Dell Precision M4300 – page 9
Manual for Dell Precision M4300

Sprawdzanie pojemności akumulatora
UWAGA:
Pojemność akumulatora można sprawdzić na następujące dwa sposoby: korzystając z miernika naładowania
w opisany poniżej sposób oraz miernika akumulatora w programie Dell QuickSet. Aby poznać dalsze informacje
®
o programie Dell QuickSet, kliknij prawym przyciskiem myszy ikonę QuickSet na pasku zadań systemu Microsoft
®
Windows
i kliknij
Help
(Pomoc).
Aby sprawdzić stopień zużycia akumulatora za pomocą miernika naładowania, należy
nacisnąć i przytrzymać
przycisk stanu na mierniku naładowania akumulatora przez przynajmniej 3 sekundy. Jeśli nie zaświeci się żadna
lampka, oznacza to, że akumulator jest w dobrym stanie, czyli jego maksymalna pojemność wynosi przynajmniej
80% oryginalnej pojemności. Każda lampka oznacza narastający wzrost zużycia. Zapalenie się pięciu lampek
oznacza, że maksymalna pojemność spadła poniżej 60% oryginalnej pojemności, a więc akumulator należy
wymienić. Aby uzyskać więcej informacji o czasie pracy akumulatorów, patrz rozdział „Dell™ QuickSet”
w elektronicznym
Przewodniku użytkownika
.
Ostrzeżenie dotyczące rozładowania akumulatora
OSTRZEŻENIE:
Aby uniknąć utraty lub uszkodzenia danych, należy zapisać pracę zaraz po otrzymaniu ostrzeżenia
dotyczącego rozładowania akumulatora. Następnie podłącz komputer do gniazdka z prądem.W przypadku całkowitego
rozładowania akumulatora zostaje automatycznie włączony tryb hibernacji.
Domyślnie, okno z ostrzeżeniem jest wyświetlane wtedy, gdy akumulator rozładuje się w około 90%.
Ustawienia alarmów akumulatora można zmienić w programie QuickSet lub w oknie
Power Options
Properties
(Właściwości: Opcje zasilania). Aby znaleźć informacje o uzyskiwaniu dostępu do programu
QuickSet lub okna
Power Options Properties
(Właściwości: Opcje zasilania), patrz „Konfigurowanie
ustawień zarządzania energią” na stronie 163.
Oszczędzanie energii akumulatora
Aby oszczędzać energię zgromadzoną w akumulatorze, należy postępować w następujący sposób:
• Jeśli jest to możliwe, podłączaj komputer do gniazda elektrycznego, ponieważ czas eksploatacji
akumulatora jest w dużym stopniu zależny od częstotliwości użytkowania i ładowania.
• Przełączaj komputer tryb gotowości lub tryb hibernacji, jeśli pozostawiasz go bez nadzoru na dłużej
(patrz „Tryby zarządzania energią” na stronie 162).
• Użyj Kreatora zarządzania energią
,
aby zoptymalizować wykorzystanie energii przez komputer. Można
również zmienić zachowanie tych opcji po naciśnięciu przycisku zasilania, zamknięciu obudowy lub
naciśnięciu przycisku <Fn><Esc>.
UWAGA:
Więcej informacji na temat metod oszczędzania energii akumulatora można znaleźć w części „Tryby zarządzania
energią” na stronie 162.
Informator o systemie i konfiguracji
161
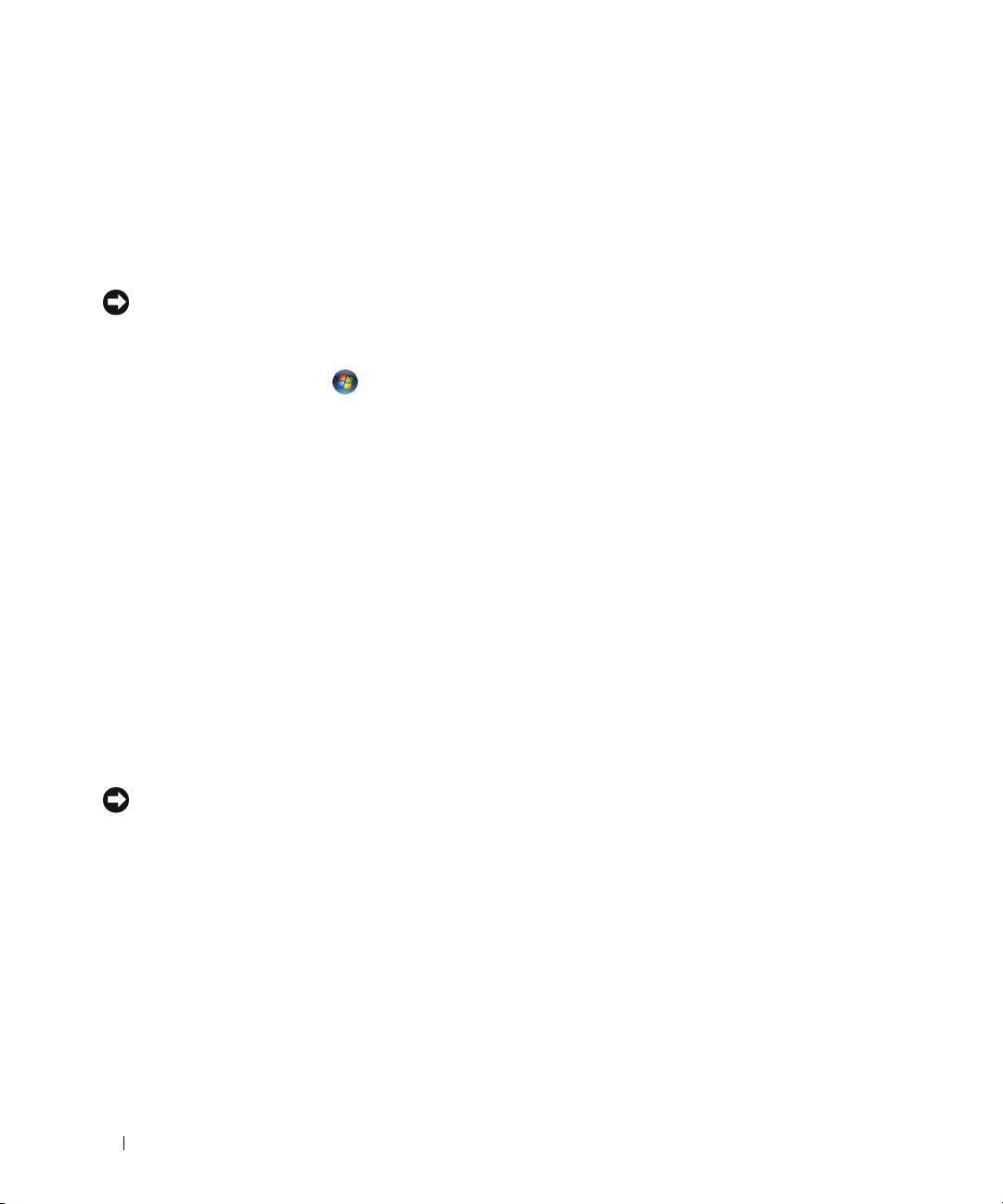
Tryby zarządzania energią
Tryb gotowości
W trybie gotowości zużycie energii jest o tyle mniejsze, że po upływie wcześniej określonego czasu
bezczynności (limit czasu) zostaje wyłączony wyświetlacz i dysk twardy. Po wyjściu z trybu gotowości
komputer powraca do tego samego stanu, w jakim znajdował się przed przestawieniem w tryb gotowości.
OSTRZEŻENIE:
Przerwa w zasilaniu z zasilacza i akumulatora w czasie, gdy komputer znajduje się w trybie gotowości,
może spowodować utratę danych.
Aby przestawić komputer w tryb gotowości:
•Kliknij przycisk
Start
lub
→
Shut Down
(Wyłącz)
→
Stand by
(Tryb gotowości).
lub
• W zależności od tego, jak są ustawione opcje zarządzania energią w oknie
Power Options Properties
(Właściwości: Opcje zasilania) lub w Kreatorze zarządzania energią programu QuickSet, użyj jednej
znastępujących metod:
– Naciśnij przycisk zasilania.
– Zamknij wyświetlacz.
– Naciśnij przycisk <Fn><Esc>.
Aby wyjść z trybu gotowości, naciśnij przycisk zasilania lub otwórz wyświetlacz, w zależności od opcji
zarządzania energią. Nie można wyjść z trybu gotowości przez naciśnięcie klawisza bądź dotknięcie panelu
dotykowego lub wodzika.
Tryb hibernacji
W trybie hibernacji zużycie energii jest mniejsze, ponieważ dane systemowe zostają skopiowane do
zarezerwowanego obszaru na dysku twardym, a następnie komputer jest całkowicie wyłączany. Po wyjściu
z trybu hibernacji komputer powraca do tego samego stanu, w jakim znajdował się przed przejściem w tryb
hibernacji.
OSTRZEŻENIE:
Gdy komputer znajduje się w trybie hibernacji, nie można go oddokowywać ani wyjmować z niego
urządzeń.
Przestawienie komputera w tryb hibernacji następuje automatycznie, gdy poziom naładowania akumulatora
jest krytycznie niski.
162
Informator o systemie i konfiguracji

Aby przejść ręcznie w tryb hibernacji:
•Kliknij przycisk
Start
lub
→
Turn off computer
(Wyłącz komputer), naciśnij i przytrzymaj przycisk
<Shift>, a następnie kliknij
Hibernate
(Hibernacja).
lub
• W zależności od ustawienia opcji zarządzania energią w oknie
Power Options Properties
(Właściwości:
Opcje zasilania) lub w Kreatorze zarządzania energią programu QuickSet należy użyć jednej
z następujących metod, aby przejść do trybu hibernacji:
– Naciśnij przycisk zasilania.
– Zamknij wyświetlacz.
– Naciśnij przycisk <Fn><Esc>.
UWAGA:
Nie wszystkie karty PC lub ExpressCard działają poprawnie po wyprowadzeniu komputera z trybu hibernacji.
Wyjmij i włóż ponownie kartę (patrz rozdział „Instalacja karty PC lub ExpressCard” w elektronicznym
Przewodniku
użytkownika
) lub zrestartuj (uruchom ponownie) komputer.
Aby wyjść z trybu hibernacji, należy nacisnąć przycisk zasilania. Wychodzenie z trybu hibernacji może zająć
trochę czasu. Nie można wyjść z trybu hibernacji, naciskając klawisz bądź dotykając panel dotykowy lub
wodzik. Więcej informacji na temat trybu hibernacji można znaleźć w dokumentacji dostarczonej
z systemem operacyjnym.
Konfigurowanie ustawień zarządzania energią
Do skonfigurowania ustawień zarządzania energią można użyć Kreatora zarządzania energią programu
QuickSet lub Właściwości opcji zasilania systemu Windows.
• Aby uzyskać dostęp do Kreatora zarządzania energią QuickSet Power Management kliknij dwa razy
®
®
ikonę
QuickSet na pasku zadań
systemu Microsoft
Windows
. Więcej informacji o programie
QuickSet można uzyskać po kliknięciu przycisku Help
(Pomoc) w Kreatorze zarządzania energią.
• Aby uzyskać dostęp do okna
Power Option Properties
(Właściwości: Opcje zasilania) kliknij przycisk
Start
lub
→
Control Panel
(Panel sterowania)
→
Performance and Maintenance
(Wydajność
ikonserwacja)
→
Power Options
(Opcje zasilania). Informacje o dowolnym polu w oknie
Power
Options Properties
(Właściwości: Opcje zasilania) można uzyskać po kliknięciu znaku zapytania na
pasku tytułu, a następnie kliknięciu obszaru, gdzie znajdują się potrzebne informacje.
Ładowanie akumulatora
UWAGA:
Przy wyłączonym komputerze i z urządzeniem Dell™ ExpressCharge™, zasilacz prądu zmiennego ładuje
całkowicie rozładowany akumulator do poziomu 80% w ciągu około 1 godziny, a do 100% — w ciągu około 2 godzin. Czas
ładowania jest dłuższy przy włączonym komputerze. Akumulator można pozostawić w komputerze na dowolnie długi czas.
Wewnętrzny zespół obwodów elektrycznych zapobiega nadmiernemu naładowaniu akumulatora.
Informator o systemie i konfiguracji
163

Za każdym razem, gdy komputer podłączany jest do gniazda elektrycznego lub w podłączonym do gniazda
elektrycznego komputerze instalowany jest akumulator, komputer sprawdza poziom naładowania
akumulatora i jego temperaturę. W razie potrzeby zasilacz ładuje akumulator, a następnie podtrzymuje
poziom jego naładowania.
Jeśli akumulator się rozgrzeje wskutek używania go w komputerze lub poddania go działaniu wysokiej
temperatury, ładowanie może się nie rozpocząć po podłączeniu komputera do gniazda elektrycznego.
Jeśli lampka miga na przemian na zielono i pomarańczowo, oznacza to, że temperatura akumulatora
jest zbyt wysoka, aby możliwe było rozpoczęcie jego ładowania. Należy komputer odłączyć od gniazda
elektrycznego i pozwolić mu oraz akumulatorowi ostygnąć do temperatury otoczenia. Następnie ponownie
podłącz komputer do gniazda elektrycznego i kontynuuj ładowanie akumulatora.
Więcej informacji dotyczących rozwiązywania problemów z akumulatorem można znaleźć w części
„Problemy z zasilaniem” w elektronicznym
Przewodniku użytkownika
.
Wymiana akumulatora
PRZESTROGA: Przed przystąpieniem do wykonywania tych czynności należy wyłączyć komputer, odłączyć
zasilacz od gniazdka ściennego i komputera, odłączyć modem od gniazdka ściennego i komputera oraz odłączyć
wszystkie kable wychodzące z komputera.
PRZESTROGA: Użycie nieodpowiedniego akumulatora może zwiększyć zagrożenie pożarem lub wybuchem.
Należy stosować tylko zgodne akumulatory zakupione w firmie Dell. Akumulator jest zaprojektowany do pracy
z komputerem firmy Dell™. W opisywanym urządzeniu nie należy stosować akumulatorów z innych komputerów.
OSTRZEŻENIE:
Aby uniknąć ewentualnego uszkodzenia złącza, należy odłączyć wszystkie zewnętrzne kable od
komputera.
Informacje dotyczące wymiany drugiego akumulatora, który jest umieszczony we wnęce mediów, patrz
rozdział „Używanie multimediów” w elektronicznym
Przewodniku użytkownika
.
Aby wyjąć akumulator:
1
Jeśli komputer jest podłączony (zadokowany) do urządzenia dokującego, należy go oddokować.
Informacje na ten temat można znaleźć w dokumentacji urządzenia dokującego.
2
Upewnij się, że komputer jest wyłączony.
3
Przesuń zatrzask zwalniający wnęki na akumulator u dołu komputera do chwili usłyszenia kliknięcia.
4
Za pomocą uchwytu na akumulatorze unieś i wyjmij akumulator z komputera.
164
Informator o systemie i konfiguracji

2
3
1
1 uchwyt akumulatora 2 akumulator 3 zatrzask zwalniający wnęki akumulatora
Aby wymienić akumulator, należy umieścić akumulator we wnęce i wcisnąć go do chwili zatrzaśnięcia.
Przechowywanie akumulatora
Jeśli komputer ma być przechowywany przez dłuższy czas, należy wyjąć z niego akumulator. Akumulator
może ulec rozładowaniu, jeśli będzie przechowywany bezużytecznie przez dłuższy czas. Po okresie długiego
przechowywania należy całkowicie naładować akumulator, zanim zostanie on użyty (patrz „Ładowanie
akumulatora” na stronie 163).
Rozwiązywanie problemów
Blokowanie się komputera i problemy z oprogramowaniem
PRZESTROGA: Przed rozpoczęciem dowolnej z procedur opisanych w tej części należy zapoznać się
z instrukcjami dotyczącymi bezpieczeństwa zamieszczonymi w Przewodniku z informacjami o produkcie.
Komputer nie chce się uruchomić
Upewnij się, że zasilacz jest prawidłowo podłączony do komputera i gniazda zasilania.
Komputer przestał reagować
OSTRZEŻENIE:
Jeśli nie można zamknąć systemu operacyjnego, może nastąpić utrata danych.
Informator o systemie i konfiguracji
165
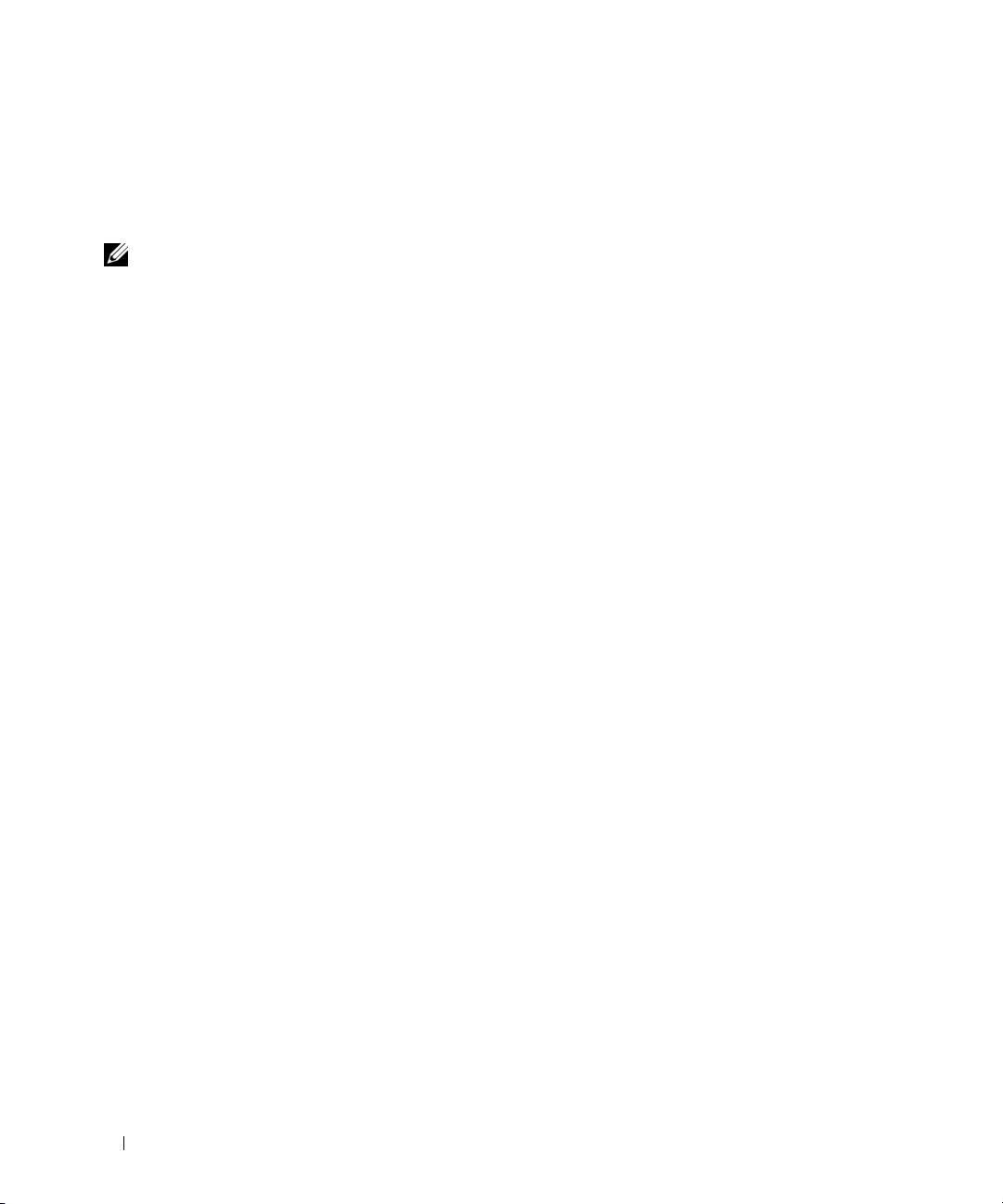
Wyłącz komputer — Jeżeli komputer nie reaguje na naciśnięcie klawisza klawiatury lub ruch myszy, naciśnij
i przytrzymaj przez co najmniej 8 do 10 sekund przycisk zasilania, aż komputer wyłączy się. Następnie ponownie
uruchom komputer.
Program przestał reagować lub stale się zawiesza
UWAGA:
Instrukcja instalacji oprogramowania z reguły znajduje się w dokumentacji lub na dyskietce, płycie CD lub DVD.
Zakończ działanie programu —
1
Naciśnij jednocześnie klawisze <Ctrl><Shift><Esc>.
2
Kliknij opcję
Task Manager
(Menedżer zadań).
3
Kliknij zakładkę
Applications
(Aplikacje).
4
Kliknij nazwę programu, który nie reaguje.
5
Kliknij przycisk
End Task
(Zakończ zadanie).
Sprawdź dokumentację programu — Jeżeli jest to konieczne, odinstaluj i zainstaluj ponownie program.
®
®
Program został napisany dla wcześniejszej wersji systemu operacyjnego Microsoft
Windows
Uruchom Kreator zgodności programów — Kreator zgodności programów konfiguruje program tak, że działa
on w środowisku podobnym do środowisk innych niż system operacyjny Windows XP.
1
Kliknij przycisk
Start
→
i wybierz opcje
All Programs
(Programy)
→
Accessories
(Akcesoria)
→
Program
Compatibility Wizard
(Kreator zgodności programów)
→
Next
(Dalej).
2
Wykonaj instrukcje pokazane na ekranie.
Pojawia się niebieski ekran
Wyłącz komputer — Jeżeli komputer nie reaguje na naciśnięcie klawisza klawiatury lub ruch myszy, naciśnij
i przytrzymaj przez co najmniej 8 do 10 sekund przycisk zasilania, aż komputer wyłączy się. Następnie ponownie
uruchom komputer.
Inne problemy z oprogramowaniem
Sprawdź dokumentację dostarczoną wraz z oprogramowaniem lub skontaktuj się z producentem
oprogramowania w celu uzyskania informacji na temat rozwiązywania problemów —
• Sprawdź, czy program jest zgodny z systemem operacyjnym zainstalowanym w komputerze.
• Sprawdź, czy komputer spełnia minimalne wymagania sprzętowe potrzebne do uruchomienia
programu. Zapoznaj się z dokumentacją oprogramowania.
• Sprawdź, czy program został poprawnie zainstalowany i skonfigurowany.
• Sprawdź, czy sterowniki urządzeń nie powodują konfliktów z programem.
• Jeżeli jest to konieczne, odinstaluj i zainstaluj ponownie program.
166
Informator o systemie i konfiguracji

Natychmiast utwórz kopie zapasowe swoich plików.
Użyj oprogramowania antywirusowego, aby sprawdzić dysk twardy, dyskietki oraz płyty CD
iDVD
Zapisz i zamknij otwarte pliki lub programy, a następnie wyłącz komputer za pomocą menu Start.
Sprawdź obecność w komputerze programów typu spyware — Jeżeli komputer zwalnia, najczęściej jest
to spowodowane odbieraniem reklam wyświetlanych w okienkach podręcznych lub, jeżeli występują problemy
z połączeniem z Internetem, komputer mógł zostać zainfekowany programami typu spyware. Należy użyć programu
antywirusowego, który zawiera ochronę przeciwko programom typu spyware (używany program może wymagać
aktualizacji), aby przeskanować komputer i usunąć programy typu spyware. Więcej informacji można znaleźć pod
adresem support.euro.dell.com, gdzie należy odszukać słowo kluczowe spyware.
Uruchom program Dell Diagnostics — Patrz „Dell Diagnostics” na stronie 167. Jeżeli wszystkie testy
zakończą się pomyślnie, zaistniały błąd jest związany z oprogramowaniem.
Dell Diagnostics
PRZESTROGA: Przed rozpoczęciem dowolnej z procedur opisanych w tej części należy zapoznać się
z instrukcjami dotyczącymi bezpieczeństwa zamieszczonymi w Przewodniku z informacjami o produkcie.
Kiedy należy używać programu Dell Diagnostics
Jeżeli wystąpi problem z komputerem, przed skontaktowaniem się z firmą Dell w celu uzyskania pomocy
technicznej należy uruchomić program Dell Diagnostics.
Przed rozpoczęciem zalecane jest wydrukowanie tych procedur.
OSTRZEŻENIE:
Program Dell Diagnostics działa tylko z komputerami firmy Dell™.
UWAGA:
Dysk
Drivers and Utilities
jest opcjonalny i nie jest dostarczany ze wszystkimi komputerami.
Uruchom program konfiguracji systemu, przejrzyj ustawienia konfiguracji, a następnie sprawdź, czy
urządzenie mające być testowane jest widoczne w konfiguracji i aktywne.
Uruchom program Dell Diagnostics z dysku twardego lub dysku CD
Drivers and Utilities
.
Uruchamianie programu Dell Diagnostics z dysku twardego
Program Dell Diagnostics znajduje się na ukrytej partycji narzędzi diagnostycznych na dysku twardym
komputera.
UWAGA:
Jeśli obraz z ekranem nie zostanie wyświetlony, skontaktuj się z firmą Dell (patrz „Kontakt z firmą Dell”
w elektronicznym
Przewodniku użytkownika
).
UWAGA:
Jeśli komputer jest podłączony (zadokowany) do urządzenia dokującego, należy go oddokować. Informacje na
ten temat można znaleźć w dokumentacji urządzenia dokującego.
1
Upewnij się, że komputer jest podłączony do prawidłowo działającego gniazdka z prądem.
2
Włącz (lub uruchom ponownie) komputer.
Informator o systemie i konfiguracji
167
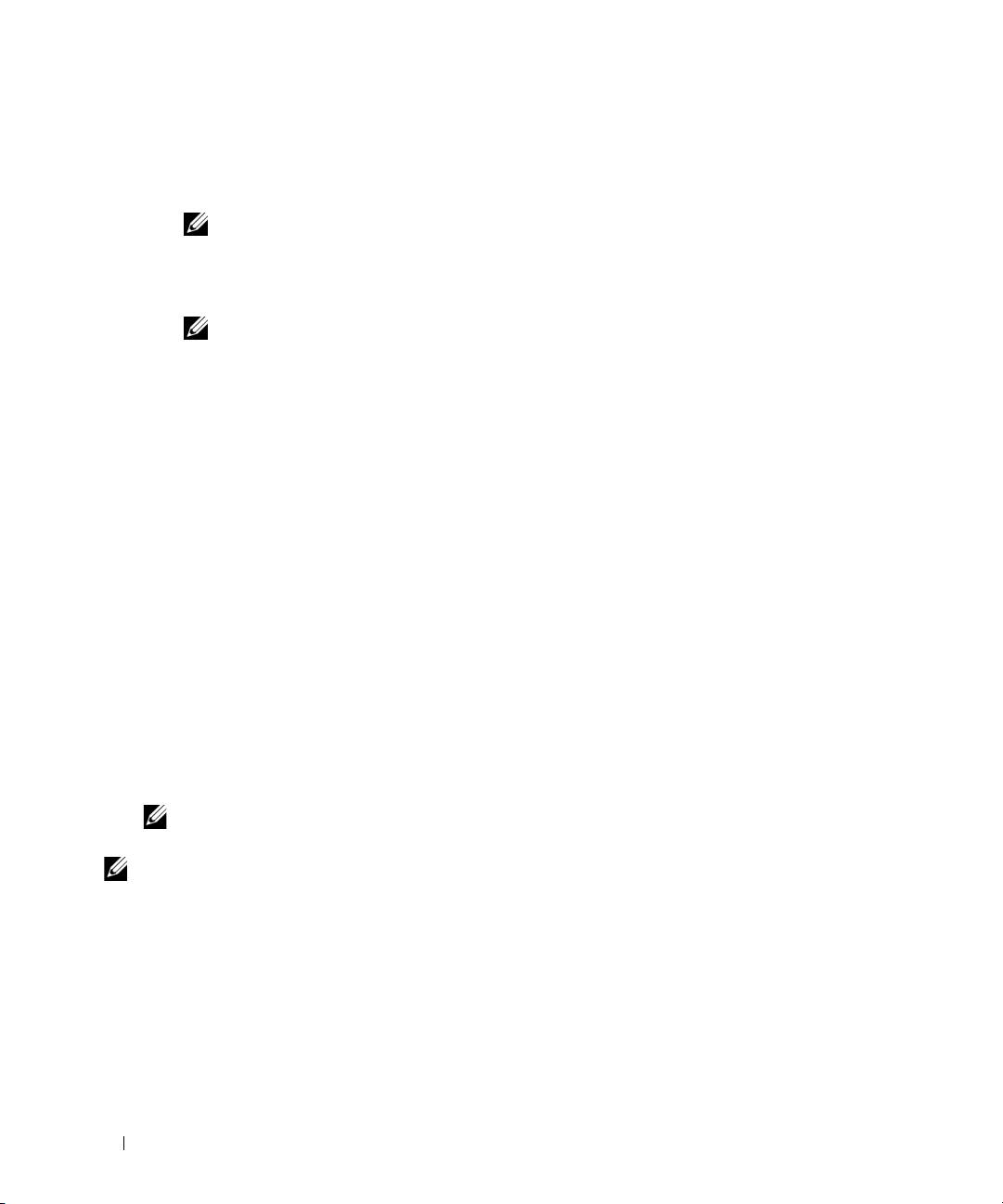
3
Uruchom program Dell Diagnostics na jeden z dwóch sposobów:
• Po wyświetleniu logo firmy Dell™, naciśnij natychmiast klawisz <F12>. Wybierz opcję
Diagnostics (Diagnostyka) z menu uruchamiania i naciśnij klawisz <Enter>.
UWAGA:
Jeśli poczekasz zbyt długo i zostanie wyświetlone logo systemu operacyjnego, poczekaj do
®
®
wyświetlenia pulpitu systemu Microsoft
Windows
. Następnie wyłącz komputer i spróbuj ponownie.
• Upewnij się, że komputer został zupełnie wyłączony. Podczas uruchamiania komputera naciśnij
i przytrzymaj klawisz <Fn>.
UWAGA:
Jeśli zostanie wyświetlony komunikat informujący, że nie znaleziono partycji narzędzi
diagnostycznych, uruchom program Dell Diagnostics z dysku CD
Drivers and Utilities
.
Komputer uruchomi funkcję Pre-boot System Assessment (PSA), czyli serię testów
diagnostycznych sprawdzających płytę systemową, klawiaturę, dysk twardy, wyświetlacz, pamięć
itd.
• Podczas przeprowadzania testów odpowiadaj na wszystkie wyświetlane pytania.
• W przypadku wykrycia błędów przy tych testach, zapisz kody błędów i przejdź do rozdziału
„Kontakt z firmą Dell” w elektronicznym
Przewodniku użytkownika
.
Po pomyślnym zakończeniu testów systemu Pre-boot System Assessment wyświetlony zostanie
komunikat
„Booting Dell Diagnostic Utility Partition
.
Press any key
to continue”
(Uruchamianie partycji narzędzia diagnostycznego Dell. Naciśnij dowolny
klawisz, aby kontynuować).
4
Naciśnij dowolny klawisz, aby uruchomić program Dell Diagnostics z partycji narzędzi
diagnostycznych na dysku twardym.
Uruchamianie programu Dell Diagnostics z dysku Drivers and Utilities
1
Włóż dysk
Drivers and Utilities
.
2
Wyłącz i ponownie uruchom komputer.
Po wyświetleniu logo firmy Dell™ natychmiast naciśnij klawisz <F12>.
UWAGA:
Jeśli poczekasz zbyt długo i zostanie wyświetlone logo systemu operacyjnego, poczekaj do wyświetlenia
®
®
pulpitu systemu Microsoft
Windows
. Następnie wyłącz komputer i spróbuj ponownie.
UWAGA:
Kolejne czynności powodują jednorazową zmianę sekwencji uruchamiania. Przy następnym uruchomieniu
komputer wykorzysta sekwencję startową zgodnie z urządzeniami podanymi w programie konfiguracji systemu.
3
Po wyświetleniu listu urządzeń umożliwiających uruchomienie komputera, wybierz opcję
CD/DVD/CD-RW
i naciśnij klawisz <Enter>.
4
Z wyświetlonego menu wybierz opcję
Boot from CD-ROM
(Uruchom z dysku CD-ROM) i naciśnij
klawisz <Enter>.
5
Wpisz
1
, aby uruchomić menu dysku CD, a następnie naciśnij klawisz <Enter>, aby kontynuować.
168
Informator o systemie i konfiguracji
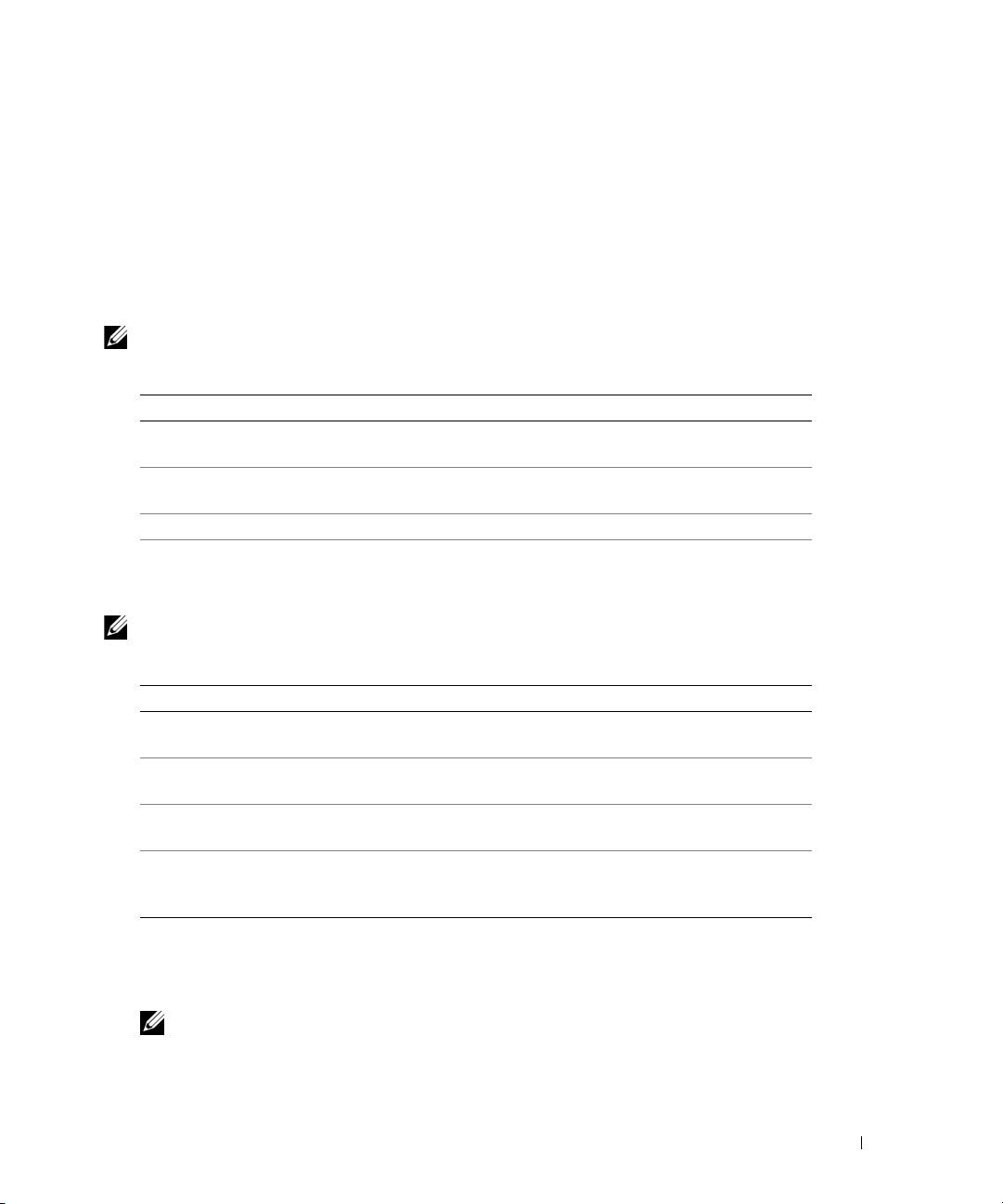
6
Wybierz opcję
Run the 32 Bit Dell Diagnostics
(Uruchom 32-bitową wersję programu Dell
Diagnostics) z listy numerowanej. Jeśli pojawi się kilka wersji, wybierz wersję odpowiadającą danemu
komputerowi.
7
Po wyświetleniu
głównego menu
programu Dell Diagnostics wybierz test, który chcesz uruchomić.
Menu główne programu Dell Diagnostics
1
Po załadowaniu programu Dell Diagnostics i wyświetleniu ekranu
Main
Menu
(Menu główne) kliknij
przycisk wybranej opcji.
UWAGA:
Zaleca się najpierw wybrać test
Test System
(Test systemu), aby wykonać pełne sprawdzenie
komputera.
Opcja Funkcja
Test Memory
Uruchomienie oddzielnego testu pamięci
(Test pamięci)
Test System
Uruchomienie diagnostyki systemu
(Test systemu)
Exit (Zakończ) Zamknięcie programu diagnostycznego
2
Po wybraniu w głównym menu opcji
Test System
(Test systemu) zostanie wyświetlone poniższe
menu.
UWAGA:
Zalecane jest wybranie z poniższego menu opcji
Extended Test
(Test rozszerzony). Pozwoli to wykonać
dokładniejsze sprawdzenie urządzeń w komputerze.
Opcja Funkcja
Express Test
Wykonanie szybkiego testu urządzeń znajdujących się w systemie.
(Test szybki)
Taki test trwa z reguły od 10 do 20 minut.
Extended Test
Wykonanie dokładnego testu urządzeń znajdujących się w systemie.
(Test rozszerzony)
Taki test z reguły trwa przynajmniej godzinę.
Custom Test
Użyj tego testu, aby sprawdzić określone urządzenie lub wybrać testy,
(Test niestandardowy)
które mają być uruchomione.
Symptom Tree
Ta opcja pozwala wybrać test na podstawie objawów istniejącego
(Drzewo objawów)
problemu. Znajduje się w niej lista najczęściej występujących
objawów.
3
Jeśli w trakcie testu wystąpił problem, wyświetlany jest komunikat zawierający kod błędu i opis
problemu. Zapisz kody błędów i przejdź do rozdziału skontaktuj się z firmą Dell (patrz „Kontakt
z firmą Dell” w elektronicznym
Przewodniku użytkownika
).
UWAGA:
W górnej części każdego z ekranów testowych umieszczony jest numer seryjny. Udzielający pomocy
pracownik działu obsługi technicznej zapyta o numer seryjny (service tag).
Informator o systemie i konfiguracji
169
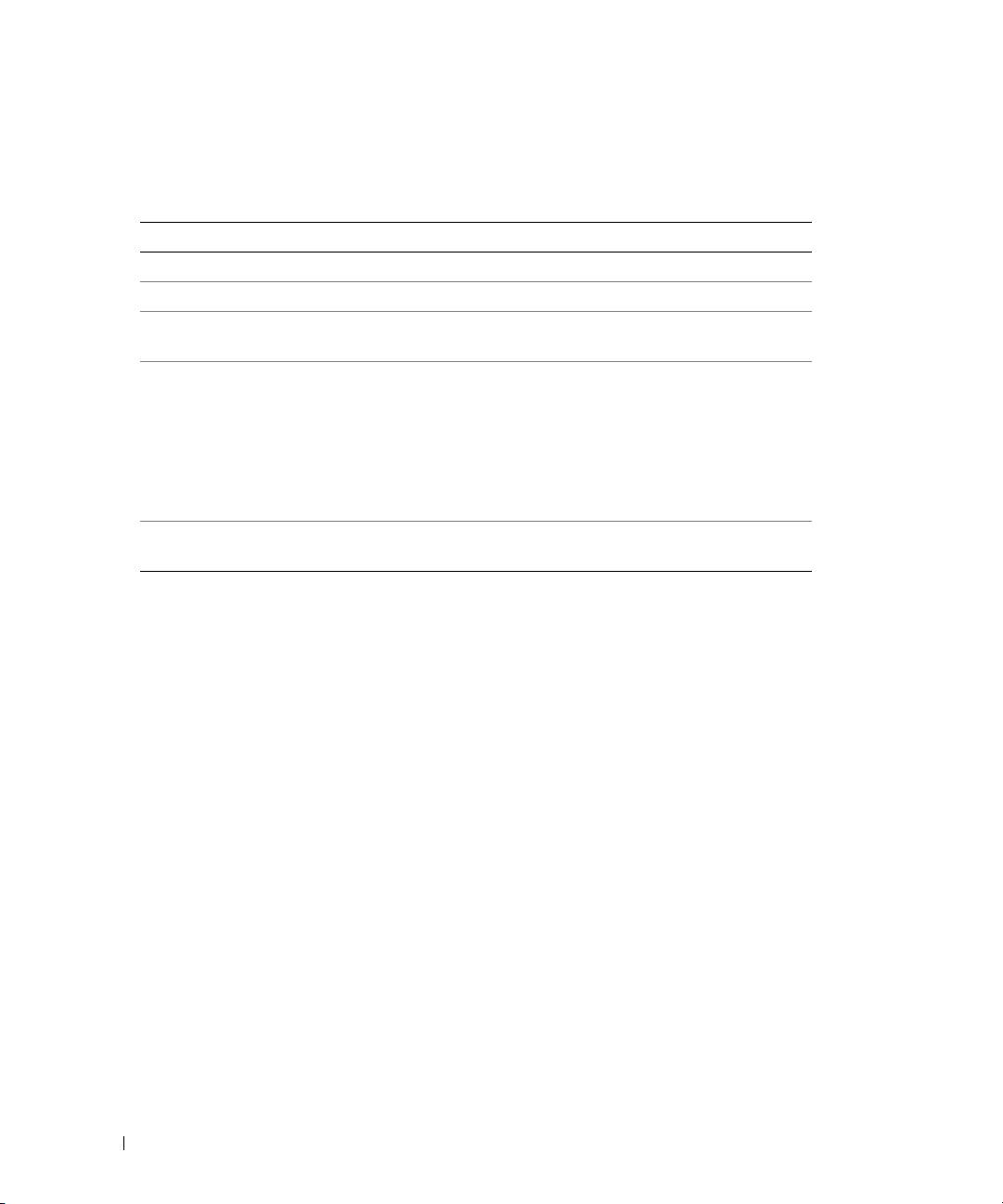
4
Jeśli wybrano test z grupy
Custom Test
(Test niestandardowy) lub
Symptom Tree
(Drzewo
objawów), dodatkowe informacje można uzyskać, klikając odpowiednią zakładkę opisaną w poniższej
tabeli.
Zakładka Funkcja
Results (Wyniki) Zawiera wyniki testu i wykryte błędy.
Errors (Błędy) Wyświetlenie znalezionych błędów, ich kodów oraz opisu problemu.
Help (Pomoc) Zawiera opis testu i ewentualne warunki wymagane do jego
przeprowadzenia.
Configuration
Wyświetla konfigurację sprzętową wybranego urządzenia.
(Konfiguracja)
Program Dell Diagnostics uzyskuje informacje o konfiguracji
wszystkich urządzeń z konfiguracji systemu, pamięci i różnych testów
wewnętrznych, po czym wyświetla je na liście urządzeń w lewym
okienku na ekranie. Lista urządzeń może nie zawierać nazw wszystkich
komponentów zamontowanych w komputerze lub przyłączonych do
niego urządzeń peryferyjnych.
Parameters
Pozwala dostosować test do indywidualnych wymagań przez zmianę
(Parametry)
ustawień.
5
Po zakończeniu wykonywania testów zamknij ekran testu, aby powrócić do ekranu
Main
Menu
(Menu
główne). Aby zakończyć działanie programu Dell Diagnostics i uruchomić ponownie komputer,
zamknij ekran
Main
Menu
(Menu główne).
6
Wyjmij dysk Dell
Drivers and Utilities
(jeśli dotyczy).
170
Informator o systemie i konfiguracji
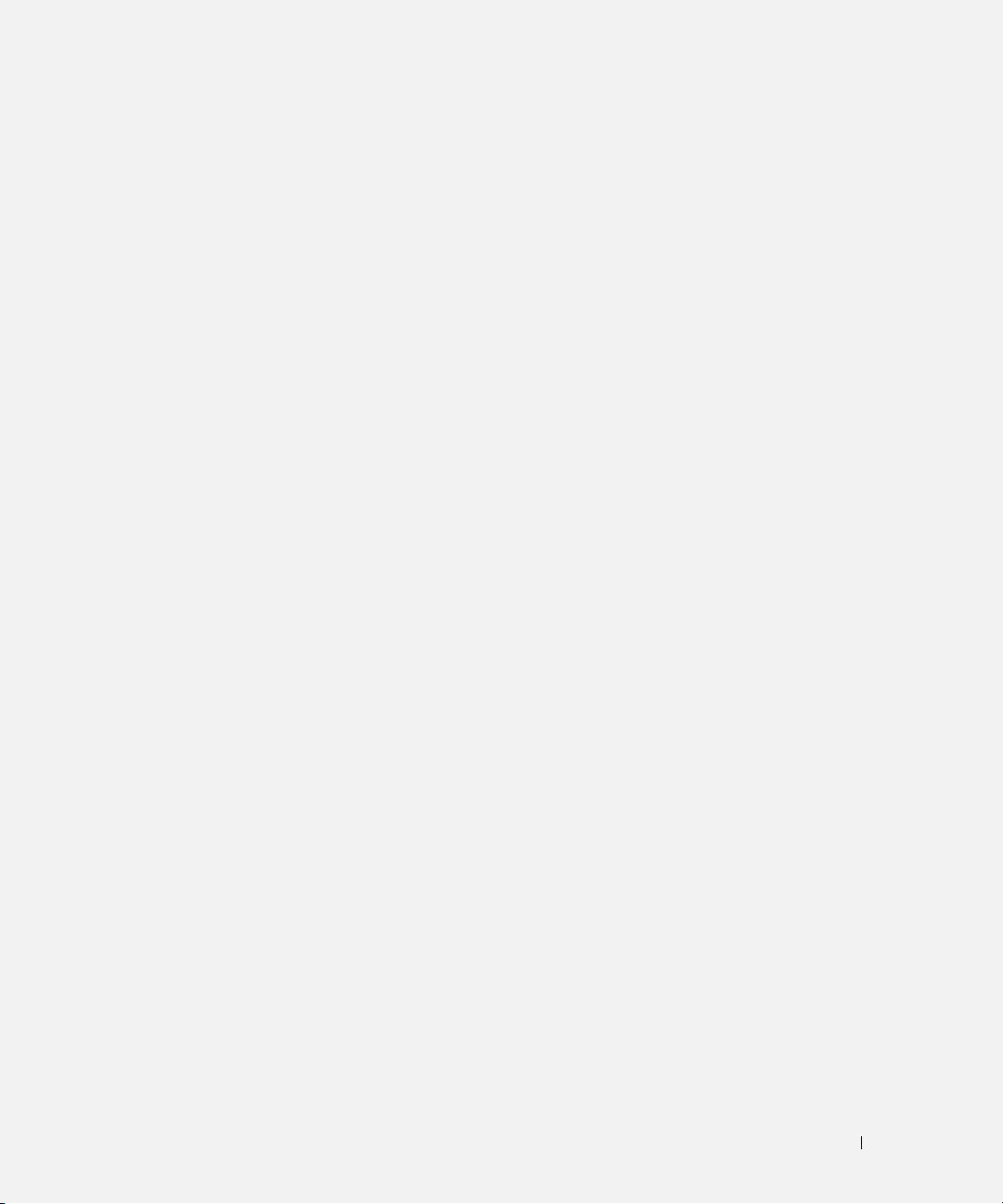
Indeks
A
dokumentacja
informacje prawne, 151
bezpieczeństwo, 151
akumulator
instrukcje dotyczące
ergonoma, 151
bezpieczeństwa, 151
ładowanie, 163
gwarancja, 151
miernik energii, 160
prawo, 151
miernik naładowania, 160
Przewodnik użytkownika, 152
przechowywanie, 165
K
Przewodnik z informacjami o
sprawdzanie stanu
produkcie, 151
komputer
naładowania, 160
Umowa licencyjna
awaria, 165-166
wydajność, 159
użytkownika
przestał reagować, 165
wyjmowanie, 164
końcowego, 151
wolna praca, 167
wersja elektroniczna, 153
kreatory
dysk CD z systemem
kreator zgodności
C
operacyjnym, 154
programów, 166
CD/DVD
Dysk Drivers and
Drivers and Utilities, 151
Utilities, 151
Centrum pomocy i obsługi
Dell Diagnostics, 167
N
technicznej, 154
dyski CD
numer seryjny, 152
system operacyjny, 154
D
O
Dell
E
oprogramowanie
witryna pomocy
etykiety
problemy, 166
technicznej, 153
Microsoft Windows, 152
Dell Diagnostics, 167
numer seryjny, 152
diagnostyka
P
Dell, 167
plik pomocy
I
Centrum pomocy i obsługi
informacje dotyczące
technicznej systemu
ergonomii, 151
Windows, 154
informacje o gwarancji, 151
Pomoc programu
QuickSet, 154
Indeks
171

172
Indeks
problemy
T
Z
awaria komputera, 165-166
tryb gotowości
zasilanie
blokowanie, 165
informacje, 162
tryb gotowości, 162
Dell Diagnostics, 167
tryb hiberanacji, 162
tryb hibernacji, 162
komputer nie chce się
uruchomić, 165
komputer przestał
reagować, 165
U
niebieski ekran, 166
Umowa licencyjna
oprogramowanie, 165-166
użytkownika
program przestał
końcowego, 151
reagować, 166
program się zawiesza, 166
spyware, 167
W
wolna praca komputera, 167
zgodność z systemem
widoki komputera
Windows, 166
przód, 156
Przewodnik użytkownika, 152
widoki systemu
dół, 158
Przewodnik z informacjami o
lewa strona, 157
produkcie, 151
prawa strona, 157
tył, 158
R
Windows
Centrum pomocy i obsługi
rozwiązywanie problemów
technicznej, 154
Centrum pomocy i obsługi
tryb gotowości, 162
technicznej, 154
tryb hibernacji, 162
Dell Diagnostics, 167
Windows XP
kreator zgodności
programów, 166
S
ponowna instalacja, 154
sprzęt
witryna internetowa pomocy
Dell Diagnostics, 167
technicznej, 153
spyware, 167
system operacyjny
CD/DVD, 154
ponowna instalacja, 154
172
Indeks
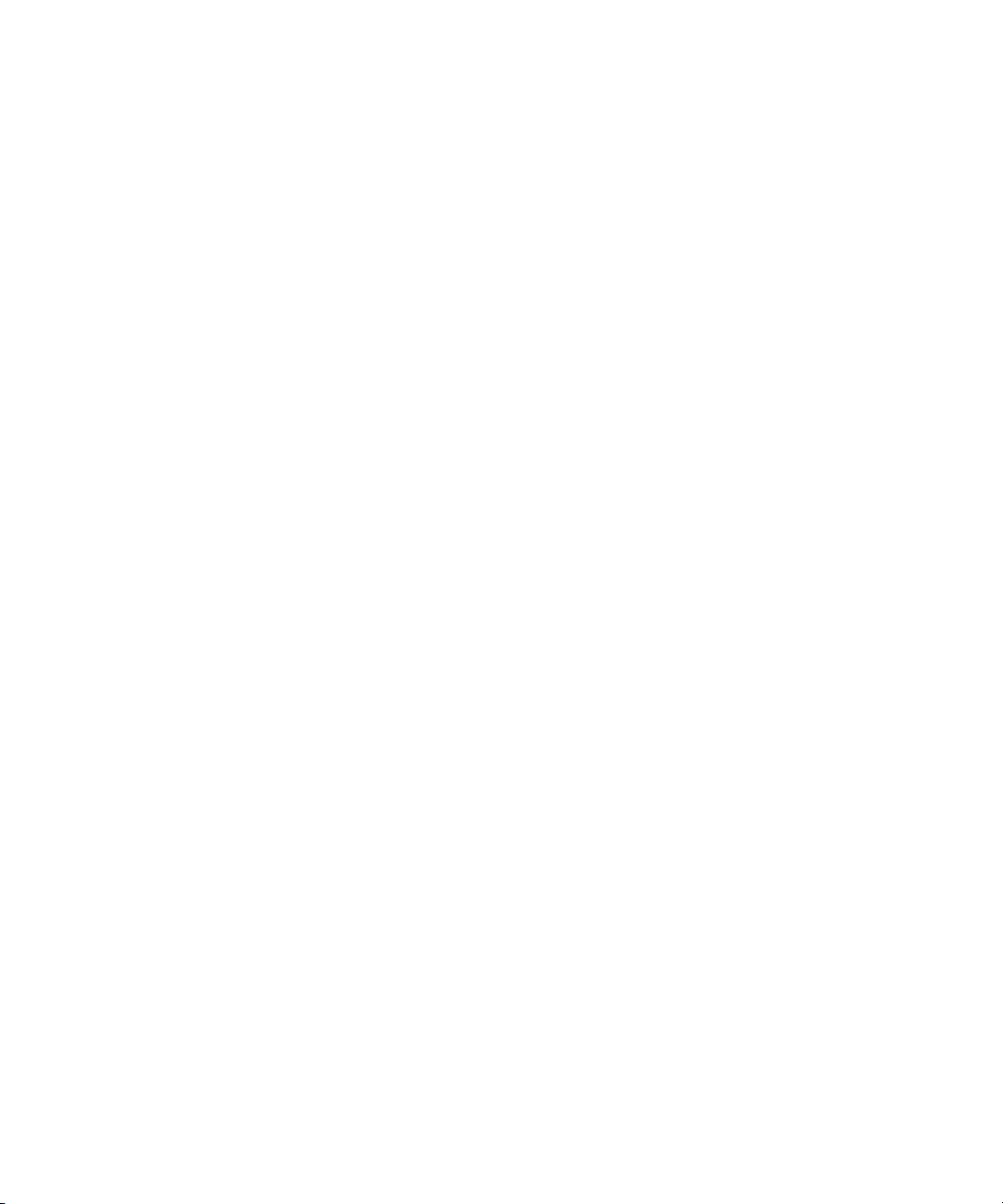
Dell Precision™ M4300
Краткий справочник
Модель PP04X
www.dell.com | support.dell.com
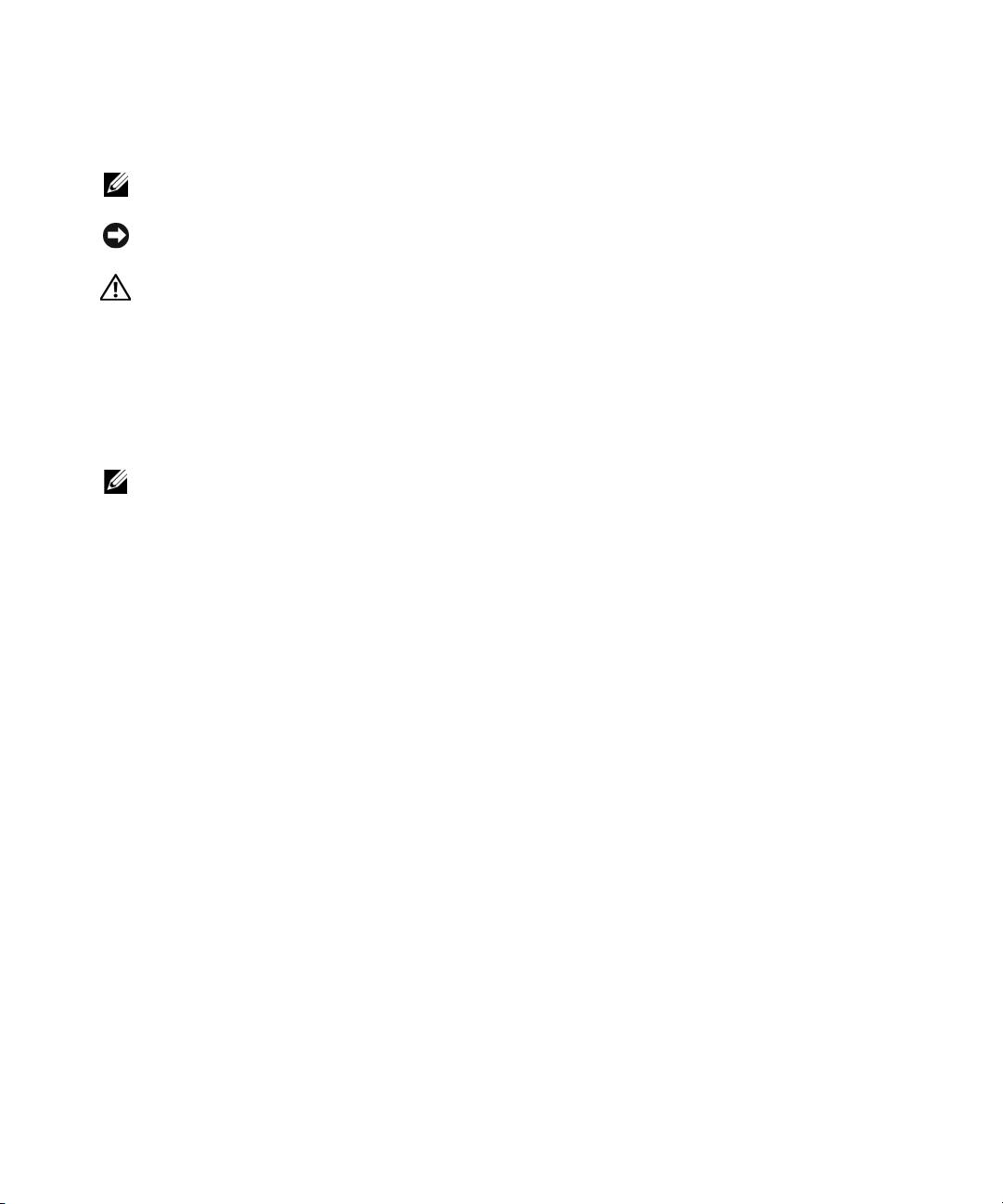
Примечания, уведомления и предупреждения
ПРИМЕЧАНИЕ.
ПРИМЕЧАНИE содержит важную информацию, которая помогает более эффективно работать с
компьютером.
ВНИМАНИЕ.
Указывает на возможность повреждения устройства или потери данных и подсказывает, как
избежать этой проблемы.
ПРЕДУПРЕЖДЕНИЕ.
Указывает на потенциальную опасность повреждения, получения легких травм или
угрозу для жизни.
Сокращения и аббревиатуры
Полный список аббревиатур и сокращений см. в глоссарии в интерактивном
руководстве пользователя
.
®
Для компьютеров Dell™ n Series любые ссылки в этом документе на операционную систему Microsoft
®
Windows
не применимы.
ПРИМЕЧАНИЕ.
Некоторые функции или материалы мультимедиа могут быть вспомогательными и не
поставляться с компьютером. Некоторые функции и материалы мультимедиа могут быть недоступны в
определенных странах.
____________________
Информация, включенная в состав данного документа, может быть изменена без уведомления.
© Dell Inc., 2007 Все права защищены.
Воспроизведение материалов данного руководства в любой форме без письменного разрешения корпорации Dell Inc. строго
запрещено.
Товарные знаки, упомянутые в данном документе: Dell, логотип DELL, Dell Precision, Wi-Fi Catcher и ExpressCharge являются
товарными знаками Dell Inc.; Intel является охраняемым товарным знаком Intel Corporation; Windows Vista является товарным знаком
,
а Microsoft и Windows являются охраняемыми товарными знаками корпорации Майкрософт.
Другие товарные знаки и фирменные названия упомянуты в данной документации в качестве ссылки как на предприятия, имеющие
эти знаки и названия, так и на их продукцию. Dell Inc. заявляет об отказе от всех прав собственности на любые товарные знаки и
названия, кроме своих
собственных.
Модель PP04X
Апрель 2007 P/N UY708 Ред. A00
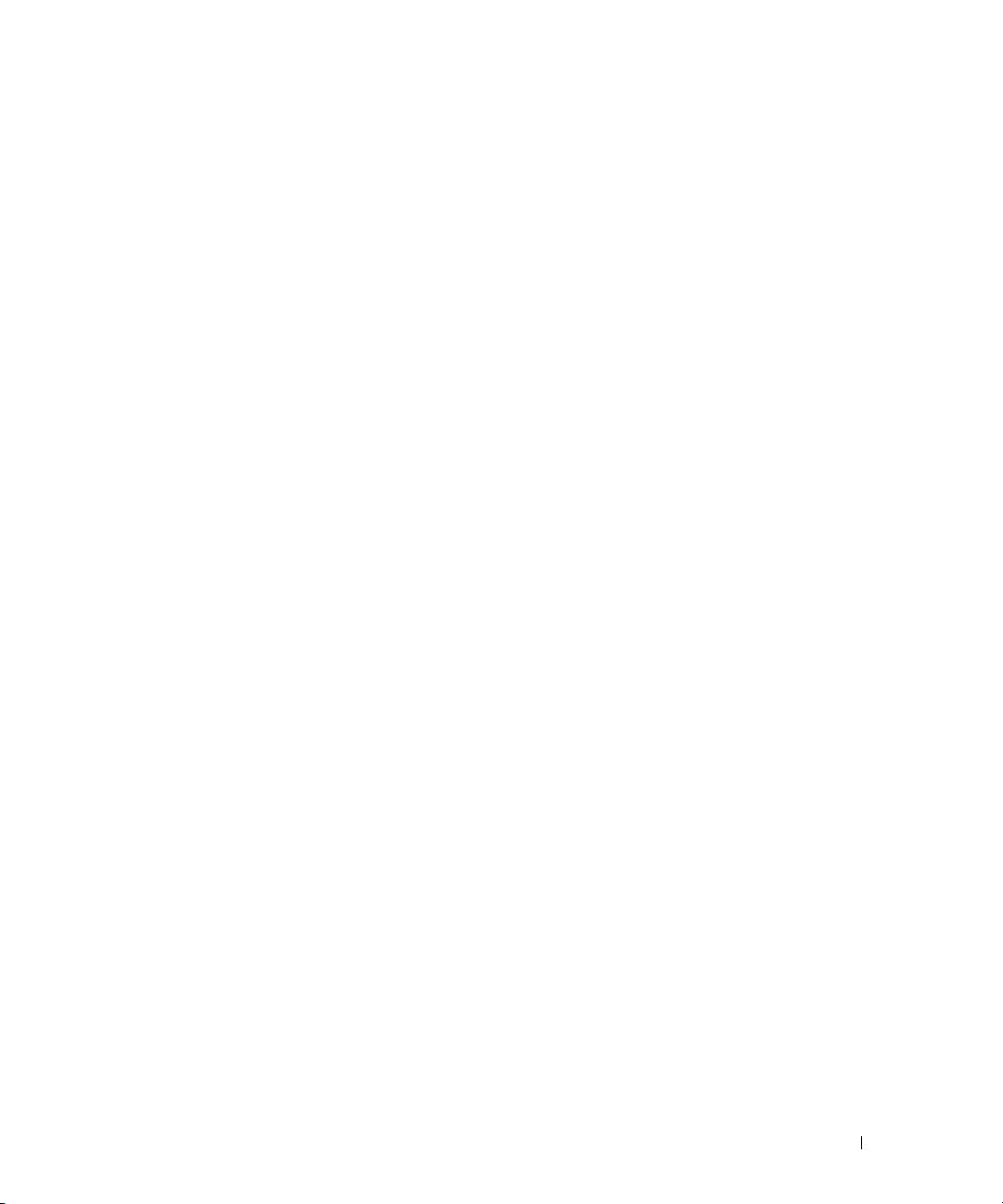
Содержание
Источники информации
. . . . . . . . . . . . . . . . . . . . . . . . . . .
177
Настройка компьютера
. . . . . . . . . . . . . . . . . . . . . . . . . . . .
182
О компьютере
. . . . . . . . . . . . . . . . . . . . . . . . . . . . . . . . .
183
Вид спереди
. . . . . . . . . . . . . . . . . . . . . . . . . . . . . . .
183
Вид слева
. . . . . . . . . . . . . . . . . . . . . . . . . . . . . . . . .
184
Вид справа
. . . . . . . . . . . . . . . . . . . . . . . . . . . . . . . .
184
Вид сзади
. . . . . . . . . . . . . . . . . . . . . . . . . . . . . . . . .
185
Вид снизу
. . . . . . . . . . . . . . . . . . . . . . . . . . . . . . . . .
185
Использование аккумулятора
. . . . . . . . . . . . . . . . . . . . . . . .
186
Работа аккумулятора
. . . . . . . . . . . . . . . . . . . . . . . . . .
186
Проверка заряда аккумулятора
. . . . . . . . . . . . . . . . . . . .
187
Экономия заряда аккумулятора
. . . . . . . . . . . . . . . . . . . . . . .
188
Режимы управления питанием
. . . . . . . . . . . . . . . . . . . . . . .
189
Режим ожидания
. . . . . . . . . . . . . . . . . . . . . . . . . . . .
189
Спящий режим
. . . . . . . . . . . . . . . . . . . . . . . . . . . . . .
189
Изменение настроек управления потреблением энергии
. . . . . . . .
190
Зарядка аккумулятора
. . . . . . . . . . . . . . . . . . . . . . . . . . . .
190
Замена аккумулятора
. . . . . . . . . . . . . . . . . . . . . . . . . .
191
Хранение аккумулятора
. . . . . . . . . . . . . . . . . . . . . . . . .
192
Поиск и устранение неисправностей
. . . . . . . . . . . . . . . . . . . .
192
Блокировки и неполадки программного обеспечения
. . . . . . . .
192
Dell Diagnostics
. . . . . . . . . . . . . . . . . . . . . . . . . . . . . . . .
193
Когда использовать программу Dell Diagnostics
. . . . . . . . . . .
193
Запуск программы Dell Diagnostics с жесткого диска
. . . . . . . .
194
Запуск программы Dell Diagnostics с компактдиска
Drivers and Utilities (Драйверы и утилиты)
. . . . . . . . . . . . . . .
195
Главное меню Dell Diagnostics
. . . . . . . . . . . . . . . . . . . . .
195
Указатель
. . . . . . . . . . . . . . . . . . . . . . . . . . . . . . . . . . . .
197
Содержание
175

176
Содержание

Источники информации
ПРИМЕЧАНИЕ.
Некоторые функции или материалы мультимедиа могут быть вспомогательными и не
поставляться с компьютером. Некоторые функции и материалы мультимедиа могут быть недоступны в
определенных странах.
ПРИМЕЧАНИЕ.
Дополнительную информацию можно найти в документации по компьютеру.
Что требуется найти? Информация находится здесь
•
Программа диагностики компьютера
Компактдиск Drivers and Utilities (Драйверы и утилиты)
•
Драйверы для компьютера
(Драйверы и утилиты)
•
Документация по устройству
ПРИМЕЧАНИЕ.
Компактдиск
Drivers and Utilities
(Драйверы и утилиты) является дополнительным и
•
Системное программное обеспечение переносного
может не поставляться с этим компьютером.
компьютера (NSS)
Документация и драйверы уже установлены на
компьютере. С помощью этого компакт-диска можно
переустановить драйверы (см. раздел «Переустановка
драйверов и утилит» в интерактивном рук оводстве
пользователя) или запустить программу Dell
Diagnostics (см. раздел «Dell Diagnostics» на стр. 193).
На компакт-диске могут
содержаться файлы Readme
с самой свежей
информацией о технических
новшествах компьютера или
справочные материалы для
опытных пользователей и
технических специалистов.
ПРИМЕЧАНИЕ.
Драйверы и обновления документации
можно найти на вебузле
support.dell.com
.
•
Информация о гарантиях
Информационное руководство по продуктам Dell™
•
Условия (только для США)
•
Инструкции по технике безопасности
•
Сведения о соответствии стандартам
•
Информация об эргономике
•
Лицензионное соглашение конечного пользователя
Краткий справочник
177
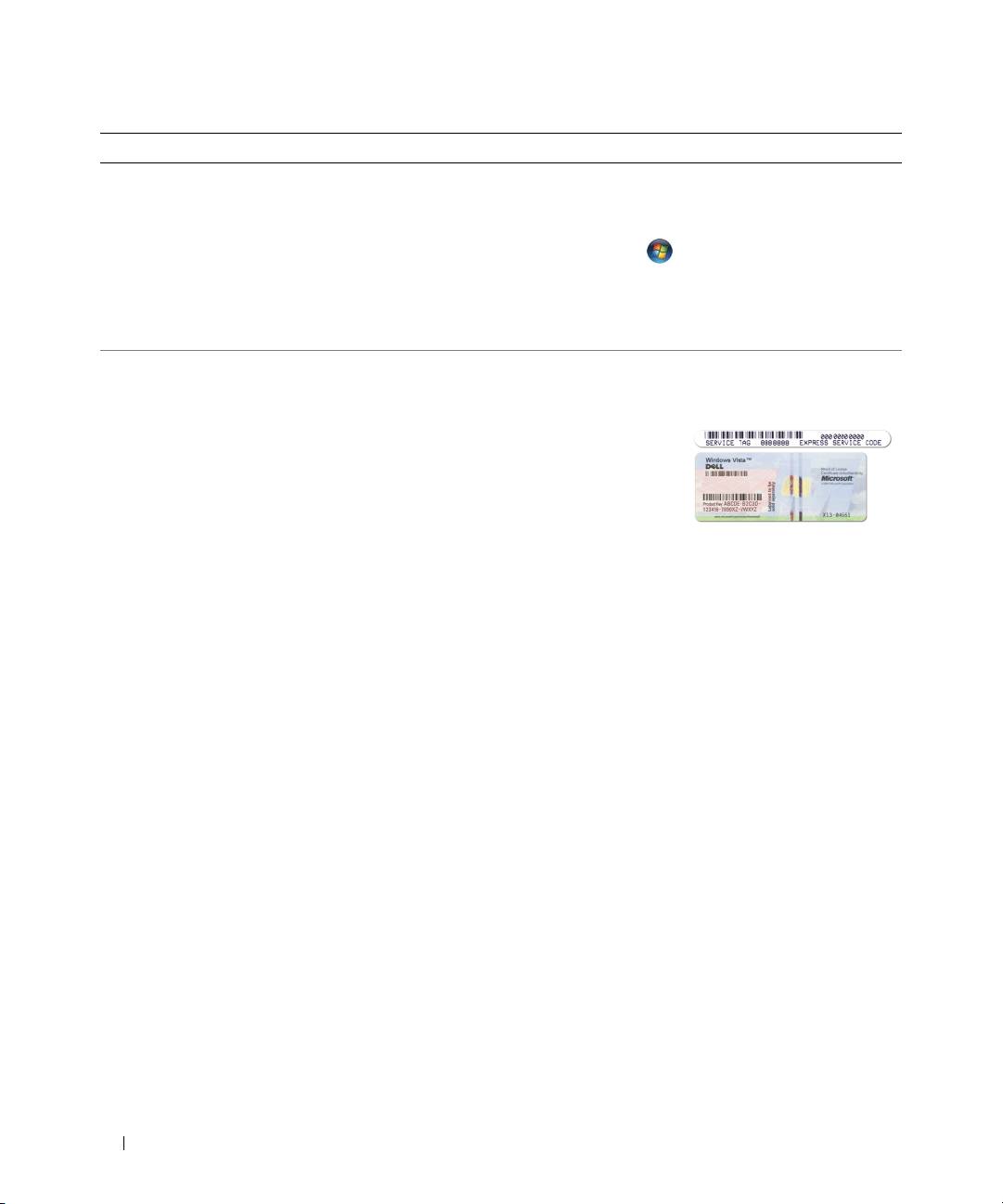
Что требуется найти? Информация находится здесь
•
Уд а л е н и е и замена компонентов
Руководство пользователя Dell™ Precision™
•
Технические характеристики
Центр справки и поддержки Microsoft Windows
•
Настройка системы
1
Нажмите кнопку
Пуск
или кнопку пуска в системе
•
Устранение неисправностей и решение проблем
Windows Vista
™
,
→
Справка и поддержка
→
Руководства пользователя и системное руково дство
Dell
→
Системные руководства
.
2
Выберите
Руководство пользователя
для
используемого компьютера.
®
®
•
Код экспресс-обслуживания и метка производителя
Метка производителя и лицензия Microsoft
Windows
•
Лицензионная метка Microsoft Windows
Эти метки расположены на компьютере.
•
Метка производителя
требуется для
идентификации
компьютера на веб-
узле
support.dell.com
или при обращении в
службу поддержки
•
Введите код экспресс-обслуживания, чтобы звонок
был переадресован в службу поддержки.
ПРИМЕЧАНИЕ.
В лицензионную метку Microsoft
Windows были внесены изменения в виде перфорации,
иначе «портал безопасности», в качестве меры
безопасности.
178
Краткий справочник

Что требуется найти? Информация находится здесь
•
Solutions (Разрешение вопросов) — подсказки и
Вебузел поддержки Dell — support.dell.com
советы по поиску и устранению неисправностей,
ПРИМЕЧАНИЕ.
Выберите свой регион, тип и размер
статьи технических специалистов, интерактивные
предприятия для просмотра соответствующего вебузла
курсы обучения и часто задаваемые вопросы
поддержки.
•
Community (Сообщество) — интерактивная
дискуссия с другими пользователями Dell
•
Upgrades (Обновления) — информация о новых
версиях различных компонентов (например, памяти,
жесткого диска и операционной системы)
•
Customer Care (Отдел обслуживания клиентов) —
контактная информация, звонок в отдел
обслуживания и информация о состоянии
исполнения заказа, гарантии и ремонте
•
Service and support (Обслуживание и поддержка) —
состояние звонка в отдел обслуживания и архив с
информацией об оказании поддержки, контракт на
сервисное обслуживание, интерактивная дискуссия с
представителями службы технической поддержки
•
Reference (Справочная информация) —
компьютерная документация, подробные сведения о
конфигурации компьютера, технические
характеристики изделий и техническая
документация
•
Downloads (Данные для загрузки) —
сертифицированные драйверы, исправления и
обновления программного обеспечения
•
Notebook System Software (NSS) (Системное
программное обеспечение переносного компьютера
Чтобы загрузить программное обеспечение Notebook
(NSS)) — после повторной установки операционной
System:
системы на компьютере необходимо также повторно
1
Посетите веб-узел
support.dell.com
, выберите свой
установить утилиту NSS. Программное обеспечение
регион или сферу деятельности и введите метку
NSS обеспечивает критические обновления
производителя.
операционной системы и поддержку 3,5-дюймовых
®
дисководов Dell™ USB, а также процессоров Intel
,
2
Выберите
Drivers & Downloads
(Драйверы и файлы
оптических дисководов и устройств USB.
для загрузки) и щелкните
Go
(Перейти).
Программное обеспечение NSS необходимо для
3
Выберите операционную систему и выполните поиск
правильной работы компьютера Dell. Программное
по ключевой фразе
Notebook System Software
.
обеспечение автоматически определяет
ПРИМЕЧАНИЕ.
Интерфейс пользователя на вебузле
конфигурацию компьютера и операционную систему
support.dell.com
, в зависимости от настроек, может
и устанавливает подходящие для них обновления.
меняться.
Краткий справочник
179

Что требуется найти? Информация находится здесь
•
Software upgrades and troubleshooting hints
Программа поддержки Dell
(Подсказки по обновлению программного
Программа поддержки Dell - это установленная на
обеспечения и устранению неисправностей) — часто
компьютере система автоматического обновления и
задаваемые вопросы, популярные разделы и общие
уведомления. Данная программа производит контроль
рекомендации по организации рабочей среды
состояния операционной системы, обновление
программного обеспечения, а также предоставляет
важную информацию для самостоятельного устранения
неполадок. Чтобы открыть программу Dell Support
Utility, щелкните значок
на панели задач.
Дополнительную информацию см. в разделе «Dell
Support Utility» в
руководстве пользователя
.
•
Работа в Windows
Центр справки и поддержки Windows
•
Как работать с программами и файлами
1
Нажмите
Пуск
или
→
Справка и поддержка
.
•
Как индивидуально настроить рабочий стол
2
Введите слово или фразу, описывающие проблему, и
щелкните значок стрелки.
3
Щелкните раздел, соответствующий вашей проблеме.
4
Следуйте инструкциям на экране.
•
Информация об операциях в сети, Power Management
Справка Dell QuickSet
Wizard (Мастере управления потреблением энергии),
Чтобы просмотреть справку
Dell QuickSet
,
щелкните
горячих клавишах и других вопросах,
правой кнопкой мыши значок QuickSet на панели задач
контролируемых программой Dell QuickSet.
®
®
Microsoft
Windows
.
Дополнительную информацию о программе Dell
QuickSet см. в разделе «Dell™ QuickSet» в
интерактивном руководстве пользователя.
180
Краткий справочник

