Dell Precision M4300 – page 8
Manual for Dell Precision M4300
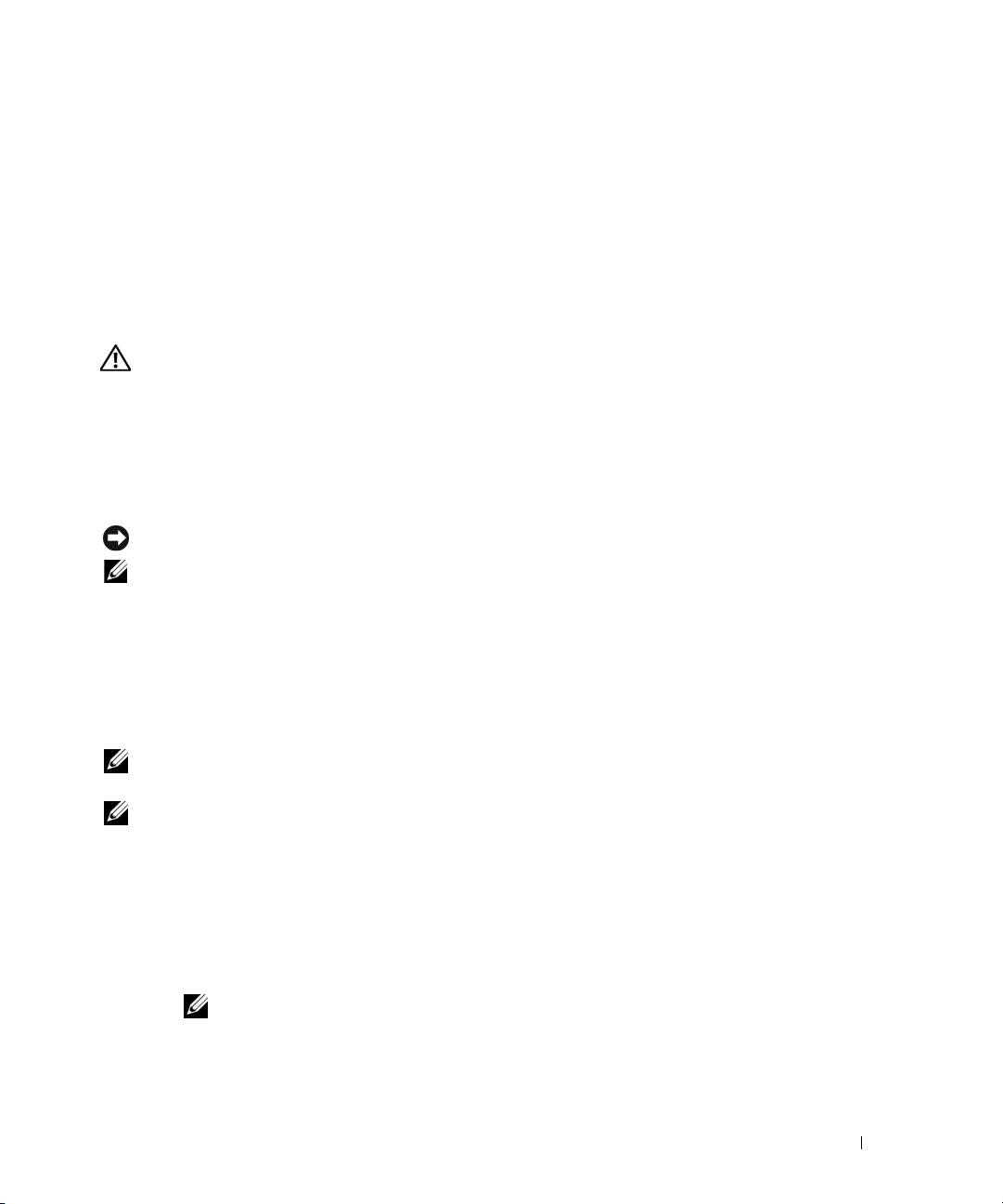
SKANN DATAMASKINEN FOR SPYWARE — Hvis du merker at datamaskinen er treg, at det ofte dukker opp reklame
på skjermen eller at du har problemer med å koble deg til Internett, kan datamaskinen være infisert med spyware.
Kjør et virusprogram som inkluderer beskyttelse mot spyware (programmet kan kreve en oppgradering) for å skanne
datamaskinen og fjerne spyware. Du finner mer informasjon ved å gå til support.dell.com og søke på nøkkelordet
spyware.
K
JØR DELL DIAGNOSTICS — Du finner mer informasjon om dette under "Dell Diagnostics" på side 141. Hvis alle
tester kjøres uten problemer, skyldes feiltilstanden et problem med programvaren.
Dell Diagnostics
ADVARSEL: Før du utfører noen av prosedyrene i denne delen, må du følge sikkerhetsanvisningene i
produktveiledningen.
Når du skal bruke Dell Diagnostics
Hvis du får problemer med datamaskinen, kjører du Dell Diagnostics før du tar kontakt med Dell for å få
teknisk bistand.
Det anbefales at du skriver ut disse instruksjonene før du setter i gang.
MERKNAD: Dell Diagnostics fungerer bare på Dell™-datamaskiner.
MERK: Mediet med Drivers and Utilities er ekstratilbehør, og leveres ikke med alle datamaskiner.
Gå inn i systemoppsettet, gå gjennom datamaskinens konfigurasjonsinformasjon, og kontroller at
enheten du vil teste, vises i systemoppsettprogrammet og er aktiv.
Start Dell Diagnostics fra harddisken eller mediet med Drivers and Utilities.
Starte Dell Diagnostics fra harddisken
Dell Diagnostics ligger på en skjult partisjon for diagnostikk på harddisken.
MERK: Ta kontakt med Dell (se under "Contacting Dell" (kontakte Dell) i den elektroniske brukerhåndboken for
nærmere informasjon, hvis det ikke vises et bilde på datamaskinskjermen).
MERK: Hvis datamaskinen er koblet til en dokkenhet (satt i dokk), løser du den ut. Du finner mer informasjon i
dokumentasjonen som fulgte med dokkenheten.
1
Kontroller at datamaskinen er satt i en elektrisk stikkontakt som du vet er strømførende.
2
Slå på (eller omstart) datamaskinen.
3
Start Dell Diagnostics på én av følgende to måter:
• Når DELL™-logoen vises, trykker du umiddelbart på <F12>. Velg Diagnostics (diagnostikk) fra
oppstartsmenyen, og trykk <Enter>.
MERK: Hvis du venter for lenge og logoen til operativsystemet vises, fortsetter du å vente til
®
®
skrivebordet i Microsoft
Windows
vises. Slå av datamaskinen og prøv på nytt.
Hurtigveiledning 141
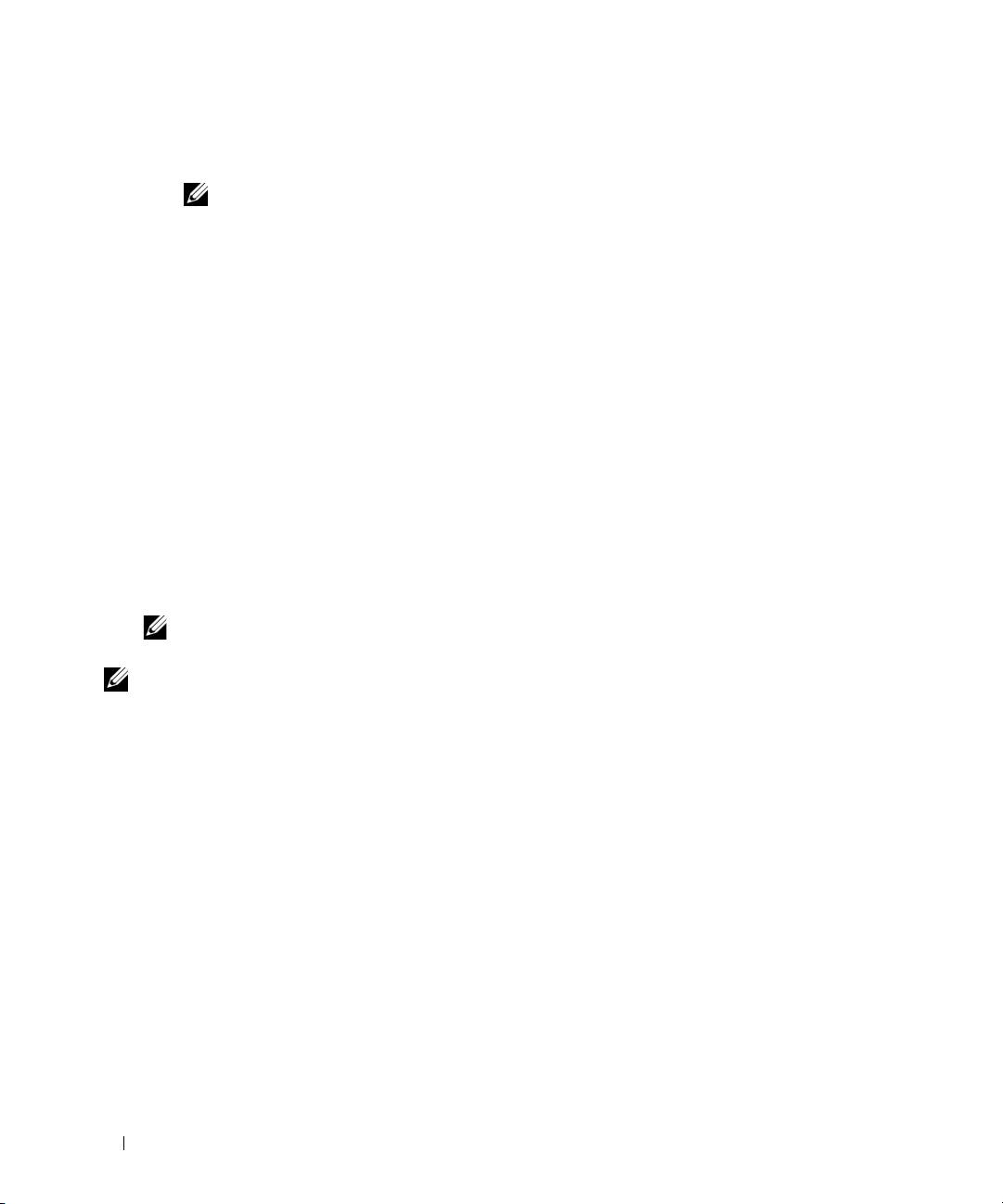
• Kontroller at datamaskinen er slått ordentlig på. Trykk og hold <Fn>-tasten mens du slår på
datamaskinen.
MERK: Hvis du får en melding om at ingen partisjon for diagnoseverktøy er funnet, kjører du Dell
Diagnostics fra mediet med Drivers and Utilities.
Datamaskinen kjører systemkontrollen (PSA), en rekke tester for systemkort, tastatur, skjerm,
minne, harddisk, osv.
• Svar på spørsmålene som vises under denne kontrollen.
• Hvis det blir registrert feil under systemkontrollen, skriver du ned feilkoden(e) og slår opp
under "Contacting Dell" (Kontakte Dell) i den elektroniske
brukerhåndboken
.
Hvis systemkontrollen før oppstart gjennomføres uten problemer, får du meldingen "
Booting
Dell Diagnostic Utility Partition
.
Press any key to continue
" (Starter
Dells diagnoseverktøypartisjon. Trykk en tast for å fortsette).
4
Trykk en tast for å starte Dell Diagnostics fra partisjonen for diagnostikkverktøy på harddisken.
Starte Dell Diagnostics fra mediet med Drivers and Utilities
1
Sett i mediet med
Drivers and Utilities
.
2
Slå av og start datamaskinen på nytt.
Når DELL-logoen vises, trykker du <F12> umiddelbart.
MERK: Hvis du venter for lenge og logoen til operativsystemet vises, fortsetter du å vente til skrivebordet i
®
®
Microsoft
Windows
vises. Slå av datamaskinen og prøv på nytt.
MERK: Det neste trinnet endrer startsekvensen for et engangstilfelle. Neste gang startes datamaskinen ifølge
stasjonene som er spesifisert i systemoppsettprogrammet.
3
Når listen over oppstartenheter vises, uthever du
CD/DVD/CD-RW
og trykker på <Enter>.
4
Velg alternativet
Boot from CD-ROM
(start fra CD-ROM) i menyen som vises, og trykk <Enter>.
5
Ta s t
1
for å åpne CD-menyen, og trykk på <Enter> for å fortsette.
6
Velg
Run the 32 Bit Dell Diagnostics
(kjør 32 Bit Dell Diagnostics) fra den nummererte listen. Hvis
det står flere versjoner på listen, velger du den som gjelder for din datamaskin.
7
Når skjermbildet
Main Menu
(Hovedmeny) vises i Dell Diagnostics, velger du testen du vil kjøre.
142 Hurtigveiledning
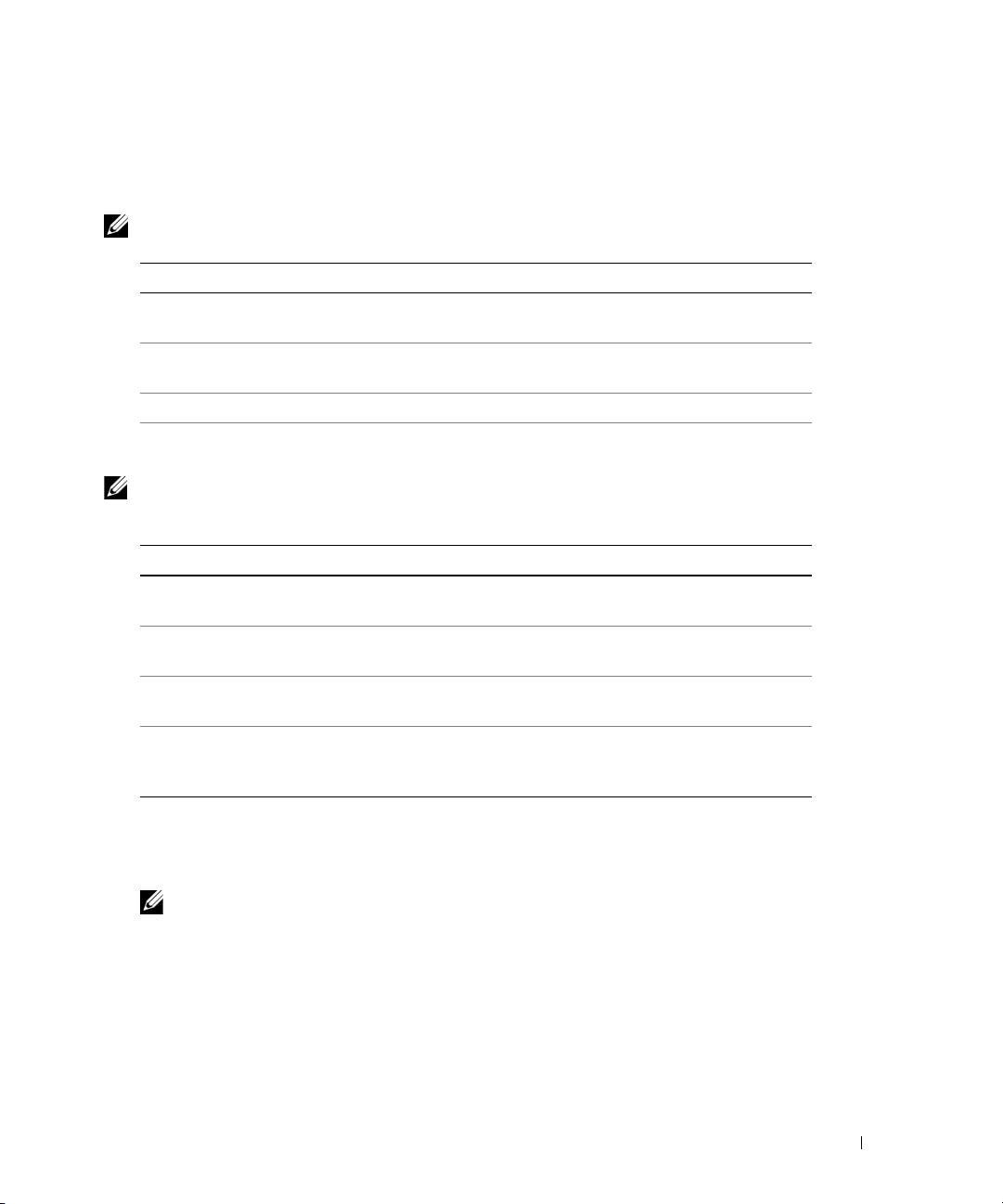
Dell Diagnostics Main Menu (hovedmeny)
1
Når Dell Diagnostics er lastet inn og skjermen
Main
Menu
(hovedmeny) vises, klikker du knappen for
ønsket alternativ.
MERK: Det anbefales at du velger Test System for å kjøre en fullstendig test på datamaskinen.
Alternativ Funksjon
Test Memory
Kjør den frittstående minnetesten.
(Testminne)
Test System
Kjør System Diagnostics
(Test System)
Exit (Avslutt) Avslutt diagnostikken
2
Etter at du har valgt
Test System
på hovedmenyen, vises følgende meny:
MERK: Det anbefales at du velger Extended Test (Utvidet test) på menyen nedenfor for å kjøre en
grundigere kontroll av enheter i datamaskinen.
Alternativ Funksjon
Express Test
Utfører en hurtigtesting av enheter i systemet. Dette kan vanligvis ta
(ekspresstest)
10 til 20 minutter.
Extended Test
Utfører en grundig testing av enheter i systemet.Dette kan vanligvis ta
(utvidet test)
minst en time.
Custom test
Brukes til å teste en bestemt enhet eller tilpasse testene som skal
(egendefinert test)
kjøres.
Symptom Tree
Med dette alternativet kan du velge tester på grunnlag av symptomer
(symptomtre)
på problemene du har. Dette alternativet viser de vanligste
symptomene.
3
Dersom den støter på problemer under testen, vises en melding med en feilkode og en beskrivelse av
problemet. Skriv ned feilkoden og problembeskrivelsen, og ta kontakt med Dell (se under "Contacting
Dell" (kontakte Dell) i den elektroniske
brukerhåndboken
).
MERK: Servicemerket for datamaskinen er plassert på toppen av hvert testskjermbilde. Hvis du kontakter
Dell, vil teknisk supportpersonell spørre etter servicemerket.
Hurtigveiledning 143
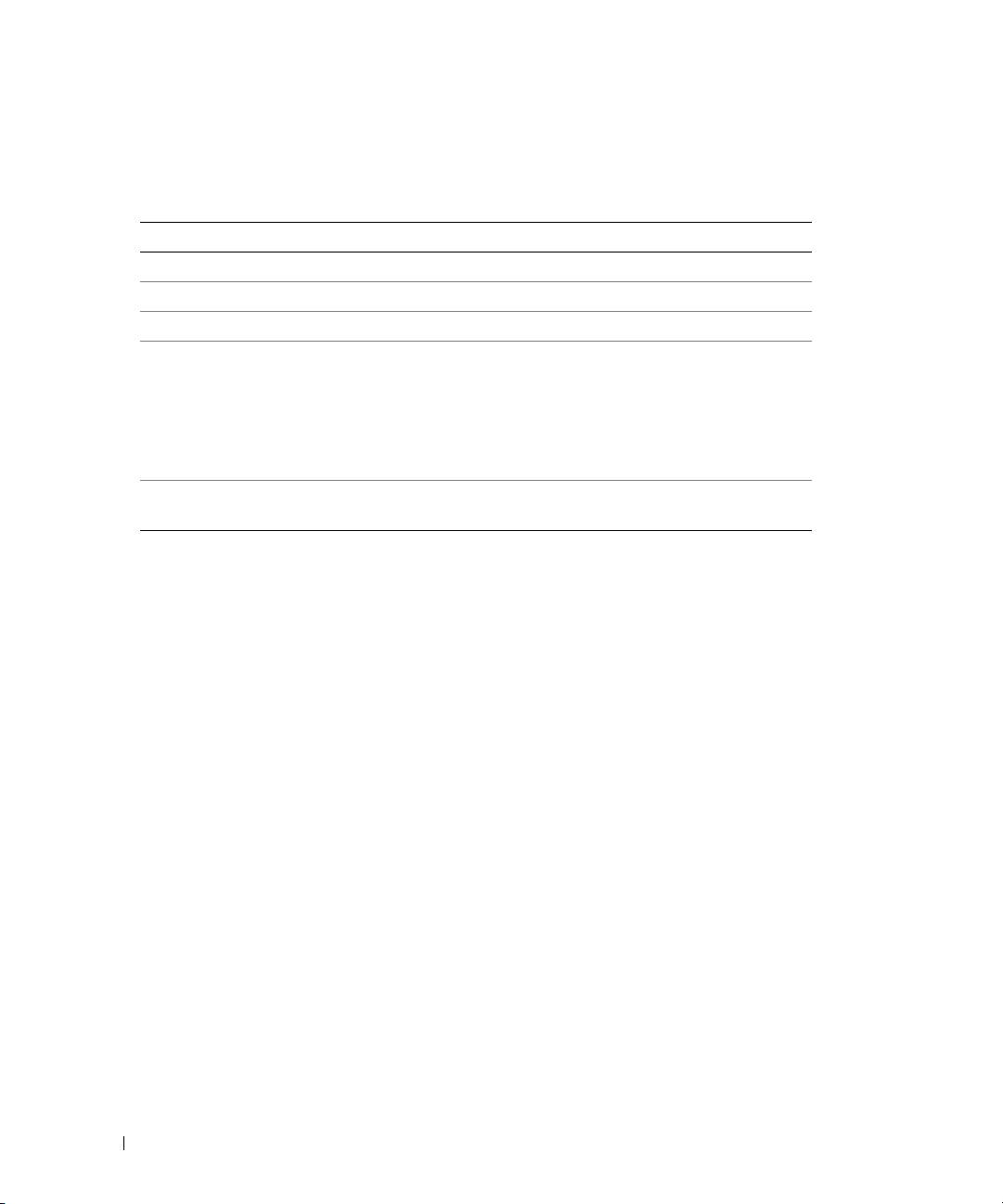
4
Hvis du kjører en test fra alternativet
Custom Test
(egendefinert test) eller
Symptom Tree
(symptomtre), klikker du den aktuelle kategorien som er beskrevet i følgende tabell, for å få mer
informasjon.
Kategori Funksjon
Results (resultater) Viser resultatene av testen og eventuelle feiltilstander som oppstod.
Errors (feil) Viser feil som er funnet, feilkoder og en problem beskrivelse.
Help (hjelp) Beskriver testen og kan angi krav for utføring av testen.
Configuration
Viser maskinvarekonfigurasjonen for den valgte enheten.
(konfigurasjon)
Dell Diagnostics innhenter konfigurasjonsinformasjon for alle enheter
fra systemoppsett, minne og forskjellige interne tester, og viser
informasjonen i enhetslisten på venstre side av skjermen. Enhetslisten
viser kanskje ikke navnet på alle komponentene som er installert på
datamaskinen, eller alle enhetene som er koblet til datamaskinen.
Parameters
Lar deg tilpasse testen ved å endre testinnstillingene.
(parametere)
5
Når testene er fullført, lukker du testskjermbildet for å gå tilbake til skjermbildet
Main
Menu
(hovedmeny). Lukk skjermbildet
Main
Menu
for å avslutte Dell Diagnostics og starte datamaskinen
på nytt.
6
Løs ut Dell-mediet
Drivers and Utilities
(hvis det er aktuelt).
144 Hurtigveiledning

Stikkordregister
B
dokumentasjon
H
Brukerhåndbok, 127
batteri
Hjelp og støtte, 129
elektronisk, 128
fjerne, 138
hjelpefil
ergonomi, 127
kontrollere strømstatus, 135
Windows Hjelp og støtte, 129
garanti, 127
lade, 138
Lisensavtale for
lagre, 139
sluttbruker, 127
strømmåler, 135
Produktveiledning, 127
L
ytelse, 134
sikkerhet, 127
Lisensavtale for
Brukerhåndbok, 127
spesielle bestemmelser, 127
sluttbruker, 127
Drivers and Utilities medier
Dell Diagnostics, 141
C
Drivers and Utilities,
M
CDer/DVDer
medier, 127
maskinvare
Drivers and Utilities, 127
dvalemodus, 137
Dell Diagnostics, 141
operativsystem, 129
merker
Microsoft Windows, 128
E
Servicekode, 128
D
ergonomisk informasjon, 127
datamaskin
gir ikke respons, 139
O
krasjer, 139-140
F
operativsystem
treg ytelse, 141
installere på nytt, 129
feilsøking
Dell Diagnostics, 141
medier, 129
Dell Diagnostics, 141
Dell supportområde, 128
Hjelp og støtte, 129
diagnostikk
Dell, 141
G
garantiinformasjon, 127
Stikkordregister 145
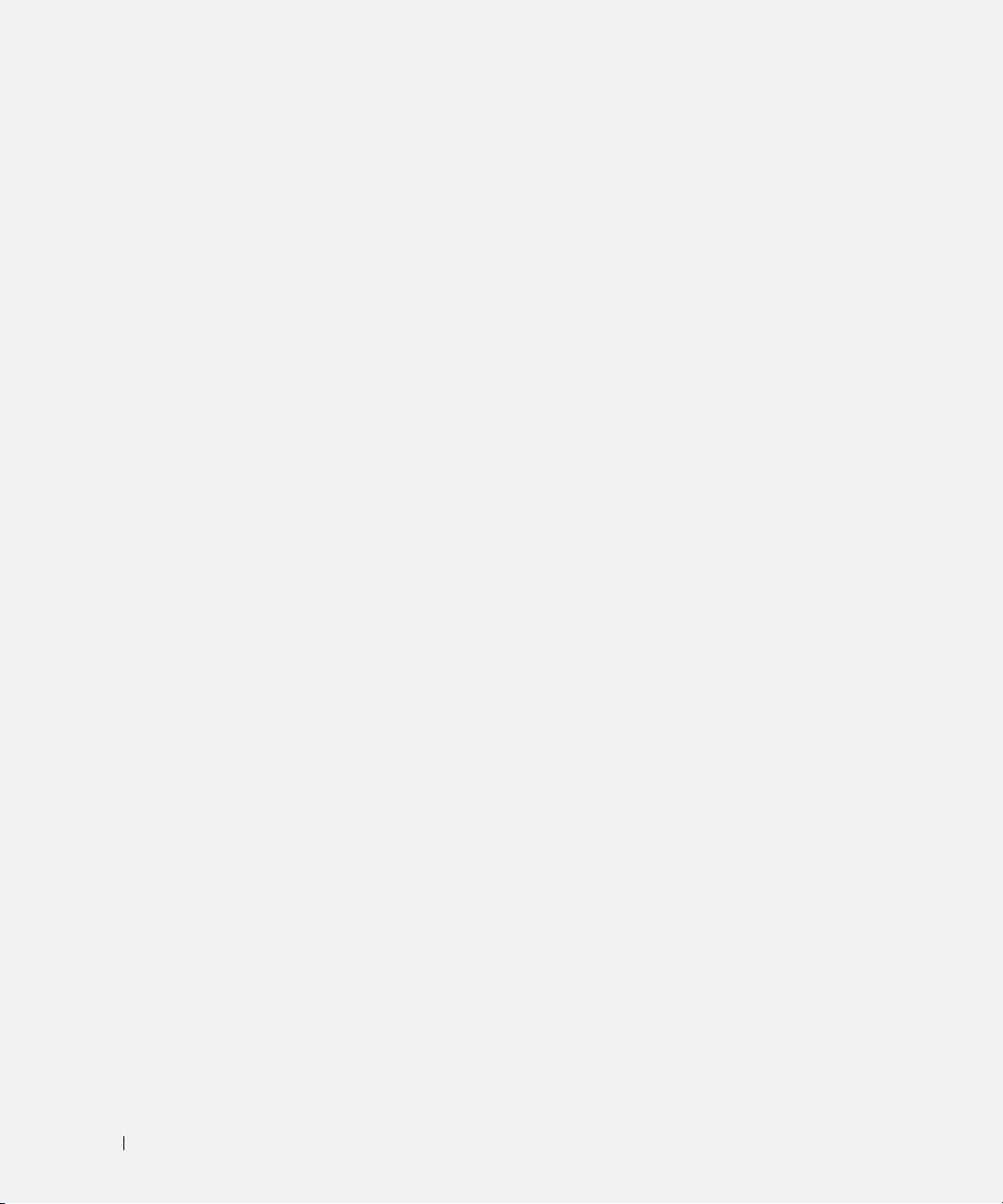
146 Stikkordregister
P
strøm
dvalemodus, 137
problemer
ventemodus, 136
blått skjermbilde, 140
datamaskin krasjer, 140
support, webområde, 128
datamaskinen gir ikke
systemside
respons, 139
front, 131
datamaskinen kan ikke
systemvisninger
startes, 139
baksiden, 133
datamaskinen krasjer, 139
bunnen, 133
Dell Diagnostics, 141
høyre side, 132
frysing, 139
knapp, 133
program krasjer, 140
venstre side, 132
programmer og Windows-
kompatibilitet, 140
programmet slutter å gi
respons, 140
V
programvare, 139-140
veivisere
spyware, 141
Veiviser for
treg datamaskinytelse, 141
programkompatibilitet, 1
Produktveiledning, 127
40
programvare
ventemodus
problemer, 140
om, 136
Q
W
QuickSet Hjelp, 129
Windows
dvalemodus, 137
Hjelp og støtte, 129
installere på nytt, 129
S
Veiviser for
Servicekode, 128
programkompatibilitet, 1
sikkerhetsanvisninger, 127
40
ventemodus, 136
spesielle bestemmelser, 127
spyware, 141
146 Stikkordregister
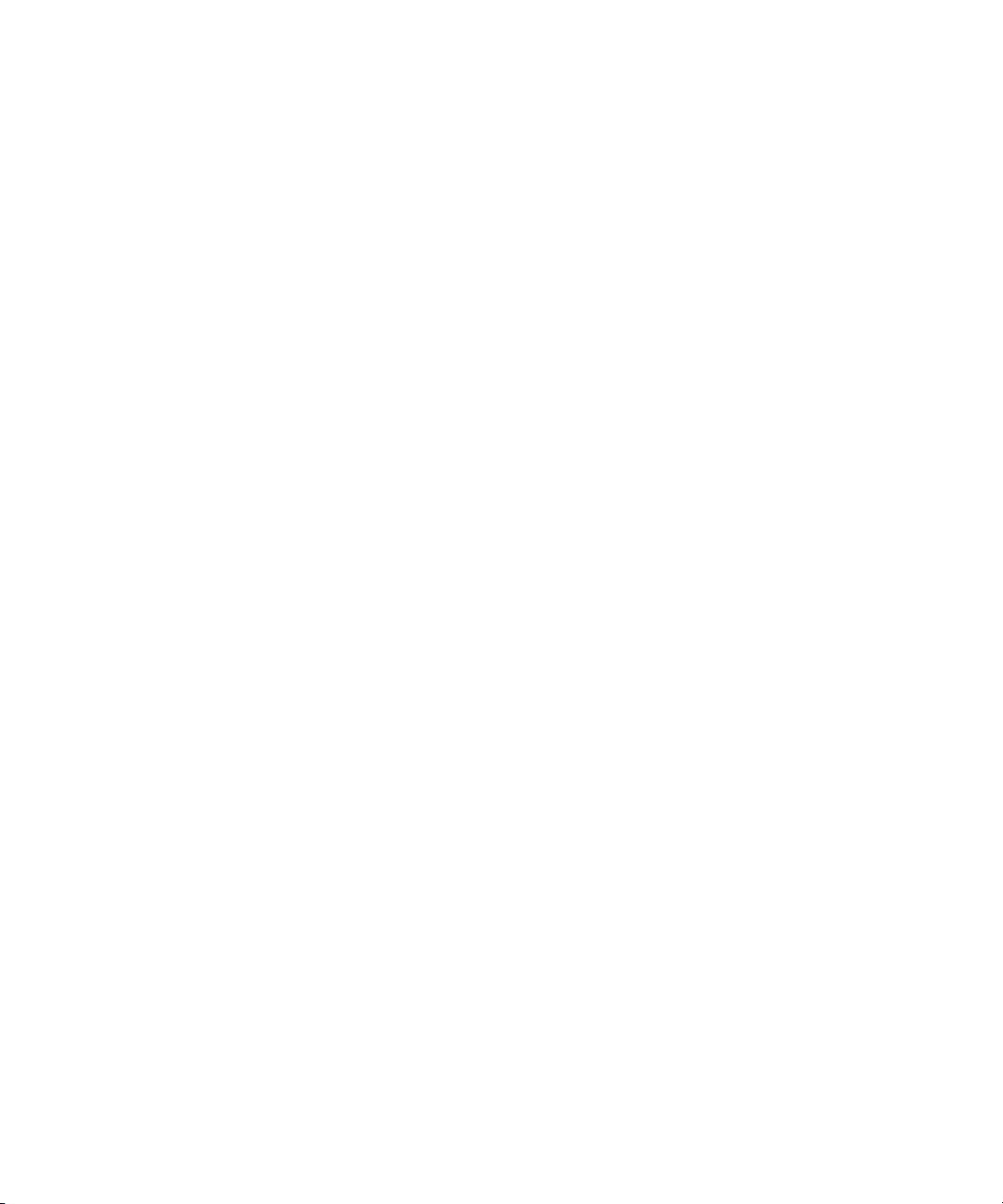
Dell Precision™ M4300
Informator o systemie i
konfiguracji
Model PP04X
www.dell.com | support.dell.com
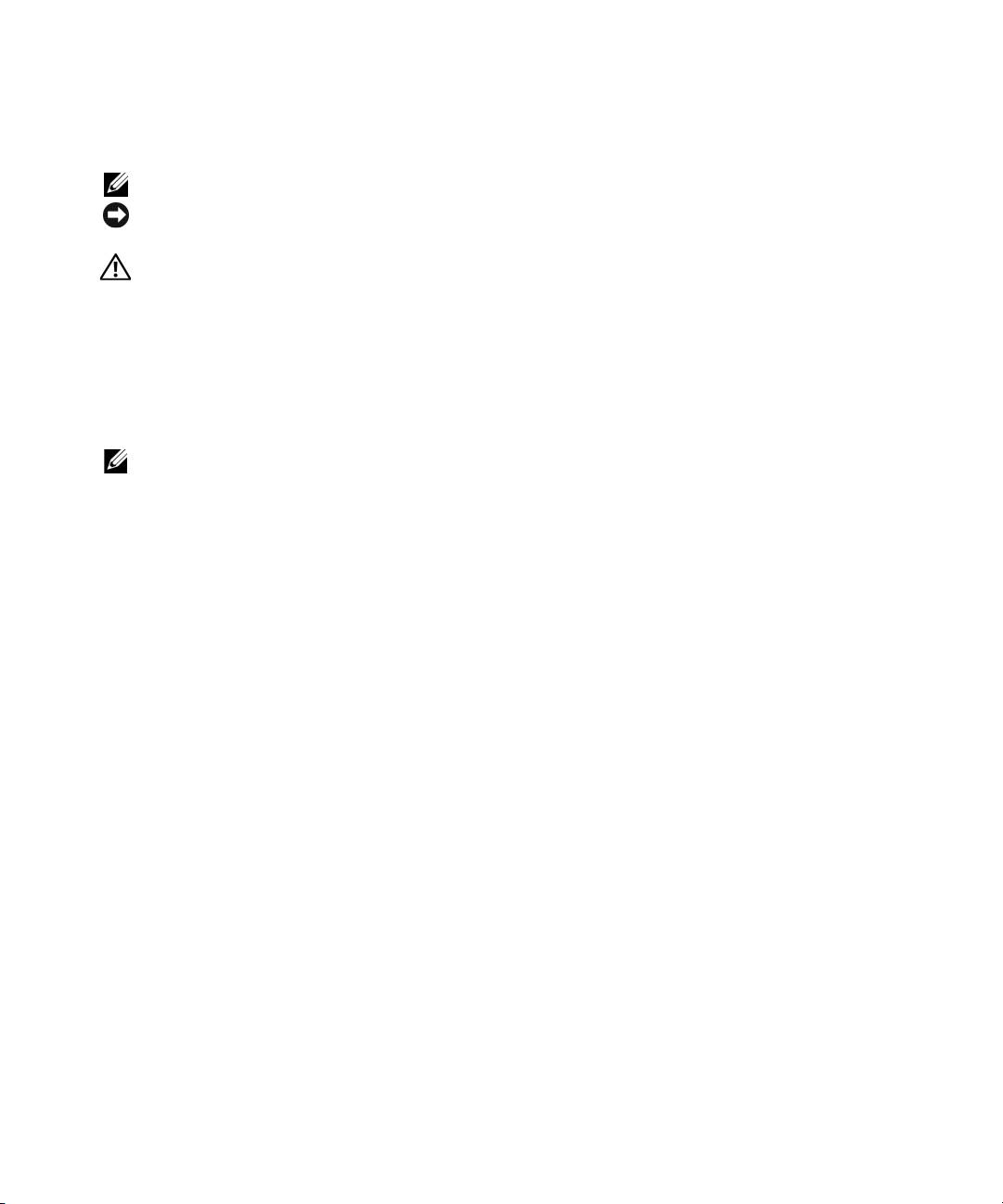
Uwagi, ostrzeżenia i przestrogi
UWAGA:
UWAGA oznacza ważną wiadomość, która pomoże lepiej korzystać z komputera.
OSTRZEŻENIE:
OSTRZEŻENIE wskazuje na możliwość uszkodzenia sprzętu lub utraty danych i informuje o sposobie uniknięcia
problemu.
PRZESTROGA: PRZESTROGA informuje o sytuacjach, w których występuje ryzyko uszkodzenia sprzętu, obrażeń lub
śmierci.
Skróty i skrótowce
Pełna liczba skrótów i akronimów znajduje się w słowniku w elektronicznym
Przewodnikiu użytkownika
.
®
Jeśli zakupiono komputer firmy Dell™ serii n, żadne odniesienia do systemu operacyjnego Microsoft
®
Windows
zawarte w tym dokumencie nie mają zastosowania.
UWAGA:
Niektóre funkcje lub nośniki mogą być opcjonalne i mogą nie być dostarczane z danym komputerem. Niektóre funkcje
lub nośniki mogą być niedostępne w pewnych krajach.
____________________
Informacje zawarte w tym dokumencie mogą ulec zmianie bez uprzedzenia.
© 2007 Dell Inc. Wszelkie prawa zastrzeżone.
Powielanie w jakikolwiek sposób bez pisemnego zezwolenia firmy Dell Inc. jest surowo zabronione.
Znaki towarowe użyte w tekście: Dell, logo DELL, Dell Precision, Wi-Fi Catcher i ExpressCharge to znaki towarowe firmy Dell Inc.; Intel
to zarejestrowany znak towarowy firmy Intel Corporation; Windows Vista to znak towarowy, a Microsoft i Windows to zarejestrowane znaki
towarowe Microsoft Corporation.
Tekst może zawierać także inne znaki towarowe i nazwy towarowe, odnoszące się do podmiotów, które mają prawa do tych znaków i nazw
lub do ich produktów. Firma Dell Inc. nie rości sobie praw własności do marek i nazw towarowych innych niż jej własne.
Model PP04X
Kwiecień 2007 Nr ref. UY708 Wersja A00
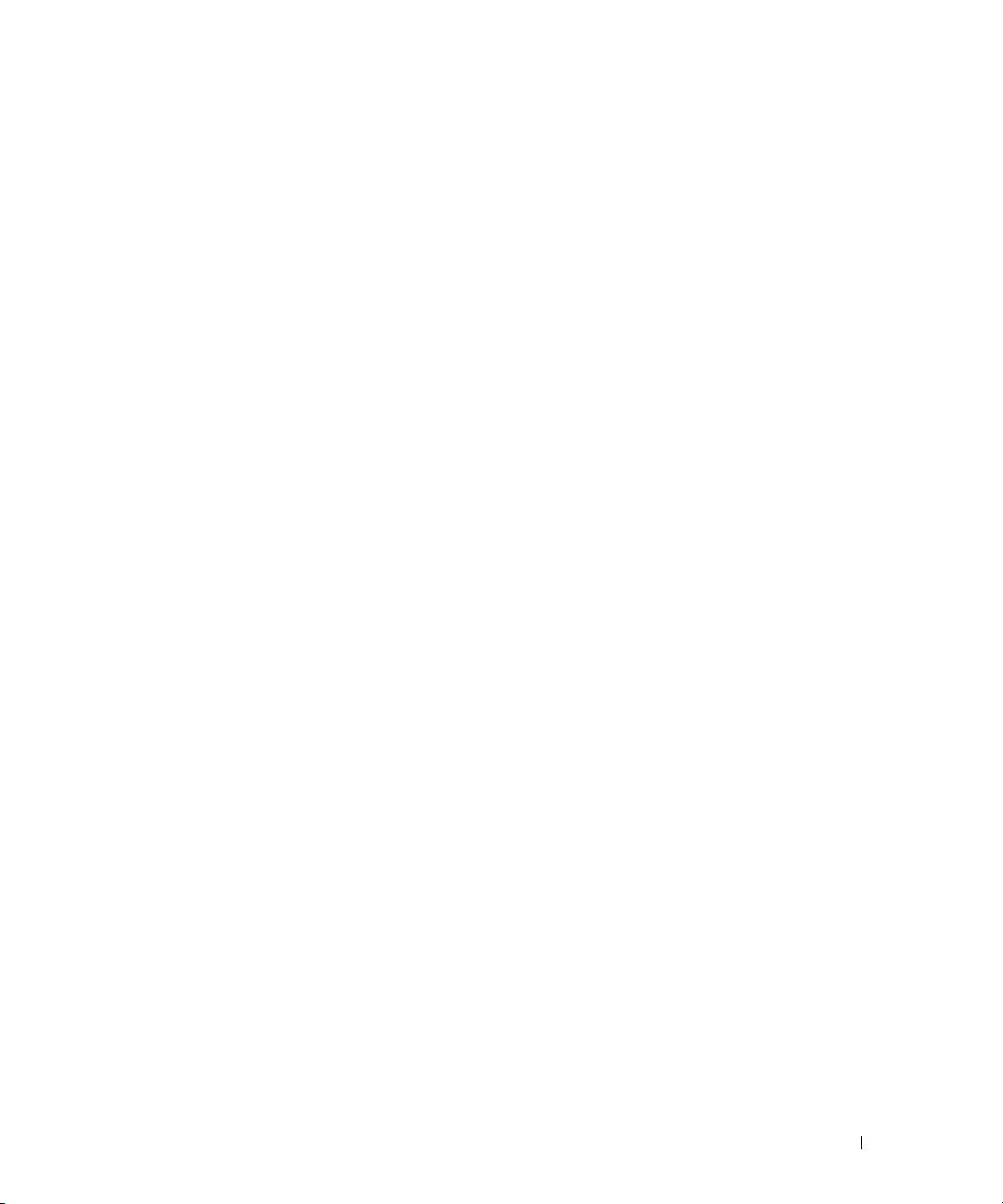
Spis treści
Wyszukiwanie informacji
. . . . . . . . . . . . . . . . . . . . . . . . . .
151
Przygotowywanie komputera do pracy
. . . . . . . . . . . . . . . . . . . .
155
Informacje o komputerze
. . . . . . . . . . . . . . . . . . . . . . . . . . .
156
Widok od przodu
. . . . . . . . . . . . . . . . . . . . . . . . . . . . .
156
Widok z lewej strony
. . . . . . . . . . . . . . . . . . . . . . . . . . .
157
Widok z prawej strony
. . . . . . . . . . . . . . . . . . . . . . . . . .
157
Widok z tyłu
. . . . . . . . . . . . . . . . . . . . . . . . . . . . . . .
158
Widok z dołu
. . . . . . . . . . . . . . . . . . . . . . . . . . . . . . .
158
Korzystanie z akumulatora
. . . . . . . . . . . . . . . . . . . . . . . . . .
159
Wydajność akumulatora
. . . . . . . . . . . . . . . . . . . . . . . . .
159
Sprawdzanie stanu naładowania akumulatora
. . . . . . . . . . . . . . .
160
Oszczędzanie energii akumulatora
. . . . . . . . . . . . . . . . . . . . . .
161
Tryby zarządzania energią
. . . . . . . . . . . . . . . . . . . . . . . . . .
162
Tryb gotowości
. . . . . . . . . . . . . . . . . . . . . . . . . . . . . .
162
Tryb hibernacji
. . . . . . . . . . . . . . . . . . . . . . . . . . . . . .
162
Konfigurowanie ustawień zarządzania energią
. . . . . . . . . . . . . . . .
163
Ładowanie akumulatora
. . . . . . . . . . . . . . . . . . . . . . . . . . .
163
Wymiana akumulatora
. . . . . . . . . . . . . . . . . . . . . . . . . .
164
Przechowywanie akumulatora
. . . . . . . . . . . . . . . . . . . . . . .
165
Rozwiązywanie problemów
. . . . . . . . . . . . . . . . . . . . . . . . .
165
Blokowanie się komputera i problemy z oprogramowaniem
. . . . . . . .
165
Dell Diagnostics
. . . . . . . . . . . . . . . . . . . . . . . . . . . . . . .
167
Kiedy należy używać programu Dell Diagnostics
. . . . . . . . . . . . . .
167
Uruchamianie programu Dell Diagnostics z dysku twardego
. . . . . . . .
167
Uruchamianie programu Dell Diagnostics z dysku Drivers
and Utilities
. . . . . . . . . . . . . . . . . . . . . . . . . . . . . . .
168
Menu główne programu Dell Diagnostics
. . . . . . . . . . . . . . . . .
169
Indeks
. . . . . . . . . . . . . . . . . . . . . . . . . . . . . . . . . . . . . .
171
Spis treści
149
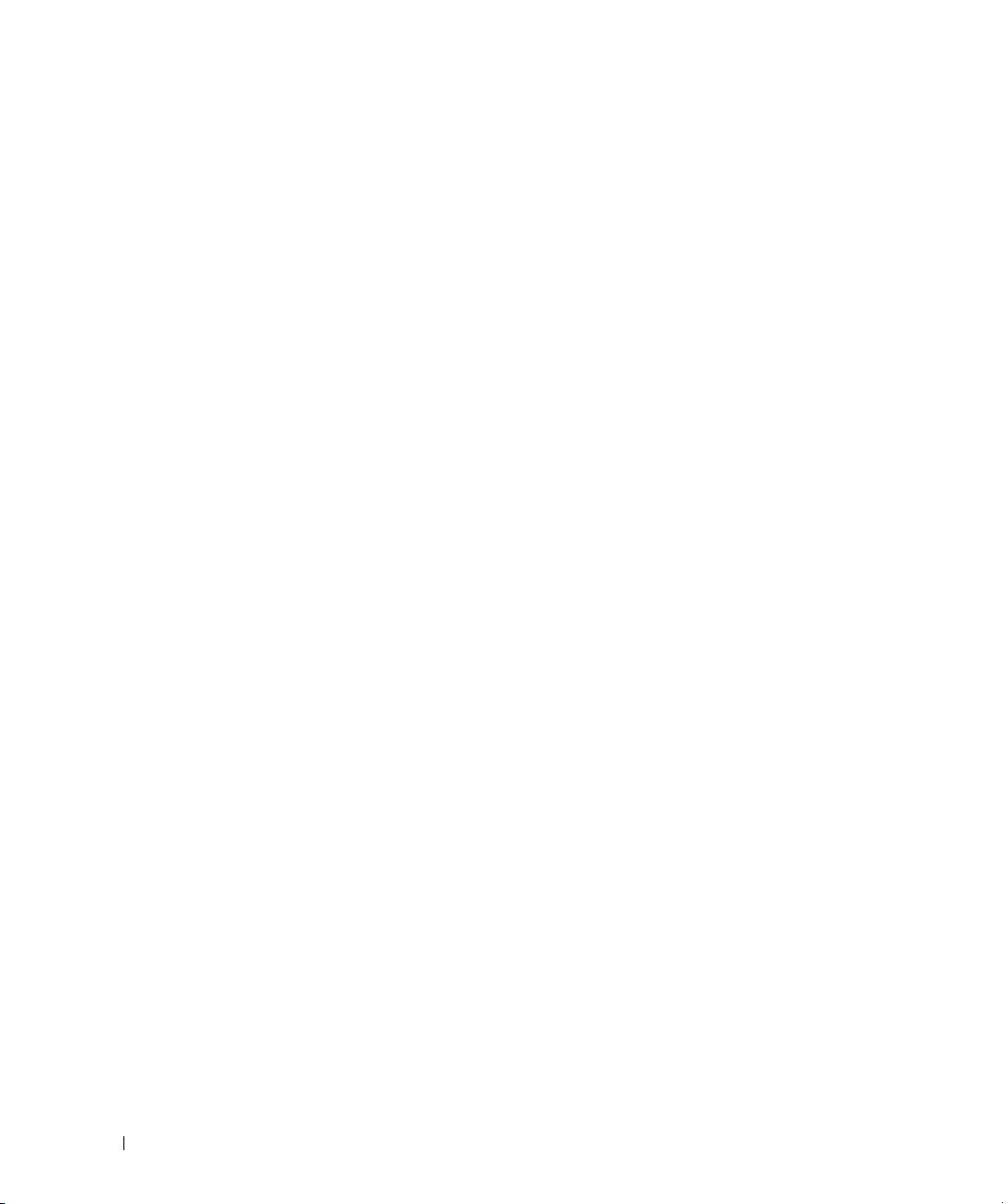
150
Spis treści
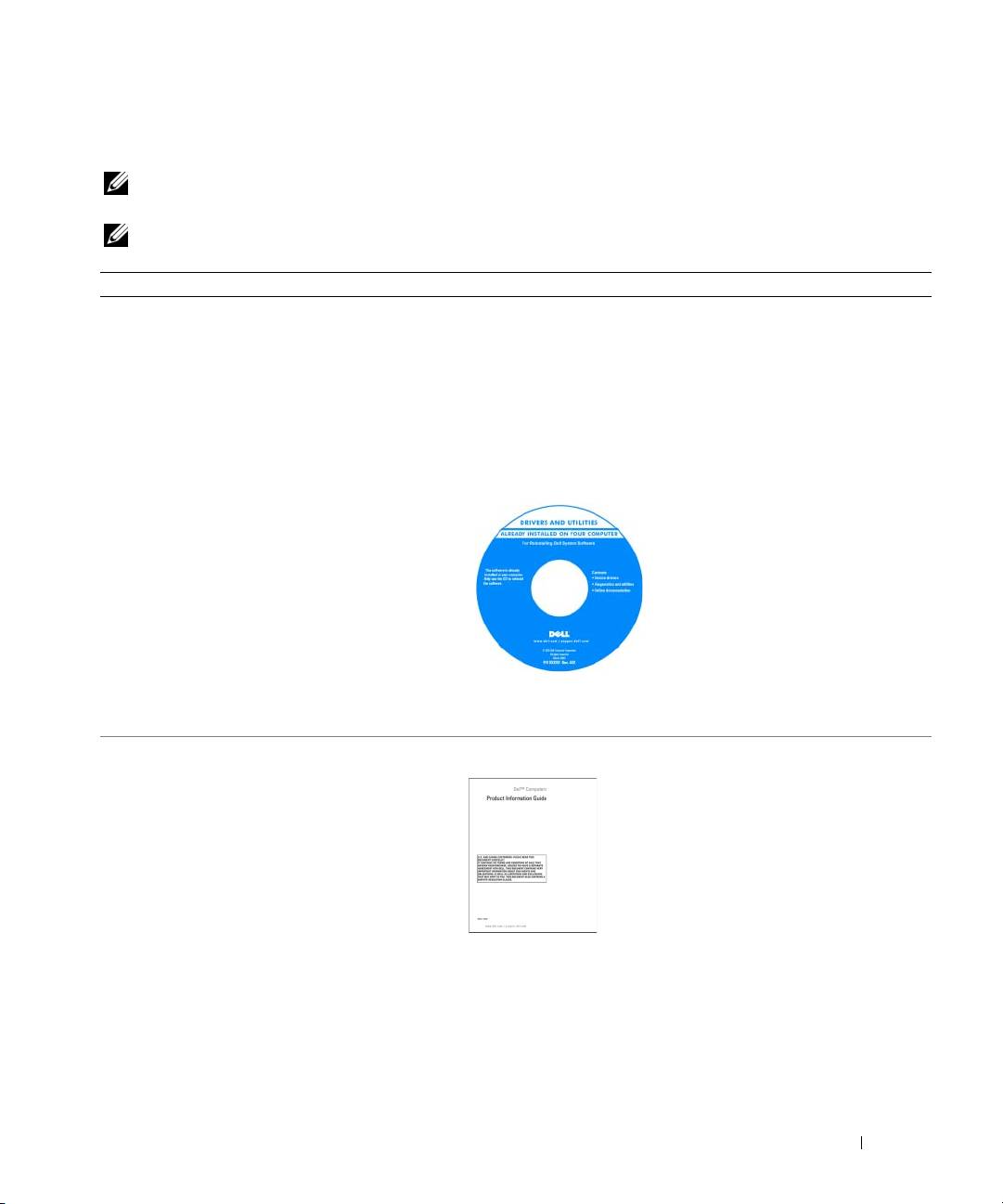
Wyszukiwanie informacji
UWAGA:
Niektóre funkcje lub nośniki mogą być opcjonalne i mogą nie być dostarczane z danym komputerem. Niektóre
funkcje lub nośniki mogą być niedostępne w pewnych krajach.
UWAGA:
Z komputerem użytkownika mogą być dostarczone dodatkowe informacje.
Co chcesz znaleźć? Znajdziesz tutaj
• Program diagnostyczny dla komputera
Dysk Drivers and Utilities
• Sterowniki dla komputera
UWAGA:
Dysk
Drivers and Utilities
jest opcjonalny i nie jest dostarczany
• Dokumentacja do mojego urządzenia
ze wszystkimi komputerami.
• Oprogramowanie systemowe komputera
Dokumentacja i sterowniki zostały już zainstalowane na
przenośnego (NSS)
komputerze. Korzystając z dysku można zainstalować ponownie
sterowniki (patrz „Reinstalacja sterowników i narzędzi”
welektronicznym Przewodniku użytkownika) lub uruchomić
program Dell Diagnostics (patrz „Dell Diagnostics” na
stronie 167).
Na dysku CD mogą znajdować się
pliki Readme, dostarczające
najnowszych informacji na temat
zmian technicznych, które zostały
dokonane w komputerze, lub
zaawansowanych materiałów
technicznych, przeznaczonych dla
pracowników obsługi technicznej lub
doświadczonych użytkowników.
UWAGA:
Aktualizacje sterowników i dokumentacji można znaleźć pod
adresem
support.dell.com
.
• Informacje dotyczące gwarancji
Przewodnik z informacjami o produkcie firmy Dell™
• Warunki sprzedaży w Stanach Zjednoczonych
• Instrukcje dotyczące bezpieczeństwa
• Informacje dotyczące przepisów prawnych
• Informacje dotyczące ergonomii
• Umowa licencyjna użytkownika końcowego
Informator o systemie i konfiguracji
151
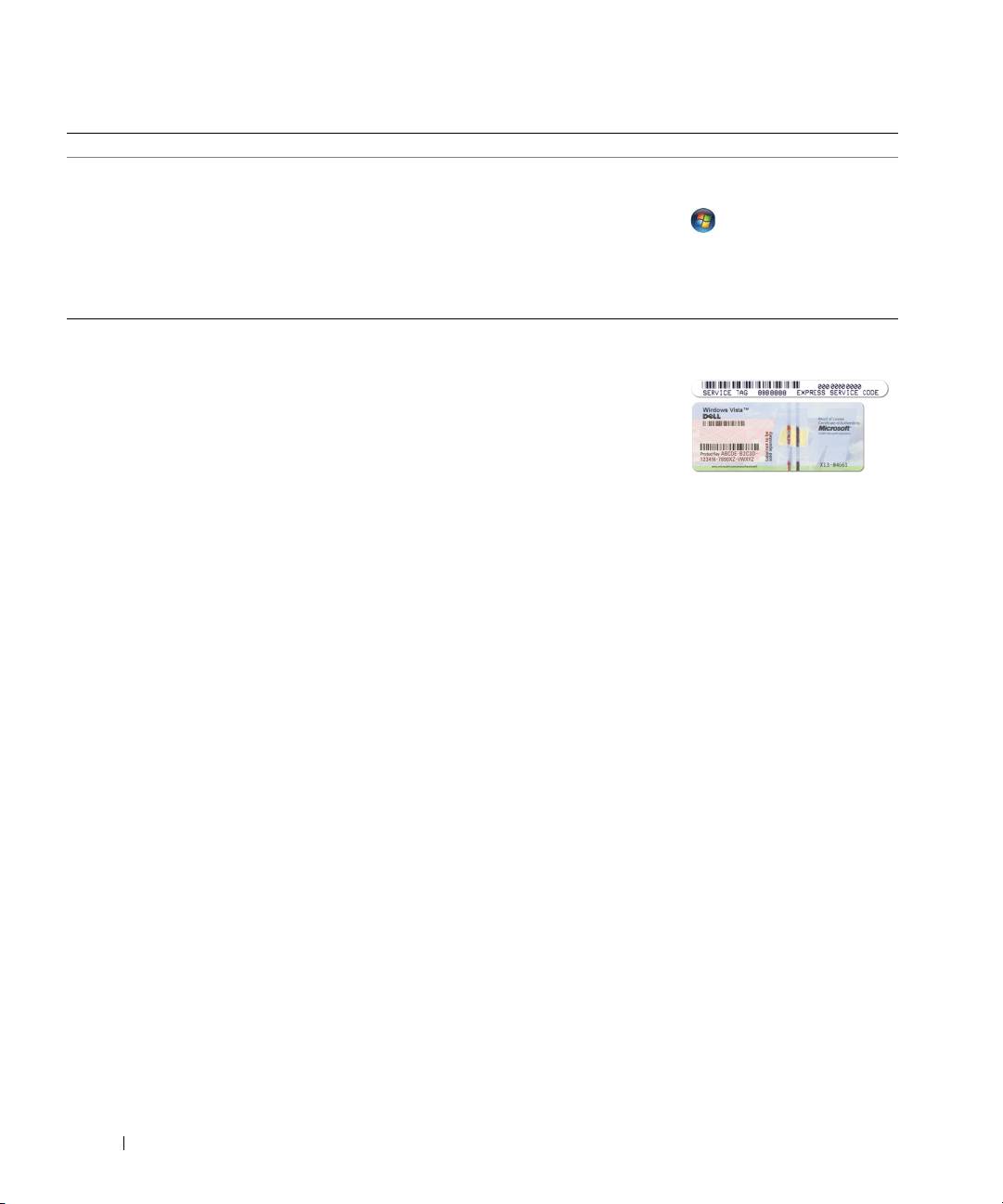
Co chcesz znaleźć? Znajdziesz tutaj
• Wyjmowanie i wymiana podzespołów
Podręcznik użytkownika Dell™ Precision™
• Dane techniczne
Pomoc i Centrum obsługi systemu Microsoft Windows
• Konfiguracja ustawień systemowych
1
Kliknij przycisk
Start
lub przycisk w systemie Windows
• Rozwiązywanie problemów
Vista
™
→
Help and Support
(Pomoc i obsługa)
→
Dell User and
System Guides
(Przewodniki użytkownika i po systemie)
→
System Guides
(Przewodniki po systemie).
2
Kliknij
Przewodnik użytkownika
posiadanego komputera.
• Numer seryjny i kod ekspresowej obsługi
®
®
Numer seryjny i licencja systemu Microsoft
Windows
• Etykieta licencji Microsoft Windows
Te etykiety znajdują się na komputerze.
• Używaj numeru seryjnego do
identyfikacji komputera
podczas korzystania z witryny
support.euro.dell.com
lub
kontaktu z obsługą techniczną.
• Wprowadź kod ekspresowej
usługi, aby przekierować połączenie, kontaktując się z pomocą.
UWAGA:
Etykieta z licencją na system Microsoft Windows została
zaprojektowana z otworem (lub „bramą bezpieczeństwa”), służącym do
zwiększenia bezpieczeństwa.
152
Informator o systemie i konfiguracji

Co chcesz znaleźć? Znajdziesz tutaj
• Solutions (Rozwiązania) — Wskazówki dotyczące
Witryna internetowa pomocy technicznej firmy Dell —
rozwiązywania problemów, porady, artykuły na
support.euro.dell.com
tematy techniczne, kursy online, często zadawane
UWAGA:
Wybierz swój region lub segment biznesowy, aby wyświetlić
pytania
odpowiednią witrynę pomocy.
• Community (Społeczność) — Dyskusje online
z innymi klientami firmy Dell
• Upgrades (Aktualizacje) — Informacje
aktualizacyjne dotyczące takich komponentów, jak
pamięć, dysk twardy i system operacyjny
• Customer Care (Obsługa klienta) — Informacje
kontaktowe, o stanie zamówień i zgłoszeń
serwisowych, gwarancyjne i dotyczące napraw
•
Service and support (Serwis i pomoc techniczna) —
Informacje o stanie zgłoszenia i historii pomocy,
kontrakcie serwisowym oraz możliwość rozmowy
online z pracownikiem pomocy technicznej
• Reference (Odsyłacze) — Umożliwiają przejście
do dokumentacji komputera, szczegółowych
informacji o konfiguracji komputera, specyfikacji
produktów oraz artykułów
• Downloads (Pliki do pobrania) — Certyfikowane
sterowniki, poprawki i uaktualnienia
oprogramowania
• Oprogramowanie narzędziowe NSS —
W przypadku ponownej instalacji systemu
Aby pobrać oprogramowanie Notebook System Software:
operacyjnego, należy również zainstalować
1
Przejdź pod adres
support.euro.dell.com
, wybierz swój region lub
ponownie narzędzie NSS. NSS udostępnia
segment biznesowy i wprowadź numer seryjny.
krytyczne aktualizacje systemu operacyjnego oraz
obsługę napędów dyskietek USB 3,5 cala firmy
2
Wybierz opcję
Drivers & Downloads
(Sterowniki i pliki do
®
Dell™, procesorów Intel
, napędów optycznych
pobrania) i kliknij
Go
(Przejdź).
i urządzeń USB. NSS jest niezbędne do
3
Kliknij posiadany system operacyjny i wyszukaj słowo kluczowe
prawidłowego działania komputera firmy Dell.
Notebook System Software
.
Oprogramowanie automatycznie wykrywa
UWAGA:
Interfejs użytkownika witryny
support.dell.com
może się
komputer i system operacyjny oraz instaluje
aktualizacje odpowiednie do danej konfiguracji.
różnić w zależności od wybranych opcji.
• Aktualizacje oprogramowania i wskazówki
Program narzędziowy pomocy technicznej firmy Dell
dotyczące rozwiązywania problemów — Często
Program pomocy technicznej firmy Dell to system automatycznej
zadawane pytania, najnowsze tematy i ogólny stan
aktualizacji i powiadamiania instalowany na komputerze. Usługa
systemu komputerowego
ta zapewnia skanowanie stanu środowiska obliczeniowego w czasie
rzeczywistym, aktualizacje oprogramowania i odpowiednie
informacje pomocy technicznej do samodzielnego wykorzystania.
Do programu pomocy technicznej
firmy Dell można przejść za
pomocą ikony
na pasku zadań.
Więcej informacji można
znaleźć w części „Narzędzie pomocy
technicznej firmy Dell”
w
Przewodniku użytkownika
.
Informator o systemie i konfiguracji
153

Co chcesz znaleźć? Znajdziesz tutaj
• Obsługa systemu Windows
Centrum pomocy i obsługi technicznej systemu Windows
• Jak pracować z programami i plikami
1
Kliknij przycisk
Start
lub
→
Help and Support
(Pomoc
• Jak dostosować pulpit
i obsługa techniczna).
2
Wpisz słowo lub frazę opisujące problem i kliknij ikonę strzałki.
3
Kliknij temat opisujący problem.
4
Wykonaj instrukcje pokazane na ekranie.
• Informacje o aktywności sieci, kreatorze
Pomoc programu Dell QuickSet
zarządzania energią, skrótach klawiszowych
Aby przejrzeć
pomoc programu Dell QuickSet
,
kliknij prawym
i innych elementach kontrolowanych przez
przyciskiem myszy ikonę QuickSet na pasku zadań systemu
program Dell QuickSet
®
®
Microsoft
Windows
.
Aby uzyskać więcej informacji o programie Dell QuickSet, patrz
rozdział „Dell™ QuickSet” w elektronicznym Przewodniku
użytkownika.
• Jak ponownie zainstalować system operacyjny
Dysk CD z systemem operacyjnym
UWAGA:
Dysk
Operating System
jest opcjonalny i nie jest dostarczany
ze wszystkimi komputerami.
System operacyjny został już zainstalowany w komputerze. Aby
ponownie zainstalować system operacyjny, użyj dysku CD
Operating System. Patrz rozdział „Przywracanie systemu
operacyjnego” w elektronicznym Przewodniku użytkownika.
Po ponownej instalacji systemu
operacyjnego, użyj opcjonalnego
dysku Drivers and Utilities, aby
ponownie zainstalować sterowniki
urządzeń dostarczonych razem
z komputerem.
Etykieta z kluczem produktu
systemu operacyjnego znajduje się
na komputerze.
UWAGA:
Kolor płyty CD lub DVD zależy od zamówionego systemu
operacyjnego.
154
Informator o systemie i konfiguracji
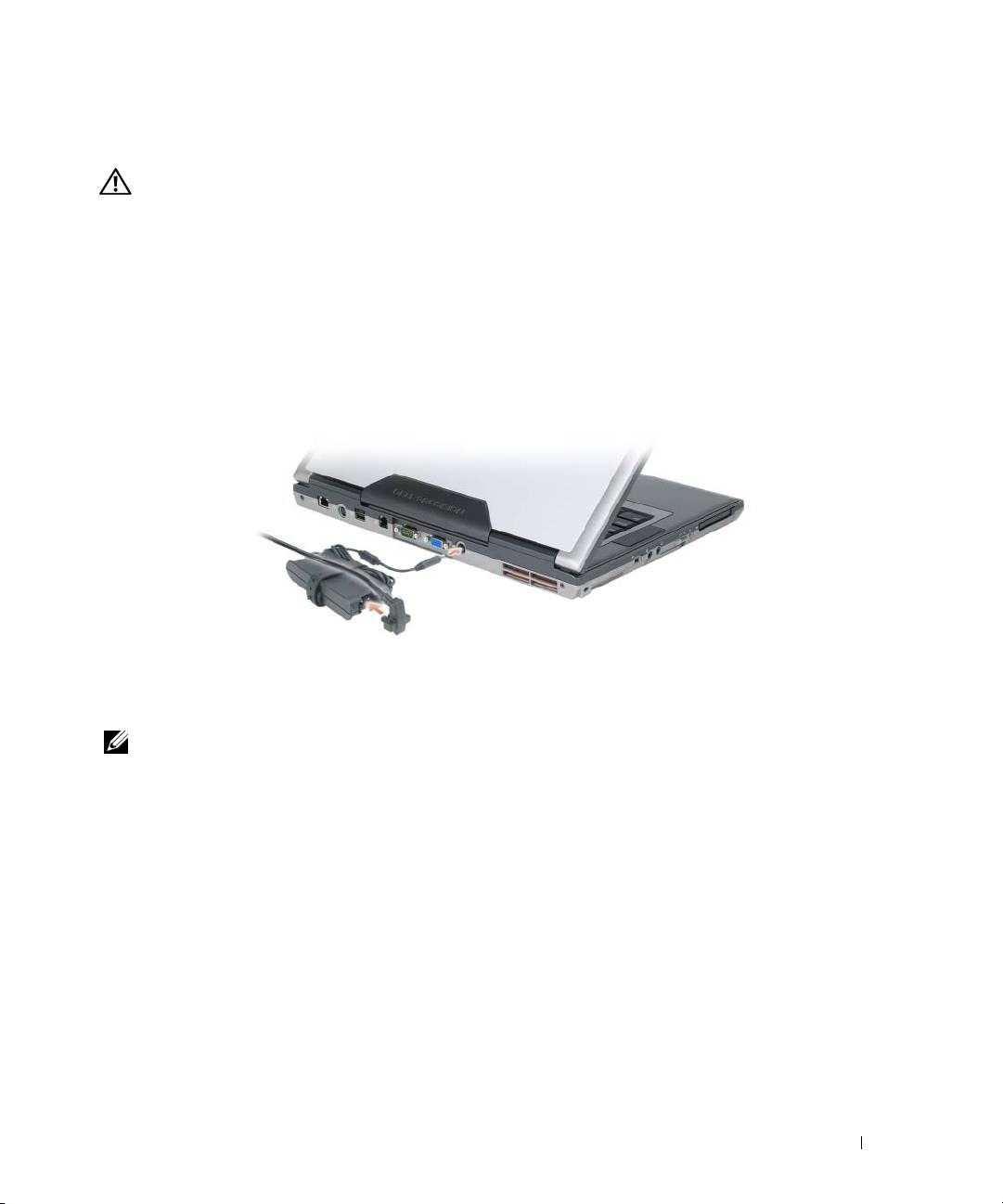
Przygotowywanie komputera do pracy
PRZESTROGA: Przed rozpoczęciem dowolnej z procedur opisanych w tej części należy zapoznać się
z instrukcjami dotyczącymi bezpieczeństwa zamieszczonymi w Przewodnik z informacjami o produkcie.
1
Rozpakuj pojemnik z akcesoriami.
2
Zawartość pojemnika z akcesoriami należy na razie odłożyć; elementy te będą potrzebne, aby zakończyć
przygotowywanie komputera do pracy.
Pojemnik z akcesoriami zawiera także dokumentację użytkownika oraz zamówione oprogramowanie
lub sprzęt dodatkowy (taki jak karty PC, napędy lub akumulatory).
3
Podłącz zasilacz do złącza zasilacza w komputerze oraz do gniazda elektrycznego.
4
Otwórz wyświetlacz komputera i naciśnij przycisk zasilania, aby włączyć komputer (patrz „Widok od
przodu” na stronie 156).
UWAGA:
Zaleca się przynajmniej jednokrotne włączenie i wyłączenie komputera przed zainstalowaniem jakichkolwiek
kart lub podłączeniem komputera do urządzenia dokującego bądź innego urządzenia zewnętrznego, takiego jak drukarka.
Informator o systemie i konfiguracji
155

Informacje o komputerze
Widok od przodu
1
2
3
15
4
14
5
13
12
6
11
7
10
9
8
1
zatrzask wyświetlacza
2
wyświetlacz
3
przycisk zasilania
4
wielokierunkowy mikrofon
5
lampki stanu
6
głośniki (2)
urządzenia
7
klawiatura
8
panel dotykowy
9
czytnik odcisków palców
(opcjonalny)
10
przyciski wodzika i panelu
11
wodzik
12
lampki stanu klawiatury
dotykowego
13
przyciski sterowania głośnością
14
przycisk wyciszania
15
czujnik oświetlenia
otoczenia
156
Informator o systemie i konfiguracji

Widok z lewej strony
1 2 3 4 65 7 8 9
1
gniazdo kabla
2
otwory wentylacyjne
3
złącze IEEE 1394
zabezpieczającego
4
złącza audio
5
gniazdo karty
6
przełącznik
ExpressCard
komunikacji
bezprzewodowej
7
lampka Wi-Fi Catcher™
8
gniazdo kart PC
9
gniazdo kart
elektronicznych
Widok z prawej strony
PRZESTROGA: Otworów wentylacyjnych nie wolno zasłaniać, zatykać ich ani dopuszczać, aby gromadził się
w nich kurz. Gdy komputer jest uruchomiony, nie należy go przechowywać w miejscach o słabej wentylacji,
np. w zamkniętej aktówce. Ograniczony przepływ powietrza grozi uszkodzeniem komputera lub pożarem.
1
2
1
wnęka mediów
2
złącza USB (2)
Informator o systemie i konfiguracji
157
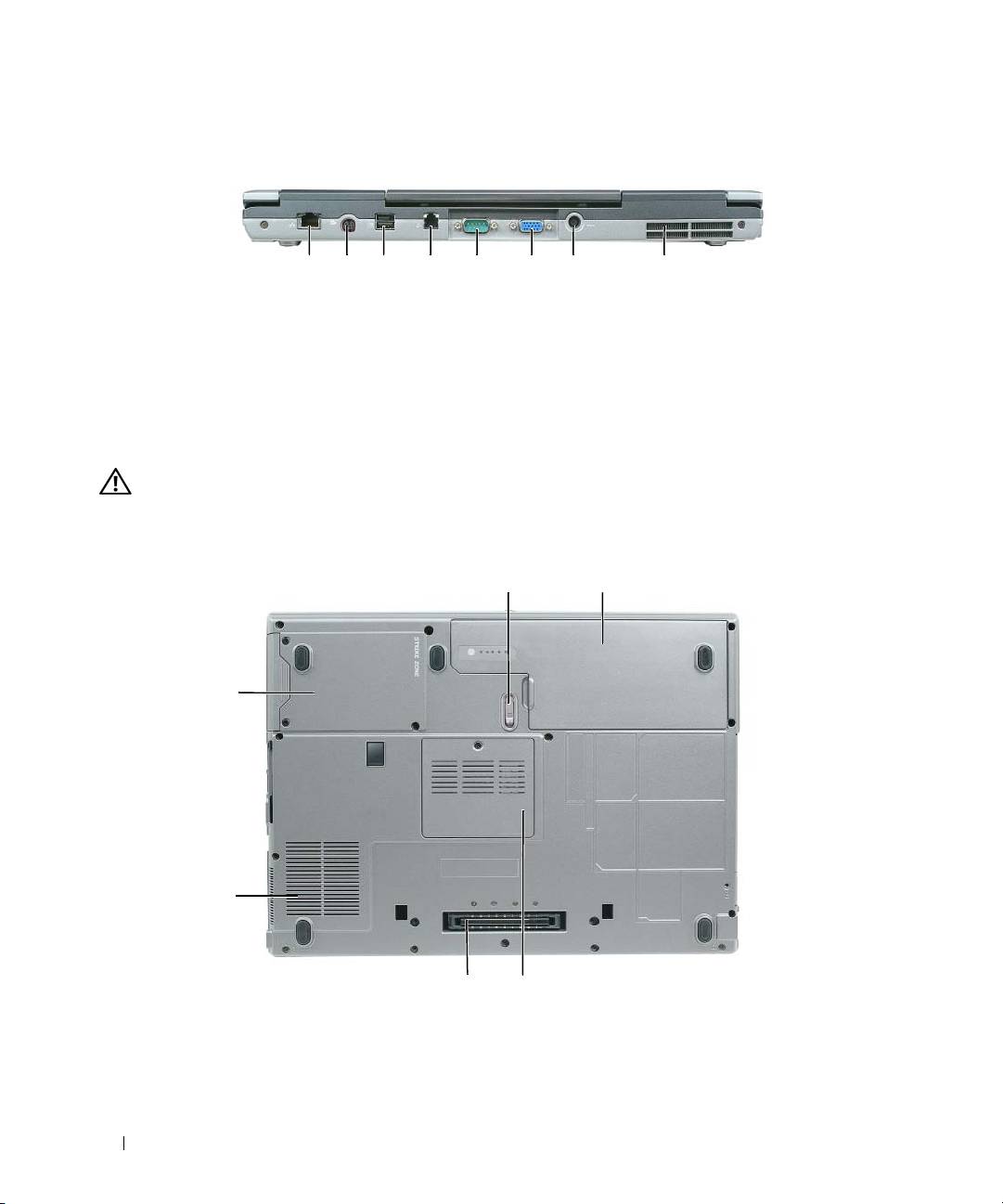
Widok z tyłu
1 2 63 4 75 8
1
złącze sieciowe (RJ-45)
2
złącze wyjścia sygnału
3
zasilane złącze USB
telewizyjnego SVHS
4
złącze modemu (RJ-11)
5
złącze portu szeregowego
6
złącze karty graficznej
7
złącze zasilacza
8
otwory wentylacyjne
Widok z dołu
PRZESTROGA: Otworów wentylacyjnych nie wolno zasłaniać, zatykać ich ani dopuszczać, aby gromadził się
w nich kurz. Gdy komputer jest uruchomiony, nie należy go przechowywać w miejscach o słabej wentylacji,
np. w zamkniętej aktówce. Ograniczony przepływ powietrza grozi uszkodzeniem komputera lub pożarem.
1
2
6
5
4
3
1
zatrzask zwalniający wnęki
2
akumulator
3
pokrywa modułu pamięci
akumulatora
4
złącze urządzenia dokującego
5
otwory wentylacyjne wentylatora
6
napęd dysku twardego
158
Informator o systemie i konfiguracji

Korzystanie z akumulatora
Wydajność akumulatora
UWAGA:
Informacje na temat gwarancji firmy Dell dla posiadanego komputera można znaleźć w
Przewodniku
z informacjami o produkcie
lub w oddzielnym papierowym dokumencie, dostarczonym wraz z komputerem.
Podczas korzystania z komputera przenośnego Dell™ główny akumulator powinien być w nim zawsze
zainstalowany. Pozwala to osiągnąć optymalną wydajność komputera i chroni przed utratą ustawień systemu
BIOS. Standardowe wyposażenie stanowi akumulator umieszczony we wnęce akumulatora.
UWAGA:
Ponieważ akumulator może nie być całkowicie naładowany, podczas pierwszego użycia komputera należy użyć
zasilacza i podłączyć nowy komputer do gniazda zasilania. W celu uzyskania najlepszych wyników należy używać
komputera podłączonego do zasilacza do chwili całkowitego naładowania akumulatora. Aby sprawdzić stan naładowania
akumulatora, należy kliknąć
Control Panel
(Panel sterowania)
→
Power Options
(Opcje zasilania), a następnie zakładkę
Power Meter
(Miernik energii).
UWAGA:
Czas pracy akumulatora (czas, przez który może on przechowywać ładunek elektryczny) skraca się w okresie
użytkowania. W zależności od tego, jak często i w jakich warunkach korzysta się z akumulatora, w okresie użytkowania
komputera może zaistnieć potrzeba zakupu nowego akumulatora.
Czas pracy akumulatora jest zmienny w zależności od warunków pracy. Dodatkowo we wnęce mediów
można zainstalować drugi akumulator, co znacznie wydłuża czas pracy.
Czas pracy zostanie znacząco skrócony, jeśli często wykonywane będą niektóre operacje. Są to między
innymi:
• Korzystanie z napędów optycznych
• Korzystanie z urządzeń komunikacji bezprzewodowej, kart PC, kart ExpressCards, kart pamięci lub
urządzeń USB.
• Ustawienie wysokiej jaskrawości wyświetlacza, używanie trójwymiarowych wygaszaczy ekranu lub innych
programów o dużym zapotrzebowaniu na energię, takich jak gry trójwymiarowe.
• Uruchamianie komputera w trybie maksymalnej wydajności (patrz „Konfigurowanie ustawień
zarządzania energią” na stronie 163)
UWAGA:
Firma Dell zaleca, aby przed wykonaniem zapisu na dysk CD lub DVD podłączyć komputer do gniazda
elektrycznego.
Przed włożeniem akumulatora do komputera należy sprawdzić poziom jego naładowania (patrz
„Sprawdzanie stanu naładowania akumulatora” na stronie 160 Można również ustawić opcje zarządzania
energią tak, aby alarm był włączany po rozładowaniu większości akumulatora (patrz „Konfigurowanie
ustawień zarządzania energią” na stronie 163).
PRZESTROGA: Użycie nieodpowiedniego akumulatora może zwiększyć zagrożenie pożarem lub wybuchem.
Należy stosować tylko zgodne akumulatory zakupione w firmie Dell. Akumulator litowo-jonowy jest
zaprojektowany do pracy z komputerem firmy Dell. W opisywanym urządzeniu nie należy stosować akumulatorów
z innych komputerów.
PRZESTROGA: Zużytych akumulatorów nie należy wyrzucać razem z innymi odpadkami. Jeżeli akumulator straci
pojemność, należy skontaktować się z lokalnym punktem utylizacji odpadów lub wydziałem ochrony środowiska,
aby uzyskać informacje dotyczące sposobu utylizacji akumulatorów litowo-jonowych. Więcej informacji można
znaleźć w rozdziale „Utylizacja akumulatorów” w Przewodnik z informacjami o produkcie.
Informator o systemie i konfiguracji
159
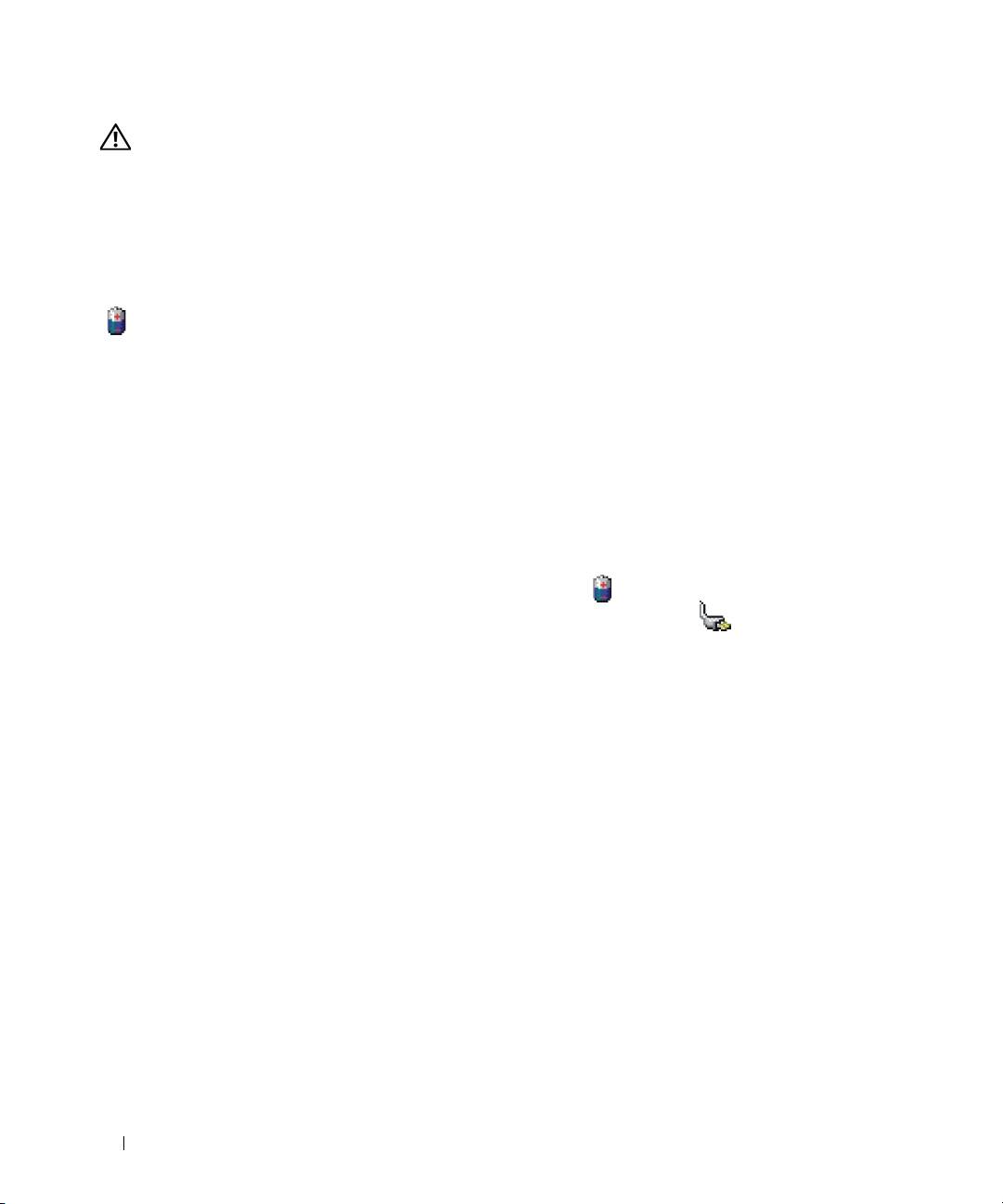
PRZESTROGA: Niewłaściwe użycie akumulatora może zwiększyć zagrożenie pożarem lub poparzeniem środkami
chemicznymi. Akumulatora nie wolno dziurawić, palić, rozbierać ani wystawiać na działanie temperatury powyżej
65°C (149°F). Akumulator należy przechowywać w miejscu niedostępnym dla dzieci. Z akumulatorem zniszczonym
lub takim, z którego nastąpił wyciek, należy obchodzić się z wyjątkową ostrożnością. W uszkodzonych
akumulatorach może nastąpić wyciek, który może doprowadzić do obrażeń ciała lub uszkodzenia sprzętu.
Sprawdzanie stanu naładowania akumulatora
Miernik akumulatora programu Dell QuickSet, okno
miernika energii
w systemie Microsoft Windows, ikona
, miernik naładowania akumulatora, miernik stanu zużycia oraz ostrzeżenie o niskim poziomie
naładowania akumulatora informują o poziomie naładowania.
Miernik akumulatora programu Dell™ QuickSet
Jeśli program Dell QuickSet został zainstalowany, naciśnij <Fn><F3>, aby wyświetlić miernik
akumulatora programu QuickSet. Miernik akumulatora wyświetla informacje o stanie, zużyciu i czasie
pozostałym do pełnego naładowania akumulatora w komputerze.
Aby poznać dalsze informacje o programie Dell QuickSet, kliknij ikonę QuickSet na pasku zadań systemu
®
®
Microsoft
Windows
i kliknij
Help
(Pomoc).
®
®
Miernik energii systemu Microsoft
Windows
Miernik energii w systemie Windows sygnalizuje szacunkowy poziom naładowania akumulatora. Aby
sprawdzić stan miernika energii, należy kliknąć dwukrotnie ikonę , znajdującą się na pasku zadań.
Jeśli komputer jest podłączony do gniazda elektrycznego, wyświetlana jest ikona .
Miernik naładowania
Jednokrotne naciśnięcie lub naciśnięcie i przytrzymanie przycisku stanu na mierniku naładowania
akumulatora pozwala sprawdzić:
• Naładowanie akumulatora (wciśnięcie i zwolnienie przycisku)
• Żywotności akumulatora (naciśnięcie i przytrzymanie przycisku)
Okres eksploatacji akumulatora jest w dużym stopniu zależny od tego, ile razy był ładowany. Po kilkuset
cyklach ładowania i rozładowywania pojemność akumulatora, czyli maksymalny poziom naładowania,
zaczyna się zmniejszać. Oznacza to, że akumulator może wykazywać stan
„
naładowania
”
, oferując
zmniejszoną pojemność.
Sprawdzanie poziomu naładowania akumulatora
Aby sprawdzić poziom naładowania akumulatora, należy nacisnąć i zwolnić przycisk stanu umieszczony na
mierniku naładowania akumulatora. Włączą się lampki poziomu naładowania. Każda lampka oznacza około
20% pełnego naładowania akumulatora. Jeśli akumulator jest np. naładowany na 80%, świecą się cztery
lampki. Jeśli nie świeci się żadna lampka, akumulator nie jest naładowany.
160
Informator o systemie i konfiguracji

