Dell Precision M4300 – page 2
Manual for Dell Precision M4300
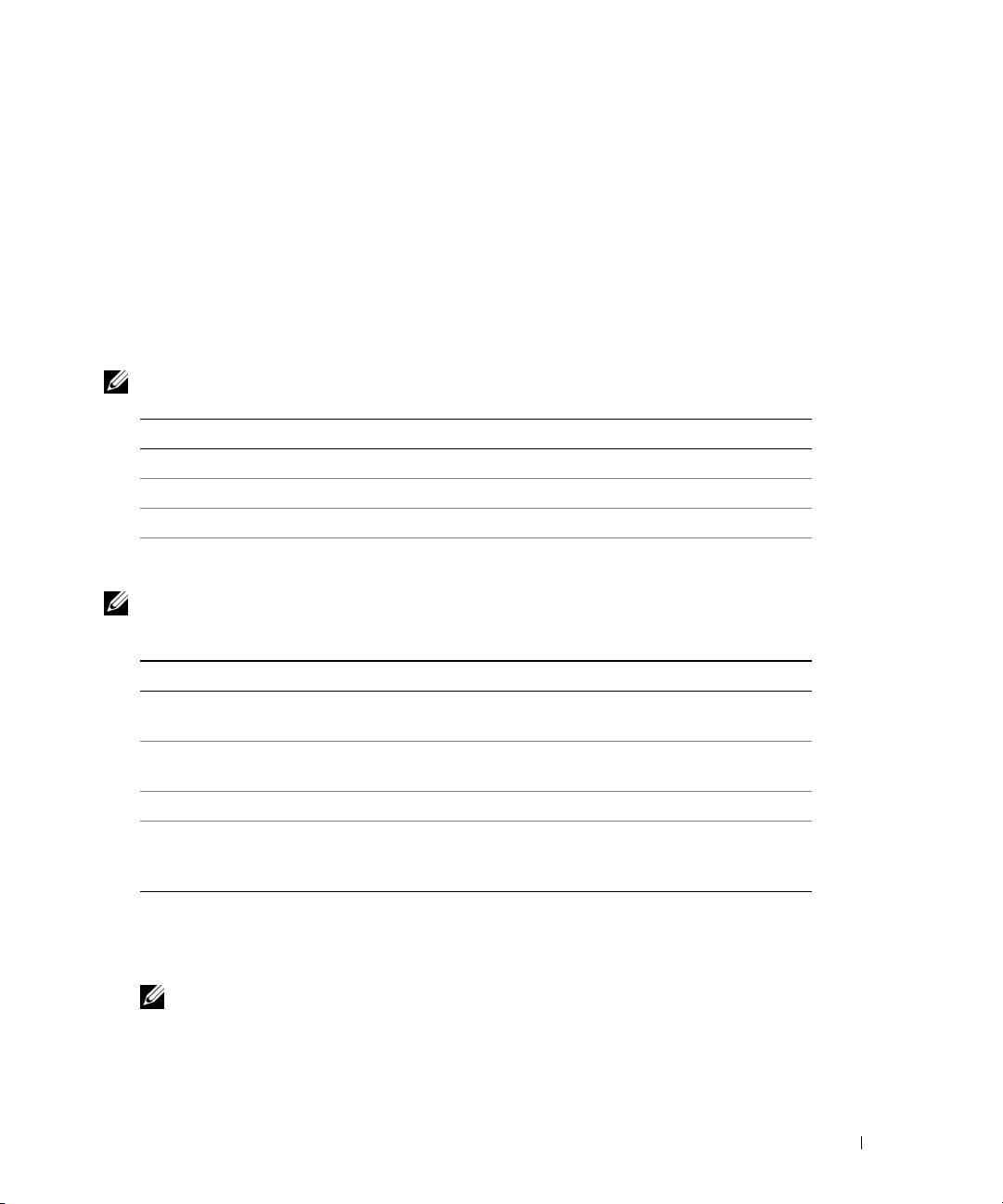
4
Select the
Boot from CD-ROM
option from the menu that appears and press <Enter>.
5
Ty p e
1
to start the CD menu and press <Enter> to proceed.
6
Select
Run the 32 Bit Dell Diagnostics
from the numbered list. If multiple versions are listed, select
the version appropriate for your computer.
7
When the Dell Diagnostics
Main Menu
screen appears, select the test you want to run.
Dell Diagnostics Main Menu
1
After the Dell Diagnostics loads and the
Main
Menu
screen appears, click the button for the option
you want.
NOTE: It is recommended that you select Test System to run a complete test on your computer.
Option Function
Test Memory Run the stand-alone memory test
Test System Run System Diagnostics
Exit Exit the Diagnostics
2
After you have selected the
Test System
option from the main menu, the following menu appears.
NOTE: It is recommended that you select Extended Test from the menu below to run a more thorough
check of devices in the computer.
Option Function
Express Test Performs a quick test of devices in the system. This typically can take
10 to 20 minutes.
Extended Test Performs a thorough check of devices in the system. This typically can
take an hour or more.
Custom Test Use to test a specific device or customize the tests to be run.
Symptom Tree This option allows you to select tests based on a symptom of the
problem you are having. This option lists the most common
symptoms.
3
If a problem is encountered during a test, a message appears with an error code and a description of the
problem. Write down the error code and problem description and contact Dell (see "Contacting Dell"
in your online
User’s Guide
).
NOTE: The Service Tag for your computer is located at the top of each test screen. If you contact Dell,
technical support will ask for your Service Tag.
Quick Reference Guide 21
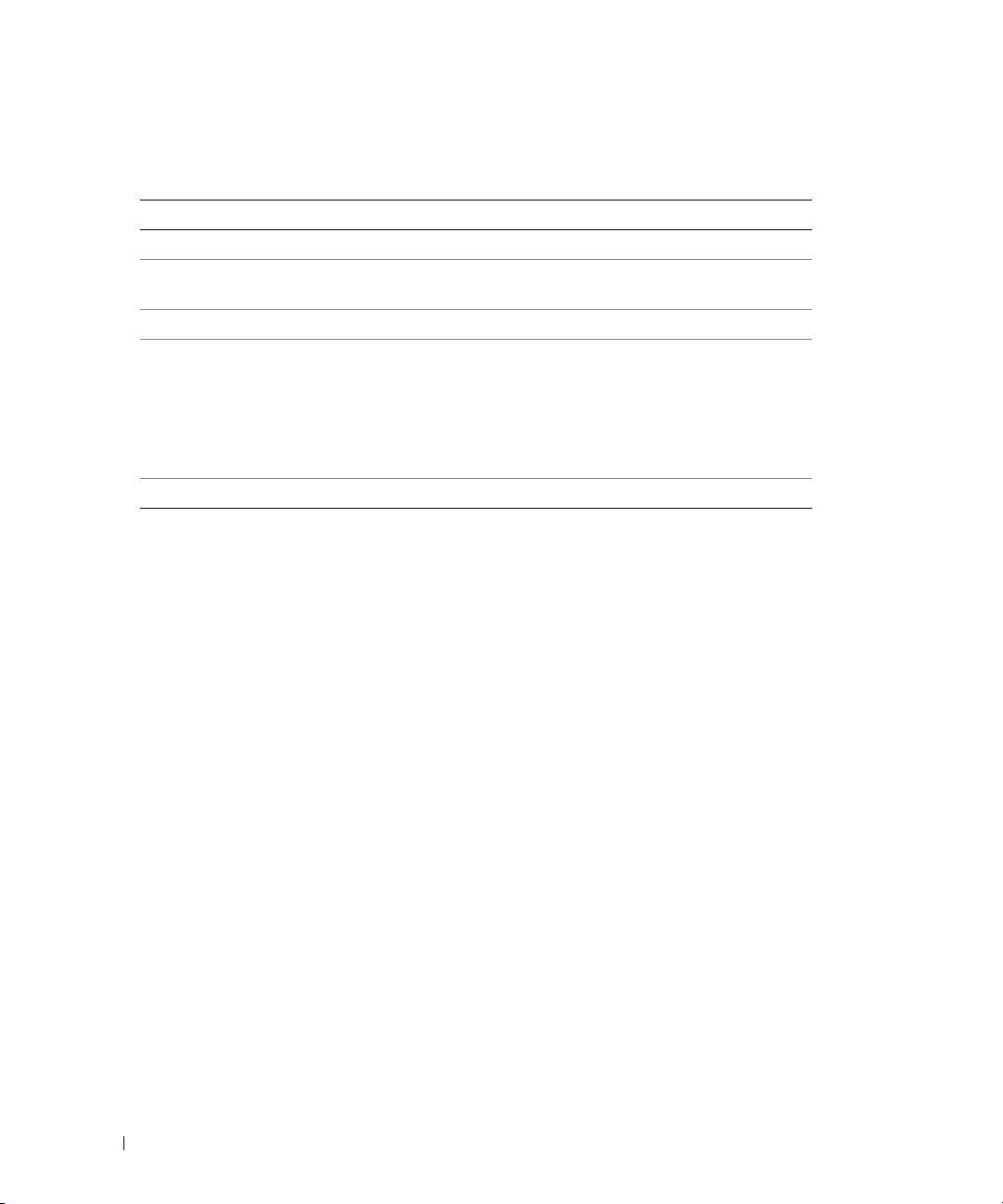
4
If you run a test from the
Custom Test
or
Symptom Tree
option, click the applicable tab
described in the following table for more information.
Tab Function
Results Displays the results of the test and any error conditions encountered.
Errors Displays error conditions encountered, error codes, and the
problem description.
Help Describes the test and may indicate requirements for running the test.
Configuration Displays your hardware configuration for the selected device.
The Dell Diagnostics obtains configuration information for all devices
from system setup, memory, and various internal tests, and it displays
the information in the device list in the left pane of the screen. The
device list may not display the names of all the components installed
on your computer or all devices attached to your computer.
Parameters Allows you to customize the test by changing the test settings.
5
When the tests are complete, close the test screen to return to the
Main
Menu
screen. To exit the Dell
Diagnostics and restart the computer, close the
Main
Menu
screen.
6
Remove the Dell
Drivers and Utilities
media (if applicable).
22 Quick Reference Guide

Index
B
documentation
L
End User License
battery
labels
Agreement, 5
charge gauge, 13
Microsoft Windows, 6
ergonomics, 5
charging, 16
Service Tag, 6
online, 6
checking the charge, 13
Product Information Guide, 5
performance, 12
regulatory, 5
power meter, 13
O
safety, 5
removing, 16
User’s Guide, 5
operating system
storing, 17
warranty, 5
media, 7
reinstalling, 7
Drivers and Utilities media, 5
Dell Diagnostics, 19
C
CDs/DVDs
P
Drivers and Utilities, 5
E
power
operating system, 7
hibernate mode, 15
End User License
computer
Agreement, 5
standby mode, 14
crashes, 18
ergonomics information, 5
problems
slow performance, 19
blue screen, 18
stops responding, 18
computer crashes, 18
computer does not start up, 18
H
computer stops responding, 18
D
hardware
Dell Diagnostics, 19
Dell Diagnostics, 19
Dell Diagnostics, 19
lockups, 18
Help and Support Center, 7
program crashes, 18
Dell support site, 6
program stops responding, 18
help file
diagnostics
programs and Windows
Windows Help and Support
Dell, 19
compatibility, 18
Center, 7
slow computer
hibernate mode, 15
performance, 19
software, 18-19
spyware, 19
Product Information Guide, 5
Index 23
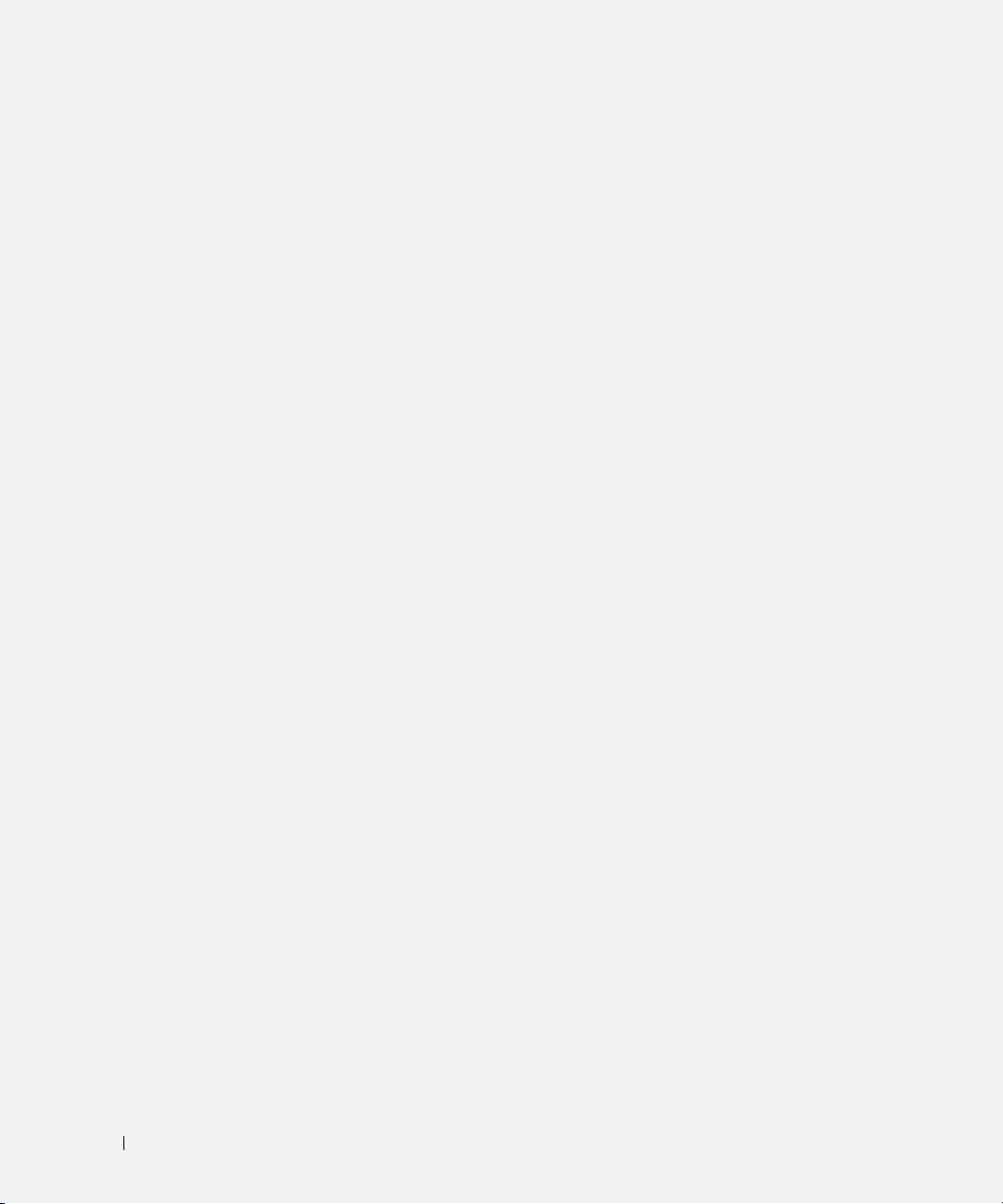
24 Index
Q
W
QuickSet Help, 7
warranty information, 5
Windows
Help and Support Center, 7
R
hibernate mode, 15
Program Compatibility
regulatory information, 5
Wizard, 18
reinstalling, 7
standby mode, 14
S
wizards
safety instructions, 5
Program Compatibility
Service Tag, 6
Wizard, 18
software
problems, 18-19
spyware, 19
standby mode
about, 14
support website, 6
system views
back, 11
bottom, 11
front, 9
left side, 10
right side, 10
T
troubleshooting
Dell Diagnostics, 19
Help and Support Center, 7
U
User’s Guide, 5
24 Index
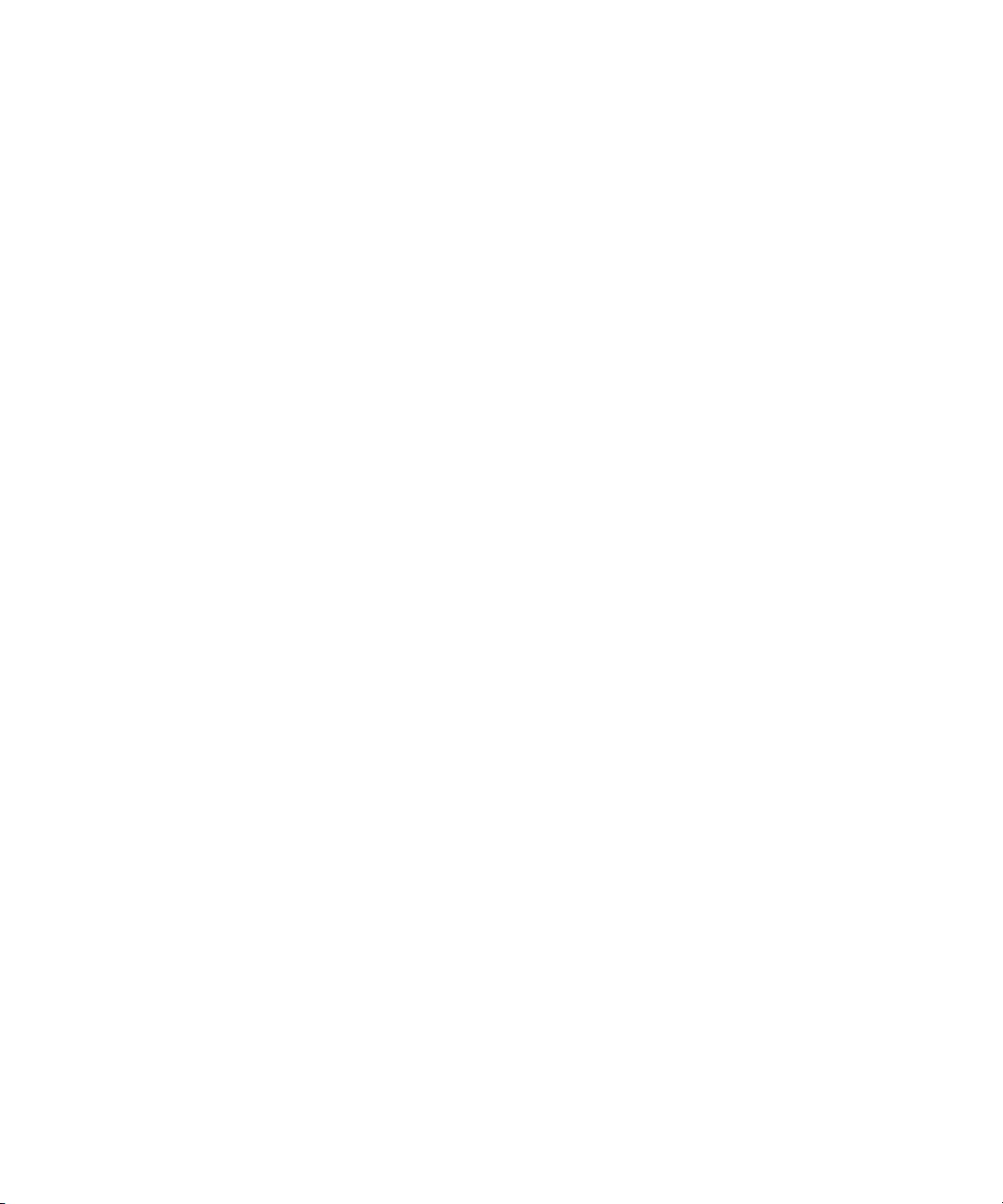
Dell Precision™ M4300
Brzi referentni priručnik
Model PP04X
www.dell.com | support.dell.com

Napomene, obavijesti i upozorenja
NAPOMENA:
NAPOMENA označava važne informacije koje vam pomažu da na što bolji način iskoristite svoje
računalo.
OBAVIJEST:
OBAVIJEST označava ili moguće oštećenje hardvera ili gubitak podataka i informira vas kako taj problem
možete izbjeći.
OPREZ:
OPREZ označava moguću opasnost od kvarova, fizičkih ozljeda ili smrtnih slučajeva.
Skraćenice i akronimi
Za cjeloviti popis skraćenica i akronima pogledajte Rječnik u mrežnom
Korisničkom priručniku
.
®
®
Ako ste kupili Dell™ računalo iz Serije n, za vas ne vrijede reference operativnih sustava Microsoft
Windows
u ovom dokumentu.
NAPOMENA:
Neke značajke ili mediji mogu biti neobavezni i možda se neće isporučivati s vašim računalom. Neke
značajke ili mediji možda nisu dostupni u određenim zemljama.
____________________
Informacije u ovom dokumentu podložne su promjeni bez prethodne najave.
© 2007 Dell Inc. Sva prava pridržana.
Bilo kakva reprodukcija bez pisane dozvole tvrtke Dell Inc. strogo je zabranjena.
Trgovački znakovi koji se koriste u ovom tekstu: Dell, DELL logotip, Dell Precision, Wi-Fi Catcher i ExpressCharge su trgovačke marke tvrtke
Dell Inc.; Intel je registrirana trgovačka marka tvrtke Intel Corporation; Windows Vista je trgovačka marka, a Microsoft i Windows su registrirane
trgovačke marke tvrtke Microsoft Corporation.
U dokumentu se možda koriste i drugi trgovački znakovi i zaštićeni nazivi koji označavaju ili entitete koji su vlasnici tih znakova ili njihove
proizvode. Dell Inc. odriče se bilo kakvih vlasničkih interesa za navedene trgovačke znakove i zaštićene nazive, osim vlastitih.
Model PP04X
Travanj 2007 P/N UY708 Izmijenjeno izdanje. A00
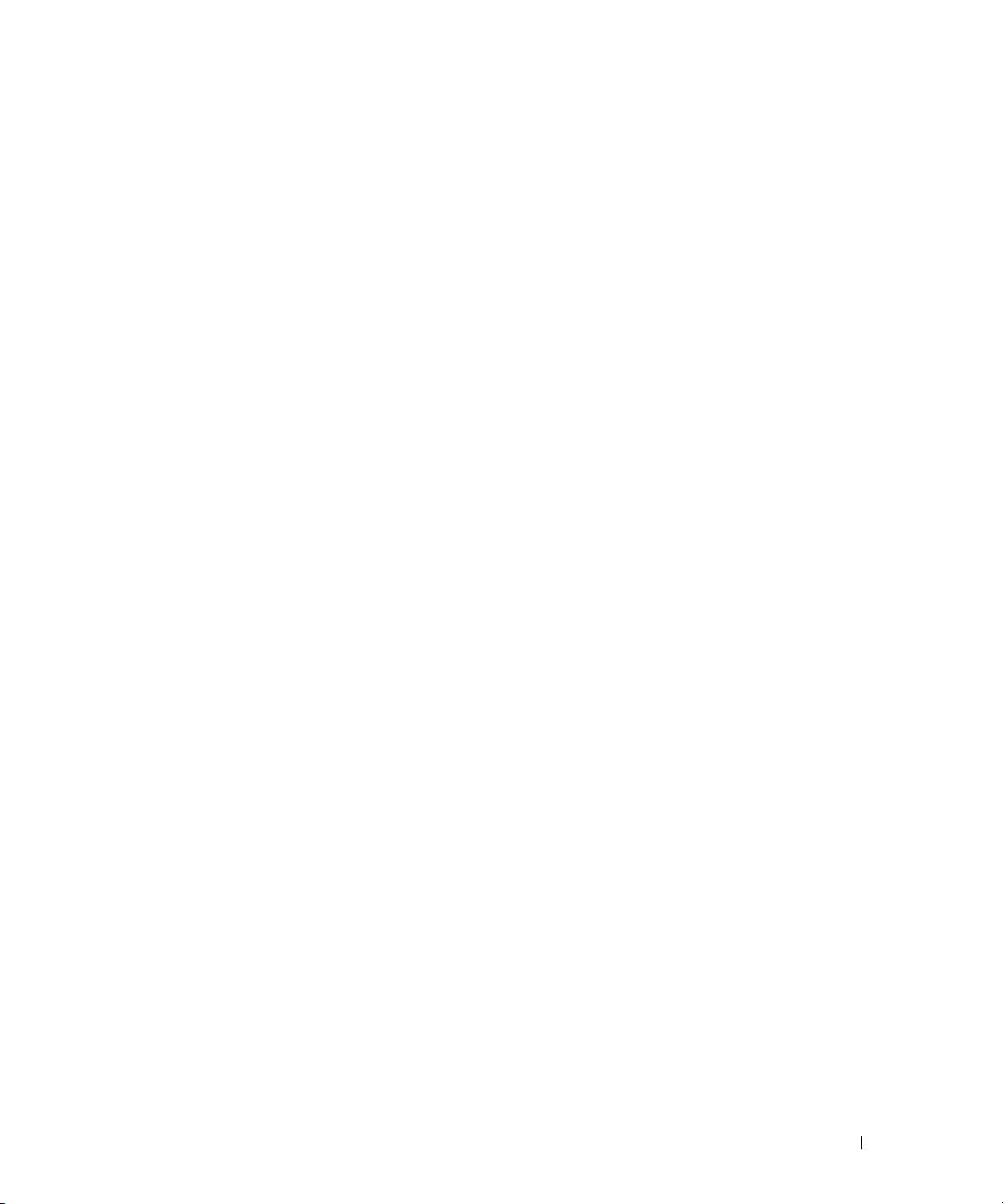
Sadržaj
Pronalaženje informacija
. . . . . . . . . . . . . . . . . . . . . . . . . .
29
Postavljanje računala
. . . . . . . . . . . . . . . . . . . . . . . . . . . .
32
O vašem računalu
. . . . . . . . . . . . . . . . . . . . . . . . . . . . . .
33
Prikaz sprijeda
. . . . . . . . . . . . . . . . . . . . . . . . . . . . . .
33
Lijevi prikaz
. . . . . . . . . . . . . . . . . . . . . . . . . . . . . . .
34
Desni prikaz
. . . . . . . . . . . . . . . . . . . . . . . . . . . . . . .
34
Prikaz straga
. . . . . . . . . . . . . . . . . . . . . . . . . . . . . . .
35
Prikaz dna
. . . . . . . . . . . . . . . . . . . . . . . . . . . . . . . .
35
Korištenje baterije
. . . . . . . . . . . . . . . . . . . . . . . . . . . . . .
36
Učinak baterije
. . . . . . . . . . . . . . . . . . . . . . . . . . . . . .
36
Provjera napunjenosti baterije
. . . . . . . . . . . . . . . . . . . . . .
37
Očuvanje energije baterije
. . . . . . . . . . . . . . . . . . . . . . . . . .
38
Načini rada upravljanja energijom
. . . . . . . . . . . . . . . . . . . . . .
38
Stanje pripravnosti
. . . . . . . . . . . . . . . . . . . . . . . . . . . .
38
Stanje hibernacije
. . . . . . . . . . . . . . . . . . . . . . . . . . . .
39
Konfiguracija postavki za upravljanje energijom
. . . . . . . . . . . . . .
40
Punjenje baterije
. . . . . . . . . . . . . . . . . . . . . . . . . . . . . . .
40
Zamjena baterije
. . . . . . . . . . . . . . . . . . . . . . . . . . . . .
40
Skladištenje baterije
. . . . . . . . . . . . . . . . . . . . . . . . . . .
41
Rješavanje problema
. . . . . . . . . . . . . . . . . . . . . . . . . . . .
42
Problemi sa zaključavanjem i softverom
. . . . . . . . . . . . . . . . .
42
Dell Dijagnostika
. . . . . . . . . . . . . . . . . . . . . . . . . . . . . . .
43
Kada koristiti Dell Dijagnostiku
. . . . . . . . . . . . . . . . . . . . . .
43
Pokretanje Dell Dijagnostike s tvrdog diska
. . . . . . . . . . . . . . . .
44
Pokretanje Dell Dijagnostike s Drivers and Utilities
(Upravljački i uslužni programi) medija
. . . . . . . . . . . . . . . . . .
44
Glavni izbornik Dell Dijagnostike
. . . . . . . . . . . . . . . . . . . . .
45
Indeks
. . . . . . . . . . . . . . . . . . . . . . . . . . . . . . . . . . . . .
47
Sadržaj
27
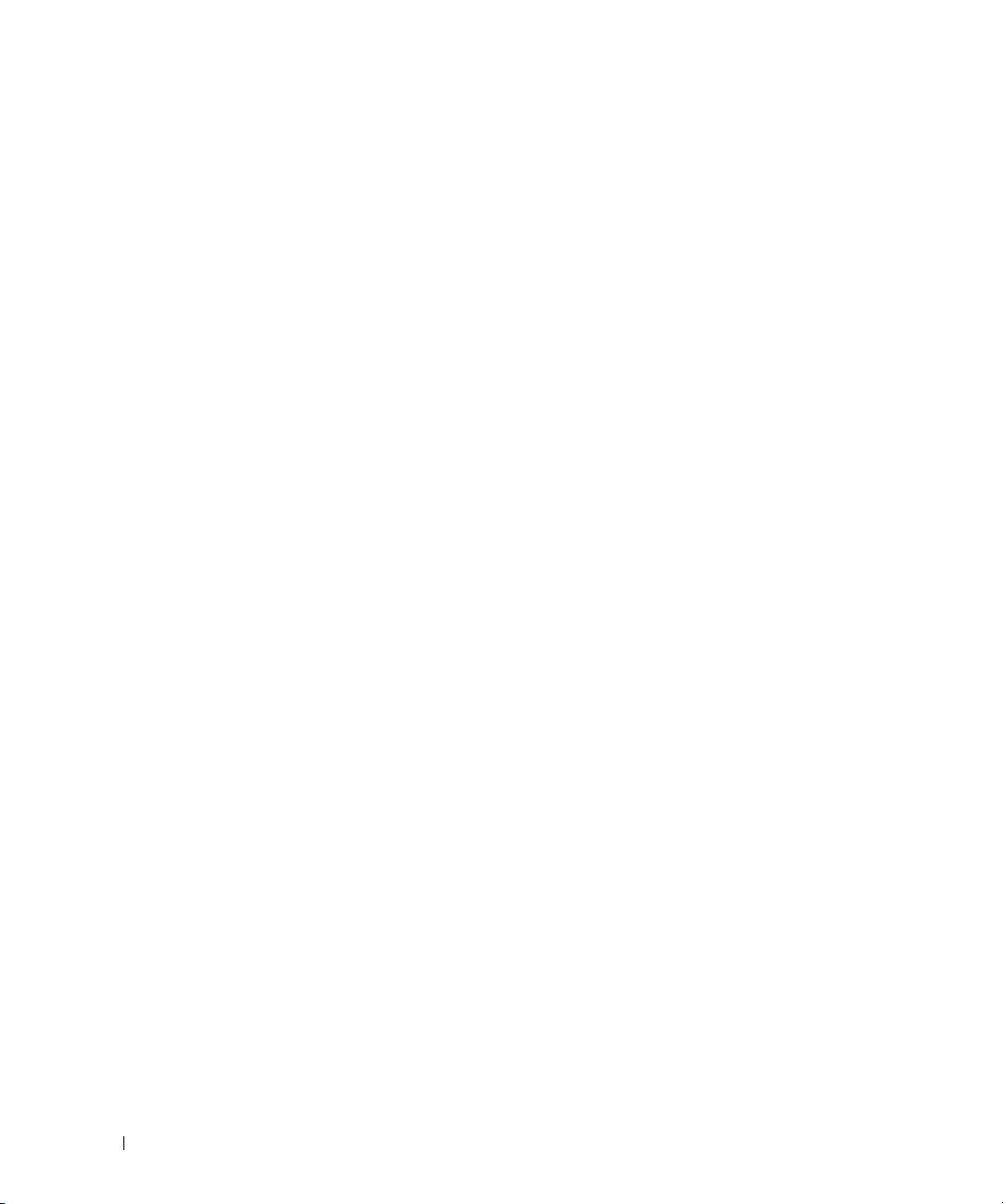
28
Sadržaj

Pronalaženje informacija
NAPOMENA:
Neke značajke ili mediji mogu biti neobavezni i možda se neće isporučivati s vašim računalom.
Neke značajke ili mediji možda nisu dostupni u određenim zemljama.
NAPOMENA:
S vašim se računalom mogu isporučiti dodatne informacije.
Što tražite? Pronađite to ovdje
•
Dijagnostički program za moje računalo
Medij Drivers and Utilities
•
Upravljački programi za moje računalo
NAPOMENA:
Medij
Drivers and Utilities
može biti, ali i ne mora
•
Dokumentacija za moj uređaj
priložen računalu.
•
Softver za sustav prijenosnog računala (NSS)
Dokumentacija i upravljački programi već su instalirani na
vašem računalu. Medij možete koristiti za ponovno instaliranje
upravljačkih programa (pogledajte “Reinstalling Drivers and
Utilities (Ponovno instaliranje upravljačkih i uslužnih
programa)”
u mrežnom
Korisničkom priručniku
) ili za pokretanje
Dell
dijagnostike (pogledajte “Dell Dijagnostika” na stranici 43).
Readme datoteke mogu biti na
mediju za omogućavanje ažuriranja
tehničkih promjena na računalu u
zadnji trenutak ili dodatnog
referentnog materijala za tehničare
ili iskusne korisnike.
NAPOMENA:
Upravljačke programe i dokumentaciju možete
pronaći na
support.dell.com
.
•
Informacije o jamstvu
Dell™ priručnik s informacijama o proizvodu
•
Uvjeti i pravila korištenja (samo za SAD)
•
Sigurnosne upute
•
Regulatorne informacije
•
Informacije o ergonomiji
•
Licencni sporazum s krajnjim korisnikom
•
Uklanjanje i zamjena dijelova
Dell™ Precision™ Korisnički priručnik
•
Specifikacije
Centar za pomoć i podršku sustava Microsoft Windows
•
Konfiguriranje postavki sustava
1
Pritisnite
Start
ili Windows Vista
™
gumb start,
→
Pomoć
•
Rješavanje problema
i podrška
→
Dell korisnički priručnici i priručnici za
sustav
→
Priručnici za sustav
.
2
Kliknite na
Korisnički priručnik
za svoje računalo.
Brzi referentni priručnik
29

Što tražite? Pronađite to ovdje
•
Servisna oznaka i Express kod usluge
®
®
Licenčna servisna oznaka i Microsoft
Windows
•
Oznaka za Microsoft Windows licencu
Ovi natpisi se nalaze na vašem računalu.
•
Koristite servisnu oznaku za
prepoznavanje računala pri
korištenju
support.dell.com
ili podrške za kontakt.
•
Unesite kod za hitnu uslugu
kako biste prilikom kontaktiranja službi za podršku usmjerili
poziv.
NAPOMENA:
Licenčna naljepnica sustava Microsoft Windows
redizajnirana je s udubljenjem ili “sigurnosnim portalom” kao
povećanom mjerom sigurnosti.
•
Solutions — Napomene i savjeti o rješavanju
Web-stranica za podršku tvrtke Dell — support.dell.com
problema, članci tehničara, tečajevi na Internetu i
NAPOMENA:
Odaberite odjeljak za područja ili poduzeća za
česta pitanja
prikaz odgovarajuće stranice podrške.
•
Community — Online rasprava s ostalim Dell
klijentima
•
Upgrades — Informacije za nadogradnju
komponenata, poput memorije, tvrdog diska te
operativnog sustava
•
Customer Care — Kontakt informacije, servisni
pozivi i stanje narudžbe, jamstva te informacije o
popravcima
•
Service and support — Status poziva za servis i
prethodne pružene podrške, servisni ugovor, online
diskusije s tehničkom podrškom
•
Reference — Dokumentacija računala, pojedinosti
o konfiguraciji računala, specifikacije proizvoda i
bijeli papiri
•
Downloads — Certificirani upravljački programi,
zakrpe te ažuriranja softvera
•
Notebook System Software (NSS) — Ako
Za preuzimanje Notebook System Software:
instalirate operativni sustav na svoje računalo,
1
Idite na
support.dell.com
, odaberite svoju regiju ili poslovni
trebali biste instalirati i NSS upravljački program.
segment i unesite svoju Servisnu oznaku.
NSS osigurava kritična ažuriranja za vaš operativni
2
Odaberite
Drivers & Downloads
(Upravljački programi i
sustav i podršku za Dell™ 3.5-inčne USB diskete,
®
preuzimanja) i pritisnite
Go
(Idi).
Intel
procesore, optičke pogone i USB uređaje.
3
Odaberite svoj operativni sustav i potražite ključnu riječ
NSS je neophodan za ispravan rad vašeg Dell
Notebook System Software
.
računala. Softver automatski prepoznaje vaše
računalo i operativni sustav i instalira ažuriranja
NAPOMENA:
Korisničko sučelje
support.dell.com
može se
koja odgovaraju vašoj konfiguraciji.
razlikovati ovisno o vašim odabirima.
30
Brzi referentni priručnik

Što tražite? Pronađite to ovdje
•
Nadogradnje sustava i savjeti za rješavanje
Dell Support Utility (Uslužni program za podršku)
problema — Često postavljana pitanja, vruće teme i
Dell Support Utility (Uslužni program za podršku) je
općenito zdravlje vaše računalne okoline
automatizirani sustav nadogradnje i obavješćivanja instaliran na
vaše računalo. Ova podrška omogućava skeniranje zdravlja vaše
računalne okoline u stvarnom vremenu, ažuriranja softvera i
relevantne informacije za samostalnu podršku. Značajki Dell
Support Utility (Uslužni program za podršku) možete pristupiti
pritiskom na ikonu
na alatnoj traci. Za više informacija
pogledajte “Dell Support Utility (Uslužni program za Dell
podršku)” u dokumentu
Korisnički priručnik
.
•
Kako koristiti Windows
Windows centar za pomoć i podršku
•
Korištenje programa i datoteka
1
Kliknite na
Start
ili
→
Pomoć i podrška
.
•
Prilagođavanje radne površine
2
Upišite riječ ili frazu koja opisuje vaš problem i pritisnite ikonu
sa strelicom.
3
Odaberite temu koja opisuje vaš problem.
4
Slijedite upute na ekranu.
•
Informacije o mrežnoj aktivnosti, Čarobnjak
Dell QuickSet Help (QuickSet pomoć)
upravljanja energijom, prečaci na tipkovnici i druge
Za prikaz
Dell QuickSet Help
(Pomoć za Dell QuickSet) de
snom
stavke koje kontrolira Dell QuickSet.
tipkom miša kliknite na QuickSet ikonu na alatnoj traci sustava
®
®
Microsoft
Windows
.
Za više informacija o Dell QuickSet pogledajte “Dell™
QuickSet” u mrežnom
Korisnički priručnik
.
•
Ponovna instalacija operativnog sustava
Operativni sustav Mediji
NAPOMENA:
Medij
Operativni sustav
možda nije obavezan te
se neće isporučiti s računalom.
Operativni sustav je već instaliran na vašem računalu. Za
ponovno instaliranje operativnog sustava koristite medij
Operativni sustav. Pogledajte “Restoring Your Operating System
(Obnavljanje operativnog sustava)” u mrežnom
Korisnički
priručnik
.
Nakon ponovnog instaliranja
operativnog sustava koristite
medij Drivers and Utilities za
ponovno instaliranje
upravljačkih programa koji su
priloženi računalu.
Oznaka sa šifrom proizvoda za
vaš operativni sustav nalazi se
na računalu.
NAPOMENA:
Boja CD ili DVD medija se razlikuje prema
operativnom sustavu koji ste naručili.
Brzi referentni priručnik
31
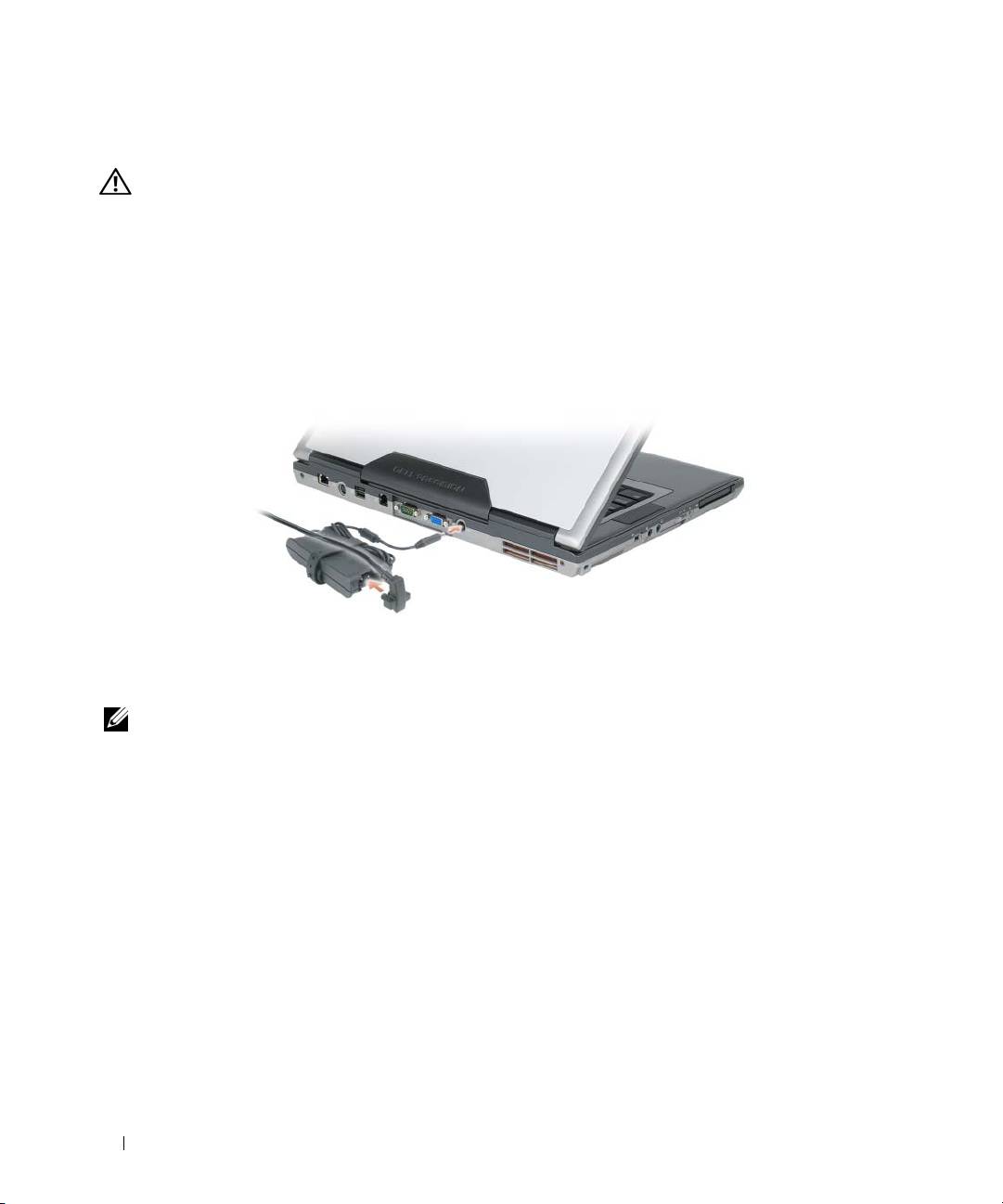
Postavljanje računala
OPREZ:
Prije nego započnete bilo koji od postupaka u ovom odjeljku, pratite sigurnosne upute u
Priru
č
niku s informacijama o proizvodu
.
1
Otpakirajte kutiju s dodatnom opremom.
2
Sa strane ostavite sadržaj kutije s dodatnom opremom koji će vam trebati za dovršavanje postavljanja računala.
Okvir pomagala također sadrži korisničku dokumentaciju i sav softver ili dodatni hardver (kao što su PC
kartice, pogoni ili baterije) koje ste naručili.
3
Spojite AC adapter na priključak za AC adapter na računalu i na električnu utičnicu.
4
Otvorite zaslon računala i pritisnite gumb za uključivanje/isključivanje kako biste uključili računalo (vidi
“Prikaz sprijeda” na stranici 33).
NAPOMENA:
Preporučujemo da uključite i isključite računalo najmanje jednom prije nego instalirate bilo koju
karticu ili spojite računalo na uređaj za spajanje ili drugi vanjski uređaj, poput pisača.
32
Brzi referentni priručnik

O vašem računalu
Prikaz sprijeda
1
2
3
15
4
14
5
13
12
6
11
7
10
9
8
1
brava za otvaranje zaslona
2
zaslon
3
gumb za
uključivanje/isključivanje
4
višesmjerni mikrofon
5
statusne lampice
6
zvučnici (2)
7
tipkovnica
8
touch pad
9
čitač otisaka prstiju (dodatno)
10
gumbi za touch pad/gumbi za track
11
track stick
12
statusne lampice tipkovnice
stick
13
gumbi za kontrolu glasnoće
14
gumb za isključivanje
15
senzor za osvijetljenost
zvuka
prostora
Brzi referentni priručnik
33

Lijevi prikaz
1 2 3 4 65 7 8 9
1
sigurnosni utor za kabel
2
ventilacijski otvori
3
IEEE 1394 priključak
4
audio priključci
5
ExpressCard utor
6
prekidač za bežičnu
mrežu
7
Wi-Fi Catcher™ lampica
8
utor za PC Card
9
utor za smart card
Desni prikaz
OPREZ:
Ventilacijske otvore nemojte blokirati, nemojte u njih gurati različite predmete i nemojte dopustiti
da se u njima nagomila prašina. Uključeno računalo ne odlažite na mjestima sa slabom-ventilacijom, na
primjer u kovčegu. Ograničeni protok zraka može uzrokovati kvar na računalu ili požar.
1
2
1
odjeljak
2
USB priključci (2)
34
Brzi referentni priručnik
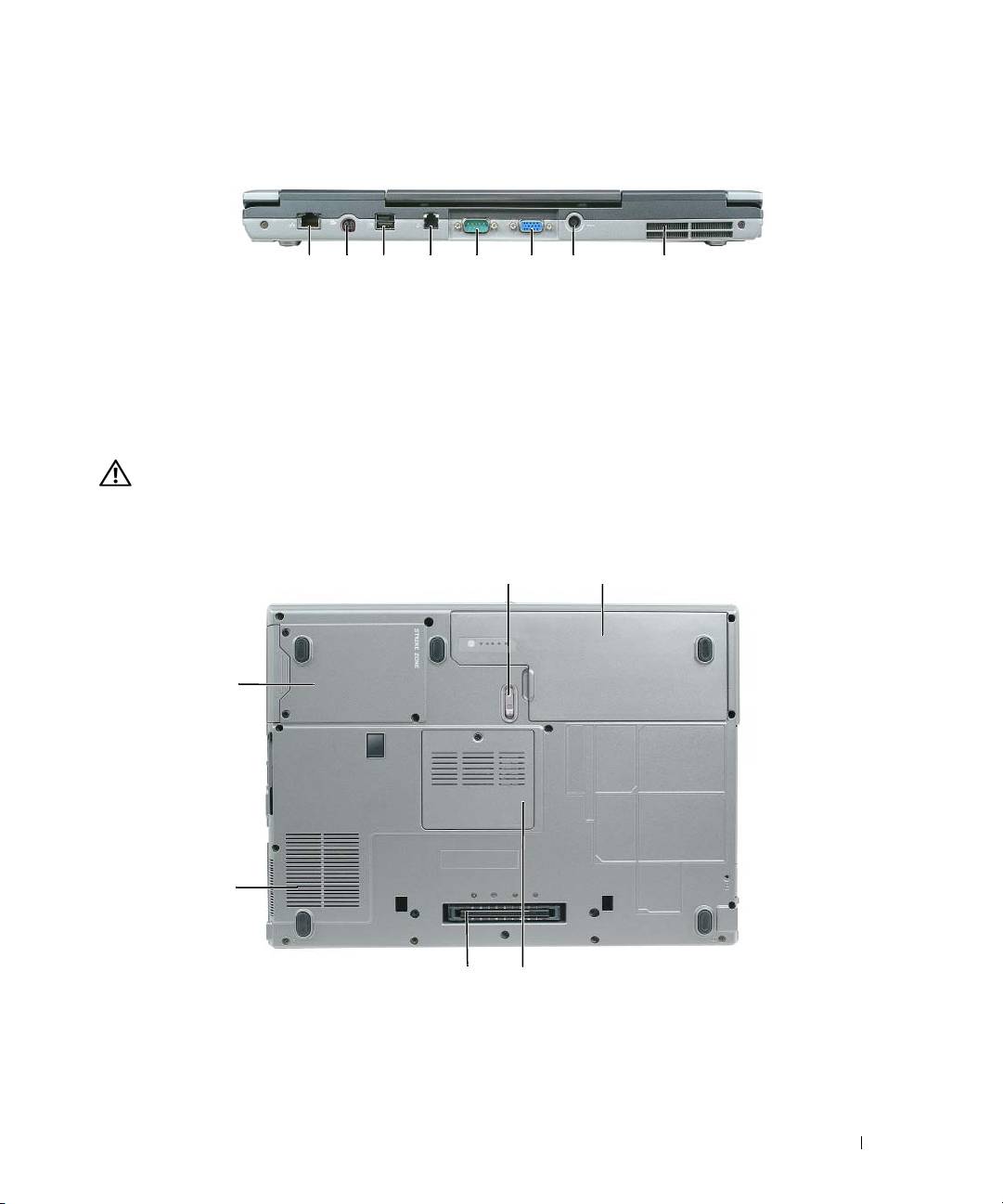
Prikaz straga
1 2 63 4 75 8
1
mrežni priključak (RJ-45)
2
S-video TV-out priključak
3
USB priključak
4
modemski priključak (RJ-11)
5
serijski priključak
6
video priključak
7
priključak AC adaptera
8
ventilacijski otvori
Prikaz dna
OPREZ:
Ventilacijske otvore nemojte blokirati, nemojte u njih gurati različite predmete i nemojte dopustiti
da se u njima nagomila prašina. Uključeno računalo ne odlažite na mjestima sa slabom-ventilacijom, na
primjer u kovčegu. Ograničeni protok zraka može uzrokovati kvar na računalu ili požar.
1
2
6
5
4
3
1
brava na pretincu za bateriju
2
baterija
3
poklopac memorijskog modula
4
priključak uređaja za spajanje
5
ventilacijski otvori ventilatora
6
tvrdi disk
Brzi referentni priručnik
35
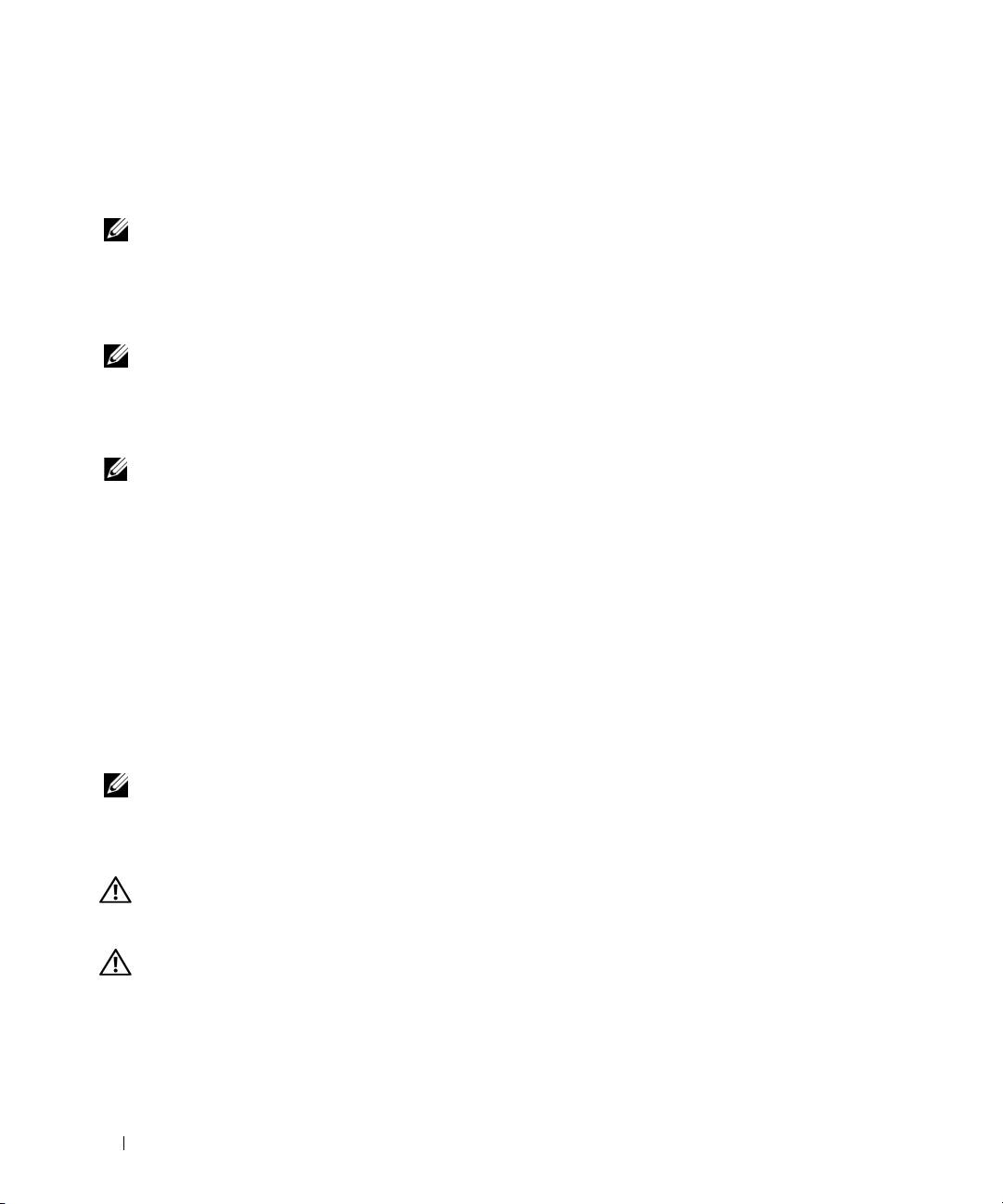
Korištenje baterije
Učinak baterije
NAPOMENA:
Informacije o Dell jamstvu za svoje računalo potražite u
Priru
č
niku s informacijama o proizvodu
ili
zasebnom dokumentu s jamstvom koji ste dobili s računalom.
Za optimalan rad računala te za čuvanje BIOS postavke, neka glavna baterija bude uvijek instalirana dok
radite na svom Dell™ prijenosnom računalu. Jedna baterija je isporučena kao serijska oprema u utoru za
baterije.
NAPOMENA:
Budući da baterija možda nije u potpunosti napunjena, koristite AC adapter kako biste svoje novo
računalo spojili na električnu utičnicu prilikom prvog korištenja računala. Za najbolje rezultate koristite računalo s
AC adapterom dok u potpunosti ne napunite bateriju. Za prikaz stanja napunjenosti baterije pristupite na
Control
Panel
(Upravljačka ploča)
→
Power Options
(Opcije napajanja), a zatim pritisnite karticu
Power Meter
(Mjerenje
napajanja).
NAPOMENA:
Operativno vrijeme baterije (vrijeme koje baterija ima energije) smanjuje se s vremenom. Ovisno o
tome koliko se često koristi baterija i uvjetima u kojima se koristi, možda ćete morati kupiti novu bateriju za vrijeme
životnog vijeka računala.
Vrijeme rada baterije varira ovisno o uvjetima rada. Kako biste značajno povećali operativno vrijeme, u
pregradu za bateriju možete instalirati i dodatnu bateriju.
Vrijeme rada se znatno smanjuje kada izvodite operacije koje uključuju, ali nisu ograničene na, sljedeće:
•
Korištenje optičkih pogona
•
Korištenje bežičnih uređaja za komunikaciju, kartica ExpressCard, media memory kartica ili USB uređaja
•
Korištenje postavki prikaza visoke svjetline, 3D čuvara zaslona ili drugih programa s velikim utroškom energije,
kao što su 3D igre
•
Pokretanje računala u načinu maksimalnih performansi (pogledajte “Konfiguracija postavki za upravljanje
energijom” na stranici 40)
NAPOMENA:
Preporučuje se da računalo bude spojeno na mrežu napajanja prilikom snimanja na CD ili DVD.
Prije umetanja baterije u računalo možete provjeriti njenu napunjenost (vidi “Provjera napunjenosti baterije”
na stranici 37). Također možete postaviti opcije upravljanja napajanjem tako da vas upozore kad je baterija
prazna (pogledajte “Konfiguracija postavki za upravljanje energijom” na stranici 40).
OPREZ:
Korištenje nekompatibilne baterije može povećati rizik od požara ili eksplozije. Bateriju zamijenite
isključivo kompatibilnom baterijom kupljenom u tvrtci Dell. Litijska baterija je napravljena za korištenje u
Dellovom računalu. Ne koristite bateriju iz drugog računala u svom računalu.
OPREZ:
Ne bacajte baterije u kućni otpad. Kada vam se baterija potpuno isprazni, kontaktirajte lokalnu
agenciju za zbrinjavanje otpada ili agenciju za očuvanje okoliša kako bi vas savjetovali o zbrinjavanju
litij-ionskih baterija. Vidi “Zbrinjavanje baterija” u dokumentu
Priru
č
nik s informacijama o proizvodu
.
36
Brzi referentni priručnik
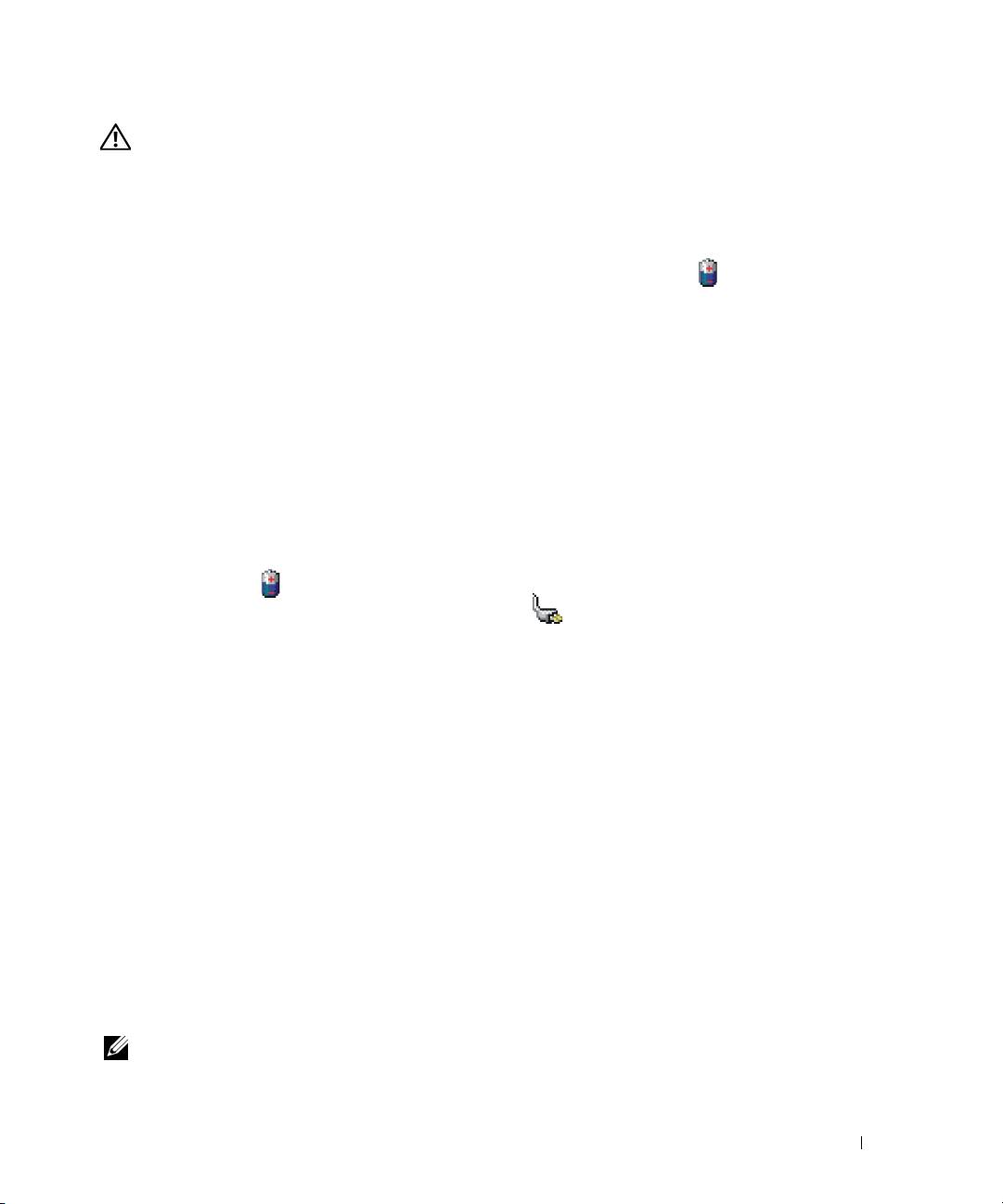
OPREZ:
Pogrešna upotreba baterije može povećati rizik od požara ili kemijskih opeklina. Ne bušite, palite,
rastavljajte i ne izlažite bateriju temperaturama većim od 65°C (149°F). Držite bateriju izvan dosega djece.
Postupajte pažljivo s oštećenim baterijama ili onima koje cure. Oštećene baterije mogu curiti i prouzročiti
ozljede ljudi ili štetu na opremi.
Provjera napunjenosti baterije
Dell QuickSet mjerač baterije, prozor Microsoft Windows mjerač napajanja i ikona, mjerač
napunjenosti baterije i mjerač zdravlja te upozorenje o niskoj razini napunjenosti pružaju informacije o
napunjenosti baterije.
Dell™ QuickSet mjerač napunjenosti baterije
Ako je instaliran Dell QuickSet, pritisnite <Fn> <F3> za prikaz QuickSet Mjerača napunjenosti baterije.
Mjerilo napunjenosti baterije prikazuje status, zdravlje baterije, razinu napunjenosti te vrijeme dovršetka
napunjenosti za bateriju u vašem računalu.
®
®
Za više informacija o QuickSetu pritisnite ikonu QuickSet u Microsoft
Windows
traci zadataka i
pritisnite Help (Pomoć).
®
®
Microsoft
Windows
mjerač napajanja
Windows Mjerač napajanja pokazuje preostalo punjenje baterije. Kako biste provjerili mjerač napajanja, dva
puta pritisnite ikonu na alatnoj traci.
Ako je računalo uključeno u utičnicu, pojavljuje se ikona
Mjerač napunjenosti
Bilo da pritisnete jednom ili pritisnete i držite statusni gumb na mjeraču napunjenosti na bateriji, možete
provjeriti:
•
Napunjenost baterije (provjerite pritiskom i
otpuštanjem
statusnog gumba)
•
Zdravlje baterije (provjeri pritiskom i
držanjem
statusnog gumba)
Vrijeme rada baterije je uvelike određeno brojem punjenja. Nakon stotina ciklusa punjenja i pražnjenja,
baterije gube kapacitet punjenja—ili zdravlje baterije. To znači da baterije mogu pokazivati da su
“napunjene”, ali imati smanjeni kapacitet punjenja (zdravlje).
Provjerite punjenja baterije
Kako biste provjerili napunjenost baterije, pritisnite i otpustite statusni gumb na mjeraču napunjenosti
baterije kako bi osvijetlili razinu punjenja. Svaka lampica predstavlja otprilike 20 posto ukupne
napunjenosti baterije. Primjerice, ukoliko su upaljene četiri lampice, baterija ima još 80 posto energije. Ako
nema lampica, baterija je prazna.
Provjera zdravlja baterije
NAPOMENA:
Zdravlje baterije možete provjeriti na jedan od dva načina: pomoću mjere napunjenosti na bateriji,
kako je opisano ispod i pomoću mjerača baterije u funkciji Dell QuickSet. Za više informacija o QuickSetu desnom
®
®
tipkom miša kliknite na ikonu QuickSet u Microsoft
Windows
alatnoj traci i kliknite na
Help
(Pomoć).
Brzi referentni priručnik
37
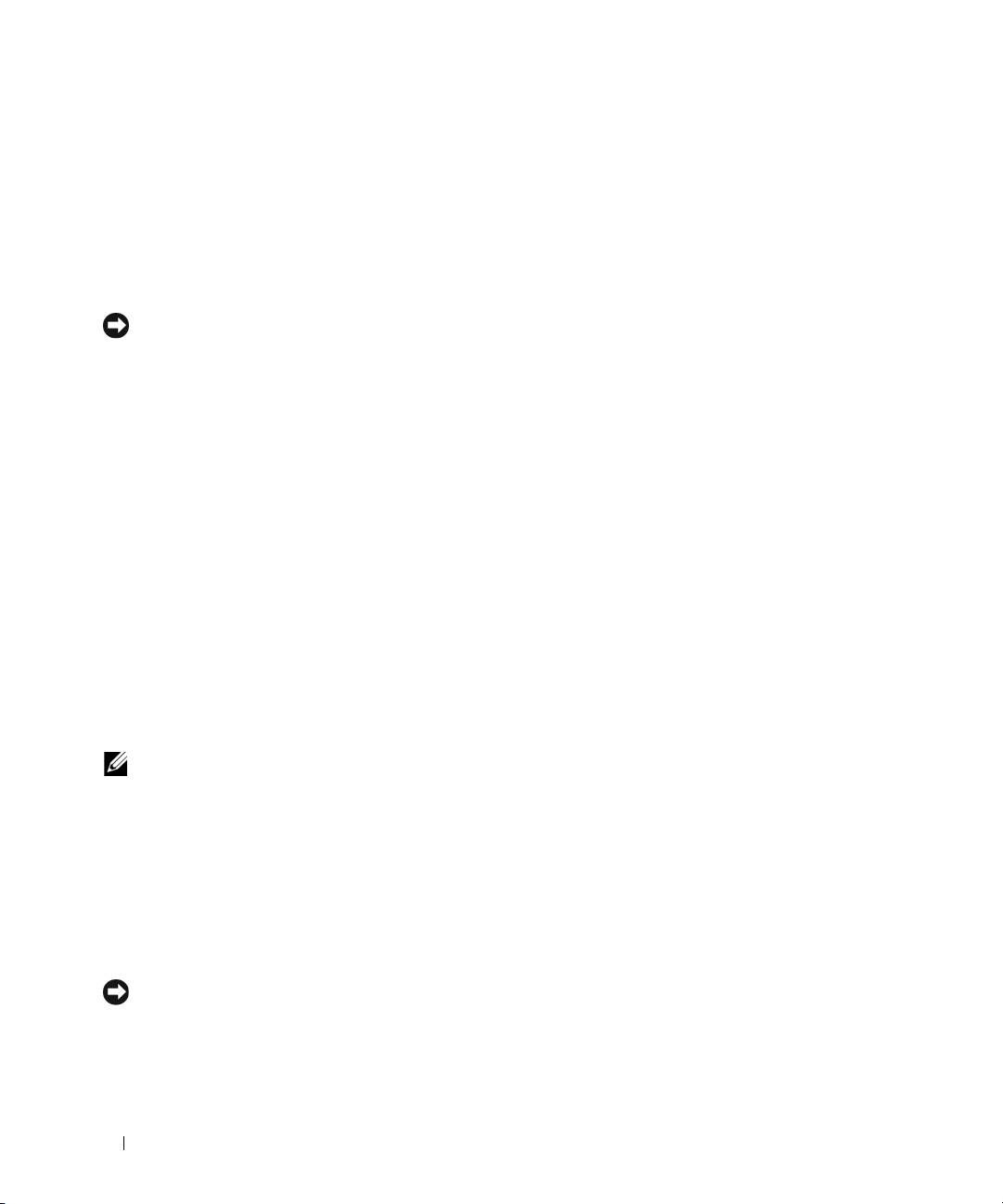
Kako biste provjerili zdravlje baterije pomoću mjerača napunjenosti, pritisnite i držite statusni gumb na mjeraču
napunjenosti baterije najmanje 3 sekunde. Ako se ne pojavi nijedno svjetlo, baterija je u dobrom stanju, te ostaje
više od 80 posto originalnog kapaciteta punjenja. Svaka lampica predstavlja postupno opadanje. Ukoliko se
pojavi pet lampica, ostalo je manje od 60 posto kapaciteta napajanja, te biste trebali razmisliti o zamjeni baterije.
Pogledajte “Specifications (Odrednice)” u mrežnom
Korisničkom priručniku
za više informacija o vremenu
trajanja baterije.
Upozorenje o praznoj bateriji
OBAVIJEST:
Kako biste izbjegli gubljenje ili oštećenje podataka, spremite svoj rad odmah nakon što čujete ton
upozorenja. Zatimspojite računalo u utičnicu. Ukoliko se baterija potpuno isprazni, način rada hibernacije se odmah
uključuje.
Prema zadanim postavkama, skočni prozor će vas upozoriti kada baterija bude oko 90 posto prazna.
Postavke za alarme baterije možete promijeniti u QuickSetu ili prozoru Power Options Properties
(Svojstva opcija napajanja). Pogledajte “Konfiguracija postavki za upravljanje energijom” na stranici 40 za
informacije o pristupu QuickSetu ili prozor Power Options Properties (Svojstva mogućnosti napajanja).
Očuvanje energije baterije
Poduzmite sljedeće akcije kako biste očuvali energiju baterije:
•
Spojite računalo na izvor napajanja kad je god moguće jer je životni vijek baterije uvelike određen brojem
korištenje i pražnjenja.
•
Postavite računalo u način rada mirovanja ili hibernacije ako ga ostavljate bez nadzora na dulji vremenski
rok (pogledajte “Načini rada upravljanja energijom” na stranici 38).
•
Koristite Power Management Wizard (Čarobnjak upravljanja energijom)
za odabir opcija za optimiziranje
upotrebe napajanja računala. Te mogućnosti također možete postaviti tako da se mijenjaju pritiskom na gumb za
uključenje, zatvaranjem prikaza ili pritiskom na <Fn> <Esc>.
NAPOMENA:
Vidi “Načini rada upravljanja energijom” na stranici 38 za više informacija o očuvanju energije
baterije.
Načini rada upravljanja energijom
Stanje pripravnosti
Stanje mirovanja čuva energiju isključujući zaslon i tvrdi disk nakon prethodno određenog razdoblja
neaktivnosti (pauza). Kada računalo napusti način rada mirovanja, vraća se u isto radno stanje u kojem je bio
prije ulaska u mirovanje.
OBAVIJEST:
Ukoliko vaše računalo izgubi dotok el. energije i energiju baterije dok je u stanju mirovanja, može
izgubiti i podatke.
38
Brzi referentni priručnik

Za ulazak u stanje mirovanja:
•
Pritisnite
Start
ili
→
Isključi
→
Stanje pripravnosti
.
ili
•
Ovisno o tome kako ste postavili opcije upravljanja napajanjem u prozoru
Power Options Properties
(Svojstva opcija napajanja) ili u programu QuickSet Power Management Wizard (QuickSet Čarobnjak za
upravljanje energijom), koristite jednu od sljedećih metoda:
–
Pritisnite gumb za uključivanje i isključivanje.
–
Zaklopite zaslon.
–
Pritisnite <Fn> <Esc>.
Za izlazak iz stanja mirovanja pritisnite gumb za uključivanje ili otvorite zaslon, ovisno o tome kako ste
postavili opcije upravljanja napajanjem. Računalo neće izaći iz stanja mirovanja ako samo pritisnete tipku ili
dodirnete touch pad ili track stick.
Stanje hibernacije
Stanje hibernacije čuva energiju kopirajući sistemske podatke u rezervirano područje na tvrdom disku i
zatim potpuno isključujući računalo. Kada računalo napusti stanje hibernacije, vraća se u isto radno stanje u
kojem je bilo prije ulaska u stanje mirovanja.
OBAVIJEST:
Ne možete uklanjati uređaje ili skinuti računalo s uređaja za spajanje dok je računalo u stanju
hibernacije.
Vaše računalo ulazi u stanje hibernacije ukoliko razina baterije postane kritično niska.
Za ručni ulazak u stanje hibernacije:
•
Kliknite na
Start
ili
→
Turn off computer
(Isključi računalo), pritisnite i držite <Shift>, a zatim
kliknite na
Hibernate
(Hibernacija).
ili
•
Ovisno o tome kako ste postavili opcije upravljanja napajanjem u prozoru
Power Options Properties
(Svojstva opcija napajanja) ili u programu QuickSet Power Management Wizard (QuickSet Čarobnjak za
upravljanje energijom), koristite jednu od sljedećih metoda za uvođenje u stanje hibernacije:
–
Pritisnite gumb za uključivanje i isključivanje.
–
Zaklopite zaslon.
–
Pritisnite <Fn> <Esc>.
NAPOMENA:
Neke PC kartice ili ExpressCards možda ne funkcioniraju ispravno nakon što računalo izađe iz
stanja hibernacije. Uklonite i ponovno umetnite karticu (pogledajte “Installing a PC Card or Express Card
(Instalirajte PC karticu ili Expres Card)” u mrežnom
Korisni
č
kom priru
č
niku
ili jednostavno ponovno pokrenite
(podignite) računalo.
Kako biste napustili stanje mirovanja, pritisnite gumb za uključivanje i isključivanje. Računalu može trebati
malo vremena da napusti Stanje hibernacije. Računalo neće izaći iz stanja mirovanja pritiskom na tipku ili
dodirom na touch pad. Za više informacija o stanju mirovanja pogledajte dokumentaciju koju ste dobili s
operativnim sustavom.
Brzi referentni priručnik
39
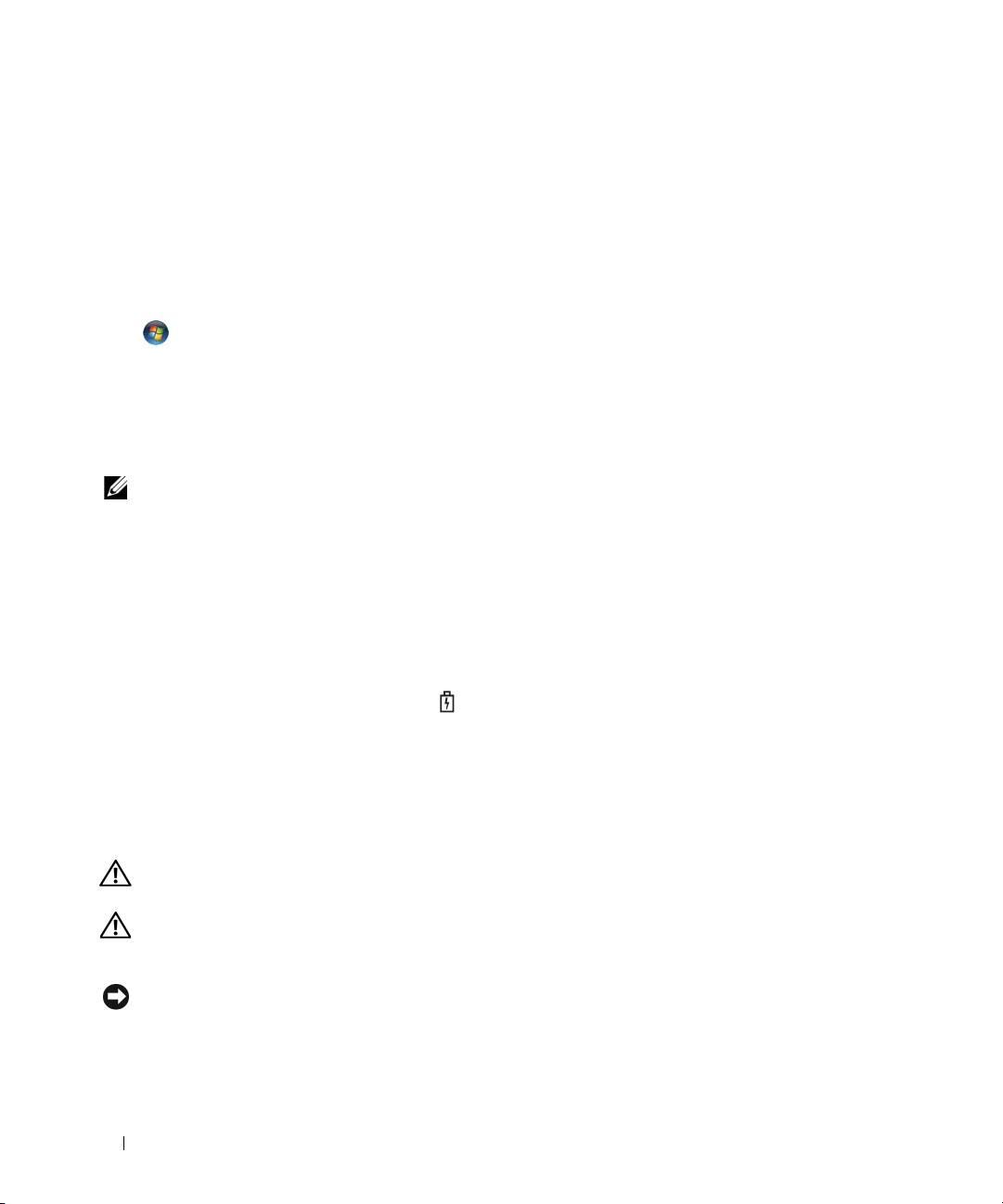
Konfiguracija postavki za upravljanje energijom
Možete koristiti QuickSet Čarobnjak za upravljanje energijom ili Windows Svojstva opcija napajanja kako
biste konfigurirali postavke za upravljanje energijom na svom računalu.
•
Za pristup QuickSet čarobnjaku za upravljanje energijom dvostruko pritisnite ikonu
QuickSet u
®
®
Microsoft
Windows
alatnoj traci
. Za informacije o QuickSetu kliknite na
Help
(Pomoć) u programu
Power Management Wizard (Čarobnjak za upravljanje energijom).
•
Za pristup prozoru
Power Options Properties
(Svojstva mogućnosti napajanja) kliknite na
Start
ili
→
Control Panel
(Upravljačka ploča)
→
Performance and Maintenance
(Performanse i
održavanje)
→
Power Options
(Mogućnosti napajanja). Za informacije o bilo kojem polju u prozoru
Power Options Properties
(Svojstva opcija napajanja) kliknite na ikonu upitnika na naslovnoj traci, a
zatim kliknite na područje koje odgovara informacijama koje trebate.
Punjenje baterije
NAPOMENA:
Pomoću Dell™ ExpressCharge™ kada je računalo isključeno, AC adapter puni potpuno
ispražnjenu bateriju na 80 posto za 1 sat i na 100 posto za oko 2 sata. Vrijeme punjenja je dulje ako je računalo
uključeno. Bateriju u računalu možete ostaviti koliko god želite. Interni sklopovi baterije sprečavaju prekomjerno
punjenje baterije.
Kada spojite računalo na izvor napajanja ili instalirate bateriju dok je računalo priključeno na izvor energije,
računalo provjerava napunjenost baterije i temperaturu. Po potrebi AC adapter zatim puni bateriju i
odražava bateriju punom.
Ukoliko je baterija vruća od korištenja u računalu ili je u vrućem okolišu, ona se možda neće puniti kada
priključite računalo na izvor napajanja.
Baterija je prevruća za punjenje ako lampica svijetli naizmjence zeleno i narančasto. Isključite računalo
iz izvora napajanja i dopustite računalu i bateriji da se ohladi na sobnu temperaturu. Zatim priključite
računalo na izvor napajanja kako biste nastavili puniti bateriju.
Za više informacija o rješavanju problema s baterijom pogledajte “Power Problems (Problemi napajanja)” u
mrežnom Korisničkom priručniku.
Zamjena baterije
OPREZ:
Prije nego provedete ove postupke, isključite računalo, odvojite AC adapter iz izvora napajanja i
računala, isključite modem iz zidne utičnice i računala te uklonite sve vanjske kabele iz računala.
OPREZ:
Korištenje nekompatibilne baterije može povećati rizik od požara ili eksplozije. Bateriju zamijenite
isključivo kompatibilnom baterijom kupljenom u tvrtci Dell. Baterija je proizvedena da radi u vašem Dell
računalu. Ne koristite bateriju iz drugog računala u svom računalu.
OBAVIJEST:
Morate ukloniti sve vanjske kabele iz računala kako bi izbjegli moguća oštećenja konektora.
Za više informacija o zamjeni druge baterije koja se nalazi u odjeljku za bateriju pogledajte “Using
Multimedia (Korištenje multimedije)” u mrežnom
Korisničkom priručniku
.
40
Brzi referentni priručnik

