Dell Precision M4300 – page 4
Manual for Dell Precision M4300
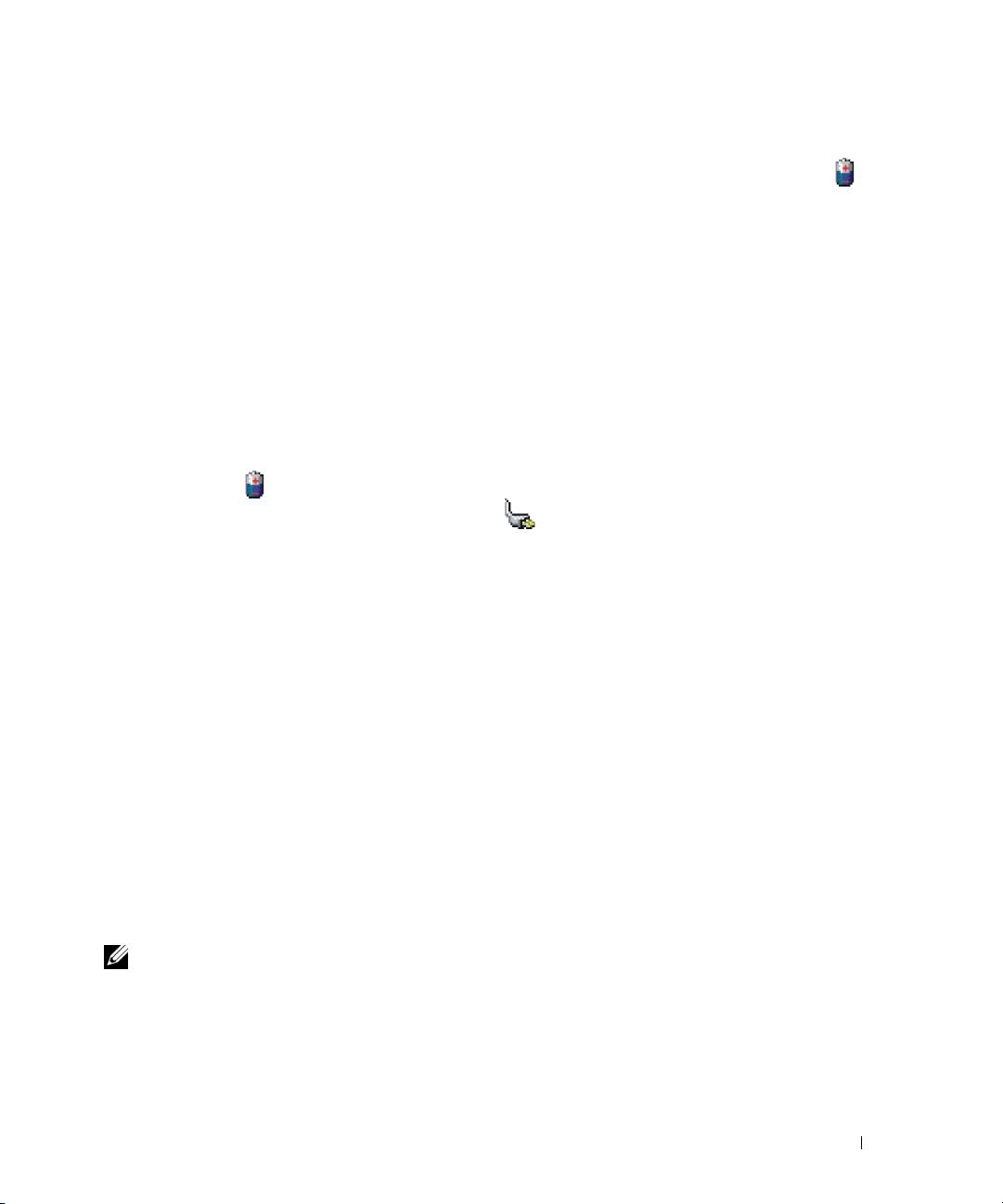
Kontrol af batteriopladning
Dell QuickSet-batterimåleren, Microsoft Windows Power Meter (Spændingsmåler)-vindue og -
ikonet, batteriopladningsmåleren og batteritilstanden samt advarsel om lavt batteri giver oplysning om
udskiftning af batteri.
Dell™ QuickSet Battery Meter (QuickSet-batterimåler)
Hvis Dell QuickSet er installeret, trykkes på <Fn><F3>for at få vist QuickSet-batterimåler.
Batterimåler-vinduet viser status, batteritilstand, opladningsniveau og opladningstid for batteriet i din
computer.
®
®
For mere information om QuickSet klikkes på ikonet QuickSet i Microsoft
Windows
proceslinjen og
derefter på Help (Hjælp).
®
®
Microsoft
Windows
Power Meter (Spændingsmåler)
Windows Power Meter viser den resterende batteriopladning. For at kontrollere Power Meter,
dobbeltklikkes på -ikonet på menubjælken.
Hvis computeren er tilsluttet en stikkontakt, vises et -ikon.
Opladningsmåler
Ved enten at trykke en gang eller ved at trykke og holde på statusknappen på opladermåleren på batteriet,
kan du kontrollere:
• Batteriopladning (kontroller ved at trykke og
udløse
statusknappen)
• Batteritilstand (kontroller ved at trykke og
holde
på statusknappen)
Batteriets funktionstid er stort set bestemt af det antal gange, det oplades. Efter hundredvis af op- og
afladningscyklusser mister batterier noget opladningskapacitet—eller batteritilstand. Det vil være f.eks.
hvis et batteri viser stauts "opladet", men opretholder en nedsat opladningskapacitet (tilstand).
Kontrol af batteriopladning
For at kontrollere batteriopladningen, skal du trykke på og udløse statusknappen på
batteriopladningsmåleren for at tænde lysene med opladningsniveauet. Hvert lys repræsenterer ca. 20 %
af total batteriopladning. Hvis batteriet f .eks. har 80 % af opladningen tilbage, vil fire lys være tændt.
Hvis ingen lys vises, er batteriet ikke opladet.
Kontrol af batteritilstand
OBS! Du kan kontrollere batteritilstanden på en af to følgende måder: Ved hjælp af opladningsmåleren på
batteriet, som beskrevet nedenfor og ved at bruge Batterimålerren i Dell QuickSet. For information om QuickSet
®
®
højreklikkes på ikonet QuickSet i Microsoft
Windows
proceslinjen og derefter på Help (Hjælp).
Hurtig referenceguide 61

For at kontrollere batteritilstanden vha. opladningsmåleren, skal du trykke og holde på statusknappen på
batteriopladningsmåleren i mindst 3 sekunder. Hvis der ikke vises nogen lys, fungerer batteriet fint, og mere
end 80 % af dens oprindelige opladningskapacitet er tilbage. Hvert lys viser en trinvis forringelse. Hvis fem lys
vises, er mindre en 60 % af opladningskapaciteten tilbage, og du bør overveje at udskifte batteriet. ee
"Specifikationer" i online Brugervejledning for nærmere oplysninger om batteribrugstid.
Advarsel om lavt batteri
BEMÆRKNING: For at undgå at miste eller ødelægge data, så gem dit arbejde straks efter en advarsel om lavt
batteri. Derefter tilsluttes computeren en stikkontakt. Hvis batteriet løber helt tør for strøm, så begynder nedluknings-
funktionen automatisk.
Som standard vises et pop-up-vindue, når batteriladningen er ca. 90 % brugt. Du kan ændre indstillinger
for batterialarmer i QuickSet (Kvik-opsætning) eller i vinduet Strømstyring. Se "Konfiguration af
strømstyringsindstillinger" på side 64 for information om adgang til QuickSet vinduet Power Options
Properties (Strømstyring-egenskaber).
Bevaring af batteristrøm
Udfør følgende handlinger for at batteri-strømsparing:
• Tilslut computeren til en stikkontakt, når det er muligt, da batterilevetiden bestemmes af antal gange,
som batteriet bruges op genoplades.
• Sæt computeren i standby-funktion eller dvalefunktion, når du efterlader computeren uden opsyn i
længere tid (se "Strømstyringstilstande" på side 62).
• Brug Strømstyringsguiden
til at optimere mulighederne for computerens strømforbrug. Disse muligheder
kan også indstilles til at skifte, når du trykker på strømknappen, lukker skærmen eller trykker
på <Fn><Esc>.
OBS! Se "Strømstyringstilstande" på side 62 for mere information om hvordan der kan spares på batteriet.
Strømstyringstilstande
Standby-funktion
Standby-funktion sparer på strømmen ved at slukke for skærmen og harddisken efter en forudindstillet
periode uden aktivitet (timeout). Når computeren afslutter standby-funktionen, returnerer den til
samme funktionstilstand, som den var i, før den gik i standby-funktion.
BEMÆRKNING: Hvis computeren mister både vekselstrøm og batteri i standby-funktion, kan den miste data.
Sådan aktiveres standby-funktion:
• Klik på
Start
eller
→
Shut Down
(Luk computeren)
→
Standby
.
eller
62 Hurtig referenceguide

• Alt efter hvordan strømstyringsmulighederne er indstillet i vinduet
Power Options Properties
(Strømstyring-egenskaber) eller med guiden QuickSet Power Management (strømstyring), skal en af
de følgende metoder anvendes:
– Tryk på strøm-knappen.
– Luk skærmen.
– Tryk på <Fn><Esc>.
For at afslutte standby-funktion, trykkes på strøm-knappen eller skærmen åbnes, alt efter hvordan
strømstyringsmulighederne blev indstillet. Computeren kan ikke afslutte standby-funktion ved at trykke
på en tast eller røre på pegefeltet eller trackstick.
Dvale-tilstand
Dvale-tilstand sparer strøm ved at kopiere systemdata til et reserveret område på harddisken og derefter
slukke helt for computeren. Når computeren afslutter dvale-tilstand, returnerer den til samme
funktionstilstand, som den var i, før den gik i dvale-tilstand.
BEMÆRKNING: Du kan ikke fjerne enheder eller fjerne computeren fra docking, mens den er i dvale-tilstand.
Computeren går i dvalefunktion, hvis batteriladningen når et kritisk lavt niveau.
Sådan aktiveres dvale-tilstand manuelt:
• Klik på
Start
eller
→
Turn off computer
(Luk computeren)
, tryk og hold <Shift>, og klik derefter
på
Hibernate
(Dvale).
eller
• Alt efter hvordan strømstyringsmulighederne er indstillet i vinduet
Power Options Properties
(Strømstyring-egenskaber) eller med guiden QuickSet Power Management (strømstyring), skal en af
de følgende metoder anvendes til at aktivere dvale-tilstand:
– Tryk på strøm-knappen.
– Luk skærmen.
– Tryk på <Fn><Esc>.
OBS! Visse pc-kort eller ExpressCards fungerer muligvis ikke korrekt, når computeren afslutter dvale-tilstand.
Fjern og sæt kortet i igen (se "Installation af et pc-kort eller Express Card" i online Brugervejledning), eller genstart
computeren.
Tryk på strømknappen for at afslutte dvale-tilstand. Det kan tage lidt tid, inden computeren afslutter
dvale-tilstanden. Computeren kan ikke afslutte dvale-tilstanden ved at trykke på en tast eller røre på
pegefeltet eller trackstick. For mere information om dvale-tilstand henvises til dokumentationen, som
fulgte med operativsystemet.
Hurtig referenceguide 63
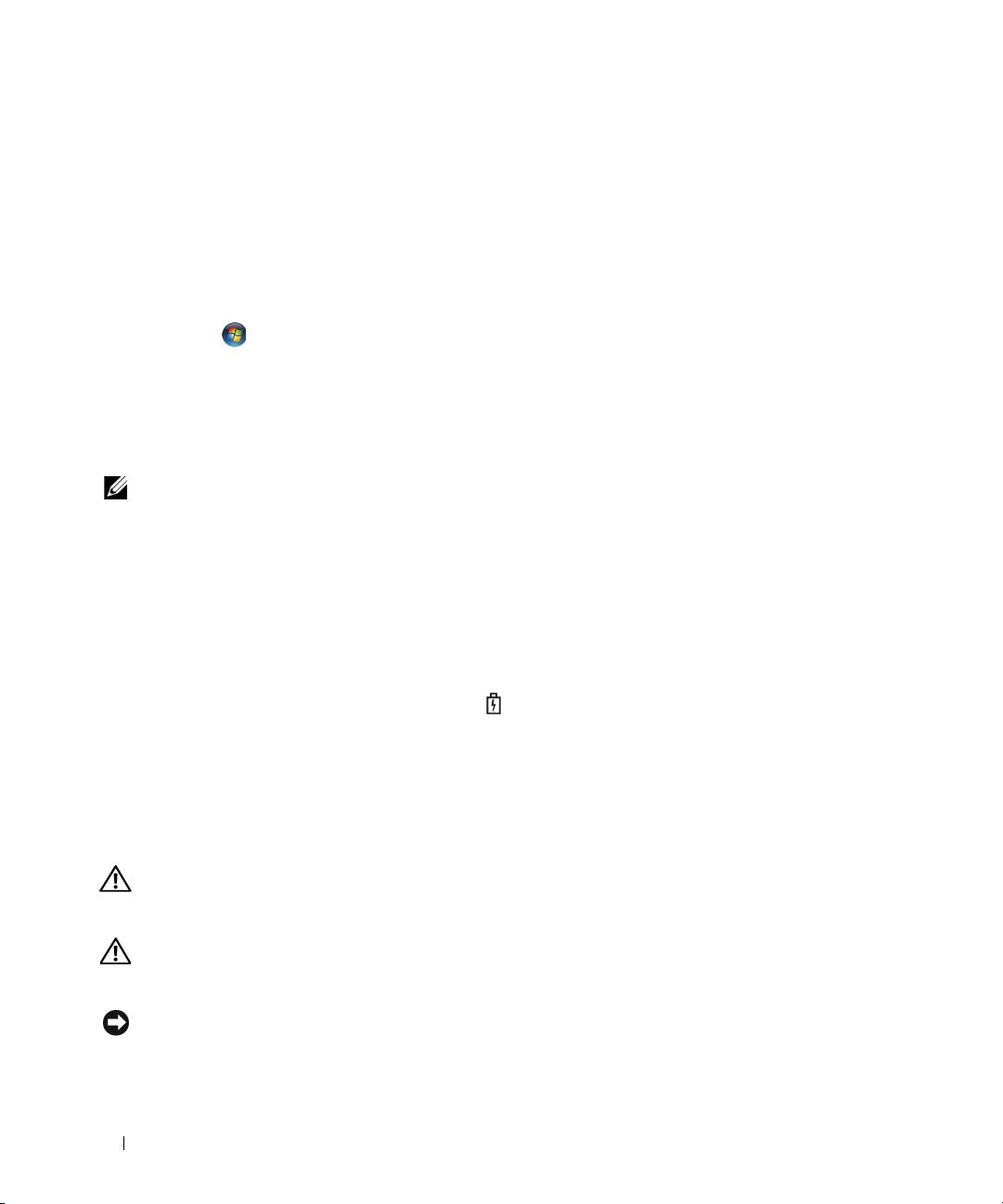
Konfiguration af strømstyringsindstillinger
Du kan bruge guiden QuickSet Power Management (strømstyring) eller Windows Power Options
Properties (Strømstying-egenskaber) til at konfigurere strømstyringsindstillingerne på computeren.
• For at få adgang til guiden QuickSet Power Management (strømstyring), dobbeltklikkes der på
®
®
QuickSet-ikonet i Microsoft
Windows
-proceslinjen
. For mere information om QuickSet, skal der
klikkes på knappen
Help
(Hjælp) i guiden Power Management (Strømstyring).
• For at få adgang til vinduet
Power Options Properties
(Strømstyring-egenskaber), skal der klikkes på
Start
eller
→
Control Panel
(Kontrolpanel)
→
Performance and Maintenance
(Ydelse og
vedligeholdelse)
→
Power Options
(Strømstyring). For information om felterne i vinduet
Power
Options Properties
(Strømstyring-egenskaber) klikkes på spørgsmålstegnet på titellinjen og derefter
klikkes på det område, som der ønskes information om.
Opladning af batteri
OBS! Med Dell™ ExpressCharge™, når computeren slukkes, kan vekselstrømsadapteren oplade et fuldt afladet
batteri til 80 % på ca. 1 time og til 100 % på ca. 2 timer. Opladningstiden er længere, når computeren er tændt. Du
kan lade batteriet sidde i computeren, så længe du vil. Batteriets interne kredsløb forhindrer, at batteriet bliver
overbelastet.
Når du tilslutter din computer til en stikkontakt eller isætter et batteri, mens computeren er tilsluttet til
en stikkontakt, vil computeren kontrollere batteriopladning og temperatur. Om nødvendigt vil
vekselstrømsadapteren oplade batteriet og opretholde batteriopladningen.
Hvis batteriet er varmt efter at være brugt i din computer eller anvendes i varme omgivelser, kan det ske,
at batteriet ikke oplades, når du tilslutter computeren til en stikkontakt.
Batteriet er for varmt til at starte opladning, hvis -lampen blinker skiftevis grønt og orange. Fjern
computeren fra stikkontakten, og lad computer og batteri afkøle til stuetemperatur. Tilslut derefter
computeren til en stikkontakt for at fortsætte opladning.
For mere information om løsning af problemer med et batteri, henvises til "Strømproblemer" i online
User’s Guide (Brugervejledning).
Batteriudskiftning
ADVARSEL: Før du udfører disse procedurer skal du slukke for computeren, fjerne vekselstrømsadapteren fra
stikkontakten og computeren, fjerne modemmet fra vægstikket og computeren, og fjerne alle eksterne kabler fra
computeren.
ADVARSEL: Brug fra et inkompatibelt batteri kan øge risikoen for eksplosion. Udskift kun batteriet med et
kompatibelt batteri købt af Dell. Batteriet er beregnet til din Dell™-computer. Brug ikke et batteri fra andre
computere sammen med din computer.
BEMÆRKNING: Du skal fjerne alle eksterne kabler fra computeren for at undgå risiko for beskadigelse af stikkene.
For information om udskiftning af det andet batteri, som er anbragt i mediebåsen, henvises til "Brug af
multimedie" i online Brugervejledning.
64 Hurtig referenceguide

Fjernelse af batteriet:
1
Hvis computeren er tilsluttet til en docking-enhed, skal du tage den ud af enheden. Se den
dokumentation, der fulgte med docking-enheden, hvis du ønsker yderligere oplysninger.
2
Sørg for, at computeren er slukket.
3
Skub til palen til batteriholderen i bunden af computeren, indtil den frigøres.
4
Vha. fligen på batteriet kan du løfte batteriet ud af computeren.
2
3
1
1 batteriflig 2 batteri 3 pal til frigørelse af batterirum
For at udskifte batteriet skal du lægge batteriet i båsen, og trykke ned, indtil palen til batteribåsen klikker.
Opbevaring af batteri
Fjern batteriet, når du skal opbevare din computer i en længere periode. Et batteri aflades under
længerevarende opbevaring. Efter en lang opbevaringsperiode skal batteriet oplades helt, før du bruger
det (se "Opladning af batteri" på side 64).
Hurtig referenceguide 65

Problemløsning
Hængnings- og softwareproblemer
ADVARSEL: Før udførelse af nogle af procedurerne i dette afsnit skal sikkerhedsinstruktionerne i
Produktinformationsvejledning følges.
Computeren starter ikke op
KONTROLLER, AT AC-ADAPTEREN ER KORREKT TILSLUTTET TIL COMPUTEREN OG STIKKONTAKTEN.
Computeren reagerer ikke
BEMÆRKNING: Du kan miste data, hvis du ikke kan udføre en nedlukning af operativsystemet.
S
LUK FOR COMPUTEREN — Hvis du ikke er i stand til at få svar ved at trykke på en tast på tastaturet eller ved at
bevæge musen, skal du trykke og holde på strømforsyningsknappen i 8-10 sekunder, indtil computeren slukkes.
Genstart derefter din computer.
Et program svarer ikke eller lukker ned gentagne gange
OBS! Software indeholder som regel installationsinstruktioner i dokumentationen eller på en diskette, cd eller dvd.
A
FSLUT PROGRAMMET —
1
Tryk <Ctrl><Shift><Esc> samtidigt.
2
Klik på
Jobliste
.
3
Klik på
Programmer
.
4
Klik på det program, der ikke længere svarer.
5
Klik på
Afslut
.
KONTROLLÉR SOFTWARE-DOKUMENTATION — Om nødvendigt afinstalleres og geninstalleres programmet.
®
®
Et program, der er beregnet til et tidligere Microsoft
Windows
operativsystem
KØR PROGRAM COMPATIBILITY WIZARD (PROGRAMKOMPATIBILITETSGUIDE)—Programkompatibilitetsguiden
konfigurerer et program, så det kører i et miljø, der er lig med ikke-Windows XP-operativsystemmiljøer.
1
Klik på
Start
→
Alle programmer
→
Tilbehør
→
Programkompatiblitetsguide
→
Næste
.
2
Følg vejledningen på skærmen.
En hel blå skærm kommer frem
SLUK FOR COMPUTEREN — Hvis du ikke er i stand til at få svar ved at trykke på en tast på tastaturet eller ved at
bevæge musen, skal du trykke og holde på strømforsyningsknappen i 8-10 sekunder, indtil computeren slukkes.
Genstart derefter din computer.
66 Hurtig referenceguide
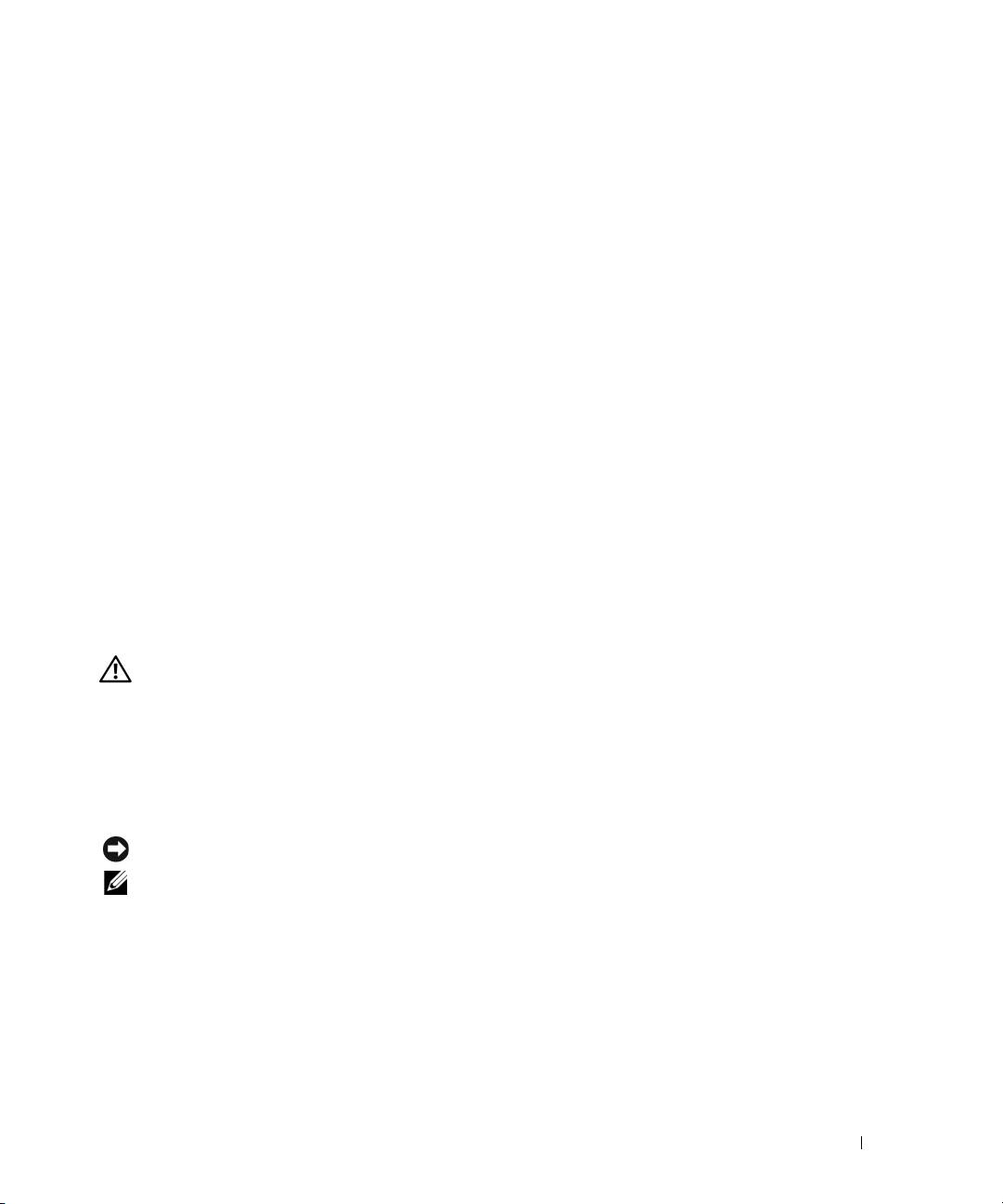
Andre softwareproblemer
SE I SOFTWAREDOKUMENTATIONEN ELLER KONTAKT SOFTWAREFABRIKANTEN FOR OPLYSNINGER OM
PROBLEMLØSNING —
• Kontrollér, at programmet er kompatibelt med det operativsystem, der er installeret på din computer.
• Kontrollér, at computeren opfylder de nødvendigie minimumskrav, der behøves til at køre softwaren Se
i softwaredokumentationen for oplysninger.
• Kontrollér, at programmet er installeret og konfigureret rigtigt.
• Undersøg, at enhedsdriverne ikke er i konflikt med programmet.
• Om nødvendigt afinstalleres og geninstalleres programmet.
LAV STRAKS BACK-UP AF DINE FILER
BRUG ET VIRUSSCANNINGSPROGRAM TIL AT UNDERSØGE HARDDISKEN, DISKETTERNE, CD'ERNE OG DVD'ERNE
GEM OG LUK ALLE ÅBNE FILER ELLER PROGRAMMER, OG LUK NED FOR COMPUTEREN VIA Start-MENUEN
SCAN COMPUTEREN FOR SPYWARE —
Hvis du oplever langsom computerydeevne, ofte modtager pop-up-reklamer,
eller hvis du har problemer med at koble dig på internettet, kan din computer være inficeret med spyware. Brug et
anti-virus-program, der indeholder beskyttelse mod anti-spyware (det er muligt, at dit program skal opgraderes) for at
scanne computeren og fjerne spyware. For flere oplysninger, gå til
support.dell.com
, og søg efter nøgleordet
spyware
.
KØR DELL DIAGNOSTICS (DELL-DIAGNOSER)—Se "Dell Diagnostics (Dell diagnosticering)" på side 67. Hvis alle
testerne kører korrekt, skyldes fejltilstanden et softwareproblem.
Dell Diagnostics (Dell diagnosticering)
ADVARSEL: Før udførelse af nogle af procedurerne i dette afsnit skal sikkerhedsinstruktionerne i
Produktinformationsvejledning følges.
Hvornår Dell Diagnostics (Dell-diagnoser) skal anvendes
Hvis du kommer ud for et problem med computeren, kør da Dell Diagnostics (Dell diagnosticering), før
du kontakter Dell for teknisk assistance.
Det anbefales at udskrive disse procedurer, før du begynder.
BEMÆRKNING: Dell Diagnostics (Dell-diagnosticering) fungerer kun på Dell™-computere.
OBS! Mediet Drivers and Utilities (Drivere og hjælpeværktøjer) kan være ekstraudstyr og leveres muligvis ikke
med computeren.
Gå i systemets opsætningsprogram, gennemse informationen om computerens konfiguration og sørg for,
at enheden, som du vil teste, er vist i systemets opsætningsprogram og er aktiv.
Start Dell Diagnostics (Dell Diagnosticering) fra harddisken eller fra mediet Drivers and Utilities
(Drivere og hjælpeværktøjer).
Hurtig referenceguide 67

Start af Dell Diagnostics (Dell Diagnosticering) fra harddisken
Dell Diagnostics (Dell-diagnosticering) findes på en skjult partition med diagnosticeringsværktøjer på
harddisken.
OBS! Hvis computeren ikke kan vise et skærmbillede, skal Dell kontaktes (se "Kontakt Dell" i online
Brugervejledning for detaljer).
OBS! Hvis computeren er tilsluttet til en docking-enhed, skal du tage den ud af enheden. Se den dokumentation,
der fulgte med docking-enheden, hvis du ønsker yderligere oplysninger.
1
Sørg for, at computeren er sluttet til en stikkontakt, som virker korrekt.
2
Tænd (eller genstart) din computer.
3
Start Dell Diagnostics (Dell-diagnosticering) på en af to måder:
• Når DELL™-logoet vises, skal du trykke <F12>med det samme. Vælg Diagnostics (Diagnoser) fra
bootmenuen, og tryk på <Enter>.
OBS!
Hvis du venter for længe, og operativsystemets logo kommer frem, skal du fortsætte med at vente,
®
®
til du ser Microsoft
Windows
-skrivebordet og derefter lukke computeren ned og forsøge igen.
• Sørg for, at computeren er slukket helt ned. Tryk og hold på tasten<Fn>, mens du tænder for
computeren.
OBS! Hvis du ser en meddelelse om, at der ikke blev fundet en partition med diagnosticerings-
værktøjet, køres Dell Diagnostics (Dell-diagnosticering) fra mediet Drivers and Utilities (Drivere og
hjælpeværktøjer).
Computeren kører en vurdering af systemet før start (PSA), dvs. en række tests af systemkort,
tastatur, skærm, hukommelse, harddisk, osv.
• Besvar eventuelle spørgsmål, der stilles under testen.
• Hvis der detekteres fejl under vurderingen af systemet før start, skal fejlkoden/koderne noteres
og der henvises til "Kontakt Dell" i online
Brugervejledning
.
Hvis vurderingen før start afvikles korrekt, modtager du meddelelsen, "
Booting Dell Diagnostic
Utility Partition. Press any key to continue"
(Booter Dells værktøjspartition til diag-
nosticering. Tryk på en vilkårlig tast for at fortsætte.)
4
Tryk på en vilkårlig tast for at starte Dell Diagnostics (Dell-diagnosticering) fra partitionen med
diagnosticeringsværktøjet på harddisken.
Start af Dell Diagnostics (Dell-diagnosticering) fra mediet Drivers and Utilities (Drivere og
hjælpeværktøjer)
1
Sæt mediet
Drivers and Utilities
(Drivere og hjælpeværktøjer) i.
2
Luk computeren, og genstart den.
Når DELL-logoet vises, skal du trykke på <F12> med det samme.
OBS! Hvis du venter for længe, og operativsystemets logo kommer frem, skal du fortsætte med at vente, til
®
®
du ser Microsoft
Windows
-skrivebordet og derefter lukke computeren ned og forsøge igen.
68 Hurtig referenceguide

OBS! De næste trin ændrer kun boot-sekvensen denne ene gang. Ved den næste opstart starter computeren op i
overensstemmelse med enhederne, der er angivet i systemets opsætningsprogram.
3
Når startenhedslisten kommer frem, fremhæves
CD/DVD/CD-RW,
og der trykkes på <Enter>.
4
Vælg optionen
Boot from CD-ROM
(Boot fra cd-rom) fra den menu, der vises, og tryk på <Enter>.
5
Indtast
1
for at starte cd-menuen og tryk på <Enter> for at fortsætte.
6
Vælg
Run the 32 Bit Dell Diagnostics
(Kør 32 bit Dell-diagnoser) fra den nummererede liste. Hvis der
er anført flere versioner, vælges versionen, som er passende for computeren.
7
Når skærmen for Dell Diagnostics
Main Menu
(Hovedmenu for Dell-diagnosticering) vises, skal du
vælge den test, du ønsker at køre.
Dell Diagnostics Main Menu (Hovedmenu for Dell-diagnoser)
1
Når Dell Diagnostics (Dell-diagnoser) er indlæst, og skærmbilledet
Hovedmenu
vises, skal du klikke på
knappen for den ønskede indstilling.
OBS! Det anbefales, at du vælger Test System for at køre en fuldstændig test på computeren.
Valgmulighed Funktion
Test Memory (Test hukommelse) Kør den separate hukommelsestest
Test system (Test System) Kør system-diagnosticering
Exit (Afslut) Afslut diagnosticeringen
2
Når du har valgt funktionen
Test system
fra hovedmenuen, bliver den følgende menu vist.
OBS! Det anbefales, at du vælger Extended Test (Udvidet test) fra menuen nedenfor for at køre en mere
grundig undersøgelse af enhederne i computeren.
Valgmulighed Funktion
Express Test
Foretager en hurtig test af enheder i systemet. Dette varer typisk 10 til 20
(Ekspresstest)
minutter.
Extended Test
Foretager en grundig undersøgelse af enheder i systemet. Dette varer som
(Udvidet test)
regel 1 time eller længere.
Custom Test
Brugt til at teste en specifik enhed eller til at tilpasse testene, som skal køres.
(Brugerdefineret test)
Symptom Tree
Med denne mulighed kan du vælge tests baseret på et symptom på det
(Liste over symptomer)
problem, du har. Denne mulighed angiver de mest almindelige symptomer.
3
Hvis der opdages et problem under en test, vises der en meddelelse med en fejlkode og en beskrivelse
af problemet. Noter fejlkoden og problemets beskrivelse og kontakt Dell (se "Kontakt Dell" i online
Brugervejledning
).
OBS! Servicemærket til computeren findes øverst på hver testskærm. Hvis du kontakter Dell, vil teknisk
support bede om servicemærket.
Hurtig referenceguide 69
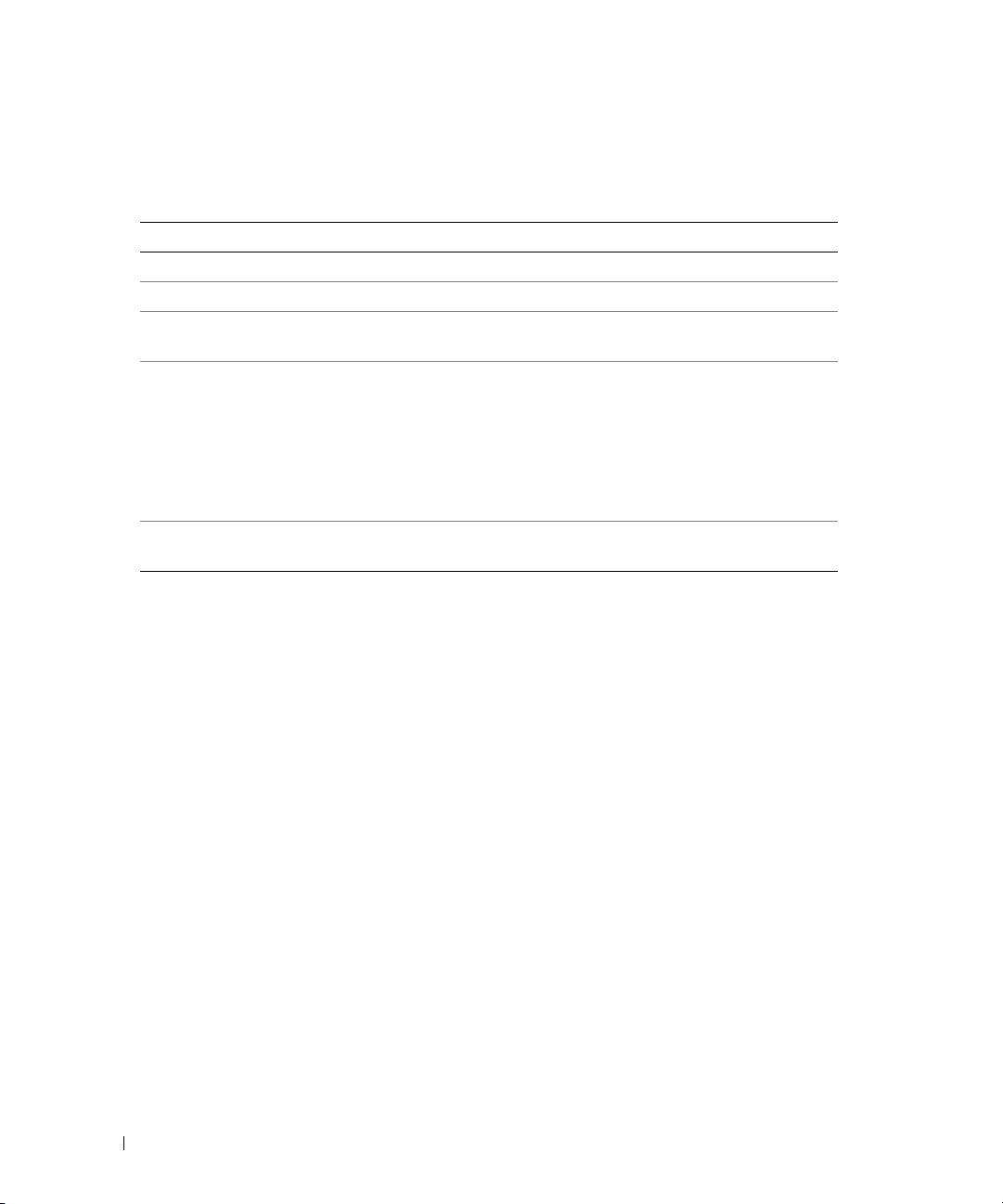
4
Hvis du kører en test via indstillingen
Brugerdefineret test
eller via
Liste over
symptomer
, skal du klikke på den relevante fane, som er beskrevet i nedenstående tabel, for at få
yderligere oplysninger.
Fane Funktion
Results (Resultater) Her vises testresultaterne og eventuelle fejl, som opstod.
Errors (Fejl) Viser hvilke fejl der opstod, fejlkoder og problemets beskrivelse.
Help (Hjælp) Her får du en beskrivelse af testen og evt. hvilke krav, der stilles til
udførelse af testen.
Configuration
Her vises hardwarekonfigurationen for den valgte enhed.
(Konfiguration)
Dell Diagnostics (Dell-diagnosticering) henter
konfigurationsoplysningerne for alle enheder fra systemets installation,
hukommelse og forskellige interne tests samt viser oplysningerne i
enhedslisten i den venstre rude på skærmen. Det er ikke sikkert, at alle
komponenter, som er installeret på computeren eller alle enheder, som er
tilsluttet til computeren, vises på listen over enheder.
Parameters
Giver dig mulighed for at tilpasse testen ved at ændre testindstillingerne.
(Parametre)
5
Når testerne er færdige, lukkes testskærmen for at returnere til skærmen
Main
Menu
(Hovedmenu).
For at forlade Dell Diagnostics (Dell-diagnoser) og genstarte computeren lukkes skærmen
Main
Menu
(Hovedmenu).
6
Fjern eventuelt mediet Dell
Drivers and Utilities
(Drivere og hjælpeværktøjer).
70 Hurtig referenceguide
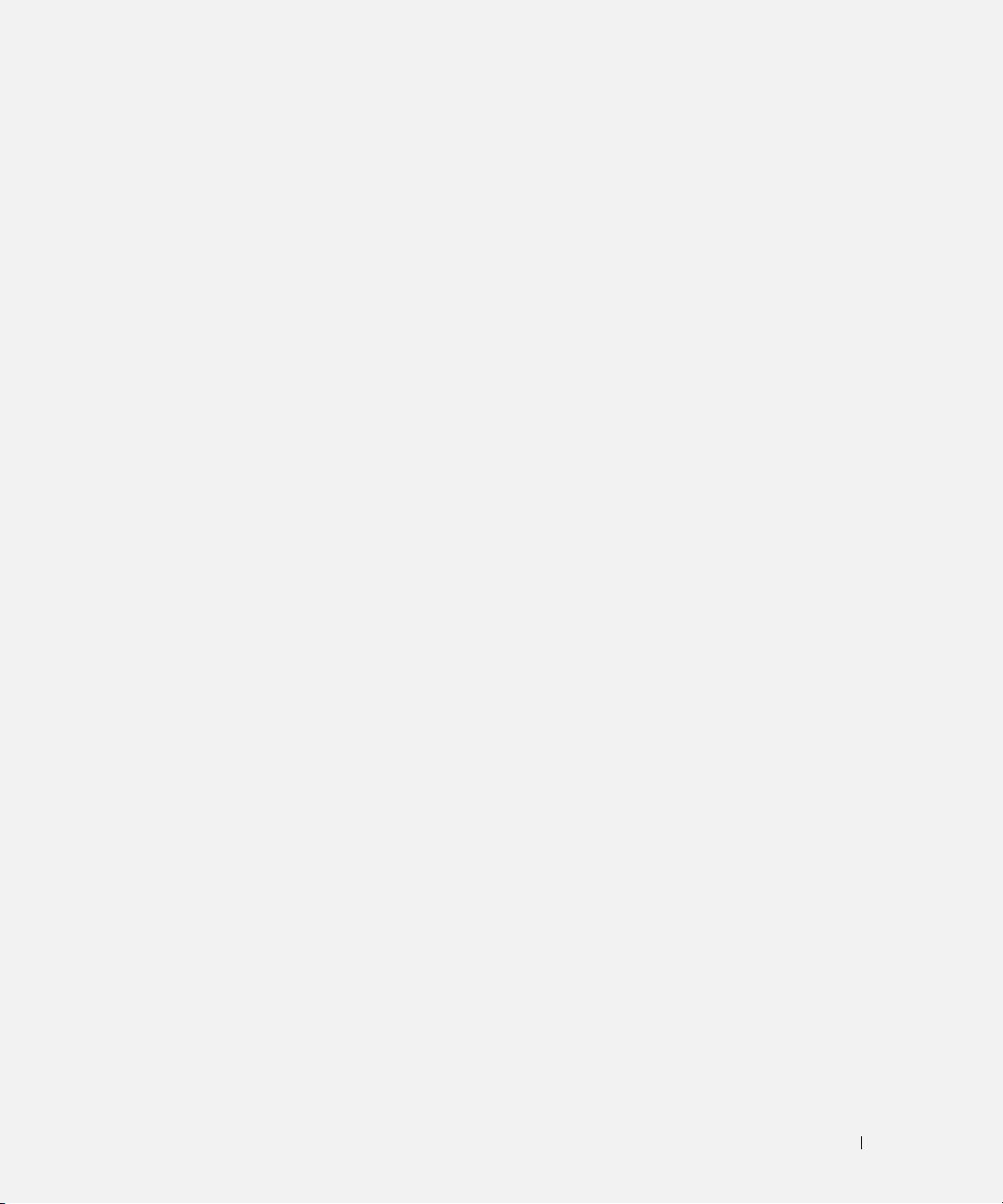
Indeks
B
dokumentation
G
Brugerhåndbog, 53
batteri
garantiinformation, 53
ergonomi, 53
kontrol af opladning, 61
guider
garanti, 53
opbevaring, 65
Guiden
Licensaftale for
opladning, 64
Programkompabilitet, 66
slutbrugere, 53
opladningsmåler, 61
online, 54
spændingsmåler, 61
Produktinformationsvejlednin
udskiftning, 64
g, 53
H
ydelse, 60
regulerende, 53
hardware
Brugerhåndbog, 53
sikkerhed, 53
Dell Diagnostics (Dell
Drivers and Utilities (Drivere
diagnosticering), 67
og hjælpeværktøjer)
Help and Support Center
C
medie, 53
(Hjælp og support), 55
Cd'er/dvd'er
dvale-tilstand, 63
hjælpefil
Drivers and Utilities (Drivere
Windows Help and Support
og hjælpeværktøjer), 53
Center (Hjælp og
operativsystem, 55
E
support), 55
computer
effekt
går ned, 66
dvale-tilstand, 63
langsom ydeevne, 67
standby-funktion, 62
L
reagerer ikke, 66
ergonomi-information, 53
Licensaftale for
slutbrugere, 53
etiketter
Microsoft Windows, 54
D
Service Tag, 54
Dell Diagnostics (Dell
M
diagnosticering), 67
mediet Drivers and Utilities
Dell support-websted, 54
F
(Drivere, 67
diagnosticering
fejlfinding
Dell, 67
Dell Diagnostics (Dell
diagnosticering), 67
Help and Support Center
(Hjælp og support), 55
Indeks 71

72 Indeks
O
S
operativsystem
Service Tag, 54
geninstallation, 55
sikkerhedsinstrukser, 53
medie, 55
software
problemer, 66-67
spyware, 67
P
standby-funktion
problemer
om, 62
blå skærm, 66
computer går ned, 66
supporthjemmeside, 54
computeren reagerer ikke, 66
systemvisninger
computeren starter ikke op, 66
bagfra, 59
Dell Diagnostics (Dell
bund, 59
diagnosticering), 67
forfra, 57
hængninger, 66
højre side, 58
langsom computerydeevne, 67
venstre side, 58
program lukker ned, 66
program svarer ikke, 66
programmer og Windows-
W
kompatibilitet, 66
software, 66-67
Windows
spyware, 67
dvale-tilstand, 63
geninstallation, 55
Produktinformationsvejledni
Guiden
ng, 53
Programkompabilitet, 66
Help and Support Center
(Hjælp og support), 55
Q
standby-funktion, 62
QuickSet Help, 55
R
regulerende information, 53
72 Indeks

Dell Precision™ M4300
Pikaopas
Malli PP04X
www.dell.com | support.dell.com

Huomautukset, ilmoitukset ja vaarat
HUOMAUTUS: HUOMAUTUKSET ovat tärkeitä tietoja, joiden avulla voit käyttää tietokonetta entistä paremmin.
VAROITUS: VAROITUKSET ovat ilmoituksia tilanteista, joissa laitteisto voi vahingoittua tai joissa tietoja voidaan menettää.
Niissä kerrotaan myös, miten nämä tilanteet voidaan välttää.
VAARA: VAARA-merkinnät kertovat tilanteista, joihin saattaa liittyä omaisuusvahinkojen, loukkaantumisen tai
kuoleman vaara.
Lyhenteet
Täydellinen luettelo lyhenteistä on online
-Käyttöopas
sanastossa.
®
®
Jos ostit Dellin™ n-sarjan tietokoneen, mitkään tässä asiakirjassa esitettävät viittaukset Microsoft
Windows
-käyttöjärjestelmiin eivät koske sinua.
HUOMAUTUS: Jotkin ominaisuudet tai tietovälineet voivat olla valinnaisia eikä niitä ehkä toimiteta tietokoneen
mukana. Jotkin ominaisuudet tai levyt eivät välttämättä ole käytettävissä kaikissa maissa.
____________________
Tämän asiakirjan tiedot voivat muuttua ilman erillistä ilmoitusta.
© 2007 Dell Inc. Kaikki oikeudet pidätetään.
Tämän tekstin kaikenlainen kopioiminen ilman Dell Inc:n kirjallista lupaa on ehdottomasti kielletty.
Tekstissä käytetyt tavaramerkit: Dell, DELL-logo, Dell Precision, Wi-Fi Catcher, ja ExpressCharge ovat Dell Inc:n tavaramerkkejä; Intel on
Intel Corporationin rekisteröity tavaramerkki; Windows Vista on Microsoft Corporationin tavaramerkki ja Microsoft ja Windows ovat
Microsoft Corporationin rekisteröityjä tavaramerkkejä.
Muut tekstissä mahdollisesti käytetyt tavaramerkit ja tuotenimet viittaavat joko merkkien ja nimien haltijoihin tai näiden tuotteisiin. Dell Inc.
kieltää omistusoikeuden muihin kuin omiin tavaramerkkeihinsä ja tuotenimiinsä.
Malli PP04X
Huhtikuu 2007 Tuotenro UY708 Versio A00
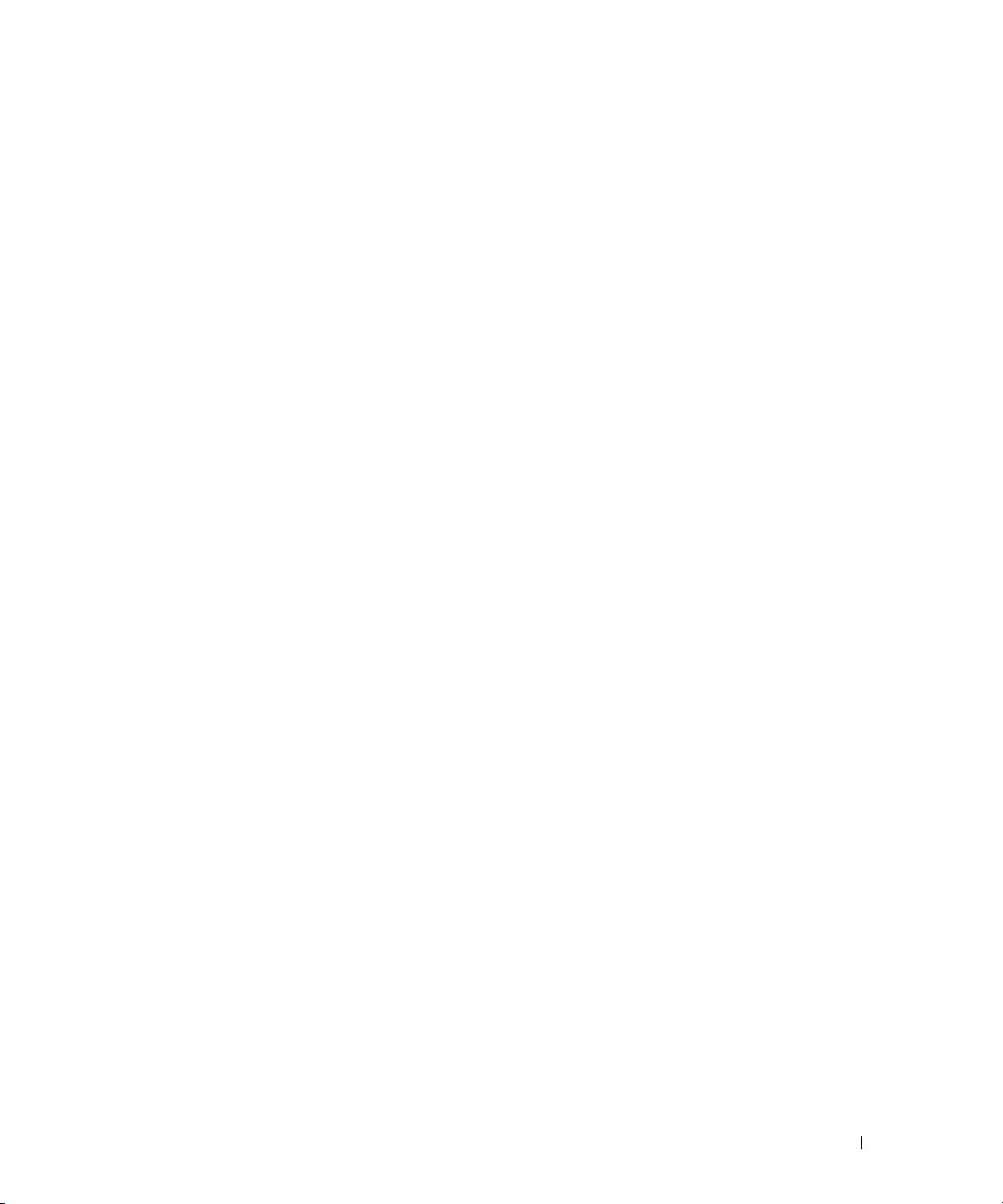
Sisältö
Tietojen etsiminen . . . . . . . . . . . . . . . . . . . . . . . . . . . . . . . . 77
Tietokoneen käyttöönotto
. . . . . . . . . . . . . . . . . . . . . . . . . . . . 80
Tietoja tietokoneesta
. . . . . . . . . . . . . . . . . . . . . . . . . . . . . . 81
Näkymä edestä
. . . . . . . . . . . . . . . . . . . . . . . . . . . . . . . 81
Näkymä vasemmalta
. . . . . . . . . . . . . . . . . . . . . . . . . . . . 82
Näkymä oikealta
. . . . . . . . . . . . . . . . . . . . . . . . . . . . . . 82
Näkymä takaa
. . . . . . . . . . . . . . . . . . . . . . . . . . . . . . . . 83
Näkymä pohjasta
. . . . . . . . . . . . . . . . . . . . . . . . . . . . . . 83
Akun käyttö
. . . . . . . . . . . . . . . . . . . . . . . . . . . . . . . . . . . . 84
Akun suoritusteho
. . . . . . . . . . . . . . . . . . . . . . . . . . . . . . 84
Akun latauksen tarkistus
. . . . . . . . . . . . . . . . . . . . . . . . . . 85
Akun virran säästäminen
. . . . . . . . . . . . . . . . . . . . . . . . . . . . 86
Virranhallintatilat
. . . . . . . . . . . . . . . . . . . . . . . . . . . . . . . . 86
Valmiustila
. . . . . . . . . . . . . . . . . . . . . . . . . . . . . . . . . 86
Lepotila
. . . . . . . . . . . . . . . . . . . . . . . . . . . . . . . . . . . 87
Virranhallinta-asetusten määrittäminen
. . . . . . . . . . . . . . . . . . . . 88
Akun lataaminen
. . . . . . . . . . . . . . . . . . . . . . . . . . . . . . . . . 88
Akun vaihtaminen
. . . . . . . . . . . . . . . . . . . . . . . . . . . . . . 88
Akun säilytys
. . . . . . . . . . . . . . . . . . . . . . . . . . . . . . . . 89
Vianmääritys
. . . . . . . . . . . . . . . . . . . . . . . . . . . . . . . . . . . 90
Lukitukset ja ohjelmisto-ongelmat
. . . . . . . . . . . . . . . . . . . . . 90
Dell-diagnostiikkaohjelma
. . . . . . . . . . . . . . . . . . . . . . . . . . . 91
Dell-diagnostiikan käyttäminen
. . . . . . . . . . . . . . . . . . . . . . . 91
Dell-diagnostiikkaohjelman käynnistäminen kiintolevyltä
. . . . . . . . . 92
Dell-diagnostiikkaohjelman käynnistäminen Drivers
and Utilities -levyltä
. . . . . . . . . . . . . . . . . . . . . . . . . . . . . 92
Dell-diagnostiikkaohjelman päävalikko
. . . . . . . . . . . . . . . . . . . 93
Hakemisto . . . . . . . . . . . . . . . . . . . . . . . . . . . . . . . . . . . . . 95
Sisältö 75
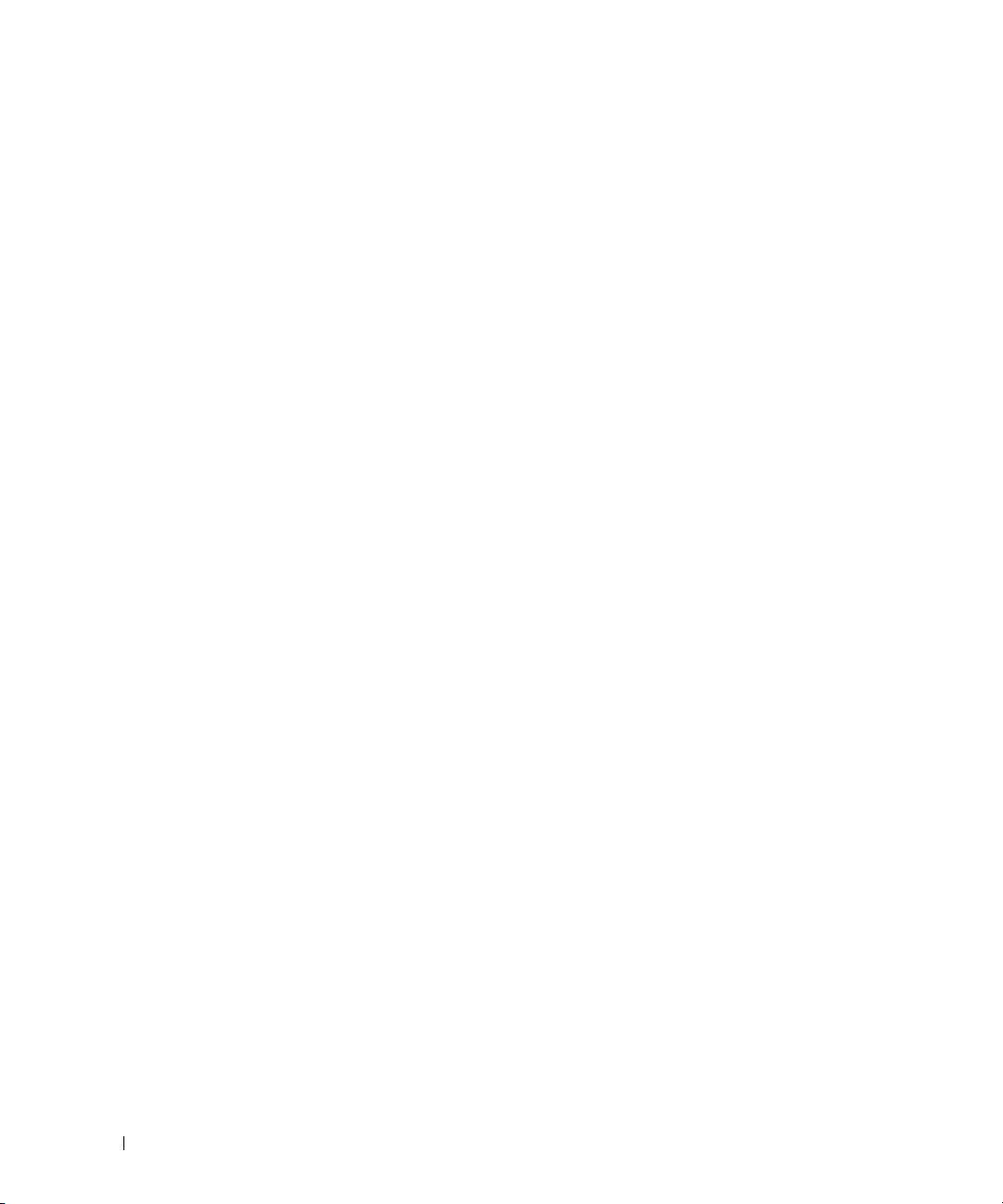
76 Sisältö

Tietojen etsiminen
HUOMAUTUS: Jotkin ominaisuudet tai tietovälineet voivat olla valinnaisia eikä niitä ehkä toimiteta tietokoneen
mukana. Jotkin ominaisuudet eivät ehkä ole käytettävissä tietyissä maissa.
HUOMAUTUS: Tietokoneen kanssa voidaan toimittaa lisätietoja.
Mitä etsit? Tietolähde
• Tietokoneen diagnostiikkaohjelma
Drivers and Utilities -levy
• Tietokoneen ajurit
HUOMAUTUS: Drivers and Utilities -levy voi olla
• Laitteen ohjeet
valinnainen, eikä sitä välttämättä toimiteta tietokoneen
mukana.
• Notebook System Software (NSS)
Ohjeet ja ajurit on asennettu tietokoneeseen valmiiksi.
Voit asentaa ajurit uudelleen levyn avulla (katso online-
käyttöoppaan kohtaa Ajurien ja apuohjelmien asentaminen
uudelleen) tai suorittaa Dell-diagnostiikkaohjelman
(katso kohtaa Dell-diagnostiikkaohjelma sivulla 91).
Levyllä saattaa olla Lueminut-
tiedostoja, joissa on
viimeisimpiä päivityksiä
tietokoneen teknisistä
muutoksista tai teknisiä
lisätietoja teknikoille tai
kokeneille käyttäjille.
HUOMAUTUS: Ajuri- ja
ohjepäivityksiä on osoitteessa
support.dell.com.
• Takuutiedot
Dell™ -tuotetieto-opas
• Ehdot (vain USA)
• Turvallisuustiedot
• Säädöksiin liittyvät tiedot
• Ergonomiatiedot
• Loppukäyttäjän lisenssisopimus
• Osien poistaminen ja vaihtaminen
Dell™ Precision™ -käyttöopas
• Tekniset tiedot
Microsoft Windowsin Ohje- ja tukikeskus
• Järjestelmäasetusten määrittäminen
1
Valitse
Käynnistä
tai Windows Vista
™
• Ongelmien vianmääritys ja ratkaiseminen
-käynnistyspainike,
→
Ohje ja tuki
→
Dellin käyttö-
ja järjestelmäoppaat
→
Järjestelmäoppaat
.
2
Valitse tietokoneesi
käyttöopas
.
Pikaopas 77

Mitä etsit? Tietolähde
®
®
• Huoltotunnus ja pikapalvelukoodi
Huoltotunnus ja Microsoft
Windowsin
käyttöoikeus
• Microsoft Windowsin käyttöoikeustarra
Tarrat ovat tietokoneessa.
• Huoltotunnuksen avulla
voit yksilöidä
tietokoneesi, kun käytät
support.dell.com
-
sivustoa tai otat yhteyttä
tukeen.
• Anna pikapalvelukoodi, joka ohjaa puheluasi ottaessasi
yhteyden tukeen.
HUOMAUTUS: Microsoft Windowsin käyttöoikeustarraa on
muutettu siten, että siinä on reikä eli "turvallisuusportaali"
uutena turvallisuustekijänä.
• Solutions (ratkaisuja) — vianmääritysvihjeitä, teknisten
Dell-tukisivusto — support.dell.com
asiantuntijoiden kirjoittamia artikkeleja, online-kursseja ja
HUOMAUTUS: Valitse alueesi tai liiketoiminta-alueesi
usein kysyttyjä kysymyksiä
nähdäksesi siihen liittyvän tukisivuston.
• Community (yhteisö) — online-keskustelua muiden
Dellin asiakkaiden kanssa
• Upgrades (päivitykset) — komponenttien päivitysohjeita,
esimerkiksi muistin, kiintolevyaseman ja
käyttöjärjestelmän päivitysohjeet
• Customer Care (asiakaspalvelu) — yhteystiedot,
palvelupuhelu- ja tilaustiedot sekä takuu- ja korjaustiedot
• Service and support (palvelut ja tuki) — palvelupuhelujen
tila ja tukitapahtumat, palvelusopimukset, online-
keskustelut teknisen tuen kanssa
• Reference (viittaukset) — tietokoneen ohjeet,
laitekokoonpanon tiedot, tuotetekniset tiedot ja white
paper -raportit
• Downloads (ladattavat tiedostot) — sertifioidut ajurit,
korjaustiedostot ja ohjelmapäivitykset
• Notebook System Software (NSS) — Jos käyttöjärjestelmä
Notebook System Software -ohjelmiston lataaminen:
asennetaan uudelleen tietokoneeseen, myös NSS-
1
Siirry osoitteeseen
support.dell.com
, valitse alueesi tai
apuohjelma pitää asentaa uudelleen. NSS sisältää tärkeitä
yritysosastosi ja anna huoltotunnuksesi.
käyttöjärjestelmäpäivityksiä ja tukea Dellin™ 3,5 tuuman
2
Valitse
Ajurit ja ladattavat tiedostot
ja
Siirry
.
®
USB-levyasemille, Intel
-suorittimille, optisille asemille
3
Valitse käyttöjärjestelmäsi ja tee haku hakusanalla
ja USB-laitteille. NSS tarvitaan, jotta Dell-tietokone
Notebook System Software
.
toimisi oikein. Ohjelma tunnistaa automaattisesti
HUOMAUTUS: Support.dell.com-sivuston käyttöliittymä voi
tietokoneen ja käyttöjärjestelmän ja asentaa niiden
vaihdella valintojesi mukaan.
kokoonpanojen mukaiset päivitykset.
78 Pikaopas

Mitä etsit? Tietolähde
• Ohjelmapäivityksiä ja vianmääritysaiheita — Usein
Dell Support -apuohjelma
kysyttyjä kysymyksiä, ajankohtaisia aiheita ja
Dell Support -apuohjelma on tietokoneeseen asennettu
tietokoneympäristön yleinen tila
automaattinen päivitys- ja ilmoitusjärjestelmä. Tämä
tukiapuohjelma tekee tosiaikaisia tietokoneympäristön
terveystarkastuksia, sisältää ohjelmistopäivityksiä ja asiaan
kuuluvia itsetukititietoja. Avaa Dell Support -apuohjelma
tehtäväpalkin
-kuvakkeella. Lisätietoja on
käyttöoppaan
kohdassa Dell Support -apuohjelma.
• Windowsin käyttö
Windowsin ohje- ja tukikeskus
• Ohjelmien ja tiedostojen käyttäminen
1
Valitse
Käynnistä
tai
→
Ohje ja tuki
.
• Työpöydän mukauttaminen
2
Kirjoita ongelmaa kuvaava sana tai lause ja napsauta
nuolikuvaketta.
3
Napsauta ohjeaihetta, joka kuvaa ongelmaa.
4
Noudata näytön ohjeita.
• Tietoja verkon toiminnasta, ohjatusta virranhallinnasta,
Dell QuickSet -ohje
pikanäppäimistä ja muista Dell QuickSet in hallitsemista
Avaa
Dell QuickSet -ohje
napsauttamalla hiiren
kohteista.
®
®
kakkospainikkeella Microsoft
Windows
-tehtäväpalkin
QuickSet -kuvaketta.
Lisätietoja Dell QuickSet -ohjelmasta on online-
käyttöoppaan kohdassa Dell™ QuickSet.
• Käyttöjärjestelmän uudelleenasentaminen
Käyttöjärjestelmä-levy
HUOMAUTUS: Käyttöjärjestelmä-levy voi olla valinnainen,
eikä sitä välttämättä toimiteta tietokoneen mukana.
Käyttöjärjestelmä on jo asennettu tietokoneeseen. Jos
haluat asentaa käyttöjärjestelmän uudelleen, käytä
Käyttöjärjestelmä-levyä. Katso online-käyttöopas kohtaa
Käyttöjärjestelmän palauttaminen.
Kun olet asentanut
käyttöjärjestelmän uudelleen,
asenna uudelleen tietokoneen
mukana toimitettujen
laitteiden ajurit valinnaiselta
Drivers and Utilities -levyltä.
Käyttöjärjestelmän
tuoteavain on tietokoneessa.
HUOMAUTUS: CD-tai DVD-
levyn väri vaihtelee tilaamasi
käyttöjärjestelmän mukaan.
Pikaopas 79

Tietokoneen käyttöönotto
VAARA: Ennen kuin teet mitään tässä osiossa mainittuja toimia, noudata Tuotetieto-oppaassa olevia
turvallisuusohjeita.
1
Pura lisävarusteet pakkauksesta.
2
Aseta pakkauksessa olevat lisävarusteet esille. Tarvitset niitä valmistellessasi tietokonetta
käyttöönottoa varten.
Lisävarustepakkauksessa on lisäksi käyttöohjeita sekä tilaamiasi muita ohjelmistoja tai laitteita
(PC-kortteja, levyasemia tai akkuja).
3
Kytke verkkolaite tietokoneen verkkolaiteliittimeen ja pistorasiaan.
4
Avaa tietokoneen näyttö ja käynnistä tietokone painamalla virtapainiketta (katso kohtaa Näkymä
edestä sivulla 81).
HUOMAUTUS: On suositeltavaa, että sammutat tietokoneen virran ja käynnistät sen vähintään kerran ennen kuin
asennat kortteja tai liität tietokoneen telakointilaitteeseen tai muuhun ulkoiseen laitteeseen, kuten tulostimeen.
80 Pikaopas

