Dell Precision M4300 – page 7
Manual for Dell Precision M4300
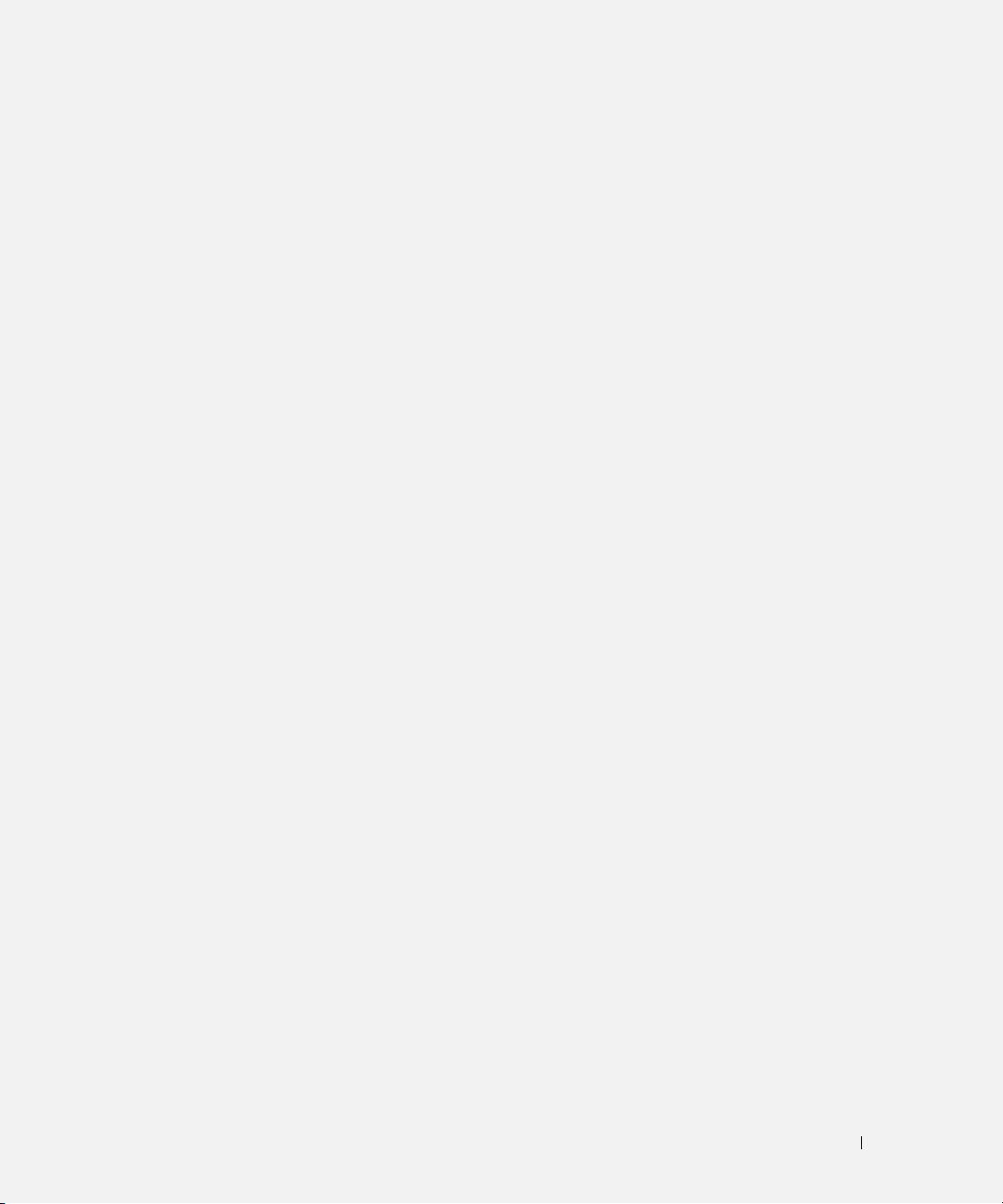
Ευρετήριο
A
I
M
Άδεια Χρήσης Τελικού
ισχύς
µπαταρία
Χρήστη, 101
κατάσταση
απόδοση, 109
αδρανοποίησης, 112
αποθήκευση, 114
αντιµετώπιση προβληµάτων
κατάσταση αναµονής, 111
αφαίρεση, 113
∆ιαγνωστικό πρόγραµµα της
Dell, 116
δείκτης φορτίου, 110
Κέντρο Βοήθειας και
έλεγχος φορτίου, 110
υποστήριξης, 104
K
µετρητής ισχύος, 110
φόρτιση, 113
αρχείο βοήθειας
κατάσταση
Κέντρο Βοήθειας και
αδρανοποίησης, 112
υποστήριξης των
κατάσταση αναµονής
Windows, 104
Ο
πληροφορίες, 111
οδηγίες ασφαλείας, 101
Κέντρο Βοήθειας και
υποστήριξης, 104
οδηγοί
B
Οδηγός συµβατότητας
Βοήθεια για το QuickSet,104
προγραµµάτων, 115
Λ
Οδηγός πληροφοριών
προϊόντος, 101
λειτουργικό σύστηµα
∆
CD/DVD, 104
Οδηγός χρήσης, 102
διαγνωστικό πρόγραµµα
επανεγκατάσταση, 104
όψεις του συστήµατος
Dell, 116
λογισµικό
αριστερή πλευρά, 107
∆ιαγνωστικό πρόγραµµα της
προβλήµατα, 116
δεξιά πλευρά, 107
Dell, 116
προβλήµατα,115
κάτω, 108
µπροστινή, 106
πίσω, 108
E
εργονοµικές πληροφορίες, 101
ετικέτες
ετικέτα εξυπηρέτησης, 102
Microsoft Windows, 102
ετικέτα εξυπηρέτησης, 102
Ευρετήριο
121

122
Ευρετήριο
Π
τοποθεσία υποστήριξης στο
W
web, 103
πληροφορίες εγγύησης, 101
Windows
τοποθεσία υποστήριξης της
επανεγκατάσταση, 104
πληροφορίες κανονισµών, 101
Dell, 103
Οδηγός συµβατότητας
προβλήµατα
προγραµµάτων, 115
αργή επίδοση υπολογιστή, 116
κατάσταση
δεν γίνεται εκκίνηση του
Y
αδρανοποίησης, 112
υπολογιστή, 115
κατάσταση αναµονής, 111
υλικό
εσφαλµένη λειτουργία
∆ιαγνωστικό πρόγραµµα της
Windows XP
προγράµµατος, 115
Dell, 116
Κέντρο Βοήθειας και
κλείδωµα, 115
υποστήριξης, 104
λογισµικό, 115-116
υπολογιστής
µπλε οθόνη, 115
αργή επίδοση, 116
ο υπολογιστής δεν αποκρίνεται
δεν αποκρίνεται πλέον, 115
πλέον, 115
σφάλµατα, 115
πρόγραµµα σταµατάει να
ανταποκρίνεται, 115
προγράµµατα και συµβατότητα
C
µε τα Windows, 115
CD/DVD
spyware, 116
λειτουργικό σύστηµα, 104
σφάλµατα υπολογιστή, 115
Προγράµµατα οδήγησης και
∆ιαγνωστικό πρόγραµµα της
βοηθητικές
Dell, 116
εφαρµογές, 101
λογισµικό, 115
CD/DVD Προγράµµατα
οδήγησης και βοηθητικά
προγράµµατα
T
∆ια, 116
τεκµηρίωση
CD/DVD Προγράµµατα
Άδεια Χρήσης Τελικού
οδήγησης και βοηθητικές
Χρήστη, 101
εφαρµογές, 101
Οδηγός πληροφοριών
προϊόντος, 101
ασφάλεια, 101
S
εγγύηση, 101
εργονοµικά, 101
spyware, 116
Οδηγός χρήσης, 102
online, 103
ρυθµιστικά, 101
122
Ευρετήριο

Dell Precision™ M4300
Hurtigveiledning
Modell PP04X
www.dell.com | support.dell.com
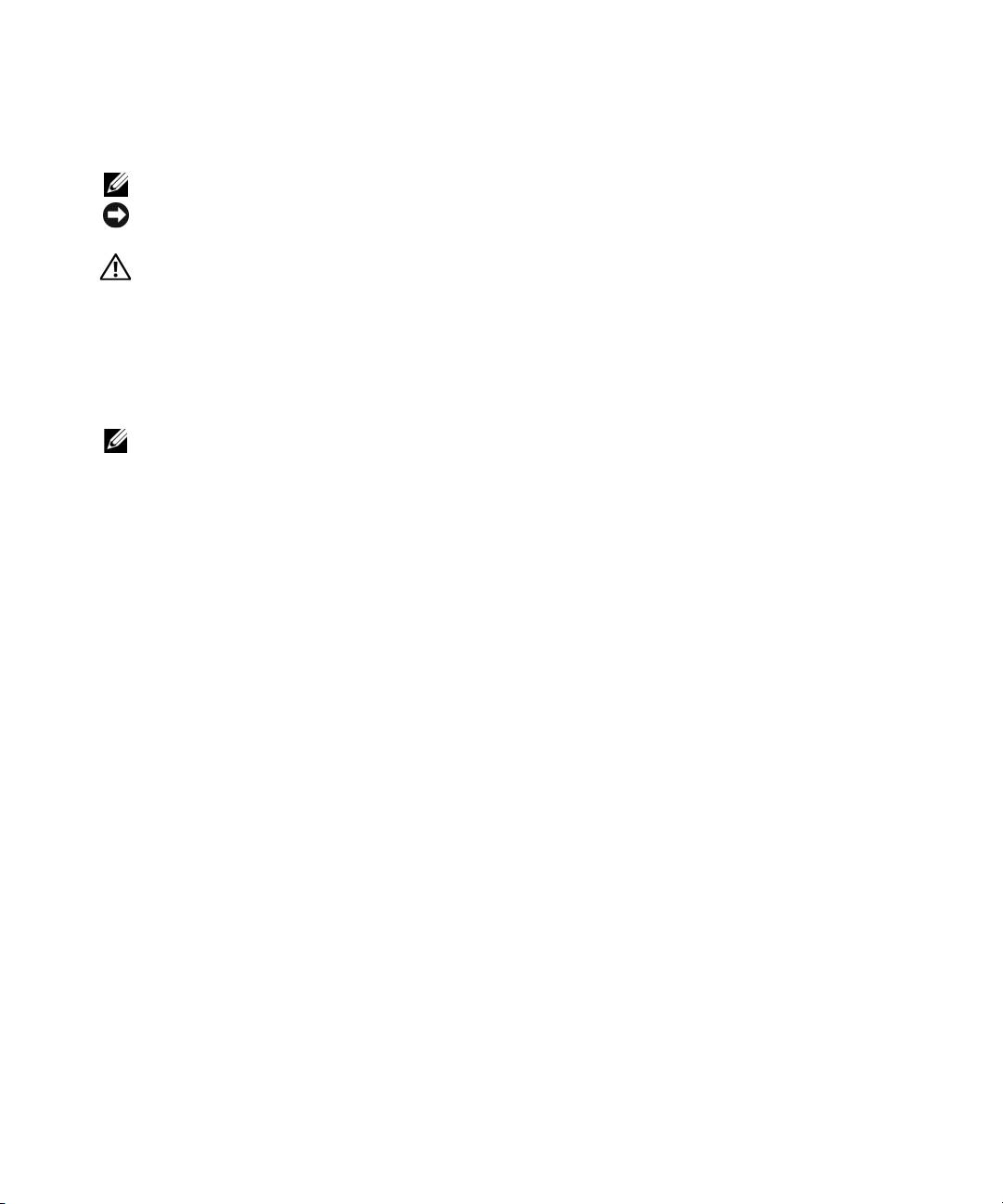
OBS!, merknader og advarsler
MERK: Et OBS!-avsnitt inneholder viktig informasjon som gjør at du kan bruke datamaskinen mer effektivt.
MERKNAD: En MERKNAD angir enten potensiell fare for maskinvaren eller tap av data, og forteller hvordan du kan unngå
problemet.
ADVARSEL: En ADVARSEL angir en potensiell fare for skade på eiendom, personskade eller dødsfall.
Forkortelser og akronymer
Du finner en fullstendig liste over forkortelser og akronymer i ordlisten i den elektroniske
brukerhåndboken
.
Hvis du kjøpte en datamaskin i n-serien fra Dell™ gjelder ingen av henvisningene i dette dokumentet til
®
®
operativsystemet Microsoft
Windows
.
MERK: Noen funksjoner eller medier kan være valgfrie, og leveres ikke med alle datamaskiner. Enkelte funksjoner eller
medier er ikke tilgjengelige i alle land.
____________________
Informasjonen i dette dokumentet kan endres uten varsel.
© 2007 Dell Inc. Med enerett.
Alle former for kopiering uten skriftlig tillatelse fra Dell Inc. er strengt forbudt.
Varemerker i denne teksten: Dell, DELL-logoen, Dell Precision, Wi-Fi Catcher og ExpressCharge er varemerker tilhørende Dell Inc.; Intel er
et registrert varemerke tilhørende Intel Corporation; Windows Vista er et varemerke og Microsoft og Windows er registrerte varemerker tilhørende
Microsoft Corporation.
Andre varemerker og varenavn kan brukes i dette dokumentet som en henvisning til institusjonene som innehar rettighetene til merkene og
navnene, eller til produktene. Dell Inc. fraskriver seg enhver eierinteresse for varemerker og varenavn som ikke er sine egne.
Modell PP04X
April 2007 Delenr. UY708 Utg. A00
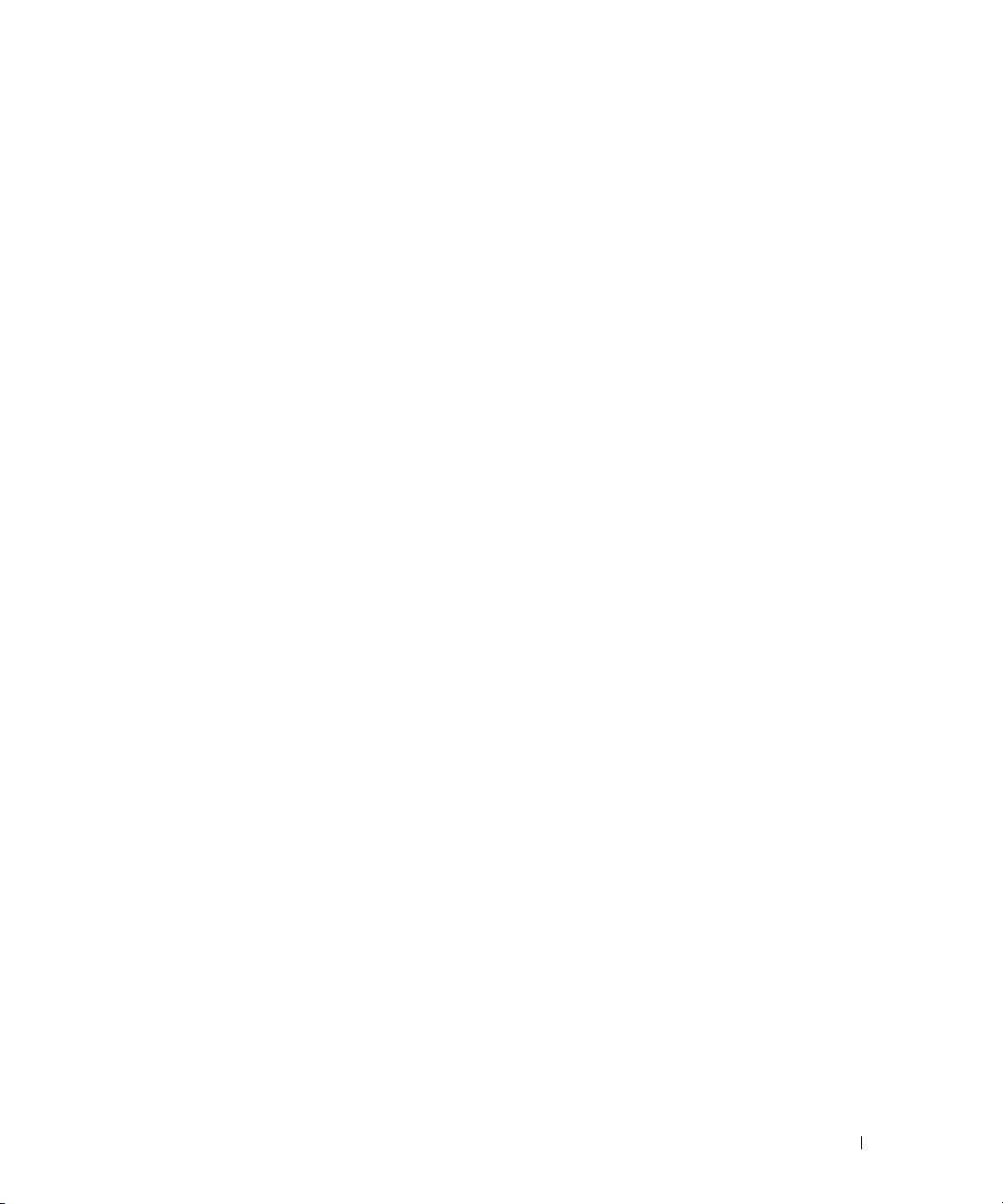
Innhold
Finne informasjon . . . . . . . . . . . . . . . . . . . . . . . . . . . . . . . 127
Konfigurere datamaskinen
. . . . . . . . . . . . . . . . . . . . . . . . . . . 130
Om datamaskinen
. . . . . . . . . . . . . . . . . . . . . . . . . . . . . . . 131
Forside
. . . . . . . . . . . . . . . . . . . . . . . . . . . . . . . . . . 131
Sett fra venstre
. . . . . . . . . . . . . . . . . . . . . . . . . . . . . . 132
Sett fra høyre
. . . . . . . . . . . . . . . . . . . . . . . . . . . . . . . 132
Sett bakfra
. . . . . . . . . . . . . . . . . . . . . . . . . . . . . . . . 133
Sett fra undersiden
. . . . . . . . . . . . . . . . . . . . . . . . . . . . 133
Bruke et batteri
. . . . . . . . . . . . . . . . . . . . . . . . . . . . . . . . . 134
Batteriytelse
. . . . . . . . . . . . . . . . . . . . . . . . . . . . . . . 134
Kontrollere batteriets strømstatus
. . . . . . . . . . . . . . . . . . . . 135
Spare batteristrøm
. . . . . . . . . . . . . . . . . . . . . . . . . . . . . . . 136
Strømbehandlingsmodi
. . . . . . . . . . . . . . . . . . . . . . . . . . . . 136
Ventemodus
. . . . . . . . . . . . . . . . . . . . . . . . . . . . . . . . 136
Dvalemodus
. . . . . . . . . . . . . . . . . . . . . . . . . . . . . . . . 137
Konfigurere innstillinger for strømstyring
. . . . . . . . . . . . . . . . . . . 137
Lade batteriet
. . . . . . . . . . . . . . . . . . . . . . . . . . . . . . . . . . 138
Skifte batteriet
. . . . . . . . . . . . . . . . . . . . . . . . . . . . . . 138
Lagre et batteri
. . . . . . . . . . . . . . . . . . . . . . . . . . . . . . 139
Feilsøking
. . . . . . . . . . . . . . . . . . . . . . . . . . . . . . . . . . . 139
Problemer med frysing og programvare
. . . . . . . . . . . . . . . . . 139
Dell Diagnostics
. . . . . . . . . . . . . . . . . . . . . . . . . . . . . . . . 141
Når du skal bruke Dell Diagnostics
. . . . . . . . . . . . . . . . . . . . 141
Starte Dell Diagnostics fra harddisken
. . . . . . . . . . . . . . . . . . 141
Starte Dell Diagnostics fra mediet med Drivers and Utilities
. . . . . . . 142
Dell Diagnostics Main Menu (hovedmeny)
. . . . . . . . . . . . . . . . 143
Stikkordregister . . . . . . . . . . . . . . . . . . . . . . . . . . . . . . . . 145
Innhold 125

126 Innhold
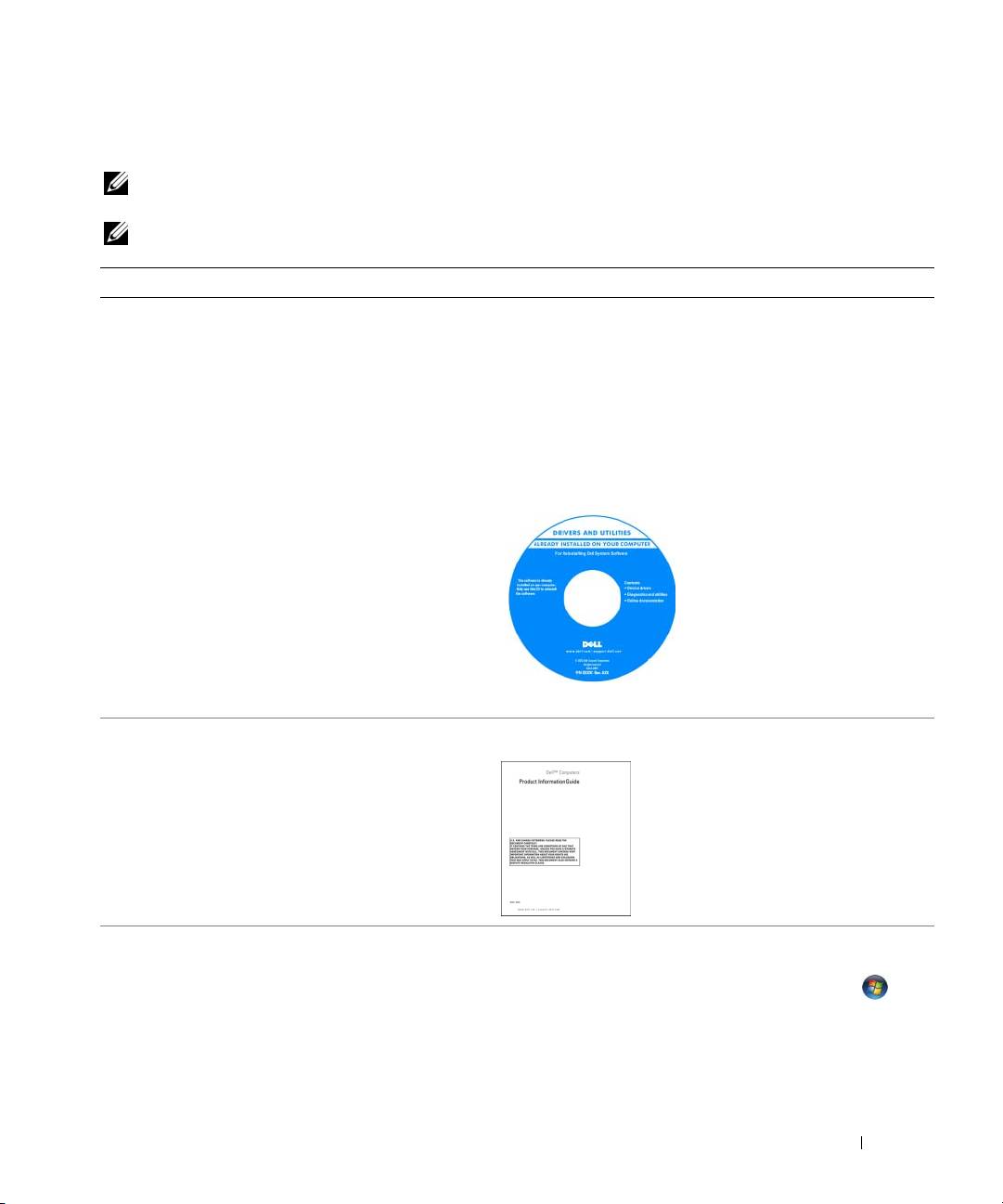
Finne informasjon
MERK: Noen funksjoner eller medier kan være valgfrie, og leveres ikke med alle datamaskiner. Enkelte funksjoner
eller medier er ikke tilgjengelige i alle land.
MERK: Ytterligere informasjon kan være vedlagt sammen med datamaskinen.
Hva leter du etter? Finn det her
• Et diagnoseprogram for datamaskinen
Mediet med Drivers and Utilities
• Drivere til datamaskinen
MERK: Mediet med Drivers and Utilities er ekstratilbehør, og
• Min enhetsdokumentasjon
leveres ikke med alle datamaskiner.
• NSS-system (Notebook System Software)
Dokumentasjon og drivere er allerede installert på
datamaskinen. Du kan bruke mediet til å installere drivere på
nytt (se under "Reinstalling Drivers and Utilities" (Installere
Drivers and Utilities på nytt) i den elektroniske
brukerhåndboken) eller til å kjøre Dell Diagnostics (se under
"Dell Diagnostics" på side 141).
Viktig-filer kan være inkludert på
mediet for å gi de nyeste
oppdateringene om tekniske
endringer med datamaskinen,
eller avansert teknisk
referansemateriale for teknikere
eller erfarne brukere.
MERK: Oppdateringer for drivere
og dokumentasjon kan fås på
support.dell.com.
• Garantiopplysninger
Dell™ Produktveiledning
• Vilkår og betingelser (bare i USA)
• Sikkerhetsinstruksjoner
• Spesielle bestemmelser
• Ergonomisk informasjon
• Lisensavtale for sluttbruker
• Hvordan fjerne og erstatte deler
Dell™ Precision™ Brukerhåndbok
• Spesifikasjoner
Microsoft Windows Hjelp og støtte
• Hvordan konfigurere systeminnstillinger
1
Klikk
Start
eller startknappen i Windows Vista
™
→
• Hvordan feilsøke og løse problemer
Hjelp og støtte
→
Dell User and System Guides
(Dell
bruker- og systemveiledninger)
→
System Guides
(systemveiledninger).
2
Klikk
brukerhåndboken
for den aktuelle datamaskinen.
Hurtigveiledning 127
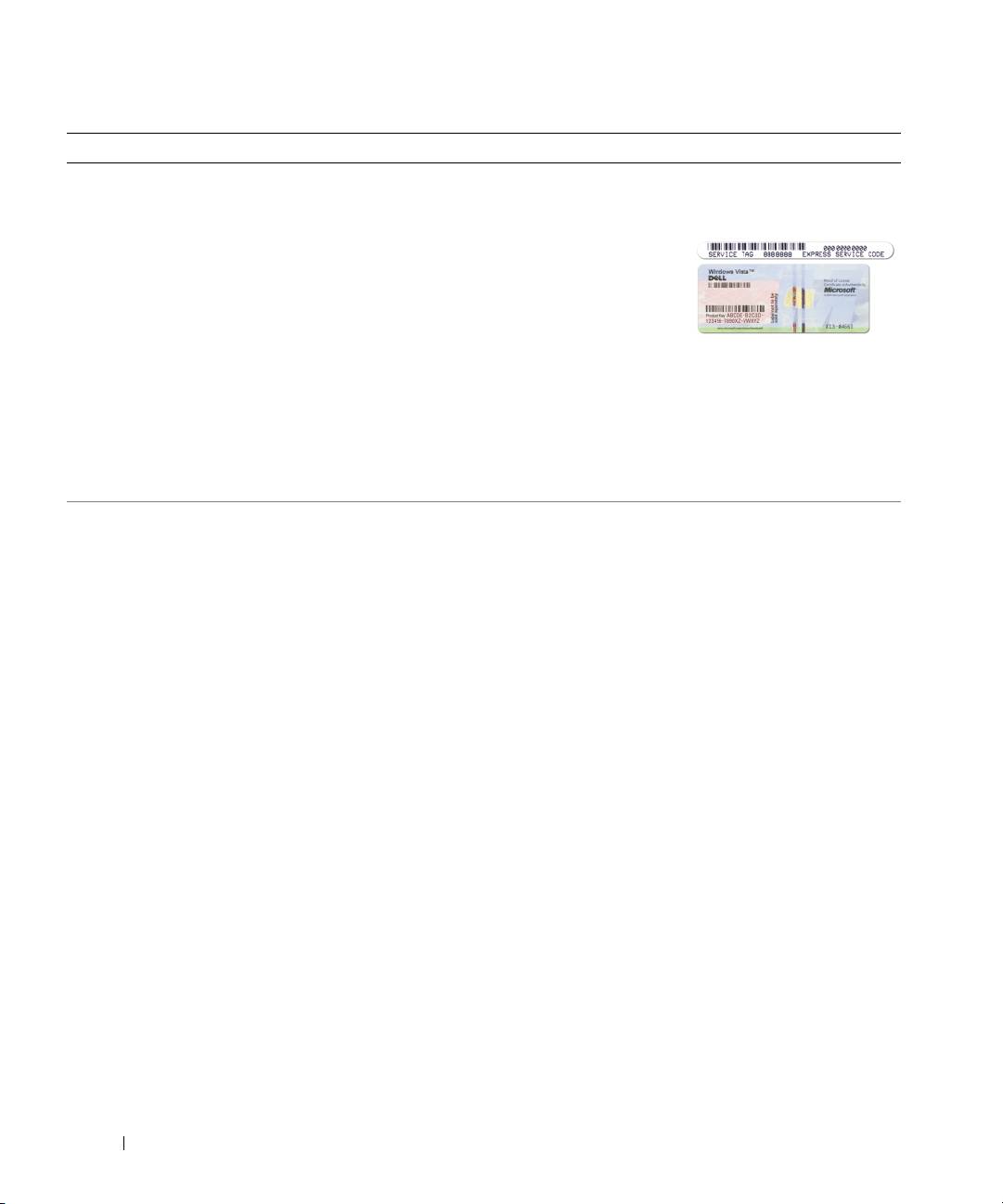
Hva leter du etter? Finn det her
®
®
• Servicemerke og ekspresservicekode
Servicekode og Microsoft
Windows
-lisens
• Lisensmerke for Microsoft Windows
Disse merkene finner du på datamaskinen.
• Bruk servicekoden til å
identifisere datamaskinen
når du besøker
support.dell.com
eller tar
kontakt med teknisk
kundesupport.
• Tast ekspresservicekoden for å sette over samtalen ved
kontakt med kundesupport.
MERK: Lisensmerket for Microsoft Windows har ny design i
form av et hull, eller "sikkerhetsportal", som en utvidet
sikkerhetsforanstaltning.
• Løsninger — Tips og råd for feilsøking, artikler fra
Dell supportområde — support.dell.com
teknikere, elektroniske kurs og vanlige spørsmål
MERK: Velg ditt område eller forretningssegment for å vise det
• Gruppe — Elektroniske diskusjoner med andre Dell-
aktuelle supportområdet.
kunder
• Oppgraderinger — Oppgraderingsinformasjon for
komponenter, f.eks. minne, harddisk og operativsystem
• Kundesupport — Kontaktinformasjon,
servicehenvendelse og bestillingsstatus, garanti og
opplysninger om reparasjon
• Service og support — Status for servicehenvendelse og
supportlogg, servicekontrakt, elektroniske diskusjoner
med teknisk support
• Referanse — Datamaskindokumentasjon, detaljer om
datamaskinkonfigurasjon, produktspesifikasjoner og
anmeldelser
• Nedlastbart materiale — Godkjente drivere, patch-
programmer og programvareoppdateringer
• Notebook System Software (NSS) — Hvis du installerer
Slik laster du ned systemprogramvare for Notebook:
operativsystemet for datamaskinen på nytt, bør du også
1
Gå til
support.dell.com
, velg ditt område eller
installere NSS-verktøyet på nytt. NSS gir viktige
forretningssegment og oppgi servicekoden din.
oppdateringer for operativsystemet og support for
®
2
Velg
Drivers & Downloads
(drivere og nedlastingsmateriell)
3,5-tommers USB-diskettstasjoner fra Dell™, Intel
-
prosessorer, optiske stasjoner og USB-enheter. NSS er
og klikk
Go
(start).
nødvendig for riktig drift av Dell-datamaskinen. Denne
3
Klikk det operativsystemet du bruker, og søk etter
programvaren registrerer datamaskinen og
nøkkelordet
Notebook System Software
.
operativsystemet automatisk, og installerer de aktuelle
MERK: Brukergrensesnittet support.dell.com kan variere
oppdateringene for din konfigurasjon.
avhengig av hva du velger.
128 Hurtigveiledning

Hva leter du etter? Finn det her
• Programvareoppgraderinger og feilsøkingstips —
Dell Support Utility
Vanlige spørsmål, aktuelle emner og generell tilstand av
Dell Support Utility er et automatisert oppgraderings- og
ditt datamiljø
meldingssystem som er installert på datamaskinen. Denne
støtten gir tilstandsskanninger av datamiljøet,
programvareoppdateringer og relevant informasjon om
egensupport i realtid. Du får tilgang til Dell Support Utility
fra
-ikonet i oppgavelinjen. Du finner mer informasjon
under "Dell Support Utility" i
brukerhåndboken
.
• Hvordan bruke Windows
Windows Hjelp og støtte
• Slik arbeider du med programmer og filer
1
Klikk
Start
eller
→
Hjelp og støtte
.
• Slik lager du skrivebordet personlig
2
Skriv inn et ord eller en frase som beskriver problemet, og
klikk pilikonet.
3
Klikk emnet som beskriver problemet.
4
Følg anvisningene på skjermen.
• Informasjon om nettverksaktivitet, veiviser for
Dell QuickSet Help
strømbehandling, hurtigtaster og andre funksjoner som
Du får frem
Dell QuickSet Help
, ved å
høyreklikke QuickSet-
styres av Dell QuickSet.
®
®
ikonet i oppgavelinjen i Microsoft
Windows
.
Se under "Dell™ QuickSet" i den elektroniske
brukerhåndboken for mer informasjon om Dell QuickSet.
• Hvordan installere operativsystemet på nytt
Operativsystem Medier
MERK: mediet med operativsystemet er ekstratilbehør, og
leveres ikke med alle datamaskiner.
Operativsystemet er allerede installert på datamaskinen. Du
kan installere operativsystemet på nytt fra mediet med
operativsystemet Se under "Restoring Your Operating System"
(Gjenopprette operativsystemet) i den elektroniske
brukerhåndboken.
Etter at operativsystemet er
installert på nytt, installerer
du driverne for de enhetene
som fulgte med datamaskinen
på nytt, fra mediet med
Drivers and Utilities som
leveres som ekstratilbehør.
Merket med produktnøkkelen
for operativsystemet sitter på
datamaskinen.
MERK: Fargen på CDen eller DVDen varierer, avhengig av
hvilket operativsystem du bestilte.
Hurtigveiledning 129

Konfigurere datamaskinen
ADVARSEL: Før du utfører noen av prosedyrene i denne delen, må du følge sikkerhetsanvisningene i
produktveiledningen.
1
Pakk ut tilbehørsesken.
2
Sett innholdet i tilbehørsesken til side. Du trenger dette for å fullføre konfigurasjonen av datamaskinen.
Tilbehørsesken inneholder også brukerdokumentasjon og eventuell programvare eller ekstra
maskinvare (for eksempel PC-kort, stasjoner eller batterier) du har bestilt.
3
Koble strømadapteren til strømkontakten på datamaskinen og til nettstrøm.
4
Åpne skjermen på datamaskinen, og trykk på av/på-knappen for å slå på datamaskinen (se under
"Forside" på side 131).
MERK: Det anbefales at du slår datamaskinen av og på minst én gang før du installerer eventuelle kort eller kobler
datamaskinen til en dokkenhet eller en annen ekstern enhet, for eksempel en skriver.
130 Hurtigveiledning

Om datamaskinen
Forside
1
2
3
15
4
14
5
13
12
6
11
7
10
9
8
1
skjermlås
2
skjerm
3
av/på-knapp
4
flerveis mikrofon
5
enhetsstatuslamper
6
høyttalere (2)
7
tastatur
8
styreplate
9
fingeravtrykksleser (ekstratilbehør)
10
knapper til styreplate/styrepinne
11
styrepinne
12
statuslamper for tastatur
13
styrkekontrollknapper
14
dempeknapp
15
sensor for omgivelses lys
Hurtigveiledning 131
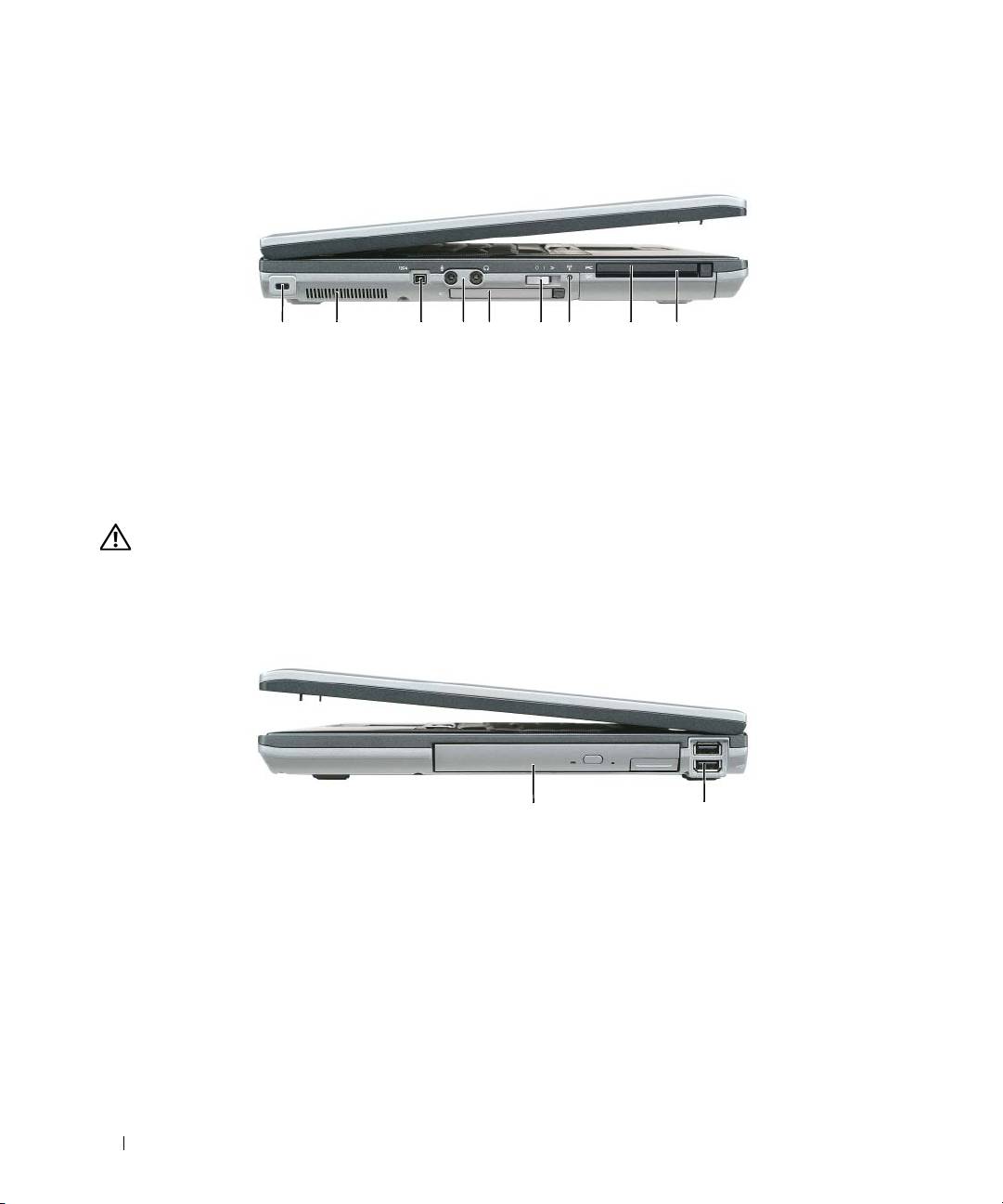
Sett fra venstre
1 2 3 4 65 7 8 9
1
åpning for sikkerhetskabel
2
ventilasjonshull
3
IEEE 1394-kontakt
4
lydkontakter
5
ExpressCard-spor
6
trådløs bryter
7
Wi-Fi Catcher™-lampe
8
PC-kortspor
9
smartkortspor
Sett fra høyre
ADVARSEL: Blokker ikke lufteåpningene, stikk ikke gjenstander inn i dem og unngå støvsamling i dem.
Oppbevar ikke datamaskinen i et miljø med lite luftgjennomstrømning, for eksempel en lukket koffert, mens den
er på. For lite luftgjennomstrømning kan skade datamaskinen eller føre til brann.
1
2
1
medierom
2
USB-kontakter (2)
132 Hurtigveiledning

Sett bakfra
1 2 63 4 75 8
1
nettverkskontakt (RJ-45)
2
S-video TV-ut kontakt
3
strømførende USB-kontakt
4
modemkontakt (RJ -11)
5
seriekontakt
6
videokontakt
7
kontakt for strømadapter
8
ventilasjonshull
Sett fra undersiden
ADVARSEL: Blokker ikke lufteåpningene, stikk ikke gjenstander inn i dem og unngå støvsamling i dem.
Oppbevar ikke datamaskinen i et miljø med lite luftgjennomstrømning, for eksempel en lukket koffert, mens den
er på. For lite luftgjennomstrømning kan skade datamaskinen eller føre til brann.
1
2
6
5
4
3
1
låsutløser for batterirom
2
batteri
3
lokk til batterimodul
4
tilkobling for dokkenhet
5
lufteåpninger for vifte
6
harddisk
Hurtigveiledning 133
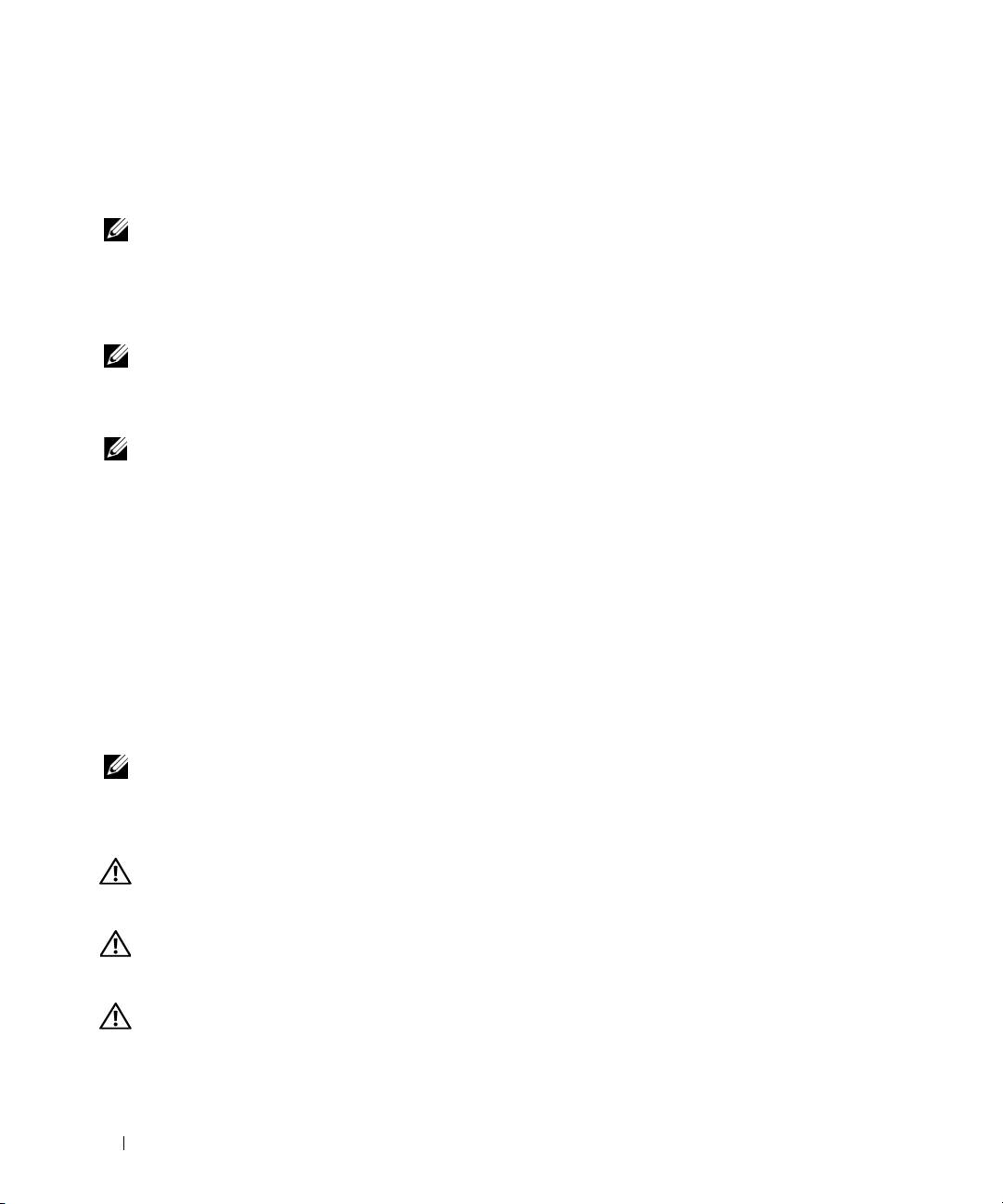
Bruke et batteri
Batteriytelse
MERK: Du finner flere opplysninger om Dells garantidekning for datamaskinen i produktveiledningen eller i
separate, trykte garantidokumenter som følger med datamaskinen.
Bruk alltid den bærbare Dell™-datamaskinen med hovedbatteriet installert for å oppnå opptimal ytelse
fra datamaskinen og hjelp til å bevare BIOS-innstillingene. Det følger med ett batteri som standardutstyr
i batterirommet.
MERK: Det er mulig at batteriet ikke er ladet helt opp. Bruk derfor AC-adapteren når den nye datamaskinen skal
settes i en elektrisk stikkontakt den første gangen den skal brukes. Bruk datamaskinen med strømadapteren til
batteriet er helt ladet, for å oppnå beste resultat. Gå til Kontrollpanel→ Strømalternativer, og klikk deretter
kategorien Strømmåler for å vise batteriets strømstatus.
MERK: Batteriets driftstid (tiden batteriet kan forsyne strøm) reduseres med tiden. Du må kanskje kjøpe et nytt
batteri i løpet av datamaskinens levetid, avhengig av hvor ofte du bruker batteriet, og hvilke forhold det brukes
under.
Batteriets driftstid varierer avhengig av driftsforholdene. Du kan sette et ekstrabatteri i medierommet for
å øke driftstiden betraktelig.
Driftstiden reduseres betraktelig når du gjør følgende:
• Bruker optiske stasjoner
• Bruker trådløse kommunikasjonsenheter, PC-kort, ExpressCards, medieminnekort eller USB-enheter
• Bruker skjerminnstillingene for høy lysstyrke, 3D-skjermsparere eller andre strømslukende programmer som
3D-spill
• Kjøre datamaskinen i modusen for maksimal ytelse (se under "Konfigurere innstillinger for
strømstyring" på side 137)
MERK: Det anbefales at du kobler datamaskinen til nettstrøm når du skriver til en CD eller DVD.
Du kan kontrollere batteristrømmen før du setter batteriet i datamaskinen (se under "Kontrollere
batteriets strømstatus" på side 135). Du kan også innstille alternativer for strømbehandling, slik at du blir
varslet når det er lite batteristrøm (se under "Konfigurere innstillinger for strømstyring" på side 137).
ADVARSEL: Bruk av et inkompatibelt batteri kan øke risikoen for brann eller eksplosjon. Skift bare batteriet ut
med et kompatibelt batteri fra Dell. Litium-batteriet er laget for å fungere med Dell-datamaskinen. Bruk ikke et
batteri fra andre datamaskiner i datamaskinen.
ADVARSEL: Kast ikke batteriet sammen med husholdsavfallet. Når batteriet er utbrukt, ringer du til det lokale
avfallsmottaket eller miljøorganet for å få råd om avhending av litium-batteriet. Se under "Battery Disposal"
(kassere batteriet) i produktveiledningen.
ADVARSEL: Misbruk av batteriet kan øke risikoen for brann eller kjemisk forbrenning. Batteriet skal ikke
punkteres, brennes, demonteres eller utsettes for temperaturer over 65°C (149°F). Oppbevar batteriet utilgjengelig
for barn. Batterier som er skadet eller lekker, skal håndteres forsiktig. Et skadet batteri kan lekke og forårsake
personskade eller materielle skader.
134 Hurtigveiledning
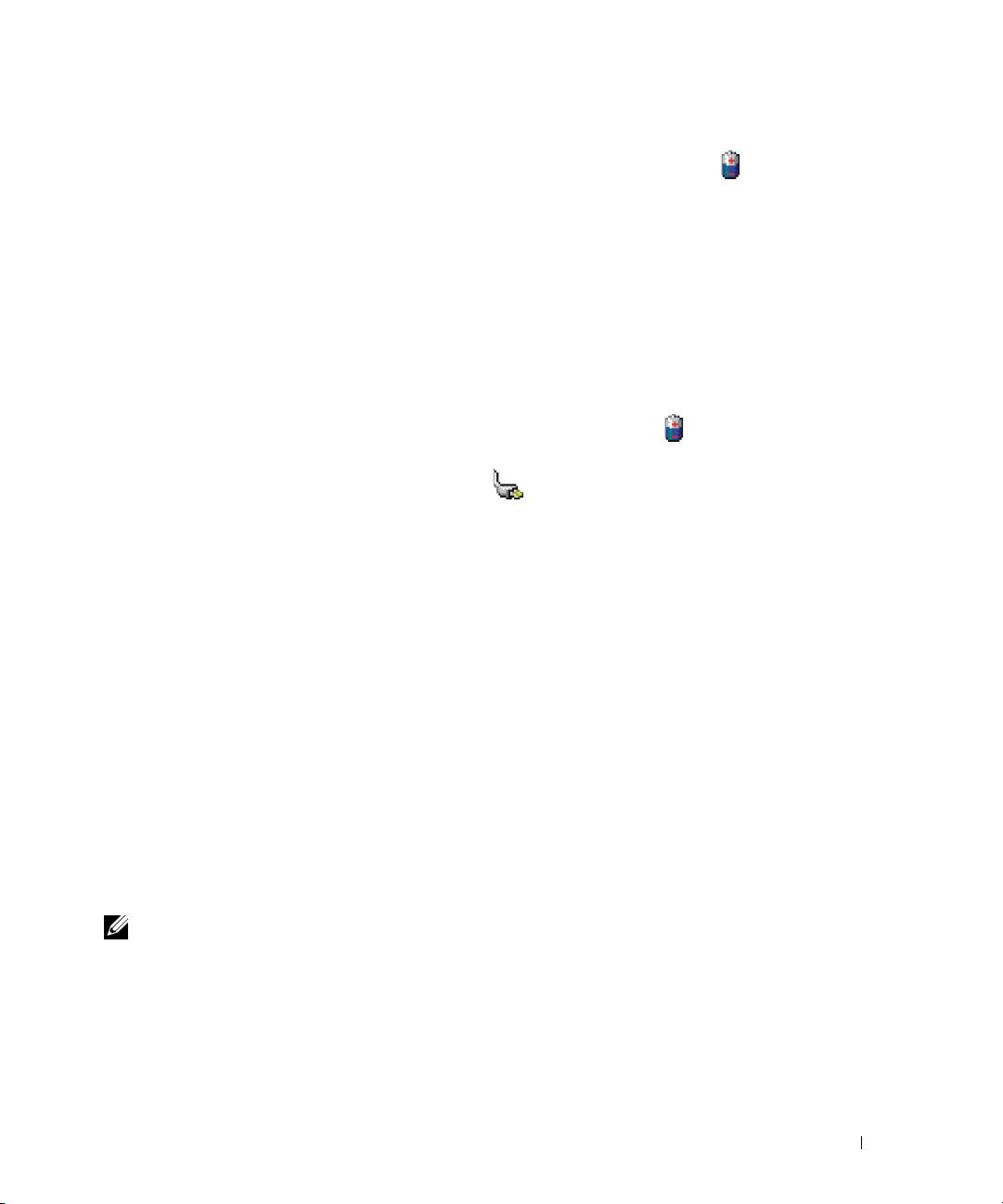
Kontrollere batteriets strømstatus
QuickSet-batterimåleren fra Dell, vinduet Strømmåler i Microsoft Windows og -ikonet,
batteristrømmåleren og tilstandsmåleren og advarselen om lite batteristrøm gir informasjon om
batteriets strømnivå.
Dell™ QuickSet-batterimåler
Hvis Dell QuickSet er installert, trykker du <Fn><F3> for å vise QuickSet-batterimåleren.
Batterimåleren viser status, batteriets tilstand, strømnivå og når batteriet i datamaskinen er ferdig ladet.
®
®
Klikk QuickSet-ikonet på oppgavelinjen i Microsoft
Windows
, og klikk Hjelp for mer informasjon om
QuickSet.
®
®
Strømmåler i Microsoft
Windows
Strømmåleren i Windows angir gjenværende batteristrøm. Dobbeltklikk -ikonet på oppgavelinjen
hvis du vil kontrollere strømmåleren.
Hvis datamaskinen er koblet til nettstrøm, vises et -ikon.
Strømmåler
Ved å trykke enten én gang eller trykke og holde statusknappen inne på batteriets strømmåler, kan du
sjekke:
• Batteristrømmen (sjekk ved å trykke og
slippe opp
statusknappen)
• Batteritilstanden (sjekk ved å trykke og
holde
statusknappen inne)
Batteriets driftstid er for en stor del avhengig av hvor mange ganger det er ladet. Etter flere hundre lade-
og utladingssykluser, mister batterier noe av ladekapasiteten, eller batteriets tilstand. Et batteri kan med
andre ord vise statusen "ladet", men ladekapasiteten kan være nedsatt (tilstand).
Sjekke batteristrømmen
Før du sjekker batteristrømmen, trykker og slipper du opp statusknappen på batterilademåleren, slik at
lampene for strømnivå lyser. Hver lampe representerer omtrent 20 prosent av batteriets totale strømnivå.
Hvis for eksempel batteriet er 80 prosent ladet, vil fire av lampene lyse. Batteriet er helt utladet hvis
ingen lamper lyser.
Sjekke batteriets tilstand
MERK: Du kan sjekke batteritilstanden på én av følgende to måter: ved hjelp av strømmåleren på batteriet, som
beskrevet nedenfor, og med Battery Meter (batterimåler) i Dell QuickSet. Høyreklikk QuickSet-ikonet på
®
®
oppgavelinjen i Microsoft
Windows
, og klikk Hjelp for informasjon om QuickSet.
Kontroller batteriets tilstand ved hjelp av strømmåleren ved å trykke og holde statusknappen på
batterilademåleren inne i minst 3 sekunder. Hvis ingen lamper lyser, er batteritilstanden god, og batteriet har
over 80 prosent igjen av den opprinnelige ladekapasiteten. Hver lampe representerer trinnvis degradering. Hvis
fem lamper lyser, er det mindre enn 60 prosent igjen av ladekapasiteten. Se under "Specifications"
(Spesifikasjoner) i den elektroniske brukerhåndboken for mer informasjon om batteriets driftstid.
Hurtigveiledning 135

Advarsel om lite batteristrøm
MERKNAD: Etter en advarsel om lite batteristrøm, bør du lagre arbeidet øyeblikkelig for å unngå å miste eller
ødelegge data. Koble deretter datamaskinen til nettstrøm. Hvis batteriet kjøres til det er helt utladet, vil hvilemodusen
inntre automatisk.
En advarselmelding vises i et popup-vindu som standard når batteriet er omtrent 90 prosent utladet. Du
kan endre innstillingene for batterialarmene i vinduet QuickSet eller Egenskaper for strømalternativer.
Se under "Konfigurere innstillinger for strømstyring" på side 137 for informasjon om hvordan du får
tilgang til vinduet QuickSet eller Power Options Properties (egenskaper for strømalternativer).
Spare batteristrøm
Gjør følgende for å spare batteristrøm:
• Koble datamaskinen til nettstrøm når det er mulig, fordi batteriets levetid er for en stor del avhengig av
antallet ganger batteriet brukes og lades.
• Sett datamaskinen i ventemodus eller dvalemodus når den ikke skal brukes på en stund (se under
"Strømbehandlingsmodi" på side 136).
• Velg alternativer for å optimalisere datamaskinens strømforbruk med Power Management Wizard
(veiviseren for strømbehandling). Disse alternativene kan også innstilles, slik at de endres når du trykker på
av/på-knappen, stenger displayet eller trykker på <Fn><Esc>.
MERK: Se under "Strømbehandlingsmodi" på side 136 for mer informasjon om hvordan du kan spare batteristrøm.
Strømbehandlingsmodi
Ventemodus
Du vil spare batteristrøm ved å slå av skjermen og harddisken etter en forhåndsbestemt periode uten
aktivitet (tidsavbrudd) i ventemodusen. Når datamaskinen avslutter ventemodus, går den tilbake til den
samme driftsstatusen den var i før den gikk inn i ventemodus.
MERKNAD: Hvis datamaskinen kobles fra nettstrøm og batteristrøm i ventemodusen, kan du miste data.
Slik aktiveres ventemodus:
• Klikk
Start
eller
→
Shut Down
(Slå av)
→
Stand by
(Ventemodus).
eller
• Gjør ett av følgende avhengig av hvordan du innstiller alternativene for strømbehandling i vinduet
Egenskaper for Strømalternativer
eller i veiviseren for QuickSet-strømbehandling:
– Trykk på av/på-knappen.
– Lukk skjermen.
– Trykk på <Fn><Esc>.
Du avslutter ventemodusen ved å trykke på av/på-knappen eller åpne skjermen, avhengig av hvordan du
har innstilt alternativene for strømbehandling. Datamaskinen kan ikke tvinges til å avslutte ventemodus
ved å trykke en tast eller berøre styreplaten eller -pinnen.
136 Hurtigveiledning

Dvalemodus
I dvalemodus kan du spare strøm ved å kopiere systemdata til et reservert område på harddisken og
deretter slå datamaskinen helt av. Når datamaskinen avslutter dvalemodus, går den tilbake til den samme
driftsstatusen den var i før den gikk inn i dvalemodus.
MERKNAD: Når datamaskinen er i dvalemodus, kan du ikke fjerne enheter eller koble den fra dokken.
Datamaskinen går inn i dvalemodus hvis batteriets strømnivå blir kritisk lavt.
Slik aktiverer du dvalemodus manuelt:
• Klikk
Start
eller
→
Turn off computer
(Slå av datamaskin), trykk og hold <Shift> og klikk
deretter
Hibernate
(Dvalemodus).
eller
• Gjør ett av følgende for å gå inn i dvalemodus, avhengig av hvordan du har innstilt alternativene for
strømbehandling i vinduet
Egenskaper for Strømalternativer
eller veiviseren for QuickSet-
strømbehandling:
– Trykk på av/på-knappen.
– Lukk skjermen.
– Trykk på <Fn><Esc>.
MERK: Noen PC-kort eller ExpressCards fungerer kanskje ikke på riktig måte etter at datamaskinen går ut av
dvalemodus. Ta ut og sett i kortet på nytt (se under "Installing a PC Card or Express Card" (Installere et PC-kort eller
Express-kort) i den elektroniske brukerhåndboken).
Trykk på av/på-knappen for å avslutte dvalemodus. Det kan ta et øyeblikk for datamaskinen å avslutte
dvalemodus. Datamaskinen kan ikke tvinges til å avslutte dvalemodus ved å trykke en tast eller berøre
styreplaten eller -pinnen. Du finner informasjon om dvalemodus i dokumentasjonen som fulgte med
operativsystemet.
Konfigurere innstillinger for strømstyring
Konfigurer innstillinger for strømbehandling på datamaskinen med veiviseren for QuickSet-
strømbehandling eller Egenskaper for Strømalternativer i Windows.
®
®
• Dobbeltklikk
QuickSet-ikonet på oppgavelinjen
i Microsoft
Windows
for å få tilgang til
strømstyringsveiviseren for QuickSet.Du finner mer informasjon om QuickSet ved å klikke Help
-
knappen i strømstyringsveiviseren.
• Du får tilgang til vinduet
Power Options Properties
(Egenskaper for strømalternativer) ved å klikke
Start
eller
→
Kontrollpanel
→
Ytelse og vedlikehold
→
Strømalternativer
. Du finner informasjon
om alle feltene i vinduet
Egenskaper for Strømalternativer
ved å klikke spørsmålstegnikonet i
tittellinjen og deretter i det området du vil ha informasjon om.
Hurtigveiledning 137
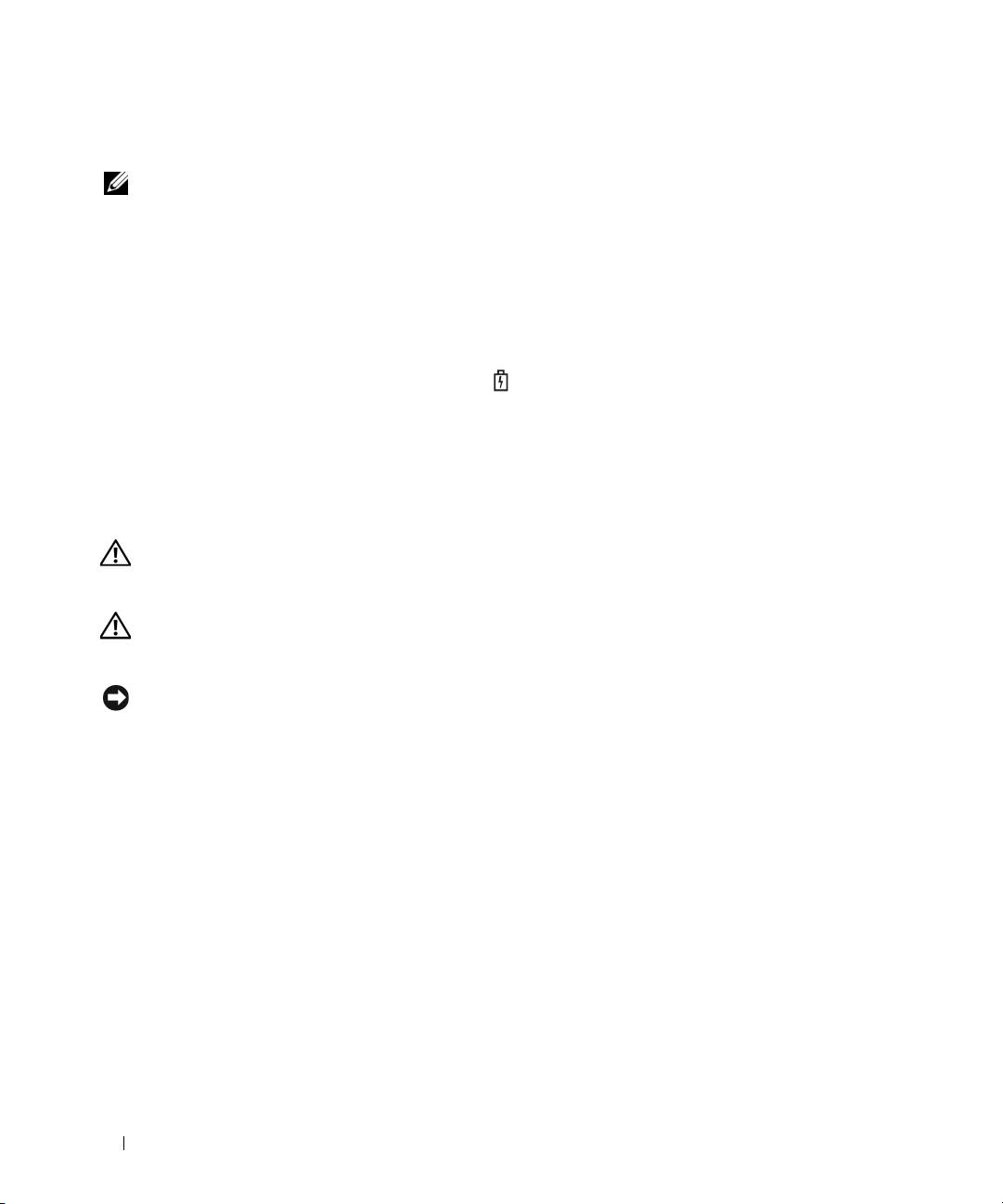
Lade batteriet
MERK: Med Dell™ ExpressCharge™ lader AC-adapteren et fullstendig utladet batteri til 80 prosent på ca. 1 time,
og til 100 prosent på ca. 2 timer når datamaskinen er av. Ladetiden er lengre når datamaskinen er på. Du kan la
batteriet være i datamaskinen så lenge du vil. Batteriets internkrets hindrer at batteriet lades for mye.
Når du kobler datamaskinen til nettstrøm eller setter i et batteri mens datamaskinen er koblet til
nettstrøm, sjekker datamaskinen batteriets strømnivå og temperatur. Strømadapteren vil da eventuelt
lade opp batteriet og opprettholde batteristrømmen.
Hvis batteriet er varmt etter at det er brukt i datamaskinen, eller har ligget på et varmt sted, er det mulig
at batteriet ikke begynner å lades opp når datamaskinen kobles til nettstrøm.
Batteriet er for varmt til å starte oppladingen hvis -lampen blinker vekselvis grønt og oransje. Koble
datamaskinen fra nettstrøm, og la datamaskinen og batteriet avkjøles til romtemperatur. Koble deretter
datamaskinen til nettstrøm for å fortsette oppladingen av batteriet.
Du finner mer informasjon om hvordan du løser problemer med batteriet under "Power Problems"
(Strømproblemer) i den elektroniske Brukerhåndboken.
Skifte batteriet
ADVARSEL: Før du utfører disse prosedyrene, slår du av datamaskinen, kobler strømadapteren fra nettstrøm og
datamaskinen, kobler modemet fra veggkontakten og datamaskinen og fjerner eventuelle andre eksterne kabler
fra datamaskinen.
ADVARSEL: Bruk av et inkompatibelt batteri kan øke risikoen for brann eller eksplosjon. Skift bare batteriet ut
med et kompatibelt batteri fra Dell. Batteriet er laget for å fungere med Dell™-datamaskinen. Bruk ikke et batteri
fra andre datamaskiner i datamaskinen.
MERKNAD: Du må fjerne alle eksterne kabler fra datamaskinen for å unngå mulig skade på tilkoblingen.
Du finner mer informasjon om hvordan du skifter batteri nr. 2, som sitter i medierommet, under "Using
Multimedia" (Bruke multimedier) i den elektroniske brukerhåndboken.
Slik tar du ut batteriet:
1
Hvis datamaskinen er koblet til en dokkenhet (satt i dokk), løser du den ut. Du finner mer informasjon
i dokumentasjonen som fulgte med dokkenheten.
2
Kontroller at datamaskinen er slått av.
3
Skyv låsutløseren for batterirommet på undersiden av datamaskinen til den klikker.
4
Løft batteriet ut av datamaskinen ved hjelp av fliken på batteriet.
138 Hurtigveiledning
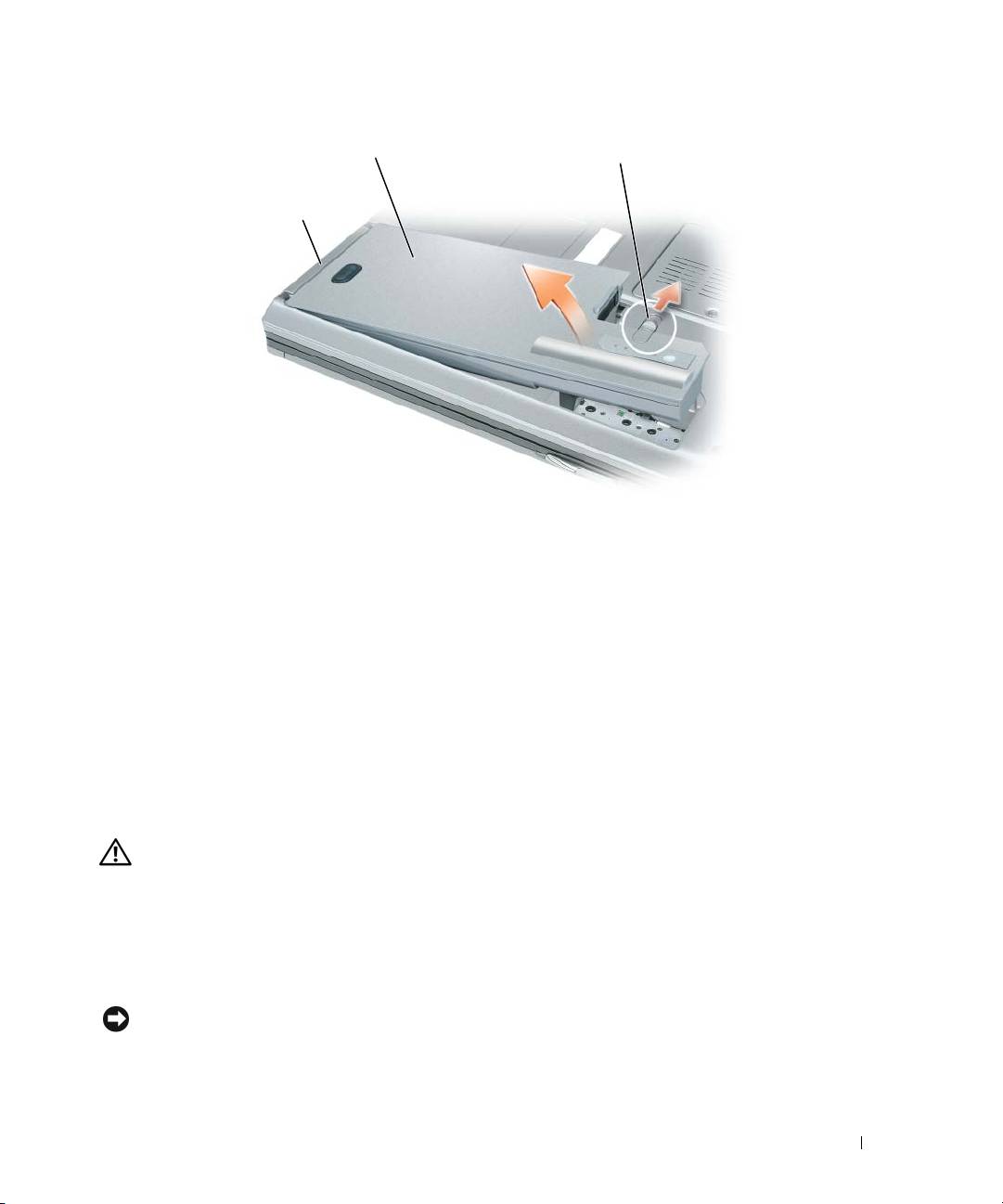
2
3
1
1 batteriflik 2 batteri 3 låsutløser for batterirom
Batteriet settes i ved å plassere det i batterirommet og trykke ned til du hører et klikk fra låsutløseren for
batterirommet.
Lagre et batteri
Ta ut batteriet når datamaskinen skal lagres i lengre tid. Et batteri utlades under lengre lagringsperioder.
Etter en lengre lagringsperiode, skal batteriet lades helt opp før det tas i bruk igjen (se under "Lade
batteriet" på side 138).
Feilsøking
Problemer med frysing og programvare
ADVARSEL: Før du utfører noen av prosedyrene i denne delen, må du følge sikkerhetsanvisningene i
produktveiledningen.
Datamaskinen kan ikke startes
KONTROLLER AT STRØMADAPTEREN ER ORDENTLIG KOBLET TIL DATAMASKINEN OG TIL NETTSTRØM.
Datamaskinen gir ikke respons
MERKNAD: Du kan miste data hvis du ikke kan slå av operativsystemet.
S
LÅ AV DATAMASKINEN — Hvis datamaskinen ikke gir respons når du trykker på en tast på tastaturet eller beveger
musen, trykker og holder du av/på-knappen inne i minst 8 til 10 sekunder til datamaskinen slås av. Start deretter
datamaskinen på nytt.
Hurtigveiledning 139
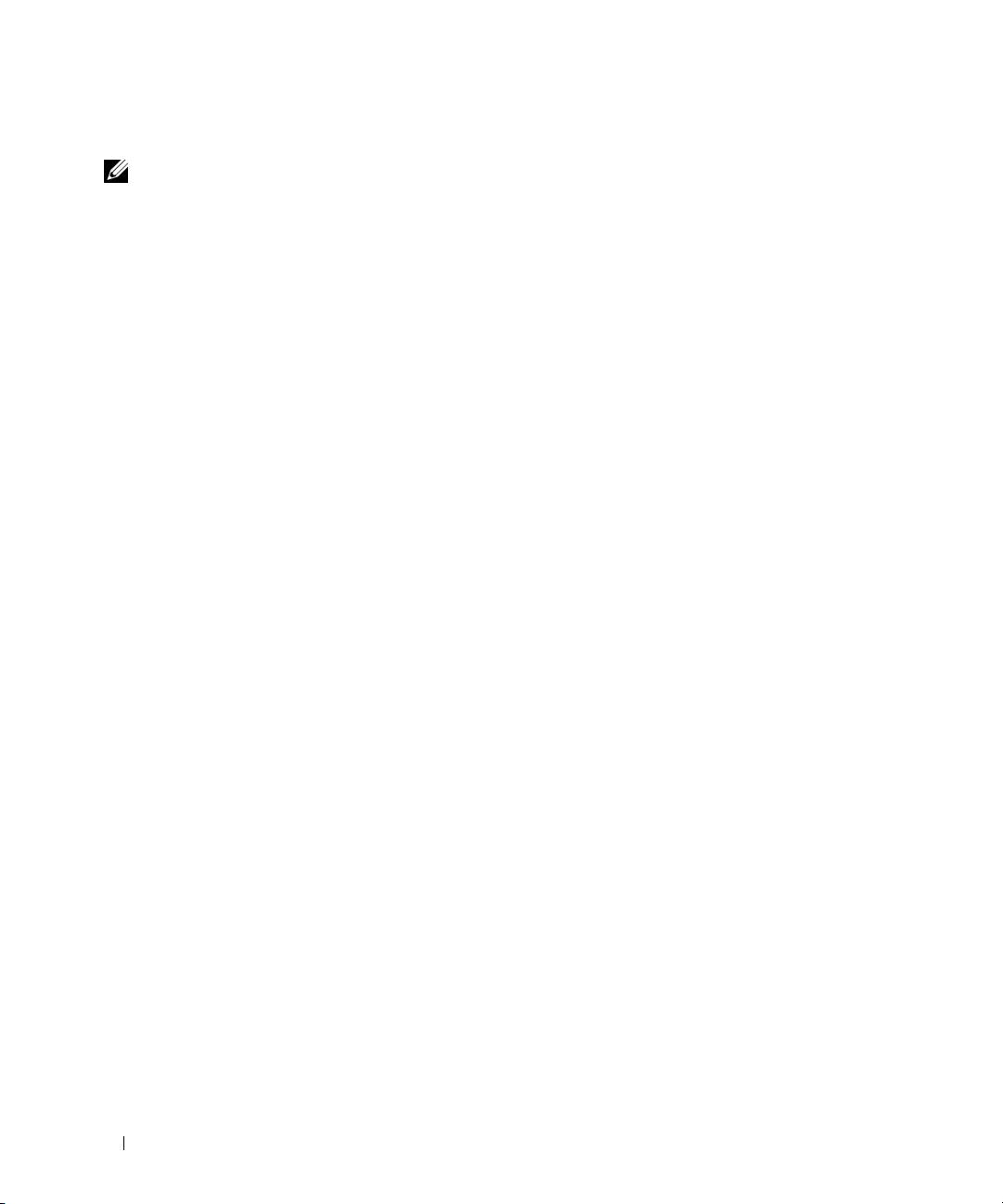
Et program slutter å gi respons eller krasjer gjentatte ganger
MERK: Programvare inkluderer vanligvis installasjonsanvisninger i dokumentasjonen eller på en diskett, CD
eller DVD.
A
VSLUTT PROGRAMMET —
1
Trykk på <Ctrl><Shift><Esc> samtidig.
2
Klikk
Oppgavebehandling
.
3
Klikk
Programmer
.
4
Klikk det programmet som ikke lenger gir respons.
5
Klikk
End Task
(avslutt oppgave).
SLÅ OPP I DOKUMENTASJONEN FOR PROGRAMVAREN — Avinstaller og installer deretter programmet på nytt hvis
det er nødvendig.
®
®
Et program er utviklet for et tidligere Microsoft
Windows
-operativsystem
MÅ DU KJØRE VEIVISEREN FOR PROGRAMKOMPATIBILITET — Veiviseren for programkompatibilitet konfigurerer et
program, slik at det kan kjøres i et miljø som ligner ikke-Windows XP-operativsystemmiljøer.
1
Klikk
Start
→
Alle programmer
→
Tilbehør
→
Veiviser for programkompatibilitet
→
Neste
.
2
Følg anvisningene på skjermen.
Et ensfarget blått skjermbilde vises
SLÅ AV DATAMASKINEN — Hvis datamaskinen ikke gir respons når du trykker på en tast på tastaturet eller beveger
musen, trykker og holder du av/på-knappen inne i minst 8 til 10 sekunder til datamaskinen slås av. Start deretter
datamaskinen på nytt.
Andre problemer med programvaren
SLÅ OPP I DOKUMENTASJONEN FOR PROGRAMVAREN ELLER TA KONTAKT MED PROGRAMVAREPRODUSENTEN FOR
Å FÅ INFORMASJON OM FEILSØKING —
• Kontroller at operativsystemet er kompatibelt med operativsystemet på datamaskinen.
• Kontroller at datamaskinen oppfyller minstekravene til maskinvare som er nødvendige for å kunne
kjøre programvaren. Du finner informasjon i dokumentasjonen for programvaren.
• Kontroller at programmet er riktig installert og konfigurert.
• Kontroller at det ikke er konflikt mellom enhetsdriverne og programmet.
• Avinstaller og installer deretter programmet på nytt hvis det er nødvendig.
SIKKERHETSKOPIER FILENE ØYEBLIKKELIG
BRUK ET VIRUSSKANNINGSPROGRAM TIL Å SJEKKE HARDDISKEN, DISKETTER, CDER, OG DVDER
LAGRE OG LUKK EVENTUELLE ÅPNE FILER ELLER PROGRAMMER, OG SLÅ AV DATAMASKINEN VIA Start-MENYEN
140 Hurtigveiledning

