Dell Latitude D810 – page 8
Manual for Dell Latitude D810

Дополнительную информацию о методах экономии энергии и дополнительном
аккумуляторе (приобретается отдельно) см. в
Руководстве пользователя
.
•
Устройства, устанавливаемые в модульный отсек.
Информацию о модульном отсеке
и устройствах, которые в него устанавливаются, см. в разделе «Использование модульного
отсека» в электронном
Руководстве пользователя
.
•
Стыковочные устройства.
К компьютеру может подключаться станция расширения
D/Dock и усовершенствованный репликатор портов D/Port производства Dell.
ПРИМЕЧАНИЕ.
Стыковочные устройства могут не продаваться в отдельных странах.
–
Информацию о стыковочном устройстве (приобретается дополнительно)
см. в документации, поставляемой с этим устройством.
–
Информацию об установлении оптимального режима работы при использовании
стыковочного устройства с компьютером см. в разделе «Устранение неисправностей»
в электронном
Руководстве пользователя
.
Вид спереди
защелка дисплея
индикаторы
состояния
монитор
клавиатуры
кнопка
отключения звука
кнопка
питания
кнопки
регулировки
индикаторы
громкости
состояния
устройств
микроджойстик
клавиатура
кнопки
трекстика
сенсорная
и тачпэда
панель
кнопка
защелки
дисплея
динамики
Краткий справочник
141

Вид слева
www.dell.com | support.dell.com
вентиляционное
гнездо
жесткий диск
гнездо для
гнездо для
отверстие
защитного кабеля
платы PC
смарткарты
вентилятора
процессора
Вид справа
модульный отсек аудиоразъемы (2) разъемы шины
отверстия для
USB 2.0 (2)
вентиляции
142
Краткий справочник
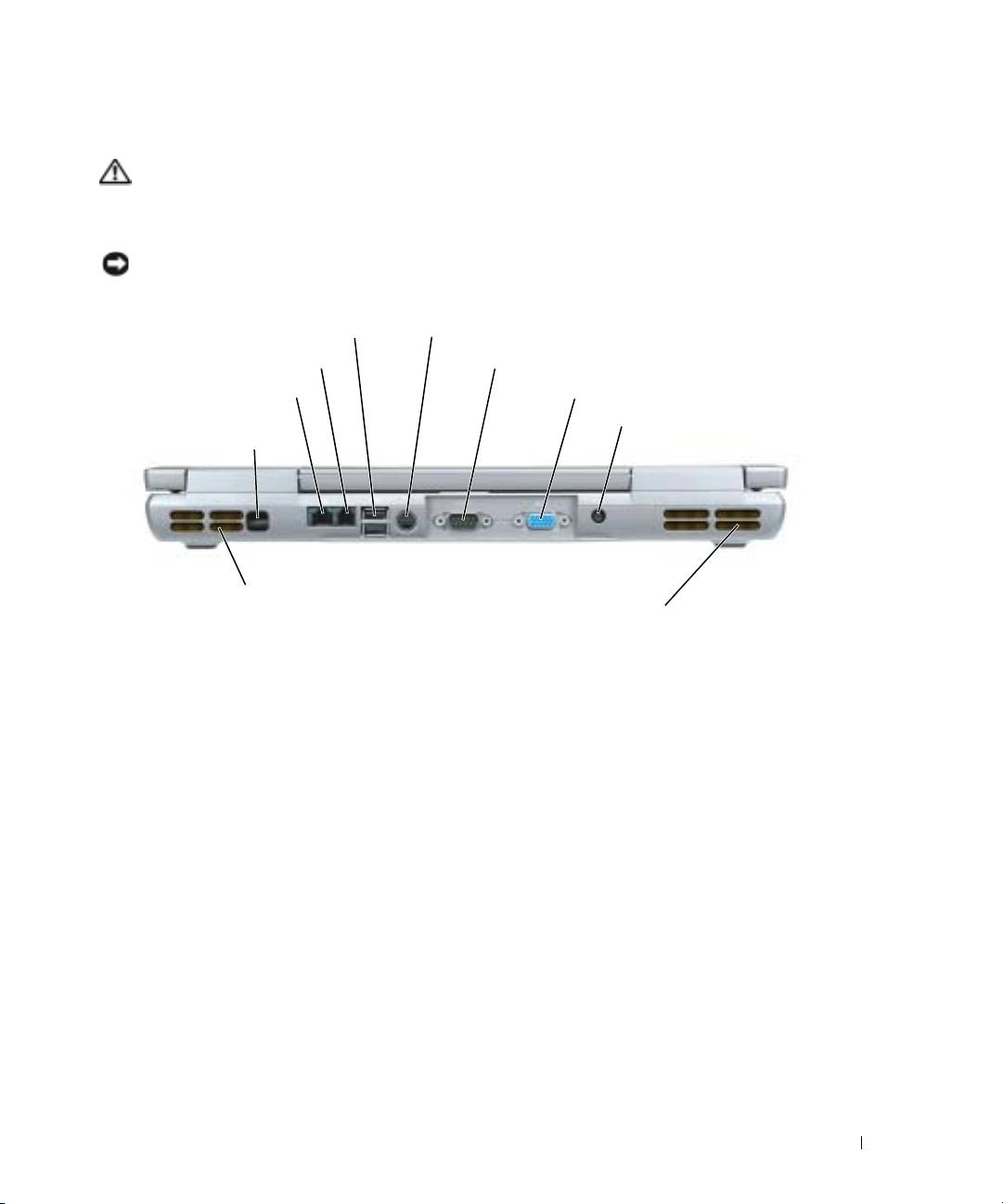
Вид сзади
ПРЕДУПРЕЖДЕНИЕ.
Не закрывайте воздухозаборник, не вставляйте в него предметы
и следите, чтобы в нем не накапливалась пыль. Не держите работающий компьютер в местах
с недостаточной вентиляцией, например в закрытом кейсе. Это может повредить компьютер или
привести к пожару.
ЗАМЕЧАНИЕ.
Чтобы не повредить компьютер, после его выключения подождите 5 секунд,
прежде чем отсоединять внешнее устройство.
разъемы шины USB 2.0 (2)
выходной телевизионный разъем SVideo
разъем модема RJ11
разъем последовательного порта
сетевой разъем RJ45
видеоразъем
датчик
разъем адаптера
инфракрасной связи
переменного тока
вентиляционное отверстие
вентиляционное отверстие
вентилятора процессора
Краткий справочник
143

Вид снизу
аккумулятор
защелка аккумулятора
Миниплата PCI /
модем/крышка
www.dell.com | support.dell.com
модуля памяти
вентиляционное
слот стыковочного
вентиляционное отверстие
отверстие вентилятора
устройства
процессора
Использование аккумулятора
Работа аккумулятора
ПРЕДУПРЕЖДЕНИЕ.
Перед тем как приступить к выполнению операций данного раздела,
выполните указания по безопасности, описанные в
Информационном руководстве по продуктам
.
ПРИМЕЧАНИЕ.
Информацию о гарантиях корпорации Dell на компьютер можно найти
в документе
Информационное руководство по продуктам
или в отдельном гарантийном
документе, прилагаемом к компьютеру.
Чтобы достичь оптимальной производительности и сохранить настройки BIOS,
в портативном компьютере Dell™ всегда должен быть установлен основной аккумулятор.
Используйте аккумулятор для питания компьютера, когда компьютер не подключен
к электрической розетке. Один аккумулятор в качестве стандартного компонента установлен
в аккумуляторный отсек. Срок службы аккумулятора зависит от условий эксплуатации. В
модульный отсек можно установить второй аккумулятор, что значительно увеличит время
работы. Для получения информации о дополнительном аккумуляторе см. Руководство
пользователя.
144
Краткий справочник
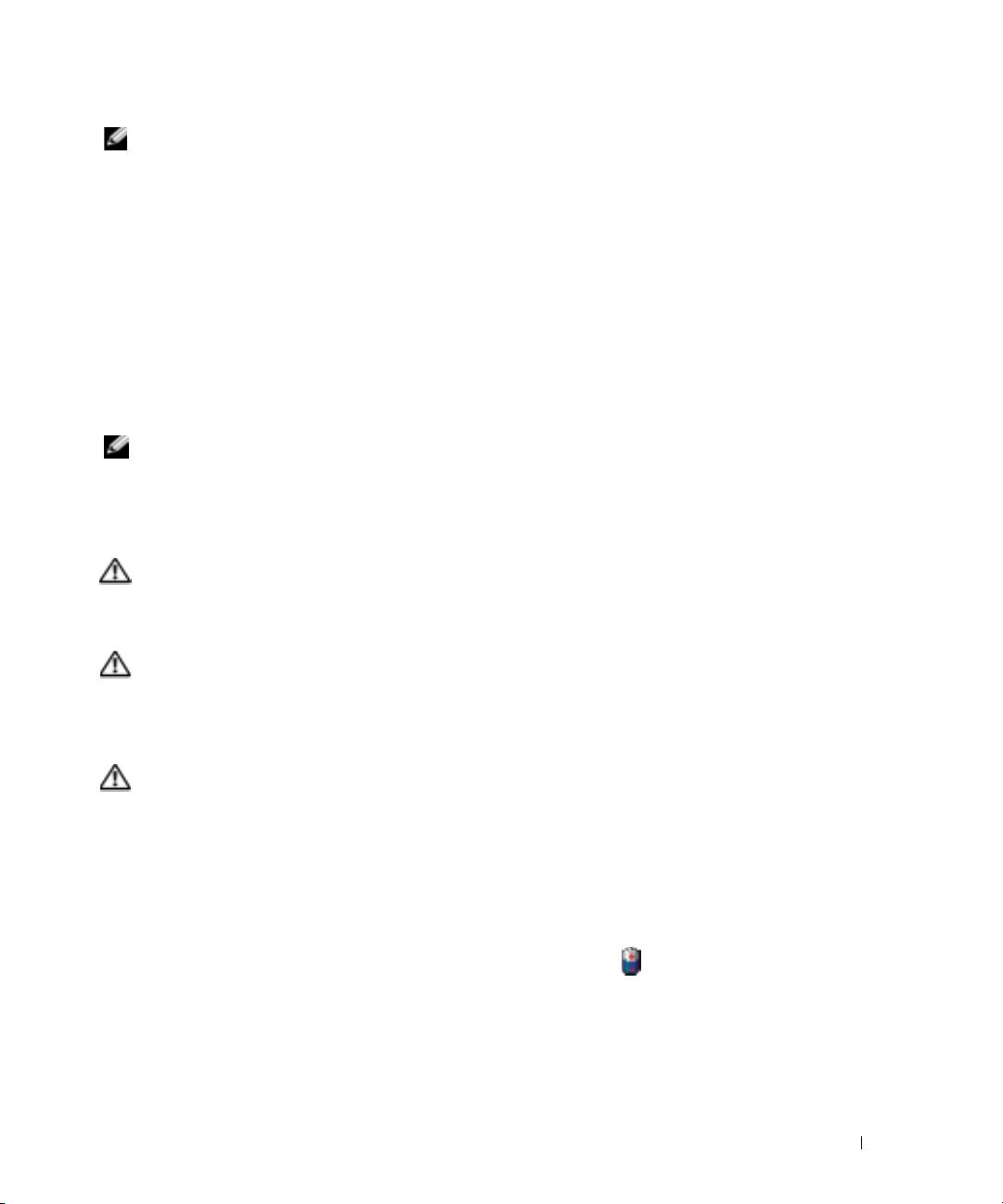
ПРИМЕЧАНИЕ.
Рабочее время аккумулятора (время, в течение которого он остается
заряженным) со временем уменьшается. В зависимости от того, как часто и в каких условиях
используется аккумулятор, возможно, в процессе эксплуатации компьютера, его потребуется
заменить.
Время работы значительно снижается при выполнении операций с повышенным
энергопотреблением, включая следующие, но не ограничиваясь ими.
•
Использование оптических дисководов, например дисководов DVD-дисков и компакт-
дисков.
•
Использование устройств беспроводной связи, плат PC Card и устройств USB
•
Использование дисплея в режиме высокой яркости, трехмерных экранных заставок или
других энергоемких программ, например трехмерных игр.
•
Работа компьютера в режиме максимальной производительности
ПРИМЕЧАНИЕ.
Рекомендуется подключать компьютер к электрической розетке во время записи
на компактдиск или диск DVD.
Перед установкой аккумулятора в компьютер можно проверить его заряд. Также можно
установить параметры управления электропитанием, чтобы получать оповещение
о снижении заряда аккумулятора.
ПРЕДУПРЕЖДЕНИЕ.
Использование несовместимого аккумулятора может повысить риск
возгорания или взрыва. Заменяйте аккумулятор только на совместимый аккумулятор,
приобретенный в Dell.
Ионнолитиевые батареи предназначены для работы с компьютерами Dell™. НЕ
устанавливайте аккумулятор из других компьютеров в свой компьютер.
ПРЕДУПРЕЖДЕНИЕ.
Не выбрасывайте аккумуляторы вместе с бытовыми отходами. Если
аккумулятор больше не удерживает заряд, свяжитесь с вашим местным агентством по
утилизации или учреждением по охране окружающей среды для получения инструкций по
утилизации ионно*литиевого аккумулятора. См. раздел «Утилизация аккумулятора»
в
Информационном руководстве по продуктам
.
ПРЕДУПРЕЖДЕНИЕ.
Неправильное обращение с аккумулятором может повысить риск
возгорания или химического ожога. Не протыкайте, не сжигайте, не разбирайте и не нагревайте
аккумулятор до температуры выше 65°C (149°F). Храните аккумулятор в недоступном для детей
месте. Обращайтесь с поврежденным или протекающим аккумулятором крайне осторожно.
Поврежденный аккумулятор может протекать и вызвать травмы или повредить оборудование.
Проверка заряда аккумулятора
Информацию о заряде аккумулятора можно узнать в программе Dell QuickSet Battery Meter,
®
®
в окне индикатора аккумулятора Microsoft
Windows
, на значке , а также на индикаторе
заряда аккумулятора, на шкале работоспособности аккумулятораи с помощью
предупреждения о недостаточном заряде аккумулятора. Для получения информации
о проверке заряда дополнительного аккумулятора (приобретается отдельно) см.
Руководство пользователя.
Краткий справочник
145
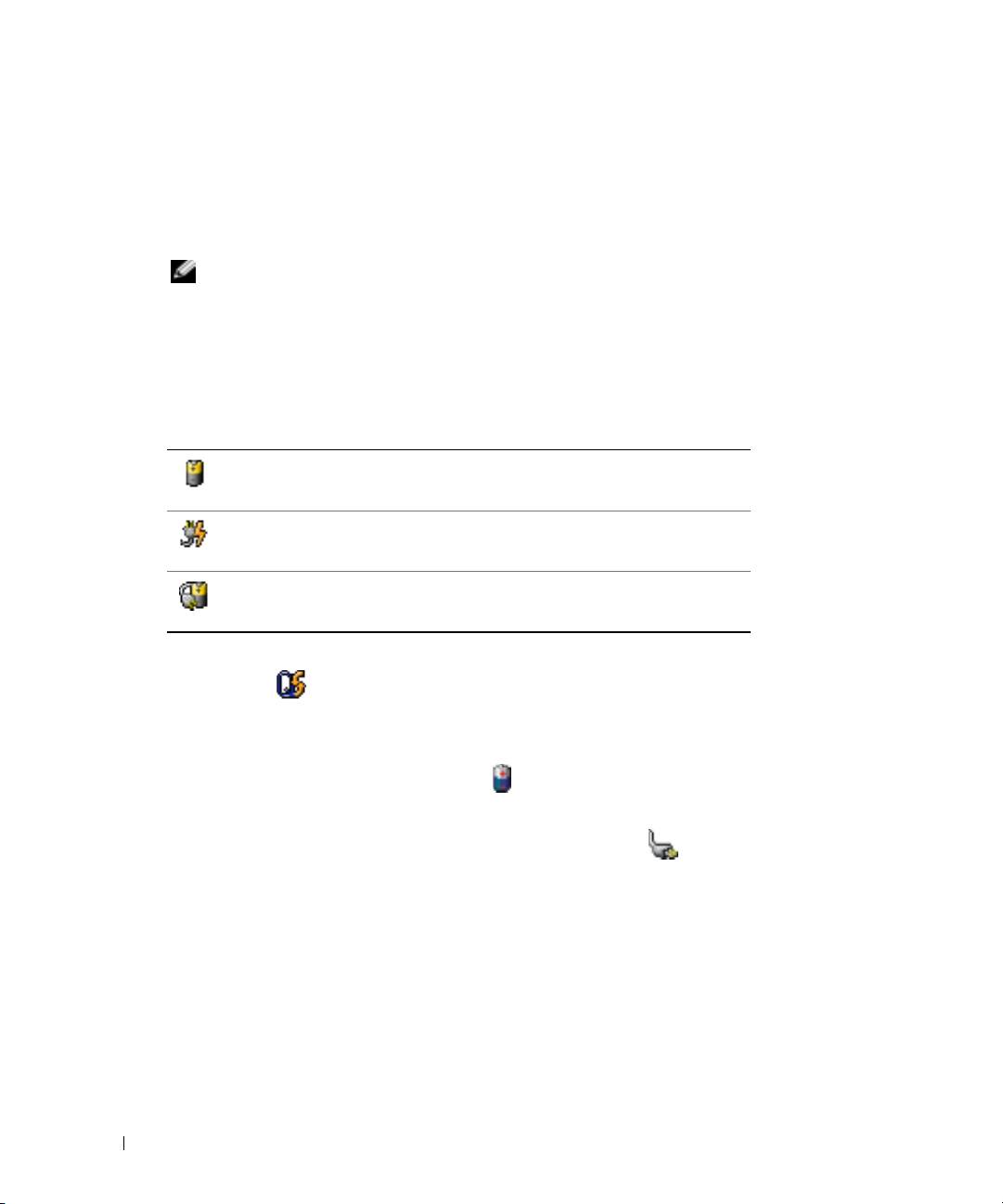
Программа Dell QuickSet Battery Meter
Если установлена программа Dell QuickSet, то для отображения индикатора аккумулятора
QuickSet Battery Meter нажмите <Fn><F3>.
В окне Battery Meter отображаются состояние, уровень заряда и время окончания зарядки
аккумулятора компьютера.
ПРИМЕЧАНИЕ.
Для зарядки аккумулятора можно использовать стыковочное устройство. Однако
питание от аккумулятора, находящегося в стыковочном устройстве, не подается на это устройство
или компьютер.
Кроме того, если компьютер подключен к стыковочному устройству, в окне Battery Meter
отображается вкладка Dock Battery (Аккумулятор стыковочного устройства), на которой
отображаются уровень заряда и состояние аккумулятора стыковочного устройства.
www.dell.com | support.dell.com
В окне Battery Meter отображаются следующие значки.
Компьютер или стыковочное устройство работает от аккумулятора.
Компьютер подключен к источнику переменного тока и аккумулятор
заряжается.
Компьютер подключен к источнику переменного тока и аккумулятор
полностью заряжен.
Для получения подробной информации о программе QuickSet щелкните правой кнопкой
мыши значок на панели задач и выберите Help (Справка).
Индикатор батарей Microsoft Windows
Индикатор заряда батареи Windows показывает оставшийся заряд. Чтобы проверить заряд
аккумулятора, дважды щелкните значок на панели задач. Для получения
дополнительной информации о вкладке «Индикатор батарей» см. Руководство
пользователя.
Если компьютер подключен к электросети, появится значок .
Индикатор заряда
Перед установкой аккумулятора нажмите кнопку состояния на индикаторе заряда
аккумулятора, чтобы загорелись индикаторы уровня заряда. Каждый индикатор
соответствует примерно 20% полного заряда аккумулятора. Например, если осталось 80%
заряда аккумулятора, светятся четыре индикатора. Если ни один индикатор не светится,
аккумулятор полностью разряжен.
146
Краткий справочник
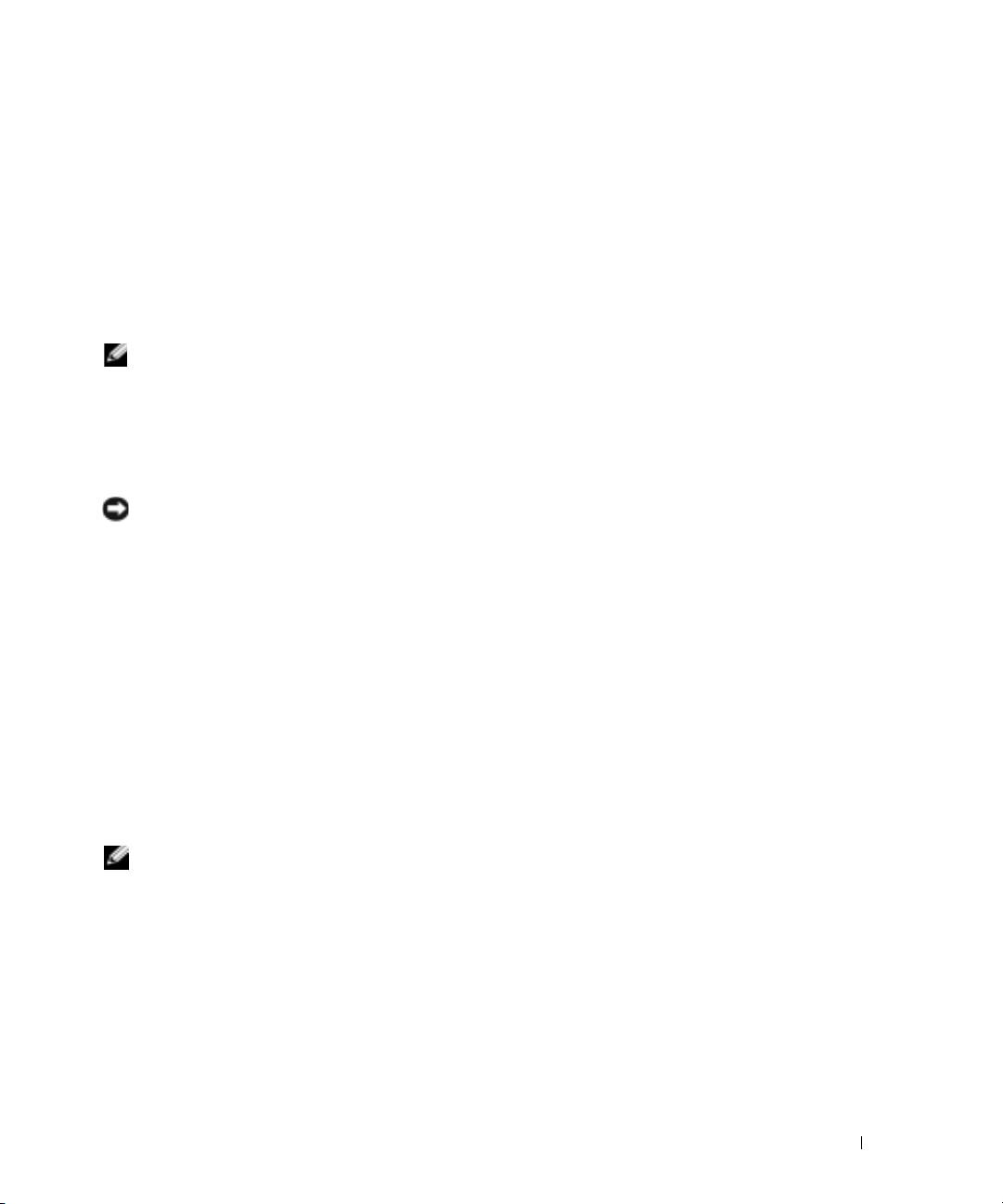
Шкала работоспособности
Время работы аккумулятора в большой степени зависит от количества проведенных сеансов
зарядки. После сотен циклов зарядки и разрядки аккумулятор теряет часть своей емкости,
или работоспособности. Чтобы проверить состояние аккумулятора, нажмите и удерживайте
нажатой кнопку состояния на индикаторе заряда аккумулятора по крайней мере в течение
3 секунд. Если ни один индикатор не светится, аккумулятор в хорошем состоянии,
иосталось более 80% начальной емкости заряда. Загорание каждого индикатора означает
инкрементное уменьшение заряда. Если горят пять индикаторов, значит, осталось менее 60%
емкости заряда, и необходимо заменить аккумулятор.
ПРИМЕЧАНИЕ.
Если нажать и удерживать кнопку состояния на индикаторе заряда аккумулятора
по крайней мере в течение 3 секунд, индикаторы уровня заряда сначала отображают текущее
состояние заряда аккумулятора. Затем индикаторы переключаются в режим отображения
состояния аккумулятора, где во включенном состоянии они показывают постепенное уменьшение
заряда.
Предупреждение о недостаточном заряде аккумулятора
ЗАМЕЧАНИЕ.
Во избежание потери или повреждения данных сохраните свою работу сразу после
получения предупреждения о недостаточном заряде. Затем соедините компьютер
с электрической розеткой. Можно также выключить компьютер и установить дополнительный
аккумулятор в модульный отсек. Если аккумулятор полностью разрядился, автоматически
запустится спящий режим.
Предупреждение о недостаточном заряде аккумулятора появляется, когда заряд
аккумулятора исчерпан приблизительно на 90 процентов. Компьютер подаст один звуковой
сигнал, означающий, что оставшееся время работы аккумулятора минимально. В течение
этого времени через динамик будет периодически подаваться звуковой сигнал. Если
установлены два аккумулятора, появление предупреждения о недостаточном заряде
аккумулятора означает, что общий заряд обоих аккумуляторов исчерпан примерно на 90 %.
Когда заряд аккумулятора снизится до критического уровня, компьютер перейдет в спящий
режим.
Зарядка аккумулятора
ПРИМЕЧАНИЕ.
В течение примерно 2 часов адаптер переменного тока производит подзарядку
полностью разряженного аккумулятора при выключенном компьютере. При включенном
компьютере время зарядки увеличивается. Можно оставлять аккумулятор в компьютере на
неограниченное время. Внутренняя схема аккумулятора предотвращает его избыточную зарядку.
При подключении компьютера к электрической розетке или во время установки
аккумулятора в компьютер, который уже подключен к электрической розетке, выполняется
проверка температуры и заряда аккумулятора. При необходимости адаптер переменного тока
производит зарядку аккумулятора и поддерживает его заряд.
Если аккумулятор нагрелся при работе в компьютере или пребывании в нагретой среде, то
при подключении компьютера к электросети зарядка аккумулятора может не выполняться.
Краткий справочник
147

Если индикатор мигает попеременно зеленым и оранжевым светом, аккумулятор
слишком сильно нагрет для зарядки. Отсоедините компьютер от электрической розетки
идайте компьютеру и аккумулятору остыть до комнатной температуры. Затем подключите
компьютер к электросети или установите дополнительный аккумулятор в модульный отсек.
Извлечение аккумулятора
ПРЕДУПРЕЖДЕНИЕ.
Перед выполнением этой процедуры отсоедините модем от настенной
телефонной розетки.
ПРИМЕЧАНИЕ.
Для получения информации по извлечению дополнительного аккумулятора
(приобретается отдельно) см.
Руководство пользователя
.
1
Убедитесь, что компьютер выключен и отключен от электросети.
2
Если компьютер подключен к стыковочному устройству, отстыкуйте его. Инструкции см.
www.dell.com | support.dell.com
в документации, поставляемой со стыковочным устройством.
3
Сдвинув и удерживая защелку отсека для аккумулятора на нижней панели компьютера,
извлеките аккумулятор из отсека.
Установка аккумулятора
Выключите компьютер. Продвигайте аккумулятор в отсек, пока не услышите щелчок.
Для получения информации по установке дополнительного аккумулятора (приобретается
отдельно) см. Руководство пользователя.
Хранение аккумулятора
Если компьютер не используется в течение длительного времени, извлеките аккумулятор.
При длительном хранении аккумулятор разряжается. После длительного хранения
полностью перезарядите аккумулятор перед его использованием.
148
Краткий справочник
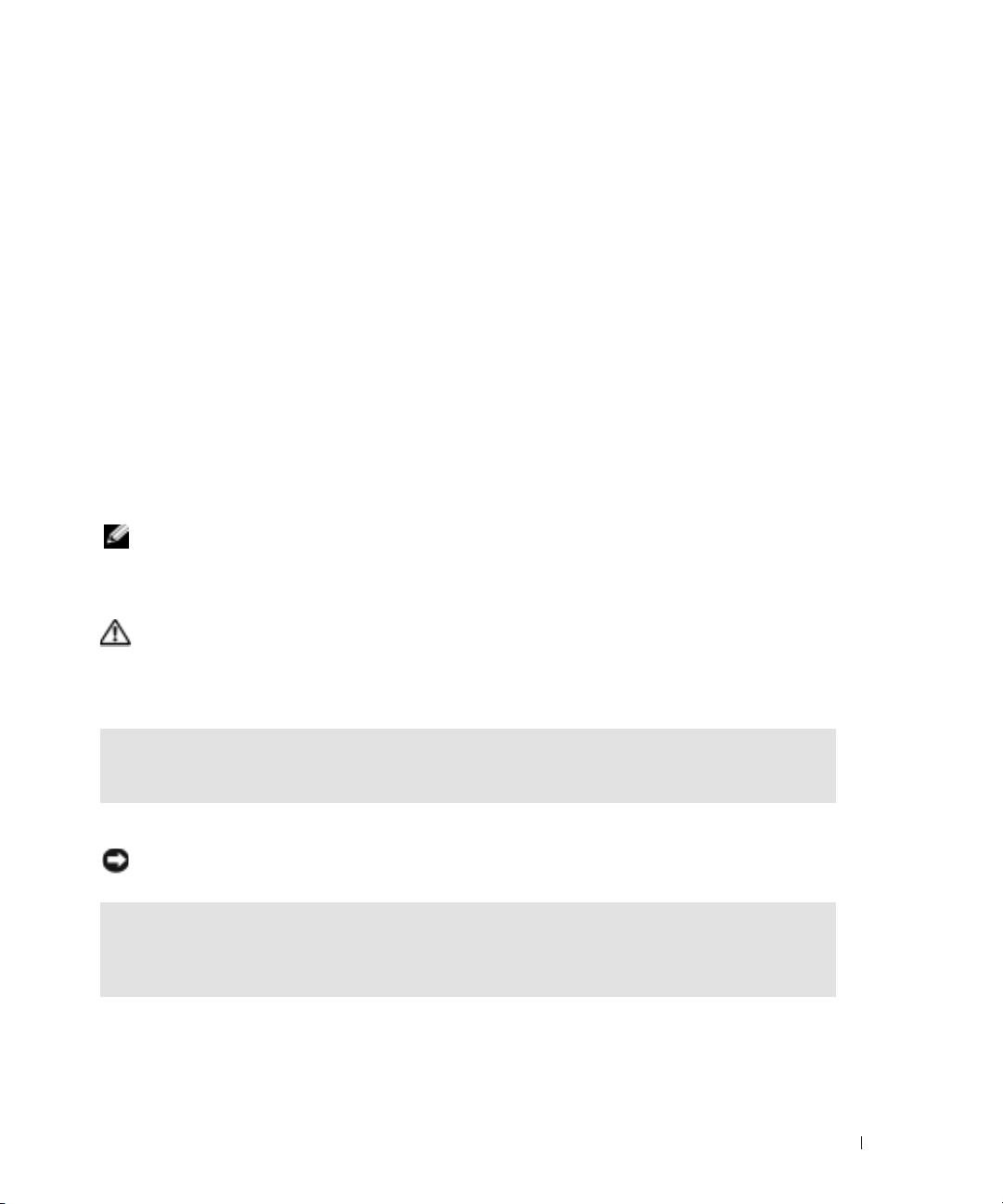
Устранение неисправностей
Системное программное обеспечение переносного компьютера (NSS)
После переустановки операционной системы на компьютере необходимо также
переустановить программу NSS. Программа находится на дополнительном компакт-диске
Drivers and Utilities (Драйверы и утилиты) и на веб-узле поддержки Dell.
Чтобы загрузить программу с веб-узла поддержки Dell, перейдите в раздел Downloads
(Данные для загрузки) и выберите в раскрывающемся меню модель компьютера. В разделе
Download Category (Категории для загрузки) нажмите «System and Configuration Utilities»
(Системные программы и программы для настройки), выберите язык, операционную
систему и следуйте инструкциям.
Программа обеспечивает критические обновления операционной системы и поддержку 3,5-
®
®
дюймовых дисководов USB Dell™, процессоров Intel
Pentium
M, оптических дисководов
и устройств USB. Программа необходима для правильной работы компьютера Dell.
Программное обеспечение автоматически определяет конфигурацию компьютера
и операционную систему и устанавливает подходящие для них обновления.
ПРИМЕЧАНИЕ.
Программное обеспечение NSS является критически важным для правильной
работы устройств USB, включая устройства Dell D/Bay, D/Dock, D/Port и D/View.
Блокировки и неполадки программного обеспечения
ПРЕДУПРЕЖДЕНИЕ.
Перед тем как приступить к выполнению операций данного раздела,
выполните указания по безопасности, описанные в
Информационном руководстве по продуктам
.
Компьютер не запускается
Убедитесь, что адаптер переменного тока надежно подключен к компьютеру
и электрической розетке
Компьютер не отвечает
ЗАМЕЧАНИЕ.
Если не удастся завершить работу операционной системы с помощью меню кнопки
«Пуск», данные могут быть утеряны.
Выключите компьютер —
Если компьютер не реагирует на нажатие клавиш на клавиатуре
или перемещение мыши, нажмите кнопку питания не менее чем на 8-10 секунд, пока компьютер не
выключится. Затем перезагрузите компьютер.
Краткий справочник
149

Программа перестает отвечать на запросы
Завершение программы —
1
Нажмите одновременно клавиши <Ctrl><Shift><Esc>.
2
Перейдите на вкладку
Приложения
.
3
Выберите программу, которая не отвечает на запросы.
4
Нажмите кнопку
Завершить задачу
.
Постоянно возникает сбой программы
ПРИМЕЧАНИЕ.
Инструкции по установке программы обычно содержатся в документации к этой
программе, на дискете или компактдиске.
www.dell.com | support.dell.com
Обратитесь к документации по программе —
Если необходимо, удалите и заново
установите программу.
Программа, разработанная для более ранних версий Windows
При использовании системы Windows XP запустите мастера совместимости
программ —
Мастер совместимости программ настраивает программу таким образом, чтобы она работала
в операционных системах, отличных от Windows XP.
1
Нажмите кнопку
Пуск
, выберите
Все программы
→
Стандартные
, а затем выберите
Мастер
совместимости программ
.
2
Когда появится окно приветствия, нажмите кнопку
Далее
.
3
Следуйте инструкциям на экране.
Появляется сплошной синий экран
Выключите компьютер —
Если компьютер не реагирует на нажатие клавиш на клавиатуре
или перемещение мыши, нажмите кнопку питания не менее чем на 8-10 секунд, пока компьютер не
выключится. Затем перезагрузите компьютер.
Другие неполадки программ
Обратитесь к документации по программе или обратитесь к изготовителю
программы для получения сведений по устранению неисправностей —
•
Убедитесь, что программа совместима с операционной системой, установленной на компьютере.
•
Убедитесь, что компьютер соответствует минимальным требованиям к оборудованию, необходимым
для запуска программного обеспечения. Информацию см. в документации по программе.
•
Убедитесь, что программа была правильно установлена и настроена.
•
Убедитесь, что драйверы устройств не конфликтуют с программой.
•
Если необходимо, удалите и заново установите программу.
150
Краткий справочник
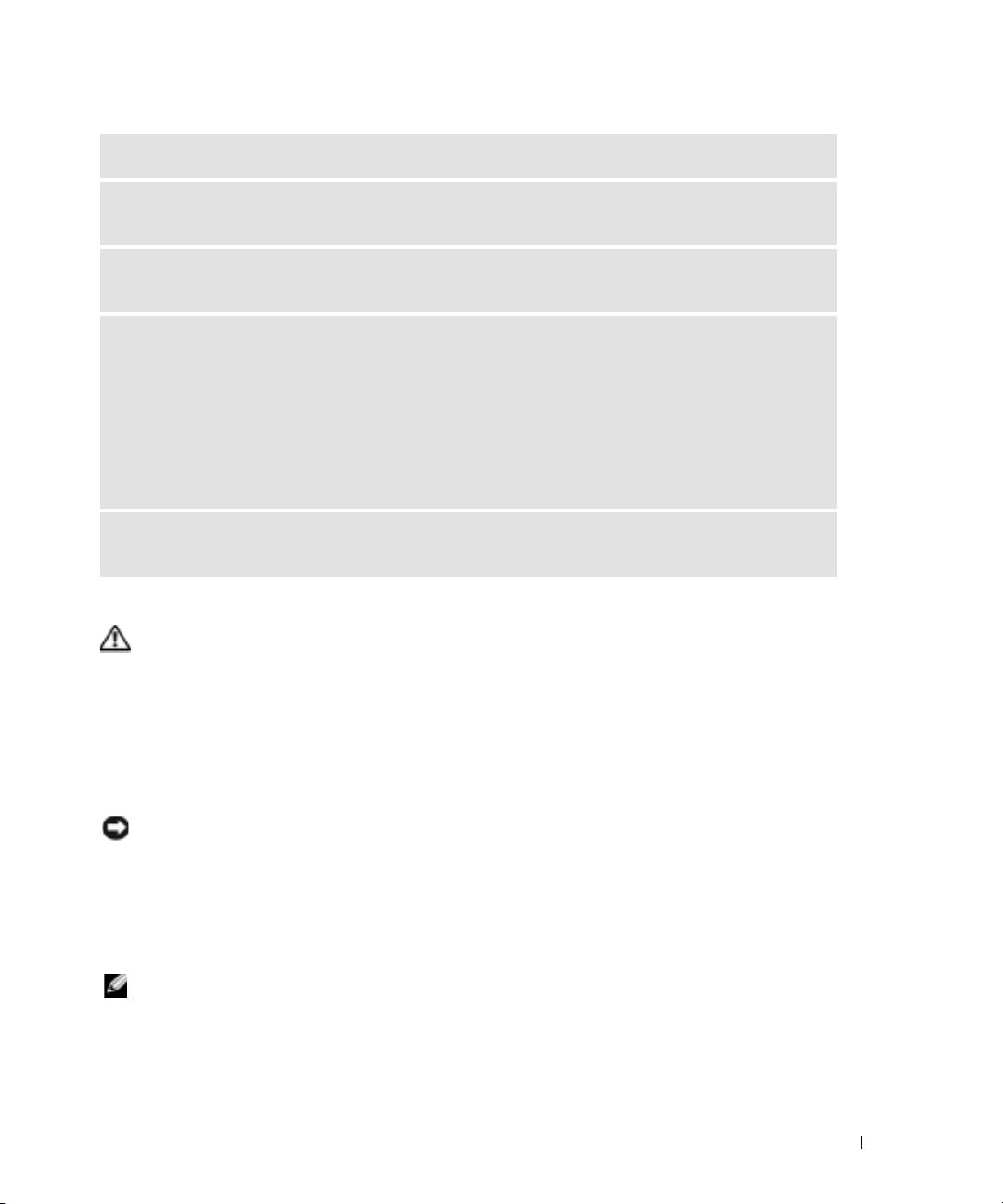
Сразу же создайте резервные копии файлов
С помощью антивирусной программы проверьте жесткий диск, гибкие диски
и компакт*диски
Сохраните и закройте все открытые файлы или программы, а затем завершите
работу компьютера с помощью меню Пуск
Сканирование компьютера для поиска шпионского программного обеспечения —
Если производительность компьютера ухудшилась, на экране часто появляются окна с рекламой или
имеются проблемы подключения к Интернету, то, вероятно, компьютер заражен шпионским
программным обеспечением. Воспользуйтесь антивирусной программой, в которую входит защита
от шпионского программного обеспечения (может потребоваться обновление программы), чтобы
выполнить сканирование компьютера и удалить шпионские программы. Для получения
дополнительной информации посетите веб-узел support.dell.com и выполните поиск по ключевому
слову spyware.
Запустите программу Dell Diagnostics —
Если все тесты пройдены успешно, ошибка
связана с неполадкой программного обеспечения.
Запуск программы Dell Diagnostics
ПРЕДУПРЕЖДЕНИЕ.
Перед тем как приступить к выполнению операций данного раздела,
выполните указания по безопасности, описанные в
Информационном руководстве по продуктам
.
Когда использовать программу Dell Diagnostics
Если при работе на компьютере возникают неполадки, выполните тесты, указанные
вразделе «Устранение неисправностей» электронного Руководства пользователя,
и запустите программу Dell Diagnostics, прежде чем обращаться за консультацией в службу
технической поддержки Dell.
ЗАМЕЧАНИЕ.
Программа Dell Diagnostics работает только на компьютерах марки Dell™.
Запустите программу Dell Diagnostics с жесткого диска или с дополнительного компакт-
диска Drivers and Utilities (Драйверы и утилиты) (иначе называемого Resource (Ресурсы)).
Запуск программы Dell Diagnostics с жесткого диска
Программа Dell Diagnostics находится в скрытом разделе Diagnostic Utility жесткого диска.
ПРИМЕЧАНИЕ.
Если на экране компьютера нет изображения, обратитесь в корпорацию
Dell.
1
Выключите компьютер.
2
Если компьютер подключен к стыковочному устройству, отстыкуйте его. Инструкции см. в
документации, поставляемой со стыковочным устройством.
Краткий справочник
151
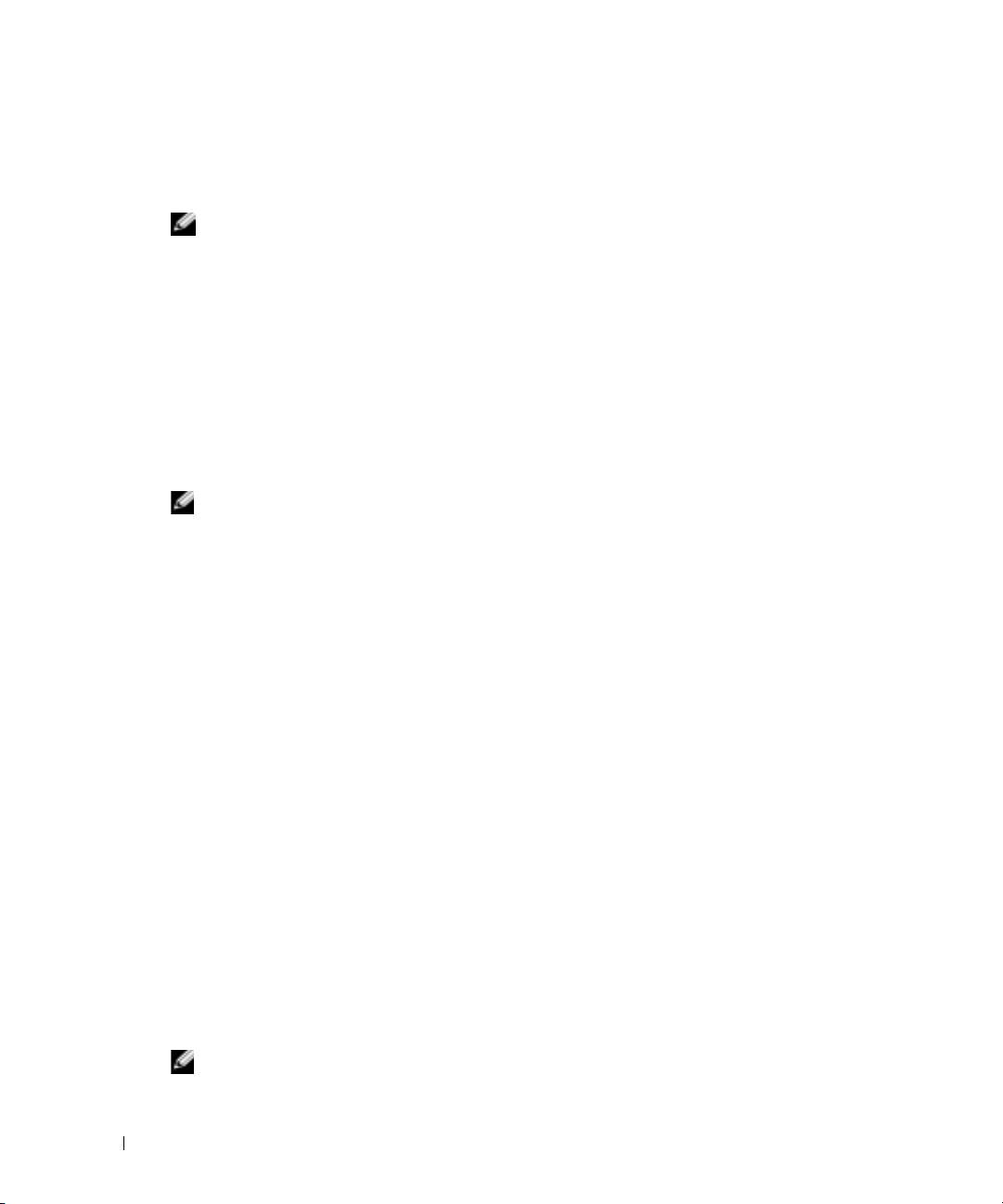
3
Подключите компьютер к электросети.
4
Включите компьютер. Когда появится логотип DELL™, немедленно нажмите клавишу
<F12>.
ПРИМЕЧАНИЕ.
Если будет получено сообщение о том, что разделы утилиты диагностики не
найдены, запустите программу Dell Diagnostics с компактдиска
Drivers and Utilities
(Драйверы
и Утилиты). Компактдиск
Drivers and Utilities
(Драйверы и утилиты) является дополнительным
и может быть не поставлен с этим компьютером.
Если эти клавиши нажаты с опозданием и появился экран с логотипом операционной
®
®
системы, дождитесь появления рабочего стола Microsoft
Windows
. Затем выключите
компьютер и повторите попытку.
В меню однократной загрузки отображается список загрузочных устройств.
www.dell.com | support.dell.com
5
С помощью клавиши со стрелкой вниз выберите
Диагностика
и нажмите клавишу
<Enter>, чтобы запустить программу Dell Diagnostics из раздела утилиты диагностики на
жестком диске.
ПРИМЕЧАНИЕ.
Если список с загрузочными устройствами не отображается и на экране нет
изображения, нажмите клавишу <End>. Затем нажмите клавишу <Enter> для запуска программы
Dell Diagnostics.
Компьютер запускает тест системы перед загрузкой, серию начальных тестов системной
платы, клавиатуры, жесткого диска и монитора.
•
Во время проверки отвечайте на вопросы, отображаемые на экране.
•
Если обнаружен какой-либо сбой, компьютер останавливается и выдает звуковой
сигнал. Чтобы остановить тестирование и перезагрузить компьютер, нажмите
клавишу <n>. Чтобы перейти к следующему тесту, нажмите клавишу <y>. Чтобы
повторно протестировать неисправный компонент, нажмите клавишу <r>.
•
Если при проведении теста системы перед загрузкой будут обнаружены неполадки,
запишите коды ошибки и обратитесь в корпорацию Dell, прежде чем перейти
к программе Dell Diagnostics.
Если тест системы перед загрузкой выполнен успешно, появится сообщение
Booting
Dell Diagnostic Utility Partition. Press any key to continue
(Загрузка
раздела Dell Diagnostic Utility. Нажмите любую клавишу для продолжения).
6
Нажмите любую клавишу, чтобы запустить программу Dell Diagnostics из раздела средств
диагностики жесткого диска.
Запуск программы Dell Diagnostics с дополнительного компактдиска Drivers and
Utilities (Драйверы и Утилиты)
1
Вставьте
Drivers and Utilities
(Драйверы и Утилиты).
ПРИМЕЧАНИЕ.
Компактдиск
Drivers and Utilities
(Драйверы и утилиты) является дополнительным
и может поставляться не со всеми компьютерами.
152
Краткий справочник

2
Выключите и перезагрузите компьютер.
При появлении логотипа DELL сразу нажмите <F12>.
Если вы не успели вовремя нажать эту клавишу и появился экран с логотипом Windows,
дождитесь появления рабочего стола Windows. Затем выключите компьютер и повторите
попытку.
ПРИМЕЧАНИЕ.
Последующие шаги изменяют последовательность загрузки только на один раз.
В следующий раз загрузка компьютера будет выполняться в соответствии с устройствами,
указанными в настройках системы.
3
При появлении списка загрузочных устройств выделите пункт
CD/DVD/CD-RW Drive
и нажмите клавишу <Enter>.
4
Выберите параметр
CD/DVD/CD-RW Drive
(Дисковод CD/DVD/CD-RW) в меню загрузки
компакт-диска.
5
В появившемся меню выберите параметр
Boot from CD-ROM
(Загрузка с компакт-диска).
6
Введите
1
для запуска меню ResourceCD (Диск с ресурсами).
7
Введите
2
, чтобы запустить программу Dell Diagnostics.
8
В нумерованном списке выберите
Run the 32 Bit Dell Diagnostics
(Запуск 32-разрядной
программы Dell Diagnostics). Если в списке имеется несколько версий, выберите
подходящую для вашего компьютера.
9
Когда появится
Main Menu
(Главное меню) программы Dell Diagnostics, выберите тест
для запуска.
Главное меню Dell Diagnostics
1
После загрузки программы Dell Diagnostics и появления окна
Main
Menu
(Главное меню)
нажмите кнопку для выбора нужного параметра.
Параметр Функция
Express Test (Экспресс-
Быстрое тестирование устройств. Этот тест обычно продолжается 10-20
тест)
минут и не требует вашего участия. Выполните Express Test (Экспресс-
тест) в первую очередь, чтобы увеличить вероятность быстрого
обнаружения проблемы.
Extended Test
Полная проверка устройств. Обычно занимает один час и периодически
(Расширенный тест)
требует от вас ответов на вопросы.
Custom Test
Тестирование выбранного устройства. Вы можете настроить тесты,
(Настраиваемый тест)
которые хотите запустить.
Symptom Tree (Дерево
Список наиболее часто встречающихся признаков, с помощью которого
симптомов)
вы можете выбрать тест, исходя из особенностей возникшей проблемы.
Краткий справочник
153
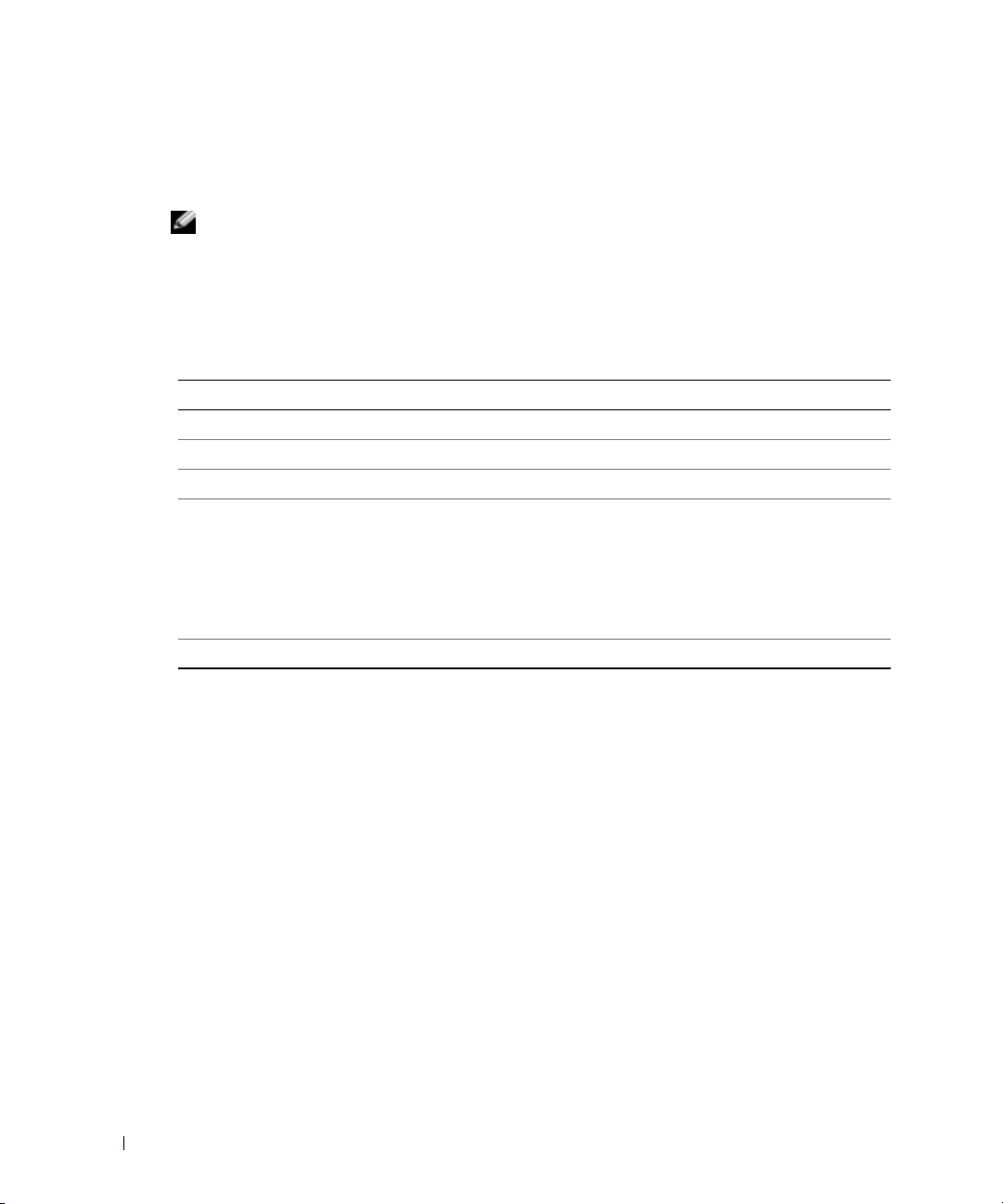
2
Если во время теста возникла проблема, появится сообщение с кодом ошибки
и описанием проблемы. Запишите эту информацию и выполните инструкции на экране.
Если вам не удалось устранить ошибку, обратитесь в корпорацию Dell.
ПРИМЕЧАНИЕ.
Метка производителя (Service Tag) компьютера отображается в верхней части
экрана каждого теста. При обращении в корпорацию Dell служба технической поддержки
потребует от вас указать метку производителя.
3
Если тест запущен с помощью параметров
Custom Test
(Настраиваемый тест) или
Symptom Tree
(Дерево симптомов), подробную информацию можно получить на
соответствующих вкладках, описание которых приведено в следующей таблице.
Вкладка Функция
www.dell.com | support.dell.com
Results (Результаты) Результаты тестов и выявленные ошибки.
Errors (Ошибки) Выявленные ошибки, их коды и описание проблемы.
Help (Справка) Описание тестов и требования для их запуска.
Configuration
Аппаратная конфигурация выбранного устройства.
(Конфигурация)
Программа Dell Diagnostics получает информацию о конфигурации всех
устройств из программы настройки системы, памяти и различных
внутренних тестов, а затем отображает ее как список устройств влевой
части экрана. В списке устройств могут отсутствовать имена некоторых
компонентов компьютера или подключенных к нему устройств.
Parameters (Параметры) Позволяет настраивать тест путем изменения настроек теста.
4
По завершении тестов, если программа Dell Diagnostics запущена с компакт-диска
Drivers
and Utilities
(Драйверы и Утилиты), извлеките компакт-диск.
5
По завершении тестов закройте экран теста, чтобы вернуться в окно
Main
Menu
(Главное
меню). Чтобы выйти из программы Dell Diagnostics и перезагрузить компьютер, закройте
окно
Main
Menu
(Главное меню).
154
Краткий справочник
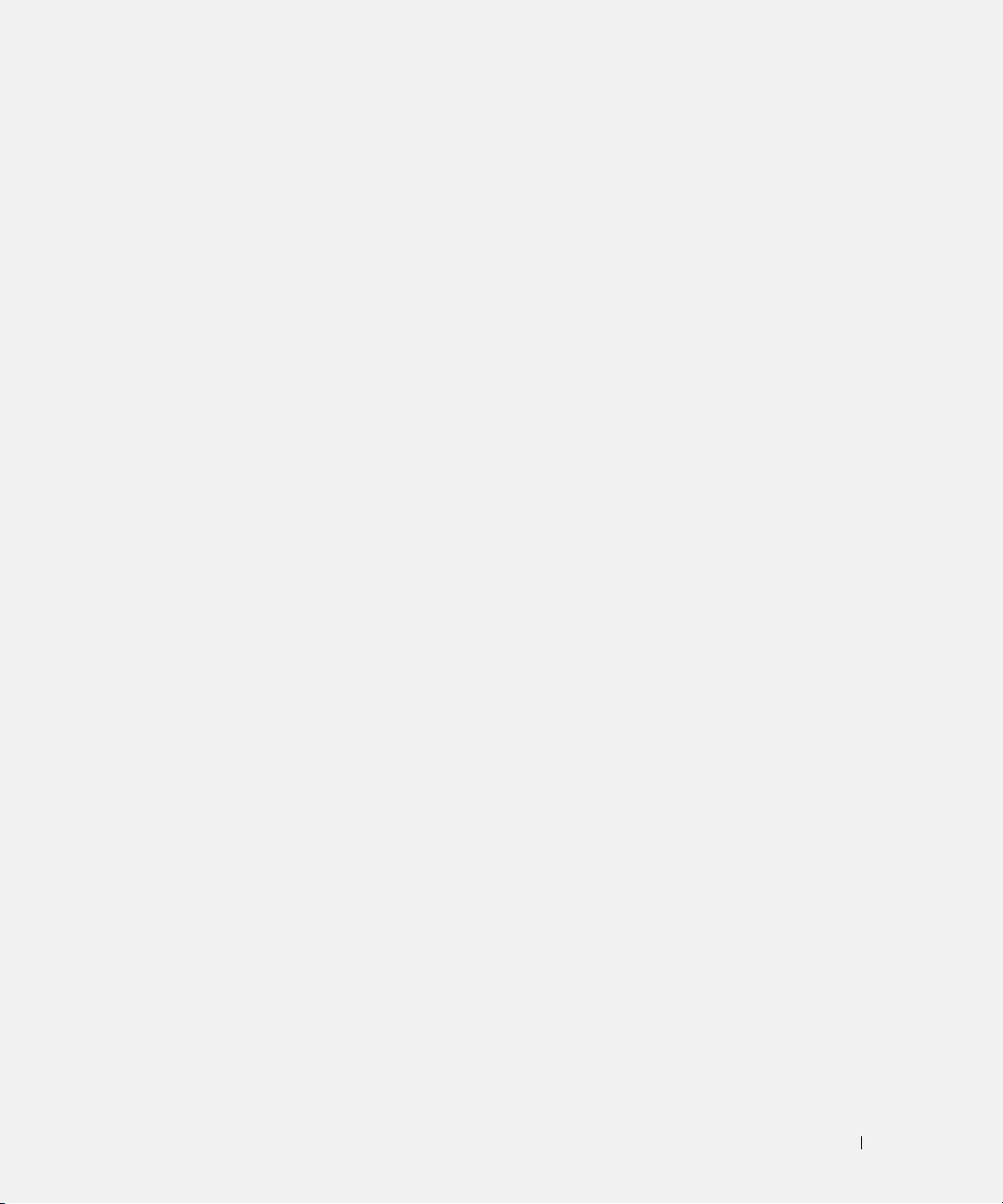
Указатель
A
K
компьютер не
запускается, 149
аккумулятор
компакт-диск
компьютер не отвечает, 149
зарядка, 147
операционная система, 138
программа, 149
извлечение, 148
компакт-диск с
программа перестает отвечать
индикатор батарей, 146
операционной
на запросы, 150
индикатор заряда, 146
системой, 138
программное
предупреждение о
компьютер
обеспечение, 150
недостаточном заряде
компьютер не отвечает, 149
сбои программы, 150
аккумулятора, 147
сбой, 150
сбой компьютера, 150
проверка заряда, 145
синий экран, 150
работа, 144
компьютер
неполадки
установка, 148
низкая
производительность, 151
программное
хранение, 148
шкала
сбой, 149
обеспечение, 150
программное обеспечение и
работоспособности, 147
совместимость с
аудиоразъемы
Windows, 150
расположение, 142
сбой компьютера, 149
М
Мастер совместимости
B
программ, 150
O
вентиляционные отверстия
мастеры
о компьютере, 140
расположение, 142
Мастер совместимости
вид сзади, 143
программ, 150
вид слева, 142
вид снизу, 144
Д
вид спереди, 141
H
вид справа, 142
Диагностика
неисправности
Dell, 151
операционная система
устранение, 149
Руководство по
документация
установке, 138
неполадки
электронная, 137
блокировки, 149
Указатель
155
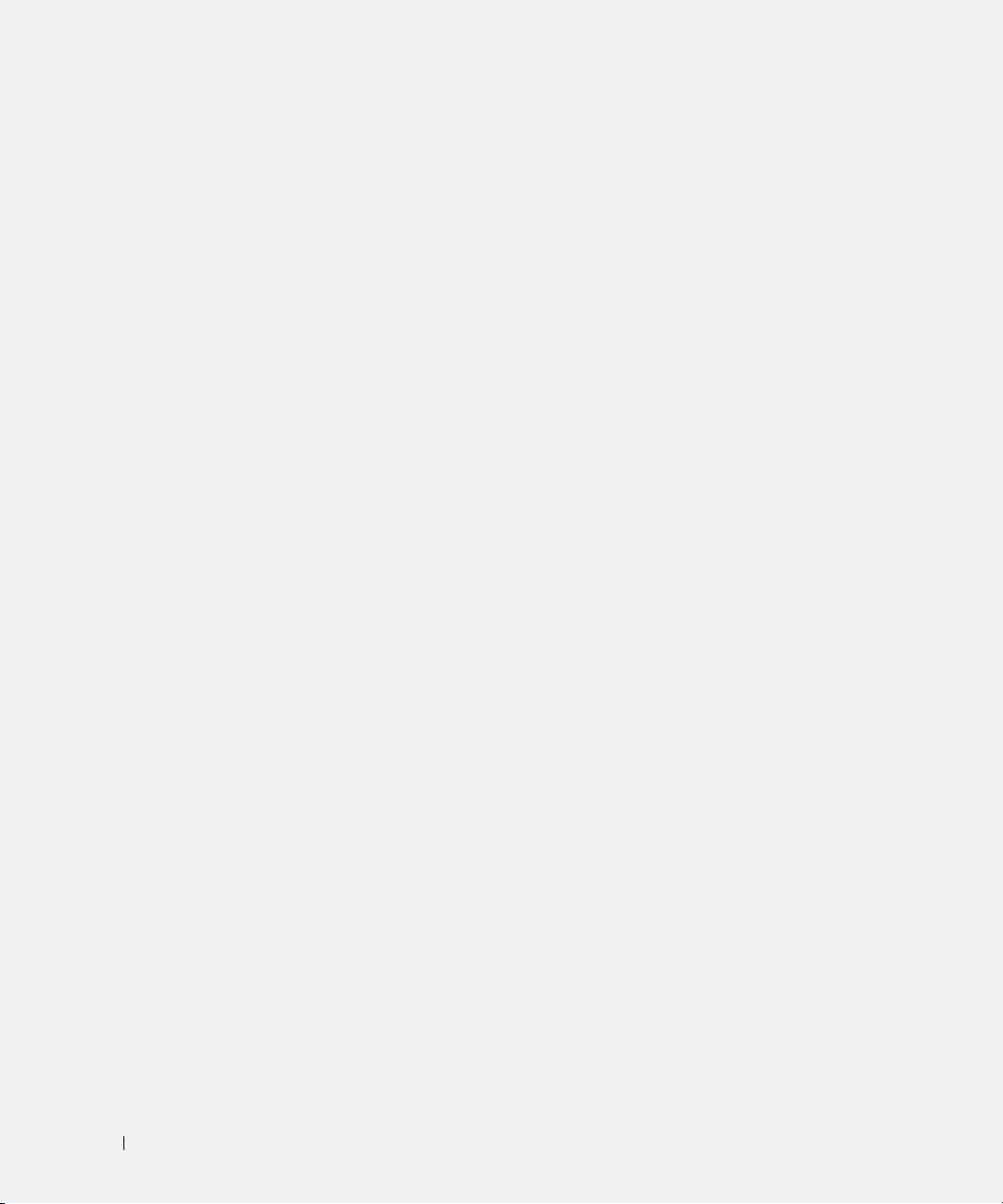
156
Указатель
Операционная система
D
компакт-диск, 138
Dell
Основной веб-узел
веб-узел поддержки, 137
поддержки Dell, 137
W
П
Windows XP
проблемы
Центр справки и
низкая производительность
поддержки, 138
компьютера, 151
Мастер совместимости
шпионское программное
программ, 150
обеспечение, 151
программное обеспечение
неполадки, 150
поиск и устранение
неисправностей
Центр справки и
поддержки, 138
программное обеспечение
неполадки, 150
Ц
Центр справки и
поддержки, 138
Ш
шпионское программное
обеспечение, 151
156
Указатель
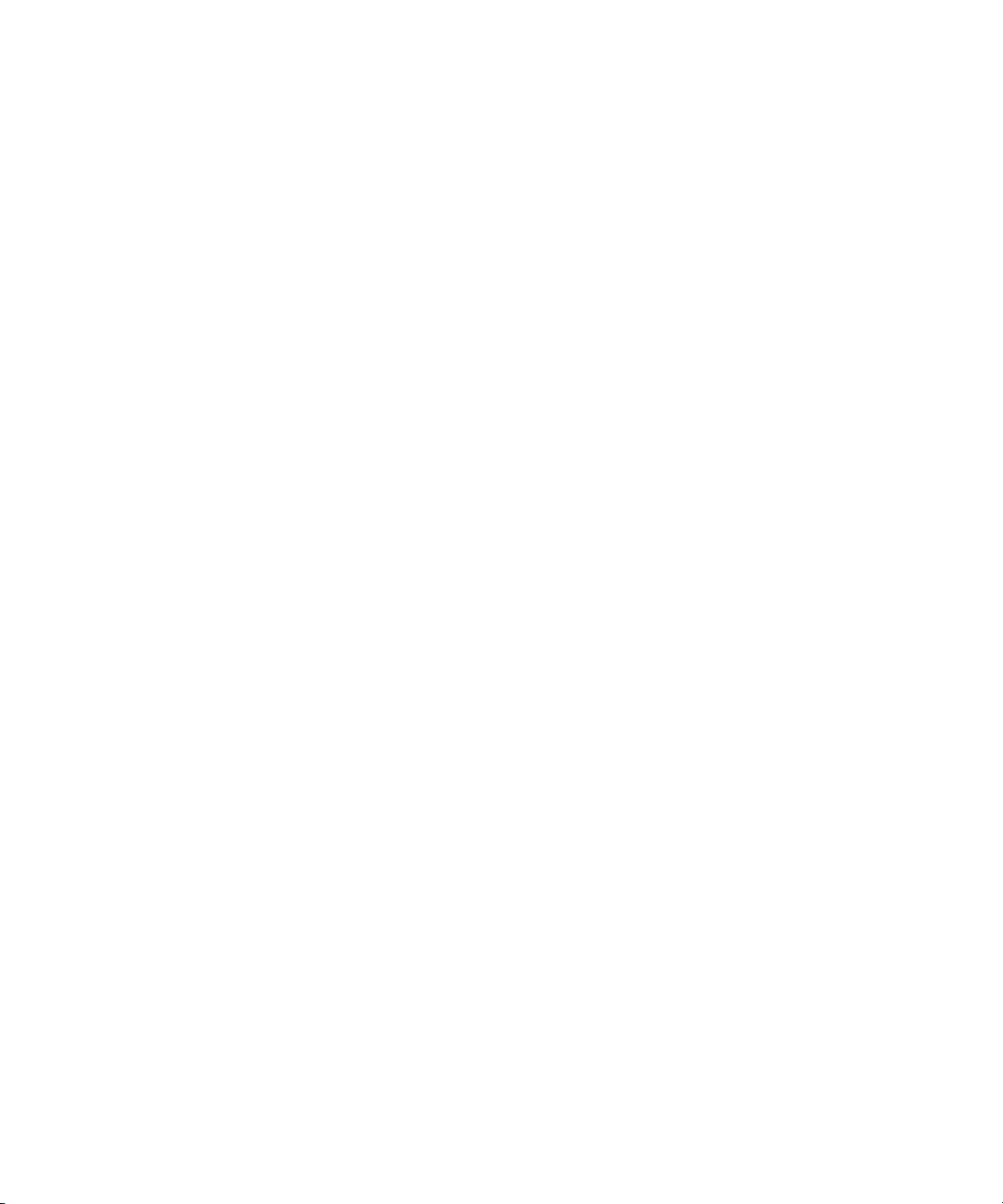
Dell™ Latitude™ D810
Snabbreferensguide
Modell PP15L
www.dell.com | support.dell.com
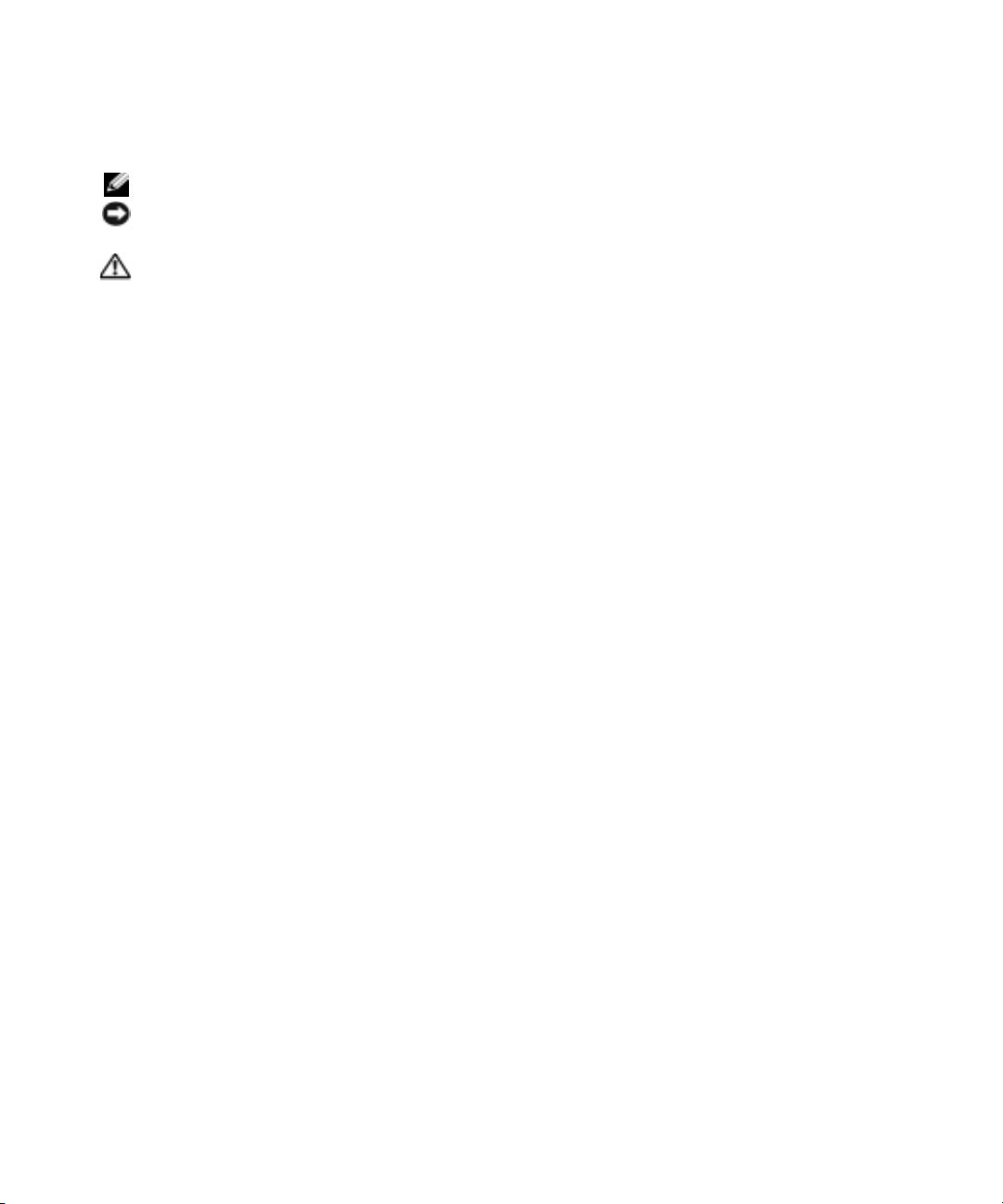
Varningar och upplysningar
OBS! Detta meddelande innehåller viktig information som kan hjälpa dig att få ut mer av din dator.
ANMÄRKNING: En anmärkning anger antingen risk för skada på maskinvara eller förlust av data och förklarar hur du
kan undvika problemet.
VARNING: En varning signalerar risk för skada på egendom eller person, eller livsfara.
Förkortningar och akronymer
En fullständig lista över förkortningar och akronymer finns i
Användarhandbok
(beroende på vilket
operativsystem du använder kan du dubbelklicka på ikonen
Användarhandbok
på skrivbordet eller klicka på
Start
, klicka på
Hjälp- och supportcenter
och sedan på
Användarhandbok och systemhandbok
).
Om du har köpt en Dell™ n Series-dator gäller inte den information i detta dokument som rör operativsystemet
®
®
Microsoft
Windows
.
Cd-skivan
Drivers and Utilities
och cd-skivan med
operativsystemet
är tillval och medföljer inte alla datorer.
_________________
Information i dokumentet kan ändras utan föregående meddelande.
© 2005 Dell Inc. Med ensamrätt.
Återgivning i någon form utan skriftligt tillstånd från Dell Inc. är strängt förbjuden.
Varumärken som återfinns i denna text: Dell, DELL-logotypen och Latitude är varumärken som tillhör Dell Inc.; Intel och Pentium är registrerade
varumärken som tillhör Intel Corporation; Microsoft och Windows är registrerade varumärken som tillhör Microsoft Corporation.
Övriga varumärken kan användas i dokumentet som hänvisning till antingen de enheter som gör anspråk på varumärkena eller deras produkter.
Dell Inc. frånsäger sig allt ägarintresse av andra varumärken än sina egna.
Modell PP15L
Februari 2005 P/N Y4302 Rev. A01
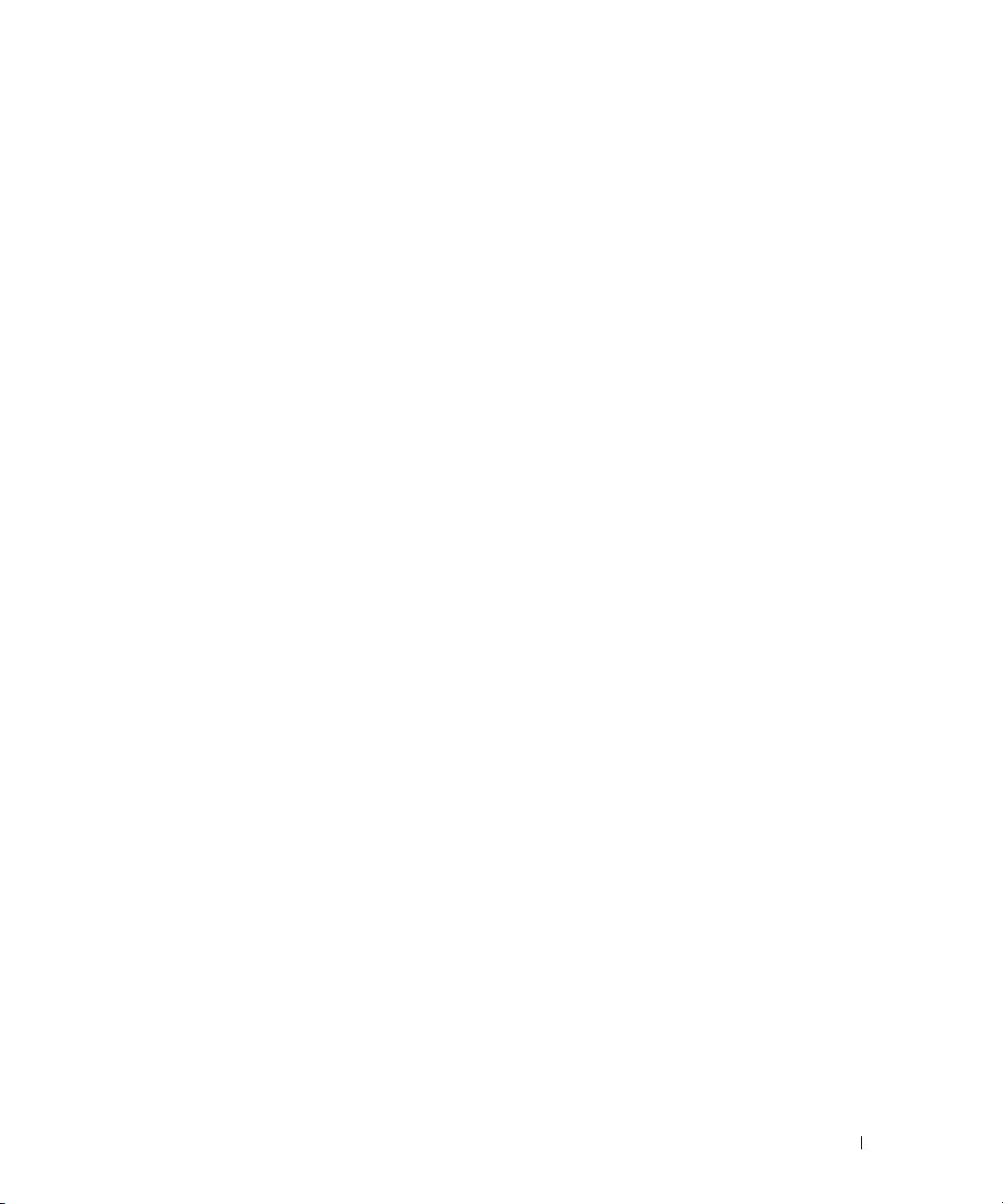
Innehåll
Söka efter information om datorn . . . . . . . . . . . . . . . . . . . . . . . 161
Konfigurera datorn
. . . . . . . . . . . . . . . . . . . . . . . . . . . . . . . 165
Om datorn
. . . . . . . . . . . . . . . . . . . . . . . . . . . . . . . . . . . 166
Framsida
. . . . . . . . . . . . . . . . . . . . . . . . . . . . . . . . . 167
Vänster sida
. . . . . . . . . . . . . . . . . . . . . . . . . . . . . . . . 168
Höger sida
. . . . . . . . . . . . . . . . . . . . . . . . . . . . . . . . . 168
Baksida
. . . . . . . . . . . . . . . . . . . . . . . . . . . . . . . . . . 169
Undersida
. . . . . . . . . . . . . . . . . . . . . . . . . . . . . . . . . 170
Använda batteriet
. . . . . . . . . . . . . . . . . . . . . . . . . . . . . . . 170
Batteriprestanda
. . . . . . . . . . . . . . . . . . . . . . . . . . . . . 170
Kontrollera batteriladdningen
. . . . . . . . . . . . . . . . . . . . . . 171
Ladda batteriet
. . . . . . . . . . . . . . . . . . . . . . . . . . . . . . 173
Ta bort ett batteri
. . . . . . . . . . . . . . . . . . . . . . . . . . . . . 173
Installera ett batteri
. . . . . . . . . . . . . . . . . . . . . . . . . . . . . . 174
Förvaring av ett batteri
. . . . . . . . . . . . . . . . . . . . . . . . . . . . . 174
Lösa problem
. . . . . . . . . . . . . . . . . . . . . . . . . . . . . . . . . . 174
Systemprogram för en bärbar dator (NSS)
. . . . . . . . . . . . . . . . 174
Låsnings- och programproblem
. . . . . . . . . . . . . . . . . . . . . 175
Köra Dell Diagnostics
. . . . . . . . . . . . . . . . . . . . . . . . . . . 177
Starta Dell Diagnostics från den extra cd-skivan
Drivers and Utilities
. . . . . . . . . . . . . . . . . . . . . . . . . . . . 178
Index . . . . . . . . . . . . . . . . . . . . . . . . . . . . . . . . . . . . . . . . 181
Innehåll 159
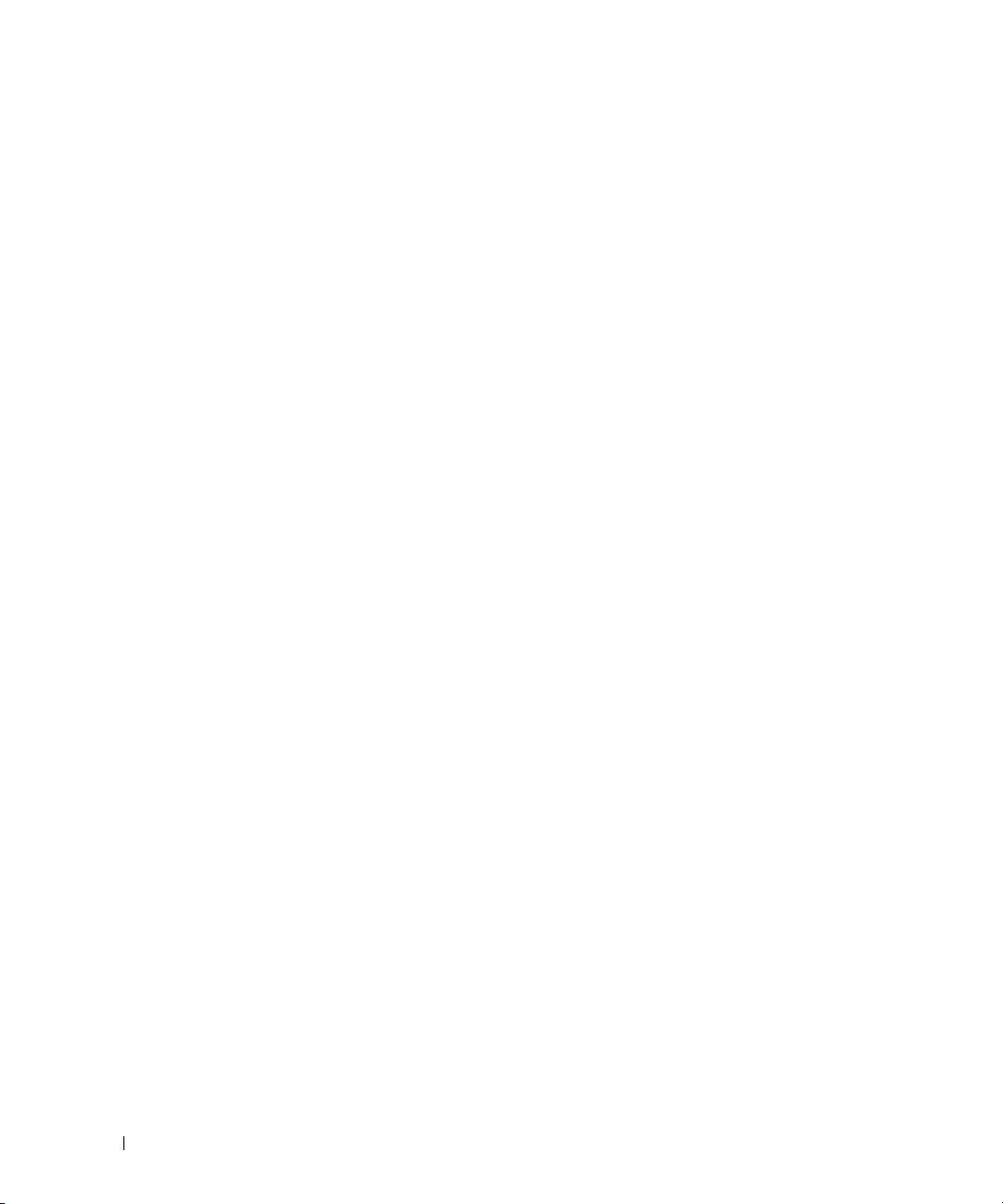
160 Innehåll

