Dell Latitude D810 – page 2
Manual for Dell Latitude D810
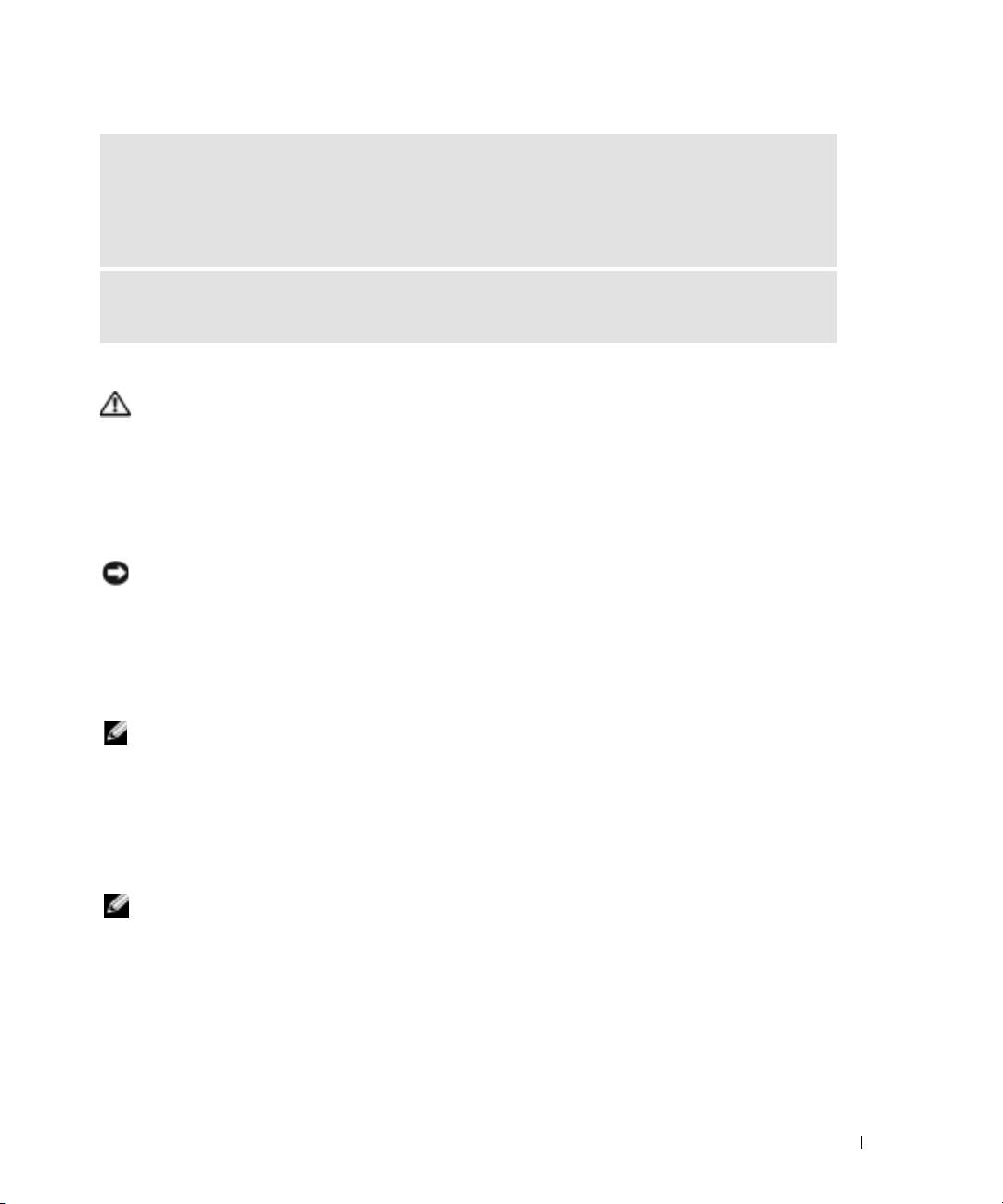
SCAN THE COMPUTER FOR SPYWARE —If you are experiencing slow computer performance, you
frequently receive pop-up advertisements, or you are having problems connecting to the Internet, your
computer might be infected with spyware. Use an anti-virus program that includes anti-spyware
protection (your program may require an upgrade) to scan the computer and remove spyware. For more
information, go to support.dell.com and search for the keyword spyware.
RUN THE DELL DIAGNOSTICS — If all tests run successfully, the error condition is related to a
software problem.
Running the Dell Diagnostics
CAUTION: Before you begin any of the procedures in this section, follow the safety instructions
located in the Product Information Guide.
When to Use the Dell Diagnostics
If you experience a problem with your computer, perform the checks in "Solving Problems" (see
your online
User’s Guide
) and run the Dell Diagnostics before you contact Dell for technical
assistance.
NOTICE: The Dell Diagnostics works only on Dell™ computers.
Start the Dell Diagnostics from either your hard drive or from the optional
Drivers and Utilities
CD
(also known as the
ResourceCD
).
Starting the Dell Diagnostics From Your Hard Drive
The Dell Diagnostics is located on a hidden diagnostic utility partition on your hard drive.
NOTE: If your computer cannot display a screen image, contact Dell.
1
Shut down the computer.
2
If the computer is connected to a docking device (docked), undock it. See the documentation
that came with your docking device for instructions.
3
Connect the computer to an electrical outlet.
4
Turn on the computer. When the DELL™ logo appears, press <F12> immediately.
NOTE: If you see a message stating that no diagnostics utility partition has been found, run the Dell
Diagnostics from your Drivers and Utilities CD. However, the Drivers and Utilities CD is optional and may
not have shipped with your computer.
If you wait too long and the operating system logo appears, continue to wait until you see the
®
®
Microsoft
Windows
desktop. Then shut down your computer and try again.
The one-time boot menu displays with a list of bootable devices.
Quick Reference Guide 21
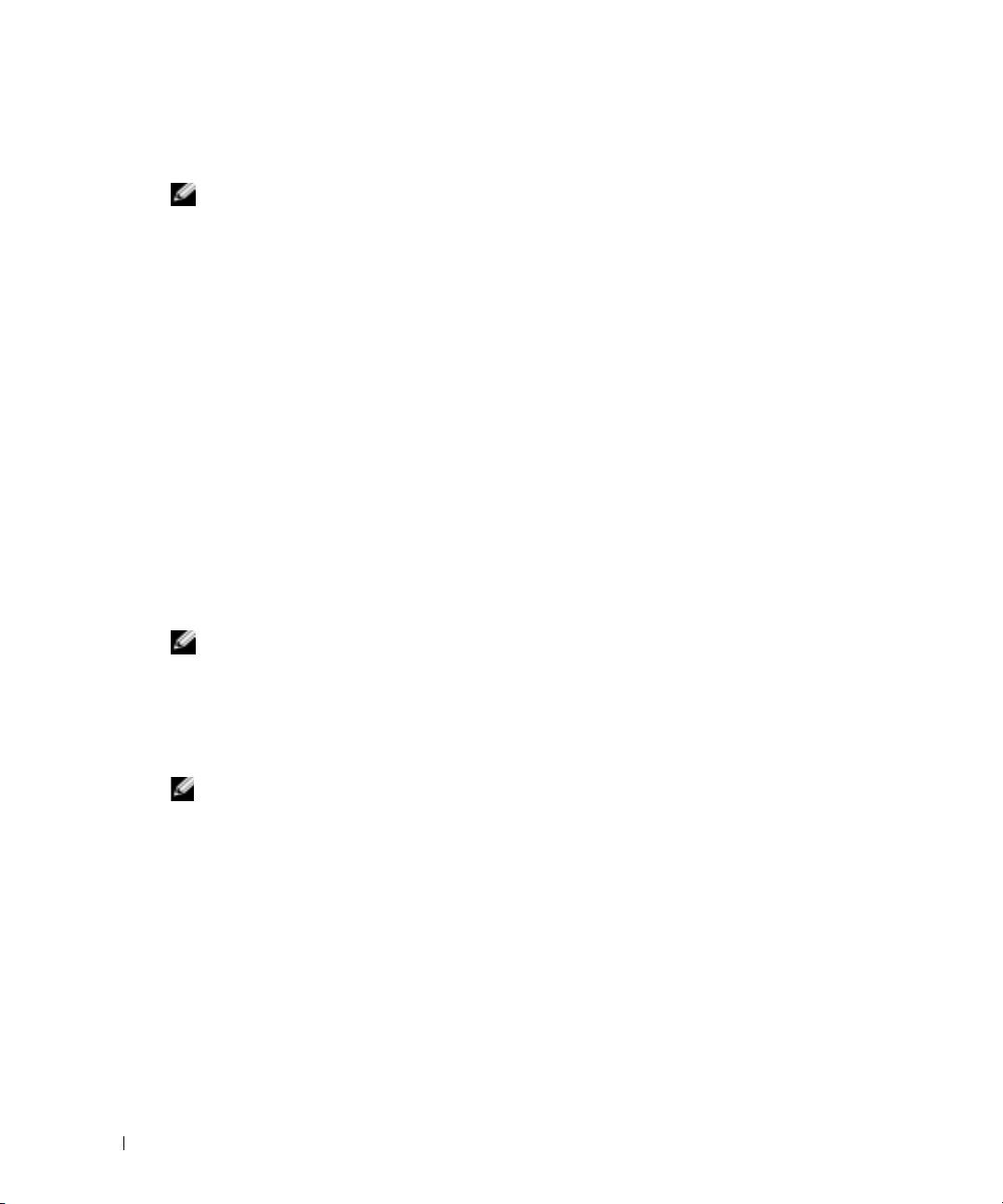
5
Use the down-arrow key to select
Diagnostics
and press <Enter> to start the Dell
Diagnostics from the diagnostics utility partition on your hard drive.
NOTE: If the boot device list does not display and the screen is blank, press the <End> key. Then press
the <Enter> key to begin the Dell Diagnostics.
The computer runs the Pre-boot System Assessment, a series of initial tests of your system
board, keyboard, hard drive, and display.
• During the assessment, answer any questions that appear.
• If a failure is detected, the computer stops and beeps. To stop the assessment and restart
the computer, press <n>; to continue to the next test, press <y>; to retest the
component that failed, press <r>.
www.dell.com | support.dell.com
• If failures are detected during the Pre-boot System Assessment, write down the error
code(s) and contact Dell before continuing on to the Dell Diagnostics.
If the Pre-boot System Assessment completes successfully, you receive the message
Booting
Dell Diagnostic Utility Partition. Press any key to continue
.
6
Press any key to start the Dell Diagnostics from the diagnostics utility partition on your hard
drive.
Starting the Dell Diagnostics From the Optional Drivers and Utilities CD
1
Insert the
Drivers and Utilities
CD.
NOTE: The Drivers and Utilities CD is optional and may not ship with all computers.
2
Shut down and restart the computer.
When the DELL logo appears, press <F12> immediately.
If you wait too long and the Windows logo appears, continue to wait until you see the
Windows desktop. Then shut down your computer and try again.
NOTE: The next steps change the boot sequence for one time only. On the next start-up, the computer
boots according to the devices specified in system setup.
3
When the boot device list appears, highlight
CD/DVD/CD-RW Drive
and press <Enter>.
4
Select the
CD/DVD/CD-RW Drive
option from the CD boot menu.
5
Select the
Boot from CD-ROM
option from the menu that appears.
6
Ty p e
1
to start the ResourceCD menu.
7
Ty p e
2
to start the Dell Diagnostics.
8
Select
Run the 32 Bit Dell Diagnostics
from the numbered list. If multiple versions are listed,
select the version appropriate for your computer.
9
When the Dell Diagnostics
Main Menu
appears, select the test you want to run.
22 Quick Reference Guide
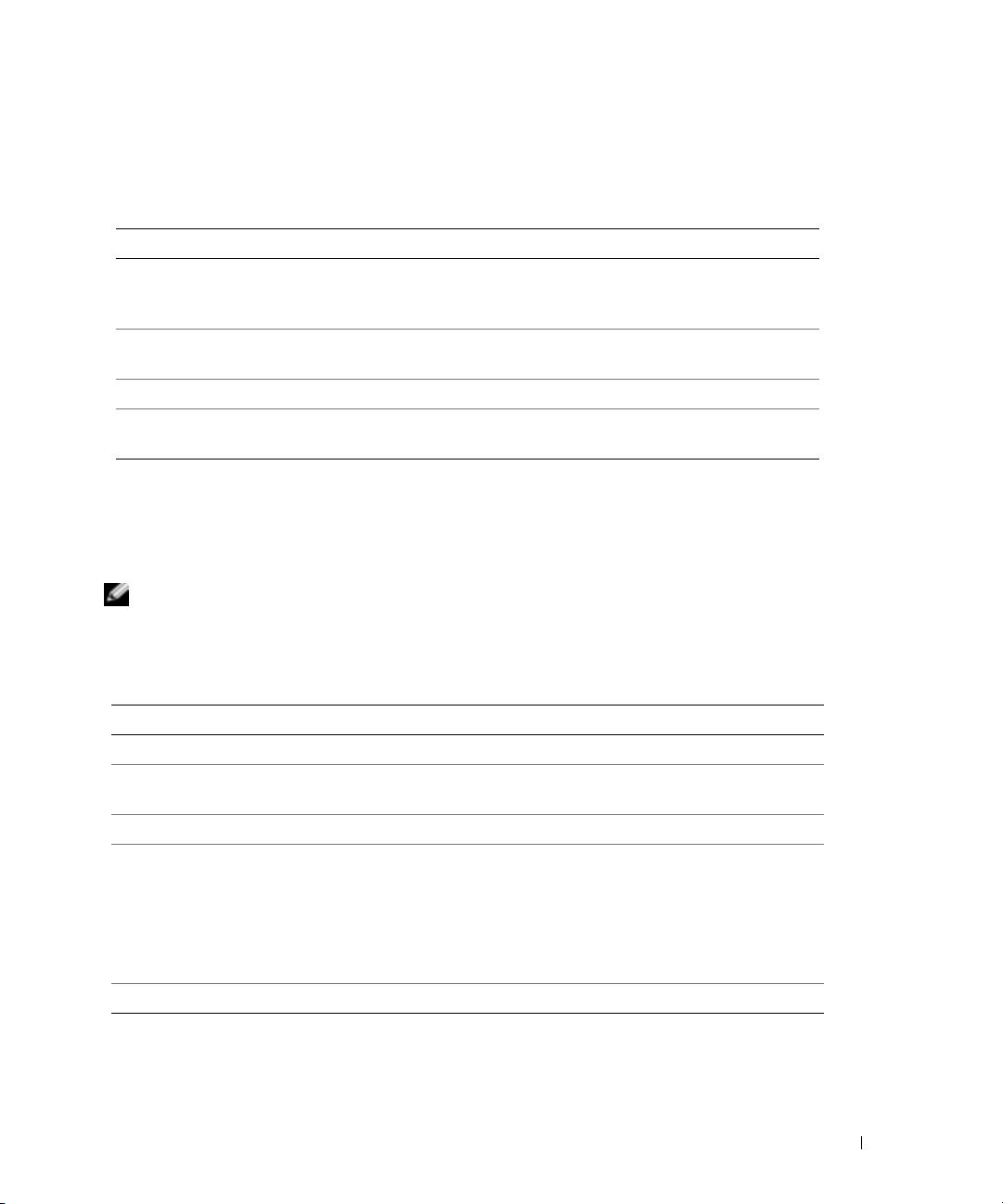
Dell Diagnostics Main Menu
1
After the Dell Diagnostics loads and the
Main
Menu
screen appears, click the button for the
option you want.
Option Function
Express Test Performs a quick test of devices. This test typically takes 10 to 20 minutes
and requires no interaction on your part. Run Express Test first to increase
the possibility of tracing the problem quickly.
Extended Test Performs a thorough check of devices. This test typically takes 1 hour or
more and requires you to answer questions periodically.
Custom Test Tests a specific device. You can customize the tests you want to run.
Symptom Tree Lists the most common symptoms encountered and allows you to select a
test based on the symptom of the problem you are having.
2
If a problem is encountered during a test, a message appears with an error code and a
description of the problem. Write down the error code and problem description and follow
the instructions on the screen.
If you cannot resolve the error condition, contact Dell.
NOTE: The Service Tag for your computer is located at the top of each test screen. If you contact Dell,
technical support will ask for your Service Tag.
3
If you run a test from the
Custom Test
or
Symptom Tree
option, click the applicable tab
described in the following table for more information.
Tab Function
Results Displays the results of the test and any error conditions encountered.
Errors Displays error conditions encountered, error codes, and the problem
description.
Help Describes the test and may indicate requirements for running the test.
Configuration Displays your hardware configuration for the selected device.
The Dell Diagnostics obtains configuration information for all devices from
system setup, memory, and various internal tests, and it displays the
information in the device list in the left pane of the screen. The device list
may not display the names of all the components installed on your
computer or all devices attached to your computer.
Parameters Allows you to customize the test by changing the test settings.
Quick Reference Guide 23

4
When the tests are completed, if you are running the Dell Diagnostics from the
Drivers and
Utilities
CD
,
remove the CD.
5
When the tests are complete, close the test screen to return to the
Main
Menu
screen. To exit
the Dell Diagnostics and restart the computer, close the
Main
Menu
screen.
www.dell.com | support.dell.com
24 Quick Reference Guide
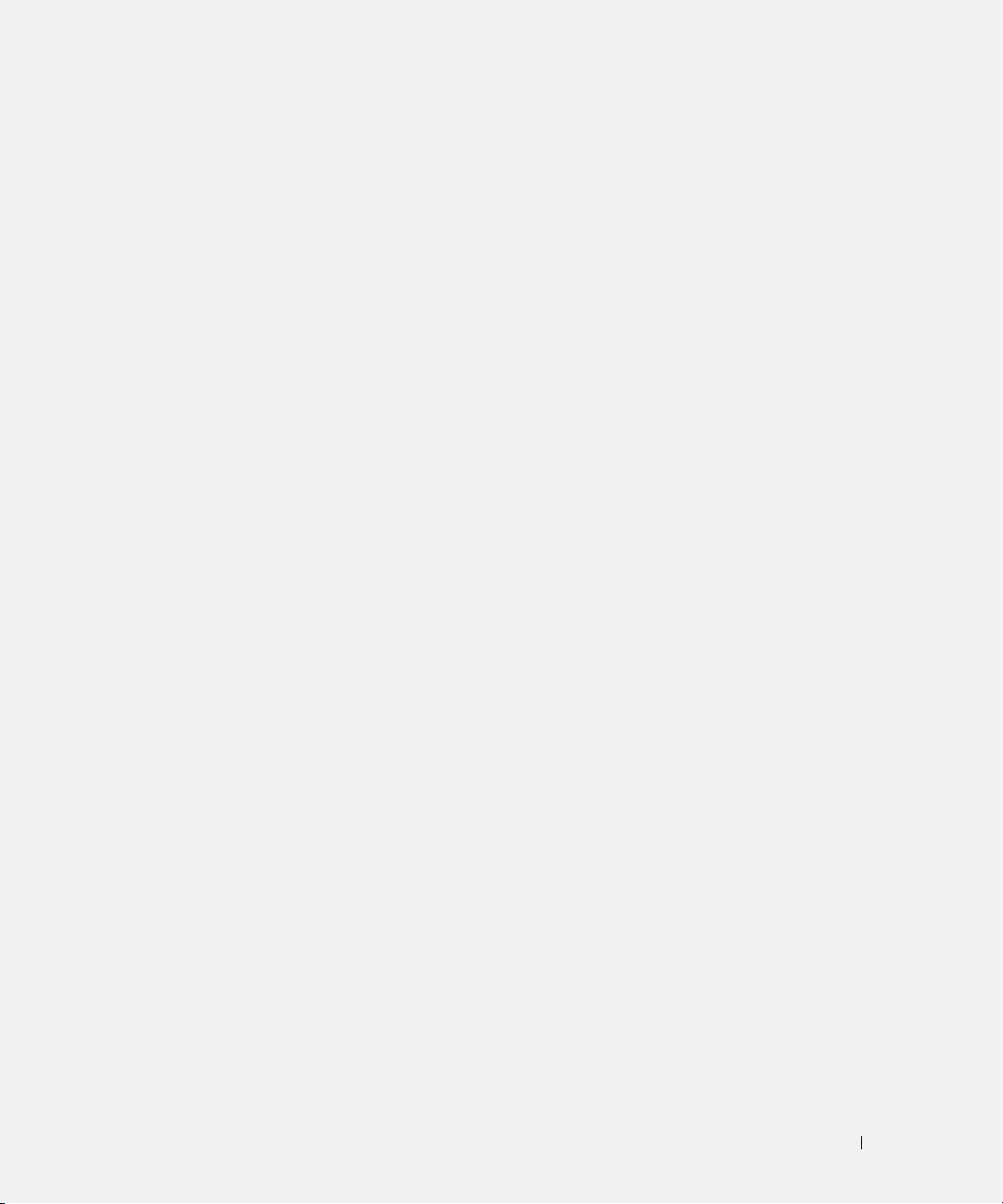
Index
A
computer
P
crashes, 19-20
about your computer, 10
problems
slow performance, 21
back view, 13
blue screen, 20
stops responding, 19
bottom view, 14
computer crashes, 19-20
front view, 11
computer does not start up, 19
left side view, 12
computer stops responding, 19
D
right side view, 12
lockups, 19
Dell
program crashes, 19
air vents
Premier Support website, 7
program stops responding, 19
location, 12
support site, 7
programs and Windows
audio connectors
compatibility, 20
Diagnostics
location, 12
slow computer
Dell, 21
performance, 21
documentation
software, 19-20
B
device, 5
solving, 18
online, 7
spyware, 21
battery
ResourceCD, 5
charge gauge, 16
Program Compatibility
charging, 17
drivers, 5
Wizard, 20
checking the charge, 15
health gauge, 16
installing, 18
H
S
low-battery warning, 17
Help and Support Center, 8
software
performance, 14
problems, 20
power meter, 16
spyware, 21
removing, 17
O
storing, 18
Operating System
CD, 8
T
Installation Guide, 8
C
troubleshooting
Operating System CD, 8
Help and Support Center, 8
CD
operating system, 8
Index 25
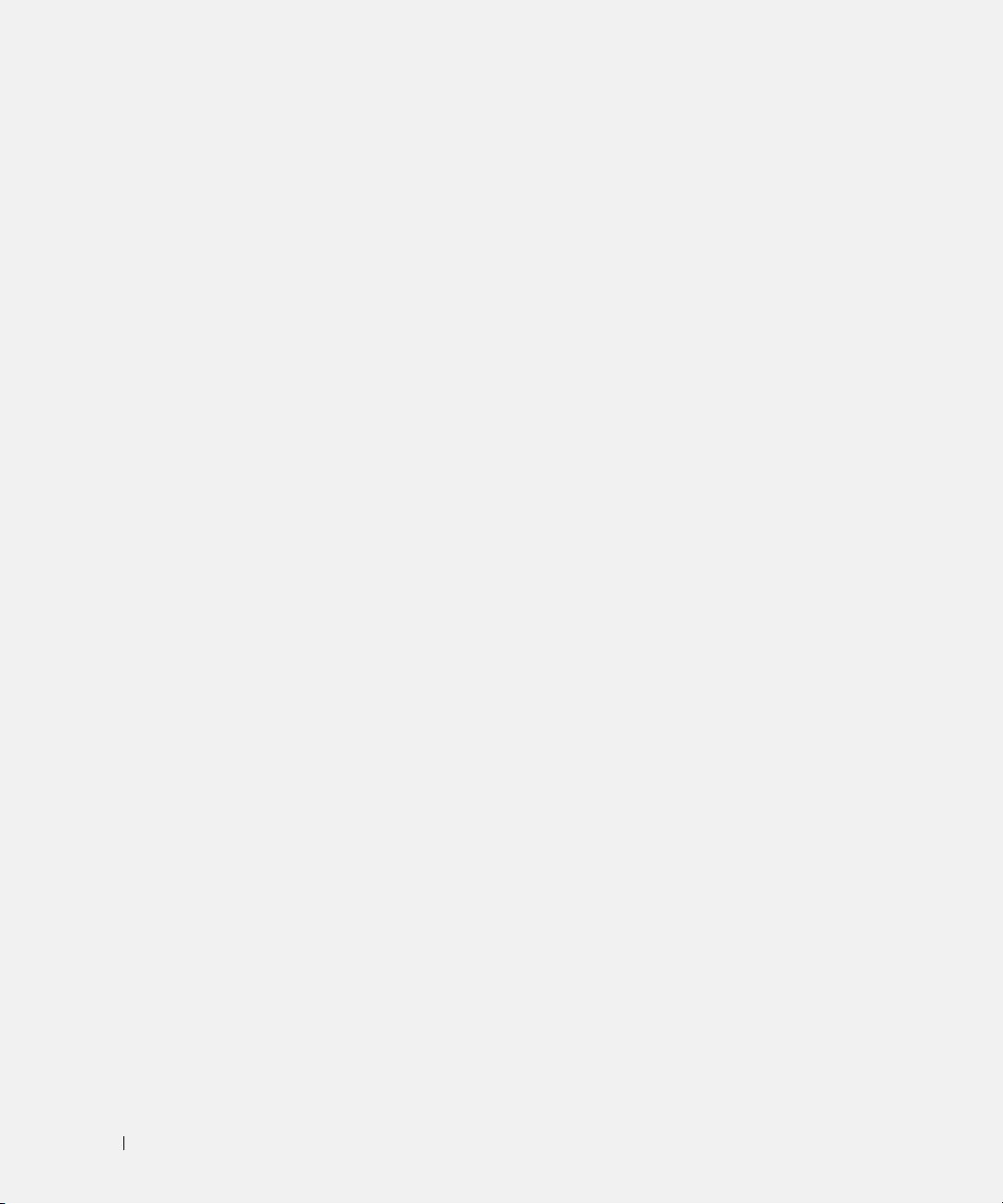
26 Index
W
Windows XP
Help and Support Center, 8
Program Compatibility
Wizard, 20
wizards
Program Compatibility
Wizard, 20
26 Index
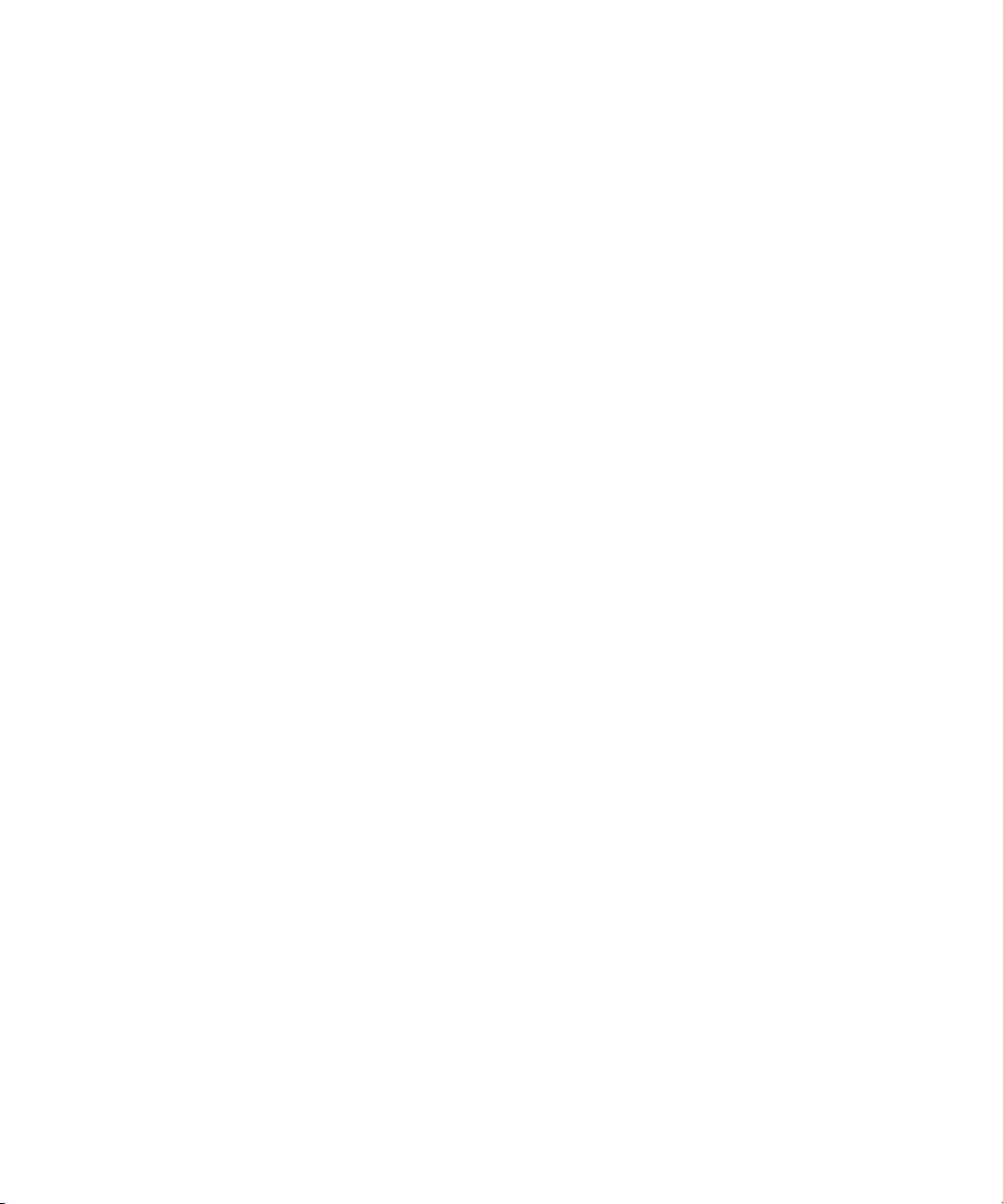
Dell™ Latitude™ D810
Hurtig referenceguide
Model PP15L
www.dell.com | support.dell.com
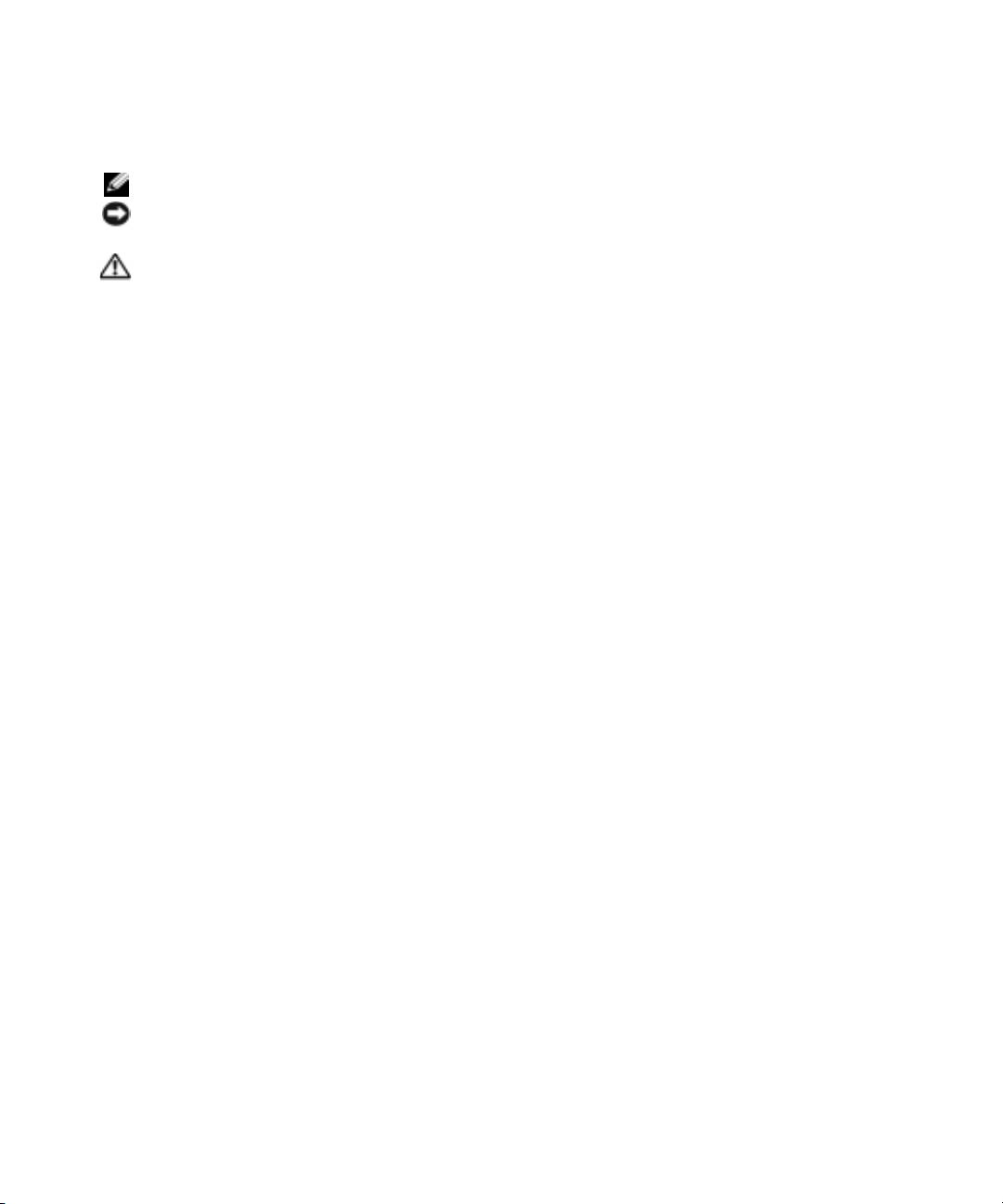
Bemærkninger, meddelelser og advarsler
OBS!: En OBS! angiver vigtige oplysninger, som du kan bruge for at udnytte computeren optimalt.
BEMÆRK: En BEMÆRK angiver enten en mulig beskadigelse af hardware eller tab af data og oplyser dig om, hvordan
du kan undgå dette problem.
FORSIGTIG: En FORSIGTIG angiver mulig tingskade, legemsbeskadigelse eller død.
Forkortelser og akronymer
En fuldstændig liste over forkortelser og akronymer finder du i
User’s Guide
(Brugervejledning). Afhængigt af
computerens operativsystem skal du dobbeltklikke på ikonet
User’s Guide
(Brugervejledning) på skrivebordet
eller klikke på knappen
Start
, klikke på
Help and Support Center
(Hjælp og support) og derefter klikke på
User
and system guides
(Bruger- og systemhåndbøger)).
®
®
Hvis du købte en Dell™ n Series computer, er eventuelle referencer i dette dokument til Microsoft
Windows
operativsystemerne ikke gældende.
Cd'en
Drivers and Utilities (Drivere og hjælpeværktøjer)
og cd'en
Operating System (operativsystem)
er ekstra og
afsendes muligvis ikke med alle computere.
_________________
Oplysningerne i dette dokument kan ændres uden varsel.
© 2005 Dell Inc. Alle rettigheder forbeholdes.
Enhver form for gengivelse uden skriftlig tilladelse fra Dell Inc. er strengt forbudt.
Anvendte varemærker i denne tekst: Dell, DELL logoet og Latitude er varemærker, som tilhører Dell Inc.; Microsoft og Windows er registrerede
varemærker, som tilhører Microsoft Corporation; Intel og Pentium er registrerede varemærker, som tilhører Intel Corporation.
Andre varemærker og firmanavne kan være brugt i dette dokument til at henvise til enten de fysiske eller juridiske personer, som gør krav på
mærkerne og navnene, eller til deres produkter. Dell Inc. fraskriver sig enhver tingslig rettighed, for så vidt angår varemærker og firmanavne,
som ikke er deres egne.
Model PP15L
Februar 2005 P/N Y4302 Rev. A01
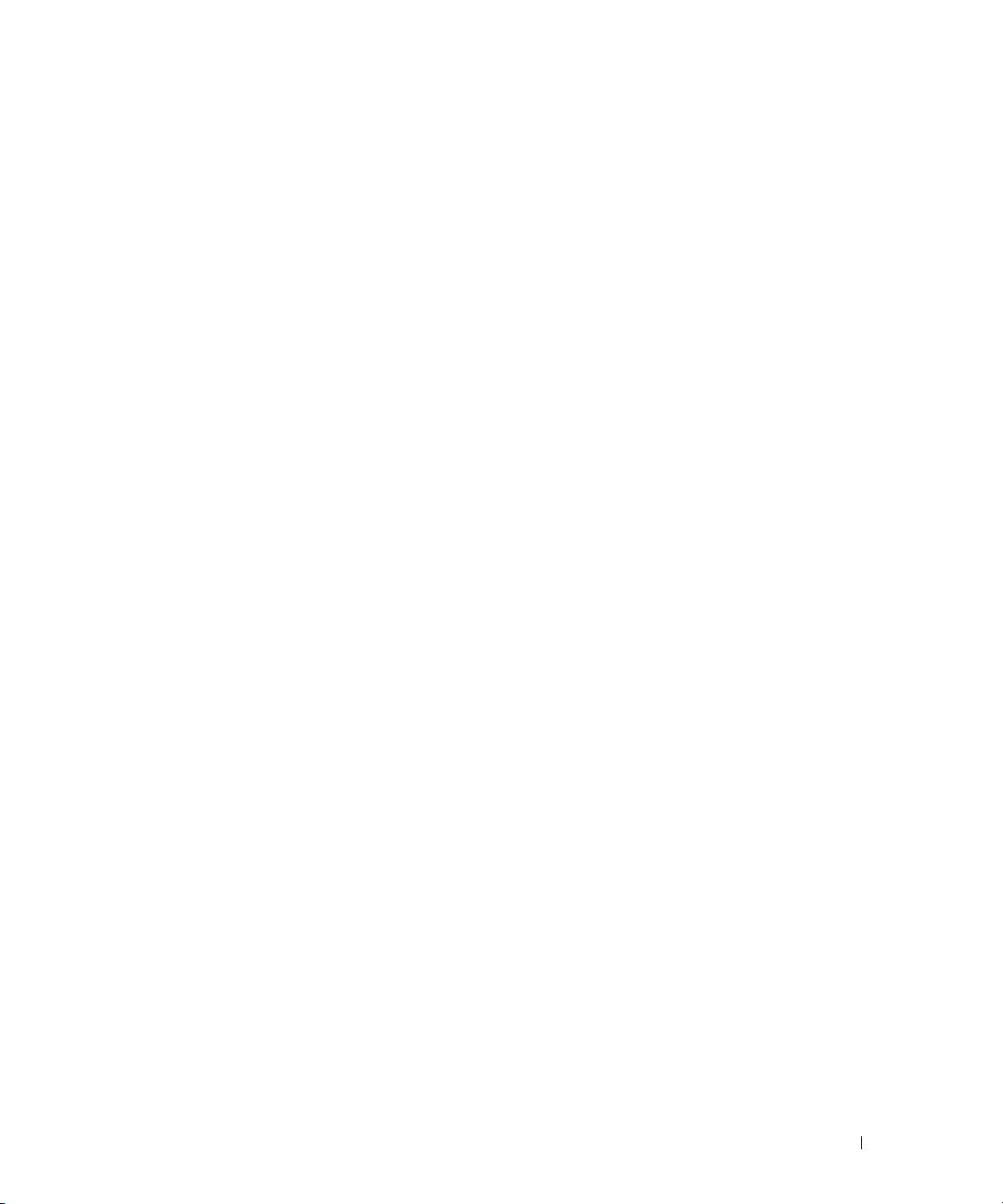
Indholdsfortegnelse
Sådan finder du oplysninger om din computer . . . . . . . . . . . . . . . . . 31
Opstilling af computeren
. . . . . . . . . . . . . . . . . . . . . . . . . . . . . 35
For anden information om computeren
. . . . . . . . . . . . . . . . . . . . . 36
Visning forfra
. . . . . . . . . . . . . . . . . . . . . . . . . . . . . . . . 37
Venstre visning
. . . . . . . . . . . . . . . . . . . . . . . . . . . . . . . 38
Højre visning
. . . . . . . . . . . . . . . . . . . . . . . . . . . . . . . . 38
Visning bagfra
. . . . . . . . . . . . . . . . . . . . . . . . . . . . . . . . 39
Visning fra bunden
. . . . . . . . . . . . . . . . . . . . . . . . . . . . . 40
Anvendelse af et batteri
. . . . . . . . . . . . . . . . . . . . . . . . . . . . . 40
Batteriydelse
. . . . . . . . . . . . . . . . . . . . . . . . . . . . . . . . 40
Kontrol af batteriopladning
. . . . . . . . . . . . . . . . . . . . . . . . . 41
Opladning af batteriet
. . . . . . . . . . . . . . . . . . . . . . . . . . . . 43
Fjernelse af et batteri
. . . . . . . . . . . . . . . . . . . . . . . . . . . . 43
Isætning af et batteri
. . . . . . . . . . . . . . . . . . . . . . . . . . . . . . . 44
Opbevaring af batteri
. . . . . . . . . . . . . . . . . . . . . . . . . . . . . . 44
Løsning af problemer
. . . . . . . . . . . . . . . . . . . . . . . . . . . . . . . 44
Notebook System Software (NSS)
. . . . . . . . . . . . . . . . . . . . . 44
Lockups og softwareproblemer
. . . . . . . . . . . . . . . . . . . . . . 45
Kørsel af Dell Diagnostics (Dell-diagnosticering)
. . . . . . . . . . . . . 47
Start af Dell Diagnostics (Dell diagnosticering) fra den ekstra cd
Drivers and Utilities (Drivere og hjælpeværktøjer)
. . . . . . . . . . . . . 48
Indeks . . . . . . . . . . . . . . . . . . . . . . . . . . . . . . . . . . . . . . . . 51
Indholdsfortegnelse 29
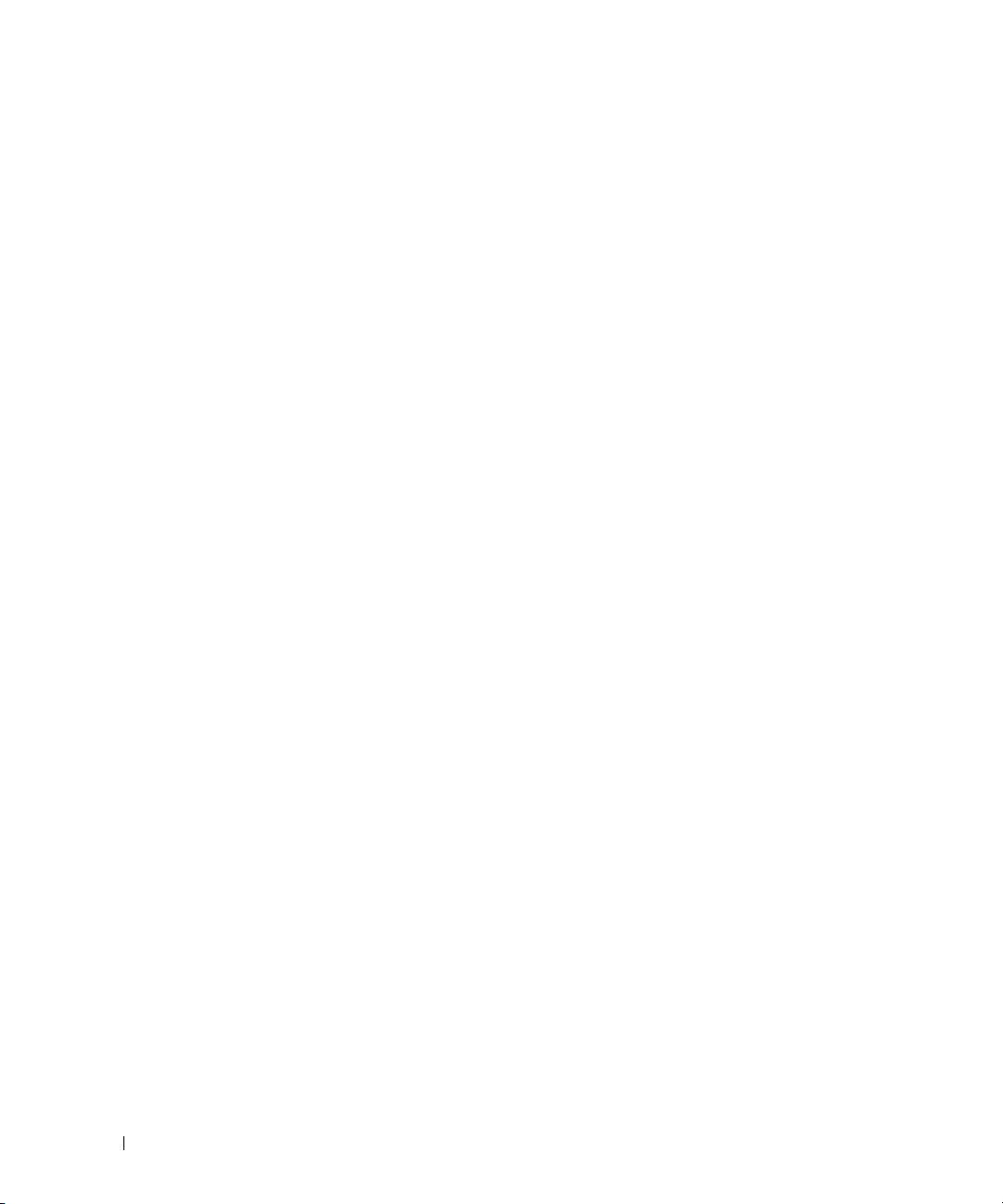
30 Indholdsfortegnelse
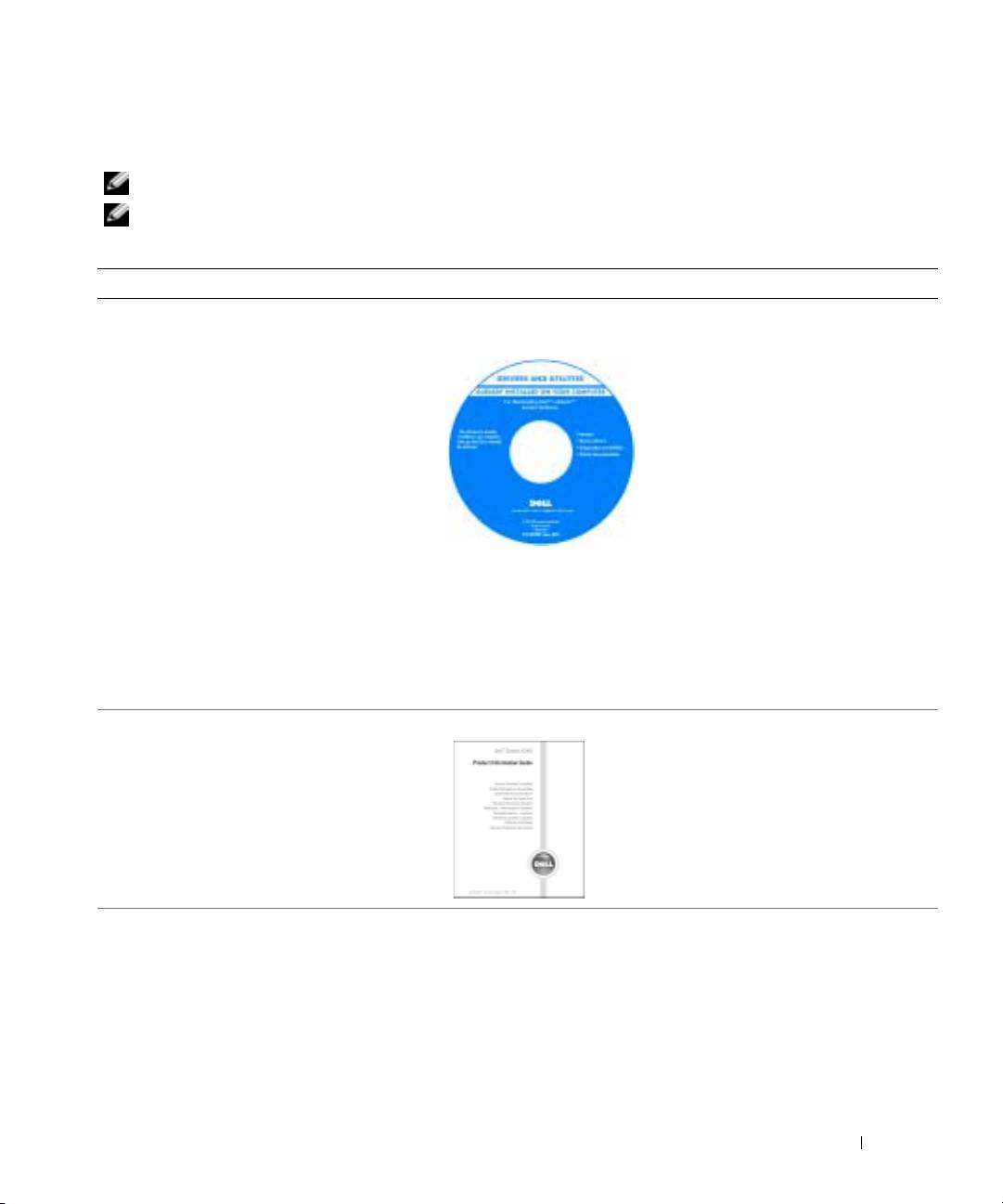
Sådan finder du oplysninger om din computer
OBS!: Nogle elementer vil måske ikke være tilgængelige på din computer eller i visse lande.
OBS!: Yderligere information kan evt. findes sammen med forsendelsen af din computer.
Hvad søger du efter? Find det her
• Et diagnosticeringsprogram til computeren
Cd'en Drivers and Utilities (Drivere og hjælpeværktøjer) (også kendt
• Drivere til computeren
somResourceCD)
• Min computerdokumentation
Dokumentationen og driverne er allerede
• Dokumentationen til enheden
installeret på computeren, når den
• Notebook System Software (NSS)
leveres fra Dell. Du kan bruge cd'en til at
geninstallere drivere, køre Dell
Diagnostics (Dell-diagnosticering) eller
få adgang til dokumentationen.
På cd'en kan der være readme-filer
(Vigtigt-filer), som indeholder sidste
øjebliks-opdateringer om tekniske
ændringer eller avanceret teknisk
referencemateriale til erfarne brugere
eller teknikere.
OBS!: Drivers and Utilities CD (Cd'en drivere og hjælpeværktøjer) er
ekstra og er måske ikke afsendt med alle computere.
OBS!: De seneste opdateringer af drivere og dokumentation kan findes
på support.dell.com.
• Garantioplysninger
Dell™ Produktinformationsvejledning
• Handelsbetingelser (Kun USA)
• Sikkerhedsinstruktioner
• Kontrolinformation
• Ergonomi-information
• Licensaftale for slutbrugere
Hurtig referenceguide 31

Hvad søger du efter? Find det her
• Servicemærke og ekspresservicekode
Servicemærke og Microsoft Windows licens
®
®
• Microsoft
Windows
-licensmærke
Disse etiketter er placeret i bunden
af computeren.
• Anvend servicemærket til at
identificere computeren, når du
bruger
support.dell.com
eller
kontakter teknisk support
• Indtast ekspressservicekoden for at anvise opkaldet, når du kontakter
teknisk support. Ekpresservicekoden er ikke tilgængelig i alle lande.
• Afmontering og udskiftning af dele
Latitude™ Brugervejledning
www.dell.com | support.dell.com
• Specifikationer
®
®
Microsoft
Windows
XP Help and Support Center (Hjælpe- og
• Konfiguration af systemindstillinger
supportcenter)
• Fejlfinding og løsning af problemer
1
Klik på knappen
Start
og klik på
Help and Support (
Hjælp og
support
).
2
Klik på
User and System Guides
(Brugervejledning og
systeminformation) og klik på
User Guides
(Brugerhåndbøger).
32 Hurtig referenceguide

Hvad søger du efter? Find det her
• Løsninger — fejlfindingsoplysninger og tip,
Dell support webside — support.dell.com
tekniske artikler og onlinekurser, ofte spurgte
OBS!: Vælg dit område for at se den relevante supportside.
spørgsmål
OBS!: Corporate (virksomheder), offentlige kontorer og
• Kundeforum — online-diskussion med andre
undervisningsområder kan også bruge den specielkonstruerede Dell
Dell-kunder
Premier Support-hjemmeside på premier.support.dell.com.
• Opgraderinger — Opgraderingoplysninger om
Hjemmesiden er muligvis ikke tilgængelig i alle områder.
komponenter, f.eks. hukommelse, harddisken
og operativsystemet
• Kundepleje — Kontaktoplysninger,
serviceopkald og ordrestatus, garanti- og
reparationsoplysninger
• Service og support — Status på serviceopkald
og supporthistorie, servicekontrakt, online-
diskussioner med teknisk support
• Reference — Computer-dokumentation,
detaljer om min computerkonfiguration,
produktspecifikationer og hvidbøger
• Downloads — Godkendte drivere,
programrettelser og softwareopdateringer
• Notebook System Software (NSS)— Hvis du
installerer operativsystemet på computeren
igen, bør du også geninstallere NSS
hjælpeprogram. NSS giver vigtige opdateringer
til operativsystemet og support til Dell™ 3,5--
®
®
tomme USB-diskettedrev, Intel
Pentium
M-
processorer, optiske drev og USB-enheder. NSS
er nødvendigt for korrekt drift af Dell
computeren. Softwaren opdager automatisk
din computer og dit styresystem og installerer
de opdateringer, der passer til din
konfiguration.
For at downloade Notebook System-software:
1
Gå til
support.dell.com
og klik på
Downloads
.
2
Indtast servicemærket eller produktmodellen.
3
I rullemenuen
Download Category
(
Downloadkategori
)
, klikkes på
All (
Alle
)
.
4
Vælg operativsystem og operativsystemets
sprog til computeren og klik på
Submit (
Send
)
.
5
Under
Select a Device (
Vælg en enhed
)
, rulles
til
System and Configuration Utilities
(
System og konfigurationsværktøjer
)
, og klik på
Dell Notebook System-software.
Hurtig referenceguide 33

Hvad søger du efter? Find det her
• Brug af Windows XP
Windows Help and Support Center (Hjælp og supportcenter)
• Dokumentation for min computer
1
Klik på knappen
Start
og klik på
Help and Support
(Hjælp og
• Dokumentation for enheder (f.eks. et modem)
support).
2
Skriv et ord eller en sætning, der beskriver problemet, og klik på
pileikonet.
3
Klik på det emne, der beskriver problemet.
4
Følg vejledningen på skærmen.
• Geninstallation af operativsystemet
Cd'en Operating System (operativsystem) sguide
Operativsystemet er allerede installeret på computeren. For at
geninstallere dit styresystem, skal du bruge cd'en Operating System
www.dell.com | support.dell.com
(Operativsystem). Der henvises til Latitude Brugervejledning med
instruktioner
Når operativsystemet er installeret igen,
anvend cd'en Drivers and Utilities
(Drivere og hjælpeværktøjer) for at
geninstallere drivere til enhederne, som
blev leveret med computeren.
Produktnøglen til operativsystemet
findes på computeren.
OBS!: Farven på din cd kan variere,
afhængig af det operativsystem, som du
bestilte.
OBS!: Cd'en Operating System
(operativsystem) er ekstra og er måske
ikke afsendt med alle computere.
34 Hurtig referenceguide
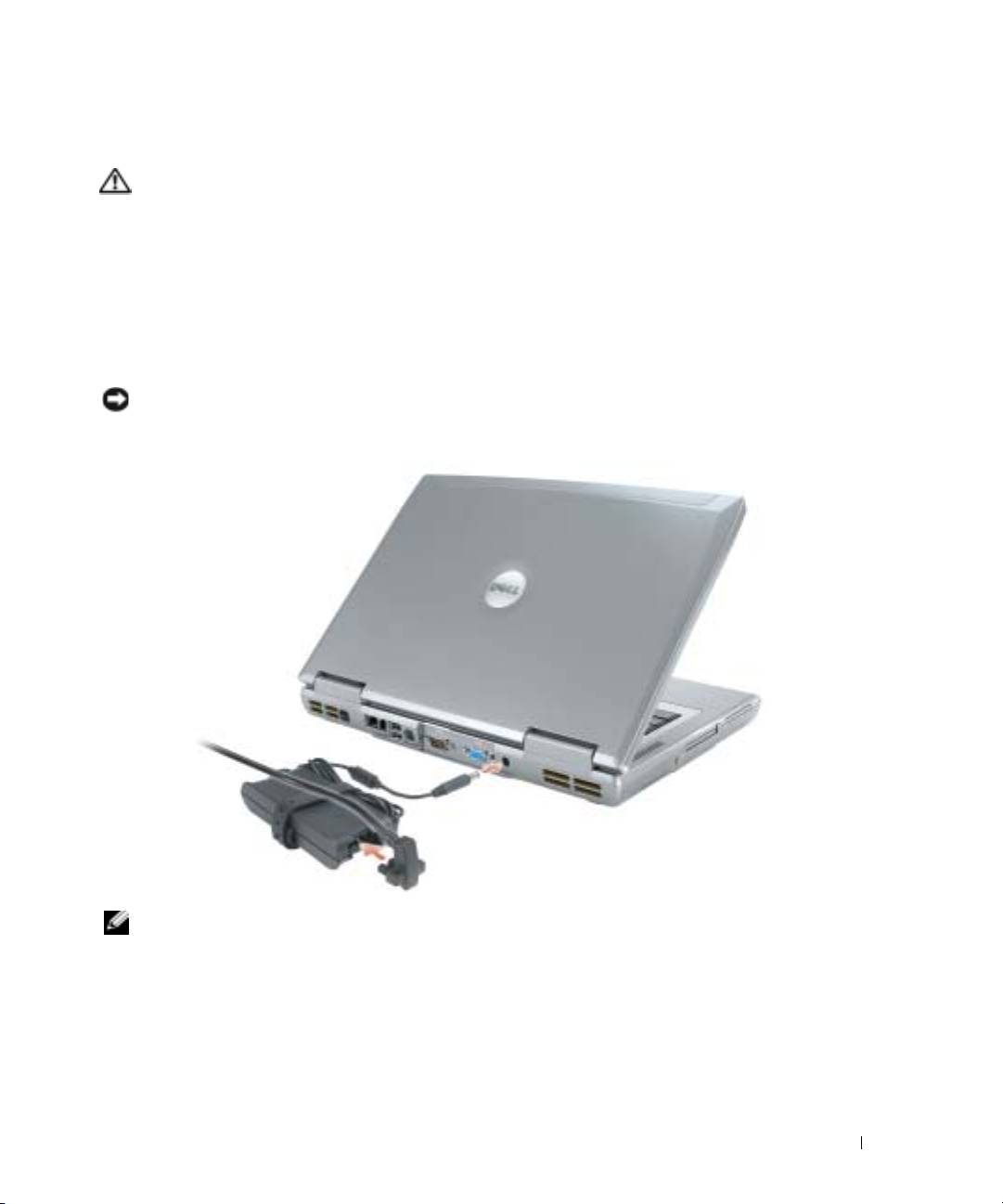
Opstilling af computeren
FORSIGTIG: Før du foretager nogen af procedurerne i dette afsnit, skal sikkerhedsinstruktionerne, der
findes i Produktinformationsvejledning følges.
1
Åbn æsken med tilbehør, og tag delene ud.
2
Tag de dele fra, som du skal bruge til opsætning af din computer.
Æsken med tilbehør indeholder også brugerdokumentation, programmer og ekstra hardware
(f.eks. PC Cards, drev eller batterier), som du har bestilt.
3
Tilslut vekselstrømsadapteren til vekselstrømsadapterstikket på computeren og til
stikkontakten.
BEMÆRK: Når AC-adapteren bruges, skal kablet placeres, så kablet ikke kan blive hevet i, indviklet i
noget, trådt på eller klemt af genstande, som f.eks. stoleben eller bordben.
OBS!: Tilslut ikke computeren til dockingenheden, før computeren er blevet slukket og lukket ned mindst
en gang.
Hurtig referenceguide 35

4
Tænd for computerskærmen, og tryk på tænd/sluk-knappen for at tænde computeren.
tænd/sluk-knap
www.dell.com | support.dell.com
For anden information om computeren
Der henvises til din online
User’s Guide
(Brugervejledning) for detaljeret information om
computeren. Alt efter operativsystemet, dobbeltklik på ikonen
User’s Guide
(Brugervejledning) på
skrivebordet, eller klik på knappen
Start
, klik på
Help and Support Center
(Supportcenter), og klik
derefter på
User and system guides
(Brugervejledning og systemvejledninger). Følgende emner
omhandler nogle af mest almindelige spørgsmål om computeren.
•
Adapter til modem og netværk:
Computeren kan inkludere både et v.90 56K-modem og en
10/100/1000 Ethernet LOM-netværksadapter. Du kan se placeringen af stikkene under.
"Visning bagfra" på side 39 For mere information om porte og stik, henvises online til "About
Your Computer" (Om denne computer) i
User’s Guide
(Brugervejledning).
•
Batterilevetid og brug:
Der er forskellige batterier til rådighed til computeren. Brugstid for et
enkelt fuldt opladet batteri ved gennemsnitlig brug kan variere. Udførelse af visse ting, som
f.eks. forlænget trådløs brug, kan reducere batteriets levetid betragteligt.
For mere information om batteriydelse og anvendelse, henvises til. "Anvendelse af et batteri"
på side 40.
For mere information om energibesparelse og et ekstra batteri, henvises til
User’s Guide
(Brugervejledning).
36 Hurtig referenceguide
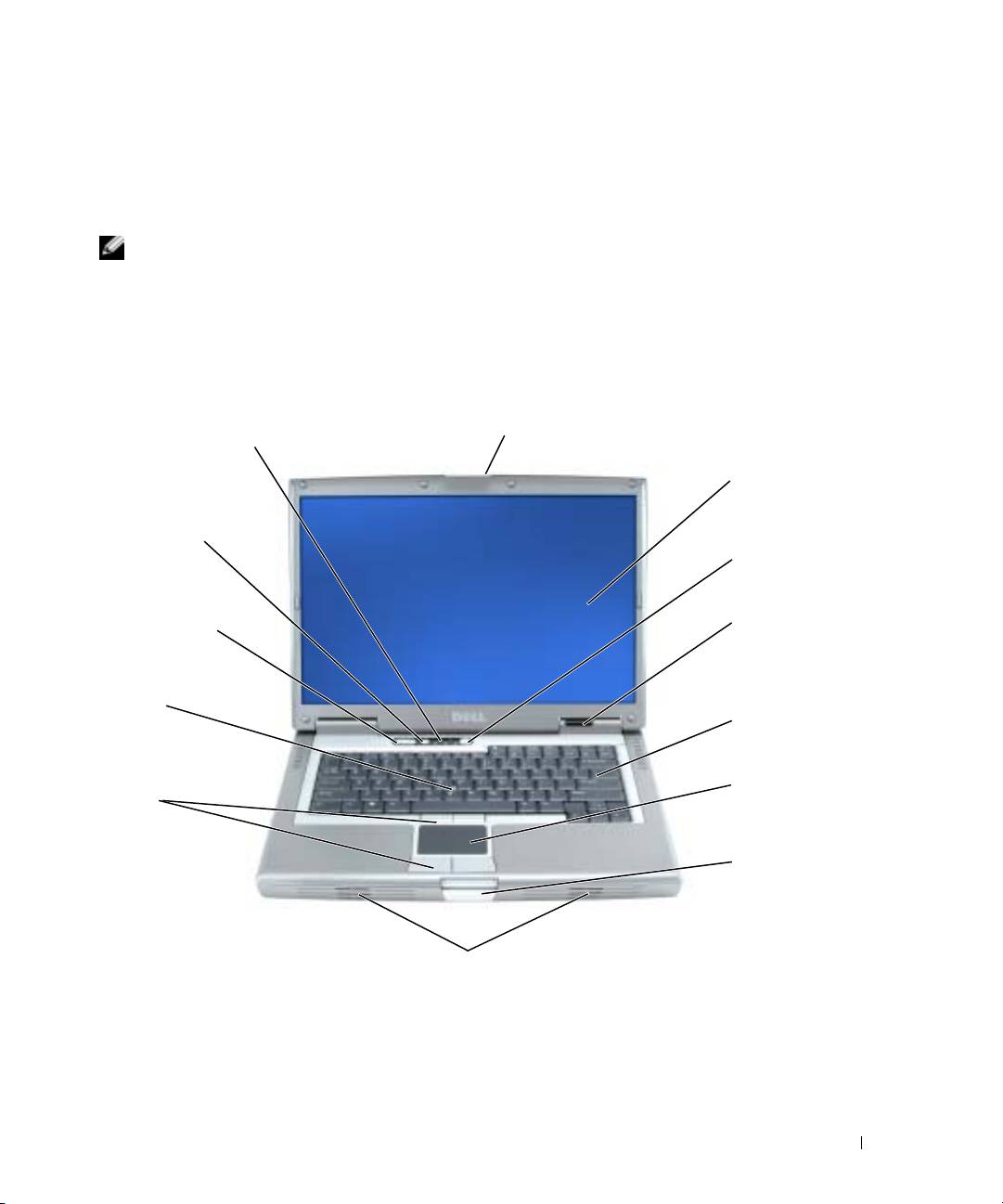
•
Enheder til modulbås:
Oplysninger om modulbåsen og de enheder, som den understøtter,
findes i "Using the Module Bay" (Brug af modulbåsen) i din online
Brugervejledning
.
•
Docking-enheder:
Computeren understøtter Dell D/Dockin udvidelsesstationen og Dell
D/Port avanceret portreplikator.
OBS!: Docking-enheder er muligvis ikke tilgængelige i alle lande.
– For information om en valgfri docking-enhed, henvises til dokumentationen, som fulgte
med enheden.
– Oplysninger om at opnå optimal ydelse, når der bruges en docking-enhed med denne
computer, findes i "Solving Problems" (Problemløsning) i din online
Brugervejledning
.
Visning forfra
s
Hurtig referenceguide 37
k
ærm
lå
s
tastaturstatuslamper
skærm
lydløs-knappen
tænd/sluk-knap
enhedstatus-
lydstyrkeknapper
lamper
pegepind
tastatur
knapper til
pegeind/pe
pegeplade
geplade
skærmlåsek-
nap
højttalere (2)

Venstre visning
www.dell.com | support.dell.com
processorblæser luftventilator
harddisk
stik til PC Card
chipkortstik
stik til sikkerhedskabel
Højre visning
luftventilation
modulrum
USB 2.0-
lydstik (2)
stikforbindelser (2)
38 Hurtig referenceguide
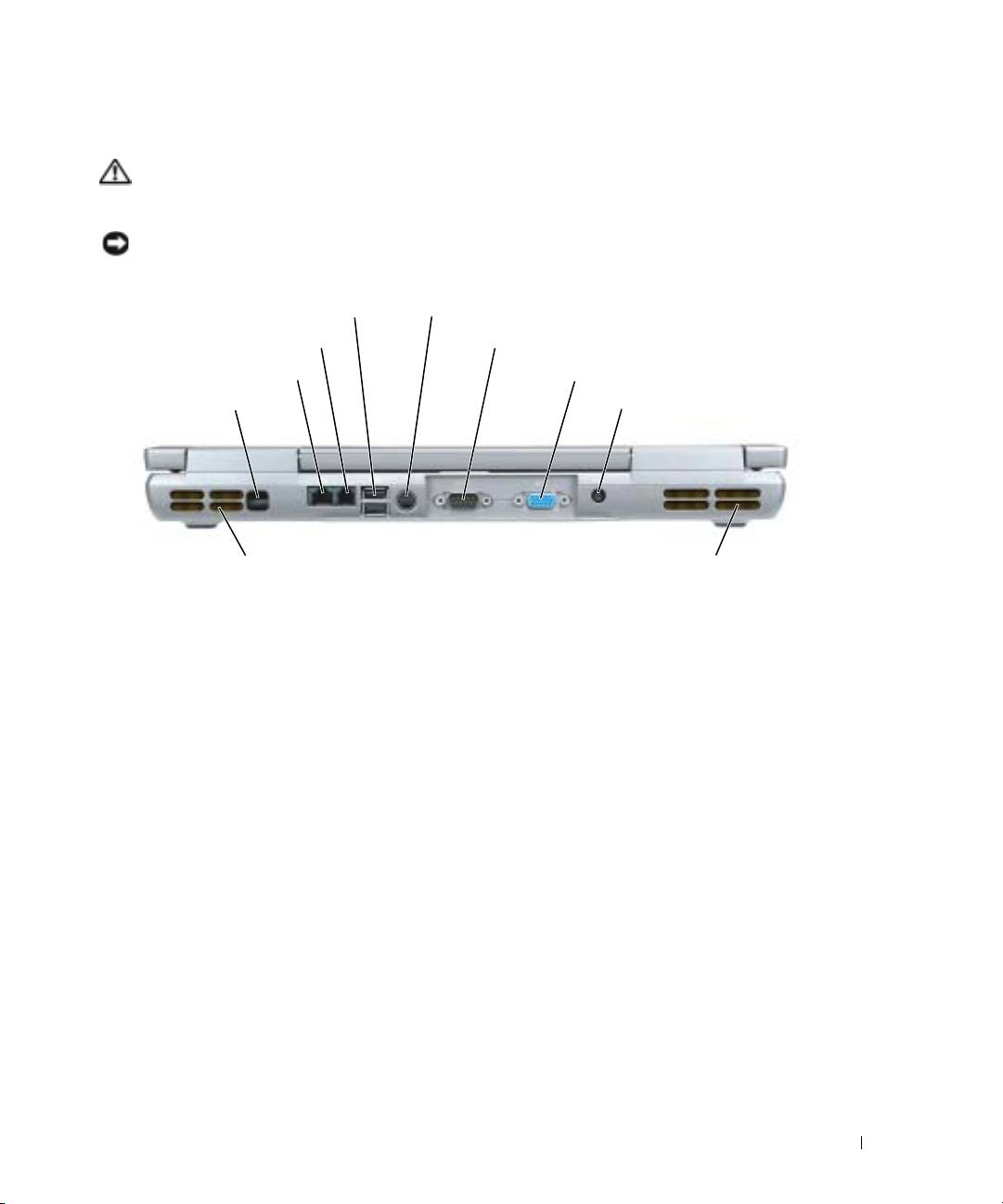
Visning bagfra
FORSIGTIG: Undgå at blokere, skubbe genstande ind i eller lade støv samle sig i ventilationshullerne.
Opbevar ikke computeren et sted med lav luftgennemstrømning, f.eks. en lukket mappe eller taske, når
den er tændt. Dette kan beskadige computeren eller forårsage brand.
BEMÆRK: Vent 5 sekunder, efter du har slukket for computeren, før du frakobler en ekstern enhed, for
at undgå at beskadige computeren.
USB 2.0-stikforbindelser (2)
S-video TV-out-stik
modemstik (RJ-11)
seriel port
netværksstik (RJ-45)
skærmstik
infrarød sensor
vekselstrømsadapterstik
luftventilation
processorblæser
luftventilator
Hurtig referenceguide 39

Visning fra bunden
batteri
frigørelseshåndtag til batterirum
www.dell.com | support.dell.com
Minikabinet til
PCI -kort/
modem/hukom
melsesmodul
processorblæser
stik til dockingenhed
luftventilation
luftventilator
Anvendelse af et batteri
Batteriydelse
FORSIGTIG: Før du foretager nogen af procedurerne i dette afsnit, skal sikkerhedsinstruktionerne, der
findes i Produktinformationsvejledning følges.
OBS!: For oplysninger om Dell-garanti for computeren, se afsnittet i Produktinformationsvejledning eller
det separate garantidokument, der blev fremsendt sammen med computeren.
For optimal computerydelse og hjælp til bevaring af BIOS-opsætning og betjening af din Dell™
bærbare computer, skal du altid bruge den sammen med det installerede batteri. Tilslut et batteri
til at køre computeren, når den ikke er sat i en stikkontakt. Der medfølger et batteri som
standardudstyr i batterirummet. Batterilevetid varierer alt afhængig af vilkårene for anvendelsen.
Du kan installere et ekstra batteri i modulrummet for at forøge brugstiden væsentligt. For flere
oplysninger om brug af et ekstra batteri, se
Brugervejledning
.
OBS!: Batterilevetid (den tid som det kan fungere på en opladning) falder med tiden. Afhængig af, hvor
ofte batteriet bruges og de betingelser, hvorunder det bruges, kan du få brug for at købe et nyt batteri i
løbet af computerens levetid.
40 Hurtig referenceguide

