Dell Latitude 120L – page 8
Manual for Dell Latitude 120L
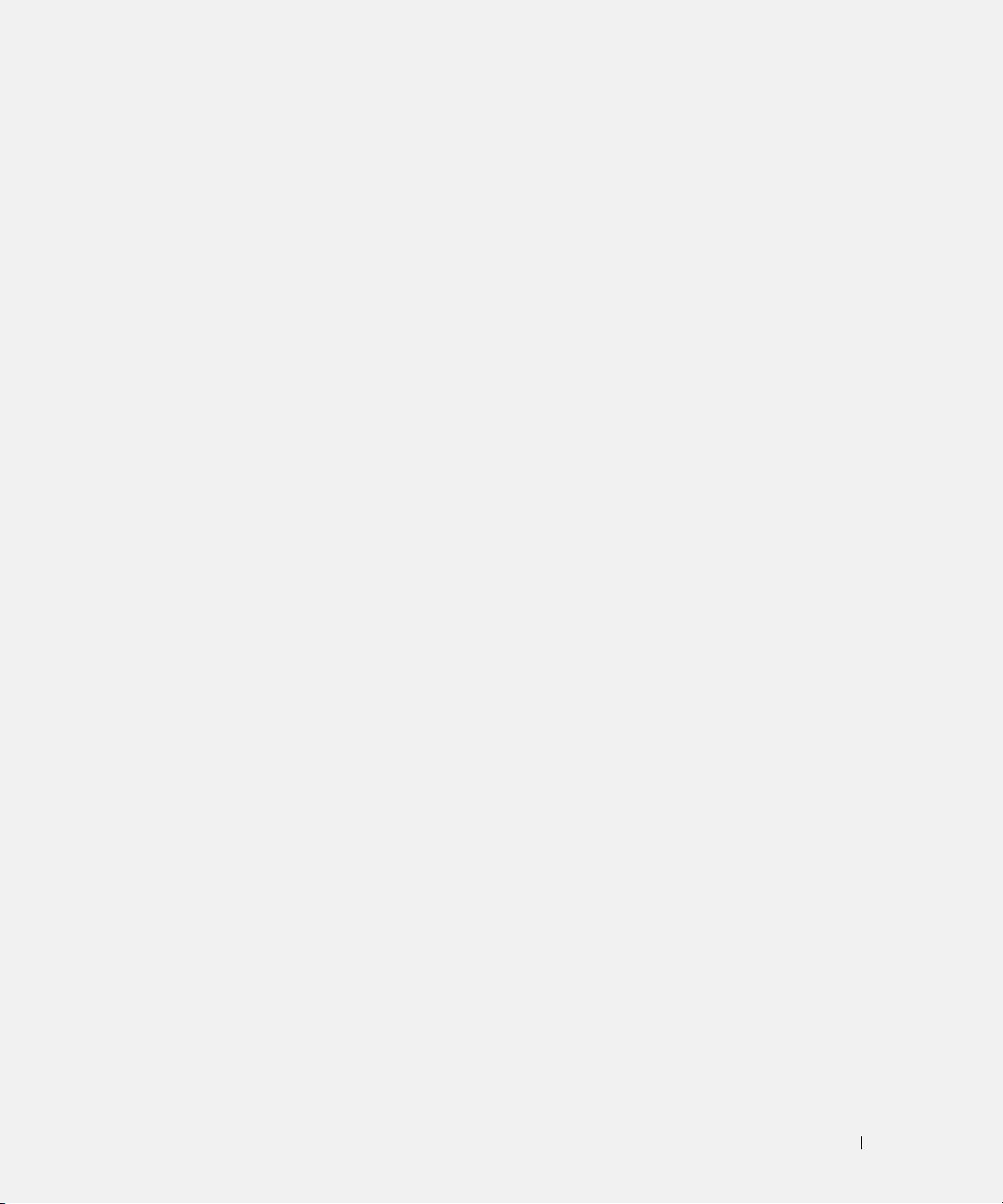
Указатель
А
электронная, 125
Dell Diagnostics, 137
драйверы
компьютер
аккумулятор
компакт-диск Drivers and
вид сзади, 129
время работы, 131
Utilities, 123
вид снизу, 130
замена, 134
вид спереди, 128
зарядка, 134
виды сбоку, 129
извлечение, 134
Ж
документация, 124, 126
индикатор питания, 132
компьютер не отвечает, 136
проверка заряда, 131
жесткий диск
низкая
работа, 130
Dell Diagnostics, 137
производительность, 137
хранение, 135
сбой, 136
экономия заряда, 132
И
установка, 127
антивирусная
программа, 137
инструкции по технике
безопасности, 123
антивирусное программное
Л
обеспечение, 137
информационное
лицензионное соглашение
руководство по
конечного
продуктам, 123
пользователя, 123
В
информация об
веб-узел поддержки, 125
эргономике, 123
M
веб-узел поддержки Dell, 125
информация о гарантии, 123
мастера
информация о соответствии
Мастер совместимости
стандартам, 123
Д
программ,136
Метка производителя, 124
документация
К
регулятивный, 123
метки
эргономика, 123
компакт-диск Operating
метка производителя, 124,
безопасность, 123
System (Операционная
139
информационное руководство
система), 126
Microsoft Windows, 124
по продуктам, 123
ResourceCD,123
лицензионное соглашение
компакт-диск Drivers and
конечного
Н
Utilities (Драйверы и
пользователя, 123
утилиты)
неполадки
гарантия, 123
Dell Diagnostics, 123, 138
Dell Diagnostics, 137
Руководство
компакт-диск Resource
программное
пользователя, 124
(Ресурсы)
обеспечение, 136
Указатель
141
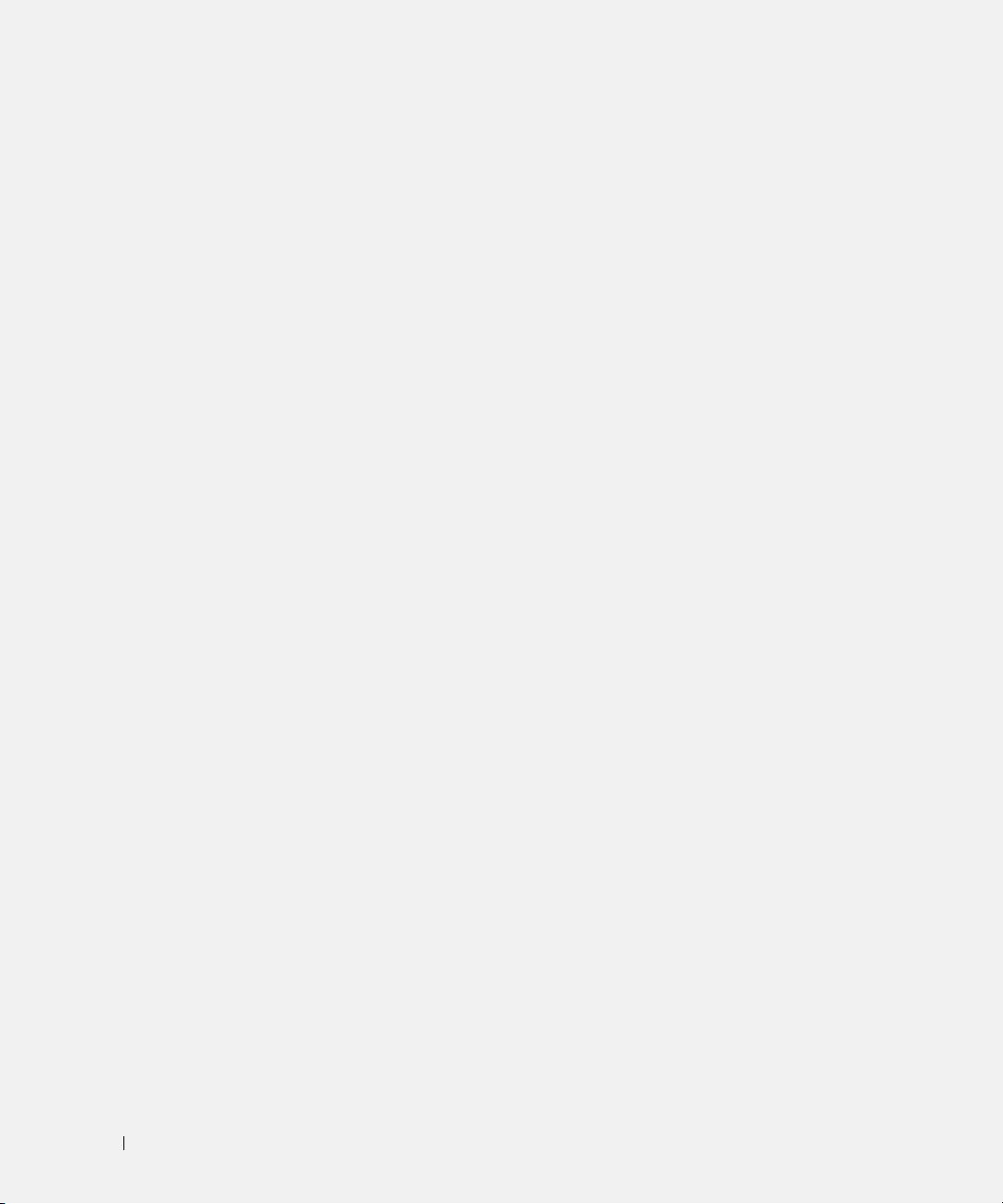
142
Указатель
программное обеспечение и
программное обеспечение
D
совместимость с
неполадки, 136
Dell Diagnostics
Windows, 136
системна переносного
запуск с жесткого диска, 137
сбой компьютера, 136
компьютера, 125
запуск с компакт-диска
блокировки, 135
Drivers and Utilities
компьютер не
(Драйверы и
запускается, 136
P
утилиты), 138
компьютер не отвечает, 136
режим ожидания, 132
использование, 137
компьютер сбой, 136
главное меню, 139
постоянно возникают сбои в
Руководство
программе, 136
пользователя, 124
программа, 135
W
программа не отвечает, 136
С
программное
Windows XP
обеспечение, 136
Справка QuickSet, 126
режим ожидания, 132
синий экран, 136
спящий режим, 133
спящий режим, 133
Центр справки и
неисправности
поддержки, 126
устранение, 135
переустановка, 126
У
Мастер совместимости
установка
программ, 136
О
компьютер, 127
оборудование
Dell Diagnostics, 137
Ф
операционная система
reinstalling, 126
файл справки
Центр справки и поддержки
Windows, 126
П
QuickSet, 126
питание
параметры управления, 134
Ц
режим ожидания, 132
спящий режим, 133
Центр справки и
поддержки, 124, 126
поиск и устранение
неисправностей
Dell Diagnostics,137
Ш
проблемы
шпионское программное
низкая производительность
обеспечение, 137
компьютера, 137
шпионское программное
обеспечение, 137
142
Указатель

Dell™ Latitude™ 120L
Snabbreferensguide
Modell PP21L
www.dell.com | support.dell.com
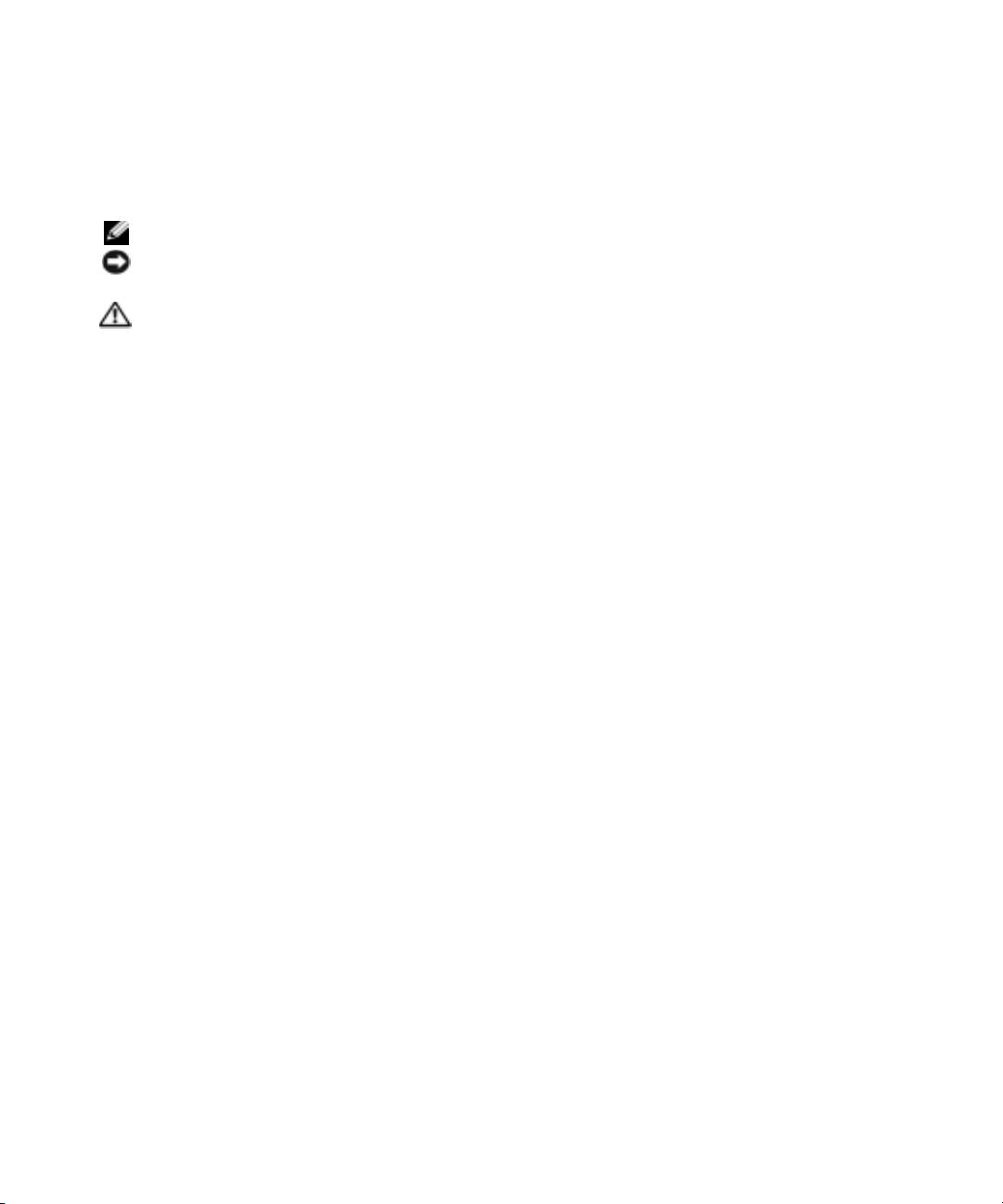
Information om annan dokumentation som medföljer datorn finns i avsnittet ”Hitta information” på sidan 147.
Varningar och upplysningar
OBS! Detta meddelande innehåller viktig information som kan hjälpa dig att få ut mer av din dator.
ANMÄRKNING: En anmärkning anger antingen risk för skada på maskinvara eller förlust av data och förklarar hur du
kan undvika problemet.
VARNING! En varning signalerar risk för skada på egendom eller person eller livsfara.
Förkortningar och akronymer
En fullständig lista över förkortningar och akronymer finns i Ordlista i din dators
Användarhandbok
.
®
Om du har köpt en Dell™-dator i N-serien gäller inte den information i detta dokument som rör Microsoft
®
Windows
-operativsystem.
____________________
Information i dokumentet kan ändras utan föregående meddelande.
© 2005 Dell Inc. Med ensamrätt.
All reproduktion utan skriftligt tillstånd från Dell Inc. är strängt förbjuden.
Varumärken som återfinns i denna text: Dell, DELL-logotypen och Latitude är varumärken som tillhör Dell Inc.; Intel och Pentium är registrerade
varumärken som tillhör Intel Corporation; Microsoft och Windows är registrerade varumärken som tillhör Microsoft Corporation.
Övriga varumärken kan användas i dokumentet som hänvisning till antingen de enheter som gör anspråk på varumärkena eller deras produkter.
Dell Inc. frånsäger sig allt ägarintresse av andra varumärken än sina egna.
Modell PP21L
December 2005 Artikelnummer KD727 Rev. A00
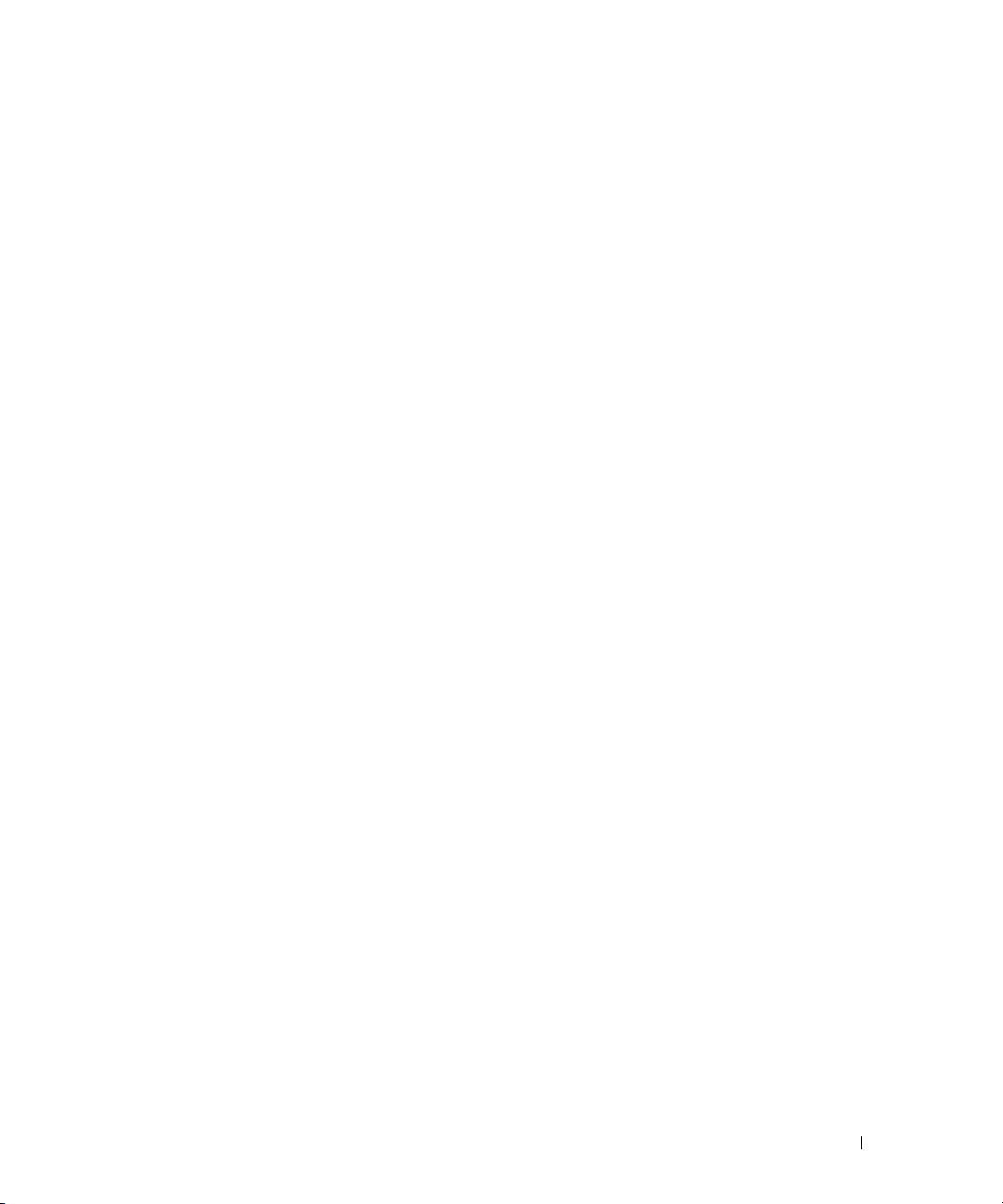
Innehåll
Hitta information . . . . . . . . . . . . . . . . . . . . . . . . . . . . . . . . 147
Konfigurera datornr
. . . . . . . . . . . . . . . . . . . . . . . . . . . . . . 150
Om datorn
. . . . . . . . . . . . . . . . . . . . . . . . . . . . . . . . . . . 151
Framsida
. . . . . . . . . . . . . . . . . . . . . . . . . . . . . . . . . 151
Från vänster
. . . . . . . . . . . . . . . . . . . . . . . . . . . . . . . . 152
Från höger
. . . . . . . . . . . . . . . . . . . . . . . . . . . . . . . . . 152
Bakifrån
. . . . . . . . . . . . . . . . . . . . . . . . . . . . . . . . . . 152
UnderifrånView
. . . . . . . . . . . . . . . . . . . . . . . . . . . . . . 153
Använda batteriet
. . . . . . . . . . . . . . . . . . . . . . . . . . . . . . . 153
Batteriprestanda
. . . . . . . . . . . . . . . . . . . . . . . . . . . . . 153
Kontrollera batteriladdningen
. . . . . . . . . . . . . . . . . . . . . . 154
Spara på batteriet
. . . . . . . . . . . . . . . . . . . . . . . . . . . . . 155
Strömhanteringslägen
. . . . . . . . . . . . . . . . . . . . . . . . . . 155
Konfigurera energisparfunktioner
. . . . . . . . . . . . . . . . . . . . 156
Ladda batteriet
. . . . . . . . . . . . . . . . . . . . . . . . . . . . . . 157
Byta ut batteriet
. . . . . . . . . . . . . . . . . . . . . . . . . . . . . . 157
Förvaring av ett batteri
. . . . . . . . . . . . . . . . . . . . . . . . . . 158
Felsökning
. . . . . . . . . . . . . . . . . . . . . . . . . . . . . . . . . . . 158
Låsnings- och programproblem
. . . . . . . . . . . . . . . . . . . . . 158
Dell Diagnostics
. . . . . . . . . . . . . . . . . . . . . . . . . . . . . . 160
Index . . . . . . . . . . . . . . . . . . . . . . . . . . . . . . . . . . . . . . . . 165
Innehåll 145
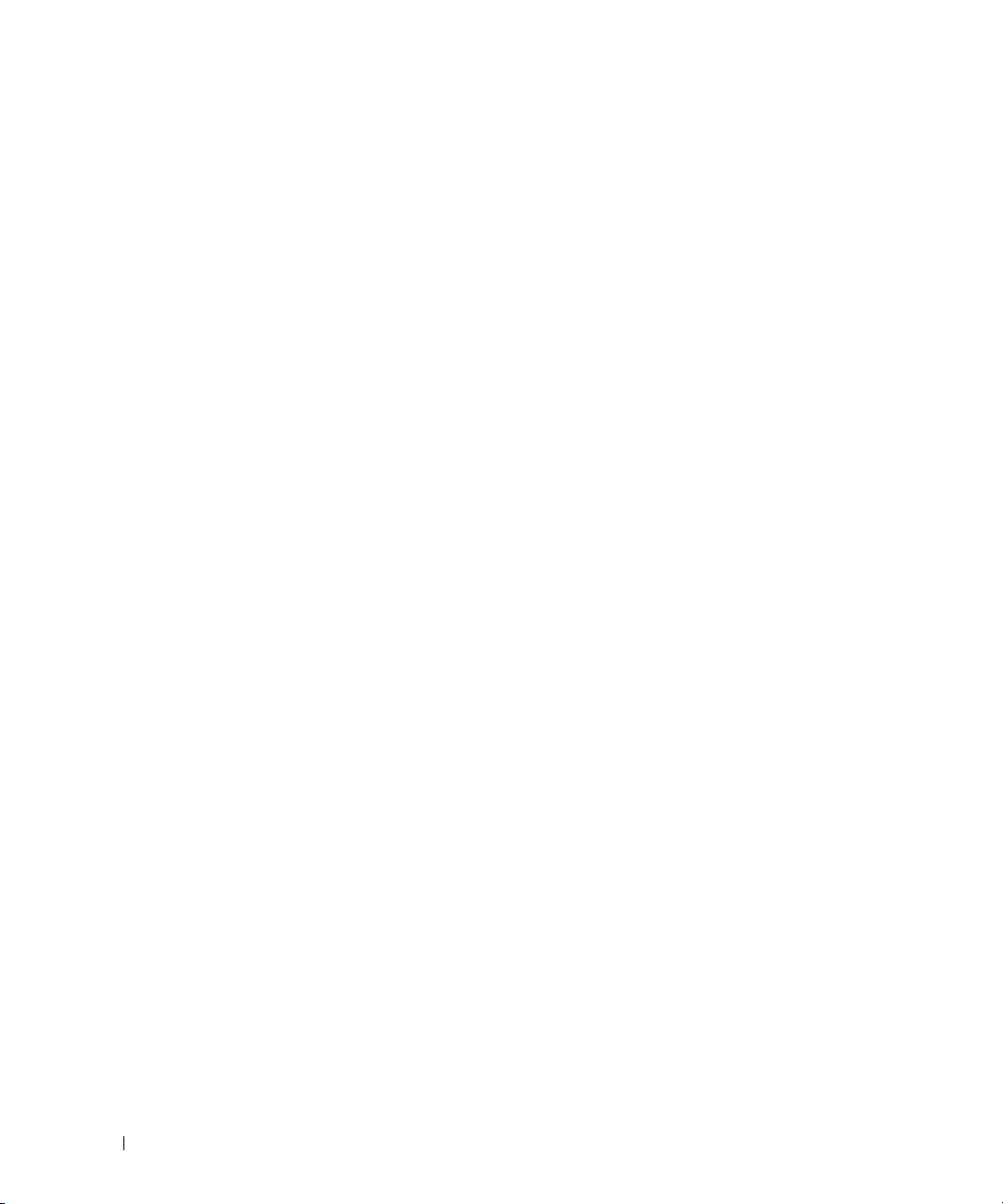
146 Innehåll
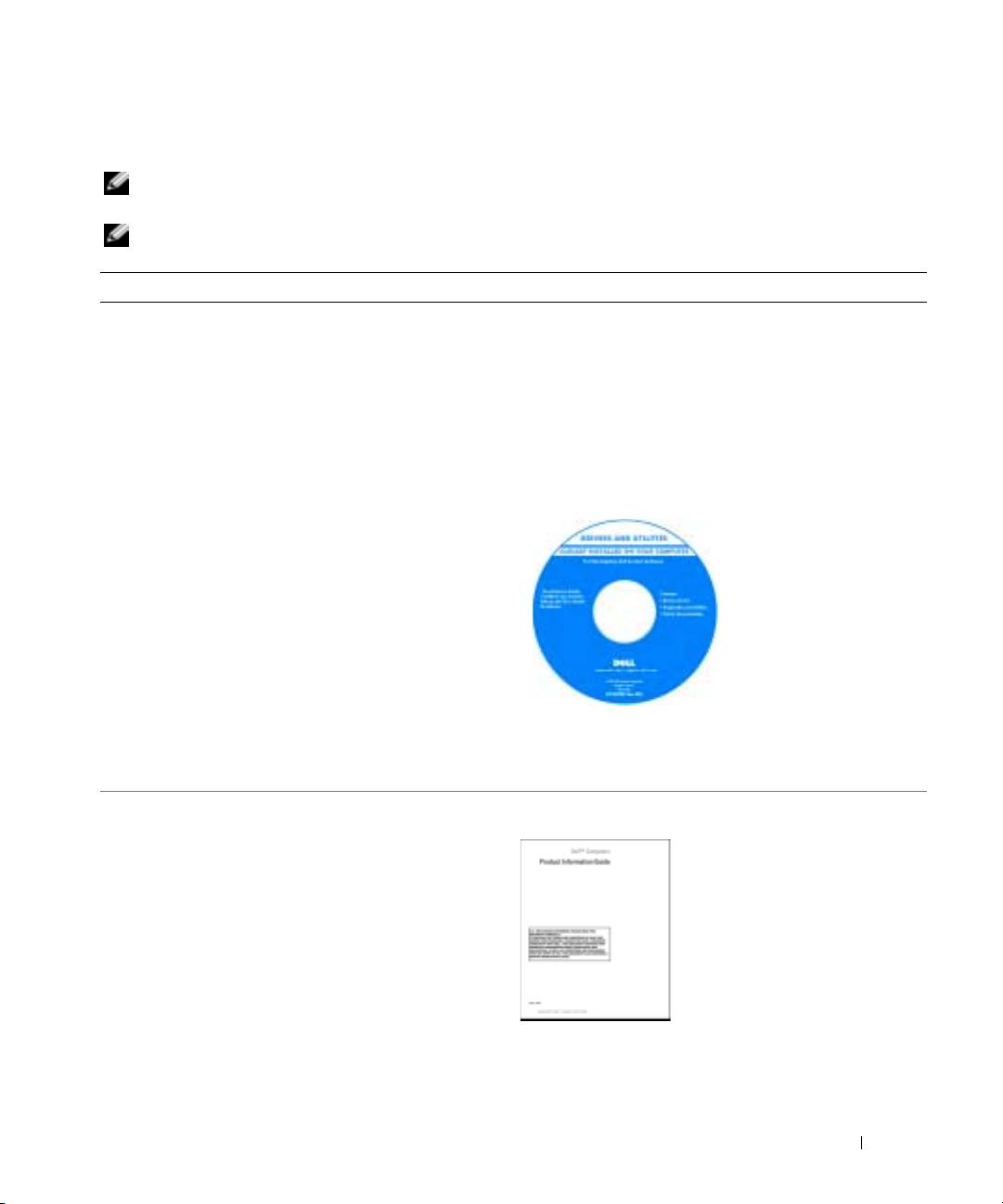
Hitta information
OBS! Vissa funktioner eller media kan vara tillval och medföljer inte alla datorer. Vissa funktioner är inte
tillgängliga i alla länder.
OBS! Ytterligare information kan medfölja datorn.
Vad är det du söker efter? Här hittar du det
• Ett diagnostikprogram för datorn
Cd-skivan Drivers and Utilities (som även kallas
• Drivrutiner för min dator
ResourceCD)
• Dokumentation om enheterna
OBS! Cd-skivan Drivers and Utilities kan vara ett tillval och
medföljer eventuellt inte alla datorer.
• Systemprogram för en bärbar dator (NSS)
Dokumentationen och drivrutinerna är redan installerade
på datorn. Du kan installera om drivrutiner från cd-skivan
(se ”Installera om drivrutiner och verktyg” i
Användar-
handbok
) eller köra Dell Diagnostics (se ”Dell Diagnostics”
i
Användarhandbok
).
Readme-filer kan finnas på
cd-skivan och används vid
sista minuten-uppdater-
ingar om det har gjorts
tekniska ändringar i datorn
eller om det har tillkommit
avancerat tekniskt
referensmaterial som riktar
sig till mer erfarna
användare och tekniker.
OBS! Uppdateringar av drivrutiner och dokumentation finns
på support.dell.com
• Information om garantier
Dells™ produktinformationsguide
• Villkor (Endast USA)
• Säkerhetsanvisningar
• Information om gällande bestämmelser
• Ergonomi
• Licensavtal för slutanvändare
Snabbreferensguide 147
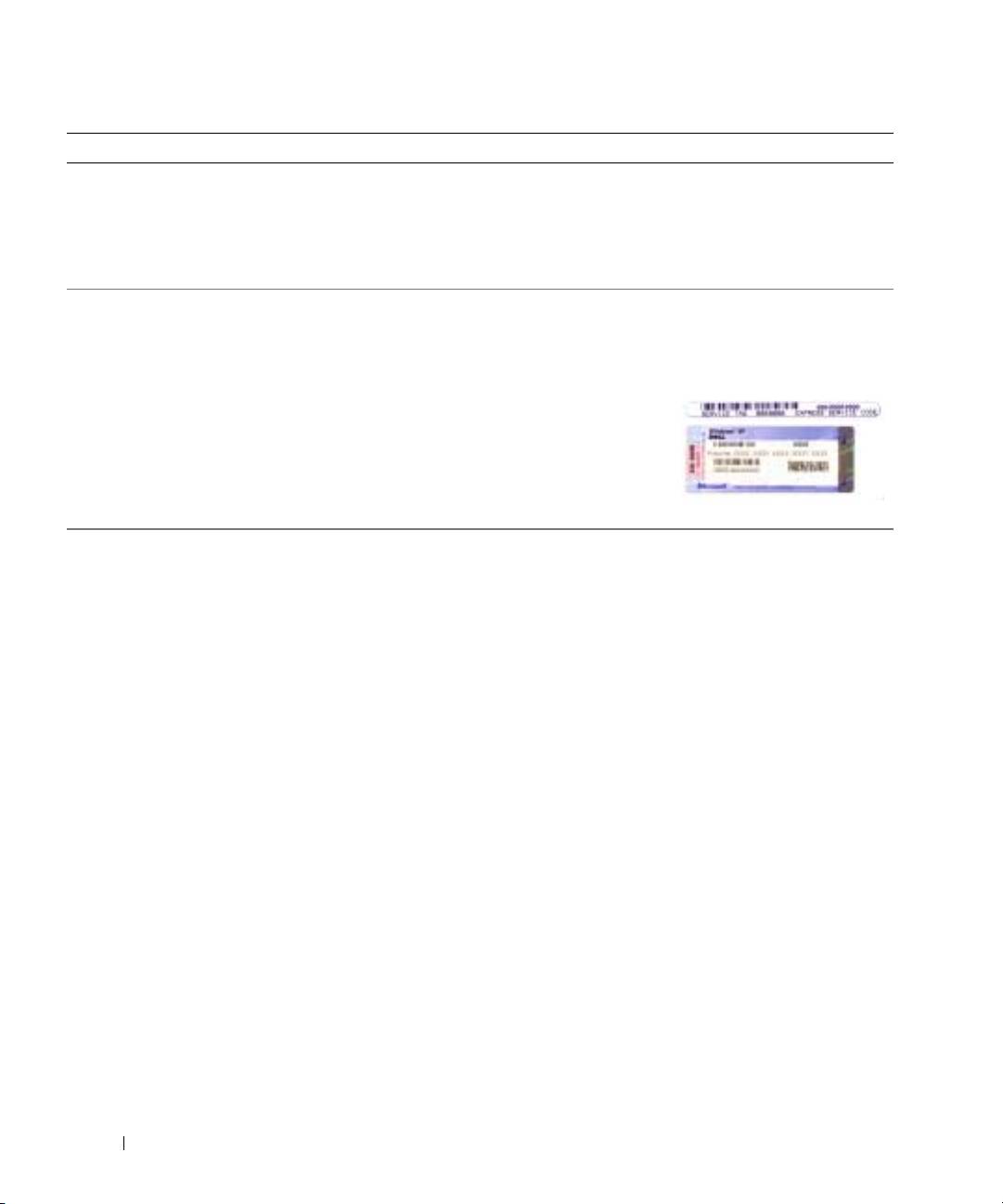
Vad är det du söker efter? Här hittar du det
• Ta bort och byta ut delar
Dell Latitude™ användarhandbok
• Specifikationer
Hjälp- och supportcenter
• Konfigurera systeminställningar
1
Klicka på
Start
→
Hjälp och support
→
Dell User and
• Felsökning och problemlösning
System Guides
→
System Guides
.
2
Klicka på
User’s Guide
(Användarhandbok) för din dator.
®
®
• Servicenummer och expresskod
Servicenummer och licens för Microsoft
Windows
• Licensetikett för Microsoft Windows
Dessa etiketter finns på på undersidan av undersida.
• Använd servicekoden för att identifiera datorn när du
använder
support.dell.com
eller kontaktar support.
• Använd expresskoden
för att komma till rätt
avdelning när du
kontaktar support.
• Lösningar — Felsökningstips, artiklar från tekniker,
Dells supportwebbplats — support.dell.com
onlinekurser och vanliga frågor
OBS! Välj region för att visa lämpligt supportställe.
• Gruppforum — Online-diskussion med andra Dell-kunder
• Uppgraderingar — Uppgraderingsinformation för olika
komponenter, till exempel minnen, hårddiskar och
operativsystem
• Kundtjänst — Kontaktinformation, servicesamtal och
orderstatus, garanti och reparationsinformation
• Service och support — Status på servicejobb och support-
historik, servicekontrakt, onlinediskussioner med support
• Referens — Datordokumentation, detaljer om min
datorkonfiguration, produktspecifikationer och vitbok
• Nedladdningsbara filer — Certifierade drivrutiner,
korrigeringar och programuppdateringar
• Notebook System Software (NSS) — Om du installerar
om operativsystemet i datorn bör du även installera om
Så här laddar du ner Notebook bordsdatorer:
NSS -programmet. NSS tillhandahåller viktiga
1
Besök
support.dell.com
, välj ditt affärssegment och ange
uppdateringar av operativsystemet och ger stöd för Dell™
ditt servicenummer.
®
®
3,5-tums USB-diskettenheter, Intel
Pentium
2
Välj
Drivers & Downloads
(drivrutiner och hämtbara
M-processorer, optiska enheter och USB-enheter. NSS
filer) och klicka på
Go.
behövs för att Dell-datorn ska fungera korrekt. Datorn och
3
Klicka på ditt operativsystem och sök efter nyckelordet
operativsystemet identifieras automatiskt av programmet
Notebook System Software
.
som dessutom installerar uppdateringar som är lämpliga
OBS! Webbplatsen support.dell.com kan se ut på olika sätt
för din konfiguration.
beroende på vad du har valt.
148 Snabbreferensguide
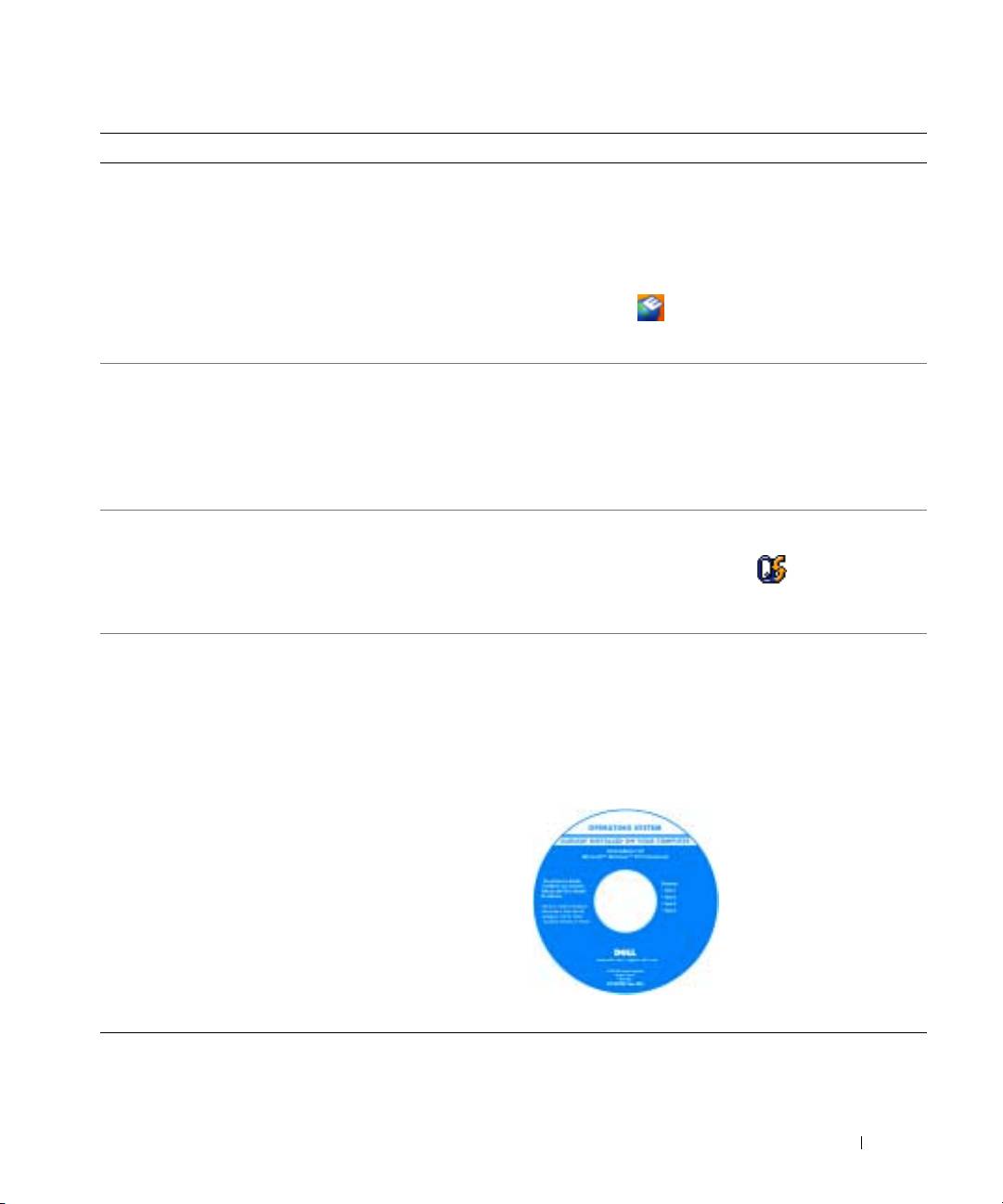
Vad är det du söker efter? Här hittar du det
• Uppgradering av program och felsökningstips
Dells supportverktyg
• Vanliga frågor, aktuella ämnen och datorns allmäntillstånd
Dells supportverktyg är ett automatiserat uppgraderings-
och aviseringssystem som finns installerat i din dator.
I detta supportverktyg ingår tillståndsanalys av datormiljön,
uppdateringar för programvara och relevant information om
automatisk support. Starta Dells supportverktyg genom
att
klicka på ikonen i aktivitetsfältet. Mer information
finns i avsnittet ”Använda Dells supportverktyg” i
Användarhandbok
.
• Använda Windows XP
Hjälp- och supportcenter
• Arbeta med program och filer
1
Klicka på
Start
→
Hjälp och support
.
• Anpassa skrivbordet
2
Skriv ett ord eller en fras som beskriver problemet och
klicka på pilen.
3
Klicka på ämnet som beskriver problemet.
4
Följ instruktionerna på skärmen.
• Information om nätverksaktivitet, energisparguiden och
Hjälp om Dell QuickSetelp
annat som sköts genom Dell QuickSet
Om du vill läsa Hjälp om Dell QuickSet högerklickar du på
ikonen i aktivitetsfältet i Windows .
Mer information om Dell QuickSet finns i avsnittet ”Dell™
Quickset” i Användarhandbok.
• Installera om operativsystemet
Operativsystemskiva
OBS! Cd-skivan med operativsystemet kan vara ett tillval
och medföljer inte alla datorer.
Operativsystemet är redan installerat på datorn. När du har
installerat om operativsystemet använder du den extra cd-
skivan Cd-skivan
Operating System
(se avsnittet ”Använda
cd-skivan Operating System” i
Användarhandbok
).
När du har installerat om
operativsystemet
använder du Drivers and
Utilities (ResourceCD)
för att installera om
drivrutiner för de enheter
som medföljde datorn.
OBS! Cd-skivans färg
varierar beroende på vilket
operativsystem du
beställde.
Snabbreferensguide 149

Konfigurera datornr
VARNING! Innan du utför någon av åtgärderna i det här avsnittet ska du läsa igenom och följa
säkerhetsinstruktionerna i produktinformationsguiden.
1
Packa upp tillbehörslådan.
2
Lägg innehållet i tillbehörslådan åt sidan. Det behöver du för att slutföra installationen senare.
Tillbehörslådan innehåller även användardokumentation och eventuell programvara eller ytterligare
maskinvara (t.ex. PC-kort, drivrutiner och batterier) som du har beställt.
3
Anslut nätadaptern till datorns nätadapterkontakt och till eluttaget.
4
Öppna datorns bildskärm och tryck på strömbrytaren för att sätta på datorn (se ”Framsida” på
sidan 151).
OBS! Vi rekommenderar att du sätter på och stänger av datorn åtminstone en gång innan du sätter i eventuella
kort eller ansluter datorn till en dockningsstation eller en annan extern enhet, till exempel en skrivare.
150 Snabbreferensguide

Om datorn
Framsida
1
2
3
4
10
9
5
6
8
7
1 låsreglage 2 spärrhakar (2) 3 bildskärm
4 tangentbordets statuslampor 5 styrplatta 6 styrplattans knappar (2)
7 högtalare (2) 8 lampor för enhetsstatus 9 tangentbord
10 strömbrytare
Snabbreferensguide 151

Från vänster
453 7 81 2 6
1 modemport 2 nätverkskontakt 3 bildskärmskontakt
4 USB-portar (3) 5 mikrofonkontakt 6 kontakt för hörlurar
7 ExpressCard-plats 8 frigöringsknapp för ExpressCard
Från höger
1
2
3
1 optiskt enhetsuttag 2 utmatningsknapp för optisk enhet 3 säkerhetskabeluttag
Bakifrån
21
1 nätadapterkontakt 2 luftventil
152 Snabbreferensguide
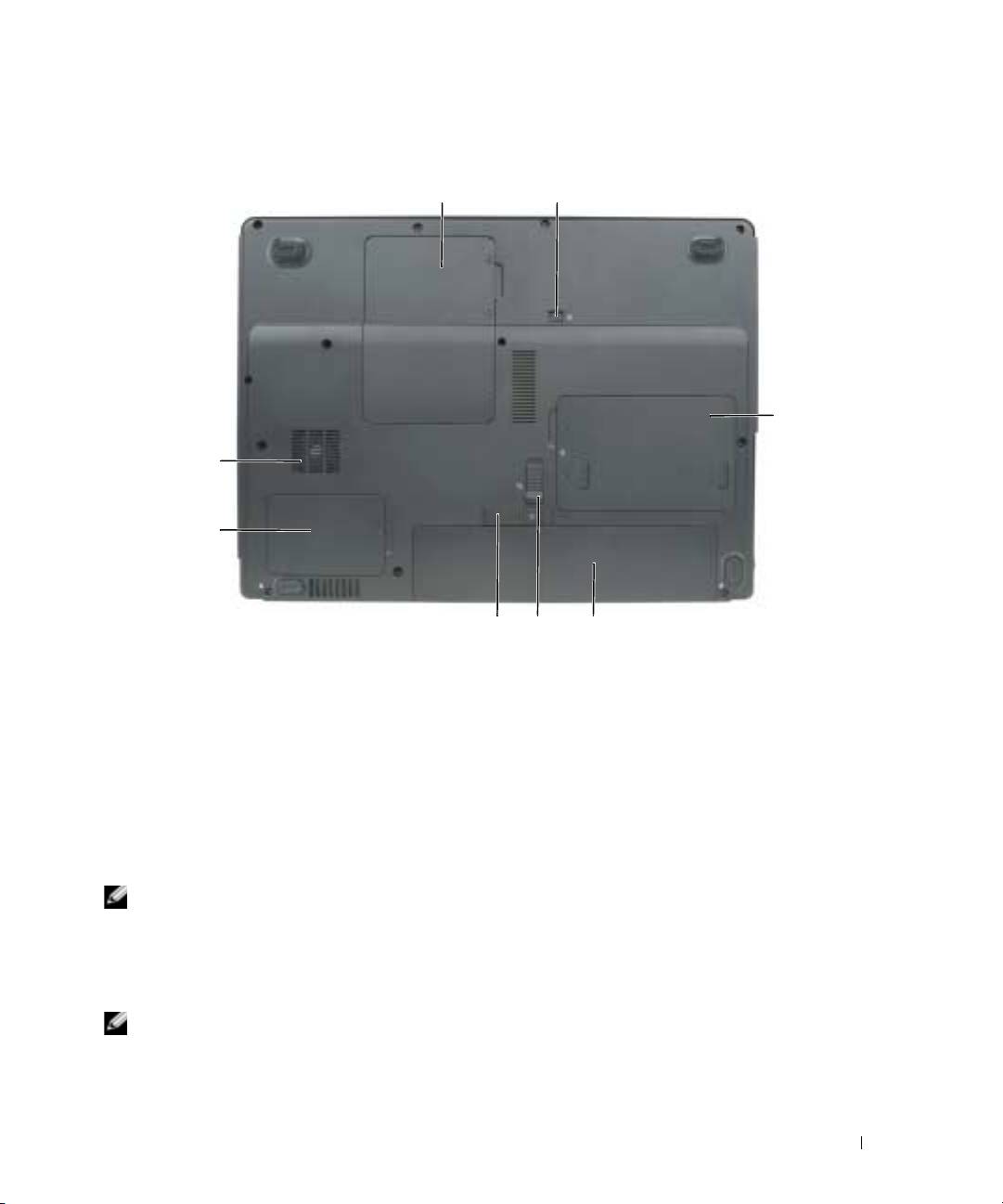
UnderifrånView
12
3
8
7
6
5
4
1 lucka för minnesmodul/mini-PCI 2 låsskruv för den optiska enheten 3 hårddisk
4 batteri 5 lås för batterifacket 6 frigöringsspak för
batterifacket
7 lucka till processor och
8 fläkt
värmeledaren
Använda batteriet
Batteriprestanda
OBS! Information om Dell-garantin för din dator finns i Produktinformationsguiden eller i ett separat
garantidokument i pappersformat som medföljde datorn.
För att din dator ska fungera så bra som möjligt och för att BIOS-inställningarna ska sparas bör
huvudbatteriet alltid sitta i din bärbara Dell™-dator. Ett batteri medföljer som standard och är vid
leverans monterat i batterifacket.
OBS! Anslut datorn till ett eluttag med hjälp av nätadaptern första gången du använder datorn eftersom batteriet
kanske inte är fulladdat. Låt nätadaptern sitta i tills batteriet är helt laddat. Det ger bäst resultat. Kontrollera hur det
står till med datorn genom att klicka på Start
→
Kontrollpanelen→ Energialternativ
→
Energimätare.
Snabbreferensguide 153

OBS! Batteriets drifttid (den tid som batteriet kan hålla laddningen) minskar med tiden. Beroende på hur ofta och
under vilka förhållanden batteriet används, kan du eventuellt behöva köpa ett nytt batteri under datorns livslängd.
OBS! Du bör ansluta datorn till ett eluttag när du bränner en cd- eller dvd-skiva.
Batteriets drifttid varierar beroende på hur datorn används. Drifttiden minskar avsevärt i följande och
liknande situationer:
• Vid användning av optiska enheter
• Om du använda trådlösa kommunikationsenheter, pc-kort, ExpressCard, medieminneskort eller
USB-enheter
• Vid användning av hög ljusstyrka på bildskärmen, tredimensionella skärmsläckare och andra
beräkningsintensiva program, t.ex. 3D-spel
• Köra datorn med högsta möjliga hastighet. Se ”Konfigurera energisparfunktioner” på sidan 156 om du
vill ha information om hur du kommer åt energialternativ eller Dell QuickSet, som du kan använda för
att konfigurera energisparfunktioner.
VARNING! Om du använder ett inkompatibelt batteri kan risken för brand eller explosion öka. Byt bara till ett
kompatibelt batteri från Dell. Batteriet har utformats så att det fungerar med din dator från Dell. Använd inte ett
batteri som är avsett för andra datorer i din dator.
VARNING! Släng inte batterier med hushållsavfallet. När det inte längre går att ladda batteriet bör du kassera
det på lämpligt sätt. Kontakta kommunen eller en miljövårdsorganisation om du vill veta mer om hur du bör
kassera batteriet. Se ”Kassering av batterier” i Produktinformationsguiden.
VARNING! Felaktig användning av batteriet kan öka risken för brand eller kemisk brännskada. Stick inte hål på
batteriet, bränn det inte, försök inte ta isär det och exponera det inte för temperaturer över 65 °C. Förvara
batteriet oåtkomligt för barn. Hantera skadade eller läckande batterier mycket försiktigt. Skadade batterier kan
läcka eller orsaka skador på personer eller utrustning.
Kontrollera batteriladdningen
Batterimätaren i Dell QuickSet, Energimätare i Microsoft Windows ikonen samt varningen för låg
batteriladdning ger information om batteriets laddning.
Batterimätaren i Dell™ QuickSet
Om Dell QuickSet är installerat, trycker du på <Fn><F3> om du vill visa QuickSet Battery Meter
(batterimätare). Batterimätaren visas batteriets tillstånd, hälsa, laddningsnivå och återstående
laddningstid.
Mer information om QuickSet får du om du högerklickar på ikonen i Aktivitetsfältet och sedan
klickar på Hjälp.
®
®
Energimätaren i Microsoft
Windows
Energimätaren i Windows indikerar batteriets återstående laddning. Du kan kontrollera Energimätaren
genom att dubbelklicka på ikonen i Aktivitetsfältet.
Om datorn är ansluten till ett eluttag visas ikonen .
154 Snabbreferensguide
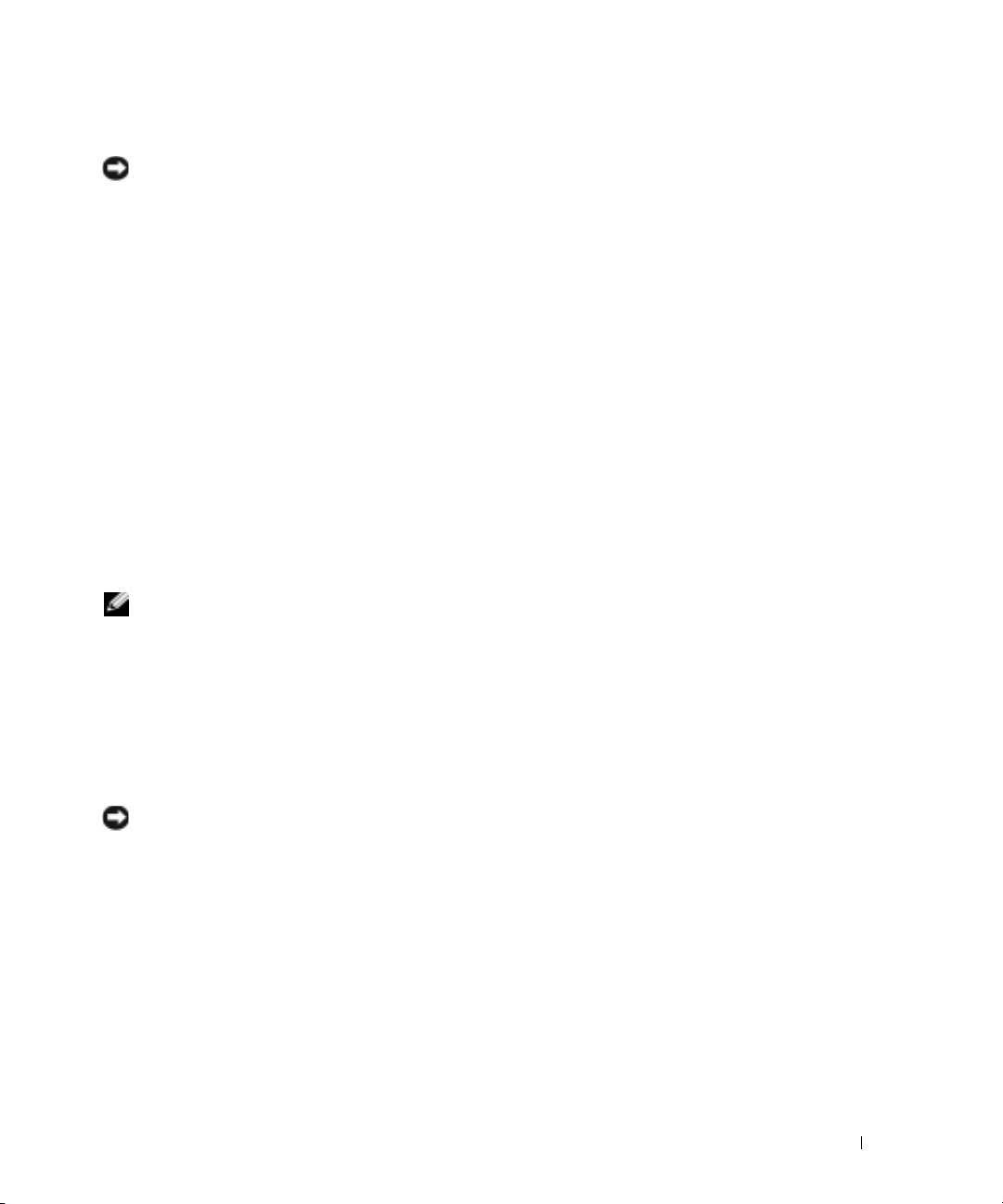
Batterivarningsindikator
ANMÄRKNING: För att undvika att förlora eller förstöra data bör du spara arbetet så snart en varning om låg
batterinivå visas. Anslut sedan datorn till ett eluttag. Om batteriet körs helt slut, sätts datorn automatiskt i viloläge.
När batteriet är urladdat till cirka 90 procent visas ett varningsmeddelande. Om batteriladdningen når en
kritiskt låg nivå försätts datorn i viloläge.
Du kan ändra inställningarna för batterilarmen i QuickSet eller fönstret Egenskaper för energialternativ.
Mer information om hur du startar Quickset eller öppnar fönstret Egenskaper för energialternativ finns i
avsnittet ”Konfigurera energisparfunktioner” på sidan 156.
Spara på batteriet
Gör så här för att spara på batteriet:
• Anslut om möjligt datorn till ett eluttag, eftersom batteriets livslängd till stor del avgörs av hur många
gånger det används och laddas.
• Försätt datorn i vänteläge eller viloläge om du inte använder den en längre tid (se
”Strömhanteringslägen” på sidan 155).
• I guiden för Energisparfunktioner eller
egenskaper för Energialternativ
kan du välja alternativ som
optimerar datorns strömförbrukning. De här inställningarna kan även ändras om du trycker på
strömbrytaren, stänger bildskärmen eller trycker på <Fn><Esc>.
OBS!
Mer information om hur du sparar på batteriet finns i avsnittet ”Konfigurera energisparfunktioner” på
sidan 156.
Strömhanteringslägen
Vänteläge
I vänteläget minskar strömförbrukningen genom att bildskärmen och hårddisken stängs av när datorn
inte har använts under en angiven tidsperiod. När datorn går ur vänteläget återgår den till samma läge
som den befann sig i innan den gick in i vänteläget.
ANMÄRKNING: Om datorn varken får ström från elnätet eller batteriet när den befinner sig i vänteläge kan data
gå förlorade.
Så går du in i vänteläget:
• Klicka på
Start
→
Stäng av
→
Försätt datorn i vänteläge
.
eller
• Beroende på hur du ställer in energisparalternativen i fönstret
Egenskaper för energialternativ
eller
Power Management Wizard (energisparguiden) i Quickset kan du använda en av följande metoder:
– Tryck på strömbrytaren.
– Stäng skärmen.
– Tryck på <Fn><Esc>.
Snabbreferensguide 155
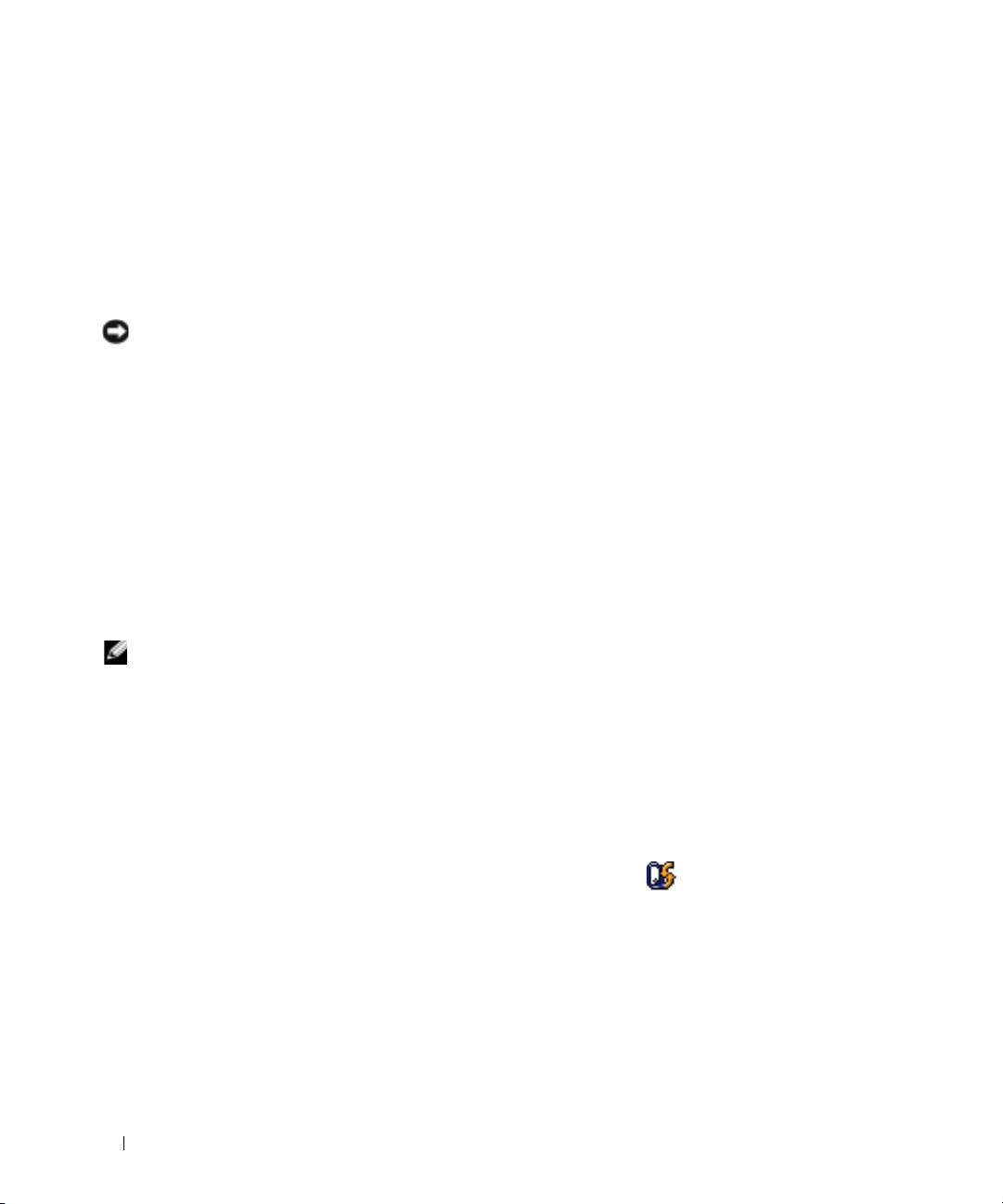
Avsluta vänteläget genom att trycka på strömbrytaren eller öppna skärmen, beroende på hur du har ställt
in energisparalternativen. Du kan inte tvinga datorn ur vänteläget genom att trycka på en tangent eller
röra vid styrplattan.
Viloläge
Viloläget sparar ström genom att systemdata kopieras till ett reserverat område på hårddisken varefter
datorn stängs av helt. När datorn går ur viloläget återgår den till samma läge som den befann sig i innan
den gick in i viloläget.
ANMÄRKNING: Du kan inte ta bort enheter eller frigöra datorn från dockningsenheten när den är i viloläge.
Datorn försätts i viloläge om batteriladdningsnivån blir mycket låg.
Så här försätter du datorn i viloläge manuellt:
• Klicka på
Start
→
Avsluta
→
Försätt datorn i viloläge
.
eller
• Beroende på hur du ställer in energisparalternativen i fönstret
Egenskaper för Energialternativ
eller
Power Management Wizard (energisparguiden) i Quickset kan du använda en av följande metoder för
att försätta datorn i viloläge:
– Tryck på strömbrytaren.
– Stäng skärmen.
– Tryck på <Fn><Esc>.
OBS! Vissa pc-kort och ExpressCard fungerar eventuellt inte som de ska när datorn vaknar upp ur viloläge. Ta ur
och sätt i kortet igen (se ”Ta bort ett kort eller ett tomt kort” i Användarhandbok) eller starta helt enkelt om datorn.
Tryck på strömbrytaren för att gå från viloläge till aktivt läge. Det kan ta en liten stund innan datorn har gått
ur viloläget. Du kan inte tvinga datorn ur viloläget genom att trycka på en tangent eller röra vid styrplattan.
Mer information om hur du går ur viloläget finns i dokumentationen som levererades med operativsystemet.
Konfigurera energisparfunktioner
Du kan använda Power Management Wizard (energisparguiden) i QuickSet eller Energialternativ i
Windows för att konfigurera datorns energisparfunktioner.
• Mer information om QuickSet får du om du högerklickar på ikonen i Aktivitetsfältet och sedan
klickar på
Hjälp
.
• Fönstret
egenskaper för Energialternativ
visas om du klickar på
Start
→
Kontrollpanelen
→
Energialternativ
. Om du vill ha information om något fält i fönstret
Egenskaper för Energialternativ
klickar du på frågetecknet i namnlisten och därefter klickar på det område du vill ha information om.
156 Snabbreferensguide

Ladda batteriet
OBS! När datorn är avstängd laddar nätadaptern laddar upp ett fullständigt tömt batteri till omkring 80 procents
laddning på en timme och till hundra procent på omkring två timmar. Laddningstiden är längre om datorn är på.
Du kan låta batteriet sitta i datorn så länge du vill. I batteriet finns speciella kretsar som skyddar mot överladdning.
När du ansluter datorn till ett eluttag eller sätter i ett batteri medan datorn är ansluten till uttaget
kontrolleras batteriladdningen och temperaturen automatiskt. Eventuellt laddar nätadaptern batteriet så
att laddningen bibehålls.
Om batteriet är varmt på grund av att det har använts eller av att omgivningen är varm kan det hända att
det inte laddas trots att du ansluter datorn till ett eluttag.
Batteriet är för varmt för att laddas om batteriets indikator blinkar omväxlande grönt och orange.
Koppla ur datorn från eluttaget och låt sedan datorn och batteriet svalna i rumstemperatur. Anslut sedan
datorn till eluttaget och fortsätt att ladda batteriet.
Mer information om hur du kan lösa batteriproblem finns i avsnittet ”Problem med strömförsörjning”
i Användarhandbok.
Byta ut batteriet
VARNING! Om du använder ett inkompatibelt batteri kan risken för brand eller explosion öka. Byt bara till ett
kompatibelt batteri från Dell. Batteriet har utformats så att det fungerar med din Dell™-dator. Använd inte ett
batteri som är avsett för andra datorer i din dator.
VARNING! Stäng av datorn, ta ur nätadaptern från vägguttaget och datorn, koppla bort modemet från
telefonjacket och datorn och ta bort alla andra externa sladdar från datorn.
ANMÄRKNING: Du måste ta bort alla externa sladdar från datorn så att kontakterna inte skadas.
Snabbreferensguide 157
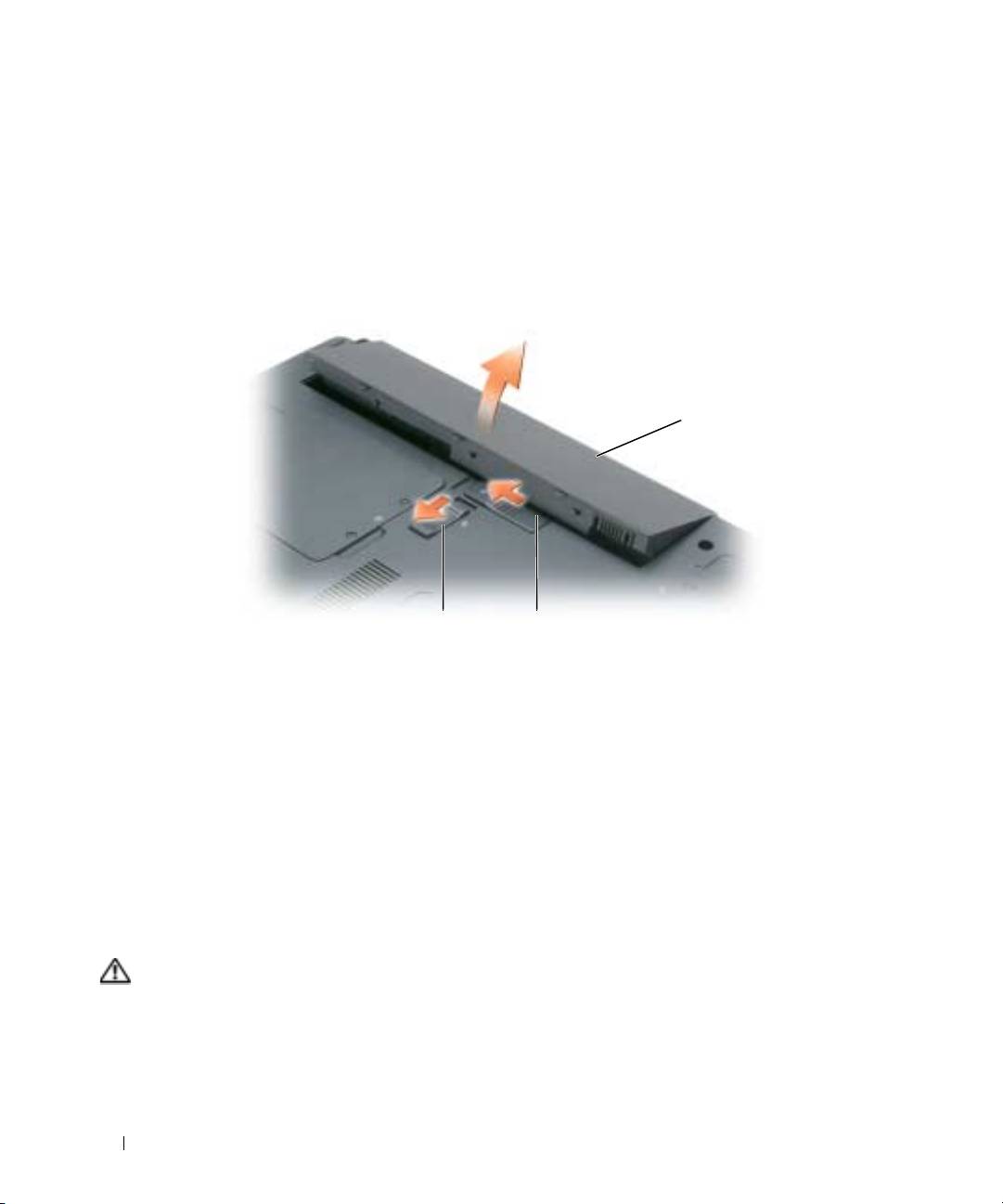
Så här tar du bort batteriet:
1
Om datorn är ansluten (dockad) till en dockningsstation frigör du den. Mer information finns i
dokumentationen som medföljde dockningsstationen.
2
Kontrollera att datorn är avstängd.
3
Skjut undan låsanordningen på datorns undersida från batteriet.
4
Skjut undan och håll kvar frigöringsspaken för batterifacket och ta sedan ut batteriet ur facket.
1
3
2
1 batteri 2 frigöringsspak för batterifacket 3 lås för batterifacket
Sätt tillbaka batteriet genom att följa borttagningsproceduren i omvänd ordning.
Förvaring av ett batteri
Ta ut batteriet ur datorn om du inte ska använda den under en tid. Om ett batteri förvaras en längre tid
utan att användas laddas det ur. Efter en lång tids förvaring ska du ladda upp batteriet på nytt (se ”Ladda
batteriet” på sidan 157) innan du använder det.
Felsökning
Låsnings- och programproblem
VARNING! Innan du utför någon av åtgärderna i det här avsnittet ska du läsa igenom och följa
säkerhetsinstruktionerna i produktinformationsguiden.
Dator startar inte
KONTROLLERA ATT NÄTADAPTERN SITTER I ORDENTLIGT FAST I DATORN OCH I ELUTTAGET.
158 Snabbreferensguide

Datorn slutar svara på kommandon
ANMÄRKNING: Du kan förlora data om du inte kan stänga av datorn på det vanliga sättet via operativsystemet.
S
TÄNGA AV DATORN — Om datorn varken svarar på tangentnedtryckning eller musrörelse håller du
strömbrytaren intryckt i minst 8-10 sekunder tills datorn stängs av. Starta sedan om datorn.
Ett program slutar att svara eller kraschar upprepade gånger
OBS! Programvaror innehåller ofta installationsinstruktioner i sin dokumentation eller på en diskett eller cd-skiva.
A
VSLUTA PROGRAMMET —
1
Tryck på <Ctrl><Shift><Esc> samtidigt och klicka på
Aktivitetshanteraren
.
2
Markera programmet som inte svarar och klicka på
Avsluta aktivitet
.
KONTROLLERA PROGRAMDOKUMENTATIONEN — Avinstallera och installera om programmet om det behövs.
®
®
Ett program är utvecklat för en tidigare version av Microsoft
Windows
operativsystem
KÖR GUIDEN FÖR PROGRAMKOMPATIBILITET — Guiden Programkompatibilitet konfigurerar program så att
de körs i en miljö som liknar tidigare operativsystem.
1
Klicka på
Start
→
Alla program
→
Tillbehör
→
Guiden Programkompatibilitet
.
2
Klicka på
Nästa
och följ anvisningarna på skärmen.
En helt blå skärm visas
STÄNGA AV DATORN — Om datorn varken svarar på tangentnedtryckning eller musrörelse håller du
strömbrytaren intryckt i minst 8-10 sekunder tills datorn stängs av. Starta sedan om datorn.
Andra programproblem
LÄS DOKUMENTATIONEN FÖR PROGRAMVARAN ELLER KONTAKTA TILLVERKAREN FÖR ATT FÅ
FELSÖKNINGSINFORMATION —
• Se till att programmet är kompatibelt med det operativsystem som är installerat på datorn.
• Se till att datorn uppfyller de minimikrav för maskinvara som krävs för att köra programmet.
Programmets dokumentation innehåller mer information.
• Se till att programmet är rätt installerat och konfigurerat.
• Kontrollera att drivrutinerna inte står i konflikt med andra program.
• Avinstallera och installera om programmet om det behövs.
SÄKERHETSKOPIERA FILERNA OMEDELBART.
A
NVÄND ETT ANTIVIRUSPROGRAM FÖR ATT KONTROLLERA ATT DET INTE FINNS VIRUS PÅ HÅRDDISKEN,
DISKETTERNA ELLER CD-SKIVORNA.
S
PARA OCH STÄNG ALLA ÖPPNA FILER OCH PROGRAM OCH STÄNG AV DATORN PÅ START-MENYN.
Snabbreferensguide 159
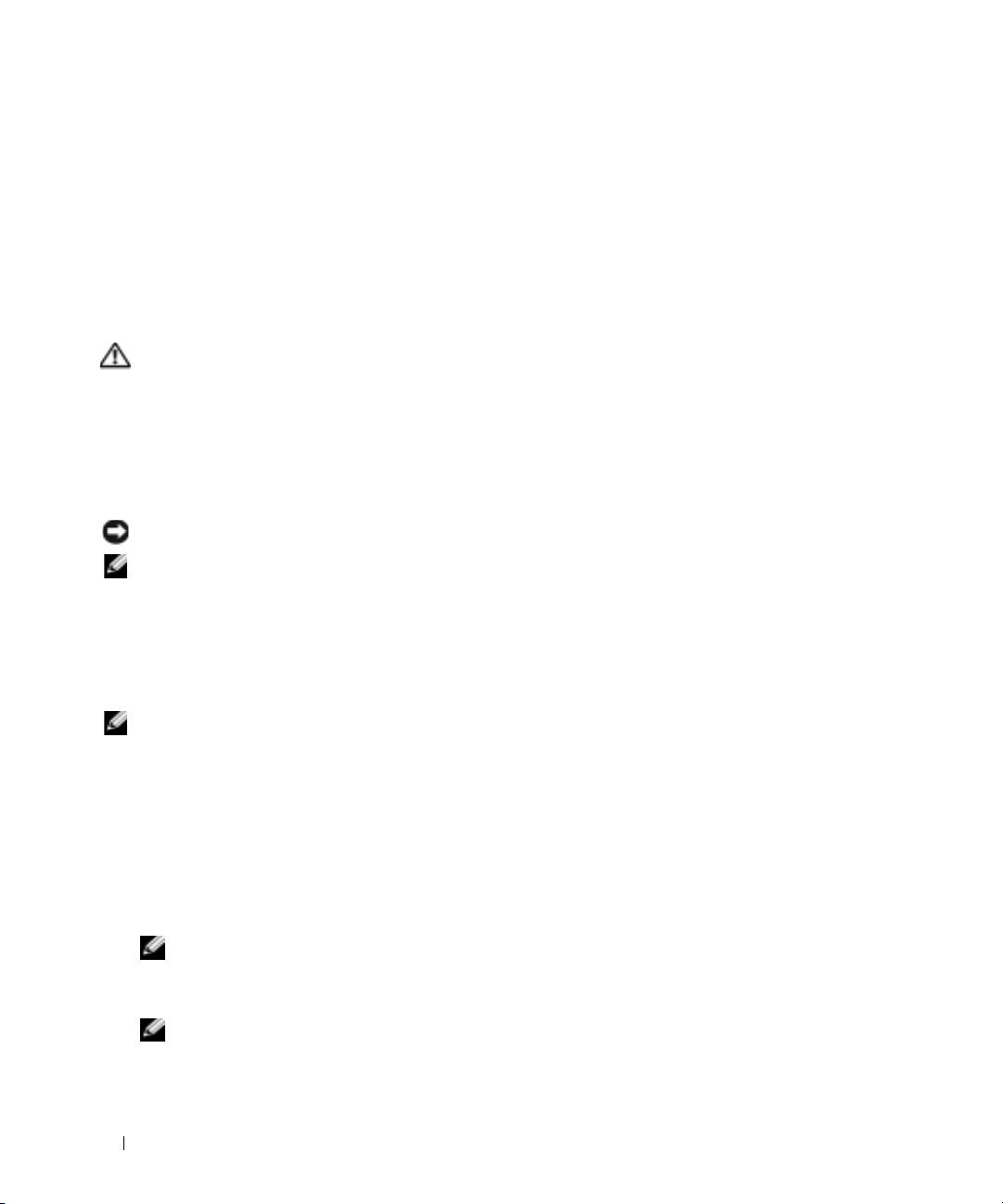
SÖK IGENOM DATORN EFTER SPIONPROGRAM —
Om datorn är trög, om du ofta får se popup-annonser eller
har problem med att ansluta till Internet kan datorn vara infekterad med spionprogram. Sök igenom datorn
och ta bort spionprogrammen med ett antivirusprogram som även tar bort spionprogram (du kan behöva
uppgradera programmet). Besök
support.dell.com
och sök på nyckelordet
spyware
(eller spionprogram) om
du vill ha mer information.
KÖR DELL DIAGNOSTICS — Se ”Dell Diagnostics” på sidan 160. Om alla tester lyckas beror felet på ett
programvaruproblem.
Dell Diagnostics
VARNING! Innan du utför någon av åtgärderna i det här avsnittet ska du läsa igenom och följa
säkerhetsinstruktionerna i produktinformationsguiden.
När du ska använda Dell Diagnostics
Om du har problem med datorn utför du kontrollerna i avsnittet och kör Dell Diagnostics innan du
kontaktar Dell för att få hjälp.”Låsnings- och programproblem” på sidan 158.
Skriv gärna ut instruktionerna innan du börjar.
ANMÄRKNING: Dell Diagnostics fungerar bara på datorer från Dell™.
OBS! Cd-skivan Drivers and Utilities är ett tillval och medföljer inte alla datorer.
Starta Dell Diagnostics antingen från hårddisken eller från cd-skivan Drivers and Utilities (kallas också
ResourceCD).
Starta Dell Diagnostics från hårddiskene
Dell Diagnostics finns på en dold diagnostikpartition på hårddisken.
OBS! Kontakta Dell om det inte syns något på skärmen. (se ”Kontakta Dell” i Användarhandbok).
1
Stäng av datorn.
2
Om datorn är ansluten (dockad) till en dockningsstation frigör du den. Mer information finns i
dokumentationen som medföljde dockningsstationen.
3
Anslut datorn till ett eluttag.
4
Diagnosprogrammet kan startas på två sätt:
a
Slå på strömmen till datorn. När DELL™-logotypen visas trycker du direkt på <F12>.
Välj Diagnostics i startmenyn och tryck på <Enter>.
®
OBS! Om du väntar för länge och operativsystemets logotyp visas, fortsätter du att vänta tills Microsoft
®
Windows
har startats. Stäng sedan av datorn och försök igen.
b
Håll <Fn> nedtryckt när du slår på datorn.
OBS! Om du får ett meddelande om att ingen partition för diagnosverktyget har hittats, kör du Dell
Diagnostics från cd-skivan Drivers and Utilities.
160 Snabbreferensguide

