Dell Latitude 120L – page 2
Manual for Dell Latitude 120L
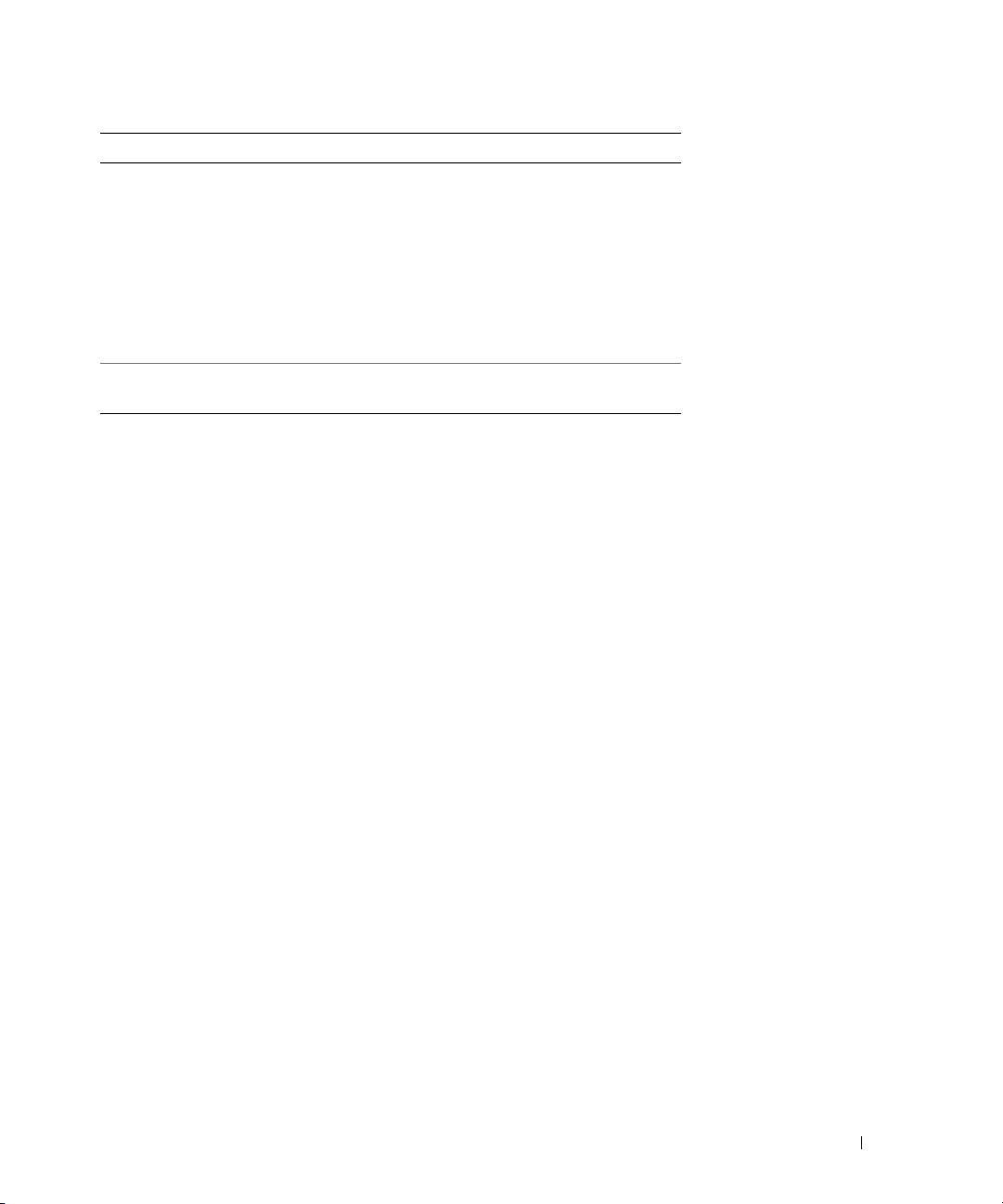
Tab Function
Configuration Displays your hardware configuration for the selected
device.
The Dell Diagnostics obtains configuration information
for all devices from system setup, memory, and various
internal tests, and it displays the information in the
device list in the left pane of the screen. The device list
may not display the names of all the components
installed on your computer or all devices attached to your
computer.
Parameters Allows you to customize the test by changing the test
settings.
4
When the tests are completed, if you are running the Dell Diagnostics from the
Drivers and Utilities
CD
,
remove the CD.
5
When the tests are complete, close the test screen to return to the
Main
Menu
screen. To exit the Dell
Diagnostics and restart the computer, close the
Main
Menu
screen.
Quick Reference Guide 21
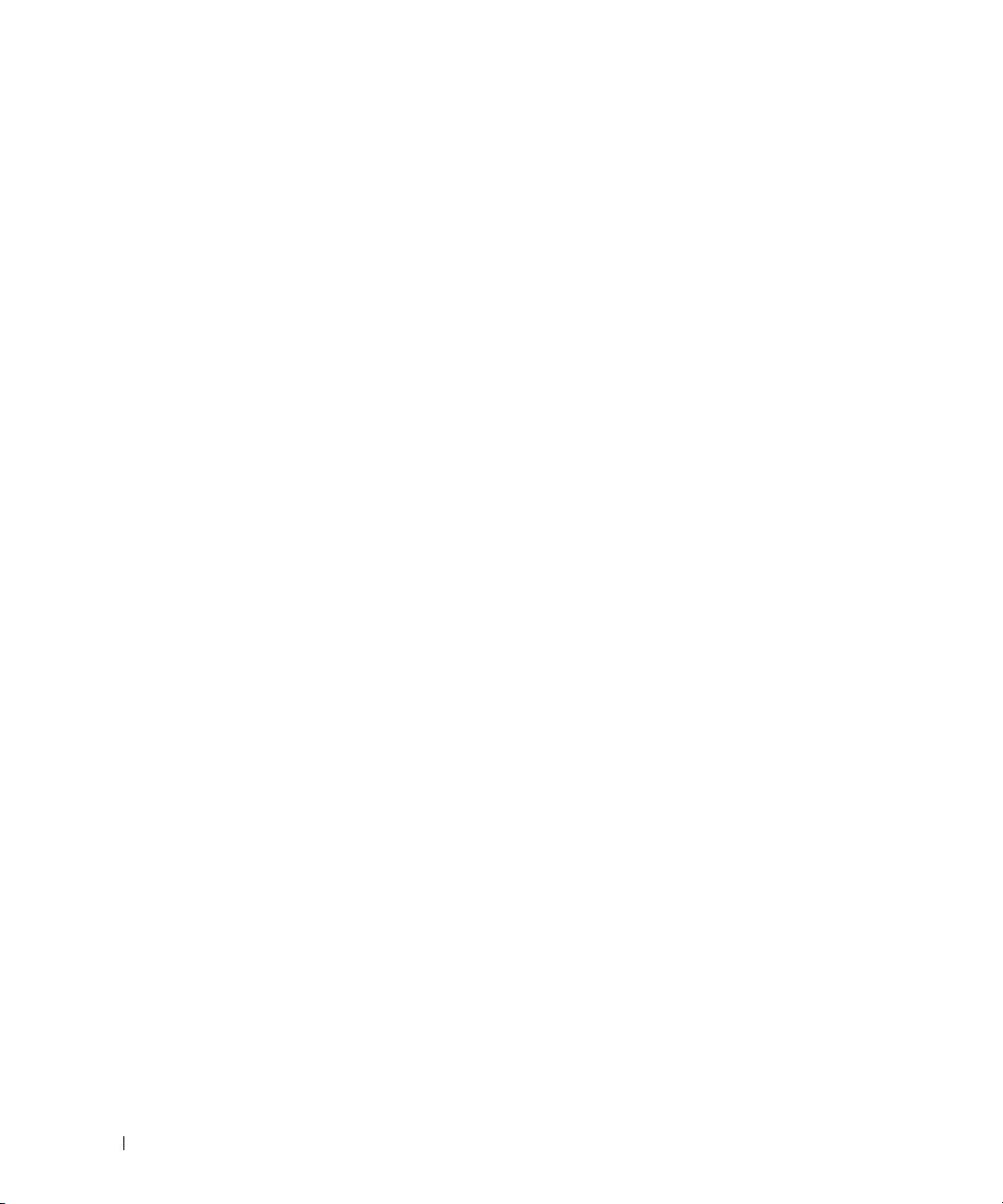
22 Quick Reference Guide
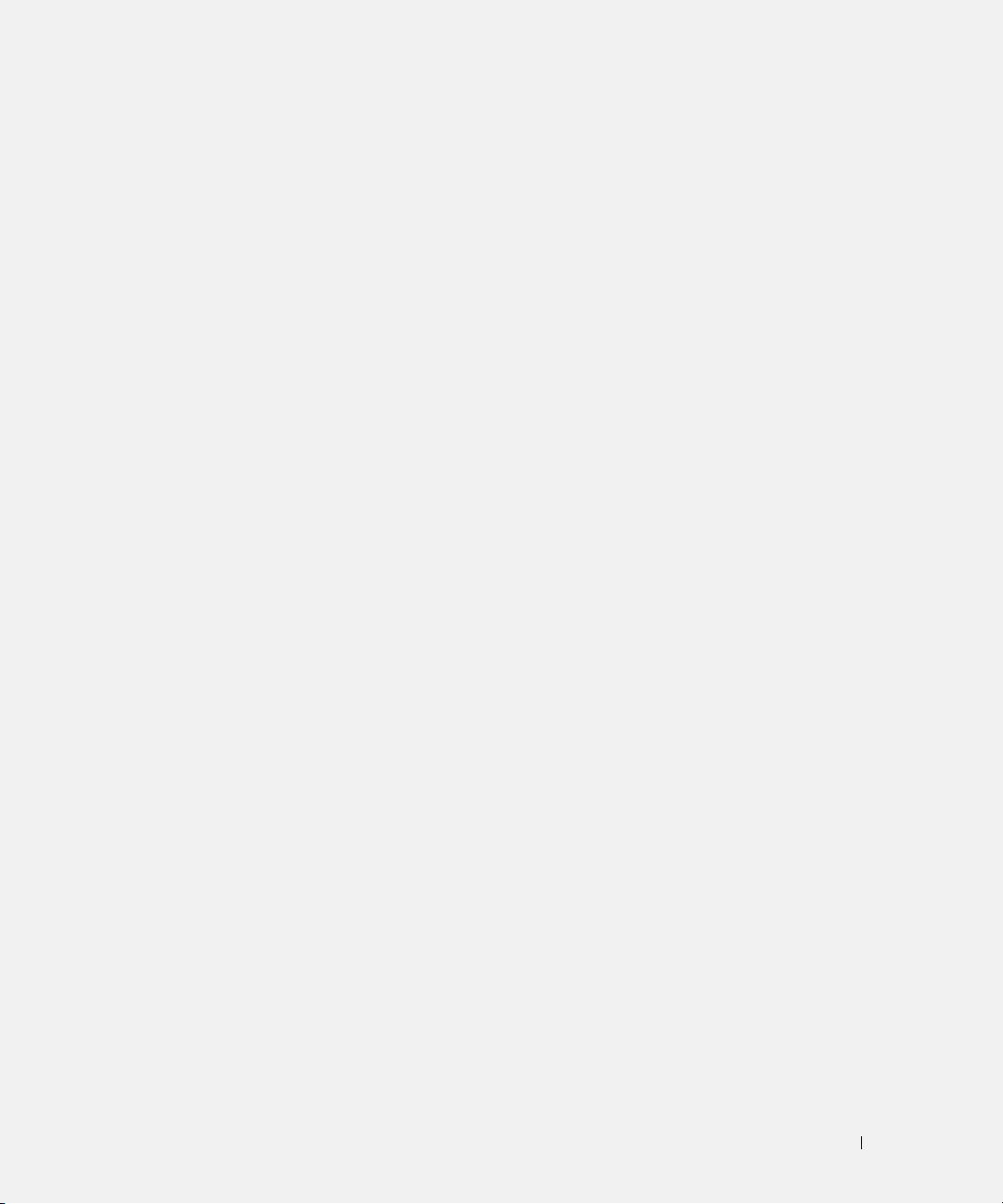
Index
A
D
H
anti-virus software, 18
Dell Diagnostics
hard drive
main menu, 20
Dell Diagnostics, 18
starting from Drivers and
hardware
Utilities CD, 19
B
Dell Diagnostics, 18
starting from hard drive, 18
battery
Help and Support Center, 6-7
using, 18
charging, 15
help file
Dell support site, 6
checking the charge, 12
QuickSet, 7
conserving power, 13
documentation
Windows Help and Support
operating time, 12
End User License
Center, 7
performance, 11
Agreement, 5
hibernate mode, 14
power meter, 12
ergonomics, 5
removing, 15
online, 6
replacing, 15
Product Information Guide, 5
L
storing, 16
regulatory, 5
safety, 5
labels
User’s Guide, 6
Microsoft Windows, 6
warranty, 5
C
Service Tag, 6, 20
drivers
CDs
Drivers and Utilities CD, 5
Drivers and Utilities, 5
O
Operating System, 7
Drivers and Utilities CD
ResourceCD, 5
Dell Diagnostics, 19
operating system
computer
reinstalling, 7
back view, 10
Operating System CD, 7
bottom view, 11
E
crashes, 17
End User License
documentation, 6-7
Agreement, 5
P
front view, 9
ergonomics information, 5
power
setting up, 8
hibernate mode, 14
side views, 10
management settings, 14
slow performance, 18
standby mode, 13
stops responding, 17
Index 23

24 Index
problems
software
blue screen, 17
notebook system, 6
computer crashes, 17
problems, 17
computer does not start up, 17
spyware, 18
computer stops responding, 17
standby mode, 13
Dell Diagnostics, 18
lockups, 16
support website, 6
program crashes, 17
program stops responding, 17
programs and Windows
T
compatibility, 17
troubleshooting
slow computer
Dell Diagnostics, 18
performance, 18
Help and Support Center, 7
software, 16-17
solving, 16
spyware, 18
U
Product Information Guide, 5
User’s Guide, 6
Q
W
QuickSet Help, 7
warranty information, 5
Windows XP
R
Help and Support Center, 7
hibernate mode, 14
regulatory information, 5
Program Compatibility
ResourceCD
Wizard, 17
Dell Diagnostics, 18
reinstalling, 7
standby mode, 13
wizards
S
Program Compatibility
safety instructions, 5
Wizard, 17
Service Tag, 6
setting up
computer, 8
24 Index
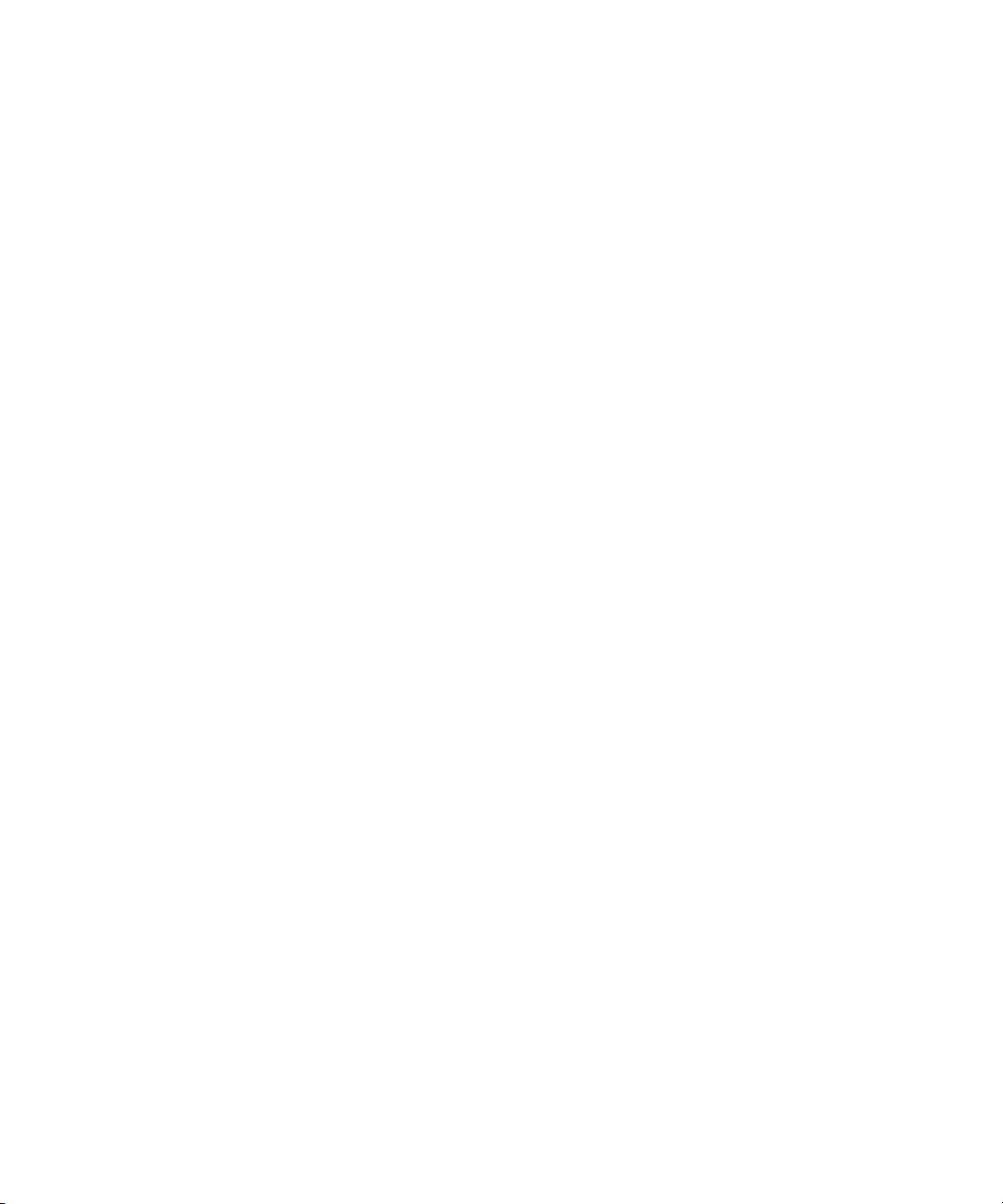
Dell™ Latitude™ 120L
Hurtig referenceguide
Model PP21L
www.dell.com | support.dell.com
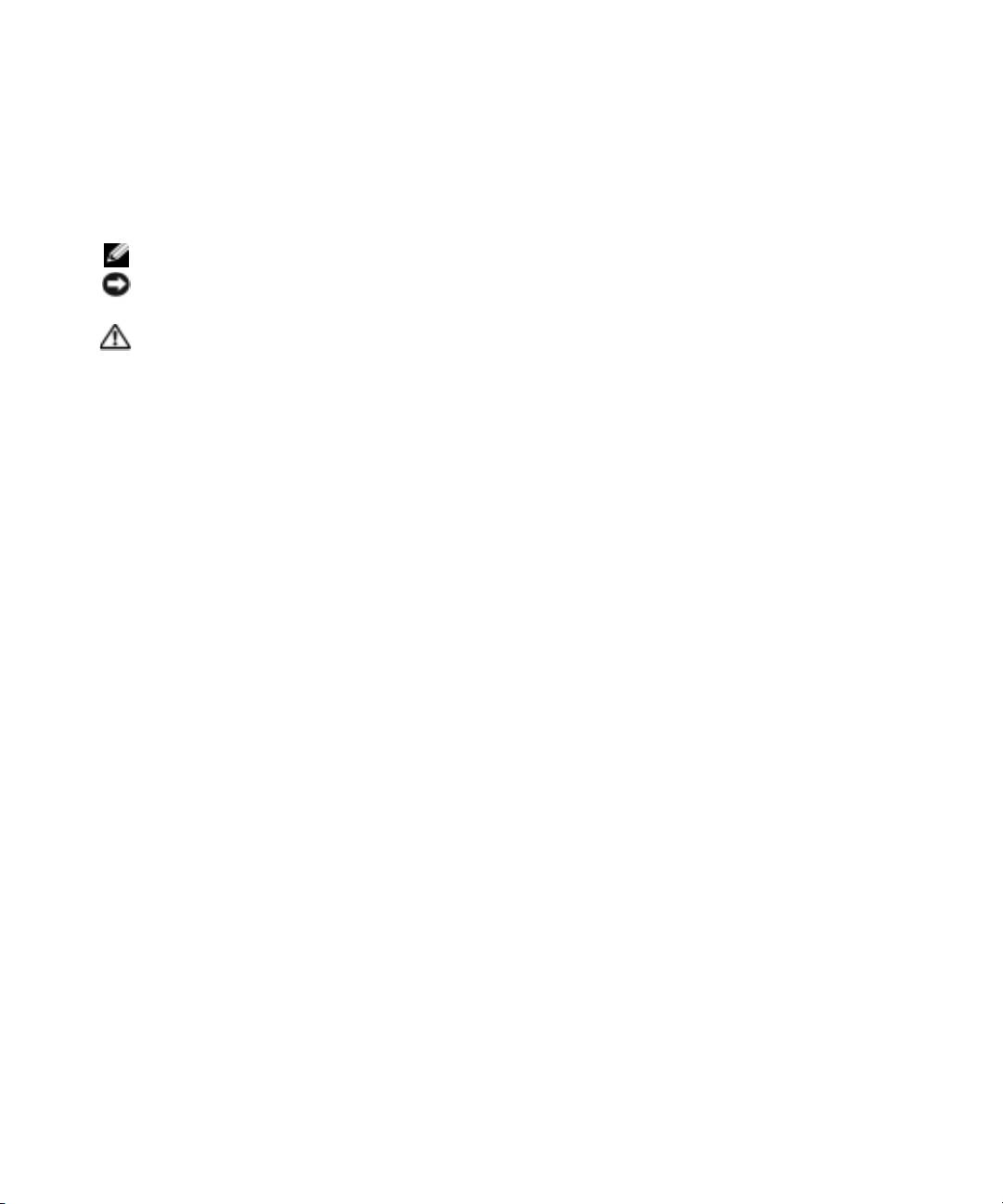
For nærmere oplysninger om anden dokumentation, der medfølger din computer, se "Sådan finder du
information" på side 29.
Bemærkninger, meddelelser og advarsler
OBS! En BEMÆRKNING angiver vigtige oplysninger, som du kan bruge for at udnytte computeren optimalt.
BEMÆRK: En MEDDELELSE angiver enten en mulig beskadigelse af hardware eller tab af data og oplyser dig om,
hvordan du kan undgå dette problem.
FORSIGTIG: En ADVARSEL angiver mulig tingskade, legemsbeskadigelse eller død.
Forkortelser og akronymer
For en fuldstændig liste over forkortelser og akronymer, se Ordbog på din computer
Brugervejledning
.
®
®
Hvis du købte en Dell™ n Series computer, er eventuelle referencer i dette dokument til Microsoft
Windows
-
operativsystemerne ikke gældende.
____________________
Oplysningerne i dette dokument kan ændres uden varsel.
© 2005 Dell Inc. Alle rettigheder forbeholdes.
Enhver form for gengivelse uden skriftlig tilladelse fra Dell Inc. er strengt forbudt.
Anvendte varemærker i denne tekst: Dell, DELL logoet og Latitude er varemærker, som tilhører Dell Inc.; Microsoft og Windows er registrerede
varemærker, som tilhører Microsoft Corporation; Intel og Pentium er registrerede varemærker, som tilhører Intel Corporation.
Andre varemærker og firmanavne kan være brugt i dette dokument til at henvise til enten de fysiske eller juridiske personer, som gør krav på
mærkerne og navnene, eller til deres produkter. Dell Inc. fraskriver sig enhver tingslig rettighed, for så vidt angår varemærker og firmanavne,
som ikke er deres egne.
Model PP21L
December 2005 P/N KD727 Rev. A00

Indholdsfortegnelse
Sådan finder du information . . . . . . . . . . . . . . . . . . . . . . . . . . . 29
Opsætning af din computerr
. . . . . . . . . . . . . . . . . . . . . . . . . . . 32
Om computeren
. . . . . . . . . . . . . . . . . . . . . . . . . . . . . . . . . 33
Visning forfra
. . . . . . . . . . . . . . . . . . . . . . . . . . . . . . . . 33
Visning fra venstre
. . . . . . . . . . . . . . . . . . . . . . . . . . . . . 34
Visning fra højre
. . . . . . . . . . . . . . . . . . . . . . . . . . . . . . . 34
Visning bagfra
. . . . . . . . . . . . . . . . . . . . . . . . . . . . . . . . 34
Visning fra bunden
. . . . . . . . . . . . . . . . . . . . . . . . . . . . . 35
Anvendelse af et batteri
. . . . . . . . . . . . . . . . . . . . . . . . . . . . . 35
Batteriydelse
. . . . . . . . . . . . . . . . . . . . . . . . . . . . . . . . 35
Kontrol af batteriopladning
. . . . . . . . . . . . . . . . . . . . . . . . . 36
Batteri-strømsparing
. . . . . . . . . . . . . . . . . . . . . . . . . . . . 37
Strømstyringsfunktioner
. . . . . . . . . . . . . . . . . . . . . . . . . . 37
Konfiguration af strømstyringsindstillinger
. . . . . . . . . . . . . . . . . 38
Opladning af batteri
. . . . . . . . . . . . . . . . . . . . . . . . . . . . 39
Udskiftning af batteri
. . . . . . . . . . . . . . . . . . . . . . . . . . . . 39
Opbevaring af batteri
. . . . . . . . . . . . . . . . . . . . . . . . . . . . 40
Fejlfinding
. . . . . . . . . . . . . . . . . . . . . . . . . . . . . . . . . . . . 40
Hængnings- og softwareproblemer
. . . . . . . . . . . . . . . . . . . . 40
Dell-diagnosticering
. . . . . . . . . . . . . . . . . . . . . . . . . . . . 42
Indeks . . . . . . . . . . . . . . . . . . . . . . . . . . . . . . . . . . . . . . . . 45
Indholdsfortegnelse 27
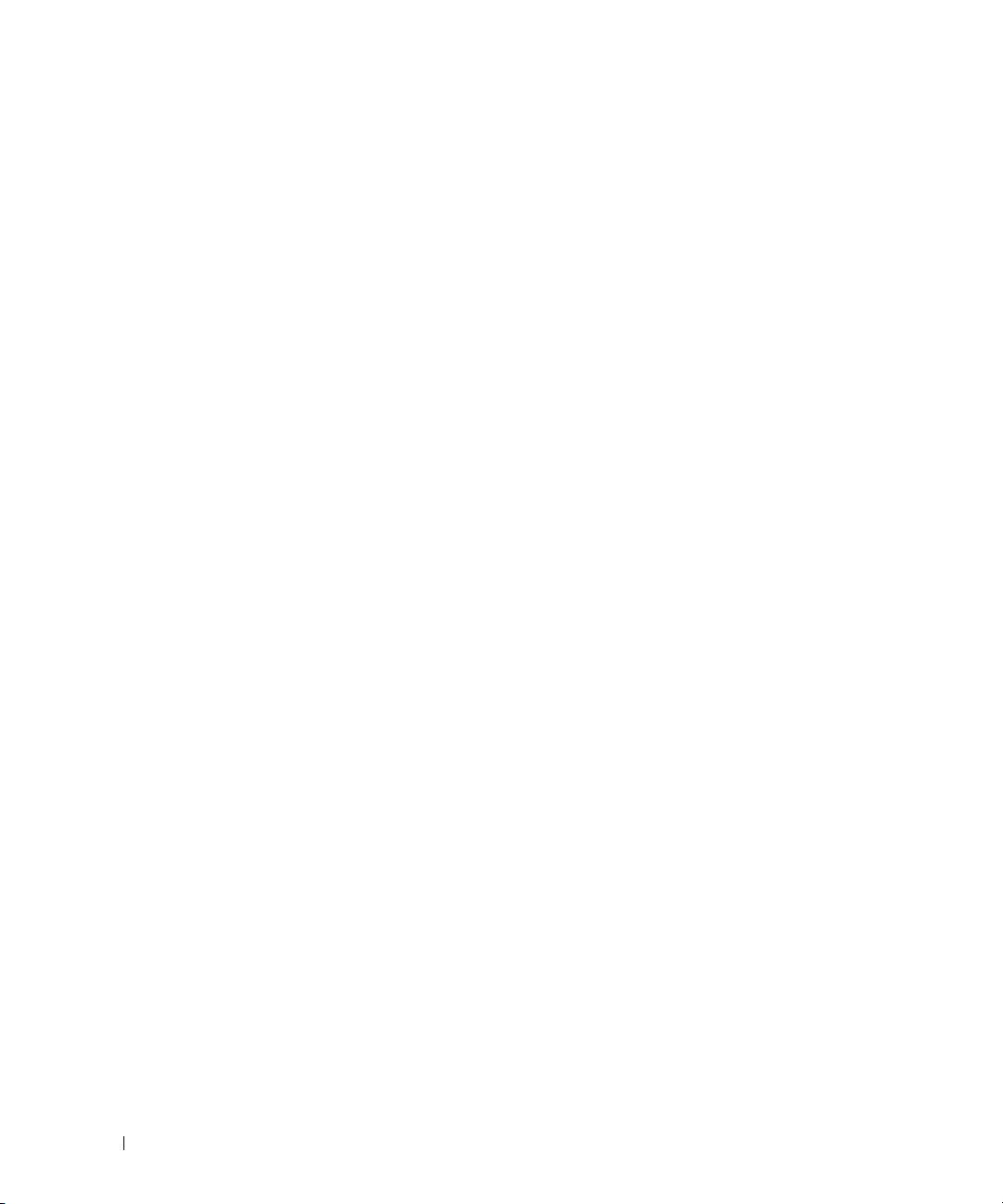
28 Indholdsfortegnelse
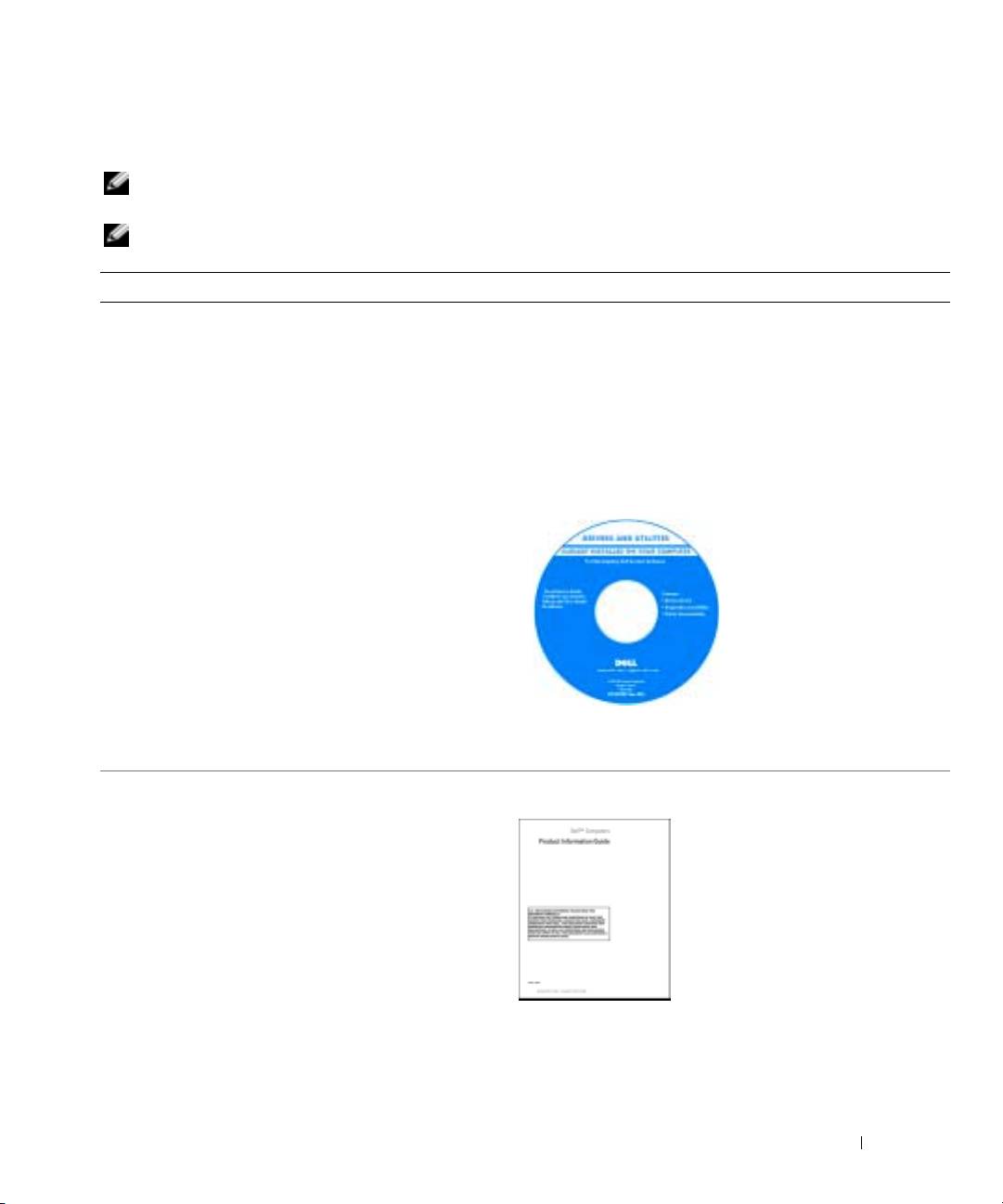
Sådan finder du information
OBS! Nogle elementer eller medier er ekstraudstyr og vil måske ikke være tilgængelige på din computer. Nogle
elementer eller medier vil måske ikke være tilgængelige i visse lande.
OBS! Yderligere information kan blive sendt med computeren.
Hvad søger du efter? Find det her
• Et diagnosticeringsprogram til computeren
Drivers and Utilities CD (Cd'en drivere og hjælpeværktøjer)
• Drivere (cd'en drivere og hjælpeværktøjer) til min
(også kendt som ResourceCD)
computer
OBS!
Cd'en
Drivers and Utilities
(Drivere og hjælpeværktøjer) er
• Dokumentationen til enheden
ekstraudstyr og leveres muligvis ikke med computeren.
• Notebook System Software (NSS)
Dokumentationen og driverne er allerede installeret på
computeren. Du kan bruge cd'en til geninstallation af
driverne (se "Geninstallation af drivere og hjælpeværktøjer"
i Brugervejledning) eller kør Dell-diagnosticering
(se "Dell-diagnosticering" i Brugervejledning).
På cd'en kan der være
readme-filer (Vigtigt-filer),
som indeholder sidste
øjebliks-opdateringer om
tekniske ændringer eller
avanceret teknisk
referencemateriale til
teknikere eller erfarne
brugere.
OBS! Opdatering af drivere og dokumentation kan findes på
support.dell.com.
• Garantioplysninger
Dell™-produktinformationsvejledningg
• Handelsbetingelser (Kun USA)
• Sikkerhedsinstruktioner
• Kontrolinformation
• Ergonomi-information
• Licensaftale for slutbrugere
Hurtig Referenceguide 29
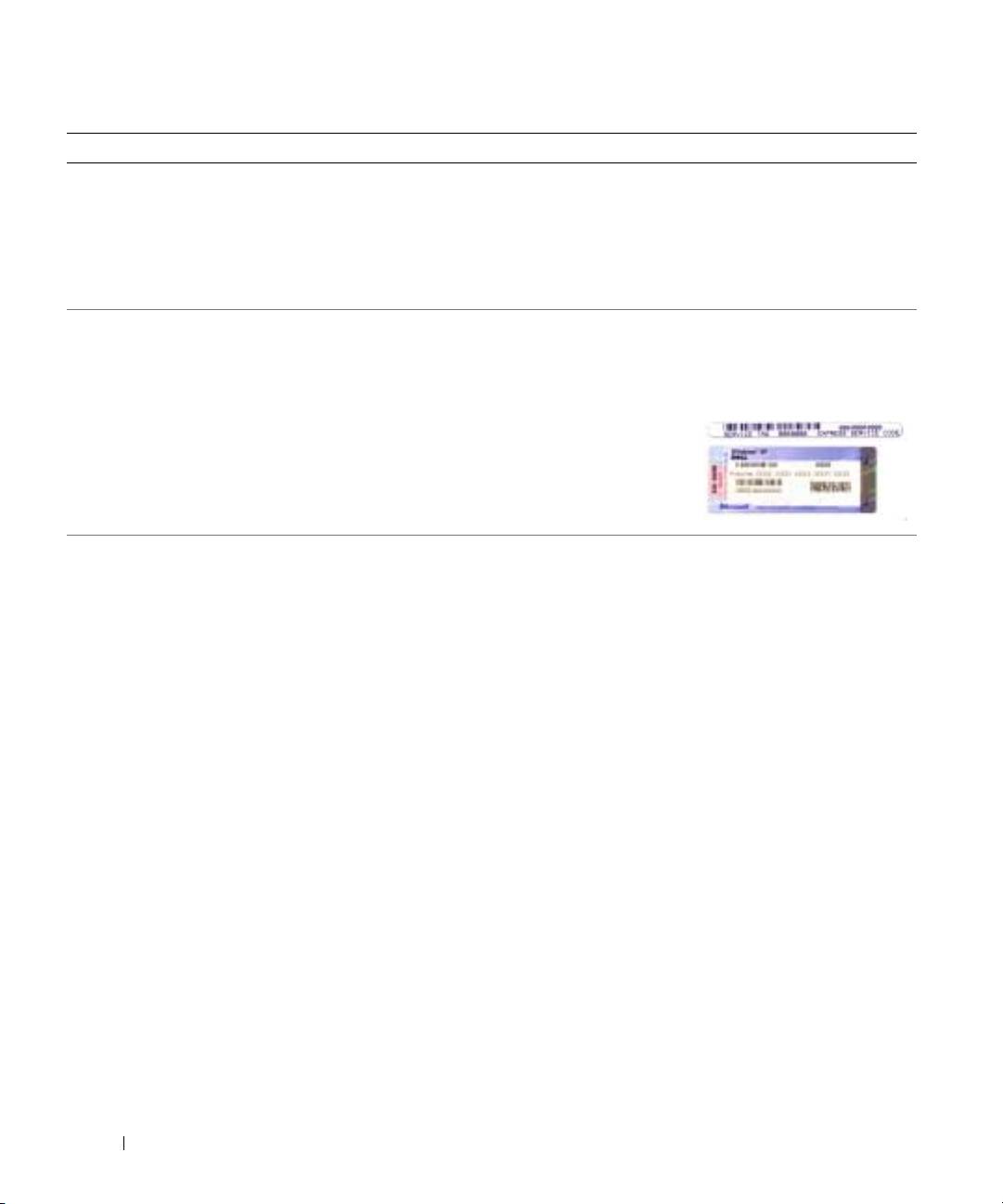
Hvad søger du efter? Find det her
• Afmontering og udskiftning af dele
Dell Latitude™ Brugervejledning
• Specifikationer
Microsoft Windows XP Hjælp og supportcenter
• Konfiguration af systemindstillinger
1
Klik på
Start
→
Help and Support
(Hjælp og support)
→
• Fejlfinding og løsning af problemer
Dell User and System Guides
(Dell bruger- og
systemvejledninger)
→
System Guides
(Systemvejledninger).
2
Klik på
Brugervejledning
for din computer.
®
®
• Servicemærke og ekspresservicekode
Servicemærke og Microsoft
Windows
Licens
• Microsoft Windows licensetiket
Disse mærker findes i bunden af din computer.
• Brug servicemærket til at identificere computeren, når du
bruger
support.dell.com
eller kontakter support.
•Indtast
ekspressservicekoden for at
anvise opkaldet, når du
kontakter teknisk support.
• Løsninger — Fejfindingsoplysninger og tips, tekniske
Dell Support-website — support.dell.com
artikler, onlinekurser samt ofte stillede spørgsmål
OBS! Vælg dit område for at se den relevante supportside.
• Kundeforum — Online-diskussion med andre Dell-kunder
• Opgraderinger — Opgraderingoplysninger om
komponenter, f.eks. hukommelse, harddisken og
operativsystemet
• Kundepleje — Kontaktoplysninger, serviceopkald og
ordrestatus, garanti- og reparationsoplysninger
• Service og support — Status på serviceopkald og
supporthistorie, servicekontrakt, online-diskussioner med
support
• Reference — Computer-dokumentation, detaljer om min
computerkonfiguration, produktspecifikationer og
hvidbøger
• Downloads — Godkendte drivere, programrettelser og
softwareopdateringer
• Notebook System Software (NSS) — Hvis du installerer
operativsystemet på computeren igen, bør du også
Til download Notebook System-software:
geninstallereNSS hjælpeprogram. NSS giver vigtige
1
Gå til
support.dell.com
, vælg dit forretningssegment, og
opdateringer til operativsystemet og support til Dell™
indtast dit servicemærke.
®
®
3,5-tomme USB-diskettedrev, Intel
Pentium
2
Væl g
Drivers & Downloads
, og klik på
Go
(start).
M-processorer, optiske drev og USB-enheder. NSS er
3
Klik på dit operativsystem, og søg efter nøgleordet
Notebook
nødvendigt for korrekt drift af Dell computeren.
System Software
(Notebook system-software).
Softwaren opdager automatisk din computer og dit
OBS! support.dell.com -brugergrænseflade kan variere alt
operativsystem og installerer de opdateringer, der passer til
efter dine valg.
din konfiguration.
30 Hurtig referenceguide

Hvad søger du efter? Find det her
• Software-opgradering og fejlfindingsoplysninger
Dell support-hjælpeværktøj
• Ofte stille spørgsmål, top-ti-emner, og sundhed for dit
Dell support-hjælpeværktøj er et automatisk opgraderings- og
computermiljø
beskedsystem, der er installeret på din computer. Denne
support giver tidstro sundhedsscanning af dit computermiljø,
software-opgradering og relevant selvhjælpsinformation.
Få adgang til Dell support-hjælpeværktøj fra
-ikonet på
værktøjslinjen. For nærmere oplysninger, se "Adgang til Dell
support-hjælpeværktøj" i
Brugervejledning
.
• Brug af Windows XP
Windows hjælp- og supportcenter)
• Hvordan man arbejder med programmer og filer
1
Klik på
Start
→
Help and Support
(Hjælp og support).
• Sådan personliggør jeg mit skrivebord
2
Skriv et ord eller en sætning, der beskriver problemet, og klik
på pileikonet.
3
Klik på det emne, der beskriver problemet.
4
Følg vejledningen på skærmen.
• Information om netværksaktivitet, Strømstyringsguide,
Dell QuickSet Hjælp
genveje og andre emner, der er styret af Dell QuickSet
For at se
Dell QuicikSet-hjælp
,
skal du højreklikke på -
®
®
ikonet på Microsoft
Windows
-værktøjslinjen.
For nærmere oplysninger om Dell QuickSet, se "Dell™
Quickset" i Brugervejledning.
• Geninstallation af operativsystemet
Cd'en Operating System (Operativsystem)
OBS! Cd'en Operating System (Operativsystem) kan være
ekstra og følger muligvis ikke med computeren.
Operativsystemet er allerede installeret på computeren. Hvis
operativsystemet skal installeres igen, anvendesekstra Cd'en
Operating System (Operativsystem) (se "Brug af cd'en
Operating System (Operativsystem) i Brugervejledning).
Når operativsystemet er
installeret igen, anvend
Cd'en Drivers and Utilities
(Drivere og hjælpeværktøjer)
(ResourceCD) for at
geninstallere drivere til
enhederne, som blev leveret
med computeren.
OBS! Farven på din cd kan
variere, afhængig af det
operativsystem, som du
bestilte.
Hurtig Referenceguide 31

Opsætning af din computerr
FORSIGTIG: Før udførelse af nogle af procedurerne i dette afsnit, skal sikkerhedsinstruktionerne i
Produktinformationsvejledning følges.
1
Åbn æsken med tilbehør, og tag delene ud.
2
Tag de dele fra, som du skal bruge til opsætning af din computer.
Æsken med tilbehør indeholder også brugerdokumentation, programmer og ekstra hardware
(f.eks. PC-kort, drev eller batterier), som du har bestilt.
3
Tilslut vekselstrømsadapteren til vekselstrømsadapterstikket på computeren og til stikkontakten.
4
Tænd for computerskærmen, og tryk på tænd/sluk-knappen for at tænde computeren (se "Visning
forfra" på side 33).
OBS! Det anbefales, at du tænder og slukker computeren mindst en gang, før du installerer nogen kort eller
tilslutter computeren til en docking-station eller anden ekstern enhed, som f.eks. en printer.
32 Hurtig referenceguide

Om computeren
Visning forfra
1
2
3
4
10
9
5
6
8
7
1 udløserpaltil skærm 2 udløserpal (2) til skærm 3 skærm
4 tastaturstatuslamper 5 berøringsplade 6 berøringsplade-knapper (2)
7 højttalere (2) 8 enhedstatuslamper 9 tastatur
10 tænd/sluk-knap
Hurtig Referenceguide 33

Visning fra venstre
453 7 81 2 6
1 modemstik 2 netværksstik 3 skærmstik
4 USB-stik (3) 5 mikrofonstik 6 stikforbindelse til hovedtelefon
7 ExpressCard -rille 8 Udløserknap til ExpressCard -rille
Visning fra højre
1
2
3
1 optisk drev-bakke 2 udløserknap til optisk drev-bakke 3 sikkerhedskabelrille
Visning bagfra
21
1 vekselstrømsadapterstik 2 luftventilation
34 Hurtig referenceguide

Visning fra bunden
12
3
8
7
6
5
4
1 hukommelsesmodul/Mini
2 låseskrue til optisk drev 3 harddisk
PCI-kabinet
4 batteri 5 låsepal til batteri-bakke 6 frigørelseshåndtag til batteribakke
7 kabinet til processor og
8 blæser
termisk modul
Anvendelse af et batteri
Batteriydelse
OBS! For oplysninger om Dell-garanti for computeren, se afsnittet i Produktinformationsvejledning eller det
separate garantidokument, der blev fremsendt sammen med computeren.
For optimal computerydelse og hjælp til bevaring af BIOS-opsætning og betjening af din Dell™ bærbare
computer, skal du altid bruge den sammen med det installerede batteri. Der medfølger et batteri som
standardudstyr i batterirummet.
OBS!
Da batteriet måske ikke er fuldt opladet, skal du bruge vekselstrøms-adapteren til at tilslutte din nye
computer til en elektrisk stikkontakt, første gang du skal bruge computeren. For at opnå de bedste resultater, skal
du bruge computeren med AC-adapteren, indtil batteriet er fuldt opladet. For at se batteriopladningsstatus skal du
klikke på
Start
→
Control Panel
(Kontrolpanel)
→
Power Options
(Strømstyring)
→
Power Meter
(Spændingsmåler).
Hurtig Referenceguide 35
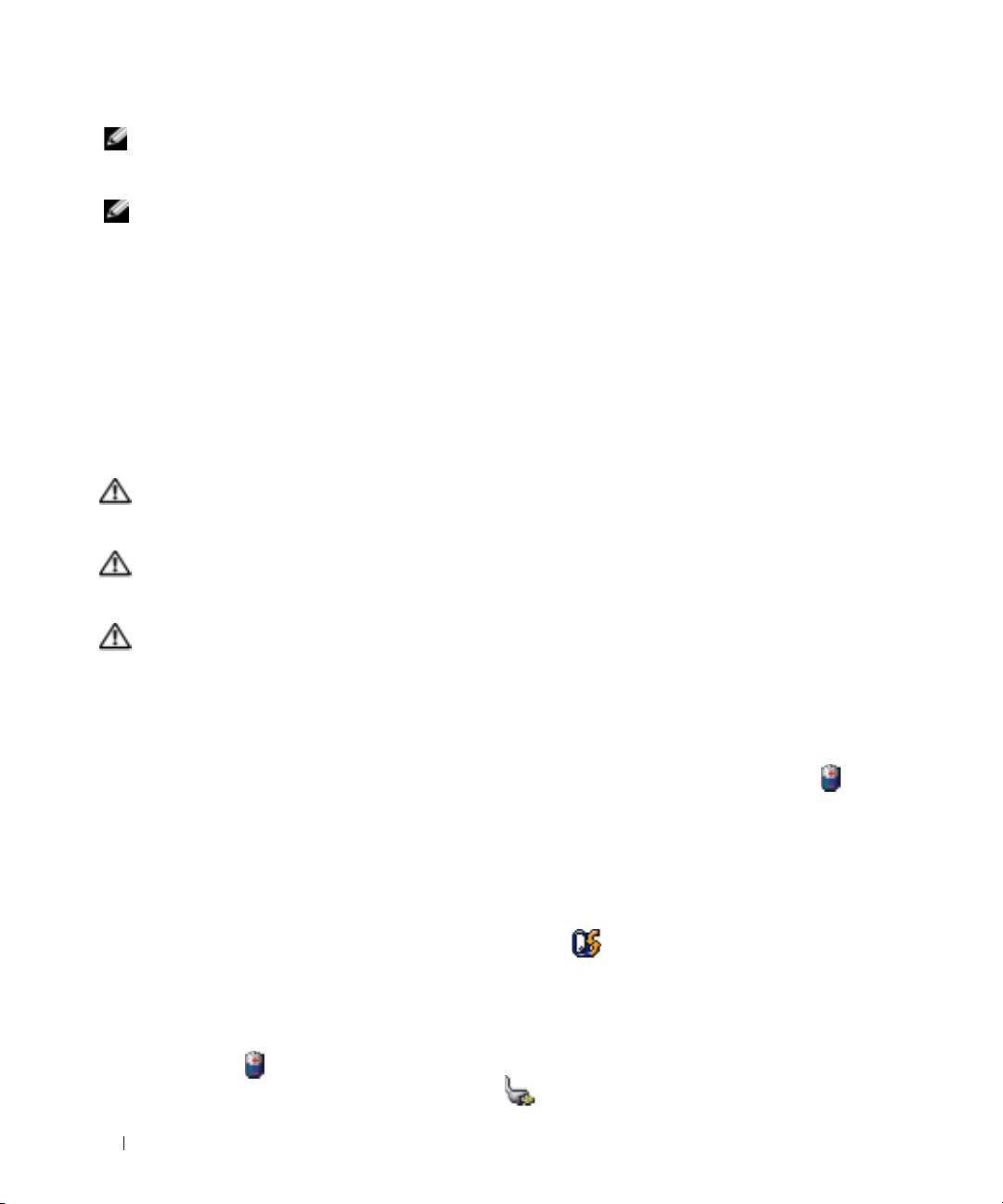
OBS! Batterilevetid (den tid som et batteri kan fungere på en opladning) falder med tiden. Afhængig af, hvor ofte
batteriet bruges og de betingelser, hvorunder det bruges, kan du få brug for at købe et nyt batteri i løbet af
computerens levetid.
OBS! Det anbefales, at computeren tilsluttes en stikkontakt, når der skrives til en cd eller dvd.
Batterilevetid varierer alt afhængig af vilkårene for anvendelsen. Brugstiden reduceres væsentligt, hvis du
bruger den til noget, der indebærer og ikke blot begrænses til følgende:
• Brug af optiske drev
• Brug af trådløse kommunikationsenheder, PC-kort, ExpressCards, medie-hukommelseskort og
USB-enheder
• Bruger en skærmopsætning med høj lysstyrke, 3-d pauseskærme og andre strømkrævende programmer,
som f.eks. 3-d-spil.
• Bruger computeren i maksimal ydelsesfunktion. Se "Konfiguration af strømstyringsindstillinger" på
side 38 for nærmere oplysninger om adgang til egenskaber for Windows strømstyring eller Dell
QuickSet, som du kan bruge til at konfigurere indstilling af strømstyring.
FORSIGTIG: Brug af et inkompatibelt batteri kan øge risikoen for eksplosion. Udskift kun batteriet med et
kompatibelt batteri købt af Dell. Batteriet er beregnet til at fungere sammen med din Dell-computer. Brug ikke
batterier fra andre computere sammen med din computer.
FORSIGTIG: Batterier bør ikke bortskaffes sammen med køkkenaffald. Når dit batteri ikke længere holder
opladningen, skal du kontakte din lokale renovatør eller genbrugsstation for råd vedrørende bortskaffelse af et
Lithium-ion-batteri. Se "Bortskaffelse af batteri" i Produktinformationsvejledning.
FORSIGTIG: Misbrug af batteriet kan øge risikoen for brand eller kemisk forbrænding. Punktér, brænd eller
adskil ikke batteriet eller udsæt det for temperaturer over 65°C (149°F). Batteriet opbevares utilgængeligt for
børn. Håndtér beskadigede eller lækkende batterier med ekstrem omhu. Beskadigede batterier kan lække og
medføre personskade eller skade på udstyr.
Kontrol af batteriopladning
Dell QuickSet-batterimåler, Microsoft Windows Power Meter (Spændingsmåler-vinduet) og -
ikonet, og lavt-batteri-advarslen giver dig oplysning om batteriopladningen.
Dell™ QuickSet-batterimåler
Hvis Dell QuickSet er installeret, trykkes på <Fn><F3>for at få vist QuickSet-batterimåler. Vinduet
Batterimåler viser status, batteritilstand, opladningsniveau og opladsningsafslutningtid for batteriet i din
computer.
For nærmere oplysninger om QuickSet skal du højreklikke på -ikonet på værktøjslinjen, og klik på
Help (Hjælp).
®
®
Microsoft
Windows
Spændingsmåler
Windows Spændingsmåler viser resterende batteriopladning. For at kontrollere Spændingsmåler,
dobbeltklikkes på ikonet på værktøjslinjen.
Hvis computeren er tilsluttet en stikkontakt, vises et ikon.
36 Hurtig referenceguide
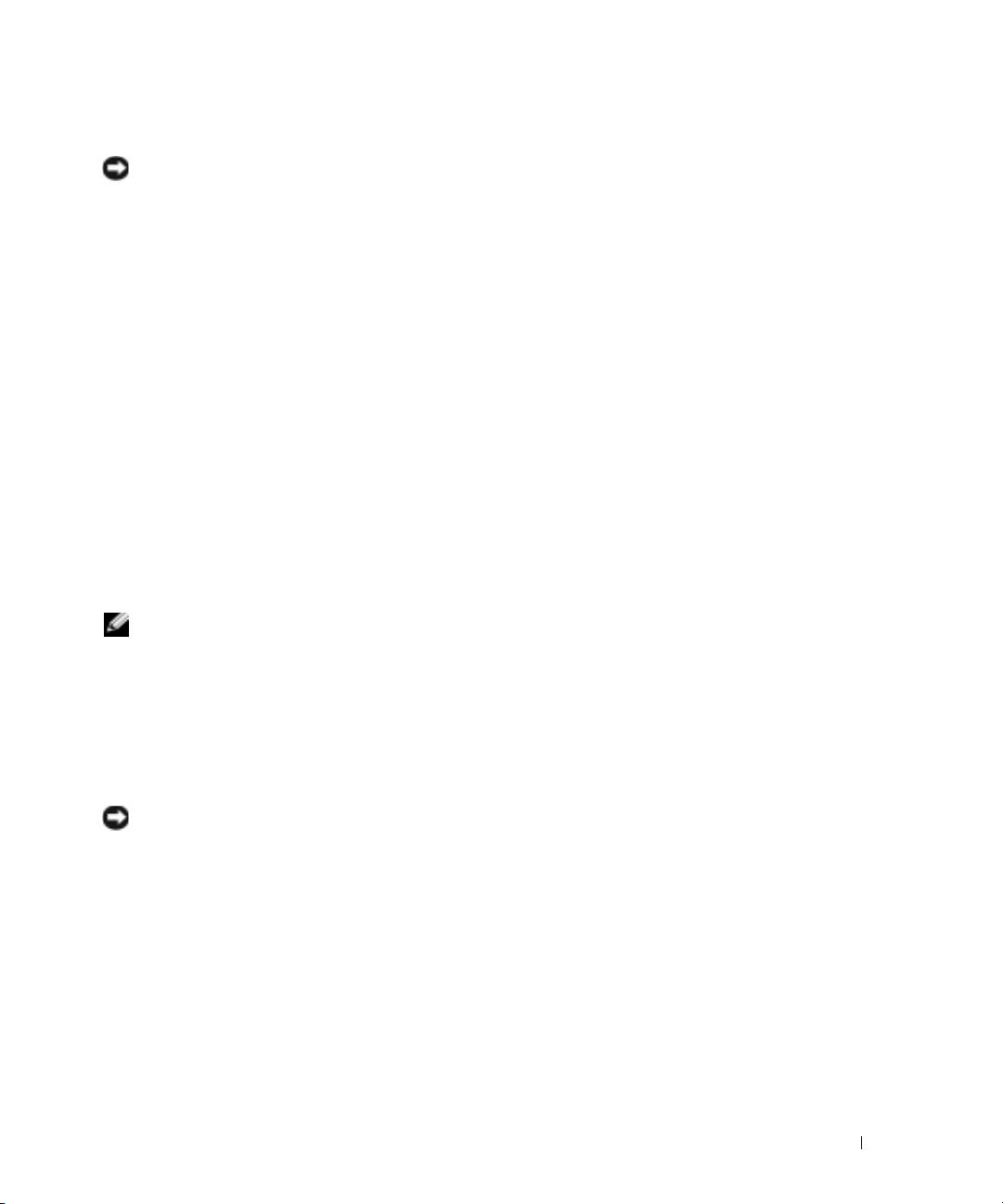
Advarsel om lavt batteri
BEMÆRK: For at undgå at miste eller ødelægge data, så gem dit arbejde straks efter en advarsel om lavt batteri.
Tilslut derefter computeren til en stikkontakt. Hvis batteriet løber helt tør for strøm, så begynder nedluknings-
funktion automatisk.
Et pop-up-vindue advarer dig, når batterieladningen er ca. 90% brugt. Computeren går i
nedlukningsfunktion, når batteriladningen er nået til et kritisk lavt niveau.
Du kan ændre indstilling af batterialarmer i QuickSet eller vinduet
Power Options Properties
(Egenskaber
for Strømstyring). Se "Konfiguration af strømstyringsindstillinger" på side 38 for nærmere oplysninger om
adgang til QuickSet eller vinduet
Power Options Properties
(Egenskaber for Strømstyring).
Batteri-strømsparing
Udfør følgende handlinger for at batteri-strømsparing:
• Tilslut computeren til en stikkontakt, når det er muligt, da batterilevetiden bestemmes af antal gange,
som batteriet bruges op genoplades.
• Sæt computeren i standby-funktion ellerdvalefunktion, når du efterlader computeren uden opsyn i
længere tid (se "Strømstyringsfunktioner" på side 37).
• BrugStrømstyringsguiden eller vinduet
Power Options Properties (Egenskaber for Strømstyring)
til
at vælge muligheder for computerens strømforbrug. Disse muligheder kan også indstilles til at skifte,
når du trykker på strømknappen, lukker skærmen eller trykker på <Fn><Esc>.
OBS! Se "Konfiguration af strømstyringsindstillinger" på side 38 for nærmere oplysninger om batteri-strømsparing.
Strømstyringsfunktioner
Standbyfunktion
Standbyfunktionen sparer strøm ved at slukke for skærmen og harddisken efter en forudangiven periodes
inaktivitet (time-out). Når computeren forlader standbyfunktionen, skifter den til samme samme
operativstatus, som den var i, før den gik i standbyfunktion.
BEMÆRK: Hvis din computer mister vekselstrøm og batteristrøm, mens den står i standbyfunktion, kan den miste
data.
Sådan sættes den i standbyfunktion:
• Klik på
Start
→
Shut Down
(Nedlukning)
→
Stand by
(Standby).
eller
• Afhængig af hvordan du har opsat strømstyringen i vinduet
Power Options Properties (Egenskaber
for Strømstyring)
eller QuickSet strømstyringsguiden, skal du bruge en af følgende metoder:
– Tryk på tænd/sluk-knappen.
– Luk skærmen.
– Tryk på <Fn><Esc>.
Hurtig Referenceguide 37
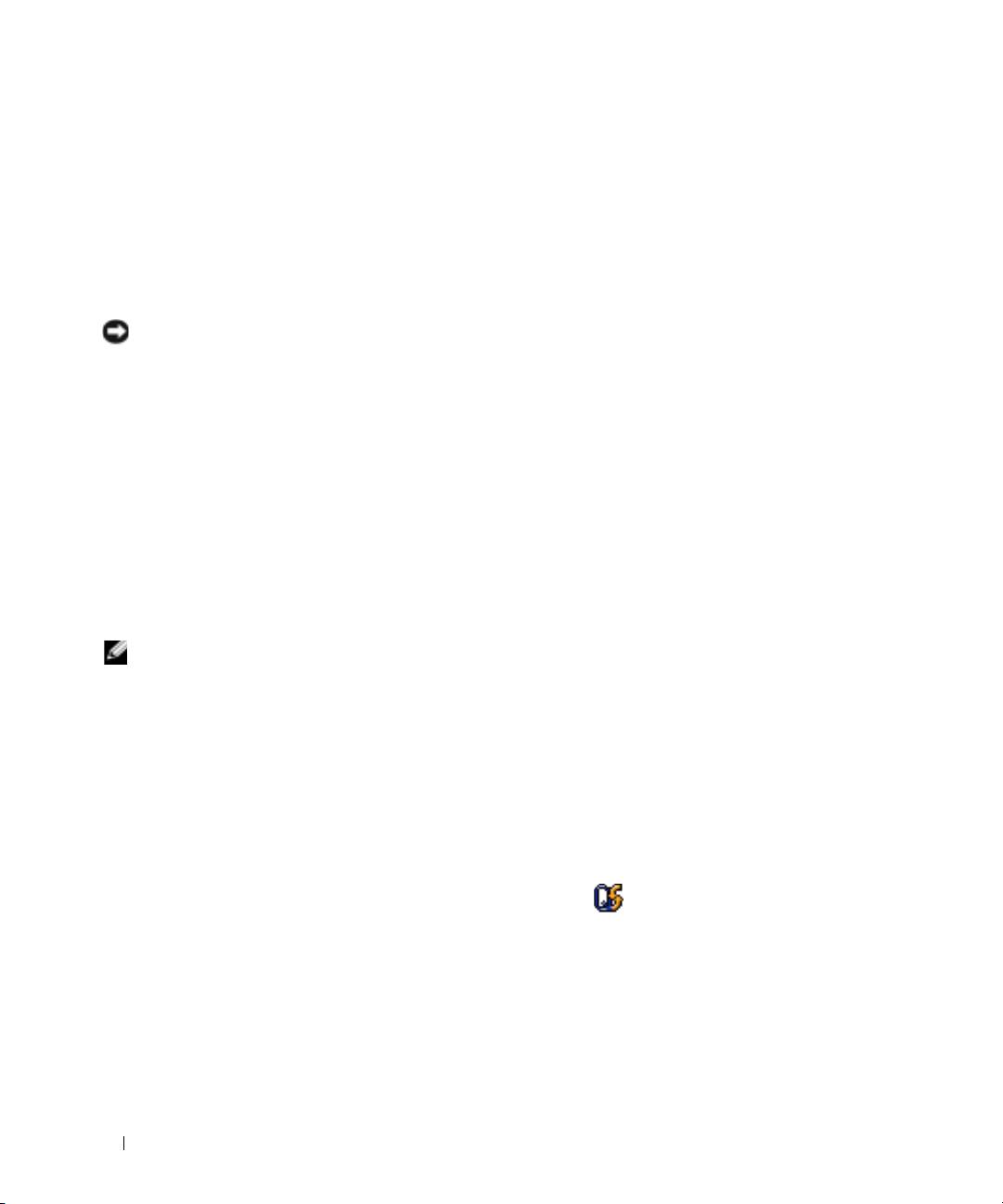
For at folade standbyfunktionen skal du trykke på tænd/sluk-knappen eller åbne skærmen, afhængig af
hvordan du har indstilling strømstyringen. Du kan ikke få computeren til at gå ud af standbyfunktionen
ved at trykke på en tast eller ved at røre på berøringspladen.
Dvalefunktion
Dvalefunktion sparer strøm ved at kopiere systemdata til et reserveret område på harddisken og derefter
fuldstændig slukke for computeren. Når computeren forlader dvalefunktionen, vender den tilbage til
samme operativstatus som den var, før den gik i dvalefunktion.
BEMÆRK: Du kan ikke fjerne enheder eller låse din computer op, mens din computer er i dvalefunktion.
Computeren går i dvalefunktion, hvis batteriladningen er nået et kritisk lavt niveau.
Sådan kan du manuelt gå i dvalefunktion:
• Klik på
Start
→
Shut Down
(Nedlukning)
→
Hibernate
(Dvale).
eller
• Afhængig af hvordan du har opsat strømstyringen i vinduet
Power Options Properties (Egenskaber
for Strømstyring)
eller QuickSet strømstyringsguiden, skal du bruge en af følgende metoder til at gå i
dvalefunktion:
– Tryk på tænd/sluk-knappen.
– Luk skærmen.
– Tryk på <Fn><Esc>.
OBS!
Nogle PC-kort eller ExpressCards fungerer måske ikke korrekt, når computeren går ud af dvalefunktionen.
Fjern og genindsæt kortet (se "Fjernelse af et kort eller blank" i
Brugervejledning
) eller genstart (reboot) computeren.
For at forlade dvalefunktionen skal du trykke på tænd/sluk-knappen. Det kan tage lidt tid, før computeren
forlader dvalefunktionen. Du kan ikke få computeren til at gå ud af dvalefunktionen ved at trykke på en
tast eller trykke på berøringspladen. For nærmere oplysninger om dvalefunktionen, se den dokumentation,
der fulgte med operativsystemet.
Konfiguration af strømstyringsindstillinger
Du kan bruge vinduet QuickSet-strømstyringsguiden eller Windows egenskaber for strømstyring til at
konfigurere strømstyringsindstillingerne på din computer.
• For nærmere oplysninger om QuickSet skal du højreklikke på -ikonet på værktøjslinjen og klikke på
Help
(Hjælp).
• For at få adgang til vinduet
Power Options Properties (Egenskaber for Strømstyring)
skal du klikke
på
Start
→
Control Panel (
Kontrolpanel)
→
Power Options
(Strømstyring). For nærmere oplysninger
om felterne i vinduet
Power Options Properties (Egenskaber for Strømstyring)
skal du klikke på
spørgsmålstegnet på den lille bjælke i det område, hvor du ønsker oplysninger.
38 Hurtig referenceguide
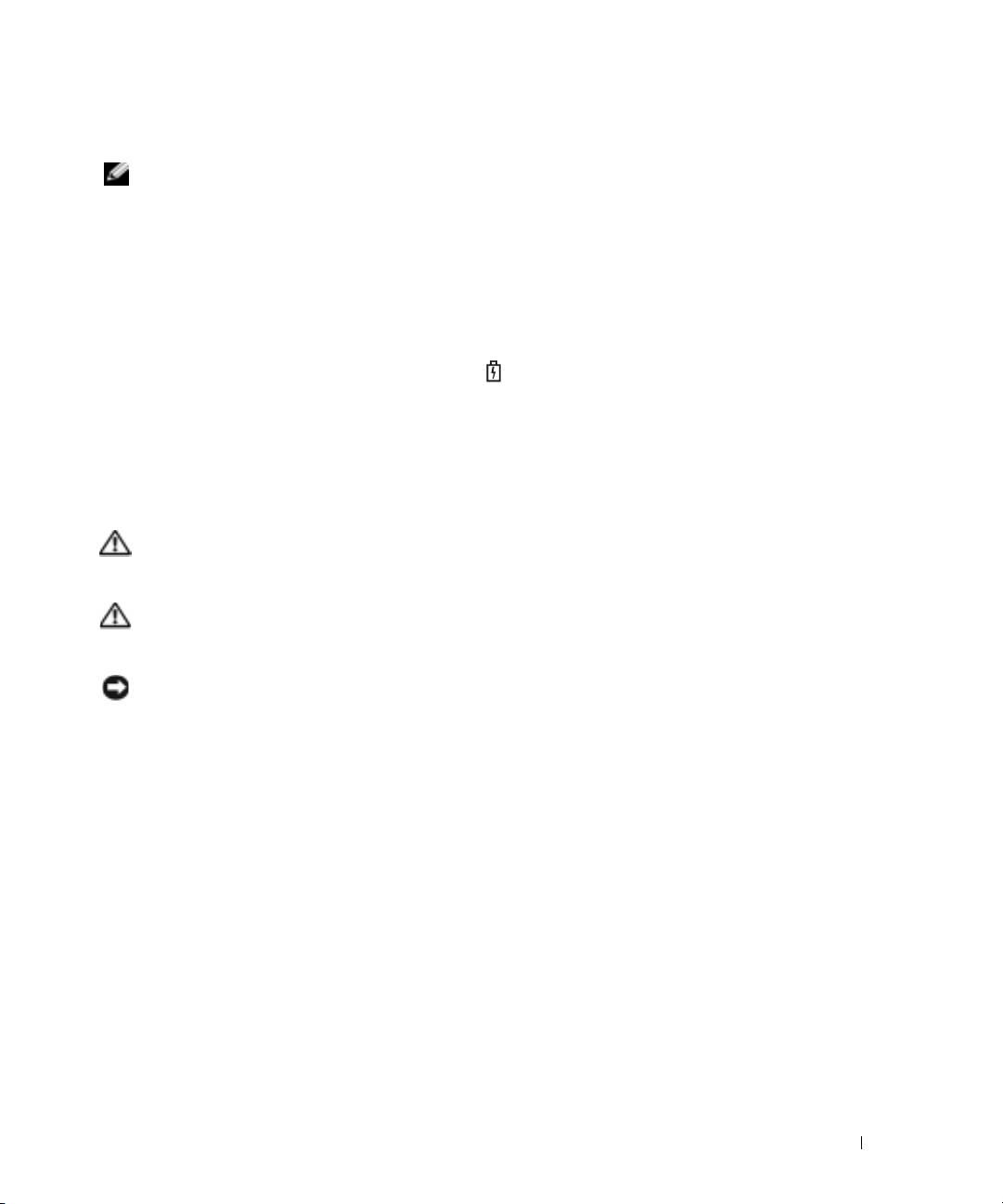
Opladning af batteri
OBS! Når der er slukket for computeren, oplader vekselstrømsadapteren et fuldt afladet batteri til 80 procent på
ca. 1 time og til 100 procent på ca. 2 timer. Opladningstiden er længere, når computeren er tændt. Du kan lade
batteriet sidde i computeren, så længe du vil. Batteriets interne kredsløb forhindrer, at batteriet bliver overbelastet.
Når du tilslutter din computer til en stikkontakt eller isætter et batteri, mens computeren er tilsluttet til
en stikkontakt, vil computeren kontrollere batteriopladning og temperatur. Om nødvendigt vil
vekselstrømsadapteren oplade batteriet og opretholde batteriopladningen.
Hvis batteriet er varmt efter at være brugt i din computer eller anvendes i varme omgivelser, kan det ske,
at batteriet ikke oplades, når du tilslutter computeren til en stikkontakt.
Batteriet er for varmt til at starte opladning, hvis lyset blinker skiftevis grønt og orange. Fjern
computeren fra stikkontakten og lad computer og batteri afkøle til stuetemperatur. Tilslut derefter
computeren til en stikkontakt for at fortsætte opladning.
For nærmere oplysninger om løsning af problemer med batteriet, se "Strømtilførselsproblemer" i
Brugervejledning.
Udskiftning af batteri
FORSIGTIG: Brug af et inkompatibelt batteri kan øge risikoen for eksplosion. Udskift kun batteriet med et
kompatibelt batteri købt af Dell. Batteriet er beregnet til at fungere sammen med din Dell™-computer. Brug ikke
at batterier fra andre computere sammen med din computer.
FORSIGTIG: Før du udfører disse procedurer skal du slukke for computeren, fjerne AC-adapteren fra
stikkontakten og computeren, fjerne modemmet fra vægkontakten og computeren og fjerne evt. andre eksterne
kabler fra computeren.
BEMÆRK: Du skal fjerne eksterne kabler fra computeren for at undgå risiko for beskadigelse af stik.
Hurtig Referenceguide 39
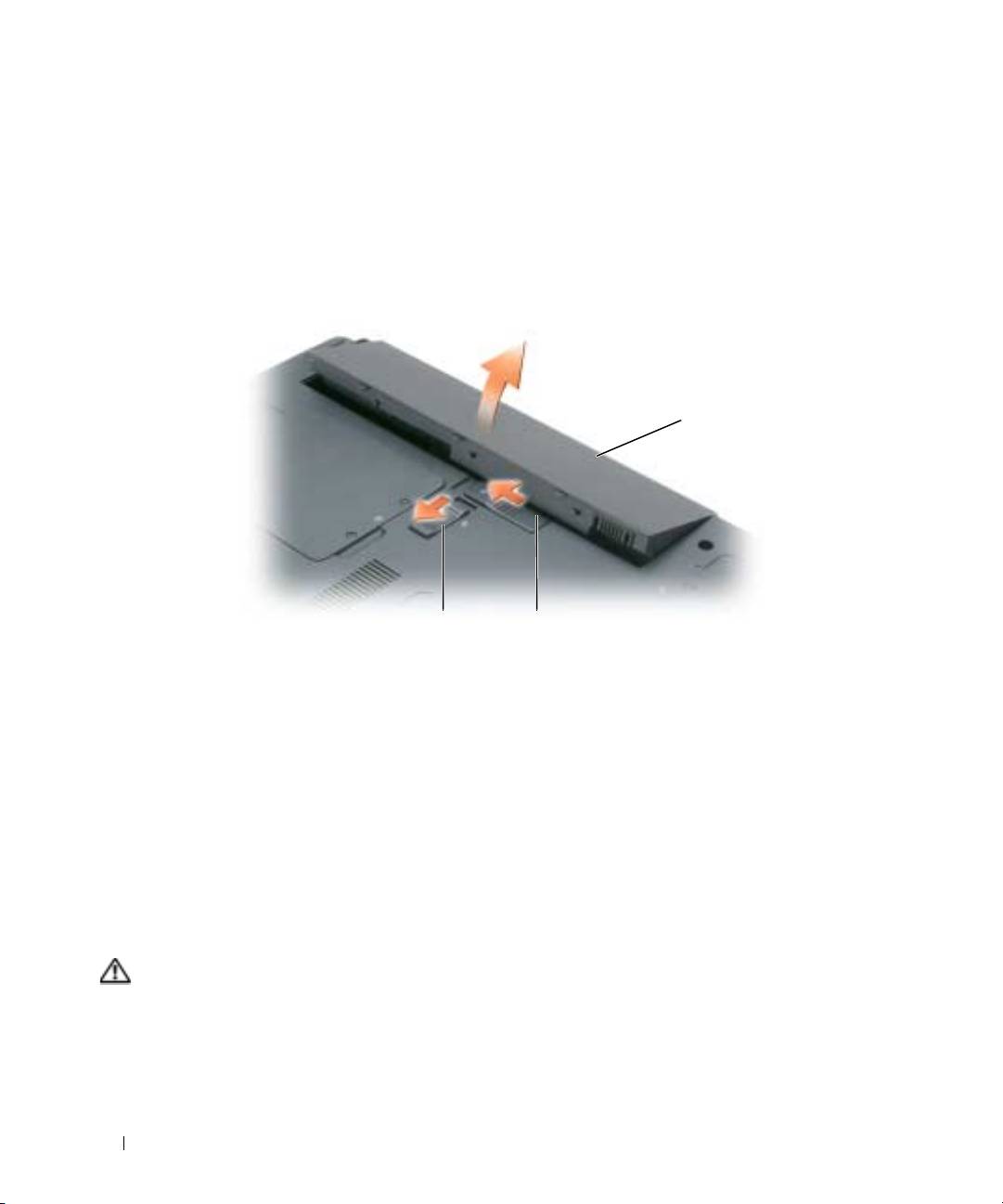
Fjernelse af batteriet:
1
Hvis computeren er tilsluttet til en dockingenhed, skal du tage den ud af enheden. Se den
dokumentation, der fulgte med dockingenheden, hvis du ønsker yderligere oplysninger.
2
Sørg for, at computeren er slukket.
3
Skub til batteripalens låsefrigørelse i bunden af computeren væk fra batteriet.
4
Skub og hold på batteribakkens låsefrigørelse, og fjern batteriet fra bakken.
1
3
2
1 batteri 2 frigørelseshåndtag til batteribakke 3 låsepal til batteribakke
For at isætte batteriet skal du følge udskiftningsproceduren i modsat rækkefølge.
Opbevaring af batteri
Fjern batteriet, når du skal opbevare din computer i en længere periode. Et batteri aflades under
længerevarende opbevaring. Efter en lang opbevaringsperiode skal batteriet oplades helt (se "Opladning
af batteri" på side 39), før du bruger det.
Fejlfinding
Hængnings- og softwareproblemer
FORSIGTIG: Før udførelse af nogle af procedurerne i dette afsnit, skal sikkerhedsinstruktionerne i
Produktinformationsvejledning følges.
Computeren starter ikke op
KONTROLLER, AT AC-ADAPTEREN R KORREKT TILSLUTTET TIL COMPUTREN OG TIL STIKKONTAKTEN.
40 Hurtig referenceguide

