Dell Latitude 120L – page 3
Manual for Dell Latitude 120L
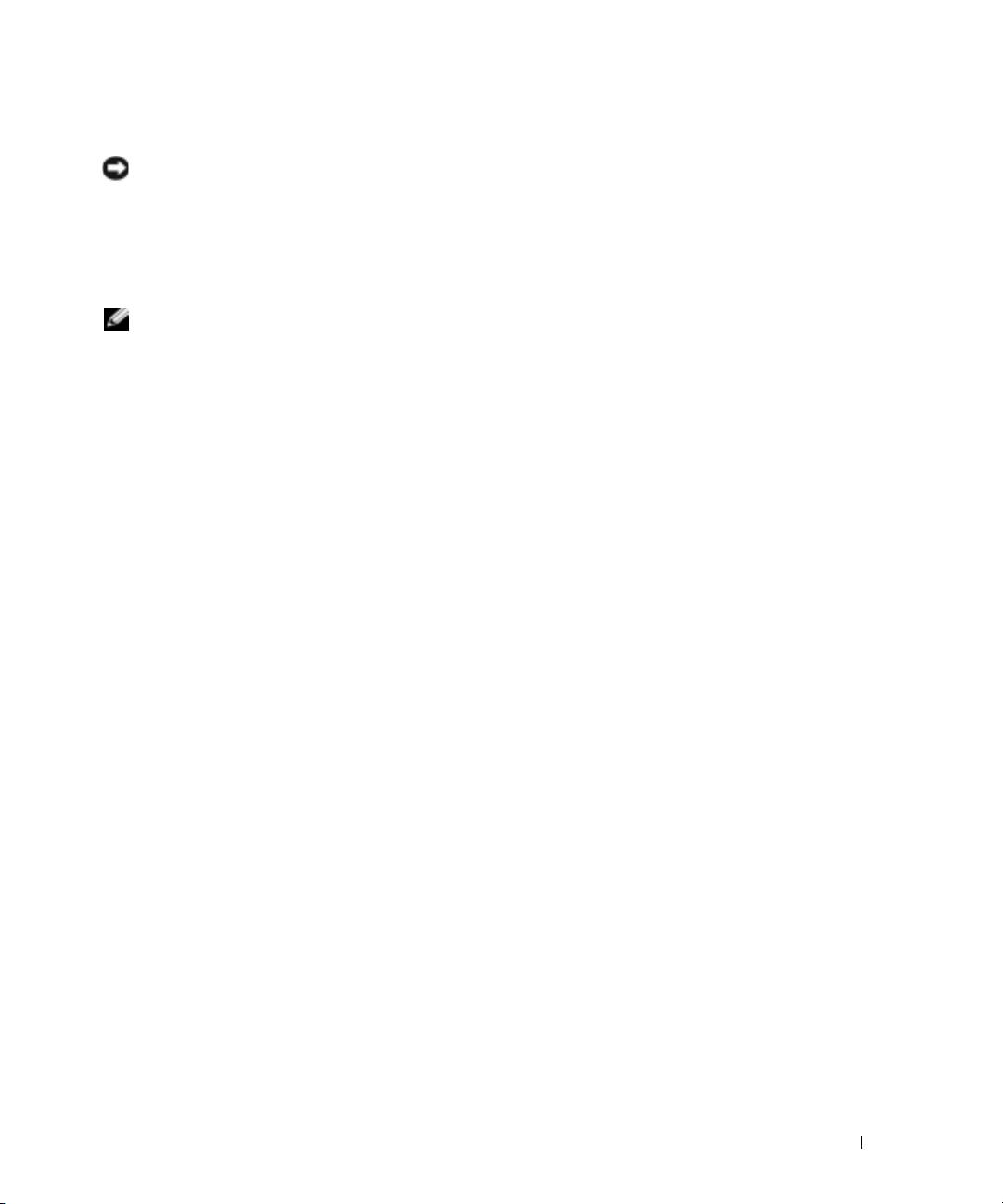
Computeren reagerer ikke
BEMÆRK: Du kan miste data, hvis du ikke kan udføre en nedlukning af operativsystemet.
S
LUK FOR COMPUTEREN — Hvis du ikke er i stand til at få svar ved at trykke på en tast på tastaturet eller
ved at bevæge musen, skal trykke og holde på strømforsyningsknappen i 8-10 sekunder, indtil
computeren slukkes. Genstart derefter din computer.
Et program svarer ikkelukker ned gentagne gange
OBS! Software indeholder almindeligvis installationsoplysninger i dokumentationen eller på en diskette eller CD.
A
FSLUT PROGRAMMET —
1
Tryk på <Ctrl><Shift><Esc> samtidigt, og klik på
Task Ma nege r
(Jobliste).
2
Klik på det program, der ikke længere svarer, og klik på
End Task
(Afslut job).
KONTROLLÉR SOFTWARE-DOKUMENTATION — Om nødvendigt, afinstalleres og geninstalleres programmet.
®
®
Et program, der er beregnet til et tidligere Microsoft
Windows
operativsystem
KØR GUIDEN PROGRAMKOMPATIBILITET — Guiden Programkompatibilitet konfigurerer et program, så det
kører i et miljø, der er lig med ikke-Windows XP operativsystemmiljøer.
1
Klik på
Start
→
All Programs
(Alle programmer)
→
Accesorios
(Tilbehør)
→
Program Compatibility
Wizard (
Guiden Programkompatibilitet).
2
Klik på
Next
(Næste), og følge instrukserne på skærmen.
En hel blå skærm kommer frem
SLUK FOR COMPUTEREN — Hvis du ikke er i stand til at få svar ved at trykke på en tast på tastaturet eller
ved at bevæge musen, skal du trykke og holde på strømforsyningsknappen i 8-10 sekunder, indtil
computeren slukkes. Genstart derefter din computer.
Andre softwareproblemer
SE I SOFTWAREDOKUMENTATIONEN ELLER KONTAKT SOFTWAREFABRIKANTEN FOR OPLYSNINGER OM FEJLFINDING —
• Kontrollér, at programmet er kompatibelt med det styresystem, der er installeret på din computer.
• Kontrollér, at computeren opfylder de nødvendigie minimumskrav, der behøves til at køre softwaren Se
i softwaredokumentationen for oplysninger.
• Kontrollér at programmet er installeret og konfigureret rigtigt.
• Undersøg at enhedsdriverne ikke er i konflikt med programmet.
• Om nødvendigt, afinstalleres og geninstalleres programmet.
Hurtig Referenceguide 41

LAV STRAKS BACK-UP AF DINE FILER.
B
RUG ET VIRUS-SCANNINGSPROGRAM FOR AT KONTROLLERE HARDDISKEN, DISKETTER ELLER CD' ER.
G
EM OG LUK ALLE ÅBNE FILER ELLER PROGRAMMER, OG LUK NED FOR COMPUTEREN VIA STARTMENUEN.
S
CAN COMPUTEREN FOR SPYWARE — Hvis du oplever langsom computerydelse, ofte modtager pop-up-
reklamer, eller hvis du har problemer med at koble dig på internettet, kan din computer være inficeret
med spyware. Brug et anti-virus -program, der indeholder anti-spyware-beskyttelse (det er muligt, at dit
program skal opgraderes) for at sanne computeren og fjerne spyware. For flere oplysninger, gå til
support.dell.com og søg efter nøgleordet spyware.
KØR DELL-DIAGNOSTICERING — Se "Dell-diagnosticering" på side 42. Hvis alle testerne kører korrekt,
skyldes fejltilstanden et softwareproblem.
Dell-diagnosticering
FORSIGTIG: Før udførelse af nogle af procedurerne i dette afsnit, skal sikkerhedsinstruktionerne i
Produktinformationsvejledning følges.
Hvornår skal jeg bruge Dell-diagnosticering
Hvis du kommer ud for et problem med computeren, skal du foretage eftersynene i og køre Dell
Diagnostics, før du kontakter Dell for teknisk hjælp."Hængnings- og softwareproblemer" på side 40
Det anbefales at udskrive disse procedurer, før du begynder.
BEMÆRK: Dell-diagnosticering fungerer kun på Dell™ computere.
OBS! Cd'en Drivers and Utilities (Drivere og hjælpeværktøjer) er ekstraudstyr og leveres muligvis ikke med
computeren.
Start Dell-diagnoser enten fra din harddisk eller fra Cd'en
Drivers and Utilities
(Drivere og hjælpeværktøjer)
.
Start Dell-diagnosticering harddisken
Dell Diagnostics (Dell-Diagnosticering) findes på en skjult partition med diagnosticeringsværktøjer på
harddisken.
OBS! Hvis computeren ikke viser et skærmbillede, kontakt Delll (se "Kontakt Dell" i Brugervejledning).
1
Luk computeren.
2
Hvis computeren er tilsluttet til en dockingenhed, skal du tage den ud af enheden. Se den
dokumentation, der fulgte med dockingenheden, hvis du ønsker yderligere oplysninger.
3
Tilslut computeren til en stikkontakt.
4
Diagnoser kan bruges på to måder:
a
Tænd computeren. Når DELL™-logoet vises, skal du trykke <F12>med det samme. Vælg
Diagnostics (Diagnoser) fra bootmenuen og tryk på <Enter>.
BEMÆRK: Hvis du venter for længe, og operativsystemets logo vises, skal du fortsætte med at vente, indtil
®
®
du ser Microsoft
Windows
skrivebord. Luk derefter computeren og prøv igen.
42 Hurtig referenceguide
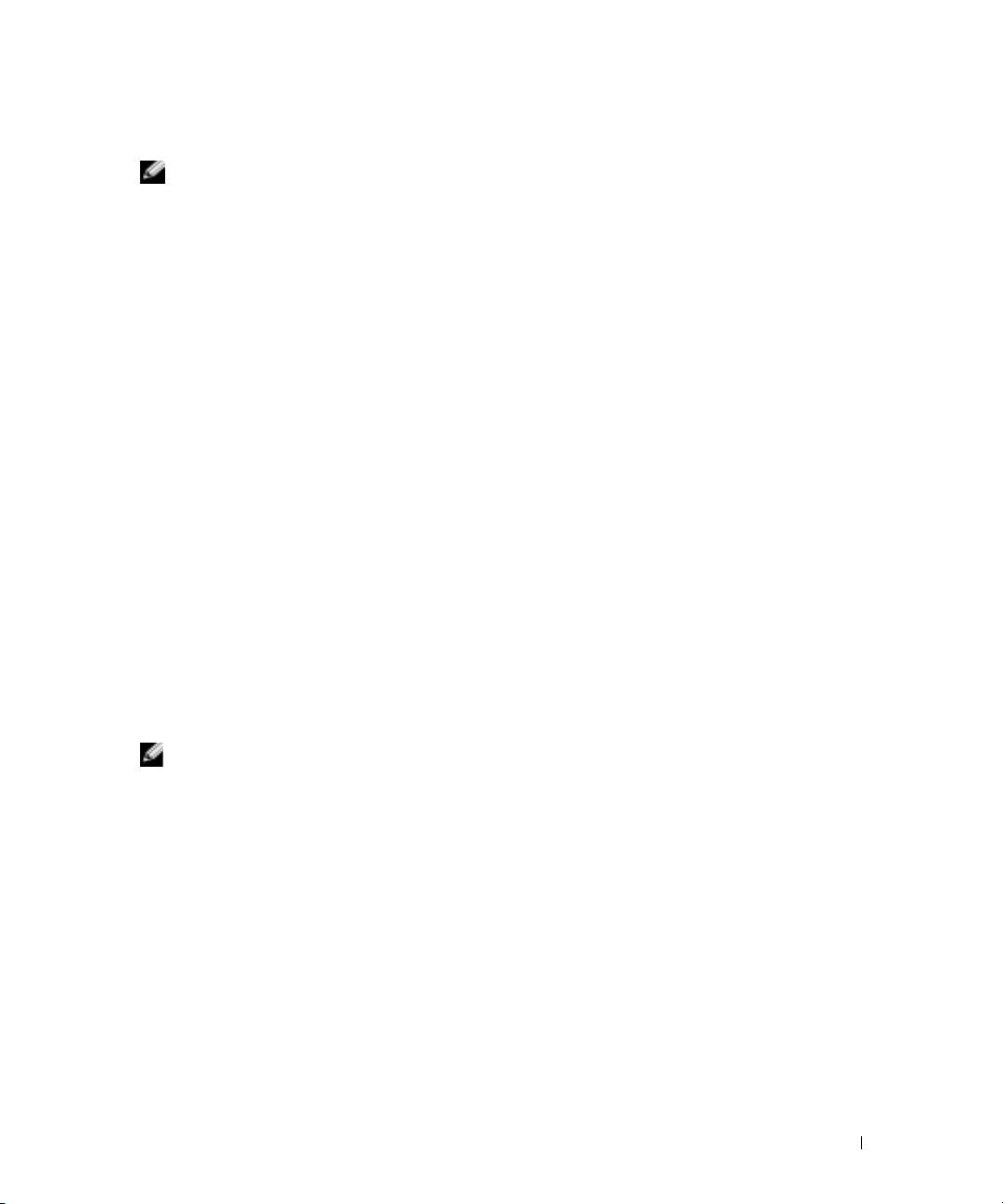
b
Tryk og hold på <Fn> knappen, mens der tændes for computeren.
BEMÆRK: Hvis du ser en meddelelse om, at der ikke blev fundet en partition med diagnosticeringsværktøjet,
køres Dell Diagnostics fra cd'en Drivers and Utilities (Drivere og hjælpeværktøjer).
Computeren kører en vurdering af systemet før start, dvs. en række tests af systemkortet, tastaturet,
harddisken og skærmen.
• Besvar eventuelle spørgsmål, der stilles under testen.
• Hvis der bliver fundet en fejl, stopper computeren og kommer med en biplyd. For at stoppe
vurderingen og genstarte computeren, tryk på <Esc>. For at fortsætte til den næste test tryk på
<y>. For at teste komponenten, som fejlede, igen, tryk på <r>.
• Hvis der bliver fundet fejl ved vurderingen af systemet før start, skal du notere fejlkoden eller
fejlkoderne og kontakte Dell (se "Kontakt Dell" i
Brugervejledning
).
Hvis før-start-testen afvikles korrekt, modtager du meddelelsen
"Booting Dell Diagnostic
Utility Partition. Press any key to continue"
(Booter Dells værktøjspartition til
diagnosticering. Tryk på en vilkårlig tast for at fortsætte).
5
Tryk på en vilkårlig tast for at starte Dell-diagnosticering fra partitionen med diagnosticeringsværktøjet
på harddisken.
Start af Dell-diagnosticering fra Cd'en Drivers and Utilities (Drivere og hjælpeværktøjer)
1
Isæt Cd'en
Drivers and Utilities
(Drivere og hjælpeværktøjer).
2
Luk computeren og genstart den.
Når DELL-logoet vises, skal du trykke på <F12> med det samme.
Hvis du venter for længe, og Windows-logoet vises, skal du fortsætte med at vente, indtil du ser
skrivebordet i Windows. Luk derefter computeren og prøv igen.
BEMÆRK: De næste trin ændrer kun boot-sekvensen denne ene gang. Ved næste opstart starter
computeren i overensstemmelse med enhederne, som er specificeret i systemets programopsætning.
3
Når listen med boot-enheder vises, fremhæves
CD/DVD/CD-RW-drev
og tryk på <Enter>.
4
Vælg optionen
Boot from CD-ROM
(Start fra cd-rom) fra den menu, der vises, og tryk på <Enter>.
5
Skriv
1
for at starte -menuen, og tryk på <Enter> for at fortsætte.
6
Vælg
Run the 32 Bit Dell Diagnostics
(Kør 32 Bit Dell-diagnosticering) fra den nummererede liste.
Hvis der er anført flere versioner, vælges versionen, som er passende for computeren.
7
Når Dell-diagnosticering
Main Menu
(Hovedmenu) vises, vælges den test, som du vil køre.
Hurtig Referenceguide 43
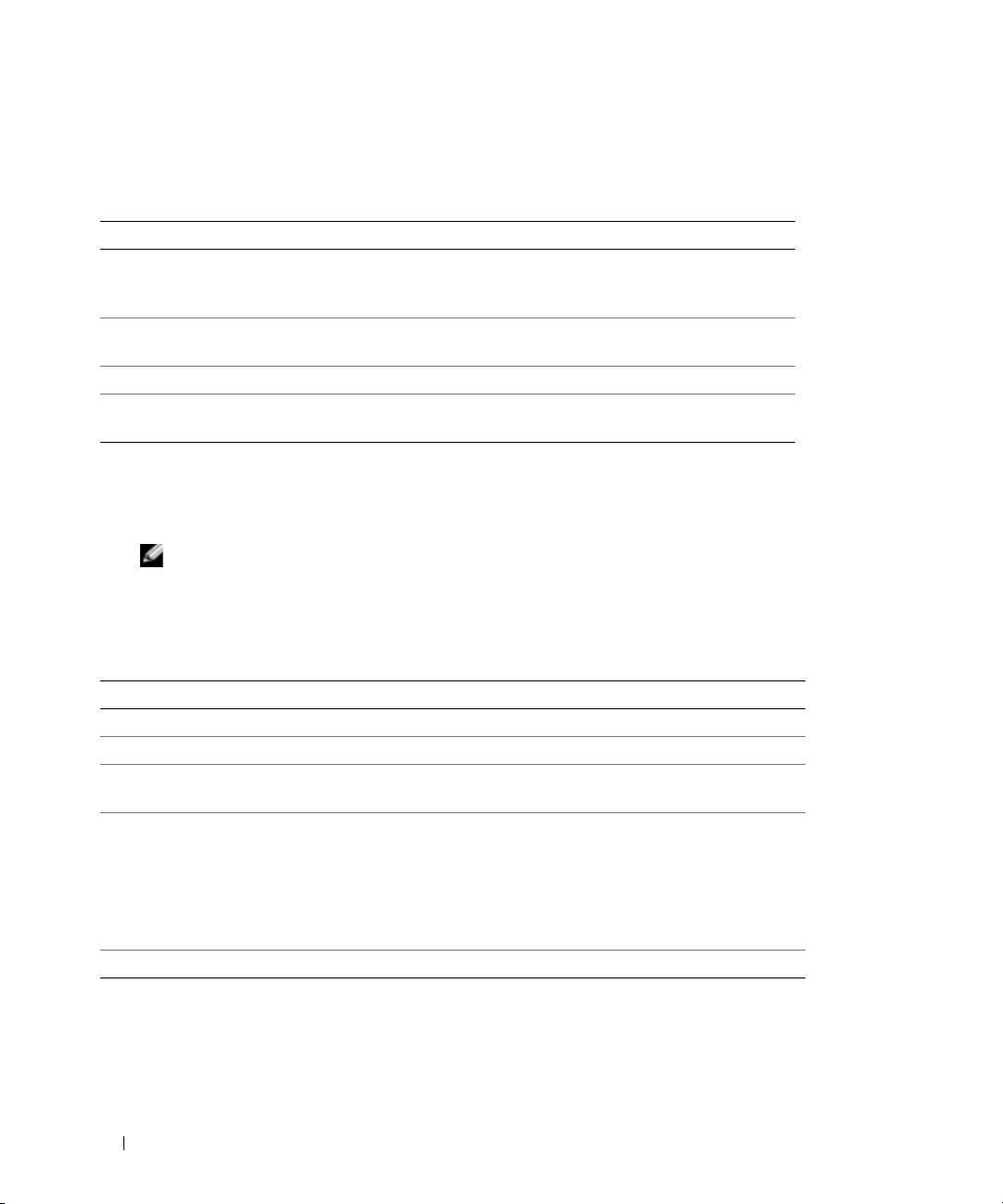
Hovedmenuen Dell-diagnosticering
1
Når Dell-diagnosticering er indlæst, og skærmbilledet
Main Menu
(Hovedmenu) vises, skal du klikke
på knappen for den ønskede indstilling.
Valgmulighed Funktion
Eksprestest Udfører en hurtig test af enhederne. Testen tager typisk 10 til 20 minutter,
og du behøver ikke at gøre noget. Kør Express Test (Eksprestest) først for at
øge muligheden for hurtigt at identificere problemet.
Udvidet test Udfører en grundig test af enhederne. Denne test tager typisk 1 time eller
mere og kræver, at du af og til besvarer nogle spørgsmål.
Brugerdefineret test Tester en bestemt enhed. Du kan tilpasse den test, der skal køres.
Liste over symptomer Viser de mest almindelige symptomer, som oftest forekommer og lader dig
vælge en test baseret på symptomet for det problem, du er udsat for.
2
Hvis der opdages et problem under en test, vises der en meddelelse med en fejlkode og en beskrivelse
af problemet. Skriv fejlkoden og beskrivelsen af problemet ned, og følg vejledningen på skærmen.
Hvus du ikke kan løse problemet, skal du kontakte Dell (se "Kontakt Dell" i
Brugervejledning
).
BEMÆRK: Servicemærket til computeren findes øverst på hver testskærm. Hvis du kontakter Dell, vil teknisk
support bede om servicemærket.
3
Hvis du kører en test via indstillingen
Custom Test
(Brugerdefineret test) eller via
Symptom Tree
(Lister over symptomer), skal du klikke på den relevante fane, som er beskrevet i nedenstående tabel,
for at få yderligere oplysninger.
Fane Funktion
Resultater Her vises testresultaterne og eventuelle fejl som opstod.
Fejl Her vises, hvilke fejl der opstod, fejlkoder og beskrivelser af problemet.
Hjælp Her får du en beskrivelse af testen og evt. hvilke krav, der stilles til udførelse
af testen.
Konfiguration Her vises hardwarekonfigurationen for den valgte enhed.
Dell-diagnosticering henter konfigurationsoplysningerne for alle enheder fra
systemets installation, hukommelse og forskellige interne tests samt viser
oplysningerne i enhedslisten i den venstre rude på skærmen. Det er ikke
sikkert, at alle komponenter, som er installeret på computeren eller alle
enheder, som er tilsluttet til computeren, vises på listen over enheder.
Parametre Giver dig mulighed for at tilpasse testen ved at ændre testindstillingerne.
4
Når testerne er færdige, hvis du kører Dell-diagnosticering fra Cd'en
Drivers and Utilities
(Drivere og
hjælpeværktøjer), fjernes cd'en.
5
Når testerne er færdige, luk testskærmen for at vende tilbage til skærmen
Main Menu
(Hovedmenu).
For at forlade Dell-diagnosticering og genstarte computeren lukkes skærmen
Main Menu
(Hovedmenu).
44 Hurtig referenceguide
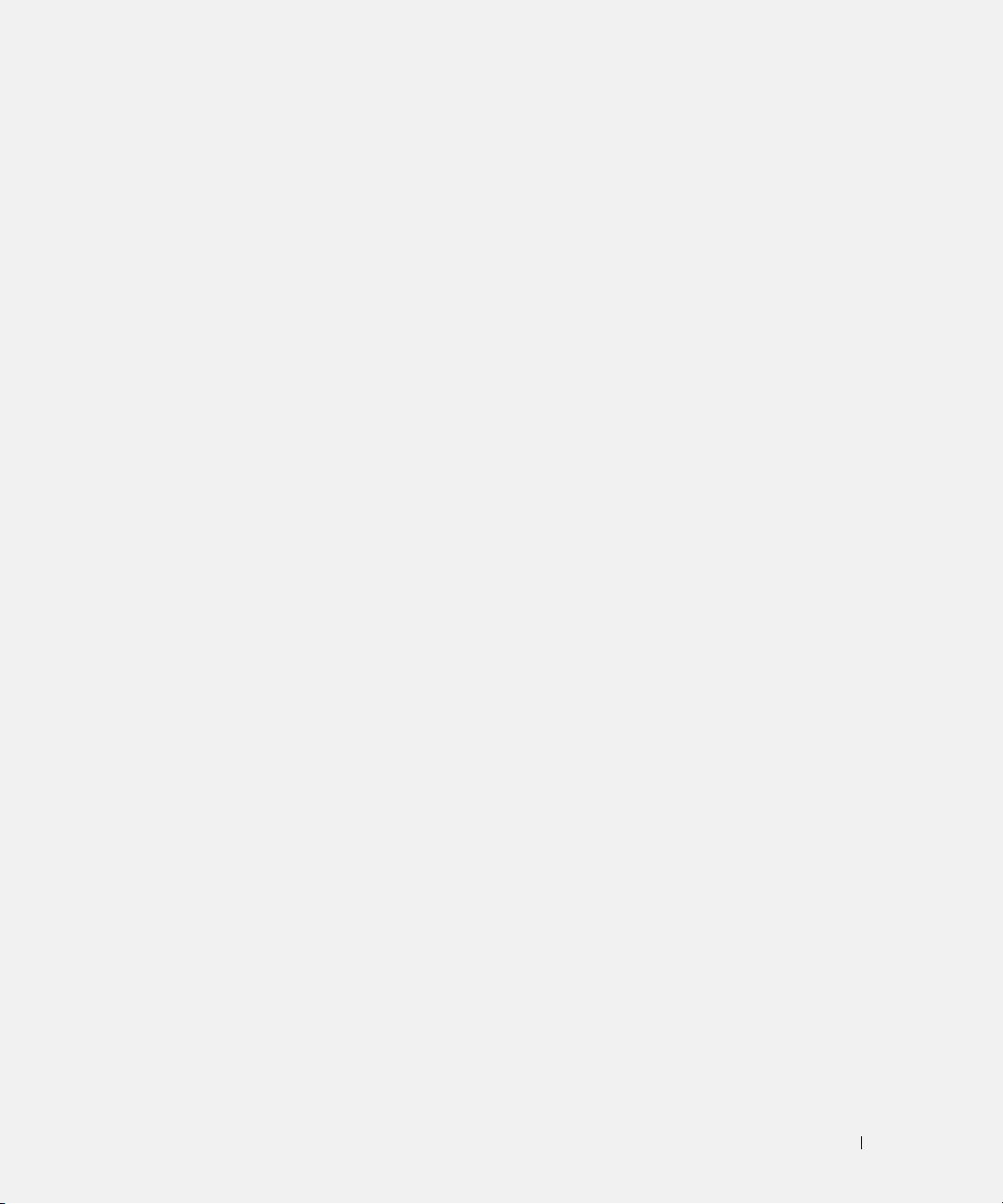
Indeks
A
opsætning, 32
Drivers and Utilities CD
reagerer ikke, 41
(Cd'en drivere og
anti-virus-software, 42
sidevisning, 34
hjælpeværktøjer)
venstre side, 34
Dell-diagnosticering, 43
visning bagfra, 34
dvalefunktion, 38
B
visning forfra, 33
batteri
visning fra bunden, 35
batterilevetid, 36
E
fjernelse, 39
ergonomiinformation, 29
opbevaring, 40
D
opladning, 39
Dell-diagnosticering
strømforsyning, 36
brug af, 42
strømsparing, 37
F
hovedmenu, 44
udskiftning, 39
fejlfinding
start fra cd'en Drivers and
ydelse, 35
Dell-diagnosticering, 42
Utilities(Drivere og
Batterikontrolkontrol af
hjælpeværktøjer), 43
Hjælp og supportcenter, 31
batteriopladning, 36
start fra harddisken, 42
Brugervejledning, 30
Dell-supportside, 30
G
dokumentation
garantiinformation, 29
Brugervejledning, 30
C
ergonomi, 29
guider
Cd'en Operating System
garanti, 29
Guiden
(Operativsystem), 31
lovreguleret, 29
Programkompabilitet, 41
online, 30
Cd'erne
Produktinformationsvejlednin
Drivers and Utilities (Drivere
g, 29
og hjælpeværktøjer, 29
H
sikkerhed, 29
Operating System
harddisk
Slutbrugerlicensaftale, 29
(Operativsystem), 31
Dell-diagnosticering, 42
ResourceCD (Resurse-cd), 29
drivere
hardware
Drivers and Utilities CD, 29
computer
Dell-diagnosticering, 42
dokumentation, 30-31
Hjælp og supportcenter, 30-
går ned, 41
31
langsom ydeevne, 42
Indeks 45
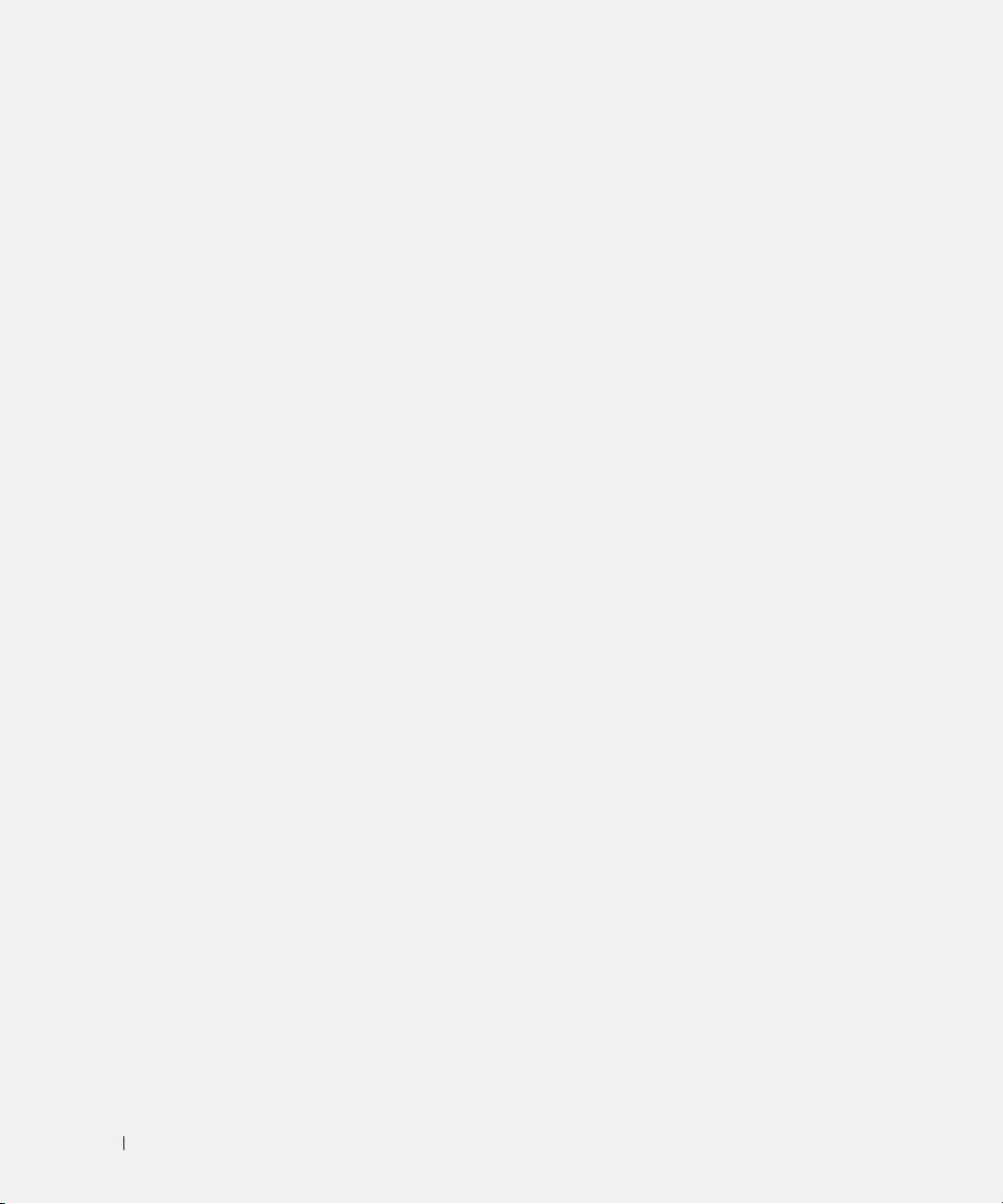
46 Indeks
hjælpefil
programmer og Windows-
W
QuickSet, 31
kompatibilitet, 41
Windows hjælp og
Windows hjælp og
software, 40-41
supportcenter, 31
supportcenter, 31
spyware, 42
Windows XP
Produktinformationsvejlednin, 29
dvalefunktion, 38
geninstallation, 31
L
Guiden
lovregulerede
Q
Programkompabilitet, 41
informationer, 29
QuickSet-hjælp, 31
standbyfunktion, 37
M
R
mærker
ResourceCD
Microsoft Windows, 30
Dell-diagnosticering, 42
Servicemærke, 30, 44
S
O
Servicemærke, 30
operativsystem
sikkerhedinstrukser, 29
genstallation, 31
Slutbrugerlicensaftale, 29
opsætning
computer, 32
software
notebook-system, 30
problemer, 41
P
spyware, 42
problemer
standbyfunktion, 37
blå skærm, 41
strøm
computer går ned, 41
dvalefunktion, 38
computeren reagerer ikke, 41
standbyfunktion, 37
computeren starter ikke op, 40
styringsindstillinger, 38
Dell-diagnostsicering, 42
support-website, 30
hængninger, 40
langsom ydeevne, 42
løsning, 40
program lukker ned, 41
program svarer ikke, 41
46 Indeks

Dell™ Latitude™ 120L
Συνοπτικός οδηγός
Μοντέλο PP21L
www.dell.com | support.dell.com
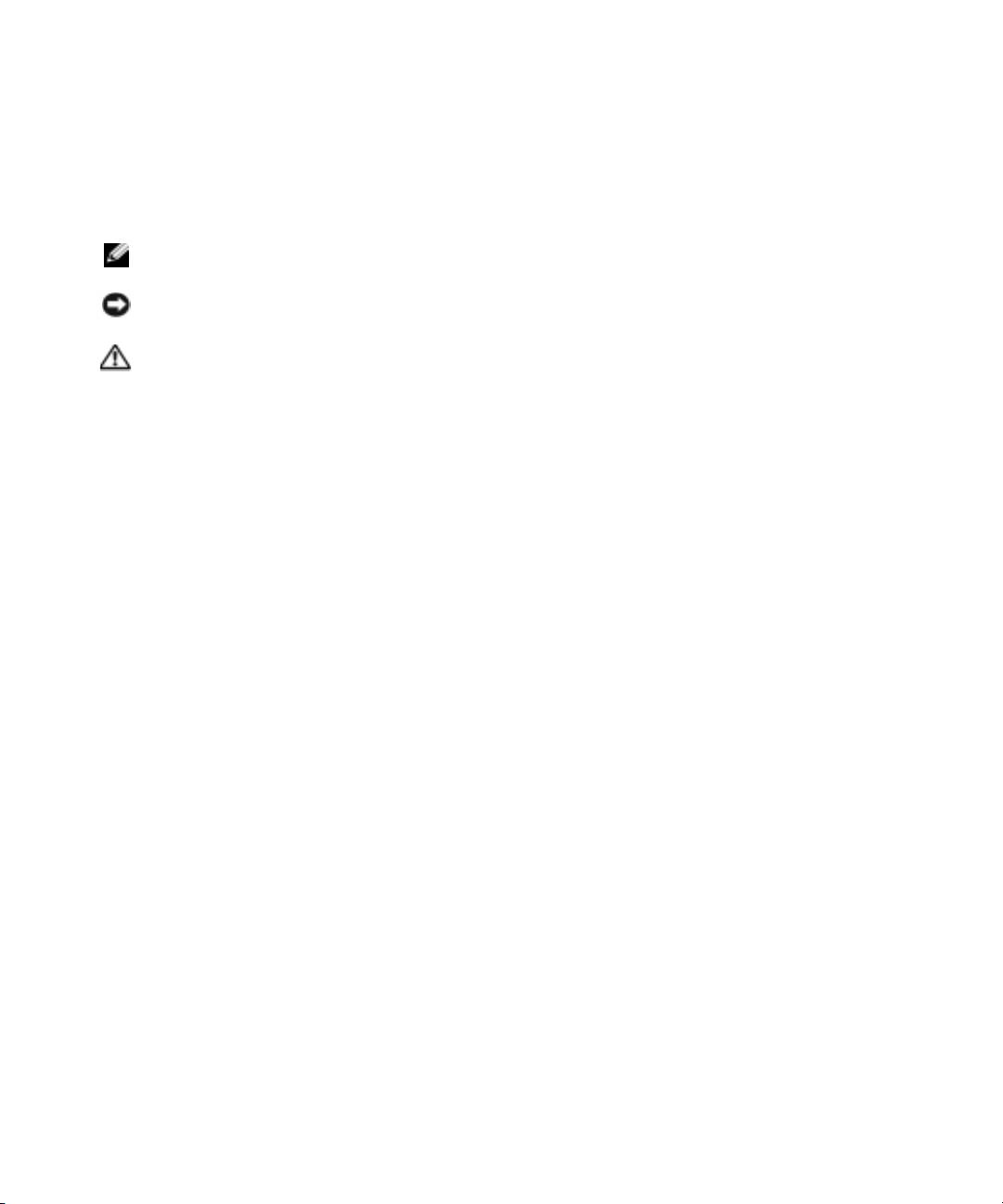
Για πληροφορίες σχετικά µε άλλες τεκµηριώσεις που περιλαµβάνονται µε τον υπολογιστή σας, ανατρέξτε στο
«Εύρεση πληροφοριών» στη σελίδα 51.
Σηµείωση, ειδοποίηση και προσοχ ή
ΣΗΜΕΙΩΣΗ:
Η ΣΗΜΕΙΩΣΗ υποδεικνύει σηµαντικές πληροφορίες που σας βοηθούν να χρησιµοποιήσετε καλύτερα τον
υπολογιστή σας.
ΕΙ∆ΟΠΟΙΗΣΗ:
Η ΕΙ∆ΟΠΟΙΗΣΗ υποδηλώνει είτε δυνητική βλάβη υλικού είτε απώλεια δεδοµένων και υποδεικνύει τον
τρόπο µε τον οποίο µπορείτε να αποφύγετε το πρόβληµα.
ΠΡΟΣΟΧΗ:
Η ΠΡΟΣΟΧΗ επισηµαίνει κίνδυνο βλάβης υλικού, τραυµατισµού ή θανάτου.
Συντοµεύσεις και ακρωνύµια
Για µια πλήρη λίστα συντοµεύσεων και ακρωνυµίων, ανατρέξτε στο γλωσσάρι στον
οδηγό χρήσης
του υπολογιστή
σας.
®
Για τους υπολογιστές Dell™ της σειράς n, τυχόν αναφορές του παρόντος σε λειτουργικά συστήµατα Microsoft
®
Windows
δεν είναι ισχύουν.
____________________
Οι πληροφορίες αυτού του εγγράφου µπορεί να αλλάξουν χωρίς προειδοποίηση.
© 2005 Dell Inc. Με επιφύλαξη παντός δικαιώµατος.
Απαγορεύεται αυστηρά η αναπαραγωγή µε οποιονδήποτε τρόπο χωρίς τη γραπτή άδεια της Dell Inc..
Εµπορικά σήµατα που χρησιµοποιούνται στο παρόν: Η επωνυµία Dell, το λογότυπο DELL και το όνοµα Latitude είναι εµπορικά σήµατα της
Dell Inc. Οι ονοµασίες Microsoft και Windows είναι σήµατα κατατεθέντα της Microsoft Corporation. Η ονοµασία Intel και Pentium είναι
σήµατα κατατεθέντα της Intel Corporation.
Άλλα εµπορικά σήµατα και εµπορικές ονοµασίες µπορεί να χρησιµοποιούνται στο παρόν έγγραφο αναφερόµενα είτε στους κατόχους των
σηµάτων και των ονοµάτων είτε στα προϊόντα τους. Η Dell Inc. παραιτείται από κάθε δικαίωµα σε εµπορικά σήµατα και εµπορικές ονοµασίες
τρίτων.
Μοντέλο PP21L
∆εκέµβριος 2005 P/N KD727 Αναθ. A00
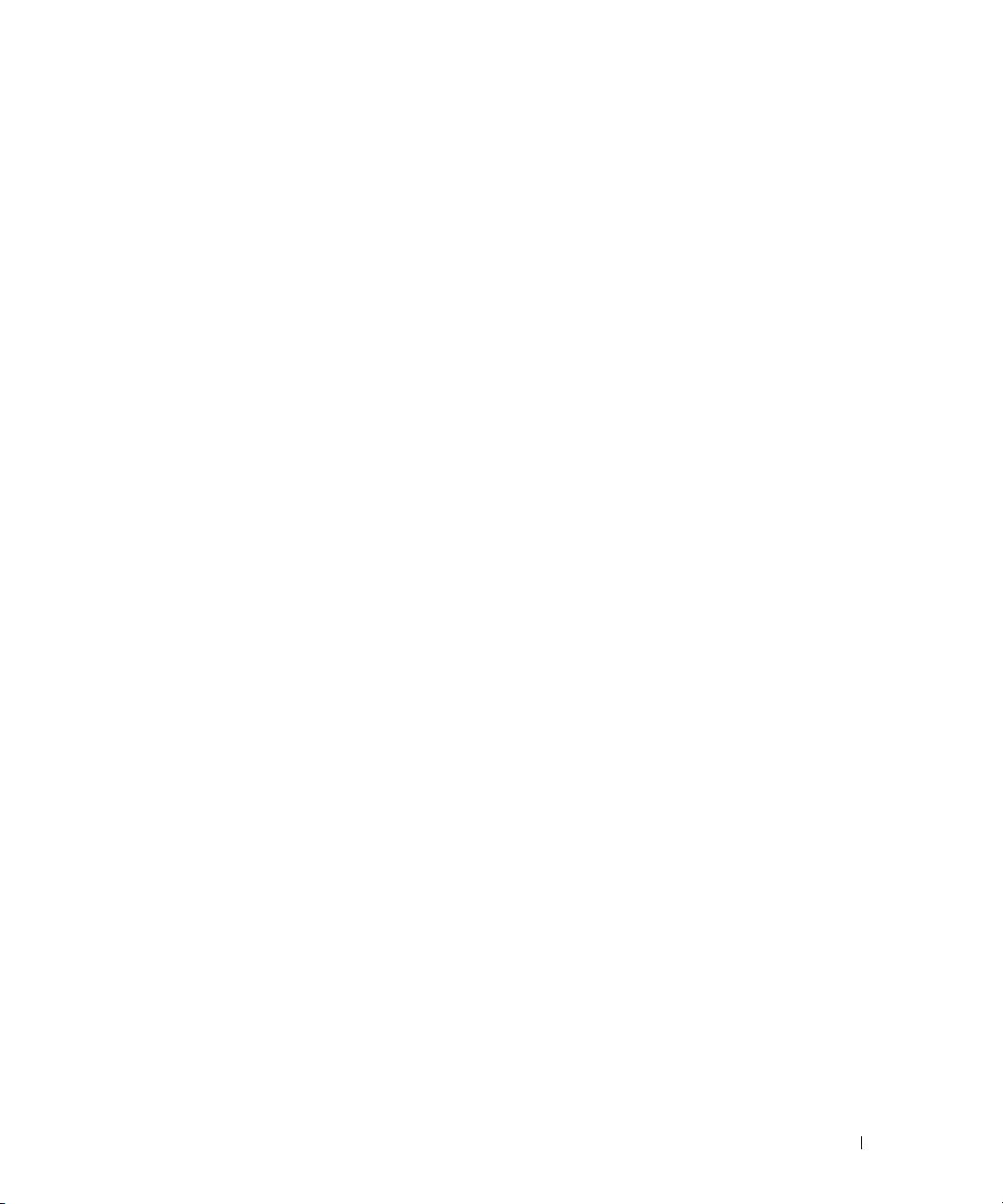
Περιεχόµενα
Εύρεση πληροφοριών
. . . . . . . . . . . . . . . . . . . . . . . . . . . . .
51
Προετοιµασία του υπολογιστή
. . . . . . . . . . . . . . . . . . . . . . . . .
55
Πληροφορίες για τον υπολογιστή σας
. . . . . . . . . . . . . . . . . . . .
56
Μπροστινή όψη
. . . . . . . . . . . . . . . . . . . . . . . . . . . . . . .
56
Αριστερή όψη
. . . . . . . . . . . . . . . . . . . . . . . . . . . . . . . .
57
∆εξιά όψη
. . . . . . . . . . . . . . . . . . . . . . . . . . . . . . . . . .
57
Πίσω όψη
. . . . . . . . . . . . . . . . . . . . . . . . . . . . . . . . . .
57
Κάτω όψη
. . . . . . . . . . . . . . . . . . . . . . . . . . . . . . . . . .
58
Χρήση µπαταρίας
. . . . . . . . . . . . . . . . . . . . . . . . . . . . . . . .
58
Απόδοση µπαταρίας
. . . . . . . . . . . . . . . . . . . . . . . . . . . .
58
Έλεγχος του φορτίου της µπαταρίας
. . . . . . . . . . . . . . . . . . . .
59
∆ιατήριση ισχύος µπαταρίας
. . . . . . . . . . . . . . . . . . . . . . . .
60
Καταστάστεις διαχείρισης ενέργειας
. . . . . . . . . . . . . . . . . . . .
60
∆ιαµόρφωση των ρυθµίσεων διαχείρισης ενέργειας
. . . . . . . . . . . .
62
Φόρτιση της µπαταρίας
. . . . . . . . . . . . . . . . . . . . . . . . . . .
62
Αντικατάσταση της µπαταρίας
. . . . . . . . . . . . . . . . . . . . . . .
62
Αποθήκευση της µπαταρίας
. . . . . . . . . . . . . . . . . . . . . . . .
63
Αντιµετώπιση προβληµάτων
. . . . . . . . . . . . . . . . . . . . . . . . .
64
Προβλήµατα κλειδώµατος και λογισµικού
. . . . . . . . . . . . . . . . .
64
∆ιαγνωστικό πρόγραµµα της Dell
. . . . . . . . . . . . . . . . . . . . .
65
Ευρετήριο
. . . . . . . . . . . . . . . . . . . . . . . . . . . . . . . . . . . . .
69
Περιεχόµενα
49
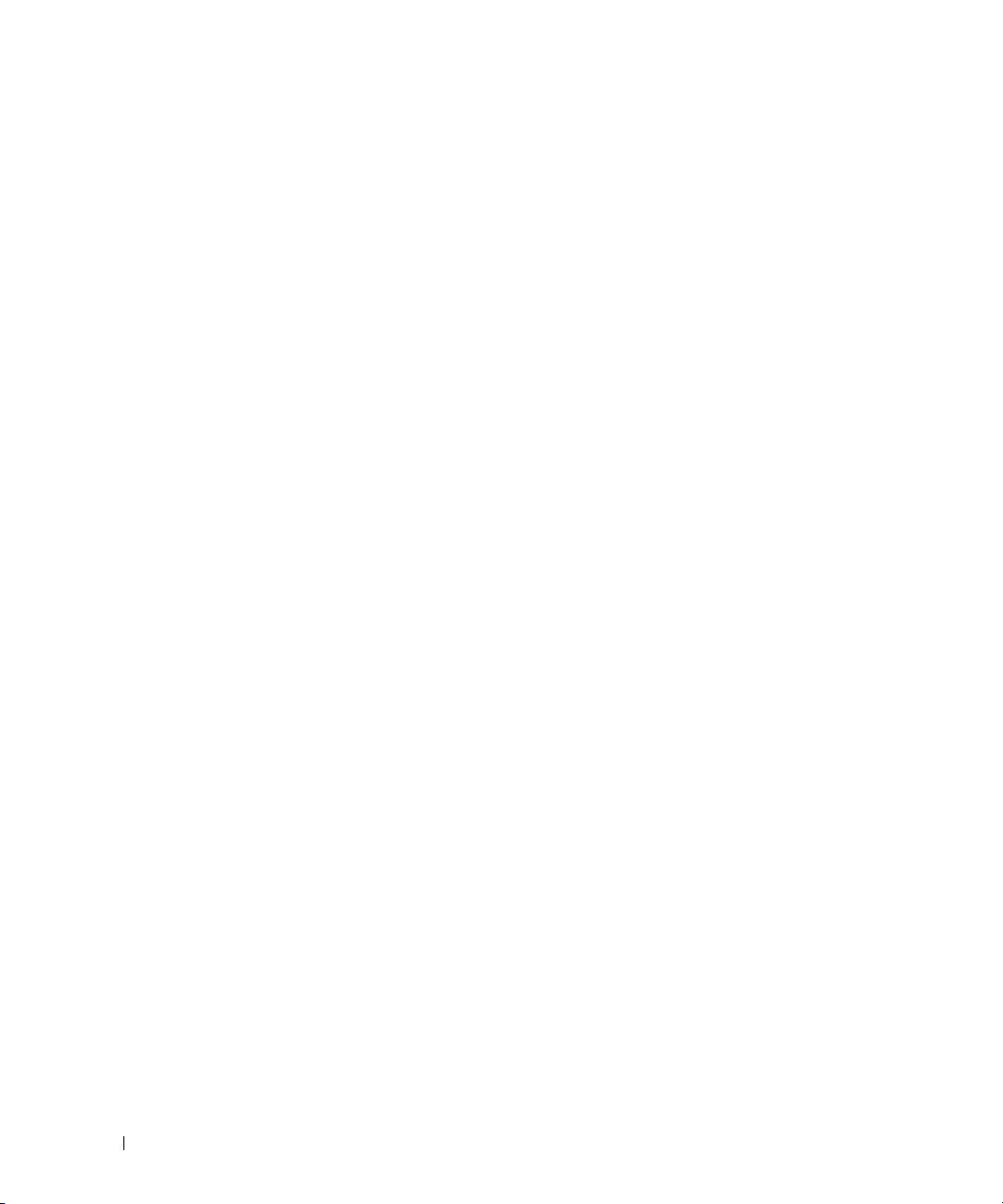
50
Περιεχόµενα
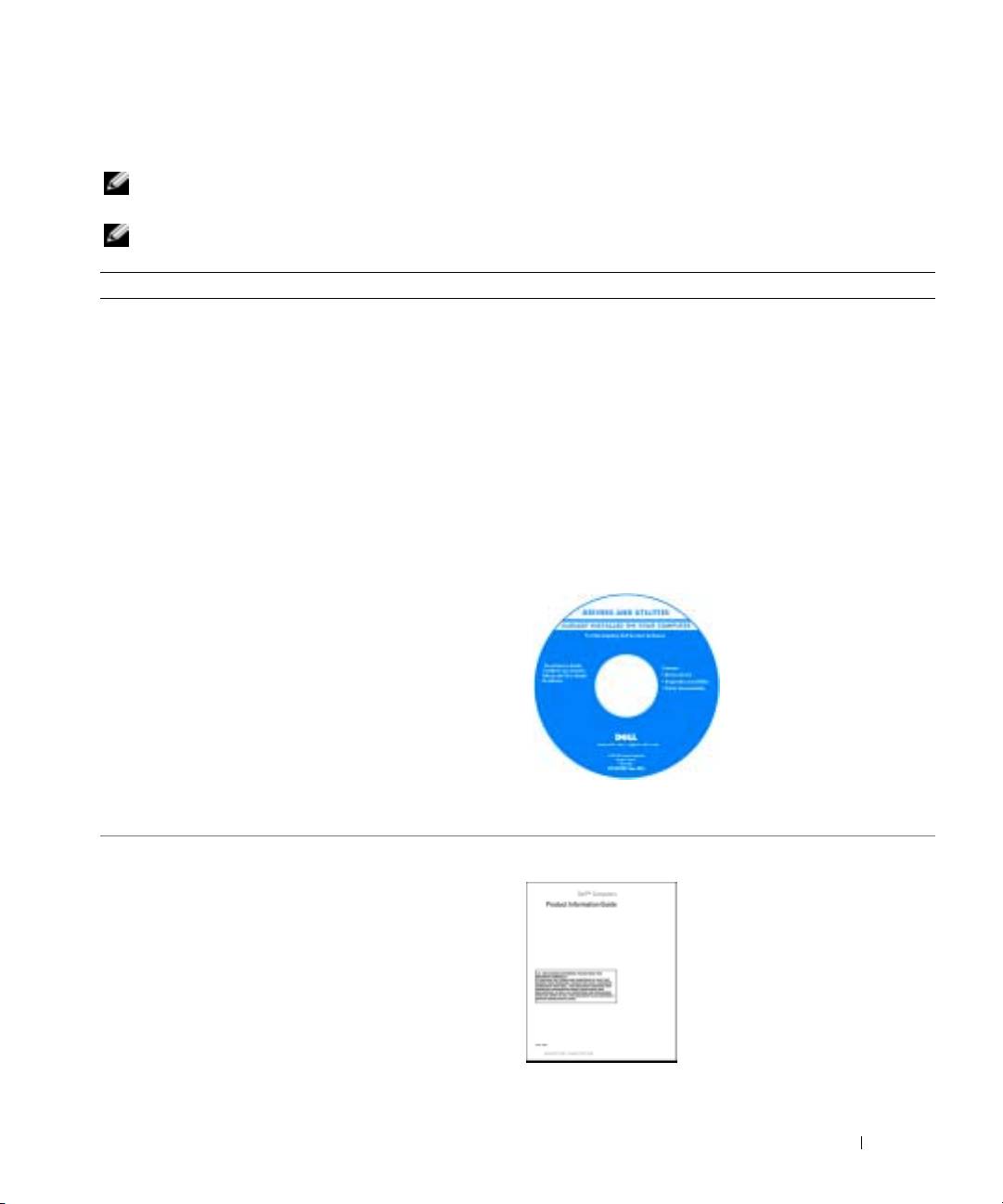
Εύρεση πληροφοριών
ΣΗΜΕΙΩΣΗ:
Ορισµένες λειτουργίες ή µέσα µπορεί να είναι προαιρετικά και µπορεί να µην αποστέλλονται µε τον
υπολογιστή σας. Ορισµένες λειτουργίες ή µέσα µπορεί να µην είναι διαθέσιµα σε ορισµένες χώρες.
ΣΗΜΕΙΩΣΗ:
Πρόσθετες πληροφορίες µπορούν να αποσταλούν µαζί µε τον υπολογιστή σας.
Τι Ψάχνετε; Βρείτε το εδώ
• Ένα διαγνωστικό πρόγραµµα για τον υπολογιστή µου
CD Προγράµµατα οδήγησης και βοηθητικές εφαρµογές
• Προγράµµατα οδήγησης για τον υπολογιστή µου
(επίσης γνωστό ως CD πόρων)
• Την τεκµηρίωση της συσκευής µου
ΣΗΜΕΙΩΣΗ:
Το CD Προγράµµατα
οδήγησης
και
βοηθητικές
εφαρµογές είναι προαιρετικό και µπορεί να µην αποσταλεί µε
• Λογισµικό συστήµατος φορητού υπολογιστή (NSS)
τον υπολογιστή σας.
Η τεκµηρίωση και τα προγράµµατα οδήγησης είναι ήδη
εγκατεστηµένα στον υπολογιστή σας. Μπορείτε να
χρησιµοποιήσετε το CD για να εγκαταστήσετε ξανά τα
προγράµµατα οδήγησης (δείτε «Επανεγκατάσταση
προγραµµάτων οδήγησης και βοηθητικών εφαρµογών»
στον Οδηγό χρήσης) ή για να εκτελέσετε το διαγνωστικό
πρόγραµµα της Dell (δείτε «∆ιαγνωστικό πρόγραµµα της
Dell» στον Οδηγό χρήσης).
Τα αρχεία Readme ενδέχεται
να περιλαµβάνονται στο CD
για να παρέχουν τις πιο
πρόσφατες ενηµερώσεις
σχετικά µε τεχνικές αλλαγές
στον υπολογιστή σας ή
εξελιγµένο υλικό αναφοράς
τεχνικού περιεχοµένου για
έµπειρους χρήστες ή
τεχνικούς.
ΣΗΜΕΙΩΣΗ:
Προγράµµατα οδήγησης και ενηµερώσεις
τεκµηρίωσης θα βρείτε στη διεύθυνση
support.dell.com
.
• Πληροφορίες εγγύησης
Οδηγός πληροφοριών προϊόντος Dell™
• Όροι και συνθήκες (µόνο για ΗΠΑ)
• Οδηγίες ασφαλείας
• Πληροφορίες κανονισµών
• Πληροφορίες εργονοµίας
• Άδεια Χρήσης Τελικού Χρήστη
Συνοπτικός οδηγός
51

Τι Ψάχνετε; Βρείτε το εδώ
• Αποµάκρυνση και αντικατάσταση τµηµάτων
Dell Οδηγό χρήσης του™
• Προδιαγραφές
Κέντρο υποστήριξης και βοήθειας των Microsoft Windows XP
• ∆ιαµόρφωση των ρυθµίσεων του συστήµατος
1
Κάντε κλικ στο
Start
(Έναρξη)
→
Help and Support
(Βοήθεια και υποστήριξη)
→
Dell User and System
• Τρόπος αντιµετώπισης και επίλυσης προβληµάτων
Guides
(Οδηγοί χρήστη και συστήµατος Dell)
→
System
Guides
(Οδηγοί συστήµατος).
2
Κάντε κλικ στο
User’s Guide
(Οδηγός χρήσης) για τον
υπολογιστή σας.
• Ετικέτα εξυπηρέτησης και κωδικός ταχείας εξυπηρέτησης
Ετικέτα εξυπηρέτησης και Άδεια των Microsoft Windows
• Ετικέτα Άδειας των Microsoft Windows
Οι ετικέτες αυτές βρίσκονται στην κάτω πλευρά του
υπολογιστή σας.
• Χρησιµοποιήστε την ετικέτα εξυπηρέτησης για την
αναγνώριση της συσκευής σας όταν χρησιµοποιείτε τη
διεύθυνση
support.dell.com
ή έρχεστε σε επαφή µε την
υποστήριξη.
• Χρησιµοποιήστε τον
κωδικό ταχείας
εξυπηρέτησης όταν
έρθετε σε επαφή µε την
υποστήριξη.
52
Συνοπτικός οδηγός
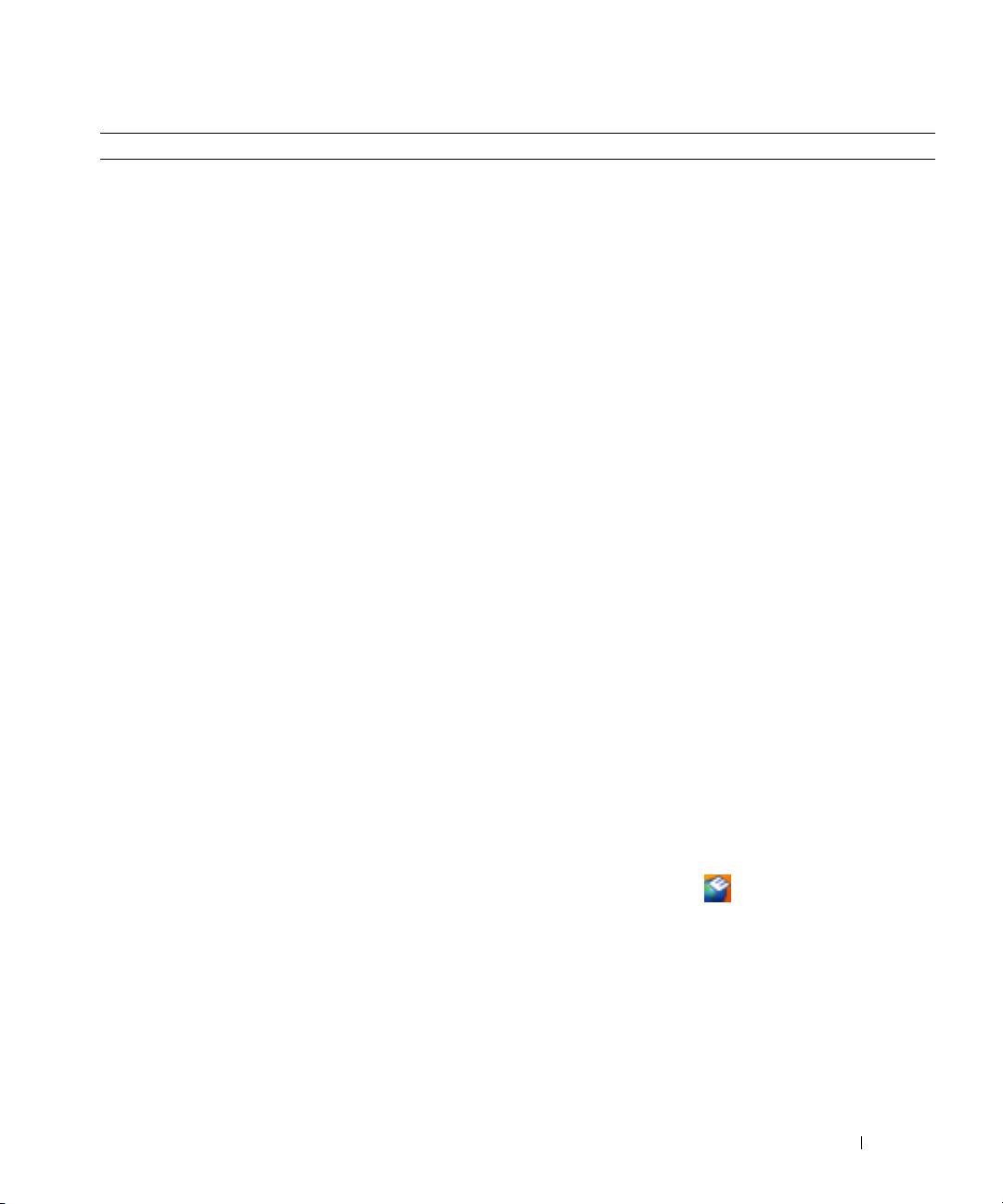
Τι Ψάχνετε; Βρείτε το εδώ
• Λύσεις — Οδηγίες και συµβουλές αντιµετώπισης προβληµάτων,
Ιστοχώρος υποστήριξης της Dell — support.dell.com
άρθρα από τεχνικούς, online µαθήµατα, και συχνές ερωτήσεις
ΣΗΜΕΙΩΣΗ:
Επιλέξτε την περιοχή σας για να ανοίξει η
• Φόρουµ επικοινωνίας — Online συζητήσεις µε άλλους
αντίστοιχη σελίδα.
πελάτες της Dell
• Αναβαθµίσεις — Πληροφορίες αναβάθµισης για συστατικά
στοιχεία όπως η µνήµη, η µονάδα σκληρού δίσκου και το
λειτουργικό σύστηµα
• Εξυπηρέτηση Πελατών — Πληροφορίες επαφών, κλήση
σέρβις και παραγγελίες, εγγύηση και πληροφορίες επισκευών
• Σέρβις και υποστήριξη — Κλήση σέρβις και ιστορικό
υποστήριξης, online συζητήσεις µε την υποστήριξη
• Παραποµπές — Εγχειρίδια υπολογιστή, αναλυτικά στοιχεία
για τη διαµόρφωση του υπολογιστή µου, προδιαγραφές
προϊόντος και επίσηµα έγγραφα
• Λήψη αρχείων — Πιστοποιηµένα προγράµµατα οδήγησης,
αναβάθµισης και ενηµέρωσης λογισµικού
• Λογισµικό συστήµατος φορητού υπολογιστή (NSS)
(βοηθητική εφαρµογή) — Αν εγκαταστήσετε ξανά το
λειτουργικό σύστηµα του υπολογιστή σας, θα πρέπει επίσης
Για τη λήψη λογισµικού συστήµατος φορητού υπολογιστή:
να αντικαταστήσετε ξανά το βοηθητική εφαρµογή NSS.
1
Επισκεφθείτε τη διεύθυνση
support.dell.com
, επιλέξτε το
βοηθητική εφαρµογή παρέχει σηµαντικές ενηµερώσεις για το
αντίστοιχο τµήµα, και πληκτρολογήστε την ετικέτα
λειτουργικό σας σύστηµα και υποστήριξη για µονάδες
®
εξυπηρέτησης.
δισκέτας USB Dell™3,5 ιντσών, επεξεργαστές Intel
Pentium
®
M, µονάδες οπτικών δίσκων και συσκευές USB.
2
Επιλέξτε
Drivers & Downloads
(Προγράρµµατα
βοηθητική εφαρµογή είναι απαραίτητο για τη σωστή
οδήγησης & λήψεις) και κάντε κλικ στο
Go
(Μετάβαση).
λειτουργία του υπολογιστή Dell. Το λογισµικό εντοπίζει
3
Κάντε κλικ στο λειτουργικό σας σύστηµα και κάντε
αυτόµατα τον υπολογιστή σας και το λειτουργικό σύστηµα
αναζήτηση για
Notebook System Software
.
και εγκαθιστά τις απαραίτητες ενηµερώσεις για τη δική σας
διαµόρφωση.
ΣΗΜΕΙΩΣΗ:
Το περιβάλλον του
support.dell.com
ενδεχοµένως να διαφέρει ανάλογα µε τις επιλογές σας.
• Συµβουλές για αναβαθµίσεις λογισµικού και αντιµετώπιση
Βοηθητική εφαρµογή υποστήριξης της Dell
προβληµάτων
Η βοηθητική εφαρµογή υποστήριξης της Dell είναι ένα
• Συχνές ερωτήσεις, σηµαντικά θέµατα, και γενική κατάσταση
αυτοµατοποιηµένο σύστηµα αναβάθµισης και ειδοποίησης
που είναι εγκατεστηµένο στον υπολογιστή σας. Παρέχει
του συστήµατος του υπολογιστή σας
ελέγχους του συστήµατός σας σε πραγµατικό χρόνο,
ενηµερώσεις λογισµικού, και σχετικές πληροφορίες αυτο-
υποστήριξης. Ανοίξτε τη βοηθητική εφαρµογή
υποστήριξης
της Dell από το εικονίδιο
στη γραµµή
εργασιών. Για
περισσότερες πληροφορίες, δείτε «Πρόσβαση στη βοηθητική
εφαρµογή υποστήριξης της Dell» στον
Οδηγό χρήσης
.
Συνοπτικός οδηγός
53
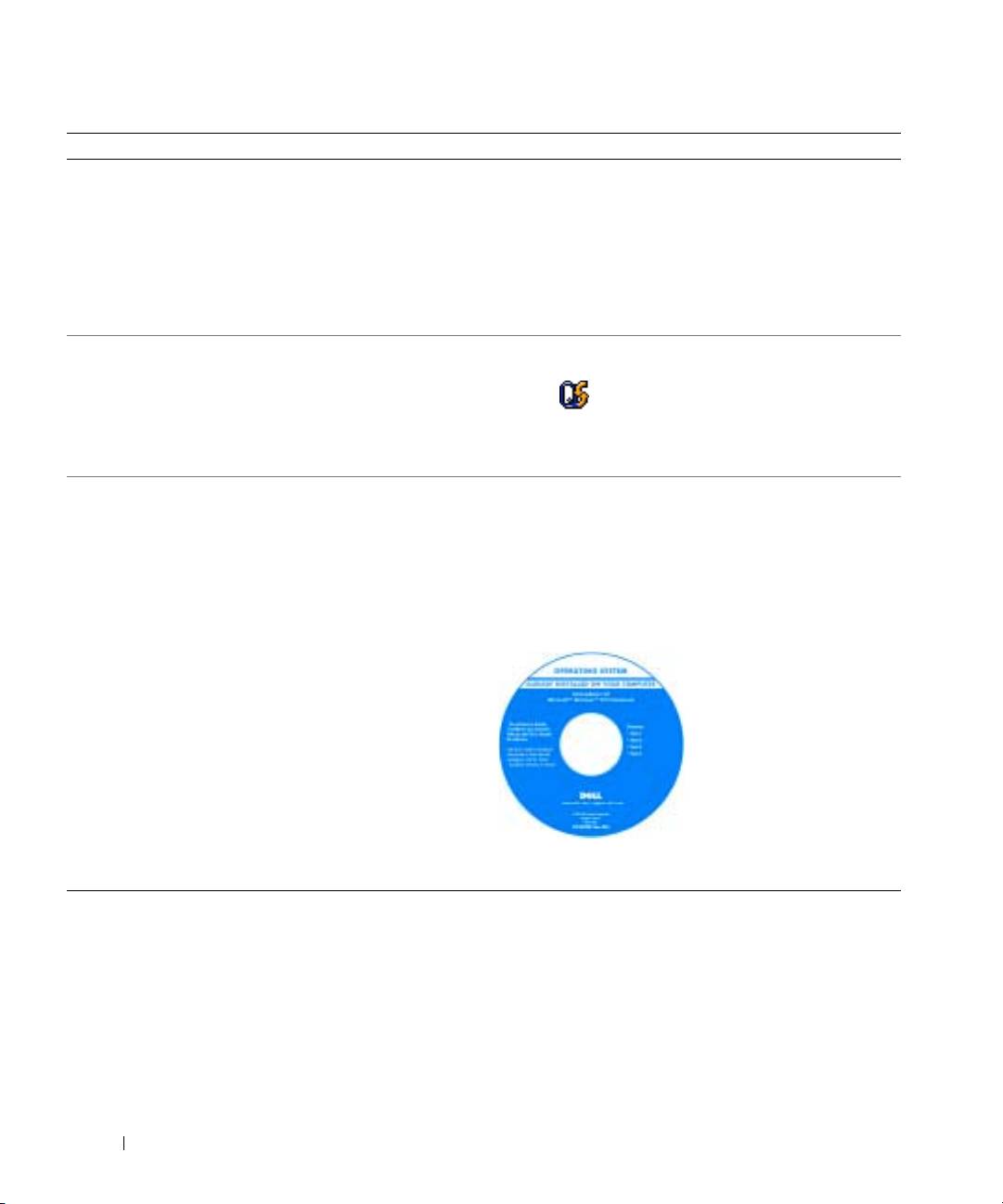
Τι Ψάχνετε; Βρείτε το εδώ
• Χρήση των Windows XP
Κέντρο Βοήθειας και υποστήριξης των Windows
• Εργασία µε προγράµµατα και αρχεία
1
Κάντε κλικ στο
Start
(Έναρξη)
→
Help and Support
(Βοήθεια και υποστήριξη).
• Προσαρµογή της επιφάνειας εργασίας
2
Πληκτρολογήστε µια λέξη ή φράση που περιγράφει το
πρόβληµα και κάντε κλικ στο εικονίδιο του βέλους.
3
Κάντε κλικ στα θέµατα που περιγράφουν το πρόβληµα που
αντιµετωπίζετε.
4
Ακολουθήστε τις οδηγίες στην οθόνη.
• Πληροφορίες για δραστηριότητα δικτύου, ο οδηγός
Βοήθεια για το Dell QuickSetp
διαχείρισης ενέργειας, πλήκτρα λειτουργιών, και άλλα
Για πρόσβαση στο
Dell QuickSet Help
,
κάντε δεξί
κλικ στο
στοιχεία που ελέγχονται από το Dell QuickSet
®
εικονίδιο στη γραµµή εργασιών των
Microsoft
®
Windows
.
Για περισσότερες πληροφορίες σχετικά µε το Dell QuickSet,
δείτε «Dell™ Quickset» στον Οδηγό χρήσης.
• Επανεγκατάσταση του λειτουργικού συστήµατος
CD λειτουργικού συστήµατος
ΣΗΜΕΙΩΣΗ:
Το CD Λειτουργικό
σύστηµα µπορεί να είναι
προαιρετικό και µπορεί να µην αποσταλεί µε τον υπολογιστή σας.
Το λειτουργικό σύστηµα είναι ήδη εγκατεστηµένο στον
υπολογιστή σας. Για να εγκαταστήσετε ξανά το λειτουργικό
σας σύστηµα, χρησιµοποιήστε το προαιρετικό CD
Λειτουργικό σύστηµα (δείτε «Χρήση του CD λειτουργικού
συστήµατος» στον Οδηγό χρήσης).
Αφού εγκαταστήσετε ξανά το
λειτουργικό σας σύστηµα,
χρησιµοποιήστε το CD
Προγράµµατα οδήγησης και
βοηθητικές εφαρµογές (CD
πόρων). για να εγκαταστήσετε
ξανά προγράµµατα οδήγησης
για τις συσκευές που
συνοδεύουν τον υπολογιστή
σας.
ΣΗΜΕΙΩΣΗ:
Το χρώµα του CD σας ποικίλει ανάλογα µε το
λειτουργικό σύστηµα που παραγγείλατε.
54
Συνοπτικός οδηγός

Προετοιµασία του υπολογιστή
ΠΡΟΣΟΧΗ:
Πριν ξεκινήσετε οποιαδήποτε από τις διαδικασίες που αναφέρονται σε αυτή την ενότητα,
ακολουθήστε τις οδηγίες ασφαλείας που βρίσκονται στον Οδηγό
πληροφοριών
προϊόντος.
1
Αφαιρέστε τη συσκευασία των εξαρτηµάτων.
2
Φυλάξτε τα περιεχόµενα της συσκευασίας των εξαρτηµάτων που διατίθενται ξεχωριστά, τα οποία θα
χρειαστείτε για να ολοκληρώσετε την προετοιµασία του υπολογιστή σας.
Στη συσκευασία περιλαµβάνεται επίσης η τεκµηρίωση χρήσης και τυχόν λογισµικό ή πρόσθετος υλικός
εξοπλισµός (κάρτες PC, µονάδες δίσκου ή µπαταρίες) που παραγγείλατε.
3
Συνδέστε το µετασχηµατιστή AC µε την αντίστοιχη υποδοχή στον υπολογιστή και σε µια πρίζα.
4
Ανοίξτε την οθόνη του υπολογιστή και πατήστε το κουµπί λειτουργίας για να ενεργοποιήσετε τον
υπολογιστή (δείτε «Μπροστινή όψη» στη σελίδα 56).
ΣΗΜΕΙΩΣΗ:
Συνιστάται να ενεργοποιήσετε και να απενεργοποιήσετε τον υπολογιστή σας τουλάχιστον µία φορά
πριν εγκαταστήσετε κάρτες ή συνδέσετε τον υπολογιστή σε µια συσκευή σύνδεσης ή άλλη εξωτερική συσκευή,
όπως π.χ. εκτυπωτή.
Συνοπτικός οδηγός
55

Πληροφορίες για τον υπολογιστή σας
Μπροστινή όψη
1
2
3
4
10
9
5
6
8
7
1
ασφάλεια απελευθέρωση οθόνης
2
ασφάλειες οθόνης (2)
3
οθόνη
4
λυχνίες κατάστασης πληκτρολογίου
5
επιφάνεια αφής
6
κουµπιά επιφάνειας αφής (2)
7
ηχεία (2)
8
λυχνίες κατάστασης συσκευών
9
πληκτρολόγιο
10
κουµπί λειτουργίας
56
Συνοπτικός οδηγός

Αριστερή όψη
453 7 81 2 6
1
θύρα µόντεµ
2
θύρα δικτύου
3
θύρα βίντεο
4
θύρες USB (3)
5
θύρα µικροφώνου
6
θύρα ακουστικών
7
υποδοχή ExpressCard
8
κουµπί απελευθέρωσης
υποδοχής ExpressCard
∆εξιά όψη
1
2
3
1
τµήµα µονάδας οπτικού δίσκου
2
πλήκτρο εξαγωγής δίσκου
3
υποδοχή καλωδίου ασφαλείας
µονάδας οπτικού δίσκου
Πίσω όψη
21
1
θύρα µετασχηµατιστή AC
2
αεραγωγός
Συνοπτικός οδηγός
57

Κάτω όψη
12
3
8
7
6
5
4
1
µονάδα µνήµης/κάλυµµα Mini PCI
2
βίδα ασφάλισης µονάδας
3
µονάδα σκληρού δίσκου
οπτικού δίσκου
4
µπαταρία
5
κλείδωµα θήκης µπαταρίας
6
ασφάλεια θήκης µπαταρίας
7
κάλυµµα επεξεργαστή και
8
ανεµιστήρας
θερµικής µονάδας
Χρήση µπαταρίας
Απόδοση µπαταρίας
ΣΗΜΕΙΩΣΗ:
Για πληροφορίες σχετικά µε την εγγύηση της Dell για τον υπολογιστή σας, ανατρέξτε στον Οδηγό
πληροφοριών
προϊόντος
ή στο ξεχωριστό έντυπο εγγύησης που αποστέλλεται µαζί µε τον υπολογιστή σας.
Για τη βέλτιστη απόδοση του υπολογιστή και για να µπορείτε να διατηρείτε τις ρυθµίσεις BIOS,
χρησιµοποιείτε το φορητό υπολογιστή σας Dell™ µε εγκατεστηµένη την κύρια µπαταρία κάθε φορά. Μία
µπαταρία παρέχεται ως στάνταρ εξοπλισµός στη θήκη µπαταρίας.
ΣΗΜΕΙΩΣΗ:
Επειδή η µπαταρία µπορεί να µην είναι πλήρως φορτισµένη, χρησιµοποιήστε το µετασχηµατιστή AC
για να συνδέσετε τον νέο υπολογιστή σας σε µια ηλεκτρική πρίζα κατά την πρώτη χρήση του υπολογιστή. Για
καλύτερα αποτελέσµατα, λειτουργείτε τον υπολογιστή µε το µετασχηµατιστή AC έως ότου η µπαταρία φορτιστεί
πλήρως. Για να δείτε την κατάσταση φόρτισης της µπαταρίας, κάντε κλικ στο
Start
(Έναρξη)
→
Control Panel
(Πίνακας Ελέγχου)
→
Power Options
(Επιλογές ενέργειας)
→
Power Meter
(Μετρητής ισχύος).
58
Συνοπτικός οδηγός
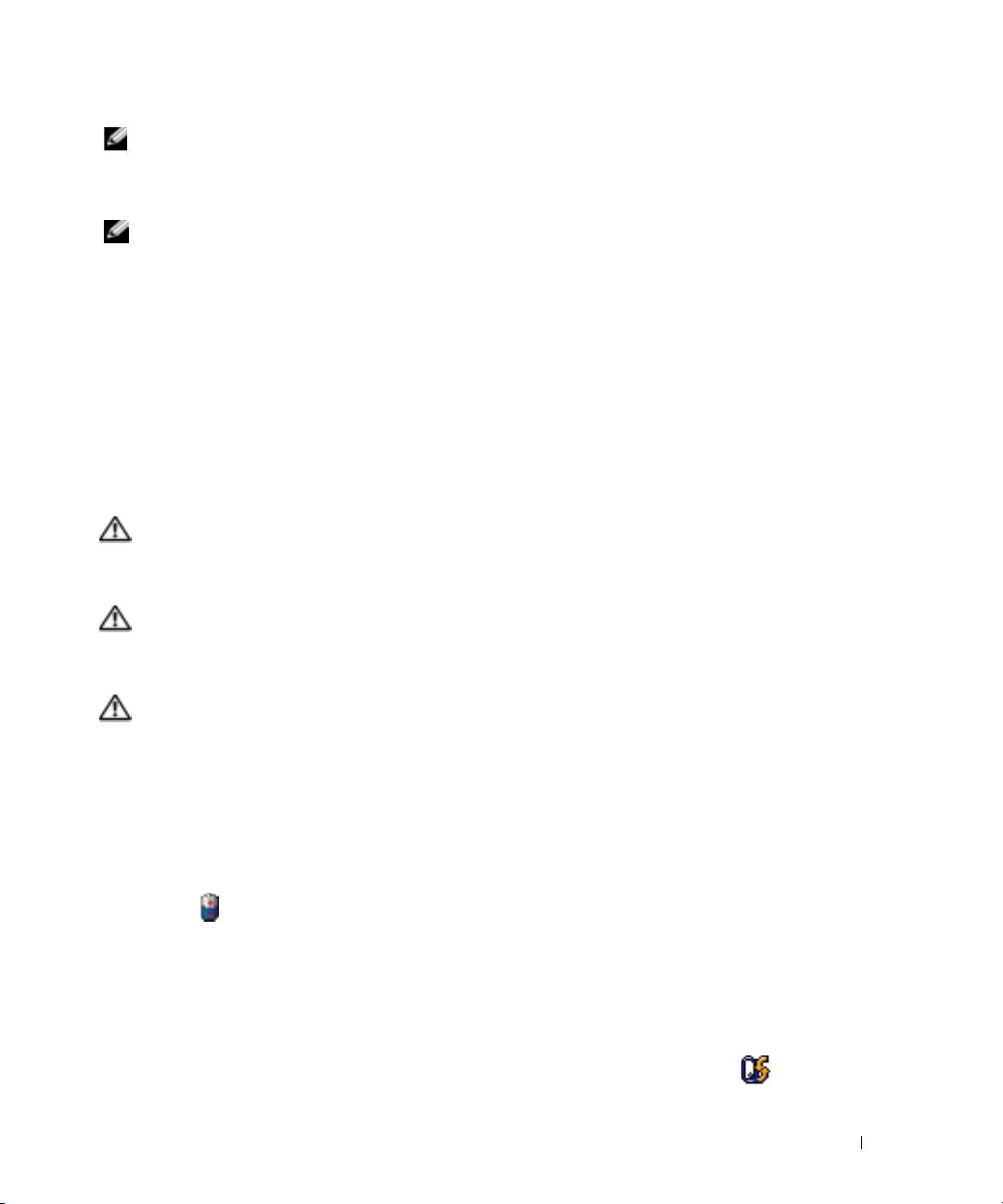
ΣΗΜΕΙΩΣΗ:
Ο χρόνος λειτουργίας της µπαταρίας (ο χρόνος κατά τον οποίο µπορεί να διατηρήσει ένα φορτίο)
µειώνεται µε τον καιρό. Ανάλογα µε το πόσο συχνά χρησιµοποιείται η µπαταρία και ανάλογα µε τις συνθήκες υπό τις
οποίες χρησιµοποιείται, µπορεί να χρειαστεί να αγοράσετε καινούρια µπαταρία κατά τη διάρκεια ζωής του
υπολογιστή σας.
ΣΗΜΕΙΩΣΗ:
Συνιστάται η σύνδεση του υπολογιστή σας σε µια ηλεκτρική πρίζα, όταν εγγράφετε CD ή DVD.
Ο χρόνος λειτουργίας της µπαταρίας ποικίλλει ανάλογα µε τις συνθήκες λειτουργίας. Ο χρόνος λειτουργίας
µειώνεται σηµαντικά όταν εκτελείτε εργασίες που, µεταξύ άλλων, συµπεριλαµβάνουν:
• Χρήση µονάδων οπτικού δίσκου
• Χρήση συσκευών ασύρµατης επικοινωνίας, καρτών PC, ExpressCards, καρτών µνήµης µέσων, ή
συσκευών USB
• Χρήση ρυθµίσεων οθόνης µε υψηλή φωτεινότητα, προστασίας οθόνης µε τρισδιάστατα σχέδια ή άλλων
προγραµµάτων που απαιτούν µεγάλη ισχύ, όπως παιχνίδια µε τρισδιάστατες εικόνες
• Λειτουργία του υπολογιστή σε κατάσταση µέγιστης απόδοσης. ∆είτε «∆ιαµόρφωση των ρυθµίσεων
διαχείρισης ενέργειας» στη σελίδα 62 για πληροφορίες σχετικά µε την πρόσβαση στις επιλογές ενέργειας
των Windows ή στο Dell QuickSet, που µπορείτε να χρησιµοποιήσετε για τις ρυθµίσεις διαχείρισης
ενέργειας.
ΠΡΟΣΟΧΗ:
Η χρήση ασύµβατης µπαταρίας µπορεί να δηµιουργήσει κίνδυνο πυρκαγιάς ή έκρηξης.
Αντικαταστήστε την µπαταρία µόνο µε µια συµβατή µπαταρία από την Dell. Η µπαταρία είναι σχεδιασµένη
για να χρησιµοποιείται µαζί µε τον υπολογιστή Dell σας. Μην χρησιµοποιείτε µπαταρία από άλλους
υπολογιστές για το δικό σας υπολογιστή.
ΠΡΟΣΟΧΗ:
Μην απορρίπτετε τις µπαταρίες µε τα οικιακά απορρίµµατα. Όταν η µπαταρία σας δεν έχει
πλέον φορτίο, µπορείτε να απευθυνθείτε στον τοπικό φορέα διάθεσης απορριµµάτων ή περιβαλλοντικό
φορέα, που θα σας συµβουλεύσουν σχετικά µε τη διάθεση µπαταριών ιόντων λιθίου. Ανατρέξτε στην
ενότητα «Απόρριψη µπαταρίας» στον Οδηγό
πληροφοριών
προϊόντος.
ΠΡΟΣΟΧΗ:
Η κακή χρήση της µπαταρίας µπορεί να αυξήσει τον κίνδυνο πυρκαγιάς ή χηµικού
εγκαύµατος. Αποφύγετε τη διάτρηση, την καύση, την αποσυναρµολόγηση ή την έκθεση της µπαταρίας σε
θερµοκρασίες µεγαλύτερες από 65°C (149°F). Φυλάσσετε την µπαταρία µακριά από τα παιδιά. Ο χειρισµός
κατεστραµµένων µπαταριών ή µπαταριών µε διαρροή πρέπει να γίνεται µε ιδιαίτερη προσοχή. Στις
κατεστραµµένες µπαταρίες µπορεί να υπάρχει διαρροή και να προκληθεί έτσι τραυµατισµός κάποιου
προσώπου ή ζηµιά σε συσκευή.
Έλεγχος του φορτίου της µπαταρίας
Ο µετρητής µπαταρίας του Dell QuickSet, το Power Meter (Μετρητής ισχύος) των Microsoft Windows και
το εικονίδιο , καθώς και η προειδοποίηση χαµηλής µπαταρίας παρέχουν πληροφορίες σχετικά µε το
φορτίο της
µπαταρίας.
Μετρητής µπαταρίας Dell™ QuickSet
Αν ο µετρητής Dell QuickSet είναι εγκατεστηµένος, πιέστε <Fn><F3> για να εµφανίσετε στην οθόνη το
µετρητή µπαταρίας QuickSet. Το παράθυρο του µετρητή µπαταρίας εµφανίζει την κατάσταση, το επίπεδο
φόρτισης και το χρόνο ολοκλήρωσης φόρτισης για την µπαταρία του υπολογιστή σας.
Για περισσότερες πληροφορίες σχετικά µε το QuickSet, κάντε δεξί κλικ στο εικονίδιο στη γραµµή
εργασιών και κάντε κλικ στο Help (Βοήθεια).
Συνοπτικός οδηγός
59
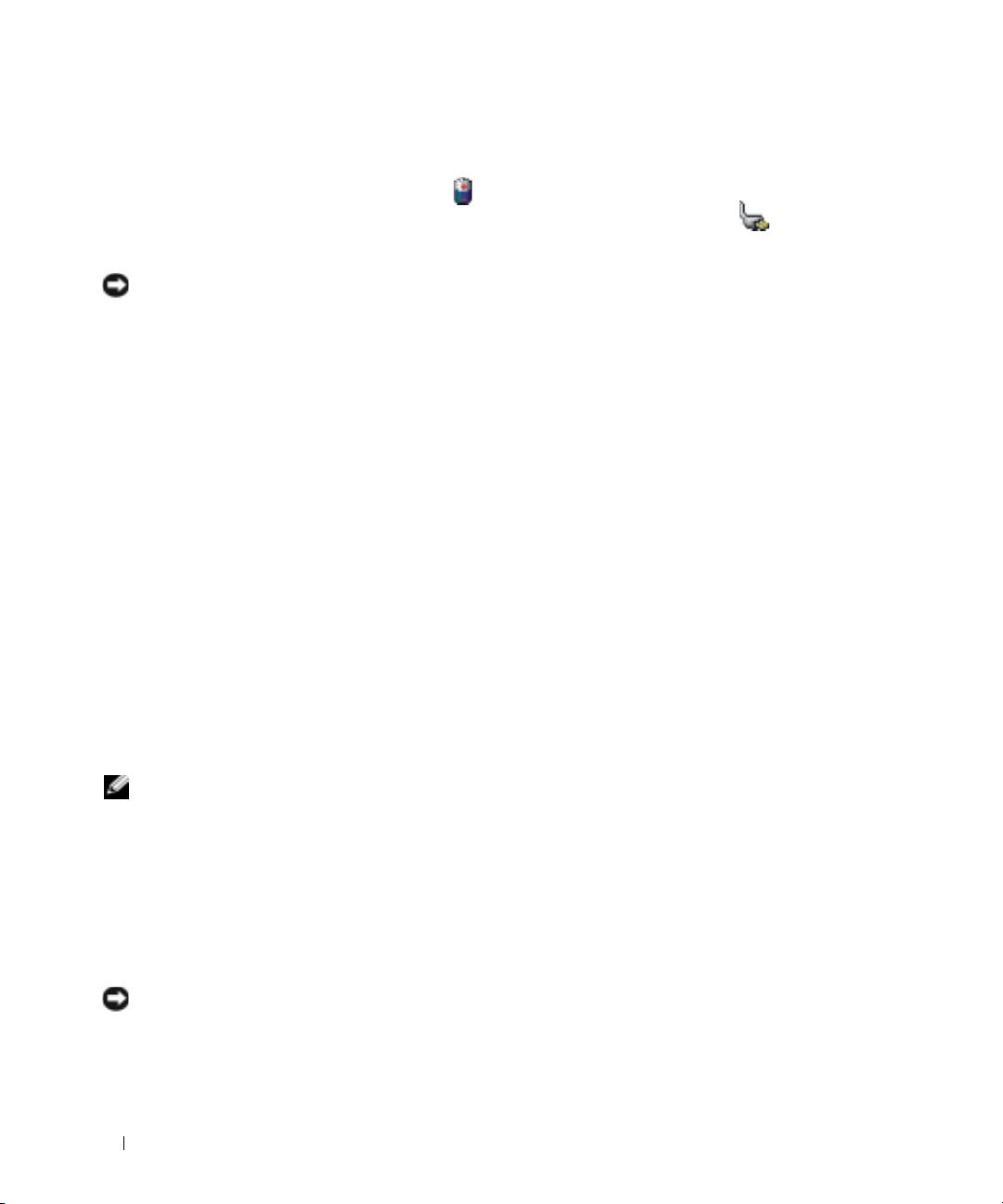
®
®
Μετρητής ισχύος των Microsoft
Windows
Ο Μετρητής ισχύος των Windows δείχνει το φορτίο που αποµένει στην µπαταρία. Για να ελέγξετε το
µετρητή ισχύος, κάντε δεξί κλικ στο εικονίδιο στη γραµµή εργασιών.
Αν ο υπολογιστής είναι συνδεδεµένος σε ηλεκτρική πρίζα, εµφανίζεται ένα εικονίδιο .
Προειδοποίηση χαµηλής µπαταρίας
ΕΙ∆ΟΠΟΙΗΣΗ:
Για να αποφευχθεί τυχόν απώλεια ή καταστροφή δεδοµένων, αποθηκεύστε την εργασία σας
αµέσως µόλις δείτε την προειδοποίηση. Κατόπιν συνδέστε τον υπολογιστή στην πρίζα. Αν η µπαταρία αποφορτιστεί
τελείως, τότε αρχίζει αυτόµατα η κατάσταση αδρανοποίησης.
Ένα αναδυόµενο παράθυρο σας προειδοποιεί όταν το φορτίο της µπαταρίας έχει µειωθεί κατά 90 τοις
εκατό. Ο υπολογιστής περνάει σε κατάσταση αδρανοποίησης όταν το φορτίο της µπαταρίας βρίσκεται σε
κρίσιµο σηµείο.
Μπορείτε να αλλάξετε τις ρυθµίσεις για τους συναγερµούς της µπαταρίας στο QuickSet ή στο παράθυρο
Power Options Properties (Επιλογές ενέργειας). ∆είτε «∆ιαµόρφωση των ρυθµίσεων διαχείρισης
ενέργειας» στη σελίδα 62 για πληροφορίες σχετικά µε τη πρόσβαση στο QuickSet ή στο παράθυρο Power
Options Properties (Επιλογές ενέργειας).
∆ιατήριση ισχύος µπαταρίας
Εκτελέστε τις παρακάτω ενέργειες για να διατηρήσετε την ισχύ της µπαταρίας σας:
• Συνδέστε τον υπολογιστή σε µια ηλεκτρική πρίζα, αν είναι δυνατόν, διότι η ζωή της µπαταρίας
καθορίζεται σε µεγάλο βαθµό από τον αριθµό που αδειάζει και φορτίζεται η µπαταρία.
• Θέτετε τον υπολογιστή σε κατάσταση αναµονής ή αδρανοποίησης όταν τον αφήνετε χωρίς επίβλεψη για
παρατεταµένα χρονικά διαστήµατ (δείτε «Καταστάστεις διαχείρισης ενέργειας» στη σελίδα 60).
• Χρησιµοποιήστε τον Οδηγό διαχείρισης ενέργειας ή το παράθυρο
Power Options Properties
(Επιλογές
ενέργειας) για να επιλέξετε ενέργειες για την καλύτερη δυνατή χρήση ενέργειας του υπολογιστή σας. Οι
επιλογές αυτές µπορούν επίσης να ρυθµιστούν ώστε να αλλάζουν όταν πατάτε το κουµπί λειτουργίας,
κλείνετε την οθόνη, ή πατάτε <Fn><Esc>.
ΣΗΜΕΙΩΣΗ:
∆είτε «∆ιαµόρφωση των ρυθµίσεων διαχείρισης ενέργειας» στη σελίδα 62 για πληροφορίες σχετικά
µε τη διατήρηση της ισχύος της µπαταρίας.
Καταστάστεις διαχείρισης ενέργειας
Κατάσταση αναµονής
Η κατάσταση αναµονής εξοικονοµεί ενέργεια απενεργοποιώντας την οθόνη και τον σκληρό δίσκο µετά από
ένα προκαθορισµένο χρονικό διάστηµα αδράνειας. Όταν ο υπολογιστής εξέλθει από την κατάσταση
αναµονής, επιστρέφει στην κατάσταση που βρισκόταν πριν εισέλθει στην κατάσταση αναµονής.
ΕΙ∆ΟΠΟΙΗΣΗ:
Αν ο υπολογιστής αποσυνδεθεί από την ισχύ AC και µπαταρίας ενώ βρίσκεται σε κατάσταση
αναµονής, µπορεί να υπάρχει απώλεια δεδοµένων.
60
Συνοπτικός οδηγός

