Dell Latitude 120L – page 4
Manual for Dell Latitude 120L
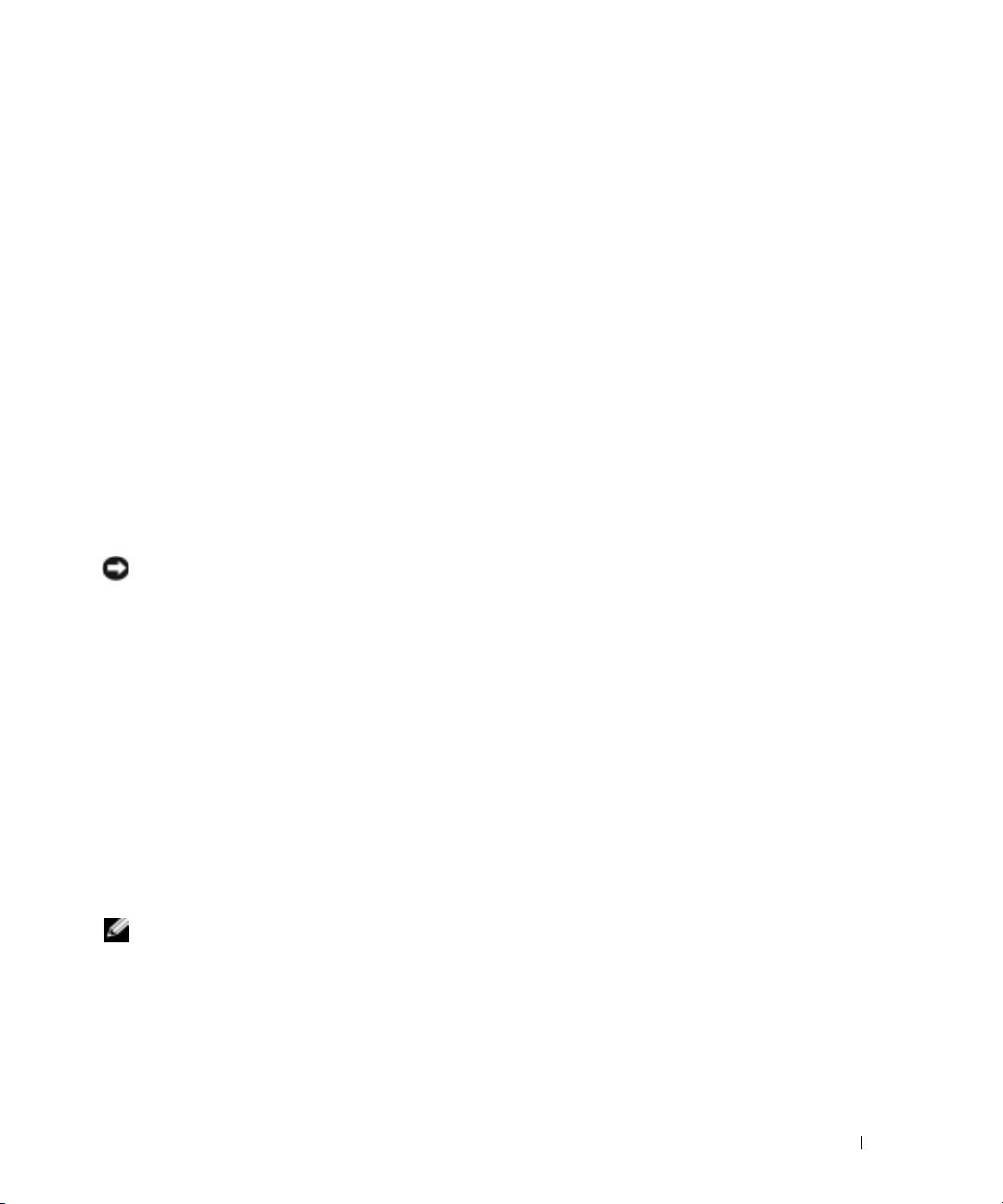
Για είσοδο στην κατάσταση αναµονής:
• Κάντε κλικ στο
Start
(Έναρξη
)→
Shut Down
(Σβήσιµο)
→
Stand by
(Αναµονή).
ή
• Ανάλογα µε τις ρυθµίσεις για τη διαχείριση ενέργειας στο παράθυρο
Power Options Properties
(Επιλογές ενέργειας) ή στον Οδηγό διαχείρισης ενέργειας QuickSet, χρήσιµοποιήστε µία από τις
παρακάτω µεθόδους:
– Πατήστε το κουµπί λειτουργίας.
– Κλείστε την οθόνη.
– Πατήστε <Fn><Esc>.
Για έξοδο από την κατάσταση αναµονής, πατήστε το κουµπί λειτουργίας ή ανοίξτε την οθόνη, ανάλογα µε
τις ρυθµίσεις που έχετε κάνει για τη διαχείριση ενέργειας. ∆εν µπορείτε να ρυθµίσετε τον υπολογιστή να
εξέρχεται από την κατάσταση αναµονής πατώντας ένα πλήκτρο ή το touch pad.
Κατάσταση αδρανοποίησης
Η κατάσταση αδρανοποίησης εξοικονοµεί ενέργεια αντιγράφοντας δεδοµένα σε µια δεσµευµένη περιοχή
στον σκληρό δίσκο και στη συνέχεια απενεργοποιώντας τελείως τον υπολογιστή. Όταν ο υπολογιστής
εξέρχεται από την κατάσταση αδρανοποίησης, επιστρέφει στην κατάσταση στην οποία βρισκόταν πριν.
ΕΙ∆ΟΠΟΙΗΣΗ:
Σε κατάσταση αδρανοποίησης δεν µπορείτε να αφαιρέσετε συσκευές ή να αποσυνδέσετε τον
υπολογιστή.
Ο υπολογιστής σας εισέρχεται σε κατάσταση αδρανοποίησης αν το επίπεδο φόρτισης της µπαταρίας
χαµηλώσει πολύ.
Για µη αυτόµατη είσοδο σε κατάσταση αδρανοποίησης:
• Κάντε κλικ στο
Start
(Έναρξη)
→
Shut Down
(Τερµατισµός)
→
Hibernate
(Αδρανοποίηση).
ή
• Ανάλογα µε τις ρυθµίσεις για τη διαχείριση ενέργειας στο παράθυρο
Power Options Properties
(Επιλογές ενέργειας) ή στον Οδηγό διαχείρισης ενέργειας QuickSet, χρήσιµοποιήστε µία από τις
παρακάτω µεθόδους για να εισέλθετε στην κατάσταση αδρανοποίησης:
– Πατήστε το κουµπί λειτουργίας.
– Κλείστε την οθόνη.
– Πατήστε το <Fn><Esc>.
ΣΗΜΕΙΩΣΗ:
Ορισµένες κάρτες PC ή ExpressCards µπορεί να µην λειτουργούν σωστά µετά την έξοδο του
υπολογιστή από την κατάσταση αδρανοποίησης. Αφαθρέστε και τοποθετήστε ξανά την κάρτα(δείτε «Αφαίρεση
κάρτας» στον Οδηγό
χρήσης), ή απλά επανεκκινήστε τον υπολογιστή σας.
Για έξοδο από την κατάσταση αδρανοποίησης, πατήστε το κουµπί λειτουργίας. Ο υπολογιστής µπορεί να
χρειαστεί λίγο χρόνο έωςότου εξέλθει από την κατάσταση αδρανοποίησης. ∆εν µπορείτε να ρυθµίσετε τον
υπολογιστή να εξέρχεται από την κατάσταση αδρανοποίησης πατώντας ένα πλήκτρο ή το touch pad. Για
περισσότερες πληροφορίες σχετικά µε την κατάσταση αδρανοποίησης, ανατρέξτε στην τεκµηρίωση που
συνόδευε το λειτουργικό σας σύστηµα.
Συνοπτικός οδηγός
61

∆ιαµόρφωση των ρυθµίσεων διαχείρισης ενέργειας
Μπορείτε να χρησιµοποιήσετε τον οδηγό διαχείριση ενέργειας QuickSet ή τις επιλογές ενέργειας των
Windows για να διαµορφώσετε τις ρυθµίσεις διαχείριση ενέργειας στον υπολογιστή σας.
• Για περισσότερες πληροφορίες σχετικά µε το QuickSet, κάντε δεξί κλικ στο εικονίδιο στη γραµµή
εργασιών και κάντε κλικ στη
Help
(Βοήθεια).
• Για να ανοίξετε το παράθυρο
Power Options Properties
(Επιλογές ενέργειας), κάντε κλικ στο
Start
(Έναρξη)
→
Control Panel
(Πίνακας Ελέγχου)
→
Power Options
(Επιλογές ενέργειας). Για
περισσότερες πληροφορίες για τις ρυθµίσεις στο παράθυρο
Power Options Properties
(Επιλογές
ενέργειας), κάντε κλικ στο ερωτηµατικό στη γραµµή τίτλου και κατόπιν κάντε κλικ στην περιοχή για την
οποία χρειάζεστε πληροφορίες.
Φόρτιση της µπαταρίας
ΣΗΜΕΙΩΣΗ:
Όταν ο υπολογιστής απενεργοποιείται, ο µετασχηµατιστής AC φορτίζει µια τελείως αποφορτισµένη
µπαταρία στο 80 τοις εκατό σε περίπου 1 ώρα και στο 100 τοις εκατό σε περίπου 2 ώρες. Ο χρόνος φόρτισης είναι
µεγαλύτερος όταν ο υπολογιστής είναι αναµµένος. Μπορείτε να αφήσετε την µπαταρία στον υπολογιστή για όσο
διάστηµα θέλετε. Τα εσωτερικά κυκλώµατα της µπαταρίας αποτρέπουν τυχόν υπερφόρτιση της µπαταρίας.
Όταν συνδέετε τον υπολογιστή σε πρίζα ή όταν εγκαθιστάτε µια µπαταρία ενώ ο υπολογιστής είναι
συνδεδεµένος στην πρίζα, ο υπολογιστής ελέγχει το φορτίο της µπαταρίας και τη θερµοκρασία. Αν
χρειάζεται, ο µετασχηµατιστής τότε θα φορτίσει την µπαταρία και θα διατηρήσει το φορτίο της.
Αν η µπαταρία είναι ζεστή από τη χρήση της στον υπολογιστή σας ή επειδή βρισκόταν σε ζεστό χώρο,
µπορεί να µην φορτιστεί όταν συνδέσετε τον υπολογιστή σε µια πρίζα.
Η µπαταρία είναι πολύ ζεστή για να αρχίσει η φόρτιση αν η λυχνία αναβοσβήνει αλλάζοντας διαδοχικά
από πράσινο σε πορτοκαλί χρώµα. Αποσυνδέστε τον υπολογιστή από την πρίζα και αφήστε τον υπολογιστή
και την µπαταρία να κρυώσουν σε θερµοκρασία δωµατίου. Έπειτα συνδέστε τον υπολογιστή σε µια πρίζα
και συνεχίστε την φόρτιση της µπαταρίας.
Για περισσότερες πληροφορίες σχετικά µε την επίλυση προβληµάτων µε µια µπαταρία, δείτε «Προβλήµατα
ενέργειας» στον Οδηγό χρήσης.
Αντικατάσταση της µπαταρίας
ΠΡΟΣΟΧΗ:
Η χρήση ασύµβατης µπαταρίας µπορεί να δηµιουργήσει κίνδυνο πυρκαγιάς ή έκρηξης.
Αντικαταστήστε την µπαταρία µόνο µε µια συµβατή µπαταρία από την Dell. Η µπαταρία είναι σχεδιασµένη
για να χρησιµοποιείται µαζί µε τον υπολογιστή Dell™ σας. Μην χρησιµοποιείτε µπαταρία από άλλους
υπολογιστές για το δικό σας υπολογιστή.
ΠΡΟΣΟΧΗ:
Πριν την εκτέλεση αυτών των διαδικασιών, απενεργοποιήστε τον υπολογιστή, αποσυνδέστε
το µετασχηµατιστή AC από την ηλεκτρική πρίζα και τον υπολογιστή, αποσυνδέστε το µόντεµ από την
πρίζα και τον υπολογιστή, και αποσυνδέστε τυχόν εξωτερικά καλώδια από τον υπολογιστή.
ΕΙ∆ΟΠΟΙΗΣΗ:
Θα πρέπει να αποσυνδέσετε όλα τα εξωτερικά καλώδια από τον υπολογιστή ώστε να αποφύγετε
βλάβες στις θύρες.
62
Συνοπτικός οδηγός

Για την αφαίρεση της µπαταρίας:
1
Εάν ο υπολογιστής είναι συνδεδεµένος σε µία συσκευή βάσης, αποσυνδέστε τον. Για οδηγίες, ανατρέξτε
στην τεκµηρίωση που συνόδευε τη συσκευή βάσης.
2
Βεβαιωθείτε ότι ο υπολογιστής είναι σβηστός.
3
Σύρετε το κλείδµωα της θήκης της µπαταρίας στο κάτω µέρος του υπολογιστή µακριά από την µπαταρία.
4
Σύρετε και κρατήστε την ασφάλεια της θηκης της µπαταρίας και κατόπιν αφαιρέστε την µπαταρία από τη
θήκη της.
1
3
2
1
µπαταρία
2
ασφάλειας της θήκης
3
κλείδωµα της θήκης
µπαταρίας
µπαταρίας
Για να τοποθετήσετε την µπαταρία, ακολουθήστε τη διαδικασία αφαίρεσης µε την ανάποδη σειρά.
Αποθήκευση της µπαταρίας
Αφαιρέστε την µπαταρία όταν αποθηκεύετε τον υπολογιστή σας για µεγάλο χρονικό διάστηµα. Κατά τη
διάρκεια µακρόχρονης αποθήκευσης, η µπαταρία αποφορτίζεται. Μετά από µια µεγάλη περίοδο
αποθήκευσης, φορτίστε πλήρως την (δείτε «Φόρτιση της µπαταρίας» στη σελίδα 62) µπαταρία πριν τη
χρήση της.
Συνοπτικός οδηγός
63
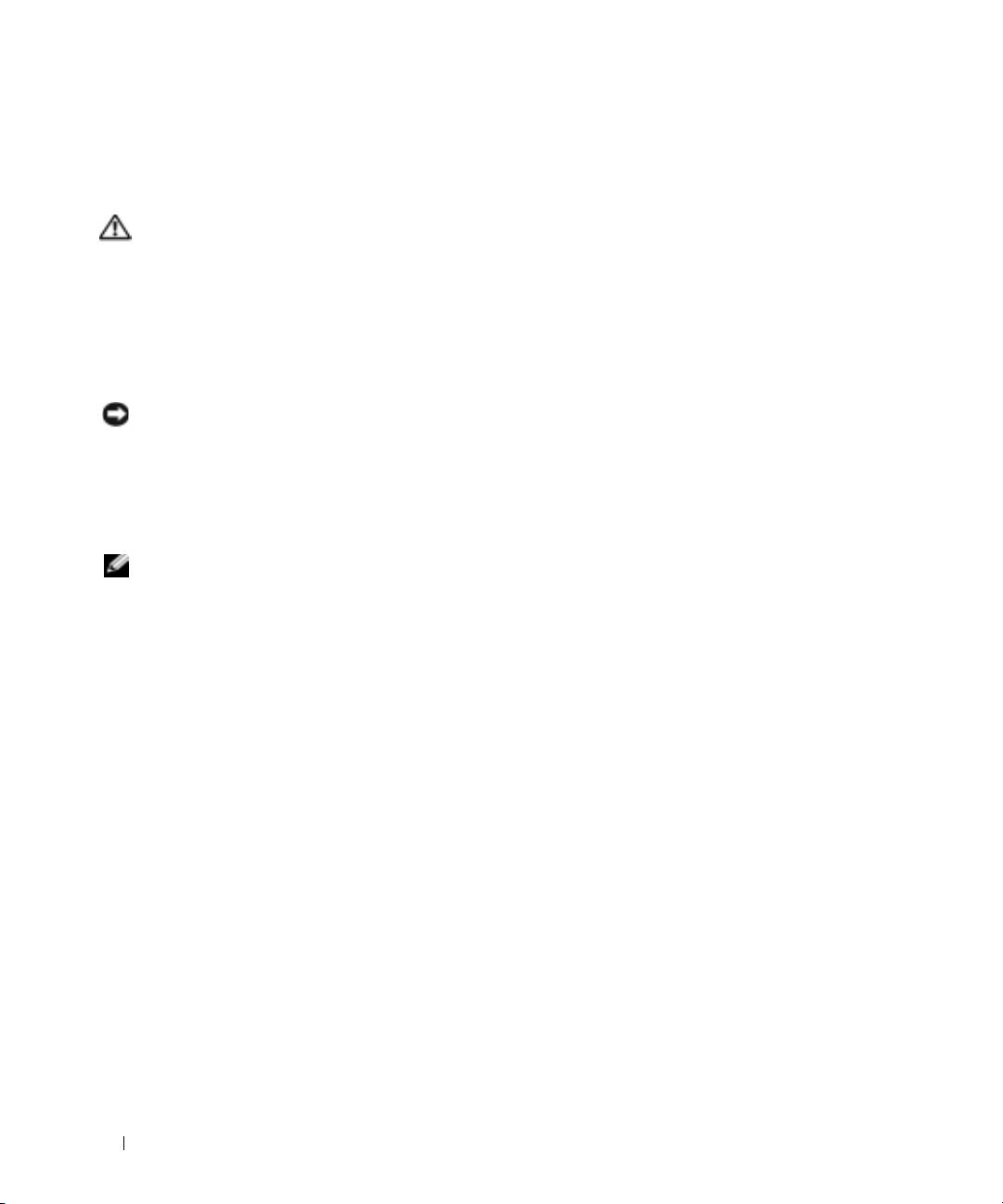
Αντιµετώπιση προβληµάτων
Προβλήµατα κλειδώµατος και λογισµικού
ΠΡΟΣΟΧΗ:
Πριν ξεκινήσετε οποιαδήποτε από τις διαδικασίες που αναφέρονται σε αυτή την ενότητα,
ακολουθήστε τις οδηγίες ασφαλείας που βρίσκονται στον Οδηγό
πληροφοριών
προϊόντος.
∆εν γίνεται εκκίνηση του υπολογιστή
Βεβαιωθείτε ότι ο µετασχηµατιστής AC είναι σταθερά συνδεδεµένος στον υπολογιστή και
στην πρίζα.
Ο υπολογιστής δεν αποκρίνεται πλέον
ΕΙ∆ΟΠΟΙΗΣΗ:
Ενδέχεται να χάσετε δεδοµένα αν δεν είναι δυνατός ο τερµατισµός του λειτουργικού συστήµατος.
Κλείστε τον υπολογιστή σας —
Αν ο υπολογιστής δεν αποκριθεί, πιέζοντας ένα πλήκτρο στο
πληκτρολόγιο ή κινώντας το ποντίκι, πατήστε και κρατήστε πατηµένο το πλήκτρο λειτουργίας για 8 έως 10
δευτερόλεπτα περίπου, µέχρι ο υπολογιστής να απενεργοποιηθεί. Έπειτα επανεκκινήστε τον.
Ένα πρόγραµµα σταµατάει να ανταποκρίνεταιή εκτελεί επανειληµµένα εσφαλµένη λειτουργία
ΣΗΜΕΙΩΣΗ:
Το λογισµικό περιλαµβάνει συνήθως οδηγίες για την εγκατάσταση στην τεκµηρίωσή του ή σε δισκέτα
ή σε CD.
Κλείστε το πρόγραµµα —
1
Πατήστε <Ctrl><Shift><Esc> ταυτόχρονα και κάντε κλικ στο
Task Manager
(∆ιαχείριση εργασιών).
2
Κάντε κλικ στο πρόγραµµα που δεν αποκρίνεται και κατόπιν στο
End Task
(Τέλος διεργασίας).
Ελέγξτε το εγχειρίδιο του λογισµικού —
Αν χρειάζεται, απεγκαταστήστε και εγκαταστήστε ξανά το
πρόγραµµα.
®
Ένα πρόγραµµα είναι σχεδιασµένο για µια προηγούµενη έκδοση του λειτουργικού συστήµατος Microsoft
®
Windows
Εκτελέστε τον Οδηγό συµβατότητας προγραµµάτων —
Ο Οδηγός συµβατότητας προγραµµάτων
ρυθµίζει ένα πρόγραµµα έτσι ώστε να εκτελείται σε περιβάλλον παρόµοιο µε περιβάλλοντα λειτουργικού
συστήµατος πέραν των Windows XP.
1
Κάντε κλικ στο
Start
(Έναρξη)
→
All Programs
(Όλα τα προγράµµατα
)→
Accessories
(Βοηθήµατα
)→
Program Compatibility Wizard
(Οδηγός συµβατότητας προγραµµάτων).
2
Κάντε κλικ στο
Επόµενο
και ακολουθήστε τις οδηγίες στην οθόνη.
Εµφανίζεται µια µπλε οθόνη
Κλείστε τον υπολογιστή σας —
Αν ο υπολογιστής δεν αποκριθεί, πιέζοντας ένα πλήκτρο στο
πληκτρολόγιο ή κινώντας το ποντίκι, πατήστε και κρατήστε πατηµένο το πλήκτρο λειτουργίας για 8 έως 10
δευτερόλεπτα περίπου, µέχρι ο υπολογιστής να απενεργοποιηθεί. Έπειτα επανεκκινήστε τον.
64
Συνοπτικός οδηγός
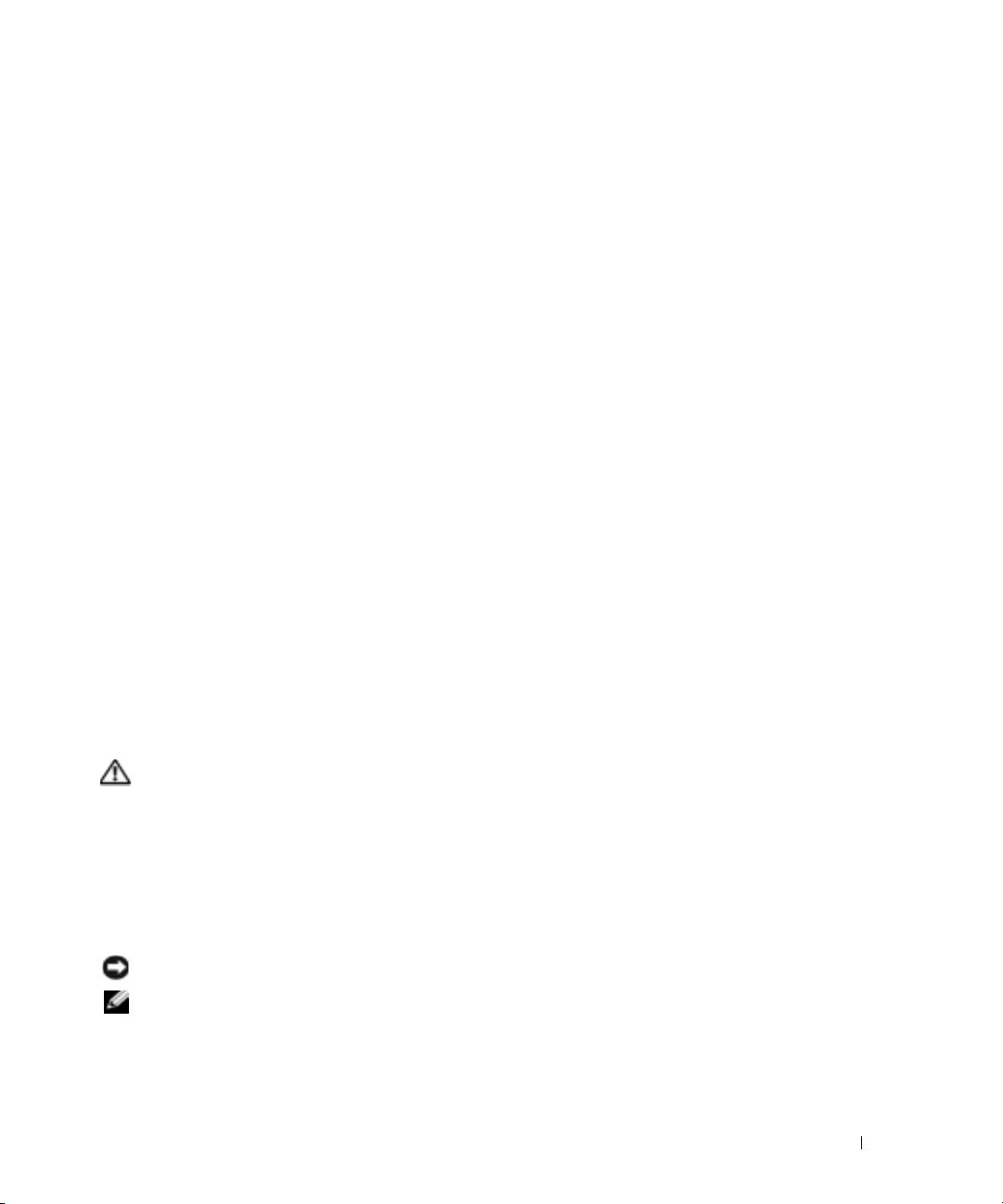
Άλλα προβλήµατα λογισµικού
Ελέγξτε το εγχειρίδιο λογισµικού ή επικοινωνήστε µε τον κατασκευαστή του λογισµικού για
πληροφορίες σχετικά µε την αντιµετώπιση προβληµάτων —
• Βεβαιωθείτε ότι το πρόγραµµα είναι συµβατό µε το λειτουργικό σύστηµα που έχετε εγκατεστηµένο στον
υπολογιστή σας.
• Βεβαιωθείτε ότι ο υπολογιστής ικανοποιεί τις ελάχιστες απαιτήσεις υλικού εξοπλισµού για την εκτέλεση
του λογισµικού. ∆είτε το εγχειρίδιο του λογισµικού για πληροφορίες.
• Βεβαιωθείτε ότι το πρόγραµµα είναι εγκατεστηµένο και ρυθµισµένο σωστά.
• Επιβεβαιώστε ότι οι οδηγοί των συσκευών δεν δηµιουργούν προβλήµατα µε το πρόγραµµα.
• Αν χρειάζεται, απεγκαταστήστε και εγκαταστήστε ξανά το πρόγραµµα.
∆ηµιουργήστε αµέσως αντίγραφα των αρχείων σας.
Χρησιµοποιήστε ένα πρόγραµµα προστασίας από ιούς για να ελέγξετε τον σκληρό σας
δίσκο, τις δισκέτες, ή τα CD.
Αποθηκεύστε και κλείστε όλα τα ανοικτά αρχεία ή προγράµµατα και τερµατίστε τον
υπολογιστή σας από το µενού Έναρξη.
Ελέγξτε τον υπολογιστή για τυχόν spyware —
Αν ο υπολογιστής σας είναι αργός, λαµβάνετε συχνά
αναδυόµενες διαφηµίσεις ή έχετε προβλήµατα µε τη σύνδεση στο Internet, ο υπολογιστής σας µπορεί να
έχει προσβληθεί µε spyware. Χρησιµοποιήστε ένα πρόγραµµα που περιλαµβάνει προστασία έναντι spyware
(το πρόγραµµά σας µπορεί να απαιτεί αναβάθµιση) για να ελέγξετε τον υπολογιστή και να αφαιρέστε το
spyware.Για περισσότερες πληροφορίες επισκεφθείτε τη διεύθυνση support.dell.com και αναζητήστε τη
λέξη κλειδί spyware.
Εκτελέστε το διαγνωστικό πρόγραµµα της Dell —
∆είτε «∆ιαγνωστικό πρόγραµµα της Dell» στη
σελίδα 65. Αν όλες οι δοκιµές είναι επιτυχηµένες, τότε το σφάλµα σχετίζεται µε πρόβληµα λογισµικού.
∆ιαγνωστικό πρόγραµµα της Dell
ΠΡΟΣΟΧΗ:
Πριν ξεκινήσετε οποιαδήποτε από τις διαδικασίες που αναφέρονται σε αυτή την ενότητα,
ακολουθήστε τις οδηγίες ασφαλείας που βρίσκονται στον Οδηγό
πληροφοριών
προϊόντος.
Χρήση του διαγνωστικού προγράµµατος της Dell
Εάν αντιµετωπίσετε κάποιο πρόβληµα µε τον υπολογιστή σας, πραγµατοποιήστε τους ελέγχους που
αναφέρονται στην ενότητα «Προβλήµατα κλειδώµατος και λογισµικού» στη σελίδα 64 και εκτελέστε το
διαγνωστικό πρόγραµµα της Dell πριν επικοινωνήσετε µε την Dell για τεχνική βοήθεια.
Καλό θα ήταν να εκτυπώσετε τις παρούσες διαδικασίες πριν ξεκινήσετε.
ΕΙ∆ΟΠΟΙΗΣΗ:
Το διαγνωστικό πρόγραµµα της Dell λειτουργεί µόνο στους Dell™.
ΣΗΜΕΙΩΣΗ:
Το CD Προγράµµατα
οδήγησης
και
βοηθητικές
εφαρµογές είναι προαιρετικό και µπορεί να µην
αποσταλεί µε τον υπολογιστή σας.
Κάντε εκκίνηση του διαγνωστικού προγράµµατος είτε από τη µονάδα του σκληρού δίσκου σας είτε από το
CD Προγράµµατα οδήγησης και βοηθητικές εφαρµογές (επίσης γνωστό ως CD πόρων).
Συνοπτικός οδηγός
65
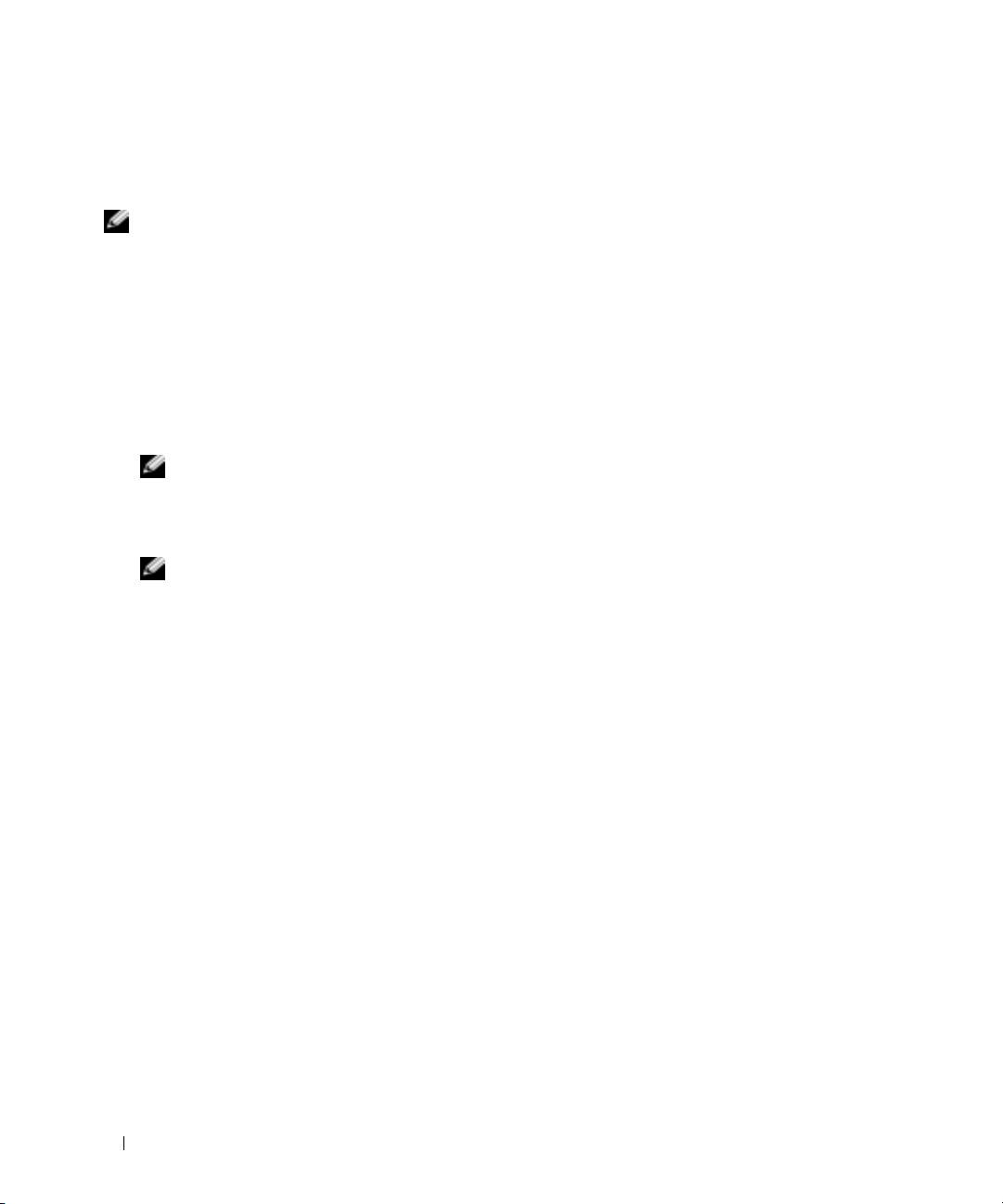
Εκκίνηση του διαγνωστικού προγράµµατος της Dell από τον σκληρό δίσκοe
Τα διαγνωστικό πρόγραµµα της Dell βρίσκονται σε ένα αθέατο διαµέρισµα του βοηθητικής εφαρµογής
διαγνωστικών στη µονάδα σκληρού δίσκου.
ΣΗΜΕΙΩΣΗ:
Αν ο υπολογιστής σας δεν µπορεί να εµφανίσει µια οθόνη, επικοινωνήστε µε την Dell (δείτε
«Επικοινωνία µε την Dell» στον Οδηγό
χρήσης).
1
Τερµατίστε τη λειτουργία του υπολογιστή.
2
Εάν ο υπολογιστής είναι συνδεδεµένος σε µία συσκευή βάσης, αποσυνδέστε τον. Για οδηγίες, ανατρέξτε
στην τεκµηρίωση που συνόδευε τη συσκευή βάσης.
3
Συνδέστε τον υπολογιστή στην πρίζα.
4
Το διαγνωστικό πρόγραµµα µπορεί να ξεκινήσει µε δύο τρόπους:
a
Ενεργοποιήστε τον υπολογιστή. Όταν εµφανιστεί το λογότυπο DELL™, πατήστε <F12> αµέσως.
Επιλέξτε «Diagnostics» από το µενού εκκίνησης που εµφανίζεται και πατήστε <Enter>.
ΣΗΜΕΙΩΣΗ:
Εάν περιµένετε πολλή ώρα και εµφανίζεται το λογότυπο του λειτουργικού συστήµατος,
®
®
συνεχίστε να περιµένετε µέχρι να δείτε την επιφάνεια εργασίας Microsoft
Windows
. Στη συνέχεια,
τερµατίστε τη λειτουργία του υπολογιστή και δοκιµάστε ξανά.
b
Πατήστε και κρατήστε πατηµένο το πλήκτρο <Fn> ενώ ξεκινάτε τον υπολογιστή.
ΣΗΜΕΙΩΣΗ:
Αν εµφανιστεί ένα µήνυµα ότι δεν βρέθηκε τµήµα διαγνωστικού, εκτελέστε το διαγνωστικό
πρόγραµµα της Dell από το CD Προγράµµατα
οδήγησης
και
βοηθητικές
εφαρµογές
.
Ο υπολογιστής εκτελεί µια σειρά αρχικών ελέγχων στην κάρτα του συστήµατός σας, στο πληκτρολόγιο,
στον σκληρό δίσκο και στην οθόνη, οι οποίοι ονοµάζονται Pre-boot System Assessment.
• Κατά τη διάρκεια της αξιολόγησης, απαντήστε στις ερωτήσεις που εµφανίζονται.
• Εάν ανιχνευτεί κάποιο σφάλµα, ο υπολογιστής σταµατά και ακούγεται ήχος µπιπ. Για να
σταµατήσετε τη διαδικασία των ελέγχων και να κάνετε επανεκκίνηση του υπολογιστή, πατήστε
<Esc>. Για να συνεχίσετε στον επόµενο έλεγχο, πατήστε <y>. Για να γίνει επανέλεγχος του
εξαρτήµατος στο οποίο βρέθηκε σφάλµα, πατήστε <r>.
• Αν ανιχνευθούν βλάβες κατά την αξιολόγηση του συστήµατος πριν την έναρξη, σηµειώστε τους
κωδικούς των βλαβών και επικοινωνήστε µε την Dell (δείτε «Επικοινωνία µε την Dell» στον
Οδηγό
χρήσης
).
Εάν η λειτουργία αξιολόγησης του συστήµατος πριν την έναρξη (Pre-boot) ολοκληρωθεί µε επιτυχία, θα
λάβετε το µήνυµα σχετικά µε την
Booting Dell Diagnostic Utility Partition.
Press any key to continue
(εκκίνηση του διαµερίσµατος βοηθητικής εφαρµογής
διαγνωστικών της Dell. Πατήστε οποιοδήποτε πλήκτρο για να συνεχίσετε).
5
Πατήστε οποιοδήποτε πλήκτρο για να πραγµατοποιηθεί εκκίνηση του διαγνωστικού προγράµµατος της
Dell από το διαµέρισµα βοηθητικής εφαρµογής διαγνωστικών στη µονάδα σκληρού δίσκου.
66
Συνοπτικός οδηγός
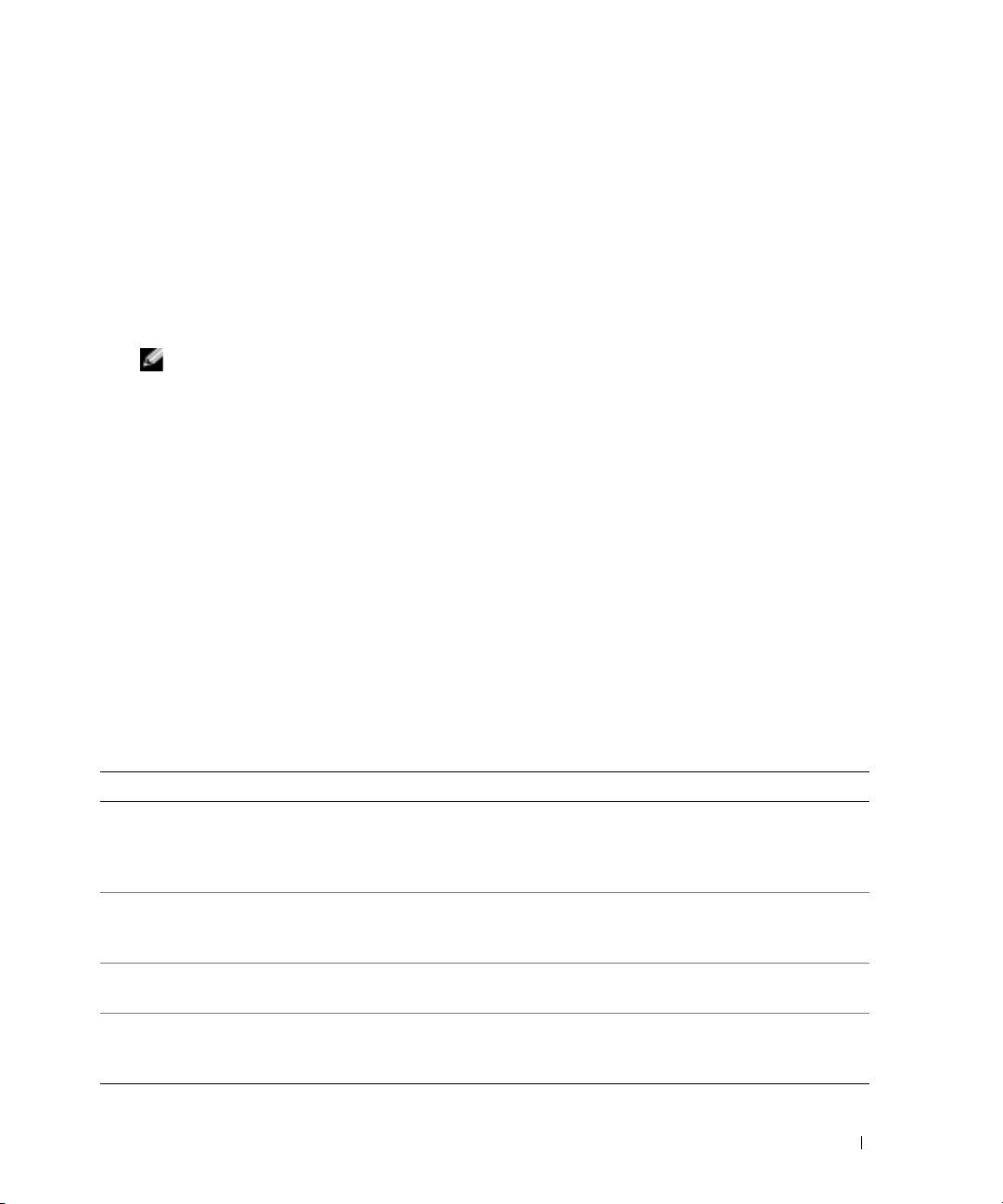
Εκκίνηση των διαγνωστικών προγραµµάτων της Dell από το CD Προγράµµατα οδήγησης και βοηθητικές
εφαρµογές
1
Τοποθετήστε το CD
Προγράµµατα οδήγησης και βοηθητικές εφαρµογές
.
2
Σβήστε και κάντε επανεκκίνηση του υπολογιστή.
Όταν εµφανιστεί το λογότυπο της DELL, πατήστε <F12> αµέσως.
Εάν περιµένετε πολλή ώρα και εµφανιστεί το λογότυπο των Windows, συνεχίστε να περιµένετε µέχρι να
δείτε την επιφάνεια εργασίας των Windows. Στη συνέχεια, τερµατίστε τη λειτουργία του υπολογιστή και
δοκιµάστε ξανά.
ΣΗΜΕΙΩΣΗ:
Τα βήµατα που ακολουθούν αλλάζουν την ακολουθία εκκίνησης µόνο για µία φορά. Στην
επόµενη διαδικασία εκκίνησης, η εκκίνηση του υπολογιστή γίνεται σύµφωνα µε τις συσκευές που καθορίζονται
στο πρόγραµµα ρύθµιση του συστήµατος.
3
Όταν εµφανιστεί η λίστα των συσκευών εκκίνησης, επιλέξτε
CD/DVD/CD-RW Drive
(Μονάδα
CD/DVD/CD-RW) και πατήστε <Enter>.
4
Στο µενού που εµφανίζεται επιλέξτε
Boot from CD-ROM
και πατήστε <Enter>.
5
Πληκτρολογήστε
1
για να ανοίξει το µενού και πατήστε <Enter> για να προχωρήσετε.
6
Επιλέξτε
Run the 32 Bit Dell Diagnostics
(Εκτέλεση του διαγνωστικού προγράµµατος 32 Bit της Dell)
από την αριθµηµένη λίστα. Εάν υπάρχουν πολλές εκδόσεις, επιλέξτε την έκδοση που είναι κατάλληλη για
τον υπολογιστή σας.
7
Όταν εµφανιστεί το
Main Menu
(κύριο µενού) του διαγνωστικού προγράµµατος της Dell, επιλέξτε τον
έλεγχο που θέλετε να εκτελέσετε.
Κύριο µενού του διαγνωστικού προγράµµατος της Dell
1
Μετά τη φόρτωση του διαγνωστικού προγράµµατος της Dell και την εµφάνιση της οθόνης του
Main
Menu
(κύριο µενού), κάντε κλικ στο κουµπί που αντιστοιχεί στην επιλογή που θέλετε.
Επιλογή Λειτουργία
Express Test Πραγµατοποιείται γρήγορος έλεγχος των συσκευών. Αυτός ο έλεγχος διαρκεί συνήθως
10 έως 20 λεπτά και δεν απαιτεί τη συµµετοχή σας. Εκτελέστε αρχικά τη λειτουργία
«Express Test» για να αυξήσετε την πιθανότητα γρήγορου εντοπισµού του
προβλήµατος.
Extended Test Πραγµατοποιείται λεπτοµερής έλεγχος των συσκευών. Αυτός ο έλεγχος συνήθως
διαρκεί 1 ώρα ή περισσότερο και απαιτεί, κατά διαστήµατα, να απαντάτε σε
ερωτήσεις.
Custom Test Πραγµατοποιείται έλεγχος µιας συγκεκριµένης συσκευής. Μπορείτε να προσαρµόσετε
τους ελέγχους που θέλετε να εκτελέσετε.
Symptom Tree Παραθέτει τα πιο συνηθισµένα συµπτώµατα που παρουσιάζονται και σας επιτρέπει να
επιλέξετε κάποιον έλεγχο ανάλογα µε το σύµπτωµα του προβλήµατος που
αντιµετωπίζετε.
Συνοπτικός οδηγός
67
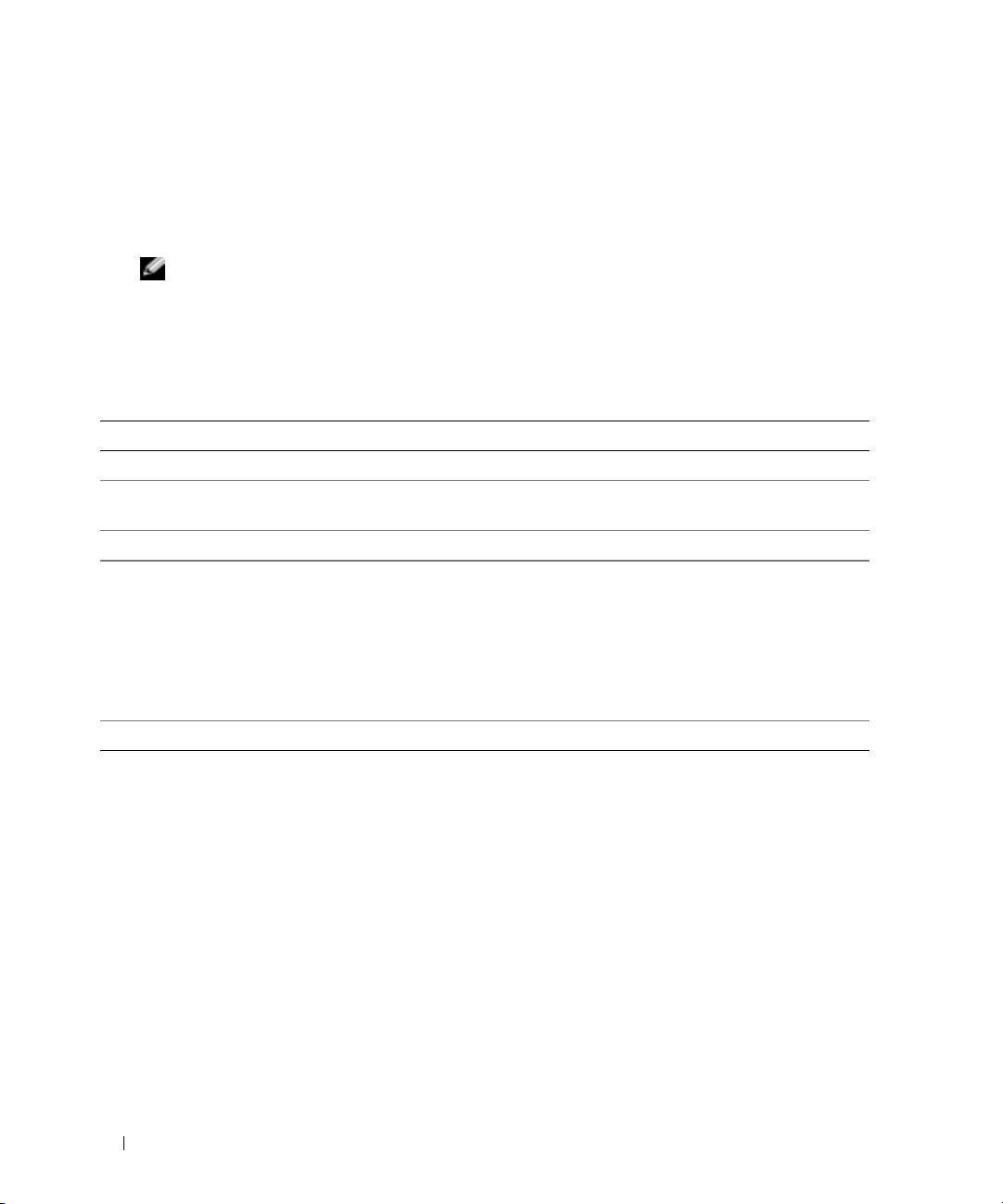
2
Εάν αντιµετωπίσετε πρόβληµα κατά τη διάρκεια του ελέγχου, εµφανίζεται ένα µήνυµα µε έναν κωδικό
σφάλµατος και µια περιγραφή του προβλήµατος. Σηµειώστε τον κωδικό σφάλµατος και την περιγραφή
του προβλήµατος και ακολουθήστε τις οδηγίες που εµφανίζονται στην οθόνη.
Αν δεν µπορείτε να επιλύσετε το σφάλµα, επικοινωνήστε µε την Dell (δείτε «Επικοινωνία µε την Dell»
στον
Οδηγό χρήσης
).
ΣΗΜΕΙΩΣΗ:
Η ετικέτα εξυπηρέτησης για τον υπολογιστή σας βρίσκεται στο επάνω µέρος της κάθε
δοκιµαστικής οθόνης. Εάν έρθετε σε επαφή µε την Dell, η τεχνική υποστήριξη θα σας ζητήσει την ετικέτα
εξυπηρέτησης.
3
Εάν εκτελέσετε έλεγχο από την επιλογή
Custom Test
(Προσαρµοσµένος έλεγχος) ή
Symptom Tree
(Συµπτώµατα), κάντε κλικ στη σχετική καρτέλα που περιγράφεται στον ακόλουθο πίνακα για
περισσότερες πληροφορίες.
Καρτέλα Λειτουργία
Results Εµφανίζει τα αποτελέσµατα του ελέγχου και τυχόν σφάλµατα που εντοπίστηκαν.
Errors Εµφανίζει συνθήκες σφαλµάτων, κωδικούς σφαλµάτων και την περιγραφή του
προβλήµατος.
Help Περιγράφει τη δοκιµή και µπορεί να υποδείξει ανάγκες για την εκτέλεση της δοκιµής.
Configuration Εµφανίζει τη διαµόρφωση υλικού για την επιλεγµένη συσκευή.
Το διαγνωστικό πρόγραµµα της Dell λαµβάνει πληροφορίες διαµόρφωσης για όλες τις
συσκευές από τη ρύθµιση συστήµατος, τη µνήµη, και διάφορες εσωτερικές δοκιµές,
και εµφανίζει τις πληροφορίες στη λίστα συσκευών στο αριστερό παράθυρο της
οθόνης. Η λίστα συσκευών ενδέχεται να µην εµφανίζει τα ονόµατα όλων των
στοιχείων, τα οποία είναι εγκατεστηµένα στον υπολογιστή σας ή όλων των συσκευών,
οι οποίες είναι συνδεδεµένες στον υπολογιστή σας.
Parameters Σας επιτρέπει να προσαρµόσετε τον έλεγχο αλλάζοντας τις ρυθµίσεις ελέγχου.
4
Όταν ολοκληρωθούν οι έλεγχοι, εάν εκτελείτε το διαγνωστικό πρόγραµµα της Dell από τo CD
Προγράµµατα οδήγησης και βοηθητικές εφαρµογές,
αφαιρέστε το CD.
5
Όταν οι έλεγχοι ολοκληρωθούν, κλείστε την οθόνη ελέγχων για να επιστρέψετε στο
Main Menu
(κύριο
µενού) . Για έξοδο από το διαγνωστικό πρόγραµµα της Dell και επανεκκίνηση του υπολογιστή, κλείστε το
Main Menu
(κύριο µενού) .
68
Συνοπτικός οδηγός

Ευρετήριο
Α
Ε
µετρητής ισχύος,60
φόρτιση,62
Άδεια Χρήσης Τελικού
ενέργεια
χρόνος λειτουργίας,59
Χρήστη,51
κατάσταση αδρανοποίησης,61
αντιµετώπιση προβληµάτων
κατάσταση αναµονής,60
Κέντρο Βοήθειας και
ρυθµίσεις διαχείρισης,62
Ο
υποστήριξης,54
εργονοµικές πληροφορίες,51
διαγνωστικό πρόγραµµα της
οδηγίες ασφαλείας,51
ετικέτα εξυπηρέτησης,52
Dell,65
οδηγοί
ετικέτα των Microsoft
αρχείο βοήθειας
Οδηγός συµβατότητας
Windows,52
Κέντρο Βοήθειας και
προγραµµάτων,64
ετικέτες
υποστήριξης των
Οδηγός πληροφοριών
ετικέτα εξυπηρέτησης,52
Windows,54
προϊόντος,51
Microsoft Windows,52
αρχείο βοήθειας
Οδηγός πληροφοριών
QuickSet,54
προϊόντος,51
Οδηγός χρήσης,52
Λ
∆
λειτουργικό σύστηµα
επανεγκατάσταση,54
∆ιαγνωστικό πρόγραµµα της
Π
Dell
λογισµικό
Πληροφορίες εγγύησης,51
εκκίνηση από το CD
προβλήµατα, 64-65
προβλήµατα
Προγράµµατα οδήγησης
σύστηµα,53
αργή επίδοση υπολογιστή,65
και βοηθητικές
λογισµικό προστασίας από
εφαρµογέ,67
δεν γίνεται εκκίνηση του
ιούς,65
υπολογιστή,64
εκκίνηση από τον σκληρό
δίσκο,66
επίλυση,64
κύριο µενού,67
εσφαλµένη λειτουργία
Μ
προγράµµατος,64
χρήση,65
µπαταρία
κλείδωµα,64
αντικατάσταση,62
λογισµικό, 64-65
απόδοση,58
µπλε οθόνη,64
αποθήκευση,63
ο υπολογιστής δεν αποκρίνεται
αφαίρεση,62
πλέον,64
διατήρηση ισχύος,60
πρόγραµµα σταµατάει να
έλεγχος φορτίου,59
ανταποκρίνεται,64
Ευρετήριο
69
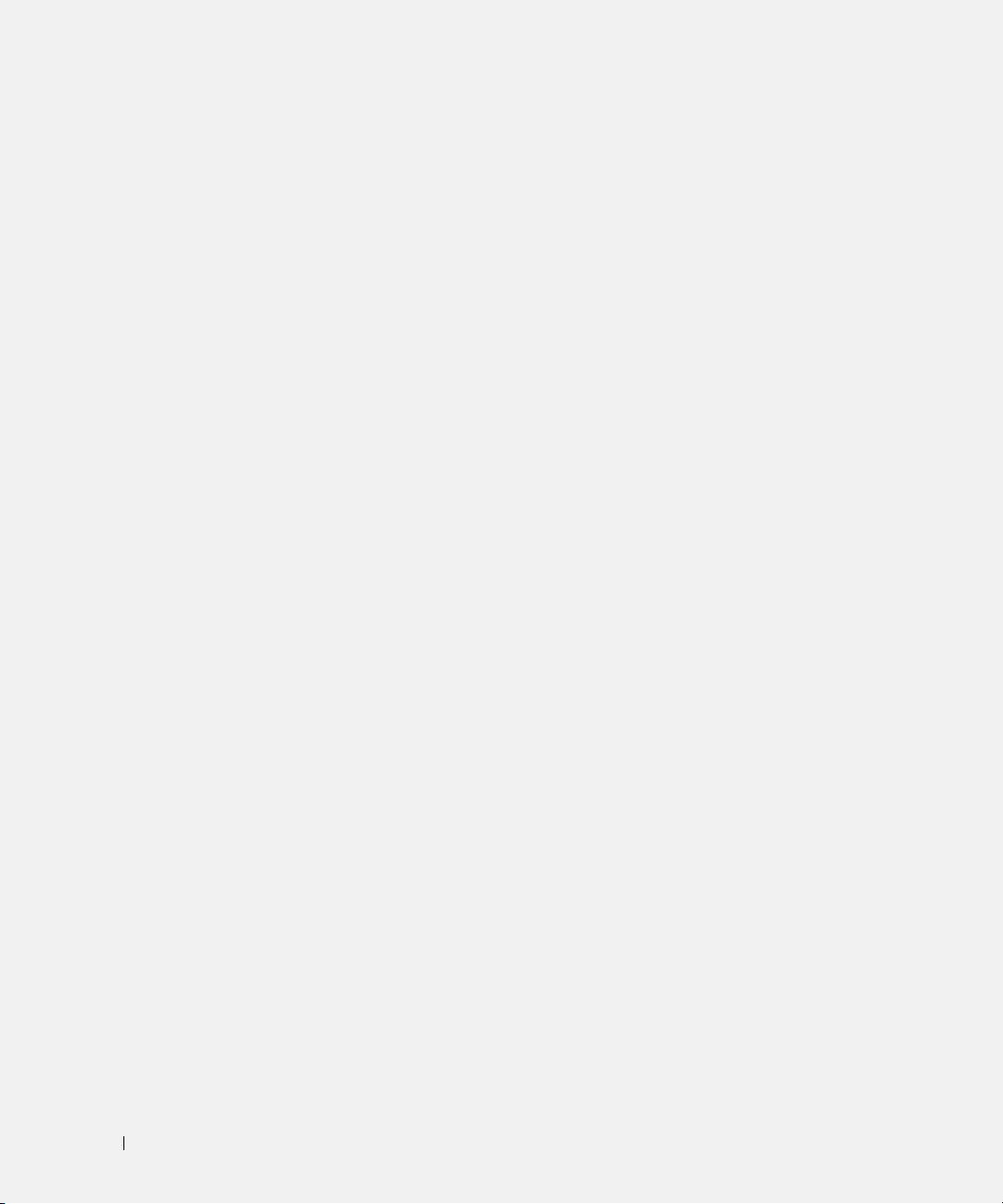
70
Ευρετήριο
spyware,65
τόπος υποστήριξης,53
K
συµβατότητα προγραµµάτων
τόπος υποστήριξης στο
κατάσταση αδρανοποίησης,61
και Windows,64
web,53
κατάσταση αναµονής,60
σφάλµατα υπολογιστή,64
Κέντρο υποστήριξης και
προβλήµατα
βοήθειας,52
∆ιαγνωστικό πρόγραµµα της
Υ
Dell,65
Κέντρο Βοήθειας και
υλικό
υποστήριξης,54
προγράµµατα οδήγησης
∆ιαγνωστικό πρόγραµµα της
CD Προγράµµατα οδήγησης και
Dell,65
βοηθητικές εφαρµογές,51
υπολογιστής
Q
προετοιµασία
αργή επίδοση,65
QuickSet Help,54
υπολογιστής,55
δεν αποκρίνεται πλέον,64
κάτω όψη,58
µπροστινή όψη,56
S
P
πίσω όψη,57
spyware,65
ρυθµιστικές πληροφορίες,51
πλαϊνές όψεις,57
προετοιµασία,55
σφάλµατα,64
W
Σ
τεκµηρίωση, 52, 54
Windows XP
σκληρός δίσκος
επανεγκατάσταη,54
∆ιαγνωστικό πρόγραµµα της
Dell,66
C
κατάσταση αδρανοποίησης,61
κατάσταση αναµονής,60
CD πόρων
Κέντρο Βοήθειας και
∆ιαγνωστικό πρόγραµµα της
υποστήριξης,54
T
Dell,65
Οδηγός συµβατότητας
τεκµηρίωση
CD λειτουργικού
προγραµµάτων,64
Άδεια Χρήσης Τελικού
συστήµατος,54
Χρήστη,51
CD Προγράµµατα οδήγησης
ασφάλεια,51
και βοηθητικές εφαρµογές
εγγύηση,51
∆ιαγνωστικό πρόγραµµα της
εργονοµικά,51
Dell,67
Οδηγός πληροφοριών
CDs
προϊόντος,51
λειτουργικό σύστηµα,54
Οδηγός χρήσης,52
Προγράµµατα οδήγησης και
online,53
βοηθητικές εφαρµογές,51
ρυθµιστικά,51
CD πόρων,51
70
Ευρετήριο
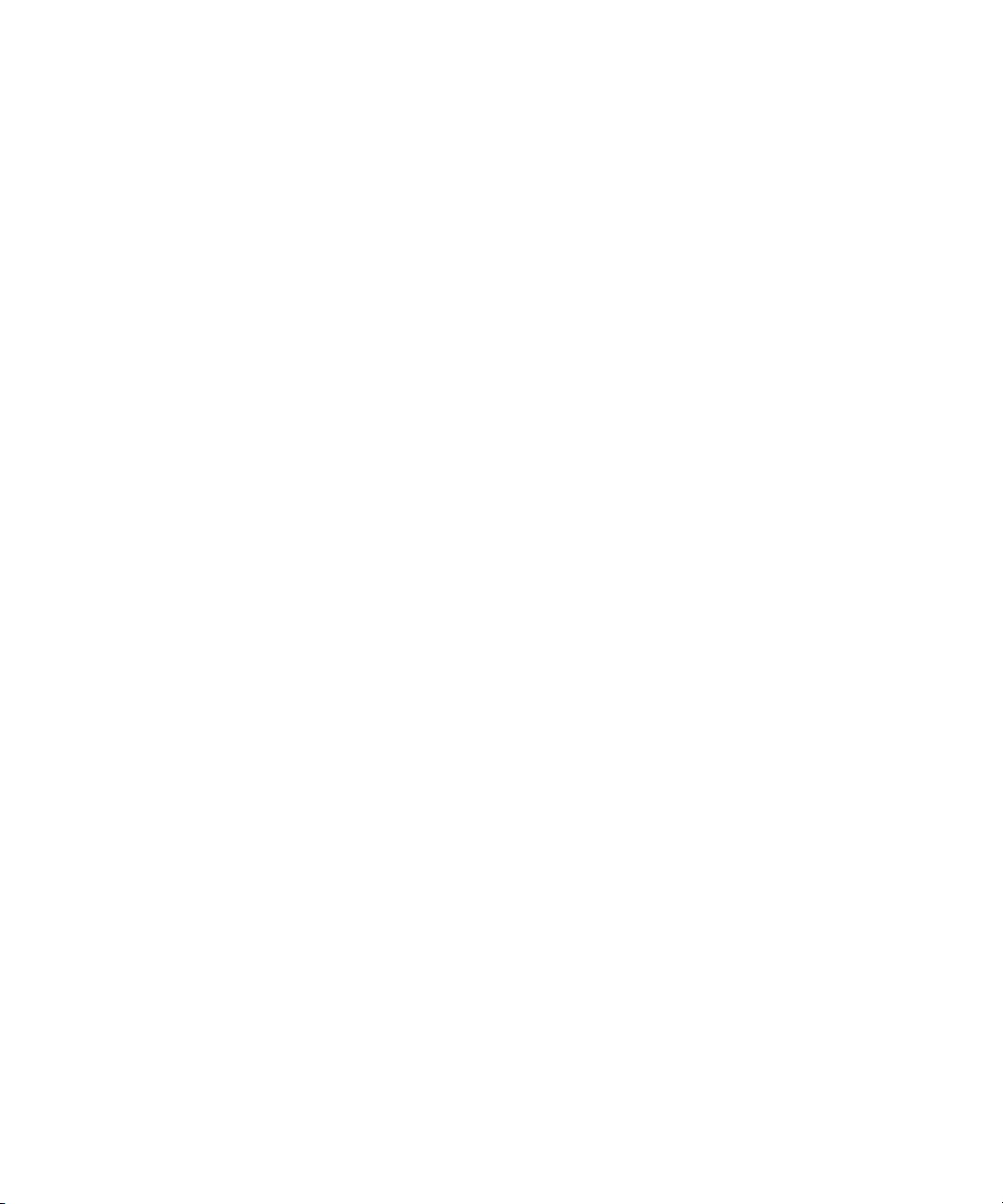
Dell™ Latitude™ 120L
Hurtigveiledning
Modell PP21L
www.dell.com | support.dell.com
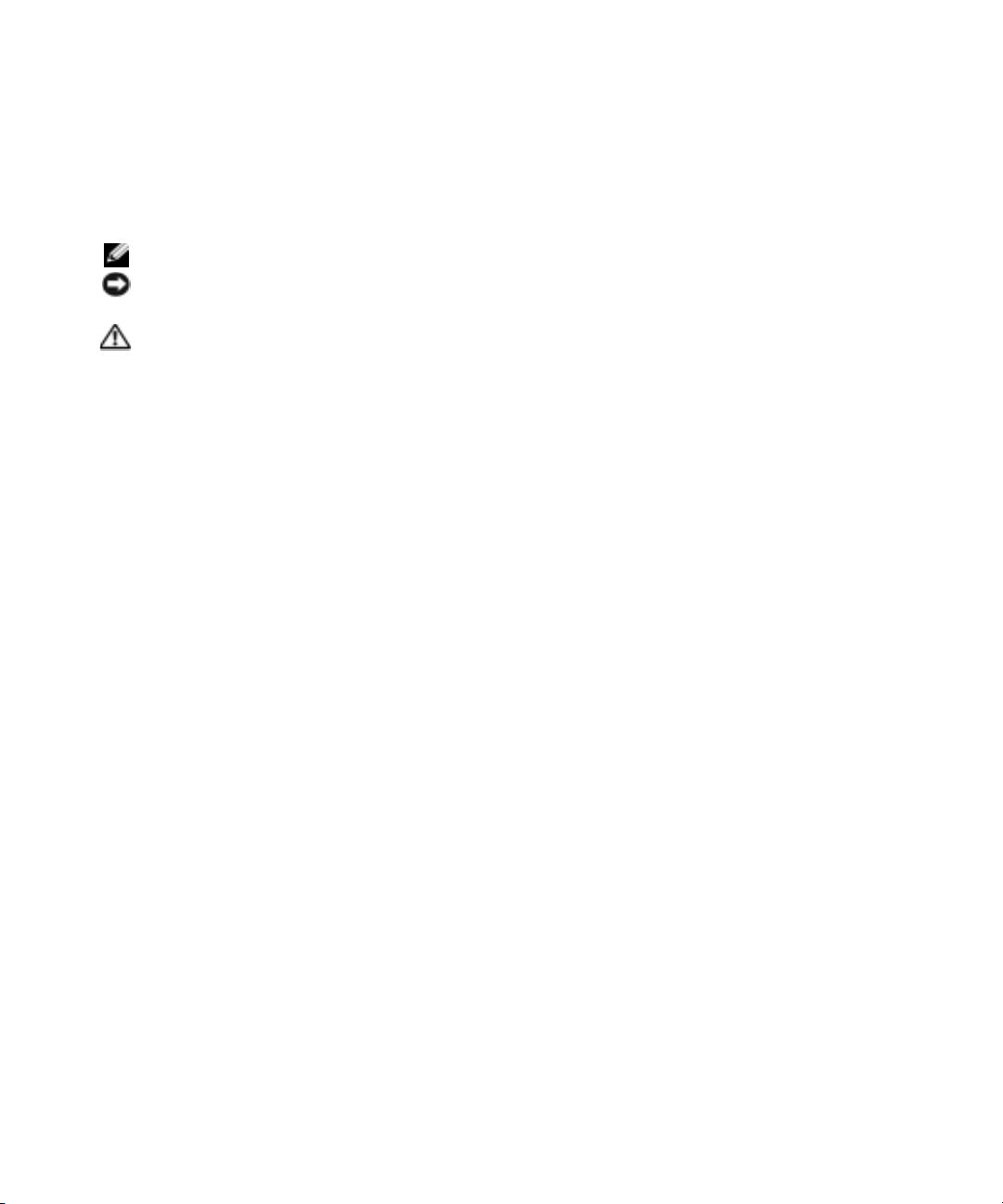
Du finner informasjon om annen dokumentasjon som følger med datamaskinen, under "Finne informasjon"
på side 75.
OBS!, merknader og advarsler
MERK: Et OBS!-avsnitt inneholder viktig informasjon som gjør at du kan bruke datamaskinen mer effektivt.
MERKNAD: En MERKNAD angir enten potensiell fare for maskinvaren eller tap av data, og forteller hvordan du kan
unngå problemet.
ADVARSEL: En ADVARSEL angir en potensiell fare for skade på eiendom, personskade eller dødsfall.
Forkortelser og akronymer
Du finner en fullstendig liste over forkortelser og akronymer i Ordliste i datamaskinens
brukerhåndbok
.
Hvis du kjøpte en datamaskin i n-serien fra Dell™, gjelder ingen av henvisningene i dette dokumentet til
®
®
operativsystemet Microsoft
Windows
.
____________________
Informasjonen i dette dokumentet kan endres uten varsel.
© 2005 Dell Inc. Med enerett.
Alle former for kopiering uten skriftlig tillatelse fra Dell Inc. er strengt forbudt.
Varemerker i denne teksten: Dell, DELL-logoen og Latitude er varemerker tilhørende Dell Inc.; Microsoft og Windows er registrerte varemerker
tilhørende Microsoft Corporation; Intel og Pentium er registrerte varemerker tilhørende Intel Corporation.
Andre varemerker og varenavn kan brukes i dette dokumentet som en henvisning til institusjonene som innehar rettighetene til merkene og
navnene, eller til produktene. Dell Inc. fraskriver seg enhver eierinteresse for varemerker og varenavn som ikke er sine egne.
Modell PP21L
Desember 2005 Delenr. KD727 Utg. A00
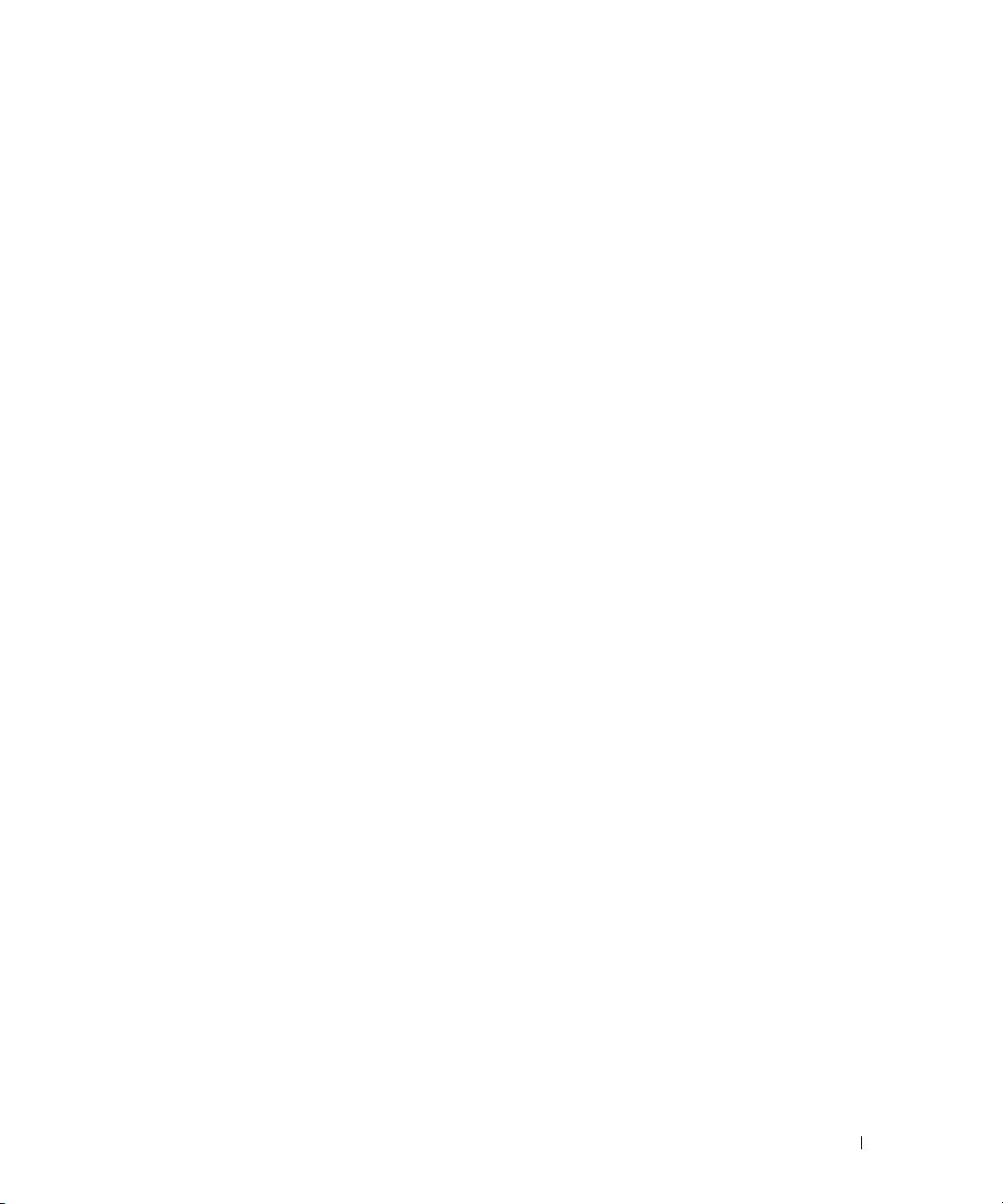
Innhold
Finne informasjon . . . . . . . . . . . . . . . . . . . . . . . . . . . . . . . . 75
Sette opp datamaskinenr
. . . . . . . . . . . . . . . . . . . . . . . . . . . . 78
Om datamaskinen
. . . . . . . . . . . . . . . . . . . . . . . . . . . . . . . . 79
Sett forfra
. . . . . . . . . . . . . . . . . . . . . . . . . . . . . . . . . . 79
Sett fra venstre side
. . . . . . . . . . . . . . . . . . . . . . . . . . . . 80
Sett fra høyre side
. . . . . . . . . . . . . . . . . . . . . . . . . . . . . 80
Sett bakfra
. . . . . . . . . . . . . . . . . . . . . . . . . . . . . . . . . 80
Sett fra undersiden
. . . . . . . . . . . . . . . . . . . . . . . . . . . . . 81
Bruke et batteri
. . . . . . . . . . . . . . . . . . . . . . . . . . . . . . . . . . 81
Batteriytelse
. . . . . . . . . . . . . . . . . . . . . . . . . . . . . . . . 81
Kontrollere batteriets strømstatus
. . . . . . . . . . . . . . . . . . . . . 82
Spare batteristrøm
. . . . . . . . . . . . . . . . . . . . . . . . . . . . . 83
Strømbehandlingsmodi
. . . . . . . . . . . . . . . . . . . . . . . . . . . 83
Konfigurere innstillinger for strømbehandling
. . . . . . . . . . . . . . . 84
Lade batteriet
. . . . . . . . . . . . . . . . . . . . . . . . . . . . . . . . 85
Skifte batteri
. . . . . . . . . . . . . . . . . . . . . . . . . . . . . . . . 85
Lagre et batteri
. . . . . . . . . . . . . . . . . . . . . . . . . . . . . . . 86
Feilsøking
. . . . . . . . . . . . . . . . . . . . . . . . . . . . . . . . . . . . 86
Problemer med frysing og programvare
. . . . . . . . . . . . . . . . . . 86
Dell Diagnostics
. . . . . . . . . . . . . . . . . . . . . . . . . . . . . . . 88
Stikkordregister . . . . . . . . . . . . . . . . . . . . . . . . . . . . . . . . . 93
Innhold 73
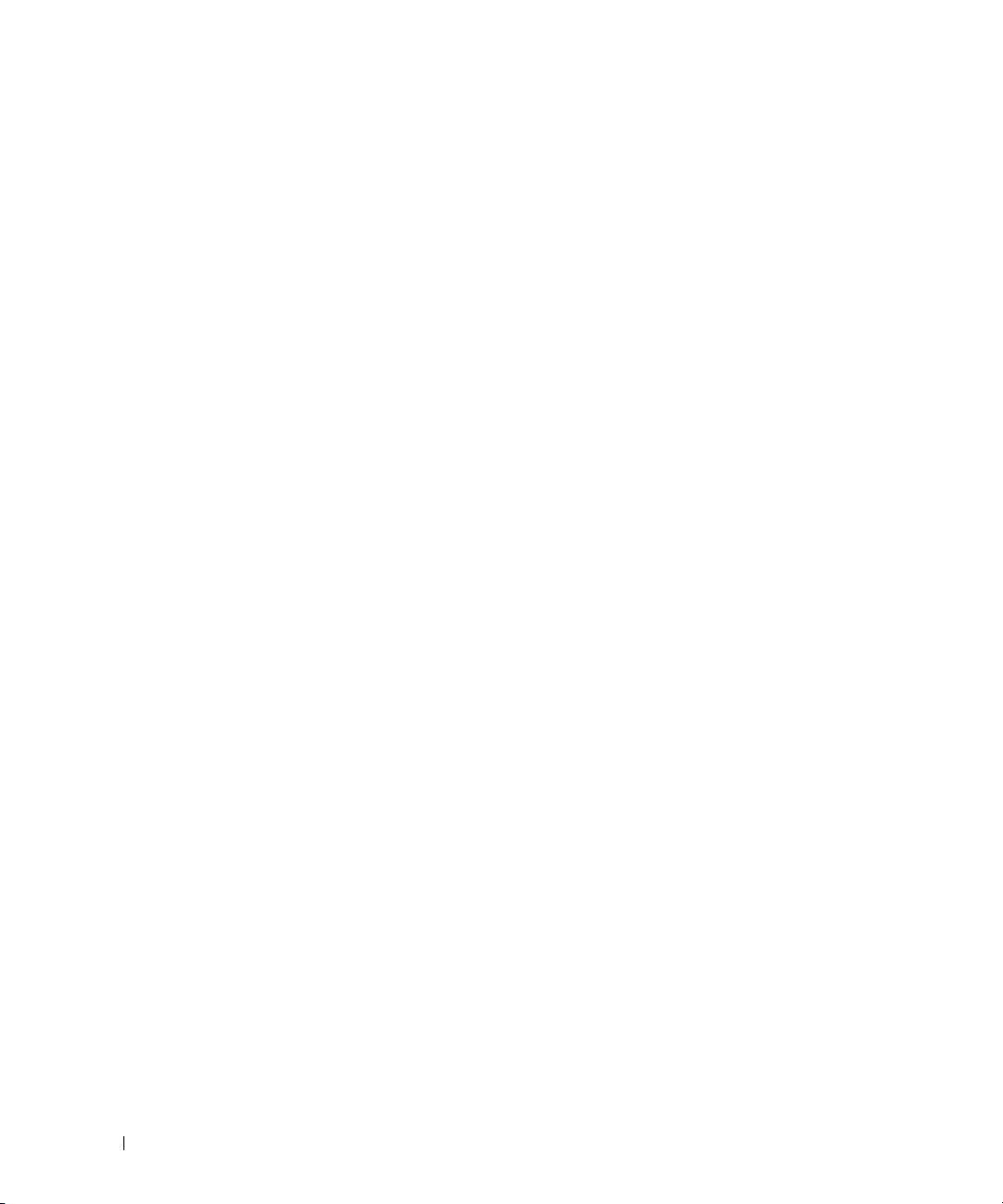
74 Innhold
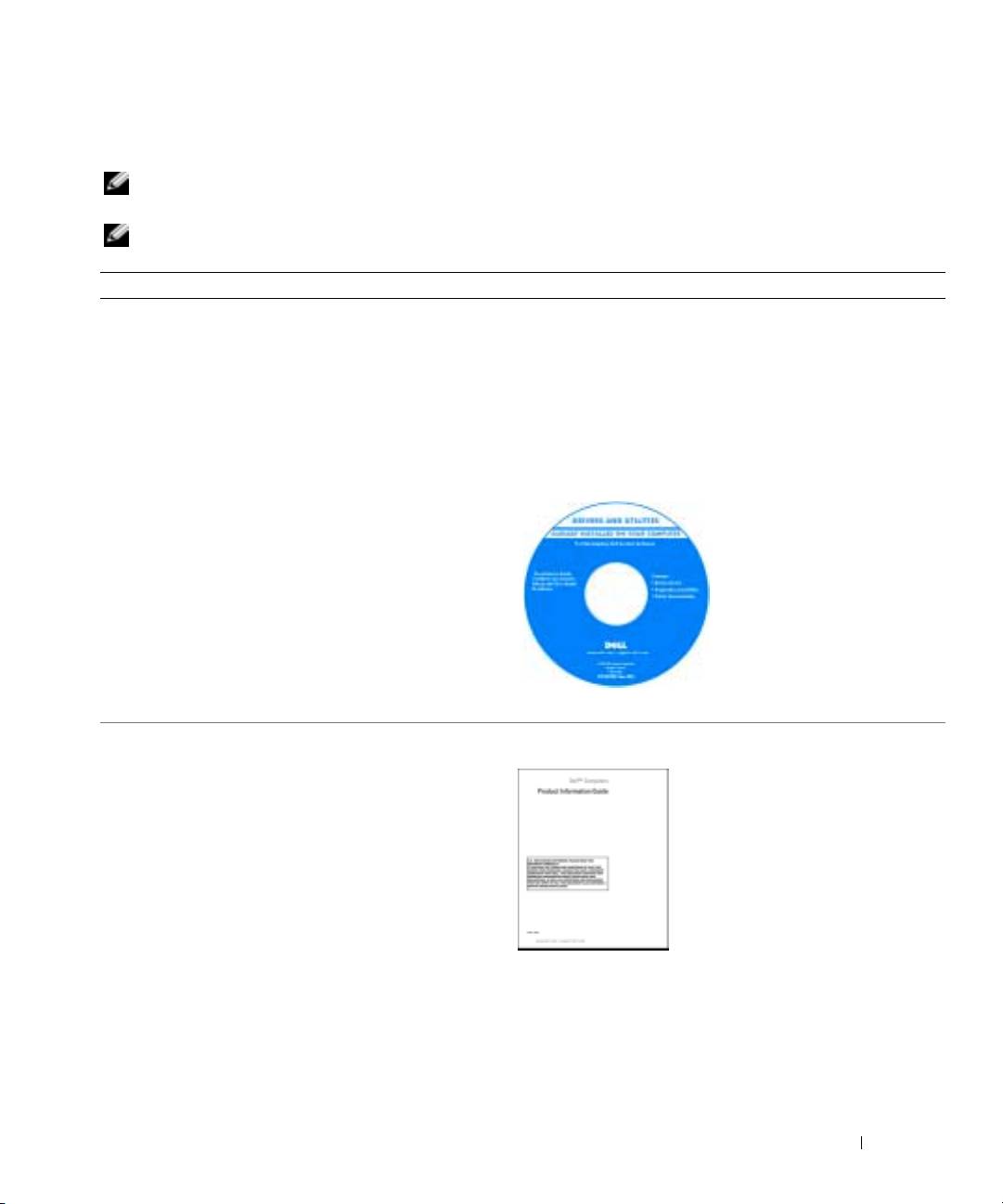
Finne informasjon
MERK: Noen funksjoner eller medier kan være valgfrie, og leveres ikke med alle datamaskiner. Enkelte funksjoner
eller medier er ikke tilgjengelige i alle land.
MERK: Ytterligere informasjon kan være vedlagt sammen med datamaskinen.
Hva leter du etter? Finn det her
• Et diagnoseprogram for datamaskinen
Drivers and Utilities CD (også kalt ResourceCD)
• Drivere for min datamaskin
MERK: CD en Drivers and Utilities er ekstratilbehør, og leveres
• Min enhetsdokumentasjon
ikke med alle datamaskiner.
• NSS-system (Notebook System Software)
Dokumentasjon og drivere er allerede installert på data-
maskinen. Du kan reinstallere drivere fra CD en (se under
"Reinstalling Drivers and Utilities" (reinstallere drivere og
verktøy) i brukerhåndboken) eller kjøre Dell Diagnostics fra
den (se under "Dell Diagnostics" i brukerhåndboken).
Viktig-filer med de nyeste
oppdateringene om tekniske
endringer med datamaskinen
eller avansert teknisk
referansemateriale for
teknikere og erfarne brukere
kan være inkludert på CDen.
MERK: Oppdateringer for
drivere og dokumentasjon kan
fås ved å gå til support.dell.com.
• Garantiopplysninger
Dell™ Produktveiledninge
• Vilkår og betingelser (bare i USA)
• Sikkerhetsinstruksjoner
• Spesielle bestemmelser
• Ergonomisk informasjon
• Lisensavtale for sluttbruker
Hurtigveiledning 75
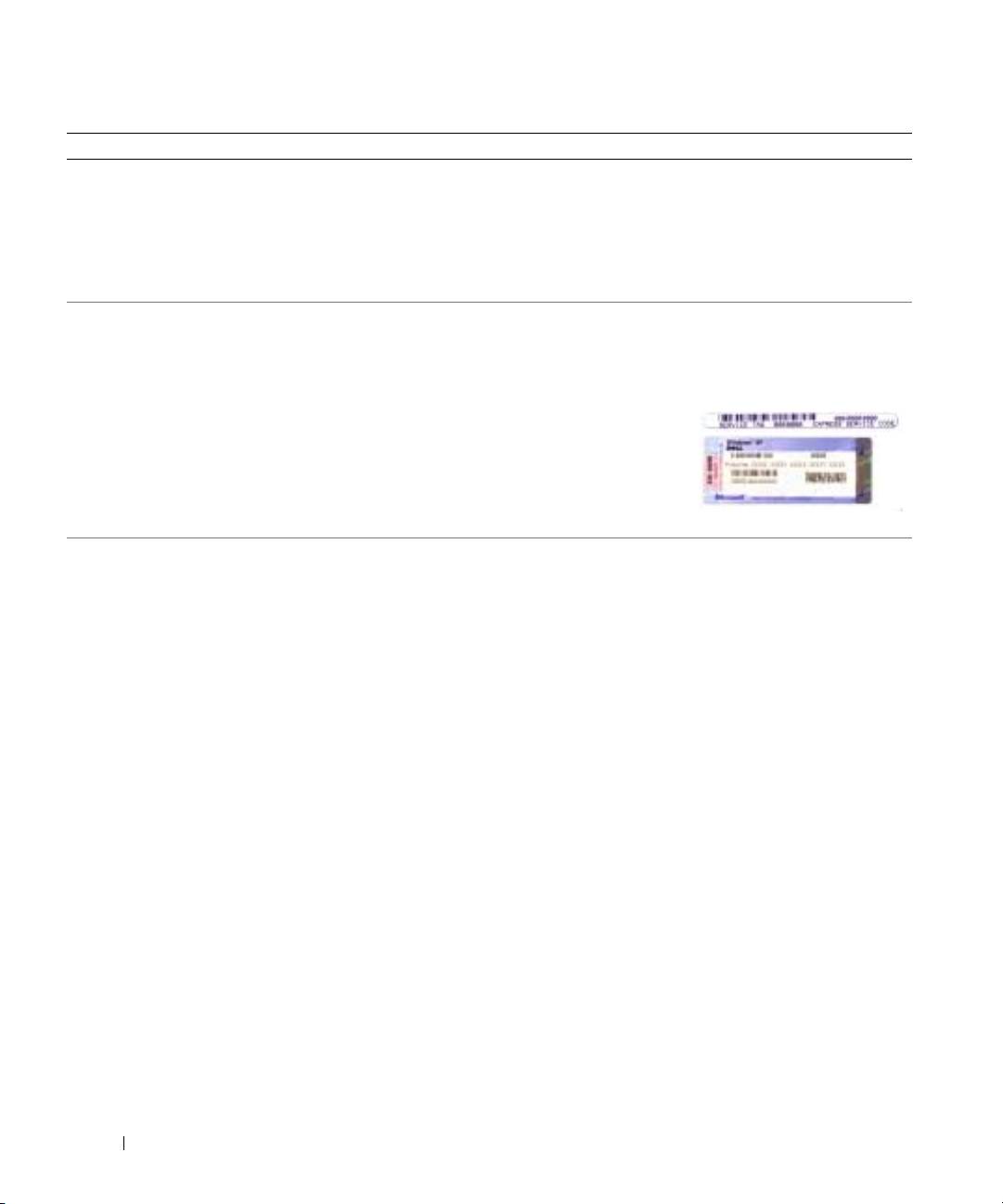
Hva leter du etter? Finn det her
• Hvordan fjerne og erstatte deler
Dell Latitude-™ Brukerhåndbok
• Spesifikasjoner
Microsoft Windows XP Hjelp og støtte
• Hvordan konfigurere systeminnstillinger
1
Klikk
Start
→
Hjelp og støtte
→
Dell User and System
• Hvordan feilsøke og løse problemer
Guides
(Dell bruker- og systemhåndbøker)
→
System
Guides
(systemhåndbøker).
2
Klikk
brukerhåndboken
for den aktuelle datamaskinen.
• Servicemerke og ekspresservicekode
®
®
Servicemerke og Microsoft
Windows
Lisens
• Lisensmerke for Microsoft Windows
Disse merkene sitter under datamaskinen.
• Bruk servicemerket til å identifisere datamaskinen når du
går til
support.dell.com
eller ved kontakt med kundestøtte.
• Tast ekspresservicekoden
for å sette over samtalen
ved kontakt med
kundestøtte.
• Løsninger – Tips og råd for feilsøking, artikler fra
Dell Support-webområde – support.dell.com
teknikere, elektroniske kurs og vanlige spørsmål
MERK: Velg ditt bostedsområde for å få frem aktuelt
• Gruppe – Elektroniske diskusjoner med andre Dell-
støtteområde.
kunder
• Oppgraderinger – Oppgradringsinformasjon for
komponenter, f.eks. minne, harddisk og operativsystem
• Kundestøtte – Kontaktinformasjon, servicehenvendelse og
bestillingsstatus, garanti og opplysninger om reparasjon
• Service og støtte – Status for servicehenvendelse og
støttelogg, servicekontrakt, elektroniske diskusjoner med
kundestøtte
• Referanse – Datamaskindokumentasjon, detaljer om
datamaskinkonfigurasjon, produktspesifikasjoner og
anmeldelser
• Nedlastbart materiale – Godkjente drivere, patch-
programmer og programvareoppdateringer
• Notebook Systemprogramvare (NSS) – Hvis du skal
Slik laster du ned Notebook Systemprogramvare:
reinstallere datamaskinens operativsystem, bør du også
1
Gå til
support.dell.com
, velg ditt forretningssegment og
reinstallere NSS- verktøyet. NSS gir nødvendige
skriv inn servicekoden.
oppdateringer for operativsystemet og støtte for Dell™
2
Velg
Drivers & Downloads
(drivere og nedlastbart
3.5-tommers USB-diskettstasjoner, og M-prosessorer,
materiale) og klikk
Go
(start).
optiske drivere og USB-enheter for Intel
®
Pentium
®
.
3
Klikk det operativsystemet du bruker, og søk etter
NSS er nødvendig for riktig drift av Dell-datamaskinen.
nøkkelordet
Notebook System Software
.
Denne programvaren registrerer datamaskinen og
MERK: Brukergrensesnittet support.dell.com kan variere
operativsystemet automatisk, og installerer de aktuelle
avhengig av hva du velger.
oppdateringene for din konfigurasjon.
76 Hurtigveiledning
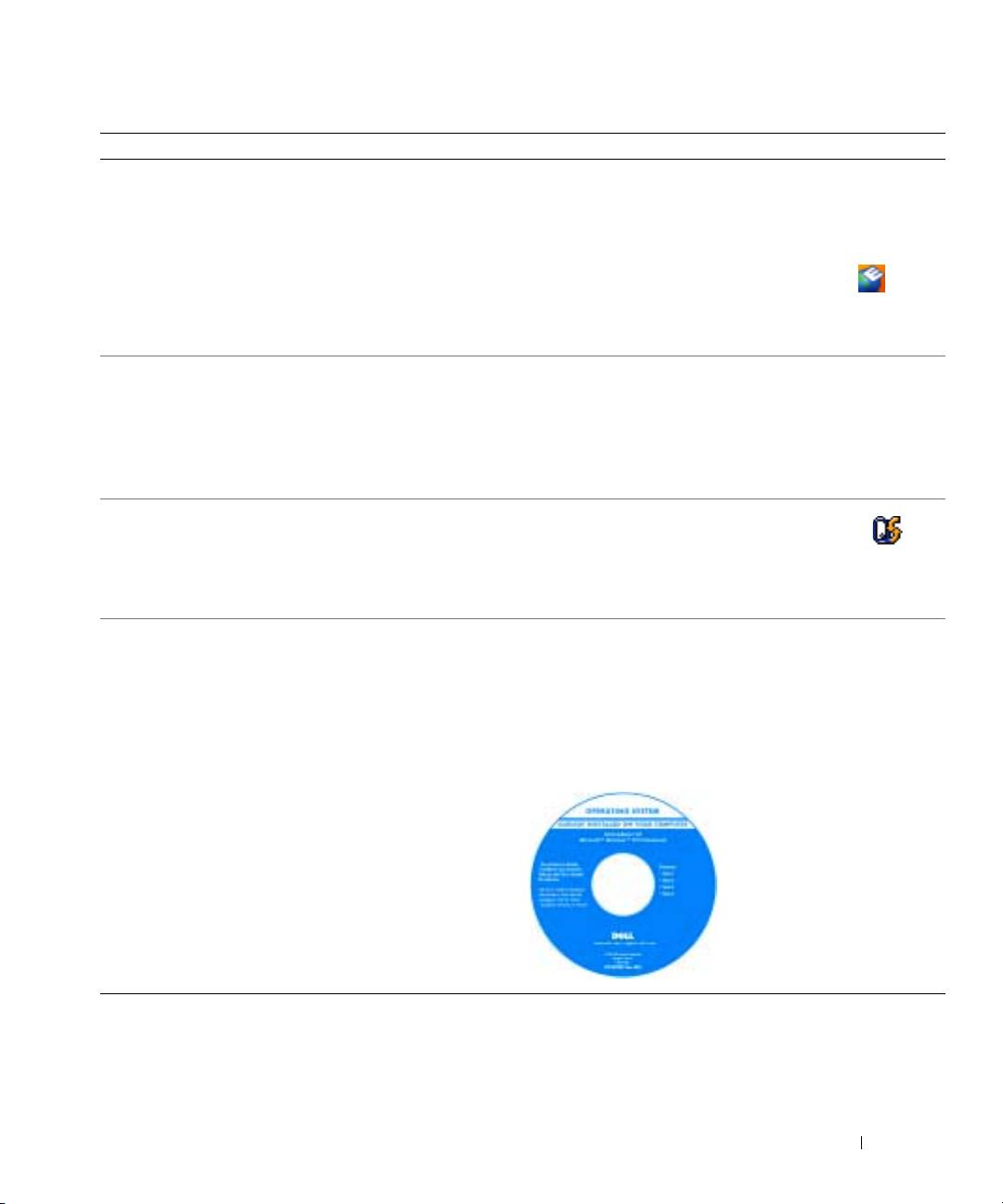
Hva leter du etter? Finn det her
• Programvareoppgraderinger og feilsøkingstips
Dell Support Utility
• Vanlige spørsmål, aktuelle emner og generell tilstand av
Dell Support Utility er et automatisert oppgraderings- og
ditt datamiljø
meldingssystem som er installert på datamaskinen. Denne
støtten gir tilstandsskanninger av datamiljøet, program-
vareoppdateringer og relevant informasjon om egenstøtte i
realtid. Du får tilgang til Dell Support Utility
fra
-ikonet
i oppgavelinjen. Du finner mer informasjon under "Accessing
the Dell Support Utility" (tilgang til Dell Support Utility) i
brukerhåndboken
.
• Hvordan bruke Windows XP
Hjelp og støtte i Windows
• Slik arbeider du med programmer og filer
1
Klikk
Start
→
Hjelp og støtte
.
• Slik lager du skrivebordet personlig
2
Skriv inn et ord eller en frase som beskriver problemet,
og klikk pilikonet.
3
Klikk emnet som beskriver problemet.
4
Følg anvisningene på skjermen.
• Informasjon om nettverksaktivitet, veiviser for
Dell QuickSet Help
strømbehandling, hurtigtaster og andre funksjoner som
Du får frem Dell QuickSet Hjelp ved å høyreklikke -
®
®
styres med Dell QuickSet
ikonet i oppgavelinjen i Microsoft
Windows
.
Du finner mer informasjon om Dell QuickSet under "Dell™
Quickset" i brukerhåndboken.
• Hvordan reinstallere operativsystemet
Operativsystem-CD
MERK: CDen med operativsystemet er ekstratilbehør og
leveres ikke med alle datamaskiner.
Operativsystemet er allerede installert på datamaskinen.
Reinstaller operativsystemet fraekstratilbehør
operativsystem
-
CDen (se under "Using the Operating System CD" (bruke
operativsystem-CDen) i
brukerhåndboken
).
Etter du har installert
operativsystemet, bruker du
Drivers and Utilities CD
(ResourceCD) til å
reinstallere drivere for de
enhetene som fulgte med
datamaskinen.
MERK: Fargen på CDen
varierer, avhengig av hvilket
operativsystem du bestilte.
Hurtigveiledning 77

Sette opp datamaskinenr
ADVARSEL: Før du utfører noen av prosedyrene i denne delen, må du følge sikkerhetsanvisningene iVeiledning
for produktinformasjon.
1
Pakk ut tilbehørsesken.
2
Sett innholdet i tilbehørsesken til side. Du trenger dette for å fullføre konfigurasjonen av
datamaskinen.
Tilbehørsesken inneholder også brukerdokumentasjon og eventuell programvare eller ekstra
maskinvare (for eksempel PC-kort, stasjoner eller batterier) du har bestilt.
3
Koble strømadapteren til strømkontakten på datamaskinen og til nettstrøm.
4
Åpne skjermen på datamaskinen, og trykk på av/på-knappen for å slå på datamaskinen (se under "Sett
forfra" på side 79).
MERK: Det anbefales at du slår datamaskinen av og på minst én gang før du installerer eventuelle kort eller kobler
datamaskinen til en dokkenhet eller en annen ekstern enhet, for eksempel en skriver.
78 Hurtigveiledning

Om datamaskinen
Sett forfra
1
2
3
4
10
9
5
6
8
7
1 låsutløser for skjerm 2 skjermlåser (2) 3 skjerm
4 statuslamper for tastatur 5 styreplate 6 knapper på styreplate (2)
7 høyttalere (2) 8 enhetsstatuslamper 9 tastatur
10 av/på-knapp
Hurtigveiledning 79

Sett fra venstre side
453 7 81 2 6
1 modemkontakt 2 nettverkskontakt 3 videokontakt
4 USB-kontakter (3) 5 mikrofonkontakt 6 kontakt for hodetelefon
7 ExpressCard-spor 8 Utløserknapp for ExpressCardspor
Sett fra høyre side
1
2
3
1 optisk stasjonsrom 2 brettutløserknapp for optisk stasjon 3 åpningfor sikkerhetskabel
Sett bakfra
21
1 kontakt for strømadapter 2 lufteåpning
80 Hurtigveiledning

