Canon PIXMA MG2940: Вкладка Основной режим
Вкладка Основной режим: Canon PIXMA MG2940
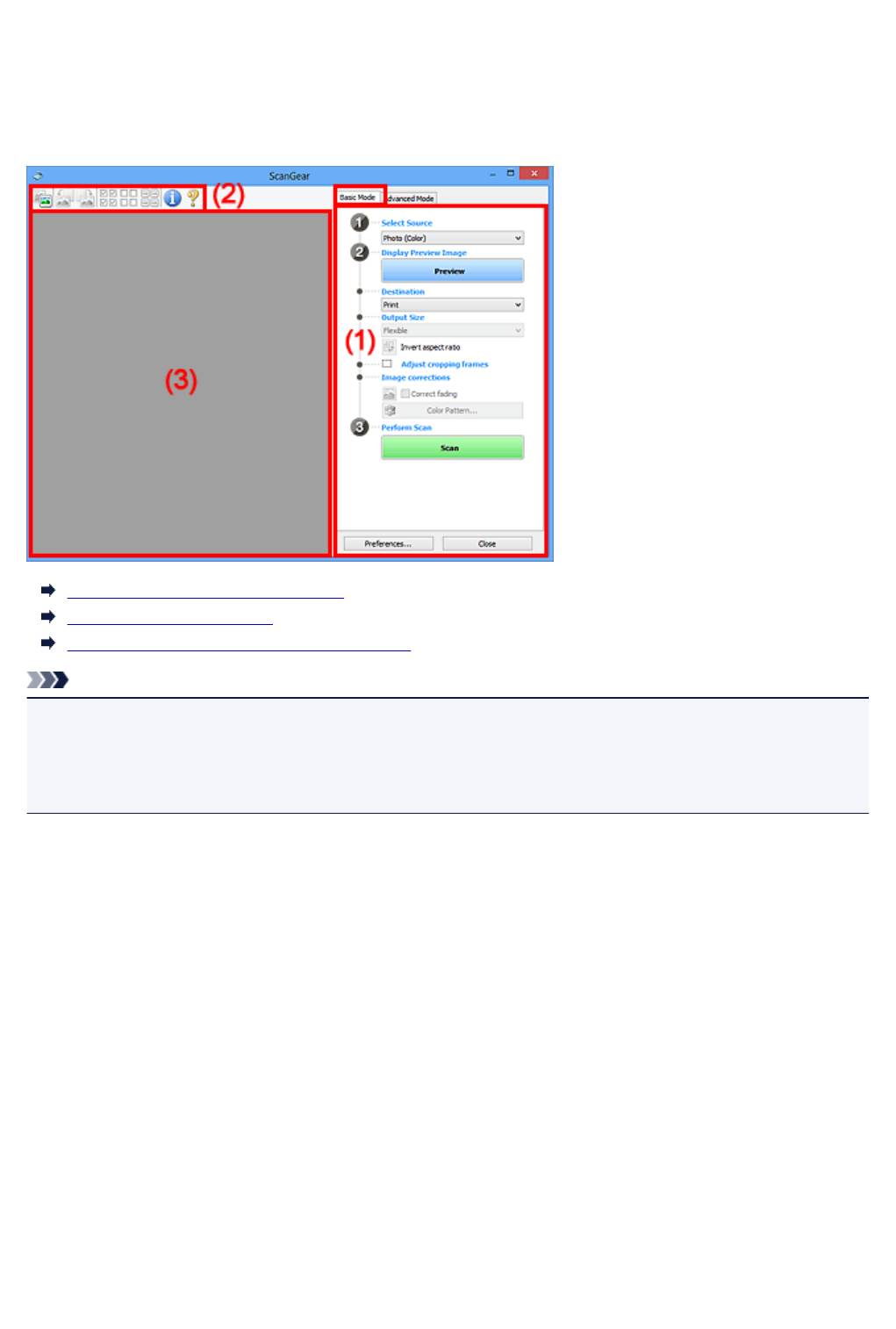
Вкладка Основной режим
Этот режим предназначен для простого сканирования путем выполнения несложных действий.
В этом разделе описаны параметры и функции, доступные на вкладке Основной режим (Basic
Mode).
(1) Кнопки настроек и управления
(2) Панель инструментов
(3) Область предварительного просмотра
Примечание.
• Отображаемые параметры могут быть различны в зависимости от вида документа и режима
просмотра.
• Функция предварительного просмотра недоступна при сканировании из УАПД (устройства
автоматической подачи документов).
(1) Кнопки настроек и управления
Выбор источника (Select Source)
Фото (цветной) (Photo (Color))
Сканирование цветных фотографий.
Журнал (цветной) (Magazine (Color))
Сканирование цветных журналов.
Документ (цветной) (Document (Color))
Цветное сканирование документов.
Документ (оттенки серого) (Document (Grayscale))
Сканирование документов в черно-белом режиме.
Документ (цветной) УАПД одностороннее (Document (Color) ADF Simplex)
Сканирование документов УАПД в цвете.
Документ (оттенки серого) УАПД одностороннее (Document (Grayscale) ADF Simplex)
Черно-белое сканирование документов в УАПД.
550
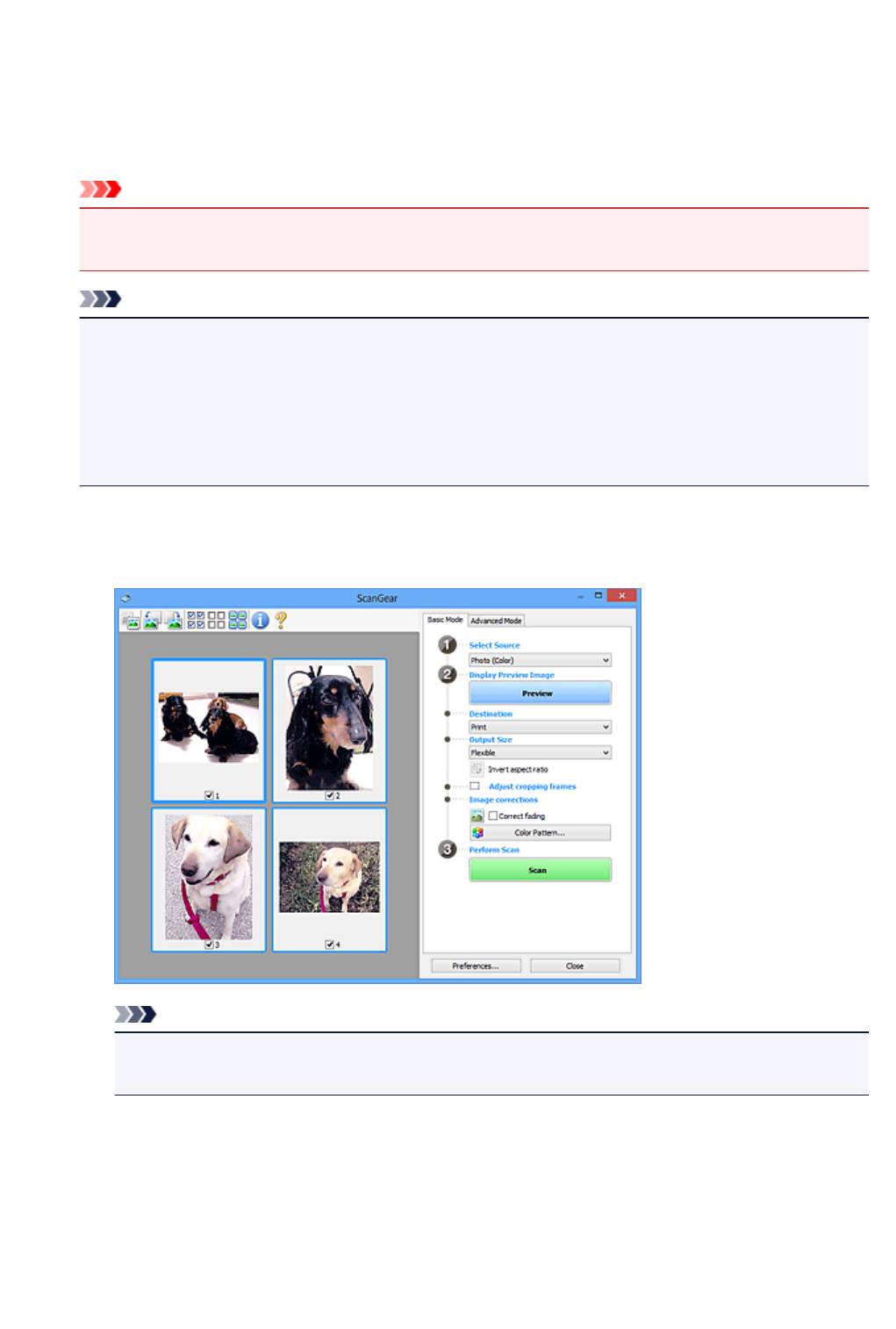
Документ (цветной) УАПД двухстороннее (Document (Color) ADF Duplex) (только для
моделей, поддерживающих двухстороннее сканирование УАПД)
Сканирование обеих сторон документов, размещенных в УАПД в цвете.
Документ (оттенки серого) УАПД двухстороннее (Document (Grayscale) ADF Duplex)
(только для моделей, поддерживающих двухстороннее сканирование УАПД)
Черно-белое сканирование обеих сторон документов, размещенных в УАПД.
Внимание!
• Некоторые приложения не поддерживают непрерывное сканирование из УАПД.
Подробнее см. руководство по работе с приложением.
Примечание.
• При выборе типа документа активируется функция скрытия нечеткости.
• Если выбран параметр, отличный от типов УАПД, будет также активирована функция
настройки изображения, с помощью которой выполняется настройка изображений на
основе типа документа.
• Если выбрать значение Журнал (цветной) (Magazine (Color)), будет задействована
функция «Убрать растр».
Предв. просмотр изображений (Display Preview Image)
Просмотр (Preview)
Выполнение пробного сканирования.
Примечание.
• При первом использовании устройства функция калибровки сканера запустится
автоматически. Подождите, пока появится предварительное изображение.
Место назначения (Destination)
Выберите назначение отсканированного изображения.
Печать (Print)
Выберите это значение, чтобы напечатать отсканированное изображение на принтере.
Отображение изображения (Image display)
Выберите это значение для просмотра отсканированного изображения на мониторе.
551
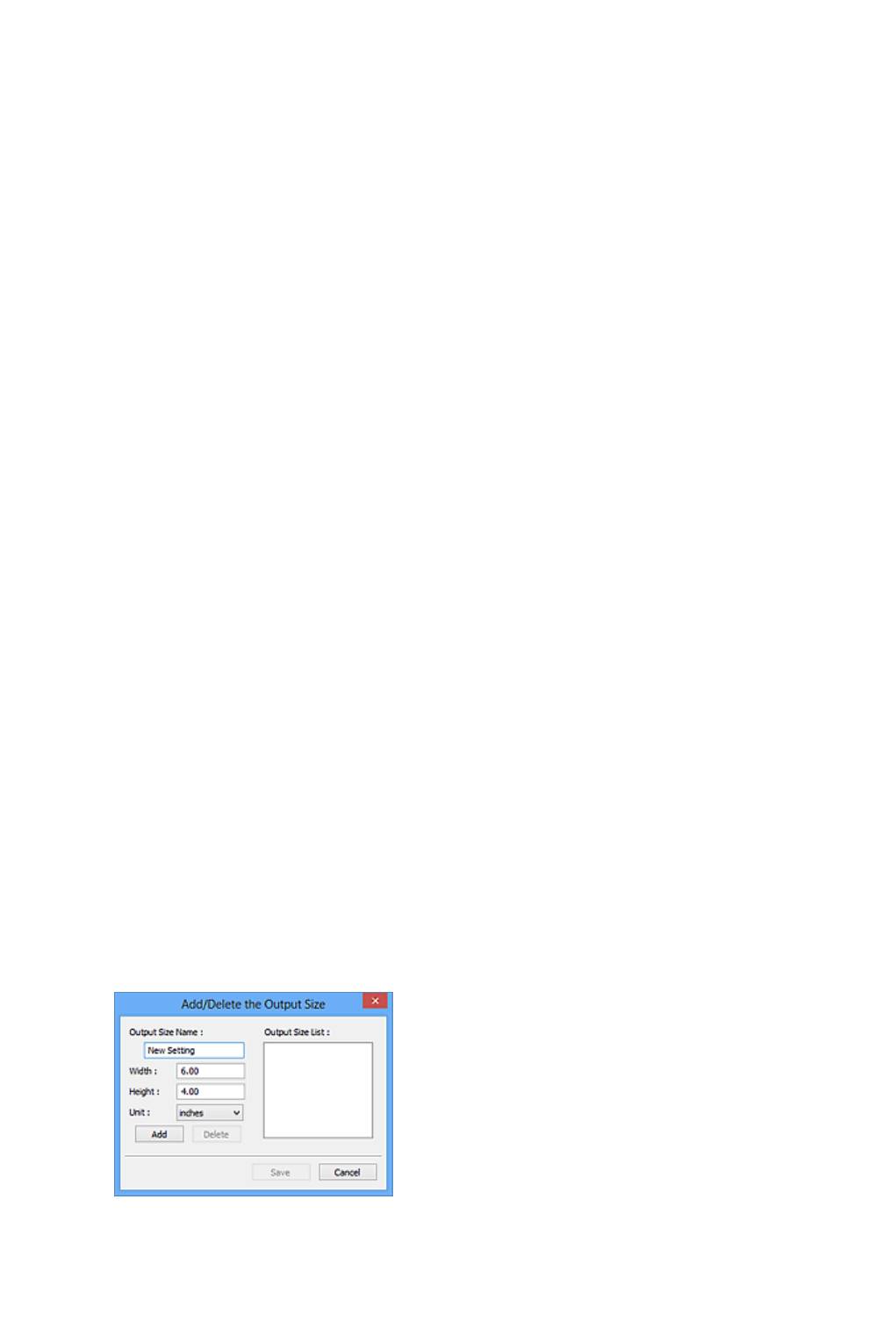
OCR
Выберите это значение для работы с отсканированным изображением в программе OCR.
«Программы OCR» преобразуют текст, отсканированный как изображение, в текстовые
данные, которые можно редактировать в текстовых редакторах и других программах.
Формат вывода (Output Size)
Выберите выходной формат.
Параметры формата вывода варьируются в зависимости от значения параметра Место
назначения (Destination).
Настраиваемый (Flexible)
Позволяет произвольно настраивать рамки обрезки (области сканирования).
В окне эскизов:
Для отображения рамки обрезки перетащите указатель мыши на эскиз. Если рамка
обрезки показана на экране, будет отсканирована часть изображения, ограниченная
рамкой. Если рамка обрезки не отображается, каждая рамка сканируется как отдельное
изображение.
В режиме полного изображения:
Если рамка обрезки не отображается, будет отсканирована вся область предварительного
просмотра. Если рамка обрезки показана на экране, будет отсканирована часть
изображения, ограниченная рамкой.
Размер страницы (L, A4 и т. д.)
Выберите выходной размер бумаги. В пределах рамки обрезки будет отсканирована
область, соответствующая выбранному размеру бумаги. Рамку можно увеличить или
уменьшить методом перетаскивания, сохраняя при этом ее пропорции.
Размер монитора (1024 х 768 пикселов и т. д.)
Выберите формат вывода в пикселах. На экране появится рамка обрезки,
соответствующая выбранному размеру монитора, и будет сканироваться часть
изображения, ограниченная рамкой обрезки. Рамку можно увеличить или уменьшить
методом перетаскивания, сохраняя при этом ее пропорции.
Добавить/Удалить... (Add/Delete...)
Открытие диалогового окна Добавление/Удаление формата вывода (Add/Delete the
Output Size), позволяющего задавать специальные форматы вывода. Этот вариант можно
выбрать, если для параметра Место назначения (Destination) задано значение Печать
(Print) или Отображение изображения (Image display).
В диалоговом окне Добавление/Удаление формата вывода (Add/Delete the Output Size)
можно задать несколько форматов вывода и сохранить их за один прием. Сохраненные
пункты появятся в списке Формат вывода (Output Size) вместе со стандартными
пунктами и будут доступны для выбора.
552
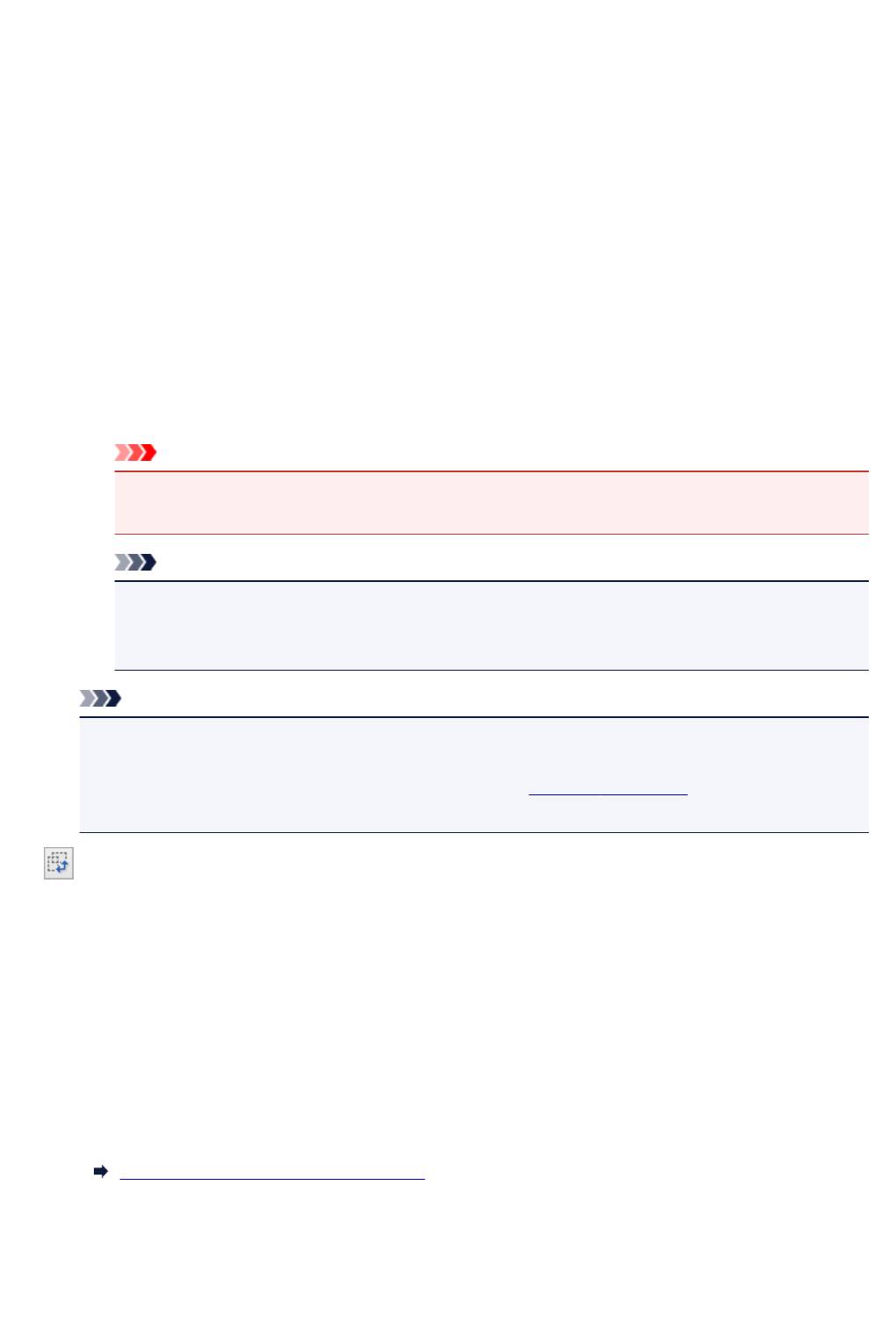
Добавление:
Укажите значения полей Название формата вывода (Output Size Name), Ширина
(Width) и Высота (Height), затем щелкните кнопку Добавить (Add). Для параметра
Единица (Unit) можно выбрать значения мм (mm) или дюймов (inches), если для
параметра Место назначения (Destination) установлено значение Печать (Print), или
только значение пикселов (pixels), если для параметра Место назначения (Destination)
установлено значение Отображение изображения (Image display). Название
добавленного формата отображается в списке Список форматов вывода (Output Size
List). Нажмите кнопку Сохранить (Save), чтобы сохранить форматы, перечисленные в
списке Список форматов вывода (Output Size List).
Удаление:
Выберите формат вывода, который требуется удалить, в разделе Список форматов
вывода (Output Size List) затем щелкните кнопку Удалить (Delete). Нажмите кнопку
Сохранить (Save), чтобы сохранить форматы, перечисленные в списке Список
форматов вывода (Output Size List).
Внимание!
• Удаление стандартных форматов, таких как A4 и 1024 x 768 пикселов (1024 x 768
pixels), невозможно.
Примечание.
• Можно сохранить до 10 элементов.
• При вводе значения за пределами допустимого диапазона отображается сообщение
об ошибке. Введите значение в пределах заданного диапазона.
Примечание.
• Для получения подробных сведений об отображении рамки обрезки в просмотренных
изображениях ознакомьтесь с темой Обрезанный кадр в просмотренных изображениях
(Cropping Frame on Previewed Images) раздела «Вкладка Просмотр» (диалоговое окно
Настройка (Preferences)).
Инверсия пропорций (Invert aspect ratio)
Доступно, когда для параметра Формат вывода (Output Size) выбрано любое значение,
кроме Настраиваемый (Flexible).
Нажмите эту кнопку для поворота рамки обрезки. Нажмите еще раз для возврата к исходной
ориентации.
Настройка рамок обрезки (Adjust cropping frames)
Имеется возможность настроить область сканирования в пределах области просмотра.
Если область не задана, документ сканируется в соответствии с его размером
(Автоматическая обрезка). Если область выбрана, то будет отсканирована только часть
изображения в пределах рамки обрезки.
Настройка рамок обрезки (ScanGear)
Коррекция изображения (Image corrections)
Позволяет применять исправления к изображениям.
553
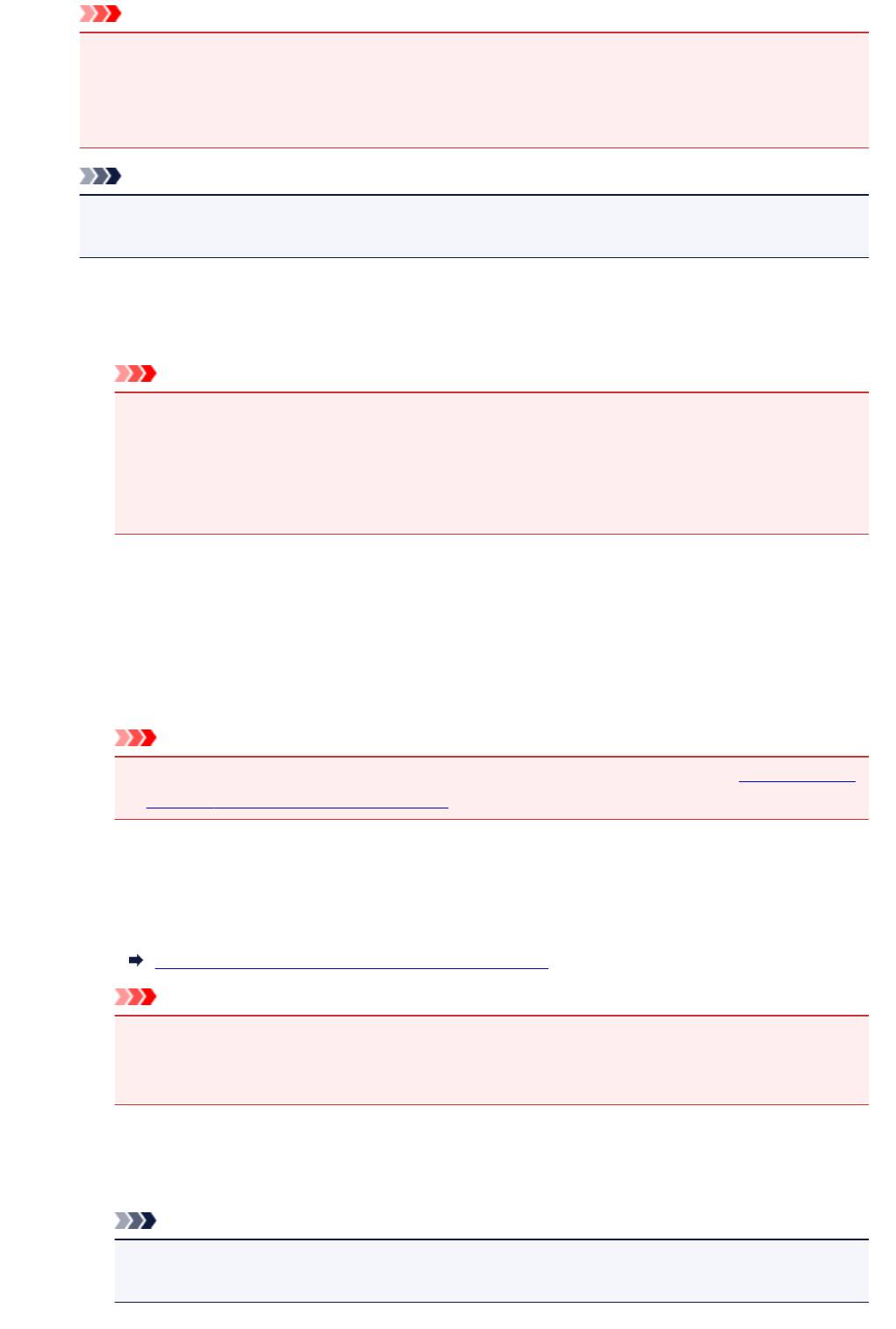
Внимание!
• Функции Примен. автом. исправл. док-тов (Apply Auto Document Fix) и Коррекция
выцветания (Correct fading) доступны, когда на вкладке Параметры цвета (Color
Settings) диалогового окна Настройка (Preferences) выбрано значение Рекомендуемые
(Recommended).
Примечание.
• Доступные функции отличаются в зависимости от типа документа, выбранного в пункте
Выбор источника (Select Source).
Примен. автом. исправл. док-тов (Apply Auto Document Fix)
Повышение четкости текста документа или журнала для обеспечения большего удобства
при чтении.
Внимание!
• Если этот флажок установлен, сканирование может выполняться дольше, чем обычно.
• Цветовой тон может измениться по сравнению с исходным изображением вследствие
коррекции. В этом случае снимите флажок и выполните сканирование.
• Если область сканирования слишком мала, коррекция может быть применена
ненадлежащим образом.
Коррекция выцветания (Correct fading)
Коррекция и сканирование изображений, выцветших от времени или имеющих
доминирующий оттенок.
Ослабить тени от переплета (Reduce gutter shadow)
Коррекция тени, которая появляется между страницами при сканировании раскрытых
буклетов.
Внимание!
• Во избежание неполадок при использовании этой функции см. раздел «Корр. тени от
перепл. (Gutter Shadow Correction)».
Цветной образец... (Color Pattern...)
Позволяет настраивать общий цвет изображения. Можно исправить цвета, имеющие
доминирующий оттенок и другие цветовые дефекты, и восстановить естественные цвета,
видя при этом изменения цвета в окне предварительного просмотра.
Настройка цветов с помощью цветного образца
Внимание!
• Это значение параметра недоступно, когда применяется функция Сопоставление
цветов (Color Matching) на вкладке Параметры цвета (Color Settings) диалогового
окна Настройка (Preferences).
Выполнение сканирования (Perform Scan)
Сканировать (Scan)
Запуск сканирования.
Примечание.
• После начала сканирования будет отображаться ход выполнения операции. Нажмите
кнопку Отмена (Cancel), чтобы прервать сканирование.
554
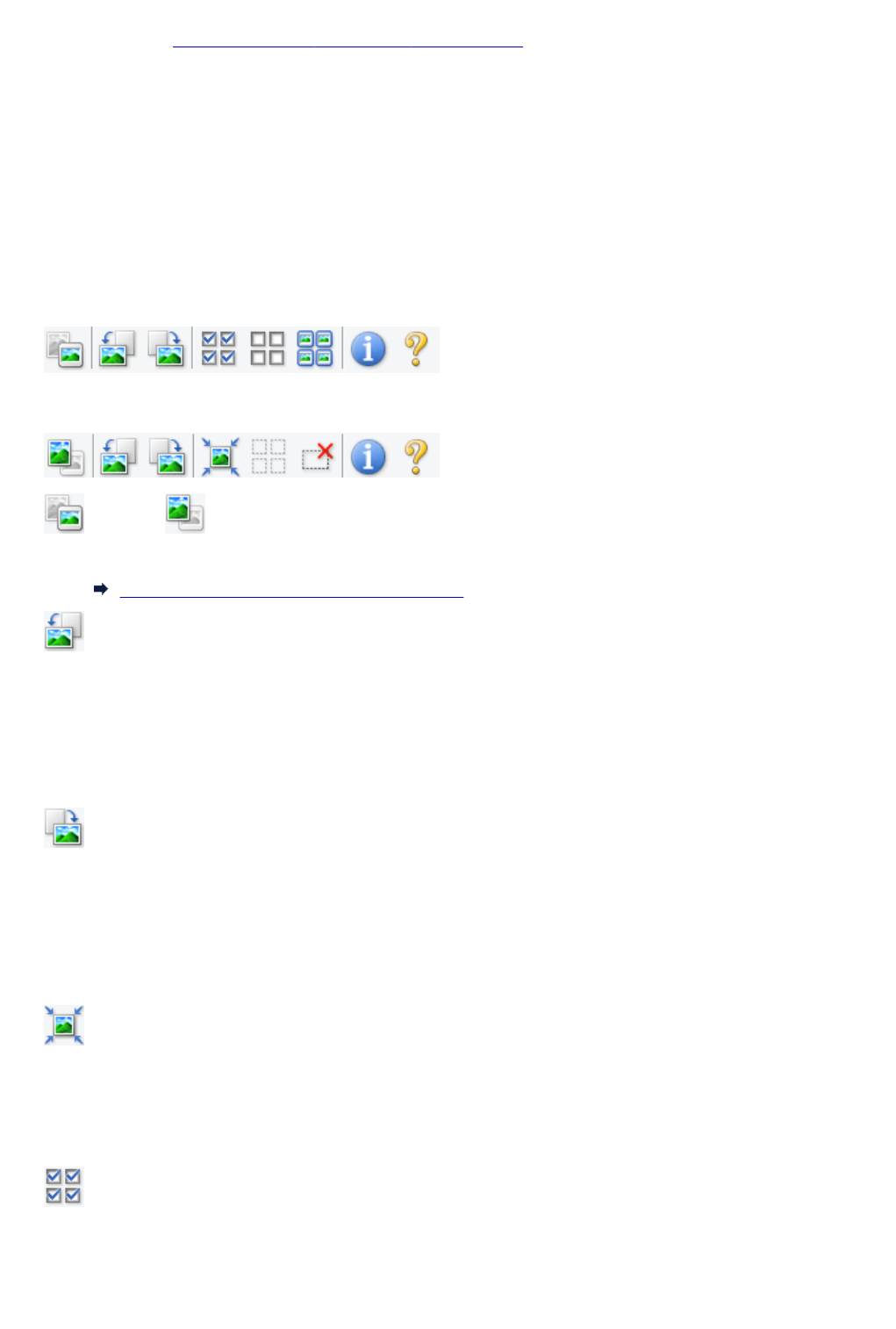
Настройка... (Preferences...)
Открывает диалоговое окно Настройка (Preferences), в котором можно указывать параметры
сканирования или предварительного просмотра.
Закрыть (Close)
Закрытие программы ScanGear (драйвера сканера).
(2) Панель инструментов
Предварительные изображения можно настраивать или поворачивать. Кнопки, отображаемые на
панели инструментов, зависят от режима отображения.
В окне эскизов:
В режиме полного изображения:
(Эскиз) / (Полное изображение)
Переключение в область предварительного просмотра.
(3) Область предварительного просмотра
(Поворот влево)
Изображение в области предварительного просмотра поворачивается на 90 градусов против
часовой стрелки.
• Результат будет отражен в отсканированном изображении.
• Изображение возвращается в исходное состояние при повторном предварительном
просмотре.
(Поворот вправо)
Изображение в области предварительного просмотра поворачивается на 90 градусов по
часовой стрелке.
• Результат будет отражен в отсканированном изображении.
• Изображение возвращается в исходное состояние при повторном предварительном
просмотре.
(Автоматическая обрезка)
Отображение и автоматическая настройка рамки обрезки в соответствии с размером
документа, отображаемого в области предварительного просмотра. Область сканирования
уменьшается при каждом нажатии этой кнопки, если в пределах рамки обрезки есть область
обрезки.
(Выбрать все кадры)
Доступно при отображении двух или более кадров.
В режиме эскизов устанавливаются флажки рядом с изображениями.
555
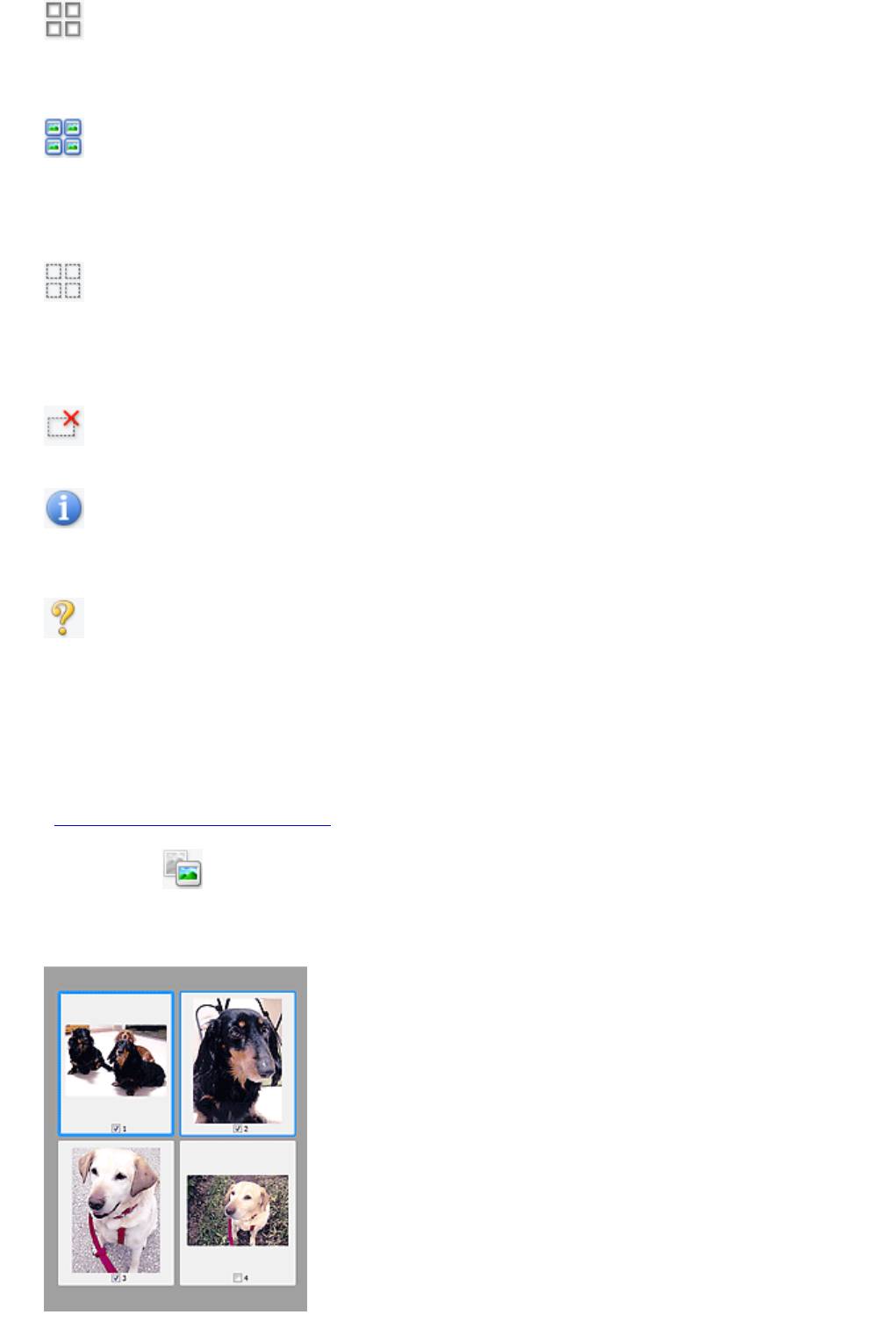
(Отмена выбора всех кадров)
Доступно при отображении двух или более кадров.
В режиме эскизов снимаются флажки рядом с изображениями.
(Выбор всех кадров)
Доступно при отображении двух или более кадров.
Изображения выбираются в режиме просмотра эскизов; вокруг изображения появится синий
контур.
(Выбор всех рамок обрезки)
Доступно, если установлены две или более рамки обрезки.
Все рамки обрезки отображаются толстыми пунктирными линиями, и к ним применяются эти
параметры.
(Убрать рамку обрезки)
Удаление выбранной рамки обрезки.
(Информация)
Отображение версии программы ScanGear и текущих параметров сканирования (вид
документа и т. д.).
(Открыть Руководство)
Открытие данной страницы.
(3) Область предварительного просмотра
Здесь отображается пробное изображение после нажатия кнопки Просмотр (Preview). Результаты
настройки параметров (коррекция изображения, настройка цветов и т. д.), сделанных в разделе
«(1) Кнопки настроек и управления», можно проверить.
Когда значок (Эскиз) отображается на панели инструментов:
Рамки обрезки определяются в соответствии с размером документа, и отображаются эскизы
отсканированных изображений. Сканируются только изображения с установленными флажками.
556
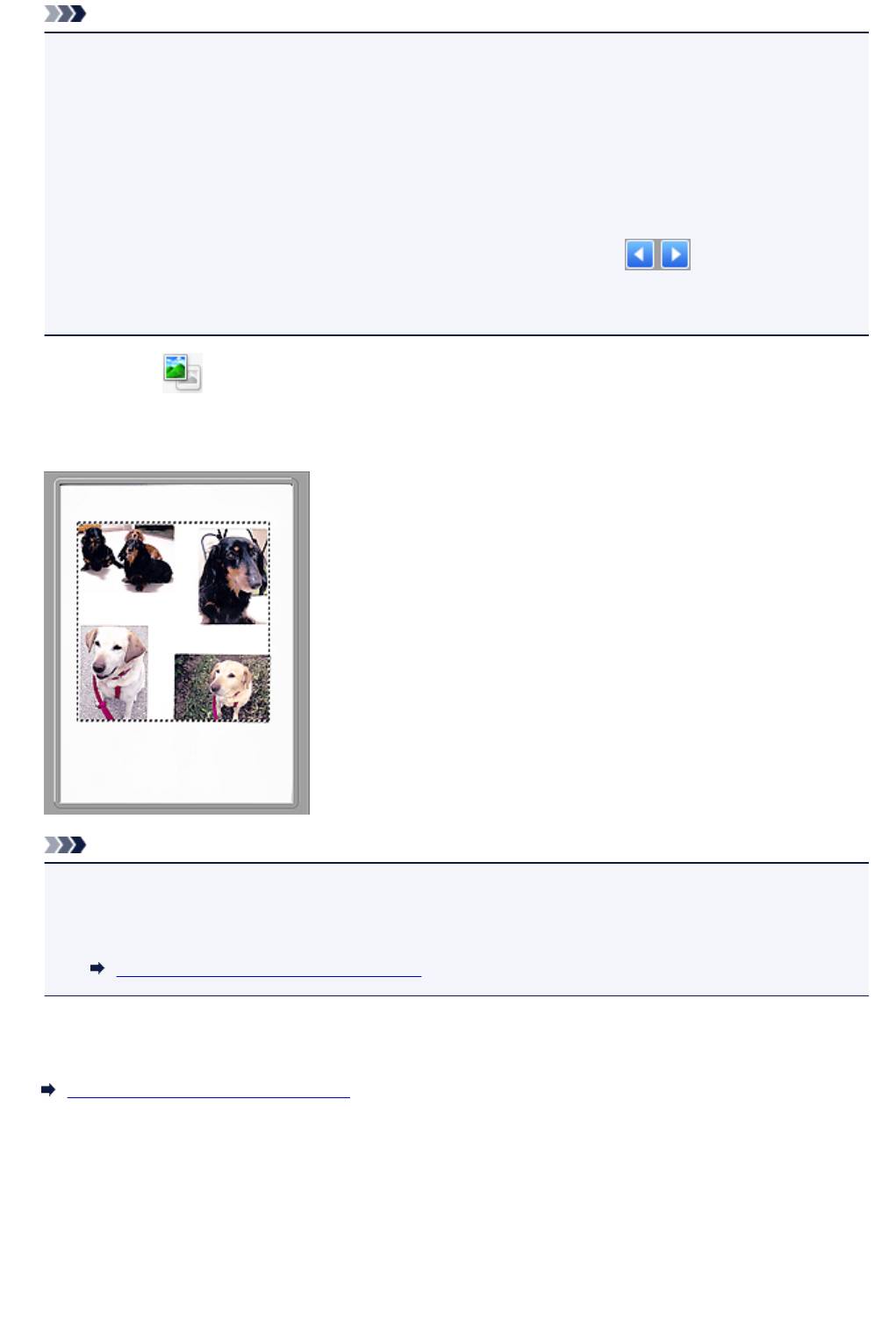
Примечание.
• Во время предварительного просмотра нескольких изображений различные контуры означают
различное состояние выбора.
• Активный кадр (жирный синий контур): отображаемые настройки будут применены.
• Выбранный кадр (тонкий синий контур): настройки будут применены одновременно к
активному кадру и к выбранным кадрам. Несколько изображений можно выбрать, щелкнув
их кнопкой мыши при нажатой клавише Ctrl.
• Невыбранный кадр (без контура): параметры не будут применены.
• Дважды щелкните кадр, чтобы увеличить изображение. Щелкните (Переход между
кадрами) внизу экрана для отображения предыдущего или следующего кадра. Дважды
щелкните кадр еще раз, чтобы вернуть отображение без увеличения.
Когда значок (Полное изображение) отображается на панели инструментов:
Элементы на планшете сканируются и отображаются как единое изображение. Все фрагменты
изображения в рамках обрезки будут отсканированы.
Примечание.
• На отображаемом изображении можно задать рамку обрезки. В режиме эскизов можно создать
только одну рамку обрезки для каждого изображения. В режиме полного изображения можно
создать несколько рамок обрезки.
Настройка рамок обрезки (ScanGear)
Связанные разделы
Сканирование в основном режиме
557
Оглавление
- Прочтите это
- Как использовать Онлайн-руководство
- Товарные знаки и лицензии
- Рекомендации по поиску
- Примечания к пояснениям операций
- Полезные функции устройства
- Простая установка беспроводного подключения в «режиме точки доступа»
- Простая печать фотографий с помощью My Image Garden
- Загрузка различного содержимого
- Печать материалов с помощью Easy-PhotoPrint+ (веб- приложение)
- Доступные способы подключения устройства
- Подключение без использования точки доступа (Windows XP)
- Ограничения
- Уведомление о печати с помощью веб-службы
- Использование PIXMA Cloud Link
- Использование PIXMA Cloud Link со смартфона, планшета или компьютера
- Перед использованием программы Canon Inkjet Cloud Printing Center
- Требования для работы Canon Inkjet Cloud Printing Center
- Подготовка к использованию программы Canon Inkjet Cloud Printing Center
- Окно Canon Inkjet Cloud Printing Center
- Использование программы Canon Inkjet Cloud Printing Center
- Добавление Принтера
- Устранение неполадок программы Canon Inkjet Cloud Printing Center
- Печать с помощью Google Cloud Print
- Подготовка к печати с помощью Google Cloud Print
- Печать с компьютера или смартфона с помощью Google Cloud Print
- Проверка сведений о Принтере
- Функция интеграции с онлайн-хранилищами данных
- Простая печать со смартфона или планшета с помощью PIXMA Printing Solutions
- Печать с помощью Windows RT
- Обзор устройства
- Руководство по безопасности
- Меры предосторожности
- Нормативная информация и информация, связанная с безопасностью
- Основные компоненты и основные команды
- Основные компоненты
- Вид спереди
- Вид сзади
- Вид внутренних частей
- Панель управления
- Об электропитании устройства
- Проверка включения питания
- Включение и выключение устройства
- Уведомление о штепселе шнура питания или шнуре питания
- Уведомление об отсоединении кабеля питания от электросети
- Загрузка бумаги и оригинальных документов
- Загрузка бумаги
- Загрузка обычной бумаги или фотобумаги
- Загрузка конвертов
- Подходящие типы носителей
- Предел загрузки бумаги
- Типы носителей, непригодные для использования
- Область печати
- Размеры бумаги, отличные от форматов Letter, Legal, Конверты
- Letter, Legal
- Конверты
- Загрузка оригиналов
- Загрузка оригиналов на стекло рабочей поверхности
- Оригиналы, которые можно загрузить
- Замена картриджа FINE
- Проверка уровня чернил с компьютера
- Проверка состояния чернил
- Проверка уровня чернил по индикаторам чернильниц на панели управления
- Обслуживание
- Если печать стала бледной или цвета печатаются некорректно
- Процедура обслуживания
- Печать образца для проверки сопел
- Оценка образца для проверки сопел
- Очистка печатающей головки
- Глубокая чистка печатающей головки
- Выравнивание печатающей головки
- Обслуживание с компьютера
- Очистка Печатающих головок с компьютера
- Очистка Подающих роликов с компьютера
- Выравнивание Печатающей головки
- Выравнивание позиции Печатающей головки с компьютера
- Автоматическое выравнивание позиции печатающей головки с компьютера
- Использование компьютера для печати образца проверки сопел
- Очистка внутренних компонентов Принтера
- Очистка устройства
- Очистка наружной поверхности устройства
- Очистка стекла рабочей поверхности и крышки сканера
- Чистка подающих роликов
- Чистка внутренних компонентов устройства (Чистка поддона)
- Изменение параметров устройства
- Изменение параметров устройства с компьютера
- Изменение параметров печати
- Регистрация профиля часто используемой конфигурации печати
- Выбор используемого картриджа
- Управление питанием Принтера
- Уменьшение издаваемого Принтером шума
- Изменение режима работы Принтера
- Изменение параметров устройства с помощью панели управления
- О Парам. бесшум. реж.
- Автоматическое включение и выключение устройства
- Использование Устройства в режиме точки доступа
- Инициализация параметров устройства
- Отключение функции беспроводной сети устройства
- Информация о сетевом подключении
- Полезная информация о сетевом подключении
- Заводские (сетевые) значения по умолчанию
- Подключение Устройства к компьютеру с помощью USB- кабеля
- Обнаружение принтеров с одинаковыми именами во время настройки
- Подключение к другому компьютеру через сеть/Изменение способа подключения с USB на сеть
- Выполнение печати информации о сетевых параметрах
- О передаче данных по сети
- Изменение и подтверждение сетевых параметров
- IJ Network Tool
- Изменение параметров на вкладке «Беспроводная сеть»
- Изменение расширенных параметров WEP
- Изменение расширенных параметров WPA/WPA2
- Изменение параметров на вкладке «Проводная сеть»
- Изменение параметров на вкладке «Пароль администратора»
- Мониторинг состояния беспроводной локальной сети
- Инициализация параметров сети устройства
- Просмотр измененных параметров
- Экраны для сетевого подключения программы IJ Network Tool
- Экран «Canon IJ Network Tool»
- Экран «Конфигурация»
- Вкладка «Беспроводная сеть»
- Экран «Поиск»
- Экран «Сведения о WEP»
- Экран «Сведения о WPA/WPA2»
- Экран Подтверждение типа проверки подлинности
- Экран «PSK: настройка кодовой фразы и динамического шифрования»
- Экран «Подтверждение информации настройки»
- Вкладка «Проводная сеть»
- Вкладка «Пароль администратора»
- Экран «Сведения о сети»
- Вкладка «Управление доступом»
- Экран Введите доступный MAC-адрес/Добавить доступный MAC-адрес
- Экран «Введите доступный IP-адрес»/Экран «Добавить доступный IP-адрес»
- Другие экраны программы IJ Network Tool
- Экран «Canon IJ Network Tool»
- Экран «Состояние»
- Экран «Измерение производительности подключения»
- Экран «Обслуживание»
- Экран «Сетевая настройка гнезда карты памяти»
- Экран «Связывание с портом»
- Экран «Сведения о сети»
- Приложение для передачи данных по сети
- Использование слота карты памяти в сети
- Драйвер принтера не связан с портом
- О технических терминах
- Ограничения
- О брандмауэре
- Рекомендации по обеспечению оптимального качества печати
- Полезные сведения о чернилах
- Что нужно проверить для успешного выполнения печати
- Обязательно задайте параметры бумаги после ее загрузки
- Отмена задания печати
- Сохранение отпечатанных изображений
- Меры предосторожности при обращении с устройством
- Рекомендации по обеспечению стабильного качества печати
- Меры предосторожности при транспортировке устройства
- Законодательные ограничения на использование продукта и изображений
- Технические характеристики
- О пароле администратора
- Печать
- Печать с компьютера
- Печать с помощью используемой прикладной программы (драйвер принтера)
- Печать с применением простой настройки
- Параметры бумаги в драйвере принтера
- Различные способы печати
- Настройка «Размер стр.» и «Ориентация»
- Настройка количества копий и порядка печати страниц
- Настройка поля для переплета
- Печать по размеру бумаги
- Печать с масштабированием
- Печать на развороте
- Печать в виде плитки/постера
- Печать буклета
- Двухсторонняя печать
- Печать штампа и фона
- Сохранение штампа
- Регистрация изображения для использования в качестве фона
- Настройка печати конверта
- Просмотр на экране подготовленного к печати материала
- Настройка размера бумаги (специальный размер бумаги)
- Редактирование документа для печати или повторная печать из журнала печати
- Изменение качества печати и коррекция графических данных
- Установка уровня «Качество печати» (Другое)
- Печать цветного документа в черно-белом варианте
- Указание режима корректировки цвета
- Оптимальная фотопечать графических данных
- Настройка цветов с помощью драйвера принтера
- Печать с использованием ICC-профилей
- Настройка цветового баланса
- Настройка баланса цветов с использованием примерных образцов (драйвер принтера)
- Настройка яркости
- Настройка интенсивности
- Настройка контрастности
- Настройка интенсивности/контраста с использованием примерных образцов (драйвер принтера)
- Общие сведения о драйвере принтера
- Драйвер принтера Canon IJ
- Как открыть окно настройки драйвера принтера
- Монитор состояния Canon IJ
- Проверка уровня чернил с компьютера
- Предварительный просмотр в Canon IJ
- Удаление ненужного задания печати
- Инструкции по эксплуатации (Драйвер принтера)
- Описание драйвера принтера
- Описание вкладки «Быстрая установка»
- Описание вкладки «Главная»
- Описание вкладки «Страница»
- Описание вкладки «Обслуживание»
- Описание функции «Предварительный просмотр Canon IJ»
- Описание функции «Предварительный просмотр Canon IJ XPS»
- Описание функции «Монитор состояния Canon IJ»
- Обновление драйверов MP Drivers
- Получение последней версии MP Drivers
- Удаление ненужных драйверов MP Drivers
- Перед установкой MP Drivers
- Установка MP Drivers
- Печать с цифрового фотоаппарата
- Печать фотографий непосредственно с PictBridge- совместимого устройства (беспроводная сеть)
- О параметрах печати PictBridge (беспроводная сеть)
- Копирование
- Создание копий
- Выбор размера страницы между A4 и Letter
- Сканирование
- Сканирование с компьютера
- Сканирование с помощью программы IJ Scan Utility
- Предназначение программы IJ Scan Utility (программное обеспечение сканера)
- Запуск программы IJ Scan Utility
- Удобное сканирование с использованием функции автоматического сканирования
- Сканирование документов
- Сканирование фотографий
- Сканирование с избранными настройками
- Сканирование исходных документов, превышающих по размеру рабочую поверхность (Совмещение изображений)
- Сканирование нескольких исходных документов в один прием
- Сохранение после проверки результатов сканирования
- Отправка отсканированных изображений по электронной почте
- Извлечение текста из отсканированных изображений (OCR)
- Экраны программы IJ Scan Utility
- Основной экран программы IJ Scan Utility
- Диалоговое окно «Параметры»
- Диалоговое окно Параметры (Автоматическое сканирование)
- Диалоговое окно Параметры (Сканирование документа)
- Диалоговое окно Параметры (Сканирование фотографии)
- Диалоговое окно Параметры (Настраиваемое сканирование)
- Диалоговое окно Параметры (Сканирование и совмещение)
- Диалоговое окно Параметры (ScanGear)
- Диалоговое окно Параметры (Общие параметры)
- Диалоговое окно Сохранить параметры
- Окно Совмещение изображений
- Сканирование с помощью используемой прикладной программы (ScanGear)
- Назначение программы ScanGear (драйвера сканера)
- Сканирование с расширенными настройками с помощью программы ScanGear (драйвера сканера)
- Запуск программы ScanGear (драйвер сканера)
- Сканирование в основном режиме
- Сканирование в расширенном режиме
- Сканирование нескольких документов в один прием из УАПД (устройство автоматической подачи документов) в расширенном режиме
- Сканирование нескольких документов в один прием с помощью программы ScanGear (драйвера сканера)
- Исправление изображений и настройка цветов с помощью программы ScanGear (драйвера сканера)
- Корректировка изображений (Скрыть нечеткость, Убрать пыль и царапины, Коррекция выцветания и т.д.)
- Настройка цветов с помощью цветного образца
- Настройка насыщенности и баланса цвета
- Настройка яркости и контрастности
- Настройка гистограммы
- Настройка кривой тона
- Настройка порогового значения
- Окна программы ScanGear (драйвер сканера)
- Вкладка Основной режим
- Вкладка Расш. режим
- Настройка ввода
- Настройки вывода
- Параметры изображения
- Кнопки настройки цветов
- Диалоговое окно Настройка
- Вкладка Сканер
- Вкладка Просмотр
- Вкладка Сканировать
- Вкладка Параметры цвета
- Размещение исходных документов (при сканировании с компьютера)
- Настройка рамок обрезки (ScanGear)
- Общие замечания (драйвер сканера)
- Полезная информация о сканировании
- Настройка рамок обрезки в окне Совмещение изображений
- Разрешение
- Форматы данных
- Сопоставление цветов
- Меню и экран настройки программы IJ Network Scanner Selector EX
- Удаление программы IJ Network Scanner Selector EX
- Другие способы сканирования
- Сканирование с помощью драйвера WIA
- Сканирование с помощью Панели управления (только Windows XP)
- Размещение исходных документов (при сканировании с компьютера)
- Параметры сетевого сканирования
- Устранение неполадок
- Проблемы при сетевом соединении
- Проблемы с Устройством при использовании сети
- Устройство неожиданно перестает работать
- Уровень оставшихся чернил не отображается на мониторе состояния Устройства.
- Низкая скорость печати
- Не удается использовать Устройство после замены точки доступа или изменения ее настроек
- Не удается обнаружить Устройство в сети
- Не удается обнаружить Устройство при настройке сетевого соединения
- Не удается обнаружить Устройство во время настройки беспроводной сети: проверка 1
- Не удается обнаружить Устройство во время настройки беспроводной сети: проверка 2
- Не удается обнаружить Устройство во время настройки беспроводной сети: проверка 3
- Не удается обнаружить Устройство в беспроводной локальной сети
- Другие проблемы с сетью
- Не удается вспомнить имя точки доступа, SSID или ключ сети
- Во время настройки на экране компьютера отображается сообщение
- Не удается вспомнить пароль администратора, установленный на Устройстве
- Проверка информации о сети
- Пакеты отправляются устойчиво
- Порядок восстановления заводских настроек по умолчанию для параметров сети Устройства
- Проблемы с печатью
- Печать не начинается
- Замятие бумаги
- Бумага подается неправильно или появилось сообщение об отсутствии бумаги
- Копирование/Печать прерывается, не завершившись
- Проблемы с качеством печати
- Неудовлетворительные результаты печати
- Не удается напечатать задание до конца
- Печать не начинается/Нечеткая печать/Неверные цвета/Белые полосы
- Неверные цвета
- Линии не выровнены
- Линия не печатается или печатается частично
- Изображение не печатается или печатается частично
- Бумага после печати сворачивается или на ней появляются чернильные пятна
- Бумага испачкана/Отпечатанная поверхность поцарапана
- Обратная сторона бумаги испачкана
- Цвета передаются неравномерно
- Чернила не подаются
- Затруднения со сканированием
- Сканер не работает
- ScanGear (драйвер сканера) не запускается
- Отображается сообщение об ошибке, и окно ScanGear (драйвер сканера) не открывается
- Не удается одновременно отсканировать несколько исходных документов
- Не удается правильно выполнить сканирование с помощью функции автоматического сканирования
- Низкая скорость сканирования
- Появляется сообщение «Недостаточно памяти.»
- Компьютер перестает работать во время сканирования
- Сканер не работает после обновления Windows
- Отсканированное изображение не открывается
- Неудовлетворительные результаты сканирования
- Плохое качество сканирования (изображение, отображаемое на мониторе)
- Белые области вокруг отсканированного изображения
- Не удается отсканировать изображение в правильном размере
- Исходный документ установлен правильно, но отсканированное изображение наклонено
- Отсканированное изображение на мониторе компьютера увеличено (уменьшено)
- Неполадки программного обеспечения
- Требуемый почтовый клиент не отображается на экране выбора почтового клиента
- Проблемы с устройством
- Питание Устройства не включается
- Устройство выключается без команды
- Не удается правильно установить соединение с компьютером с помощью USB-кабеля
- Не удается установить связь с Устройством с помощью подключения через USB
- Держатель картриджа FINE не встает в положение для замены
- Не отображается окно монитора состояния принтера
- Проблемы при установке или загрузке
- Не удается установить драйверы MP Drivers
- Easy-WebPrint EX не запускается или не появляется меню Easy-WebPrint EX
- Процедура обновления MP Drivers в сетевом окружении
- Удаление IJ Network Tool
- Об отображаемых ошибках и сообщениях
- Если произошла ошибка
- Отображается сообщение
- На PictBridge-совместимом устройстве (беспроводная сеть) появилось сообщение об ошибке
- Если не удается устранить неполадку
- Список кодов поддержки
- Список кодов поддержки (при замятии бумаги)
- Бумага замялась в устройстве
- В других случаях
- 168A
- 5B00
- 5B01
- B201
- B202
- B203
- B204






