Canon PIXMA MG2940: Диалоговое окно Параметры (Автоматическое сканирование)
Диалоговое окно Параметры (Автоматическое сканирование): Canon PIXMA MG2940
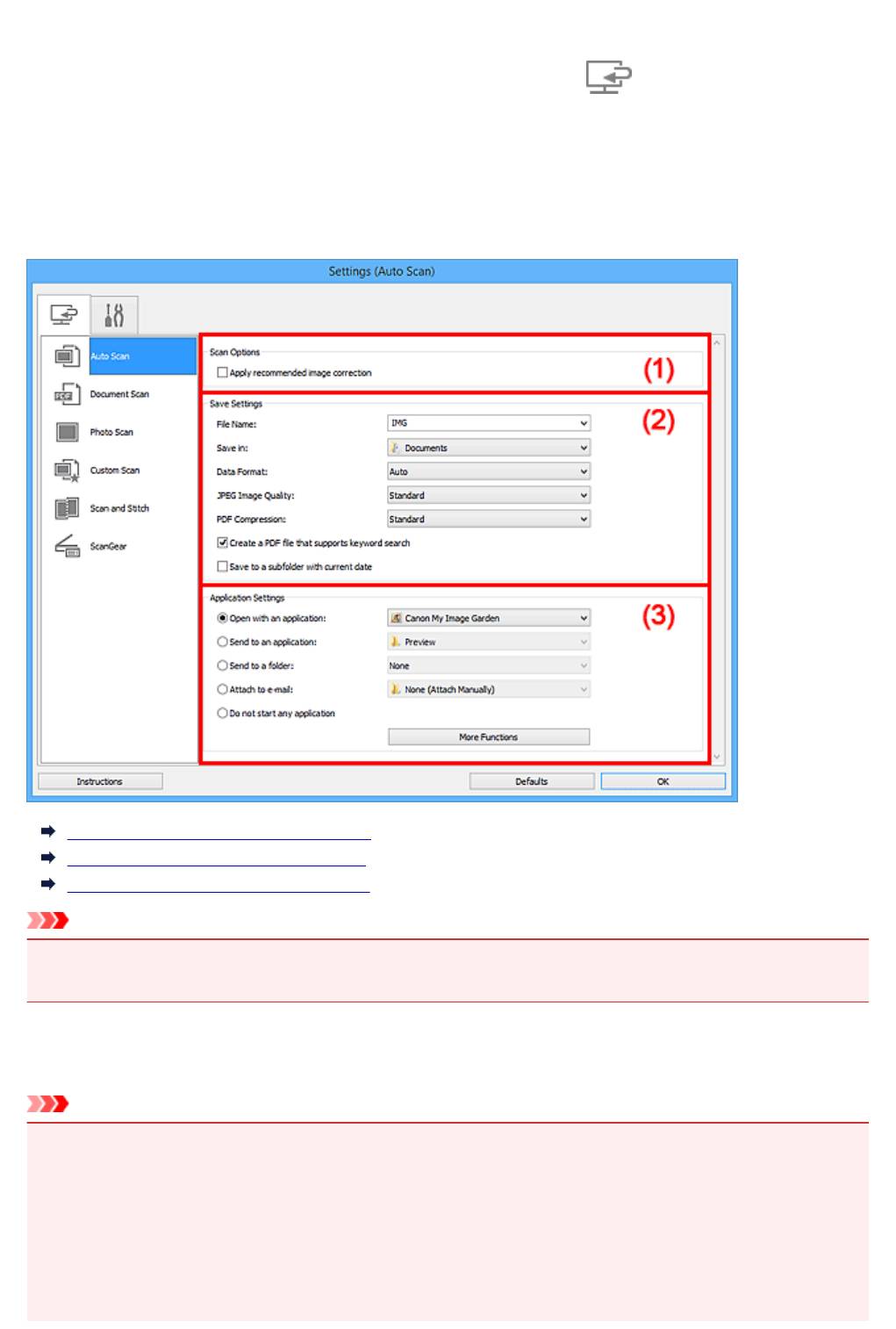
Диалоговое окно Параметры (Автоматическое сканирование)
Щелкните Автоматическое сканирование (Auto Scan) на вкладке (Сканирование с
компьютера), чтобы появилось диалоговое окно Параметры (Автоматическое сканирование)
(Settings (Auto Scan)).
В диалоговом окне Параметры (Автоматическое сканирование) (Settings (Auto Scan)) можно
задавать дополнительные параметры сканирования для автоматического определения типа
исходного документа.
(1) Область вариантов сканирования
(2) Область параметров сохранения
(3) Область параметров приложения
Внимание!
• Если диалоговое окно «Параметры» открыто из приложения My Image Garden, элементы
настройки Параметры приложения (Application Settings) не отображаются.
Поддерживаемые исходные документы
Фотографии, открытки, визитные карточки, журналы, газеты, документы и диски BD/DVD/CD.
Внимание!
• Чтобы отсканировать исходные документы перечисленных ниже типов, укажите тип и размер
исходного документа в диалоговом окне Параметры (Сканирование документа) (Settings
(Document Scan)), Параметры (Сканирование фотографии) (Settings (Photo Scan)) или
Параметры (Настраиваемое сканирование) (Settings (Custom Scan)), затем щелкните Фото
(Photo), Документ (Document) или Другое (Custom) на главном экране программы IJ Scan
Utility. С параметром Авто (Auto) нельзя выполнить сканирование правильно.
• Фотографии формата A4
470
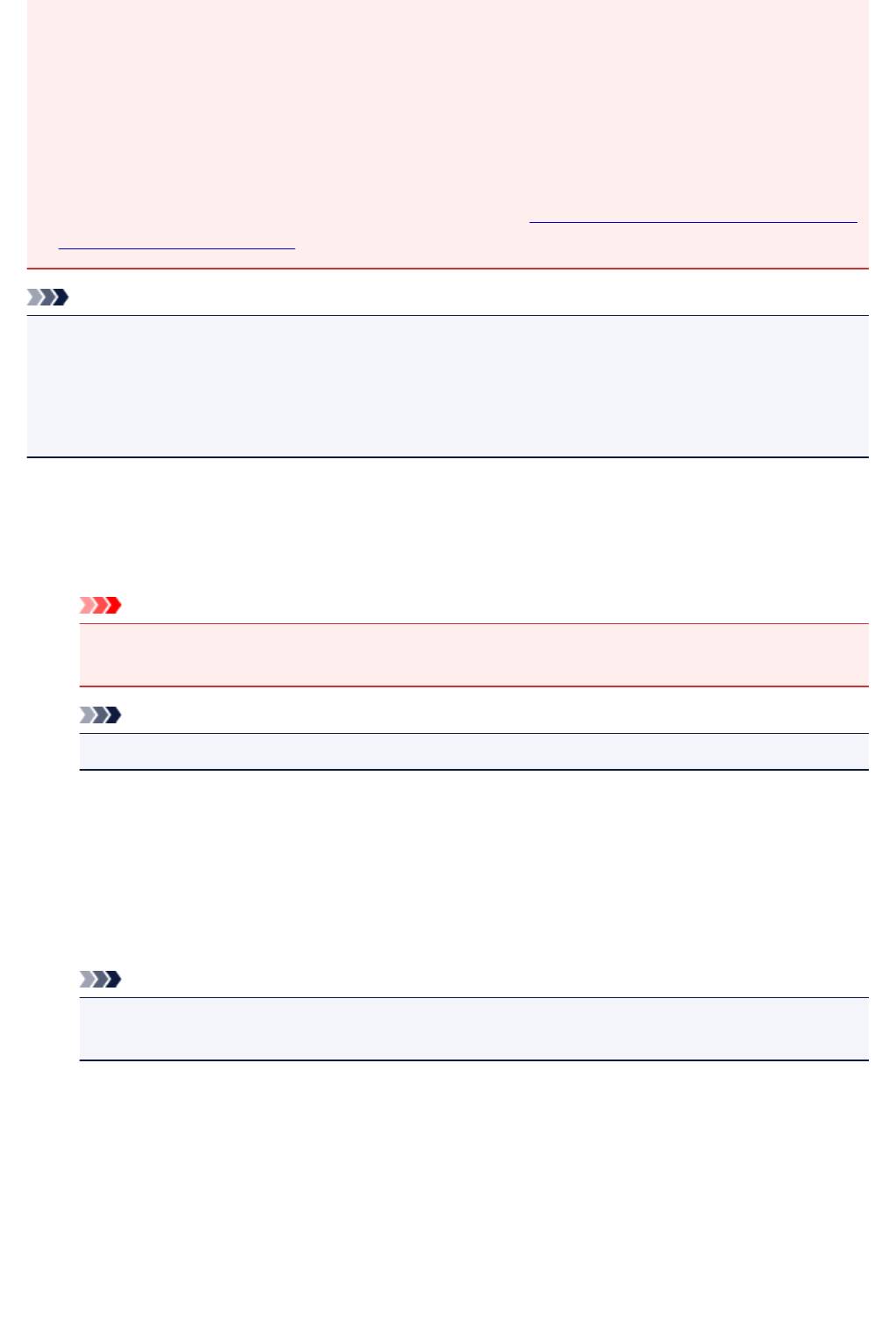
• Текстовые документы формата менее 2L (127 x 178 мм) (5 x 7 дюймов), например, книги в
бумажном переплете с отрезанным корешком
• Исходные документы, напечатанные на тонкой белой бумаге
• Длинные узкие исходные документы, например панорамные фотографии
• Этикетки дисков с отражающей поверхностью могут сканироваться неправильно.
• Правильно устанавливайте документы для сканирования на рабочую поверхность. В противном
случае исходные документы могут быть отсканированы неправильно.
Порядок установки исходных документов см. в разделе «Размещение исходных документов (при
сканировании с компьютера)».
Примечание.
• Чтобы устранить муар на отсканированных копиях, установите для параметра Выберите
источник (Select Source) значение Журнал (Magazine) в диалоговом окне Параметры
(Сканирование документа) (Settings (Document Scan)) или Параметры (Настраиваемое
сканирование) (Settings (Custom Scan)), затем щелкните Документ (Document) или Другое
(Custom) на главном экране программы IJ Scan Utility.
(1) Область вариантов сканирования
Применить рекомендованную коррекцию изображения (Apply recommended image correction)
Применяются возможные коррекции в соответствии с типом исходного документа.
Внимание!
• Цветовой тон может отличаться от тона исходного изображения вследствие коррекции. В
этом случае снимите флажок и выполните сканирование.
Примечание.
• Когда включена эта функция, сканирование выполняется дольше, чем обычно.
(2) Область параметров сохранения
Имя файла (File Name)
Введите имя файла изображения, который нужно сохранить. При сохранении файла к
установленному имени файла добавляется дата и четыре цифры в формате
«_20XX0101_0001».
Примечание.
• Если выбрать флажок Сохранение в подпапку с текущей датой (Save to a subfolder
with current date), к установленному имени файла добавляется дата и четыре цифры.
Место сохранения (Save in)
В этом поле отображается имя папки для сохранения отсканированных изображений. Чтобы
изменить папку назначения, укажите ее в диалоговом окне Выбор целевой папки (Select
Destination Folder). Чтобы открыть его, выберите во всплывающем меню пункт Добавить...
(Add...).
По умолчанию заданы следующие папки для сохранения.
• Windows 8.1: папка Документы (Documents)
• Windows 8: папка Мои документы (My Documents)
471
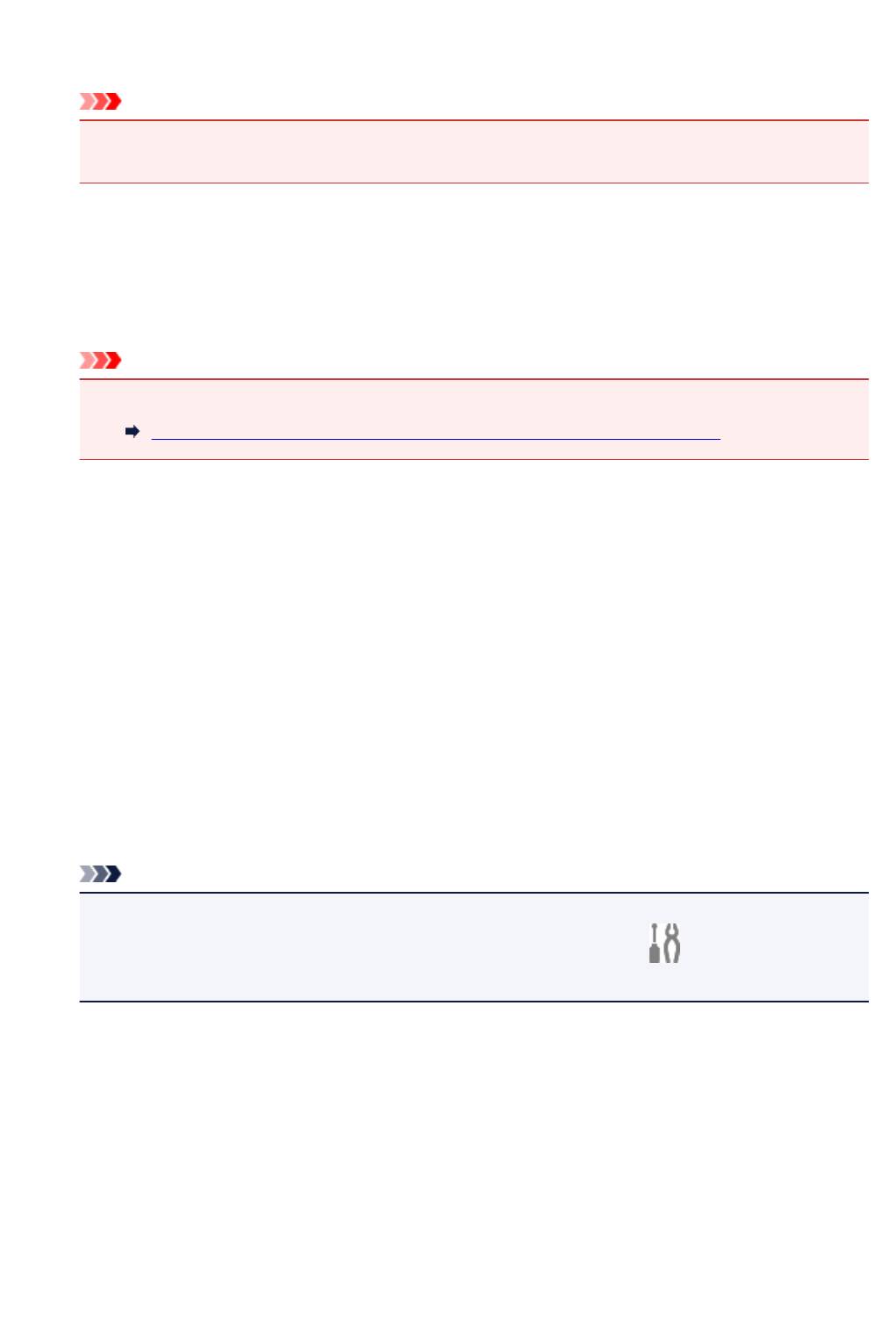
• Windows 7: папка Мои документы (My Documents)
• Windows Vista: папка Документы (Documents)
• Windows XP: папка Мои документы (My Documents)
Внимание!
• Если диалоговое окно «Параметры» открыто из приложения My Image Garden, этот
вариант не отображается.
Формат данных (Data Format)
Выбрано Автоматически (Auto). При сохранении автоматически применяются перечисленные
ниже форматы данных в зависимости от типа исходного документа.
• Фотографии, открытки, диски BD/DVD/CD и визитки: JPEG
• Журналы, газеты и документы: PDF
Внимание!
• Формат файла при сохранении может зависеть от расположения исходного документа.
Размещение исходных документов (при сканировании с компьютера)
Качество изображения JPEG (JPEG Image Quality)
Можно указать качество изображения для JPEG-файлов.
Сжатие PDF (PDF Compression)
Выбор типа сжатия для сохранения PDF-файлов.
Стандартное (Standard)
Как правило, следует выбирать это значение.
Высокое (High)
Уменьшает размер файла при его сохранении, позволяя сократить нагрузку на сеть/
сервер.
Создать PDF-файл, поддерживающий поиск по ключевым словам (Create a PDF file that
supports keyword search)
Установите этот флажок, чтобы преобразовать содержащийся на изображениях текст в
текстовые данные и создать PDF-файлы, поддерживающие поиск по ключевым словам.
Примечание.
• Происходит создание файлов PDF, в которых можно выполнять поиск на языке, заданном
в параметре Язык документа (Document Language) на вкладке (Общие параметры)
диалогового окна «Параметры».
Сохранение в подпапку с текущей датой (Save to a subfolder with current date)
Установите этот флажок, чтобы создать в папке, указанной в поле Место сохранения (Save
in), папку текущей даты и сохранить в ней отсканированные изображения. Создается папка с
именем в формате «20XX_01_01» (Год_Месяц_Дата).
Если этот флажок не установлен, файлы будут сохраняться в папку, указанную в параметре
Место сохранения (Save in).
472
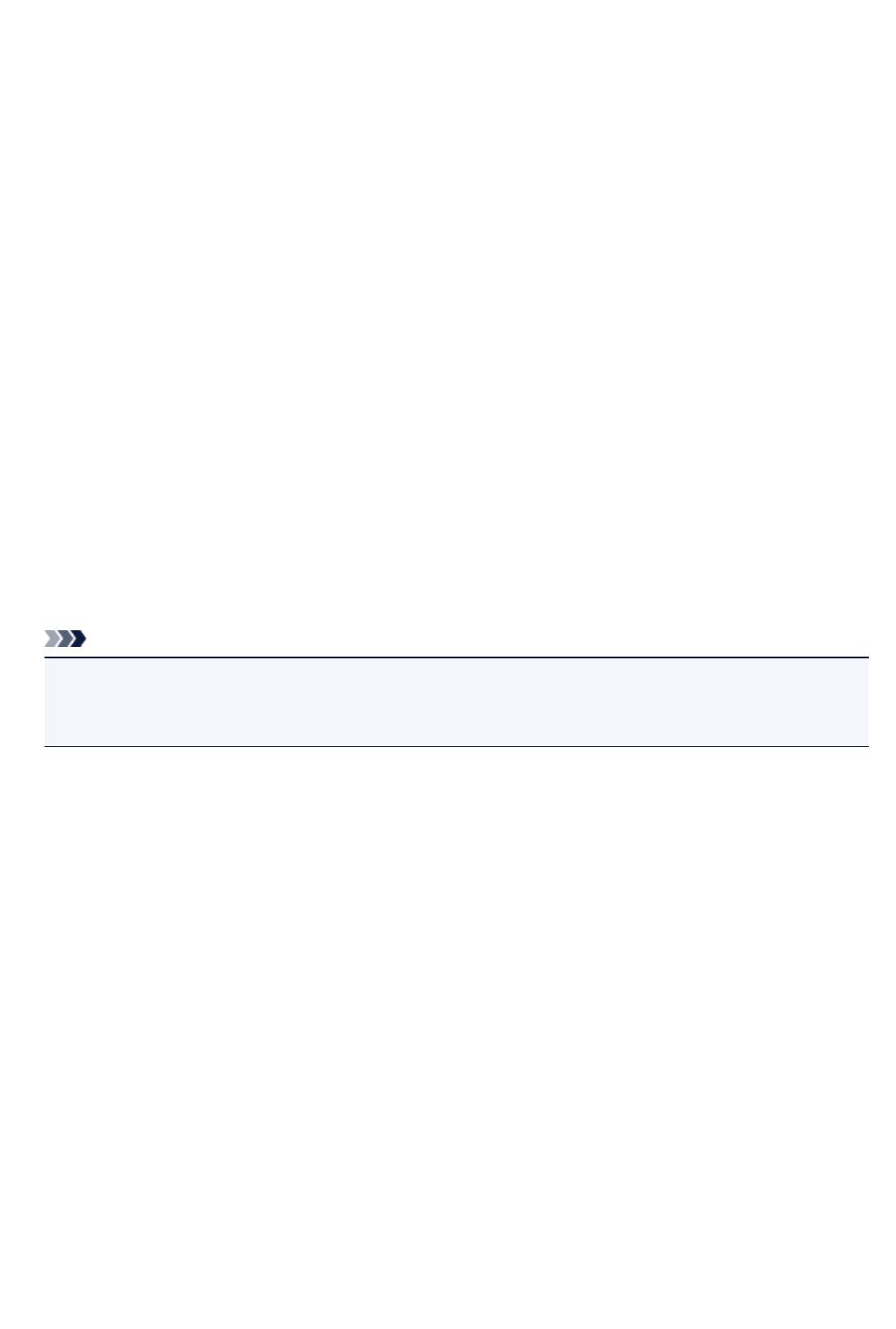
(3) Область параметров приложения
Откр. с пом. прилож. (Open with an application)
Выберите этот параметр, если необходимо улучшить или исправить отсканированные
изображения.
Приложение можно указать во всплывающем меню.
Отправлять в приложение (Send to an application)
Выберите этот параметр, если необходимо использовать отсканированные изображения в
программе, которая позволяет просматривать или упорядочивать изображения.
Приложение можно указать во всплывающем меню.
Отправлять в папку (Send to a folder)
Выберите этот параметр, если также требуется сохранять отсканированные изображения в
папке, отличной от указанной как Место сохранения (Save in).
Папку можно указать во всплывающем меню.
Влож. в эл. письмо (Attach to e-mail)
Выберите этот параметр, если необходимо отправить отсканированные изображения по
электронной почте.
Во всплывающем меню можно указать почтовый клиент, который будет запускаться для
отправки.
Не запускать сторонние приложения (Do not start any application)
Сохранение в папке, указанной как Место сохранения (Save in).
Примечание.
• Укажите приложение или папку в диалоговом окне Выбор приложения (Select Application)
или Выбор целевой папки (Select Destination Folder). Его можно отобразить, выбрав во
всплывающем меню Добавить... (Add...).
Инструкции (Instructions)
Открытие данного Руководства.
По умолчанию (Defaults)
Можно восстановить значения по умолчанию для параметров отображенного экрана.
473
Оглавление
- Прочтите это
- Как использовать Онлайн-руководство
- Товарные знаки и лицензии
- Рекомендации по поиску
- Примечания к пояснениям операций
- Полезные функции устройства
- Простая установка беспроводного подключения в «режиме точки доступа»
- Простая печать фотографий с помощью My Image Garden
- Загрузка различного содержимого
- Печать материалов с помощью Easy-PhotoPrint+ (веб- приложение)
- Доступные способы подключения устройства
- Подключение без использования точки доступа (Windows XP)
- Ограничения
- Уведомление о печати с помощью веб-службы
- Использование PIXMA Cloud Link
- Использование PIXMA Cloud Link со смартфона, планшета или компьютера
- Перед использованием программы Canon Inkjet Cloud Printing Center
- Требования для работы Canon Inkjet Cloud Printing Center
- Подготовка к использованию программы Canon Inkjet Cloud Printing Center
- Окно Canon Inkjet Cloud Printing Center
- Использование программы Canon Inkjet Cloud Printing Center
- Добавление Принтера
- Устранение неполадок программы Canon Inkjet Cloud Printing Center
- Печать с помощью Google Cloud Print
- Подготовка к печати с помощью Google Cloud Print
- Печать с компьютера или смартфона с помощью Google Cloud Print
- Проверка сведений о Принтере
- Функция интеграции с онлайн-хранилищами данных
- Простая печать со смартфона или планшета с помощью PIXMA Printing Solutions
- Печать с помощью Windows RT
- Обзор устройства
- Руководство по безопасности
- Меры предосторожности
- Нормативная информация и информация, связанная с безопасностью
- Основные компоненты и основные команды
- Основные компоненты
- Вид спереди
- Вид сзади
- Вид внутренних частей
- Панель управления
- Об электропитании устройства
- Проверка включения питания
- Включение и выключение устройства
- Уведомление о штепселе шнура питания или шнуре питания
- Уведомление об отсоединении кабеля питания от электросети
- Загрузка бумаги и оригинальных документов
- Загрузка бумаги
- Загрузка обычной бумаги или фотобумаги
- Загрузка конвертов
- Подходящие типы носителей
- Предел загрузки бумаги
- Типы носителей, непригодные для использования
- Область печати
- Размеры бумаги, отличные от форматов Letter, Legal, Конверты
- Letter, Legal
- Конверты
- Загрузка оригиналов
- Загрузка оригиналов на стекло рабочей поверхности
- Оригиналы, которые можно загрузить
- Замена картриджа FINE
- Проверка уровня чернил с компьютера
- Проверка состояния чернил
- Проверка уровня чернил по индикаторам чернильниц на панели управления
- Обслуживание
- Если печать стала бледной или цвета печатаются некорректно
- Процедура обслуживания
- Печать образца для проверки сопел
- Оценка образца для проверки сопел
- Очистка печатающей головки
- Глубокая чистка печатающей головки
- Выравнивание печатающей головки
- Обслуживание с компьютера
- Очистка Печатающих головок с компьютера
- Очистка Подающих роликов с компьютера
- Выравнивание Печатающей головки
- Выравнивание позиции Печатающей головки с компьютера
- Автоматическое выравнивание позиции печатающей головки с компьютера
- Использование компьютера для печати образца проверки сопел
- Очистка внутренних компонентов Принтера
- Очистка устройства
- Очистка наружной поверхности устройства
- Очистка стекла рабочей поверхности и крышки сканера
- Чистка подающих роликов
- Чистка внутренних компонентов устройства (Чистка поддона)
- Изменение параметров устройства
- Изменение параметров устройства с компьютера
- Изменение параметров печати
- Регистрация профиля часто используемой конфигурации печати
- Выбор используемого картриджа
- Управление питанием Принтера
- Уменьшение издаваемого Принтером шума
- Изменение режима работы Принтера
- Изменение параметров устройства с помощью панели управления
- О Парам. бесшум. реж.
- Автоматическое включение и выключение устройства
- Использование Устройства в режиме точки доступа
- Инициализация параметров устройства
- Отключение функции беспроводной сети устройства
- Информация о сетевом подключении
- Полезная информация о сетевом подключении
- Заводские (сетевые) значения по умолчанию
- Подключение Устройства к компьютеру с помощью USB- кабеля
- Обнаружение принтеров с одинаковыми именами во время настройки
- Подключение к другому компьютеру через сеть/Изменение способа подключения с USB на сеть
- Выполнение печати информации о сетевых параметрах
- О передаче данных по сети
- Изменение и подтверждение сетевых параметров
- IJ Network Tool
- Изменение параметров на вкладке «Беспроводная сеть»
- Изменение расширенных параметров WEP
- Изменение расширенных параметров WPA/WPA2
- Изменение параметров на вкладке «Проводная сеть»
- Изменение параметров на вкладке «Пароль администратора»
- Мониторинг состояния беспроводной локальной сети
- Инициализация параметров сети устройства
- Просмотр измененных параметров
- Экраны для сетевого подключения программы IJ Network Tool
- Экран «Canon IJ Network Tool»
- Экран «Конфигурация»
- Вкладка «Беспроводная сеть»
- Экран «Поиск»
- Экран «Сведения о WEP»
- Экран «Сведения о WPA/WPA2»
- Экран Подтверждение типа проверки подлинности
- Экран «PSK: настройка кодовой фразы и динамического шифрования»
- Экран «Подтверждение информации настройки»
- Вкладка «Проводная сеть»
- Вкладка «Пароль администратора»
- Экран «Сведения о сети»
- Вкладка «Управление доступом»
- Экран Введите доступный MAC-адрес/Добавить доступный MAC-адрес
- Экран «Введите доступный IP-адрес»/Экран «Добавить доступный IP-адрес»
- Другие экраны программы IJ Network Tool
- Экран «Canon IJ Network Tool»
- Экран «Состояние»
- Экран «Измерение производительности подключения»
- Экран «Обслуживание»
- Экран «Сетевая настройка гнезда карты памяти»
- Экран «Связывание с портом»
- Экран «Сведения о сети»
- Приложение для передачи данных по сети
- Использование слота карты памяти в сети
- Драйвер принтера не связан с портом
- О технических терминах
- Ограничения
- О брандмауэре
- Рекомендации по обеспечению оптимального качества печати
- Полезные сведения о чернилах
- Что нужно проверить для успешного выполнения печати
- Обязательно задайте параметры бумаги после ее загрузки
- Отмена задания печати
- Сохранение отпечатанных изображений
- Меры предосторожности при обращении с устройством
- Рекомендации по обеспечению стабильного качества печати
- Меры предосторожности при транспортировке устройства
- Законодательные ограничения на использование продукта и изображений
- Технические характеристики
- О пароле администратора
- Печать
- Печать с компьютера
- Печать с помощью используемой прикладной программы (драйвер принтера)
- Печать с применением простой настройки
- Параметры бумаги в драйвере принтера
- Различные способы печати
- Настройка «Размер стр.» и «Ориентация»
- Настройка количества копий и порядка печати страниц
- Настройка поля для переплета
- Печать по размеру бумаги
- Печать с масштабированием
- Печать на развороте
- Печать в виде плитки/постера
- Печать буклета
- Двухсторонняя печать
- Печать штампа и фона
- Сохранение штампа
- Регистрация изображения для использования в качестве фона
- Настройка печати конверта
- Просмотр на экране подготовленного к печати материала
- Настройка размера бумаги (специальный размер бумаги)
- Редактирование документа для печати или повторная печать из журнала печати
- Изменение качества печати и коррекция графических данных
- Установка уровня «Качество печати» (Другое)
- Печать цветного документа в черно-белом варианте
- Указание режима корректировки цвета
- Оптимальная фотопечать графических данных
- Настройка цветов с помощью драйвера принтера
- Печать с использованием ICC-профилей
- Настройка цветового баланса
- Настройка баланса цветов с использованием примерных образцов (драйвер принтера)
- Настройка яркости
- Настройка интенсивности
- Настройка контрастности
- Настройка интенсивности/контраста с использованием примерных образцов (драйвер принтера)
- Общие сведения о драйвере принтера
- Драйвер принтера Canon IJ
- Как открыть окно настройки драйвера принтера
- Монитор состояния Canon IJ
- Проверка уровня чернил с компьютера
- Предварительный просмотр в Canon IJ
- Удаление ненужного задания печати
- Инструкции по эксплуатации (Драйвер принтера)
- Описание драйвера принтера
- Описание вкладки «Быстрая установка»
- Описание вкладки «Главная»
- Описание вкладки «Страница»
- Описание вкладки «Обслуживание»
- Описание функции «Предварительный просмотр Canon IJ»
- Описание функции «Предварительный просмотр Canon IJ XPS»
- Описание функции «Монитор состояния Canon IJ»
- Обновление драйверов MP Drivers
- Получение последней версии MP Drivers
- Удаление ненужных драйверов MP Drivers
- Перед установкой MP Drivers
- Установка MP Drivers
- Печать с цифрового фотоаппарата
- Печать фотографий непосредственно с PictBridge- совместимого устройства (беспроводная сеть)
- О параметрах печати PictBridge (беспроводная сеть)
- Копирование
- Создание копий
- Выбор размера страницы между A4 и Letter
- Сканирование
- Сканирование с компьютера
- Сканирование с помощью программы IJ Scan Utility
- Предназначение программы IJ Scan Utility (программное обеспечение сканера)
- Запуск программы IJ Scan Utility
- Удобное сканирование с использованием функции автоматического сканирования
- Сканирование документов
- Сканирование фотографий
- Сканирование с избранными настройками
- Сканирование исходных документов, превышающих по размеру рабочую поверхность (Совмещение изображений)
- Сканирование нескольких исходных документов в один прием
- Сохранение после проверки результатов сканирования
- Отправка отсканированных изображений по электронной почте
- Извлечение текста из отсканированных изображений (OCR)
- Экраны программы IJ Scan Utility
- Основной экран программы IJ Scan Utility
- Диалоговое окно «Параметры»
- Диалоговое окно Параметры (Автоматическое сканирование)
- Диалоговое окно Параметры (Сканирование документа)
- Диалоговое окно Параметры (Сканирование фотографии)
- Диалоговое окно Параметры (Настраиваемое сканирование)
- Диалоговое окно Параметры (Сканирование и совмещение)
- Диалоговое окно Параметры (ScanGear)
- Диалоговое окно Параметры (Общие параметры)
- Диалоговое окно Сохранить параметры
- Окно Совмещение изображений
- Сканирование с помощью используемой прикладной программы (ScanGear)
- Назначение программы ScanGear (драйвера сканера)
- Сканирование с расширенными настройками с помощью программы ScanGear (драйвера сканера)
- Запуск программы ScanGear (драйвер сканера)
- Сканирование в основном режиме
- Сканирование в расширенном режиме
- Сканирование нескольких документов в один прием из УАПД (устройство автоматической подачи документов) в расширенном режиме
- Сканирование нескольких документов в один прием с помощью программы ScanGear (драйвера сканера)
- Исправление изображений и настройка цветов с помощью программы ScanGear (драйвера сканера)
- Корректировка изображений (Скрыть нечеткость, Убрать пыль и царапины, Коррекция выцветания и т.д.)
- Настройка цветов с помощью цветного образца
- Настройка насыщенности и баланса цвета
- Настройка яркости и контрастности
- Настройка гистограммы
- Настройка кривой тона
- Настройка порогового значения
- Окна программы ScanGear (драйвер сканера)
- Вкладка Основной режим
- Вкладка Расш. режим
- Настройка ввода
- Настройки вывода
- Параметры изображения
- Кнопки настройки цветов
- Диалоговое окно Настройка
- Вкладка Сканер
- Вкладка Просмотр
- Вкладка Сканировать
- Вкладка Параметры цвета
- Размещение исходных документов (при сканировании с компьютера)
- Настройка рамок обрезки (ScanGear)
- Общие замечания (драйвер сканера)
- Полезная информация о сканировании
- Настройка рамок обрезки в окне Совмещение изображений
- Разрешение
- Форматы данных
- Сопоставление цветов
- Меню и экран настройки программы IJ Network Scanner Selector EX
- Удаление программы IJ Network Scanner Selector EX
- Другие способы сканирования
- Сканирование с помощью драйвера WIA
- Сканирование с помощью Панели управления (только Windows XP)
- Размещение исходных документов (при сканировании с компьютера)
- Параметры сетевого сканирования
- Устранение неполадок
- Проблемы при сетевом соединении
- Проблемы с Устройством при использовании сети
- Устройство неожиданно перестает работать
- Уровень оставшихся чернил не отображается на мониторе состояния Устройства.
- Низкая скорость печати
- Не удается использовать Устройство после замены точки доступа или изменения ее настроек
- Не удается обнаружить Устройство в сети
- Не удается обнаружить Устройство при настройке сетевого соединения
- Не удается обнаружить Устройство во время настройки беспроводной сети: проверка 1
- Не удается обнаружить Устройство во время настройки беспроводной сети: проверка 2
- Не удается обнаружить Устройство во время настройки беспроводной сети: проверка 3
- Не удается обнаружить Устройство в беспроводной локальной сети
- Другие проблемы с сетью
- Не удается вспомнить имя точки доступа, SSID или ключ сети
- Во время настройки на экране компьютера отображается сообщение
- Не удается вспомнить пароль администратора, установленный на Устройстве
- Проверка информации о сети
- Пакеты отправляются устойчиво
- Порядок восстановления заводских настроек по умолчанию для параметров сети Устройства
- Проблемы с печатью
- Печать не начинается
- Замятие бумаги
- Бумага подается неправильно или появилось сообщение об отсутствии бумаги
- Копирование/Печать прерывается, не завершившись
- Проблемы с качеством печати
- Неудовлетворительные результаты печати
- Не удается напечатать задание до конца
- Печать не начинается/Нечеткая печать/Неверные цвета/Белые полосы
- Неверные цвета
- Линии не выровнены
- Линия не печатается или печатается частично
- Изображение не печатается или печатается частично
- Бумага после печати сворачивается или на ней появляются чернильные пятна
- Бумага испачкана/Отпечатанная поверхность поцарапана
- Обратная сторона бумаги испачкана
- Цвета передаются неравномерно
- Чернила не подаются
- Затруднения со сканированием
- Сканер не работает
- ScanGear (драйвер сканера) не запускается
- Отображается сообщение об ошибке, и окно ScanGear (драйвер сканера) не открывается
- Не удается одновременно отсканировать несколько исходных документов
- Не удается правильно выполнить сканирование с помощью функции автоматического сканирования
- Низкая скорость сканирования
- Появляется сообщение «Недостаточно памяти.»
- Компьютер перестает работать во время сканирования
- Сканер не работает после обновления Windows
- Отсканированное изображение не открывается
- Неудовлетворительные результаты сканирования
- Плохое качество сканирования (изображение, отображаемое на мониторе)
- Белые области вокруг отсканированного изображения
- Не удается отсканировать изображение в правильном размере
- Исходный документ установлен правильно, но отсканированное изображение наклонено
- Отсканированное изображение на мониторе компьютера увеличено (уменьшено)
- Неполадки программного обеспечения
- Требуемый почтовый клиент не отображается на экране выбора почтового клиента
- Проблемы с устройством
- Питание Устройства не включается
- Устройство выключается без команды
- Не удается правильно установить соединение с компьютером с помощью USB-кабеля
- Не удается установить связь с Устройством с помощью подключения через USB
- Держатель картриджа FINE не встает в положение для замены
- Не отображается окно монитора состояния принтера
- Проблемы при установке или загрузке
- Не удается установить драйверы MP Drivers
- Easy-WebPrint EX не запускается или не появляется меню Easy-WebPrint EX
- Процедура обновления MP Drivers в сетевом окружении
- Удаление IJ Network Tool
- Об отображаемых ошибках и сообщениях
- Если произошла ошибка
- Отображается сообщение
- На PictBridge-совместимом устройстве (беспроводная сеть) появилось сообщение об ошибке
- Если не удается устранить неполадку
- Список кодов поддержки
- Список кодов поддержки (при замятии бумаги)
- Бумага замялась в устройстве
- В других случаях
- 168A
- 5B00
- 5B01
- B201
- B202
- B203
- B204






