Canon Legria HF R506 Black – страница 8
Инструкция к Видеокамере Flash Hd Canon Legria HF R506 Black
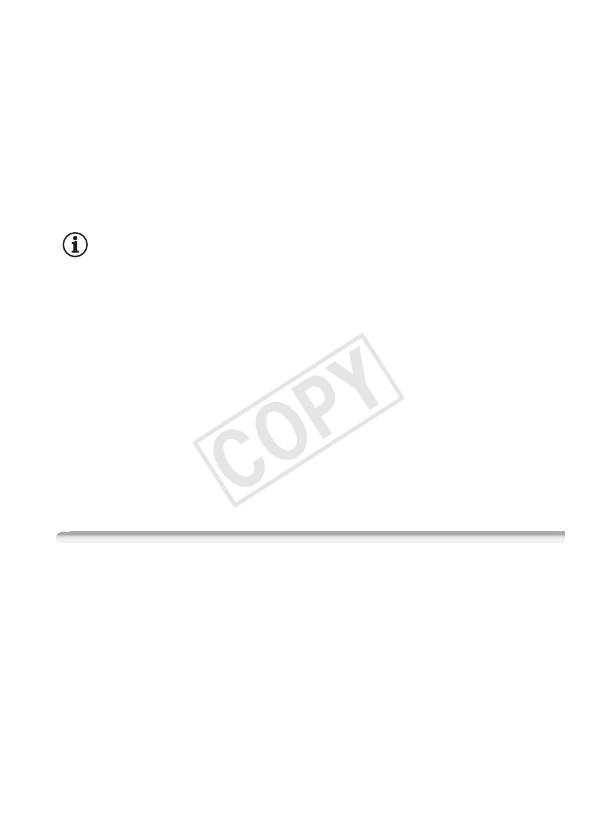
3 Устройство iOS: используйте приложение Movie Uploader для
отправки видеофильмов из видеокамеры.
• Можно также воспроизводить или сохранять видеофильмы и
фотографии в устройстве iOS.
• На сайт YouTube можно загружать только видеофильмы.
После завершения
Видеокамера: нажмите [Конец] > [OK], чтобы завершить
беспроводное подключение и выключить видеокамеру.
ПРИМЕЧАНИЯ
• В зависимости от таких факторов, как состояние беспроводной сети,
отправка видеофайлов может занимать заметное время.
• Приведенная выше процедура может отличаться в зависимости от
используемой версии операционной системы iOS.
• Подробные сведения о приложении Movie Uploader можно найти на
сайте PIXELA (только на английском языке).
http://www.pixela.co.jp/oem/canon/e/movieuploader/
• Следующие типы эпизодов MP4 распознаются на других устройствах
как несколько файлов.
- Эпизоды размером более 4 Гбайт.
- Эпизоды, записанные со скоростью потока данных 35 Мбит/с,
длительность которых превышает 30 мин.
- Эпизоды, записанные с качеством видео, отличным от 35 Мбит/с,
длительность которых превышает 1 ч.
Совместное использование записей с помощью портала
CANON iMAGE GATEWAY
После регистрации на портале CANON iMAGE GATEWAY*
открывается доступ к различным веб-службам**. Можно
отправлять видеофильмы и фотографии в интернет-альбомы,
предоставлять ссылки на альбомы на сайте Twitter, отправлять
видеофильмы на сайты Facebook и YouTube, отправлять ссылки
на свои интернет-альбомы друзьям и членам семьи, а также
Функции Wi-Fi 141
COPY

многое другое! Для использования этой функции требуется точка
доступа с выходом в Интернет.
* Доступность зависит от региона.
**Термин «веб-службы» используется в этом тексте для обозначения
различных интернет-служб, поддерживаемых порталом CANON iMAGE
GATEWAY.
CANON iMAGE GATEWAY
Портал CANON iMAGE GATEWAY – это веб-
сайт, предоставляющий различные связанные
с фотографией услуги владельцам
соответствующих продуктов Canon. После
бесплатной интернет-регистрации вы
сможете пользоваться различными интернет-
службами, создавать фотоальбомы и многое
другое. Для получения информации о регистрации, странах и
регионах, в которых можно пользоваться этой службой,
посетите веб-сайт компании Canon.
http://canon.com/cig
Общие требования
• Компьютер с правильно установленным программным
обеспечением ImageBrowser EX и CameraWindow. Подробные
сведения по установке этого программного обеспечения см. в
разделе Сохранение видеофильмов в виде MP4 и фотографий
(Windows/Mac OS) (A 116).
• Выполненная бесплатная интернет-регистрация на портале
CANON iMAGE GATEWAY.
• Параметры учетных записей служб, которые планируется
использовать (YouTube, Facebook и т. д.). Доступность служб
может различаться в зависимости от страны или региона.
142 Функции Wi-Fi
COPY
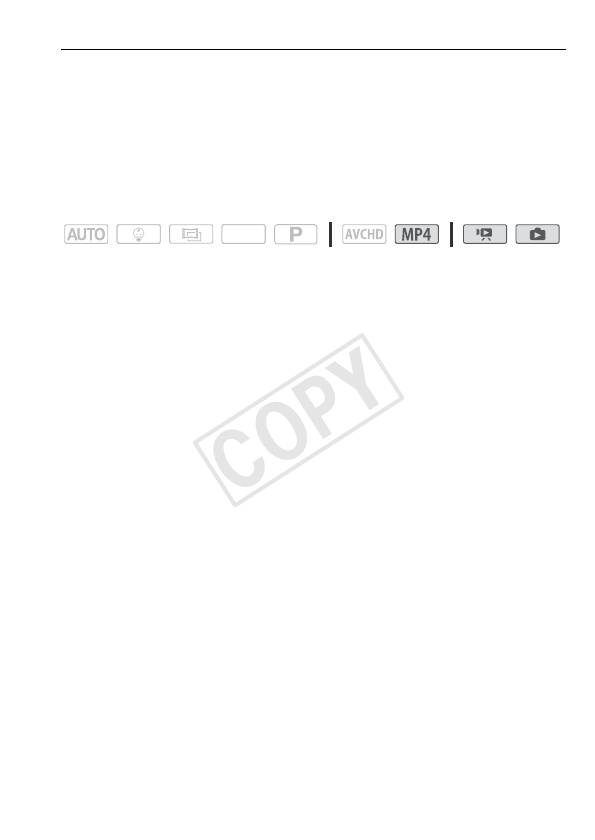
Задание требуемых веб-служб в видеокамере
С помощью программного обеспечения CameraWindow
выполните вход на портал CANON iMAGE GATEWAY и задайте
веб-службы, которые требуется использовать. Подробные
сведения об использовании этого программного обеспечения см.
в документе «CameraWindow Руководство пользователя». Доступ
к этому PDF-файлу может быть осуществлен через меню ? в
верхнем правом углу главного экрана ImageBrowser EX.
Режимы работы:
SCN
1 Видеокамера: откройте индексный экран [y] для
видеофильмов MP4 (A 48) или индексный экран [}] (A 53).
2 Подсоедините видеокамеру к компьютеру с помощью
прилагаемого USB-кабеля.
Подключение #-1. См. Схемы подключения (A 109).
3 Компьютер: запустите программу CameraWindow.
• Windows: при появлении диалогового окна «Автозапуск»
нажмите кнопку «Download Images from Canon Camera»
(«Загрузка изображений из камеры Canon»), чтобы открыть
главный экран.
• На компьютерах под управлением операционной системы
Windows после настройки автоматического запуска и на
компьютерах под управлением операционной системы Mac OS
программа CameraWindow запускается автоматически, и
открывается главный экран.
4 Компьютер: щелкните «Настройки камеры» > «Настроить веб-
службы».
5 Компьютер: выполните вход в портал CANON iMAGE
GATEWAY и завершите процесс установки.
Функции Wi-Fi 143
COPY
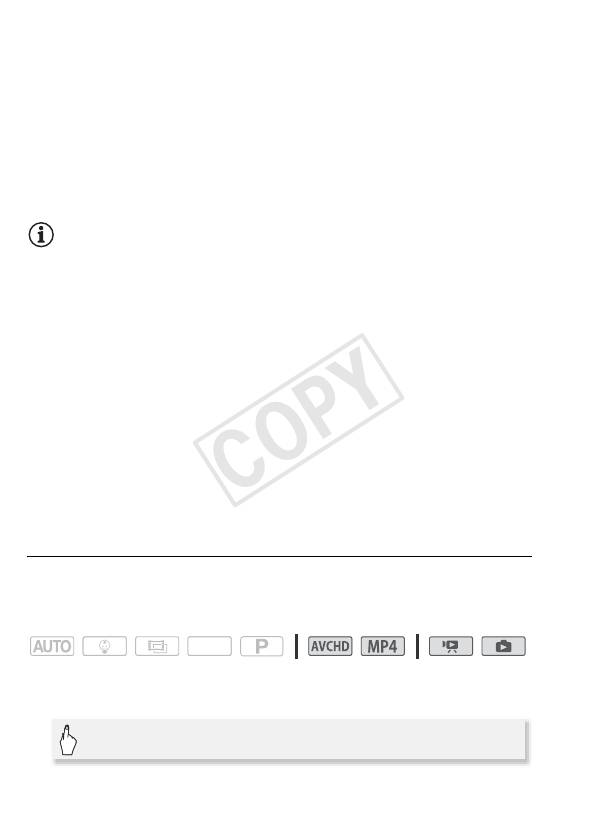
• Следуйте выводимым на экран инструкциям для регистрации
требуемых служб. Для регистрации некоторых служб
потребуется сведения об учетной записи (имя пользователя,
пароль и т. д.).
• CANON iMAGE GATEWAY и все другие выбранные веб-службы
задаются в видеокамере, и отображается экран меню
программы CameraWindow.
6 Компьютер: закройте программу CameraWindow и завершите
соединение между видеокамерой и компьютером.
ПРИМЕЧАНИЯ
• Доступность веб-служб зависит от страны или региона и время от
времени может изменяться. Последние сведения о доступных
службах и условиях использования см. на местном веб-сайте
CANON iMAGE GATEWAY.
• Если в видеокамере установлена неправильная дата, она не сможет
подключиться к порталу CANON iMAGE GATEWAY. Перед попыткой
установления соединения проверьте правильность даты.
• После того как в видеокамере будет задано максимальное число веб-
служб, настройка дополнительных служб станет невозможной.
Удалите ненужные веб-службы, затем задайте требуемую веб-службу.
• Задание нескольких учетных записей для любых веб-служб, кроме
электронной почты, невозможно.
• CANON iMAGE GATEWAY, Facebook, Twitter и уведомления по
электронной почте доступны только для MP4-видеофильмов и
фотографий при использовании программы CameraWindow.
Совместный доступ к записям с помощью веб-служб
Веб-службы обеспечивают удобный доступ к записям для членов
семьи и друзей.
Режимы работы:
SCN
1 С любого индексного экрана задайте в видеокамере
подключение к веб-службе.
0 > [— Wi-Fi] > [7 К веб-службе] > [OK]
144 Функции Wi-Fi
COPY
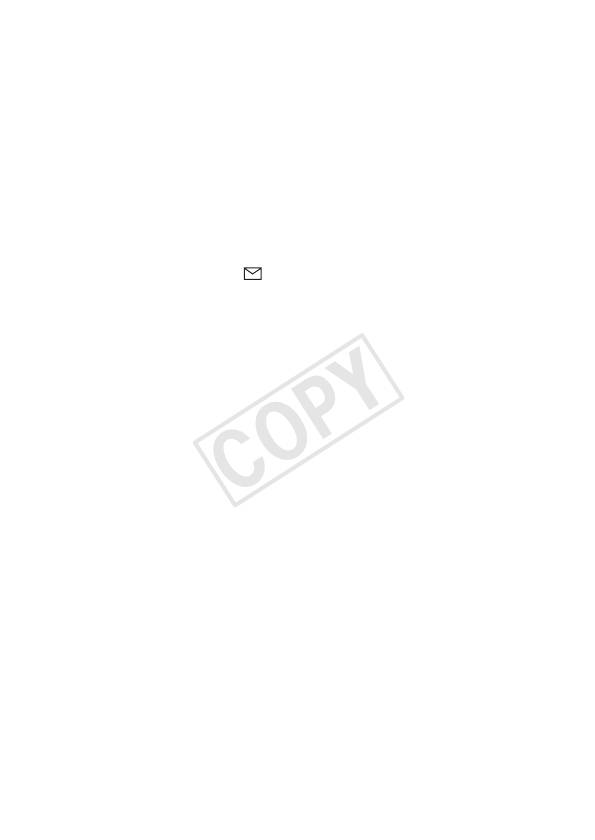
• Если ранее было настроено и сохранено подключение к точке
доступа, видеокамера автоматически подключается к
последней использовавшейся точке доступа.
• Если в видеокамере отсутствуют сохраненные подключения к
точкам доступа, на экране отображается сообщение
[Сохранение точки доступа]. Перед продолжением этой
процедуры нажмите [OK], чтобы настроить и сохранить
подключение к новой точке доступа (шаг 2 в разделе
Подключение Wi-Fi с помощью точки доступа (A 148).
• После успешного установления беспроводного соединения на
экране видеокамеры отображается экран [К веб-службе].
2 Выберите требуемую веб-службу.
Если выбран вариант (электронная почта), отображается
список зарегистрированных адресов электронной почты.
Выберите адреса электронной почты, на которые требуется
отправлять уведомления.
3 Нажмите требуемый тип отправки (видеофильм AVCHD,
видеофильм MP4 или фотография) и память, в которой
хранятся требуемые записи.
4 Нажмите эпизод или фотографию(и) для загрузки.
• При загрузке фотографий можно коснуться до 10 фотографий
для единовременной загрузки. Завершив выбор, нажмите
[Выполнить].
Для отмены выбора фотографии нажмите на нее. Для отмены
выбранных фотографий нажмите [Удалить все] > [Да].
• При отправке на сайт YouTube внимательно ознакомьтесь с
соглашением сайта YouTube, затем в случае согласия нажмите
кнопку [Принимаю].
• Отправка начнется автоматически.
• Для отмены беспроводной передачи во время ее выполнения
можно нажать [Стоп].
5Нажмите [OK].
Функции Wi-Fi 145
COPY
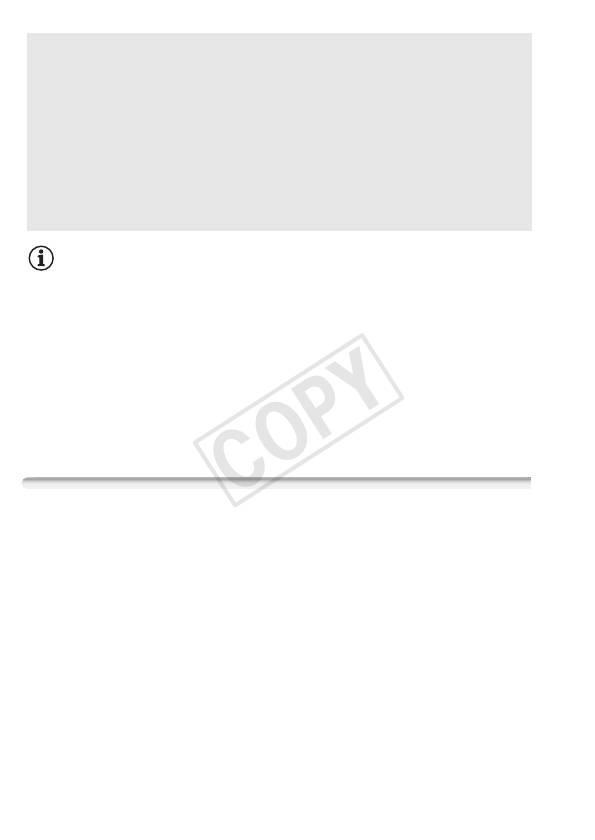
Проверка отправленных материалов с помощью
библиотеки CANON iMAGE GATEWAY
Отправленные на сайт CANON iMAGE GATEWAY видеофильмы
и фотографии можно просмотреть на экране библиотеки и в
различных онлайн-альбомах. На экране библиотеки можно
также проверить, какие файлы были отправлены, а также
различные параметры для веб-служб. Подробные сведения о
портале CANON iMAGE GATEWAY см. в модуле справки
(правый верхний угол экрана).
ПРИМЕЧАНИЯ
• Видеофильмы можно отправлять по одному за раз; фотографии – до
10 за раз. Доступные при отправке максимальный размер и
продолжительность видеофильмов зависят от используемой веб-
службы.
• Для отправки файлов может потребоваться определенное время,
зависящее от настроек и возможностей точки доступа (беспроводного
маршрутизатора).
• Адреса электронной почты должны состоять из однобайтовых
символов. В видеокамере можно задавать адреса электронной почты,
содержащие не более 16 символов перед символом @.
Беспроводное воспроизведение на компьютере
С помощью функции «Сервер мультимедиа» можно по
беспроводному соединению просматривать видеофильмы и
фотографии на компьютере или аналогичном устройстве. Для
этого требуется точка доступа, подключенная к домашней сети, а
на компьютер должно быть установлено программное
обеспечение, способное воспроизводить видеофильмы и
фотографии с сервера мультимедиа. Компьютер рекомендуется
подключать к точке доступа с помощью кабеля локальной сети.
Также см. инструкции по эксплуатации компьютера,
программного обеспечения и точки доступа.
146 Функции Wi-Fi
COPY
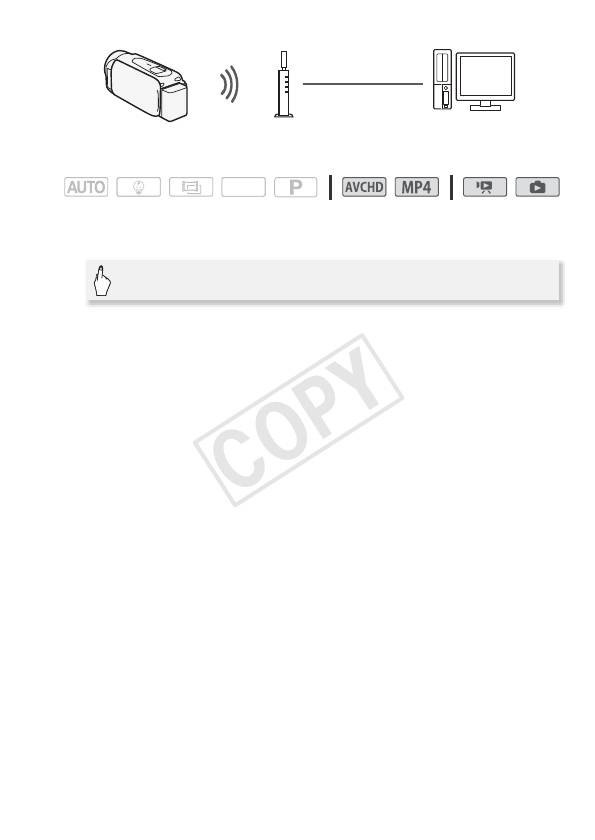
Кабель
локальной сети
Точка доступа
Компьютер
Режимы работы:
SCN
1 Видеокамера: с любого индексного экрана включите
функцию сервера мультимедиа.
0 > [— Wi-Fi] > [8 Сервер мультимедиа] > [OK]
• Если ранее было настроено и сохранено подключение к точке
доступа, видеокамера автоматически подключается к
последней использовавшейся точке доступа.
• Если в видеокамере отсутствуют сохраненные подключения к
точкам доступа, на экране отображается сообщение
[Сохранение точки доступа]. Перед продолжением этой
процедуры нажмите [OK], чтобы настроить и сохранить
подключение к новой точке доступа (шаг 2 в разделе
Подключение Wi-Fi с помощью точки доступа (A 148).
2 Видеокамера: после успешного установления беспроводного
соединения на экране видеокамеры отображается
сообщение [Соединение установлено.].
Можно нажать [Просмотр сведений] для просмотра SSID точки
доступа, протокола соединения, а также IP- и MAC-адреса
видеокамеры. На информационном экране можно также нажать
[Изменение точки доступа], чтобы подключиться к другой точке
доступа.
3 Компьютер: запустите проигрыватель мультимедиа по своему
выбору и выберите название модели видеокамеры из списка
серверов мультимедиа.
В случае отдельных мультимедийных проигрывателей и других
устройств подключите устройство к домашней сети и выберите
название модели видеокамеры в списке серверов мультимедиа.
Функции Wi-Fi 147
COPY
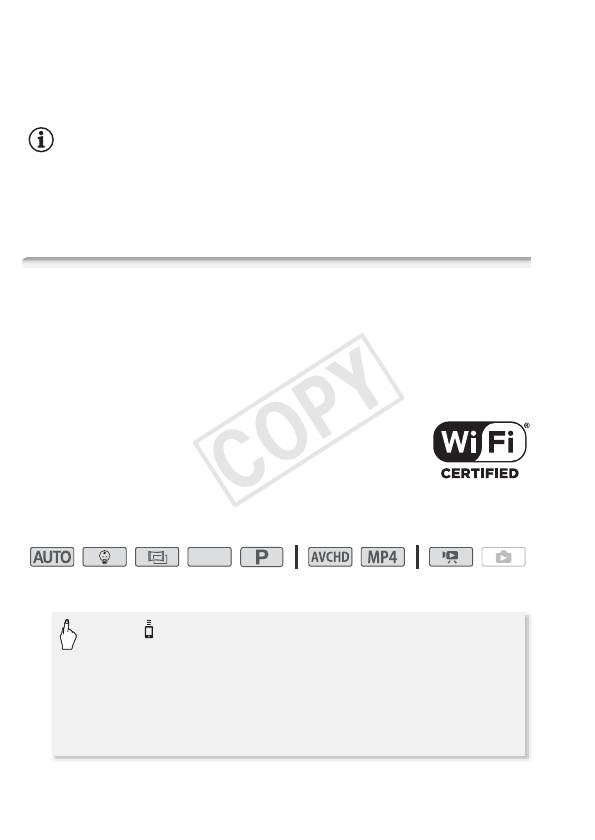
4 Компьютер: выберите папку для встроенной памяти или
карты памяти видеокамеры и воспроизводите видеофильмы и
фотографии.
5 Видеокамера: после завершения нажмите [Конец] > [OK].
ПРИМЕЧАНИЯ
• В зависимости от параметров и возможностей точки доступа
(беспроводного маршрутизатора) воспроизведение может начинаться
с задержкой или возможно нарушение его плавности. Подробные
сведения см. в разделе Устранение неполадок (A 182).
Подключение Wi-Fi с помощью точки доступа
Видеокамера может подключаться к сети Wi-Fi с использованием
беспроводного маршрутизатора (точки доступа) и даже
запоминать настройки для 4 последних использовавшихся точек
доступа.
Общие требования
• Правильно настроенный беспроводной
маршрутизатор, совместимый с протоколом
802.11b/g/n и имеющий сертификат Wi-Fi (с
показанным справа логотипом), и домашняя
сеть.
Режимы работы:
SCN
1 Откройте экран [— Настройка сети].
0 > [ Дист. управл.+поток. передача] (режим
съемки) или [— Wi-Fi] (режим воспроизведения видео,
на любом индексном экране) >
[w Просмотр/измен. параметров] > [OK] >
[Параметры подключения точки доступа] >
[Не настроено]
148 Функции Wi-Fi
COPY
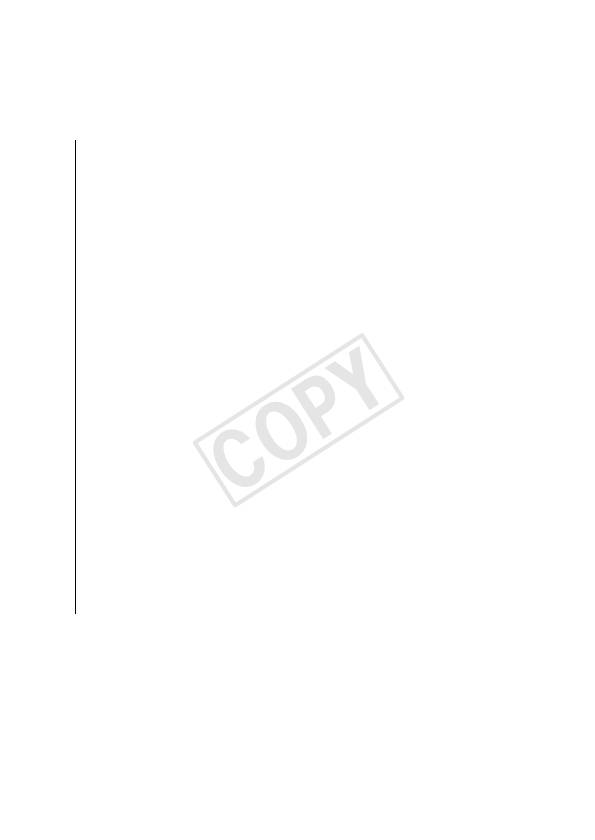
2 Нажмите требуемый способ настройки.
Процедура зависит от выбранного метода настройки.
Ознакомьтесь с приведенными ниже описаниями и переходите к
процедуре, описанной на соответствующей странице.
Варианты
[WPS: кнопка] * Просто нажмите кнопку WPS на
беспроводном маршрутизаторе и удерживайте ее нажатой,
затем нажмите на экран видеокамеры. Это самый простой
способ, если используется WPS-совместимый
маршрутизатор. Продолжите выполнение процедуры в
соответствии с разделом Функция безопасной настройки
WPS (A 150).
[WPS: PIN-код]* Откройте экран настройки беспроводного
маршрутизатора в своем веб-браузере. Видеокамера
выдаст PIN-код, который требуется ввести в браузере.
Требуется WPS-совместимый маршрутизатор и
подключенный к нему компьютер или другое устройство.
Продолжите выполнение процедуры в соответствии с
разделом Функция безопасной настройки WPS (A 150).
[Поиск точек доступа] Следуя инструкциям на экране
видеокамеры, выберите беспроводной маршрутизатор из
списка, затем введите свой пароль. Продолжите
выполнение процедуры в соответствии с разделом Поиск
точек доступа (A 151).
[Ручная настройка] Требуется вручную ввести имя
беспроводного маршрутизатора, пароль и другие
параметры сети. Этот способ рекомендуется только для
опытных пользователей сетей Wi-Fi. Продолжите
выполнение процедуры в соответствии с разделом Ручная
настройка (A 152).
* WPS (от английского Wi-Fi Protected Setup – защищенная настройка Wi-Fi)
представляет собой стандарт, упрощающий подключение к беспроводному
маршрутизатору.
Функции Wi-Fi 149
COPY
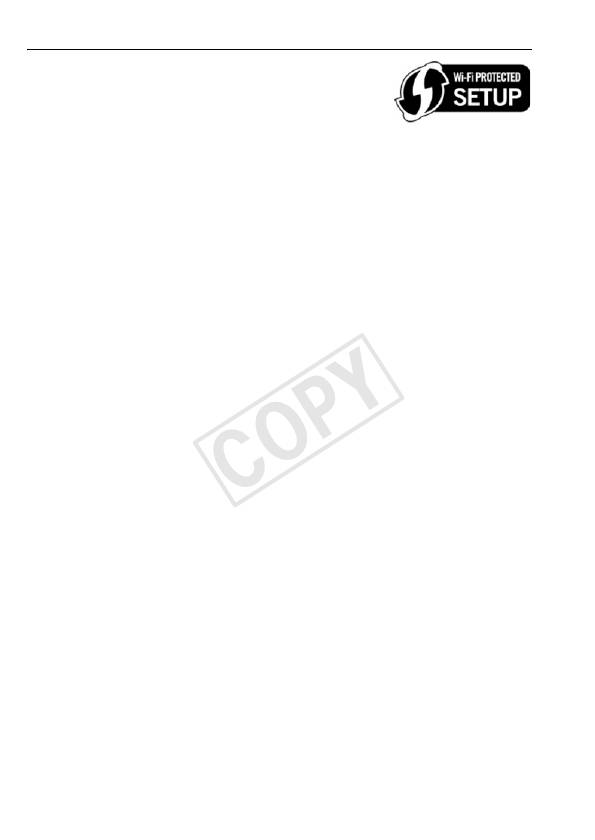
Функция безопасной настройки WPS
Если точка доступа WPS-совместима (имеет
показанный справа логотип), подключить к ней
видеокамеру очень просто. Если не удается
успешно подключить видеокамеру с
использованием функции WPS, попробуйте способ [Поиск точек
доступа]. Также см. руководство пользователя на точку доступа
(беспроводной маршрутизатор).
1 Способ [WPS: кнопка]
Нажмите кнопку WPS на беспроводном маршрутизаторе и
удерживайте ее нажатой.
• Необходимо время может зависеть от модели маршрутизатора.
• Убедитесь, что функция WPS маршрутизатора включилась.
Способ [WPS: PIN-код]
С компьютера или аналогичного устройства, подключенного к
точке доступа, с помощью веб-браузера откройте экран настроек
WPS маршрутизатора. После появления на экране видеокамеры
8-значного PIN-кода введите его на экране настроек WPS
маршрутизатора.
2 Не позднее чем через 2 мин нажмите [OK] на экране
видеокамеры.
• Видеокамера подключится к точке доступа.
• Нажав [Стоп], а затем [OK], можно прервать уже
выполняющуюся настройку WPS (Wi-Fi Protected Setup).
• После завершения настройки методом WPS на экране
появляется сообщение [Настройка завершена.].
3 Нажмите [OK], чтобы сохранить настройку.
• Если выполнялась какая-либо другая процедура, видеокамера
автоматически подключается к точке доступа. Вернитесь к
процедуре для использовавшейся перед этим функции:
шаг 6 раздела Потоковая передача через Wi-Fi и Интернет
(управление через Интернет) (A 135); шаг 2 в разделе
Совместный доступ к записям с помощью веб-служб (A 144);
шаг 2 в разделе Беспроводное воспроизведение на
компьютере (A 146).
• В противном случае нажмите [K] > [X], чтобы закрыть меню.
150 Функции Wi-Fi
COPY

Поиск точек доступа
После нажатия [Поиск точек доступа] видеокамера несколько
секунд производит поиск имеющихся поблизости точек доступа и
отображает первую из них. Заранее запишите имя сети (SSID) и
пароль (ключ шифрования) точки доступа, которую требуется
использовать. (Обычно это будет беспроводной маршрутизатор
вашей домашней сети.)
Для ввода текста в различных параметрах пользуйтесь
виртуальной клавиатурой (A 137).
1 Выберите требуемую точку доступа.
• Если требуемая точка доступа не отображается, с помощью
кнопок [Í] и [Î] можно просмотреть список обнаруженных
точек доступа. Можно также нажать [Повторить поиск], чтобы
видеокамера повторила поиск точек доступа.
• Когда появится имя сети (SSID) требуемой точки доступа,
нажмите [OK].
2 Для ввода данных в поле [Ключ шифрования] нажмите [Не
настроено]. Введите пароль точки доступа (ключ
шифрования) и нажмите [OK].
Если у точки доступа, выбранной на шаге 1, отсутствует значок
[C], выполнять этот шаг не требуется.
3 Нажмите [OK], чтобы сохранить настройку.
• Если выполнялась какая-либо другая процедура, видеокамера
автоматически подключается к точке доступа. Вернитесь к
процедуре для использовавшейся перед этим функции:
шаг 6 раздела Потоковая передача через Wi-Fi и Интернет
(управление через Интернет) (A 135); шаг 2 в разделе
Совместный доступ к записям с помощью веб-служб (A 144);
шаг 2 в разделе Беспроводное воспроизведение на
компьютере (A 146).
• В противном случае нажмите [K] > [X], чтобы закрыть меню.
Функции Wi-Fi 151
COPY

Ручная настройка
Выполните эту процедуру для ручной настройки параметров
беспроводного соединения. Это может потребоваться, например,
если сетевое имя (SSID) точки доступа не может быть обнаружено,
так как включена функция скрытого режима. Ручная настройка
предназначена для опытных пользователей сетей Wi-Fi.
Для ввода текста в различных параметрах пользуйтесь
виртуальной клавиатурой (A 137).
1 В поле [SSID] введите идентификатор SSID (имя сети).
Нажмите [OK], затем нажмите [Далее].
2 В области [Метод аутентификации/шифрования] нажмите
[Откр., без шифр.], затем нажмите требуемый метод.
Если выбран вариант [Открытое, с WEP], индекс WEP равен 1.
3 В поле [Ключ шифрования] введите ключ шифрования
(пароль). Нажмите [OK], затем нажмите [Далее].
Если на шаге 2 выбрано значение [Откр., без шифр.], выполнять
этот шаг не требуется.
4 Нажмите [Автоматич.] или [Ручной], чтобы выбрать способ
получения IP-адреса.
Если выбран вариант [Автоматич.], переходите к шагу 9.
5 Для ввода данных в поле [IP-адрес] нажмите [0.0.0.0].
Нажмите первое поле и измените значение, нажимая [Í]/[Î].
Аналогичным образом измените значения других полей и
нажмите [OK].
6 Аналогичным образом введите значения в поле [Маска
подсети] и нажмите [Далее].
7 Аналогичным образом введите значения в поле [Шлюз по
умолчанию] и нажмите [Далее].
8 Аналогичным образом введите значения в поля [Первичный
сервер DNS] и [Вторичный сервер DNS] и нажмите [Далее].
9 Нажмите [OK], чтобы сохранить настройку.
• Если выполнялась какая-либо другая процедура, видеокамера
автоматически подключается к точке доступа. Вернитесь к
процедуре для использовавшейся перед этим функции:
шаг 6 раздела Потоковая передача через Wi-Fi и Интернет
152 Функции Wi-Fi
COPY
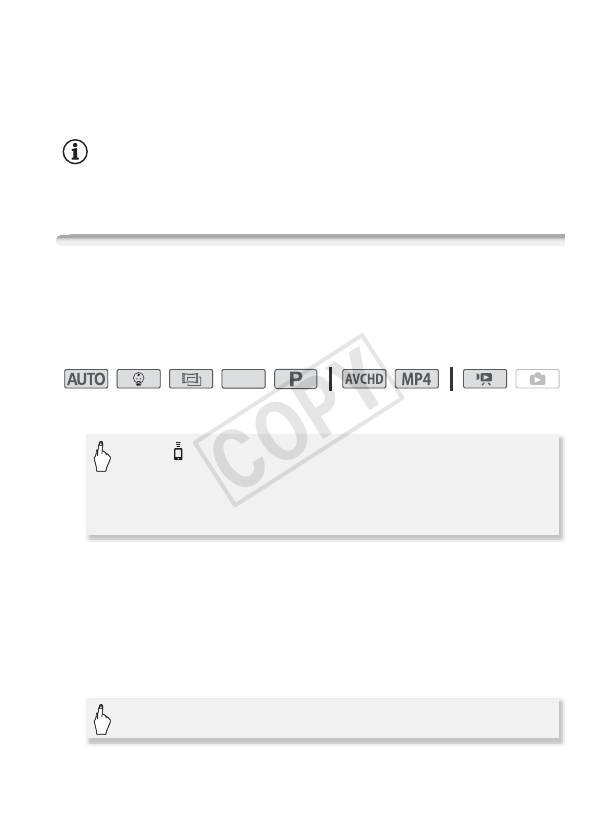
(управление через Интернет) (A 135); шаг 2 в разделе
Совместный доступ к записям с помощью веб-служб (A 144);
шаг 2 в разделе Беспроводное воспроизведение на
компьютере (A 146).
• В противном случае нажмите [K] > [X], чтобы закрыть меню.
ПРИМЕЧАНИЯ
• Доступные функции Wi-Fi и используемые способы настройки зависят
от спецификаций и характеристик требуемой сети Wi-Fi.
Просмотр и изменение параметров Wi-Fi
Можно проверить и при необходимости изменить настройки,
используемые для различных соединений Wi-Fi и для функции
Управление через Интернет.
Режимы работы:
SCN
1 Откройте экран [Проверка текущ. конфигур.].
0 >[ Дист. управл.+поток. передача] (режим
съемки) или [— Wi-Fi] (режим воспроизведения видео,
на любом индексном экране) > [w Просмотр/измен.
параметров] > [OK]
Для просмотра параметров подключения для устройств iOS/
Android
2 Нажмите [Параметры подключения к смартфону].
Отображаются имя SSID и пароль видеокамеры.
3 Если требуется, измените имя сети (SSID) и пароль
видеокамеры.
0 > [Редактир.] > [OK] > [OK]
Функции Wi-Fi 153
COPY

• В следующий раз при установлении беспроводного соединения
потребуется изменить настройки Wi-Fi в устройстве iOS/
Android.
4 Нажмите [K] несколько раз, чтобы вернуться в меню 0
(Начало), затем нажмите [X], чтобы закрыть меню.
Просмотр параметров подключения точки доступа
2 Нажмите [Параметры подключения точки доступа].
• Отображаются хранящиеся в памяти видеокамеры параметры
имени SSID 4 точек доступа.
• При наличии свободных позиций подключения можно нажать
[Не настроено], чтобы настроить новую точку доступа (A 148).
3 Нажмите имя SSID точки доступа, параметры которой
требуется просмотреть.
• Отображаются параметры этой точки доступа.
• Для просмотра дополнительной информации нажимайте [Í] и
[Î].
• Чтобы удалить отображаемое подключение к точке доступа,
нажмите [Редактир.] > [Удалить] > [Да].
• Чтобы вручную изменить настройки отображаемого
подключения к точке доступа, нажмите [Редактир.] > [Ручная
настройка], затем выполните процедуру из раздела Ручная
настройка (A 152).
•Нажмите [K] для возврата на экран выбора точки доступа.
4 Нажмите [K] несколько раз, чтобы вернуться в меню 0
(Начало), затем нажмите [X], чтобы закрыть меню.
Просмотр параметров для функции управления через
Интернет (только режим записи)
2 Нажмите [Параметры управления через Интернет].
Отображаются пароль и порт, используемые для функции
управления через Интернет.
3 При необходимости измените параметры.
Шаги 3 и 4 в разделе Потоковая передача через Wi-Fi и Интернет
(управление через Интернет) (A 134).
4 Нажмите [K] несколько раз, чтобы вернуться в меню 0
(Начало), затем нажмите [X], чтобы закрыть меню.
154 Функции Wi-Fi
COPY
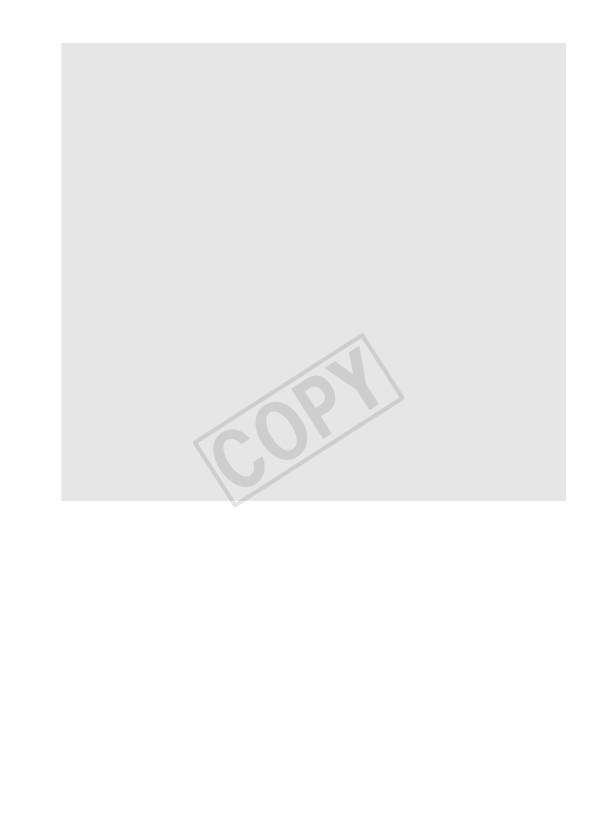
Глоссарий
Ниже приведен глоссарий некоторых основных терминов, часто
используемых в этой главе. В документации точки доступа
также может содержаться полезный глоссарий.
Точка доступа
Беспроводная точка доступа (WAP) представляет собой
устройство, позволяющее другим беспроводным устройствам
(например, видеокамере) подключаться к проводной сети
(включая Интернет) с использованием стандарта Wi-Fi. В
большинстве случаев это будет беспроводной маршрутизатор.
IP-адрес
Эксклюзивный номер, назначаемый каждому подключенному к
сети устройству.
SSID
Сокращение от английского Service Set Identifier
(идентификатор набора сетевых служб). Это просто открытое
имя сети Wi-Fi.
WPS
Сокращение от английского Wi-Fi Protected Setup (безопасная
настройка Wi-Fi). Стандарт для простой и безопасной настройки
сетей Wi-Fi, разработанный альянсом Wi-Fi.
Функции Wi-Fi 155
COPY
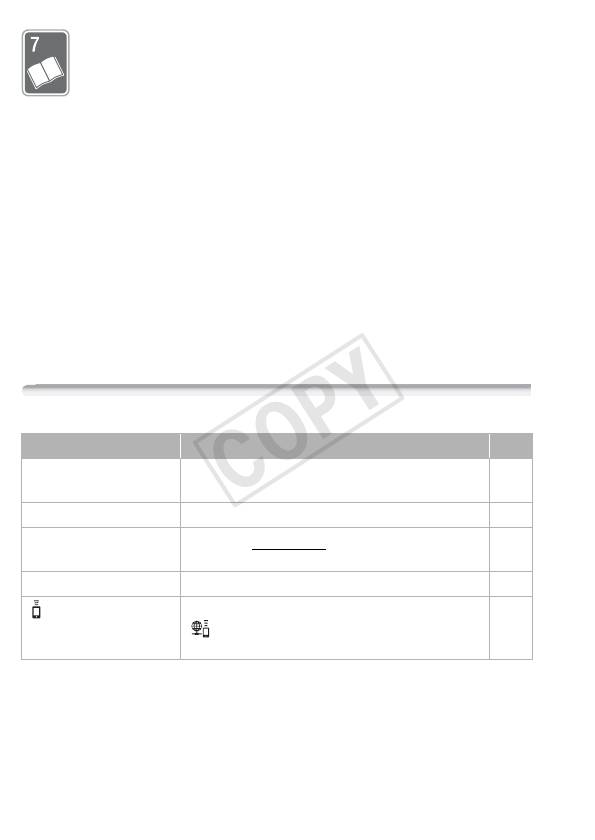
Дополнительная информация
Эта глава содержит рекомендации по устранению
неполадок, описание экранных сообщений, рекомендации
по эксплуатации и обслуживанию, а также другую
информацию.
Приложение: перечень пунктов меню
Доступные функции зависят от режима работы видеокамеры. На
экране видеокамеры недоступные пункты меню отображаются
серым цветом. Подробные сведения по выбору пунктов см. в
разделе Использование меню (A 31). Подробное описание
каждой функции приведено на указанной странице или в
пояснениях после таблиц. Подчеркнутые пункты меню
показывают значения по умолчанию.
Меню 0 (Начало)
Пункт меню Возможные значения
A
[1 Другие настройки] Откройте соответствующие меню. 34,
161
[3 Настройка записи] Откройте соответствующее меню. 157
[Режим съемки] [9 Дети], [N Авто], [† Кино],
62
[ƒ Сюжет], [’ Прогр.автоэксп.]
[2 Основн. функции] Откройте соответствующее меню. 158
[ Дист. управл. +
[4 Управление из дома],
131,
поток. передача]
[ Управление через Интернет],
153
[w Просмотр/измен. параметров]
156 Дополнительная информация
COPY
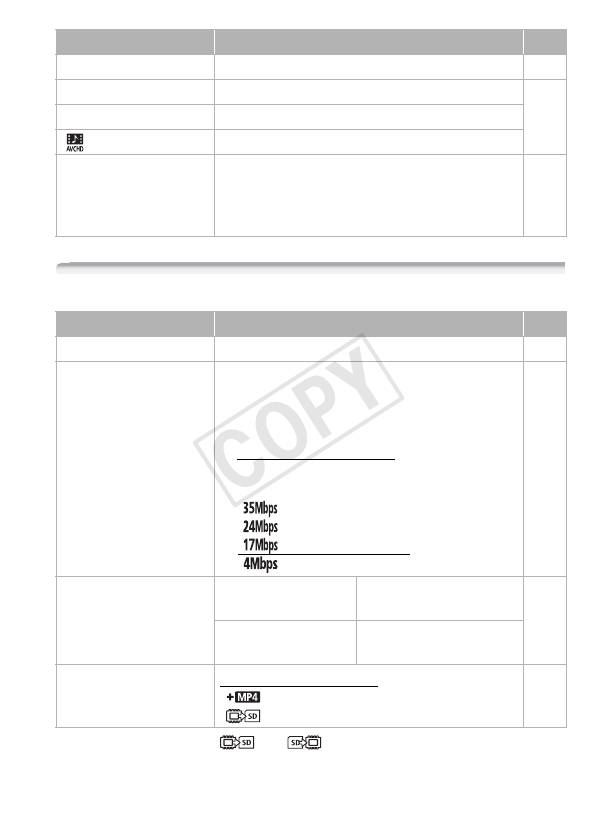
Пункт меню Возможные значения
A
[} Показ фотографий] Откройте соответствующий индексный экран. 53
[y Воспроизв. видео] Откройте соответствующий индексный экран. 48
[9 Детский альбом] Откройте соответствующий индексный экран.
[ Видеокадр] Откройте соответствующий индексный экран.
[— Wi-Fi] [6Movie Uploader],
128
[5Воспроизведение в браузере],
[7К веб-службе], [8 Сервер мультимедиа],
[w Просмотр/измен. параметров]
Меню [3 Настройка записи]
Пункт меню Возможные значения
A
[Формат ролика] [· AVCHD], [¸ MP4] 59
[Качество видео] Когда для параметра [Формат ролика] выбран
59
вариант [· AVCHD]:
[ª Запись в формате 50P],
[© Высокое качество],
[¨ Стандартное (Full HD)], [¥ Длительный]
Когда для параметра [Формат ролика] выбран
вариант [¸ MP4]:
[ Запись в формате 50P],
[ Высокое качество],
[ Стандартное (Full HD)],
[ Длительный]
C
[Запись для видео] [& Встроенная память],
61
[Носитель для записи]
[8 Карта памяти]
[Запись для фото] [& Встроенная память],
[8 Карта памяти]
C
[j Стандартная запись],
61
[Двойн. зап./передача]
[ Двойная запись],
[ Передать запись]*
* Значок отображается ( или ) в зависимости от текущего значения
параметра [Носитель для записи].
Дополнительная информация 157
COPY
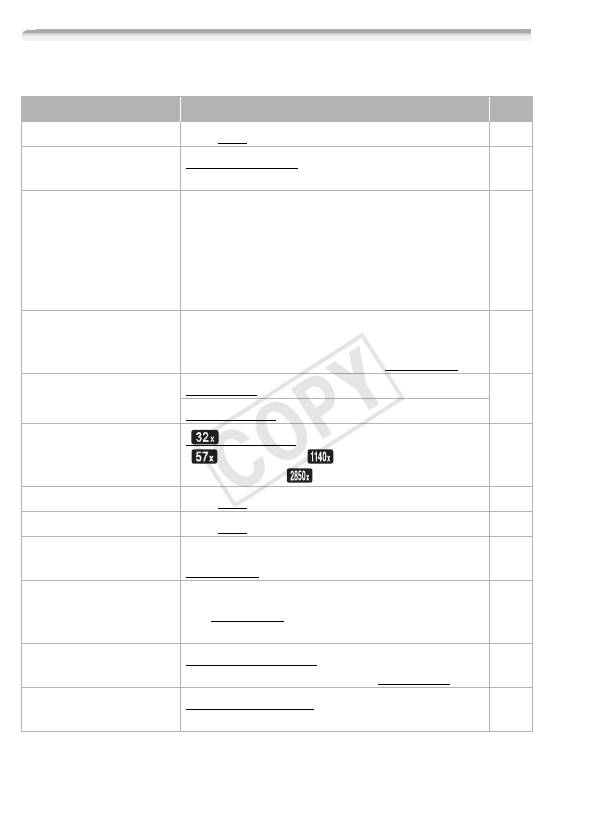
Панели [2 Основн. функции] и [Редактир.]
Панель [2 Основн. функции] – режимы съемки
Кнопка управления Возможные значения/функция
A
[¦ Видеокадр] [ON], [OFF] 76
[— Аудиоэпизод] [‘ Стандартный], [’ Музыка], [‚ Речь],
88
[“ Лес и птицы], [” Шумоподавление]
[Ò Декорация] [
Ó
Ручки и штампы], [
×
Анимированные штампы],
69
[& Дата/время] или
[9] (штампы режима съемки детей),
[Ü] (микширование изображений),
[Ý] (пауза отображения видеозаписи),
[ß] (сворачивание панели инструментов)
[ZOOM Зум] Элементы управления зумированием, элемент
46,
управления [Ü]/[Ñ],
86
[W] (телемакро): включение или выключение
[R Видеомикшеры] [j Откл], [T Затемнение], [V Шторка] 79
[Черный экран], [Белый экран]
[Тип зума] [ Оптический],
–
[ Улучшенный],[ Цифровой],
(Только ?: [ Цифровой])
[È Улучшенный СИ] [ON], [OFF] –
[z Пред.запис.] [ON], [OFF] –
[< Фокус] [D] (ручная фокусировка): включение или
82
выключение, рамка сенсорной автофокусировки
[y Экспоз.] [n] (ручная установка экспозиции): включение
80
или выключение, рамка сенсорной
автоэкспозиции
[ä Уров. микроф.] [m] (автоматический), [n] (ручной)
–
[Уровень аудио]: включение или выключение
[Ä Баланс белого] [Ã Автоматический], [¼ Дневной свет],
84
[É Лампы накалив.], [Å Ручной]
158 Дополнительная информация
COPY
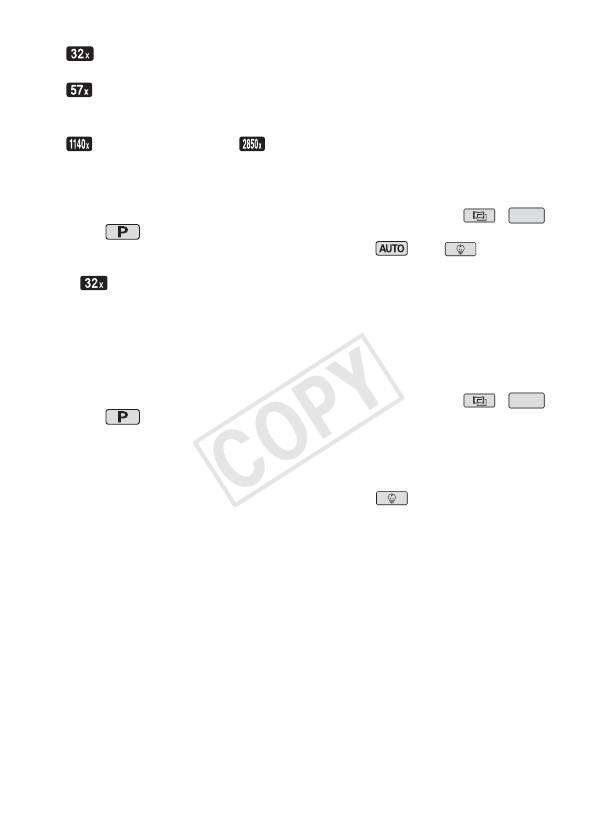
[Тип зума]: в видеокамере предусмотрено три типа зумирования.
[ Оптический]: для оптического зума видеокамера использует
коэффициент оптического увеличения объектива.
[ Улучшенный]: для улучшенного зума коэффициент увеличения
составляет 57x. В полностью широкоугольном положении угол
обзора при улучшенном зуме шире, чем в случае оптического зума.
[ Цифровой] (? [ Цифровой]): в случае цифрового зума
(светло-синяя область на шкале зумирования) производится
цифровая обработка изображения, поэтому чем больше
увеличение, тем ниже качество изображения.
• Эта функция доступна когда установлен режим съемки ,
SCN
или .
• Когда для режима съемки выбран вариант или , для
параметра [Тип зума] автоматически задается значение
[ Оптический].
[È Улучшенный СИ]: при съемке видеофильмов можно
использовать функцию улучшенной стабилизации для
дополнительного усиления стабилизации. За счет усиленной
стабилизации достигается наибольший эффект при съемке
удаленных неподвижных объектов, когда оператор неподвижен.
• Эта функция доступна когда установлен режим съемки ,
SCN
или .
[z Пред. запис.]: когда эта функция включена, видеокамера
начинает съемку за три секунды до нажатия кнопки Y —
удачные моменты не будут упущены.
• Когда для режима съемки выбран вариант , автоматически
выбирается вариант [z Пред. запис.], и предварительную запись
невозможно отключить.
• Видеокамера не запишет целиком 3 секунды до нажатия кнопки
Y, если эта кнопка была нажата менее чем через 3 секунды
после включения функции предварительной съемки или завершения
предыдущей съемки.
• При выполнении любого из указанных ниже действий функция
предварительной съемки отключается.
- Видеокамера не используется в течение 5 мин.
- Изменение режима работы.
- Активизация эпизода типа «Видеокадр».
- Нажатие кнопки управления [Ä Баланс белого] или
[R Видеомикшеры] на панели [2 Основн. функции].
- Изменение режима съемки.
Дополнительная информация 159
COPY
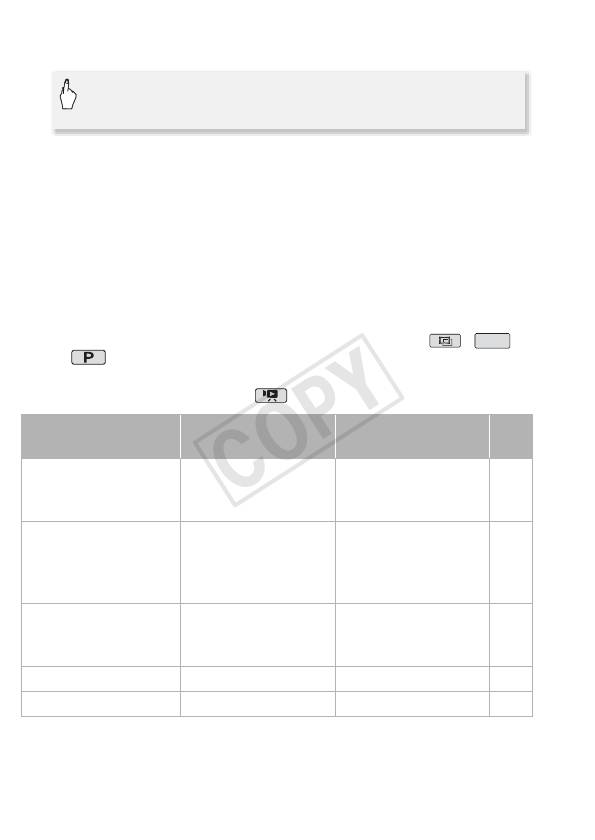
[ä Уров. микроф.]: предусмотрена настройка уровня записи звука
для встроенного микрофона.
[2] > [ä Уров. микроф.] > [n] (ручное) >
[Ï]/[Ð] для настройки гомкости звука > [X]
• Нажмите кнопку [m], чтобы вернуться к автоматической регулировке
уровня звука. Нажмите кнопку [Уровень аудио], чтобы отобразить
индикатор уровня громкости звука, когда используется
автоматическая регулировка.
• Настройте уровень записи звука таким образом, чтобы индикатор
громкости звука находился справа от метки –12 дБ (желтая зона)
только изредка.
• Когда индикатор уровня громкости достигает красной точки (0 дБ),
возможно искажение звука.
• Для контроля уровня звука во время настройки уровня записи звука
рекомендуется использовать наушники (A 89).
• Эта функция доступна когда установлен режим съемки ,
SCN
или .
Панель [Редактир.] - режим
Пауза
Кнопка управления Индексный экран
A
воспроизведения
C
<дата/имя папки>,
– 103
Из встроенной памяти:
[Выбор],
[Копировать (&
`
8)]
[Все эпизоды]
C
[Выбор] – 112
Из встроенной памяти:
[Конвертир. в MP4
(&
`
8)]
[Удалить] <дата/имя папки>,
[Один эпизод] 56
[Выбор],
[Все эпизоды]
[Разделить] – z 98
[Обрезать] – z 99
160 Дополнительная информация






