Canon Legria HF R506 Black – страница 6
Инструкция к Видеокамере Flash Hd Canon Legria HF R506 Black
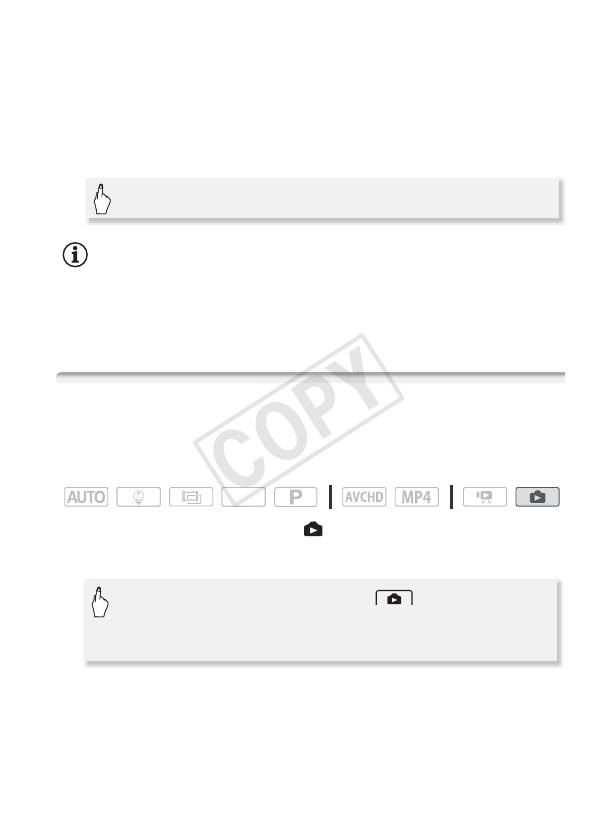
На экране отображаются элементы управления
воспроизведением (A 50). Для определения положения
требуемой точки используйте любой из специальных режимов
воспроизведения (ускоренное воспроизведение, покадровое
воспроизведение вперед/назад) в соответствии с
необходимостью.
6 Задайте отображаемый кадр в качестве эскиза эпизода.
[Устан.] > [Да]
ПРИМЕЧАНИЯ
• Изменится только эскиз эпизода, отображаемого в детском альбоме
(индексный экран [9]).
• Разделение эпизода, эскиз которого был изменен, приводит к сбросу
эскиза этого эпизода.
Слайд-шоу фотографий
Можно воспроизвести слайд-шоу из всех фотографий и даже
задать для него музыкальное сопровождение.
Режимы работы:
SCN
1 Откройте индексный экран [ ] (A 53).
2 Выберите музыкальную композицию.
0
>
[
1
Другие настройки]
>
>
[Выбор
музыки]
>
[
i
Вкл]
>
[Í] или [Î] для выбора
требуемой музыкальной композиции
>
[X]
3 Коснитесь фотографии, которая открывает слайд-шоу, чтобы
отобразить ее в виде отдельной фотографии.
Расширенные функции воспроизведения и редактирования 101
COPY
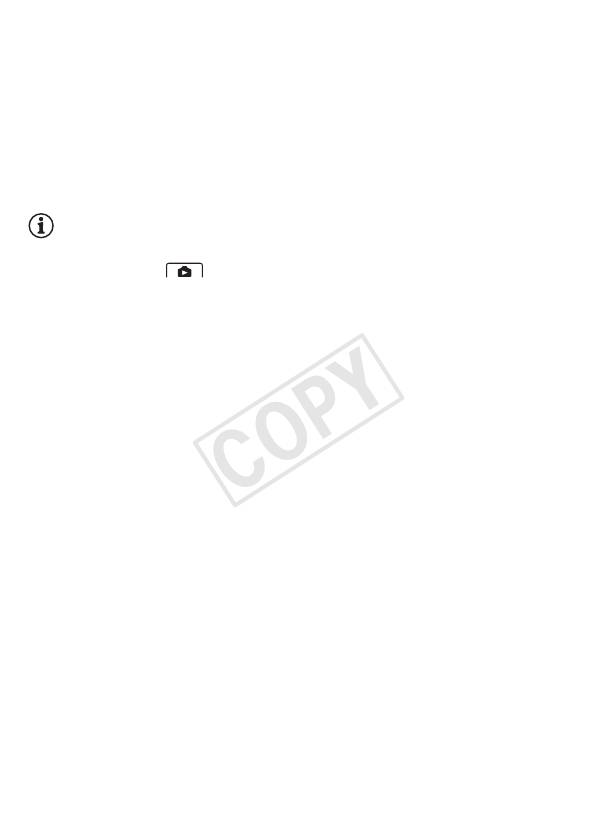
4 Прикоснитесь к экрану для отображения элементов
управления воспроизведением, затем нажмите [Ð] для
воспроизведения слайд-шоу с выбранной музыкальной
композицией.
Во время слайд-шоу фотографий
• Коснитесь экрана и нажмите [Ø] или [Ù], чтобы отрегулировать
громкость.
• Коснитесь экрана и нажмите [Ý], чтобы остановить слайд-шоу.
ПРИМЕЧАНИЯ
• Можно изменить эффект перехода между фотографиями с помощью
параметра 1 > > [Переход слайд-шоу].
• Музыкальные файлы, используемые для фонового музыкального
сопровождения, хранятся во встроенной памяти (только C).
Для воспроизведения с фоновым музыкальным сопровождением
слайд-шоу из фотографий, записанных на карту памяти, необходимо
заранее загрузить музыкальные файлы (A 213).
• После загрузки музыкальных файлов на свой компьютер используйте
программное обеспечение Transfer Utility LE, чтобы переслать их в
память, содержащую записи, которые требуется воспроизводить с
фоновым музыкальным сопровождением. Более подробные сведения
содержатся в руководстве по программному обеспечению Transfer
Utility LE (файл PDF).
• При инициализации карты памяти с нее безвозвратно стираются все
записанные музыкальные файлы. (C После инициализации
встроенной памяти предустановленные в нее музыкальные файлы
восстанавливаются.)
102 Расширенные функции воспроизведения и редактирования
COPY
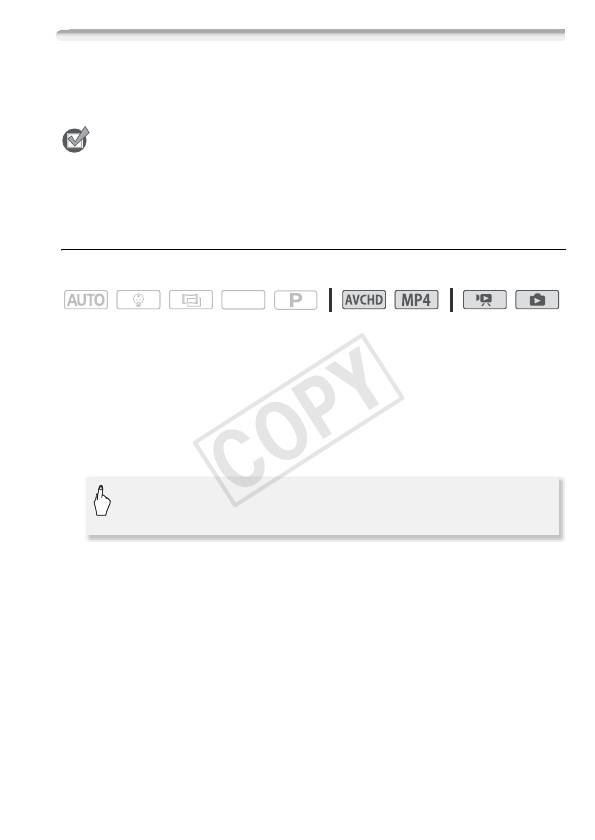
C Копирование записей на карту памяти
Копирование записей возможно только из встроенной памяти на
карту памяти.
ЧТО СЛЕДУЕТ ПРОВЕРИТЬ
• Вставьте карту памяти, на которую требуется скопировать записи, в
гнездо карты памяти и убедитесь в том, что имеется достаточно
свободного пространства.
Копирование записей с помощью индексного экрана
Режимы работы:
SCN
1 Откройте требуемый индексный экран во встроенной памяти
(A 48, 53).
Для копирования всех эпизодов/фотографий, записанных в
определенный день, проводите пальцем влево/вправо до тех пор,
пока не появится эпизод или фотографию, который требуется
скопировать.
2 Скопируйте записей.
[Редактир.] > [Копировать (&'8)] > Требуемый
вариант* > [Да]** > [OK]
* Если выбран вариант [Выбор], прежде чем нажимать [Да], выберите
отдельные записей, которые требуется скопировать, в соответствии со
следующими инструкциями.
** Для прерывания операции во время ее выполнения нажмите [Стоп].
Выбор отдельных записей
1 Нажмите отдельные эпизоды/фотографии, которые требуется
скопировать.
• У выбираемых записей появляется флажок !. Рядом со
значком " отображается общее количество выбранных
записей.
Расширенные функции воспроизведения и редактирования 103
COPY
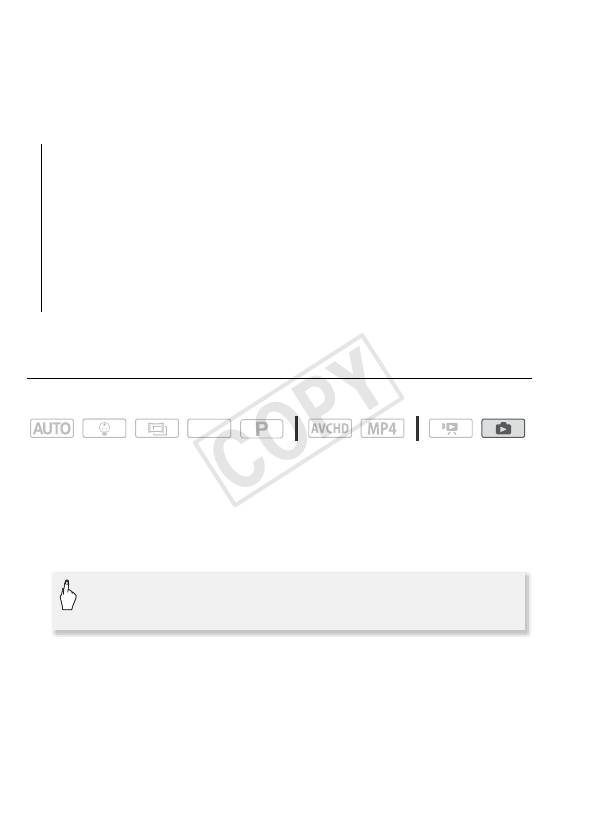
• Для снятия флажка нажмите выбранную эпизод или
фотографию. Для одновременного снятия всех флажков
нажмите [Удалить все] > [Да].
2 Выбрав все требуемые записи, нажмите [Выполнить].
Варианты
[дата/имя папки] Копирование всех эпизодов/фотографий,
снятых в день с определенной датой. Для видеофильмов
AVCHD дата отображается на кнопке управления. Для
видеофильмов MP4 и фотографий, отображается имя
папки* (A 170).
[Выбор] Выбор отдельных записей для копирования.
[Все эпизоды] Копирование всех эпизодов.
[Все снимки] Копирование всех фотографий.
* Последние 4 цифры имени папки указывают дату ее создания.
Копирование одной фотографии
Режимы работы:
SCN
1 В режиме одной фотографии выберите фотографию, которую
требуется скопировать.
2 Для отображения элементов управления воспроизведением
прикоснитесь к экрану.
3 Скопируйте фотографию.
[Редактир.] > [Копировать (&'8)] >
[¨ Выполнить] > [Да]
4 Проведите пальцем влево или вправо, чтобы выбрать другую
фотографию для копирования, или нажмите [X].
104 Расширенные функции воспроизведения и редактирования
COPY
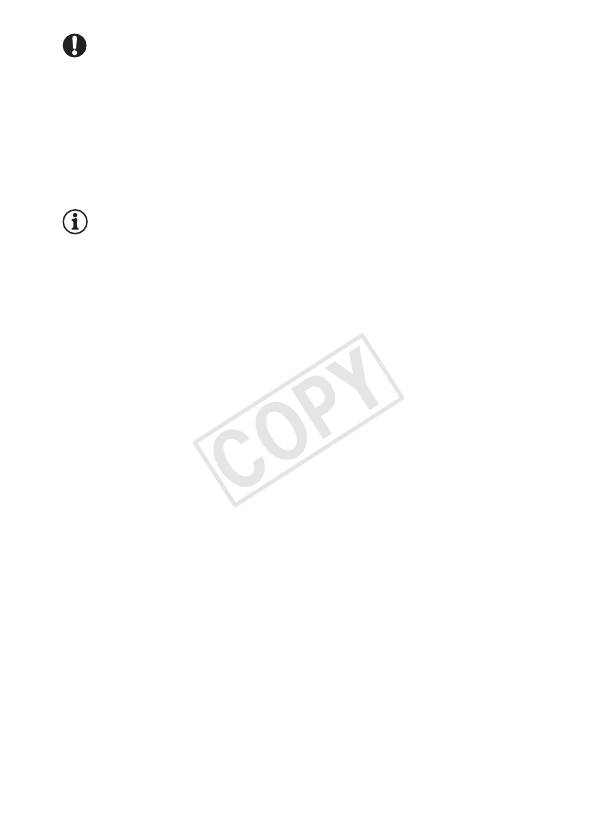
ВАЖНО
• Когда индикатор обращения к памяти ACCESS горит или мигает,
соблюдайте перечисленные ниже меры предосторожности. В
противном случае возможна безвозвратная потеря данных.
- Не открывайте крышку гнезда карты памяти.
- Не отсоединяйте источник питания и не выключайте
видеокамеру.
- Не изменяйте режим работы видеокамеры.
ПРИМЕЧАНИЯ
• В перечисленных ниже случаях скопировать записи на карту памяти
невозможно:
- Oткрыта крышка гнезда карты памяти.
- Переключатель LOCK на карте памяти установлен в положение
защиты от записи.
- Достигнут максимальный номер файла (A 170).
- Карта памяти не установлена в гнездо карт памяти.
Расширенные функции воспроизведения и редактирования 105
COPY

Внешние соединения
В этой главе приводятся инструкции по подсоединению
видеокамеры к таким внешним устройствам, как телевизор,
видеомагнитофон или компьютер.
C Можно также использовать удобные функции
Wi-Fi видеокамеры (A 128).
Разъемы на видеокамере
Для доступа к разъемам на видеокамере откройте панель ЖК-
дисплея.
(разъем кабеля показан
перевернутым)
1 Разъем AV OUT/×
2 Разъем HDMI OUT*
Разъем HDMI OUT обеспечивает высококачественное цифровое
соединение, объединяющее аудио- и видеосигналы в одном удобном
кабеле. Этот разъем является гнездовой частью разъема Mini HDMI. При
использовании имеющегося в продаже кабеля HDMI убедитесь, что это
кабель HDMI Type A – Type C и он не длиннее 3 метров.
3
Разъем USB
Этот разъем является гнездовой частью типа мини-AB. С помощью
прилагаемого USB-кабеля можно подключать компьютер или другие
цифровые устройства со стандартными гнездовыми разъемами A;
можно также использовать дополнительно приобретаемый USB адаптер
UA-100 для подключения к видеокамере внешнего жесткого диска или
аналогичного устройства хранения данных с помощью стандартного
кабеля типа A (только C).
106 Внешние соединения
COPY

* При подсоединении высокоскоростного кабеля HDMI из комплекта поставки
к видеокамере обязательно совместите треугольные метки на разъемах
кабеля и видеокамеры.
Схемы подключения
На следующих схемах подключения с левой стороны показаны
разъемы видеокамеры, а с правой стороны показан (только для
справки) пример разъемов на подключаемом устройстве.
Подключение !
HDMI
Тип: цифровое Качество: высокая четкость Только выход
Подключение к ТВ высокой четкости (HDTV), оснащенному входным разъемом
HDMI.
Высокоскоростной кабель HDMI
HTC-100/S
Соединитель Mini
Соединитель HDMI
(входит в комплект поставки)
HDMI
(стандартный)
Внешние соединения 107
COPY
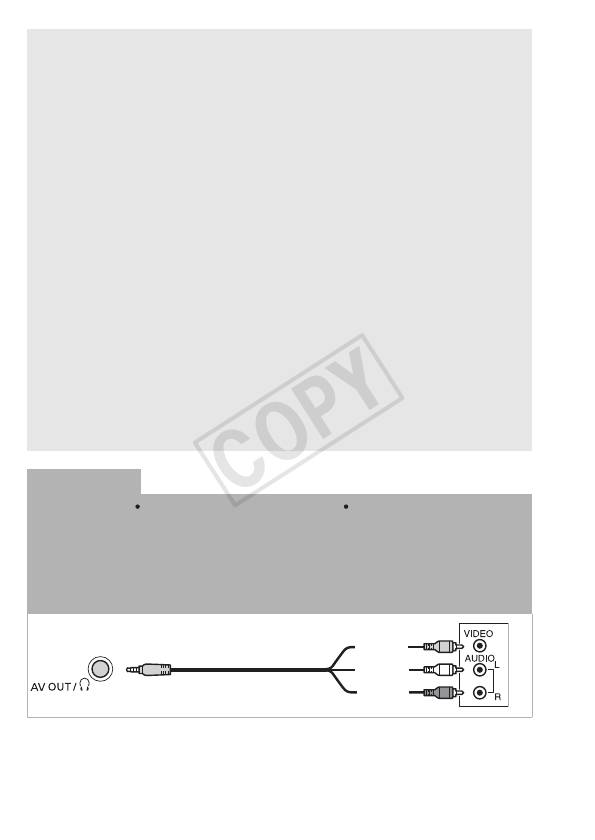
TM
О подключении HDMI
Соединение HDMI (High-Definition Multimedia Interface –
Мультимедийный интерфейс высокой четкости) (!) является
удобным полностью цифровым соединением с использованием
одного кабеля как для видео-, так и для аудиосигнала. При
подсоединении видеокамеры к аппаратуре HDTV, оснащенной
разъемом HDMI, возможно воспроизведение видеоизображения и
звука с высочайшим качеством.
- Разъем HDMI OUT на видеокамере предназначен только для
вывода сигналов. Не подсоединяйте к этому разъему выходной
разъем HDMI внешнего устройства, так как при этом можно
повредить видеокамеру.
- Когда видеокамера подключена к телевизору высокой четкости
с помощью подключения !, на разъеме AV OUT/× выходной
видеосигнал отсутствует.
- При подключении видеокамеры к мониторам DVI правильная
работа не гарантируется.
- В зависимости от телевизора высокой четкости, правильное
воспроизведение персональных видеоматериалов с помощью
подключения ! может оказаться невозможным. Попробуйте
использовать подключение ".
Подключение "
Композитный видеосигнал
Тип: аналоговое Качество: стандартная четкость Только выход
Подключение к стандартному ТВ или видеомагнитофону с аудио/видео входными
разъемами. Измените в видеокамере следующие настройки:
- 1 > t> [Формат ТВ] в соответствии с ТВ (широкоэкранный или 4:3),
если ТВ не может автоматически определять и изменять соотношение сторон
- 1 > q > [AV/Наушники] в [Ò AV]
Желтый
Белый
Стереофонический видеокабель STV-250N
Красный
(приобретается дополнительно)
108 Внешние соединения
COPY
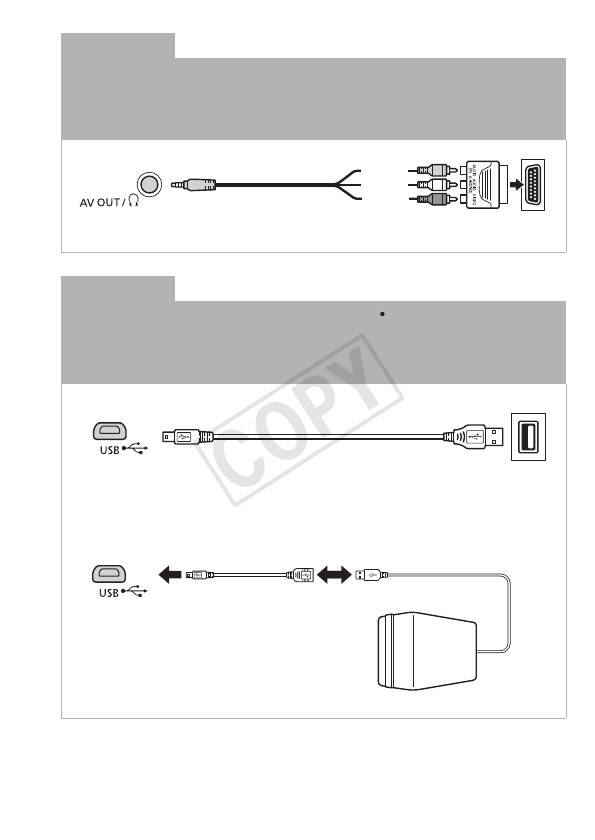
Подключение ,
Композитный видеосигнал (SCART)
Во всех отношениях точно такое же подключение, как приведенное выше
подключение".
Подключение к стандартному ТВ или видеомагнитофону с входным разъемом
SCART. Требуется адаптер SCART (продается в магазинах).
Красный
Белый
Желтый
Стереофонический видеокабель
Адаптер SCART
STV-250N
(приобретается отдельно)
(приобретается дополнительно)
Подключение #
USB
Тип: цифровое подключение для передачи данных Только выход
Подключение к компьютеру для сохранения записей, к совместимому цифровому
устройству видеозаписи для копирования записей или к внешнему жесткому диску
для сохранения полной копии всего содержимого памяти (Только C).
1
USB-кабель
Мини-B
(входит в комплект поставки)
Стандартный-A
(компьютер, цифровой
рекордер)
2
Только C
USB-кабель из комплекта поставки
внешнего накопителя/
Стандартный-A
встроенный во внешний накопитель
USB адаптер UA-100
(приобретается
Мини-B
дополнительно)
Внешний жесткий диск
Внешние соединения 109
COPY
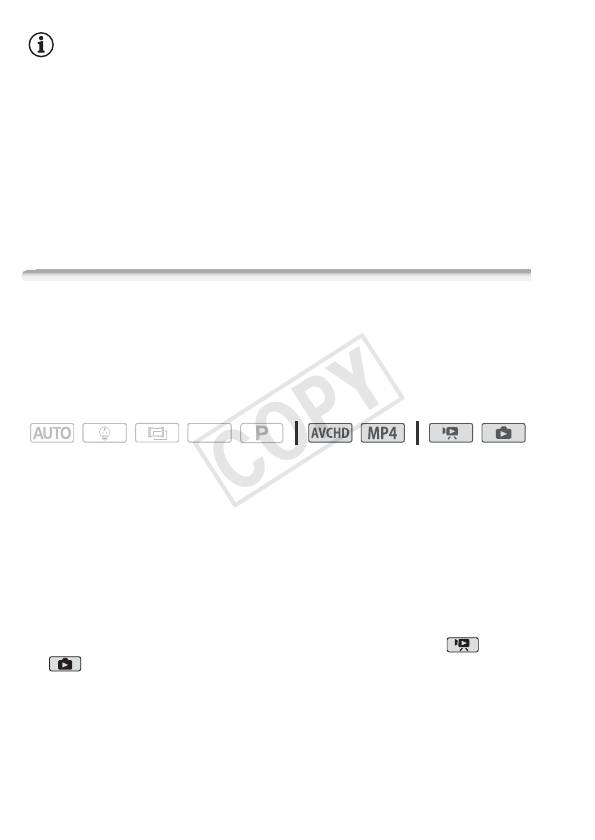
ПРИМЕЧАНИЯ
• В следующих случаях обеспечьте питание видеокамеры от
компактного блока питания и только после этого подключайте ее к
компьютеру с помощью прилагаемого USB-кабеля.
- Для сохранения записей на компьютере.
- Чтобы сохранить содержимое карты памяти на внешнем
жестком диске (только C).
• Если к разъему HDMI OUT или AV OUT/× подсоединен кабель, звук со
встроенного динамика выключается.
• C Аудиосигналы и видеосигналы не будут выводиться через
разъем HDMI OUT или AV OUT/×, пока используются функции Wi-Fi.
Просмотр на экране телевизора
Подключите видеокамеру к ТВ для совместного просмотра
записей в кругу семьи или с друзьями. Воспроизведение на ТВ
высокой четкости (HDTV) с использованием разъема HDMI OUT
обеспечит оптимальное качество воспроизведения.
Режимы работы:
SCN
1 Выключите видеокамеру и телевизор.
2 Подсоедините видеокамеру к телевизору.
Выберите в разделе Схемы подключения (A 107) наиболее
подходящее подключение для своего телевизора.
3 Включите подключенный телевизор.
На телевизоре выберите видеовход, соответствую щий разъему,
к которому подключена видеокамера. См. инструкцию по
эксплуатации подключенного телевизора.
4 Включите видеокамеру и переключите ее в режим или
.
Начните воспроизведение требуемых видеофильмов или
фотографий.
110 Внешние соединения
COPY

ПРИМЕЧАНИЯ
• Для питания видеокамеры рекомендуется использовать компактный
блок питания.
• Подключение " или ,: при воспроизведении видеофильмов
формата 16:9 на стандартных телевизорах с соотношением сторон 4:3
телевизор автоматически переключается в широкоэкранный режим,
если он совместим с системой WSS. В противном случае измените
соотношение сторон экрана телевизора вручную.
• AVCHD-видеофильмы можно также воспроизводить непосредственно
с карты памяти с помощью AVCHD-совместимых телевизоров высокой
четкости и цифровых рекордеров с гнездом для карт, совместимым с
типом используемой карты памяти*.
* См. инструкцию по эксплуатации подключенного устройства. В зависимости
от используемого устройства правильное воспроизведение может оказаться
невозможным даже на AVCHD-совместимом устройстве. В этом случае
воспроизводите записи с карты памяти с помощью данной видеокамеры.
Внешние соединения 111
COPY
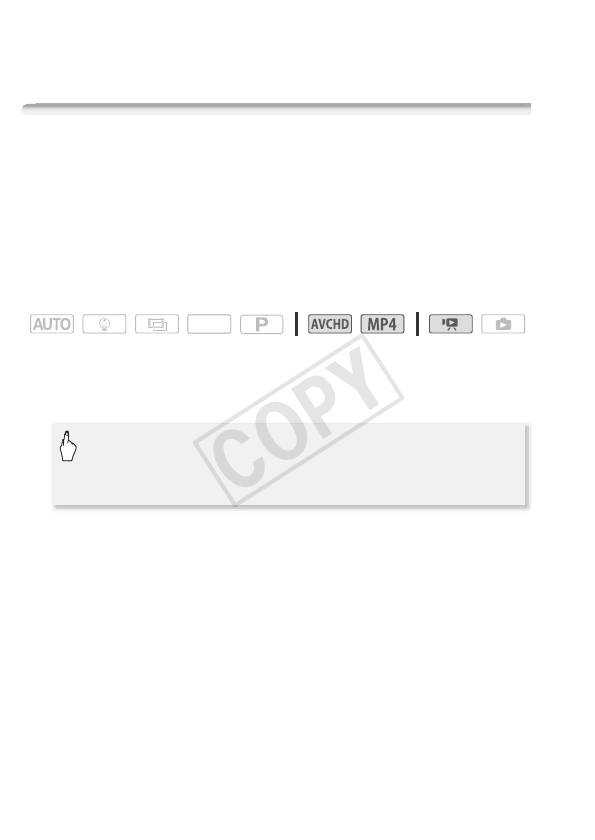
Сохранение записей и их совместное
использование
C Преобразование видеофильмов в формат MP4
Можно конвертировать AVCHD-фильмы в MP4-фильмы или даже
конвертировать MP4-фильмы в MP4-фильмы меньшего размера.
Это удобно, например, если требуется отправить видеофильмы
MP4 в Интернет.
Предназначенные для конвертации видеофильмы должны
располагаться во встроенной памяти. Полученные в результате
конвертации видеофайлы будут сохранены на карте памяти.
Режимы работы:
SCN
1 Откройте требуемый индексный экран во встроенной памяти
(A 48).
2 Откройте экран для выбора эпизодов для конвертации.
[Редактир.] > [Конвертир. в MP4 (&`8)] > [OK] >
Требуемое качество видео конвертированных
видеофильмов*
* Перед выбором качества видеоизображения нажмите [Соедин.
эпизодов], чтобы объединить преобразованные видеофильмы в один.
3 Нажмите отдельные эпизоды, которые требуется
конвертировать.
• У выбираемых эпизодов появляется флажок !. Рядом со
значком " отображается общее количество выбранных
эпизодов.
• Для снятия флажка нажмите выбранный эпизод. Для
одновременного снятия всех флажков нажмите [Удалить все]
> [Да].
4 Выбрав все требуемые эпизоды, нажмите [Выполнить] и
затем [Далее].
112 Внешние соединения
COPY
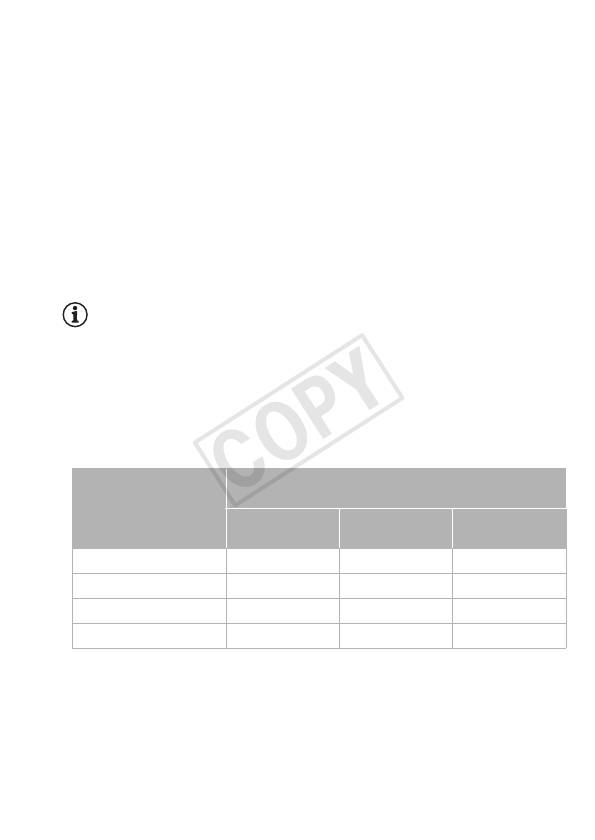
• Для добавления кинематографических фильтров* (A 65):
нажмите [FILTER 1] и затем выберите требуемый фильтр. Вновь
коснитесь кнопки, чтобы отключить фильтр.
• Для добавления декоративных элементов* (A 69): нажмите
[Ò].
• Для настройки громкости (A 51) или баланса фонового
музыкального сопровождения (A 94): нажмите [Ý].
* Если к видеофильму применен кинофильтр, добавление декоративных
элементов невозможно.
5 Нажмите [START] для конвертирования эпизодов.
Для прерывания операции во время ее выполнения нажмите
[STOP].
6Нажмите [OK].
ПРИМЕЧАНИЯ
• При преобразовании видеофильмов качество видеоизображения,
которое можно выбрать для конечного видеофильма MP4, зависит от
качества исходного видеофильма. В соответствии со следующими
опциями видеофильмы из встроенной памяти будут сконвертированы и
затем скопированы на карту памяти.
Видеофильмы в виде AVCHD
Качество видеоизображения и разрешение
Качество
преобразованного эпизода (8)
видеоизображения и
разрешение исходного
24 Мбит/с
17 Мбит/с
4 Мбит/с
эпизода (&)
(1920x1080)
(1920x1080)
(1280x720)
50P (1920x1080) – – –
MXP (1920x1080)
zzz
FXP (1920x1080)
zzz
LP (1280x720)
zzz
Внешние соединения 113
COPY
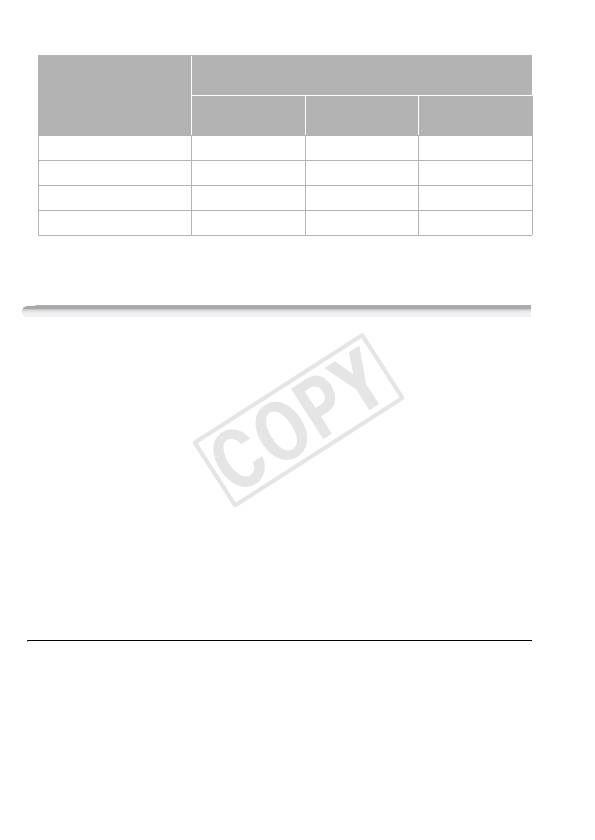
Видеофильмы в виде MP4
Качество видеоизображения и разрешение
Качество
преобразованного эпизода (8)
видеоизображения и
разрешение исходного
24 Мбит/с
17 Мбит/с
4 Мбит/с
эпизода (&)
(1920x1080)
(1920x1080)
(1280x720)
35 Мбит/с (1920x1080) – – –
24 Мбит/с (1920x1080)
zzz
17 Мбит/с (1920x1080)
zzz
4 Мбит/с (1280x720) – –
z
• Если конвертируются AVCHD-фильмы с частотой кадров 50i, частота
кадров конвертированного MP4-фильма должна быть 25P.
Сохранение записей в компьютере
Записи, сделанные данной видеокамерой, сохраняются во
встроенную память (только C) или на карту памяти. Так как
емкость ограничена, обязательно регулярно копируйте свои
записи в компьютер.
В этом разделе рассматривается сохранение записей на
компьютер с помощью USB-подключения. Используйте
программу Transfer Utility LE* для видеофильмов AVCHD и
ImageBrowser EX** для видеофильмов MP4.
C Подробные сведения о беспроводном сохранении
записей см. в разделе Функции Wi-Fi (A 128).
* Программное обеспечение для видеофильмов AVCHD бесплатно доступно
на сайте PIXELA.
**Программное обеспечение для фотографий и видеофильмов MP4 бесплатно
доступно на местном сайте Canon.
Сохранение видеофильмов в виде AVCHD (только Windows)
Transfer Utility LE позволяет сохранять снятые эпизоды в
компьютере. Перед первым подключением видеокамеры к
компьютеру загрузите и установите программное обеспечение.
Для загрузки программного обеспечения требуется подключение
к Интернету. Выполните следующие процедуры, используя для
справки руководство «Вводное руководство Transfer Utility LE».
114 Внешние соединения
COPY
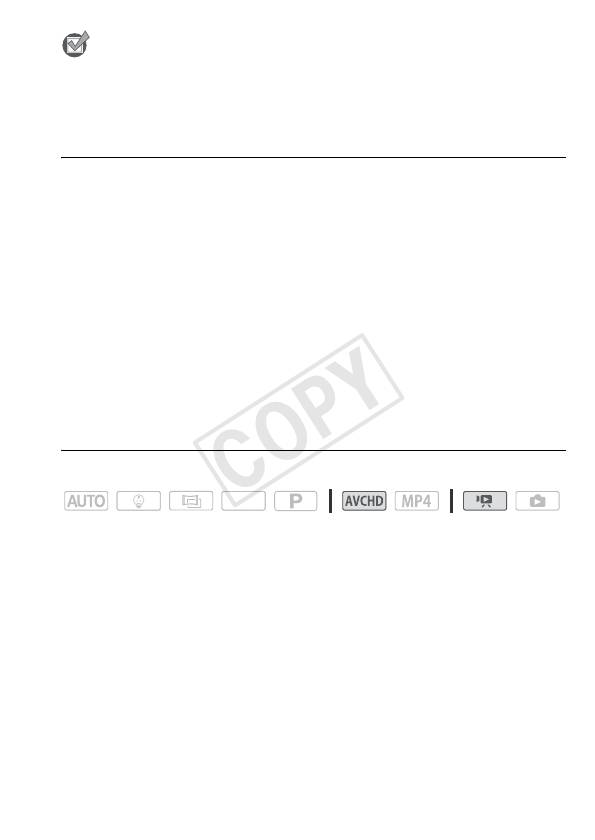
ЧТО СЛЕДУЕТ ПРОВЕРИТЬ
• Перед установкой программного обеспечения убедитесь, что
компьютер подключен к Интернету.
Установка
1 Загрузите файл ZIP-архива с веб-сайта PIXELA.
Перейдите на сайт PIXELA, чтобы загрузить файл zip-архива с
программным обеспечением.
http://pixela.jp/cetule_dl/
2 Распакуйте файл ZIP-архива.
ZIP-файл содержит программу установки (setup.exe) и
руководство по программному обеспечению (PDF-файл).
3 Запустите программу установки, чтобы установить
программное обеспечение.
Более подробные сведения содержатся в руководстве по
программному обеспечению Transfer Utility LE (файл PDF).
Подключение видеокамеры к компьютеру
Режимы работы:
SCN
1 Для питания видеокамеры подсоедините компактный блок
питания.
2 Видеокамера: откройте требуемый индексный экран для
видеофильмов AVCHD (A 48).
3 Подсоедините видеокамеру к компьютеру с помощью
прилагаемого USB-кабеля.
Подключение #-1. См. раздел Схемы подключения (A 109).
4 Видеокамера: выберите [Все (тол. для ПК)].
Видеокамера: при успешной установке соединения на экране
отображается сообщение [USB-соединение].
Внешние соединения 115
COPY
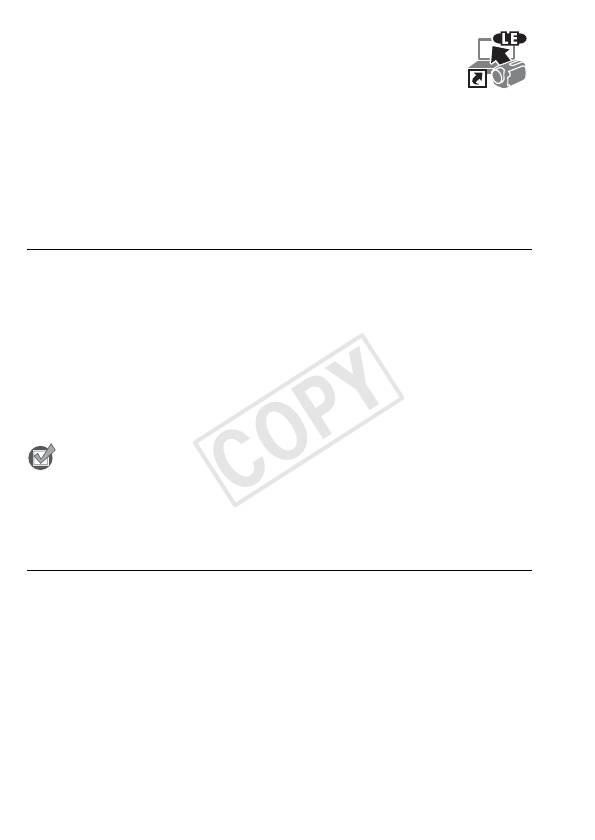
5 Компьютер: для того чтобы открыть программу
Transfer Utility LE, щелкните показанный справа
значок.
6 Для сохранения видеофильмов в формате AVCHD
используйте программу Transfer Utility LE.
Более подробные сведения относительно использования
программного обеспечения содержатся в руководстве по
программному обеспечению Transfer Utility LE (файл PDF).
Сохранение видеофильмов в виде MP4 и фотографий
(Windows/Mac OS)
С помощью программы ImageBrowser EX можно сохранять
видеофильмы в виде MP4 и фотографии в компьютер, а также с
легкостью систематизировать и редактировать их. Ниже указаны
основные требования к системе. Перед первым подключением
видеокамеры к компьютеру загрузите и установите программное
обеспечение. Для загрузки программного обеспечения требуется
подключение к Интернету. Полный перечень требований к
системе и прочие сведения см. в документе «ImageBrowser EX
Руководство пользователя» (PDF-файл).
ЧТО СЛЕДУЕТ ПРОВЕРИТЬ
• Перед установкой программного обеспечения убедитесь, что
компьютер подключен к Интернету.
Установка
Обязательно установите это программное обеспечение, даже
если на компьютер уже установлена другая версия программы
ImageBrowser EX. Благодаря функции автоматического
обновления программного обеспечения могут стать доступны
функции, оптимизированные для данной видеокамеры.
Вместе с программным обеспечением устанавливается также
«ImageBrowser EX Руководство пользователя».
1 Загрузите программное обеспечение с местного сайта Canon.
Перейдите на следующий веб-сайт, щелкните на названии своей
страны/региона и загрузите программу ImageBrowser EX, следуя
116 Внешние соединения
COPY
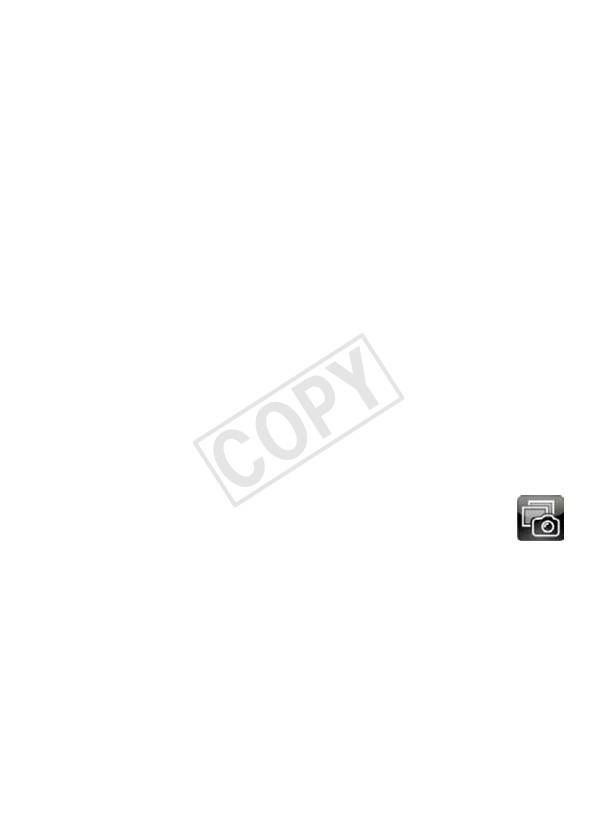
указаниям на экране.
http://www.canon.com/icpd
2 Установите программное обеспечение ImageBrowser EX.
Более подробные сведения относительно открытия
программного пакета и запуска программы установки приведены
на сайте, с которого осуществляется загрузка.
3 Следуя инструкциям на экране, выберите область
(континент), страну/регион и язык.
Доступные варианты зависят от страны/региона.
4 На главной панели программы установки щелкните [Простая
установка].
Для пользователей Windows: при появлении окна «Контроль
учетных записей пользователей» для продолжения следуйте
инструкциям.
5 Для завершения установки следуйте инструкциям,
отображаемым на экране.
• Во время установки может быть предложено установить
платформу Microsoft Silverlight. Сделайте это в соответствии с
инструкциями.
• Также будет установлена программа CameraWindow.
Проверка правильности установки программного обеспечения
Для контроля правильности установки программного
обеспечения проверьте наличие значка программы
ImageBrowser EX в следующем месте.
Windows: ярлык добавляется на рабочий стол.
Mac OS: на панели Dock.
Если найти значок не удалось, проверьте наличие подключения к
Интернету и снова установите программное обеспечение.
Внешние соединения 117
COPY
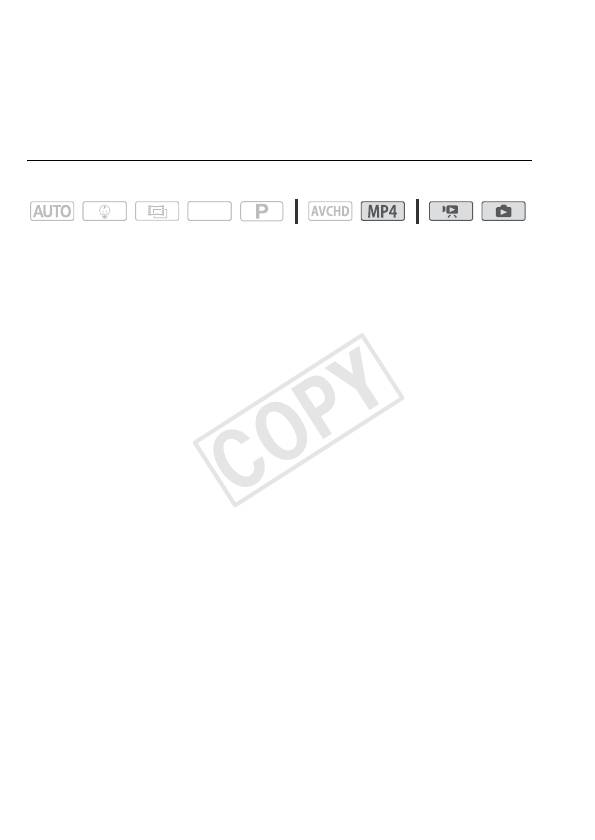
Первое подключение к компьютеру с ОС Windows
При первом подключении видеокамеры к компьютеру необходимо
также выбрать настройку автоматического запуска программы
CameraWindow.
Подключение видеокамеры к компьютеру
Режимы работы:
SCN
1 Для питания видеокамеры подсоедините компактный блок
питания.
2 Откройте индексный экран [y] для видеофильмов MP4
(A 48) или индексный экран [}] (A 53).
3 Подсоедините видеокамеру к компьютеру с помощью
прилагаемого USB-кабеля.
• Подключение #-1. См. раздел Схемы подключения (A 109).
• Видеокамера: при успешной установке соединения на экране
отображается сообщение [USB-соединение].
4 Компьютер: запустите программу CameraWindow и сохраните
видеофильмы MP4 и фотографии.
• На компьютерах под управлением операционной системы
Windows после настройки автоматического запуска и на
компьютерах под управлением операционной системы Mac OS
программа CameraWindow запускается автоматически, и
открывается главный экран.
•См. Камеры, отличные от EOS: импорт изображений с помощью
программы CameraWindow в документе «ImageBrowser EX
Руководство пользователя». Доступ к этому PDF-файлу может
быть осуществлен через меню ? в верхнем правом углу
главного экрана ImageBrowser EX.
118 Внешние соединения
COPY
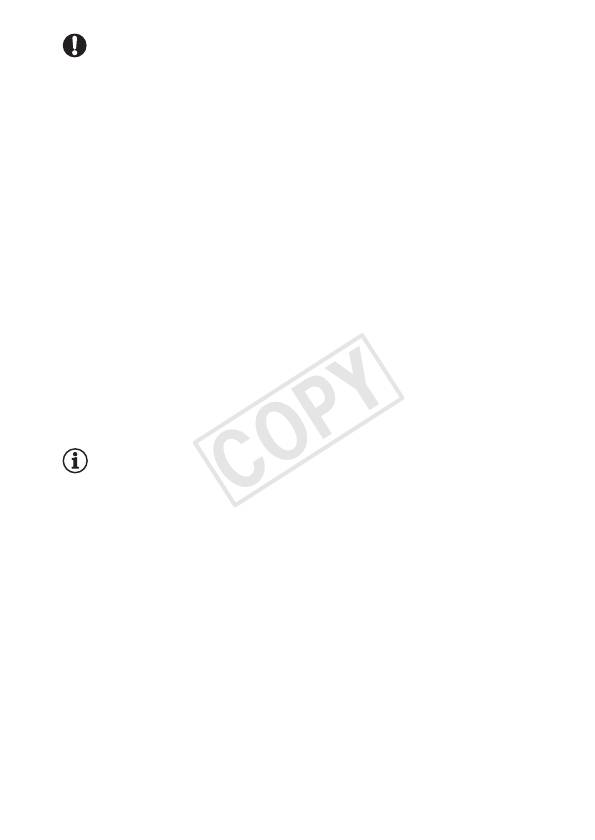
ВАЖНО
• Когда видеокамера подключена к компьютеру:
- Не открывайте крышку гнезда карты памяти и не извлекайте
карту памяти.
- Не обращайтесь к каким-либо папкам и файлам видеокамеры, не
изменяйте и не удаляйте их непосредственно с компьютера,
поскольку это может привести к безвозвратной потере данных.
При сохранении записей на компьютере рекомендуется
использовать программу Transfer Utility LE для видеофильмов
AVCHD и ImageBrowser EX для видеофильмов MP4 и
фотографий.
• Когда индикатор обращения к памяти ACCESS горит или мигает,
соблюдайте перечисленные ниже меры предосторожности. В
противном случае возможна безвозвратная потеря данных.
- Не открывайте крышку гнезда карты памяти.
- Не отсоединяйте USB-кабель.
- Не выключайте видеокамеру или компьютер.
- Не изменяйте режим работы видеокамеры.
• При использовании записей на компьютере предварительно сделайте
их копии. В дальнейшем используйте копии файлов, а исходные файлы
сохраните.
ПРИМЕЧАНИЯ
• В зависимости от компьютера, программное обеспечение может
работать неправильно или воспроизведение видеофильмов может
быть невозможно.
• Следующие типы эпизодов MP4 распознаются на других устройствах
как несколько файлов.
- Эпизоды размером более 4 Гбайт.
- Эпизоды, записанные со скоростью потока данных 35 Мбит/с,
длительность которых превышает 30 мин.
- Эпизоды, записанные с качеством видео, отличным от 35 Мбит/с,
длительность которых превышает 1 ч.
• Независимо от состояния заряда аккумулятора в видеокамере, для
Заряд батареи в области сведений о видеокамере в программе
CameraWindow всегда отображается значение «Полный».
Внешние соединения 119
COPY
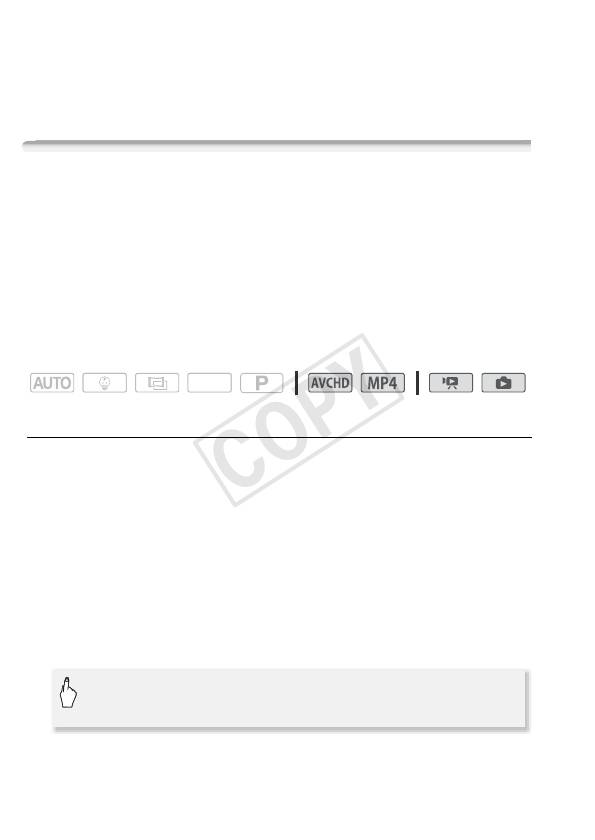
• Пользователи Windows XP или более поздних версий либо Mac OS X: в
видеокамере реализован стандартный протокол передачи фотографий
(PTP), позволяющий передавать фотографии (только JPEG), просто
подсоединив видеокамеру к компьютеру с помощью прилагаемого
USB-кабеля, без установки ImageBrowser EX.
C Сохранение памяти: сохранение всего
содержимого памяти на внешнем жестком диске
Все снятые видеофильмы и фотографии можно легко записать на
отдельно приобретаемый внешний жесткий диск, подключенный
непосредственно к видеокамере. С помощью видеокамеры можно
также воспроизводить свои записи непосредственно с этого
жесткого диска.
При первом использовании жесткого диска с видеокамерой
выполните его инициализацию (A 123).
Режимы работы:
SCN
Сохранение содержимого памяти на внешнем жестком диске
1 Для питания видеокамеры подсоедините компактный блок
питания.
2Нажмите ] для переключения видеокамеры в режим
воспроизведения.
3 Подключите видеокамеру к внешнему жесткому диску.
• Если USB-кабель, прилагаемый к внешнему жесткому диску,
оснащен стандартным разъемом A, потребуется использовать
дополнительно приобретаемый USB адаптер UA-100.
• Подключение #-2. См. раздел Схемы подключения (A 109).
4 Сохраните все содержимое требуемой памяти.
[Сохр. на жесткий диск] > Требуемая память > [Да]*
> [OK]
* Нажмите [Стоп] > [Да] для прерывания операции во время ее
выполнения.
120 Внешние соединения






