Canon Legria HF R506 Black – страница 4
Инструкция к Видеокамере Flash Hd Canon Legria HF R506 Black
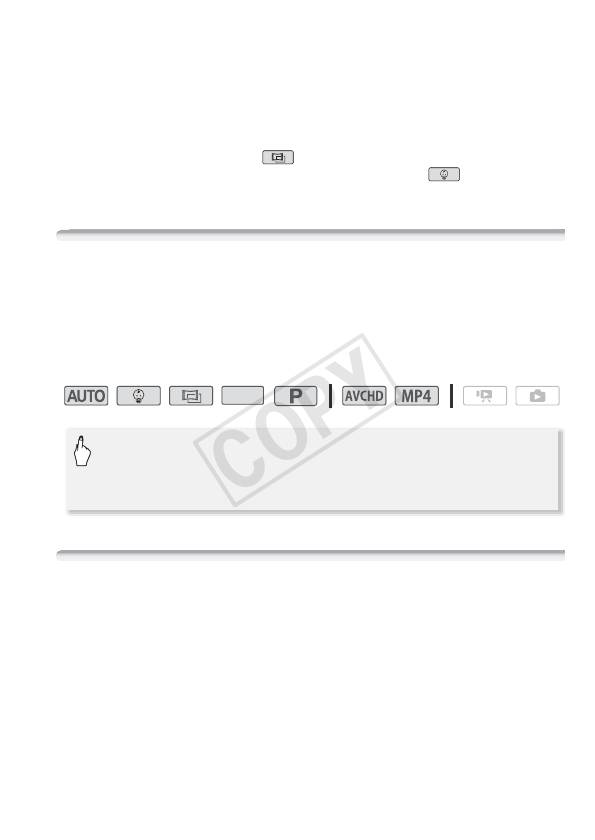
- Эпизоды, записанные с качеством видео, отличным от
35 Мбит/с, длительность которых превышает 1 ч.
• В зависимости от телевизора воспроизведение видеофильмов,
записанных в режиме 50P или 35 Мбит/с, может оказаться
невозможным.
• Если для качества видео задано значение 50P или 35 Мбит/с, двойная
запись и декорирование невозможны.
• Если задан режим съемки , запись с качеством 50P или
35 Мбит/с невозможна. Если задан режим съемки , запись с
качеством 50P невозможна.
C Выбор памяти (встроенная память/карта памяти)
для записей
Для записи видеофильмов и фотографий можно выбрать
встроенную память или карту памяти. По умолчанию вся запись
производится во встроенную память.
Режимы работы:
SCN
0 > [3 Настройка записи] > [Носитель для
записи] > [Запись для видео] или [Запись для фото]
> Требуемая память > [K] > [K] > [X]
C Двойная запись и запись со сменой носителя
Во время съемки можно использовать двойную запись, чтобы
одновременно записать еще один видеофильм (в формате MP4 с
качеством видео 4 Мбит/с) в дополнение к основному снимаемому
эпизоду. Этот дополнительный видеофильм MP4 сохраняется в
память, которая в данный момент не используется для записи.
Поскольку получающийся видеофильм записывается в виде MP4,
он идеально подходит для передачи в другое устройство или
отправки в Интернет.
Расширенные функции съемки 61
COPY
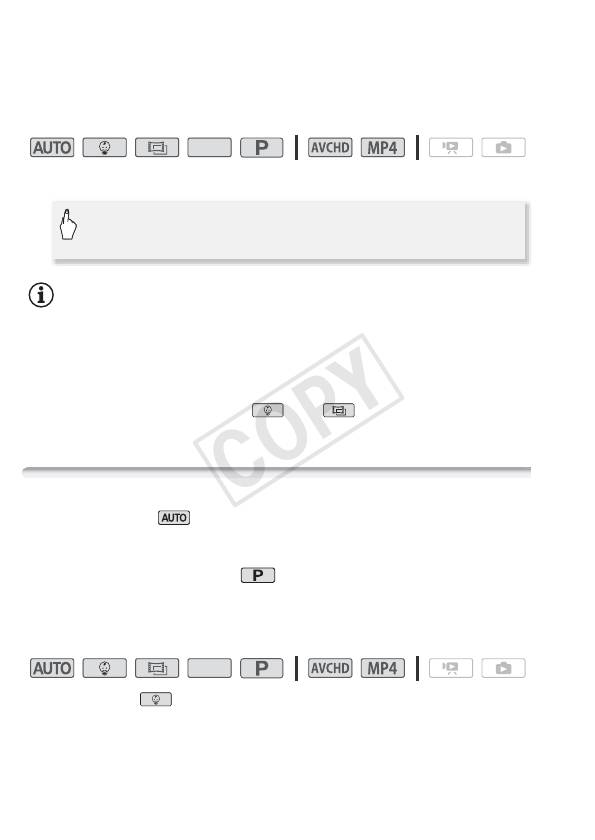
Или же можно включить запись со сменой носителя, чтобы если
во время съемки видеофильма в назначенной памяти закончится
свободное место, запись автоматически продолжилась в другую
память.
Режимы работы:
SCN
Включите требуемую функцию.
0
>
[
3
Настройка записи]
>
[Двойн. зап./передача]
>
Требуемая функция
>
[
K
]
>
[
X
]
ПРИМЕЧАНИЯ
• В случае использования записи со сменой носителя при переключении
видеокамеры с одной памяти на другую в эпизоде возникает
кратковременная остановка.
• В указанных ниже случаях двойная запись недоступна.
- Если задано качество видео 50P или 35 Мбит/с.
- Если задан режим съемки или .
• Если включена двойная запись, декорирование недоступно.
Режимы съемки
Помимо режима , в видеокамере предусмотрено несколько
режимов съемки, обеспечивающих наиболее подходящие
настройки для различных специальных эпизодов и целей. Можно
также использовать режим , чтобы видеокамера
автоматически устанавливала экспозицию, но позволяла вручную
задавать некоторые дополнительные параметры.
Режимы работы:
*
SCN
* Кроме режима .
62 Расширенные функции съемки
COPY
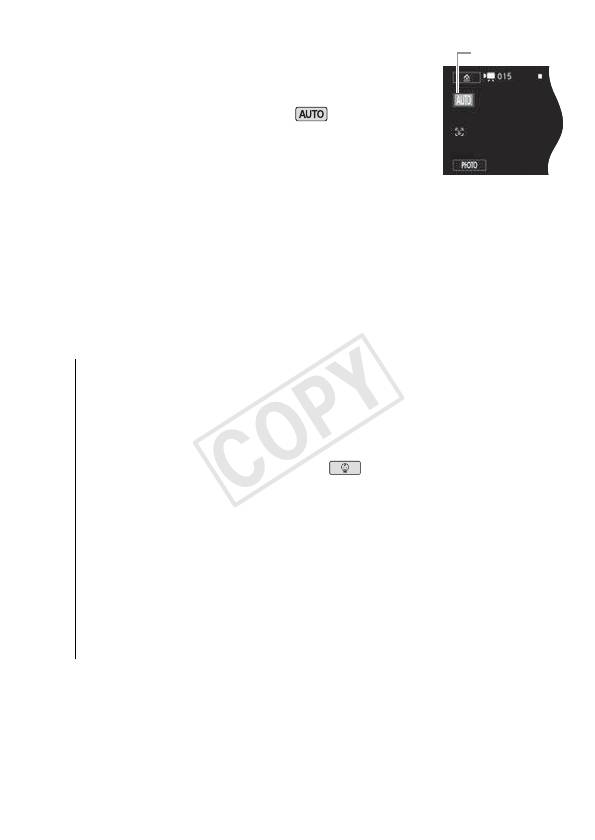
1 Нажмите кнопку режима съемки в левом
Кнопка режима
съемки
верхнем углу экрана.
• На кнопке отображается значок текущего
выбранного режима съемки. Если
установлен режим съемки , на кнопке
отображается один из значков режима
Smart AUTO (A 44).
• Экран выбора режима съемки можно также
открыть из меню 0 (Начало): 0> [Режим
съемки].
2 Перемещайте палец вверх/вниз, пока требуемый режим не
окажется посередине, затем нажмите [OK].
• Если выбрано [† Кино] или [ƒ Сюжет], продолжите
выполнение процедуры, чтобы выбрать кинофильтр (A 65) или
специальный сюжетный режим (A 67).
Варианты
(
Значение по умолчанию)
[N Авто]
Предоставьте видеокамере выполнение
настроек большинства параметров, а сами сосредоточьтесь
на съемке. Отлично подходит для начинающих или для тех,
кто просто предпочитает не вникать в подробности
параметров камеры.
[9 Дети] Используйте режим , чтобы не упустить
дорогих моментов из жизни вашего малыша (A 64).
[† Кино] Придайте Вашим записям кинематографический
вид и используйте кинофильтры для создания уникальных
фильмов (A 65).
[ƒ Сюжет] От ночных пейзажей до пляжей – видеокамера
выберет оптимальные настройки для текущей ситуации
(A 67).
[’ Прогр.автоэксп.] Получите полный доступ к меню,
параметрам и более сложным функциям (A 69).
Расширенные функции съемки 63
COPY
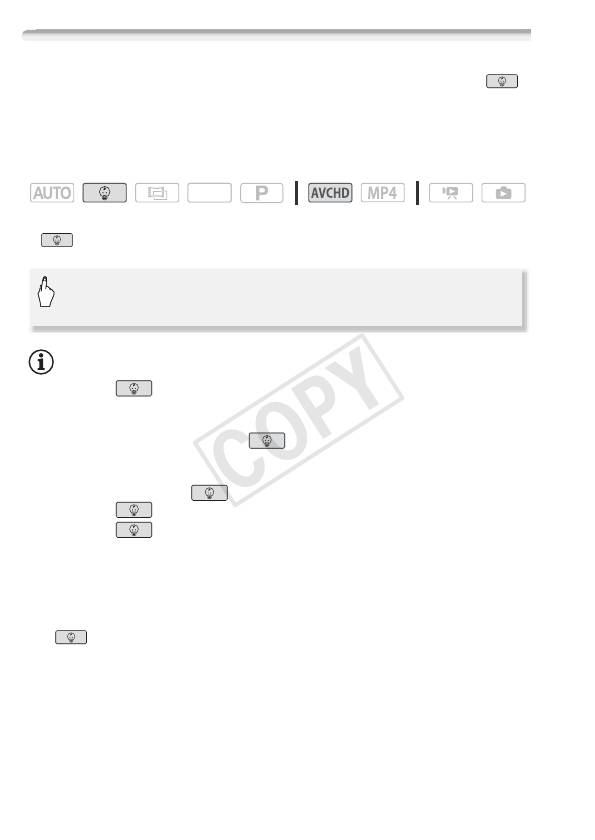
Режим съемки детей
С оптимизированными установками видеокамера в режиме
снимает кожу ребенка с изумительной четкостью. Кроме того, на
видеоизображение можно добавить штамп, показывающий,
сколько времени прошло с рождения малыша.
Режимы работы:
*
SCN
* Даже если выбран формат видео MP4, при изменении режима съемки на
будет автоматически задан формат видео AVCHD.
Нажмите кнопку режима съемки (A 62) > [9 Дети]
> [OK]
ПРИМЕЧАНИЯ
• В режиме функция предварительной съемки (A 159) включена
и не может быть выключена. Таким образом вы не упустите важные
моменты.
• Записи, сделанные в режиме , можно воспроизводить с
индексного экрана [9] или [y]. Детский альбом (индексный экран
[9]) особенно удобен, поскольку он содержит только записи,
сделанные в режиме в хронологическом порядке.
• В режиме двойная запись и запись 50P недоступна.
• В режиме параметры для наиболее опытных пользователей
недоступны, но можно использовать следующие функции.
- Зумирование (A 46).
- Декорирование (A 69), включая оригинальные штампы,
анимированные штампы и кадры для микширования
изображений, специально разработано для записи в режиме
.
64 Расширенные функции съемки
COPY
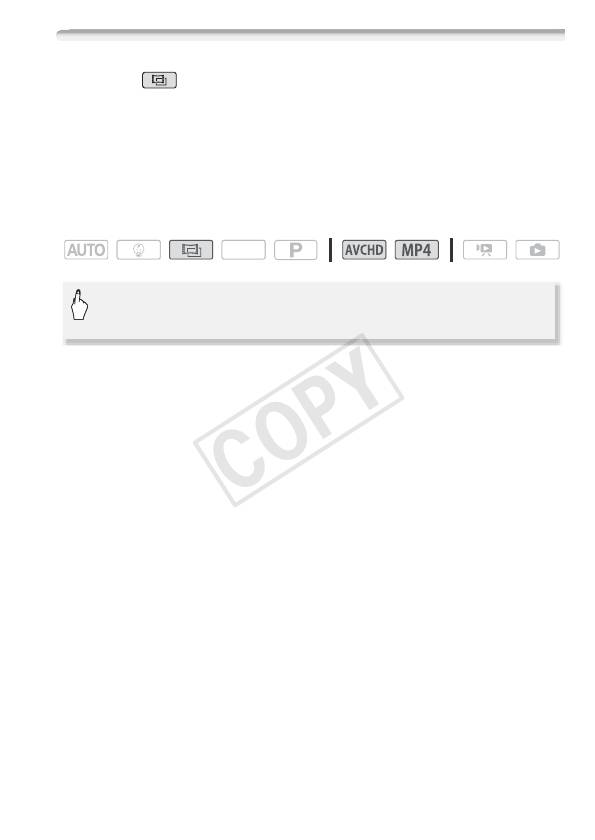
Кинорежим и кинофильтры
В режиме видеокамера настроит частоту кадров и
некоторые другие параметры качества изображения для
придания записи кинематографического вида. Кроме того, в этом
режиме можно использовать целый набор профессиональных
кинофильтров для создания уникальных, неповторимых фильмов.
При преобразовании видеофильмов в видеофильмы MP4 также
можно добавлять кинофильтры (A 112).
Режимы работы:
SCN
Нажмите кнопку режима съемки (A 62) > [† Кино]
> [OK] > Требуемый кинофильтр > [OK]
• Применяется выбранный кинофильтр, и его номер появляется
на кнопке управления.
Для изменения кинофильтра
1 Нажмите кнопку [FILTER] (отображается текущий выбранный
кинофильтр).
2 Выберите требуемый кинофильтр и нажмите [OK].
Расширенные функции съемки 65
COPY
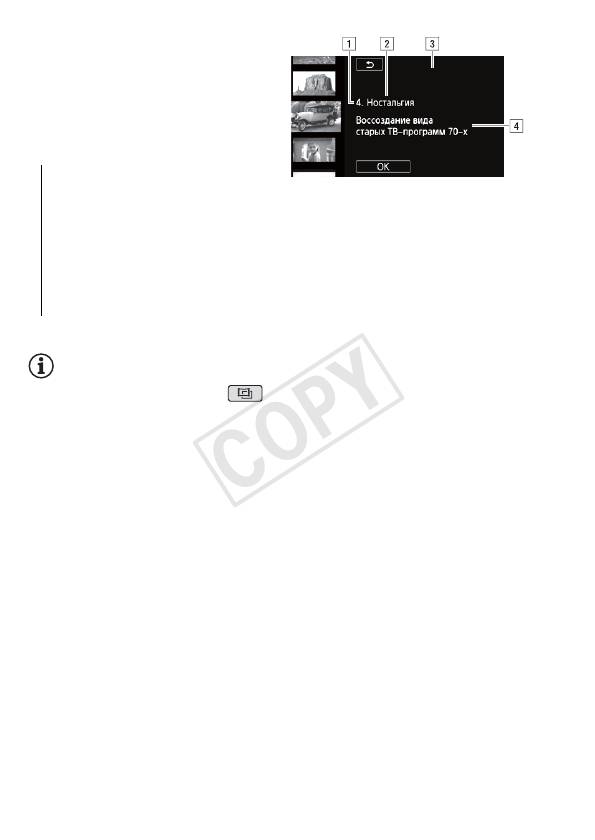
Варианты (
Значение по
умолчанию)
В видеокамере предусмотрены
7 кинофильтров. Выберите
требуемый фильтр,
предварительно просматривая
его эффект на экране.
[1. Стандартное кино]
! Номер фильтра (появляется
[2. Ярко]
на кнопке управления)
[3. Холод]
" Название фильтра
[4. Ностальгия]
# Предварительный просмотр
[5. Сепия]
эффекта на экране
[6. Старые фильмы]
$ Краткое описание (экранная
[7. Резкий Ч/Б]
справка)
ПРИМЕЧАНИЯ
• Если задан режим съемки , следующие функции недоступны.
- Съемка фотографий
- Декорирование
- Двойная запись
- Запись с качеством 50P или 35 Мбит/с
- Управление из дома, Управление через Интернет (с
использованием смартфона или планшетного компьютера для
дистанционного управления видеокамерой).
66 Расширенные функции съемки
COPY
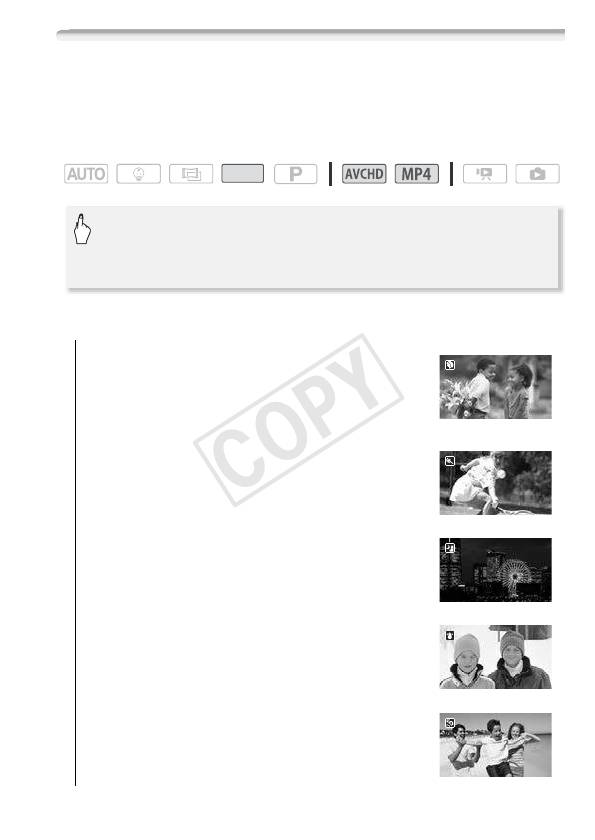
Специальные сюжетные режимы
Режим специальных сюжетов позволяют легко снимать на
горнолыжном курорте при очень высокой освещенности либо
снимать закаты или фейерверки с передачей всей гаммы цветов.
Режимы работы:
SCN
Нажмите кнопку режима съемки (A 62) >
[ƒСюжет] > [OK] > Требуемый специальный
сюжетный режим > [OK]
Варианты
(
Значение по умолчанию)
[H Портрет]
В видеокамере используется
большая величина диафрагмы, что
обеспечивает четкую фокусировку на
объект с одновременным размытием
заднего плана.
[I Спорт] Этот режим служит для съемки
спортивных состязаний, например по
теннису или гольфу.
[J Ночная сцена] Предназначен для съемки
ночных пейзажей с пониженным уровнем
шумов.
[K Снег] Предназначен для съемки на
горнолыжных курортах с высокой
освещенностью и предотвращает
недостаточное экспонирование объекта.
[L Пляж] Предназначен для съемки на
солнечных пляжах и предотвращает
недостаточное экспонирование объекта.
Расширенные функции съемки 67
COPY
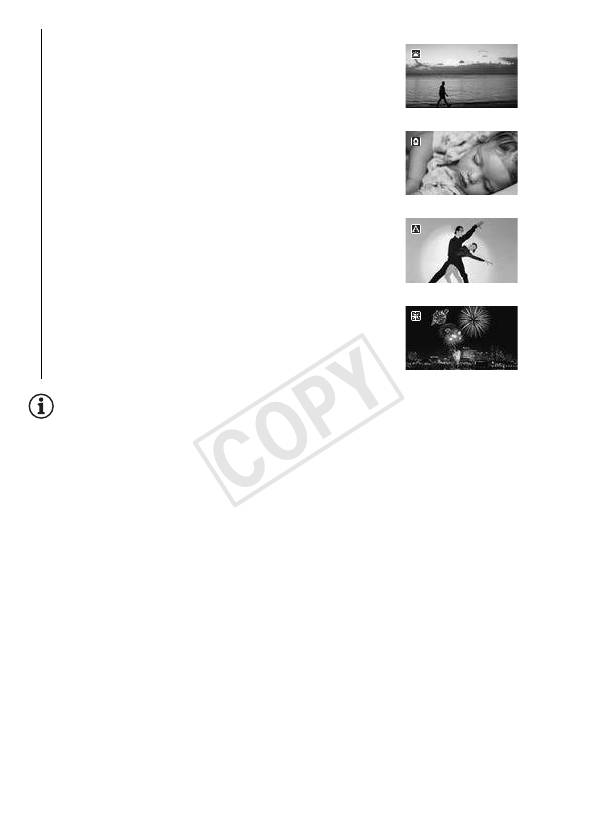
[M Закат] редназначен для съемки закатов
с насыщенными цветами.
[N Низкая освещ.] Предназначен для
съемки при недостаточной освещенности.
[O Прожектор] редназначен для съемки
эпизодов с прожекторным освещением.
[P Фейерверк] редназначен для съемки
фейерверков.
ПРИМЕЧАНИЯ
•[H Портрет]/[I Спорт]/[K Снег]/[L Пляж]: при воспроизведении
изображение может выглядеть не совсем плавным.
•[H Портрет]: эффект размывания фона усиливается при увеличении
фокусного расстояния (S).
•[K Снег]/[L Пляж]: в облачную погоду или в тени объект может быть
переэкспонирован. Контролируйте изображение на экране.
•[N Низкая освещ.]:
- За движущимися объектами может оставаться остаточный след.
- Качество изображения может быть ниже, чем в других режимах.
- На экране могут появляться белые точки.
- Эффективность автофокусировки может быть ниже, чем в
других режимах. В этом случае сфокусируйтесь вручную.
•[P Фейерверк]:
- Во избежание смазывания изображения (из-за смещения
видеокамеры) рекомендуется использовать штатив.
68 Расширенные функции съемки
COPY
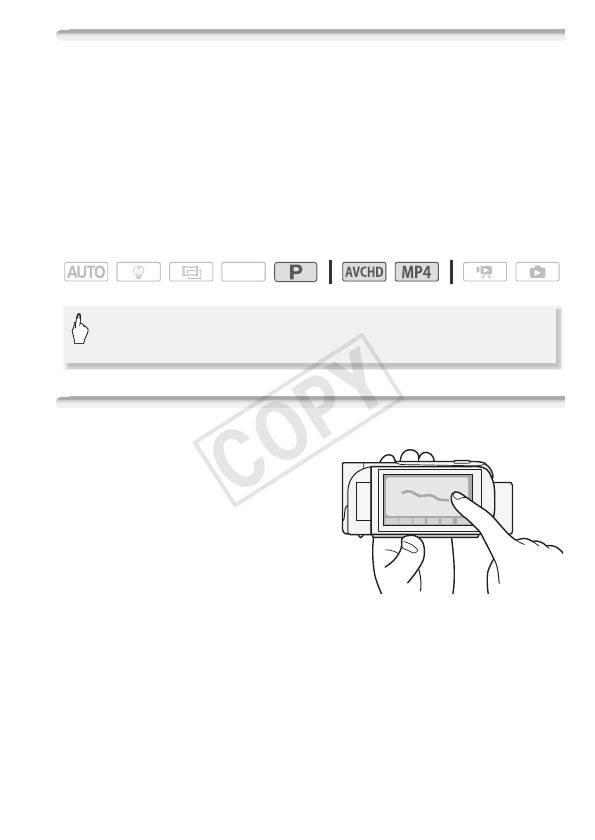
Режим программной автоэкспозиции: настройка параметров
в соответствии с потребностями
Для наиболее полного контроля при съемке используйте режим
съемки с программной автоэкспозицией AE (AE: автоматическая
экспозиция). Как и в других режимах съемки, видеокамера
автоматически настраивает выдержку и величину диафрагмы.
Однако этот режим обеспечивает максимальную
универсальность, позволяя настраивать другие параметры для
достижения требуемых результатов.
Режимы работы:
SCN
Нажмите кнопку режима съемки (A 62) >
[’ Прогр.автоэксп.] > [OK]
Декорирование: добавление характерных черт
Сделайте эпизоды еще более
привлекательными, добавив к ним
декоративные элементы. Можно
добавлять анимированные
рисунки, штампы и даже свои
собственные рисунки от руки,
выполненные просто кончиком
вашего пальца.
При преобразовании
видеофильмов в видеофильмы MP4 также можно добавлять
декоративные элементы (A 112).
Расширенные функции съемки 69
COPY
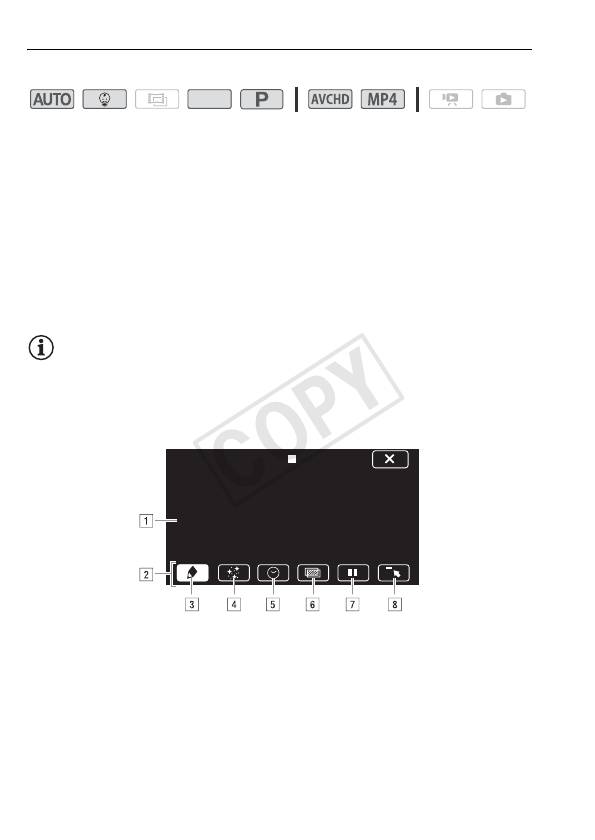
Декорирование эпизодов при съемке
Режимы работы:
SCN
1Нажмите [Ò] в нижнем правом углу экрана, чтобы открыть
экран декорирования.
2 Используйте инструмент из панели инструментов в
соответствии с приведенными ниже пояснениями.
3 Для записи фильмов с выбранными декоративными
элементами нажмите кнопку Y.
Декоративные элементы можно добавлять даже во время съемки
эпизода.
4Нажмите [X] для закрытия экрана декорирования.
ПРИМЕЧАНИЯ
• Нельзя одновременно использовать штампы [Анимированные штампы]
и [Дата/время] или [9].
• Декорирование недоступно, когда включена двойная запись или
задано качество видео 50P или 35 Мбит/с.
! Холст – область, где можно рисовать и просматривать
декоративные элементы в действии.
" Панель инструментов.
# [Ó Ручки и штампы] Выберите тип и цвет ручки или штампа.
$ [× Анимированные штампы] Выберите анимированные
штампы, чтобы добавить их к декорации.
70 Расширенные функции съемки
COPY

% [& Дата/время] или [9] (в режиме ) Добавьте дату и/
или время в качестве надписи, которая включается в
запись. В режиме можно добавить штамп с
указанием возраста, роста и веса ребенка.
& [Ü] (микширование изображений) Выберите одну из 26
различных рамок для добавления к холсту.
' [Ý] В режиме съемки: пауза отображения видеозаписи.
Нажмите [Þ] еще раз для возобновления отображения
видеозаписи. Можно добавить декоративные элементы на
остановленное изображение и записать его.
В режиме воспроизведения: приостановка
воспроизведения. Нажмите [Ð] для возобновления
воспроизведения эпизода.
( [ß] Сворачивание панели инструментов в верхнюю часть
экрана для просмотра почти всего холста. Нажмите [à]
для восстановления панели инструментов.
Использование инструмента [Ручки и штампы]
Можно выбрать цвет и тип ручки для рисунков. Можно также
сохранять рисунки и штампы как один холст.
1Нажмите [Ó].
Отображается экран [Ручки и штампы].
2 Выберите требуемую ручку или штамп среди расположенных
слева шести значков.
3 Нажмите кнопку [Ö] (при этом отображается также текущий
выбранный цвет) и выберите требуемый цвет в палитре [Цвета].
4Нажмите [OK].
Снова отображается главный экран декорирования.
5 Свободно рисуйте на холсте кончиком вашего пальца.
• Для очистки рисунков, выполненных вручную, и штампов:
Нажмите [Ó] > [Очистить] > [Да] > [OK].
• Для сохранения рисунков, выполненных вручную, и штампов:
1
1
Нажмите [Ó] > [&Сохранить]
или [8Сохранить]
> [Да] >
[OK]. Во время воспроизведения необходимо остановить
воспроизведение перед сохранением файла холста.
Расширенные функции съемки 71
COPY
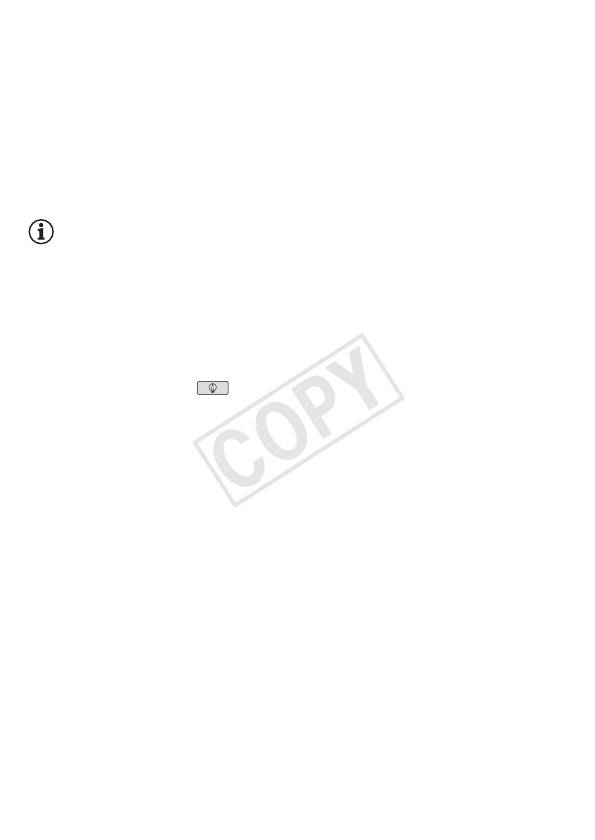
• Загрузка ранее сохраненного холста (только рисунки,
выполненные вручную, и штампы) из памяти: нажмите [Ó] >
2
2
[&Загрузить]
или [8Загрузить]
> [Да] > [OK]. Во время
воспроизведения необходимо остановить воспроизведение
перед загрузкой ранее сохраненного файла холста.
1
Рисунки, выполненные вручную, и штампы сохраняются во встроенной
памяти (только C) или на карте памяти (только A).
2
Видеокамера применяет последние рисунки, выполненные вручную, и
штампы, сохраненные во встроенной памяти (только C) или на
карте памяти (только A).
ПРИМЕЧАНИЯ
• При инициализации памяти стираются все холсты с рисунками,
выполненными инструментами [Ручки и штампы], и файлы
изображений, которые были сохранены. (C После
инициализации встроенной памяти предустановленные в нее кадры
для микширования изображений восстанавливаются.)
Использование инструмента [Анимированные штампы]
При записи в режиме можно использовать специально
разработанные анимированные штампы на детские темы.
1Нажмите [×].
Отображается экран [Анимированные штампы].
2 Нажмите одну из кнопок управления, затем нажмите [OK].
3 Нажмите любую точку на холсте, в которую требуется
поместить выбранный анимированный штамп. Кроме того,
некоторые анимированные штампы можно перетащить в другое
место.
Для использования пункта [Дата/время]
1Нажмите [&].
Появляется экран [Дата/время].
2 Нажмите [Дата] или [Время].
Для удаления выбранного штампа коснитесь его повторно.
3Нажмите [OK].
Отображается выбранный штамп (штампы).
4 Можно нажать любой штамп и перетащить его в нужное место.
72 Расширенные функции съемки
COPY
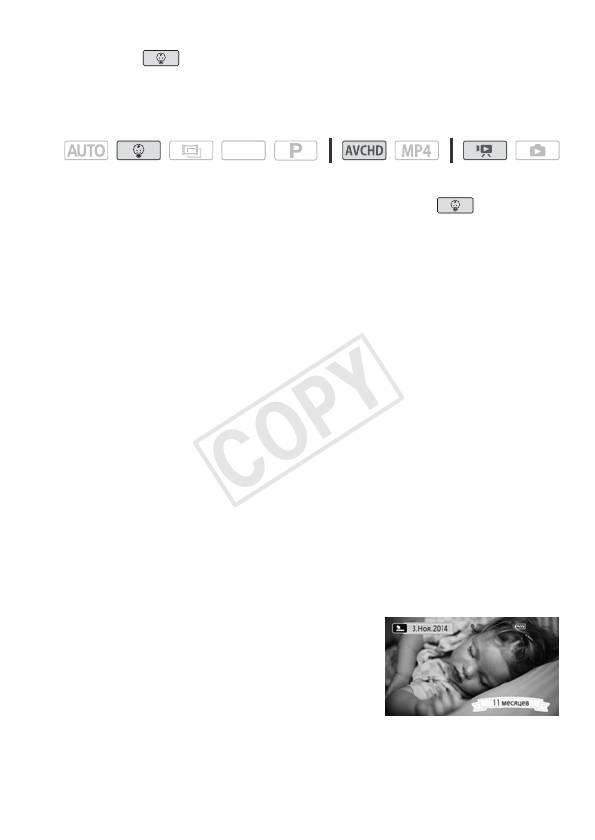
Для использования штампов с помощью меню [9]
В режиме из детского альбома можно добавлять в видео
штампы для отслеживания роста, веса и возраста ребенка.
Можно отслеживать информацию относительно трех детей.
Режимы работы:
SCN
1Нажмите [9].
• Открывается экран со штампами для режима .
2Нажмите [91], [92] или [93], чтобы выбрать нужного
ребенка.
Рисунок штампов немного различается для каждого ребенка.
3 Зарегистрируйте необходимую информацию о ребенке.
• Для регистрации даты рождения ребенка: нажмите [w] рядом с
кнопкой возраста ребенка. Выберите год*/месяц/день, нажмите
[Í]/[Î] для изменения и нажмите [OK]. Текущий возраст
ребенка рассчитывается и отображается внутри кнопки
возраста.
• Для регистрации роста или веса ребенка: нажмите [w] рядом с
кнопкой, соответствующей параметру, который требуется
изменить. Нажмите [Í]/[Î], чтобы задать рост/вес, затем
нажмите [OK].
* В качестве года рождения можно задать только 2012 и последующие
годы.
4 Нажмите любую кнопку, чтобы добавить соответствующий
штамп. [Дата] (текущая дата), [Время] (текущее время), возраст,
рост или вес ребенка.
• Для удаления выбранного штампа коснитесь его повторно.
5Нажмите [OK].
• Отображается выбранный штамп
(штампы).
6 Можно нажать любой штамп и
перетащить его в нужное место.
Расширенные функции съемки 73
COPY
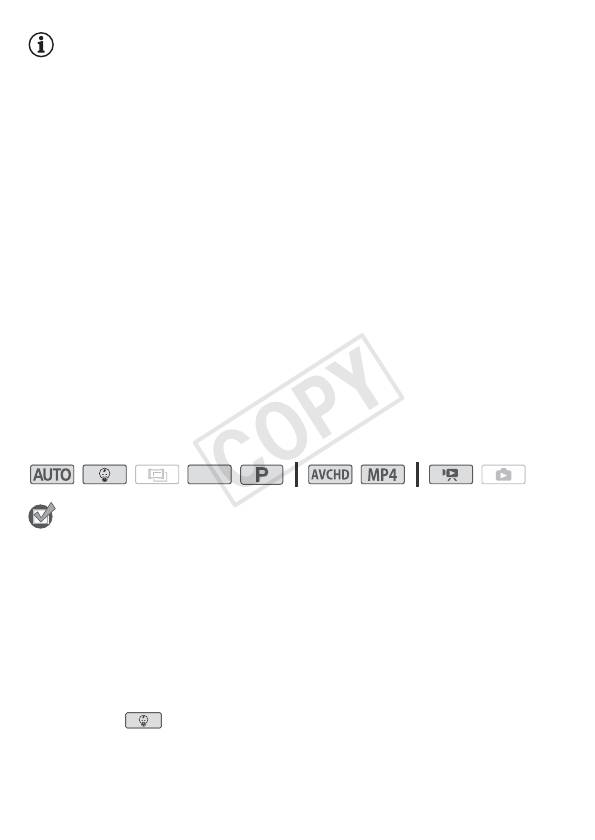
ПРИМЕЧАНИЯ
• В случае штампа возраста дни отображаются вплоть до 6 дней после
рождения; недели отображаются с 1 недели и до 1 месяца (не включая
1 месяц); месяцы отображаются с 1 месяца и до 1 года (не включая 1
год); года и месяцы отображаются с 1 года и до 2 лет (не включая 2
года); с 2 лет отображаются только годы.
Использование функции микширования изображений
Кадры для микширования изображений могут объединяться с
отображаемой видеозаписью для получения забавных
специальных эффектов. Можно использовать функцию
микширования изображений вместе с дополнительными
декоративными элементами [Ручки и штампы] или
[Анимированные штампы].
Кадры для микширования изображений хранятся во встроенной
памяти (только C). Чтобы использовать функцию
микширования изображений во время записи на карту памяти,
требуется загрузить файлы для микширования изображений. Для
этого предварительно подсоедините карту памяти к компьютеру и
скопируйте их на карту памяти (A 213).
Режимы работы:
SCN
ЧТО СЛЕДУЕТ ПРОВЕРИТЬ
• C Перед выполнением этой процедуры убедитесь в том, что в
памяти, выбранной для записи (A 61) или воспроизведения (A 48),
содержатся кадры для микширования изображений.
1Нажмите [Ü], чтобы открыть экран [Выбрать изображение].
2 Для выбора другого кадра для микширования изображений
нажимайте [+] или [-].
• Можно выбирать из 26 кадров для микширования изображений
(или из 20 специально разработанных кадров изображений в
режиме ).
• C Только во время записи или воспроизведения
эпизодов с карты памяти: Можно нажать один из
расположенных в нижней части экрана значков памяти, чтобы
74 Расширенные функции съемки
COPY
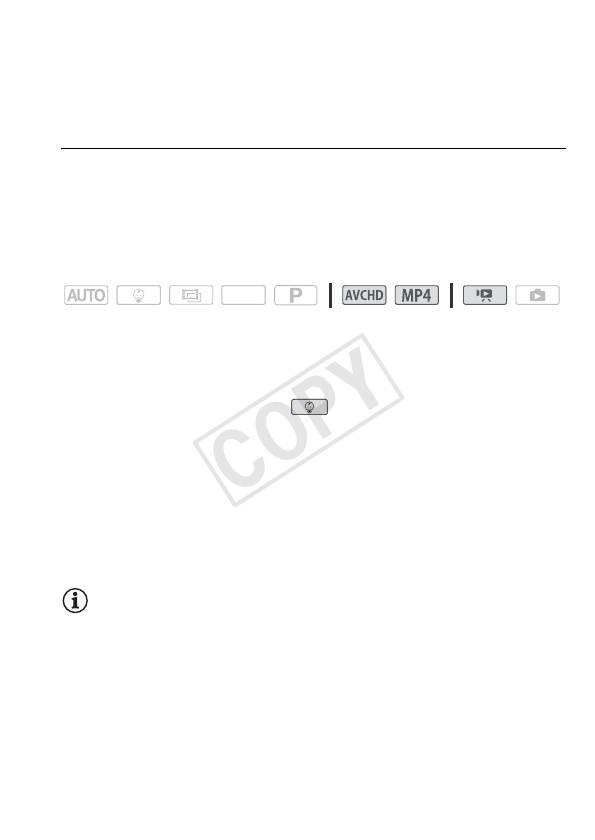
считать кадры для микширования изображений, сохраненные в
другой памяти.
3 Для микширования выбранного кадра с отображаемой
видеозаписью нажмите [ОK].
Декорирование эпизодов во время воспроизведения
Эпизоды можно декорировать во время воспроизведения.
Украшения, добавленные во время воспроизведения, не
записываются в эпизоде. Также можно загрузить и применить
холст с предварительно сохраненными декоративными
элементами.
Режимы работы:
SCN
1 С индексного экрана (A 48) запустите воспроизведение
эпизода, в который требуется добавить декоративные
элементы.
Для использования различных украшений, специально
разработанных для режима , запустите воспроизведение
эпизода из детского альбома (индексный экран [9]).
2 Для отображения элементов управления воспроизведением
прикоснитесь к экрану.
3Нажмите [Ò], чтобы открыть экран декорирования.
4 Добавьте декоративные элементы к эпизоду, пользуясь
инструментами панели инструментов в соответствии с
пояснениями из предыдущих разделов.
ПРИМЕЧАНИЯ
• Во время съемки или воспроизведения выбор функции микширования
изображений невозможен.
Расширенные функции съемки 75
COPY
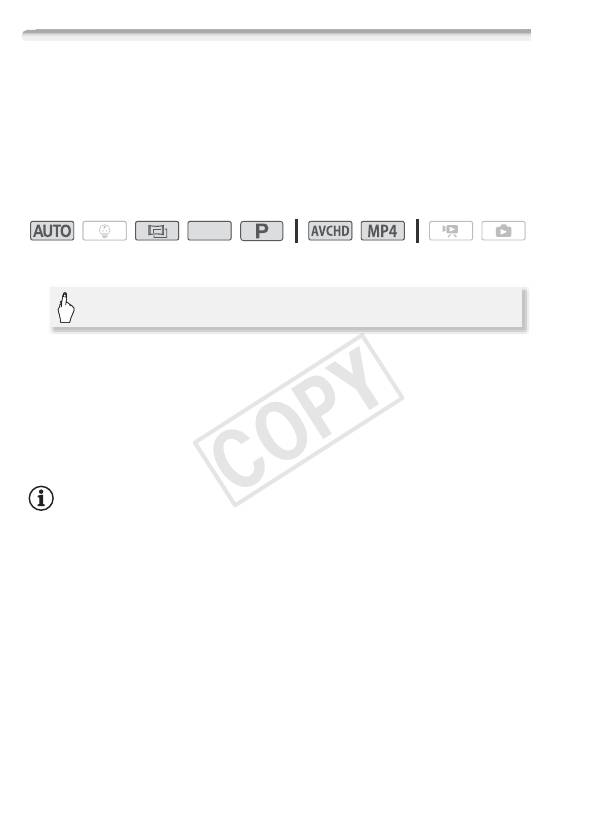
Видеокадр
Снимите последовательность коротких эпизодов. При
воспроизведении эпизодов типа «Видеокадр» для них можно
задать любимое музыкальное произведение (A 93), чтобы
получить собственный веселый музыкальный Видеокадр. Вы
будете удивлены тем, насколько музыкальное сопровождение
может изменить впечатление от эпизодов.
Режимы работы:
SCN
1 Активизируйте эпизод типа «Видеокадр».
[2] > [¦ Видеокадр] > [ON] > [X]
• Чтобы отключить эпизод типа «Видеокадр», нажмите [OFF].
• На экране появляется синяя рамка.
2Нажмите кнопку Y.
Видеокамера снимает в течение нескольких секунд (синяя рамка
служит визуальным индикатором хода выполнения), а затем
автоматически возвращается в режим ожидания съемки.
ПРИМЕЧАНИЯ
• Длительность эпизода типа «Видеокадр» можно изменять с
помощью параметра 1 > p > [Длительн. видеокадров].
• При выполнении любого из следующих действий съемка эпизодов типа
«Видеокадр» отменяется.
- Выключение видеокамеры.
-Нажатие ].
- Изменение формата ролика (AVCHD/MP4), качества
видеоизображения или частоты кадров.
76 Расширенные функции съемки
COPY
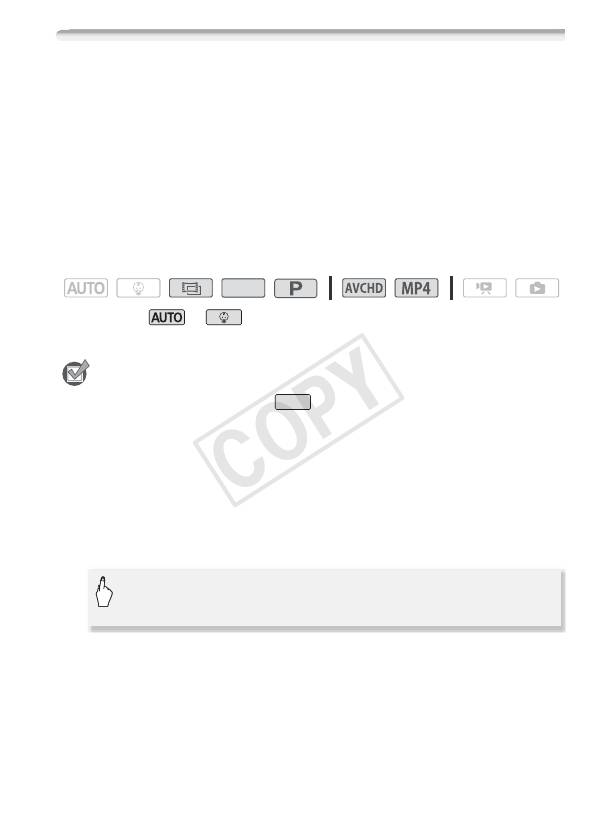
Обнаружение и отслеживание лица
Видеокамера автоматически обнаруживает лица людей и
использует эту информацию, чтобы выбрать оптимальные
настройки для съемки превосходных видеофильмов и
фотографий. Можно использовать функцию отслеживания, чтобы
видеокамера следила за другим человеком и оптимизировала
параметры для него. Кроме того, функцию отслеживания можно
использовать для того, чтобы другие движущиеся объекты,
например, домашние животные или едущие автомобили, всегда
оставались в фокусе.
Режимы работы:
*
*
SCN
* В режимах и обнаружение и отслеживания лица всегда
включено.
ЧТО СЛЕДУЕТ ПРОВЕРИТЬ
• Если задан режим съемки , выберите специальный
SCN
сюжетный режим, отличный от режима [J Ночная сцена],
[N Низкая освещ.] или [P Фейерверк].
• Можно пропустить шаг 1 в следующей процедуре, т.к. функция
обнаружения и отслеживания лица активирована по умолчанию.
Если эта функция была отключена, выполните следующую
процедуру с шага 1.
1 Включите обнаружение и отслеживание лица.
0 > [1 Другие настройки] > p >
[Опред.и отслеж.лица] > [i Вкл }] > [X]
2 Наведите видеокамеру на человека.
Если на изображении присутствуют несколько человек,
видеокамера автоматически выбирает одного из них в качестве
главного объекта. Основной объект обозначается белой рамкой
обнаружения лица, и видеокамера оптимизирует настройки для
этого человека. Другие лица заключаются в серые рамки.
Расширенные функции съемки 77
COPY
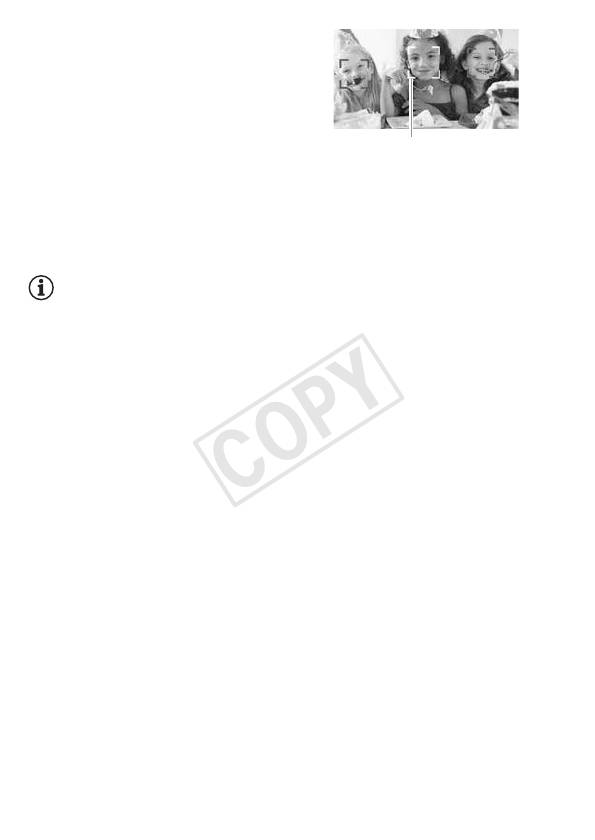
3 Чтобы оптимизировать настройки
видеокамеры для другого
человека, коснитесь его лица на
сенсорном экране.
• Можно также коснуться
изображений других движущихся
Основной объект
объектов, например домашних
питомцев.
• Вокруг этого объекта появляется двойная белая рамка,
обеспечивающая отслеживание движения объекта.
• Нажмите [Отмена £], чтобы убрать рамку и отменить слежение
за объектом.
ПРИМЕЧАНИЯ
• Видеокамера может ошибочно обнаруживать лица у объектов, не
являющихся людьми. В таком случае отключите обнаружение лиц.
• Если включено обнаружение лица, видеокамера не использует
выдержку затвора более 1/25.
• Касание места с цветом или текстурой, характерной для объекта,
облегчает слежение. Однако при наличии поблизости другого объекта
со схожими с выбранным объектом характеристиками видеокамера
может начать слежение не за тем объектом. Снова коснитесь экрана
для выбора нужного объекта.
• В некоторых случаях лица могут обнаруживаться неправильно. Ниже
приведены типичные примеры:
- лица, являющиеся очень мелкими, крупными, темными или
светлыми относительно всего изображения;
- лица, повернутые в сторону, по диагонали или частично скрытые.
• Обнаружение лиц нельзя использовать, когда установлена выдержка
затвора более 1/25, когда значение цифрового зума превышает 228x,
или когда для дистанционного управления видеокамерой используется
смартфон или планшетный ПК.
• В определенных случаях функция отслеживания может не
обеспечивать отслеживание объекта. Ниже приведены типичные
примеры:
- объекты, размеры которых очень малы или очень велики
относительно всего изображения;
- объекты, плохо различимые на фоне заднего плана;
- объекты с недостаточной контрастностью;
- быстро движущиеся объекты;
- при съемке в помещении с недостаточной освещенностью.
78 Расширенные функции съемки
COPY
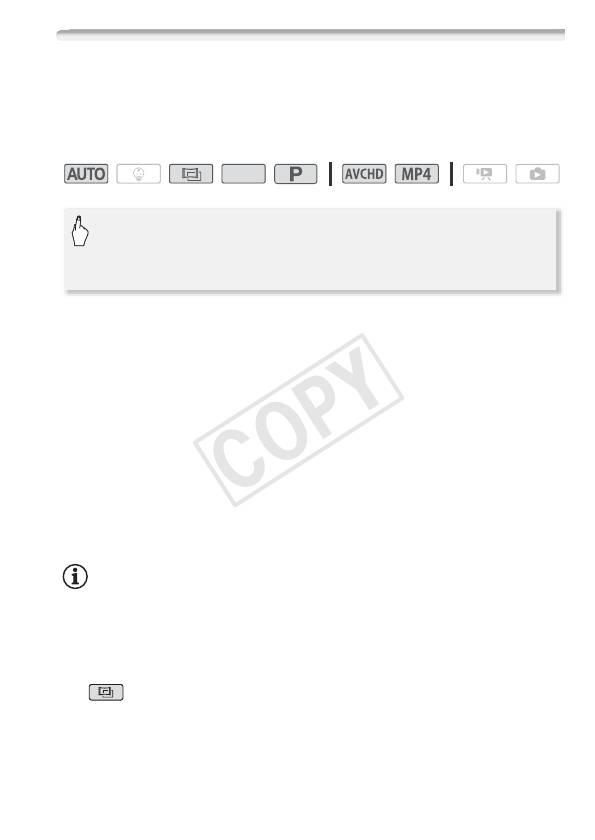
Монтажные переходы
В видеокамере предусмотрены два эффекта перехода
профессионального уровня для введения или выведения
эпизодов.
Режимы работы:
SCN
[2] > [R Видеомикшеры] > Требуемые монтажные
переходы* > Цвет экрана при введении-выведении
эпизодов* > [X]
* Эффект перехода можно предварительно просмотреть на экране.
• Отображается значок выбранного монтажного перехода.
• Повторите, выбрав [j Откл] для выключения монтажных
переходов.
• Во время съемки можно также изменить настройки монтажных
переходов (например, чтобы применять только выведение
изображения).
Введение/выведение изображения
В режиме паузы записи нажмите Y для запуска записи с
введением изображения. Для выведения изображения и
остановки съемки нажмите Y во время записи.
ПРИМЕЧАНИЯ
• При применении монтажного перехода производится введение/
выведение не только изображения, но и звука.
• Использование монтажных переходов невозможно в следующих
случаях:
- При использовании кинофильтра [Старые фильмы] в режиме
.
- При записи эпизодов с декоративными элементами.
- При записи эпизодов типа «Видеокадр».
- При включенной предварительной записи.
- Если задано качество видео 50P или 35 Мбит/с.
Расширенные функции съемки 79
COPY
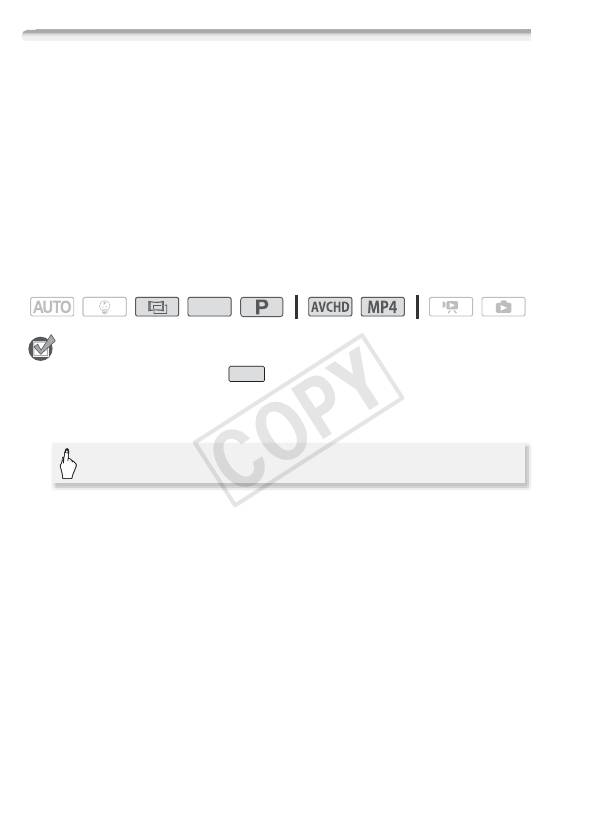
Настройка экспозиции
Видеокамера определяет оптимальную экспозицию эпизода на
основе средней яркости всего изображения. Если снимаемый
объект намного ярче или темнее окружающей обстановки,
автоматическая экспозиция, установленная видеокамерой, может
быть неоптимальной для этого объекта.
Для исправления этого эффекта можно использовать
компенсацию экспозиции, чтобы увеличить или уменьшить
яркость всего изображения, сенсорную автоэкспозицию для
оптимизации экспозиции для выбранного объекта или обе эти
функции вместе.
Режимы работы:
SCN
ЧТО СЛЕДУЕТ ПРОВЕРИТЬ
• Если задан режим съемки , выберите специальный сюжетный
SCN
режим, отличный от режима [P Фейерверк].
1 Откройте экран настройки экспозиции.
[2] > [y Экспоз.]
Компенсация экспозиции
2 Нажмите [n].
• Экспозиция фиксируется, и появляется шкала компенсации
экспозиции с установленным значением ±0.
• Снова нажмите [n] для возврата видеокамеры в режим
автоматической установки экспозиции.
3 Для компенсации экспозиции нажимайте [Ï] или [Ð], либо
проводите пальцем вдоль шкалы.
• Значения «+» соответствуют более яркому изображению;
значения «–» – более темному.
• Диапазон компенсации может зависеть от исходной яркости
изображения, а некоторые значения могут быть недоступны и
отображаться серым цветом.
80 Расширенные функции съемки






