Canon Legria HF R506 Black – страница 7
Инструкция к Видеокамере Flash Hd Canon Legria HF R506 Black
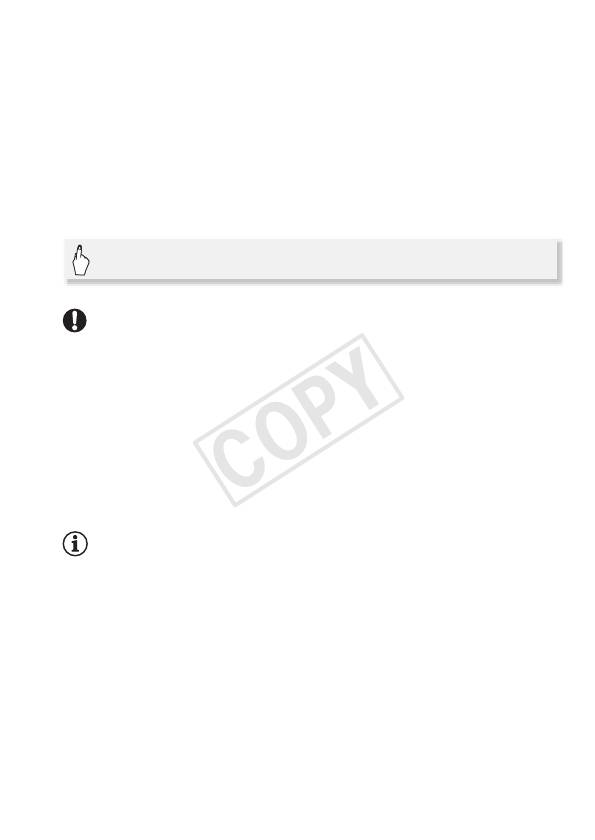
• После выбора памяти можно проверить имя папки, которая
будет создана на жестком диске. При каждой операции
сохранения в памяти создается отдельная папка с именем, в
качестве которого используется дата (в числовой форме).
Перед отсоединением внешнего жесткого диска
Пред выключением или физическим отсоединением внешнего
жесткого диска во избежание повреждения файлов обязательно
выполните безопасное завершение подключения к видеокамере.
На экране [Внешний жесткий диск]:
[Безопасн. извлечение ЖД] > [Да]
ВАЖНО
• Перед сохранением памяти на внешний жесткий диск убедитесь, что
видеокамера получает питание от компактного блока питания. В
случае отсоединения компактного блока питания соединение между
видеокамерой и жестким диском будет разорвано, что может привести
к повреждению данных на жестком диске.
• Когда индикатор обращения к памяти ACCESS горит или мигает,
соблюдайте перечисленные ниже меры предосторожности. В
противном случае возможна безвозвратная потеря данных.
- Не открывайте крышку гнезда карты памяти.
- Не отсоединяйте USB-кабель.
ПРИМЕЧАНИЯ
• Выбор как встроенной памяти, так и карты памяти для одновременного
сохранения их содержимого невозможен.
• Если в определенный день выполнялось несколько операций
сохранения содержимого памяти (например, было сохранено
содержимое встроенной памяти, а затем содержимое карты
памяти), имена всех последующих папок сохранения содержимого
памяти, кроме первой папки, будут заканчиваться цифровым
суффиксом (например, «-1», «-2»).
• До 10 папок может создаваться для любой даты и до 300 папок на
одном жестком диске.
• Если внешний жесткий диск разбит на разделы, распознается только
первый раздел.
Внешние соединения 121
COPY
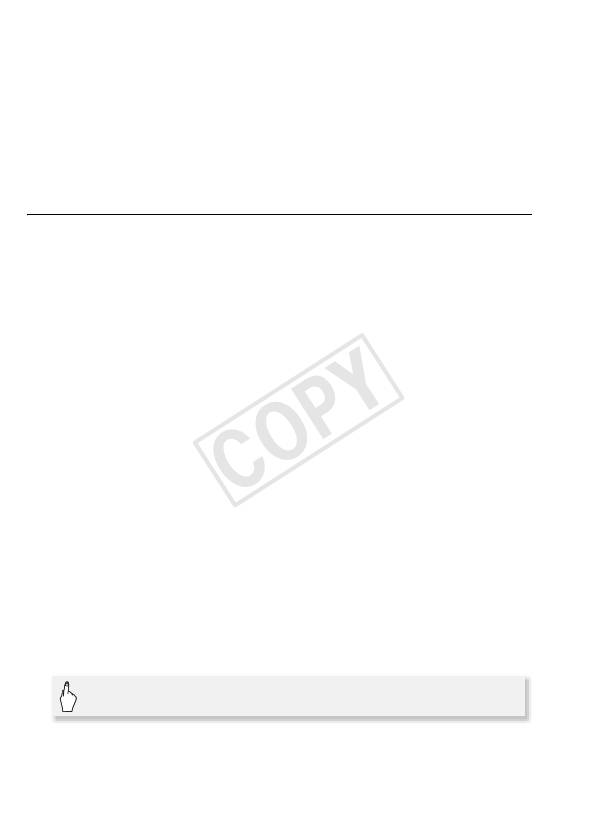
• Использование внешних жестких дисков следующих типов
невозможно: Новейшие сведения об устройствах, которые можно
использовать, см. на местном веб-сайте Canon.
- Портативные жесткие диски с питанием по USB-кабелю.
- Жесткие диски емкостью более 2 ТБайт.
- Флэш-накопители USB или носители USB, подключенные к
устройствам чтения карт.
Воспроизведение с внешнего жесткого диска ранее сохраненных
записей
1 Для питания видеокамеры подсоедините компактный блок
питания.
2Нажмите ] для переключения видеокамеры в режим
воспроизведения.
3 Подключите видеокамеру к внешнему жесткому диску.
• Если USB-кабель, прилагаемый к внешнему жесткому диску,
оснащен стандартным разъемом A, потребуется использовать
дополнительно приобретаемый USB адаптер UA-100.
• Подключение #-2. См. раздел Схемы подключения (A 109).
4 Нажмите кнопку [Воспр. с жесткого диска] и выберите папку
сохранения содержимого памяти, которую требуется
воспроизвести.
Отображается индексный экран.
5 Нажмите запись для ее воспроизведения.
Чтобы переключиться на другую папку с сохраненным
содержимым памяти, нажмите [(], затем выберите папку с
сохраненным содержимым памяти, которую требуется
воспроизвести. Повторите шаг 5.
6 Завершив воспроизведение, перед физическим
отсоединением внешнего жесткого диска обязательно
произведите его безопасное отключение.
[(] > [K] > [Безопасн. извлечение ЖД] > [Да]
122 Внешние соединения
COPY
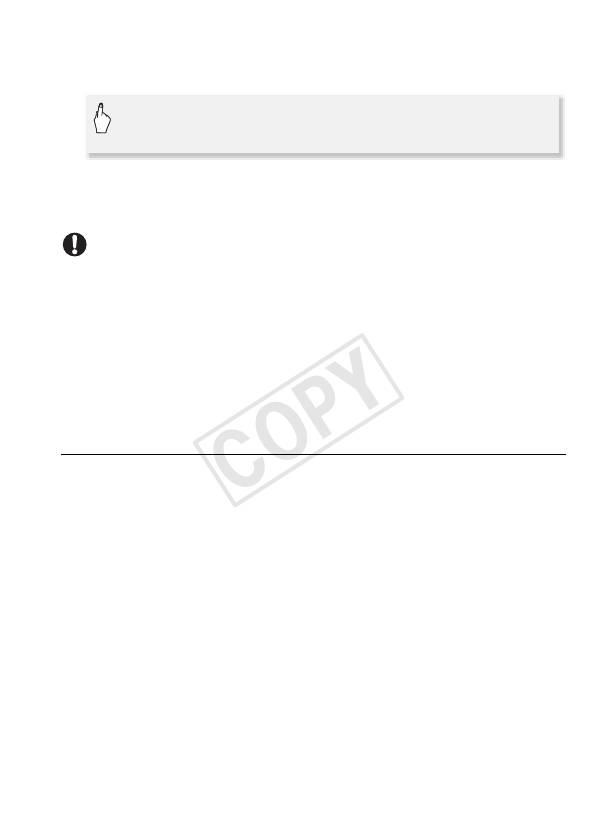
Удаление текущей отображаемой папки, сохраненной в
памяти
1 Удалите папку для сохранения содержимого памяти.
0 > [1 Другие настройки] > q >
[Удал.папки для сохр. пам.] > [Да] > [OK]
2 Перед физическим отсоединением внешнего жесткого диска
выполните его безопасное отключение.
ВАЖНО
• Будьте внимательны при удалении записей. Восстановление
удаленных записей невозможно.
• Когда индикатор обращения к внешнему жесткому диску горит
или мигает, соблюдайте перечисленные ниже меры
предосторожности.
- Не отсоединяйте USB-кабель.
- Не отключайте видеокамеру или внешний жесткий диск.
- Не изменяйте режим работы видеокамеры.
Инициализация внешнего жесткого диска
1 Для питания видеокамеры подсоедините компактный блок
питания.
До завершения инициализации не отсоединяйте источник питания
и не выключайте видеокамеру.
2Нажмите ] для переключения видеокамеры в режим
воспроизведения.
3 Подключите видеокамеру к внешнему жесткому диску.
• Если USB-кабель, прилагаемый к внешнему жесткому диску,
оснащен стандартным разъемом A, потребуется использовать
дополнительно приобретаемый USB адаптер UA-100.
• Подключение #-2. См. раздел Схемы подключения (A 109).
4 Выполните инициализацию внешнего жесткого диска.
Внешние соединения 123
COPY
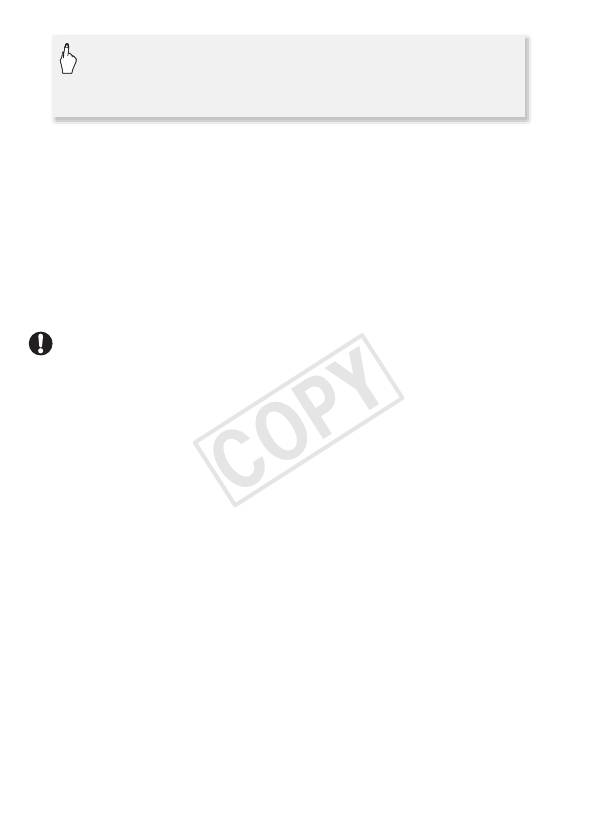
0 > [1 Другие настройки] > q >
[Инициализация '] > [Инициализ.] >
1
2
[Низкоур.инициализ.]
> [Да]
> [OK]
1
Выберите этот вариант, если требуется физически стереть все данные, а
не просто очистить таблицу размещения файлов в на жестком диске. Для
жестких дисков большой емкости выполнение этой операции может
занимать несколько часов.
2
Если выбран вариант [Низкоур.инициализ.], нажатием [Стоп] > [OK]
можно отменить инициализацию во время ее выполнения. Все записи
будут стерты, и жестким диском можно будет пользоваться без каких-
либо неполадок.
5 Перед физическим отсоединением внешнего жесткого диска
выполните его безопасное отключение.
ВАЖНО
• При инициализации внешнего жесткого диска с него безвозвратно
удаляются все данные (включая ваши записи, ранее записанные
данные, которые не были записаны этой видеокамерой, и разделы
диска). Обязательно заранее скопируйте важные данные на
компьютер или другое устройство.
124 Внешние соединения
COPY
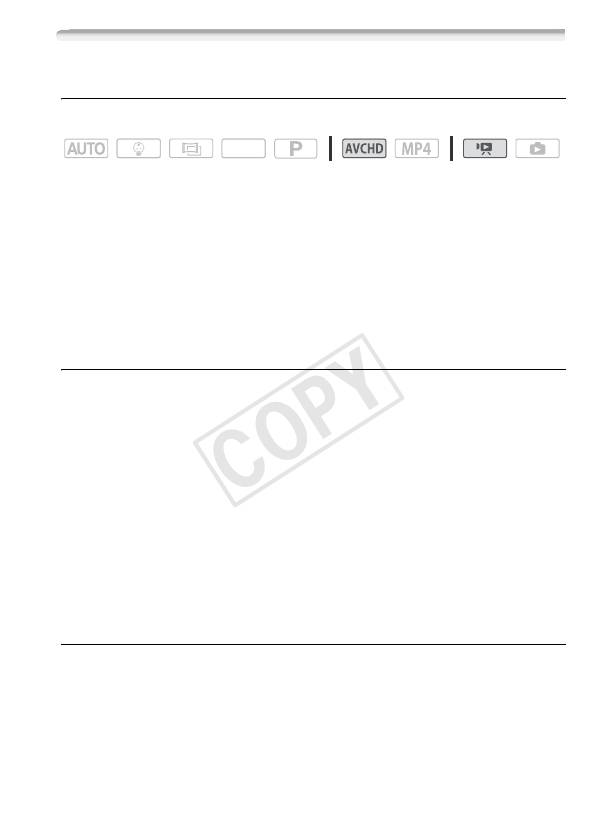
Копирование записей на внешнее устройство видеозаписи
С высокой четкостью
Режимы работы:
SCN
Используйте для подсоединения видеокамеры к устройствам
видеозаписи Blu-ray и другим AVCHD-совместимым цифровым
устройствам видеозаписи прилагаемый кабель USB для
получения безупречных копий своих видеозаписей с высокой
четкостью. Если внешнее цифровое устройство видеозаписи
оснащено гнездом карт памяти SD*, видеофильмы можно
копировать с карты памяти, не подключая видеокамеру.
* Убедитесь, что внешнее устройство совместимо с картами памяти
используемого типа.
Подключение
1 Для питания видеокамеры подсоедините компактный блок
питания.
2 Откройте требуемый индексный экран (A 48).
3 Соедините видеокамеру с цифровым устройством
видеозаписи с помощью USB-кабеля из комплекта поставки.
Подключение #-1. См. раздел Схемы подключения (A 109).
4 C Видеокамера: выберите память, содержащую
эпизоды, которые требуется скопировать.
• Выберите любой вариант, кроме [Все (тол. для ПК)].
• При успешной установке соединения на экране отображается
сообщение [USB-соединение].
Съемка
Конкретный порядок работы зависит от используемого
устройства, поэтому обязательно ознакомьтесь с инструкцией по
эксплуатации цифрового устройства видеозаписи.
Внешние соединения 125
COPY
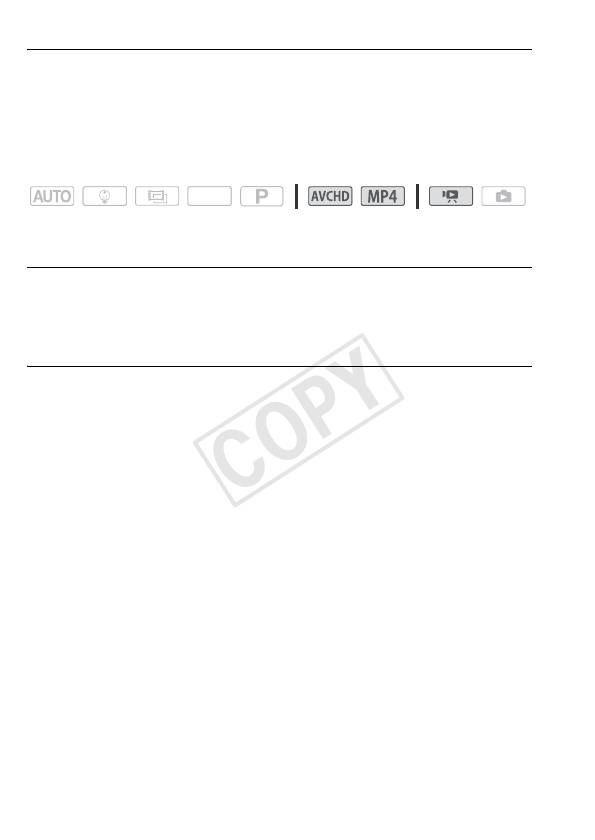
Со стандартной четкостью
Видеофильмы можно скопировать, подключив видеокамеру к
видеомагнитофону или цифровому устройству видеозаписи с
помощью аналоговых аудио/видеовходов. Выходной видеосигнал
имеет стандартную четкость, даже если исходные эпизоды сняты
с высокой четкостью.
Режимы работы:
SCN
Подключение
Подсоедините видеокамеру к видеомагнитофону, используя
подключение " или ,. См. раздел Схемы подключения (A 108).
Съемка
1 Для питания видеокамеры подсоедините компактный блок
питания.
2 Откройте индексный экран [y], содержащий эпизоды,
которые требуется скопировать (A 48).
Убедитесь, что для параметра 1
> q > [АV/Наушники]
задано значение [Ò AV].
3 Внешнее устройство видеозаписи: загрузите чистую кассету
или диск и установите устройство видеозаписи в режим
паузы записи.
4 Видеокамера: найдите эпизод, который требуется
скопировать, и приостановите воспроизведение сразу перед
требуемым эпизодом.
5 Видеокамера: возобновите воспроизведение.
По умолчанию в выходной видеосигнал встраиваются дата и
время. Эту настройку можно изменить с помощью параметра
1 > t > [Показать дату/время].
6 Внешнее устройство видеозаписи: запустите запись при
появлении эпизода, который требуется скопировать;
остановите запись после его завершения.
126 Внешние соединения
COPY
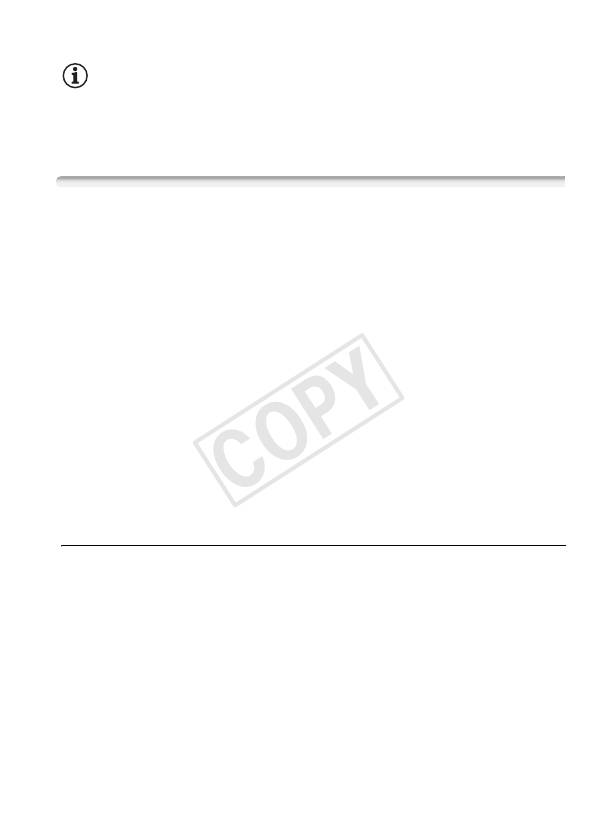
7 Видеокамера: остановите воспроизведение.
ПРИМЕЧАНИЯ
• Используйте внешнее устройство записи дисков Blu-ray, совместимое
со спецификацией AVCHD вер. 2.0 для копирования на диски Blu-Ray
видеофильмов, записанных в формате 50P или MXP.
Отправка в Интернет видеофильмов в виде MP4 и
фотографий
С помощью программы ImageBrowser EX с компьютера также
можно отправлять видеофильмы MP4 на сайт YouTube и
фотографии на сайт Facebook. Кроме того, можно использовать
CANON iMAGE GATEWAY* для создания фотоальбомов и других
целей.
* В некоторых странах/регионах этот сервис может быть недоступен.
Установка
Перед первым подключением видеокамеры к компьютеру
установите программное обеспечение. Это программное
обеспечение совместимо с компьютерами, работающими под
управлением операционных систем Windows и Mac OS. См. в
разделе Сохранение видеофильмов в виде MP4 и фотографий
(Windows/Mac OS) (A 116).
Подключение к компьютеру и отправка записей
См. соответствующие разделы «ImageBrowser EX Руководство
пользователя» (файл PDF). Доступ к этому PDF-файлу может быть
осуществлен через меню ? в верхнем правом углу главного
экрана ImageBrowser EX.
Внешние соединения 127
COPY

C
Функции Wi-Fi
В этой главе приводятся сведения о порядке
использования предусмотренных в видеокамере функций
Wi-Fi, в том числе о настройке сети Wi-Fi, необходимой для
добавления видеокамеры в существующую сеть Wi-Fi.
Функции Wi-Fi видеокамеры
Функцию Wi-Fi видеокамеры можно использовать для
беспроводного подключения к устройствам с поддержкой Wi-Fi
(например, смартфонам или планшетным ПК), и сохранения,
воспроизведения и отправки записей. Определение некоторых
терминов, часто встречающихся в этом тексте, см. в разделе
Глоссарий (A 155).
* В данном тексте термин «устройство iOS» обозначает устройства iPhone и
iPad, а «устройство Android» обозначает смартфоны и планшетные ПК с ОС
Android, поддерживающие Wi-Fi.
Устройства iOS
• Установите приложение CameraAccess plus и используйте iPhone
или iPad в качестве пульта ДУ для съемки с помощью
видеокамеры (A 131). Возможна даже потоковая передача
видеоизображения с видеокамеры и запись изображения
непосредственно на устройстве iOS.
• Установив приложение Movie Uploader, можно сохранять записи в
устройстве iOS и даже отправлять их на сайт YouTube или
Facebook (A 140).
• Используйте веб-браузер для доступа к видеокамере и
воспроизведения записей на устройстве iOS (A 138).
Movie Uploader CameraAccess plus
128 Функции Wi-Fi
COPY
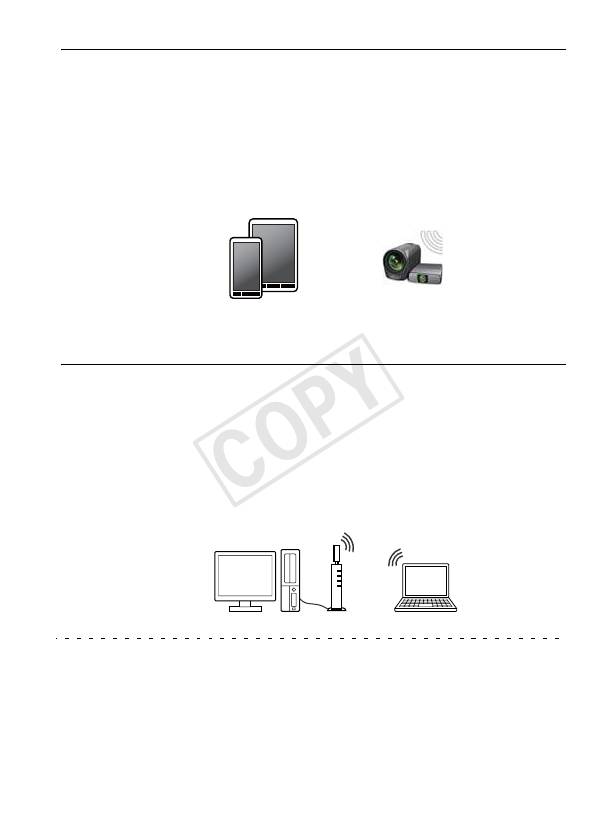
Устройства Android
• Установите приложение CameraAccess plus и используйте
смартфон или планшетный ПК в качестве пульта ДУ для съемки с
помощью видеокамеры (A 131). Возможна даже потоковая
передача видеоизображения с видеокамеры и запись
изображения непосредственно на устройстве Android.
• Используйте веб-браузер для доступа к видеокамере и
воспроизведения записей на устройстве Android. Можно также
сохранить локальную копию на устройстве Android (A 138).
CameraAccess plus
Компьютеры и другие устройства с поддержкой Wi-Fi
• На компьютерах с приемником Wi-Fi для доступа к видеокамере и
воспроизведения записей на этом устройстве используйте веб-
браузер. Можно также сохранить локальную копию на
компьютере (A 138).
• Подключите видеокамеру к точке доступа в режиме сервера
мультимедиа и воспроизводите свои записи на компьютерах и
других устройствах, подключенных к той же домашней сети
(A 146).
Функции Wi-Fi 129
COPY
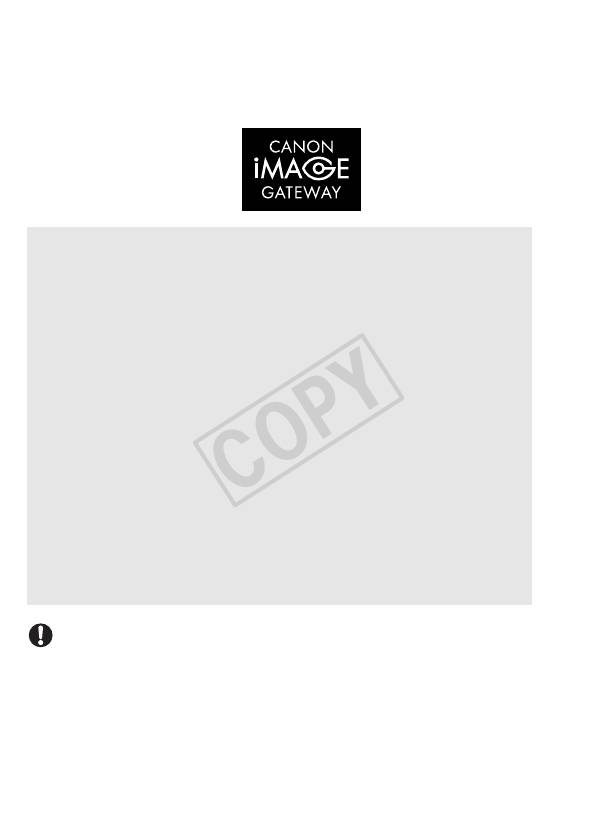
CANON iMAGE GATEWAY
• Подключив видеокамеру к точке доступа (домашней сети),
подключенной к Интернету, можно также делиться записями на
портале CANON iMAGE GATEWAY и пользоваться рядом веб-служб,
включая отправку записей на сайты Facebook и YouTube (A 141).
Перед использованием функций Wi-Fi
С помощью этой функции видеокамера будет устанавливать
беспроводное соединение напрямую с устройством,
поддерживающим Wi-Fi (например, смартфоном), или с сетью
Wi-Fi через точку доступа (беспроводной маршрутизатор)*.
Выбрав функцию, которую требуется использовать, следуйте
указаниям на экране для подключения видеокамеры.
* В зависимости от производителя, точка доступа может называться
иначе, например беспроводной маршрутизатор локальной сети или
беспроводной сетевой маршрутизатор.
О стандарте Wi-Fi видеокамеры
Стандарт Wi-Fi видеокамеры обеспечивает поддержку
протокола IEEE 802.11b/g/n в диапазоне частот 2,4 ГГц. При
этом максимальная скорость передачи данных составляет
11 Мбит/с для IEEE 802.11b, 54 Мбита/с для IEEE 802.11g и
150 Мбит/с для IEEE 802.11n. Обратите внимание, что это
теоретические значения скорости передачи данных, которые
могут отличаться от фактических.
ВАЖНО
• При использовании незащищенной сети Wi-Fi доступ к Вашим файлам
и данным могут получить неуполномоченные сторонние лица.
Учитывайте связанные с этим риски.
130 Функции Wi-Fi
COPY
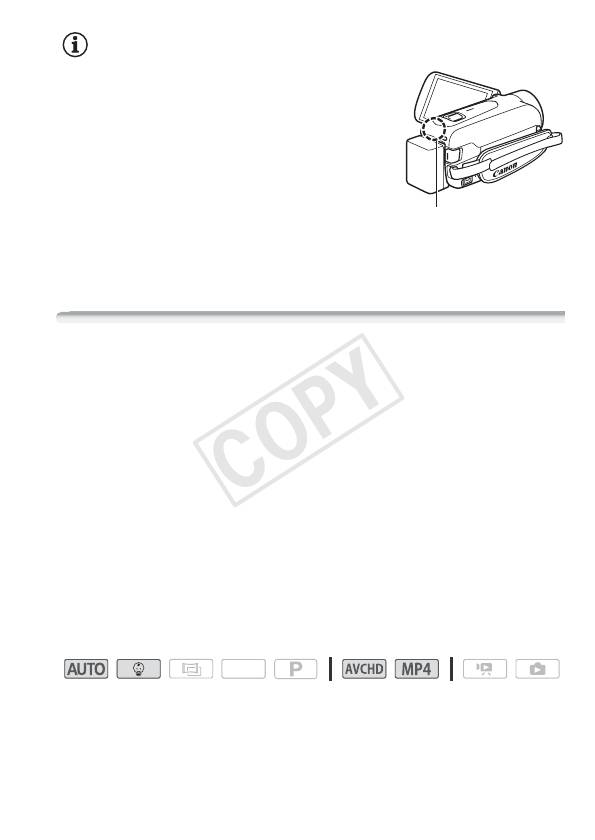
ПРИМЕЧАНИЯ
• При использовании функций Wi-Fi
видеокамеры не закрывайте заднюю
часть видеокамеры рукой или каким-
либо предметом. Антенна Wi-Fi
расположена в задней части, при ее
закрытии возможны помехи
беспроводным сигналам.
• Не открывайте крышку гнезда карты памяти
Антенна Wi-Fi
во время беспроводного подключения.
• На время использования функций Wi-Fi
функция автоматического выключения питания видеокамеры
отключается.
Использование устройства iOS или Android в качестве пульта
ДУ
С помощью приложения CameraAccess plus* можно
просматривать изображение, передаваемое в потоковом режиме
из камеры в устройство под управлением операционной системы
iOS/Android, даже когда видеокамера находится в другом месте.
Можно использовать устройство под управлением операционной
системы iOS/Android в качестве пульта дистанционного
управления, чтобы начать съемку видеокамерой, а также с
помощью функции Управление из дома можно даже осуществлять
местную запись на iOS/Android-устройство изображения,
передаваемого в потоковом режиме.
* Приложение CameraAccess plus, предоставляемое компанией PIXELA,
бесплатно и доступно на сайте App Store (для устройств iOS) или Google
Play™ (для смартфонов Android).
Режимы работы:
SCN
Функции Wi-Fi 131
COPY
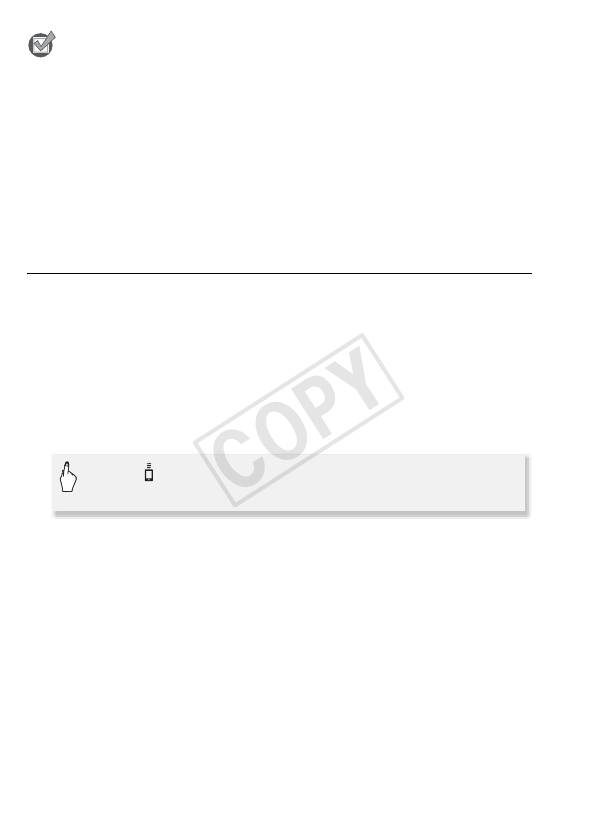
ЧТО СЛЕДУЕТ ПРОВЕРИТЬ
• Перед первым выполнением следующих процедур загрузите и
установите на свое устройство iOS/Android приложение CameraAccess
plus. Приложение можно загрузить для бесплатного использования со
следующих сайтов (только на английском языке).
App Store:
http://appstore.com/cameraaccessplus
Google Play™:
http://play.google.com/store/apps/
details?id=jp.co.pixela.cameraaccessplus
Потоковая передача через Wi-Fi (управление из дома)
С помощью этой функции можно контролировать изображение,
передаваемое в потоковом режиме из видеокамеры, когда она
находится в другом месте в пределах диапазона связи Wi-Fi,
например, в другом помещении здания. Можно использовать свое
iOS/Android-устройство, чтобы управлять видеокамерой и
записывать передаваемое в потоковом режиме изображение на
видеокамеру или непосредственно на свое устройство.
1 Видеокамера: включите функцию [Управление из дома].
0 > [ Дист. управл.+поток. передача] >
[4 Управление из дома] > [OK]
• Отображаются имя SSID (имя сети) и пароль видеокамеры.
• Видеокамера будет готова для соединения с устройством под
управлением операционной системы iOS/Android.
2 Устройство iOS или Android: на экране параметров Wi-Fi
включите Wi-Fi и выберите имя сети, которое отображается
на экране видеокамеры (шаг 1). Если требуется, введите
пароль, который отображается на экране видеокамеры.
• Имя сети видеокамеры (SSID) должно отображаться в списке
сетей/точек доступа, обнаруженных устройством.
• Пока пароль Wi-Fi в видеокамере не будет сброшен, ввод
пароля требуется только при первом подключении устройства.
• После установления соединения Wi-Fi на экране видеокамеры
отображается сообщение [Соединение установлено.].
132 Функции Wi-Fi
COPY
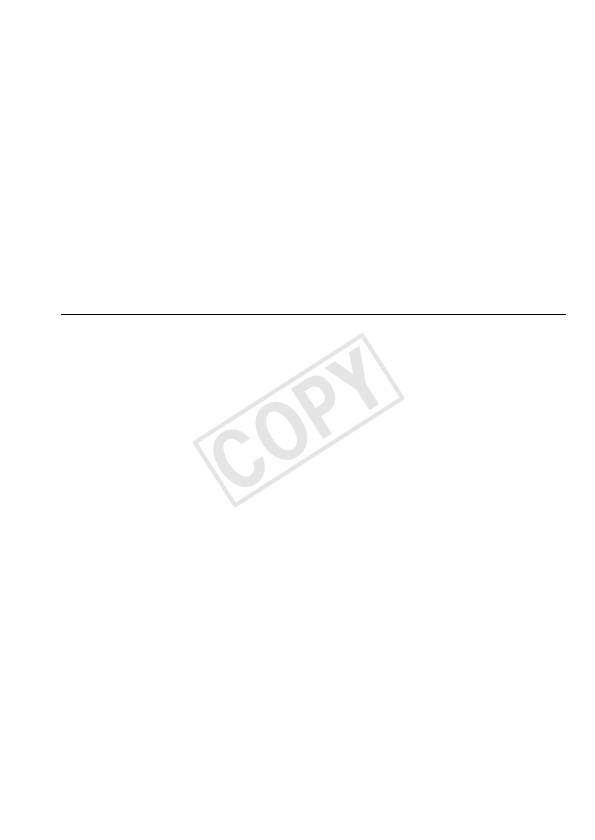
3 Устройство iOS или Android: запустите приложение
CameraAccess plus.
С помощью экранных элементов управления приложения
управляйте видеокамерой, просматривая изображение в режиме
реального времени на устройстве.
После завершения съемки
1 Видеокамера: нажмите [Конец], чтобы завершить
беспроводное подключение и выключить видеокамеру.
2 Устройство iOS или Android: закройте приложение
CameraAccess plus.
Потоковая передача через Wi-Fi и Интернет (управление через
Интернет)
Если использовать эту функцию, видеокамеру можно оставить
дома и контролировать передаваемое в потоковом режиме
изображение из удаленного места. Можно также использовать
устройство под управлением операционной системы iOS/Android,
чтобы начать съемку с видеокамеры.
С помощью служебной программы Remote Monitoring Checker
(только для ОС Windows) можно проверить, соответствуют ли
точка доступа домашней сети и подключение к Интернету всем
системным требованиям для использования функции управления
через Интернет*. Подробные сведения об этой программе и
ссылки на страницу загрузки можно найти на веб-сайте PIXELA
(только английский).
http://pixela.jp/cermc
* Для того чтобы использовать функцию Управление через Интернет,
требуется точка доступа, совместимая с технологией UPnP (Universal Plug
and Play), и подключение к сети Интернет, по которому возможно получение
глобальных IP-адресов.
Функции Wi-Fi 133
COPY
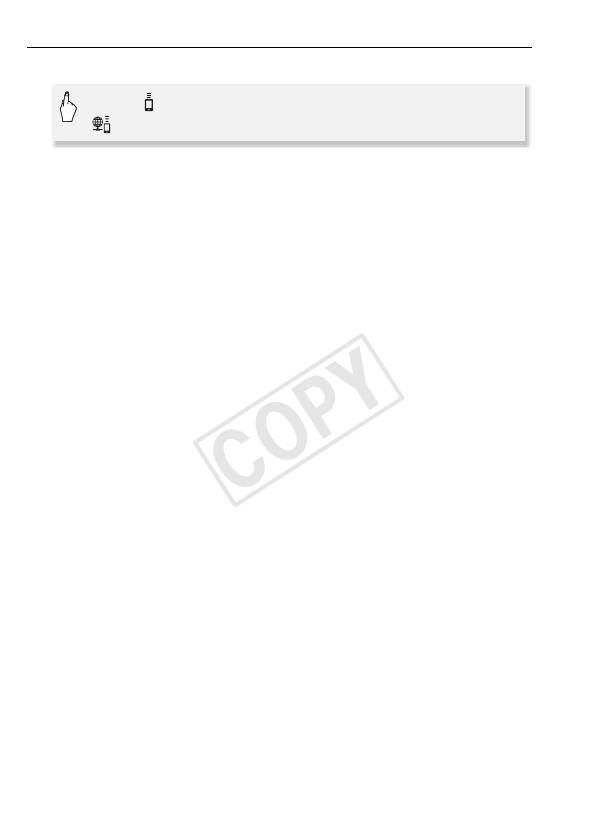
Подготовка видеокамеры
1 Включите функцию [Управление через Интернет].
0 > [ Дист. управл.+поток. передача] >
[ Управление через Интернет] > [OK]
• При первом включении этой функции требуется задать для нее
пароль и порт (шаги 2-4). Если эти настройки для функции
управления через Интернет уже выполнены, перейдите к шагу
5.
2 Нажмите [ОК], чтобы открыть экран настроек.
3 Для ввода данных в поле [Пароль] нажмите [Не настроено].
Введите уникальный пароль для функции контроля во время
отсутствия и нажмите [OK].
• Длина пароля должна составлять от 4 до 8 символов.
Рекомендуется использовать пароль длиной 8 символов,
состоящий из цифр и прописных/строчных букв.
• Чтобы ввести пароль (и номер порта на следующем шаге)
используйте виртуальную клавиатуру (A 137).
4 Чтобы изменить номер используемого порта, нажмите [80].
Введите другой номер порта и нажмите [OK].
По умолчанию задан номер порта 80, но при необходимости его
можно изменить.
5 При необходимости настройте подключение к точке доступа.
• Если ранее было настроено и сохранено подключение к точке
доступа, видеокамера автоматически подключается к
последней использовавшейся точке доступа. Переходите к
шагу 6.
• Если в видеокамере отсутствуют сохраненные подключения к
точкам доступа, на экране отображается сообщение
[Сохранение точки доступа]. Перед продолжением этой
процедуры нажмите [OK], чтобы настроить и сохранить
подключение к новой точке доступа (шаг 2 в разделе
Подключение Wi-Fi с помощью точки доступа (A 149)).
134 Функции Wi-Fi
COPY
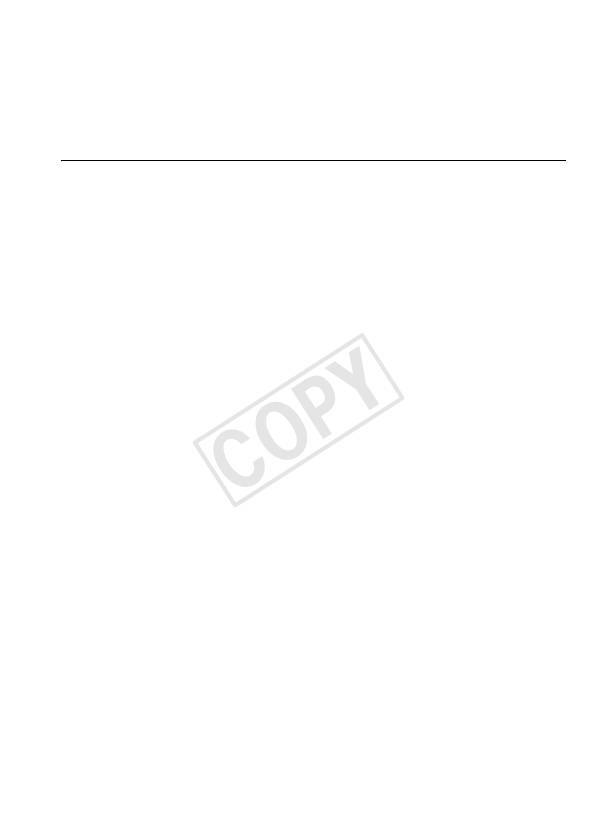
6 Когда беспроводное соединение успешно установлено, на
экране отображается идентификатор видеокамеры.
Видеокамера будет готова для соединения с устройством под
управлением операционной системы iOS/Android.
Подключение устройства iOS/Android
Если устройство iOS/Android подключено к той же сети Wi-Fi, что
и видеокамера, приложение CameraAccess plus распознает
идентификатор видеокамеры и автоматически зарегистрирует
его. В противном случае идентификатор видеокамеры можно
ввести вручную.
Пока не произведен сброс настроек видеокамеры,
зарегистрировать идентификатор видеокамеры требуется только
при первом подключении устройства. Позднее надо будет только
ввести пароль для функции управления через Интернет (начните
эту процедуру с шага 4).
Для регистрации идентификатора видеокамеры в приложении
CameraAccess plus
1 Если устройство iOS/Android находится вблизи видеокамеры,
включите Wi-Fi и выберите ту же точку доступа, к которой
подключена видеокамера (шаг 5 предыдущей процедуры).
2 Запустите приложение CameraAccess plus и нажмите Setting
(Настройка), а затем Start (Пуск).
Если устройство iOS не подключено к той же точке доступа, что и
видеокамера, вручную введите идентификатор видеокамеры,
который отображается на экране видеокамеры (шаг 6
предыдущей процедуры).
3 Нажмите Finish (Завершить) и закройте приложение
CameraAccess plus.
При необходимости отключите устройство iOS/Android от точки
доступа.
Функции Wi-Fi 135
COPY

Для использования функции управления через Интернет
4 Находясь вне дома, запустите приложение CameraAccess
plus.
Убедитесь в том, что устройство iOS/Android подключено к точке
доступа сети Wi-Fi.
5 Нажмите Start (Пуск) для функции Monitor while Out.
6 Введите пароль для функции управления через Интернет,
заданный в видеокамере (шаг 3 предыдущей процедуры), а
затем нажмите Connect (Подключить).
С помощью экранных элементов управления приложения
управляйте видеокамерой, просматривая изображение в режиме
реального времени на устройстве.
Для выхода из режима управления через Интернет
На видеокамере нажмите [Конец] для завершения беспроводного
соединения и затем выключите видеокамеру.
136 Функции Wi-Fi
COPY
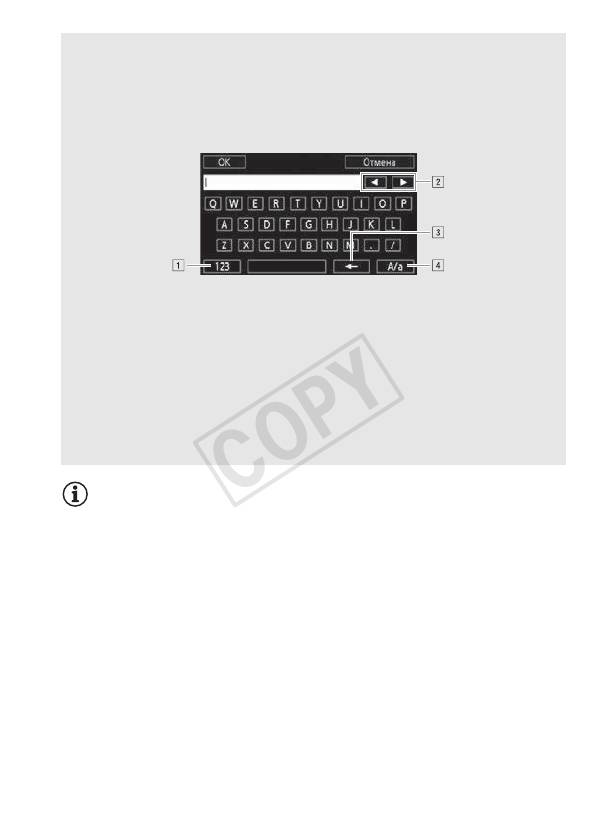
Использование виртуальной клавиатуры
Если для различных настроек требуется ввод текста, после
нажатия текстового поля на экране появляется виртуальная
клавиатура. На приведенном ниже рисунке показаны
различные доступные клавиши.
! Переключение между буквами и цифрами/специальными
символами.
" Изменение положения курсора.
# Удаление символа слева от курсора (удаление слева).
$ Фиксация верхнего регистра. Нажатие [#%?] при
отображении цифровой клавиатуры приводит к
переключению между наборами 1 и 2 специальных
символов.
ПРИМЕЧАНИЯ
• Подробные сведения о приложении CameraAccess plus можно найти на
сайте PIXELA (только на английском языке).
http://pixela.jp/cecap
• В указанных ниже случаях эта функция недоступна.
- Если для качества видео выбрано значение 50P.
- Если включена двойная запись или запись со сменой носителя.
• В зависимости от качества соединения и силы беспроводного сигнала
отображение видеозаписи может прерываться или отклик может быть
замедлен.
• Если видеокамера установлена на дополнительно приобретаемом
столике для панорамной съемки CT-V1, можно использовать
приложение CameraAccess plus на iOS/Android-устройстве для
дистанционного управления поворотом видеокамеры
(панорамирование) в дополнение к включению/выключению записи.
Подробнее см. в руководстве пользователя столика для панорамной
съемки СТ-V1.
Функции Wi-Fi 137
COPY
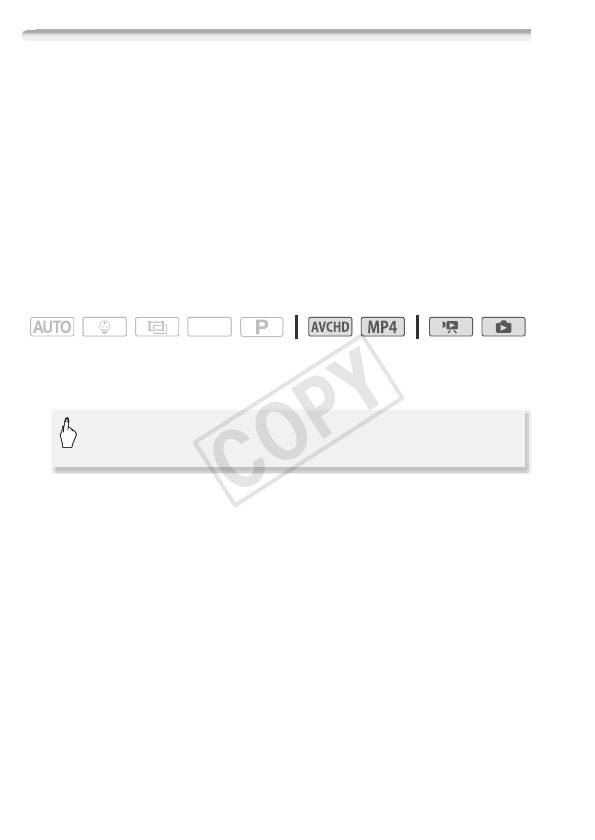
Дистанционный просмотр: просмотр записей с помощью веб-
браузера на устройстве iOS или Android
Функция дистанционного просмотра позволяет получить доступ к
видеокамере с помощью веб-браузера на любом устройстве,
оснащенном Wi-Fi-приемником (устройства iOS/Android,
компьютеры и т. п.). После этого можно воспроизводить записи в
веб-браузере и даже сохранять локальные копии записей на
устройстве*.
* В зависимости от устройства, браузера, операционная система, формата
видеофильмов или качества видеоизображения воспроизведение или
загрузка записей может оказаться невозможной. Для получения более
подробных сведений посетите местный веб-сайт Canon.
Режимы работы:
SCN
1 Видеокамера: с любого индексного экрана видеофильмов
включите режим дистанционного просмотра.
0 > [— Wi-Fi] > [5 Воспроизведение в браузере]
> [OK]
• Отображаются имя SSID (имя сети) и пароль видеокамеры.
• Видеокамера будет готова для соединения с беспроводным
устройством.
2 Устройство iOS или Android: на экране параметров Wi-Fi
включите Wi-Fi и выберите имя сети, которое отображается
на экране видеокамеры (шаг 1). Если требуется, введите
пароль, который отображается на экране видеокамеры.
• Имя сети видеокамеры (SSID) должно отображаться в списке
сетей/точек доступа, обнаруженных устройством.
• Пока пароль Wi-Fi в видеокамере не будет сброшен, ввод
пароля требуется только при первом подключении устройства.
3 Устройство iOS или Android: запустите веб-браузер.
138 Функции Wi-Fi
COPY
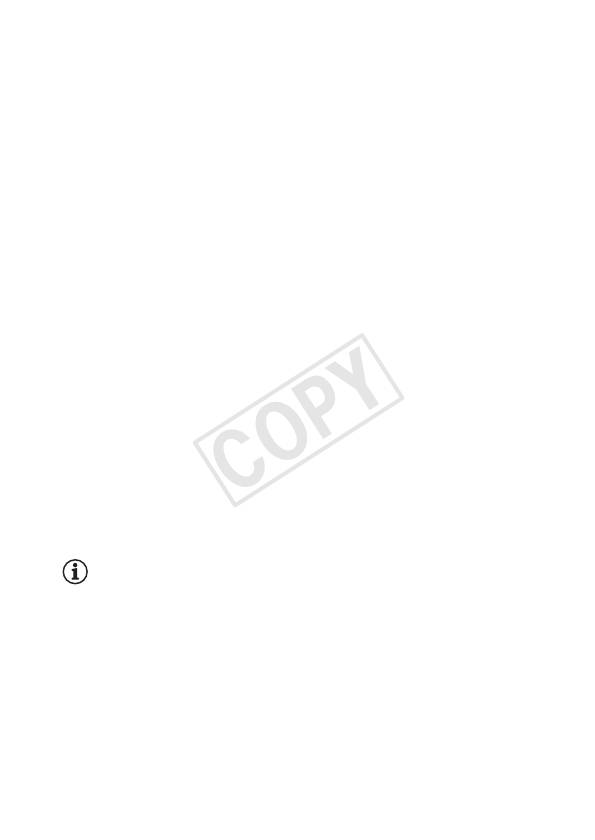
4 Устройство iOS или Android: введите URL-адрес,
отображаемый на экране видеокамеры, в адресную строку
веб-браузера.
• Если подключение Wi-Fi установлено правильно, откроется
экран «Воспроизведение в браузере».
• Этот URL-адрес остается постоянным, поэтому может быть
удобно занести его в закладки.
5 Устройство iOS или Android: выберите требуемую запись на
индексном экране и воспроизведите ее.
• Нажмите кнопку в верхнем левом углу экрана для изменения
отображаемого индексного экрана. Нажмите ·
(видеофильмы AVCHD), ¸ (видеофильмы MP4) или }
(фотографии) для требуемой памяти (& встроенная память или
8 карта памяти).
• Нажмите на эскиз для отображения фотографии (или первого
кадра видеофильма). Только видеофильмы в виде MP4: снова
нажмите для воспроизведения видеофильма.
• Воспроизведение видеофильмов AVCHD невозможно.
•Нажмите ö для возврата на индексный экран.
• Устройства, отличные от устройств iOS: нажмите õ, чтобы
сохранить локальную копию видеофильма/фотографии в
устройстве.
После завершения
Видеокамера: нажмите [Конец] > [OK], чтобы завершить
беспроводное подключение и выключить видеокамеру.
ПРИМЕЧАНИЯ
• Следующие типы эпизодов MP4 распознаются на других устройствах
как несколько файлов.
- Эпизоды размером более 4 Гбайт.
- Эпизоды, записанные со скоростью потока данных 35 Мбит/с,
длительность которых превышает 30 мин.
- Эпизоды, записанные с качеством видео, отличным от 35 Мбит/
с, длительность которых превышает 1 ч.
Функции Wi-Fi 139
COPY
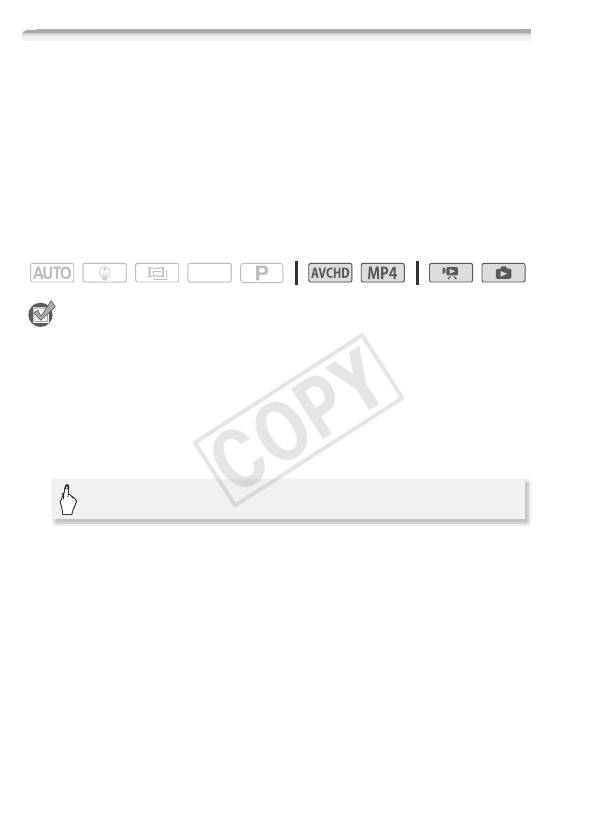
Сохранение записей и отправка видеофильмов в Интернет с
помощью устройства iOS
С помощью приложения Movie Uploader* можно просматривать
видеофильмы и фотографии на устройстве iOS и сохранять** их в
нем. Можно также отправлять видеофильмы на сайты YouTube и
Facebook, даже находясь вне домашней сети.
* Приложение Movie Uploader, предоставляемое компанией PIXELA, бесплатно
и доступно на сайте App Store.
**Недоступно для видеофильмов MP4, записанных с качеством 35 Мбит/с.
Режимы работы:
SCN
ЧТО СЛЕДУЕТ ПРОВЕРИТЬ
• Перед первым выполнением этой процедуры установите на свое
устройство iOS приложение Movie Uploader. Приложение можно
загрузить для бесплатного использования со следующих сайтов
(только на английском языке).
http://appstore.com/movieuploader
1 Видеокамера: с любого индексного экрана задайте в
видеокамере подключение к устройству iOS.
0 > [— Wi-Fi] > [6 Movie Uploader] > [OK]
• Отображаются имя SSID (имя сети) и пароль видеокамеры.
• Видеокамера будет готова для соединения с устройством iOS.
2 Устройство iOS: на экране параметров Wi-Fi включите Wi-Fi и
выберите имя сети, которое отображается на экране
видеокамеры (шаг 1). Если требуется, введите пароль,
который отображается на экране видеокамеры.
• Имя сети видеокамеры (SSID) должно отображаться в списке
сетей/точек доступа, обнаруженных устройством.
• Пока пароль Wi-Fi в видеокамере не будет сброшен, ввод
пароля требуется только при первом подключении устройства.
• После установления соединения Wi-Fi на экране видеокамеры
отображается сообщение [Соединение установлено.].
140 Функции Wi-Fi






