Canon LEGRIA HF R406 – страница 8
Инструкция к Цифровой Видеокамере Canon LEGRIA HF R406

Отправка видеофильмов с помощью устройства iOS
С помощью приложения Movie Uploader* для устройств iOS можно
подключить видеокамеру к устройству и отправлять видеофильмы
на веб-сайты YouTube и Facebook, даже находясь вдали от своей
домашней сети. На устройстве iOS можно сохранять** и
воспроизводить видеофильмы MP4 и фотографии.
* Приложение Movie Uploader, предоставляемое компанией PIXELA,
бесплатно и доступно на сайте App Store.
** Недоступно для видеофильмов MP4, записанных с качеством 35 Мб/с.
Устройство iOS
Режимы работы:
SCN
ЧТО СЛЕДУЕТ ПРОВЕРИТЬ
• Перед первым выполнением этой процедуры установите на свое
устройство iOS приложение Movie Uploader. Приложение можно
бесплатно загрузить со следующего сайта.
http://itunes.com/apps/movieuploader
1 Видеокамера: с любого индексного экрана видеофильмов
задайте в видеокамере подключение к устройству iOS.
> [ Wi-Fi] > [ Movie Uploader] > [OK]
• Отображаются имя SSID (имя сети) и пароль видеокамеры.
• Видеокамера будет готова для соединения с устройством iOS.
2 Устройство iOS: нажмите настройки > Wi-Fi, затем включите
Wi-Fi.
Отображаются имена сетей для обнаруженных точек доступа.
Функции Wi-Fi 141
COPY
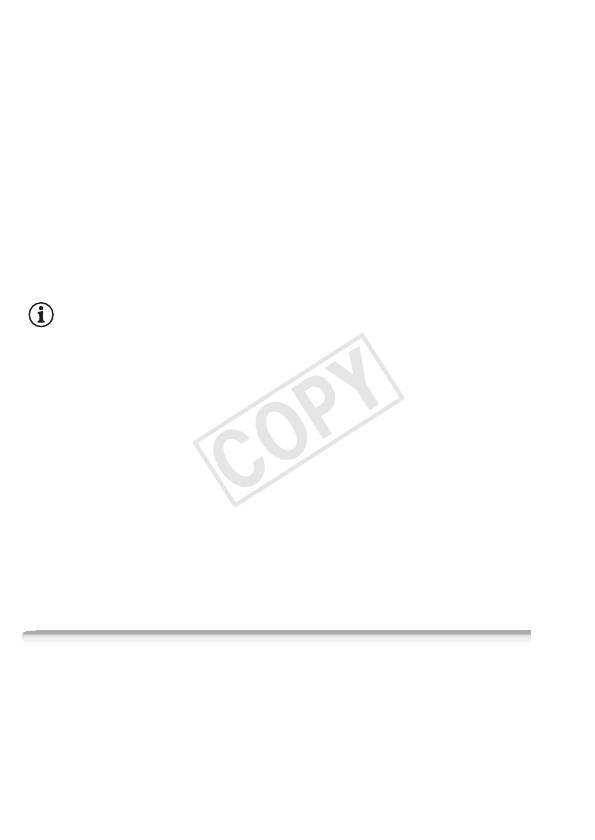
3 Устройство iOS: нажмите точку доступа с тем же именем
SSID, что и имя на шаге 1.
4 Устройство iOS: введите пароль.
• На экране видеокамеры отображается сообщение [Соединение
установлено.], и устанавливается соединение.
• Если эта процедура уже выполнялась ранее, соединение будет
установлено автоматически без ввода пароля.
5 Устройство iOS: используйте приложение Movie Uploader для
отправки видеофильмов из видеокамеры.
Можно также воспроизводить или сохранять видеофильмы MP4.
6 Видеокамера: после завершения нажмите [Конец].
После завершения соединения отображается индексный экран.
ПРИМЕЧАНИЯ
• В зависимости от таких факторов, как состояние беспроводной
сети, отправка видеофайлов может занимать заметное время.
• Приведенная выше процедура может отличаться в зависимости от
используемой версии операционной системы iOS.
• Подробные сведения о приложении Movie Uploader можно найти на
сайте PIXELA по адресу.
http://www.pixela.co.jp/oem/canon/e/movieuploader/ (только на
английском языке)
• Следующие типы эпизодов MP4 распознаются на других устройствах
как несколько файлов.
- Эпизоды размером более 4 Гбайт.
- Эпизоды, записанные со скоростью потока данных 35 Мб/с,
длительность которых превышает 30 мин.
- Эпизоды, записанные с качеством видео, отличным от 35 Мб/с,
длительность которых превышает 1 ч.
Совместное использование записей с помощью портала
CANON iMAGE GATEWAY
После регистрации на портале CANON iMAGE GATEWAY*
открывается доступ к различным веб-службам**. Можно
отправлять видеофильмы и фотографии в интернет-альбомы,
публиковать альбомы на сайте Twitter, отправлять видеофильмы
142 Функции Wi-Fi
COPY
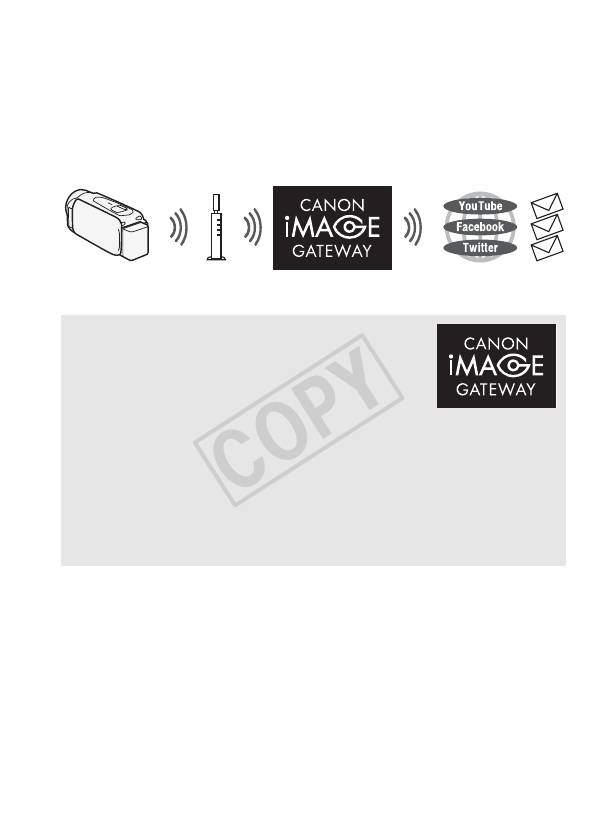
на сайты Facebook и YouTube, отправлять ссылки на свои
интернет-альбомы друзьям и членам семьи, а также многое
другое! Для использования этой функции требуется точка доступа
с выходом в Интернет.
* Доступность зависит от региона.
**Термин «веб-службы» используется в этом тексте для обозначения
различных интернет-служб, поддерживаемых порталом CANON iMAGE
GATEWAY.
Беспроводной
маршрутизатор
(Точка доступа)
CANON iMAGE GATEWAY
Портал CANON iMAGE GATEWAY – это сайт,
предоставляющий различные связанные с
фотографией услуги владельцам
соответствующих продуктов Canon. После
бесплатной интернет-регистрации вы
сможете пользоваться различными интернет-службами,
создавать фотоальбомы и многое другое. Для получения
информации о регистрации, странах и регионах, в которых
можно пользоваться этой службой, посетите веб-сайт компании
Canon.
http://canon.com/cig
Общие требования
• Компьютер с правильно установленным прилагаемым
программным обеспечением ImageBrowser EX и
CameraWindow. Подробные сведения по установке этого
программного обеспечения см. в разделе Сохранение
видеофильмов в виде MP4 и фотографий (Windows/Mac OS)
(A 122).
• Выполненная бесплатная интернет-регистрация на портале
CANON iMAGE GATEWAY.
Функции Wi-Fi 143
COPY
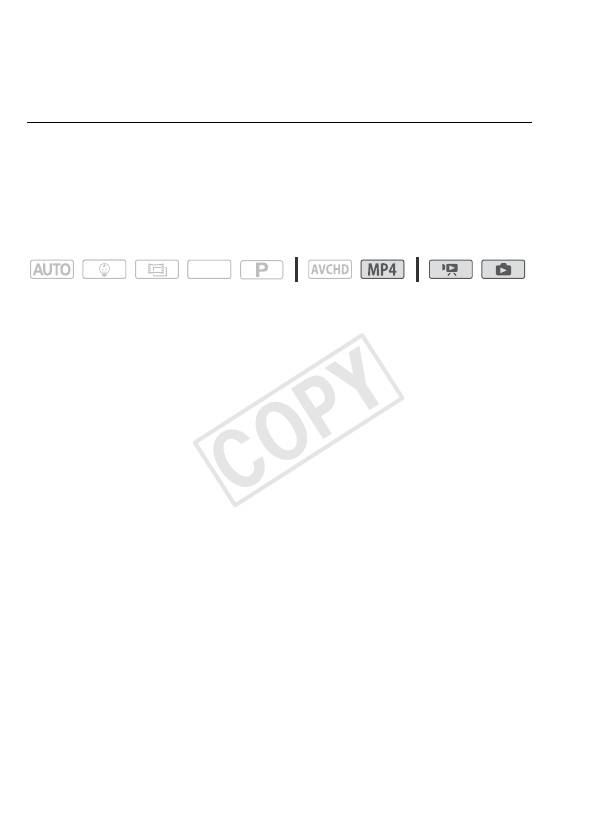
• Параметры учетных записей для сайтов YouTube, Facebook и
Twitter (в зависимости от служб, которые планируется
использовать).
Задание требуемых веб-служб в видеокамере
С помощью программного обеспечения CameraWindow
выполните вход на портал CANON iMAGE GATEWAY и задайте
веб-службы, которые требуется использовать. Подробные
сведения об использовании этого программного обеспечения см.
в документе «ImageBrowser EX Руководство пользователя».
Режимы работы:
SCN
1 Видеокамера: откройте индексный экран [y Воспроизв.
роликов] для видеофильмов MP4 (A 53).
В качестве альтернативы можно открыть индексный экран
[} Показ фотографий] (A 57).
2 Подсоедините видеокамеру к компьютеру с помощью
прилагаемого USB-кабеля.
Подключение #-1. См. Схемы подключения (A 113).
3 Компьютер: запустите программу CameraWindow.
• Windows: при появлении диалогового окна «Автозапуск»
нажмите кнопку «Загрузка изображений из камеры Canon»,
чтобы открыть главный экран.
• Mac OS: программа CameraWindow запускается
автоматически, и открывается главный экран.
4 Компьютер: щелкните «Настройки камеры» > «Настроить веб-
службы».
144 Функции Wi-Fi
COPY
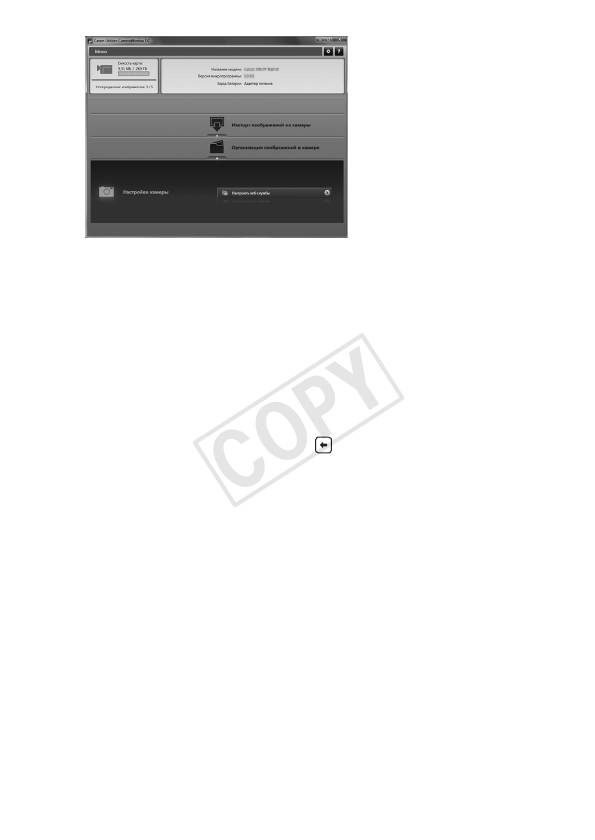
5 Компьютер: введите сведения своей учетной записи >
нажмите кнопку «Вход».
После выполнения входа открывается экран параметров камеры.
6 Компьютер: щелкните «Изменить веб-службы» > Требуемая
веб-служба > «Изменить» > Следуя выводимым на экран
инструкциям, введите сведения своей учетной записи для
выбранной веб-службы > «Установить» > «Готово».
Снова отображается экран параметров камеры.
7 Компьютер: выберите веб-службу для задания в
видеокамере, затем нажмите .
• Повторите эту операцию для выбора нескольких веб-служб.
• Выбранные веб-службы отображается на панели камеры.
• Щелкая Í и Î, можно изменить порядок отображения веб-
служб в видеокамере.
8 Компьютер: щелкните кнопку «Меню» в левом верхнем углу.
Выбранные веб-службы задаются в видеокамере, и отображается
экран меню программы CameraWindow.
9 Компьютер: закройте программу CameraWindow и завершите
соединение между видеокамерой и компьютером.
Функции Wi-Fi 145
COPY
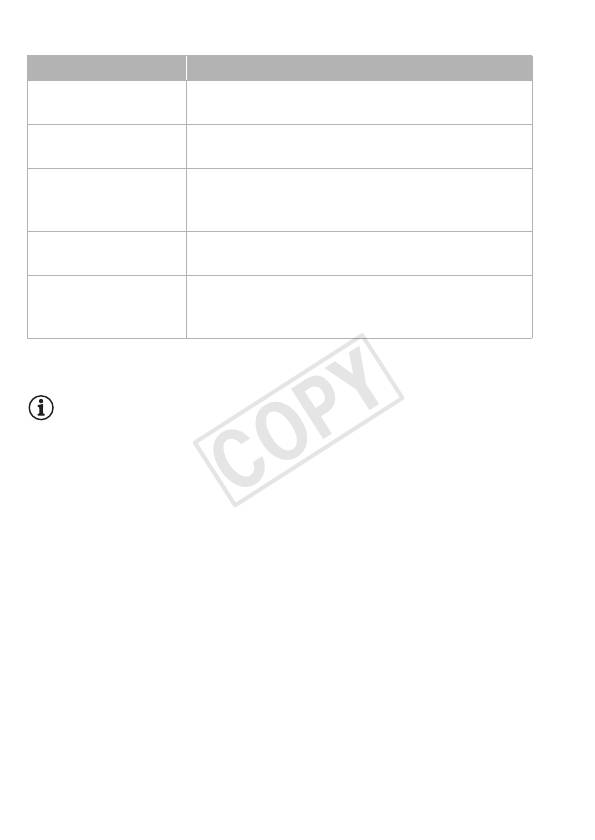
Доступные веб-службы*
Веб-служба Возможности
CANON iMAGE GATEWAY Отправка видеофильмов MP4 и фотографий в интернет-
фотоальбомы.
Facebook Можно отправлять видеофильмы и фотографии
напрямую на сайт Facebook.
Twitter Публикация записей на сайте Twitter. Вы можете
размещать ссылки на свой интернет-фотоальбом на
своем веб-канале Twitter.
YouTube Можно отправлять видеофильмы напрямую на сайт
YouTube.
Уведомления по
По электронной почте можно отправлять уведомления
электронной почте
со ссылкой на ваш интернет-фотоальбом. Можно задать
до 20 адресов электронной почты.
* Доступные веб-службы могут обновляться. Подробные сведения см. в
модуле «Справка» портала CANON iMAGE GATEWAY.
ПРИМЕЧАНИЯ
• Если в видеокамере установлена неправильная дата, она не сможет
подключиться к порталу CANON iMAGE GATEWAY. Перед попыткой
установления соединения проверьте правильность даты.
• После достижения максимального количества заданных веб-служб
дальнейшее их добавление невозможно. Удалите ненужные веб-
службы, затем задайте требуемую веб-службу.
• Задание нескольких учетных записей для любых веб-служб, кроме
электронной почты, невозможно.
• CANON iMAGE GATEWAY, Facebook, Twitter и уведомления по
электронной почте доступны только для MP4-видеофильмов и
фотографий при использовании программы CameraWindow.
146 Функции Wi-Fi
COPY
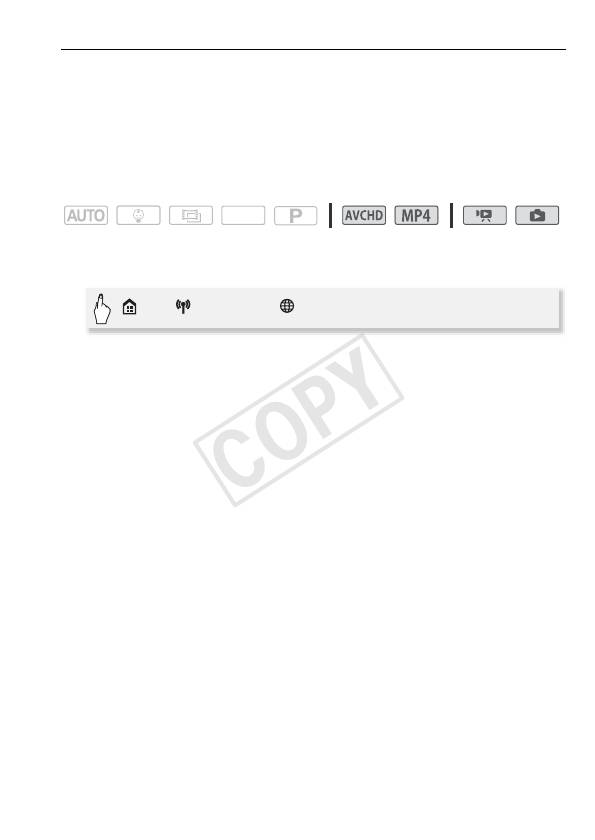
Совместный доступ к записям с помощью веб-служб
Веб-службы обеспечивают удобный доступ к записям для членов
семьи и друзей. Можно отправлять видеофильмы на сайты
YouTube и Facebook. Кроме того, можно отправлять видеофильмы
и фотографии в интернет-альбомы на портале CANON iMAGE
GATEWAY. Затем можно публиковать ссылки на эти интернет-
альбомы на сайте Twitter.
Режимы работы:
SCN
1 С любого индексного экрана видеофильмов задайте в
видеокамере подключение к веб-службе.
> [ Wi-Fi] > [ К веб-услуге] > [OK]
2 Когда на экране появится пункт [Настройка завершена.],
нажмите [OK].
3 Выполните процедуру из раздела Подключение Wi-Fi с
помощью точки доступа (A 151).
На экране видеокамеры отображается сообщение [Соединение
установлено.], и устанавливается соединение.
4 Выберите требуемую веб-службу.
• Выберите одну из доступных веб-служб, кроме электронной
почты.
• Можно отправлять уведомления по электронной почте после
загрузки видеофильмов и фотографий на сервера (A 148).
5 Нажмите требуемый тип отправки (видеофильм AVCHD,
видеофильм MP4 или фотография) и память, в которой
хранятся требуемые записи.
6Нажмите [OK].
7 Нажмите эпизод или фотографию для отправки.
8Нажмите [OK].
• При отправке на сайт YouTube внимательно ознакомьтесь с
соглашением сайта YouTube, затем в случае согласия нажмите
кнопку [Принимаю].
Функции Wi-Fi 147
COPY
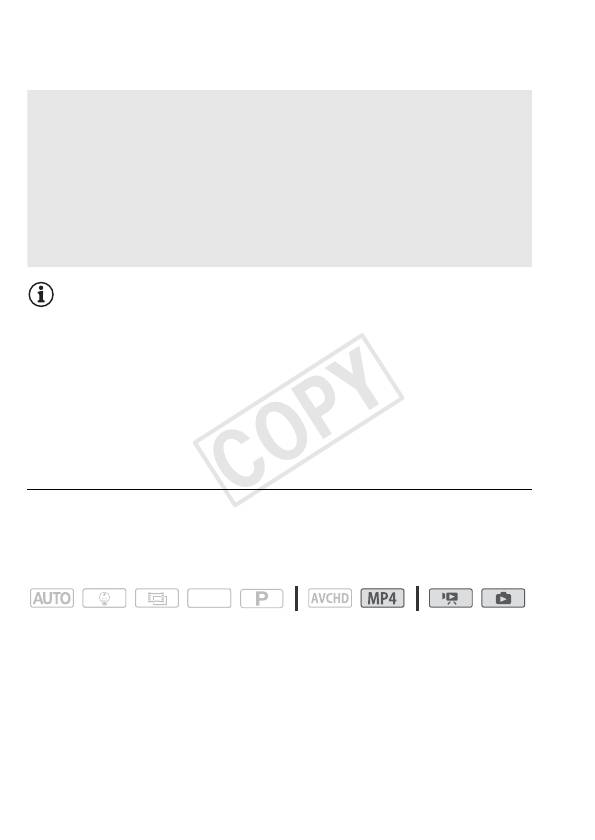
• Отправка начнется автоматически.
• Нажав [Стоп], затем [X], можно отменить выполняющуюся
беспроводную передачу.
Проверка отправленных материалов с помощью
библиотеки CANON iMAGE GATEWAY
На экране библиотеки CANON iMAGE GATEWAY можно
посмотреть отправленные видеофильмы и фотографии.
Можно также проверить, какие файлы были отправлены, а
также различные параметры для веб-служб. Подробные
сведения о портале CANON iMAGE GATEWAY см. в модуле
справки (правый верхний угол экрана).
ПРИМЕЧАНИЯ
• Предельные значения для отправки видеофильмов: максимальная
длительность отправляемых видеофильмов составляет 10 мин (15 мин
для сайта YouTube); максимальный размер не более 2 Гбайт.
• Видеофильмы можно отправлять по одному за раз; фотографии – до
10 за раз.
• Для отправки файлов может потребоваться определенное время,
зависящее от настроек и возможностей беспроводного
маршрутизатора.
Отправка ссылок на записи по электронной почте
После отправки видеофильмов и фотографий в интернет-альбомы
на портале CANON iMAGE GATEWAY можно по электронной почте
послать ссылки на эти альбомы членам семьи и друзьям.
Режимы работы:
SCN
Задание адресов электронной почты в видеокамере
В видеокамере можно настроить до 20 адресов электронной
почты.
1 Компьютер: запустите программу CameraWindow и выполните
вход в портал CANON iMAGE GATEWAY.
См. раздел Задание требуемых веб-служб в видеокамере
(A 144).
148 Функции Wi-Fi
COPY
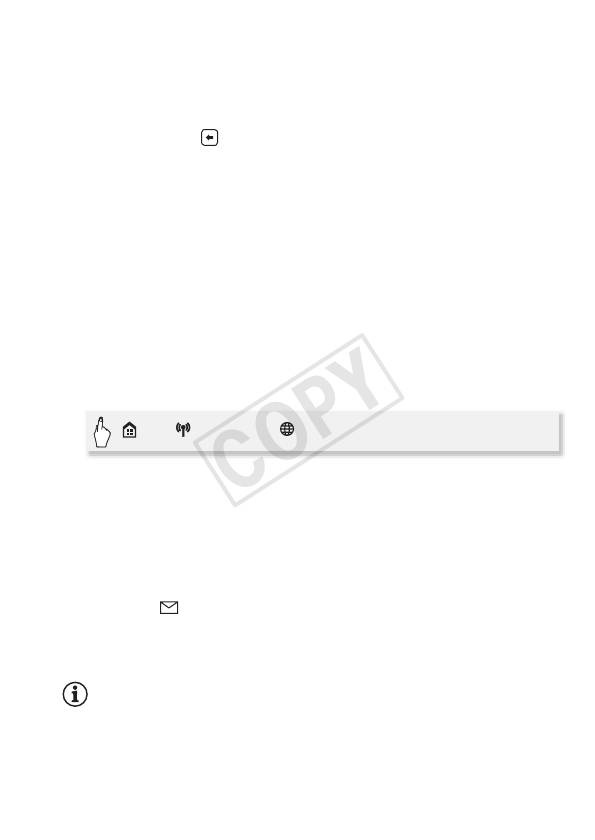
2 Компьютер: щелкните «Изменить веб-службы» > Требуемая
веб-служба > «Изменить» > Следуя выводимым на экран
инструкциям, задайте адрес электронной почты > «Установить»
> «Готово».
3 Компьютер: выберите веб-службу для задания в видеокамере,
затем нажмите .
• Повторите эту операцию для выбора нескольких веб-служб.
• Выбранные веб-службы отображается на панели камеры.
• Щелкая Í и Î, можно изменить порядок отображения веб-
служб в видеокамере.
4 Компьютер: щелкните кнопку «Меню» в левом верхнем углу.
Выбранные веб-службы задаются в видеокамере, и отображается
экран меню программы CameraWindow.
5 Компьютер: закройте программу CameraWindow и завершите
соединение между видеокамерой и компьютером.
Задание уведомлений по электронной почте
1 Настройте видеокамеру на соединение с веб-службой.
> [ Wi-Fi] > [ К веб-услуге] > [OK]
2 Когда на экране появится пункт [Настройка завершена.],
нажмите [OK].
3 Выполните процедуру из раздела Подключение Wi-Fi с
помощью точки доступа (A 151).
На экране видеокамеры отображается сообщение [Соединение
установлено.], и устанавливается соединение.
4Нажмите [ ].
5 Выполните шаги 5 – 8 из раздела Совместный доступ к записям
с помощью веб-служб (A 147).
ПРИМЕЧАНИЯ
• Адреса электронной почты должны состоять из однобайтовых
символов. В видеокамере можно задавать адреса электронной
почты, содержащие не более 16 символов перед символом @.
Функции Wi-Fi 149
COPY
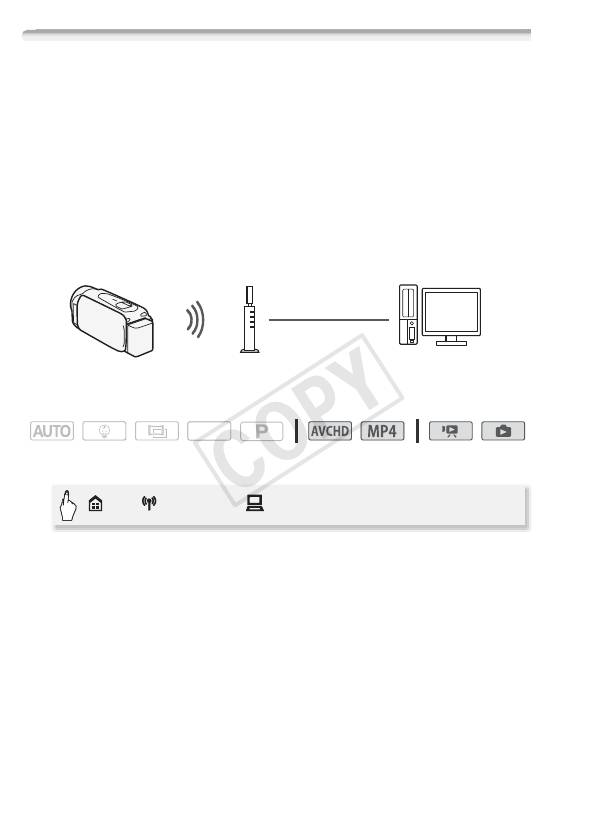
Воспроизведение на компьютере
С помощью функции «Сервер мультимедиа» можно по
беспроводному соединению просматривать видеофильмы и
фотографии на компьютере или аналогичном устройстве. Для
этого требуется точка доступа, подключенная к домашней сети, а
на компьютер должно быть установлено программное
обеспечение, способное воспроизводить видеофильмы и
фотографии с сервера мультимедиа. Компьютер рекомендуется
подключать к точке доступа с помощью кабеля локальной сети.
Также см. инструкции по эксплуатации компьютера,
программного обеспечения и точки доступа.
Кабель локальной
сети
Точка доступа
Компьютер
Режимы работы:
SCN
1 Видеокамера: включите функцию сервера мультимедиа
> [ Wi-Fi] > [ Сервер мультимедиа] > [OK]
• Если эта процедура уже выполнялась ранее, соединение будет
установлено автоматически. Переходите к шагу 4.
2 Видеокамера: когда на экране появится сообщение
[Сохранение точки доступа], нажмите [OK].
3 Видеокамера: выполните подключение из раздела
Подключение Wi-Fi с помощью точки доступа (A 151).
• На экране видеокамеры отображается сообщение [Соединение
установлено.], и устанавливается соединение.
• После установления соединения можно нажать [Просмотр
сведений] для просмотра SSID точки доступа, протокола
соединения, а также IP- и MAC-адреса видеокамеры.
150 Функции Wi-Fi
COPY

4 Компьютер: выберите из списка номер модели видеокамеры.
5 Компьютер: выберите папку для встроенной памяти или
карты памяти видеокамеры и воспроизводите видеофильмы и
фотографии.
6 Видеокамера: после завершения нажмите [Конец].
ВАЖНО
• Не открывайте крышку гнезда карты памяти во время
беспроводного подключения.
ПРИМЕЧАНИЯ
• В зависимости от параметров и возможностей беспроводного
маршрутизатора воспроизведение может начинаться с задержкой
или возможно нарушение его плавности. Подробные сведения см.
в разделе Устранение неполадок (A 182).
Подключение Wi-Fi с помощью точки доступа
Видеокамера может подключаться к сети Wi-Fi с использованием
беспроводного маршрутизатора (точки доступа) и даже
запоминать настройки для 4 последних использовавшихся точек
доступа. После превышения этого количества заменяются самые
старые настройки.
Общие требования
• Правильно настроенный беспроводной
маршрутизатор, совместимый с протоколом
802.11b/g/n и имеющий сертификат Wi-Fi (с
показанным справа логотипом), и домашняя
сеть.
Функции Wi-Fi 151
COPY
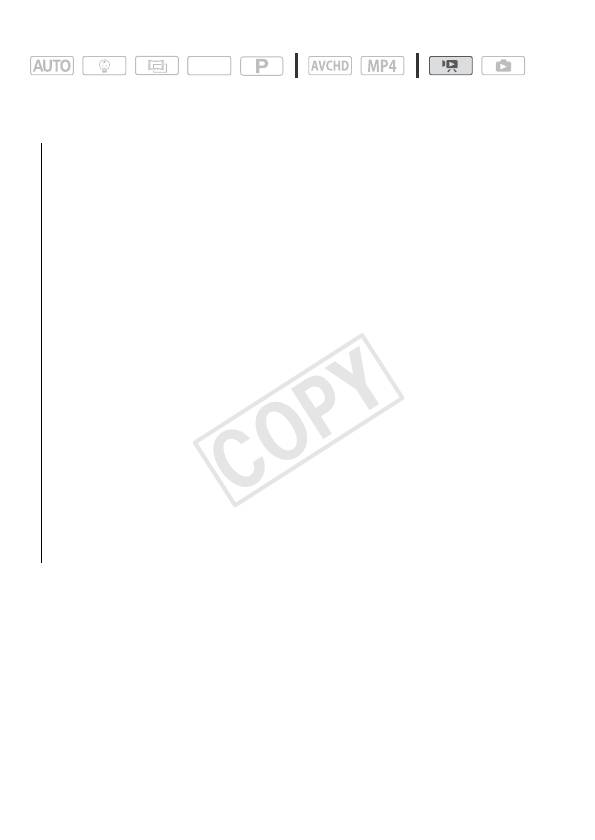
Режимы работы:
SCN
Нажмите требуемый способ подключения.
Варианты
[WPS: кнопка] * Просто нажмите кнопку WPS на
беспроводном маршрутизаторе и удерживайте ее нажатой,
затем нажмите на экран видеокамеры. Это самый простой
способ, если используется WPS-совместимый
маршрутизатор. Подробные сведения см. в разделе
Функция безопасной настройки WPS (A 153).
[WPS: PIN-код]* Откройте экран настройки беспроводного
маршрутизатора в своем веб-браузере. Видеокамера
выдаст PIN-код, который требуется ввести в браузере.
Требуется WPS-совместимый маршрутизатор и
подключенный к нему компьютер или другое устройство.
Подробные сведения см. в разделе Функция безопасной
настройки WPS (A 153).
[Поиск точек доступа] Следуя инструкциям на экране
видеокамеры, выберите беспроводной маршрутизатор из
списка, затем введите свой пароль. Подробные сведения
см. в разделе Поиск точек доступа (A 154)
[Ручная настройка] Требуется вручную ввести имя
беспроводного маршрутизатора, пароль и другие
параметры сети. Этот способ рекомендуется для опытных
пользователей сетей Wi-Fi. Подробные сведения см. в
разделе Ручная настройка (A 155).
* WPS (от английского Wi-Fi Protected Setup – защищенная настройка Wi-Fi)
представляет собой стандарт, упрощающий подключение к беспроводному
маршрутизатору.
152 Функции Wi-Fi
COPY
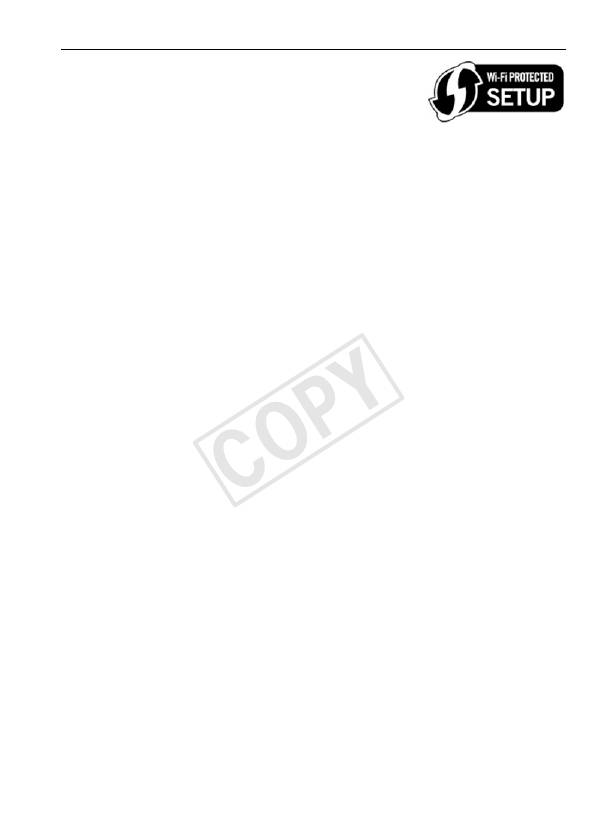
Функция безопасной настройки WPS
Если беспроводной маршрутизатор WPS-
совместим (имеет показанный справа логотип),
подключить к нему видеокамеру очень просто.
Стандарт WPS позволяет использовать способ
[WPS: кнопка] или [WPS: PIN-код] (см. описание в предыдущем
разделе). Если не удается успешно подключить видеокамеру с
использованием функции WPS, попробуйте способ [Поиск точек
доступа]. См. также инструкцию по эксплуатации
маршрутизатора.
1 Способ [WPS: кнопка]
Нажмите кнопку WPS на беспроводном маршрутизаторе и
удерживайте ее нажатой.
• Необходимо время может зависеть от модели маршрутизатора.
• Убедитесь, что функция WPS маршрутизатора включилась.
Способ [WPS: PIN-код]
С компьютера или аналогичного устройства, подключенного к
беспроводному маршрутизатору, с помощью веб-браузера
откройте экран настроек WPS маршрутизатора. После появления
на экране видеокамеры 8-значного PIN-кода введите его на
экране настроек WPS маршрутизатора.
2 Не позднее чем через 2 мин нажмите [OK] на экране
видеокамеры.
• Видеокамера подключится к беспроводному маршрутизатору.
• Нажав [Стоп], а затем [OK], можно прервать уже
выполняющуюся настройку WPS (Wi-Fi Protected Setup).
• После установления соединения продолжайте использовать
ранее использовавшуюся функцию. Подробнее см. процедуру в
разделе Просмотр и изменение параметров Wi-Fi (A 157),
Совместный доступ к записям с помощью веб-служб (A 147)
или Воспроизведение на компьютере (A 150), как требуется.
Функции Wi-Fi 153
COPY

Поиск точек доступа
Видеокамера автоматически обнаруживает находящиеся
поблизости точки доступа. После выбора требуемой точки
доступа для подключения видеокамеры нужно просто ввести
пароль (ключ шифрования).
Для ввода текста в различных параметрах пользуйтесь
виртуальной клавиатурой (A 155).
1 Запишите сетевое имя (SSID) и ключ шифрования точки
доступа.
2 После появления списка обнаруженных точек доступа
нажмите требуемую точку доступа, затем нажмите [OK].
Для просмотра списка обнаруженных точек доступа нажимайте
[Í] и [Î].
3 В поле для ключа шифрования введите этот ключ и нажмите
[OK].
Если у точки доступа, выбранной на шаге 2, отсутствует значок
[C], выполнять этот шаг не требуется.
4Нажмите [OK].
После установления соединения продолжайте использовать
ранее использовавшуюся функцию. Подробнее см. в разделе
Просмотр и изменение параметров Wi-Fi (A 157) или
Совместный доступ к записям с помощью веб-служб (A 147), как
требуется.
154 Функции Wi-Fi
COPY
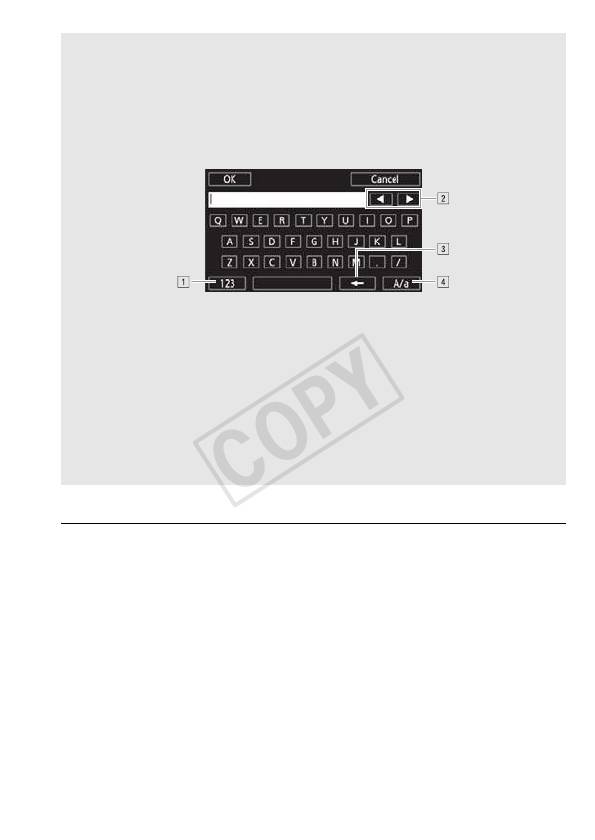
Использование виртуальной клавиатуры
Если для различных настроек требуется ввод текста, после
нажатия текстового поля на экране появляется виртуальная
клавиатура. На приведенном ниже рисунке показаны
различные доступные клавиши.
! Переключение между буквами и цифрами/специальными
символами.
" Изменение положения курсора.
# Удаление символа слева от курсора (удаление слева).
$ Фиксация верхнего регистра. Нажатие [#%?] при
отображении цифровой клавиатуры приводит к
переключению между наборами 1 и 2 специальных
символов.
Ручная настройка
Выполните эту процедуру для ручной настройки параметров
беспроводного соединения. Это может потребоваться, например,
если сетевое имя (SSID) беспроводного маршрутизатора не может
быть обнаружено, так как включена функция скрытого режима.
Ручная настройка предназначена для опытных пользователей
сетей Wi-Fi.
Для ввода текста в различных параметрах пользуйтесь
виртуальной клавиатурой (A 155).
1 В поле имени SSID введите имя SSID, затем нажмите [Далее].
2 В области метода аутентификации/шифрования нажмите
[Откр., без шифр.], затем нажмите требуемый метод.
Если выбран вариант [Открытое, с WEP], индекс WEP равен 1.
Функции Wi-Fi 155
COPY
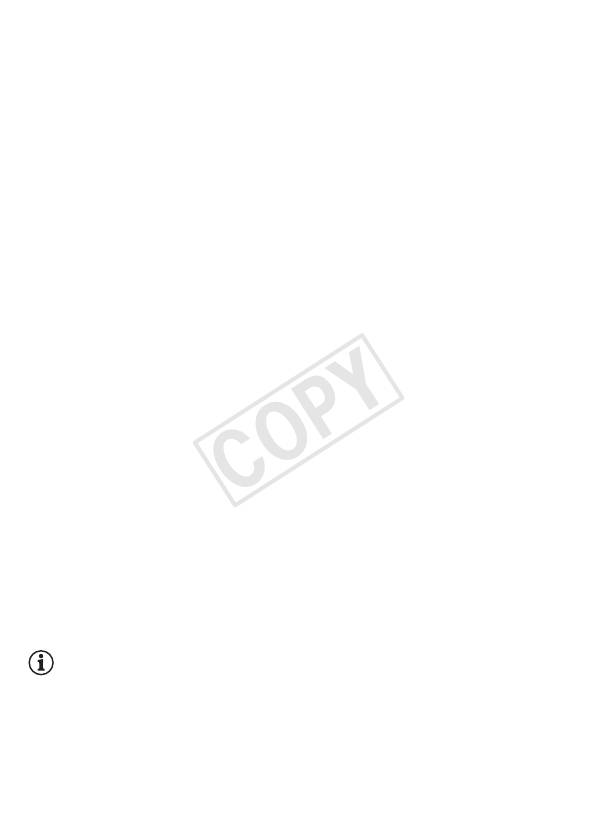
3 В поле для ключа шифрования введите этот ключ и нажмите
[Далее].
Если на шаге 2 выбрано значение [Откр., без шифр.], выполнять
этот шаг не требуется.
4 Нажмите [Автоматич] или [Ручной], чтобы выбрать способ
получения IP-адреса.
Если выбран вариант [Автоматич], переходите к шагу 11.
5 Для полей IP-адреса и маски подсети нажмите [0.0.0.0], затем
измените значение, нажимая [Í]/[Î].
Нажмите следующее поле и установите в нем требуемое
значение.
6 Нажмите [OK], затем нажмите [Далее].
7 Для поля шлюза по умолчанию нажмите [0.0.0.0], затем
измените значение, нажимая [Í]/[Î].
Нажмите следующее поле и установите в нем требуемое
значение.
8 Нажмите [OK], затем нажмите [Далее].
9 Для полей основного и вторичного серверов DNS нажмите
[0.0.0.0], затем измените значение, нажимая [Í]/[Î].
Нажмите следующее поле и установите в нем требуемое
значение.
10 Нажмите [OK], затем нажмите [Далее].
11 Нажмите [OK].
• После установления соединения продолжайте использовать
ранее использовавшуюся функцию. Подробнее см. процедуру в
разделе Просмотр и изменение параметров Wi-Fi (A 157) или
Совместный доступ к записям с помощью веб-служб (A 147),
как требуется.
ПРИМЕЧАНИЯ
• Доступные функции Wi-Fi и используемые способы настройки зависят
от спецификаций и характеристик требуемой сети Wi-Fi.
156 Функции Wi-Fi
COPY
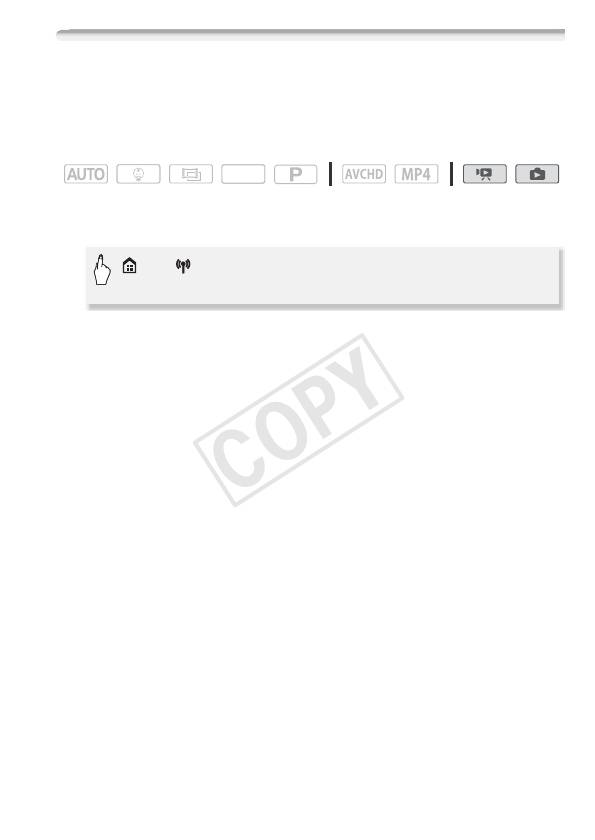
Просмотр и изменение параметров Wi-Fi
Когда видеокамера подключена к точке доступа или устройству с
поддержкой Wi-Fi, можно просмотреть параметры Wi-Fi-
соединения и даже, при необходимости, изменить их.
Режимы работы:
SCN
1 С любого индексного экрана видеофильмов откройте экран
выбора настроек.
> [ Wi-Fi] > [w Просмотр/измен. параметров]
> [OK]
Просмотр параметров подключения к смартфону
2 Нажмите [Параметры подключения к смартфону].
Отображаются имя SSID и пароль видеокамеры.
3 Если требуется, нажмите [Редактир.] > [OK] > [OK], чтобы
изменить настройки, затем выполните процедуру из раздела
Ручная настройка (A 155).
В следующий раз при установлении беспроводного соединения
потребуется изменить настройки Wi-Fi в смартфоне.
Просмотр параметров подключения точки доступа
2 Нажмите [Параметры подключения точки доступа].
• Отображаются хранящиеся в памяти видеокамеры параметры
имени SSID 4 точек доступа.
• Чтобы добавить точку доступа, нажмите [Не настроено], затем
выполните процедуру из раздела Подключение Wi-Fi с помощью
точки доступа (A 151). После этого снова отображается экран
из данного шага.
3 Нажмите имя SSID точки доступа, параметры которой
требуется просмотреть.
• Отображаются параметры этой точки доступа.
• Для просмотра дополнительной информации нажимайте [Í] и
[Î].
Функции Wi-Fi 157
COPY
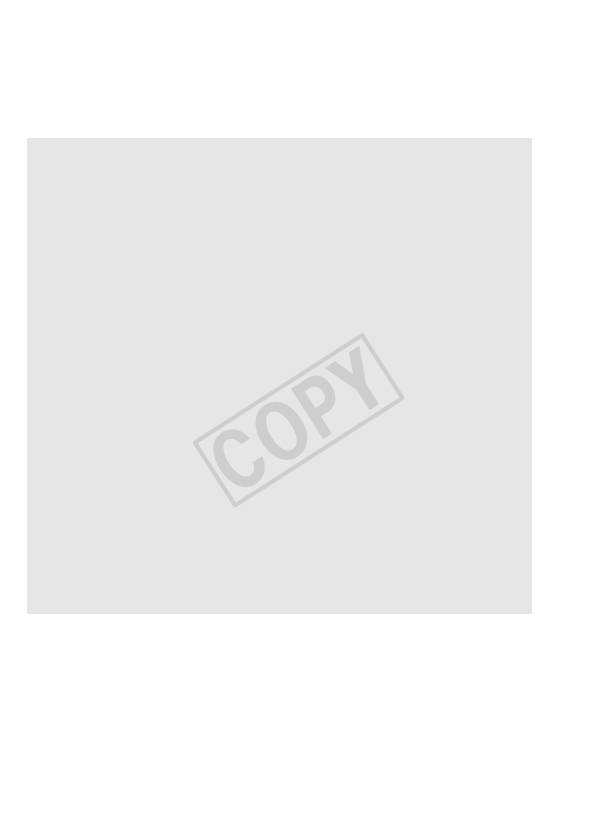
• Чтобы удалить параметры, нажмите [Редактир.] > [Стереть] >
[Да].
4 Если требуется, нажмите [Редактир.] > [Ручная настройка],
чтобы изменить настройки, затем выполните процедуру из
раздела Ручная настройка (A 155).
Глоссарий
Ниже приведен глоссарий некоторых основных терминов, часто
используемых в этой главе. В документации беспроводного
маршрутизатора также может содержаться полезный
глоссарий.
IP-адрес
Эксклюзивный номер, назначаемый каждому подключенному к
сети устройству.
SSID
Сокращение от английского Service Set Identifier
(идентификатор набора сетевых служб). Это просто открытое
имя сети Wi-Fi.
Точка доступа
Беспроводная точка доступа (WAP) представляет собой
устройство, позволяющее другим беспроводным устройствам
(например, видеокамере) подключаться к проводной сети
(включая Интернет) с использованием стандарта Wi-Fi. В
большинстве случаев это будет беспроводной маршрутизатор.
WPS
Сокращение от английского Wi-Fi Protected Setup (безопасная
настройка Wi-Fi). Стандарт для простой и безопасной настройки
сетей Wi-Fi, разработанный альянсом Wi-Fi.
158 Функции Wi-Fi
COPY
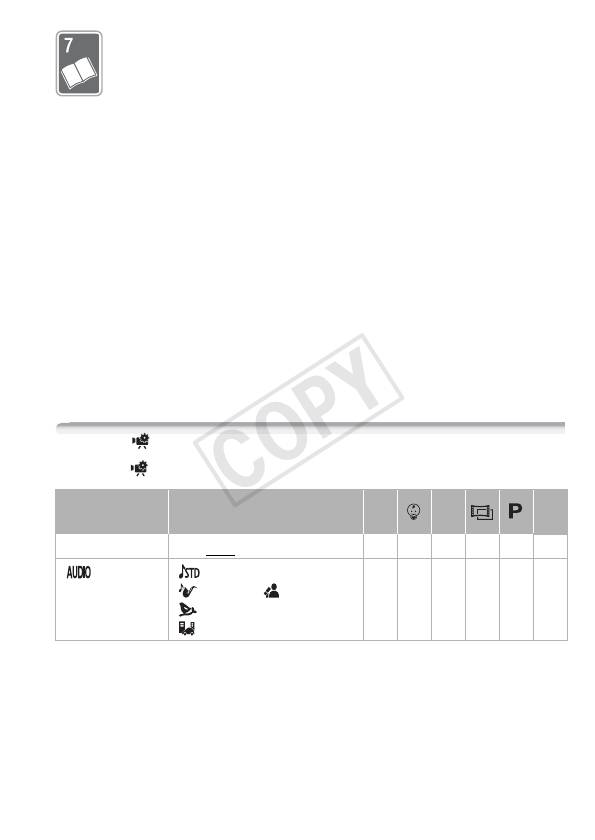
Дополнительная информация
Эта глава содержит рекомендации по устранению
неполадок, описание экранных сообщений, рекомендации
по эксплуатации и обслуживанию, а также другую
информацию.
Приложение: перечень пунктов меню
Доступные функции зависят от режима съемки. В следующих
таблицах доступные функции обозначаются символом z,
недоступные функции обозначаются символом «–». На экране
видеокамеры недоступные пункты меню отображаются серым
цветом. Подробные сведения по выбору пунктов см. в разделе
Использование меню (A 35). Подробнее о каждой из функций см.
на указанной странице. Пункты меню, для которых ссылка на
страницу не указана, рассматриваются сразу за таблицами.
Подчеркнутые пункты меню показывают значения по умолчанию.
Панели [ Основн. функции] и [Редактир.]
Панель [ Основн. функции] – режимы съемки
Кнопка
Возможные значения/
N A
SCN
управления
функция
[¦
Видеоролик]
[ON], [OFF] z – zzz79
[
[ Стандартный],
z – zzz93
Аудиоэпизод]
[ Музыка], [ Речь],
[ Лес и птицы],
[ Шумоподавление]
Дополнительная информация 159
COPY
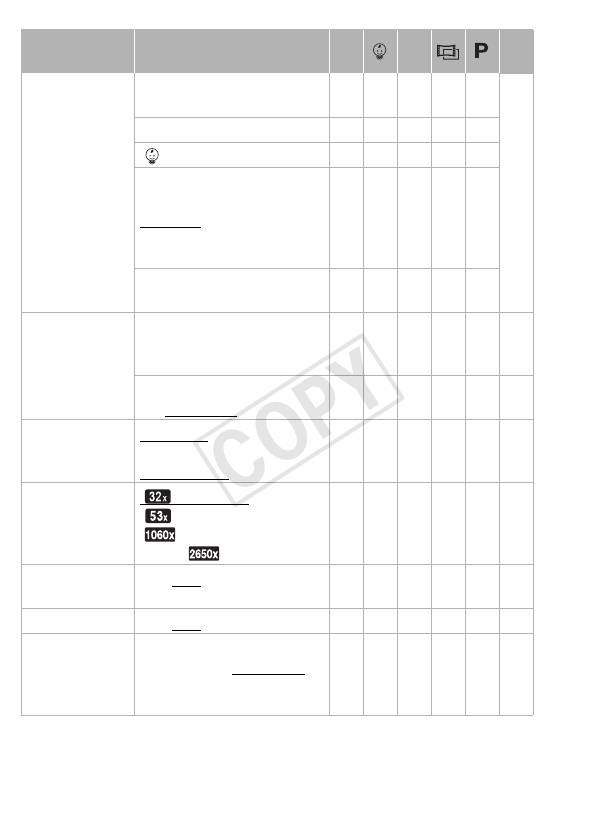
Кнопка
Возможные значения/
N A
SCN
управления
функция
[Ò Декорация]
[
Ó
Ручки и штампы],
zzz – z 74
[
×
Анимированные штампы],
[& Дата/время] z – z – z
[] – z –––
[Ü] (микширование
zzz – z
изображений):
включение
или выключение,
[Ý] (пауза отображения
видеозаписи)
[ß] (сворачивание панели
zzz – z
инструментов)
[ZOOM Зум] Элементы управления
zzzzz50
зумированием, элементы
управления [START]/[STOP]
[W] (телемакро): включение
––zzz92
или выключение
[R Видео-
[
j Откл], [T Затемнение],
z – zzz84
микшеры]
[V Шторка],
[Черный экран]
, [Белый экран]
[Тип зума] [ Оптический]
,
––zzz51
[Улучшенный],
[ Цифровой],
9 [ Цифровой]
[È Улучшен-
[ON], [OFF]
––zzz81
ный]
[z
Пред.запис.]
[ON], [OFF] z – zzz88
[< Фокус] [D] (ручная фокусировка):
––zzz86
включение или выключение
,
рамка сенсорной
автофокусировки
160 Дополнительная информация






