Canon LEGRIA HF R406 – страница 6
Инструкция к Цифровой Видеокамере Canon LEGRIA HF R406
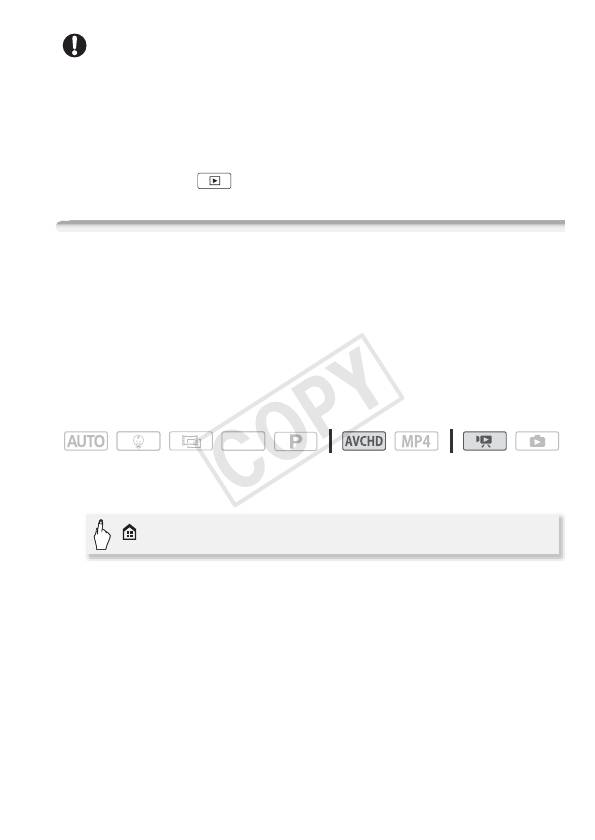
ВАЖНО
• Когда индикатор обращения к памяти ACCESS горит или мигает,
соблюдайте перечисленные ниже меры предосторожности. В
противном случае возможна безвозвратная потеря данных.
- Не открывайте крышку гнезда карты памяти.
- Не отсоединяйте источник питания и не выключайте
видеокамеру.
- Не нажимайте .
Воспроизведение эпизодов типа «Видеокадр»
При записи эпизодов типа «Видеокадр» в виде AVCHD можно
воспроизводить только эти сцены для создания веселого
монтажа. Эти эпизоды можно также воспроизводить с индексного
экрана [y Воспроизв. роликов] (A 53).
Эпизоды типа «Видеокадр», записанные в формате MP4, можно
воспроизводить только с индексного экрана [y Воспроизв.
роликов] (A 53).
Режимы работы:
SCN
1 Откройте индексный экран [¦ Видеоролик] для эпизодов
AVCHD.
> [¦ Видеоролик]
2 Выберите эпизод, который требуется воспроизвести.
Проведите пальцем влево/вправо, чтобы вывести требуемый
эпизод на передний план.
3 Нажмите эскиз эпизода, чтобы запустить его
воспроизведение.
• Воспроизведение начинается с выбранного эпизода и
продолжается до завершения последнего эпизода на
индексном экране.
• Элементы управления воспроизведением те же, что и при
воспроизведении эпизодов с индексного экрана
[y Воспроизв. роликов] (A 53).
Расширенные функции воспроизведения и редактирования 101
COPY
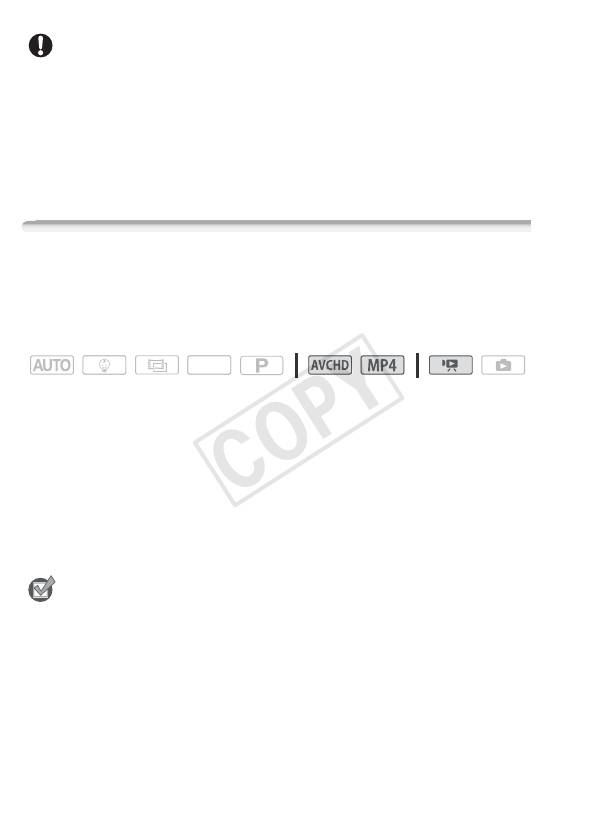
ВАЖНО
• Когда индикатор обращения к памяти ACCESS горит или мигает,
соблюдайте перечисленные ниже меры предосторожности. В
противном случае возможна безвозвратная потеря данных.
- Не открывайте крышку гнезда карты памяти.
- Не отсоединяйте источник питания и не выключайте
видеокамеру.
- Не изменяйте режим работы видеокамеры.
Воспроизведение с фоновым музыкальным сопровождением
Видеофильмы (или слайд-шоу фотографий) можно
воспроизводить, используя в качестве фонового музыкального
сопровождения одну из прилагаемых музыкальных композиций.
Режимы работы:
SCN
Компакт-диск LEGRIA , прилагаемый к видеокамере, содержит 3
музыкальные композиции, которые можно использовать в
качестве фонового музыкального сопровождения. :/9/
8: музыкальные файлы заранее установлены во встроенную
память.
Можно микшировать оригинальную аудиозапись с фоновым
музыкальным сопровождением и настраивать баланс
аудиомикширования фонового музыкального сопровождения в
соответствии со своими предпочтениями.
ЧТО СЛЕДУЕТ ПРОВЕРИТЬ
• Для воспроизведения эпизодов или слайд-шоу фотографий,
записанных на карту памяти, требуется подключить карту памяти с
записями к компьютеру и заранее переписать музыкальные
композиции на карту памяти. См. раздел ПРИМЕЧАНИЯ (A 104).
1 Откройте требуемый индексный экран (A 53, 100, 101).
102 Расширенные функции воспроизведения и редактирования
COPY
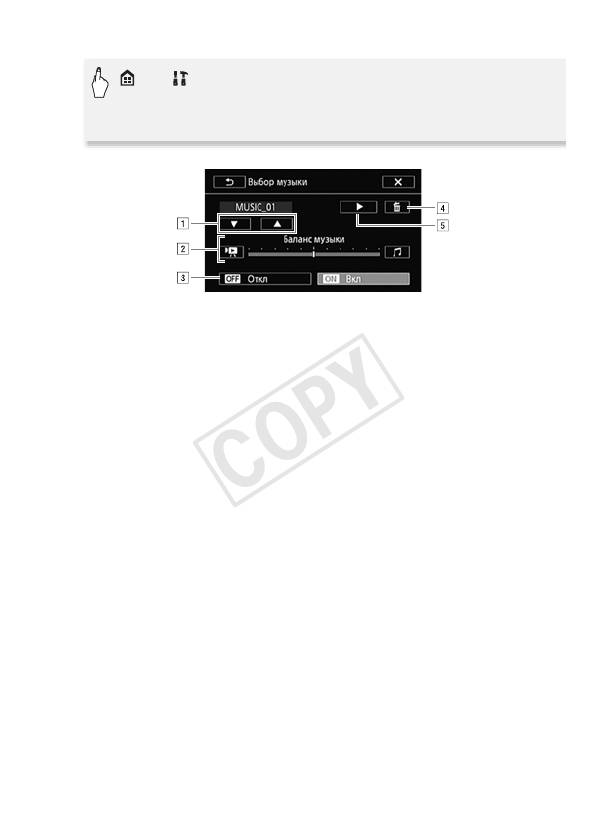
2 Выберите музыкальную композицию.
>
[ Другие настройки]
>
s
>
[Выбор
музыки]
>
[
i
Вкл]
>
[Í] или [Î] для выбора
требуемой музыкальной композиции
! Выбор требуемой музыкальной композиции.
" Настройка баланса фонового музыкального
сопровождения.
# Воспроизведение оригинального звука (без фонового
музыкального сопровождения).
$ Удаление выбранной музыкальной композиции.
% Прослушивание выбранной музыкальной композиции.
Нажмите (Ñ) еще раз для остановки
воспроизведения.
3 Настройте баланс аудиомикширования между оригинальным
звуком и фоновым музыкальным сопровождением.
Нажмите [y] (больше оригинального звука) или [Û] (больше
фонового музыкального сопровождения) либо проведите
пальцем по шкале [Баланс музыки] для требуемой настройки
баланса фонового музыкального сопровождения.
4Нажмите [X], а затем нажмите сюжет или эпизод, чтобы
начать воспроизведение с выбранным фоновым
музыкальным сопровождением.
Настройка баланса фонового музыкального сопровождения
во время воспроизведения
1 Для отображения элементов управления воспроизведением во
время воспроизведения прикоснитесь к экрану.
Расширенные функции воспроизведения и редактирования 103
COPY
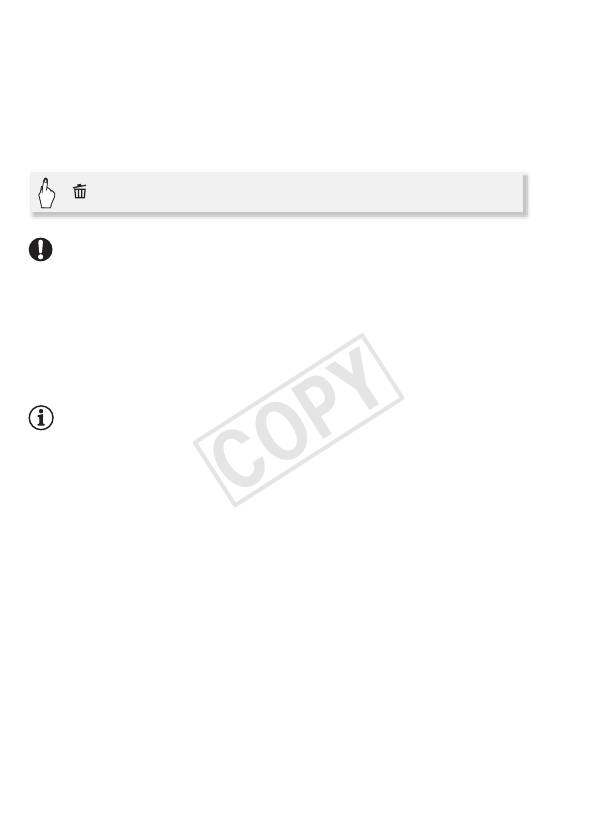
2Нажмите [Ý], проведите пальцем вдоль шкалы [Баланс
музыки] для требуемой настройки баланса фонового
музыкального сопровождения и нажмите [K].
Удаление музыкальной композиции
На экране [Выбор музыки] нажмите [Í] или [Î] для выбора
композиции, которую требуется удалить.
[] > [Да]
ВАЖНО
• Если в Ваших видеоработах используются песни или музыкальные
композиции, защищенные авторским правом, помните, что
защищенные авторским правом музыкальные композиции не могут
использоваться без разрешения обладателя авторских прав, кроме
оговоренных законом случаев, таких как использование для личных
нужд. При использовании музыкальных файлов обязательно
соблюдайте требования законодательства.
ПРИМЕЧАНИЯ
• При инициализации карты памяти с нее безвозвратно стираются все
записанные музыкальные файлы. (:/9/8 После
инициализации встроенной памяти предустановленные в нее
музыкальные файлы восстанавливаются.) Перенос музыкальных
файлов с компакт-диска, прилагаемого к видеокамере LEGRIA , на
карту памяти, подключенную к компьютеру:
- Пользователи Windows: извлеките карту памяти из видеокамеры,
подключите ее к компьютеру и используйте прилагаемое
программное обеспечение для видеофильмов AVCHD – Transfer
Utility LE. Подробнее см. в руководстве по программному
обеспечению корпорации PIXELA (PDF-файл).
- Пользователи Mac OS: извлеките карту памяти из видеокамеры и
подключите ее к компьютеру. Для переноса музыкальных
файлов из папки "MUSIC" с компакт-диска, прилагаемого к
видеокамере LEGRIA, на карту памяти, подключенную к
компьютеру, используйте программу Finder. Описание структуры
папок на карте памяти см. в разделе О музыкальных файлах
(A 212).
104 Расширенные функции воспроизведения и редактирования
COPY
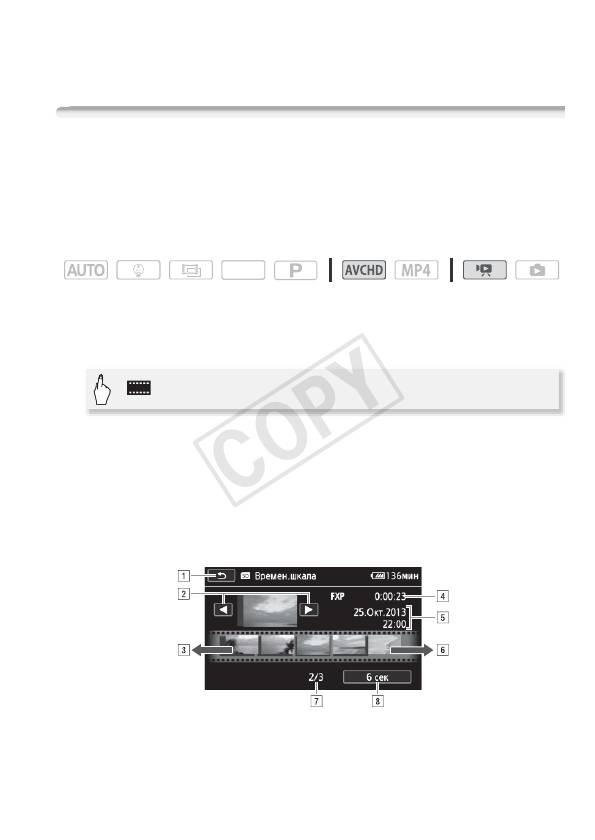
• Переносите музыкальные файлы на подключенную к компьютеру карту
памяти, на которой хранятся записи, которые требуется
воспроизвести с фоновым музыкальным сопровождением.
Выбор начальной точки воспроизведения
Если эпизод очень длинный, может потребоваться начать его
воспроизведение с определенного места. Временная шкала
видеофильма позволяет разбить эпизод на сегменты с
фиксированным интервалом от 6 секунд до 6 минут.
Режимы работы:
SCN
1 Откройте требуемый индексный экран для видеофильмов
AVCHD (A 53, 100, 101).
2 Откройте экран [Времен.шкала] эпизода.
[] > Требуемый эпизод
• Отображается экран [Времен.шкала]. Крупный эскиз
показывает первый кадр эпизода. Под ним на линейке
временной шкалы с фиксированным интервалом отображаются
кадры из эпизода.
3 Прикоснитесь к требуемому кадру на линейке временной
шкалы, чтобы начать воспроизведение эпизода с этой точки.
Расширенные функции воспроизведения и редактирования 105
COPY
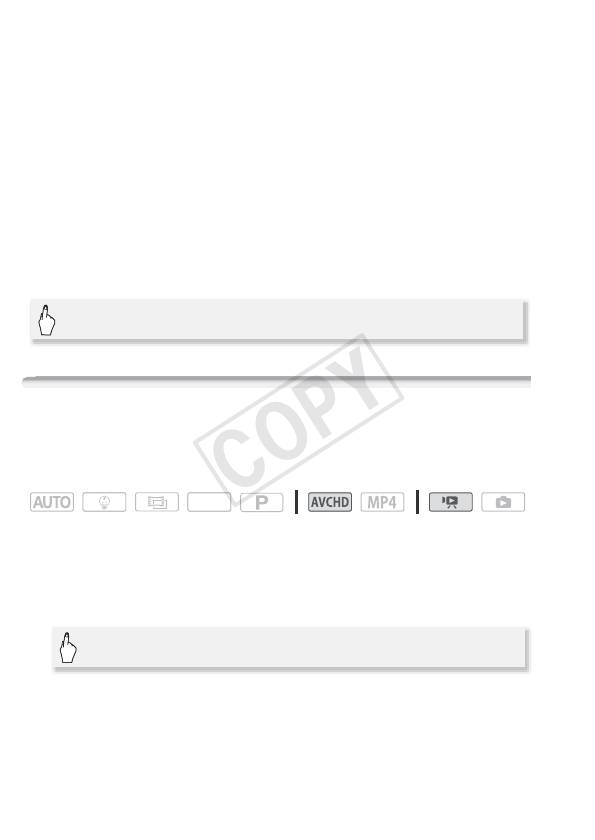
! Дважды нажмите для возврата на индексный экран.
" Предыдущий/следующий эпизод.
# Проведите пальцем влево вдоль линейки для отображения
следующих 5 кадров.
$ Качество видеоизображения и длительность эпизода.
% Дата и время съемки.
& Проведите пальцем вправо вдоль линейки для
отображения предыдущих 5 кадров.
' Текущий эпизод/Всего эпизодов.
(Текущий выбранный интервал между кадрами.
Изменение интервала между кадрами
[6 сек] > Требуемый интервал > [K]
Разделение эпизодов
Эпизоды AVCHD можно разделять, чтобы оставить только
наиболее удачные фрагменты и вырезать все остальные.
Режимы работы:
SCN
1 Воспроизведение требуемого эпизода (A 53).
2 Нажмите на экран, затем нажмите [Ý], чтобы сделать паузу в
воспроизведении.
3 Откройте экран для разделения эпизодов.
[Редактир.] > [Разделить]
4 Если это необходимо, перейдите точно в требуемую точку
эпизода.
На экране отображаются элементы управления
воспроизведением (A 55). Для определения положения
требуемой точки используйте любой из специальных режимов
106 Расширенные функции воспроизведения и редактирования
COPY
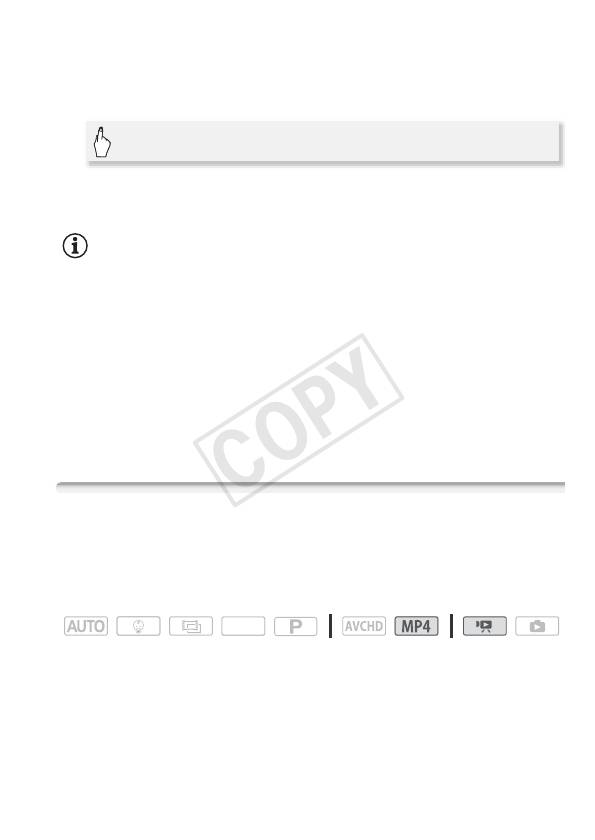
воспроизведения (ускоренное воспроизведение, покадровое
воспроизведение вперед/назад) в соответствии с
необходимостью.
5 Разделите эпизод.
[μ Разделить] > [Да]
• Часть записи от точки разделения до конца эпизода появляется
на индексном экране в виде нового эпизода.
ПРИМЕЧАНИЯ
• При переходе вперед/назад между кадрами во время разделения
эпизодов интервал между кадрами составляет прибл. 0,5 секунды.
• Если разделение эпизода в месте приостановки воспроизведения
невозможно, перейдите на кадр вперед или назад, затем выполните
разделение эпизода.
• Во время воспроизведения разделенного эпизода возможны
некоторые нарушения изображения/звука в точке разделения.
• Разделение эпизодов типа «Видеокадр» и других слишком коротких
эпизодов (менее 3 секунд) невозможно.
• Невозможно разделение эпизодов в точках, отстоящих менее чем на 1
секунду от начала или конца эпизода.
Обрезка эпизодов
Можно обрезать эпизоды MP4, удаляя все фрагменты до
определенной точки или после определенной точки. Выполняя
это, вы оставите только значимые моменты для воспоминаний
Режимы работы:
SCN
1 Воспроизведение требуемого эпизода (A 53).
2 Нажмите на экран, затем нажмите [Ý], чтобы сделать паузу в
воспроизведении.
3 Откройте экран для обрезки эпизодов.
Расширенные функции воспроизведения и редактирования 107
COPY
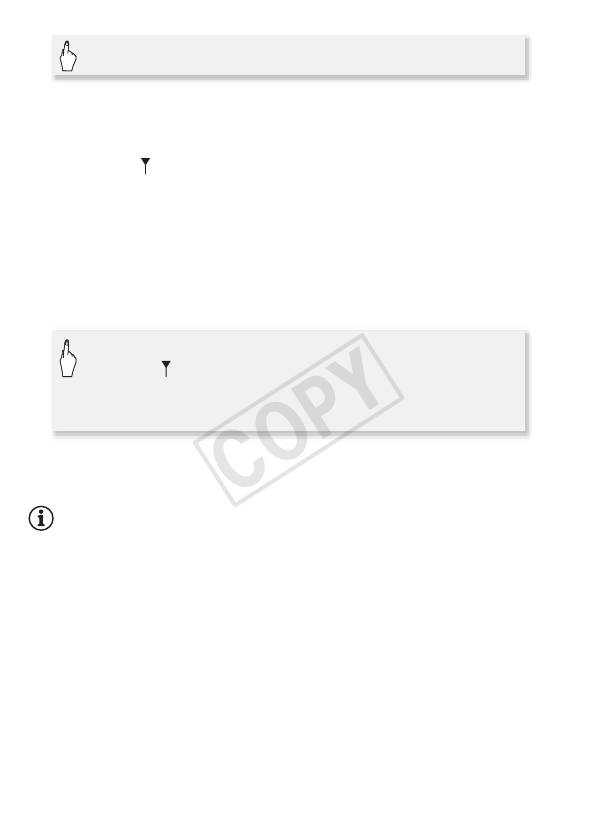
[Редактир.] > [Вырезать]
4 Если это необходимо, перейдите точно в требуемую точку
эпизода.
• Точка, в которой видеофильм будет обрезан, индицируется
маркером .
• На экране отображаются элементы управления
воспроизведением (A 55). Для определения положения
требуемой точки используйте любой из специальных режимов
воспроизведения (ускоренное воспроизведение, покадровое
воспроизведение вперед/назад) в соответствии с
необходимостью.
5 Обрезка эпизодов.
[Вырезать] > Выберите, нужно ли обрезать до
маркера или после него > Выберите, нужно ли
сохранять эпизод как новый эпизод или записывать
вместо существующего эпизода
Для прерывания операции во время ее выполнения нажмите
[Стоп].
ПРИМЕЧАНИЯ
• Может быть невозможной обрезка эпизодов следующих типов.
- :/9/8 Эпизоды, скопированные из встроенной памяти
на карту памяти SDXC.
- Эпизоды, записанные или скопированные с использованием другого
устойства.
108 Расширенные функции воспроизведения и редактирования
COPY
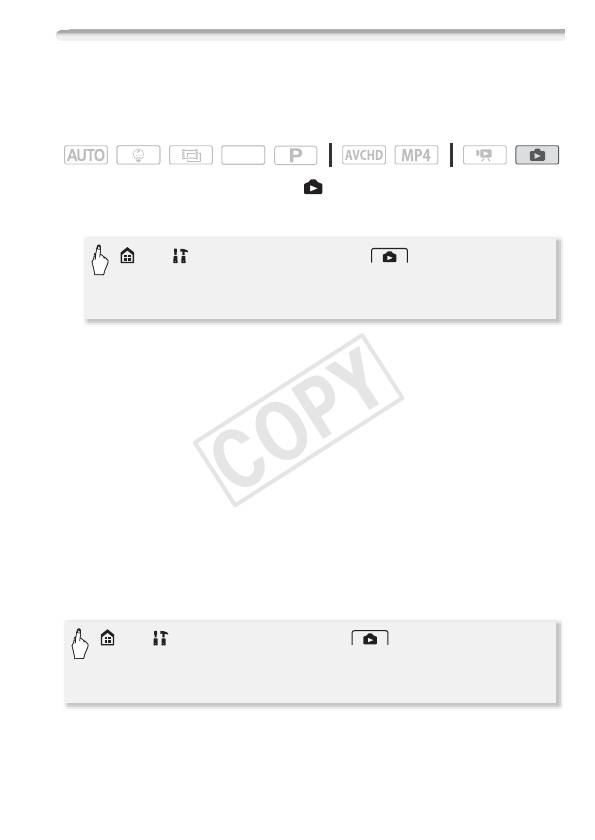
Слайд-шоу
Можно воспроизвести слайд-шоу из всех фотографий и даже
задать для него музыкальное сопровождение.
Режимы работы:
SCN
1 Откройте индексный экран [ Показ фотографий] (A 57).
2 Выберите музыкальную композицию.
>
[ Другие настройки]
>
>
[Выбор
музыки]
>
[
i
Вкл]
>
[Í] или [Î] для выбора
требуемой музыкальной композиции
>
[K]
3 Коснитесь фотографии, которая открывает слайд-шоу, чтобы
отобразить ее в виде отдельной фотографии.
4 Прикоснитесь к экрану для отображения элементов
управления воспроизведением, затем нажмите [Ð] для
воспроизведения слайд-шоу с выбранной музыкальной
композицией.
Во время слайд-шоу фотографий
• Для настройки громкости коснитесь экрана и проведите пальцем
вдоль шкалы громкости влево или вправо.
• Коснитесь экрана и нажмите [Ý], чтобы остановить слайд-шоу.
Изменение эффектов перехода в слайд-шоу с помощью
индексного экрана
>
[ Другие настройки]
> > [Переход
слайд-шоу] > [j Откл], [k Плавная смена] или
[l Сдвиг изображ.] > [X]
Расширенные функции воспроизведения и редактирования 109
COPY

Внешние соединения
В этой главе приводятся инструкции по подсоединению
видеокамеры к таким внешним устройствам, как телевизор,
видеомагнитофон или компьютер. :/9/8
Можно также использовать удобные функции Wi-Fi
видеокамеры (A 134).
Разъемы на видеокамере
Для доступа к разъемам на видеокамере откройте панель ЖК-
дисплея.
(разъем кабеля
показан перевернутым)
1 Разъем AV OUT/×
2 Разъем HDMI OUT*
Разъем HDMI OUT обеспечивает высококачественное цифровое
соединение, объединяющее аудио- и видеосигналы в одном удобном
кабеле. Этот разъем является гнездовой частью миниразъема HDMI.
При использовании имеющегося в продаже кабеля HDMI убедитесь, что
это кабель HDMI Type A – Type C. и он не длиннее 3 метров.
3
Разъем USB
Этот разъем является гнездовой частью типа мини-AB. С помощью
прилагаемого USB-кабеля можно подключать компьютер или другие
цифровые устройства со стандартными гнездовыми разъемами A;
можно также использовать дополнительно приобретаемый USB адаптер
UA-100 для подключения к видеокамере внешнего жесткого диска или
аналогичного устройства хранения данных с помощью стандартного
кабеля типа A (только :/9/8).
110 Внешние соединения
COPY

* При подсоединении высокоскоростной кабель HDMI из комплекта поставки к
видеокамере обязательно совместите треугольные метки на разъемах
кабеля и видеокамеры.
Схемы подключения
На следующих схемах подключения с левой стороны показаны
разъемы видеокамеры, а с правой стороны показан (только для
справки) пример разъемов на подключаемом устройстве.
Подключение !
HDMI
Тип: цифровое Качество: высокая четкость Только выход
Подключение к ТВ высокой четкости (HDTV), оснащенному входным разъемом
HDMI.
Высокоскоростной кабель HDMI
HTC-100/S
(Миниразъем HDMI) (Стандартный
(входит в комплект поставки)
разъем HDMI)
Внешние соединения 111
COPY
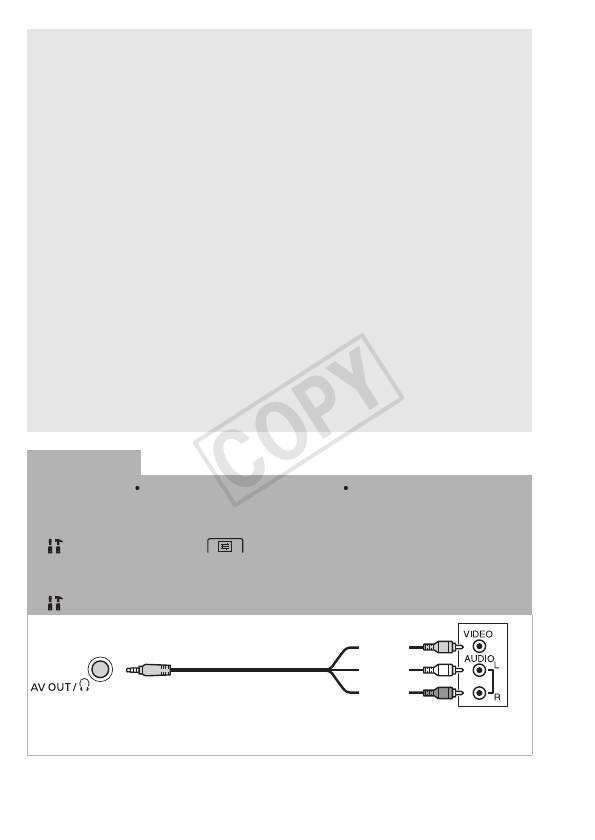
TM
О подключении HDMI
Соединение HDMI (High-Definition Multimedia Interface –
Мультимедийный интерфейс высокой четкости) (!) является
удобным полностью цифровым соединением с использованием
одного кабеля как для видео-, так и для аудиосигнала. При
подсоединении видеокамеры к аппаратуре HDTV, оснащенной
разъемом HDMI, возможно воспроизведение
видеоизображения и звука с высочайшим качеством.
- Разъем HDMI OUT на видеокамере предназначен только для вывода
сигналов. Не подсоединяйте к этому разъему выходной разъем HDMI
внешнего устройства, так как при этом можно повредить
видеокамеру.
- Когда видеокамера подключена к телевизору высокой четкости с
помощью подключения !, на разъеме AV OUT/× выходной
видеосигнал отсутствует.
- При подключении видеокамеры к мониторам DVI правильная работа
не гарантируется.
- В зависимости от телевизора высокой четкости, правильное
воспроизведение персональных видеоматериалов с помощью
подключения ! может оказаться невозможным. Попробуйте
использовать подключение ".
Подключение "
Композитный видеосигнал
Тип: аналоговое Качество: стандартная четкость Только выход
Подключение к стандартному ТВ или видеомагнитофону с аудио/видео входными
разъемами. Измените в видеокамере следующие настройки:
- [ Другие настройки]
> > [Формат ТВ] в соответствии с ТВ
(широкоэкранный или 4:3), если ТВ не может автоматически определять и
изменять соотношение сторон
- [ Другие настройки]
> q > Для [АV/Наушники] значение [Ò AV]
Желтый
Белый
Стереофонический
Красный
видеокабель STV-250N
(приобретается дополнительно)
112 Внешние соединения
COPY
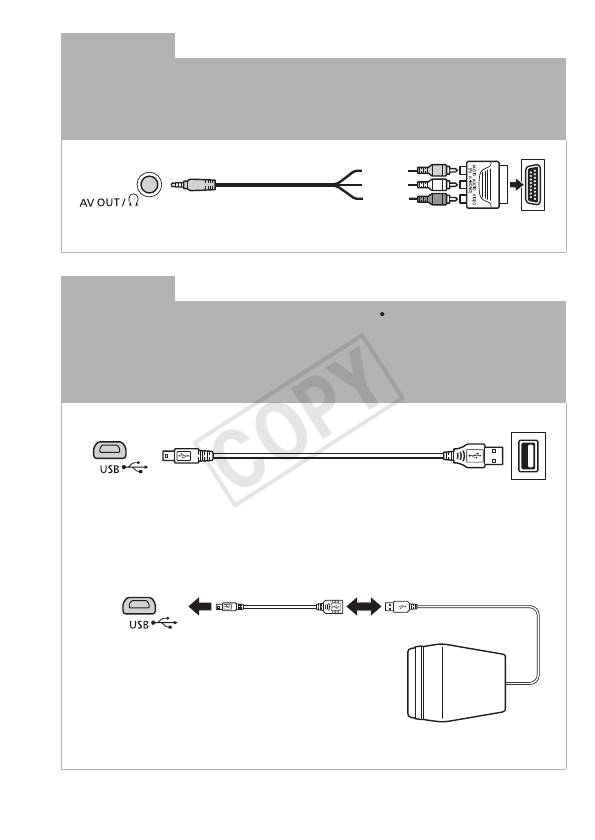
Подключение ,
Композитный видеосигнал (SCART)
Во всех отношениях точно такое же подключение, как приведенное выше
подключение".
Подключение к стандартному ТВ или видеомагнитофону с входным разъемом
SCART. Требуется адаптер SCART (продается в магазинах).
Красный
Белый
Желтый
Стереофонический
Адаптер SCART
видеокабель STV-250N
(приобретается отдельно)
(приобретается дополнительно)
Подключение #
USB
Тип: цифровое подключение для передачи данных Только выход
Подключение к компьютеру для сохранения записей, к совместимому цифровому
устройству видеозаписи для копирования записей или к внешнему жесткому диску
для сохранения полной копии всего содержимого памяти (Только :/9/
8).
1
USB-кабель
Мини-B
(входит в комплект поставки)
Стандартный-A
(компьютер, цифровой
рекордер)
2
Только :/9/8
USB-кабель из комплекта
поставки внешнего
накопителя/встроенный во
Стандартный-A
внешний накопитель
USB адаптер UA-100
(приобретается
Мини-B
дополнительно)
Внешний жесткий диск
Внешние соединения 113
COPY
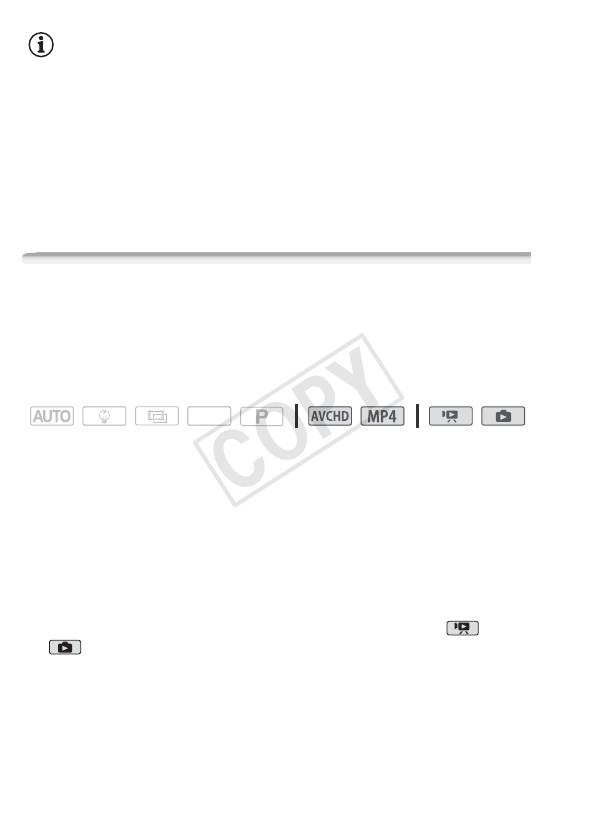
ПРИМЕЧАНИЯ
• В следующих случаях обеспечьте питание видеокамеры от
компактного блока питания и только после этого подключайте ее к
компьютеру с помощью прилагаемого USB-кабеля.
- Для сохранения записей на компьютере.
- Для сохранения содержимого файла на внешний жесткий диск.
• Если к разъему HDMI OUT или AV OUT/× подсоединен кабель, звук со
встроенного динамика выключается.
• Аудиосигналы и видеосигналы не будут выводиться через разъем
HDMI, пока используются функции Wi-Fi.
Просмотр на экране телевизора
Подключите видеокамеру к ТВ для совместного просмотра
записей в кругу семьи или с друзьями. Воспроизведение на ТВ
высокой четкости (HDTV) с использованием разъема HDMI OUT
обеспечит оптимальное качество воспроизведения.
Режимы работы:
SCN
1 Выключите видеокамеру и телевизор.
2 Подсоедините видеокамеру к телевизору.
Выберите в разделе Схемы подключения (A 111) наиболее
подходящее подключение для своего телевизора.
3 Включите подключенный телевизор.
На телевизоре выберите видеовход, соответствующий разъему, к
которому подключена видеокамера. инструкцию по эксплуатации
подключенного телевизора.
4 Включите видеокамеру и переключите ее в режим или
.
Начните воспроизведение требуемых видеофильмов или
фотографий.
114 Внешние соединения
COPY

ПРИМЕЧАНИЯ
• Видеофильмы можно также воспроизводить непосредственно с
карты памяти с помощью AVCHD-совместимых телевизоров
высокой четкости и цифровых рекордеров с гнездом для карт,
совместимым с типом используемой карты памяти*.
• Для питания видеокамеры рекомендуется использовать компактный
блок питания.
• Подключение " или ,: при воспроизведении видеофильмов
формата 16:9 на стандартных телевизорах с соотношением сторон 4:3
телевизор автоматически переключается в широкоэкранный режим,
если он совместим с системой WSS. В противном случае измените
соотношение сторон экрана телевизора вручную.
* См. инструкцию по эксплуатации подключенного устройства. В зависимости
от используемого устройства правильное воспроизведение может оказаться
невозможным даже на AVCHD-совместимом устройстве. В этом случае
воспроизводите записи с карты памяти с помощью данной видеокамеры.
Внешние соединения 115
COPY
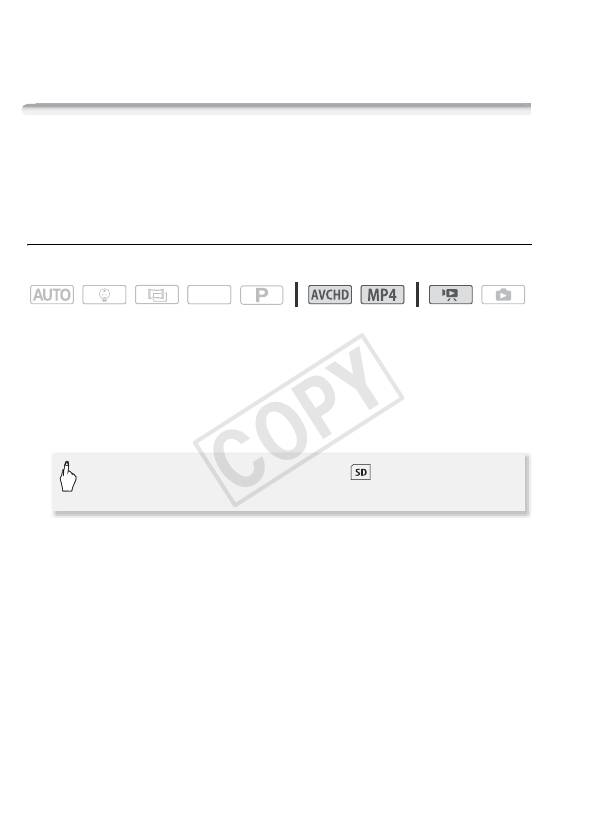
Сохранение записей и их совместное
использование
:/9/8 Копирование видеофильмов и
фотографий на карту памяти
Копирование записей возможно только из встроенной памяти на
карту памяти.
Копирование эпизодов с помощью индексного экрана
Режимы работы:
SCN
1 Откройте требуемый индексный экран во встроенной памяти
(A 53, 100, 101).
Для копирования всех эпизодов, записанных в определенный
день, проводите пальцем влево/вправо до тех пор, пока не
появится эпизод, который требуется скопировать.
2 Скопируйте эпизоды.
[Редактир.] > [Копировать (&' )] > Требуемый
вариант* > [Да]** > [OK]
* Если выбран вариант [Выбор], прежде чем нажимать [Да], выберите
отдельные эпизоды, которые требуется скопировать, в соответствии со
следующими инструкциями.
** Для прерывания операции во время ее выполнения нажмите [Стоп].
Выбор отдельных эпизодов
1 Нажмите отдельные эпизоды, которые требуется скопировать.
• У выбираемых эпизодов появляется флажок !. Рядом со
значком " отображается общее количество выбранных
эпизодов.
• Для снятия флажка нажмите выбранный эпизод. Для
одновременного снятия всех флажков нажмите [Удалить все]
> [Да].
116 Внешние соединения
COPY
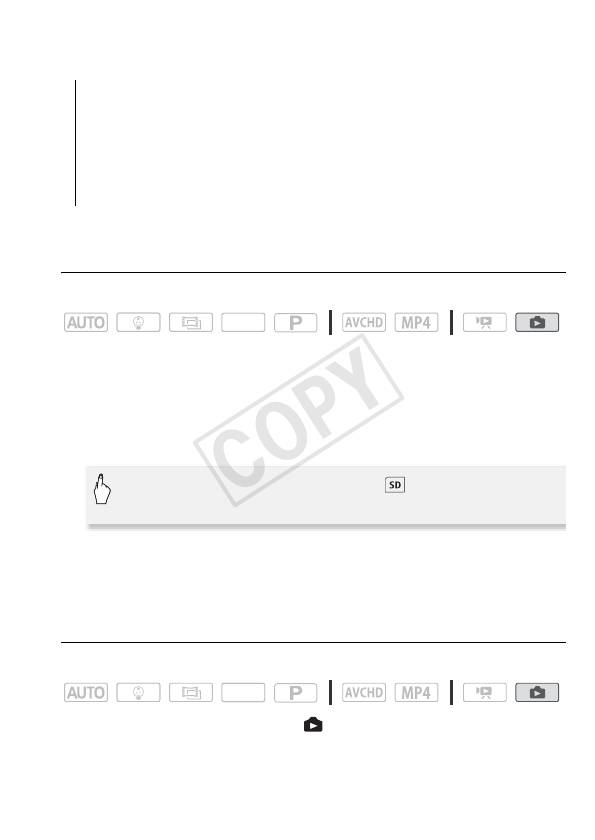
2 Выбрав все требуемые эпизоды, нажмите [Выполнить].
Варианты
[дата/имя папки] Копирование всех эпизодов, снятых в день с
определенной датой. Для видеофильмов AVCHD дата
отображается на кнопке управления. Для видеофильмов
MP4 отображается имя папки* (A 170).
[Выбор] Выбор отдельных эпизодов для копирования.
[Все эпизоды] Копирование всех эпизодов.
* Последние 4 цифры имени папки указывают дату ее создания.
Копирование одной фотографии
Режимы работы:
SCN
1 В режиме одной фотографии выберите фотографию, которую
требуется скопировать.
2 Для отображения элементов управления воспроизведением
прикоснитесь к экрану.
3 Скопируйте фотографию.
[Редактир.] > [Копировать (&' )] >
[¨ Выполнить] > [Да]
4 Проведите пальцем влево или вправо, чтобы выбрать другую
фотографию для копирования, или
нажмите [X].
Копирование фотографий с помощью индексного экрана
Режимы работы:
SCN
1 Откройте индексный экран [ Показ фотографий] во
встроенной памяти (A 57).
Внешние соединения 117
COPY
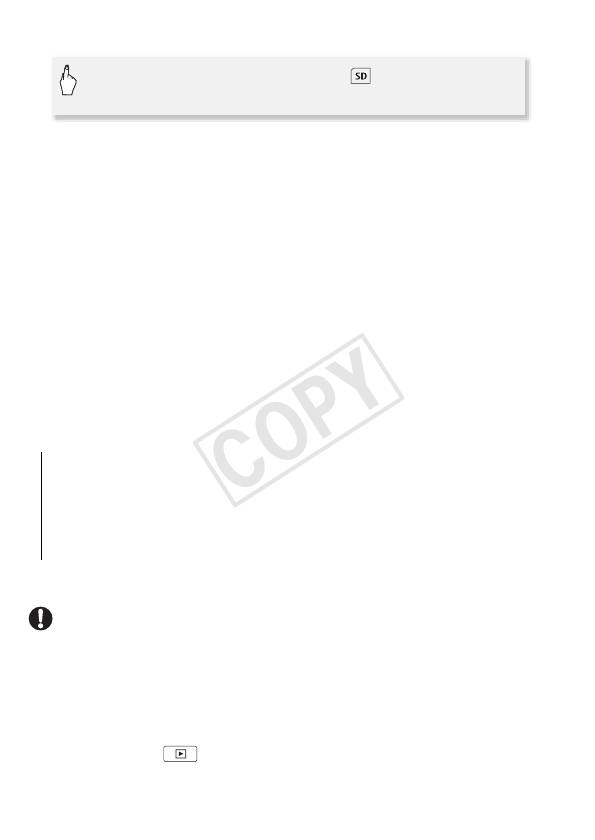
2 Скопируйте фотографии.
[Редактир.] > [Копировать (&' )] > Требуемый
вариант* > [Да]** > [OK]
* Если выбран вариант [Выбор], прежде чем нажимать [Да], выберите
отдельные фотографии, которые требуется скопировать, в соответствии
со следующими инструкциями.
** Для прерывания операции во время ее выполнения нажмите [Стоп].
Выбор отдельных фотографий
1 Нажмите отдельные фотографии, которые требуется
скопировать.
• У выбираемых фотографий появляется флажок !. Рядом со
значком " отображается общее количество выбранных
фотографий.
• Для снятия флажка нажмите выбранную фотографию. Для
одновременного снятия всех флажков нажмите [Удалить все]
> [Да].
2 Выбрав все требуемые фотографии, нажмите [Выполнить].
Варианты
[имя папки] Копирование всех фотографий, снятых в день с
определенной датой. Имя папки* (A 170) отображается на
кнопке управления.
[Выбор] Выбор отдельных фотографий для копирования.
[Все снимки] Копирование всех фотографий.
* Последние 4 цифры имени папки указывают дату ее создания.
ВАЖНО
• Когда индикатор обращения к памяти ACCESS горит или мигает,
соблюдайте перечисленные ниже меры предосторожности. В
противном случае возможна безвозвратная потеря данных.
- Не открывайте крышку гнезда карты памяти.
- Не отсоединяйте источник питания и не выключайте
видеокамеру.
- Не нажимайте .
118 Внешние соединения
COPY
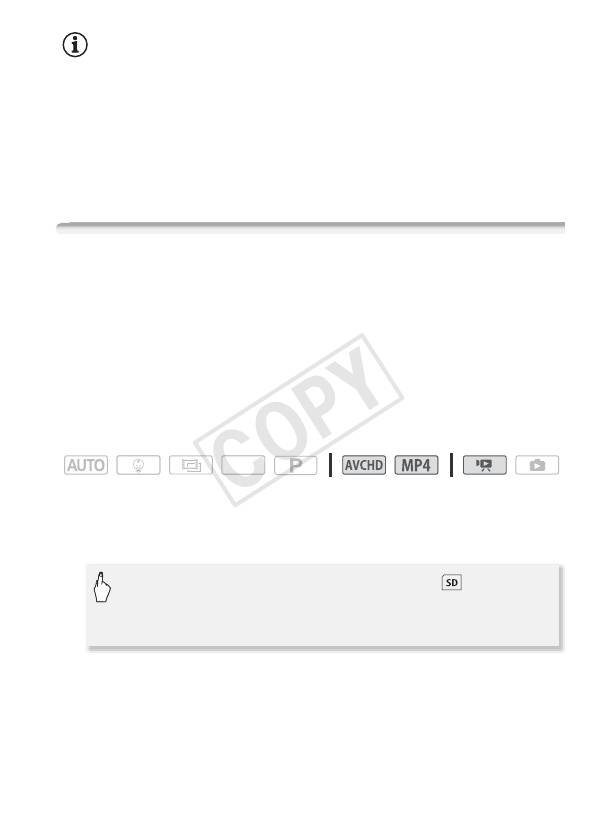
ПРИМЕЧАНИЯ
• В перечисленных ниже случаях скопировать записи на карту памяти
невозможно:
- Oткрыта крышка гнезда карты памяти.
- Переключатель LOCK на карте памяти установлен в положение
защиты от записи.
- Достигнут максимальный номер файла (A 170).
- Карта памяти не установлена в гнездо карт памяти.
:/9/8 Преобразование видеофильмов в
формат MP4
Можно конвертировать AVCHD-фильмы в MP4-фильмы или даже
конвертировать MP4-фильмы в MP4-фильмы меньшего размера.
Это удобно, например, если требуется отправить видеофильмы
MP4 в Интернет.
Предназначенные для конвертации видеофильмы должны
располагаться во встроенной памяти. Полученные в результате
конвертации видеофайлы будут сохранены на карте памяти.
Режимы работы:
SCN
1 Откройте требуемый индексный экран во встроенной памяти
(A 53, 100, 101).
2 Откройте экран для выбора эпизодов для конвертации.
[Редактир.] > [Конвертир. в MP4 (&` )] > [OK]
> Требуемое качество видео конвертированных
видеофильмов*
*Перед выбором качества видеоизображения нажмите [Соедин. эпизодов],
чтобы объединить преобразованные видеофильмы в один.
3 Нажмите отдельные эпизоды, которые требуется
конвертировать.
Внешние соединения 119
COPY
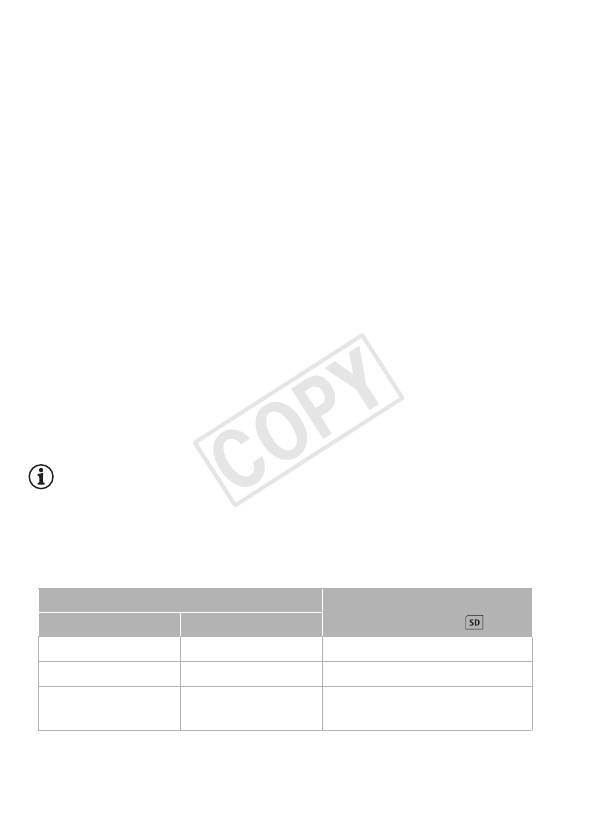
• У выбираемых эпизодов появляется флажок !. Рядом со
значком " отображается общее количество выбранных
эпизодов.
• Для снятия флажка нажмите выбранный эпизод. Для
одновременного снятия всех флажков нажмите [Удалить все]
> [Да].
4 Выбрав все требуемые эпизоды, нажмите [OK] и затем
[Далее].
• Для добавления кинематографических фильтров (A 70):
Нажмите [FILTER 1] и затем выберите требуемый фильтр. Вновь
коснитесь кнопки, чтобы отключить фильтр.
• Для добавления декоративных элементов* (A 74): Нажмите
[Ò].
• Для настройки громкости (A 56) или баланса фонового
музыкального сопровождения (A 103): нажмите [Ý].
* Если к видеофильму применен кинофильтр, добавление декоративных
элементов невозможно.
5 Нажмите [START] для конвертирования эпизодов.
Для прерывания операции во время ее выполнения нажмите
[STOP].
6Нажмите [OK].
ПРИМЕЧАНИЯ
• При преобразовании видеофильмов качество видеоизображения,
которое можно выбрать для конечного видеофильма MP4, зависит от
качества исходного видеофильма. В соответствии со следующими
опциями видеофильмы из встроенной памяти будут сконвертированы и
затем скопированы на карту памяти.
Качество видео до преобразования (&)
Качество видео после
преобразования ( )
AVCHD MP4
50P 35 Мб/с Преобразование невозможно.
MXP, FXP, LP 24 Мб/с, 17 Мб/с 24 Мб/с, 17 Мб/с, 4 Мб/с
- 4 Мб/с Качество видео должно
оставаться на уровне 4 Мб/с.
120 Внешние соединения






