Canon LEGRIA HF G30 – страница 3
Инструкция к Цифровой Видеокамере Flash Hd Canon LEGRIA HF G30
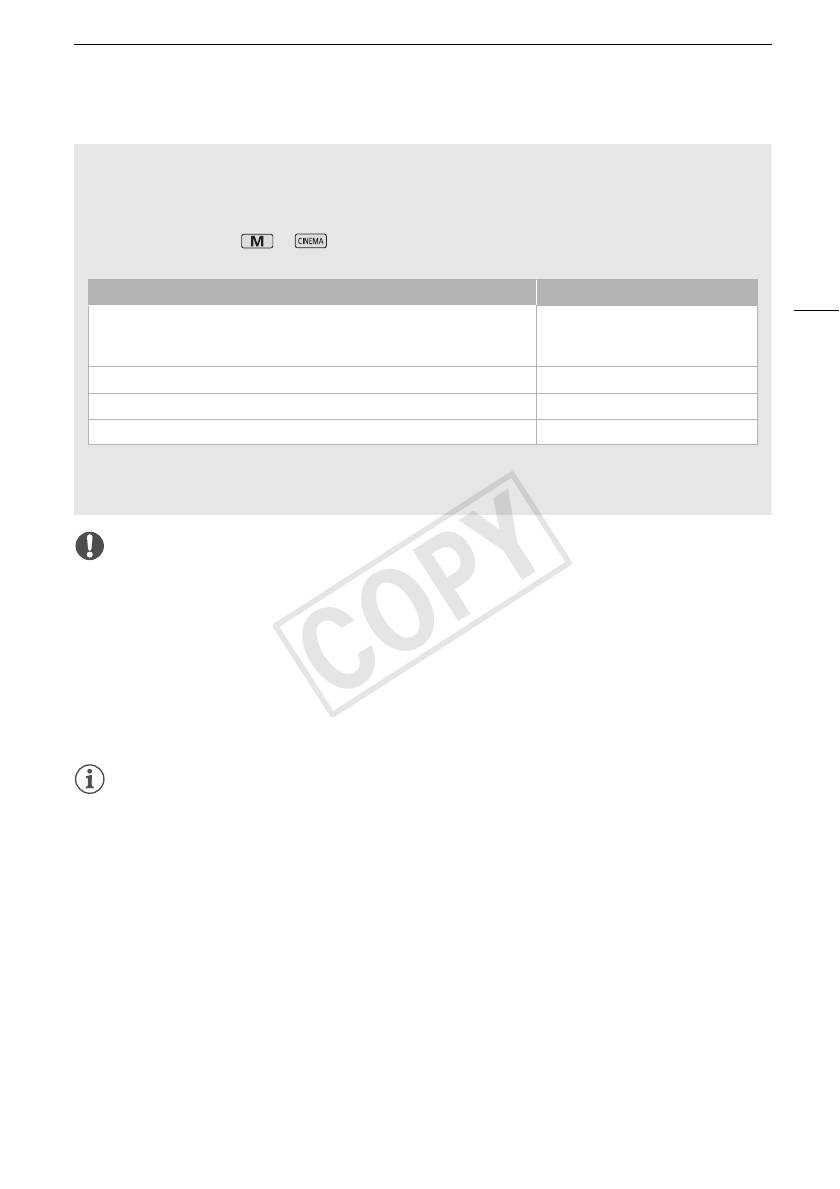
Съемка видеофильмов и фотографий
Интеллектуальная стабилизация изображения
Интеллектуальная стабилизация изображения позволяет видеокамере выбирать
оптимальный вариант стабилизации изображения в зависимости от способа съемки.
Значок интеллектуальной стабилизации изображения меняется на один из следующих
значков. В режимах и можно вручную задавать режим стабилизации
изображения (A 63).
Способ съемки Значок
41
Большинство обычных ситуаций; уменьшение (зумирование в
направлении T); сопровождение удаленных объектов, движущихся
Ä (Динамичный СИ)
влево или вправо
«Наезд» видеокамеры (зумирование в сторону S) È (Улучшенный СИ)*
Крупный план объекта Â (Макро СИ)
Неподвижная видеокамера, например на штативе Ã (Режим штатива)
* С помощью настройки p > [Интеллект. IS] можно выбрать, будет ли режим
«Улучшенный СИ» автоматически задаваться как один из режимов интеллектуальной
стабилизации изображения.
ВАЖНО
• Когда индикатор обращения к памяти ACCESS горит или мигает, соблюдайте
перечисленные ниже меры предосторожности; в противном случае возможна
безвозвратная потеря данных или повреждение карты памяти:
- не открывайте крышку сдвоенного гнезда карт памяти;
- не отсоединяйте источник питания и не выключайте видеокамеру;
- не изменяйте режим работы видеокамеры.
• Обязательно регулярно сохраняйте свои записи (A 113), особенно после съемки важных
событий. Корпорация Canon не несет ответственности в случае утраты или повреждения
каких-либо данных.
ПРИМЕЧАНИЯ
• Если задать для параметра q > [Команда записи] значение [i Вкл] и подключить
видеокамеру с помощью разъема к устройству, способному получать команды записи по
соединению через разъем HDMI, то при запуске или остановке съемки на видеокамере на
подключенном устройстве также будет запускаться или останавливаться запись.
• Когда в видеокамере производится переключение записи с одной карты памяти на другую с
использованием режима записи со сменой носителя, видео записывается как два отдельных
продолжающихся эпизода. С помощью прилагаемого программного обеспечения Data
Import Utility можно объединить эпизоды, записанные на обе карты памяти, в виде одного
эпизода и сохранить его в компьютер (A 113).
• Для эпизодов с длительным временем съемки видеофайл (потоковый файл) эпизода
разбивается приблизительно через каждые 4 Гбайта. Даже в этом случае воспроизведение
будет непрерывным. С помощью прилагаемого программного обеспечения Data Import
Utility можно объединить такие разделенные файлы в единый эпизод и сохранить его в
компьютер (A 113).
COPY
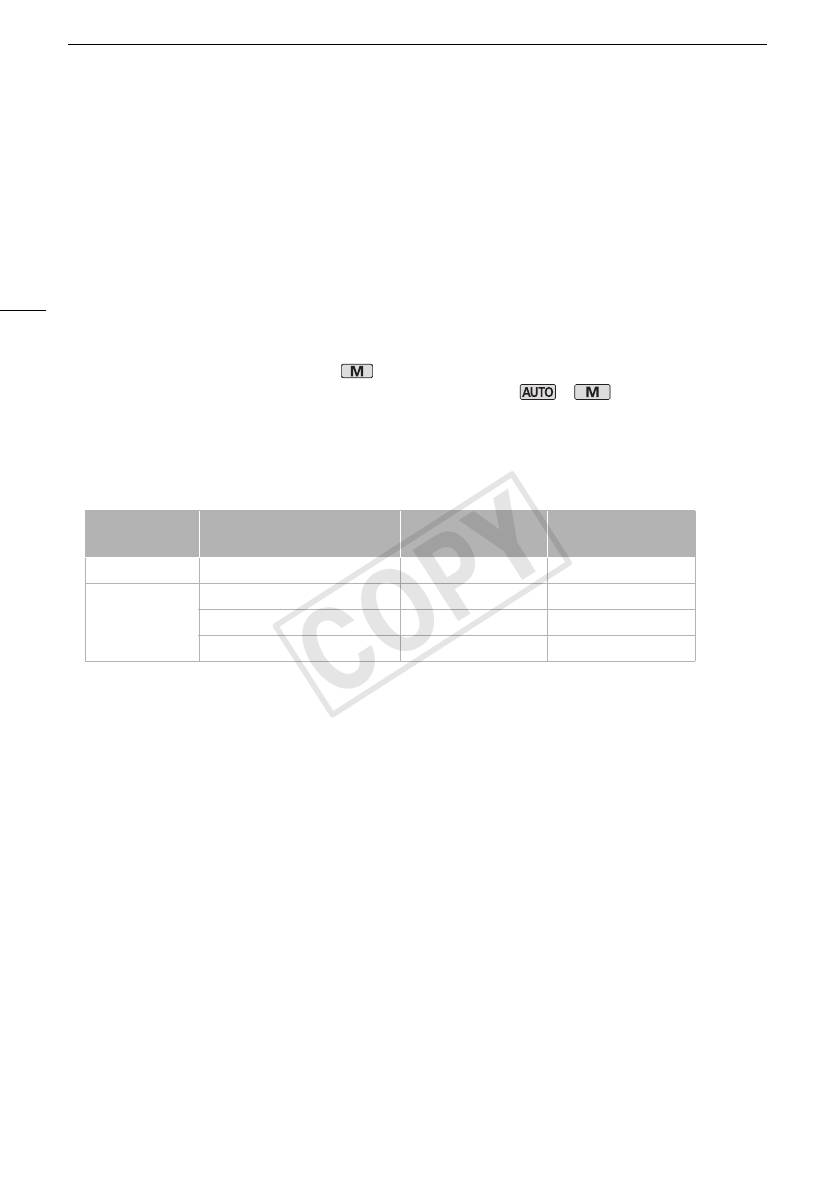
Съемка видеофильмов и фотографий
• Режим экономии энергии: если для параметра q > [Автоотключение питания] задано
значение [i Вкл], для экономии энергии при питании от аккумулятора видеокамера
автоматически выключается через 5 мин простоя. Включите видеокамеру с помощью
выключателя питания.
• Во время съемки при ярком освещении может быть сложно пользоваться OLED-дисплеем.
В таких случаях можно настроить яркость экрана OLED-дисплея с помощью параметра
q > [Яркость OLED]. Можно также использовать видоискатель (A 23).
42
• В некоторых условиях отображаемый на экране значок режима «Интеллектуальный
авторежим» может не соответствовать фактическому сюжету. В частности, при наличии
оранжевого или синего заднего плана может отображаться значок «Закат» или один из
значков «Синее небо», при этом цвета могут выглядеть неестественными. В таком случае
рекомендуется снимать в режиме (A 43).
• Фотографии записываются в виде файлов JPG. В режимах и видеокамера может
снимать фотографии в режиме паузы записи или захватывать фотографии из видеофильма
во время воспроизведения (A 101). В приведенной ниже таблице указаны размеры и
количество фотографий, которые можно записать на карту памяти емкостью 1 Гбайт.
Однако фактическое доступное количество фотографий зависит от объекта и условий
съемки.
Формат
Режим записи Размер фотографий Число фотографий
видеофильма
AVCHD Любой 1920x1080 660
35 Мб/с, 24 Мб/с, 17 Мб/с 1920x1080 660
MP4
4 Мб/с 1280x720 1490
3 Мб/с 640x360 5800
• Запись фотографий невозможна при включенном цифровом зуме или во время двойной
записи.
• Во время воспроизведения можно захватывать фотографии из эпизода (A 101).
• Если требуется в течение длительного времени снимать видеокамерой, установленной на
штатив, для экономии энергии аккумулятора можно закрыть панель OLED-дисплея и
пользоваться только видоискателем (A 23).
COPY
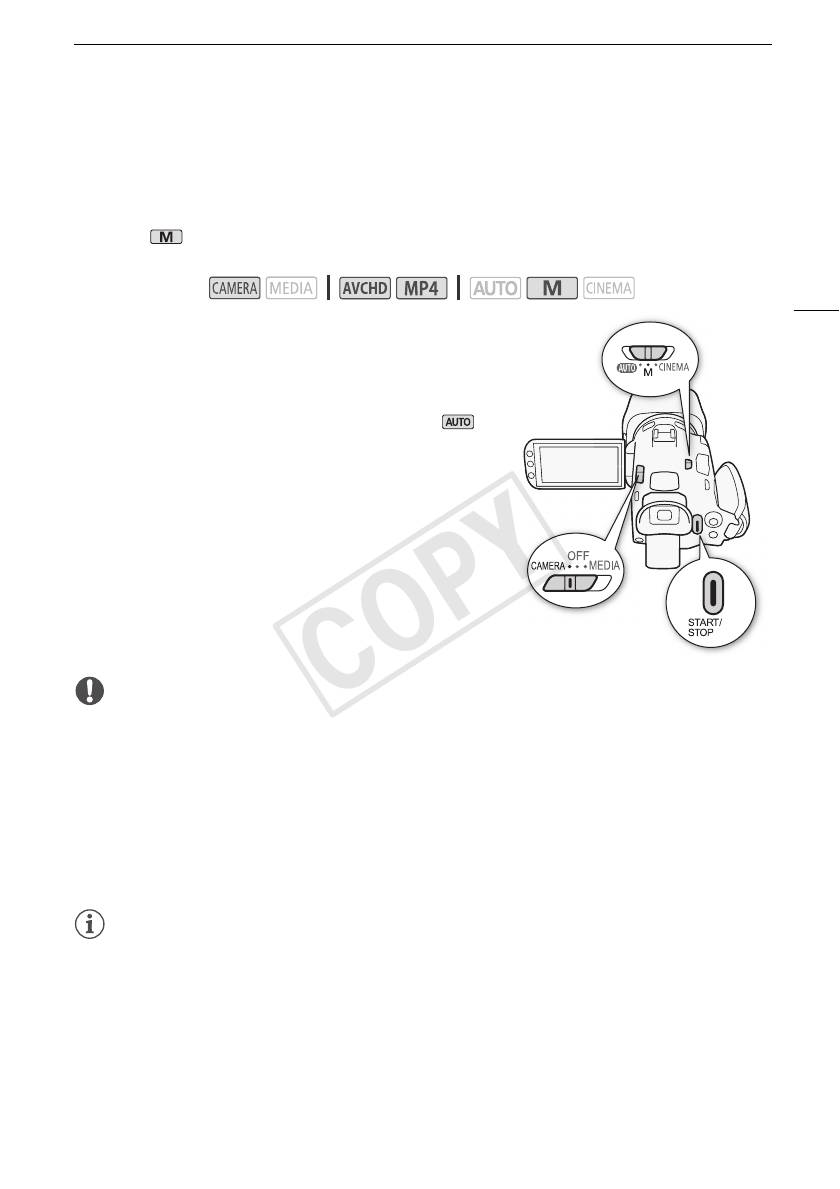
Съемка видеофильмов и фотографий
Съемка в режиме n (Ручной)
Когда переключатель режима установлен в положение n (Ручной), обеспечивается полный
доступ к меню и возможность ручной установки экспозиции, фокусировки, баланса белого и
многих других настроек видеокамеры в соответствии с Вашими предпочтениями. Однако даже
в режиме видеокамера может помочь сделать правильные настройки, например с
помощью программы съемки специальных сюжетов (A 72).
Режимы работы:
43
1 Установите переключатель режима в положение n.
2 Установите переключатель питания в положение
CAMERA.
3 Записывайте фильмы и фотографии.
• Порядок операций такой же, как и в режиме
(A 39).
ВАЖНО
• Когда индикатор обращения к памяти ACCESS горит или мигает, соблюдайте
перечисленные ниже меры предосторожности; в противном случае возможна
безвозвратная потеря данных или повреждение карты памяти:
- не открывайте крышку сдвоенного гнезда карт памяти;
- не отсоединяйте источник питания и не выключайте видеокамеру;
- не изменяйте режим работы видеокамеры.
• Обязательно регулярно сохраняйте свои записи (A 113), особенно после съемки важных
событий. Корпорация Canon не несет ответственности в случае утраты или повреждения
каких-либо данных.
ПРИМЕЧАНИЯ
• Если задать для параметра q > [Команда записи] значение [i Вкл] и подключить
видеокамеру с помощью разъема к устройству, способному получать команды записи по
соединению через разъем HDMI, то при запуске или остановке съемки на видеокамере на
подключенном устройстве также будет запускаться или останавливаться запись.
• Когда в видеокамере производится переключение записи с одной карты памяти на другую с
использованием режима записи со сменой носителя, видео записывается как два отдельных
продолжающихся эпизода. С помощью прилагаемого программного обеспечения Data
Import Utility можно объединить эпизоды, записанные на обе карты памяти, в виде одного
эпизода и сохранить его в компьютер (A 113).
COPY
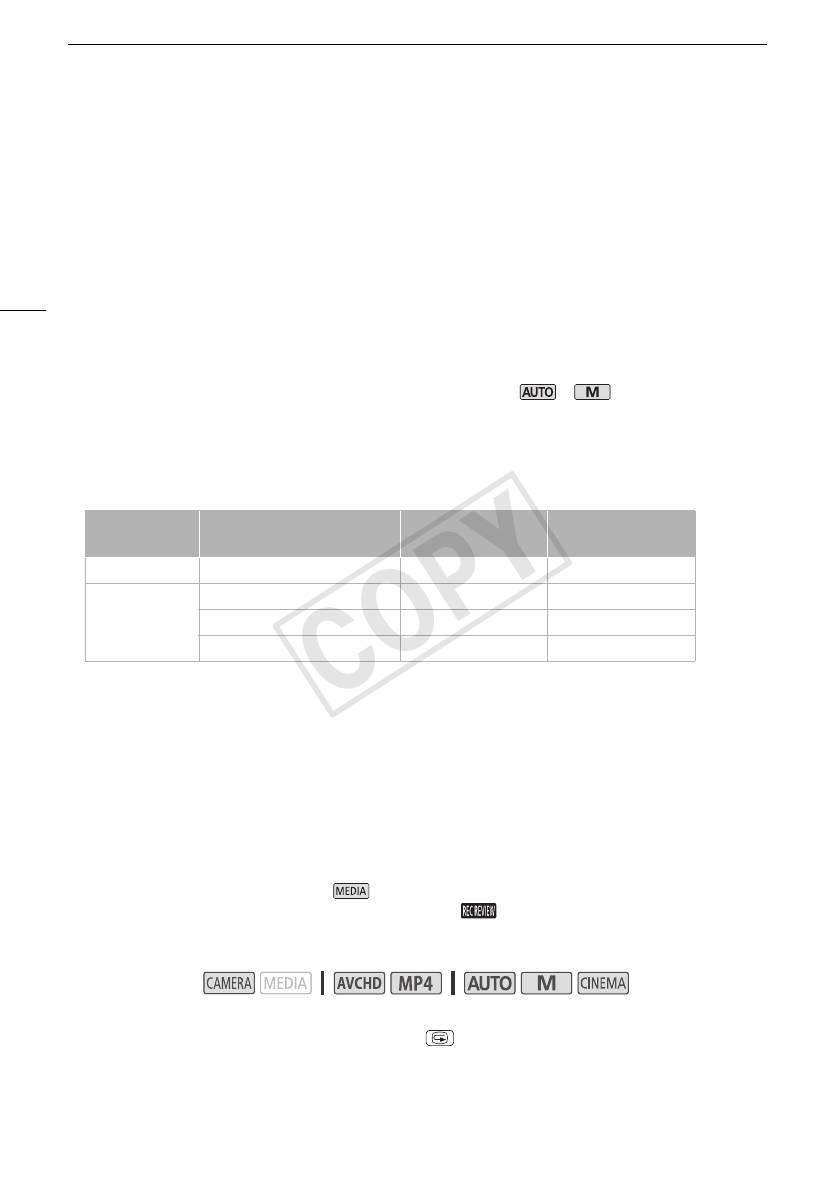
Съемка видеофильмов и фотографий
• Для эпизодов с длительным временем съемки видеофайл (потоковый файл) эпизода
разбивается приблизительно через каждые 4 Гбайта. Даже в этом случае воспроизведение
будет непрерывным. С помощью прилагаемого программного обеспечения Data Import
Utility можно объединить такие разделенные файлы в единый эпизод и сохранить его в
компьютер (A 113).
• Режим экономии энергии: если для параметра q > [Автоотключение питания] задано
значение [i Вкл], для экономии энергии при питании от аккумулятора видеокамера
44
автоматически выключается через 5 мин простоя. Включите видеокамеру с помощью
выключателя питания.
• Во время съемки при ярком освещении может быть сложно пользоваться OLED-дисплеем.
В таких случаях можно настроить яркость экрана OLED-дисплея с помощью параметра
q > [Яркость OLED]. Можно также использовать видоискатель (A 23).
• Фотографии записываются в виде файлов JPG. В режимах и видеокамера может
снимать фотографии в режиме паузы записи или захватывать фотографии из видеофильма
во время воспроизведения (A 101). В приведенной ниже таблице указаны размеры и
количество фотографий, которые можно записать на карту памяти емкостью 1 Гбайт.
Однако фактическое доступное количество фотографий зависит от объекта и условий
съемки.
Формат
Режим записи Размер фотографий Число фотографий
видеофильма
AVCHD Любой 1920x1080 660
35 Мб/с, 24 Мб/с, 17 Мб/с 1920x1080 660
MP4
4 Мб/с 1280x720 1490
3 Мб/с 640x360 5800
• Запись фотографий невозможна при включенном цифровом зуме или во время двойной
записи.
• Во время воспроизведения можно захватывать фотографии из эпизода (A 101).
• Если требуется в течение длительного времени снимать видеокамерой, установленной на
штатив, для экономии энергии аккумулятора можно закрыть панель OLED-дисплея и
пользоваться только видоискателем (A 23).
Просмотр последнего записанного эпизода
С помощью видеокамеры можно просмотреть последние 4 секунды последнего записанного
эпизода, не переключаясь в режим . При просмотре последнего эпизода изображение
воспроизводится без звука. По умолчанию функция [ Просмотр записи] присвоена
назначаемой кнопке 5, однако можно задать другую назначаемую кнопку для этой функции
(A 95).
Режимы работы:
1 Выполните съемку эпизода.
2 После завершения записи эпизода нажмите .
COPY
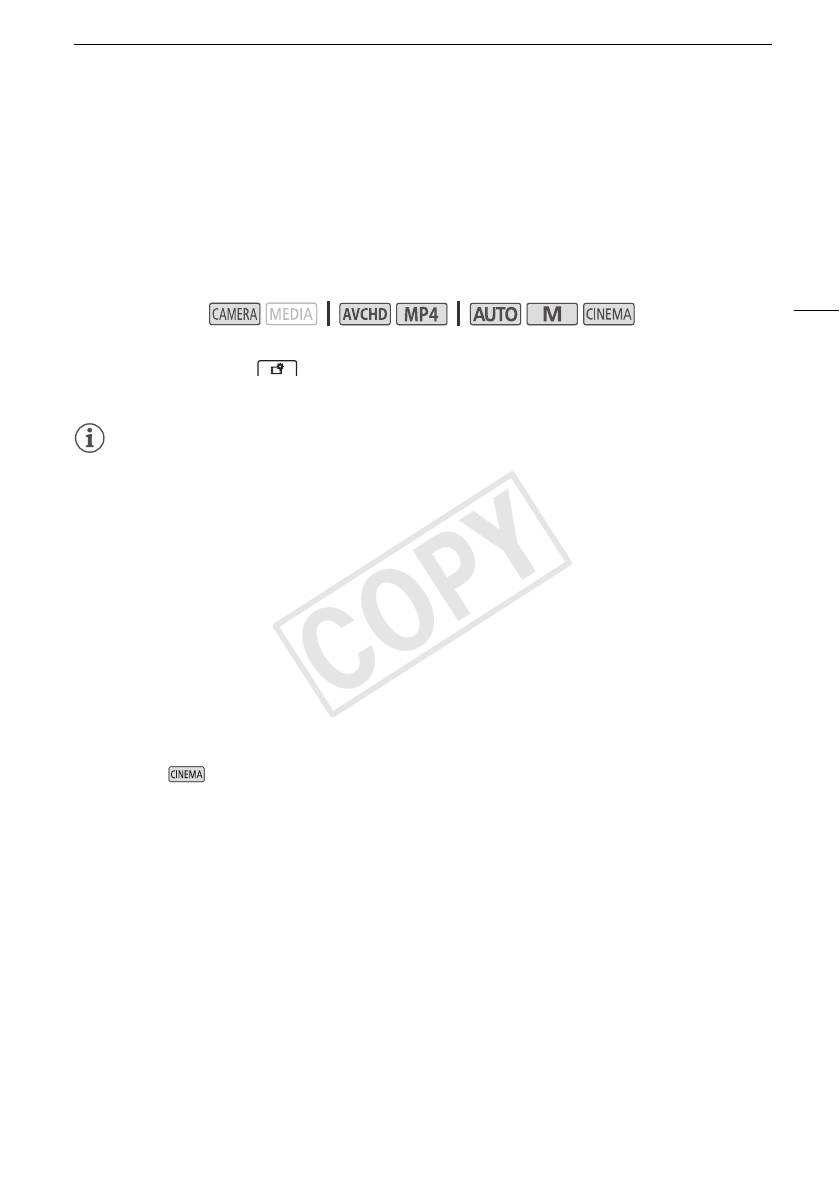
Выбор режима записи (Качество видео)
Выбор режима записи (Качество видео)
В видеокамере предусмотрены различные режимы записи, зависящие от выбранного
видеоформата: AVCHD или MP4. Если видеофильм MP4 снимался в режиме записи 3 Мб/с, его
можно отправить на FTP-сервер и сразу приступить к его монтажу. Кроме того, если для
видеофильмов AVCHD установлен режим записи 28 Мб/с LPCM (50.00P) или 24 Мб/с LPCM,
можно использовать двухканальную аудиозапись с линейной ИКМ-кодировкой и частотой
дискретизации 48 кГц. Подробнее см. приведенные ниже таблицы.
45
Режимы работы:
1 Откройте экран [Режим записи].
[FUNC.] > [MENU] > > [Режим записи]
2 Выберите требуемый режим записи, затем нажмите [X].
ПРИМЕЧАНИЯ
• На некоторых портативных устройствах воспроизведение записей может оказаться
невозможным.
• Эпизоды AVCHD, записанные в режиме 28 Мб/с, нельзя сохранять на диски AVCHD.
Используйте внешнее устройство записи дисков Blu-ray, совместимое со спецификациями
AVCHD вер. 2.0, для копирования таких видеофильмов на Blu-ray-диски.
• Следующие типы эпизодов MP4 распознаются на других устройствах как несколько файлов.
- Эпизоды размером более 4 Гбайт.
- Эпизоды, записанные со скоростью потока данных 35 Мб/с, длительность которых
превышает 30 мин.
- Эпизоды, записанные с качеством видео, отличным от 35 Мб/с, длительность которых
превышает 1 ч.
• На некоторых телевизорах воспроизведение эпизодов, записанных в режиме 28 Мб/с
(AVCHD) или 35 Мб/с (MP4), может оказаться невозможным.
• Если установлен режим записи 28 Мб/с (AVCHD) или 35 Мб/с (MP4), двойная запись
недоступна.
• В режиме режимы записи 28 Мб/с (AVCHD) и 35 Мб/с (MP4) недоступны.
• Если задан режим записи 28 Мб/с LPCM (50.00P) или 24 Мб/с LPCM, при использовании
дополнительно приобретаемого микрофона окружающего звука SM-V1 запись с 5.1-
канальным окружающим звуком недоступна.
• При кодировке видеоданных в видеокамере используется переменная скорость потока
данных (VBR), поэтому фактическое оставшееся время съемки зависит от объекта.
COPY
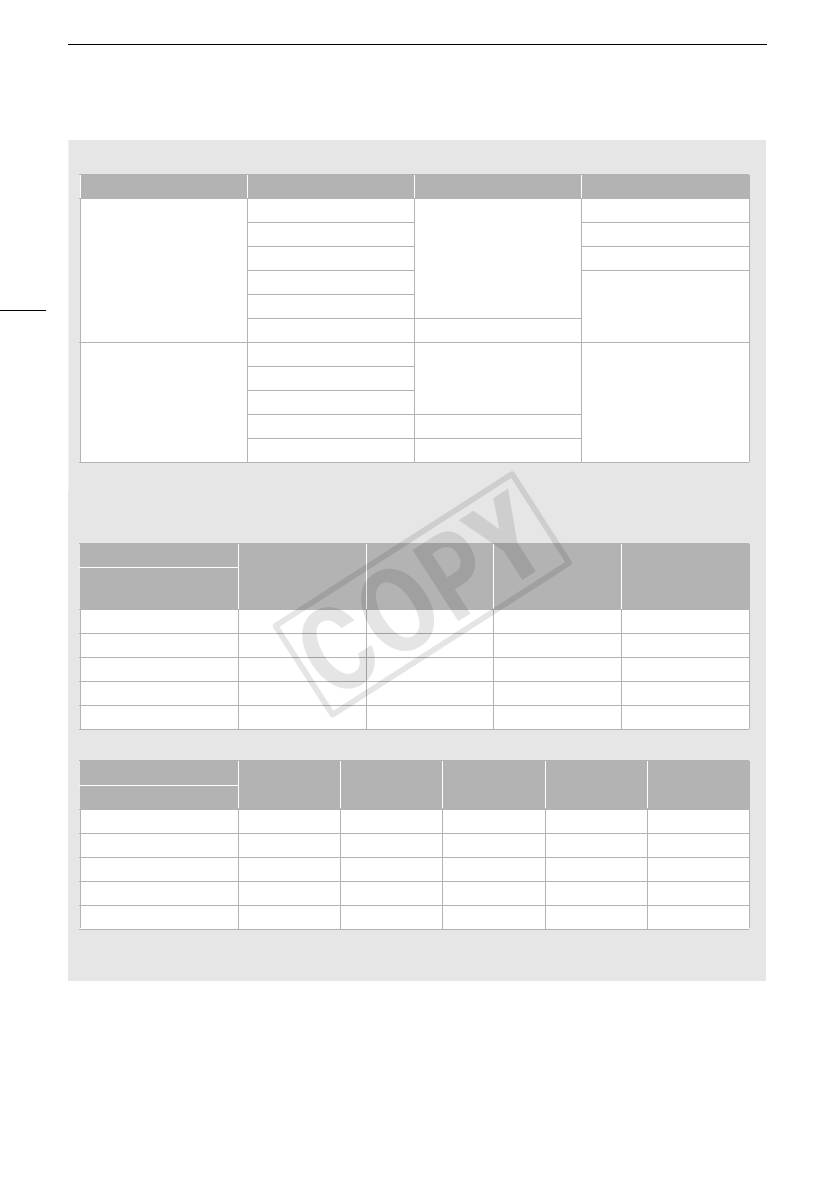
Выбор режима записи (Качество видео)
Режимы записи в зависимости от формата видеофильма
Формат видеофильма Режим записи Разрешение Формат звука
28 Мб/с LPCM (50.00P)
Линейная ИКМ
28 Мб/с (50.00P) Dolby Digital
24 Мб/с LPCM Линейная ИКМ
1920x1080
AVCHD
24 Мб/с
46
Dolby Digital17 Мб/с
5 Мб/с 1440x1080
35 Мб/с (50.00P)
24 Мб/с
1920x1080
MP4
17 Мб/с
AAC
4 Мб/с 1280x720
3 Мб/с 640x360
Приблизительное время записи
Значение по умолчанию
Для видеофильмов AVCHD:
Режим записи → 28 Мб/с LPCM
24 Мб/с LPCM
(50.00P) и 28 Мб/с
17 Мб/с 5 Мб/с
Карта памяти ↓
и 24 Мб/с
(50.00P)
Карта памяти 8 Гбайт 35 мин 40 мин 1 ч 3 ч
Карта памяти 16 Гбайт 1 ч 15 мин 1 ч 25 мин 2 ч 5 мин 6 ч 5 мин
Карта памяти 32 Гбайта 2 ч 30 мин 2 ч 55 мин 4 ч 10 мин 12 ч 15 мин*
Карта памяти 64 Гбайта 5 ч 5 мин 5 ч 55 мин 8 ч 20 мин 24 ч 30 мин*
Карта памяти 128 Гбайт 10 ч 10 мин 11 ч 55 мин 16 ч 45 мин* 49 мин*
Для видеофильмов MP4:
Режим записи →
35 Мб/с
24 Мб/с 17 Мб/с 4 Мб/с 3 Мб/с
Карта памяти ↓
(50.00P)
Карта памяти 8 Гбайт 30 мин 40 мин 1 ч 4 ч 20 мин 5 ч 40 мин
Карта памяти 16 Гбайт 1 ч 1 ч 25 мин 2 ч 5 мин 8 ч 40 мин 11 ч 25 мин
Карта памяти 32 Гбайта 2 ч 2 ч 55 мин 4 ч 10 мин 17 ч 20 мин* 22 ч 55 мин*
Карта памяти 64 Гбайта 4 ч 5 ч 55 мин 8 ч 20 мин 34 ч 45 мин* 45 ч 55 мин*
Карта памяти 128 Гбайт 8 ч 11 ч 55 мин 16 ч 45 мин* 69 ч 30 мин* 91 ч 55 мин*
* Эпизод может непрерывно сниматься в течение 12 часов; затем видеокамера
останавливается.
COPY
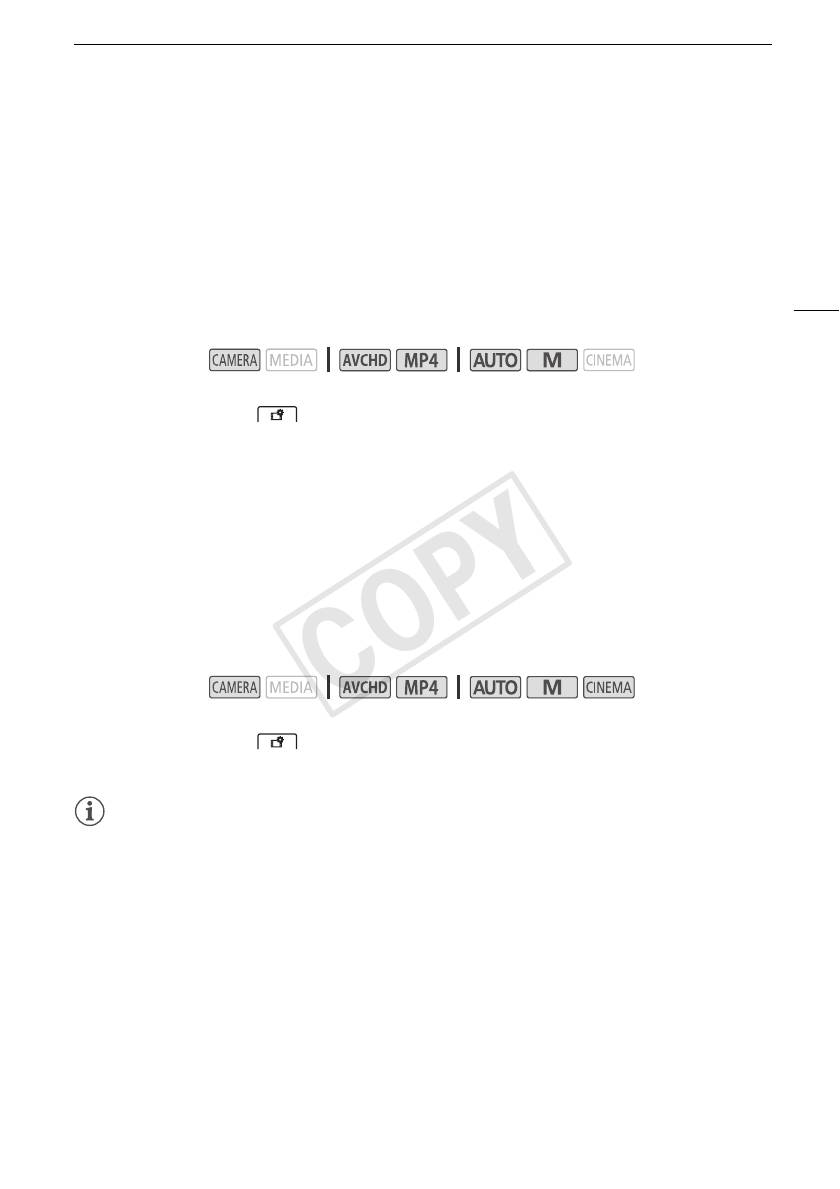
Двойная запись и запись со сменой носителя
Двойная запись и запись со сменой носителя
Во время съемки можно использовать двойную запись для записи одновременно на обе карты
памяти, чтобы получить резервную копию видеофильмов.
Можно также использовать запись со сменой носителя, чтобы при заполнении одной карты
памяти запись без перерыва продолжалась на другую карту памяти.
Включение двойной записи
47
Резервная копия видеофильма записывается на карту памяти 3. После включения двойной
записи можно выбрать режим записи резервной копии видеофильма.
Режимы работы:
1 Откройте экран [Двойная запись].
[FUNC.] > [MENU] > > [Двойн. зап./передача] > [Двойная запись]
• На экране отображается формат и режим записи видеофильмов, которые будут записаны
на каждую из карт.
2 Выберите формат и режим записи для резервной копии видеофильма,
записываемой на карту памяти 3.
• Первыми всегда отображаются тот же формат и режим записи, что и для видеофильма,
записываемого на карту памяти 2. Следующие два варианта – это всегда [¸ 4Mbps] и
[¸ 3Mbps], в которых файлы имеют небольшой размер, идеально подходящий для
переноса на компьютер.
3Нажмите [X].
Включите записи со сменой носителя
Режимы работы:
1 Откройте экран [Двойн. зап./передача].
[FUNC.] > [MENU] > > [Двойн. зап./передача]
2 Нажмите [Передать запись], затем нажмите [X].
ПРИМЕЧАНИЯ
• Если ни одну из функций использовать не требуется, выберите на экране [Двойн. зап./
передача] пункт [Стандартная запись].
• При использовании записи со сменой носителя не имеет значения, с какой карты памяти
начинается запись. Она будет продолжена на другой карте памяти. Однако видеокамера
переключается на другую карту памяти только один раз.
• С помощью прилагаемого программного обеспечения Data Import Utility можно объединить
эпизоды (в формате AVCHD или MP4), записанные на обе карты памяти, в виде одного
эпизода и сохранить его в компьютер (A 113).
• Если установлен режим 28 Мб/с LPCM (50.00P), 28 Мб/с (50.00P) или 35 Мб/с (50.00P).
COPY
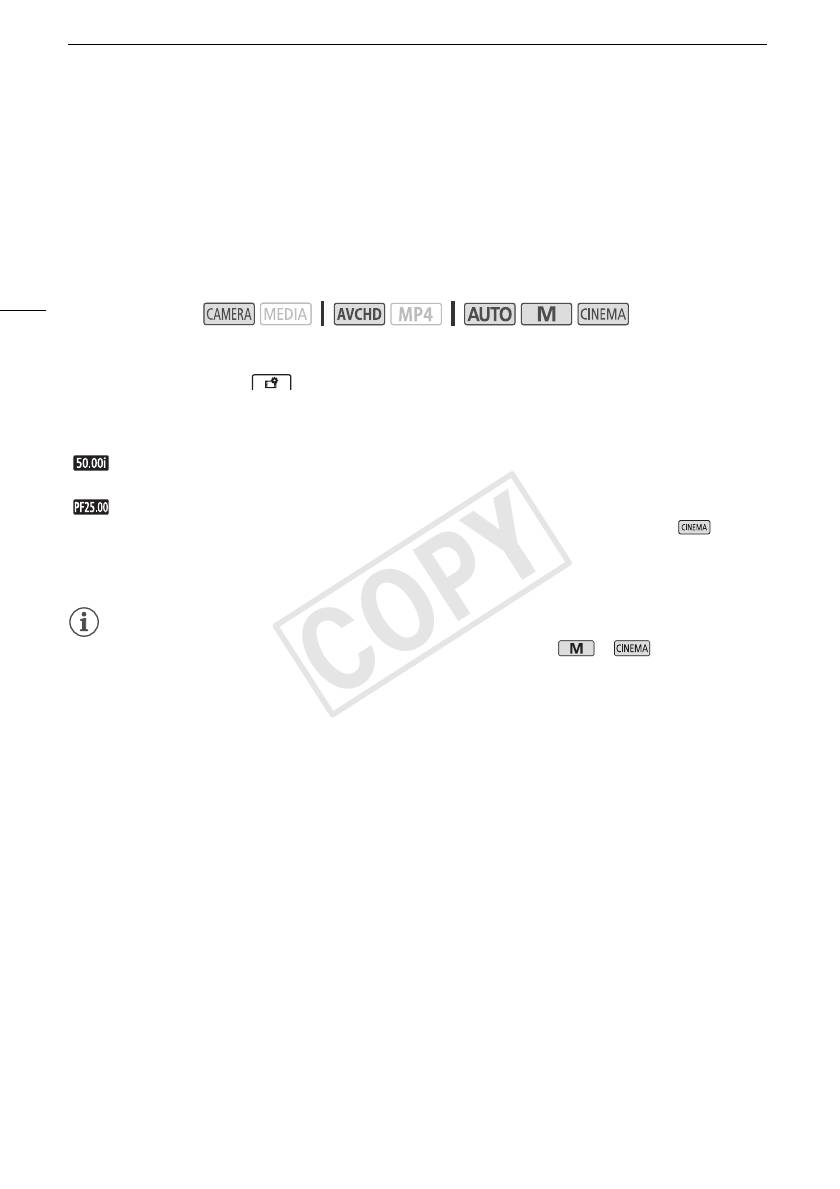
Выбор частоты кадров
Выбор частоты кадров
Можно изменить частоту кадров (количество кадров, записываемых в секунду) видеофильмов
AVCHD для изменения вида фильмов. Если задан режим записи 28 Мб/с LPCM (50.00P) или
28 Мб/с (50.00P) для видеофильмов AVCHD или 35 Мб/с (50.00P) для видеофильмов MP4,
автоматически устанавливается частота кадров 50.00P, поэтому выбор частоты кадров
невозможен. Кроме того, для видеофильмов, записанных в других режимах записи,
автоматически устанавливается частота кадров 25.00P.
48
Режимы работы:
1 Откройте экран [Част. кадр.].
[FUNC.] > [MENU] > > [Част. кадр.]
2 Выберите требуемую частоту кадров, затем нажмите [X].
Параметры
(
Значение по умолчанию)
[ 50.00i]
50.00 чересстрочных полей в секунду. Стандартная частота кадров сигналов
аналогового ТВ PAL.
[ PF25.00] 25.00 кадров в секунду, прогрессивная развертка*. При использовании этой
частоты кадров записи приобретают кинематографический вид.
Запись в режиме
больше усиливает эффект.
* Записываются как 50.00i.
ПРИМЕЧАНИЯ
• Частоту кадров можно устанавливать независимо для режимов и .
COPY
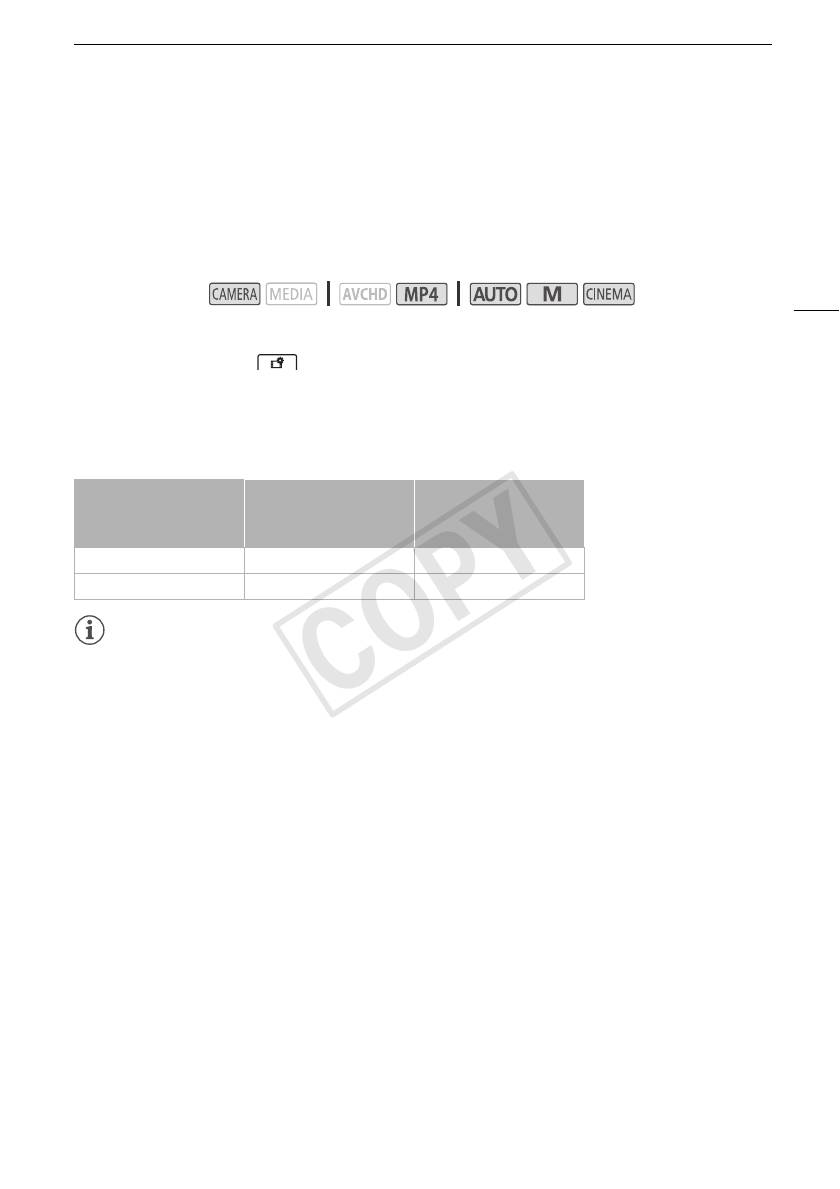
Замедленная и ускоренная съемка видеофильмов
Замедленная и ускоренная съемка видеофильмов
При записи видеофильмов MP4 видеокамера может производить запись с частотой кадров
(частота кадров при съемке), отличной от частоты кадров при воспроизведении. Если частота
кадров при съемке больше частоты кадров при воспроизведении, получается эффект
замедленной съемки. И наоборот, более низкая частота кадров позволяет получить эффект
ускоренной съемки. В этом режиме звук не записывается.
Режимы работы:
49
1 Откройте экран [Замедл. и ускор. съемка].
[FUNC.] > [MENU] > > [Замедл. и ускор. съемка]
2 Выберите [i Вкл], затем нажмите [X].
• Доступные значения частоты кадров зависят от режима записи и частоты кадров. См.
приведенную ниже таблицу.
Доступные значения частоты кадров для замедленной и ускоренной съемки
Доступные значения
Режим записи Частота кадров
частоты кадров при
съемке
35 Mbps (50.00P) – 25.00P
24 Mbps, 17 Mbps 25.00P 50.00P
ПРИМЕЧАНИЯ
• В режиме замедленной и ускоренной съемки указанные ниже функции недоступны.
- Двойная запись
- Запись со сменой носителя
- Предварительная съемка
- Видеоролик
-Цветные полосы
- Обнаружение и отслеживание лиц
- Съемка фотографий
• Во время замедленной или ускоренной съемки для временного кода (A 75)
устанавливается режим работы [Rec Run] или [Regen.] и значение временного кода
увеличивается в соответствии с количеством записанных кадров. Если при включении
замедленной или ускоренной съемки был установлен режим временного кода [Free Run], он
автоматически изменяется на режим [Rec Run]. После выключения режима замедленной или
ускоренной съемки для временного кода восстанавливается ранее установленный режим.
• В случае низких значений частоты кадров при съемке для остановки записи может
потребоваться прибл. 1 с.
• Для съемки видеофильмов в режиме замедленной или ускоренной съемки рекомендуется
использовать карты памяти с классом скорости 10.
COPY
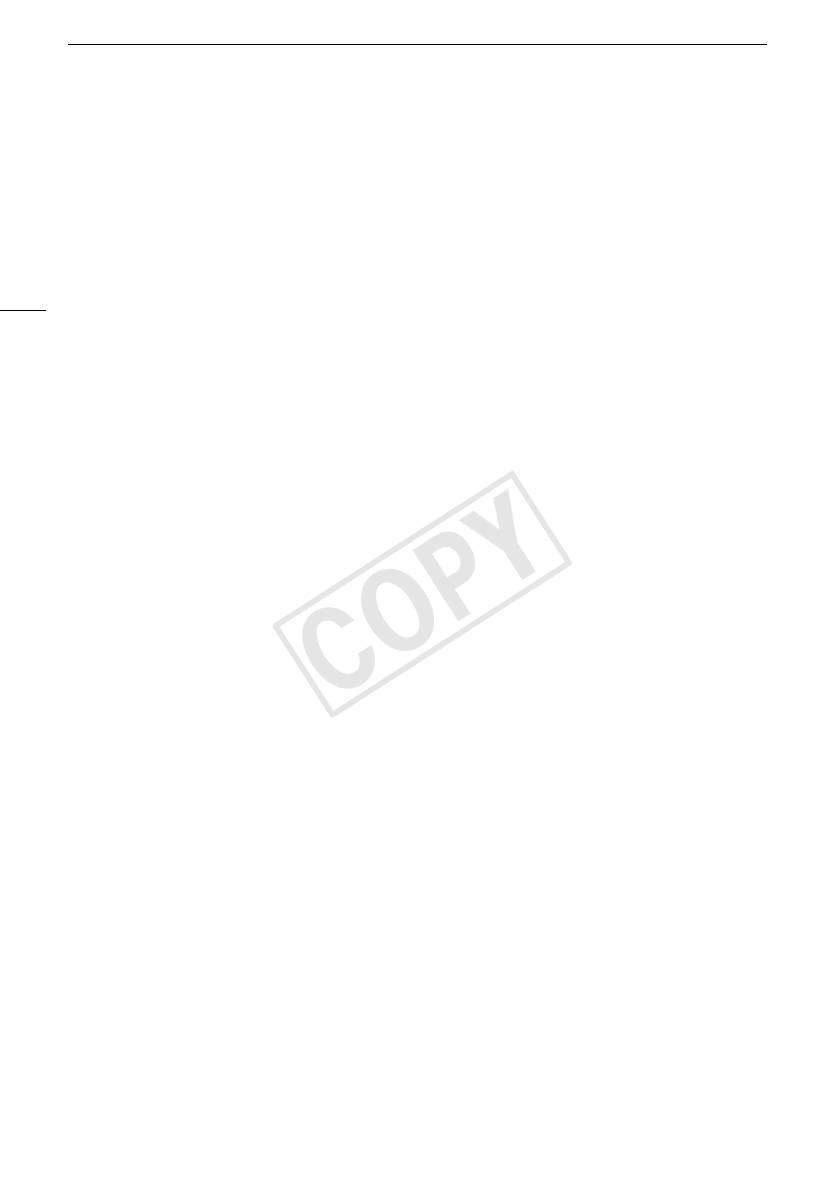
Замедленная и ускоренная съемка видеофильмов
• За один раз можно снять видеофильм длительностью, соответствующей примерно 12 часам
при нормальной скорости воспроизведения. По достижении этой длительности
видеокамера автоматически останавливает съемку. Однако при использовании
замедленной и ускоренной съемки время записи изменяется. Например, если задана
частота кадров 25.00P, а частота кадров при съемке равна 50.00P, время съемки
составляет 6 ч (время воспроизведения будет равно 12 ч).
50
COPY
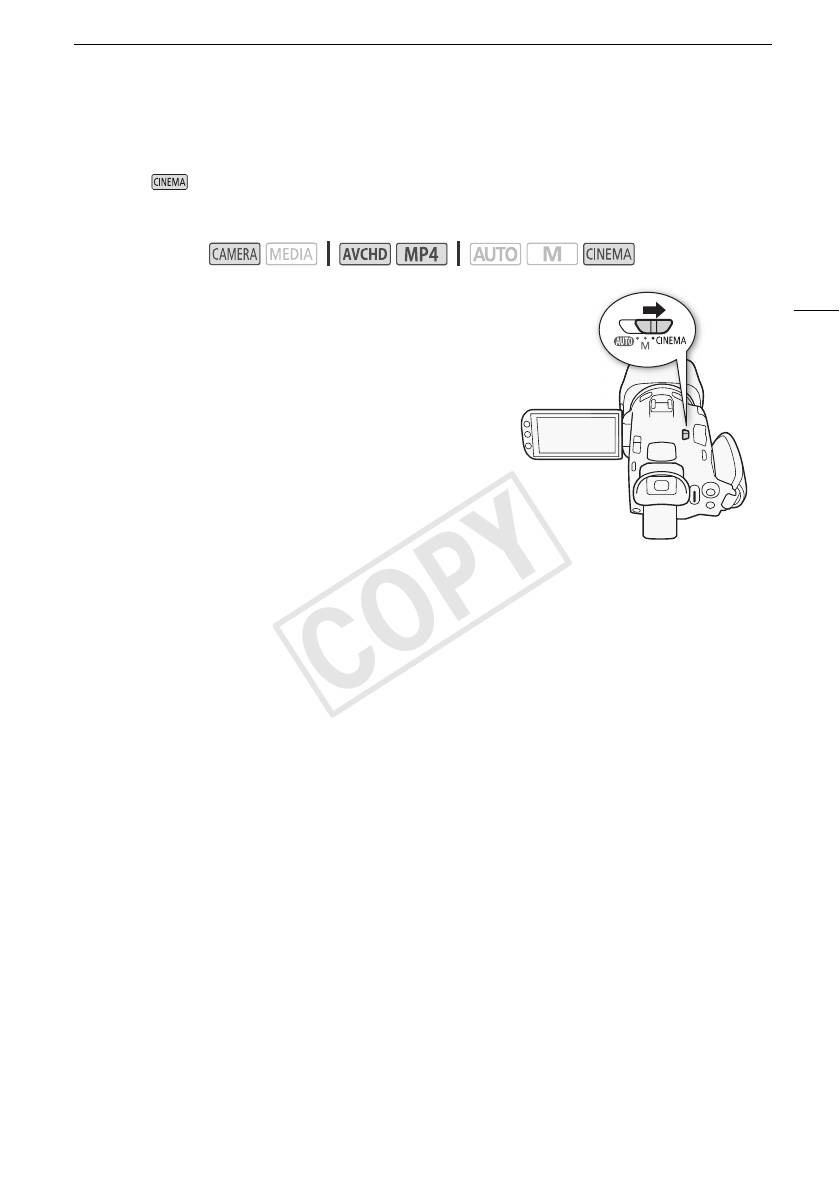
Режим CINEMA и кинофильтры
Режим CINEMA и кинофильтры
В режиме можно использовать различные профессиональные кинофильтры для
создания уникальных видеофильмов узнаваемого вида. Кинофильтры можно также
использовать при преобразовании видеофильмов в формат MP4 (A 121).
Режимы работы:
1 Установите переключатель режима в положение
51
E.
2 Нажмите [FILTER 1], чтобы открыть экран выбора
кинофильтра.
3 Проводя пальцем вверх или вниз вдоль
фотографий, выберите требуемый кинофильтр,
затем нажмите [OK].
• Перед нажатием [OK] можно изменить уровень
эффекта.
Параметры настройки фильтра [Стандартное кино]
отличаются от параметров настройки других
кинофильтров.
• Применяется выбранный кинофильтр, и его номер
появляется на кнопке управления.
Выбор уровень эффекта фильтра [Стандартное кино]
1 Откройте экран выбора параметров.
[w] > [ON]
2 Нажмите [Глубок.цвет], [Фильтр смягч.], [Тон (яркость)] или [Контраст].
3 Нажмите требуемый уровень или настройте параметр, нажимая [Ï] или [Ð].
• Можно также провести пальцем по шкале.
• Изображение сразу же изменяется в соответствии с настройкой.
• Для настройки других параметров нажмите [K], чтобы вернуться на предыдущий экран.
Нажмите требуемую кнопку управления и повторите шаг 3.
4Нажмите [K], затем [OK].
Выбор уровня эффекта для других кинофильтров
1Нажмите [w], чтобы открыть экран настройки.
2 Нажмите [L] (низкий), [M] (средний) или [H] (высокий).
3Нажмите [K], затем [OK].
COPY
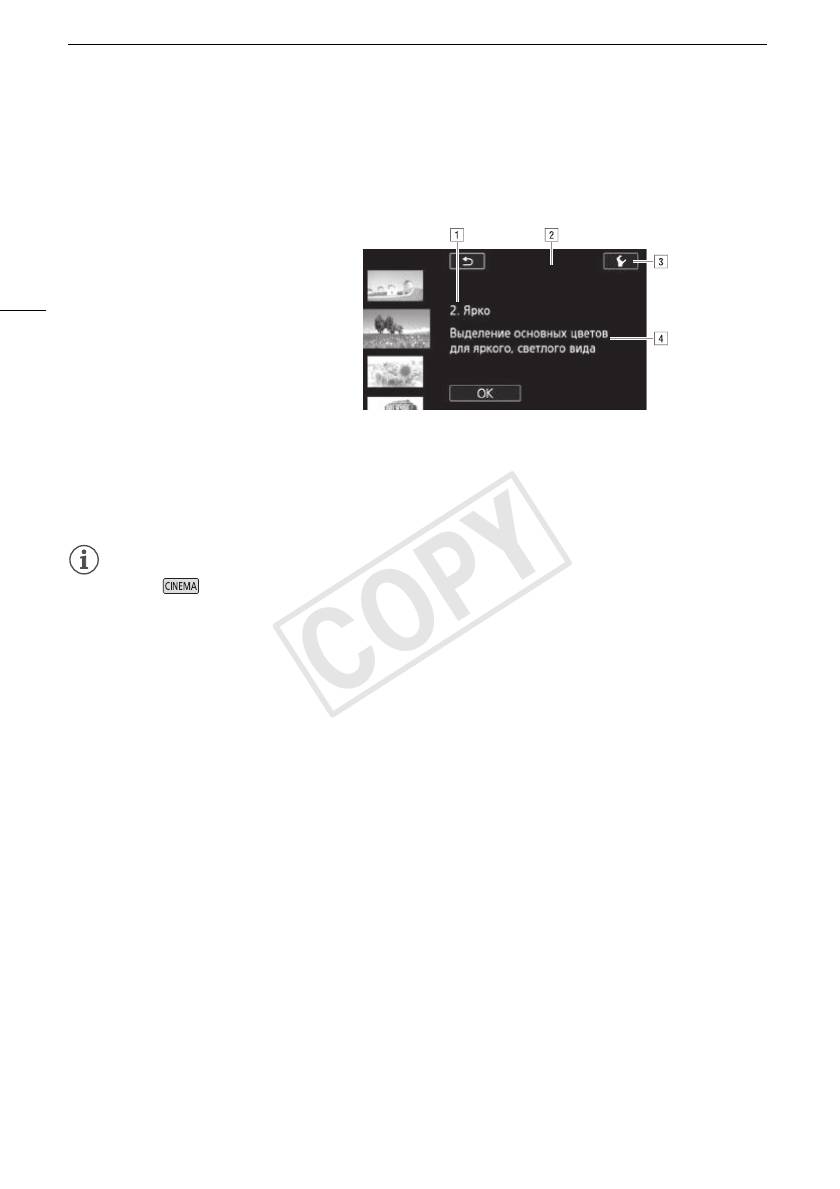
Режим CINEMA и кинофильтры
Варианты (
Значение по умолчанию)
В видеокамере предусмотрены 9 кинофильтров. Выберите требуемый фильтр,
предварительно просматривая его эффект на экране.
[1. Стандартное кино]
[2. Ярко]
[3. Сон]
[4. Холод]
52
[5. Ностальгия]
[6. Сепия]
[7. Старые фильмы]
[8. Воспоминание]
[9. Резкий Ч/Б]
!Номер (появляется на кнопке управления) и название фильтра
"Предварительный просмотр эффекта на экране
#Выбор уровня эффекта
$Краткое описание (экранная справка)
ПРИМЕЧАНИЯ
• В режиме недоступны следующие функции.
- Съемка фотографий.
- Двойная запись.
- Запись видеофильмов с качеством 28 или 35 Мб/с.
COPY
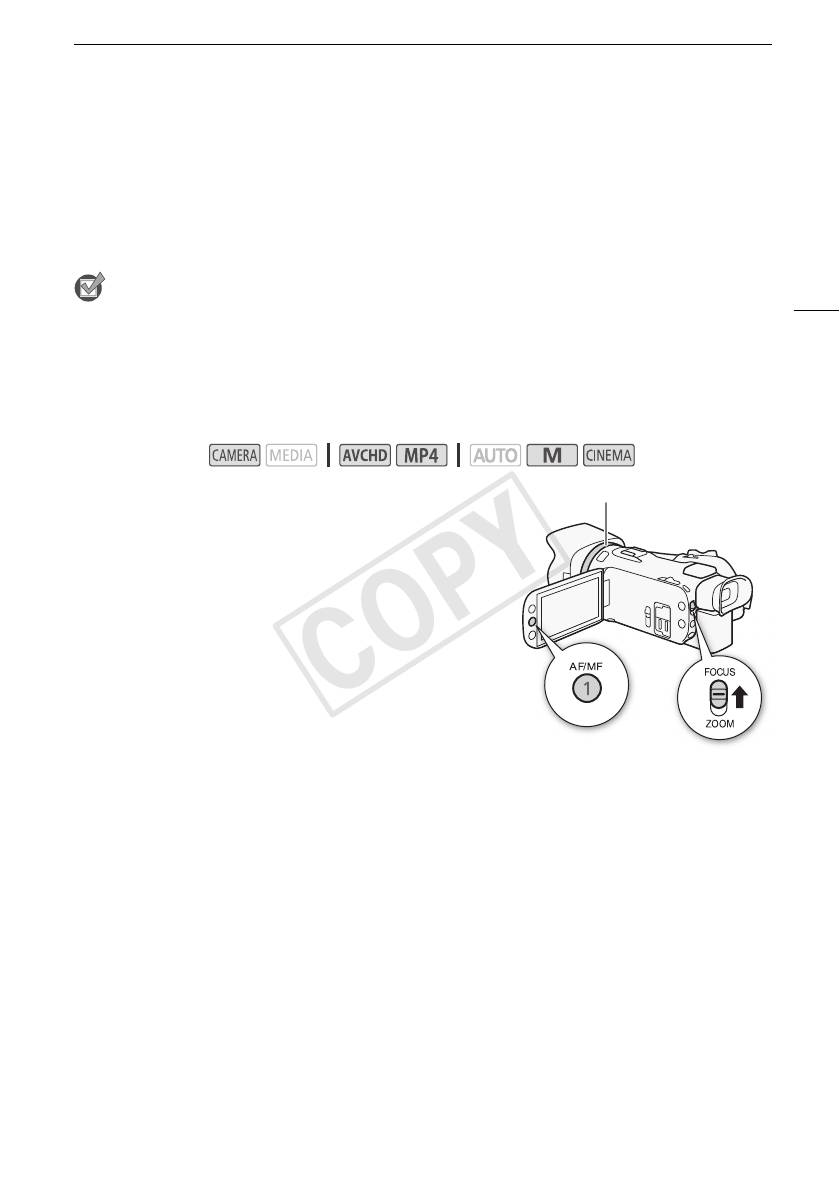
Настройка фокусировки
Настройка фокусировки
Можно настраивать фокусировку вручную и использовать вспомогательную функцию
выделения резкости, или видеокамера может настраивать фокусировку автоматически. При
использовании автофокусировки можно задать ее скорость. В видеокамере также
предусмотрена функция обнаружения и отслеживания лиц.
ЧТО СЛЕДУЕТ ПРОВЕРИТЬ
53
• Настройте зумирование до начала операции.
Ручная фокусировка
Для ручной фокусировки используйте кольцо фокусировки/зумирования. Для более точной
фокусировки можно также использовать функцию выделения резкости.
Режимы работы:
Кольцо фокусировки/зумирования
1 Установите переключатель фокусировки/
зумирования в положение FOCUS.
2 Откройте элементы управления фокусировкой.
[FUNC.] > [< Фокус]
• Чтобы переключиться на автофокусировку, не
открывая элементов управления фокусировкой,
нажмите кнопку B. В этом случае сенсорная
автофокусировка (шаг 4) будет недоступна. Переходите
сразу к шагу 5.
3Нажмите [D].
4 Прикоснитесь к объекту, отображаемому внутри
рамки <.
• Метка сенсорной автофокусировки (I) будет мигать, и расстояние фокусировки
настраивается автоматически. При необходимости можно дополнительно настроить
фокусировку вручную.
5 Если требуется, поворачивайте кольцо фокусировки/зумирования для уточнения
наводки на резкость.
• Изображение в центре экрана увеличивается, чтобы упростить фокусировку. Можно
также отключить эту функцию с помощью параметра p > [Помощь фокусировке].
• По мере настройки фокусировки с помощью кольца фокусировки/зумирования
отображаемое расстояние фокусировки изменяется. С помощью параметра q >
[Ед.измер.расст.] можно изменить единицы измерения, используемые для отображения
расстояния.
• С помощью параметра q > [Чувствит.фокусир.кольца] можно настраивать
чувствительность кольца фокусировки/зумирования.
• С помощью параметра q > [Направл. фокусир. кольца] можно настраивать
направление поворота кольца фокусировки/зумирования.
COPY
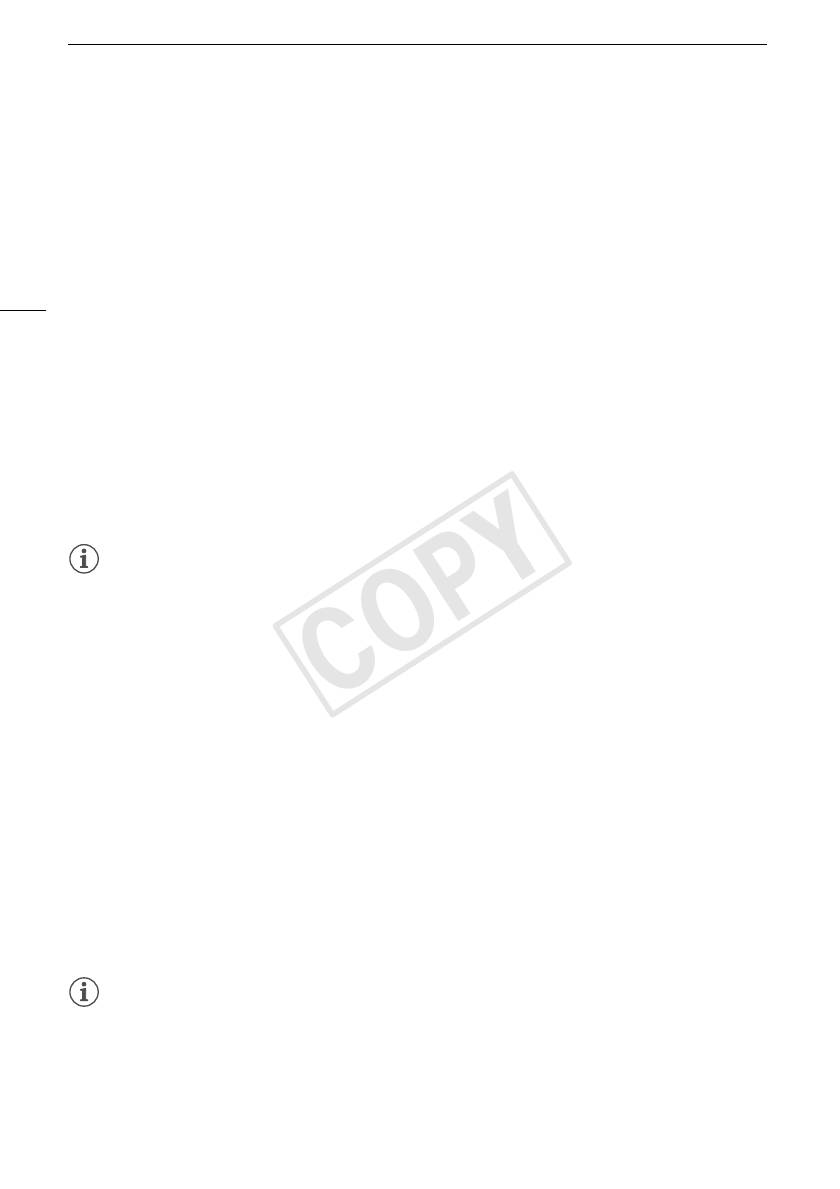
Настройка фокусировки
Фиксированное положение фокусировки
При ручной фокусировке можно заранее задать фиксированное положение фокусировки,
чтобы затем можно было моментально вернуться в это положение.
1 Откройте элементы управления фокусировкой/зумированием.
[FUNC.] > [< Фокус]
2Нажмите [D].
54
3 Используйте сенсорную автофокусировку или поверните кольцо фокусировки/
зумирования в требуемое положение.
4 Нажмите [SET], чтобы задать фиксированное положение фокусировки.
5 После настройки фокусировки нажмите [ON] для возврата в фиксированное положение
фокусировки.
• Еще раз нажмите [SET], чтобы отменить текущее фиксированное положение
фокусировки.
• Во время настройки фокусировки или зума пункт [ON] недоступен и отображается серым
цветом.
• С помощью параметра q > [Скорость предуст. фокус.] можно настраивать скорость,
с которой видеокамера возвращается в фиксированное положение фокусировки.
ПРИМЕЧАНИЯ
• При выключении видеокамеры фиксированное положение фокусировки отменяется.
Выделение резкости
Если включено выделение резкости, контуры находящихся в фокусе объектов выделяются на
экране красным, синим или желтым цветом. Кроме того, можно переключить экран в черно-
белый режим, чтобы еще сильнее выделить контуры.
1 Откройте элементы управления фокусировкой.
[FUNC.] > [< Фокус]
2Нажмите [w].
Для черно-белой настройки: нажмите [Откл] или [Вкл].
Для цвета выделения резкости: нажмите [Красный], [Синий] или [Желтый].
3Нажмите [K].
4Нажмите [O].
• Включается выделение резкости и контуры выделяются цветом. Чтобы скрыть элементы
управления фокусировкой, можно повернуть кольцо фокусировки/зумирования или
нажать [X].
• Снова нажмите [O], чтобы выключить эффект выделения резкости.
ПРИМЕЧАНИЯ
• Эффект выделения резкости и черно-белый режим не оказывают влияния на записываемое
изображение.
COPY
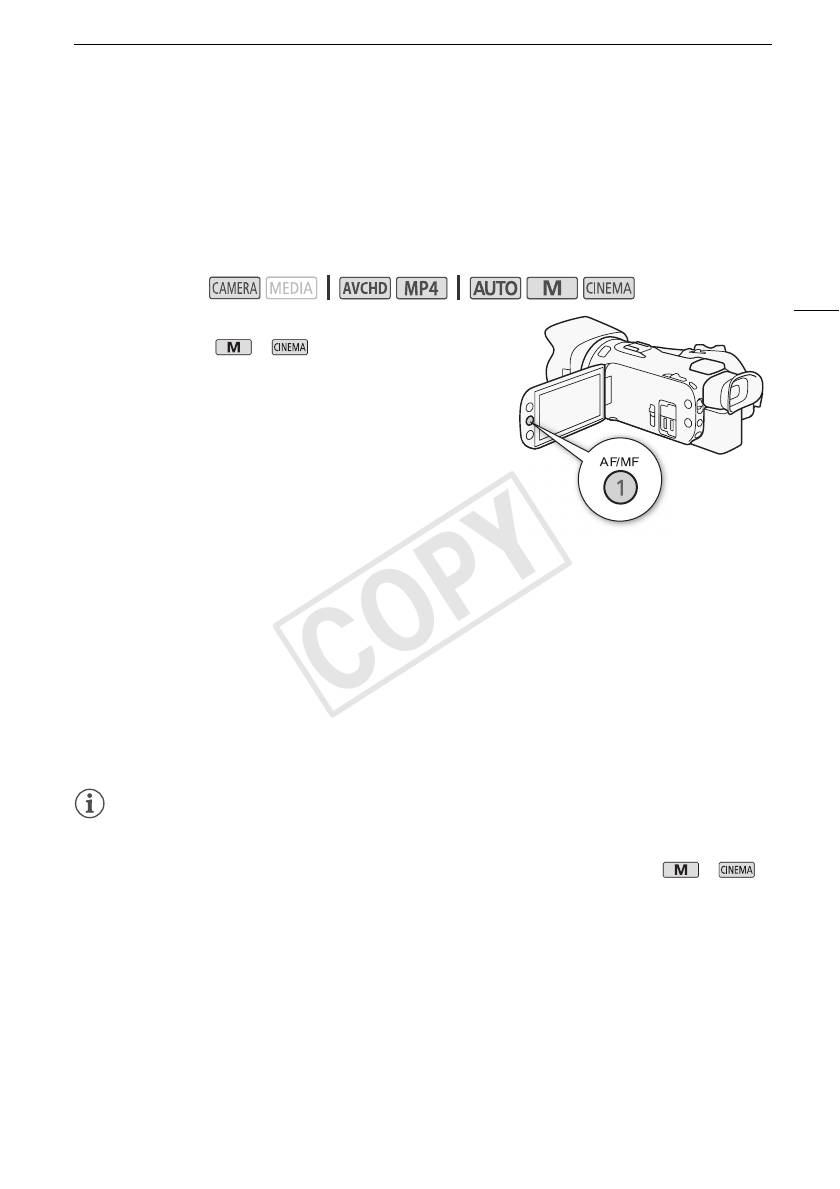
Настройка фокусировки
Автофокусировка
При включении автофокусировки видеокамера непрерывно фокусируется на объект в центре
экрана. Диапазон фокусировки составляет от 1 см (в максимально широкоугольном
положении, измеряется от торца оправы объектива) до G и от 60 см (во всем диапазоне
зумирования, измеряется от торца оправы объектива) до G. Для задания скорости
автофокусировки выполните приведенную ниже процедуру.
Режимы работы:
55
1 Только режимы и : нажмите кнопку B.
2 Откройте экран [Режим автофокус.].
[FUNC.] > [MENU] > p > [Режим автофокус.]
3 Выберите требуемый вариант, затем нажмите [X].
• На экране отображается значок выбранной функции.
Варианты (
Значение по умолчанию)
[= Instant AF]
Задает для автофокусировки режим мгновенной автофокусировки.
Фокусировка настраивается с максимальной скоростью. Этот режим удобен даже при съемке
с очень высокой или низкой освещенностью. В этом режиме для фокусировки используется
как система TTL, так и внешний датчик.
[? Средная АФ] Задает для автофокусировки режим средней скорости автофокусировки.
Видеокамера фокусируется на объект более плавно, чем при использовании настройки
[= Instant AF]. В этом режиме для фокусировки используется как система TTL, так и
внешний датчик.
[@ Обычная АФ] Задает обычный режим автофокусировки. Настройка автофокусировки
производится на стабильной скорости.
ПРИМЕЧАНИЯ
• При съемке с ярким освещением отверстие диафрагмы видеокамеры уменьшается. Этот
эффект, который может привести к смазыванию изображения, более заметен в
широкоугольной области диапазона зумирования. В таком случае в режимах и
можно выбрать программу съемки [’ Прогр.автоэксп.], [‚ АЭ, пр-т выдерж.], [“ АЭ, пр-т
диафр.] или [n Ручная экспоз.] и установить для параметра p > [Фильтр нейтр.
плотности] значение [k Автоматич.].
• Если для параметра p > [Конверсионный объектив] задать любое другое значение,
кроме [j Откл], варианты [= Instant AF] и [? Средная АФ] недоступны.
• Если установлена частота кадров PF25.00 или 25.00P, автофокусировка занимает больше
времени, чем в случае частоты кадров 50.00P или 50.00i.
• Во время съемки при недостаточной освещенности диапазон фокусировки сужается, и
изображение может выглядеть смазанным.
COPY
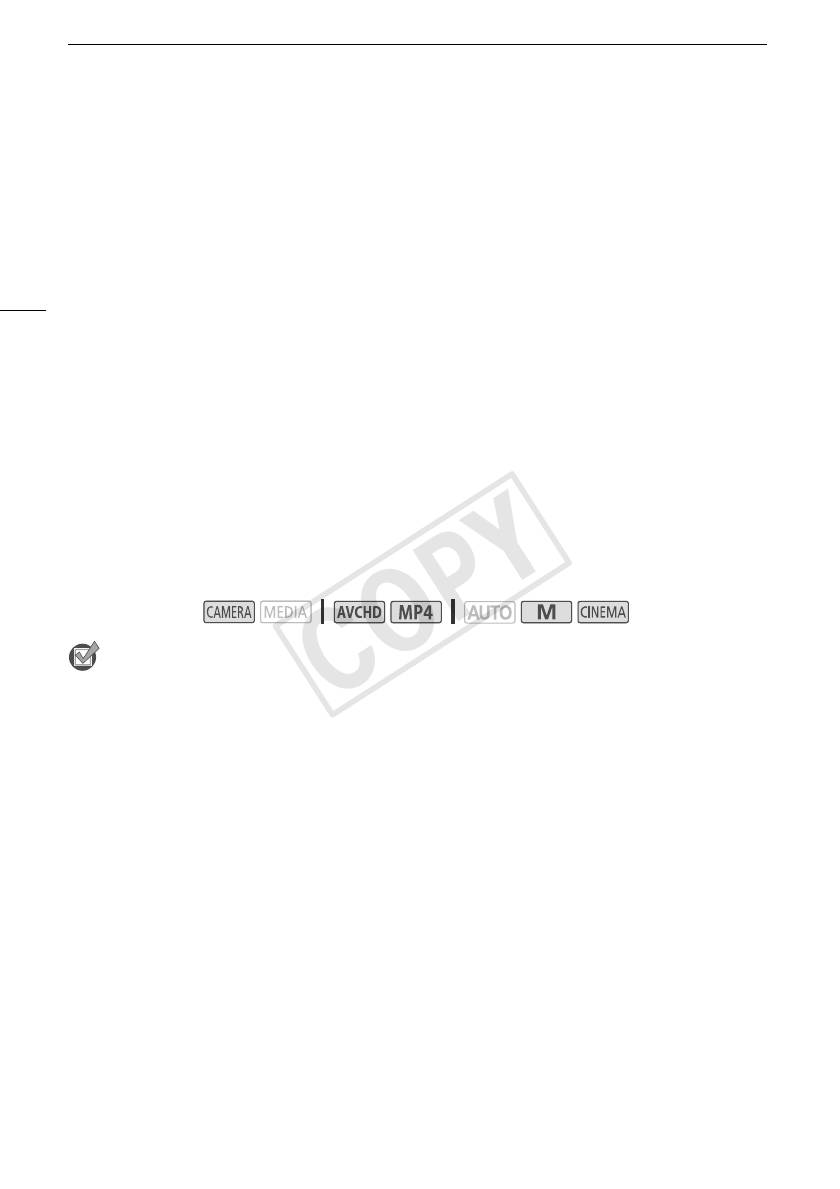
Настройка фокусировки
• При использовании автофокусировки можно фокусироваться вручную, поворачивая кольцо
фокусировки/зумирования. После того как Вы прекратите поворачивать кольцо,
видеокамера возвращается в режим автофокусировки. Это удобно, например, при
фокусировке на объект, расположенный за окном.
• Если установлена программа съемки [Š Фейерверк], устанавливается фокусировка G и
она не может быть изменена.
• Автофокусировка может быть неэффективной для перечисленных ниже объектов. В этом
56
случае сфокусируйтесь вручную.
- Отражающие поверхности
- Объекты с низкой контрастностью или без вертикальных линий
- Быстро движущиеся объекты
- Объекты, снимаемые через грязные или мокрые стекла
-Ночные сюжеты
Обнаружение и отслеживание лиц
Видеокамера автоматически обнаруживает лица людей и использует эту информацию, чтобы
выбрать оптимальные значения фокусировки и настройки экспозиции. С помощью функции
слежения за объектом можно указать видеокамере, что отслеживание и оптимизацию
параметров необходимо осуществлять для другого объекта. Отслеживание можно также
использовать для оптимизации настроек для движущихся объектов, таких как домашние
животные. Объект необходимо выбирать на сенсорном экране.
Режимы работы:
ЧТО СЛЕДУЕТ ПРОВЕРИТЬ
• Выберите любую программу съемки, кроме [ü Ночная сцена], [Œ Низкая освещ.] и
[Š Фейерверк].
По умолчанию функция обнаружения и отслеживание лиц включена. Если эта функция
отключена, включите ее в соответствии со следующими инструкциями.
1 Откройте экран [Опред.и отслеж.лица].
[FUNC.] > [MENU] > p > [Опред.и отслеж.лица]
2Нажмите [i Вкл }], затем нажмите [X].
Выбор основного объекта
Если на изображении присутствуют несколько человек, видеокамера автоматически выбирает
одного из них в качестве главного объекта. Основной объект обозначается белой рамкой
обнаружения лица, и видеокамера оптимизирует настройки для этого человека. Другие лица
заключаются в серые рамки.
COPY
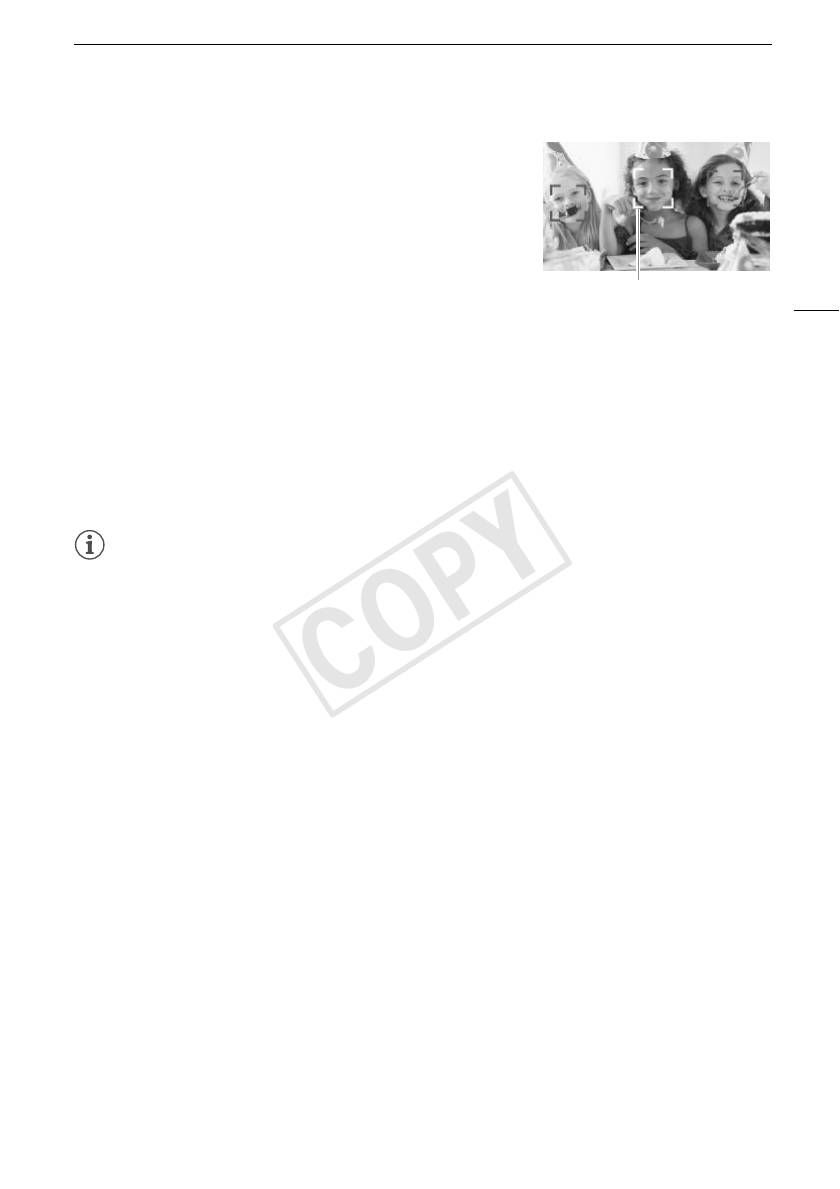
Настройка фокусировки
Чтобы оптимизировать настройки видеокамеры для
другого человека, коснитесь его лица на сенсорном
экране.
• Можно также коснуться другого движущегося объекта,
например, животного.
• Вокруг этого объекта появляется двойная белая рамка,
обеспечивающая отслеживание движения объекта.
Основной объект
• Нажмите [Отмена £], чтобы убрать рамку и отменить
57
слежение за объектом.
Автофокусировка только на лица
При использовании функции автофокусировки ее работу можно ограничить только случаями
обнаружения лица объекта, а во всех остальных случаях пользоваться ручной фокусировкой.
При автоматической фокусировке на лицо объекта видеокамера также настраивает яркость.
Задайте для назначаемой кнопки функцию [~ АФ только лица] (A 95) и нажмите эту
кнопку.
• На экране появляется символ ~.
ПРИМЕЧАНИЯ
• Видеокамера может ошибочно обнаруживать лица у объектов, не являющихся людьми. В
таком случае отключите обнаружение и отслеживание лиц.
• Если функция обнаружения лиц включена, в видеокамере может использоваться выдержка
не менее 1/25.
• В некоторых случаях лица могут обнаруживаться неправильно. Ниже приведены типичные
примеры:
- лица, являющиеся очень мелкими, крупными, темными или светлыми относительно всего
изображения;
- лица, повернутые в сторону, по диагонали или частично скрытые.
• Использование обнаружения и отслеживания лиц невозможно в следующих случаях:
- если используется выдержка более 1/25;
- если включен цифровой зум с увеличением более 80x.
• Если коснуться точки, имеющей характерный для объекта цвет или структуру, это
значительно облегчит отслеживание. Однако если поблизости имеется другой объект с
характеристиками, аналогичными выбранному объекту, видеокамера может начать
отслеживать неправильный объект. Снова нажмите на экран, чтобы выбрать требуемый
объект.
• В определенных случаях видеокамера может не обеспечивать отслеживание объекта.
- объекты, размеры которых очень малы или очень велики относительно всего
изображения;
- объекты, плохо различимые на фоне заднего плана;
- объекты с недостаточной контрастностью;
- быстро движущиеся объекты;
- при съемке в помещении с недостаточной освещенностью.
COPY
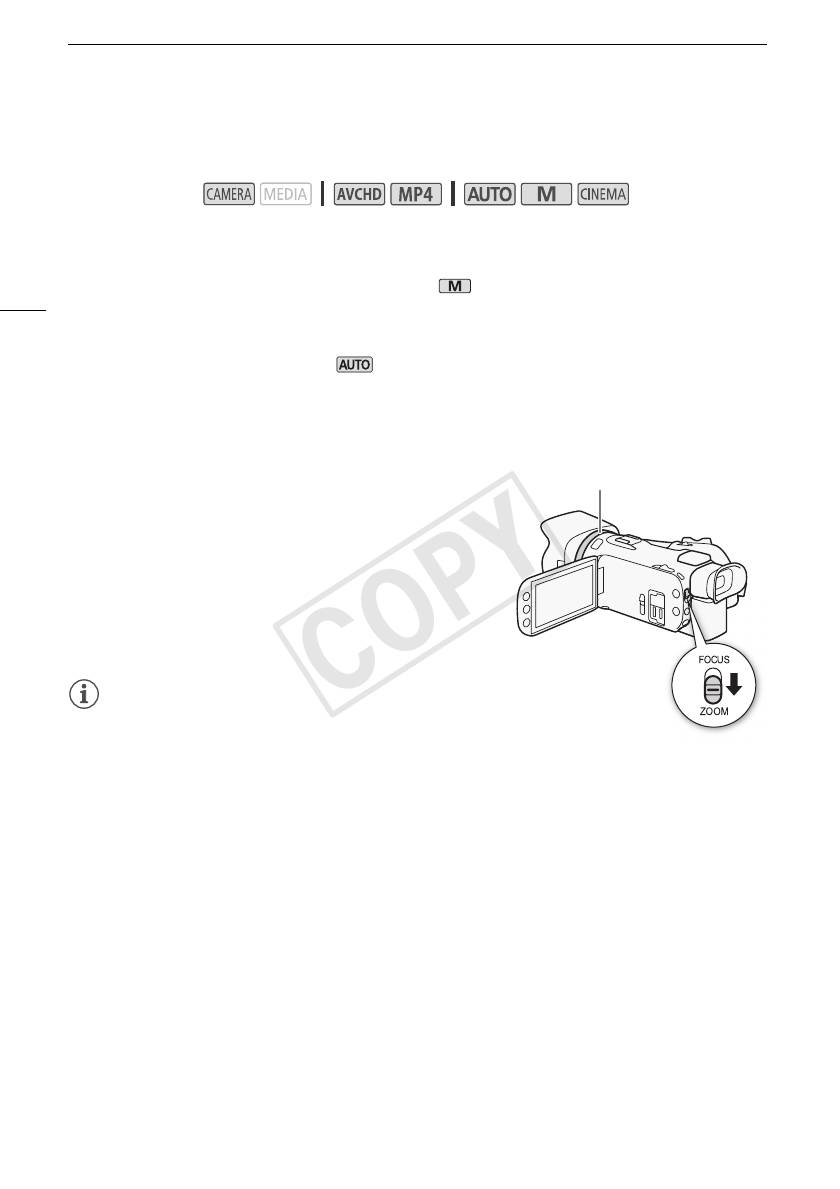
Зумирование
Зумирование
Режимы работы:
Для зумирования можно использовать кольцо фокусировки/зумирования, качающийся рычаг
зумирования на видеокамере, кнопки зумирования на беспроводном пульте ДУ, а также
элементы управления зумированием на сенсорном экране.
Помимо 20-кратного оптического зума, в режиме можно включить цифровой зум* (400-
58
кратный), используя параметр p > [Цифровой зум].
В этой видеокамере также предусмотрен цифровой телеконвертер, обеспечивающий
цифровое увеличение изображения на экране.
* Цифровой зум недоступен в режиме , а также если для параметра p >
[Конверсионный объектив] установлено значение [WA-H58].
Использование кольца фокусировки/зумирования
Кольцо фокусировки/зумирования
1 Установите переключатель фокусировки/
зумирования в положение ZOOM.
2 Поворачивайте кольцо фокусировки/зумирования
для настройки зума.
• Для медленного зумирования поворачивайте кольцо
фокусировки/зумирования медленно; для более
быстрого зумирования поворачивайте его быстрее.
• Шкала зумирования, которая появляется на экране,
показывает приблизительное положение зумирования.
ПРИМЕЧАНИЯ
• Если кольцо фокусировки/зумирования поворачивается
слишком быстро, видеокамера может не успеть
немедленно выполнить зумирование. В таком случае зумирование будет выполнено после
завершения поворота кольца.
COPY
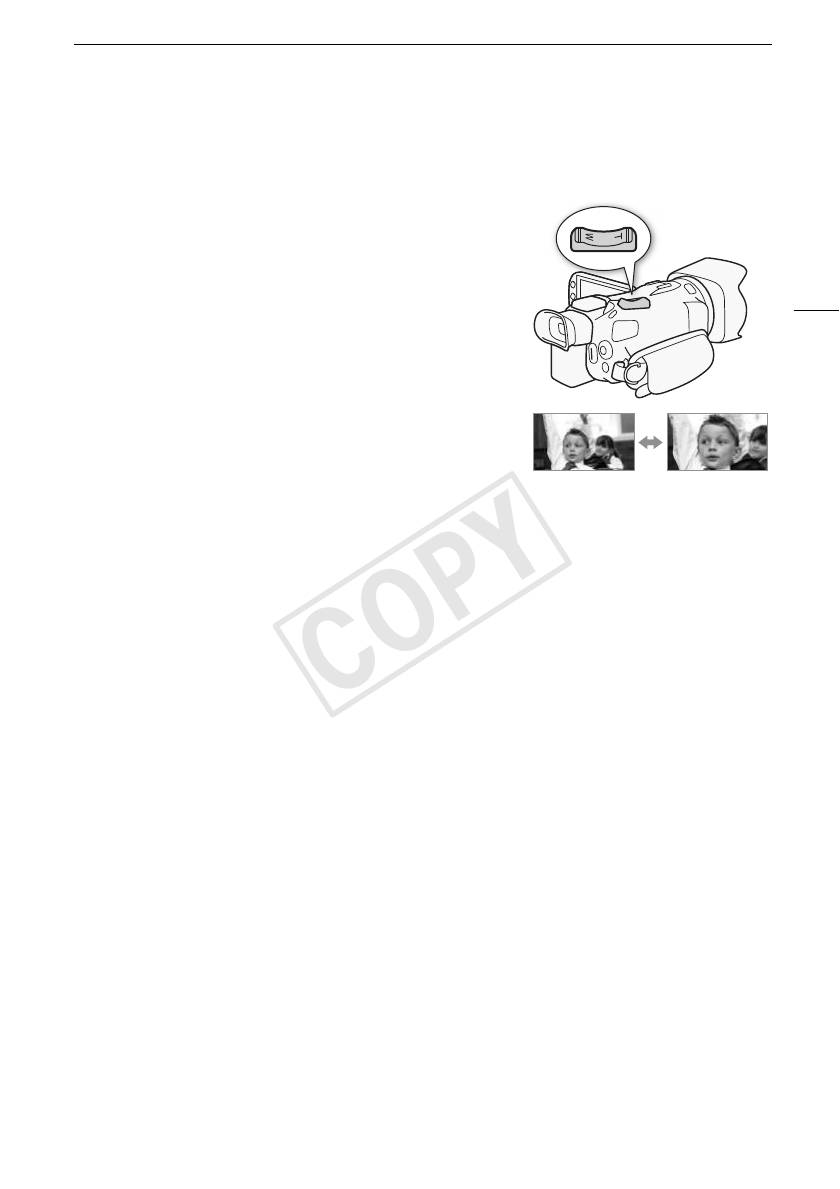
Зумирование
Использование качающегося рычага зумирования или беспроводного
пульта ДУ
Для «отъезда» видеокамеры сдвиньте качающийся
рычаг зумирования в направлении T
(широкоугольное положение). Для «наезда»
видеокамеры сдвиньте его к символу S (положение
59
телефото).
• Можно также использовать кнопки зумирования на
беспроводном пульте ДУ.
• По умолчанию качающийся рычаг зумирования
видеокамеры работает с переменной скоростью – слегка
нажмите для медленного зумирования; для ускорения
зумирования нажмите сильнее.
Задание скорости зумирования
W «Отъезд»
T «Наезд»
Можно задать скорость зумирования для качающегося
видеокамеры
видеокамеры
рычага зумирования и беспроводного пульта ДУ.
Задание скорости зумирования для качающегося рычага зумирования
видеокамеры
Сначала установите один из трех уровней общей скорости зумирования. Затем выберите,
будет ли качающийся рычаг зумирования работать с переменной или постоянной скоростью.
Сводные сведения о скорости зумирования см. в приведенной ниже таблице.
1 Откройте экран [Уровень скорости зума].
[FUNC.] > [MENU] > p > [Уровень скорости зума]
2 Выберите [Z Быстрый], [[ Нормальный] или [] Медленный], затем нажмите [K].
• Если для параметра [Уровень скорости зума] установлено значение [Z Быстрый], шум
от внутренних механизмов видеокамеры увеличивается и может быть записан в эпизоде.
3 Выберите [Скор. зума рычага зумиров.].
4Нажмите [Y] для переменной скорости или [X] для постоянной скорости.
• Если выбрано значение [X], выберите постоянную скорость, нажимая [ð] или [ñ] или
перемещая палец вдоль шкалы.
5Нажмите [X].
COPY
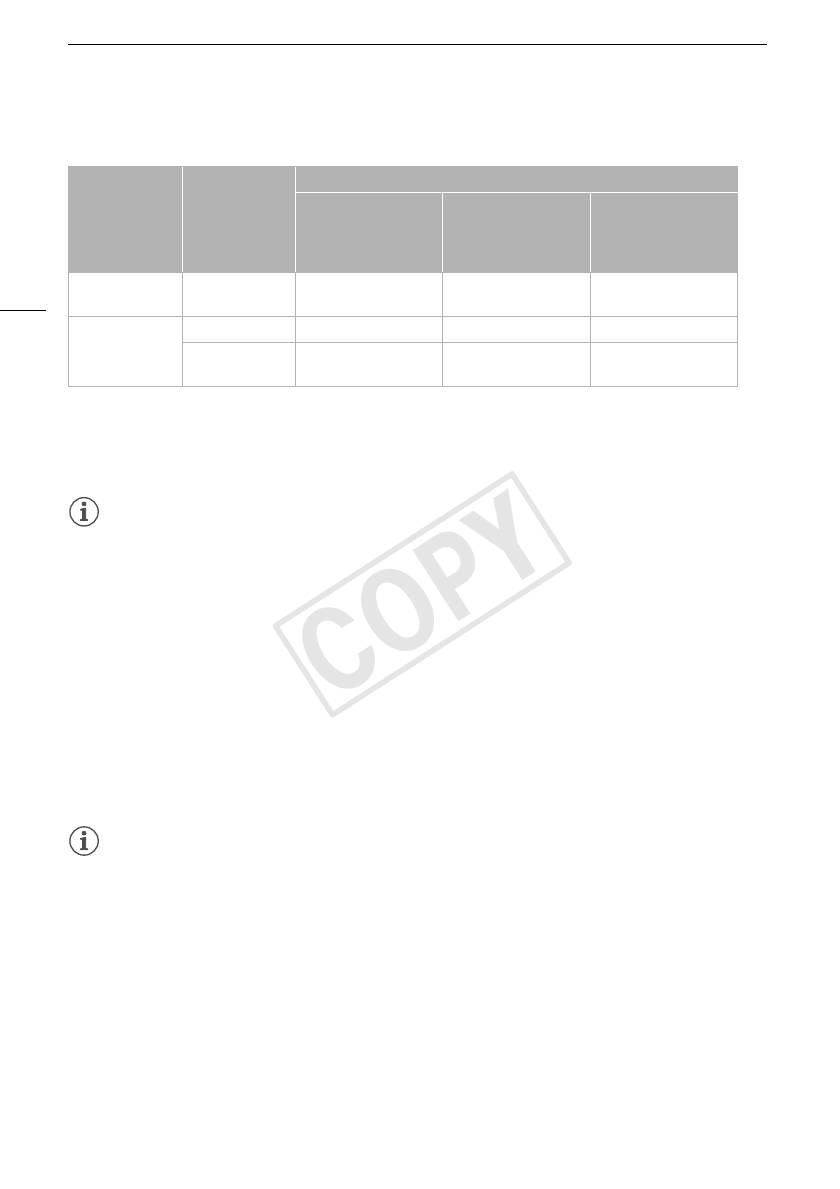
Зумирование
Приблизительные скорости зумирования* (качающийся рычаг зумирования видеокамеры)
Значение
Значение параметра [Уровень скорости зума]
параметра
Выбранная
[Скор. зума
постоянная
[] Медленный] [[ Нормальный] [Z Быстрый]
рычага
скорость
зумиров.]
[Y]
– 4с — 4мин 45 с 2,5с — 3мин 1,9с** — 1мин
60
(переменная)
[X]
1 (самая низкая) 4 мин 45 с 3 мин 1 мин
(постоянная)
16 (самая
4с 2,5с 1,9с**
высокая)
* Измеряется от максимально широкоугольного положения до положения максимального
телефото.
**При слишком высокой скорости зумирования (приблизительно 1,9 с между крайними
положениями) автоматическая фокусировка видеокамеры во время зумирования будет
затруднена.
ПРИМЕЧАНИЯ
• Если для параметра [Высокоскоростной зум] установлено значение [i Вкл], а для
параметра [Скор. зума рычага зумиров.] – значение [Y], для параметра [Уровень скорости
зума] в режиме паузы записи автоматически устанавливается значение [Z Быстрый].
Кроме того, в случае включения предварительной съемки в режиме паузы записи скорость
зумирования будет определяться параметром [Уровень скорости зума].
Использование высокоскоростного зума
В режиме паузы записи высокоскоростной зум доступен, если для параметра [Уровень
скорости зума] задано значение [Z Быстрый]. Во время съемки скорость зумирования
определяется параметром [Уровень скорости зума].
1 Откройте экран [Высокоскоростной зум].
[FUNC.] > [MENU] > p > [Высокоскоростной зум]
2Нажмите [i Вкл], затем нажмите [X].
ПРИМЕЧАНИЯ
• При использовании внешнего микрофона во время съемки с эпизодом могут записываться
звуки, издаваемые внутренними механизмами видеокамеры во время зумирования.
Задание скорости зумирования для беспроводного пульта ДУ
Для беспроводного пульта ДУ сначала установите один из трех уровней общей скорости
зумирования. Беспроводной пульт ДУ работает с постоянной скоростью, выбираемой
пользователем. Сводные сведения о скорости зумирования см. в приведенной ниже таблице.
1 Откройте экран [Уровень скорости зума].
[FUNC.] > [MENU] > p > [Уровень скорости зума]
2 Выберите [Z Быстрый], [[ Нормальный] или [] Медленный], затем нажмите [K].
• Если для параметра [Уровень скорости зума] установлено значение [Z Быстрый], шум
от внутренних механизмов видеокамеры увеличивается и может быть записан в эпизоде.






