Canon LBP-1120 – страница 7
Инструкция к Лазерному Принтеру Canon LBP-1120
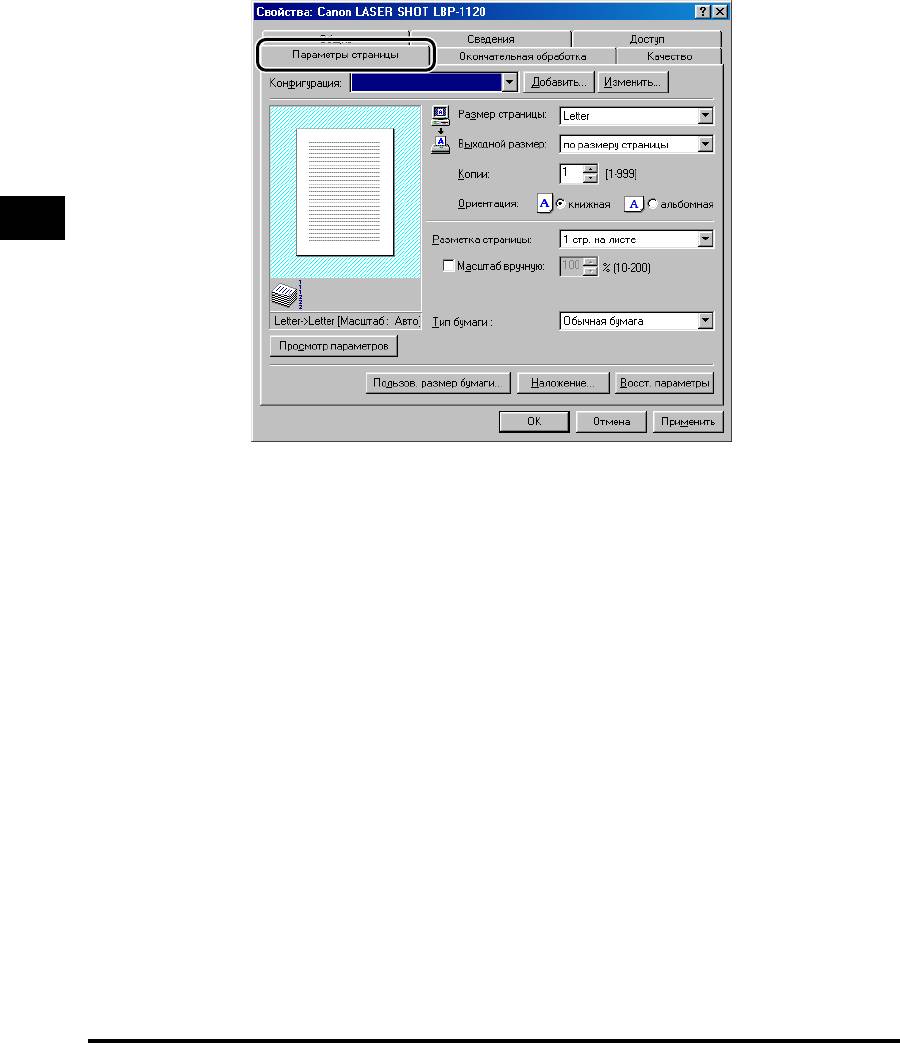
Ручное масштабирование документа
1
Отобразите лист [Параметры страницы].
3
2
Выберите размер страницы в [Размер страницы].
Если данный параметр драйвера не получится из приложения, щелкните на
[Принтер настройка] или [Страницы настройка] (в зависимости от
приложения) в меню [Файл] для задания размера страницы.
Использование системы печати САРТ
3
Выберите действительный размер бумаги для печати в
[Выходной размер].
4
Выберите [Масштаб вручную] и задайте нужное значение
масштаба в диапазоне от 10% до 200%.
5
Щелкните на [OK].
3-72
Использование опций печати
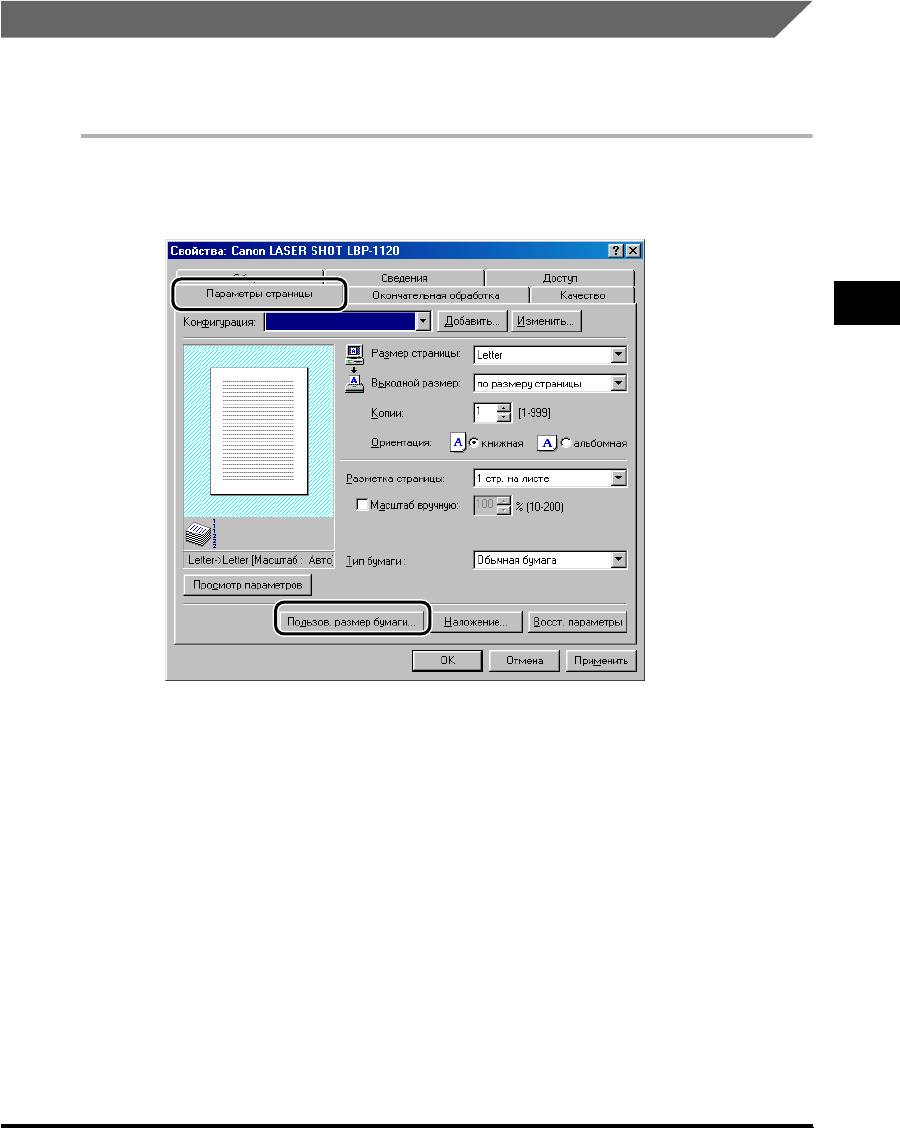
Выбор пользовательского размера бумаги
Для установки пользовательских размеров бумаги следуйте приведенной
ниже процедуре.
1
Отобразите лист [Параметры страницы] и щелкните на
[Пользов. размер бумаги].
3
Использование системы печати САРТ
Появится диалоговое окно [Задание пользовательского размера бумаги]
Использование опций печати
3-73
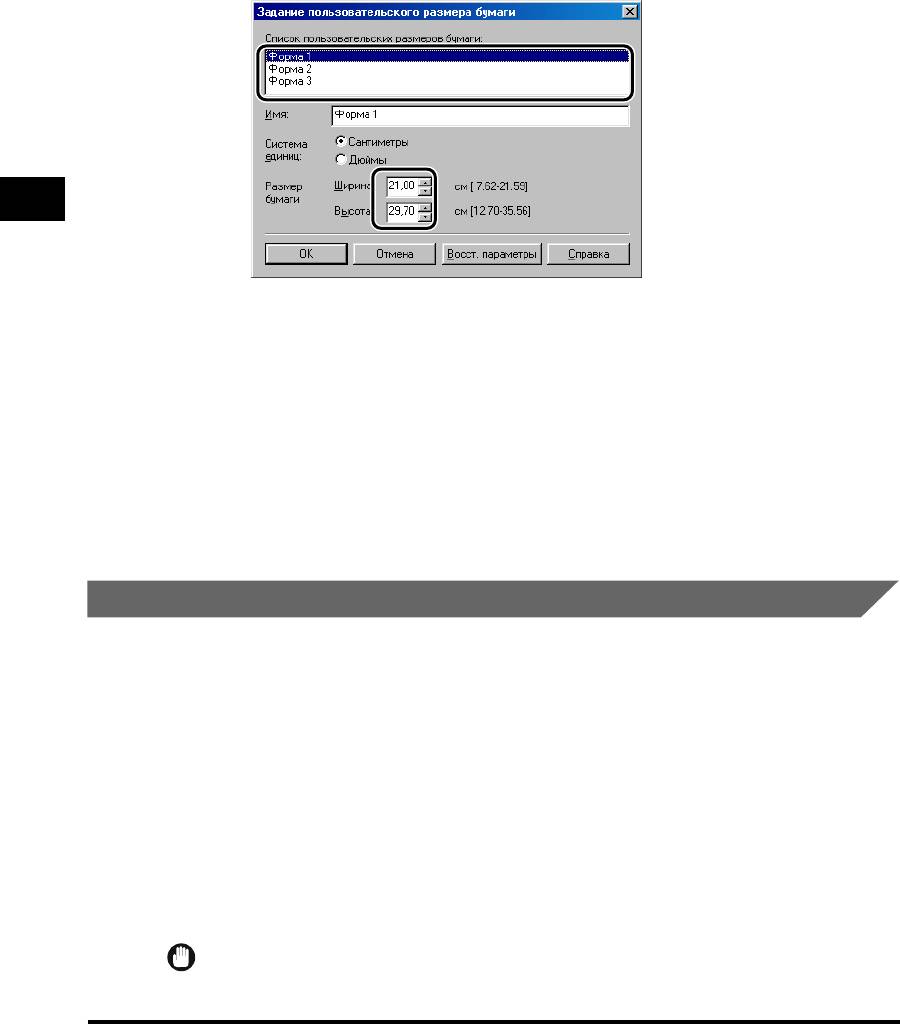
2
Выберите размер бумаги из [Список пользовательских
размеров бумаги], затем задайте высоту и ширину
используемой бумаги.
3
3
Введите имя пользовательской бумаги в [Имя] по
требованию.
[форма 1], [форма 2] и [форма 3] установлены по умолчанию.
4
Щелкните на [OK].
Отображение возвратится к листу [Параметры страницы]. Установленное
имя пользовательской формы отобразится в списках [Размер страницы] и
[Выходной размер].
Использование системы печати САРТ
Печать с наложением
С помощью наложения можно добавлять используемые часто данные, такие
как логотип, к данным печати при печати из приложения. Например, с
помощью наложением можно автоматически печатать логотипы на письмах.
Для печати с наложением надо создать файл в приложении, затем
зарегистрировать и сохранить его в компьютере в качестве файла формы
для печати с наложением.
В качестве файла формы для печати с наложением можно использовать
только два приведенных ниже типа файла.
• Метафайл Windows
• Битовая матрица Windows
ВАЖНО
Файлы форм, создаваемые в формате LIPS, не могут использоваться.
3-74
Использование опций печати
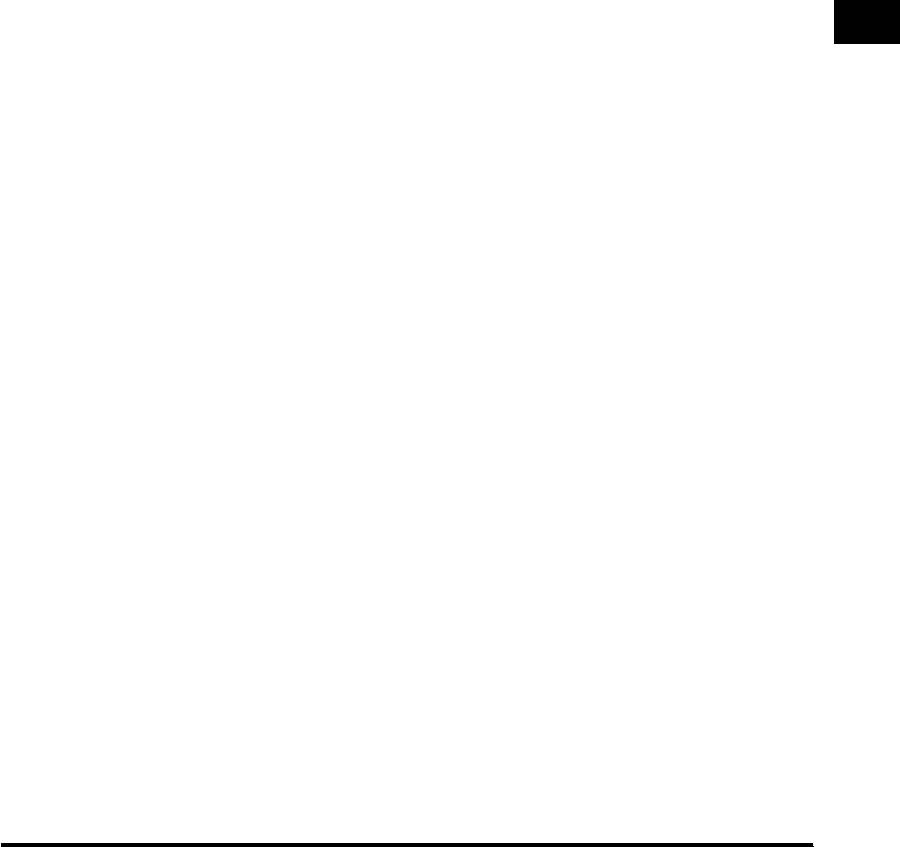
■ Создание файла формы
Файлы форм можно создать с помощью старнадртых приложений, входящих в
комплект Windows 98/Me/2000/XP, или других отдельно продаваемых приложений.
• Метафайл Windows
- формат файла, который можно создать с помощью приложений
иллюстрирования. Сохраните изображения в качестве метафайла (.wmf.).
• BMP Windows
- формат файла, который можно создать с помощью приложений обработки
изображения. Это позволяет легко создать формат файла. Файлы ВМР
можно создать при помощи приложений рисования, входящихся в
комплект Windows 98/Me/2000/XP, или других отдельно продавающихся
приложений, таких как "Корел ФотоПейнт". Сохраните изображения в
3
качестве файла ВМР (.bmp).
Печать с наложением
Для того, чтобы осуществить печать с наложением при помощи файла
формы, сохраненного в компьютере, следуйте приведенной ниже процедуре.
Использование системы печати САРТ
Использование опций печати
3-75
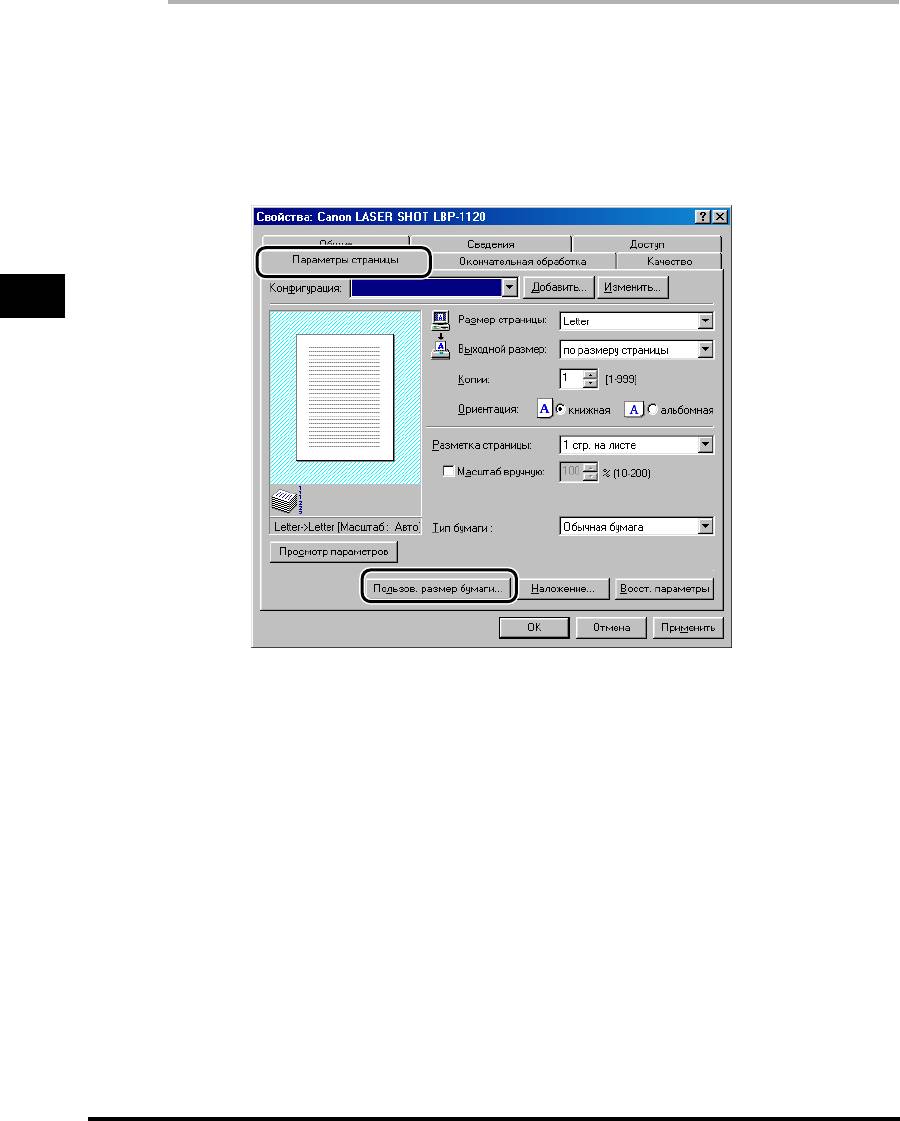
1
В приложении, выберите [Печать] и щелкните на
[Свойства] в диалоговом окне [Печать].
2
Отобразите лист [Параметры страницы] и щелкните на
[Наложение].
3
Появится диалоговое окно [Наложение].
Использование системы печати САРТ
3
Щелкните на [Обзор], выберите имя файла формы и щелкните
на [OK].
Имя файла формы отобразится в [Имя файла].
3-76
Использование опций печати
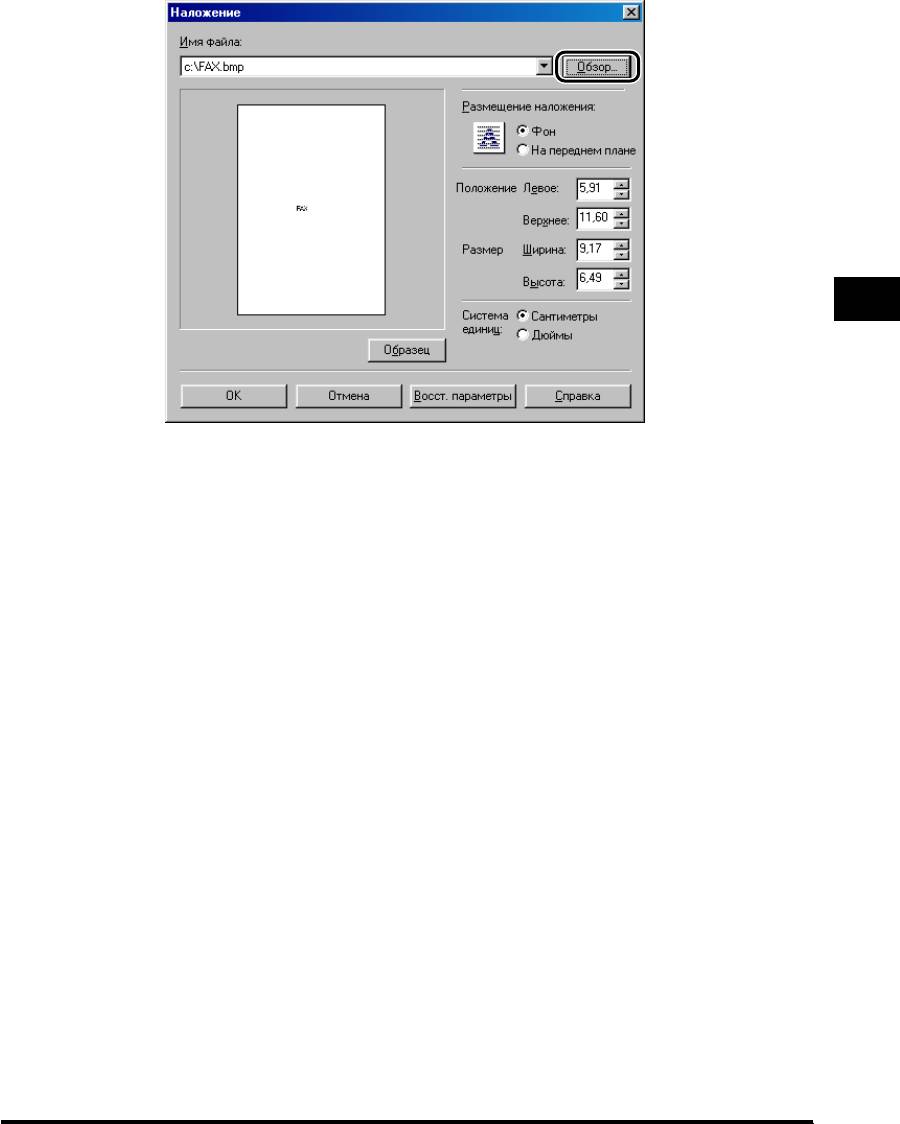
3
4
Задайте параметры наложения по требованию.
Приведенные ниже параметры можно задать для печати с наложением.
Размещение наложения: фон
При необходимости разместить наложение под данными приложения
установите флажок на [фон].
Размещение наложения: На переднем плане
При необходимости разместить наложение над данными приложения
установите флажок на [На переднем плане].
Использование системы печати САРТ
Положение: Левое/Верхнее
Задается положение наложения, т.е. расстояния от левого и верхнего краев
листа бумаги (0 - 42 см).
Размер: Ширина/Высота
Задается размер формы наложения (0 - 42 см).
Система единиу
Выбираются единицы измерения (сантиметры или дюймы).
Использование опций печати
3-77
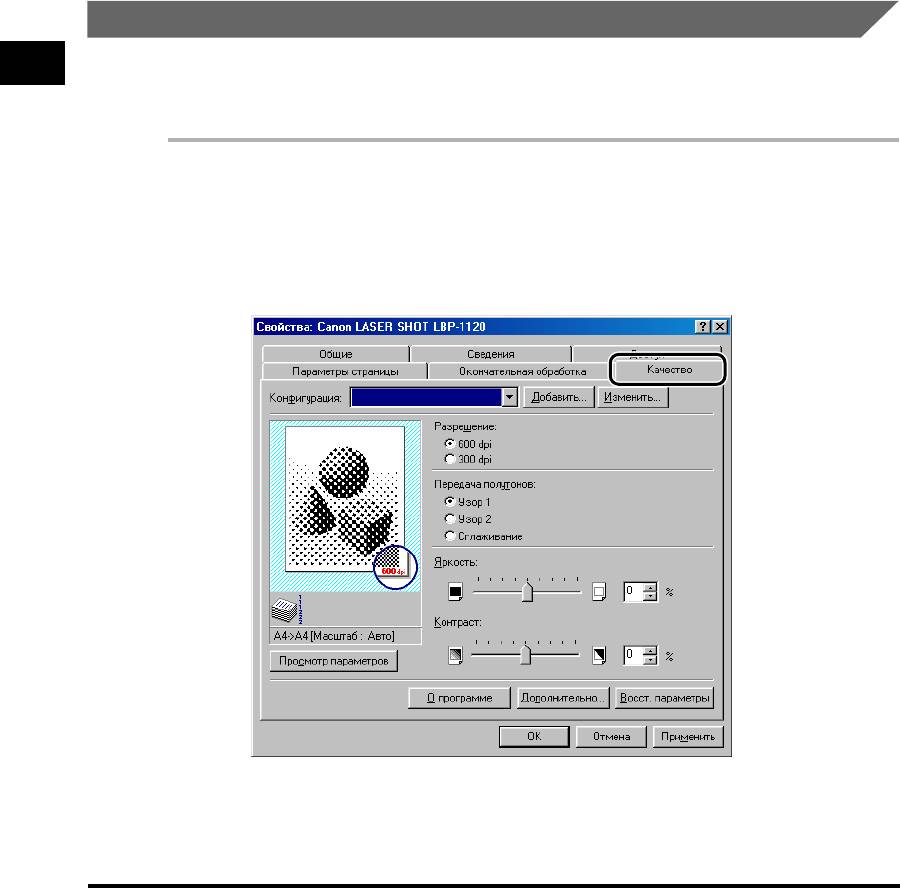
5
Щелкните на [OK] в диалоговом окне [Наложение].
6
Щелкните на [OK] на листе [Параметры страницы].
7
Щелкните на [OK] в диалоговом окне [Печать].
Документ напечатается с наложением выбранного файла формы.
Задание параметров качества печати
3
На листе [Качество] можно задать параметры качества печати. Следуйте
приведенной ниже процедуре для задания параметров качества печати.
1
В приложении, выберите [Печать] и щелкните на
[Свойства] в диалоговом окне [Печать].
2
Отобразите лист [Качество].
Использование системы печати САРТ
3-78
Использование опций печати
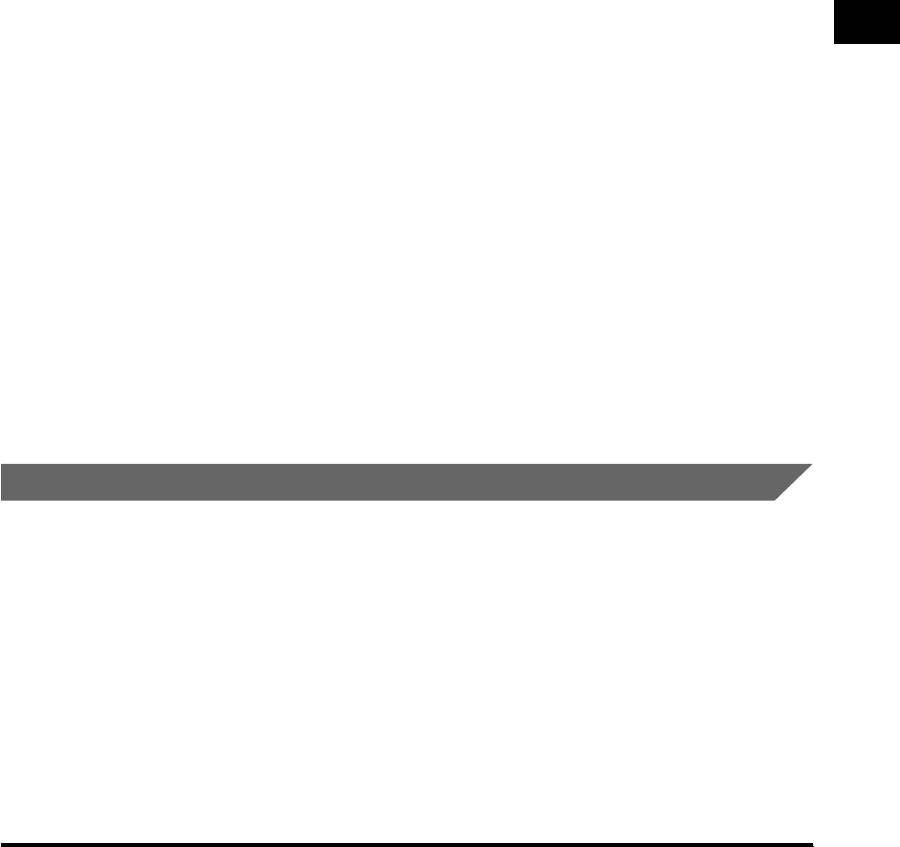
3
Задайте нужное разрешение в [Разрешение].
4
Задайте способ передачи полутонов, подходящий для
печатаемого изображения, в [Передача полутонов].
Способы передачи полутонов можно задать как нижеследующее:
Узор 1
(по умолчанию)
Подходит для печати общего документа.
Узор 2
Изображения с четкими контурами, такие как письма и рисунки,
3
печатаются с высоким разрешением.
Сглаживание
Для печати с качеством, близком к фотографии.
5
Перемещая бегунок влево и вправо, измените яркость и
контрастность.
6
Убедитесь, что все параметры заданы, затем щелкните на
[OK] на листе [Качество].
7
Щелкните на [OK] в диалоговом окне [Печать].
Использование системы печати САРТ
Документ напечатается в условиях заданных параметров качества печати.
Задание плотности тонера
В том случае, когда печать слишком темна или светла, надо отрегулировать
плотность тонера. Для задания плотности тонера по требованию следуйте
приведенной ниже процедуре.
Использование опций печати
3-79
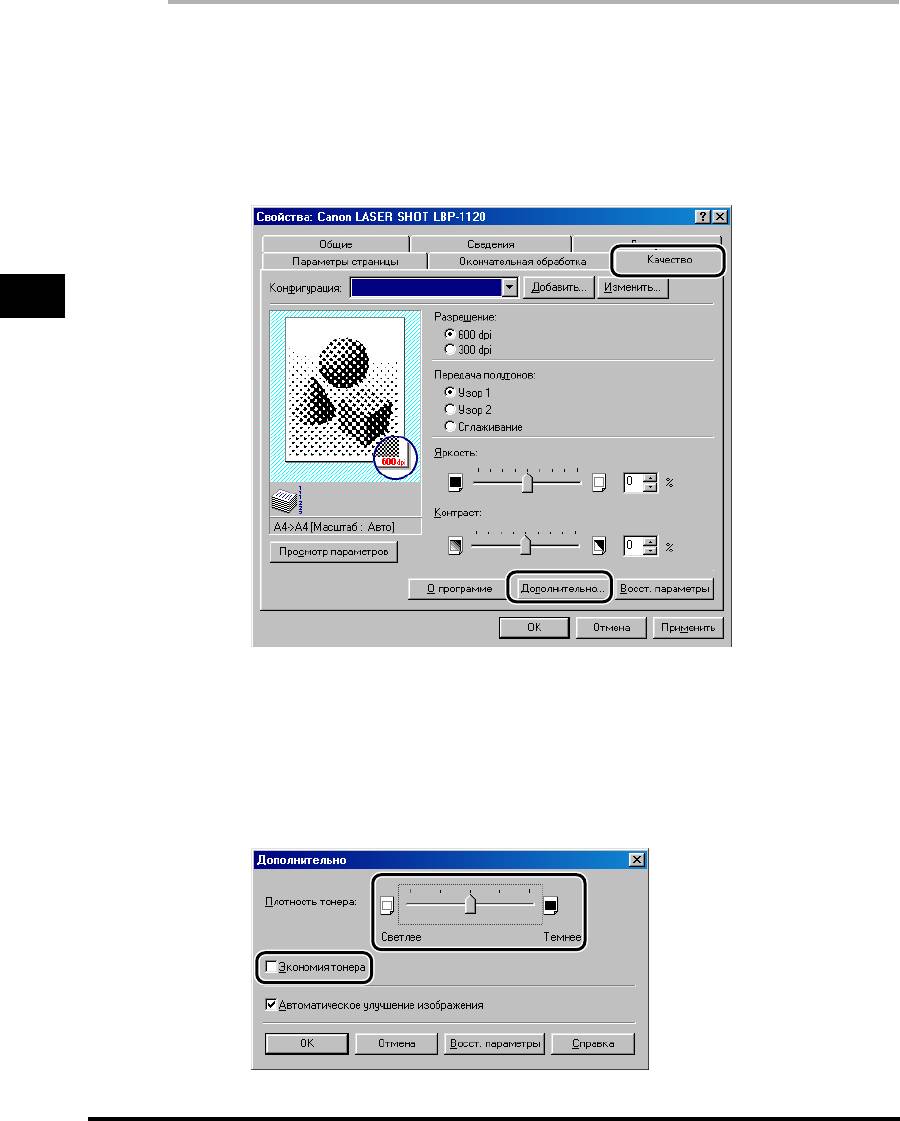
1
В приложении, выберите [Печать] и щелкните на
[Свойства] в диалоговом окне [Печать].
2
Отобразите лист [Качество] и щелкните на
[Дополнительно].
3
Появится диалоговое окно [Дополнительно].
Использование системы печати САРТ
3
Перемещая бегунок влево и вправо, измените плотность
тонера.
Если флажок установлен на [Экономия тонера], можно напечатать каждые
вторые биты данных, что снижает расход тонера.
3-80
Использование опций печати
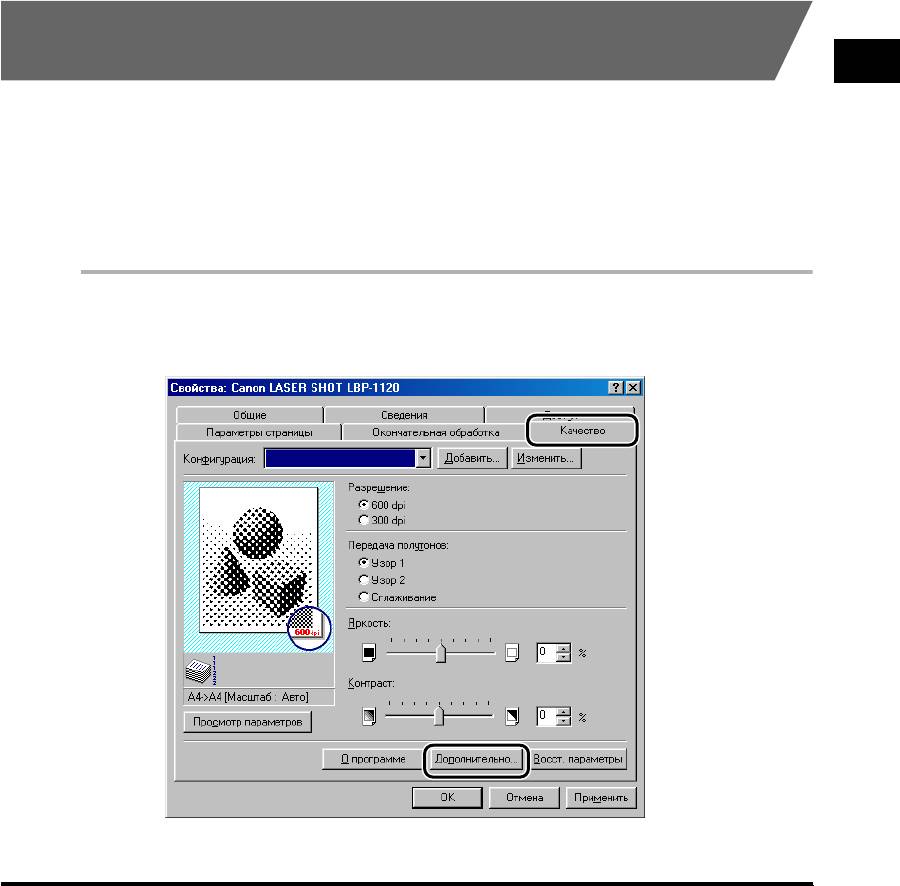
4
Щелкните на [OK] в диалоговом окне [Дополнительно].
5
Щелкните на [OK] на листе [Качество].
6
Щелкните на [OK] в диалоговом окне [Печать].
Документ напечатается в условиях заданного параметра плотности тонера.
Использование технологии Автоматического
улучшения изображения
3
Автоматическое улучшение изображения является технологией печати
фирмы Canon, благодаря которой принтер автоматически обнаруживает и
корректирует "рванные" края и неровные контуры знаков и графики.
Для использования технологии Автоматического улучшения изображения
следуйте приведенной ниже процедуре.
1
Отобразите лист [Качество] и щелкните на
[Дополнительно].
Использование системы печати САРТ
Появится диалоговое окно [Дополнительно].
Использование опций печати
3-81
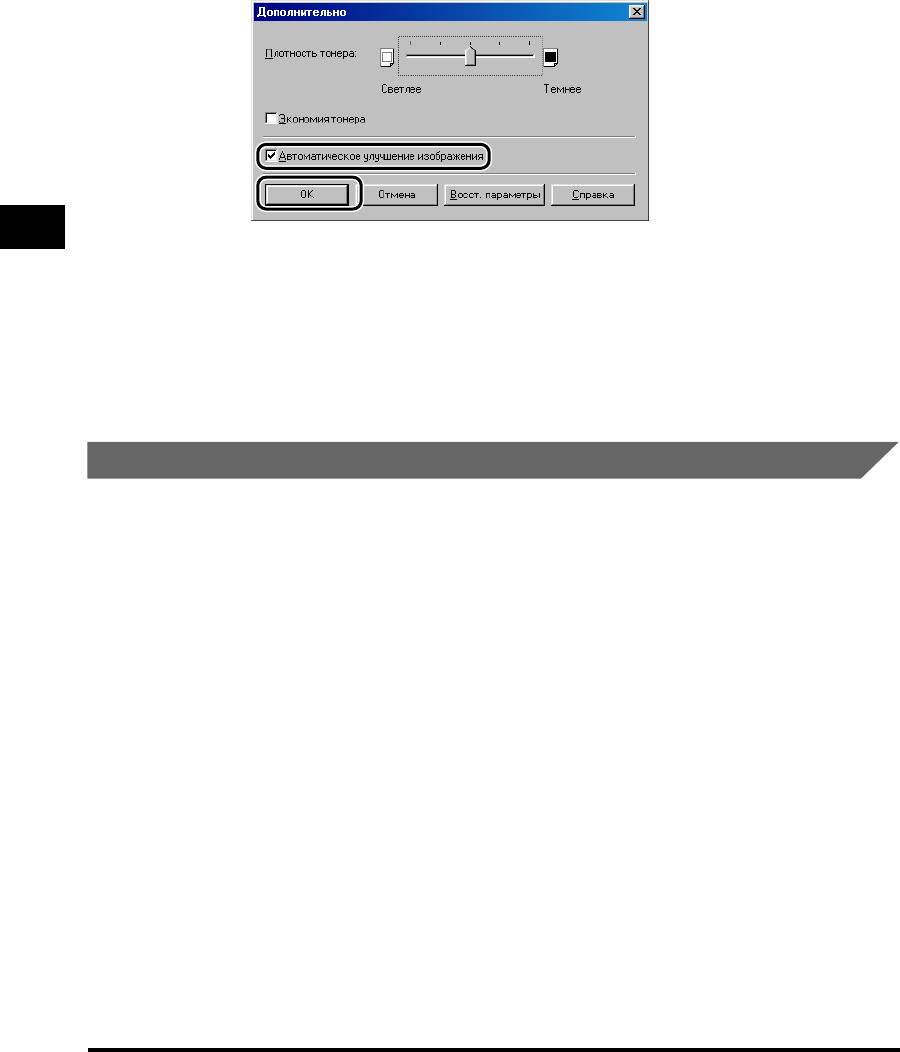
2
Установите флажок на [Aвтоматическое улучшение
изображения].
3
3
Щелкните на [OK] в диалоговом окне [Дополнительно].
4
Щелкните на [OK] на листе [Качество].
[Aвтоматическое улучшение изображения] станет действительной для
печати.
Использование конфигураций для печати
В этом пункте объяснены, что такое конфигурация, как выбрать
конфигурацию и как добавить или изменить конфигурацию.
Что такое конфигурация ?
Использование системы печати САРТ
Разные настройки драйвера принтера сохраняются как конфигурации. Вы
можете также сохранить настройки драйвера принтера, которые часто
используются как конфигурации. При выборе конфигурации документ
печатается в условиях сохраненных настроек. Можно сохранить до 50
конфигураций.
Выбор конфигурации для печати
При выборе конфигурации документ печатается в условиях настроек
выбранной конфигурации.
3-82
Использование опций печати
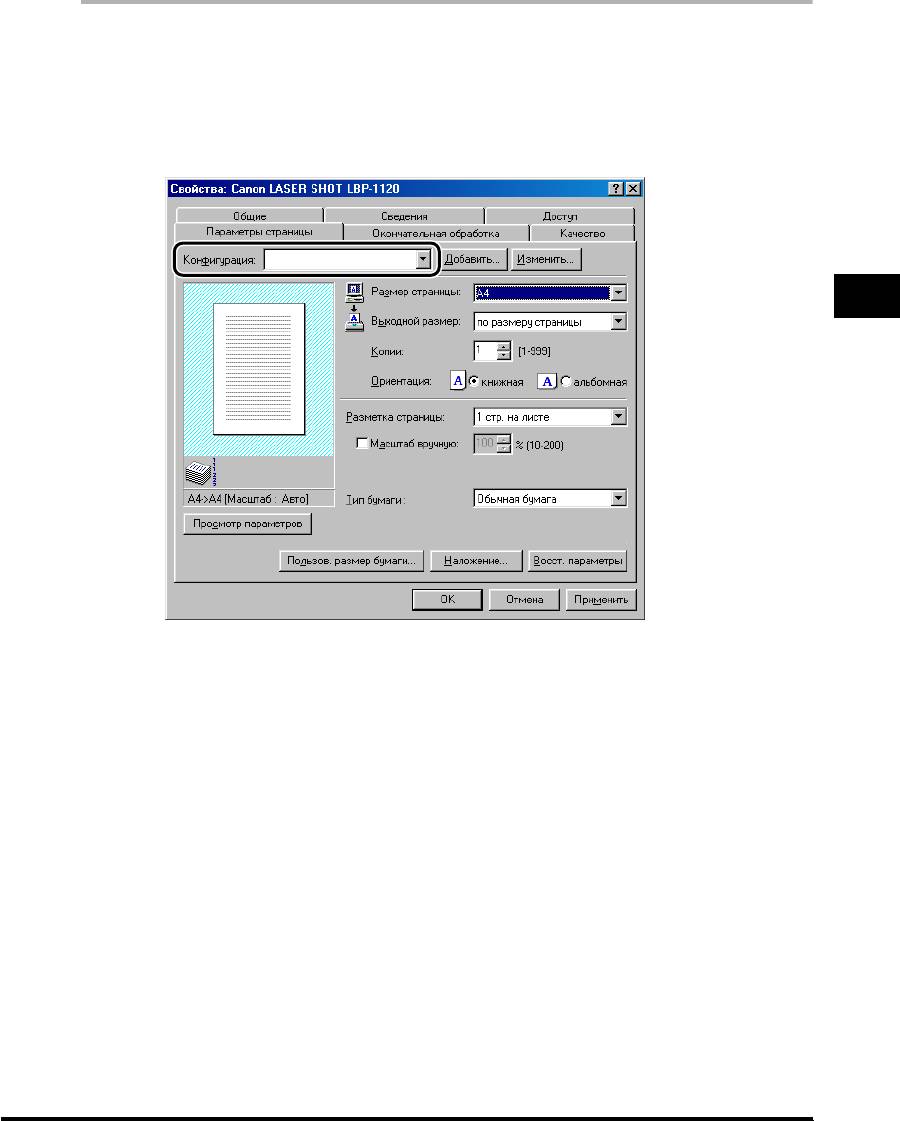
1
Отобразите лист [Параметры страницы], [Окончательная
обработка] или [Качество].
2
Выберите нужную конфигурацию из [Конфигурация].
3
3
Щелкните на [OK].
Использование системы печати САРТ
Добавление илиизменение конфигураций
Можно добавить новые конфигурации к пользовательским конфигурациям
или изменить имя, значок или заметки на них. Для добавления или
изменения конфигураций следуйте приведенной ниже процедуре.
Использование опций печати
3-83
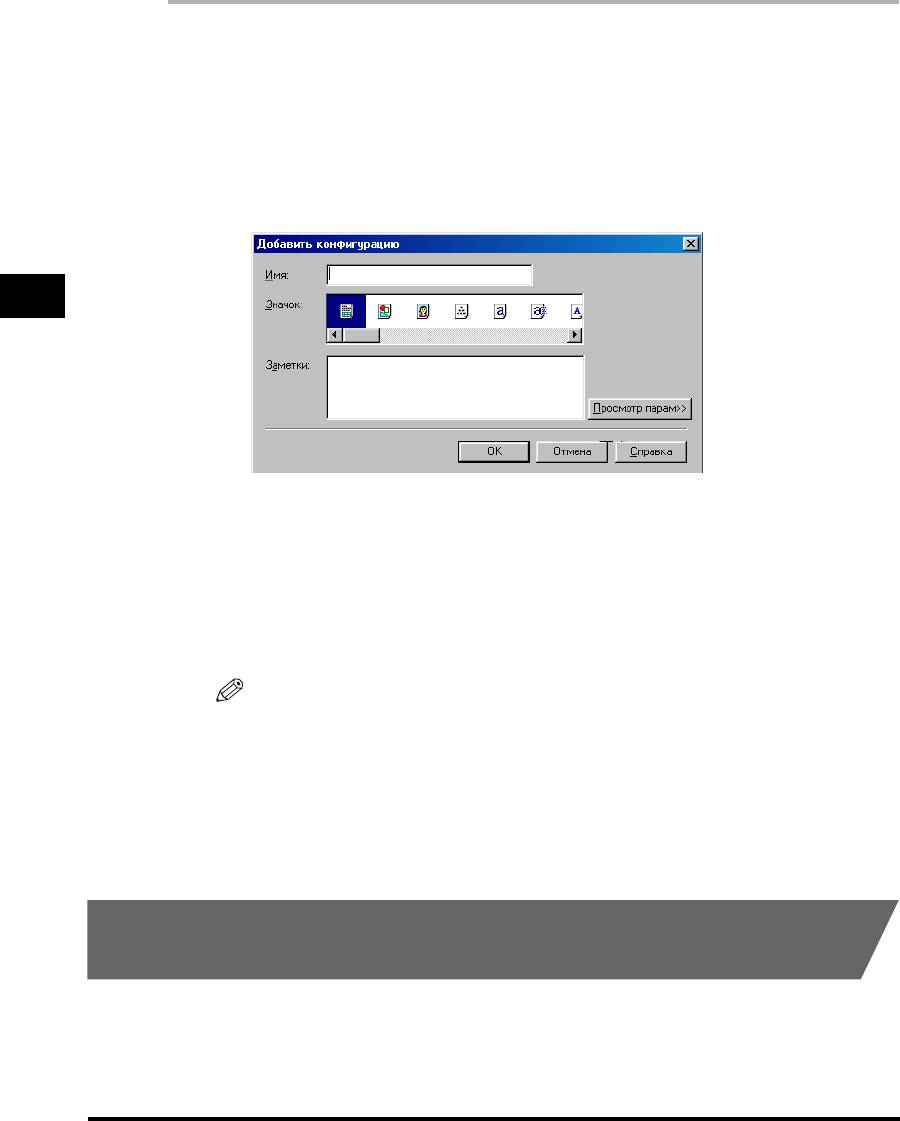
1
Задайте параметры драйвера принтера для
пользовательской конфигурации на листах [
Параметры
страницы
], [Окончательная обработка] и [Качество].
2
Щелкните на кнопке [Добавить] или [Изменить],
находящейся справа от [Конфигурация].
3
Откроится диалоговое окно [Добавить конфигурацию] или [Изменить
конфигурацию].
3
Задайте имя, значок и заметки по конфигурации, затем
щелкните на [OK].
Для получения более подробной информации вызовите всплывающую
справку, щелкнув правой клавишей мыши на нужном пункте.
Использование системы печати САРТ
ПРИМЕЧАНИЕ
•
После изменения имени принтера нельзя извлечь конфигурации,
сохраненные для данного принтера. Для того, чтобы восстановить
конфигурации, необходимо возвратить принтер к исходному имени.
•
Конфигурации не стираются даже после удаления драйвера принтера.
•
Информация о прошлых наложениях не сохраняется в конфигурациях.
•
Конфигурации, сохраненные в среде Windows 98/Me, не могут
использоваться в среде Windows 2000/XP.
Просмотр параметров принтера/
Восстановление параметров по умолчанию
Просмотр параметров принтера
При необходимости проверки текущих параметров принтера выполните
приведенные ниже операции.
3-84
Использование опций печати
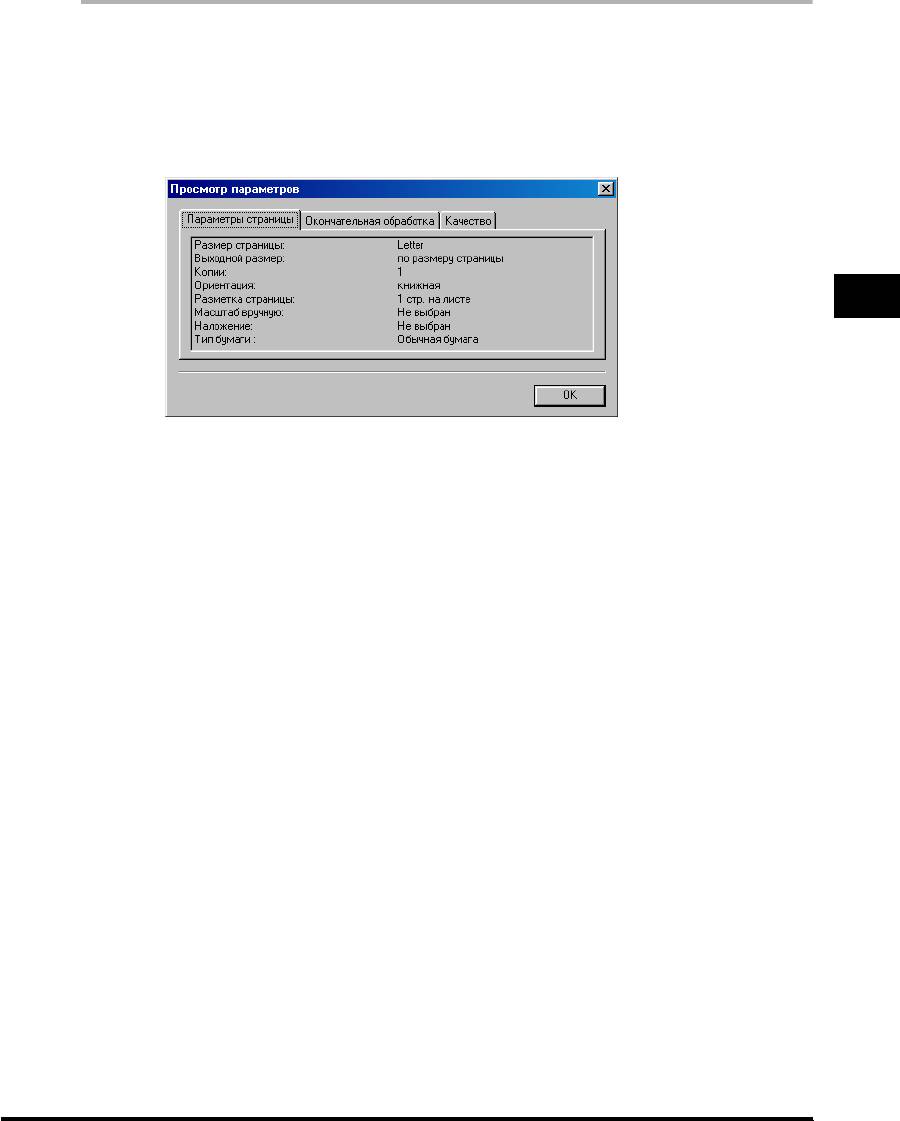
1
Отобразите лист [Параметры страницы], [Окончательная
обработка] или [Качество].
2
Щелкните на [Просмотр параметров].
3
Появится диалоговое окно [Просмотр параметров].
Щелкните на вкладках в диалоговом окне [Просмотр параметров] для
просмотра параметров для каждого листа.
3
Щелкните на [OK].
Отображение возвратится к листу [Параметры страницы], [Окончательная
обработка] или [Качество].
Можно проверить изображение печати в окне предварительного просмотра
Использование системы печати САРТ
на каждом листе.
Восстановление параметров по умолчанию
Для восстановления параметров по умолчанию щелкните на [Восс.
параметры], размещенной на листе [Параметры страницы], [Окончательная
обработка] или [Качество].
Только параметры, которые расположены на показанном листе, будут
возвращаться к параметрам по умолчанию при щелчке на [Восст.
параметры]. Параметры на листах [Параметры страницы], [Окончательная
обработка] и [Качество] не будут возвращаться к параметрам по умолчанию
одновременно.
Использование опций печати
3-85
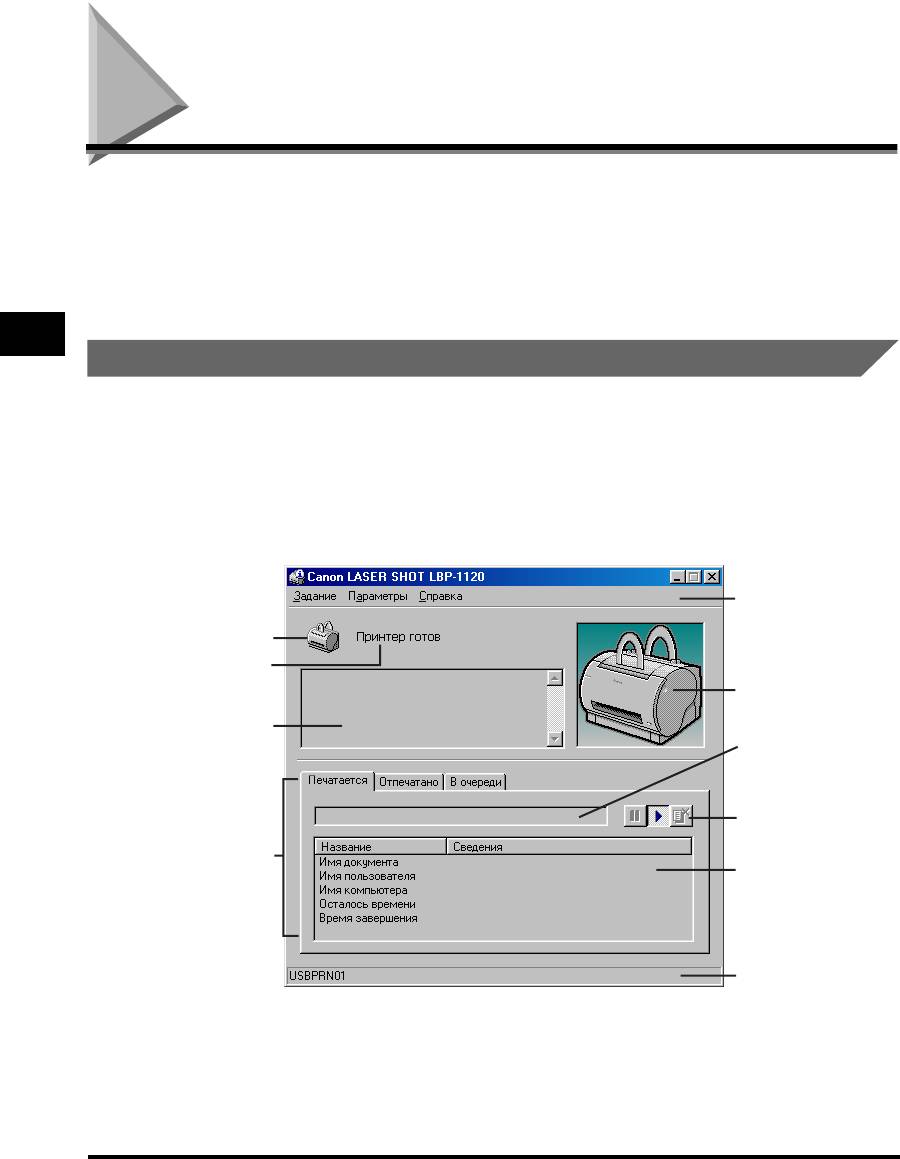
Проверка состояния задания на печать
С помощью окна состояния Canon LASER SHOT LBP-1120 можно следить за
выполнением заданий на печать и управлять ими. Окно состояния
информирует о текущем состоянии задания на печать и состоянии принтера
с анимированной иллюстрацией, звуковым сообщением и отображением в
виде значка.
3
Использование окна состояния
Окно состояния функционирует одним и тем же образом как в среде Windows
98/Me, так и в среде Windows 2000/XP. Экраны в приведенных ниже
инструкциях даны условно на примере Windows 98.
Подробную информацию о функциях окна состояния см. в онлайновой
справке.
Строка меню
Значок принтера
Область сообщений
о состоянии принтера
Область анимации
Использование системы печати САРТ
Область сообщений
об ошибках
Индикатор
выполнения
Панель
инструментов
Окно вкладки
Область
информации о
задании
Строка состояния
■ Использование строки меню
• Меню Задание
3-86
Проверка состояния задания на печать
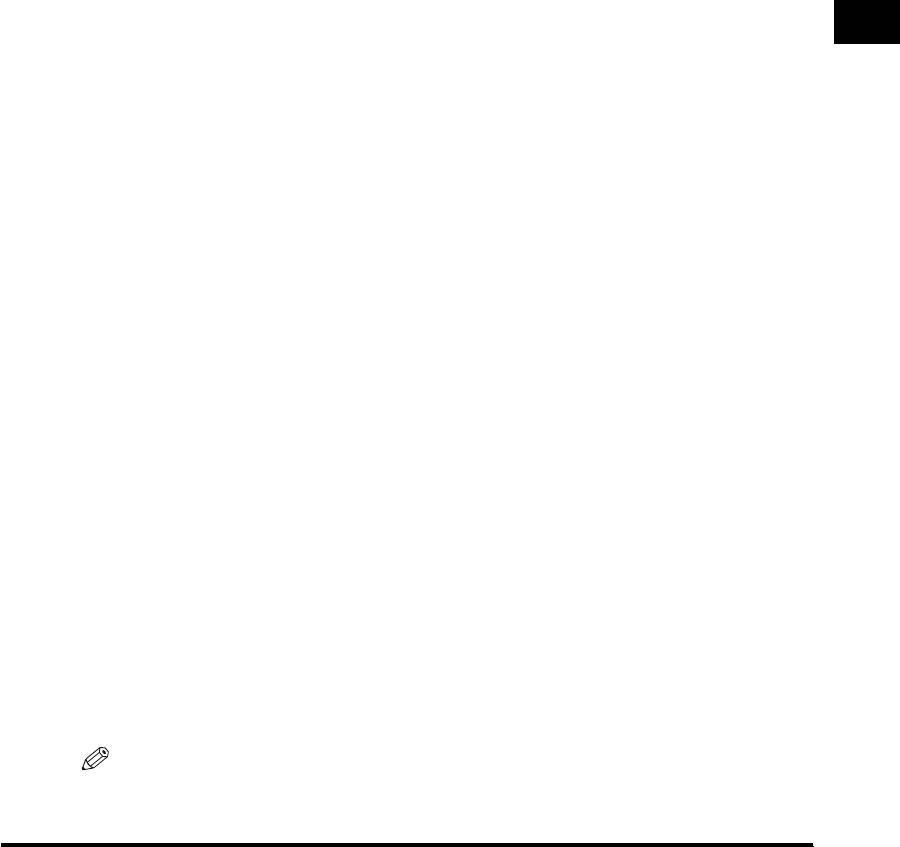
- Выполняются операции задания на печать (приостановка, продолжение и
отмена). При отображении состояния задания, к которому отсутствует
право доступа, эти меню превращаются в полутоновому отображению.
• Меню Параметры
- Изменяются параметры для окна состояния и печатается чистящая
страница.
• Меню Справка
- Отображается онлайновая справка.
■ Другие функции
• Значок принтера
3
- Отображаются текущее состояние печати и наличие/отсутствие ошибок.
• Область сообщений о состоянии принтера
- Отображается текущее состояние принтера.
• Область сообщений об ошибках
- Выводится описание ситуаций, требующих вмешательства.
• Область анимации
- Выводится анимированное изображение, показывающее текущее
состояние принтера. Фон изображения изменяется с синего (нормального)
на оранжевый при необходимости вмешательства пользователя или на
красный при поступлении предупреждения.
• Окно вкладки
- Отображается информация о задании на печать на листах [Printing Job],
[Printed Job] и [Waiting Job] при щелчке на каждой вкладке.
• Индикатор выполнения
Использование системы печати САРТ
- Указывается степень выполнения текущего задания на печать.
• Панель инструментов
- Выполняется операция задания на печать (приостановка, продолжение и
отмена).
• -Область информации о задании
- Отображается информация, связанная с заданиями на печать.
Отображаемая информация различается в зависимости от выбранной
вкладки.
• Строка состояния
- Отображается имя порта принтера и описываются пункты меню при
перемещении по ним указателя мыши.
ПРИМЕЧАНИЕ
Если вы хотите слушать звуковые сообщения, то надо приготовить звуковую
карту и установить ее драйвер.
Проверка состояния задания на печать
3-87
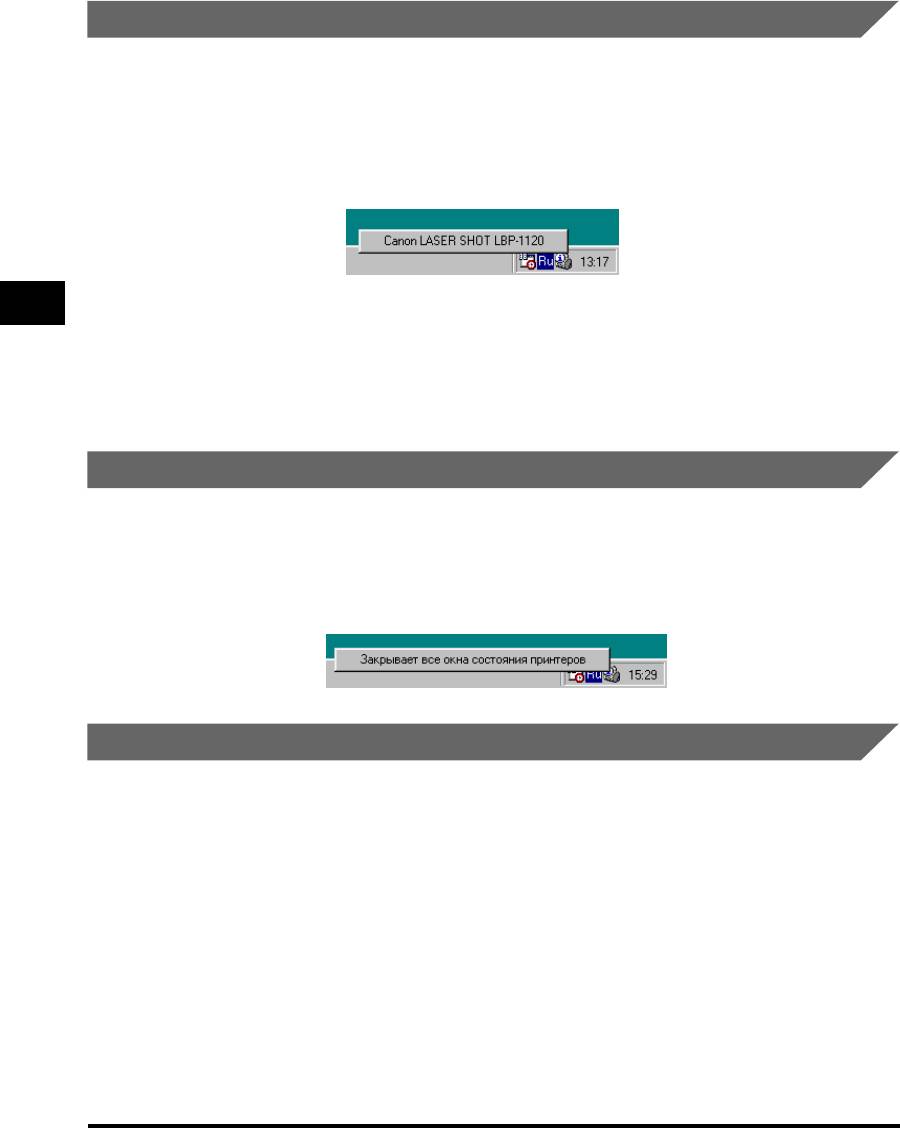
Открывание окна состояния
Окно состояния можно открыть путем щелчка на значке окна состояния на
панели задач Windows и выбора [Canon LASER SHOT LBP-1120]. Если
подсоединено несколько принтеров LBP-1120, выберите принтер в списке.
Окно состояния открывается и информация о выбранном принтере
отображается.
3
Окно состояния открывается автоматически при приступлении к печати и
возникновении ошибок в процессе выполнения задания. Если не выбрано
[Отображать окно состояния принтера во время печати] в диалоговом окне
[Параметры состояния], окно состояние не открывается при приступлении к
печати. (Смотрите "Параметры состояния" на стр. 3-88.)
Закрывание окна состояния
Окно состояния можно открыть путем щелчка правой клавишей мыши на
значке окна состояния на панели задач Windows и выбора [Закрывает все
окна состояния принтеров]. Окно состояния закрывается и значок окна
состояния также исчезает с панели задач.
Использование системы печати САРТ
Параметры состояния
В этом диалоговом окне можно задать, в каких случаях и каким образом
отображается окно состояния LBP-1120. Здесь можно также задать
звуковые сообщения, воспроизводимые при возникновении ошибок.
3-88
Проверка состояния задания на печать
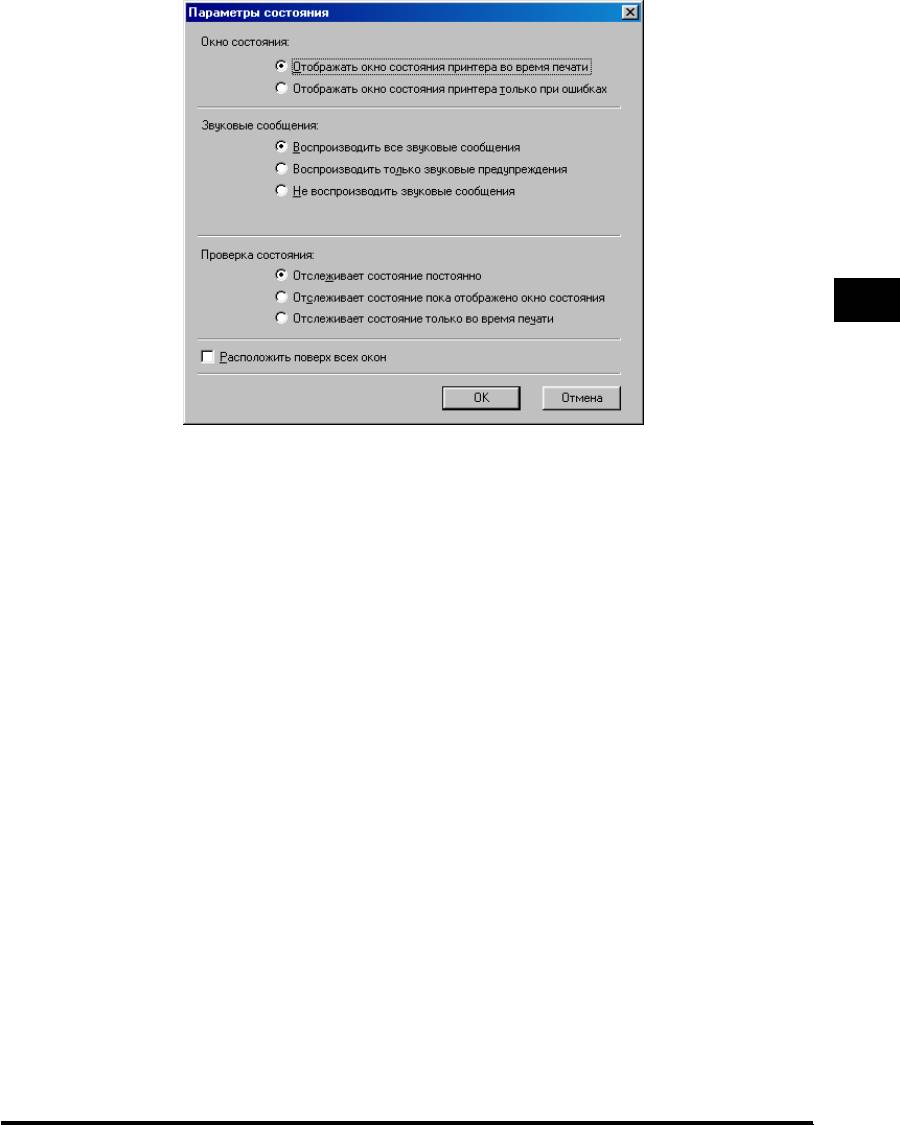
3
■ Окно состояния
• Отображать окно состояния принтера во время печати
- Окно состояния открывается автоматически при каждом выполнении
печати.
• Отображать окно состояния принтера только при ошибках
- Окно состояния открывается только при возникновении ошибок.
■ Звуковые сообщения
• Воспроизводить все звуковые сообщения
Использование системы печати САРТ
- Все звуковые сообщения воспроизводится.
• Воспроизводить только звуковые предупреждения
- Звуковые сообщения воспроизодятся только при возникновении ошибок
принтера.
• Не воспроизводить звуковые сообщения
- Звуковые сообщения не воспроизводятся.
■ Проверка состояния
• Отслеживает состояние постоянно
- Окно состояния следит за принтером постоянно.
• Отслеживает состояние пока отображено окно состояния
- Окно состояния следит за состоянием принтера только при отображении
окна состояния.
• Отслеживает состояние только во время печати
Проверка состояния задания на печать
3-89
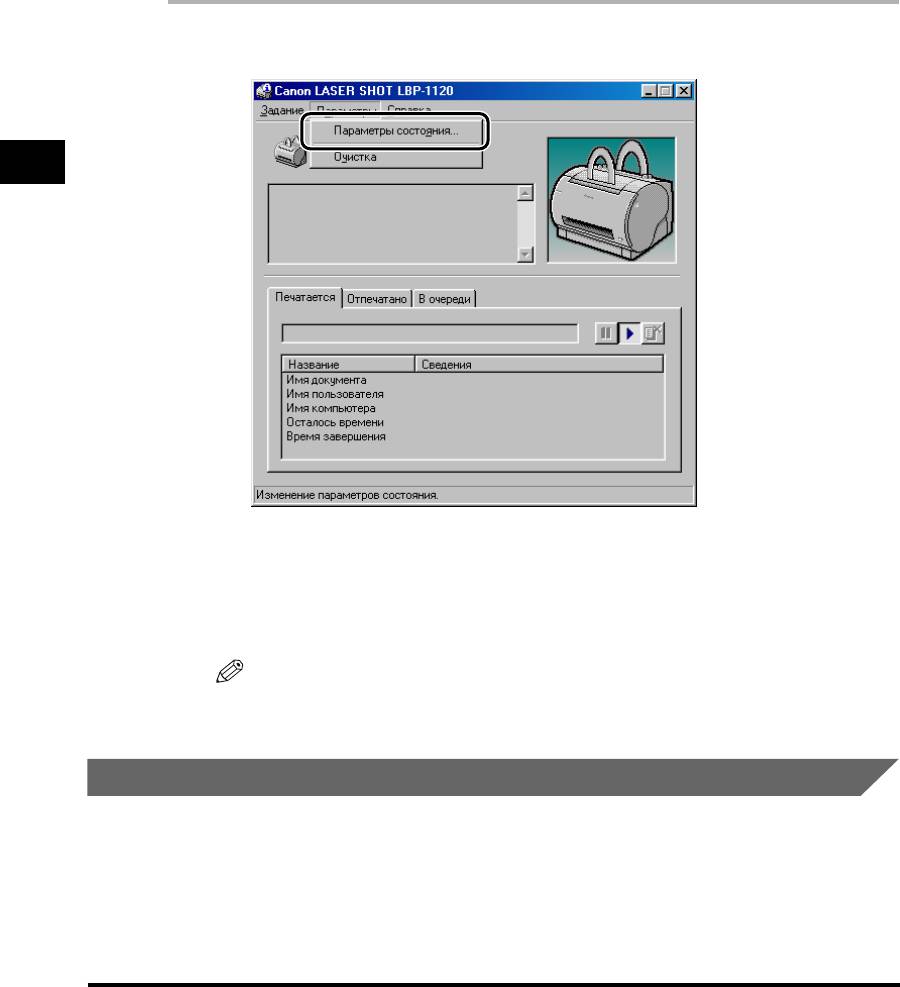
- Окно состояния следит за принтером только при выполнении задания на
печать.
■ Расположить поверх всех окон
Помещается окно состояния поверх всех остальных окон на рабочем столе.
1
Выберите [Параметры состояния] в меню [Параметры].
3
Появится диалоговое окно [Параметры состояния].
Использование системы печати САРТ
2
По завершении задания всех параметров окна состояния
щелкните на [OK].
ПРИМЕЧАНИЕ
Подробную информацию об операциях для окна состояния см. в онлайновой
справке.
Состояние сетевого принтера
Просмотр состояния сетевого принтера можно осуществить как на сервере
печати, так и на компьютере-клиенте.
Если окно состояния открыто при нахождении сервера печати в нерабочем
состоянии, доступ к данному окну будет получается автоматически во время
работы сервера печати.
3-90
Проверка состояния задания на печать
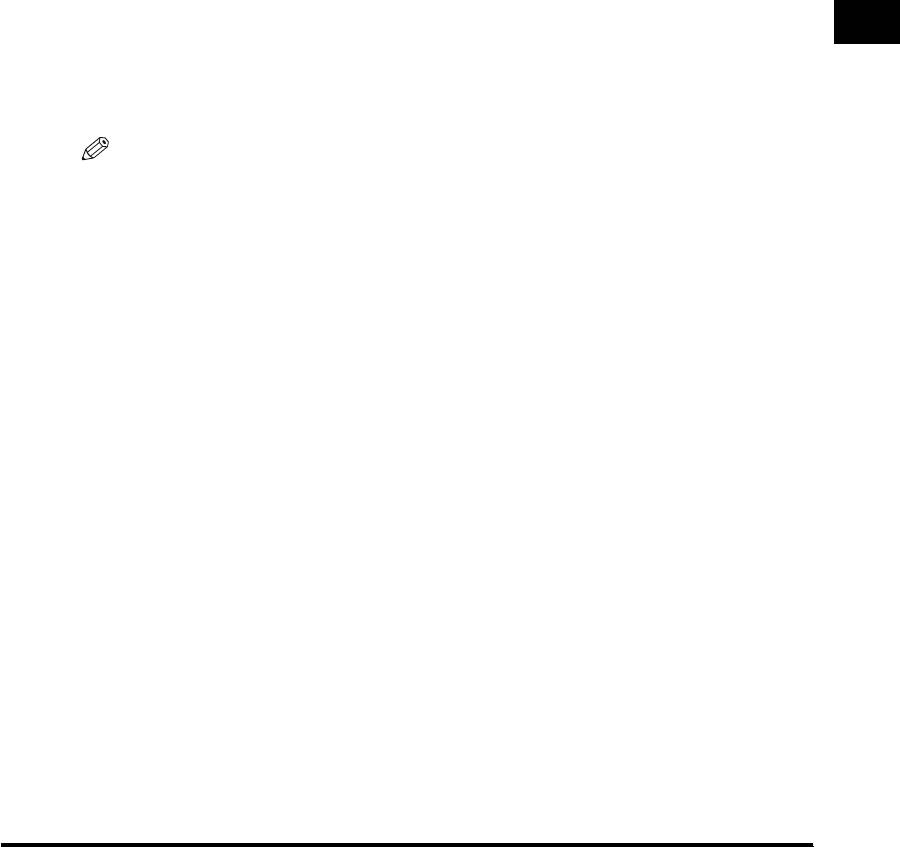
• Состояние сервера печати
- Отображается состояние локального задания на печать и задания
компьютера-клиента на печать.
- Вы можете выполнить операции задания на печать на листах [Printing Job]
и [Waiting Job].
- Воспроизводятся звуковые сообщения.
- В случае сервера печати Windows 2000/XP не отображается состояние,
если никто не войдет в систему.
• Состояние компьютера-клиента
- Вы можете выполнить операции задания компьютера-клиента на печать
на листе [Printing Job].
- Компьютер-клиент не может выполнить операции задания на печать на
3
листе [Waiting Job].
- Только пользователи или компьютеры, имеющие то же имя, что и у
компьютера-клиента, могут воспроизводить звуковые сообщения.
ПРИМЕЧАНИЕ
•
Отображение состояния требует обмена состояния между сервером печати и
компьютером-клиентом с помощью протоколов TCP/IP или NetBEUI.
•
Отображение состояния не поддерживается в том случае, когда используется
только один протокол IPX/SPX.
Использование системы печати САРТ
Проверка состояния задания на печать
3-91






