Canon LBP-1120 – страница 3
Инструкция к Лазерному Принтеру Canon LBP-1120
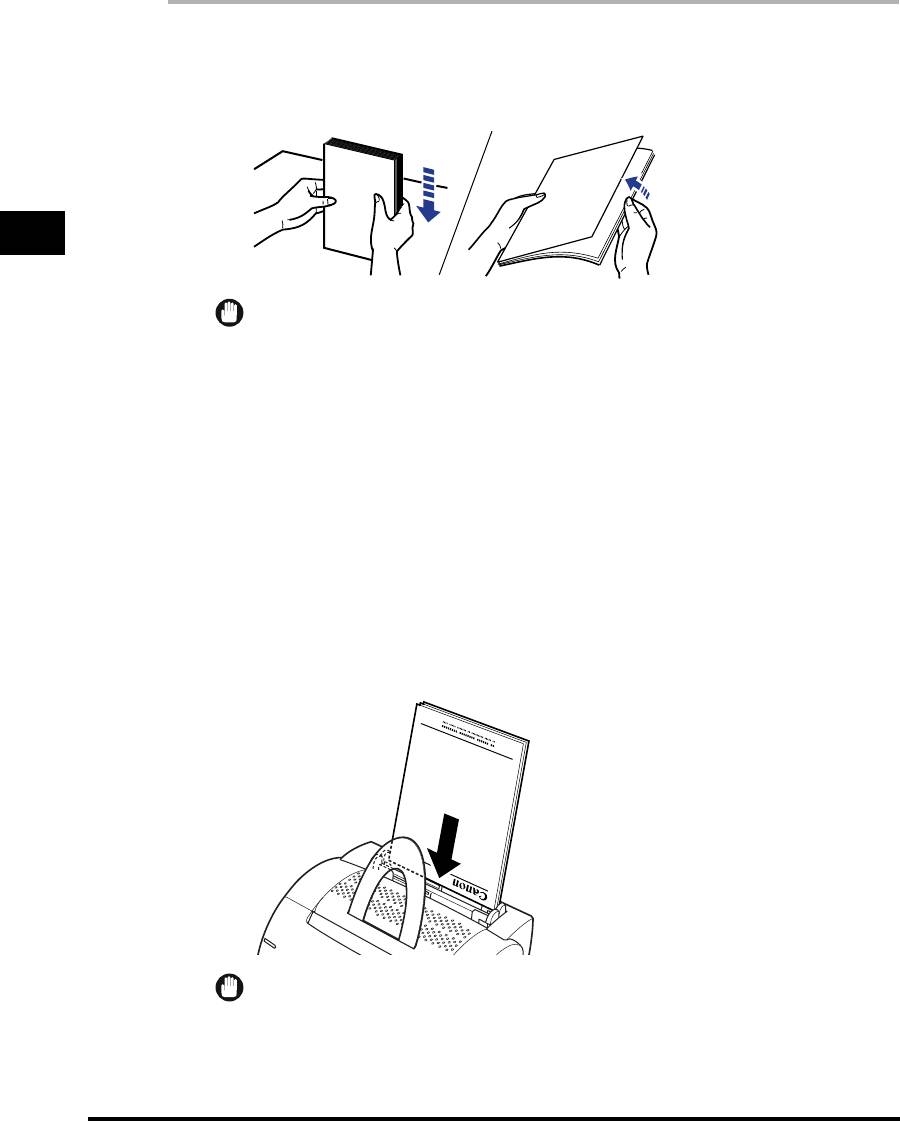
1
Разверните стопку листов бумаги веером, и затем
выровните листы, слегка ударяя их торцом о плоскую
поверхность
2
ВАЖНО
•
При развертывании веером или выравнивании пленок всегда следует
держать их за кромками во избежание соприкосновения с отпечатываемой
поверхностью.
•
Загрузку стопки пленок следует производить после полного развертывания
веером. Неправильное развертывание веером может привести к наложению
пленок и их застреванию.
Подача и вывод бумаги
•
Следует обращать внимание, чтобы не нанести отпечатки пальцев, пыльные
или масляные пятна на отпечатываемую поверхность пленки. Это может
привести к снижению качества печати.
•
Если передний конец бумаги загнут или покороблен, то следует выправить
его перед загрузкой в лоток.
2
Загрузите стопку листов бумаги в универсальный лоток,
как ниже показано.
ВАЖНО
•
Нельзя вдавливать листы в принтер принудительно.
2
•
Нельзя загружать более 125 листов бумаги 64 г/м
и высота стопки не
должна превышать 12,5 мм.
2-12
Загрузка бумаги в универсальный лоток
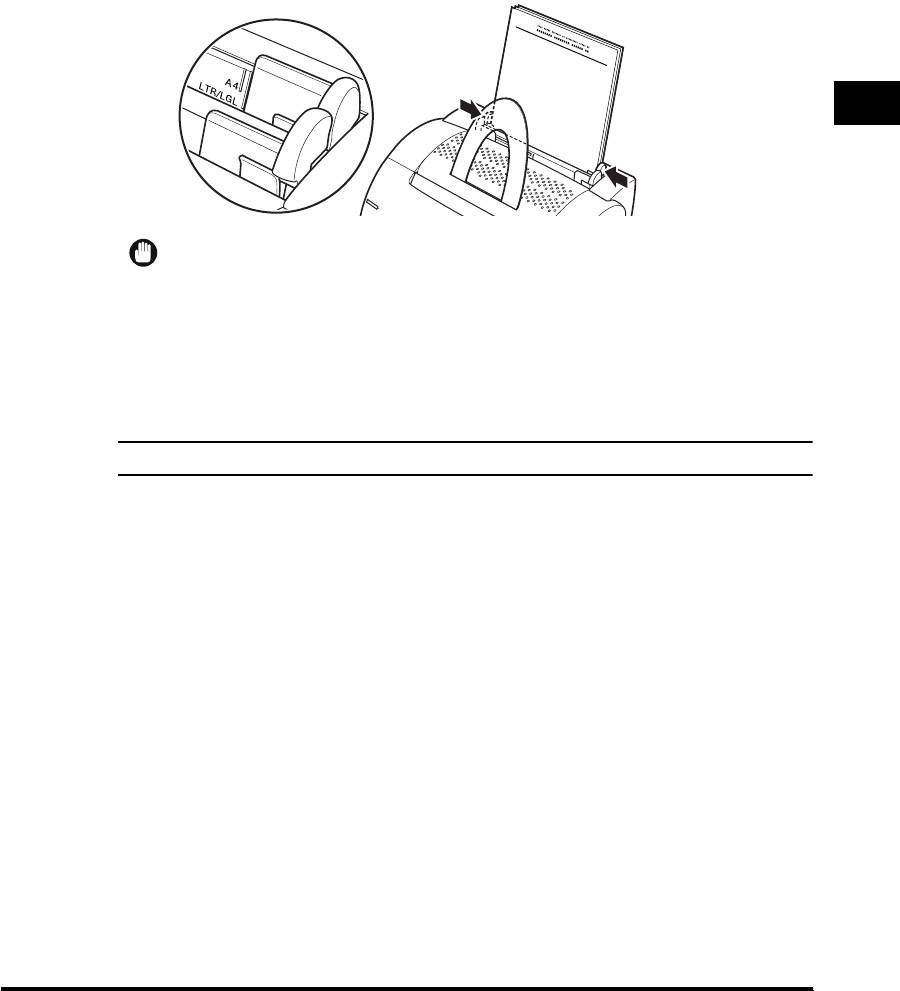
3
Отрегулируйте направляющие бумаги согласно ширине
стопки. Для формата А4 или Letter центрируйте
направляющие по отметкам, нанесенным в
универсальном лотке.
2
ВАЖНО
•
Обязательно следует регулировать направляющие согласно ширине бумаги.
Если они не прилегают к стопке, или прилегают слишком плотно, то может
возникнуть неправильная подача или застревание бумаги.
•
При дополнительной загрузке бумаги следует снимать все оставшиеся листы
Подача и вывод бумаги
из универсального лотка, прибавлять их к новой стопке и затем загружать
последнюю в лоток.
Этим завершена загрузка бумаги в универсальный лоток.
Загрузка бумаги в универсальный лоток
2-13
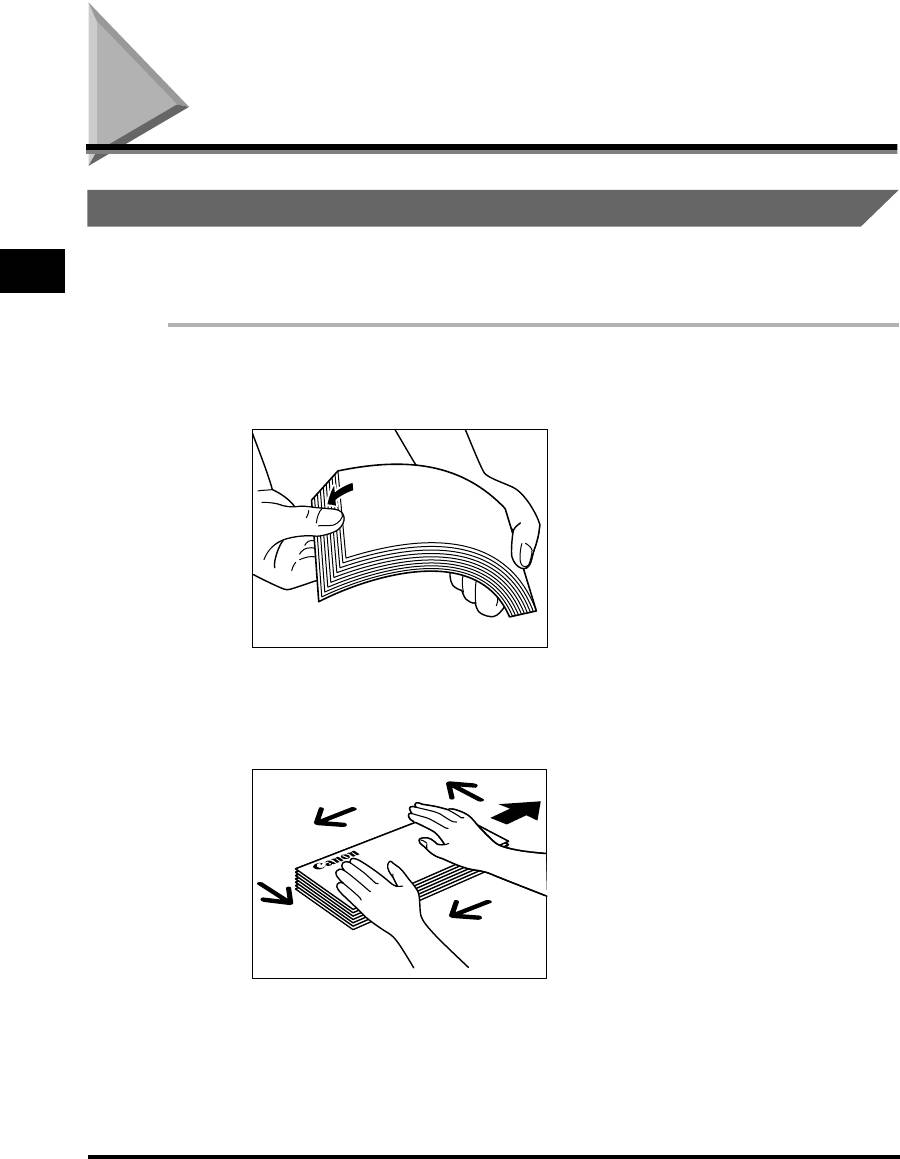
Загрузка конвертов в универсальный
лоток
Подготовка конвертов
Перед загрузкой конвертов в универсальный лоток выполните
2
нижеуказанные операции.
1
Разворачивая конверты веером, убедитесь, что они не
прилипли друг к другу.
Подача и вывод бумаги
2
Кладите конверты на чистую плоскую поверхность и
выправьте их, прижимая по всем краям к поверхности.
2-14
Загрузка конвертов в универсальный лоток
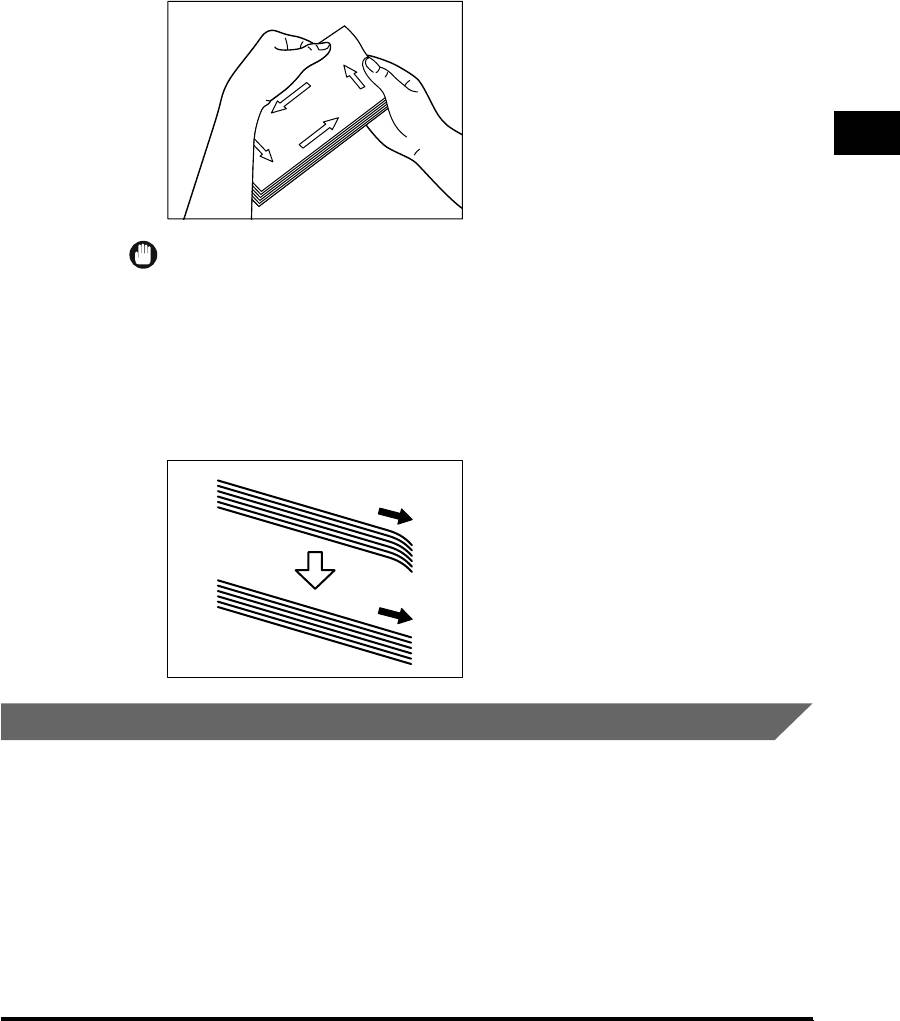
3
Согните-разогните по всем краям стопки для устранения
жесткости. Проверьте все края. Если края покороблены,
выправьте их.
2
ВАЖНО
Покоробленные края конвертов должны быть выправлены. В противном
случае может возникнуть застревание бумаги.
4
Выправьте все покоробленные края. Выровняйте
Подача и вывод бумаги
конверты, слегка ударяя их торцом о плоскую
поверхность.
Загрузка конвертов
В универсальный лоток можно загружать конверты Monarch, COM 10, C5 и
DL. Для загрузки конвертов в универсальный лоток выполните следующие
операции:
Загрузка конвертов в универсальный лоток
2-15
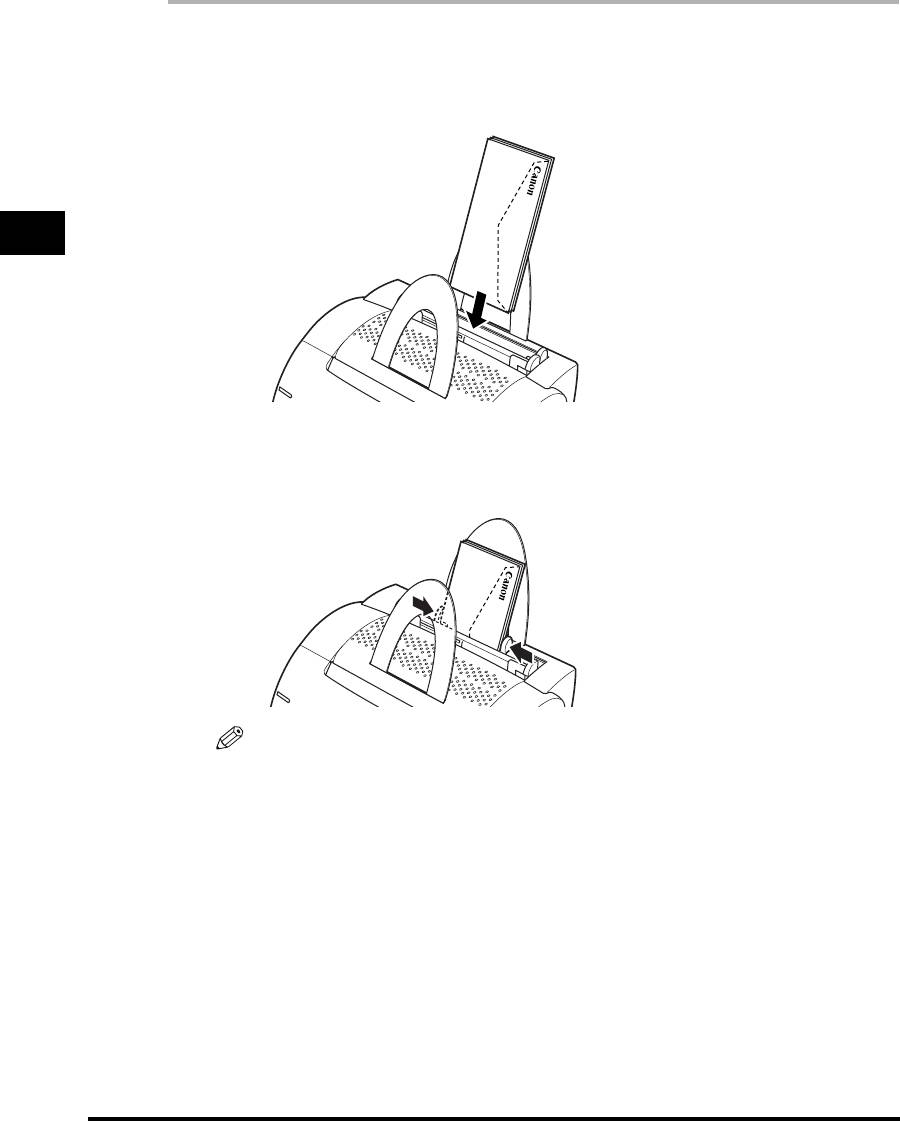
1
Загрузите стопку конвертов так, чтобы они обращались
отпечатываемой поверхностью в лицевую сторону
принтера.
2
2
Отрегулируйте направляющие бумаги согласно ширине
стопки конвертов.
Подача и вывод бумаги
ПРИМЕЧАНИЕ
Большинство приложений позволяют вам выбирать, в каком направлении
конверты подаются в принтер. Следует проверять настройки вашего
принтера перед печатью.
2-16
Загрузка конвертов в универсальный лоток
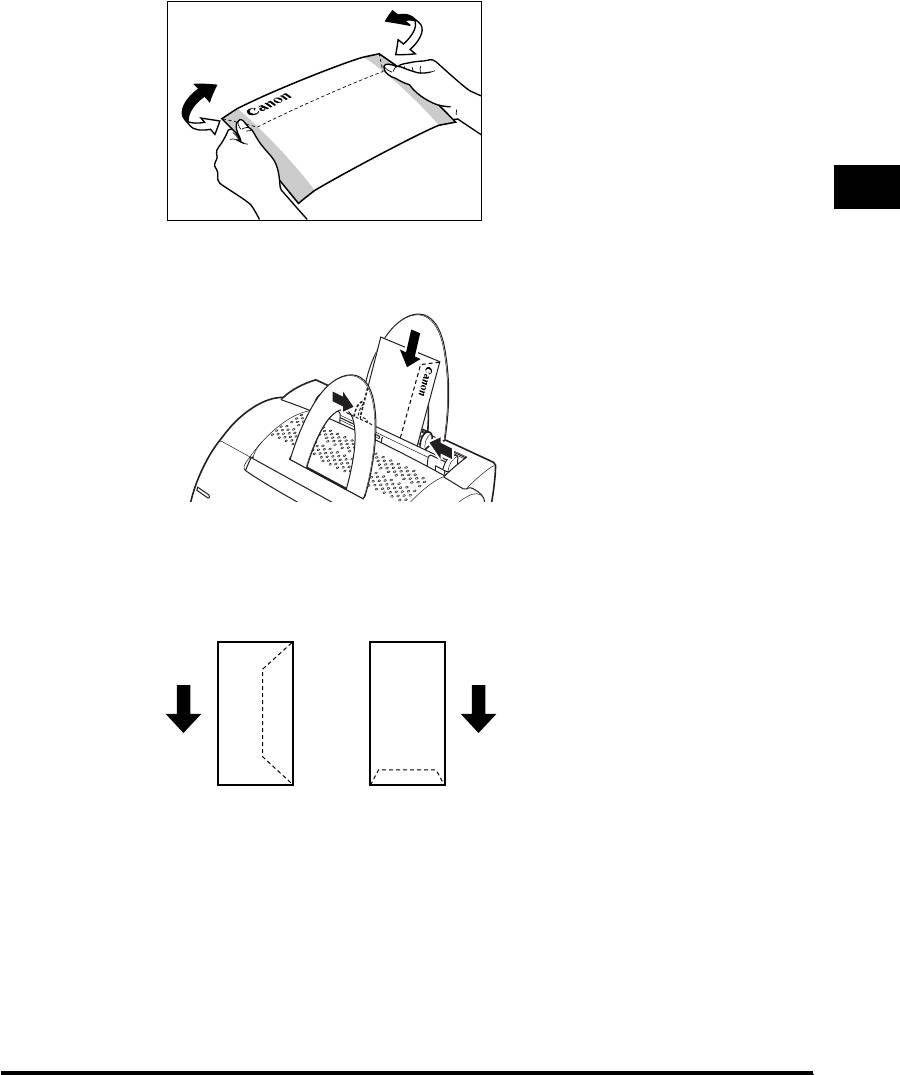
При использовании конвертов формата С5 следует устранить жесткость,
сгибая-разгибая обо края конвертов.
2
Следует вставлять по одному конверту в универсальный лоток в
направлении, указанном на рисунке.
Подача и вывод бумаги
Если конверт имеет клапан по длинной стороне, следует вставлять его
клапаном справа и сзади.
Если конверт имеет клапан по короткой стороне, следует вставлять его
клапаном вниз и сзади.
Загрузка конвертов в универсальный лоток
2-17
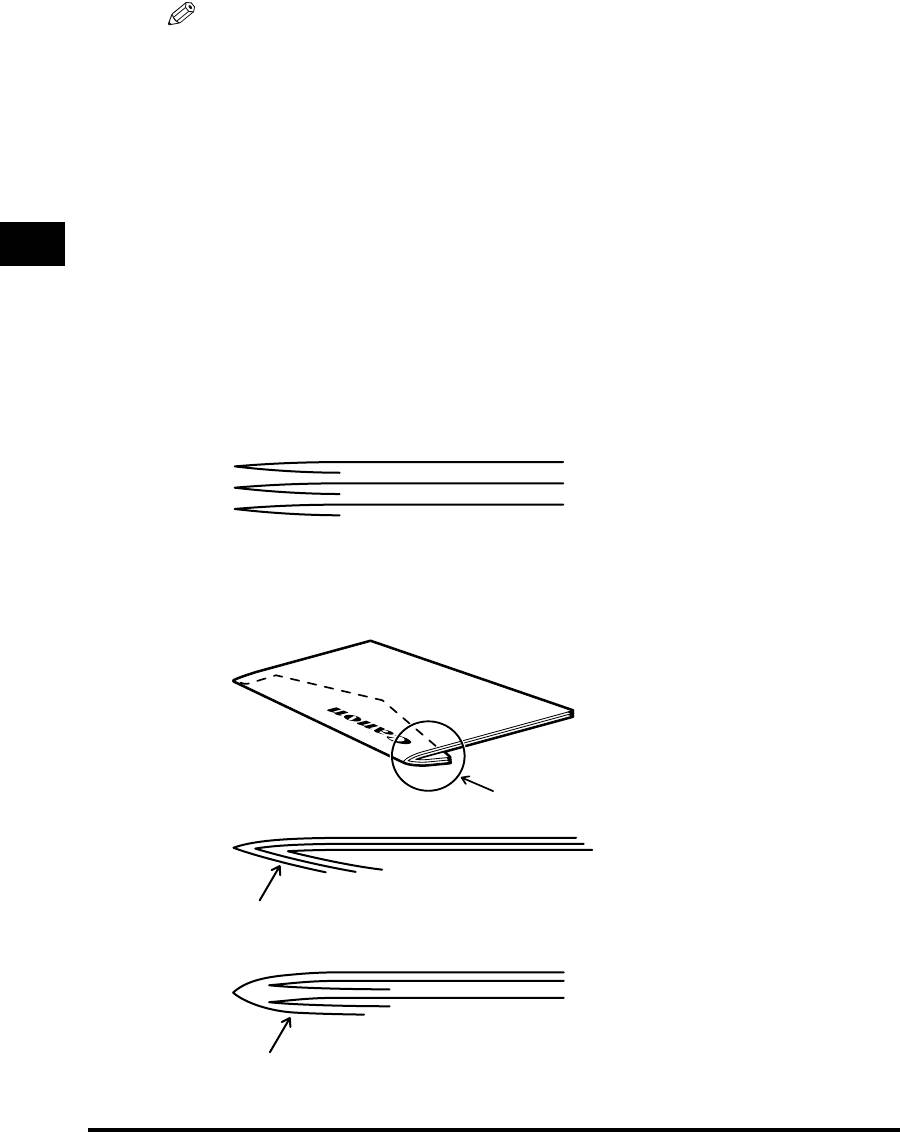
ПРИМЕЧАНИЕ
По завершении загрузки конвертов в универсальный лоток перед осществлением
печати следует провести проверку по нижепереведенным пунктам во избежание
застревания или неправильной подачи бумаги.
- Не загнута ли стопка конвертов? Она может загибаться, если направляющие
бумаги прилегают слишком плотно к ней.
- Уложены ли конверты равномерно? Если направляющие не прилегают к
конвертам, последние могут не укладываться равномерно и не подаваться
правильно.
- Перпердикулярна ли стопка конвертов? Нельзя загружать стопку конвертов в
наклонном сотоянии.
2
- Отдельно ли расположены клапаны конвертов друг от друга? Наложение
клапана одного конверта на клапан другого может привести к застреванию или
неправильной подаче бумаги.
Ниже показано правильное и неправильное расположение клапанов уложенных
конвертов.
Правильно
Клапан каждого конверта должен быть отдельным, не накладываясь на клапан
любого другого конверта.
Подача и вывод бумаги
Неправильно
Если клапаны каких-либо конвертов наложены на края каких-либо других
конвертов стопки, как показано ниже к примеру, может возникнуть застревание
или неправильная подача бумаги.
Накладывающиеся клапаны
Примеры недопустимого наложения клапанов
Клапаны заходят под низ других конвертов
или
Клапаны верхних конвертов заходят под низ нижних конвертов
2-18
Загрузка конвертов в универсальный лоток
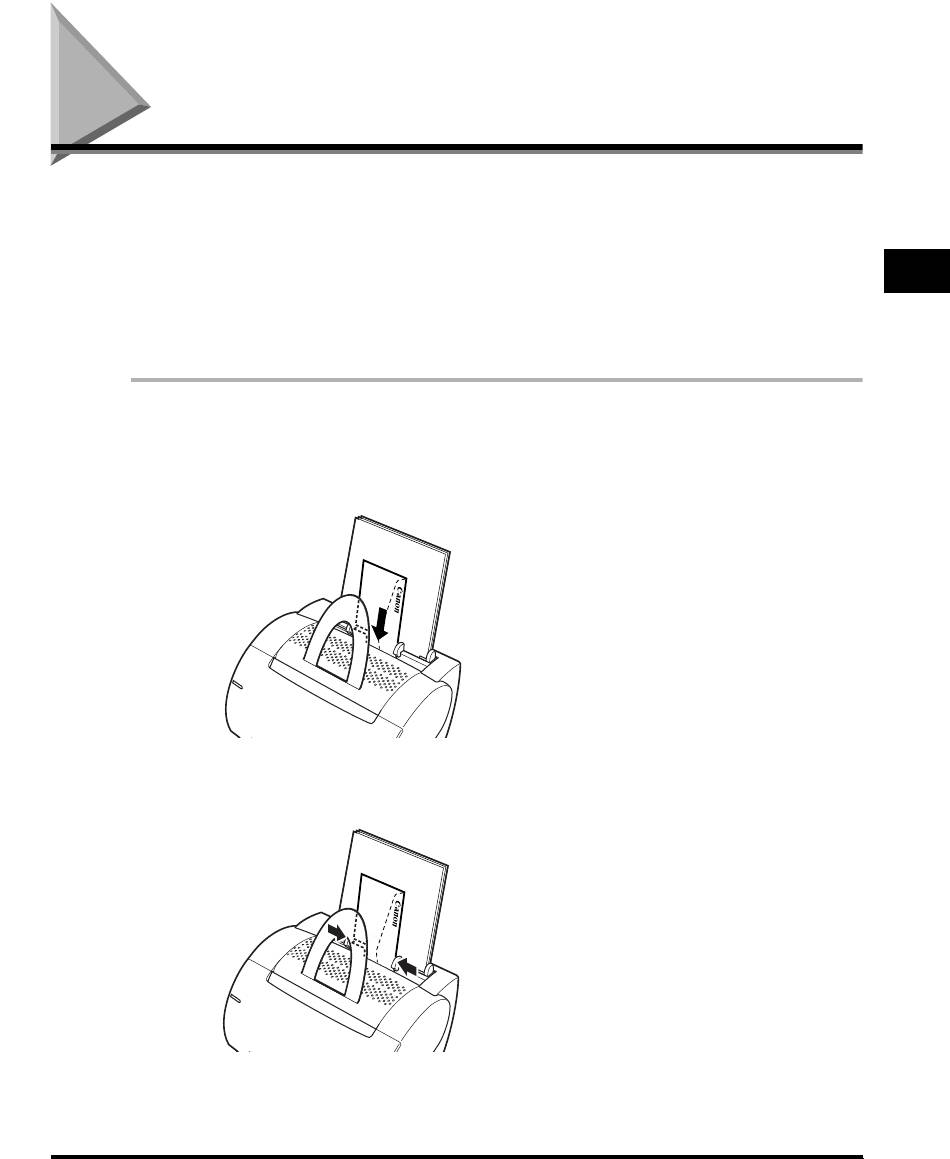
Подача бумаги в лоток ручной подачи
Лоток ручной подачи позволяет вам загружать по одному листу бумаги
вручную. Вы можете загружать пленку, наклейки, конверты и другую
специальную бумагу. Вы также можете загружать обычную бумагу, когда вы
хотите использовать бумагу с форматом, иным чем у бумаги, загруженной в
2
данное время в универсальный лоток.
Перед ручной загрузкой всегда следует выбирать направление вывода
бумаги (Смотрите "Вывод бумаги" на стр. 2-8.)
1
Держите бумагу верхом вниз и отпечатываемой
поверхностью в переднюю сторону принтера. Вставьте
бумагу в лоток ручной подачи до отказа.
Подача и вывод бумаги
2
Отрегулируйте направляющие бумаги по ширине бумаги.
Подача бумаги в лоток ручной подачи
2-19
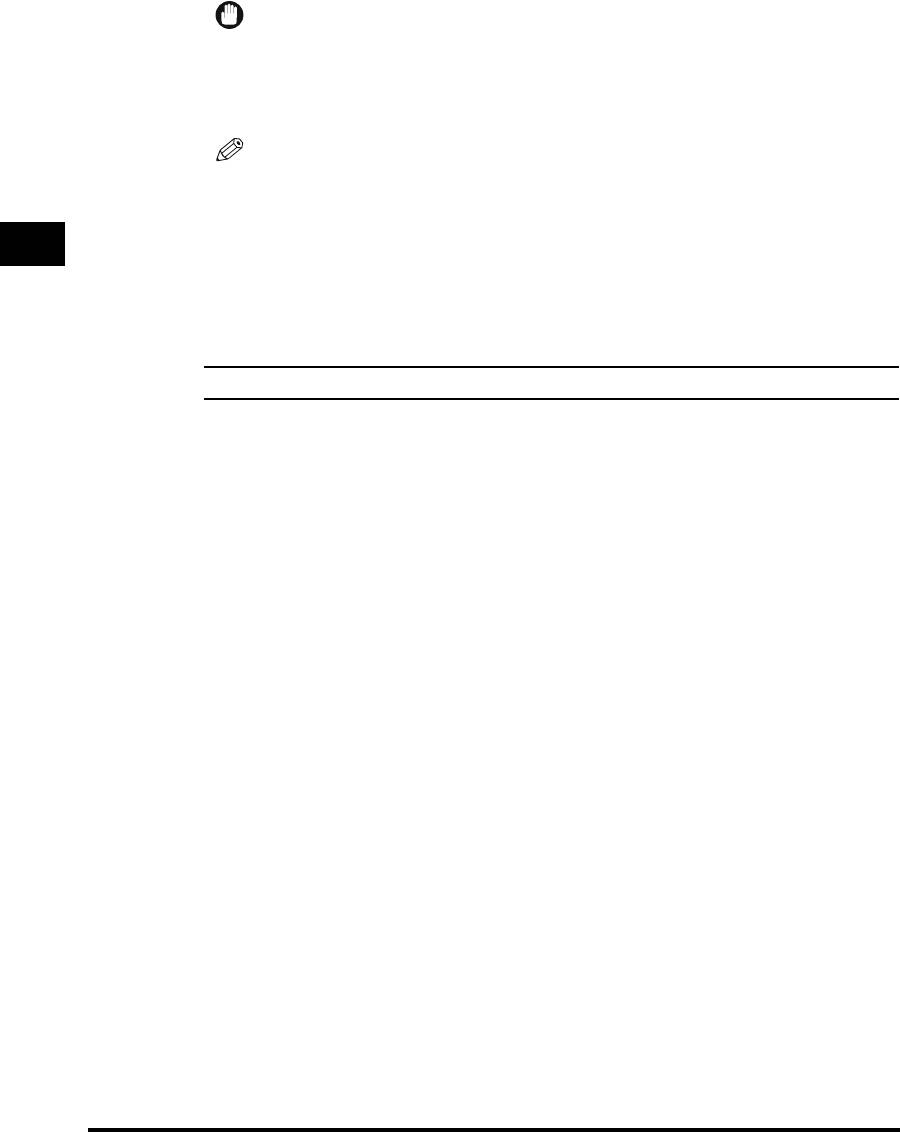
ВАЖНО
Обязательно следует регулировать направляющие бумаги по ширине
загруженной бумаги. Если они не прилегают к бумаге, или прилегают к ней
слишком плотно, то может возникнуть застревание или неправильная
подача бумаги.
ПРИМЕЧАНИЕ
•
Ручной подаче уступает приоритет подача из универсального лотка.
•
Вы часто должны переключать направление подачи конвертов. Проверяйте
направление подачи конвертов перед печатью.
2
•
Если открытка не может подаваться плавно, то слегка нажмите ее сверху до
того, как валики внутри принтера захватят и втянут ее в принтер.
•
При печати открыток качество печати может ухудшаться для беззнаковых
изображений (например, полутоновых иллюстраций)
Этим завершена загрузка бумаги в лоток ручной подачи.
Подача и вывод бумаги
2-20
Подача бумаги в лоток ручной подачи
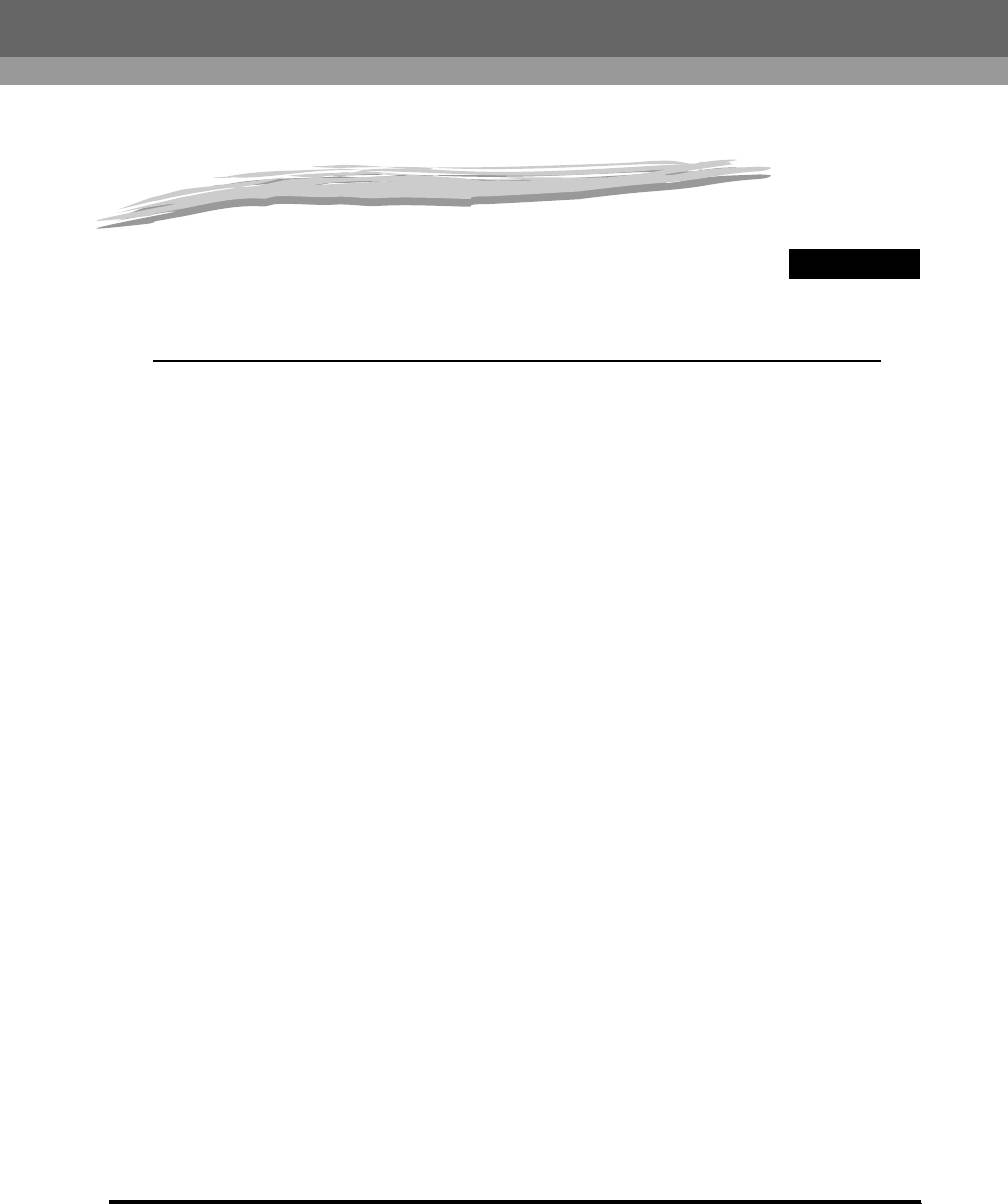
Использование системы
печати САРТ
3
ГЛАВА
В этой главе описаны процедура установки драйвера принтера, процедура печати и
функции данного принтера.
Установка САРТ . . . . . . . . . . . . . . . . . . . . . . . . . . . . . . . . . . . . . . . . . . . . . . . . . . . . . . . 3-3
Для Windows 98/Me. . . . . . . . . . . . . . . . . . . . . . . . . . . . . . . . . . . . . . . . . . . . . . . . . . . . . . . . . . .3-3
Для Windows 2000. . . . . . . . . . . . . . . . . . . . . . . . . . . . . . . . . . . . . . . . . . . . . . . . . . . . . . . . . . .3-19
Для Windows XP . . . . . . . . . . . . . . . . . . . . . . . . . . . . . . . . . . . . . . . . . . . . . . . . . . . . . . . . . . . .3-29
Использование принтера в сети . . . . . . . . . . . . . . . . . . . . . . . . . . . . . . . . . . . . . . . . . 3-39
Подсоединение LBP-1120 в качестве сетевого принтера. . . . . . . . . . . . . . . . . . . . . . . . . . .3-39
Соединение с LBP-1120, который уже подключен к сети. . . . . . . . . . . . . . . . . . . . . . . . . . .3-44
Группа Canon LASER SHOT LBP-1120. . . . . . . . . . . . . . . . . . . . . . . . . . . . . . . . . . . . . 3-45
Удаление CAPT. . . . . . . . . . . . . . . . . . . . . . . . . . . . . . . . . . . . . . . . . . . . . . . . . . . . . . . 3-47
Печать документа. . . . . . . . . . . . . . . . . . . . . . . . . . . . . . . . . . . . . . . . . . . . . . . . . . . . . 3-49
Отмена задания на печать . . . . . . . . . . . . . . . . . . . . . . . . . . . . . . . . . . . . . . . . . . . . . 3-50
Доступ к диалоговому окну Свойства . . . . . . . . . . . . . . . . . . . . . . . . . . . . . . . . . . . . 3-51
Для Windows 98/Me. . . . . . . . . . . . . . . . . . . . . . . . . . . . . . . . . . . . . . . . . . . . . . . . . . . . . . . . . .3-51
Для Windows 2000/XP. . . . . . . . . . . . . . . . . . . . . . . . . . . . . . . . . . . . . . . . . . . . . . . . . . . . . . . .3-52
Использование опций печати . . . . . . . . . . . . . . . . . . . . . . . . . . . . . . . . . . . . . . . . . . . 3-54
Для Windows 98/Me. . . . . . . . . . . . . . . . . . . . . . . . . . . . . . . . . . . . . . . . . . . . . . . . . . . . . . . . . .3-54
Для Windows 2000/XP. . . . . . . . . . . . . . . . . . . . . . . . . . . . . . . . . . . . . . . . . . . . . . . . . . . . . . . .3-61
Печать множества страниц на одном листе . . . . . . . . . . . . . . . . . . . . . . . . . . . . . . . . . . . . .3-69
Масштабирование документа . . . . . . . . . . . . . . . . . . . . . . . . . . . . . . . . . . . . . . . . . . . . . . . . .3-71
Выбор пользовательского размера бумаги . . . . . . . . . . . . . . . . . . . . . . . . . . . . . . . . . . . . . .3-73
Печать с наложением. . . . . . . . . . . . . . . . . . . . . . . . . . . . . . . . . . . . . . . . . . . . . . . . . . . . . . . .3-74
Задание параметров качества печати. . . . . . . . . . . . . . . . . . . . . . . . . . . . . . . . . . . . . . . . . .3-78
Задание плотности тонера . . . . . . . . . . . . . . . . . . . . . . . . . . . . . . . . . . . . . . . . . . . . . . . . . . .3-79
Использование технологии Автоматического улучшения изображения. . . . . . . . . . . . . . .3-81
Использование конфигураций для печати. . . . . . . . . . . . . . . . . . . . . . . . . . . . . . . . . . . . . . .3-82
Просмотр параметров принтера/Восстановление параметров по умолчанию . . . . . . . . .3-84
Проверка состояния задания на печать . . . . . . . . . . . . . . . . . . . . . . . . . . . . . . . . . . 3-86
Использование окна состояния . . . . . . . . . . . . . . . . . . . . . . . . . . . . . . . . . . . . . . . . . . . . . . .3-86
Открывание окна состояния. . . . . . . . . . . . . . . . . . . . . . . . . . . . . . . . . . . . . . . . . . . . . . . . . .3-88
Закрывание окна состояния . . . . . . . . . . . . . . . . . . . . . . . . . . . . . . . . . . . . . . . . . . . . . . . . . .3-88
3-1
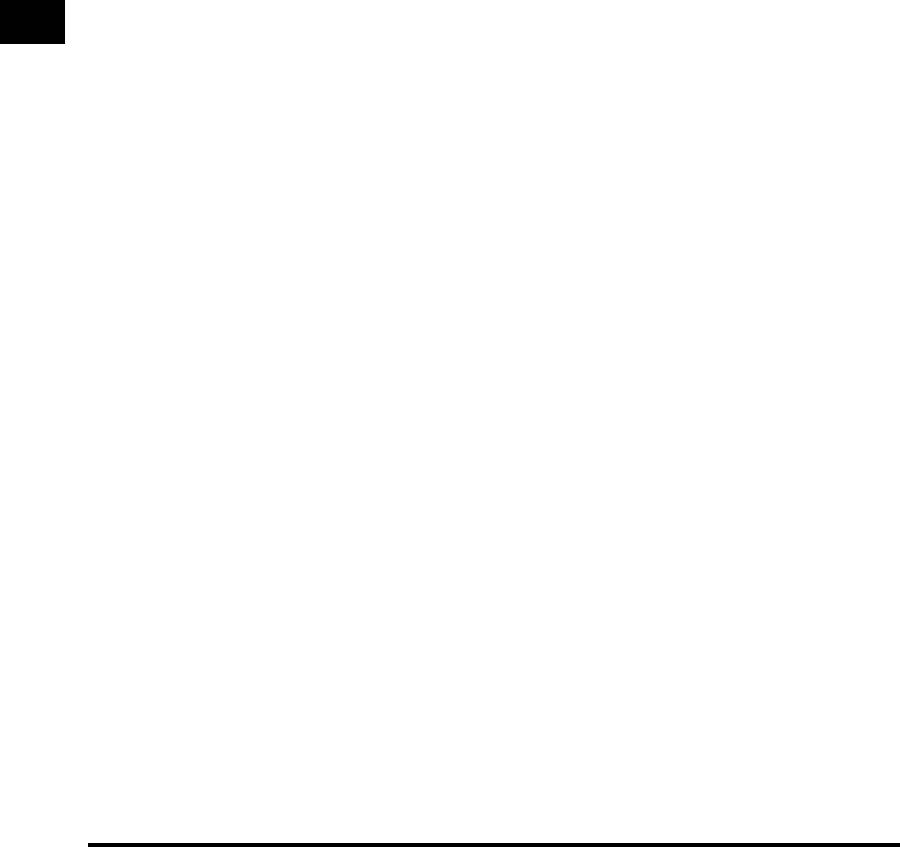
Параметры состояния . . . . . . . . . . . . . . . . . . . . . . . . . . . . . . . . . . . . . . . . . . . . . . . . . . . . . . 3-88
Состояние сетевого принтера . . . . . . . . . . . . . . . . . . . . . . . . . . . . . . . . . . . . . . . . . . . . . . . . 3-90
3
Использование системы печати САРТ
3-2
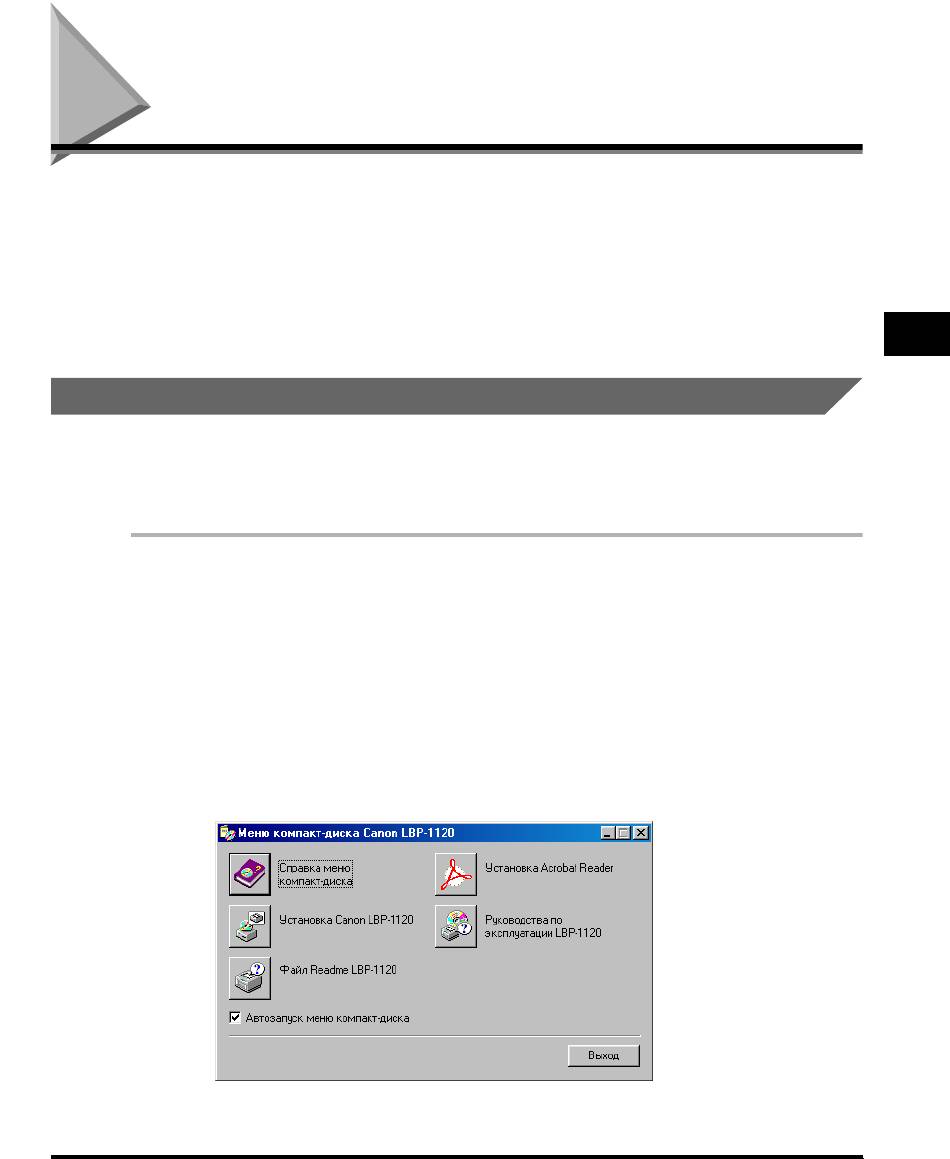
Установка САРТ
При использовании LBP-1120 в качестве локального принтера (соединенного
непосредственно с компьютером) следуйте приведенной ниже процедуре
для установки приложения печати САРТ. Если LBP-1120 уже подключен к
сети и вы хотите приступить к его эксплуатации, смотрите "Соединение с
LBP-1120, который уже подключен к сети" на стр. 3-44. Если вы хотите
установить LBP-1120 в качестве сетевого принтера смотрите
"Подсоединение LBP-1120 в качестве сетевого принтера" на стр. 3-39.
3
Для Windows 98/Me
Установка с CD-ROM
Экраны в инструкциях приведены условно на примере Windows 98.
1
Выключите принтер
2
Включите компьютер и запустите Windows 98/Me.
Использование системы печати САРТ
3
Вставьте CD-ROM пользовательских приложений в
дисковод CD-ROM
[Автозапуск меню компакт-диска] появится автоматически.
Установка САРТ
3-3
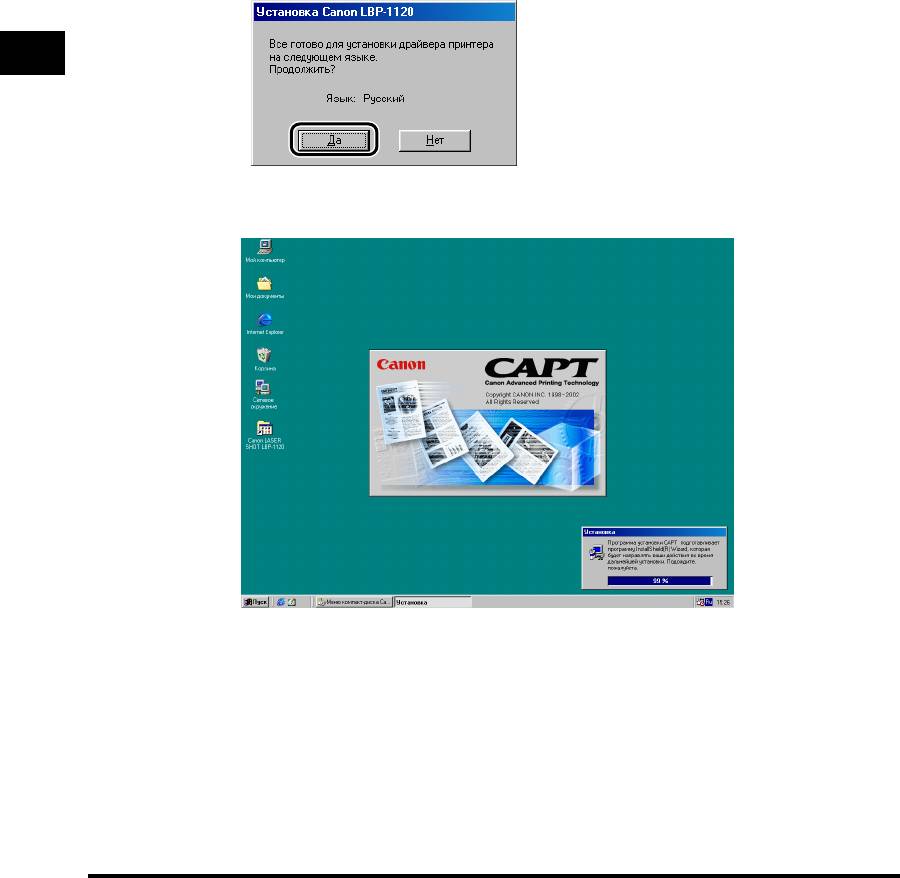
Если меню CD-ROM не появится автоматически, то запустите его вручную
и ставьте флажок на [Автозапуск меню компакт-диска].
4
Щелкните на [Установка Сanon LBP-1120].
5
Диалоговое окно [Установка Сanon LBP-1120] появится.
Щелкните на [Да] для установки САРТ на показанном
языке.
3
Настройка для установки приложений завершится и установка CAPT
(Canon Advanced Printing Technology) начнется.
Использование системы печати САРТ
3-4
Установка САРТ
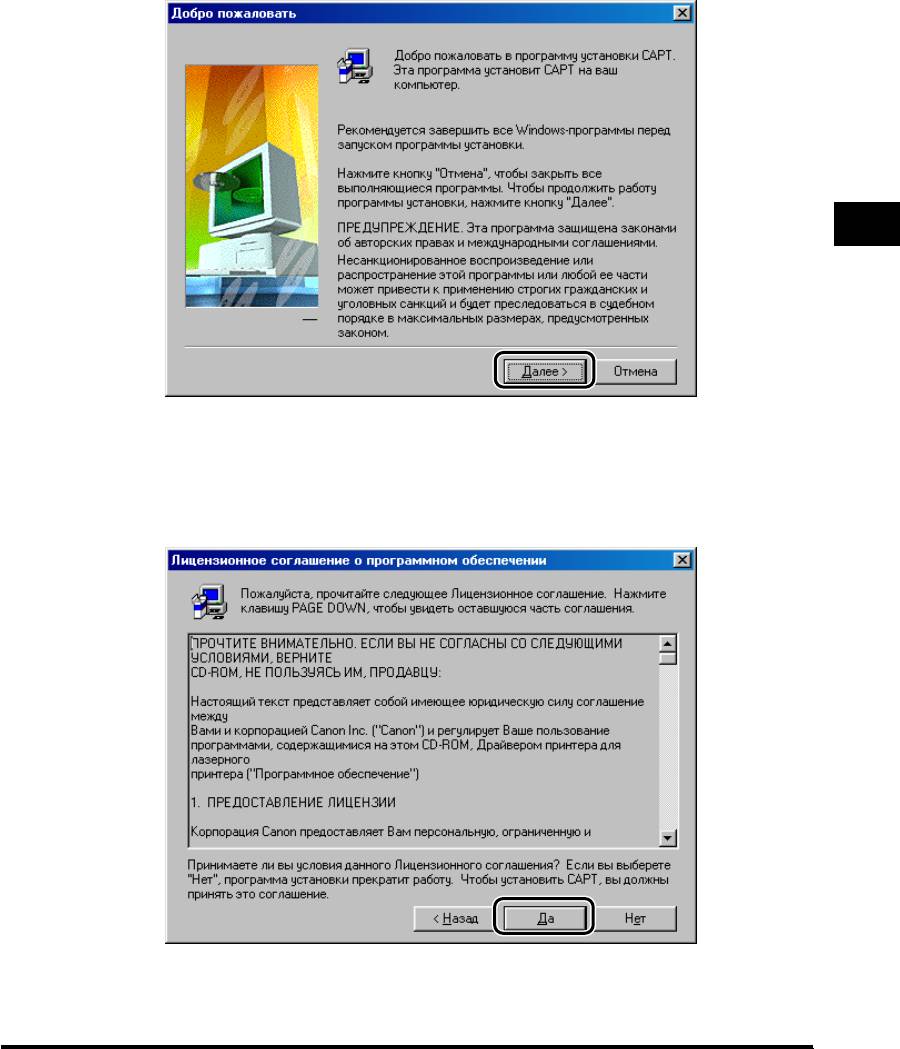
6
Появится экран [Добро пожаловать]. Щелкните на
[Далее].
3
Появится экран [Лицензионное соглашение о программном обеспечении].
7
Проверьте содержимое [Лицензионное соглашение о
программном обеспечении], затем щелкните на [Да].
Использование системы печати САРТ
Появится диалоговое окно [Выберите порт для подк лючения принтера].
Установка САРТ
3-5
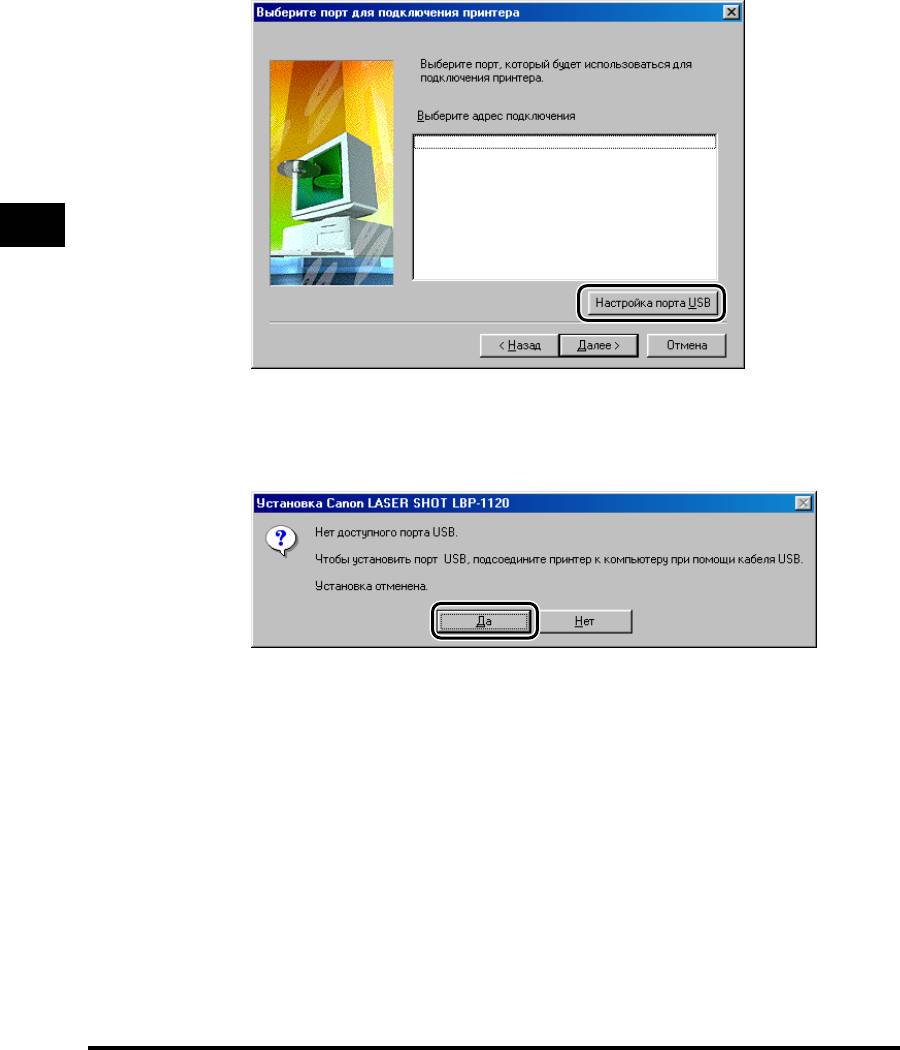
8
Если порт USB не найден в списке портов, то щелкните на
[Выберите порт для подк лючения принтера].
3
Когда порт USB найден в списке портов, то перейдите к п. 13.
9
Щелкните на [Да] для продолжения установки LBP-1120.
Использование системы печати САРТ
10
Подсоедините USB-кабель к принтеру и компьютеру и
включите принтер.
Подробную информацию смотрите в Руководстве по начапу работы.
Порт USB автоматически обнаружится и драйвер USB установится.
3-6
Установка САРТ
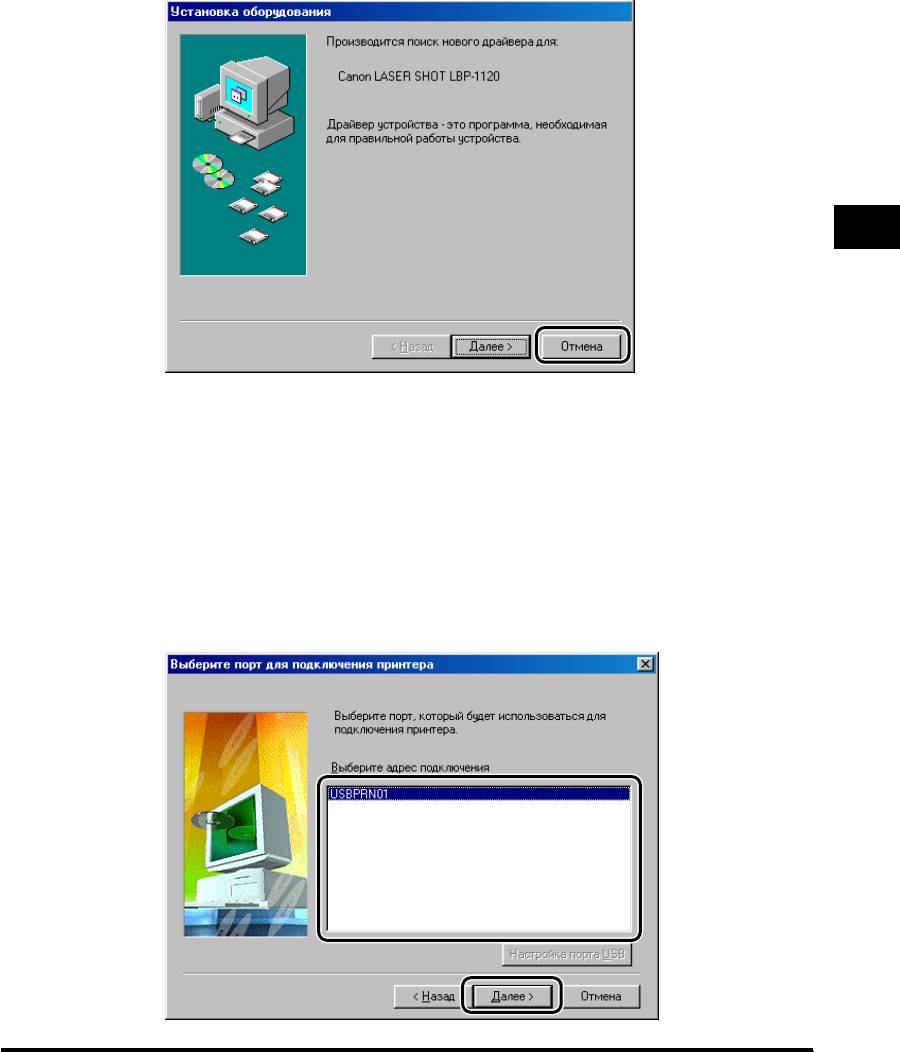
11
Щелкните на [Отмена], когда появится диалоговое окно
[Установка оборудования].
3
Если вы не отмените, смотрите процедуру "Plug & Play" на стр. 3-8.
12
Щелкните на [Установка Canon LBP-1120]. Повторите
операции пп. 4 - 5.
13
Выберите порт USB, например, [USBPRN01] для Windows
98 или [USB001] для Windows Me в списке портов, затем
Использование системы печати САРТ
щелкните на [Далее].
Установка САРТ
3-7
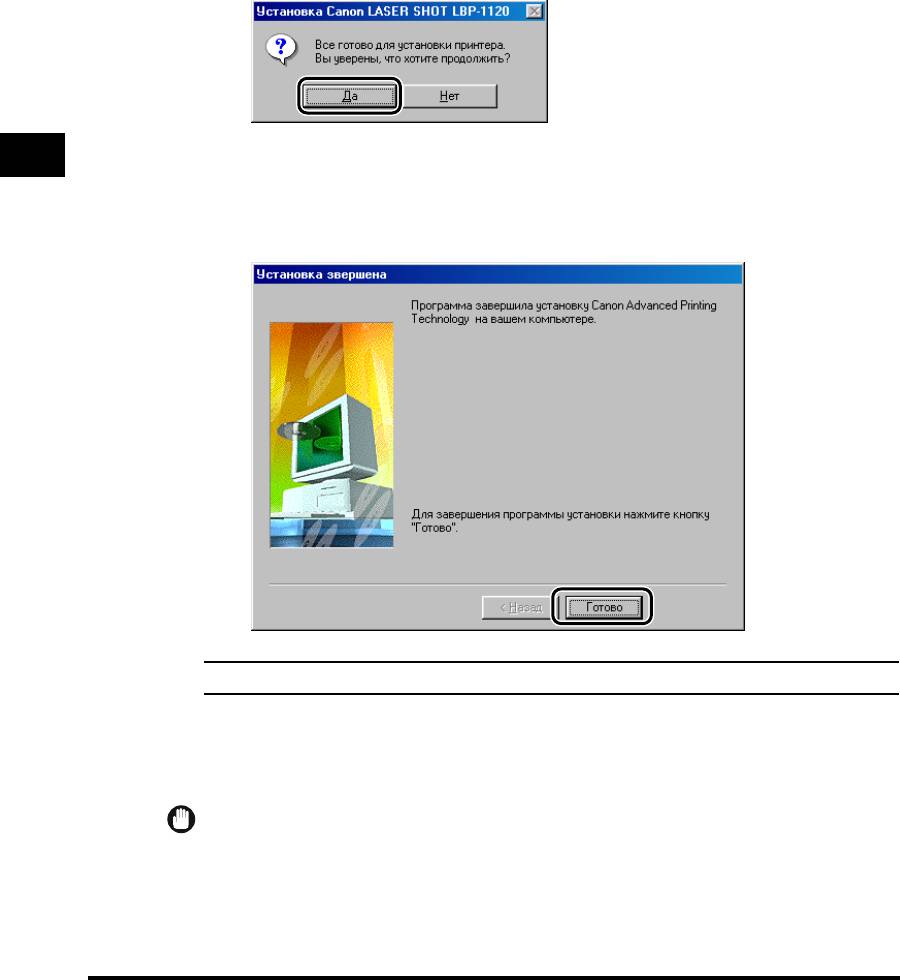
Если [USBPRN01] или [USB001] нет в списке, повторите операции п. 8 и
далее.
14
Отобразится диалоговое окно, спрашивающее, будете ли
вы продолжать установку. Щелкните на [Да].
3
15
По завершении установки появится следующее
диалоговое окно. Щелкнув на [Готово], закройте
диалоговое окно.
Использование системы печати САРТ
Установка драйвера USB и драйвера принтера завершена.
Plug & Play
Экраны в инструкциях приведены условно на примере Windows 98.
ВАЖНО
Перед установкой приложений необходимо выполнить следующее:
- Подсоедините принтер к компьютеру. (
Смотрите
Руководство по начапу
работы.)
- Включите принтер. (Смотрите "Включение/выключение питания принтера" на
стр. 1-7.)
3-8
Установка САРТ
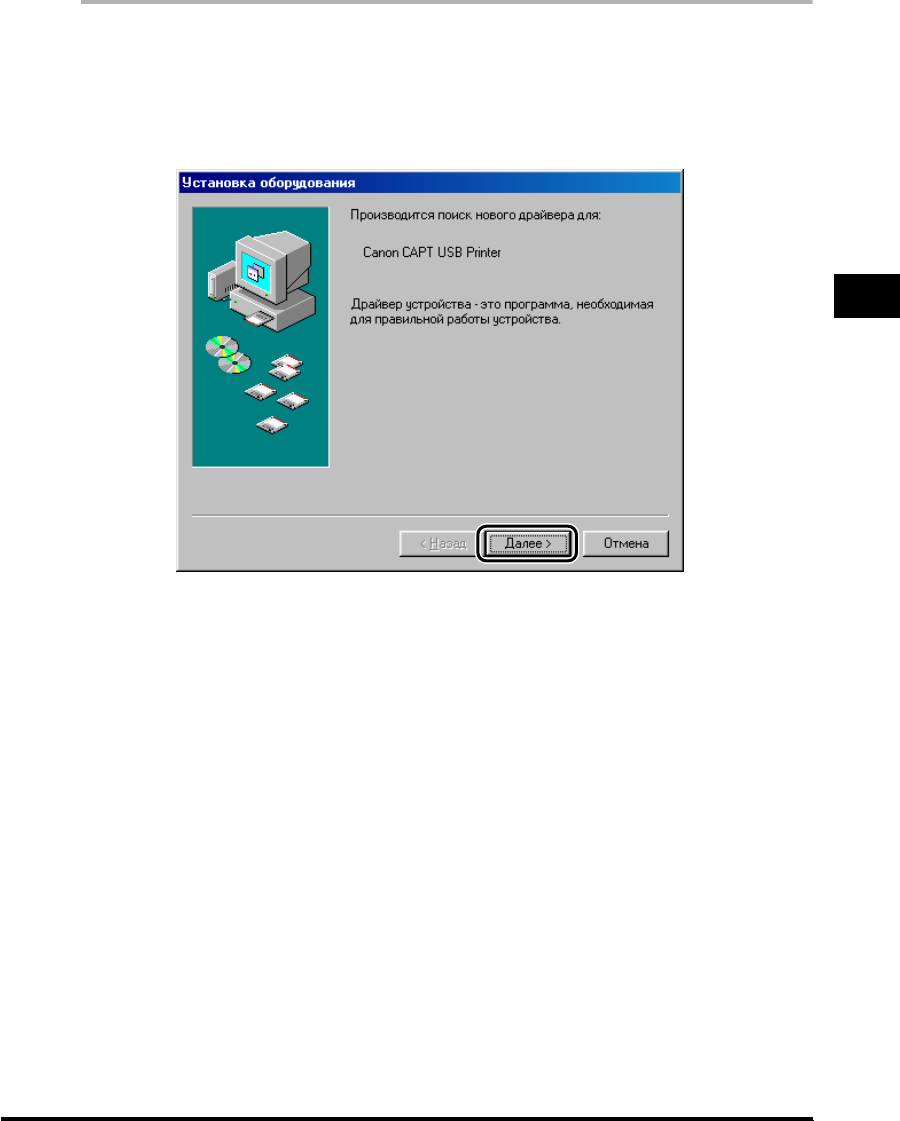
1
Включите компьютер и запустите Windows 98/Me.
Порт USB автоматически обнаружится.
Появится диалоговое окно [Установка оборудования]. Щелкните на
[Далее].
3
Использование системы печати САРТ
Установка САРТ
3-9
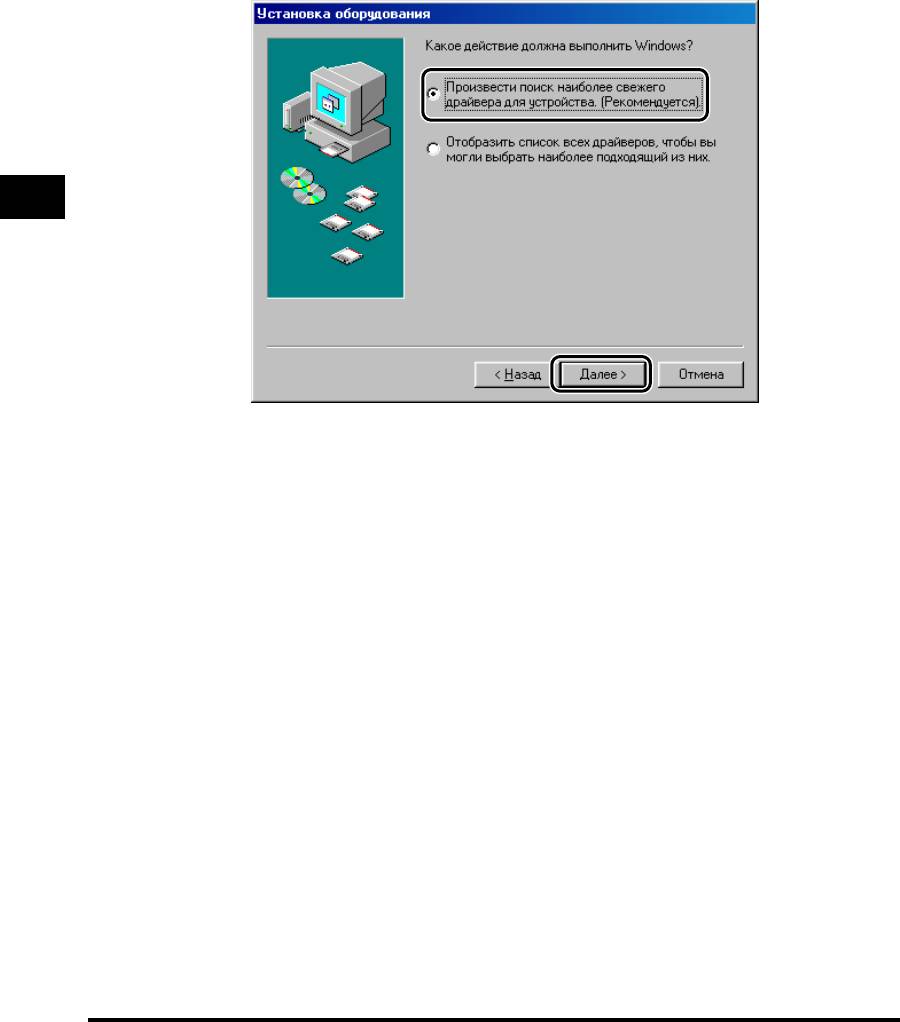
2
Выберите [Произвести поиск наиболее свежего драйвера
для устройства. (Рекомендуется)] в диалоговом окне
[Установка оборудования] и щелкните на [Далее].
3
В случае Windows Me выберите [Указать местоположение драйвера
(Дополнительно)] и щелкните на [Далее] в диалоговом окне [Установка
оборудования].
Появится диалоговое окно для указания местоположения драйвера.
3
Вставьте CD-ROM пользовательских приложений в
Использование системы печати САРТ
дисковод CD-ROM.
4
Ставьте флажок только на [Указанный ниже источник],
затем щелкните на [Обзор] для выбора драйвера на
нужном языке.
Например, если дисковод CD-ROM обозначен как [D], выберите
[D:\Russian\Win98] и щелкните на [OK].
3-10
Установка САРТ
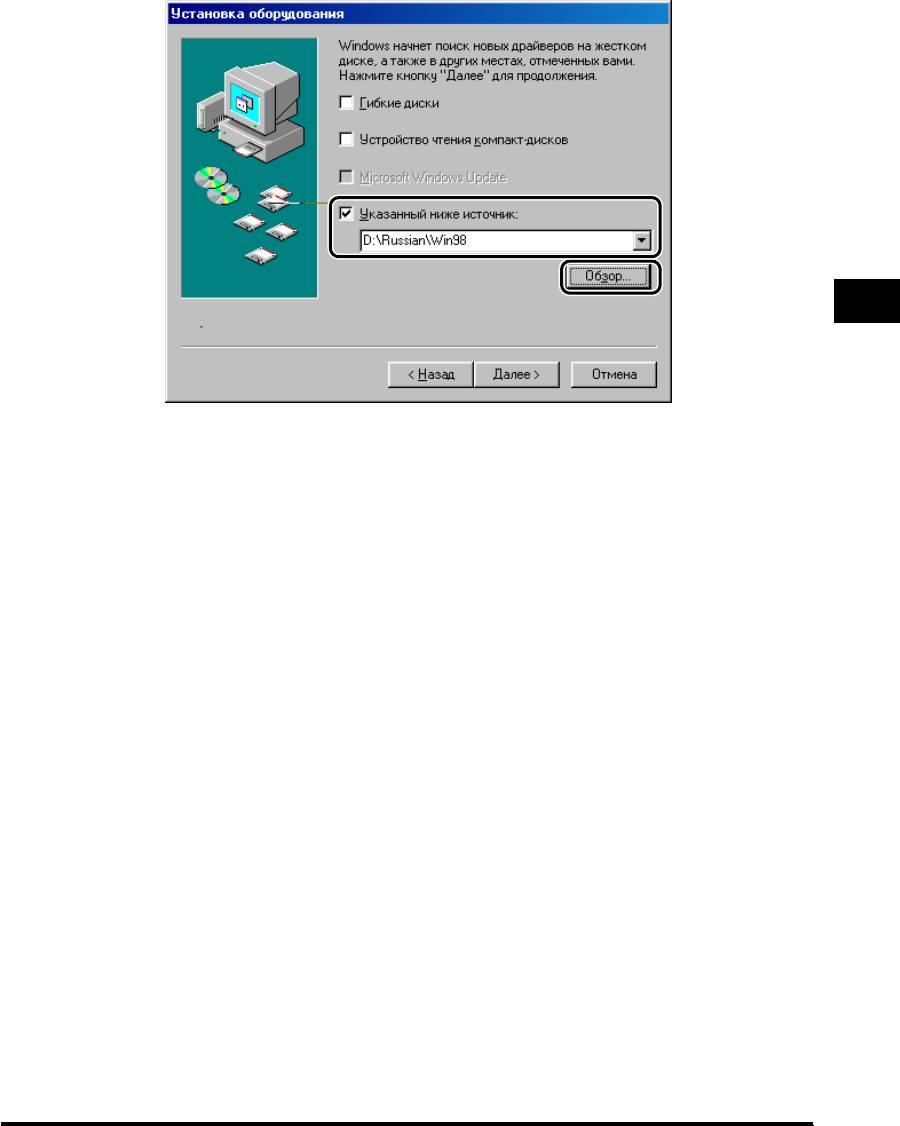
3
Для Windows Me ставьте флажок только на [Указанный ниже источник],
затем щелкните на [Обзор] для выбора драйвера на нужном языке.
Например, если дисковод CD-ROM обозначен как [D], выберите
[D:\Russian\WinMe] и щелкните на [OK].
5
Убедитесь, что папка для просмотра выбрана в
[Указанный ниже источник], затем щелкните на [Далее].
На экране покажется выбранный файл драйвера.
Использование системы печати САРТ
6
Щелкните на [Далее].
Начнется установка драйвера USB.
Установка САРТ
3-11






