Canon LBP-1120 – страница 5
Инструкция к Лазерному Принтеру Canon LBP-1120
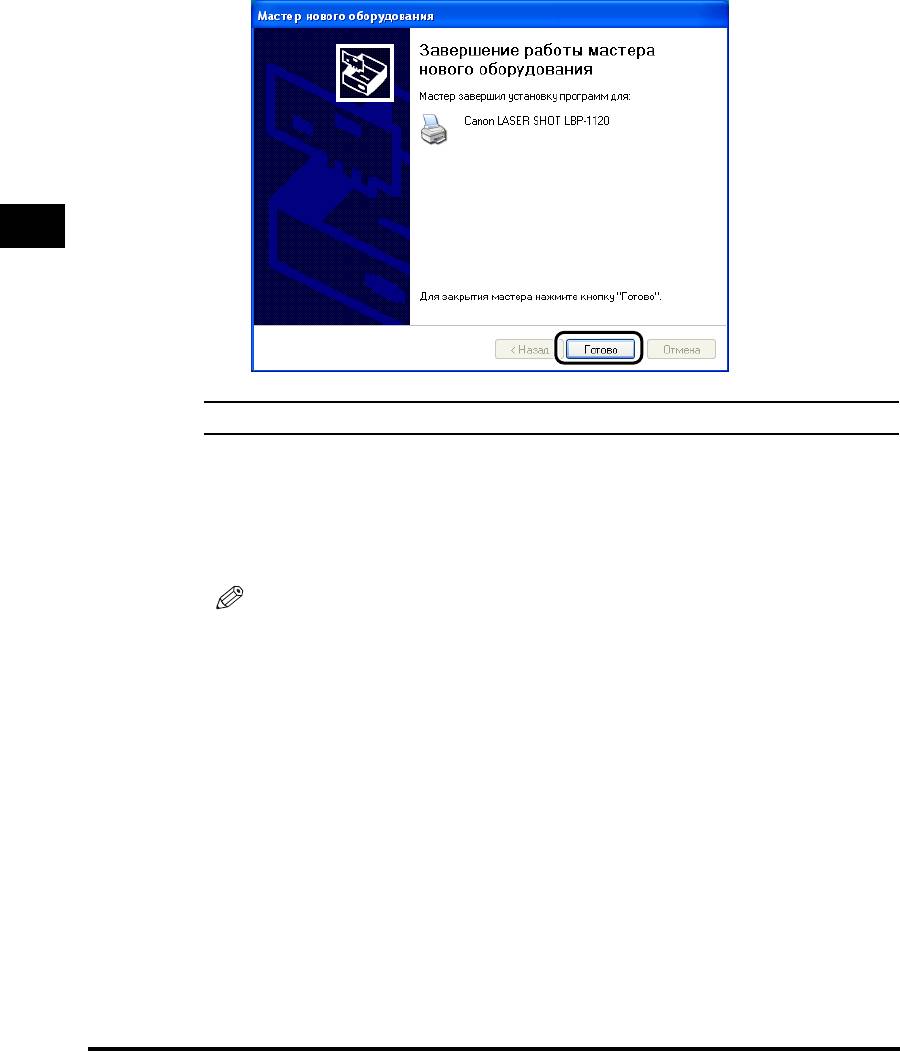
8
Щелкните на [Готово] в диалоговом окне [Мастер нового
оборудования].
3
Установка драйвера USB и драйвера принтера завершена.
Мастер установки принтера
1
Войдите в систему в качестве администратора.
ПРИМЕЧАНИЕ
Использование системы печати САРТ
Для установки САРТ потребуются полные права доступа.
2
В меню [Пуск] выберите [Принтеры и Факсы].
Появится папка [Принтеры и Факсы].
3-32
Установка САРТ
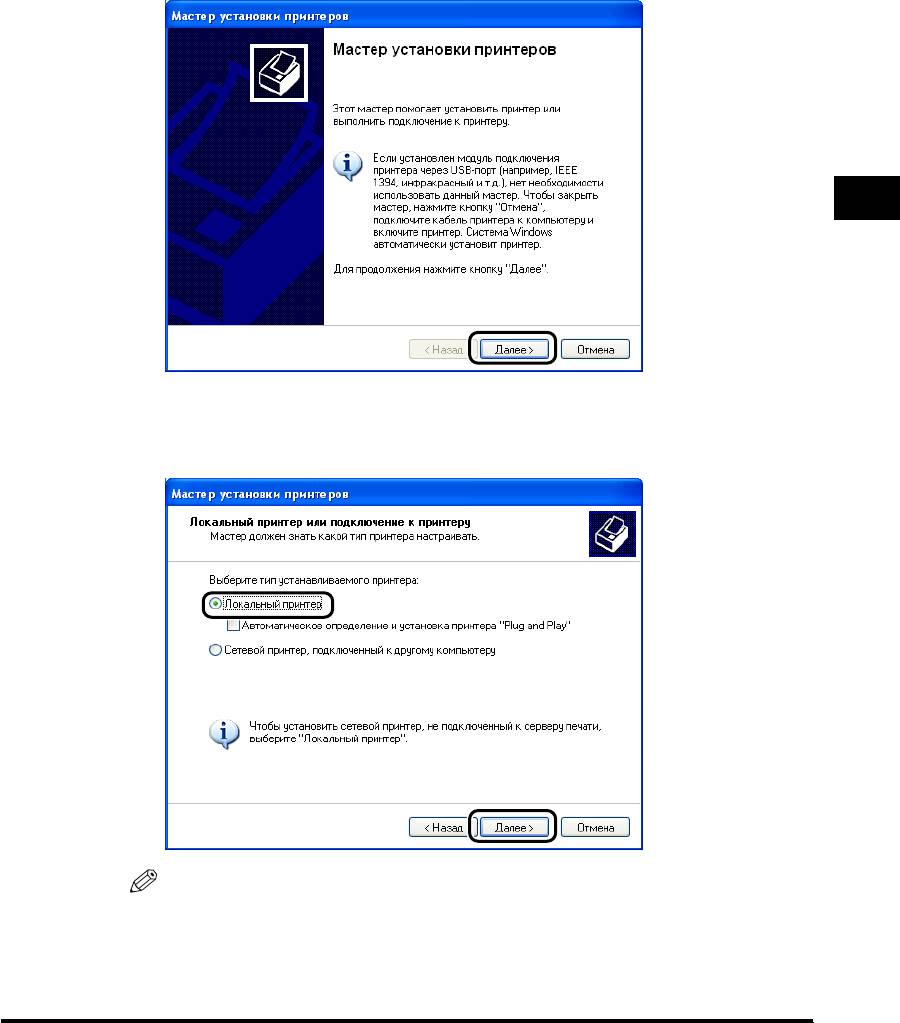
3
Дважды щелкните на [Установка принтера]. Появится
диалоговое окно [Мастер установки принтров].
Щелкните на [Далее].
3
4
Выберните [Локальный принтер], подключенный к
настоящему компьютеру, затем щелкните на [Далее].
Использование системы печати САРТ
ПРИМЕЧАНИЕ
Ставить флажок на [Aвтоматическое определение и установка принтера
Plug and Play] не рекомендуется.
Установка САРТ
3-33
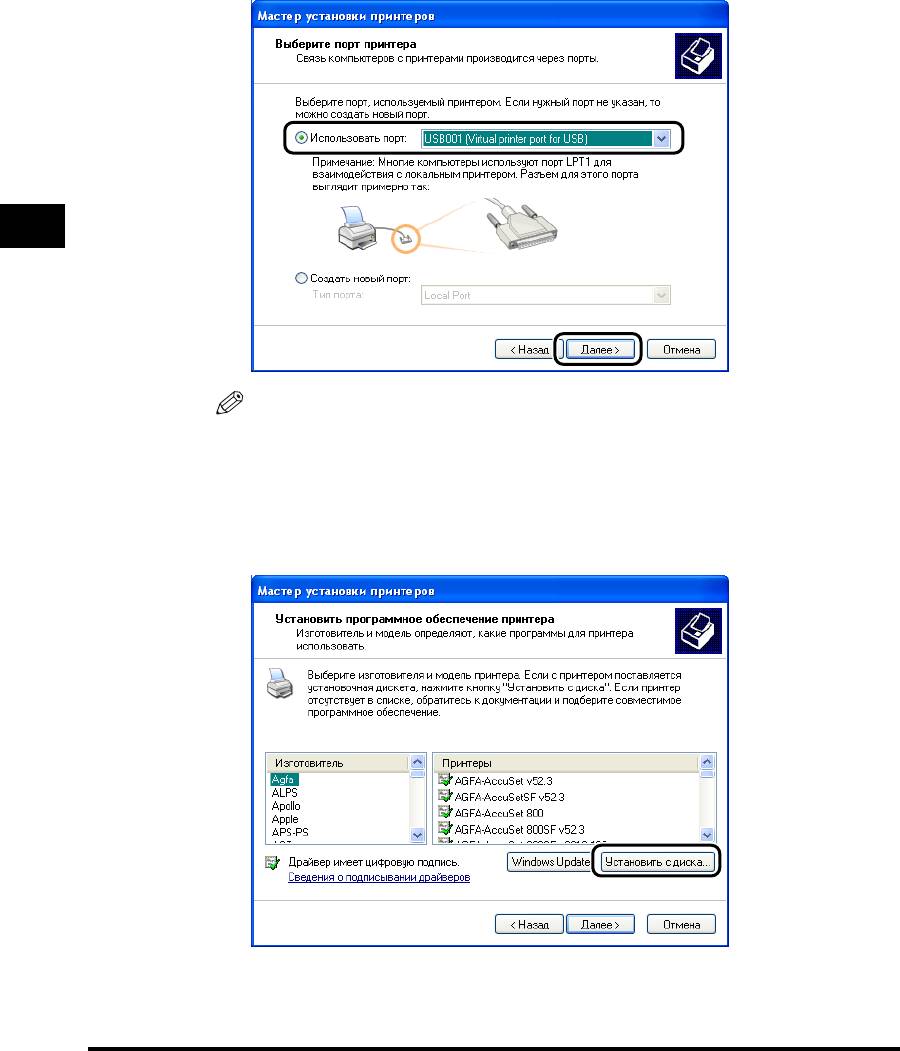
5
Убедитесь, что выбран [Использовать порт], выберите
нужный порт для принтера и щелкните на [Далее].
3
ПРИМЕЧАНИЕ
Необходимо выбрать порт USB. При выборе другого порта вы не можете
печатать.
6
Щелкните на [Установить с диска] в диалоговом окне
[Изготовитель/
Принтеры].
Использование системы печати САРТ
Появится диалоговое окно [Установка с диска].
3-34
Установка САРТ
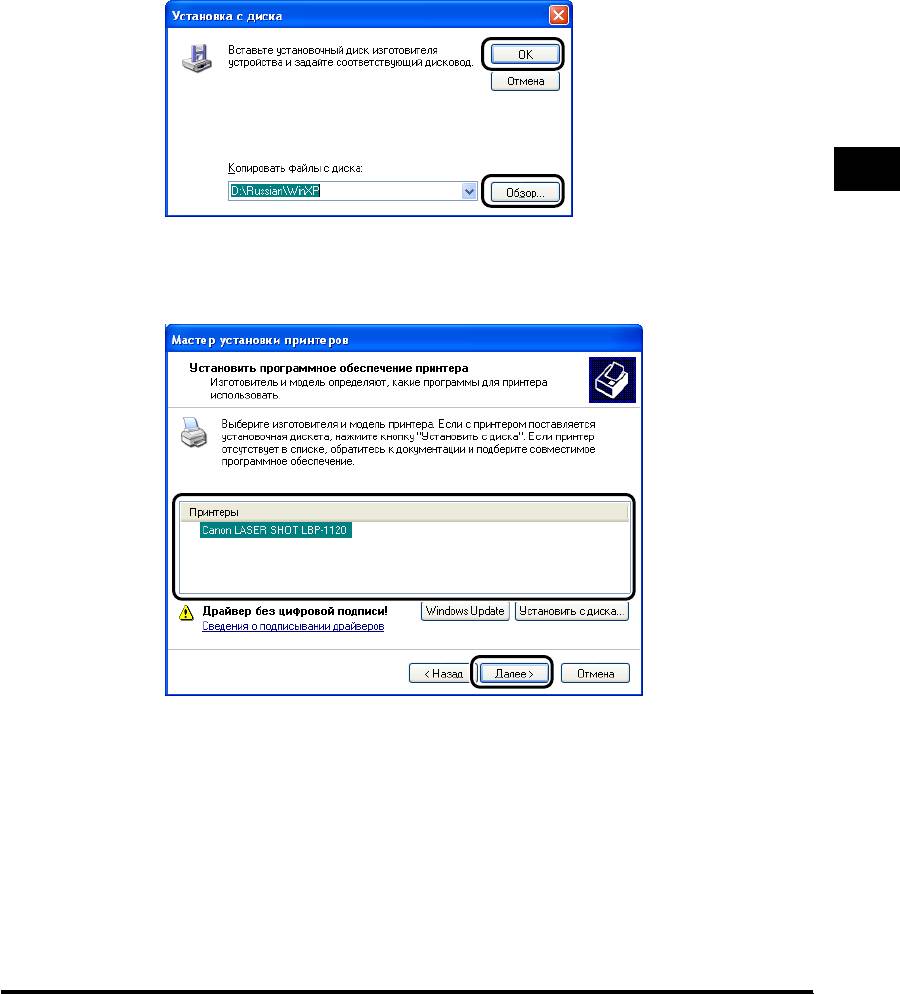
7
Щелкните на [Обзор] для выбора каталога или введите
путь к САРТ и щелкните на [OK].
Например, при установке САРТ с CD-ROM и дисководе CD-ROM,
обозначенном как [D], путь будет [D:\Russian\WinXP].
3
8
Выберите нужный принтер в списке принтеров, затем
щелкните на [Далее].
Использование системы печати САРТ
Установка САРТ
3-35
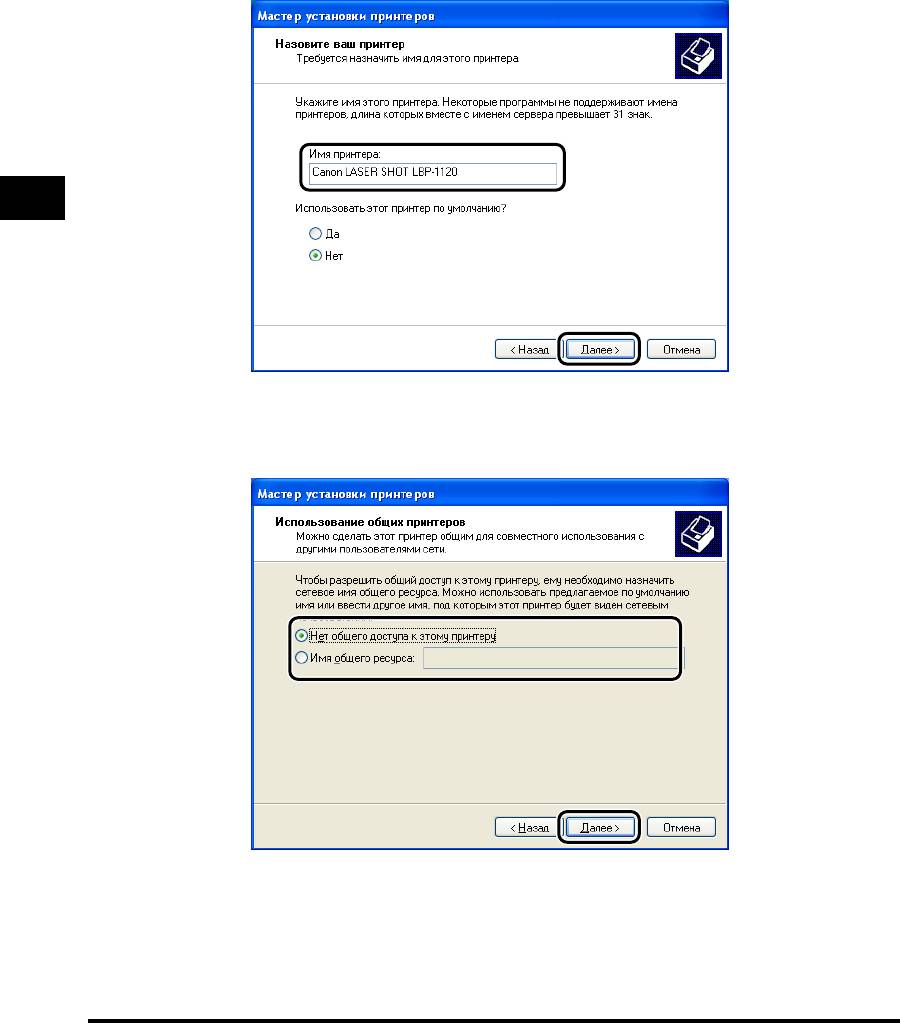
9
Щелкните на [Далее] для выбора имени принтера по
умолчанию или введите имя, которое вы хотите
использовать, и щелкните на [Далее].
3
10
Укажите, будет ли этот принтер доступен для других
пользователей. Щелкните на [Далее].
Использование системы печати САРТ
3-36
Установка САРТ
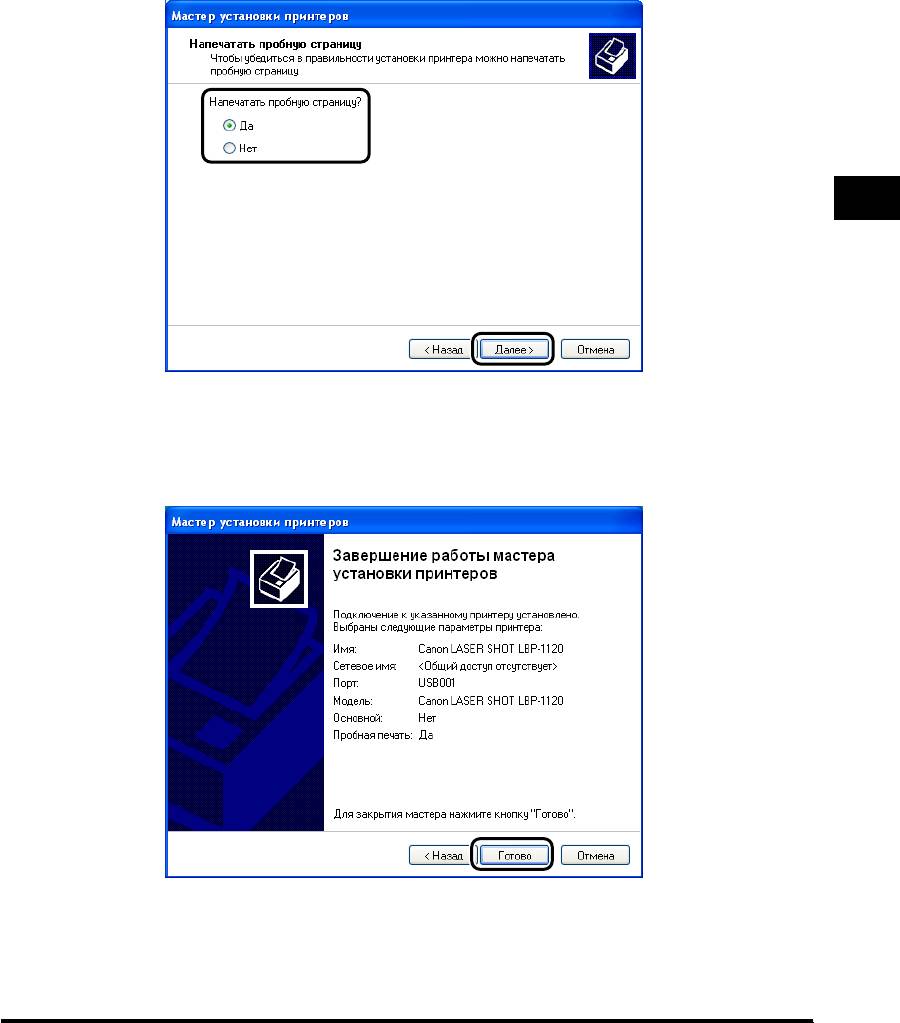
11
Щелкните на [Да], если вы хотите напечатать пробную
страницу, или на [Нет], если вы не хотите напечатать
пробную страницу, а затем щелкните на [Далее].
3
12
Щелкните на [Готово].
Щелкните на [Все равно продолжить], если появится диалоговое окно
[Установка оборудован].
Использование системы печати САРТ
На рабочем столе Windows создастся папка группы [Canon Laser SHOT
LBP-1120] и значок [Canon Laser SHOT LBP-1120] добавится к папке
[Принтеры и Факсы].
Установка САРТ
3-37
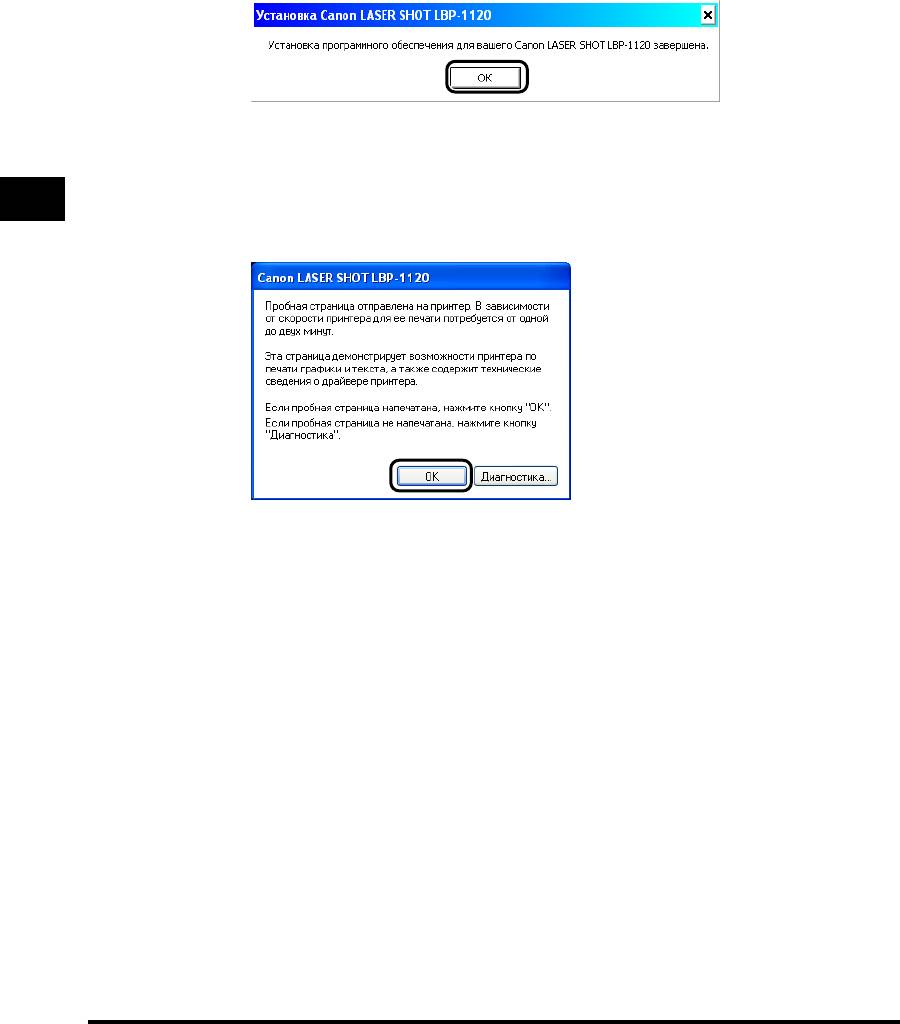
13
По завершении установки появится следующее
диалоговое окно. Щелкнив на [OK], закройте диалоговое
окно.
14
Если вы дали команду на печать пробной страницы, эта
страница будет напечатана по завершении установки, и
3
появится следующее диалоговое окно. Если страница
напечатана правильно, щелкните на [OK].
Использование системы печати САРТ
3-38
Установка САРТ
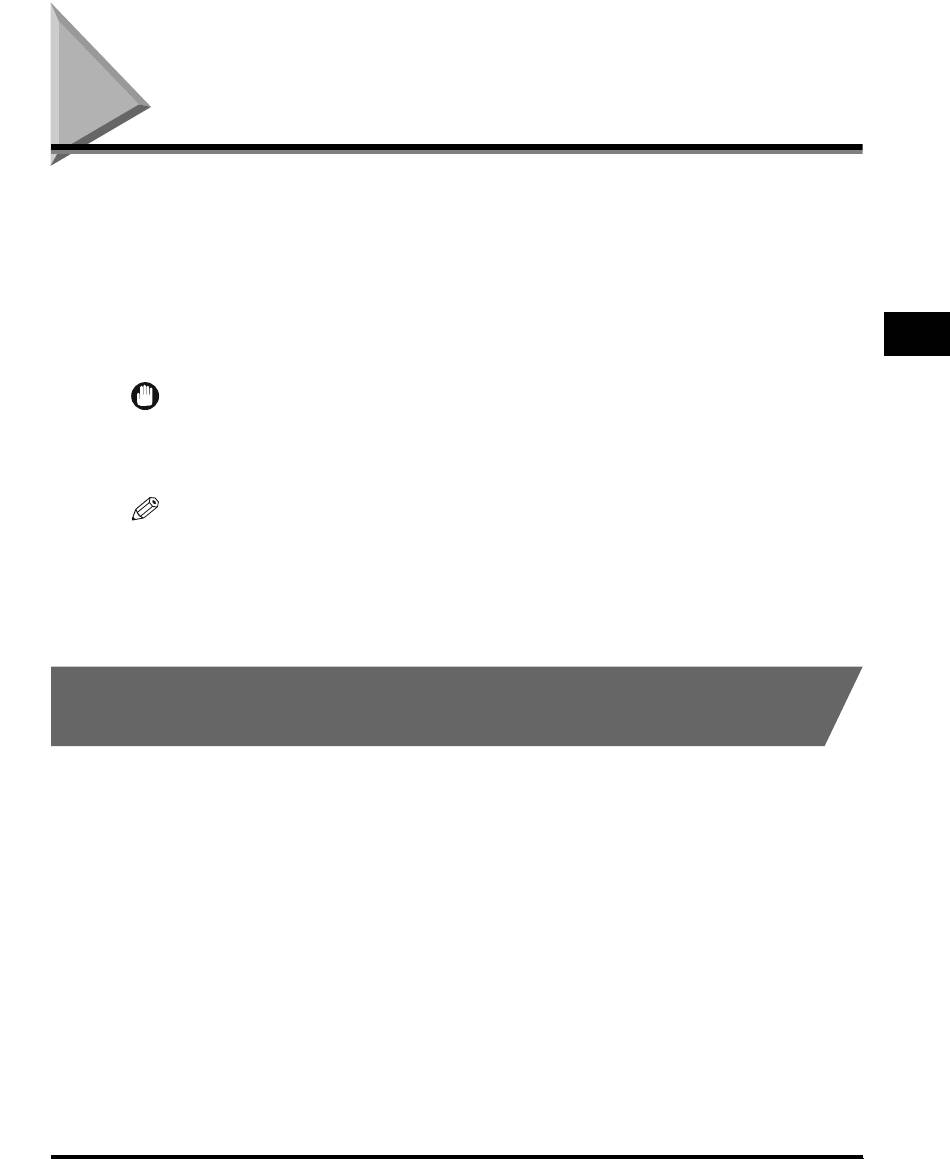
Использование принтера в сети
Принтер LBP-1120 может использоваться в качестве сетевого принтера, что
позволяет выполнить задания на печать, поступающие от компьютеров в
сети. Компьютер, который подключен непосредственно к принтер,
называется как "сервер печати", а, компьютеры, которые могут
использовать принтер в сети - как "клиенты". Сервер печати и клиенты
могут использовать разные операционные системы, возможна печать из
3
клиента Windows 98/Me на сервер печати Windows 2000/XP или наоборот.
ВАЖНО
Для использования принтера LBP-1120 в сети необходимо, чтобы как сервер
печати, так и клиентские устройства использовали Windows 98 или более
позднюю версию.
ПРИМЕЧАНИЕ
•
Даже если сервер не работал при запуске клиента, можно начать печать путем
запуска сервера.
•
Если сервер работает в среде Windows 2000/XP, можно печатать, даже если никто
не вошел в сервер. Однако, если никто не вошел в сервер, на нем не
отображается окно состояния. Окно состояния отображается на клиенте.
Подсоединение LBP-1120 в качестве сетевого
Использование системы печати САРТ
принтера
Если вы планируете совместно испольлзовать LBP-1120 в сети, установите
принтер печати локально, а затем выполните приведенные ниже настройки.
Для получения подробной информации обратитесь к документации на
систему сервера печати.
Использование принтера в сети
3-39
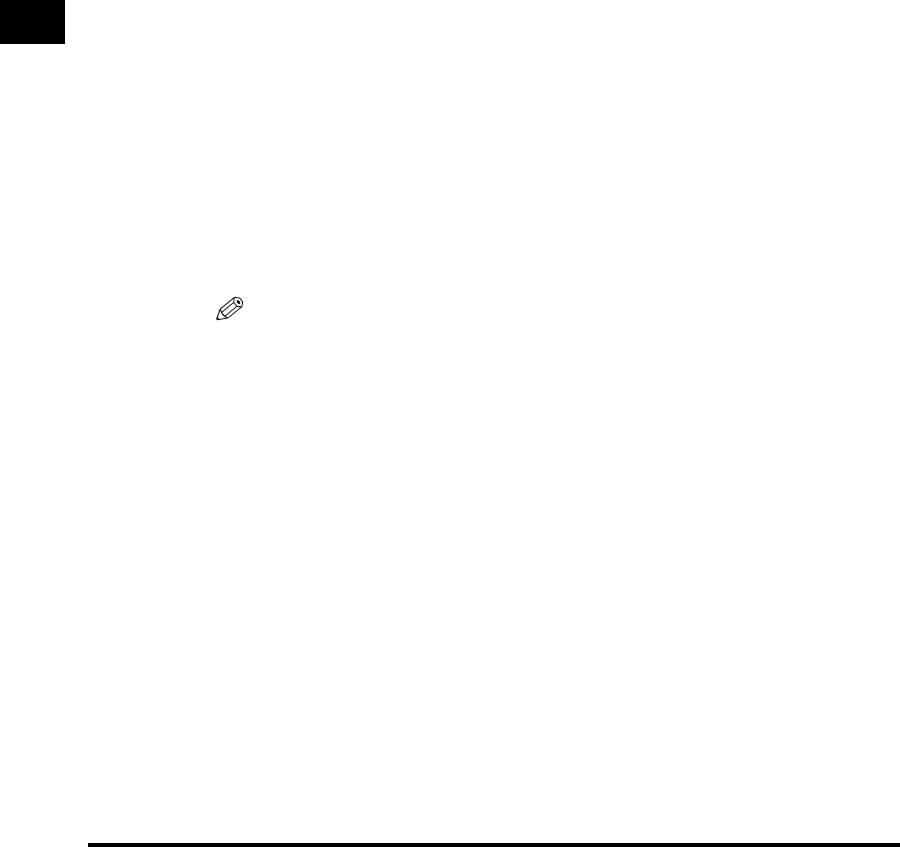
Настройки сервера Windows 98/Me
■
Сетевые настройки
1
Дважды щелкните на [Сеть] на [Панели управления].
2
Выберите вкладку [Конфигурация] и щелкните на
[Добавить].
3
Выберите [Служба] и щелкните на [Добавить].
3
4
Выберите [Microsoft] в списке [Изготовители].
5
В окне [Сетевой сервис] выберите [Служба доступа к
файлам и принтерам сетей Microsoft] и щелкните на [OK].
6
Щелкните на [Дотуп файлам и принтерам].
ПРИМЕЧАНИЕ
Не забудьте установить флажок на [Дринтеры компьютера можно сделать
общими].
Использование системы печати САРТ
3-40
Использование принтера в сети
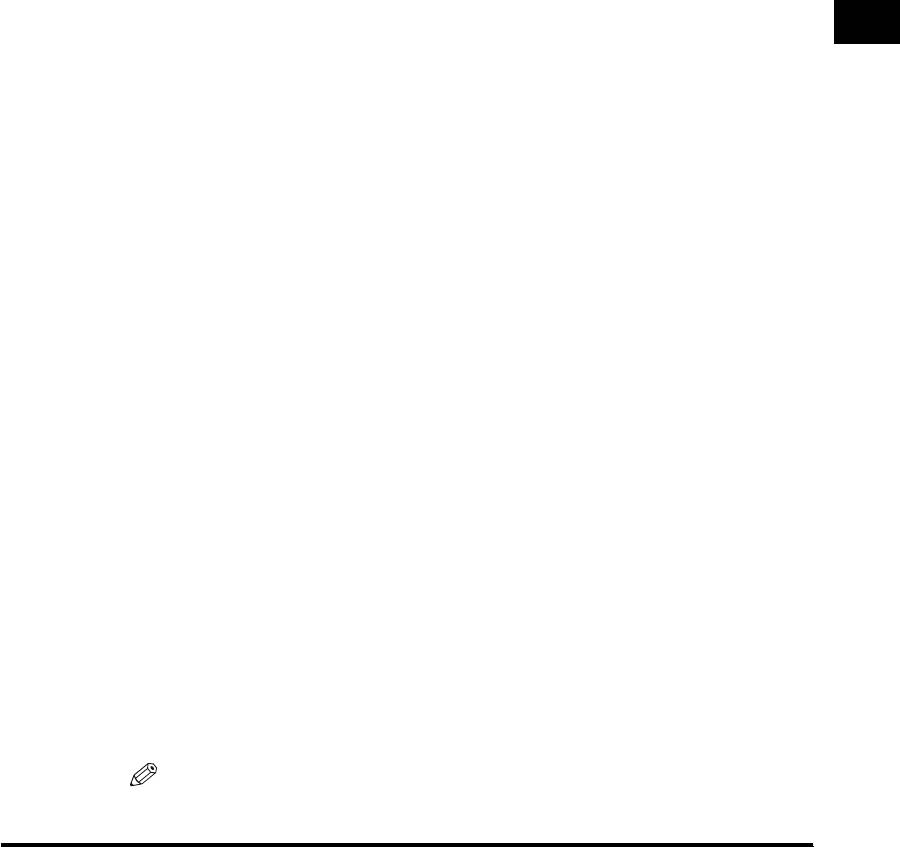
7
Выберите вкладку [Управление доступом] и установите
флажок либо на [На уровне ресурсов], либо на [На уровне
пользователей].
8
Щелкните на [OK], а затем перезапустите Windows.
■
Настройки принтера
■ Управление доступом уровня совместного использования
1
Откройте диалоговое окно [Свойства: Canon LASER SHOT
3
LBP-1120] и установите флажок на [Общий ресурс] во
вкладке [Доступ].
2
Введите [Сетевое имя], [Заметки] и [Пароль], если
необходимо.
3
Щелкните на [OK].
■ Управление доступом пользовательского уровня
1
Откройте диалоговое окно [Свойства: Canon LASER SHOT
LBP-1120] и установите флажок на [Общий ресурс] во
вкладке [Доступ].
Использование системы печати САРТ
2
Введите [Сетевое имя] и [Заметки], если необходимо.
3
Щелкните на [Добавить] и выберите пользователи,
которым будет разрешено пользоваться принтером.
4
Щелкните на [OK] по завершении добавления
пользователей.
5
Щелкните на [OK] еще раз.
ПРИМЕЧАНИЕ
В поле [Сетевое имя] нельзя вводить пробелы или специальные знаки.
Использование принтера в сети
3-41
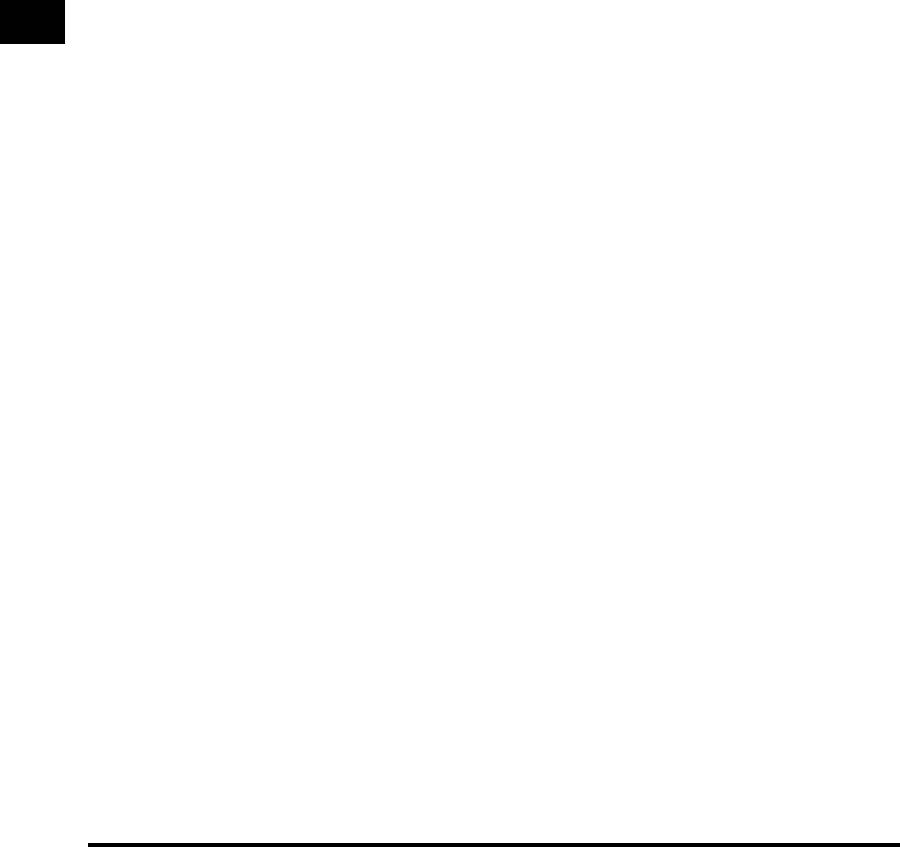
Настройки сервера Windows 2000/XP
■
Добавление сервера (Windows 2000)
1
Щелкните на [Пуск], выберите [Настройки] и щелкните на
[Сеть и Удаленные соединени].
Появится папка [Сеть и Удаленный доступ к сети].
2
Щелкните правой клавишей мыши на [Лодкючение пока
лока льн] и выберите [Свойства] во всплывающем меню.
3
Появится диалоговое окно [Подк лю че ние по локальной сети - свойства].
3
Выберите [Служба доступа к файлам и принтерам сетей
Microsoft] и щелкните на [OK].
■
Добавление сервера (Windows XP)
1
Щелкните на [Сеть и подклюуения к Интернету] на
[Панели управления].
2
Щелкните на [Сетевые подклюуения].
Использование системы печати САРТ
3
Щелкните правой клавишей мыши на [Локальное
соединени] и выберите [Свойства] в меню.
Появится диалоговое окно [Подк лю че ние по локальной сети - свойства].
3-42
Использование принтера в сети
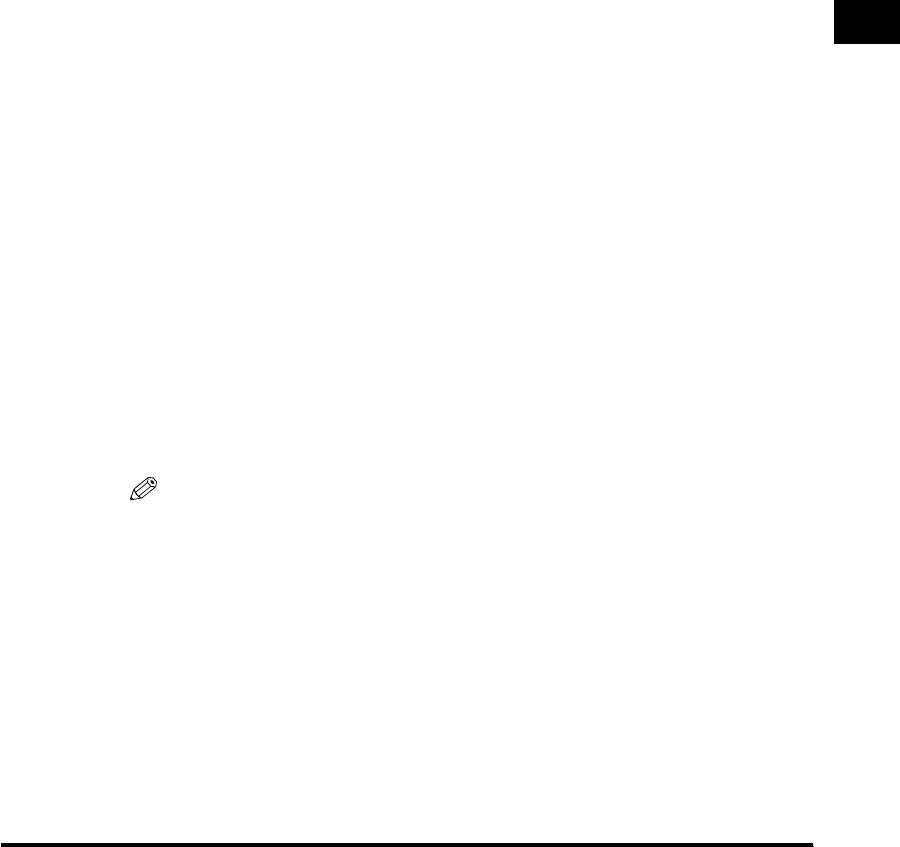
4
Если в списке обнаружен [Служба доступа к файлам и
принтерам сетей Microsoft], щелкните на [OK]. А, если не
обнаружен, щелкните на [Установка].
5
Выберите [Служба] и щелкните на [Добавить].
6
Выберите [Служба доступа к файлам и принтерам сетей
Microsoft] в окне [Сетевой сервис], затем щелкните на
[OK].
3
7
Щелкните на [Закрыть].
■
Настройки совместного использования принтера (Windows
2000/XP)
1
Откройте диалоговое окно [Canon LASER SHOT LBP-1120
Свойства] и установить флажок на [Общий ресурс] во
вкладке [Доступ].
2
Введите Сетевое имя, если необходимо.
3
Щелкните на [OK].
Использование системы печати САРТ
Значок принтера изменится, указывая на “совместное использование”.
ПРИМЕЧАНИЕ
Настройки совместного использования можно также выполнить во время
установки.
Использование принтера в сети
3-43
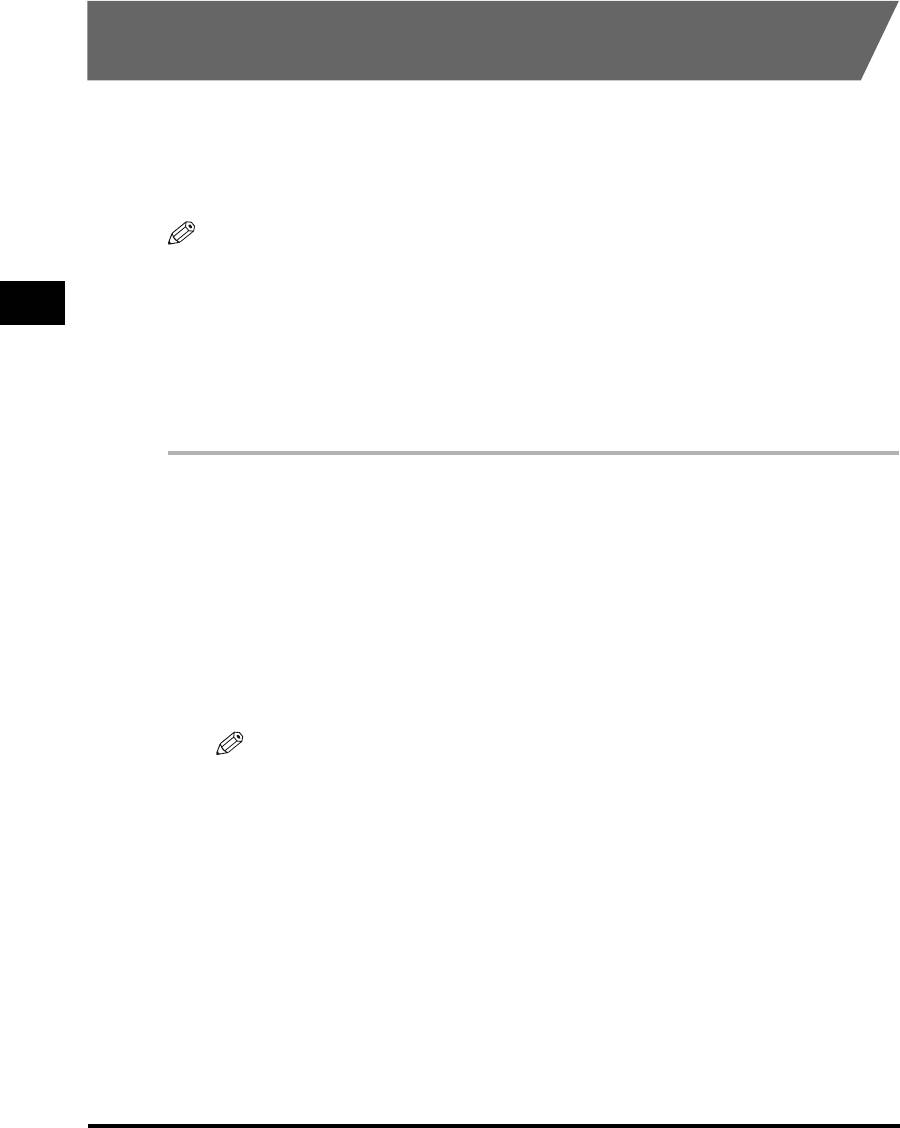
Соединение с LBP-1120, который уже
подключен к сети
Если принтер LBP-1120 уже подключен к сети, его можно установить двумя
способами. Проще всего воспользоваться автоматической загрузкой из
сети. Если такую сетевую загрузку выполнить нельзя, можно установить
принтер с помощью Мастера установки принтера.
ПРИМЕЧАНИЕ
Если вы хотите использовать Мастер установки принтера для установки драйвера
принтера, выполните одни и те же операции в п. "Установка с CD-ROM" на стр. 3-3
и в п. "Plug & Play" на стр. 3-19.
3
Сетевая загрузка
Клиенты Windows 98/Me и Windows 2000/XP могут загрузить драйверы для
LBP-1120 автоматически.
1
Откройте [Explorer] и найдите значок принтера [Canon
LASER SHOT LBP-1120] в сетевом окружении.
2
Дважды щелкните на значке принтера или перетащите
его в папку [Принтеры].
Использование системы печати САРТ
3
Следуйте инструкциям на экране.
ПРИМЕЧАНИЕ
Клиенты Windows 2000/XP не могут загружать драйверы с серверов Windows
98/Me.
3-44
Использование принтера в сети
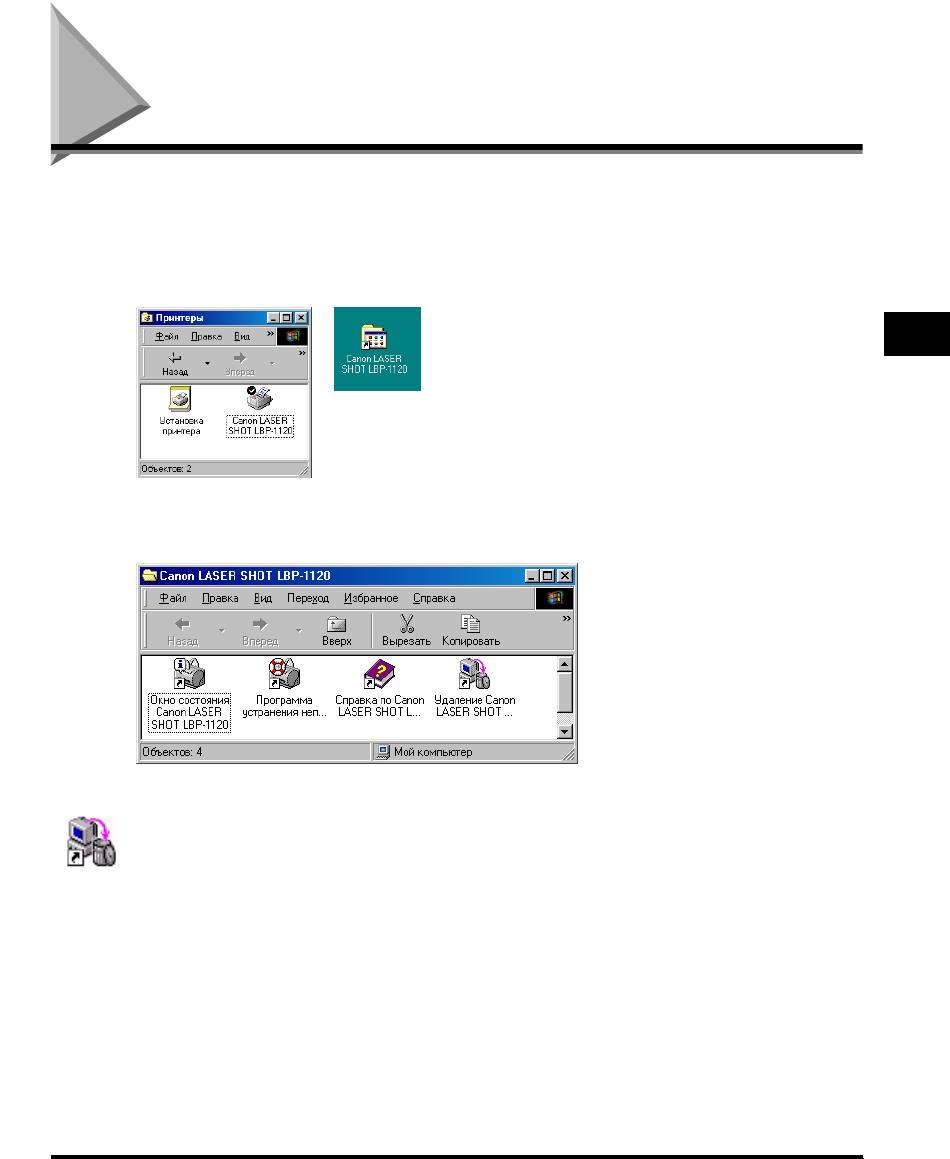
Группа Canon LASER SHOT LBP-1120
При установке CAPT значок [Canon LASER SHOT LBP-1120] создается в
папке [Принтеры] и папка группы [Canon LASER SHOT LBP-1120] создается
на Рабочем столе. Группа [Canon LASER SHOT LBP-1120] также добавляется
в [Программы] в меню [Пуск].
3
Двойным щелком на папке [Canon LASER SHOT LBP-1120] отображаются
значки группы [Canon LASER SHOT LBP-1120].
Использование системы печати САРТ
■ Удаление Canon LASER SHOT LBP-1120
Запускает программу удаления САРТ. Если САРТ не работает правильно,
можно удалить, а затем снова установить эту программу. (Смотрите
"Открывание окна состояния" на стр. 3-88.)
Группа Canon LASER SHOT LBP-1120
3-45
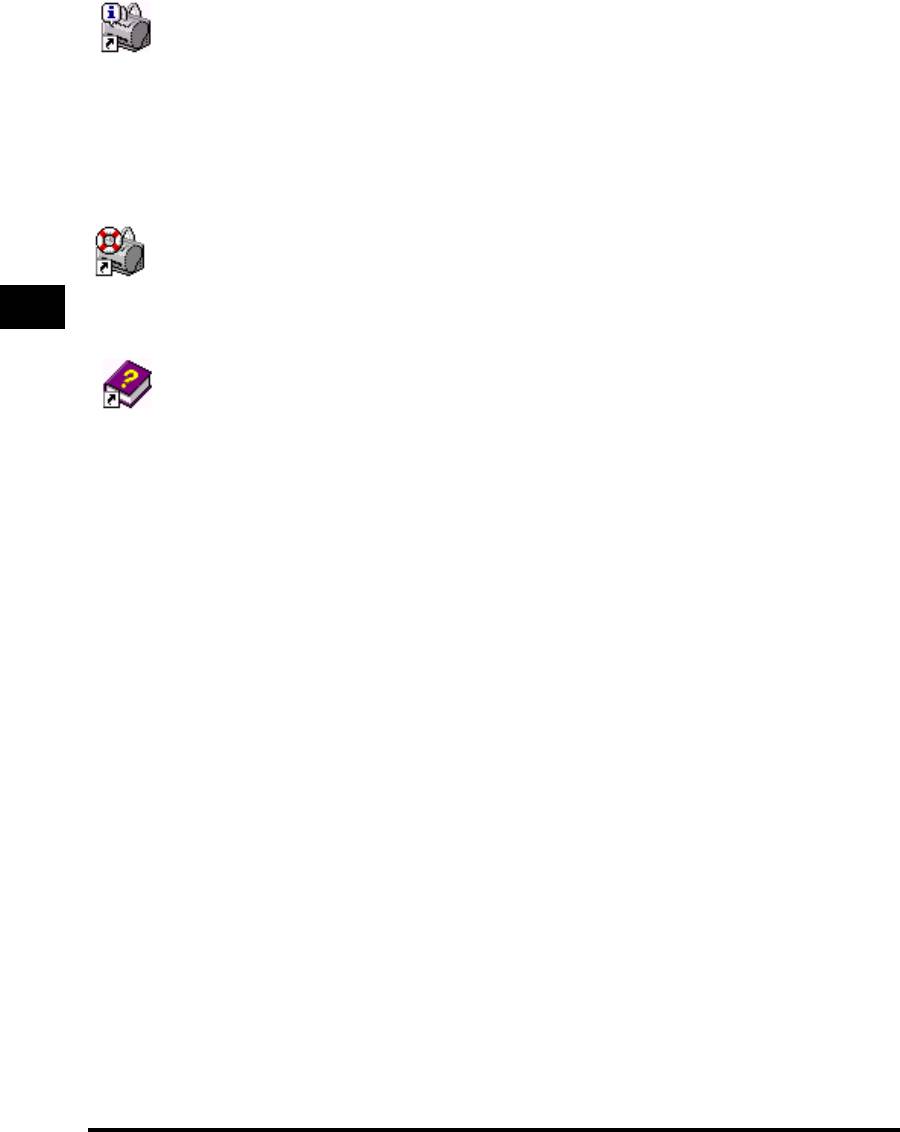
■ Окно состояния Canon LASER SHOT LBP-1120
Состояния печати и принтеров отображаются с анимированным
изображением и звуковым сообщением. При этом предусматриваются также
функции, позволяющие вам временно приостановить или отменить печать.
Для открывания окна состояния надо щелкнить на значке окна состояния на
панели задач Windows, затем выбрать [Canon LASER SHOT LBP-1120] во
показываемом всплывающем меню. (Смотрите "Проверка состояния
задания на печать" на стр. 3-86.)
■ Программа устранения неполадок Canon LASER SHOT LBP-1120
Запускает программу устранения неполадок САРТ, которая поможет решить
проблемы печати в среде Windows 98/Me или 2000/ХР. (Смотрите
3
"Использование программы устранения неполадок" на стр. 5-21.)
■ Справка по Canon LASER SHOT LBP-1120
Выбирает файл справки по Canon LBP-1120 для САРТ.
Использование системы печати САРТ
3-46
Группа Canon LASER SHOT LBP-1120
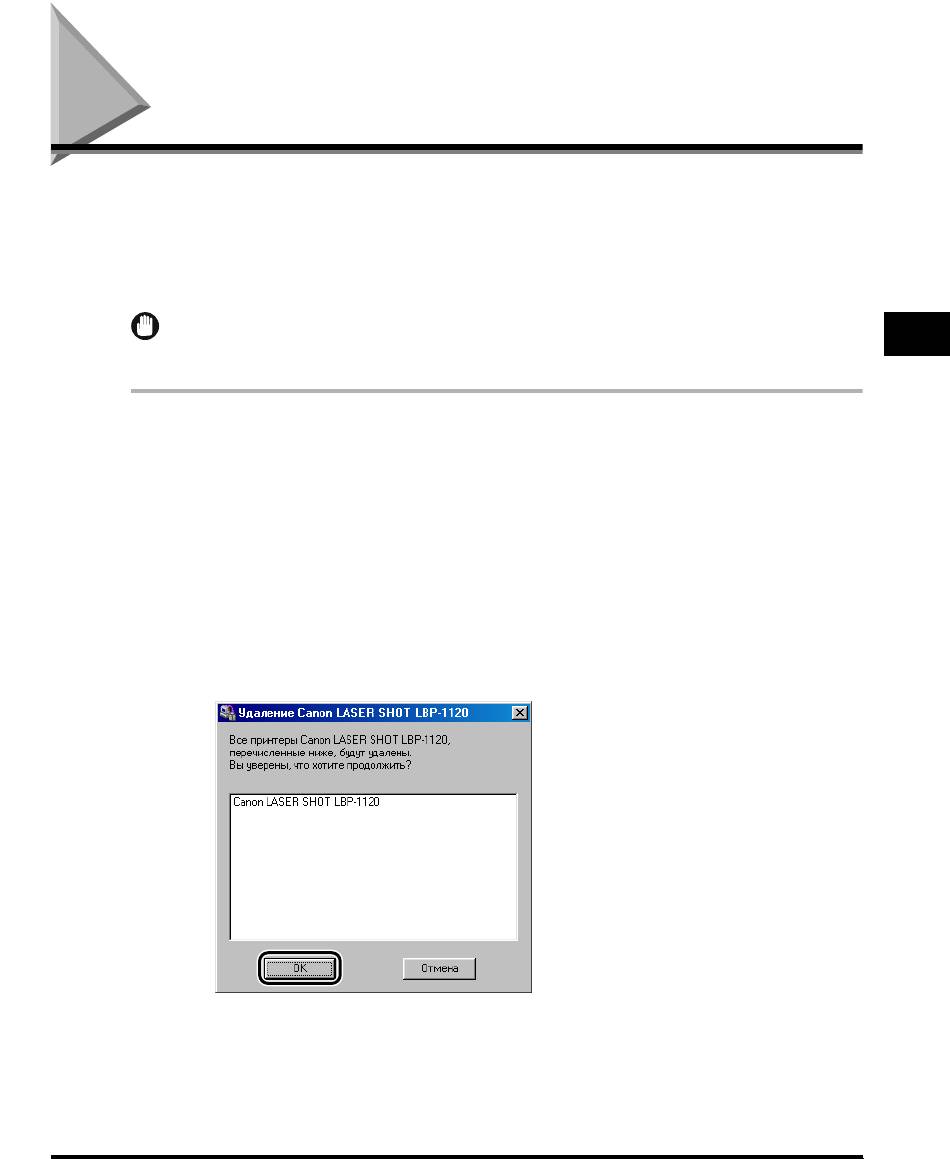
Удаление CAPT
Если САРТ не работает правильно, можно удалить, а затем снова установить
эту программу. Перед приступлением к операции необходимо подготовить
программу установки к использованию.
Для удаления САРТ следуйте приведенной ниже процедуре.
ВАЖНО
3
Перед удалением САРТ надо закрыть все работающие приложения.
1
Убедитесь, что все работавшие приложения закрыты.
2
Откройте папку [Canon LASER SHOT LBP-1120] на рабочем
столе и дважды щелкните на [Удаление Canon LASER
SHOT LBP-1120].
Появится диалоговое окно [Удаление Canon LASER SHOT LBP-1120].
3
Щелкните на [OK].
Использование системы печати САРТ
Выполнится удаление, и по завершении удаления появится диалоговое
окно для перезапуска Windows.
Удаление CAPT
3-47
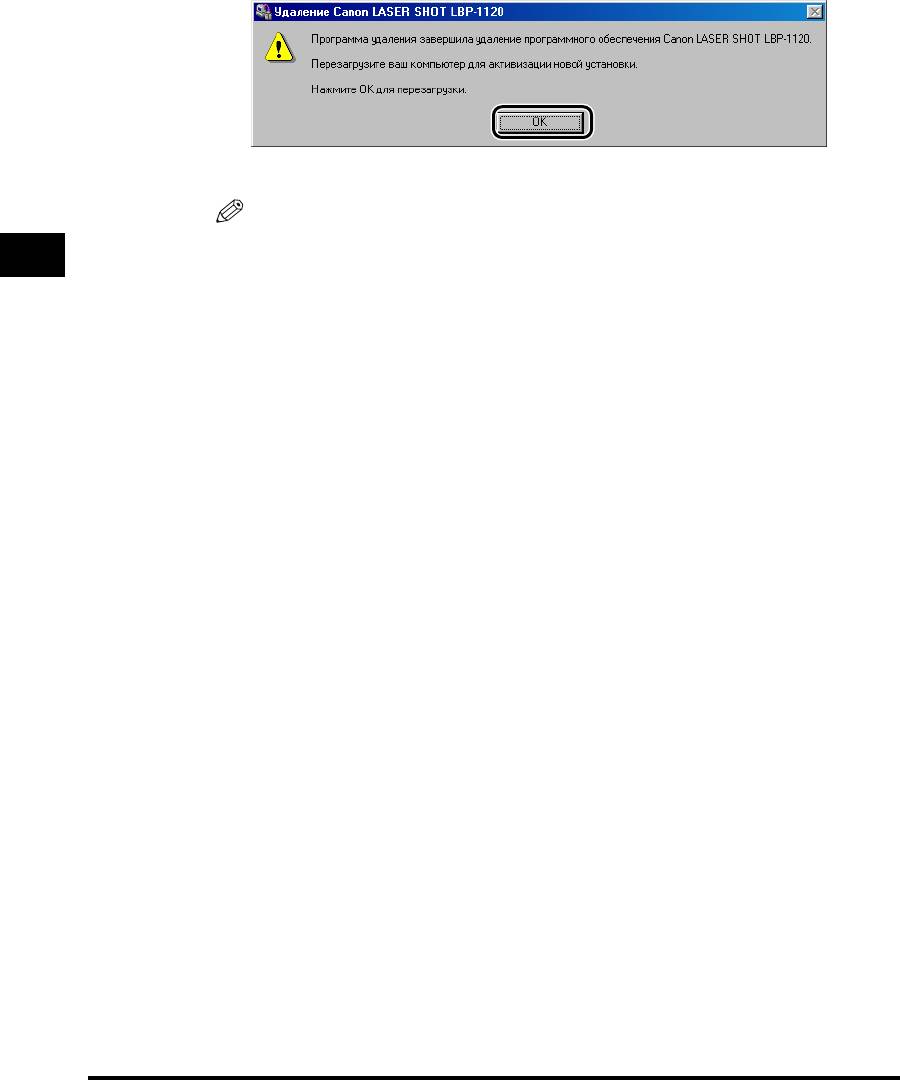
4
Щелкните на [OK].
Перепустится Windows.
ПРИМЕЧАНИЕ
•
Для удаления USB-порта смотрите Руководство по начапу работы.
3
•
Когда программа не установлена правильно и вам нужна переустановка ее,
то сначала удалите, а затем установите ее снова.
•
В системе Windows 2000/XP невозможно удалить программу САРТ, если вы
не имеете административные привилегии.
Использование системы печати САРТ
3-48
Удаление CAPT
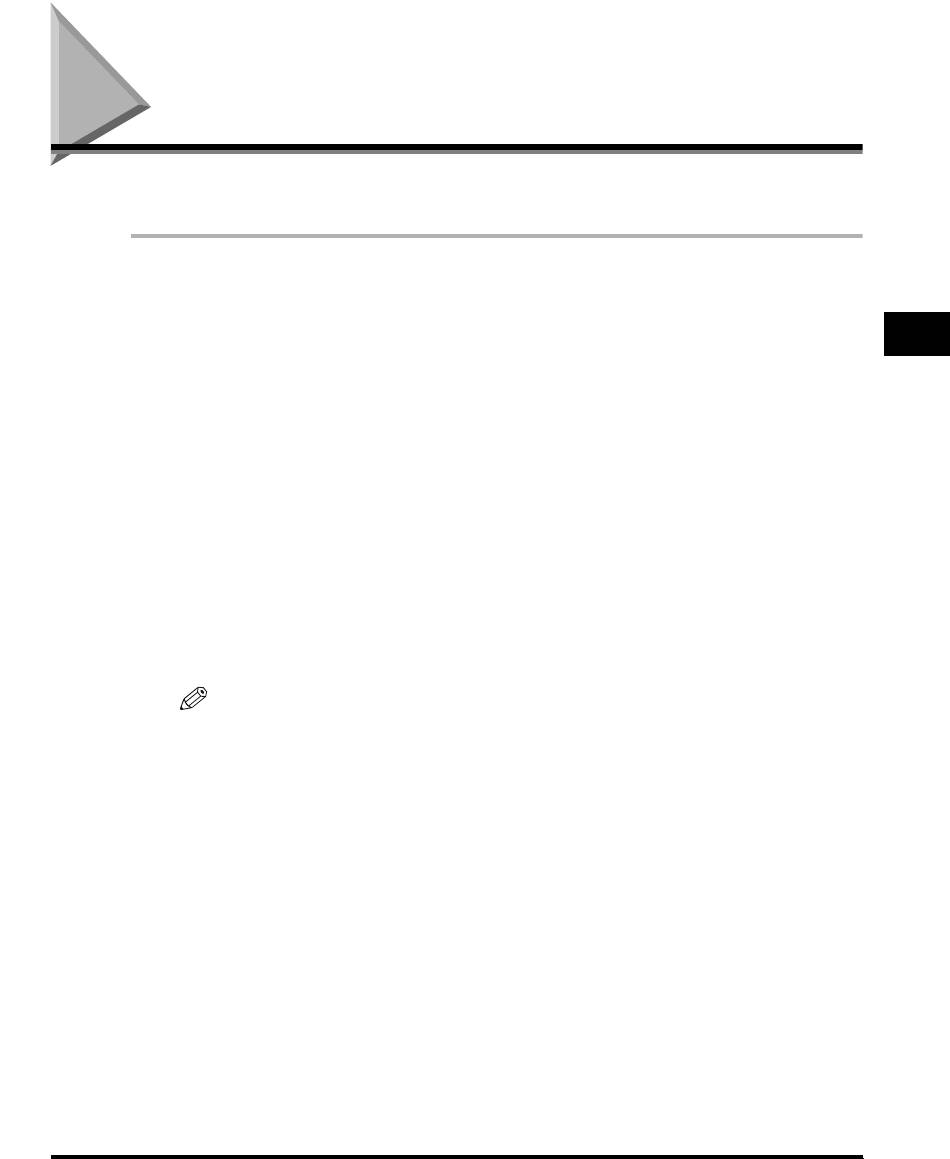
Печать документа
Для печати документа следуйте приведенной ниже процедуре.
1
Для печати документа, выберите [Печать] в приложениях
при открытом документе.
3
2
В диалоговом окне [Печать], выберите имя принтера из
[
Имя], затем щелкните на [Свойства].
Откроется диалоговое окно Свойства.
3
Задайте разные параметры печати в диалоговом окне
Свойства. Для переключения между листами, щелкните
на вкладках для листов [Параметры страницы],
[Окончательная обработка] и [Качество].
Можно задать разные параметры печати также путем выбора
конфигурации.
ПРИМЕЧАНИЕ
Для получения подробной информации об использовании опций печати
Использование системы печати САРТ
смотрите "Использование опций печати" на стр. 3-54 или онлайновую
справку.
4
По окончании задания всех параметров печати щелкните
на [OK] в диалоговом окне Свойства.
5
Щелкните на [OK] в диалоговом окне [Печать].
Документ напечатается в условиях заданных параметров.
Печать документа
3-49
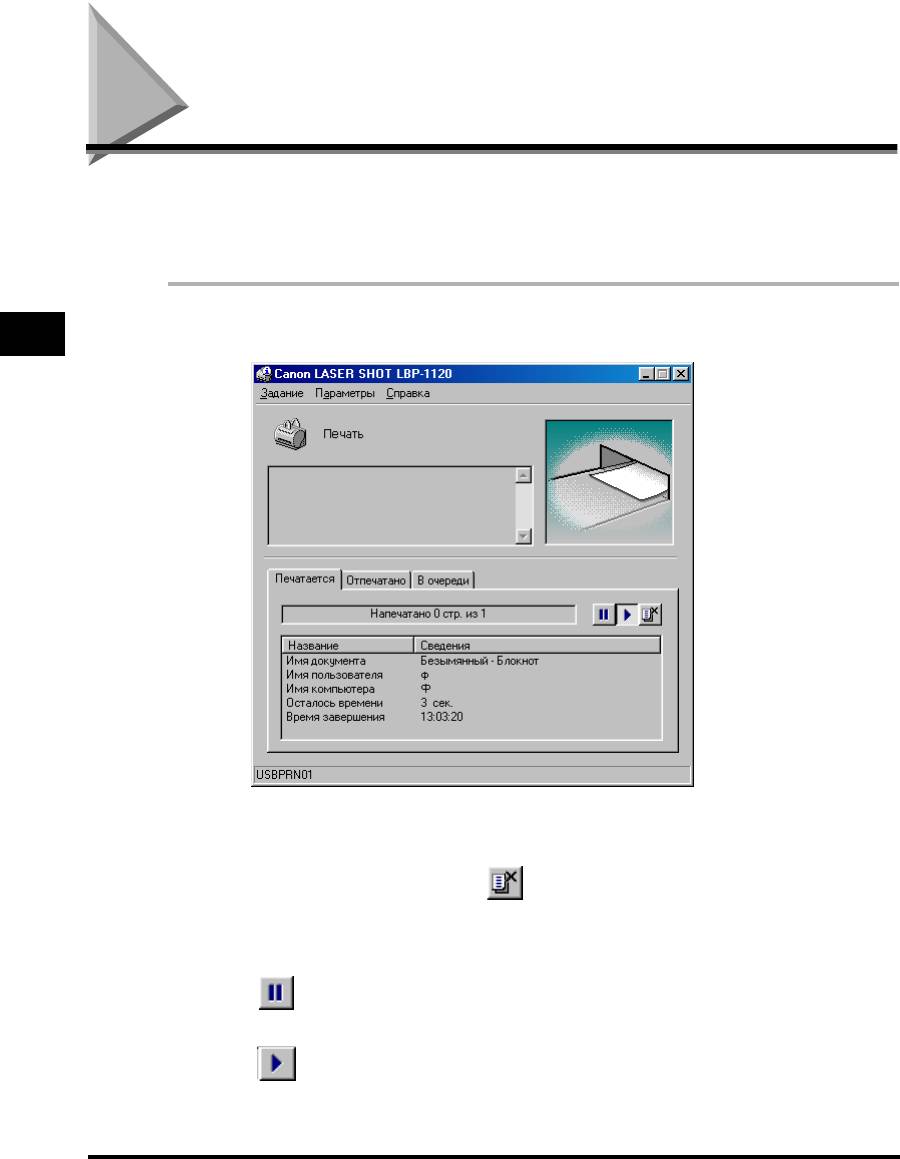
Отмена задания на печать
В окне состояния Canon LBP-1120 можно отменить текущее задание на
печать. Для отмены задания на печать следуйте привеженные ниже
процедуре.
3
1
Начните печать.
Использование системы печати САРТ
Появится окно состояния.
2
Щелкните на кнопке на панели инструментов.
Можно выполнить другие операции по другому заданию на печать в окне
состояния.
Временно приостанавливает печать текущего
документа.
Продолжает печать после временной
приостановки.
3-50
Отмена задания на печать
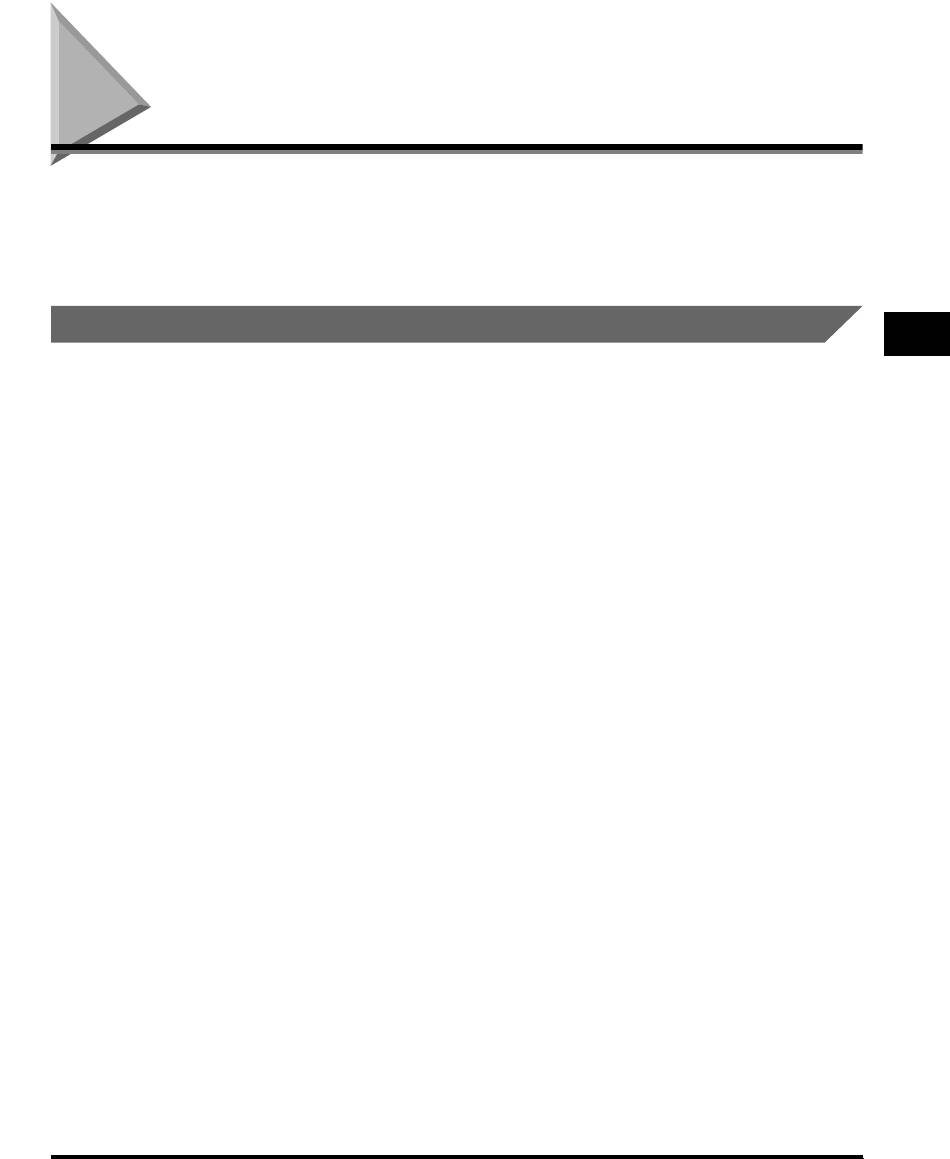
Доступ к диалоговому окну Свойства
Диалоговое окно Свойства драйвера принтера содержит в себе разные
листы, позволяющие настроить и управлять принтером. Для доступа к
диалоговому окну Свойства следуйте приведенной ниже процедуре в
соответствии с версией Windows.
Для Windows 98/Me
3
Если вы вызовете диалоговое окно [Свойства принтера] из приложения,
заданные параметры действительны для текущего задания на печать.
Если вы вызовете диалоговое окно [Свойства принтера] из папки
[Принтеры], можно настроить конфигурацию принтера или задать параметры
драйвера принтера для всех заданий на печать.
Доступ к диалоговому окну Свойства принтера из
приложения
1
В приложении, выберите [Печать] для вызова
диалогового окна [Печать].
2
Выберите имя принтера в выпадающем списке и
Использование системы печати САРТ
щелкните на [Свойства].
Доступ к диалоговому окну Свойства принтера из
папки Принтеры
1
Щелкните на [Пуск], выберите [Настройки] и щелкните на
[Принтеры].
2
В папке [Принтеры], щелкните правой клавишей мыши на
значке, соответствующем вашему принтеру, затем
щелкните на [Свойства].
Доступ к диалоговому окну Свойства
3-51






