Canon EOS C500 PL: COPY
COPY: Canon EOS C500 PL
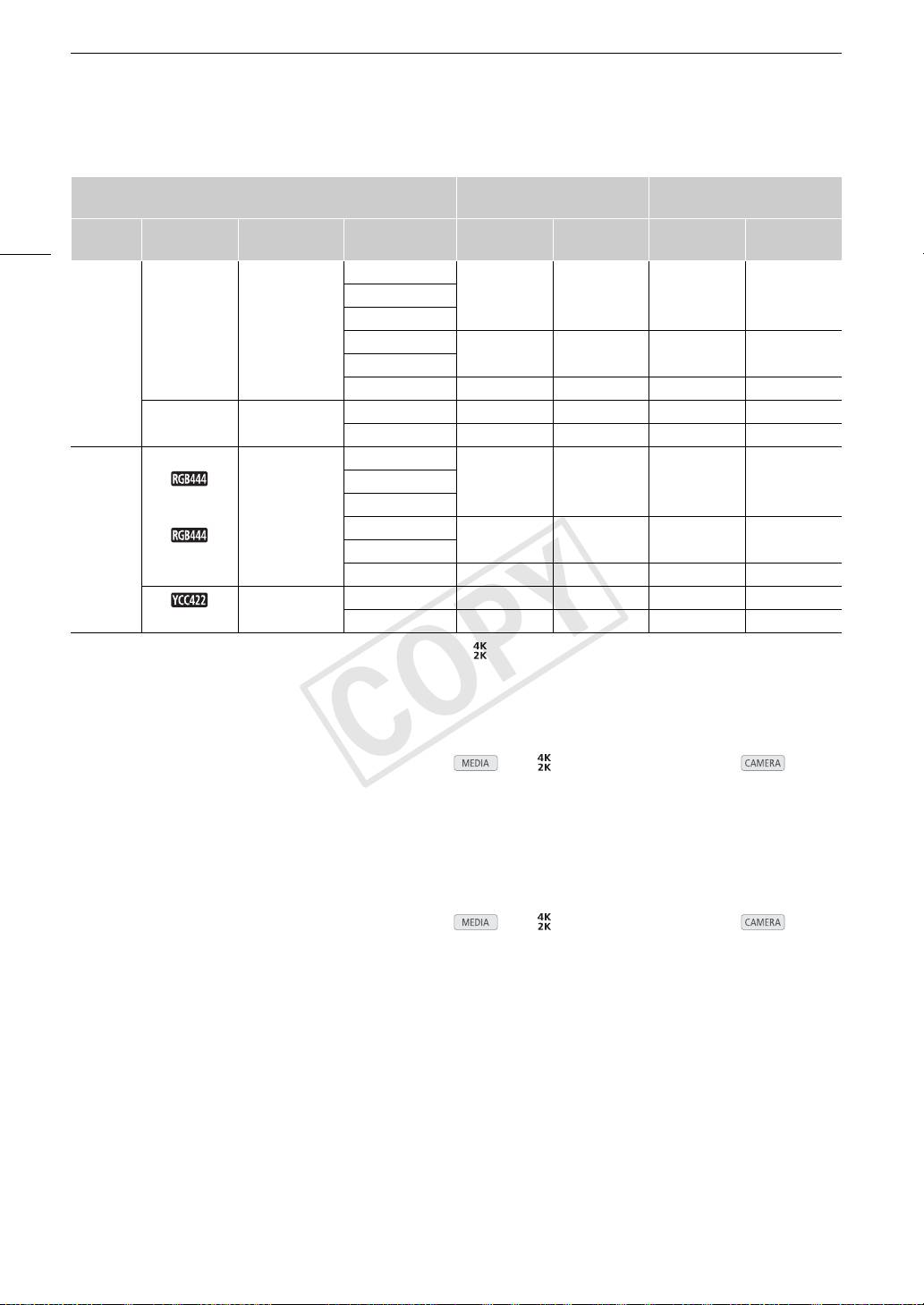
Конфигурация выходного видеосигнала
Конфигурация видеосигнала
Разъем
Разъем
5, 8
9
для записи
HDMI OUT
SYNC OUT
Приоритет
150
Режим записи Разрешение Частота кадров HD SD HD SD
системы
59.94P
1080/59.94i 480/59.94P 1080/59.94i 480/59.94i29.97P
4096×2160
23.98P
RAW
3840×2160
50.00P
4K
1080/50.00i 576/50.00P 1080/50.00i 576/50.00i
25.00P
24.00P 1080/60.00i – 1080/60.00i –
4096×1080
59.94P 720/59.94P 480/59.94P 720/59.94P 480/59.94i
HRAW
3840×1080
50.00P 720/50.00P 576/50.00P 720/50.00P 576/50.00i
59.94P
1080/59.94i 480/59.94P 1080/59.94i 480/59.94i29.97P
12-bit
2048×1080
23.98P
1920×1080
50.00P
2K
1080/50.00i 576/50.00P 1080/50.00i 576/50.00i
10-bit
25.00P
24.00P 1080/60.00i – 1080/60.00i –
2048×1080
59.94P 720/59.94P 480/59.94P 720/59.94P 480/59.94i
10-bit
1920×1080
50.00P 720/50.00P 576/50.00P 720/50.00P 576/50.00i
1
Устанавливается разрешение 1920x1080. Если для параметра [ Настр. 4K/2K/MXF] > [4K (4096/3840)] или [2K (2048/
1920)] > [Разрешение] задано значение [4096x2160], [4096x1080] или [2048x1080], для выходного сигнала можно
выбрать разрешение 2048x1080 или 1920x1080 (A 153).
2
Камера может применять экранные маркеры, полосатые шаблоны «зебра», выделение резкости и увеличение к
сигналу, выводимому на разъем MON. 1. Камера может применять увеличение к сигналу, выводимому на разъем
MON. 2.
3
В зависимости от сигнала, можно переключаться между настройками P и PsF (A 153, 155) для выходного сигнала.
4
Установите для параметра [¢ Настройка видео] (в режиме ) или [ Настр. 4K/2K/MXF] (в режиме ) >
[HD/SD SDI] > [Output] значение [HD], [SD] или [Откл].
5
Полосатый шаблон «зебра» может отображаться на внешнем мониторе при выводе сигнала высокой четкости HD
(A 88). При выводе сигнала стандартной четкости SD отображение полосатого шаблона «зебра» невозможно.
6
Если камера подключена к внешнему монитору через разъем HDMI OUT, конфигурация выходного видеосигнала на
разъеме HD/SD SDI совпадает с конфигурацией на разъеме HDMI OUT.
7
При разрешении 2048x1080 режим сканирования - PsF. При разрешении 1920x1080 режим сканирования -
чересстрочный.
8
Выходной видеосигнал автоматически переключается в режим HD или SD в зависимости от возможностей внешнего
монитора.
9
Установите для параметра [¢ Настройка видео] (в режиме ) или [ Настр. 4K/2K/MXF] (в режиме ) >
[SYNC OUT] > [Output] значение [HD-Y] (композитный видеосигнал высокой четкости, сигнал яркости) или [Composite]
(аналоговый композитный сигнал стандартной четкости).
COPY
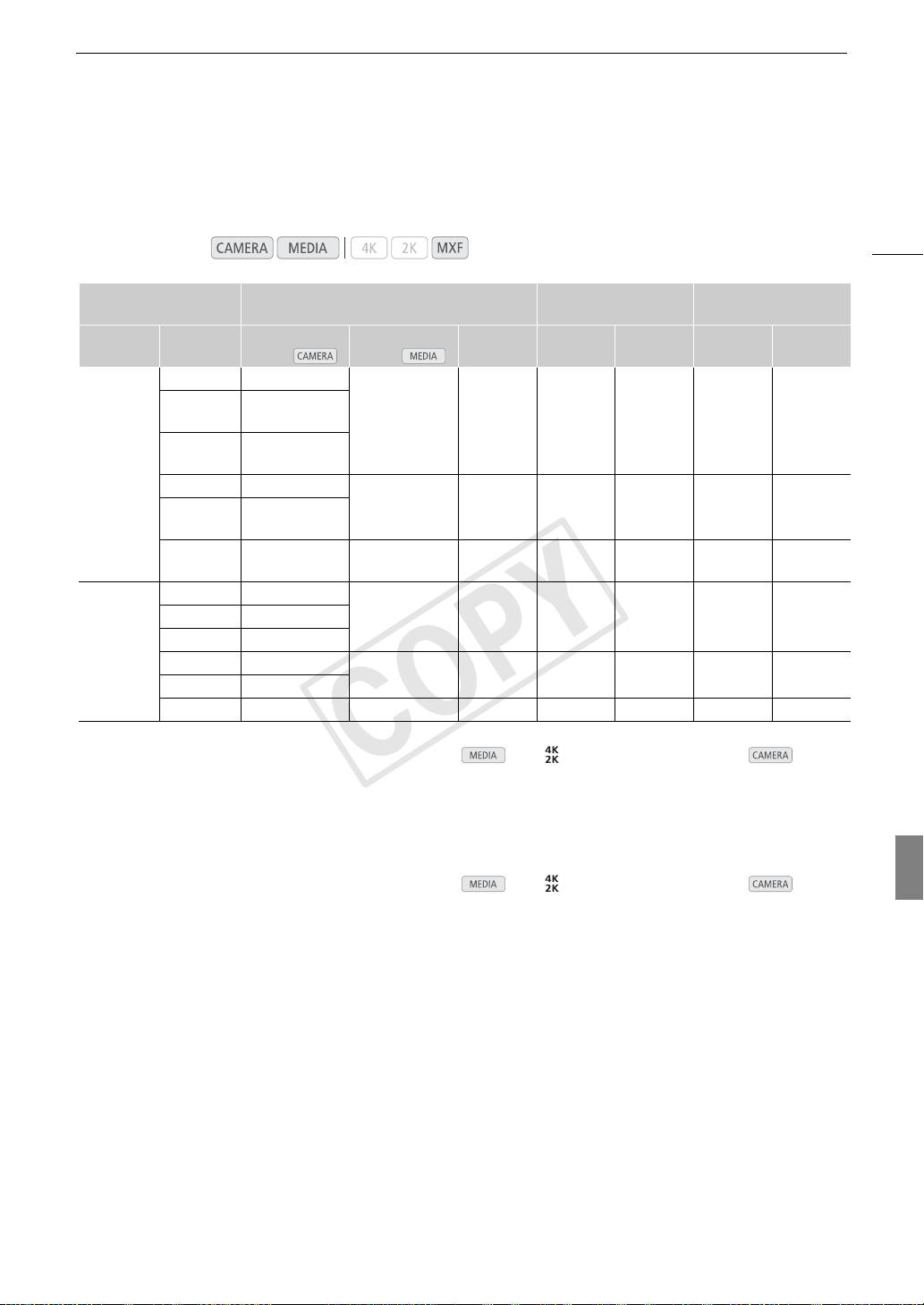
Конфигурация выходного видеосигнала
Конфигурация выходного видеосигнала в режиме MXF
Конфигурацию выходного видеосигнала для каждого разъема во время записи и воспроизведения см. в
приведенной ниже таблице.
151
Режимы работы:
Конфигурация
Разъем
Разъем
Разъем
2, 3, 4
3, 5
6
видеосигнала
HD/SD SDI
HDMI OUT
SYNC OUT
Частота
HD
HD
Разрешение
SD HD SD HD SD
кадров
(режим )
(режим )
59.94i 1080/59.94i
1080/29.97
29.97P
(P/PsF)
1080/59.94i 480/59.94i 1080/59.94i 480/59.94P 1080/59.94i 480/59.94i
1080/23.98
23.98P
1920×1080
(P/PsF)
1440×1080
50.00i 1080/50.00i
1080/25.00
1080/50.00i 576/50.00i 1080/50.00i 576/50.00P 1080/50.00i 576/50.00i
25.00P
(P/PsF)
1080/24.00
24.00P
1080/60.00i – 1080/60.00i – 1080/60.00i –
(P/PsF)
59.94P 720/59.94P
720/59.94P 480/59.94i 720/59.94P 480/59.94P 720/59.94P 480/59.94i29.97P 720/29.97P
23.98P 720/23.98P
1280×720
50.00P 720/50.00P
720/50.00P 576/50.00i 720/50.00P 576/50.00P 720/50.00P 576/50.00i
25.00P 720/25.00P
24.00P 720/24.00P 720/60.00P – 720/60.00P – 720/60.00P –
1
В зависимости от сигнала, можно переключаться между настройками P и PsF (A 153) для выходного сигнала.
2
Установите для параметра [¢ Настройка видео] (в режиме ) или [ Настр. 4K/2K/MXF] (в режиме ) >
[HD/SD SDI] > [Output] значение [HD], [SD] или [Откл].
3
Полосатый шаблон «зебра» может отображаться на внешнем мониторе при выводе сигнала высокой четкости HD
(A 88). При выводе сигнала стандартной четкости SD отображение полосатого шаблона «зебра» невозможно.
4
Если камера подключена к внешнему монитору через разъем HDMI OUT, конфигурация выходного видеосигнала на
разъеме HD/SD SDI совпадает с конфигурацией на разъеме HDMI OUT.
5
Выходной видеосигнал автоматически переключается в режим HD или SD в зависимости от возможностей внешнего
монитора.
6
Установите для параметра [¢ Настройка видео] (в режиме ) или [ Настр. 4K/2K/MXF] (в режиме ) >
[SYNC OUT] > [Output] значение [HD-Y] (композитный видеосигнал высокой четкости, сигнал яркости) или [Composite]
(аналоговый композитный сигнал стандартной четкости).
COPY
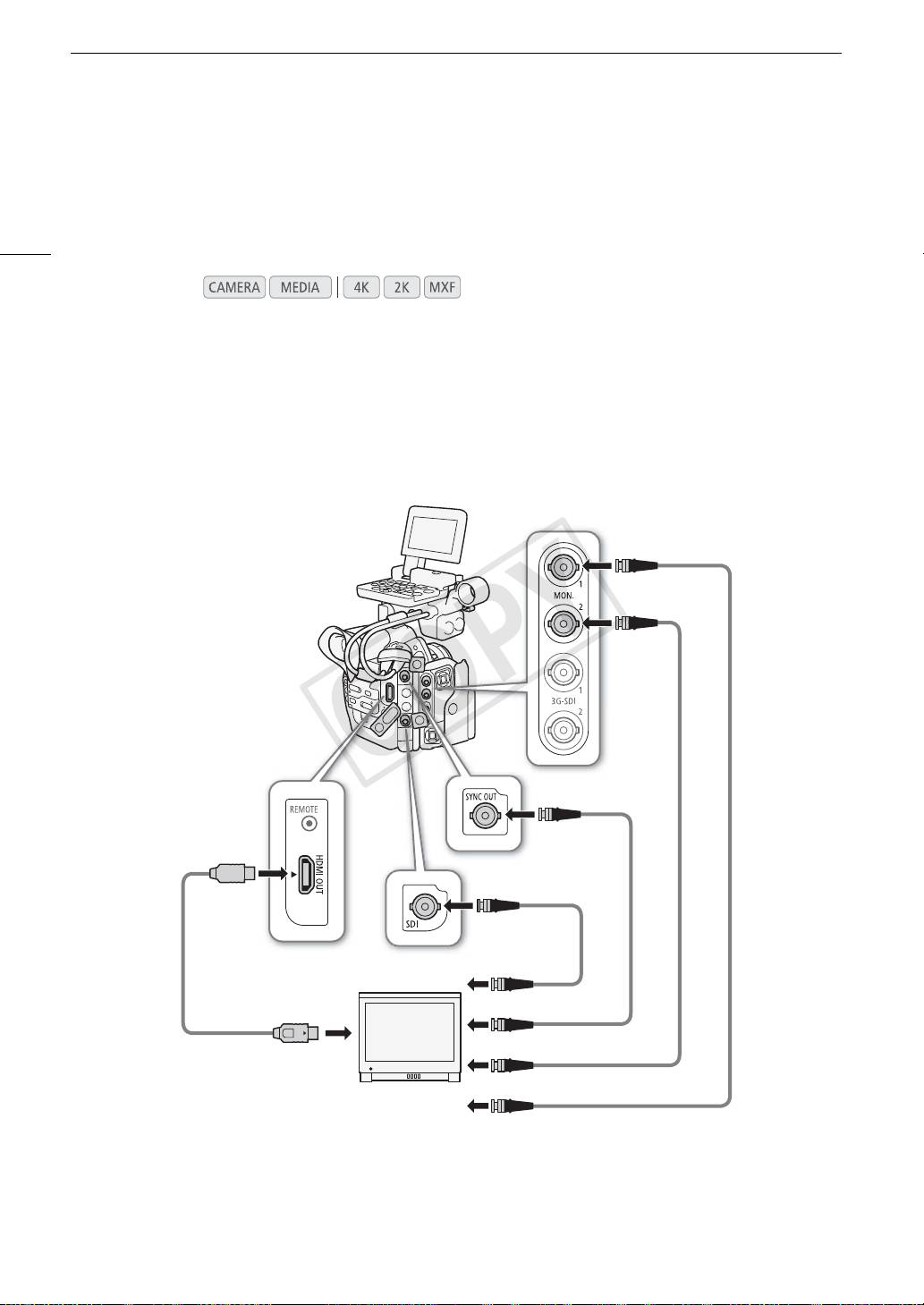
Подключение внешнего монитора
Подключение внешнего монитора
При подключении камеры к внешнему монитору для съемки или воспроизведения используйте разъем
камеры, соответствующий требуемому разъему внешнего монитора. Затем выберите конфигурацию
152
выходного видеосигнала (A 149). Камера может выводить видеосигнал одновременно на все выходные
видеоразъемы.
Режимы работы:
Схема подключения
При подключении камеры к внешнему монитору с помощью разъема SYNC OUT для контроля звука
пользуйтесь наушниками (
A
102).
Рекомендуется использовать питание камеры от электрической розетки с помощью компактного блока
питания.
Разъем MON. 1
Кабель BNC
(имеется в
продаже)
Разъем MON. 2
Разъем SYNC
OUT
Разъем
Кабель BNC
(имеется в
HDMI OUT
продаже)
Разъем HD/SD
Кабель HDMI
SDI
(имеется в
продаже)
Кабель BNC
(имеется в
продаже)
HD SDI IN
VIDEO IN или COMPONENT IN (Y)
HDMI IN
HD SDI IN
HD SDI IN
COPY

Подключение внешнего монитора
Использование разъемов MON. 1 и MON. 2
В режимах 4K и 2K камера может выводить видеосигнал на разъемы MON. 1 и MON. 2 (разъемы MON.).
Сигнал, выводимый на разъемы MON., включает в себя также звук, временной код, метаданные и
сведения о названии клипа. Кроме того, камера может применять экранные маркеры, полосатые
153
шаблоны «зебра», выделение резкости и увеличение* к сигналу, выводимому на разъем MON. 1.
Выполните приведенные ниже процедуры, чтобы включить вывод на разъемы MON. и настроить
связанные с ними параметры.
* Увеличение одновременно применяется к сигналу, выводимому на разъем MON. 2.
Режимы работы:
Включение вывода с разъемов MON. Разъемы
[ Настр. 4K/2K/MXF]
1 Откройте подменю [Output].
[ Настр. 4K/2K/MXF] > [MON. 1 & 2] > [Output]
[MON. 1 & 2]
2 Выберите значение [Вкл], затем нажмите кнопку SET.
• Включается вывод на разъемы MON.
[Output]
• Если не планируется использовать разъемы MON., выберите
значение [Откл]. Помимо прочего, это обеспечивает экономию
[Вкл]
энергии.
Выбор разрешения выходного сигнала
[ Настр. 4K/2K/MXF]
Если разрешение конфигурации видеосигнала составляет
[3840x2160], [3840x1080] или [1920x1080], для разрешения
выходного видеосигнала автоматически устанавливается значение
[MON. 1 & 2]
1920x1080, поэтому выполнять эту процедуру не требуется.
1 Откройте подменю [Разрешение].
[Разрешение]
[ Настр. 4K/2K/MXF] > [MON. 1 & 2] > [Разрешение]
2 Выберите [2048x1080] или [1920x1080], затем нажмите SET.
[1920x1080]
Выбор режима развертки для выходного сигнала
[ Настр. 4K/2K/MXF]
Если для конфигурации видеосигнала установлен режим записи
[HRAW] или [ 10-bit], выполнять эту процедуру не требуется, так
как данная функция задается автоматически в соответствии с
[MON. 1 & 2]
разрешением.
1 Откройте подменю [Режим развертки].
[Режим развертки]
[ Настр. 4K/2K/MXF] > [MON. 1 & 2] > [Режим развертки]
2 Выберите [P] или [PsF], затем нажмите SET.
[P]
Выбор способа изменения размера
[ Настр. 4K/2K/MXF]
Если записанный видеосигнал и выводимый видеосигнал имеют
различный формат кадра, выполните приведенную ниже процедуру
для выбора способа вывода видеоизображения.
[MON. 1 & 2]
1 Откройте подменю [Изм.разм. выв.].
[ Настр. 4K/2K/MXF] > [MON. 1 & 2] > [Изм.разм. выв.]
[Изм.разм. выв.]
2 Выберите требуемый вариант и нажмите кнопку SET.
[Letterbox]
COPY
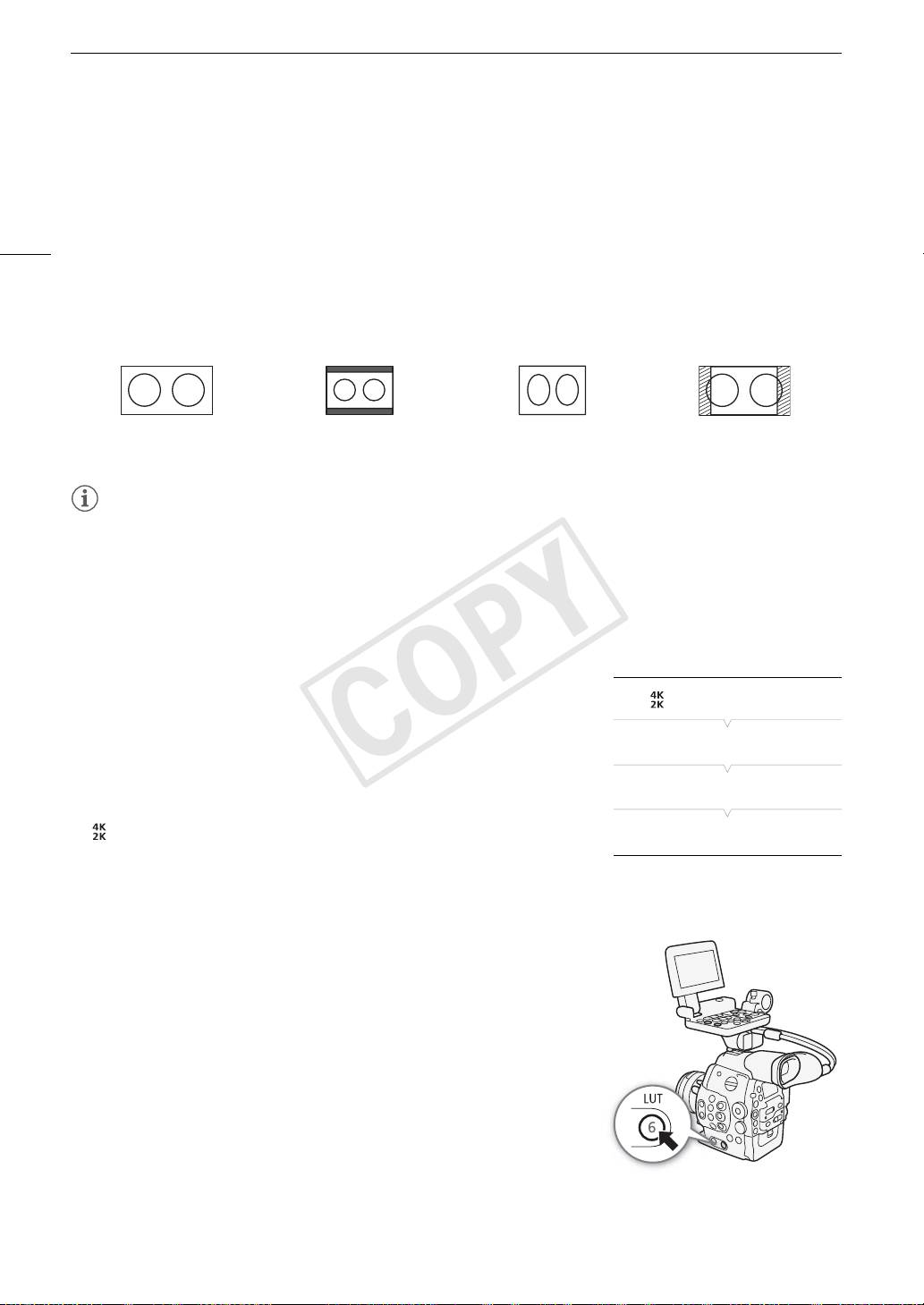
Подключение внешнего монитора
Варианты
[Letterbox]:
Размер изображения уменьшается с сохранением формата кадра, но сверху и снизу
изображения добавляются черные полосы, чтобы получить изображение с форматом кадра
16:9.
154
[Сжать]:
изображение сжимается по горизонтали, чтобы поместить все изображение на экране.
Изображение выглядит нормальным, если соотношение сторон экрана внешнего монитора
также равно 1,896:1.
[Обр. края]: левая и правая стороны изображения обрезаются, чтобы центральная часть изображения
помещалась на экран.
Исходное изображение 4K
Настройка [Letterbox] Настройка [Сжать] Настройка [Обр. края]
или 2K (1,896:1)
ПРИМЕЧАНИЯ
• При выборе варианта [Letterbox] из-за того, что в камере используется простой процесс
преобразования вертикальных размеров, диагональные линии могут выглядеть зазубренными.
• Для сигнала, выводимого на разъем MON. в режиме 4K, из-за того что в камере используется простой
процесс преобразования, может быть заметно изменение цветов.
• Если назначаемой кнопке задана функция [Разм. выв. MON.] (A 119), способ изменения размеров
можно переключать с помощью этой кнопки.
Применение таблицы преобразования LUT к логарифмической
гамма-кривой Canon Log
[ Настр. 4K/2K/MXF]
При проверке видеозаписи, записанной с использованием
логарифмической гамма-кривой Canon Log, на внешнем мониторе,
[MON. 1 & 2]
подключенном к разъему MON., можно применить таблицу
преобразования LUT.
[Выбор]
1 Откройте подменю [Выбор] (в пункте [LUT]).
[ Настр. 4K/2K/MXF] > [MON. 1 & 2] > [Выбор]
[Rec. 709]
2 Выберите требуемый вариант и нажмите кнопку SET.
3Нажмите кнопку LUT.
• Будет применена выбранная таблица преобразования LUT.
Варианты
[Rec. 709]: выполняется преобразование в цветовое пространство,
основанное на стандарте ITU-R BT.709.
[Wide DR]:
выполняется преобразование в широкий динамический
диапазон.
COPY
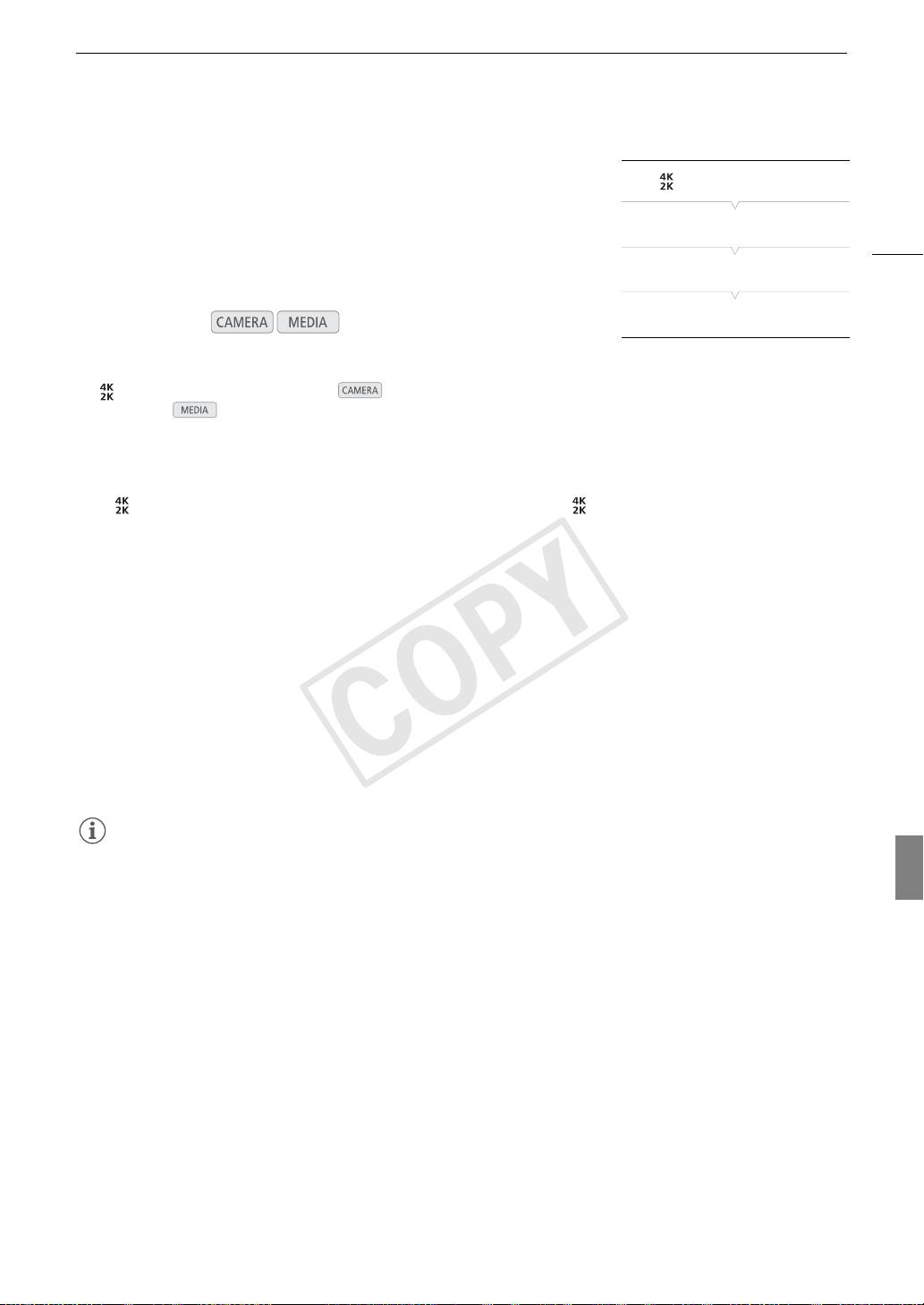
Подключение внешнего монитора
Использование разъема HD/SD SDI
[ Настр 4K/2K/MXF]
Цифровой сигнал, выводимый на разъем HD/SD SDI, включает в
себя видеосигнал, звуковой сигнал и сигнал временного кода. При
[
HD/SD SDI]
необходимости выполните приведенные ниже операции для
155
изменения стандарта вывода на HD или SD*. Отключение выхода
позволяет сократить потребление энергии камерой.
[Output]
* Недоступно для записей с частотой 24,00 Гц.
[HD]
Режимы работы:
1 Откройте подменю [Output].
[ Настр. 4K/2K/MXF] (в режиме ) или [¢ Настройка видео]
(в режиме ) > [HD/SD SDI] > [Output]
2 Выберите требуемый вариант и нажмите кнопку SET.
• Если выбран вариант [SD], можно выбрать способ изменения размера изображения SD (A 156).
• Если требуется, настройте режим развертки и способ изменения размеров с помощью параметров
[ Настр. 4K/2K/MXF] > [HD/SD SDI] > [Режим развертки] и [ Настр. 4K/2K/MXF] > [MON. 1 & 2]
> [Изм. разм. выв.]. В зависимости от конфигурации видеосигнала режим развертки может
устанавливаться автоматически.
• При необходимости можно наложить экранную индикацию на видеоизображение, отображаемое на
внешнем мониторе (A 157).
С помощью разъема HDMI OUT
TM
Разъем HDMI
OUT также обеспечивает цифровое подключение, и на него выводятся как видеосигнал,
так и звуковой сигнал. Выходной сигнал автоматически переключается в режим HD или SD* в
зависимости от возможностей внешнего монитора. Когда камера выводит видеосигнал высокой
четкости при работе в режиме 4K или 2K, можно выбрать способ изменения размера изображения
(A 66).
* Недоступно для записей с частотой 24,00 Гц.
ПРИМЕЧАНИЯ
• При подключении камеры к мониторам DVI правильная работа не гарантируется.
• В зависимости от монитора, видеоизображение может выводиться неправильно. В таком случае
используйте другой разъем.
• Разъем HDMI OUT используется только для вывода. Не подключайте камеру к выходному разъему
другого устройства с помощью разъема HDMI OUT, так как это может привести к неисправности.
• При необходимости можно наложить экранную индикацию на видеоизображение, отображаемое на
внешнем мониторе (A 157).
• Можно выбрать способ изменения размера изображения SD (A 156).
COPY
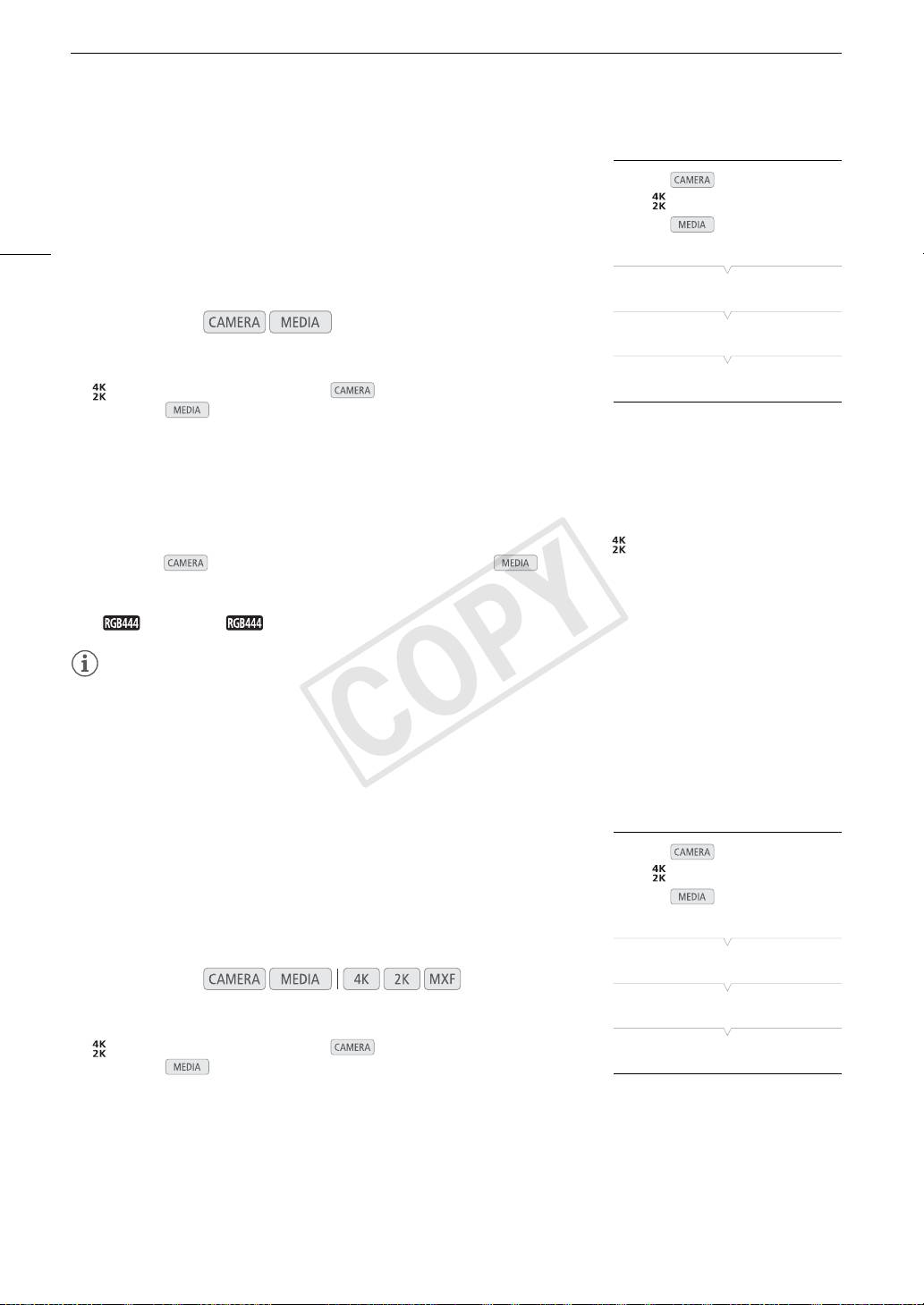
Подключение внешнего монитора
С помощью разъема SYNC OUT
Режим :
Помимо вывода сигнала синхронизации, разъем SYNC OUT можно
[ Настр 4K/2K/MXF]
также использовать для вывода аналогового видеосигнала. Можно
Режим :
выводить сигнал яркости компонентного видеосигнала высокой
156
[¢ Настройка видео]
четкости или преобразованный композитный видеосигнал с
пониженным разрешением стандартной четкости*.
* Недоступно для записей с частотой 24,00 Гц.
[
SYNC OUT]
Режимы работы:
[Output]
1 Откройте подменю [Output].
[Composite]
[ Настр. 4K/2K/MXF] (в режиме ) или [¢ Настройка видео]
(в режиме ) > [SYNC OUT] > [Output]
2 Выберите [HD-Y] или [Composite], затем нажмите SET.
• Если выбрано значение [HD-Y] (композитный видеосигнал высокой четкости, сигнал яркости),
дополнительные настройки не требуются. Если выбрано значение [Composite] (аналоговый
композитный сигнал стандартной четкости), способ изменения размера изображения стандартной
четкости можно выбрать в соответствии с приведенной ниже процедурой.
• Если требуется, настройте режим развертки с помощью параметра [ Настр. 4K/2K/MXF] (в
режиме ) или [¢ Настройка видео] (в режиме ) > [SYNC OUT] > [Режим развертки].
Режим развертки можно настроить только в том случае, если для параметра [¤ Настр. TC/UB]
> [Time Code] > [24P TC/Sync] установлено значение [Нормал.] и установлен режим записи RAW,
12 бит или 10 бит.
ПРИМЕЧАНИЯ
• При воспроизведении клипа на мониторе с соотношением сторон 4:3 монитор автоматически
переключается в широкоэкранный режим, если монитор поддерживает систему Video ID-1 или WSS.
• При необходимости можно наложить экранную индикацию на видеоизображение, отображаемое на
внешнем мониторе (A 157).
Выбор способа изменения размеров видеосигнала
стандартной четкости SD
Режим :
[ Настр 4K/2K/MXF]
При преобразовании видеосигнала HD с соотношением сторон
Режим :
кадров 16:9 и его выводе в виде видеосигнала SD с соотношением
[¢ Настройка видео]
сторон кадра 4:3 на разъемы HD/SD SDI, HDMI OUT и SYNC OUT
можно выбрать вид сигнала на внешнем мониторе.
[HD/SD Output]
Режимы работы:
[Разм. выв. ст.ч.]
1 Откройте подменю [Разм. выв. ст.ч.].
[ Настр. 4K/2K/MXF] (в режиме ) или [¢ Настройка видео]
[Сжать]
(в режиме ) > [HD/SD Output] > [Разм. выв. ст.ч.]
2 Выберите требуемый вариант и нажмите кнопку SET.
COPY

Подключение внешнего монитора
Варианты
[Letterbox]: Размер изображения уменьшается с сохранением
формата кадра, но сверху и снизу изображения
добавляются черные полосы, чтобы получить
изображение с форматом кадра 4:3.
157
[Сжать]: изображение сжимается по горизонтали, чтобы поместить
все изображение на экране. Изображение выглядит
нормальным, если соотношение сторон экрана внешнего
монитора также равно 16:9.
[Обр. края]: левая и правая стороны изображения обрезаются, чтобы
центральная часть изображения помещалась на экран.
Исходное изображение
Настройка [Letterbox] Настройка [Сжать] Настройка [Обр. края]
(16:9)
Наложение экранной индикации для отображения на
Режим :
внешнем мониторе
[Настр 4K/2K/MXF]
Можно выбрать наложение экранной индикации на видеосигнал,
Режим :
выводимый через разъем HD/SD SDI, HDMI OUT или SYNC OUT. В
[¢ Настройка видео]
таком случае на внешнем мониторе будет отображаться экранная
индикация. Эту функцию необходимо задавать отдельно для вывода
[HD/SD Output]
сигнала высокой четкости HD и стандартной четкости SD. Эта
настройка не влияет на записываемое изображение.
[Индик. на экр. HD]
Режимы работы:
[Индик. на экр. SD]
1 Откройте подменю [Индик. на экр. HD] или [Индик. на экр. SD].
[Откл]
[ Настр. 4K/2K/MXF] (в режиме ) или [¢ Настройка видео]
(в режиме ) > [HD/SD Output] > [Индик. на экр. HD] или [Индик. на экр. SD]
2 Выберите значение [Вкл], затем нажмите кнопку SET.
• В правом верхнем углу экрана отображается значок T (если для параметра [£ Настройка
LCD/VF] > [Custom Display 2] > [Output Display] задано значение [Вкл]).
ПРИМЕЧАНИЯ
• В случае выходного сигнала SD экранная индикация не отображается на внешнем мониторе, если для
параметра [ Настр. 4K/2K/MXF] (в режиме ) или [¢ Настройка видео] (в режиме ) >
[Разм. выв. ст.ч.] задано значение [Обр. края].
• Если назначаемой кнопке задана функция [Индик. на экр.] (A 119), с помощью этой кнопки можно
включать и выключать наложение экранной индикации на видеосигнал, выводимый на разъемы
камеры (одновременно для видеосигнала как высокой четкости HD, так и стандартной четкости SD).
COPY
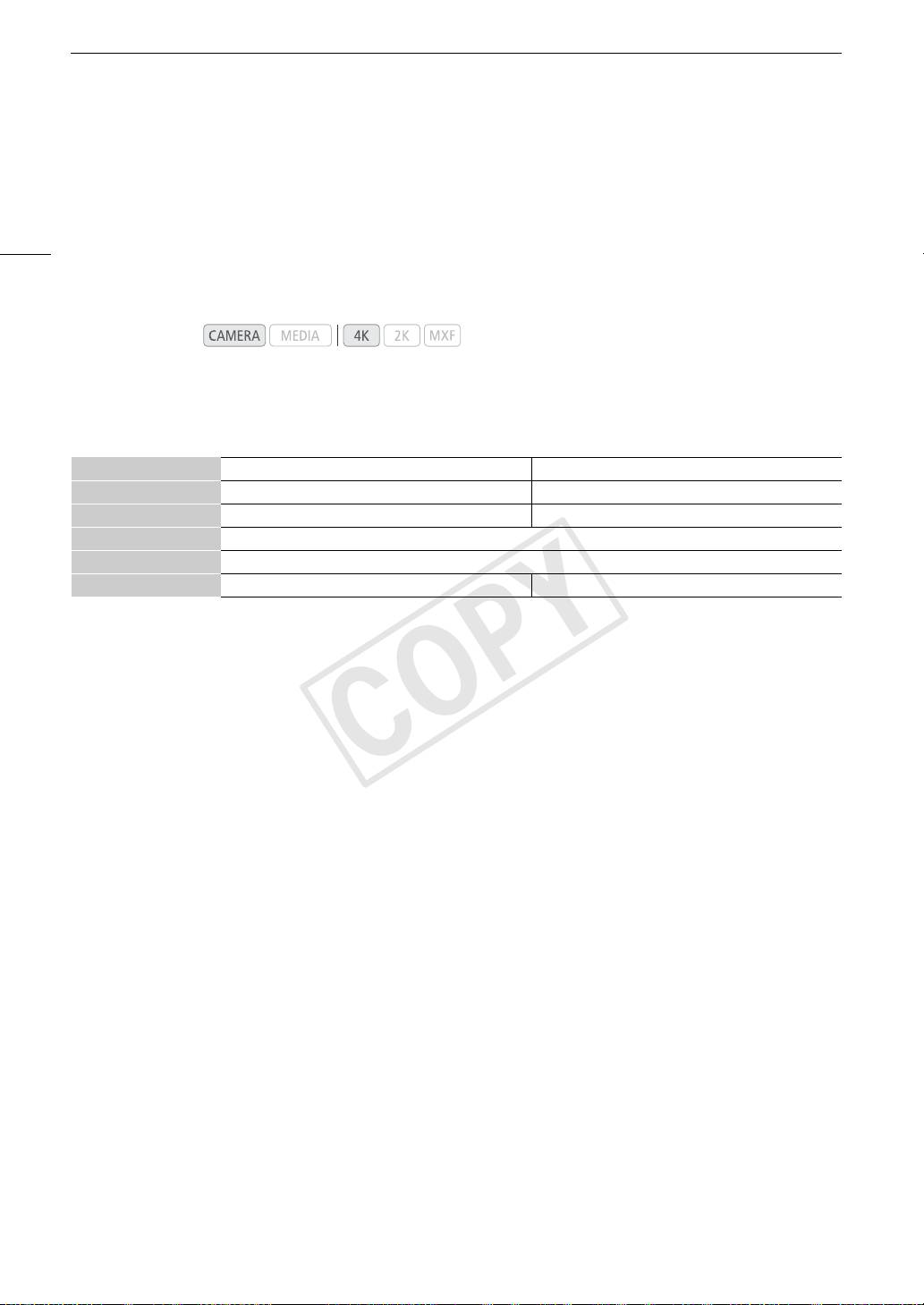
Обработка клипов в формате RAW
Обработка клипов в формате RAW
Для обработки клипов в формате RAW, записанных на внешнее устройство записи, подключенное к
разъемам 3G-SDI камеры, используйте программное обеспечение Cinema RAW Development. После
158
обработки клипов и их экспорта в файл стандартного типа полного качества, такого как DPX, клипы
будут готовы к цветокоррекции. Для загрузки этого программного обеспечения и получения новейших
сведений о нем посетите местный веб-сайт компании Canon. Подробные сведения по работе с
программным обеспечением см. в прилагаемом к нему руководстве (PDF-файл).
Режимы работы:
Системные требования
Эти системные требования действительны по состоянию на июль 2012 г.
Программное обеспечение Cinema RAW Development
1
ОС Windows 7
, SP1 Mac OS X v10.7 или 10.8
Процессор Рекомендуется Intel® Core i7, 3,06 ГГц Рекомендуется Intel® Xeon, 2,8 ГГц Quad Code
Графический процессор NVIDIA GeForce GTX680 NVIDIA Quadro 4000
ОЗУ 16 ГБ
2
Жесткий диск Любой со скоростью чтения/записи 600 Мбайт/с
3
Плата расширения SDI
AJA KONA 3G с драйверами v10.3.0 AJA KONA 3G с драйверами v10.3.1
1
Только 64-разрядная версия.
2
Клипы RAW и обработанные клипы рекомендуется хранить на разных накопителях.
3
Требуется только при контроле выходного сигнала SDI на внешнем мониторе.
Установка и удаление программного обеспечения Cinema RAW Development
(Windows)
Установка программного обеспечения Cinema RAW Development
1 Дважды щелкните crdw-*****.zip, файл, загруженный с веб-сайта Canon, чтобы разархивировать его.
• Будет создана папка crdw-*****, содержащая файл crdw***.exe.
2 Выберите свою зону.
3 Выберите страну/регион, затем нажмите кнопку Далее.
• Если на шаге 2 выбран вариант Asia или Oceania, переходите к шагу 5.
4 Выберите язык, на котором будут отображаться инструкции при установке.
5 После отображения сообщения с указанием завершить работу других приложений завершите их
работу и щелкните OK.
• Отображается лицензионное соглашение на программное обеспечение.
6 Ознакомьтесь с лицензионным соглашением и нажмите кнопку Да для начала установки.
• Если не выбрать кнопку Да, установка программного обеспечения будет невозможна.
• После завершения установки отображается сообщение Установка завершена успешно.
7Нажмите кнопку Далее, затем кнопку Готово.
Удаление программного обеспечения Cinema RAW Development
1В меню Пуск выберите Все программы > Canon Utilities > Cinema RAW Development > Удалить
программу Cinema RAW Development.
• Выводится экран запроса подтверждения.
2Нажмите кнопку OK, чтобы начать удаление программного обеспечения.
COPY

Обработка клипов в формате RAW
• После удаления программного обеспечения отображается сообщение ПО успешно удалено.
3 Нажмите кнопку OK.
159
Установка и удаление программного обеспечения Cinema RAW Development
(Mac OS)
Установка программного обеспечения Cinema RAW Development
1 Дважды щелкните crdm-*****.dmg.gz, файл, загруженный с веб-сайта Canon, чтобы разархивировать
его.
• Будет создан файл crdm-*****.dmg.
2 Дважды щелкните crdm-*****.dmg.
• На рабочем столе отобразится значок crdm***.
3 Дважды щелкните crdm***, затем дважды щелкните CRDInstaller.
4 Выберите свою зону.
5 Выберите страну/регион, затем нажмите кнопку Далее.
6 После отображения сообщения с указанием завершить работу других приложений завершите их
работу и щелкните OK.
• Отображается лицензионное соглашение на программное обеспечение.
7 Ознакомьтесь с лицензионным соглашением и нажмите кнопку Да для начала установки.
• Если не выбрать кнопку Да, установка программного обеспечения будет невозможна.
• После завершения установки отображается сообщение Установка завершена успешно.
8 Нажмите кнопку Далее, затем кнопку Готово.
Удаление программного обеспечения Cinema RAW Development
1 В папке Программы откройте папку Canon Utilities.
2 Переместите папку Cinema RAW Development в папку Корзина.
Просмотр руководства пользователя программного обеспечения
Подробные сведения по использованию программного обеспечения см. в руководстве пользователя
(PDF-файл*). Руководство пользователя устанавливается вместе с программным обеспечением.
* Для просмотра файла требуется программа Adobe Reader®.
Windows:
1В меню Пуск выберите Все программы > Canon Utilities > Cinema RAW Development >
Cinema RAW Development Instruction Manual.
2 Выберите язык руководства пользователя, которое требуется просмотреть.
Mac OS:
1 В папке Программы откройте папку Canon Utilities > Cinema RAW Development > Manual.
2 Откройте папку требуемого языка и дважды щелкните мышью PDF-файл.
ПРИМЕЧАНИЯ
• Руководство пользователя можно также просмотреть, запустив программу Cinema RAW
Development
, затем выбрав меню Help > View Instruction Manual.
COPY

Сохранение MXF-клипов в компьютере
Сохранение MXF-клипов в компьютере
Для переноса клипов MXF, записанных на CF-карте, в компьютер и их сохранения используйте
программное обеспечение с компакт-диска Canon XF Utilities из комплекта поставки. Компакт-диск
160
содержит следующие программы.
햲
Canon XF Utility: браузер для переноса клипов в компьютер, воспроизведения и проверки
видеозаписей, а также для управления клипами.
햳Подключаемые модули для программного обеспечения нелинейного монтажа (NLE): эти
подключаемые модули позволяют переносить клипы с компьютера или CF-карты
(подключенной к компьютеру с помощью USB-устройства чтения карт) в программное
обеспечение нелинейного монтажа (NLE). Прилагаются следующие подключаемые модули.
- Подключаемые модули к программному обеспечению нелинейного монтажа компании Avid (для
компьютеров с ОС Windows или Mac OS)
- Canon XF Plugin for Avid Media Access
- Canon XF Plugin 64 for Avid Media Access
- Подключаемые модули к программному обеспечению нелинейного монтажа компании Apple (для
компьютеров с ОС Mac OS)
- Canon XF Plugin for Final Cut Pro
- Canon XF Plugin for Final Cut Pro X
Более подробные сведения приводятся в руководстве по работе с каждым из модулей. Подробнее о
порядке доступа к руководствам см. в разделе Просмотр руководств по работе с программным
обеспечением (A 165). Новейшие сведения о программном обеспечении см. на веб-сайтах, таких как
локальный веб-сайт компании Canon.
Режимы работы:
Системные требования
Canon Программа XF Utility
1
Windows XP
, SP3
2
ОС
Windows Vista
, SP2
Mac OS X v10.5, 10.6 или 10.7
2
Windows 7
, с пакетом обновления SP1 или без него
Intel® Core
Intel® Core (рекомендуется Intel® Core 2 Duo,
Процессор
(рекомендуется Intel® Core 2 Duo, 2,66 ГГц);
2,66 ГГц)
SSE2-совместимый
ОЗУ 1 Гбайт (2 Гбайта для 64-разрядной версии Windows 7)
Доступное пространство
Установка: 80 Мбайт
на жестком диске
Разрешение 1024 x 768,
Разрешение 1024 x 768,
Монитор
16-битный цвет (среднее качество цветопередачи)
32000 цветов
1
Только 32-разрядная версия.
2
32-разрядная и 64-разрядная версии.
COPY
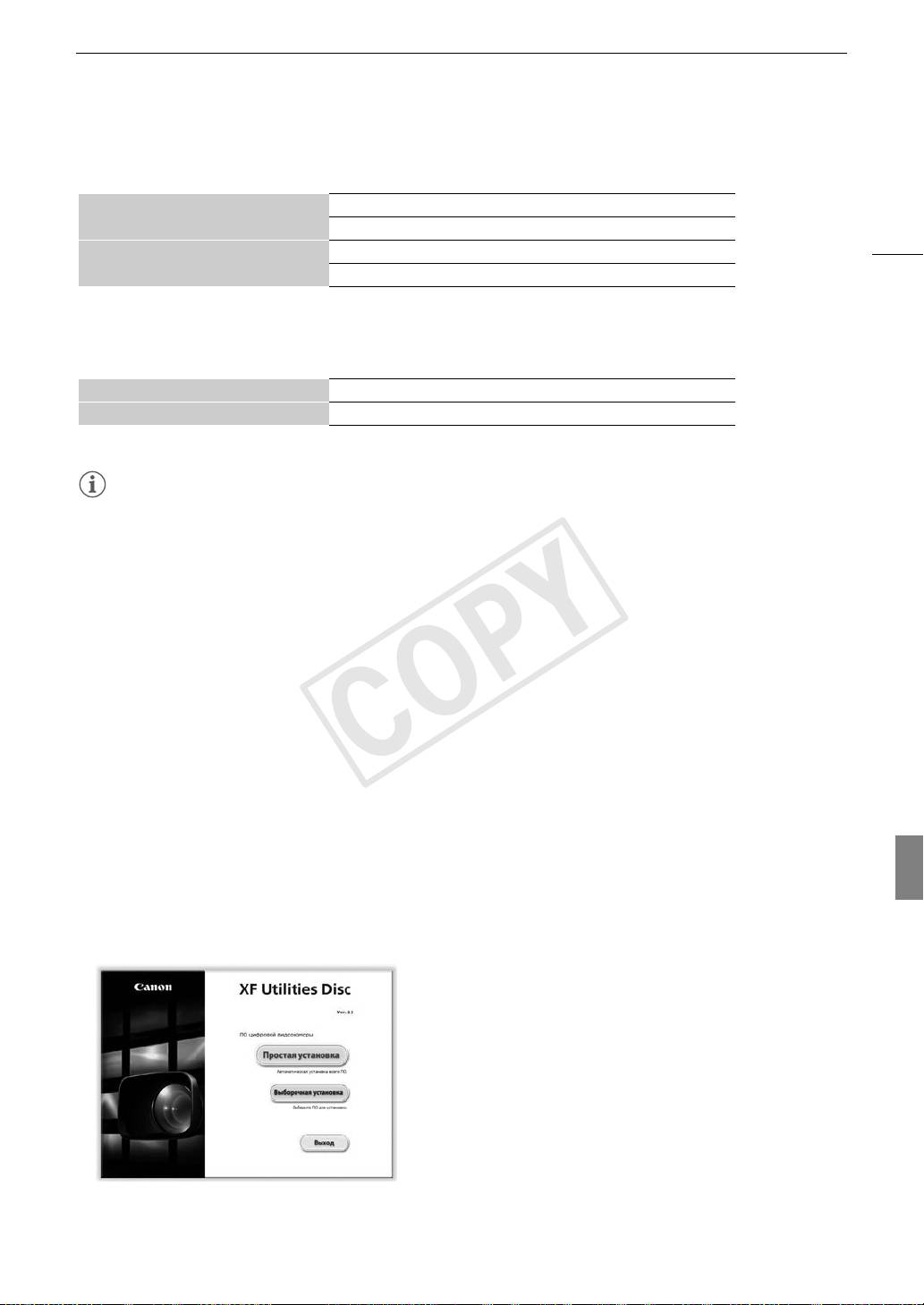
Сохранение MXF-клипов в компьютере
Подключаемые модули к программному обеспечению нелинейного монтажа компании Avid
См. приведенный ниже список требуемых приложений.
Media Composer 4.0.5/5.0/5.5 (Windows и Mac OS)
Canon XF Plugin for Avid Media Access
NewsCutter 8.0.5/9.0/9.5 (только Windows)
161
Media Composer 6.0 (Windows и Mac OS)
Canon XF Plugin 64 for Avid Media Access
NewsCutter 10.0 (только Windows)
Системные требования для приложения см. на официальной главной странице приложения.
Подключаемые модули к программному обеспечению нелинейного монтажа компании Apple
См. приведенный ниже список требуемых приложений.
Canon XF Plugin for Final Cut Pro Final Cut Pro 6.0.6/7.0.0 – 7.0.3
Canon XF Plugin for Final Cut Pro X Final Cut Pro X 10.0.3
Системные требования для приложения см. на официальной главной странице приложения.
ПРИМЕЧАНИЯ
• Даже если компьютер удовлетворяет требованиям к системе, правильная работа программного
обеспечения не может быть гарантирована.
Установка и удаление программы Canon XF Utility (Windows)
Установка программы Canon XF Utility
Для установки программы Canon XF Utility выполните следующую процедуру. Обратите внимание, что
можно выбрать язык программы установки: английский, французский, испанский, итальянский или
немецкий (доступные языки зависят от выбранного региона).
1 Установите в компьютер компакт-диск Canon XF Utilities.
• Отображается экран установки. Если он не отображается, выполните приведенные ниже шаги.
-Windows Vista и Windows 7: при появлении окна автозапуска выберите вариант Выполнить
SETUP.EXE.
-Windows Vista, Windows 7 и Windows XP: откройте окно Компьютер (Windows Vista и Windows 7) или
Мой компьютер (Windows XP) и дважды щелкните значок дисковода, в который установлен этот
компакт-диск.
2 Выберите способ установки, затем нажмите кнопку OK.
• Если выбран способ установки
Простая установка
, переходите к шагу 5.
COPY
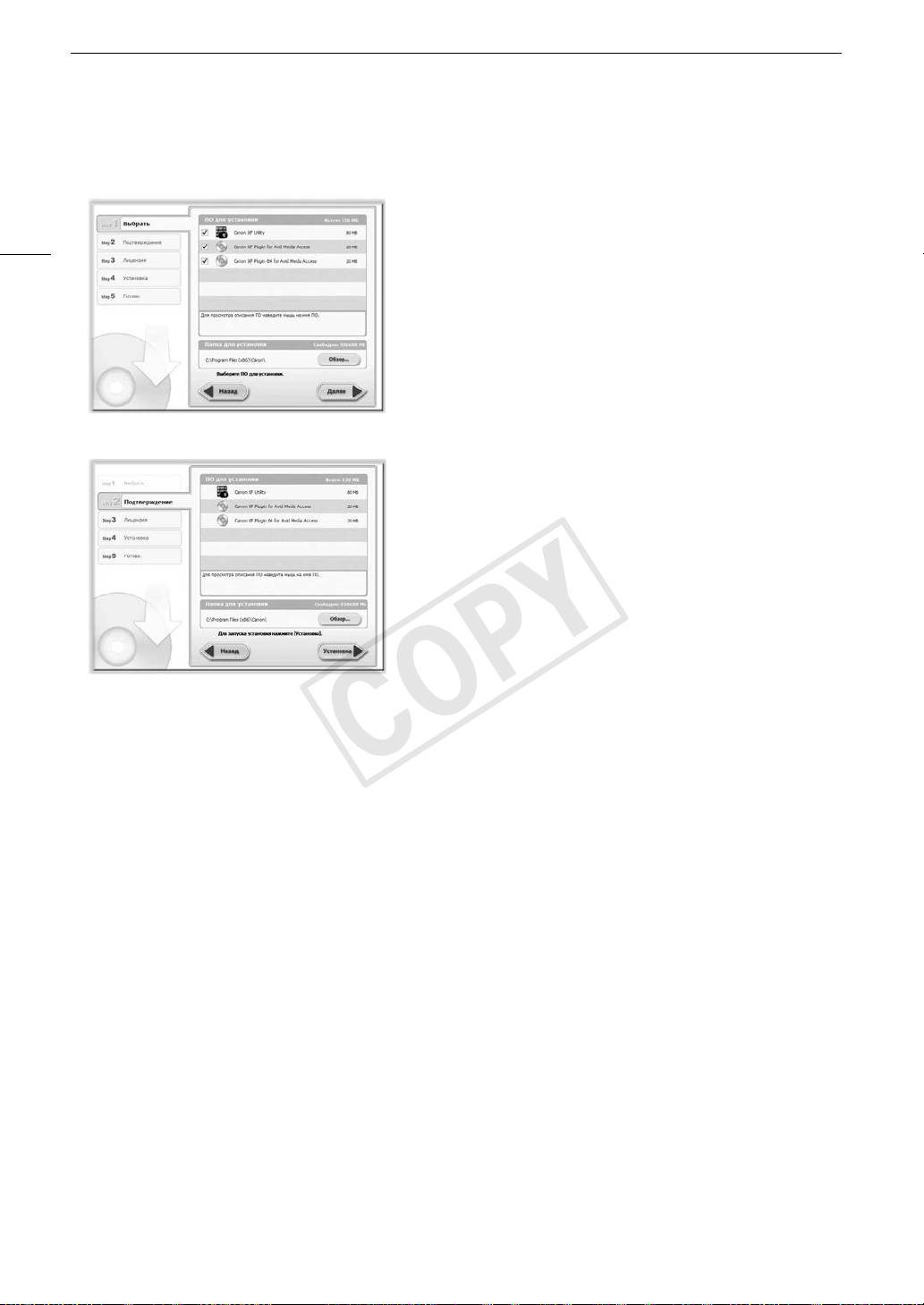
Сохранение MXF-клипов в компьютере
3 Выберите устанавливаемое программное обеспечение и папку для установки. Затем нажмите кнопку
Далее.
162
4Нажмите кнопку Установка.
5 Ознакомьтесь с лицензионным соглашением и нажмите кнопку Да для начала установки.
• Если не выбрать кнопку Да, установка программного обеспечения будет невозможна.
• После завершения установки отображается сообщение Установка завершена успешно.
• Для отмены операции можно нажать кнопку Отмена.
6Нажмите кнопку Далее, затем кнопку Готово.
7 Извлеките компакт-диск из компьютера.
Удаление программы Canon XF Utility
1В меню Пуск выберите Все программы > Canon Utilities > Canon XF Utility > Удалить программу
Canon XF Utility.
• Выводится экран запроса подтверждения.
2Нажмите кнопку Да, чтобы начать удаление программного обеспечения.
• После удаления программного обеспечения отображается сообщение ПО успешно удалено.
3Нажмите кнопку OK.
Удаление подключаемого модуля Canon XF Plugin for Avid Media Access или Canon XF Plugin 64 for
Avid Media Access
1 В панели управления откройте Программы и компоненты* (Windows Vista/Windows 7) или Установка
и удаление программ (Windows XP).
• Отображается список установленных программ.
2 Выберите требуемый подключаемый модуль.
3 Щелкните Удалить или Удалить/Изменить (Windows Vista/Windows 7) или Изменить/Удалить
(Windows XP).
COPY

Сохранение MXF-клипов в компьютере
4 Следуйте инструкциям, выводимым на экран.
*Может быть Установка и удаление программ – это зависит от способа отображения Панели управления.
Удаление программы Canon XF MPEG2 Decoder
163
1 В панели управления откройте Программы и компоненты* (Windows Vista/Windows 7) или Установка
и удаление программ (Windows XP).
• Отображается список установленных программ.
2 Выберите Canon XF MPEG2 Decoder.
3 Щелкните Удалить или Удалить/Изменить (Windows Vista/Windows 7) или Изменить/Удалить
(Windows XP).
4 Следуйте инструкциям, выводимым на экран.
*Может быть Установка и удаление программ – это зависит от способа отображения Панели управления.
Удаление инструкций по работе с подключаемыми модулями к программному обеспечению для
нелинейного монтажа компании Avid
1В меню Пуск откройте Все программы > Canon Utilities > Требуемый подключаемый модуль >
Удалить программу Руководство пользователя программы Canon XF Plugin for Avid Media
Access или Удалить программу Руководство пользователя программы Canon XF Plugin 64 for
Avid Media Access.
2 При появлении экрана запроса подтверждения нажмите кнопку Да, затем нажмите кнопку OK.
Установка и удаление программы Canon XF Utility (Mac OS)
Установка программы Canon XF Utility
1 Установите в компьютер компакт-диск Canon XF Utilities.
2 Откройте программу Finder, щелкните CanonXF**M в разделе Устройства на боковой панели и
дважды щелкните MasterInstaller.
• «**» в названии компакт-диска означает номер версии.
• Mac OS X v10.5 или 10.6: на рабочем столе появляется значок компакт-диска. Можно дважды
щелкнуть этот значок, затем дважды щелкнуть MasterInstaller.
• Отображается экран установки.
3 Нажмите кнопку Установить.
COPY

Сохранение MXF-клипов в компьютере
4 Выберите способ установки, затем нажмите кнопку Далее.
164
5 Ознакомьтесь с условиями лицензионного соглашения и нажмите кнопку Принимаю.
• Если не выбрать кнопку Принимаю, установка программного обеспечения будет невозможна.
• Если выбран способ установки
Простая установка
, переходите к шагу 8.
6 Выберите устанавливаемое программное обеспечение, затем нажмите кнопку В
перед
.
7Нажмите кнопку В
перед
, чтобы начать установку.
• После завершения установки отображается сообщение Установка завершена.
8Нажмите кнопку Закончить, затем извлеките компакт-диск из компьютера.
COPY
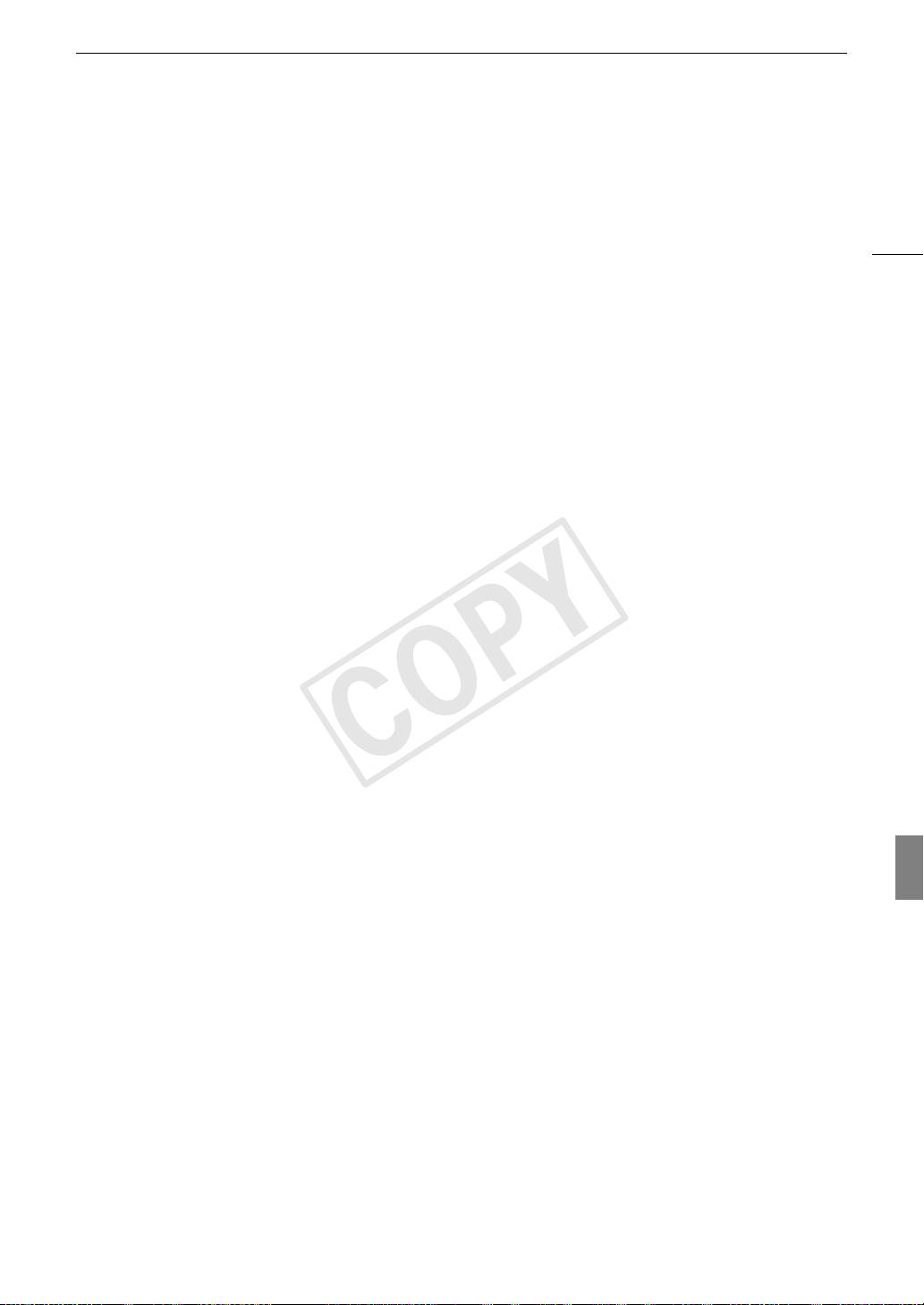
Сохранение MXF-клипов в компьютере
Удаление программного обеспечения
1 В папке Программы откройте папку Canon Utilities.
2 Переместите Canon XF Utility в папку Корзина.
165
Удаление подключаемого модуля Canon XF Plugin for Final Cut Pro
Переместите следующий файл в папку Корзина.
/Библиотеки/Application Support/ProApps/MIO/RAD/Plugins/CanonXF.RADPlug
Удаление подключаемого модуля Canon XF Plugin for Final Cut Pro X
Переместите следующий файл в папку Корзина.
/Библиотеки/Application Support/ProApps/MIO/RADPlugins/CanonXF64.RADPlug
Удаление подключаемого модуля Canon XF Plugin for Avid Media Access
Переместите следующий файл в папку Корзина.
/Библиотеки/Application Support/Avid/AVX2_Plug-ins/AMA/MVP_CanonXF.avx
Удаление подключаемого модуля Canon XF Plugin 64 for Avid Media Access
Переместите следующий файл в папку Корзина.
/Библиотеки/Application Support/Avid/AVX2_Plug-ins/AMA/MVP_CanonXF64.avx
Удаление программы Canon XF MPEG2 Decoder
Переместите следующий файл в папку Корзина.
/Библиотеки/QuickTime/XFMpeg2Dec.component
Удаление инструкций по работе с подключаемыми модулями к программному обеспечению для
нелинейного монтажа компании Apple
1 В папке Программы откройте папку Canon Utilities.
2 Переместите Canon XF Plugin for Final Cut Pro или Canon XF Plugin for Final Cut Pro X в папку
Корзина.
Удаление инструкций по работе с подключаемыми модулями к программному обеспечению для
нелинейного монтажа компании Avid
1 В папке Программы откройте папку Canon Utilities.
2 Переместите Canon XF Plugin for Avid Media Access или Canon XF Plugin 64 for Avid Media Access в
папку Корзина.
Просмотр руководств по работе с программным обеспечением
Подробные сведения по использованию программного обеспечения см. в руководстве пользователя
(PDF-файл) каждого модуля. Руководства пользователя устанавливаются вместе с программным
обеспечением. Для компьютеров, работающих под управлением ОС Windows, требуется программа
Adobe® Reader®.
COPY
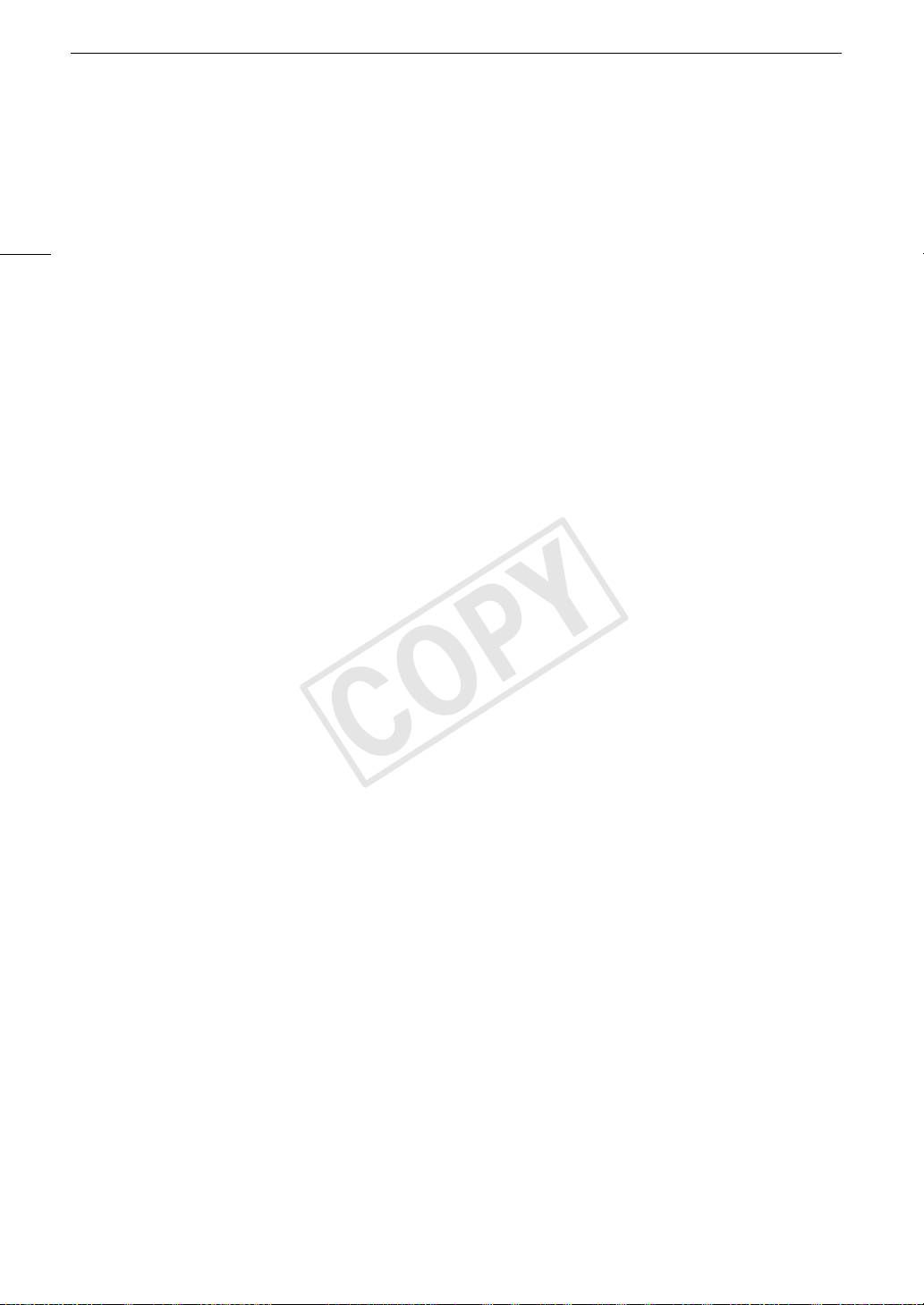
Сохранение MXF-клипов в компьютере
Просмотр руководства пользователя программы Canon XF Utility
Windows:
1В меню Пуск выберите Все программы > Canon Utilities > Canon XF Utility > Руководство
пользователя программы Canon XF Utility.
166
2 Выберите язык руководства пользователя, которое требуется просмотреть.
Mac OS:
1 В папке Программы откройте папку Canon Utilities > Canon XF Utility > Manual.
2 Откройте папку требуемого языка и дважды щелкните мышью PDF-файл.
Руководство пользователя можно также просмотреть, запустив программу Canon XF Utility, затем
выбрав меню Справка > Просмотр руководства по эксплуатации.
Просмотр инструкций по работе с подключаемыми модулями к программному обеспечению для
нелинейного монтажа
Windows:
1В меню Пуск выберите Все программы > Canon Utilities > Требуемый подключаемый модуль >
Руководство пользователя программы Canon XF Plugin for Avid Media Access или Руководство
пользователя программы Canon XF Plugin 64 for Avid Media Access.
2 Выберите требуемый язык.
Mac OS:
1 В папке Программы откройте папку Canon Utilities > Требуемый подключаемый модуль > Manual.
2 Откройте папку требуемого языка и дважды щелкните мышью PDF-файл.
COPY
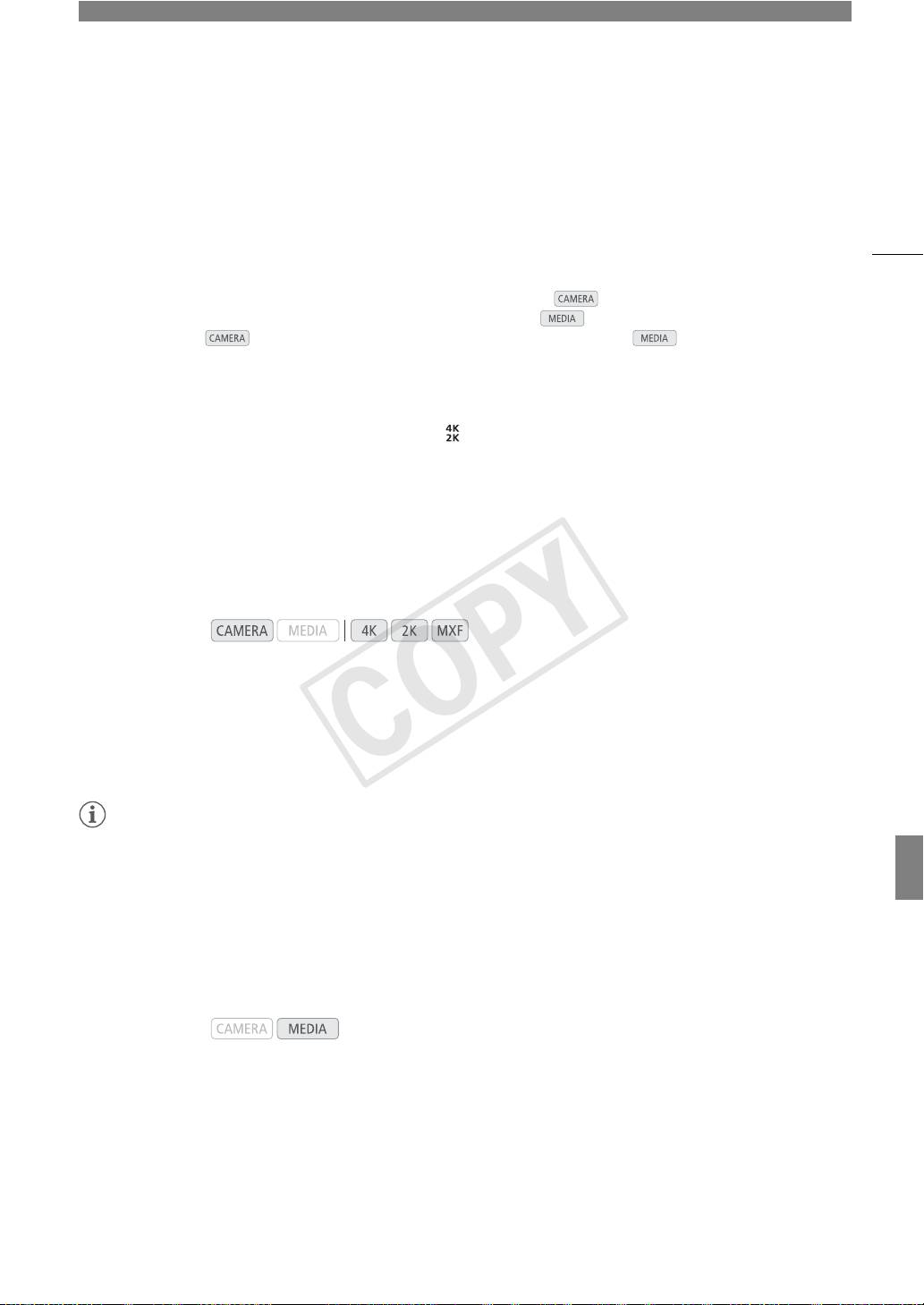
Фотографии
7
167
Съемка фотографий
Фотографии можно снимать, когда камера находится в режиме , или можно захватывать
фотографии из клипа MXF, когда камера находится в режиме . Фотографии записываются на SD-
карту. В режиме фотографии имеют размер 1920x1080*. В режиме размер фотографии
зависит от разрешения клипа, из которого захватывается фотография. Если разрешение клипа
составляет 1920x1080 или 1440x1080, фотография имеет размер 1920x1080. Если разрешение клипа
составляет 1280x720, фотография имеет размер 1280x720.
* При таком размере камера может сохранить приблизительно 670 фотографий на SD-карте емкостью 1 Гбайт. Кроме
того, если при работе в режимах 4K и 2K для параметра [ Настр. 4K/2K/MXF] > [Разм. выв. MXF] задано значение
[Letterbox], угол изображения будет отличаться.
Съемка фотографий в режиме CAMERA
Фотографии можно снимать, когда камера снимает клип или находится в режиме паузы записи. Если
заранее был выбран файл пользовательского изображения, он записывается вместе с фотографией
(A 122). Для съемки фотографий заранее задайте назначаемую кнопку для функции [Photo].
Режимы работы:
1 Задайте назначаемую кнопку для функции [Photo] (A 119).
2 Для съемки фотографии нажмите назначаемую кнопку.
• В правой верхней части экрана отображаются значок * и количество оставшихся кадров.
• Если выбран файл пользовательского изображения, он записывается вместе с фотографией.
• Во время записи фотографии мигает индикатор обращения к SD-карте.
ПРИМЕЧАНИЯ
• Съемка фотографий отключена, если включена связь Wi-Fi (для параметра [w Прочие функции] >
[Дистанц. по Wi-Fi] > [Выбор] задано любое другое значение, кроме [Откл]).
Захват фотографий в режиме MEDIA
Во время паузы воспроизведения можно захватить фотографию из клипа MXF. Для захвата
фотографий заранее задайте назначаемую кнопку для функции [Photo].
Режимы работы:
1 Задайте назначаемую кнопку для функции [Photo] (A 119).
2 Выберите требуемый MXF-клип и нажмите кнопку , чтобы начать воспроизведение.
3 Приостановите воспроизведение в месте, которое требуется захватить.
4 Для захвата фотографии нажмите назначаемую кнопку.
• Экран на короткое время становится черным, как если бы сработал затвор камеры.
• В правой верхней части экрана отображаются значок * и количество оставшихся кадров.
• Во время записи фотографии мигает индикатор обращения к SD-карте.

