Canon i-SENSYS MF512x: Сеть
Сеть: Canon i-SENSYS MF512x
Сеть
Сеть
Сеть ....................................................................................................................................................................... 424
Подключение к сети ....................................................................................................................................... 426
Выбор проводной или беспроводной локальной сети ............................................................................ 428
Подключение к проводной локальной сети ............................................................................................. 429
Подключение к беспроводной локальной сети ........................................................................................ 430
Настройка подключения с помощью функции WPS (режим нажатия кнопки) ................................ 432
Настройка подключения с помощью функции WPS (режим PIN-кода) ............................................. 435
Настройка подключения путем выбора беспроводного маршрутизатора ...................................... 438
Настройка подключения путем детального задания параметров .................................................... 442
Проверка SSID и ключа сети ................................................................................................................ 446
Настройка IP-адреса ................................................................................................................................... 449
Настройка адреса IPv4 ......................................................................................................................... 450
Настройка адресов IPv6 ....................................................................................................................... 454
Просмотр параметров сети ........................................................................................................................... 458
Настройка аппарата для печати или факсимильной связи с помощью компьютера ........................ 461
Настройка протоколов печати и функций WSD ........................................................................................ 462
Настройка портов принтера ...................................................................................................................... 466
Настройка сервера печати ......................................................................................................................... 471
Установка настроек сканирования (электронная почта/интернет-факсы/папки совместного
использования/FTP-сервер) ........................................................................................................................... 474
Настройка параметров сканирования (отправка электронной почты, отправка и прием интернет-
факсов) ........................................................................................................................................................ 475
Настройка основных параметров электронной почты ..................................................................... 477
Настройка параметров связи электронной почты/интернет-факса ................................................. 482
Настройка аппарата для сканирования в общие папки .......................................................................... 487
Установка общей папки в качестве пути для сохранения ................................................................. 488
Настройка аппарата для сканирования на FTP-сервер ............................................................................ 493
Настройка режима FTP PASV ................................................................................................................ 494
Настройка аппарата для сетевой среды ..................................................................................................... 496
Настройка параметров Ethernet ................................................................................................................ 497
Изменение максимального блока передачи ............................................................................................ 499
Настройка времени ожидания при подключении к сети ......................................................................... 500
Настройка DNS ............................................................................................................................................ 501
Настройка SMB ............................................................................................................................................ 506
Настройка WINS .......................................................................................................................................... 509
422
Сеть
Регистрация серверов LDAP ....................................................................................................................... 512
Настройка SNTP .......................................................................................................................................... 519
Мониторинг и контроль аппарата с помощью SNMP .............................................................................. 522
Настройка параметров для программного обеспечения управления .................................................... 527
423
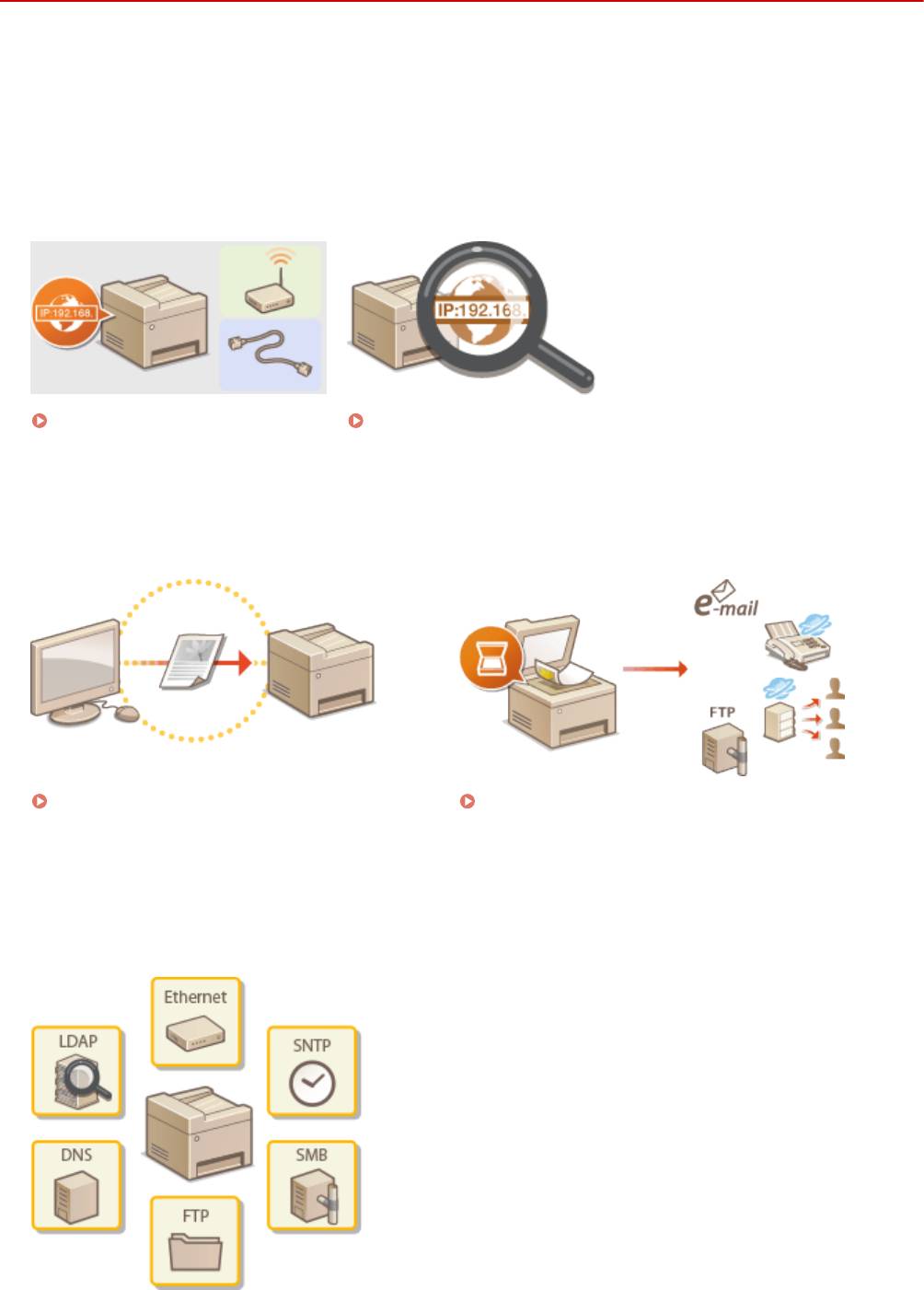
Сеть
Сеть
103E-072
Гибкие возможности этого аппарата позволяют использовать его в различных средах, предусматривая
применение как расширенных технологий, так и базовых функций сети. Необязательно быть экспертом по
сетевому оборудованию, так как функциональные возможности аппарата обеспечивают простую и удобную
работу. Не стоит ни о чем беспокоиться — просто следуйте пошаговым инструкциям по настройке сети.
◼ Подключение к компьютеру/Просмотр сетевых параметров аппарата
Подключение к сети(P. 426) Просмотр параметров сети(P. 458)
◼
Настройка или подготовка к печати/Факсимильная связь с помощью компьютера/
Функции сканирования
Настройка аппарата для печати или
Установка настроек сканирования (электронная
факсимильной связи с помощью
почта/интернет-факсы/папки совместного
компьютера(P. 461)
использования/FTP-сервер)(P. 474)
◼ Настройка аппарата для более удобной работы в сети
424

Сеть
Настройка аппарата для сетевой среды(P. 496)
Прямое соединение с мобильным устройством
● Возможно прямое взаимодействие с аппаратом из мобильного устройства без необходимости
настройки сложных сетевых параметров. Прямое соединение (режим точки доступа)(P. 400)
425
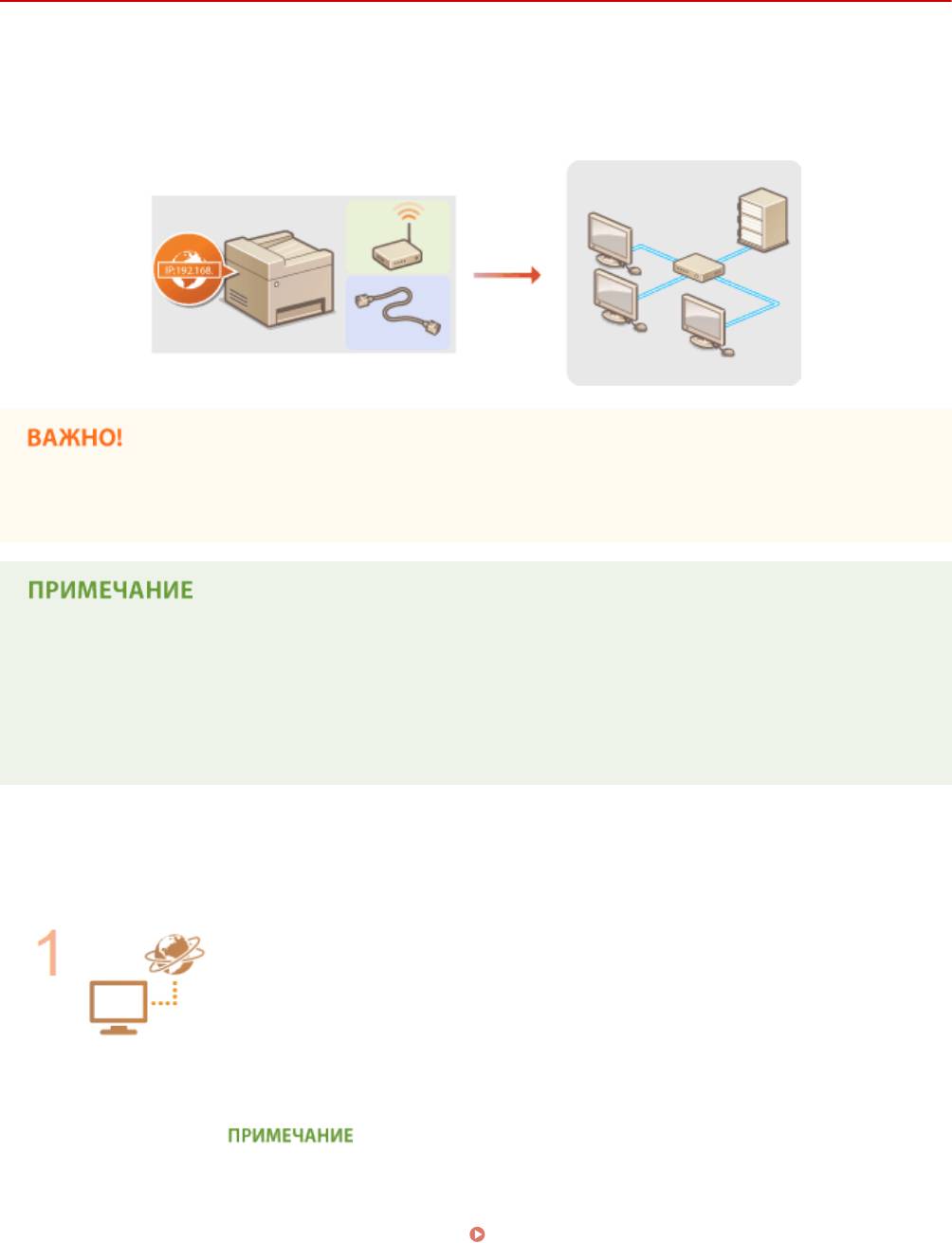
Сеть
Подключение к сети
103E-073
При подключении аппарата к проводной или беспроводной локальной сети необходимо настроить его
уникальный IP-адрес в выбранной сети. Выберите «проводная» или «беспроводная» в зависимости от типа
коммуникационной среды и сетевых устройств. Для получения отдельных настроек IP-адреса обратитесь к
поставщику интернет-услуг или администратору сети.
● Если аппарат подключен к незащищенной сети, личная информация может стать доступной
посторонним лицам.
● Устройство не может быть подключено одновременно к беспроводной и проводной сетям.
● Сетевой кабель и маршрутизатор не входят в комплект поставки данного устройства. Подготовьте их
в случае необходимости.
● Дополнительные сведения о сетевых устройствах см. в соответствующих руководствах по
эксплуатации или обратитесь к производителю устройства.
◼
Перед началом работы
Выполните следующие инструкции по подключению аппарата к сети.
Проверьте настройки компьютера.
● Убедитесь в том, что компьютер правильно подключен к сети. Для получения
дополнительной информации см. руководство по эксплуатации для
используемых сетевых устройств или обратитесь к производителям устройств.
● Убедитесь в том, что на компьютере настроены параметры сети. Если параметры
сети настроены неправильно, использование аппарата в сети невозможно даже
в том случае, если выполнены все остальные шаги следующей процедуры.
● В зависимости от сети может потребоваться изменение настроек способа связи
(полудуплексная или полнодуплексная связь) или тип Ethernet (10BASE-T/
100BASE-TX/1000BASE-T) ( Настройка параметров Ethernet(P. 497) ). Для
получения дополнительных сведений обратитесь к поставщику интернет-услуг
или администратору сети.
● Проверка MAC-адреса аппарата.
426
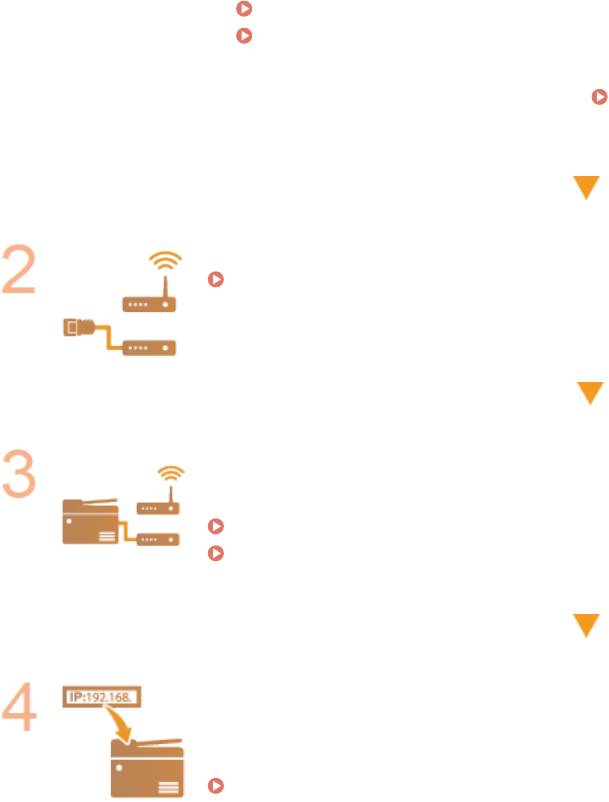
Сеть
Просмотр MAC-адреса для проводной локальной сети(P. 459)
Просмотр MAC-адреса и сведений для беспроводной локальной
сети(P. 459)
● Для подключения к сети IEEE 802.1X см.
Настройка аутентификации IEEE
802.1X(P. 601) .
Выберите проводную или беспроводную локальную сеть.
Выбор проводной или беспроводной локальной сети(P. 428)
Подключитесь к проводной или беспроводной локальной сети.
● Перейдите в раздел, соответствующий параметрам, выбранным в шаге 2.
Подключение к проводной локальной сети(P. 429)
Подключение к беспроводной локальной сети(P. 430)
При необходимости задайте IP-адрес.
● При покупке в аппарате настроено автоматическое получение IP-адреса. Если
необходимо указать конкретный IP-адрес, можно изменить эту настройку.
Настройка IP-адреса(P. 449)
427
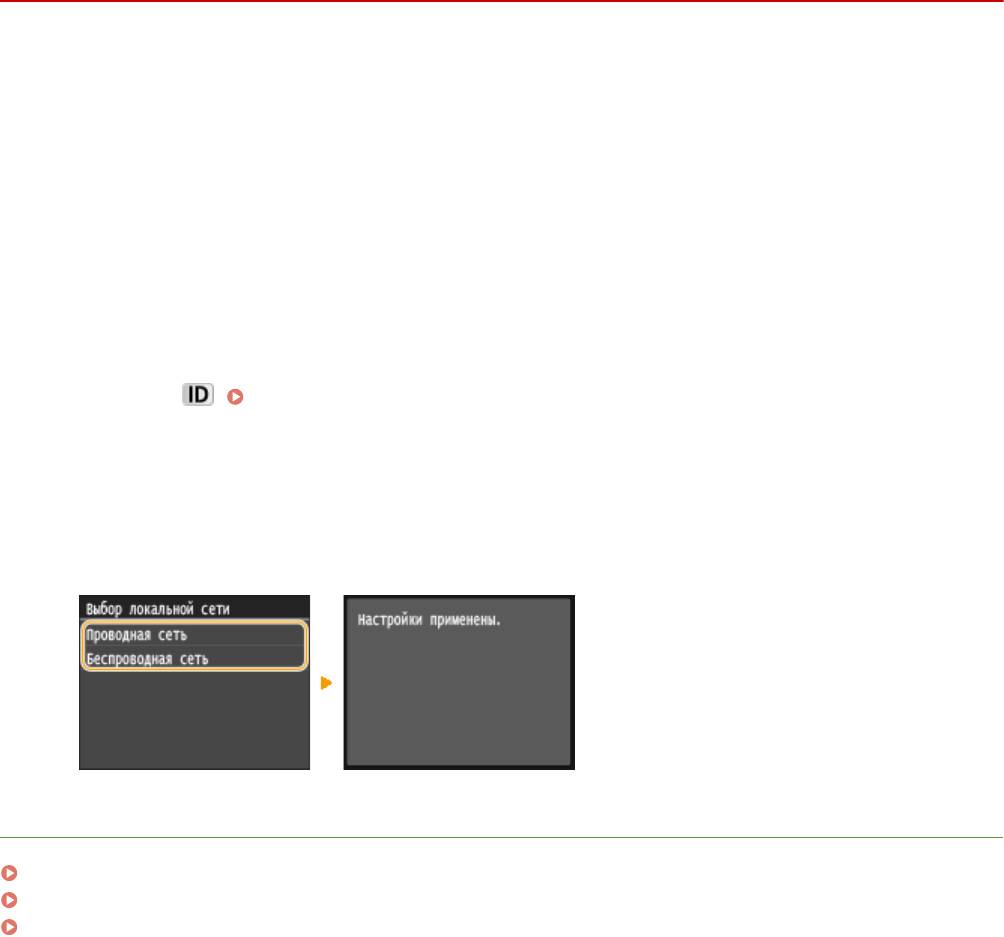
Сеть
Выбор проводной или беспроводной локальной
сети
103E-074
После того, как вы решили подключить аппарат к компьютеру через проводную или беспроводную локальную
сеть, выберите проводную или беспроводную локальную сеть с помощью панели управления. Обратите
внимание, что при изменении настройки с <Проводная сеть> на <Беспроводная сеть> или наоборот
необходимо удалить драйверы MF, установленные на компьютере, и установить их повторно. Подробнее см. в
разделе «Руководство по установке драйверов MF».
Коснитесь элемента <Меню> на экране Главный.
1
Коснитесь элемента <Настройки сети>.
2
● При появлении экрана входа в систему введите верное имя и PIN-код, используя цифровые клавиши,
и нажмите
. Вход в систему аппарата(P. 45)
Коснитесь элемента <Выбор проводной/беспроводной сети>.
3
Коснитесь элемента <Проводная сеть> или <Беспроводная сеть>.
4
ССЫЛКИ
Подключение к сети(P. 426)
Подключение к проводной локальной сети(P. 429)
Подключение к беспроводной локальной сети(P. 430)
428
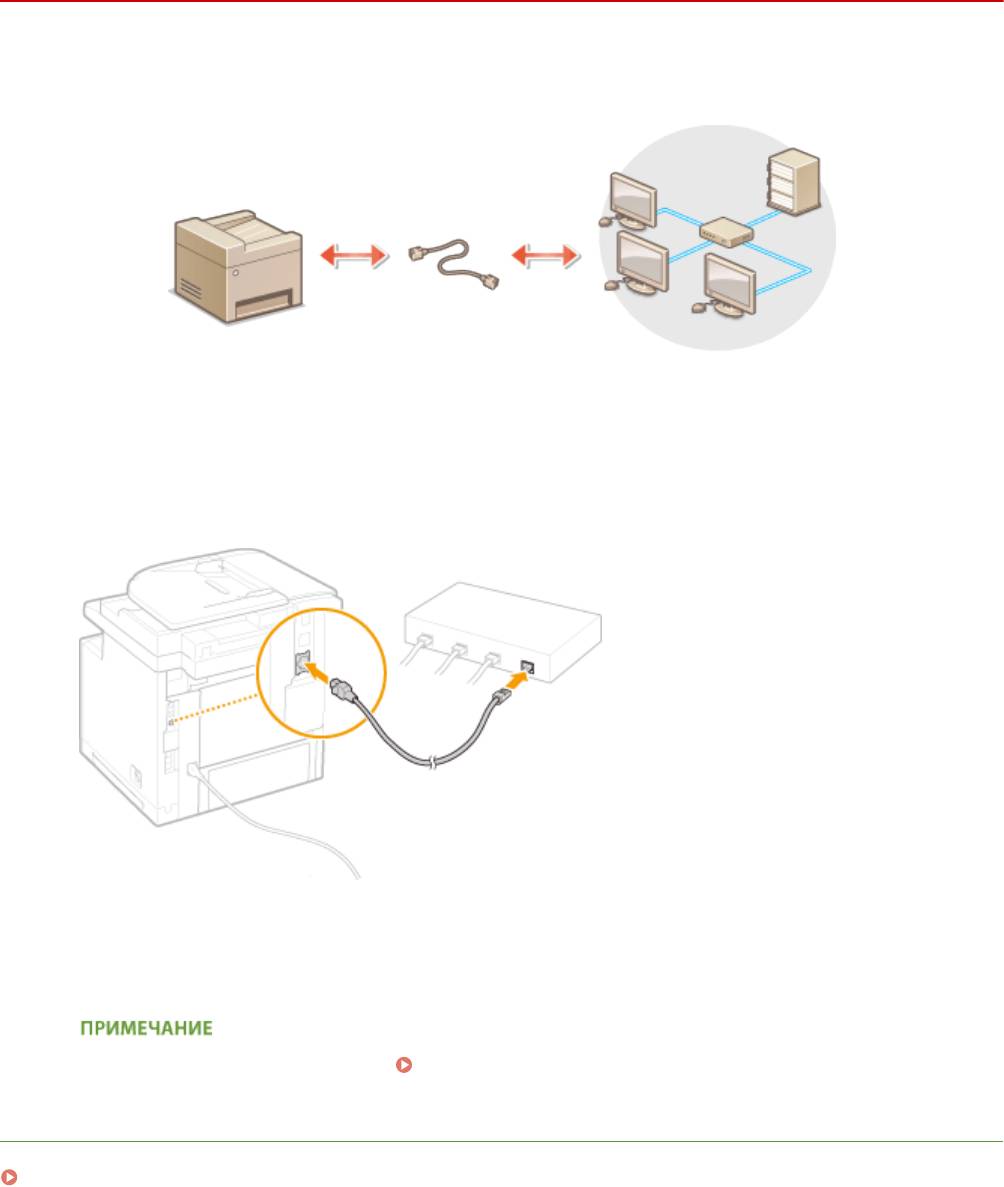
Сеть
Подключение к проводной локальной сети
103E-075
Подключите аппарат к компьютеру посредством маршрутизатора. Подключите устройство к маршрутизатору с
помощью сетевого кабеля.
Подсоедините кабель локальной сети.
1
● Подключите аппарат к маршрутизатору с помощью кабеля локальной сети.
● Вставьте штекер до щелчка.
Подождите около 2 минут.
2
● За это время IP-адрес будет задан автоматически.
● IP-адрес можно задать вручную. Настройка IP-адреса(P. 449)
ССЫЛКИ
Подключение к сети(P. 426)
429
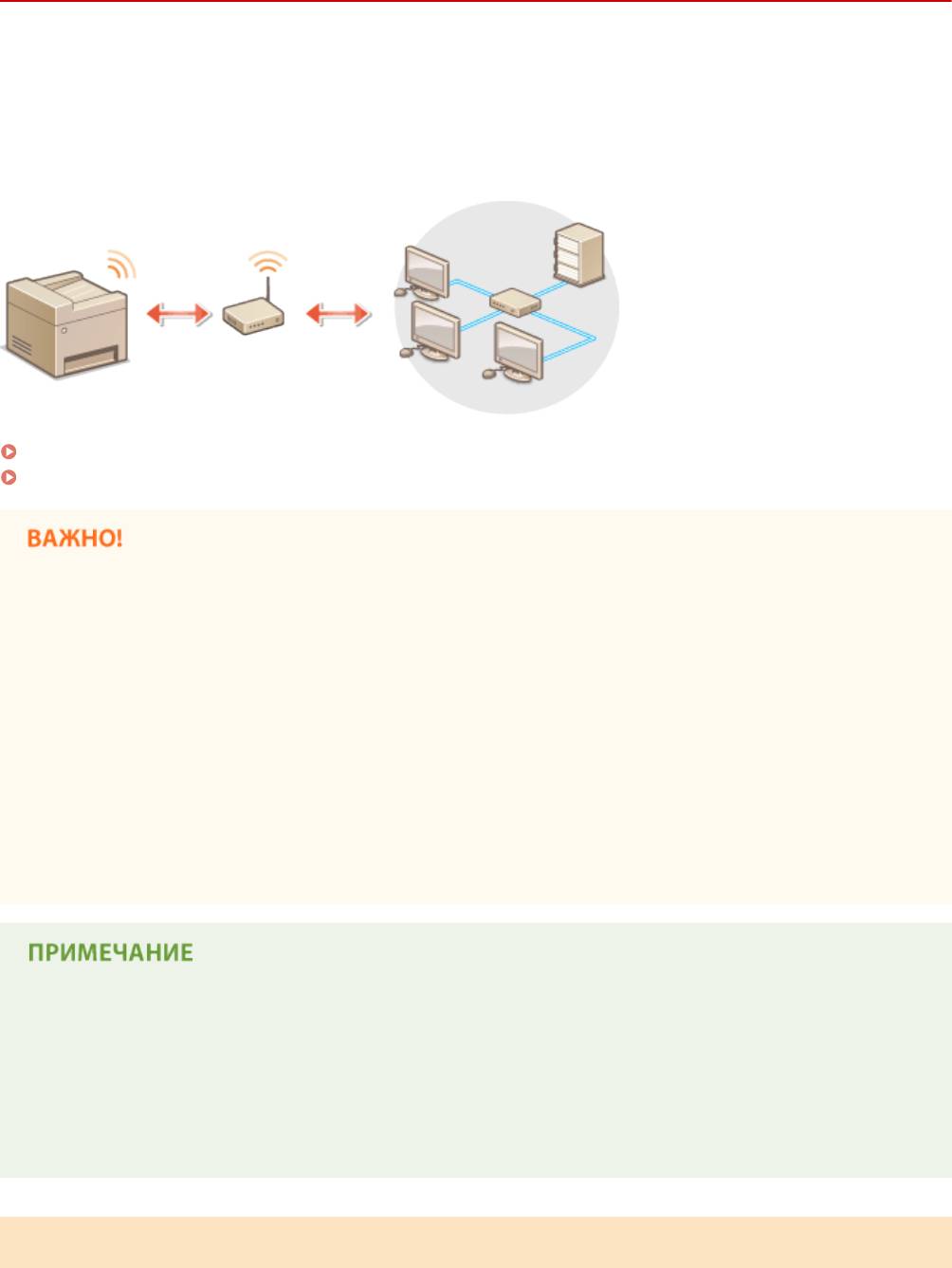
Сеть
Подключение к беспроводной локальной сети
103E-076
Беспроводные маршрутизаторы (или точки доступа) используются для подключения аппарата к компьютеру с
помощью радиосвязи. Если беспроводной маршрутизатор оснащен защищенной настройкой Wi-Fi (WPS),
настройка сети выполняется автоматически. Если используемые сетевые устройства не поддерживает
автоматическую конфигурацию, или требуется указать детализированные параметры проверки подлинности и
шифрования, необходимо вручную настроить подключение. Убедитесь в том, что компьютер правильно
подключен к сети.
Настройка подключения с использованием WPS (P. 430)
Настройка подключения вручную(P. 431)
Риск утечки информации
● Подключение к беспроводной локальной сети выполняется на усмотрение и на риск пользователя.
Если аппарат подключен к незащищенной сети, личная информация пользователя может стать
известной третьим лицам, поскольку беспроводная связь осуществляется с использованием
радиоволн, которые могут свободно распространяться в пространстве и выходить за границы
помещения.
Безопасность в рамках беспроводной локальной сети
● Функция беспроводной локальной сети этого аппарата поддерживает шифрование WEP, WPA-PSK и
WPA2-PSK. Совместимость со стандартами безопасности беспроводного маршрутизатора см. в
руководстве по эксплуатации для используемых сетевых устройств или обратитесь к производителю
устройства.
Устройства, необходимые для подключения к беспроводной локальной сети
● Беспроводной маршрутизации не входит в комплект поставки аппарата. При необходимости
подготовьте маршрутизатор самостоятельно.
● Беспроводной маршрутизатор должен соответствовать стандарту IEEE 802.11b/g/n и поддерживать
частоту 2,4 ГГц. Дополнительные сведения о сетевых устройствах см. в соответствующих руководствах
по эксплуатации или обратитесь к производителю устройства.
Настройка подключения с использованием WPS
При использовании WPS доступно два режима: режим нажатия кнопки и режим PIN-кода.
430
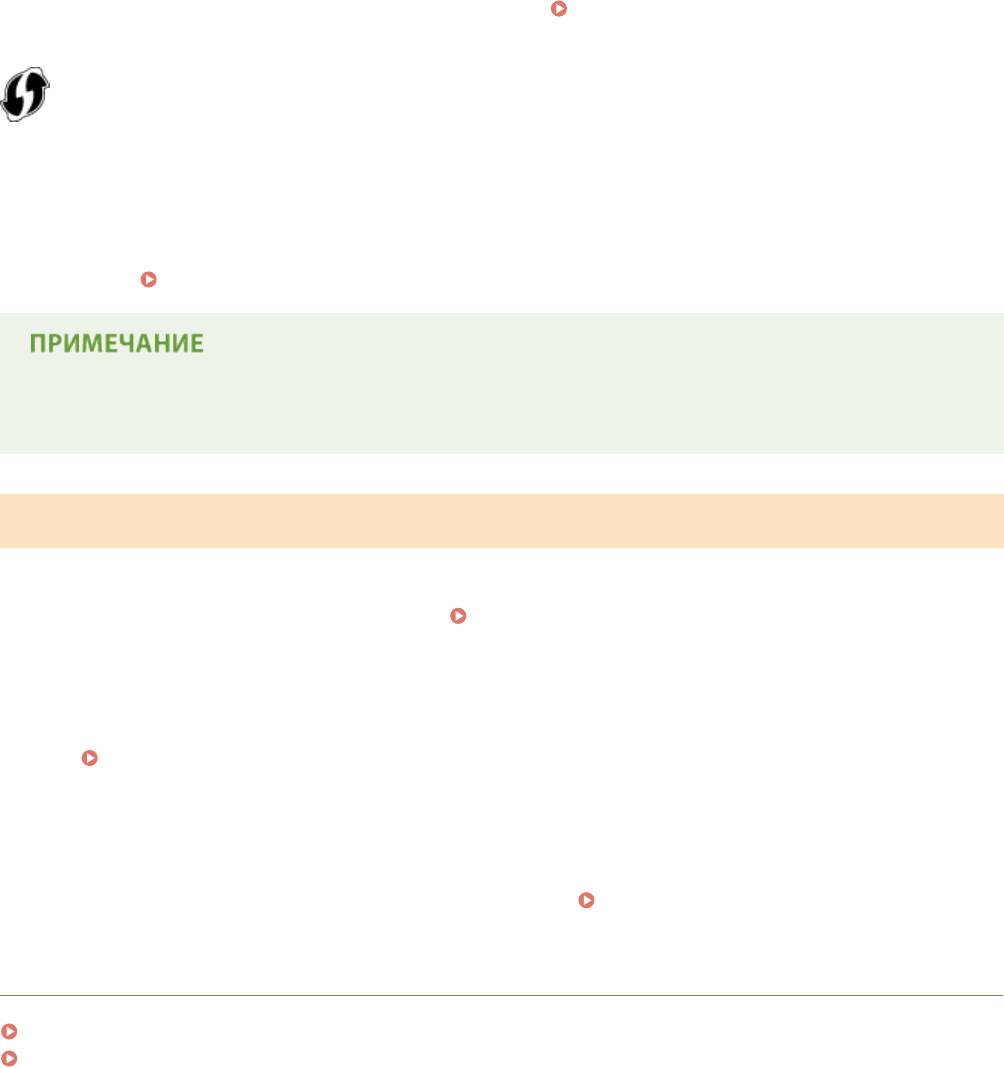
Сеть
◼ Режим нажатия кнопки
Найдите пометку WPS, указанную ниже, на упаковке беспроводного маршрутизатора. Также необходимо
убедиться в том, что на сетевом устройстве есть кнопка WPS.
Настройка подключения с помощью
функции WPS (режим нажатия кнопки)(P. 432)
◼
Режим PIN-кода
Некоторые WPS-маршрутизаторы не поддерживают режим нажатия кнопки. Если на упаковке или в
руководстве пользователя устройства упоминается режим PIN-кода WPS, необходимо настроить подключение,
указав PIN-код.
Настройка подключения с помощью функции WPS (режим PIN-кода)(P. 435)
● Если беспроводной маршрутизатор настроен на использование проверки подлинности на основе
WEP, вы не сможете установить подключение с помощью WPS.
Настройка подключения вручную
При настройке беспроводного подключения вручную можно выбрать беспроводной маршрутизатор или
вручную ввести необходимые данные. Независимо от выбранного способа убедитесь в доступности
необходимых данных, включая SSID и ключ сети (
Проверка SSID и ключа сети(P. 446) ).
◼
Выбор беспроводного маршрутизатора
Выберите этот параметр настройки, если необходимо настроить подключение вручную при минимальных
усилиях.
Настройка подключения путем выбора беспроводного маршрутизатора(P. 438)
◼
Ввод данных для настройки вручную
Чтобы указать детализированные настройки безопасности (параметры проверки подлинности и шифрования),
введите SSID и ключ сети для настройки подключения вручную.
Настройка подключения путем
детального задания параметров(P. 442)
ССЫЛКИ
Подключение к сети(P. 426)
Выбор проводной или беспроводной локальной сети(P. 428)
431
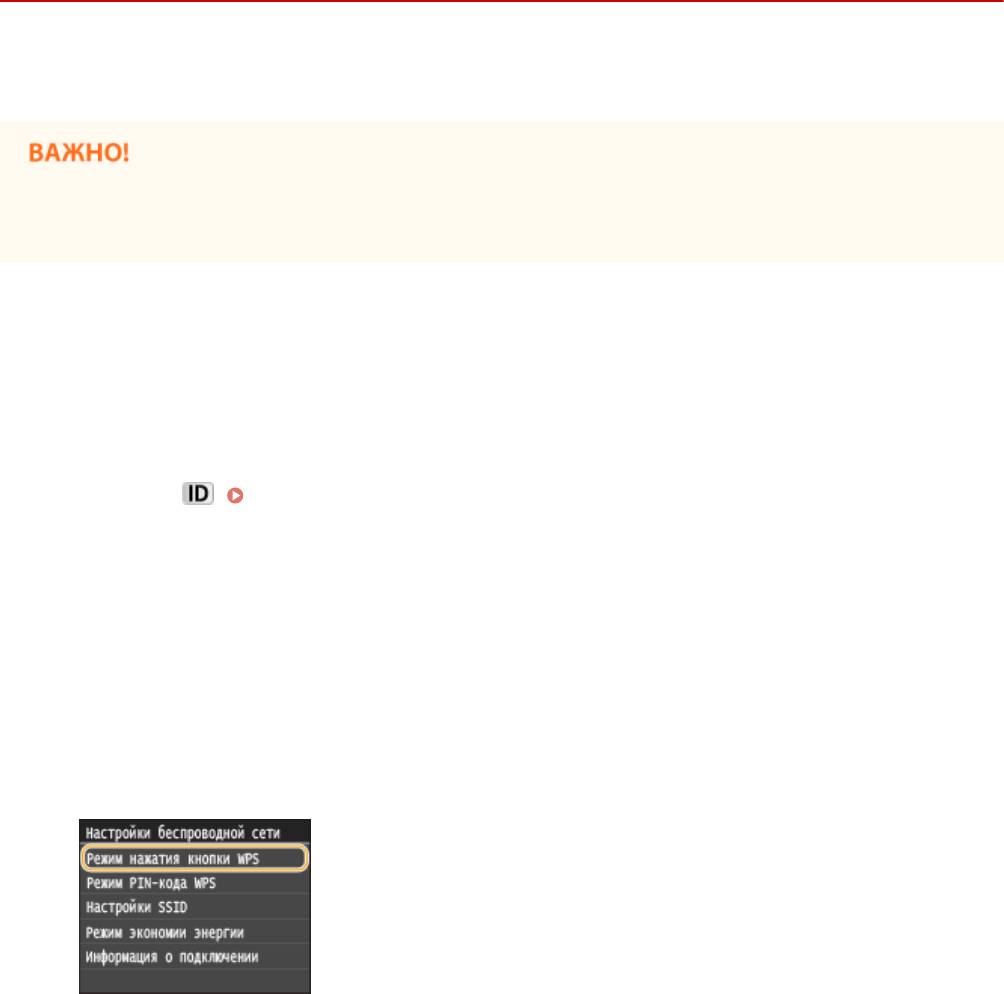
Сеть
Настройка подключения с помощью функции WPS
(режим нажатия кнопки)
103E-077
Если беспроводной маршрутизатор поддерживает режим нажатия кнопки WPS, вы можете легко настроить
подключение с помощью кнопки WPS.
● Способ использования беспроводного маршрутизатора варьируется для различных устройств.
Справочные сведения см. в руководствах по эксплуатации для соответствующих сетевых устройств.
Коснитесь элемента <Меню> на экране Главный.
1
Коснитесь элемента <Настройки сети>.
2
● При появлении экрана входа в систему введите верное имя и PIN-код, используя цифровые клавиши,
и нажмите
. Вход в систему аппарата(P. 45)
Коснитесь элемента <Настройки беспроводной сети>.
3
● При отображении сообщения <Включить беспроводную сеть?> выберите <Да>.
Прочтите текст сообщения и нажмите <OK>.
4
Коснитесь элемента <Режим нажатия кнопки WPS>.
5
Коснитесь элемента <Да>.
6
Нажмите и удерживайте кнопку WPS на беспроводном маршрутизаторе.
7
● Необходимо нажать и удерживать кнопку в течение 2 минут после нажатия <Да> в шаге 6.
● В зависимости от сетевого устройства можно нажать и удерживать кнопку в течение 2 секунд или
дольше. Справочные сведения см. в руководствах по эксплуатации для соответствующих сетевых
устройств.
432
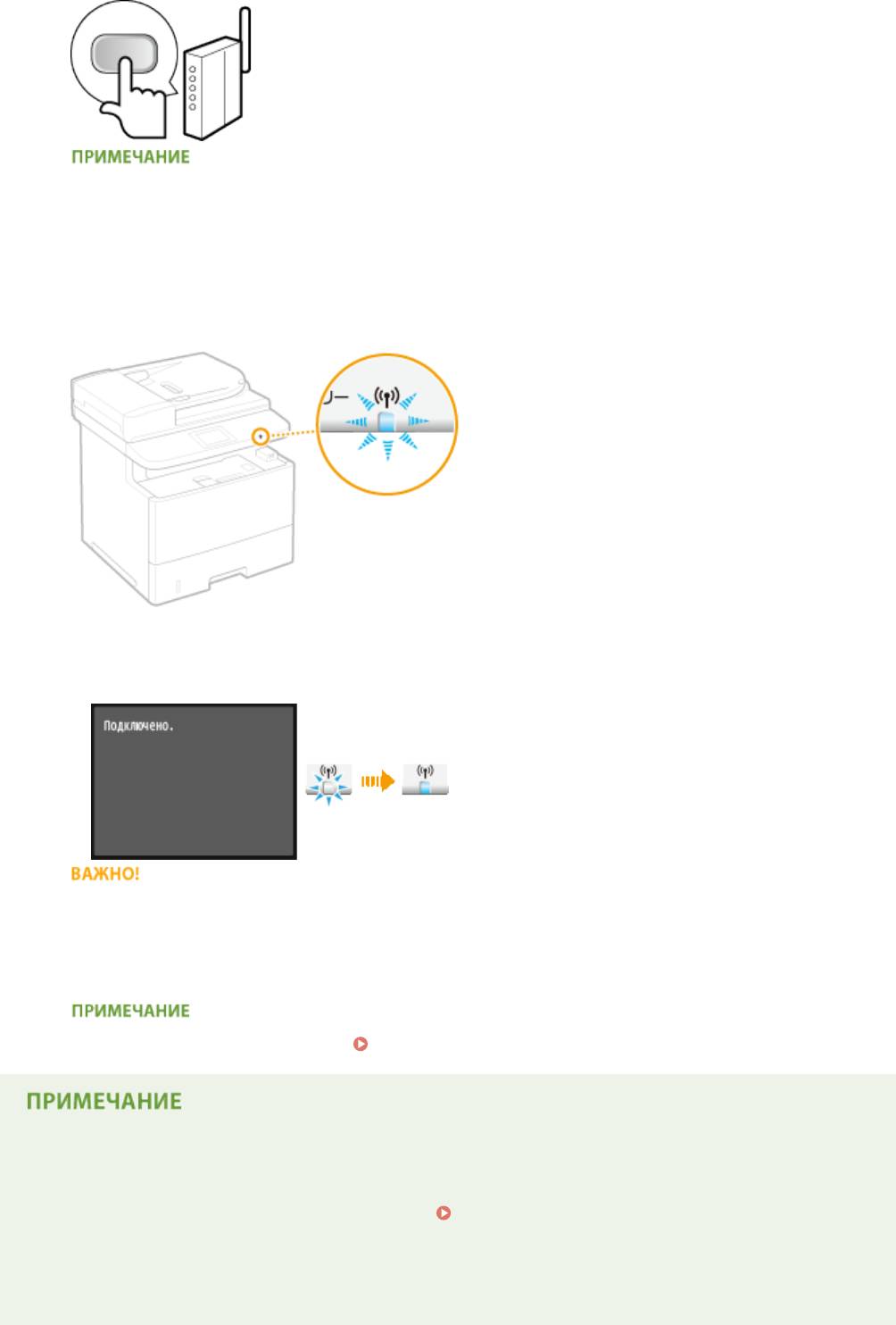
Сеть
Если во время установки отображается сообщение об ошибке
● Коснитесь элемента <Закрыть> и вернитесь к шагу 5.
Убедитесь в том, что на панели управления мигает индикатор Wi-Fi.
8
● При обнаружении беспроводного маршрутизатора начинает мигать индикатор Wi-Fi.
➠
По завершении установки отображается следующий экран, и примерно через 2 секунды загорается
индикатор Wi-Fi. Подождите приблизительно 2 мин (пока не завершится автоматическая настройка
IP-адреса и других параметров).
Интенсивность сигнала
● Если для подключения доступно более одного беспроводного маршрутизатора, аппарат
подключается к устройству с самым интенсивным сигналом. Интенсивность сигнала измеряется
при помощи RSSI (индикации уровня принимаемого сигнала).
● IP-адрес можно задать вручную. Настройка IP-адреса(P. 449)
Снижение энергопотребления
● Можно настроить аппарат для перехода в <Режим экономии энергии> в зависимости от сигнала,
излучаемого беспроводным маршрутизатором.
Режим экономии энергии(P. 652)
Если IP-адрес аппарата изменился
● В среде DHCP IP-адрес аппарата может изменяться автоматически. В этом случае подключение
сохраняется до тех пор, пока компьютер и аппарат находятся в пределах одной подсети.
433

Сеть
ССЫЛКИ
Подключение к беспроводной локальной сети(P. 430)
434
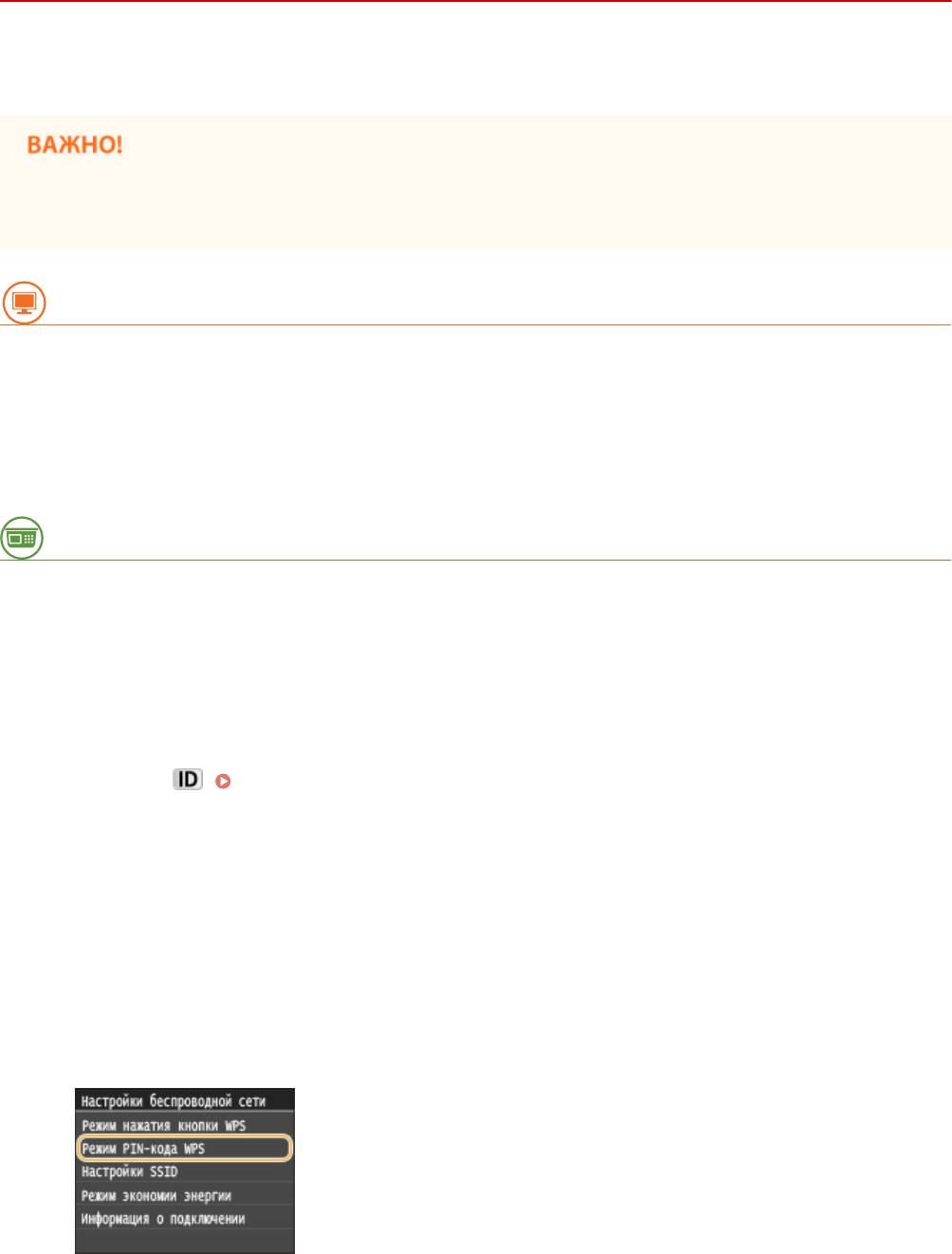
Сеть
Настройка подключения с помощью функции WPS
(режим PIN-кода)
103E-078
Если беспроводной маршрутизатор поддерживает режим PIN-кода WPS, необходимо создать PIN-код на
аппарата и зарегистрировать его на сетевом устройстве.
● Способ использования беспроводного маршрутизатора варьируется для различных устройств.
Справочные сведения см. в руководствах по эксплуатации для соответствующих сетевых устройств.
С компьютера
Перейдите в интерфейс беспроводного маршрутизатора с компьютера и
1
откройте экран, на котором необходимо ввести PIN-код WPS.
● Дополнительные сведения см. в руководстве по эксплуатации для соответствующего сетевого
устройства.
С панели управления
Коснитесь элемента <Меню> на экране Главный.
2
Коснитесь элемента <Настройки сети>.
3
● При появлении экрана входа в систему введите верное имя и PIN-код, используя цифровые клавиши,
и нажмите
. Вход в систему аппарата(P. 45)
Коснитесь элемента <Настройки беспроводной сети>.
4
● При отображении сообщения <Включить беспроводную сеть?> выберите <Да>.
Прочтите текст сообщения и нажмите <OK>.
5
Коснитесь элемента <Режим PIN-кода WPS>.
6
435
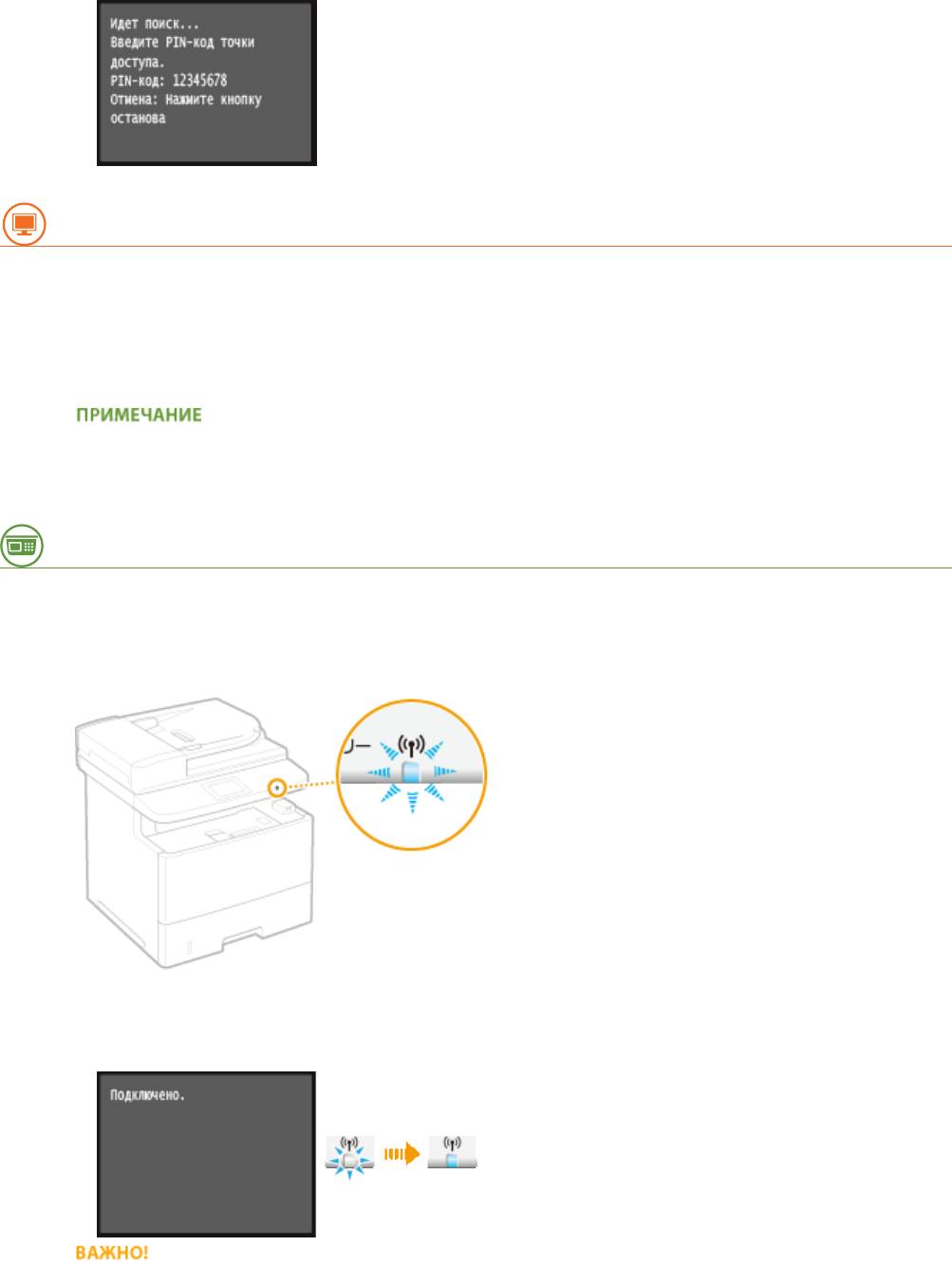
Сеть
Коснитесь элемента <Да>.
7
➠ Будет создан PIN-код.
С компьютера
Зарегистрируйте созданный PIN-код на беспроводном маршрутизаторе.
8
● Зарегистрируйте PIN-код на экране установки в шаге 1.
● PIN-код необходимо зарегистрировать в течение 10 минут после нажатия <Да> в шаге 7.
Если во время установки отображается сообщение об ошибке
● Нажмите <Закрыть> и вернитесь к шагу 6.
С панели управления
Убедитесь в том, что на панели управления мигает индикатор Wi-Fi.
9
● При обнаружении беспроводного маршрутизатора начинает мигать индикатор Wi-Fi.
➠ По завершении установки отображается следующий экран, и примерно через 2 секунды загорается
индикатор Wi-Fi. Подождите приблизительно 2 мин (пока не завершится автоматическая настройка
IP-адреса и других параметров).
436
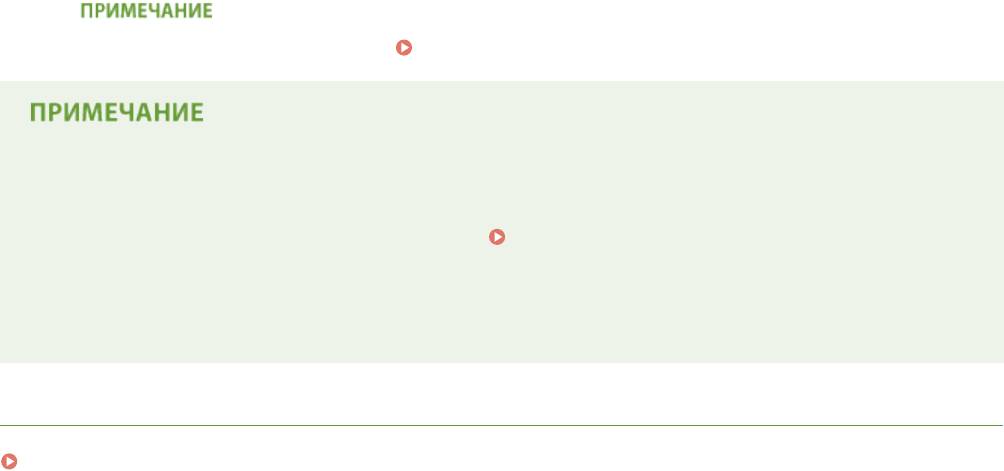
Сеть
Интенсивность сигнала
● Если для подключения доступно более одного беспроводного маршрутизатора, аппарат
подключается к устройству с самым интенсивным сигналом. Интенсивность сигнала измеряется
при помощи RSSI (индикации уровня принимаемого сигнала).
● IP-адрес можно задать вручную. Настройка IP-адреса(P. 449)
Снижение энергопотребления
● Можно настроить аппарат для перехода в <Режим экономии энергии> в зависимости от сигнала,
излучаемого беспроводным маршрутизатором.
Режим экономии энергии(P. 652)
Если IP-адрес аппарата изменился
● В среде DHCP IP-адрес аппарата может изменяться автоматически. В этом случае подключение
сохраняется до тех пор, пока компьютер и аппарат находятся в пределах одной подсети.
ССЫЛКИ
Подключение к беспроводной локальной сети(P. 430)
437
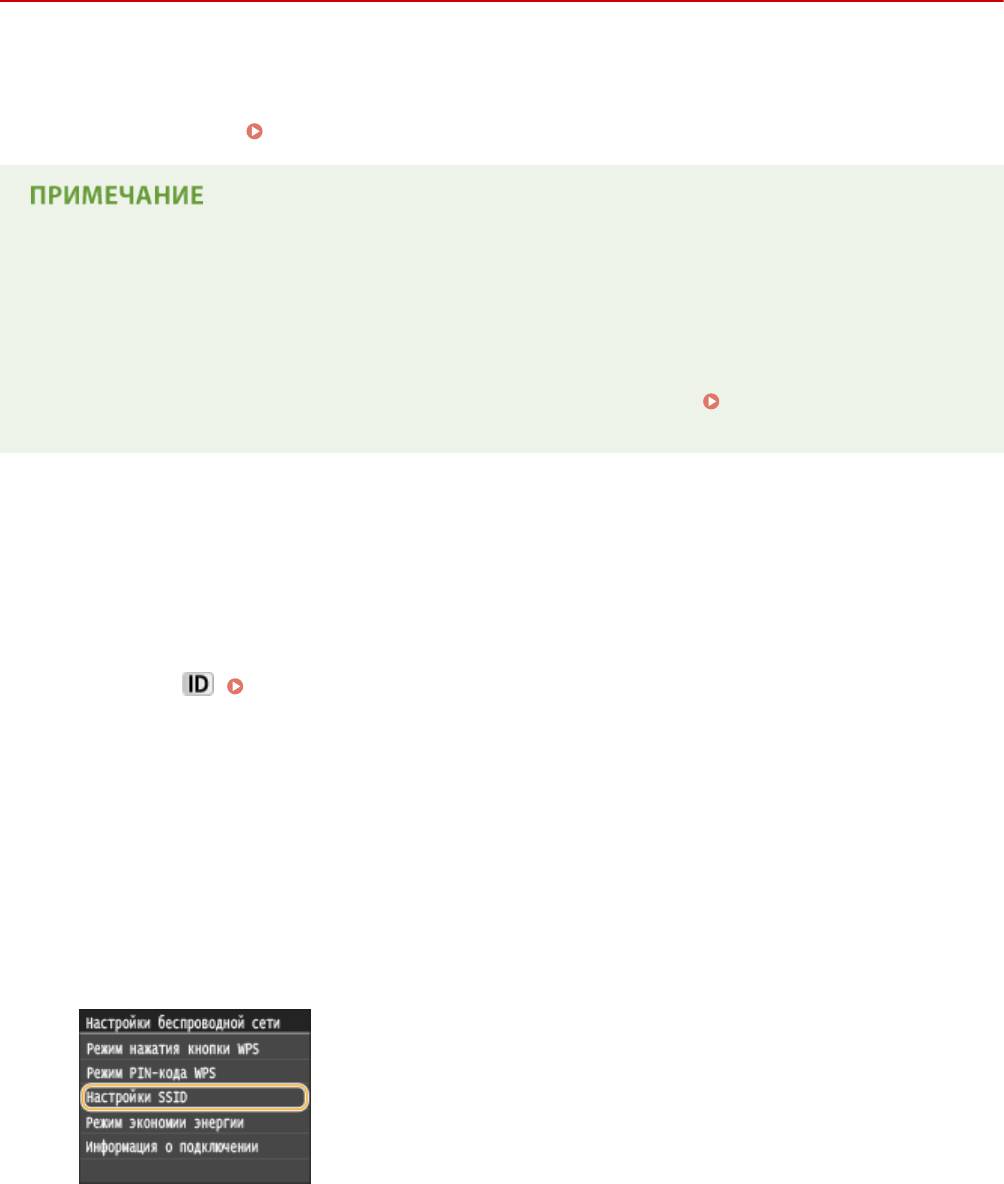
Сеть
Настройка подключения путем выбора
беспроводного маршрутизатора
103E-079
Можно выполнить поиск беспроводных маршрутизаторов (или точек доступа), доступных для подключения, и
выбрать один из них в списке аппарата. В поле сетевого ключа введите WEP- или PSK-ключ. Перед выбором
беспроводного маршрутизатора необходимо проверить и записать необходимые для установки данные,
включая SSID и ключ сети (
Проверка SSID и ключа сети(P. 446) ).
Настройки защиты
● Если беспроводное подключение настраивается путем выбора беспроводного маршрутизатора, для
метода проверки подлинности WEP устанавливается значение <Открытая система>, а для метода
шифрования WPA/WPA2 — значение <Авто> (AES-CCMP или TKIP). Чтобы выбрать значение <Общий
ключ> для проверки подлинности WEP или значение <AES-CCMP> для шифрования WPA/WPA2,
необходимо настроить подключение, используя метод ввода вручную (
Настройка подключения
путем детального задания параметров(P. 442) ).
Коснитесь элемента <Меню> на экране Главный.
1
Коснитесь элемента <Настройки сети>.
2
● При появлении экрана входа в систему введите верное имя и PIN-код, используя цифровые клавиши,
и нажмите
. Вход в систему аппарата(P. 45)
Коснитесь элемента <Настройки беспроводной сети>.
3
● При отображении сообщения <Включить беспроводную сеть?> выберите <Да>.
Прочтите текст сообщения и нажмите <OK>.
4
Коснитесь элемента <Настройки SSID>.
5
Коснитесь элемента <Выбор точки доступа>.
6
438
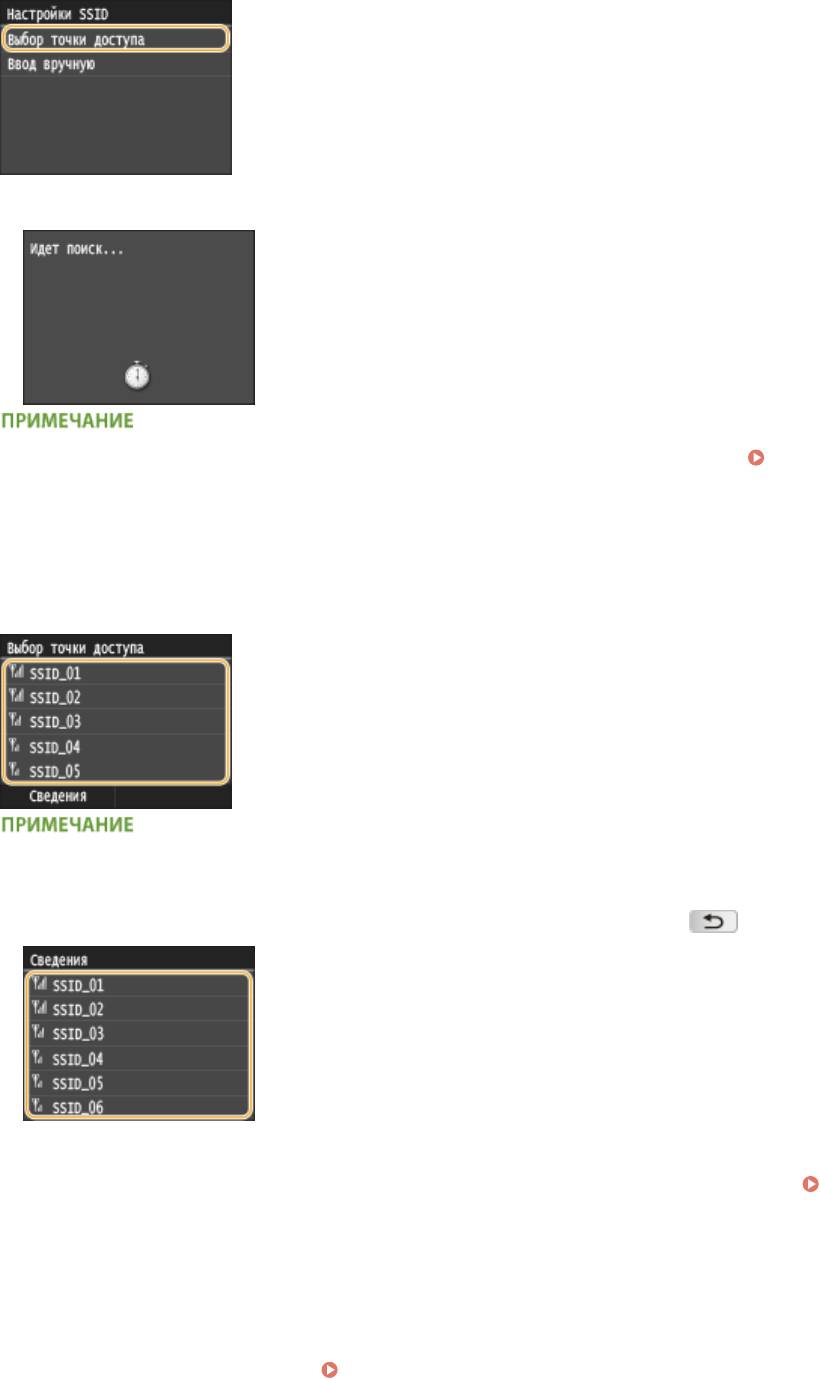
Сеть
➠ Аппарат выполнит поиск доступных беспроводных маршрутизаторов.
● Если отображается сообщение <Не удается найти точку доступа.>, см. раздел Если появляется
сообщение об ошибке(P. 757) .
Выберите беспроводной маршрутизатор.
7
● Коснитесь маршрутизатора, SSID которого соответствует записанному вами SSID.
Просмотр сведений о настройках безопасности
● Коснитесь элемента <Сведения> и выберите маршрутизатор беспроводной сети. Для возврата на
исходный экран дважды коснитесь элемента <Закрыть>, а затем нажмите
.
Если не найден беспроводной маршрутизатор
● Проверьте, правильно ли настроен аппарат и готов ли он к подключению к сети. Проблемы,
связанные с установкой и настройкой(P. 784)
Введите записанный ключ сети.
8
● Введите ключ сети с помощью цифровых клавиш, а затем нажмите <Применить>.
● Порядок ввода текста см. в разделе Ввод текста(P. 42) .
WEP WPA-PSK или WPA2-PSK
439
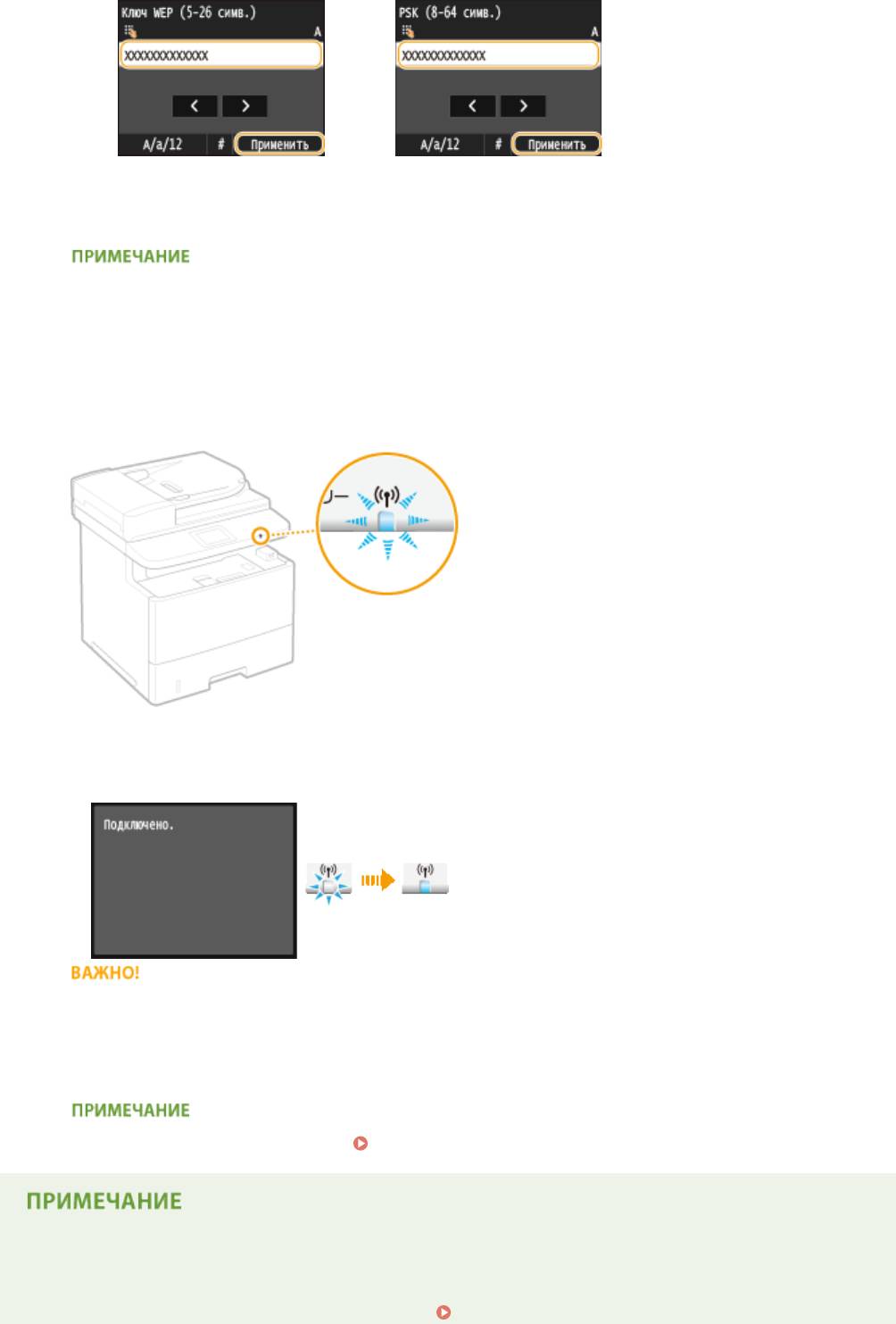
Сеть
Коснитесь элемента <Да>.
9
Если во время установки отображается сообщение об ошибке
● Коснитесь элемента <Закрыть>, убедитесь в правильности ключа сети и вернитесь к шагу 5.
Убедитесь в том, что на панели управления мигает индикатор Wi-Fi.
10
● При обнаружении беспроводного маршрутизатора начинает мигать индикатор Wi-Fi.
➠
По завершении установки отображается следующий экран, и примерно через 2 секунды загорается
индикатор Wi-Fi. Подождите приблизительно 2 мин (пока не завершится автоматическая настройка
IP-адреса и других параметров).
Интенсивность сигнала
● Если для подключения доступно более одного беспроводного маршрутизатора, аппарат
подключается к устройству с самым интенсивным сигналом. Интенсивность сигнала измеряется
при помощи RSSI (индикации уровня принимаемого сигнала).
● IP-адрес можно задать вручную. Настройка IP-адреса(P. 449)
Снижение энергопотребления
● Можно настроить аппарат для перехода в <Режим экономии энергии> в зависимости от сигнала,
излучаемого беспроводным маршрутизатором.
Режим экономии энергии(P. 652)
440
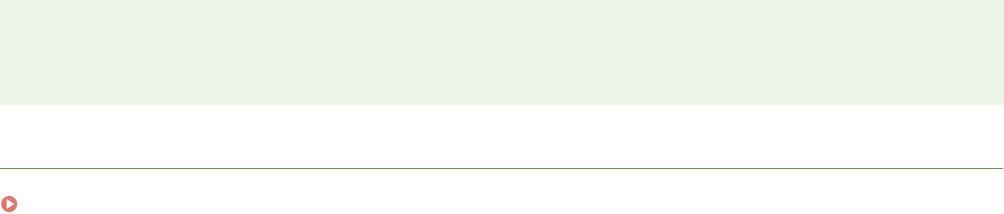
Сеть
Если IP-адрес аппарата изменился
● В среде DHCP IP-адрес аппарата может изменяться автоматически. В этом случае подключение
сохраняется до тех пор, пока компьютер и аппарат находятся в пределах одной подсети.
ССЫЛКИ
Подключение к беспроводной локальной сети(P. 430)
441
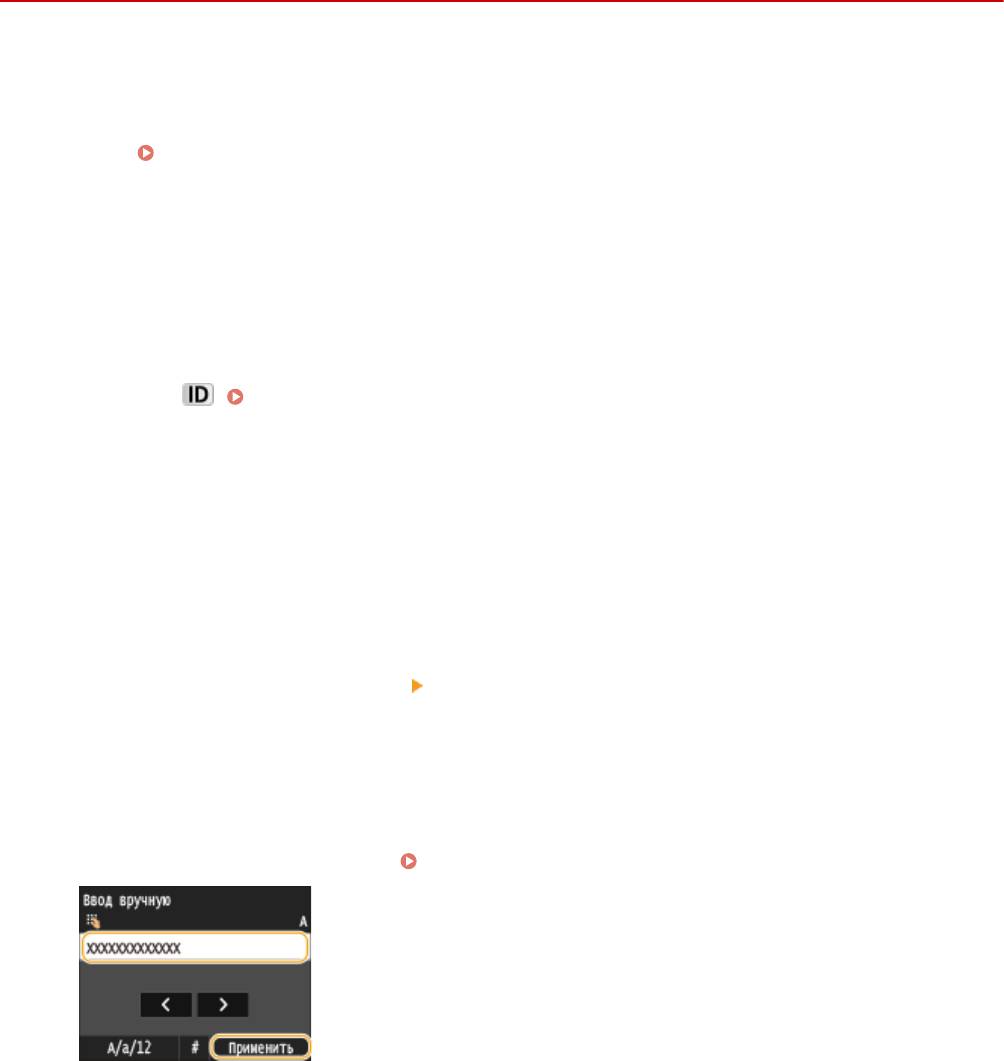
Сеть
Настройка подключения путем детального задания
параметров
103E-07A
Если необходимо задать детальные параметры безопасности или не удается установить беспроводное
подключение при помощи других процедур, рекомендуется вручную указать все необходимые данные для
подключения к беспроводной локальной сети. Прежде чем указать детальные параметры, необходимо
проверить и записать необходимые сведения, включая SSID, ключ сети, стандарты безопасности и протоколы
безопасности (
Проверка SSID и ключа сети(P. 446) ).
Коснитесь элемента <Меню> на экране Главный.
1
Коснитесь элемента <Настройки сети>.
2
● При появлении экрана входа в систему введите верное имя и PIN-код, используя цифровые клавиши,
и нажмите
. Вход в систему аппарата(P. 45)
Коснитесь элемента <Настройки беспроводной сети>.
3
● При отображении сообщения <Включить беспроводную сеть?> выберите <Да>.
Прочтите текст сообщения и нажмите <OK>.
4
Выберите <Настройки SSID> <Ввод вручную>.
5
Введите записанный SSID.
6
● Введите SSID с помощью цифровых клавиш, а затем нажмите <Применить>.
● Порядок ввода текста см. в разделе Ввод текста(P. 42) .
Укажите настройки безопасности, используя записанные ранее данные.
7
● Если в настройке параметров безопасности нет необходимости, нажмите <Нет>.
442
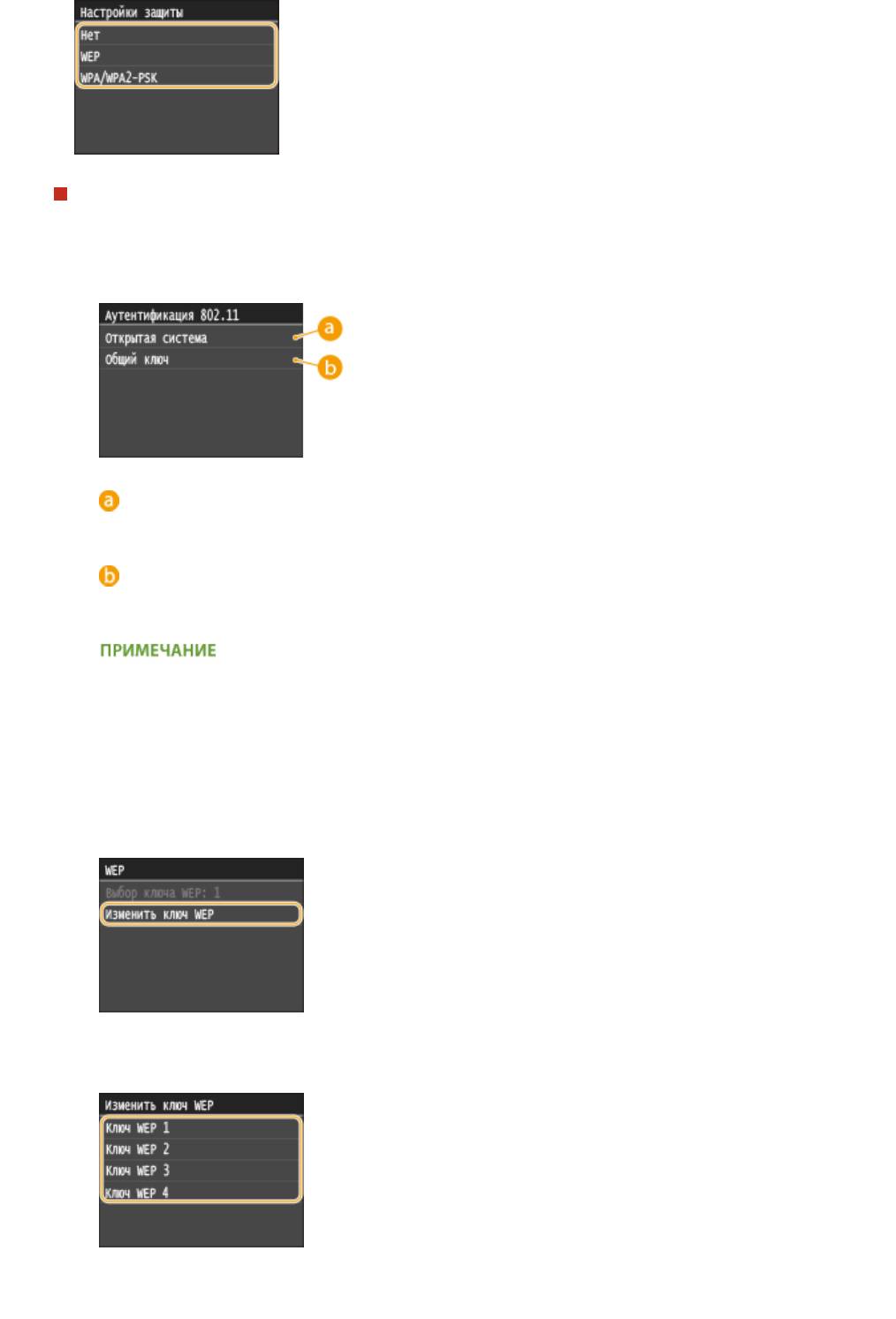
Сеть
Использование WEP
1
Коснитесь элемента <WEP>.
2
Выберите метод проверки подлинности.
<Открытая система>
Задает тип проверки подлинности «Открытая система» (т. н. «открытая проверка подлинности»).
<Общий ключ>
В качестве пароля используется WEP-ключ.
Если выбрано <Открытая система>
● При подключении аппарата к беспроводной локальной сети возникает ошибка
аутентификации в том случае, если на беспроводном маршрутизаторе настроена
аутентификация с помощью ключа совместного использования. В этом случае аппарат
автоматически изменяет значение настройки на <Общий ключ> и выполняет повторную
попытку подключения.
3
Коснитесь элемента <Изменить ключ WEP>.
4
Выберите ключ WEP (от 1 до 4), подлежащий редактированию.
● Можно зарегистрировать до четырех различных WEP-ключей.
5
Введите записанный ключ сети.
● Введите ключ сети с помощью цифровых клавиш, а затем нажмите <Применить>.
443
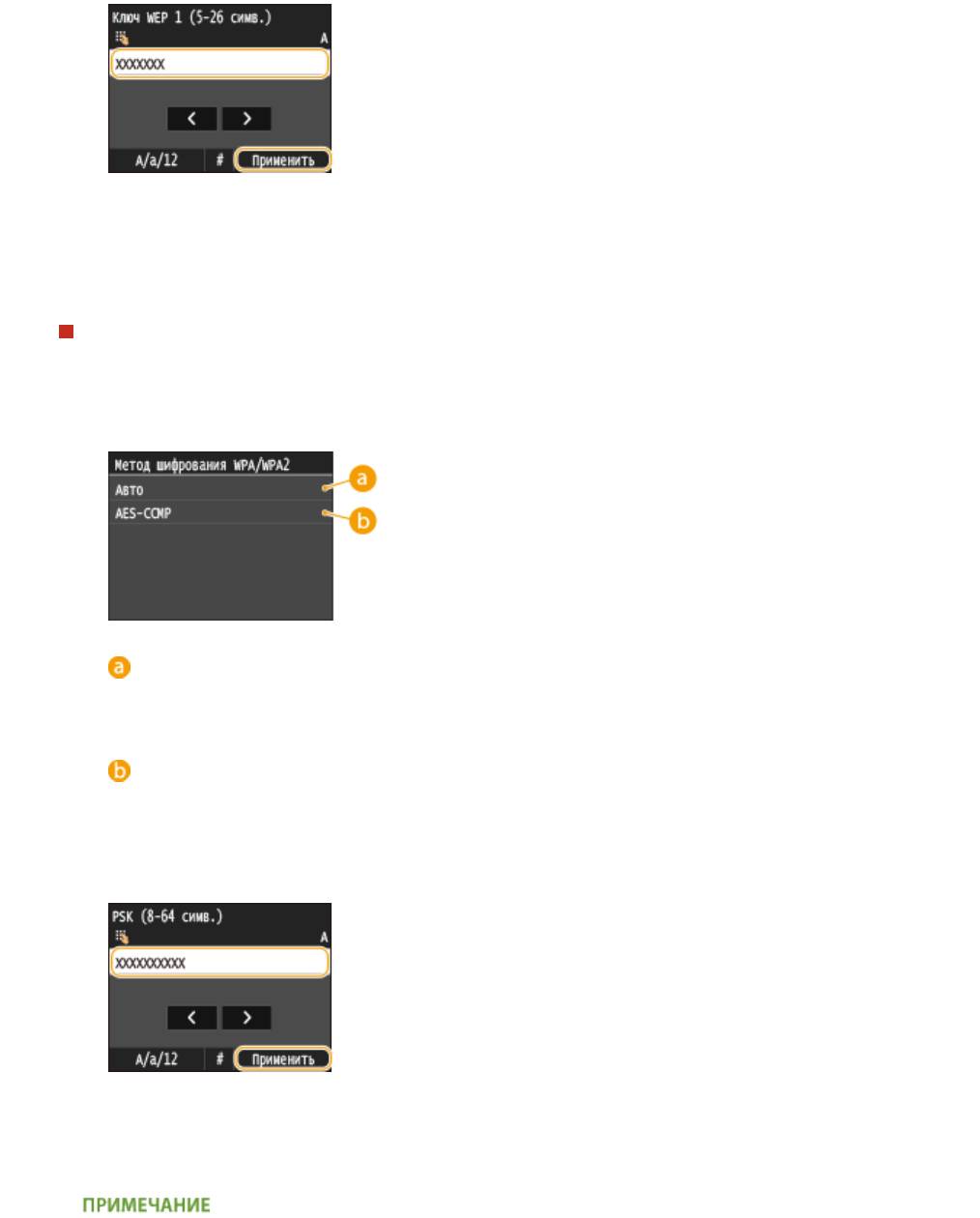
Сеть
6
Коснитесь элемента <Выбор ключа WEP>.
7
Выберите отредактированный WEP-ключ.
Использование WPA-PSK или WPA2-PSK
1
Коснитесь элемента <WPA/WPA2-PSK>.
2
Выберите метод шифрования.
<Авто>
Настраивает аппарат для автоматического выбора AES-CCMP или TKIP в соответствии с
настройкой беспроводного маршрутизатора.
<AES-CCMP>
Устанавливает в качестве метода шифрования AES-CCMP.
3
Введите записанный ключ сети.
● Введите ключ сети с помощью цифровых клавиш, а затем нажмите <Применить>.
Коснитесь элемента <Да>.
8
Если во время установки отображается сообщение об ошибке
● Коснитесь элемента <Закрыть>, убедитесь в правильности заданных параметров и вернитесь к
шагу 5.
Убедитесь в том, что на панели управления мигает индикатор Wi-Fi.
9
● При обнаружении беспроводного маршрутизатора начинает мигать индикатор Wi-Fi.
444
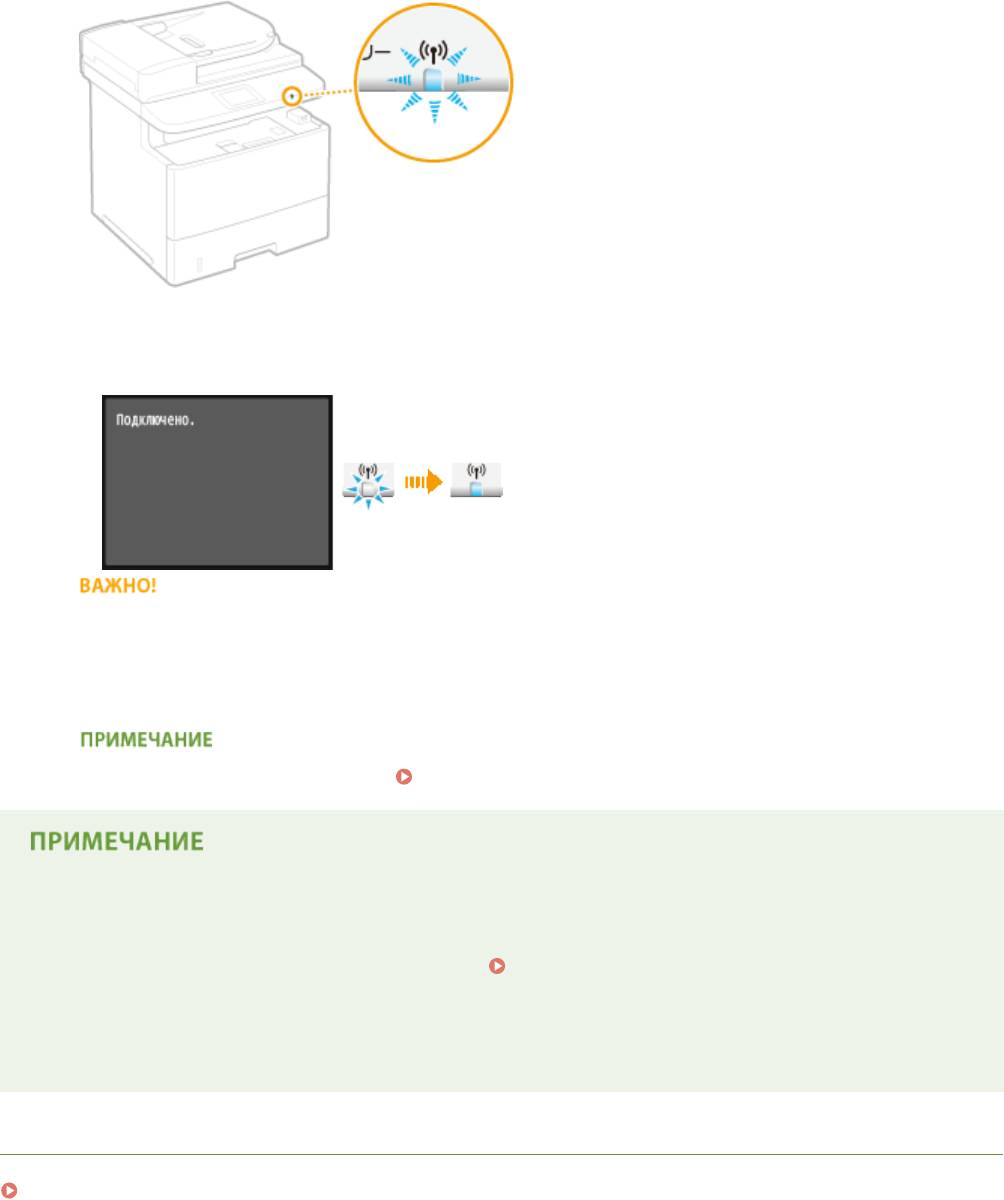
Сеть
➠ По завершении установки отображается следующий экран, и примерно через 2 секунды загорается
индикатор Wi-Fi. Подождите приблизительно 2 мин (пока не завершится автоматическая настройка
IP-адреса и других параметров).
Интенсивность сигнала
● Если для подключения доступно более одного беспроводного маршрутизатора, аппарат
подключается к устройству с самым интенсивным сигналом. Интенсивность сигнала измеряется
при помощи RSSI (индикации уровня принимаемого сигнала).
● IP-адрес можно задать вручную. Настройка IP-адреса(P. 449)
Снижение энергопотребления
● Можно настроить аппарат для перехода в <Режим экономии энергии> в зависимости от сигнала,
излучаемого беспроводным маршрутизатором.
Режим экономии энергии(P. 652)
Если IP-адрес аппарата изменился
● В среде DHCP IP-адрес аппарата может изменяться автоматически. В этом случае подключение
сохраняется до тех пор, пока компьютер и аппарат находятся в пределах одной подсети.
ССЫЛКИ
Подключение к беспроводной локальной сети(P. 430)
445
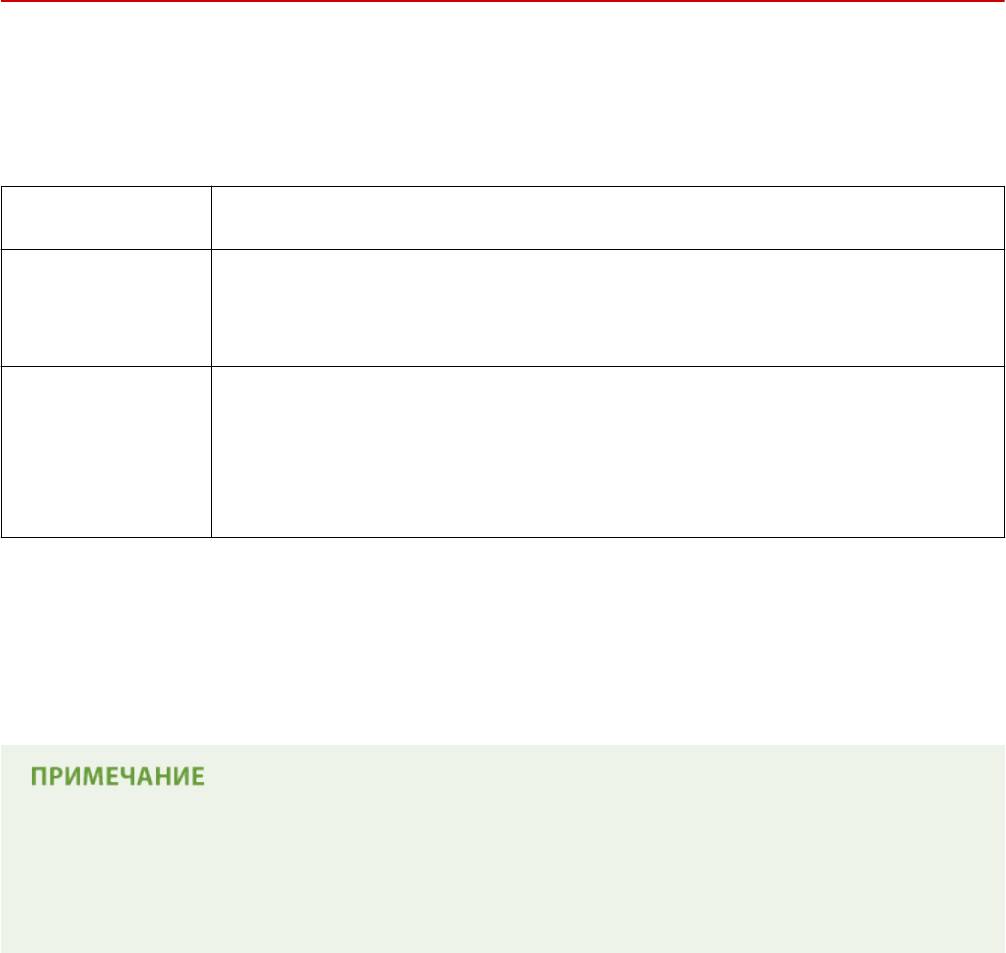
Сеть
Проверка SSID и ключа сети
103E-07C
При настройке беспроводного подключения вручную необходимо указать SSID и ключ сети для беспроводного
маршрутизатора. На этих сетевых устройствах можно указать SSID и ключ сети. Проверьте устройства и
запишите все необходимые сведения, перед тем как приступить к настройке подключения. Дополнительные
сведения о сетевых устройствах см. в соответствующих руководствах по эксплуатации или обратитесь к
производителю устройства.
Имя, указанное для идентификации отдельной беспроводной локальной сети. Другие
SSID
термины, идентичные по значение термину SSID: «имя точки доступа» и «имя сети».
Ключ или пароль, используемые для шифрования данных или проверки подлинности
сети. Другие термины, идентичные по значению термину «ключ сети»: «ключ
Ключ сети
шифрования», «WEP-ключ», «Парольная фраза WPA/WPA2» и «предварительный ключ
(PSK)».
Протоколы
При настройке беспроводного подключения вручную необходимо настроить
безопасности
параметры безопасности. Проверьте следующие данные.
беспроводной сети
● Типы систем безопасности (WEP/WPA-PSK/WPA2-PSK)
(проверка
● Метод проверки подлинности (Открытая система/Общий ключ)
подлинности/
шифрование)
● Метод шифрования (TKIP/AES-CCMP)
◼
Проверка SSID и ключа сети с помощью компьютера
Возможно, SSID или ключ сети изменен. Если SSID или ключ сети неизвестны, можно узнать их с помощью
компонента «Canon MF/LBP Wireless Setup Assistant» (Помощник беспроводной установки Canon MF/LBP),
входящего в комплект DVD-ROM. «Canon MF/LBP Wireless Setup Assistant» (Помощник беспроводной установки
Canon MF/LBP) можно использовать для компьютера, подключенного к беспроводной локальной сети.
Если вы работаете на Mac
● На диске DVD-ROM, поставляемом в комплекте с аппаратом, отсутствует Помощник беспроводной
установки Canon MF/LBP для Macintosh. Его можно загрузить на веб-сайте Canon по следующему
адресу: http://www.canon.com/
Вставьте DVD-ROM в дисковод на компьютере.
1
● Выберите язык и нажмите кнопку [OK], если вам будет предложено сделать это.
Щелкните [Пуск программ].
2
446
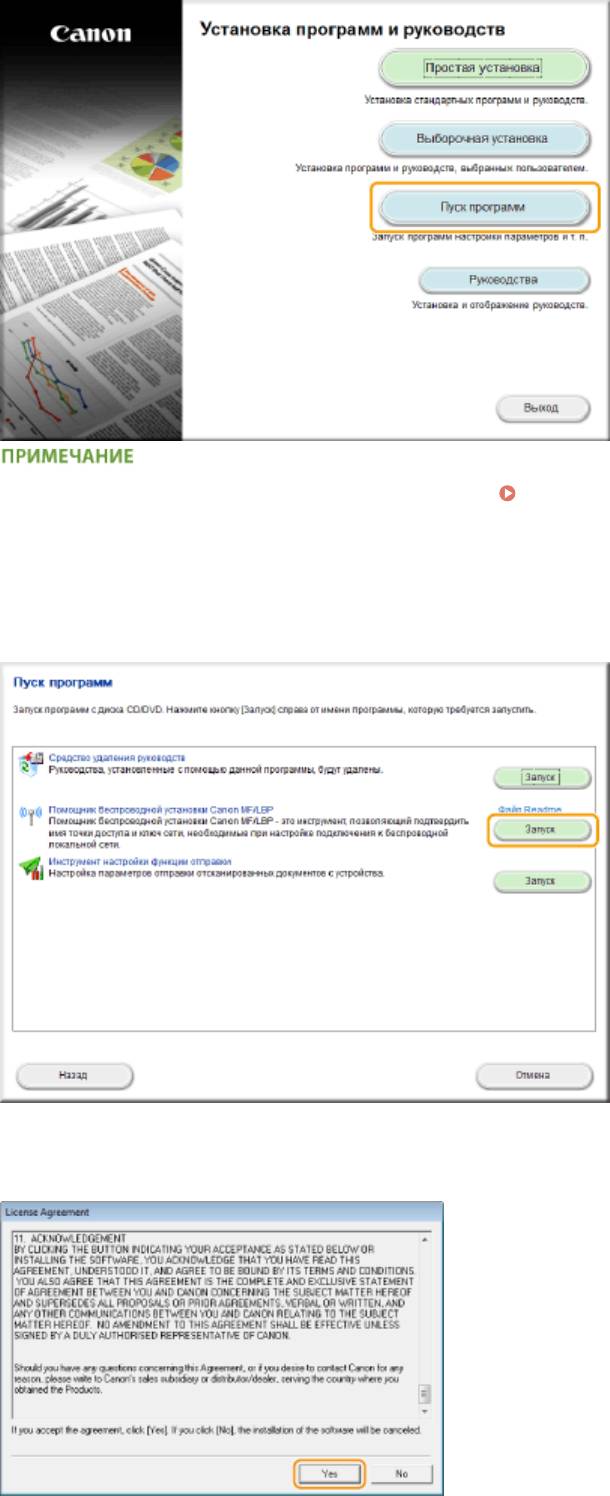
Сеть
● Если указанный выше экран не отображается, см. Открытие экрана [Установка программ и
руководств](P. 924) .
● Если отображается [Автозапуск], щелкните [Выполнить MInst.exe].
Нажмите [Запуск] для [Помощник беспроводной установки Canon MF/LBP].
3
Прочитайте лицензионное соглашение и нажмите [Да], чтобы принять его.
4
447
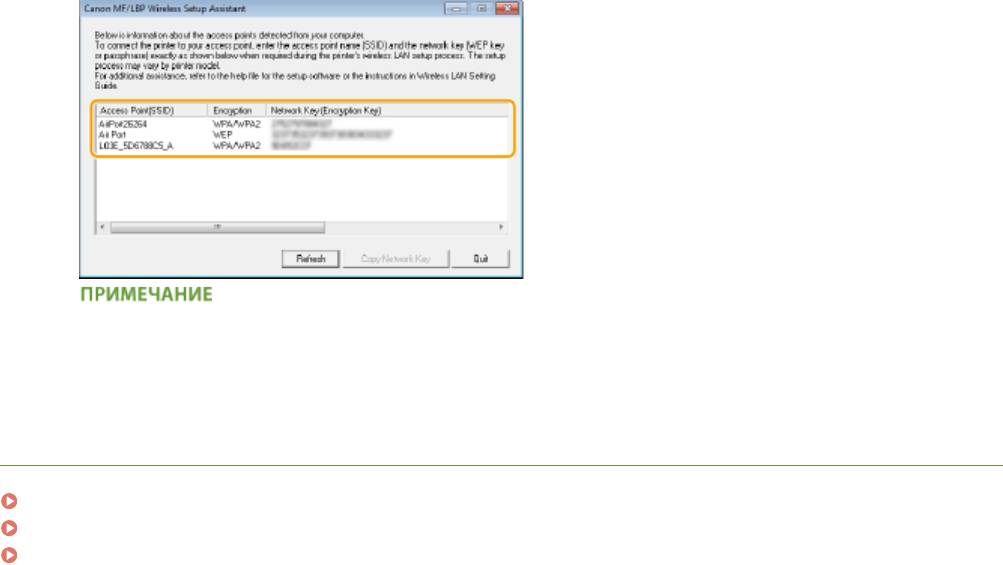
Сеть
Проверьте отобразившиеся сведения о беспроводном маршрутизаторе.
5
● Запишите необходимые сведения. Если вы не знаете, какие сведения понадобятся, запишите все
отобразившиеся данные.
Если не найдены беспроводные маршрутизаторы
● нажмите [Refresh]. Если проблему не удалось устранить, проверьте правильность настроек
компьютера и беспроводного маршрутизатора.
ССЫЛКИ
Подключение к беспроводной локальной сети(P. 430)
Настройка подключения путем выбора беспроводного маршрутизатора(P. 438)
Настройка подключения путем детального задания параметров(P. 442)
448

Сеть
Настройка IP-адреса
103E-07E
Для подключения аппарата к сети требуется уникальный сетевой IP-адрес. Доступно две версии IP-адресов:
IPv4 и IPv6. Значения параметров зависят от сетевой среды. Для использования адресов версии IPv6
необходимо правильно настроить параметры адреса IPv4.
449
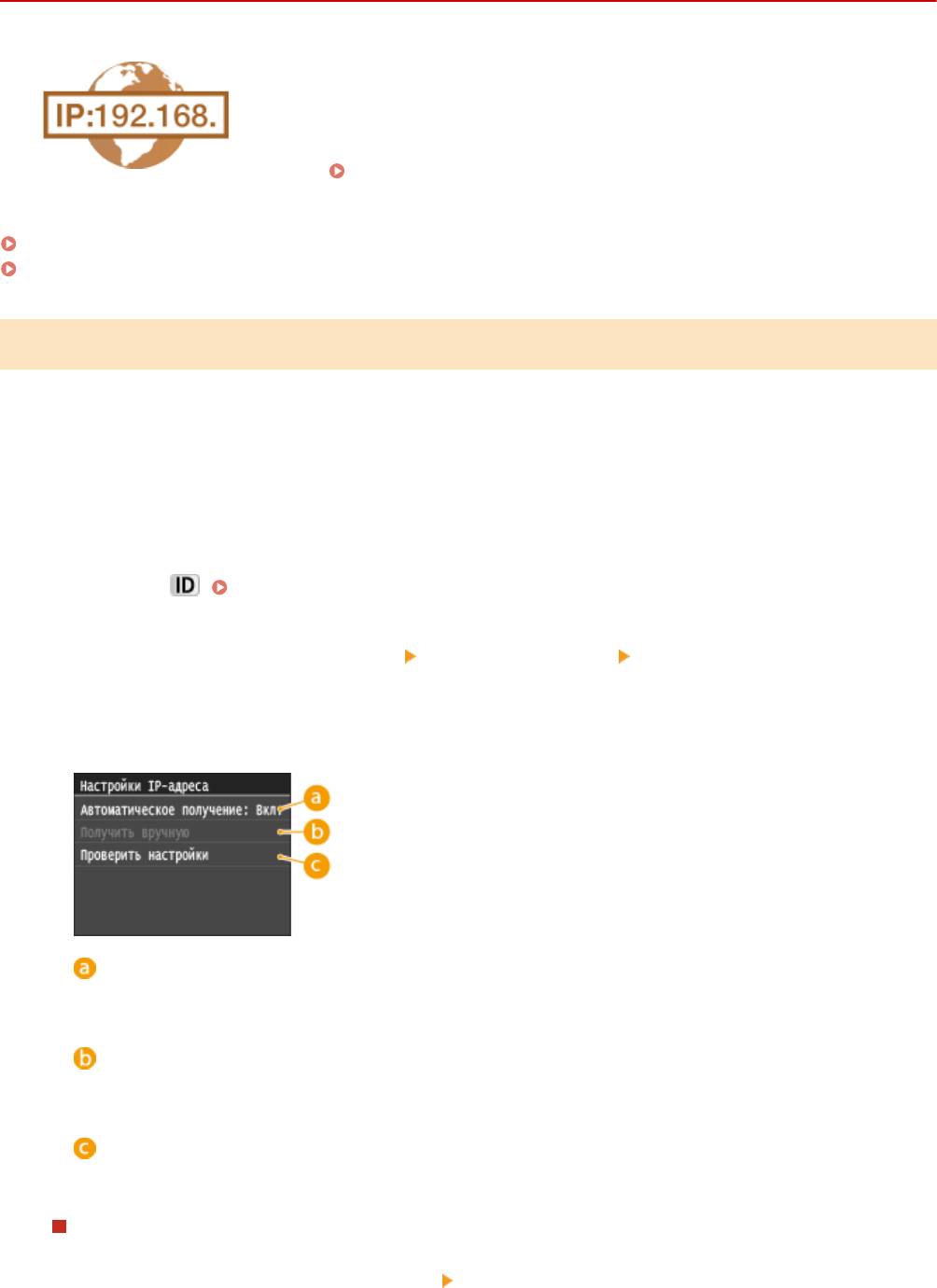
Сеть
Настройка адреса IPv4
103E-07F
Адрес IPv4 аппарата можно назначить автоматически с помощью протокола
динамического назначения IP-адресов, такого как DHCP, или ввести вручную.
При подключении аппарата к проводной локальной сети необходимо
убедиться в том, что штекеры кабеля локальной сети плотно вставлены в
порты ( Подключение к проводной локальной сети(P. 429) ). При
необходимости можно проверить сетевое подключение.
Настройка адреса IPv4(P. 450)
Проверка сетевого подключения(P. 452)
Настройка адреса IPv4
Коснитесь элемента <Меню> на экране Главный.
1
Коснитесь элемента <Настройки сети>.
2
● При появлении экрана входа в систему введите верное имя и PIN-код, используя цифровые клавиши,
и нажмите
. Вход в систему аппарата(P. 45)
Выберите <Настройки TCP/IP> <Настройки IPv4> <Настройки IP-адреса>.
3
Настройка параметров IP-адреса.
4
<Автоматическое получение>
Выберите автоматическое назначение IP-адреса с помощью протокола DHCP. При появлении
<Автоматическое получение: Вкл.> включается автоматическая адресация.
<Получить вручную>
Выберите настройку параметров IP-адреса путем ввода IP-адреса вручную. Для выбора этого
параметра для <Автоматическое получение> должно быть установлено значение <Выкл.>.
<Проверить настройки>
Выберите время просмотра текущих параметров IP-адреса.
Автоматическое назначение IP-адреса
1
Выберите <Автоматическое получение> <Выбор протокола>.
450
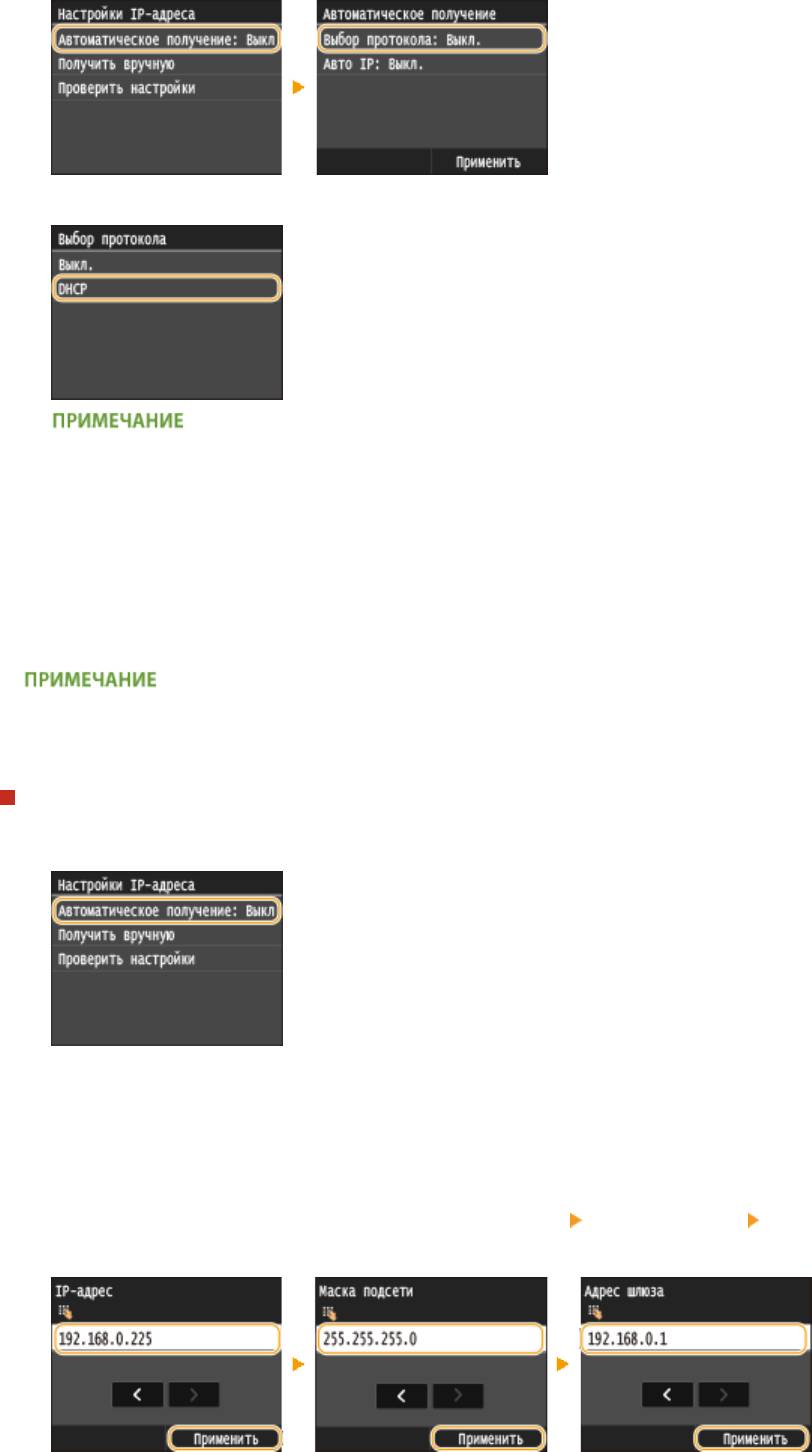
Сеть
2
Коснитесь элемента <DHCP>.
Если вы не хотите использовать DHCP для назначения IP-адреса
● Коснитесь элемента <Выкл.>. Если при выборе <DHCP> эта служба недоступна, аппарат будет
пытаться выполнить поиск этой службы, затрачивая на это время и ресурсы связи.
3
Убедитесь в том, что для <Авто IP> выбрано значение <Вкл.>.
● Если выбрано значение <Выкл.>, измените его на <Вкл.>.
4
Коснитесь элемента <Применить>.
● IP-адреса, назначенные посредством DHCP, переопределяют адрес, полученный посредством Auto
IP.
Ввод IP-адреса вручную
1
Убедитесь в том, что для <Автоматическое получение> выбрано значение <Выкл.>.
● В случае отображения значения <Вкл.> нажмите <Автоматическое получение>, и настройте
параметры <Выбор протокола> и <Авто IP> на значение <Выкл.>.
2
Коснитесь элемента <Получить вручную>.
3
Укажите IP-адрес, маску подсети и адрес шлюза (или шлюз по умолчанию).
● Укажите параметры в следующем порядке: <IP-адрес> <Маска подсети> <Адрес шлюза>.
● Введите каждый из параметров с помощью цифровых клавиш, а затем нажмите <Применить>.
451
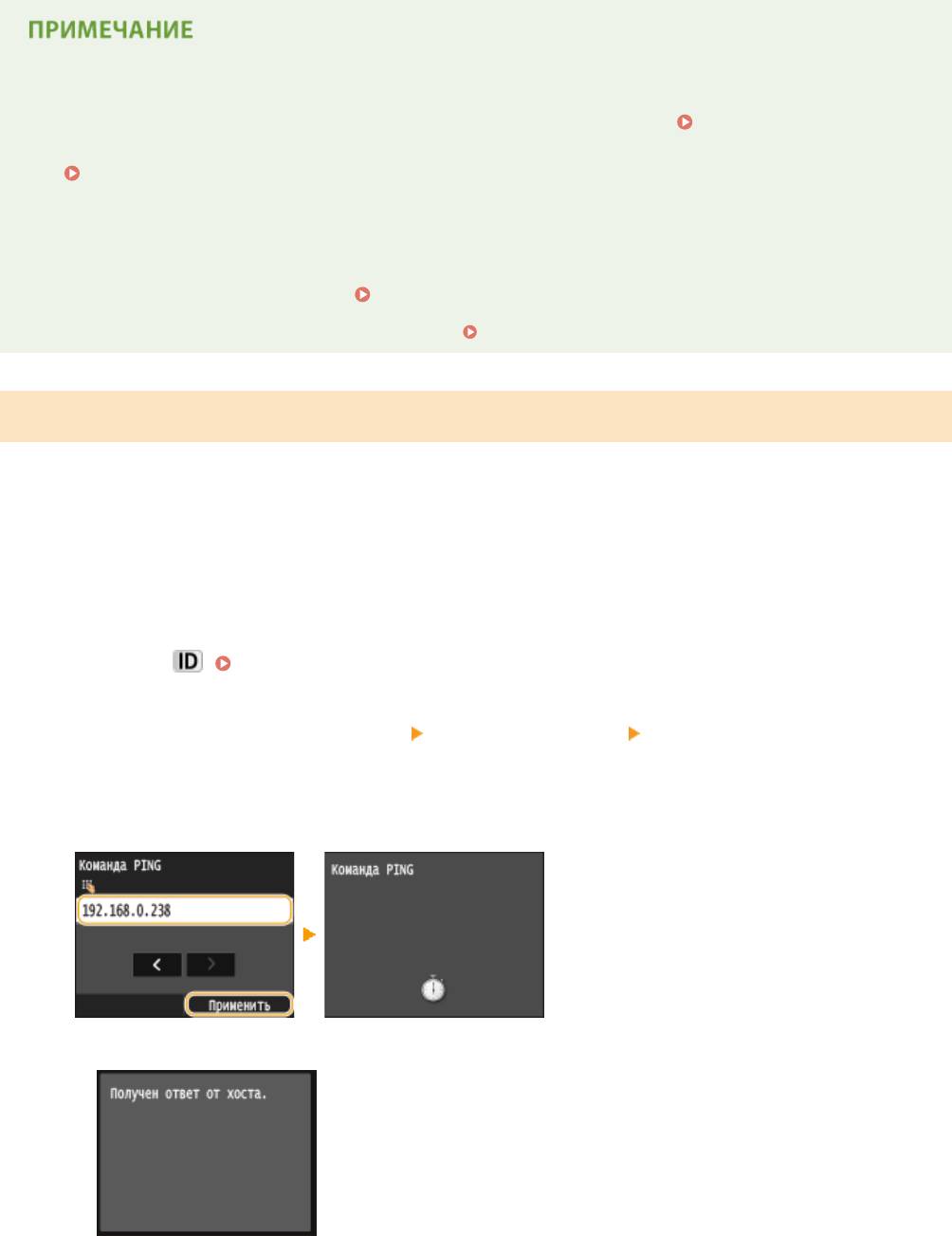
Сеть
Перезапустите аппарат.
5
● Выключите аппарат и подождите как минимум 10 секунд, прежде чем включить его снова.
Проверка правильности параметров
● Убедитесь в том, что на компьютере отображается экран Удаленный ИП(
Запуск Удаленного
ИП(P. 625) ). Если отсутствует доступ к компьютеру, проверьте соединение через панель управления
( Проверка сетевого подключения(P. 452) ).
Если IP-адрес был изменен после установки драйвера принтера
● Если используется порт MFNP, а аппарат и компьютер относятся к одной подсети, соединение будет
сохранено. Добавлять новый порт не требуется. Если используется стандартный порт TCP/IP,
необходимо добавить новый порт.
Настройка портов принтера(P. 466)
*
Если вы не знаете тип используемого порта, см. раздел
Проверка порта принтера(P. 928) .
Проверка сетевого подключения
Коснитесь элемента <Меню> на экране Главный.
1
Коснитесь элемента <Настройки сети>.
2
● При появлении экрана входа в систему введите верное имя и PIN-код, используя цифровые клавиши,
и нажмите
. Вход в систему аппарата(P. 45)
Выберите <Настройки TCP/IP> <Настройки IPv4> <Команда PING>.
3
Введите IPv4-адрес другого устройства в сети и нажмите <Применить>.
4
➠ Если подключение установлено успешно, отображается следующий экран.
452

Сеть
ССЫЛКИ
Настройка адресов IPv6(P. 454)
Просмотр параметров сети(P. 458)
Настройка WINS(P. 509)
453
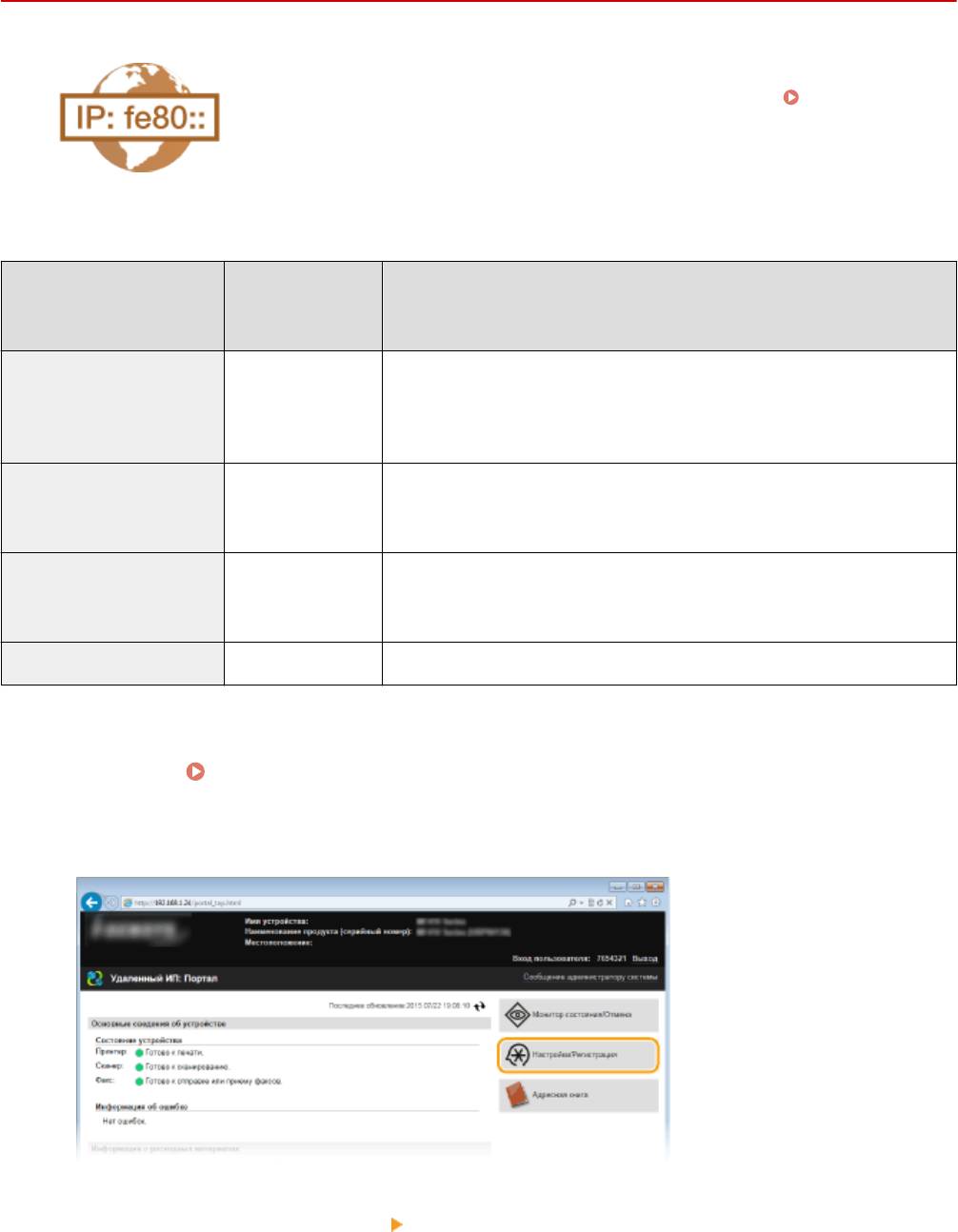
Сеть
Настройка адресов IPv6
103E-07H
Адреса IPv6 для аппарата можно настроить посредством Remote UI. Перед
настройкой адресов IPv6 проверьте настройки адреса IPv4 ( Просмотр
настроек IPv4(P. 458) ). Для использования адресов IPv6 необходимо
правильно настроить адреса IPv4. Обратите внимание, что функции
сканирования, использующие драйвер сканера или MF Scan Utility (Служебная
программа сканирования MF), недоступны в среде IPv6. Аппарат может
использовать до девяти следующих адресов IPv6:
Тип Максимально
Описание
доступное
количество
Адрес, лок. для канала 1 Адрес, который является допустимым только в пределах подсети или
ссылки и не может использоваться для связи с устройством после
маршрутизатора. Адрес, лок. для канала, автоматически настраивается
при активации функции IPv6 для аппарата.
Адрес, вводимый вручную 1 Адрес, ввод которого выполняется вручную. При использовании этого
адреса необходимо указать длину префикса и адрес маршрутизатора по
умолчанию.
Адрес без учета состояния 6 Роутер анонсирует адрес, который создается автоматически с помощью
MAC-адреса аппарата и префикса сети. Адреса без учета состояния
удаляются при перезагрузке аппарата (или его включении).
Адрес с учетом состояния 1 Адрес, получаемый от сервера DHCP с помощью DHCPv6.
Запустите Удаленный ИП и войдите в систему в режиме администратора
1
системы. Запуск Удаленного ИП(P. 625)
Щелкните [Настройки/Регистрация].
2
Щелкните [Настройки сети] [Настройки TCP/IP].
3
454
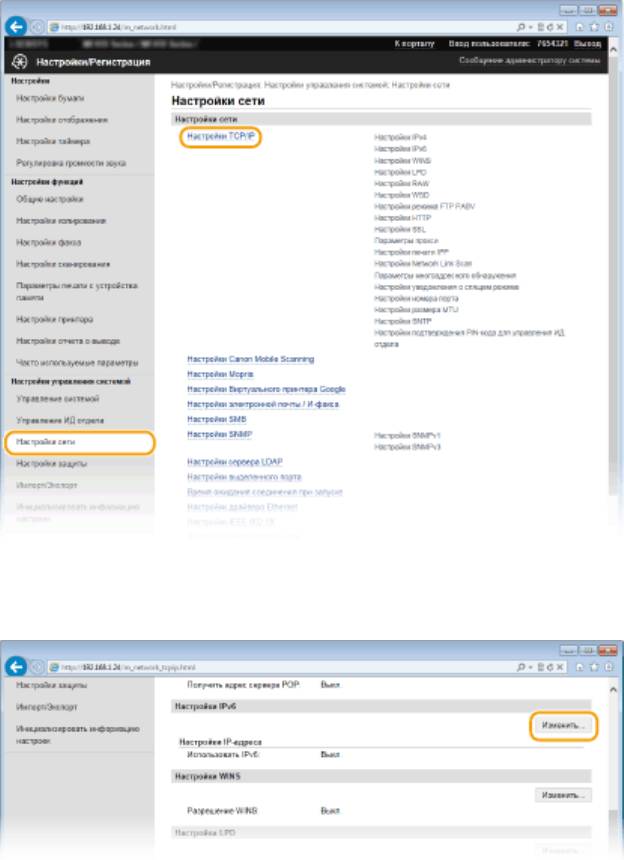
Сеть
Щелкните [Изменить] в [Настройки IPv6].
4
Установите флажок [Использовать IPv6] и настройте необходимые параметры.
5
455
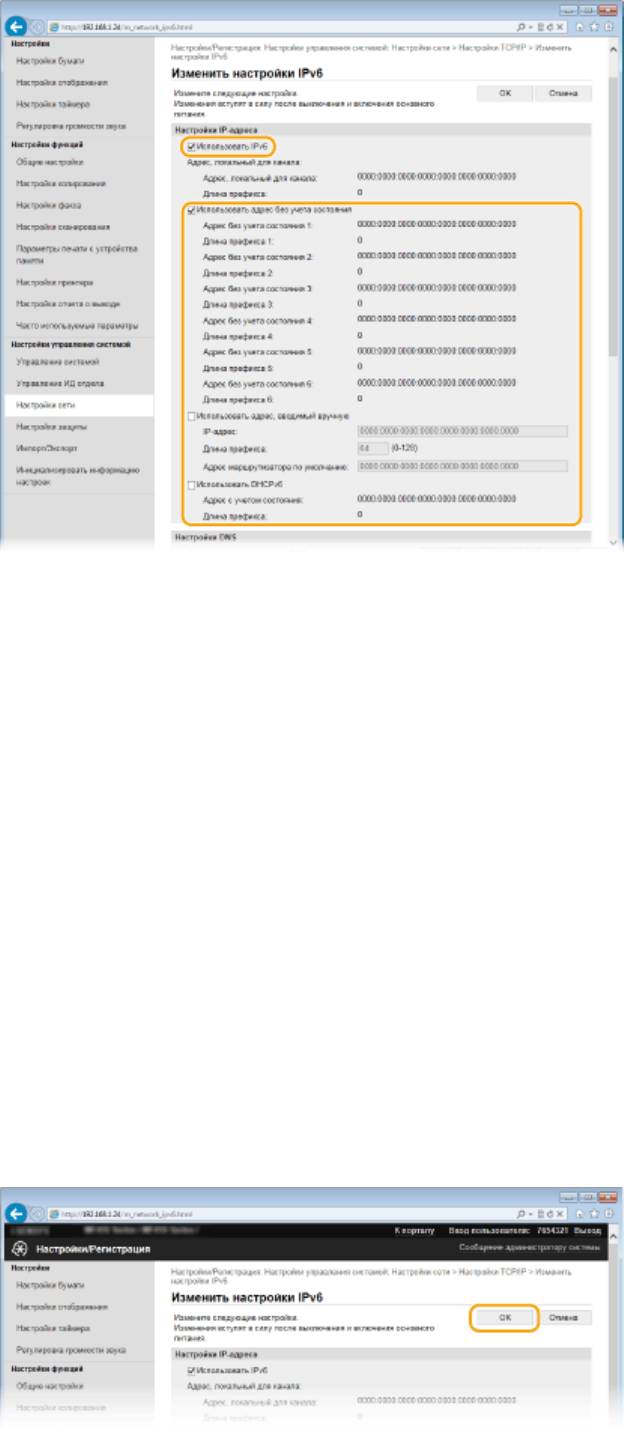
Сеть
[Использовать IPv6]
Установите флажок, чтобы активировать функцию IPv6 для аппарата. Если IPv6 не используется,
снимите флажок.
[Использовать адрес без учета состояния]
Установите флажок, если используется адрес без учета состояния. Если адрес без учета состояния не
используется, снимите флажок.
[Использовать адрес, вводимый вручную]
Чтобы вручную ввести адрес IPv6, установите флажок и укажите IP-адрес, длину префикса и адрес
маршрутизатора по умолчанию в соответствующих текстовых полях.
[IP-адрес]
Введите адрес IPv6. Ввод адресов, начинающихся на ff (или групповых адресов) не допускается.
[Длина префикса]
Введите число, указывающее количество бит, доступных для сетевого адреса.
[Адрес маршрутизатора по умолчанию]
При необходимости укажите адрес IPv6 маршрутизатора по умолчанию. Ввод адресов, начинающихся
на ff (или групповых адресов) не допускается.
[Использовать DHCPv6]
Установите флажок, если используется адрес с учетом состояния. Если DHCPv6 не используется,
снимите флажок.
Щелкните [OK].
6
456
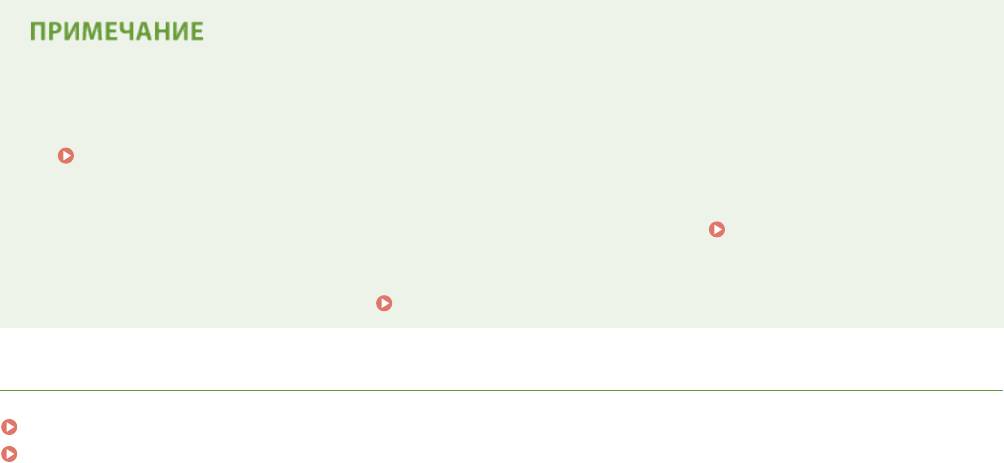
Сеть
Перезапустите аппарат.
7
● Выключите аппарат и подождите как минимум 10 секунд, прежде чем включить его снова.
Проверка правильности параметров
● Убедитесь, что ваш компьютер может отображать экран Удаленного ИП, введя адрес IPv6 устройства.
Запуск Удаленного ИП(P. 625)
Использование панели управления
● Параметры IPv6 также можно настроить через <Меню> экрана Главный. Настройки IPv6(P. 655)
Если IP-адрес был изменен после установки драйвера принтера
● Необходимо добавить новый порт.
Настройка портов принтера(P. 466)
ССЫЛКИ
Настройка адреса IPv4(P. 450)
Просмотр параметров сети(P. 458)
457
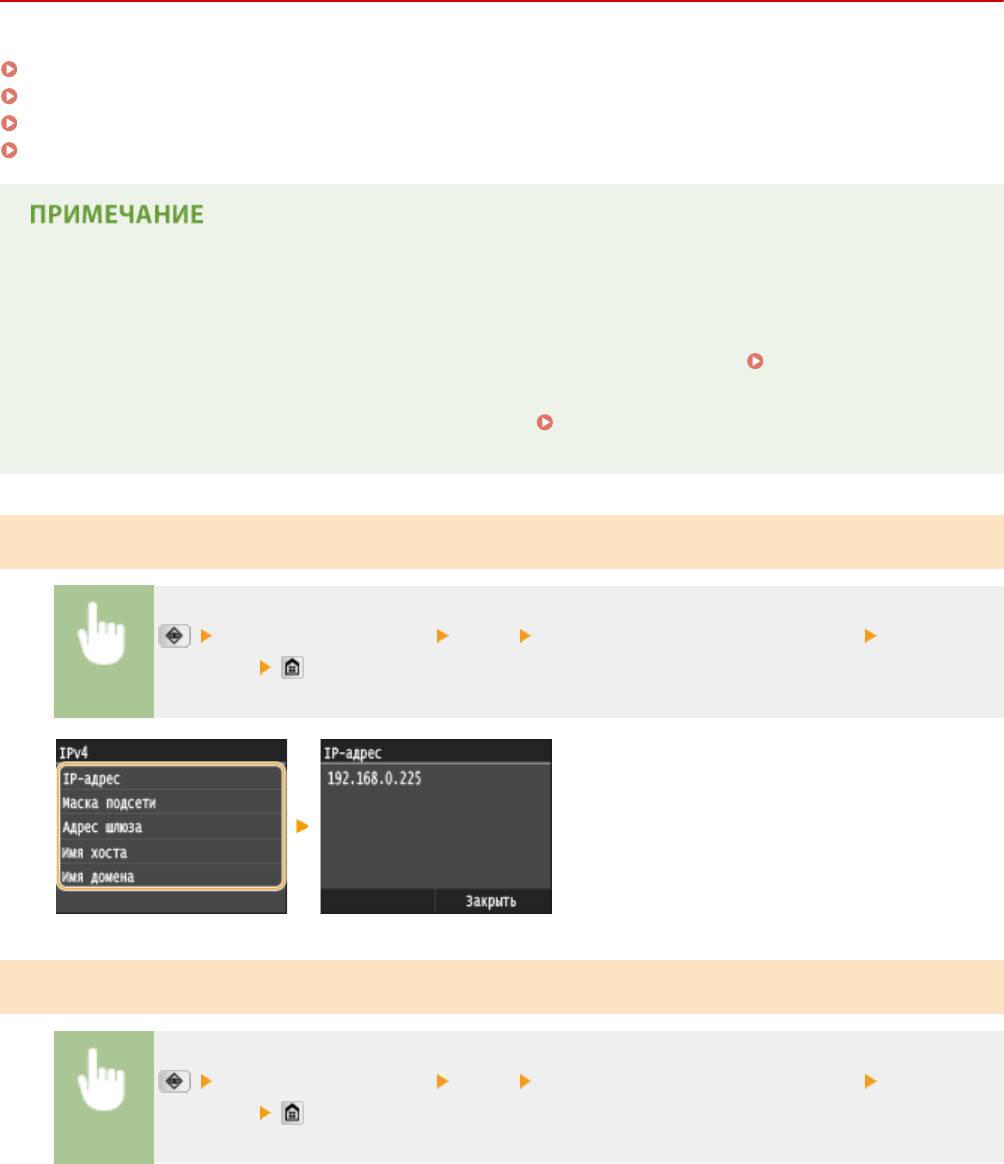
Сеть
Просмотр параметров сети
103E-07J
Просмотр настроек IPv4(P. 458)
Просмотр настроек IPv6(P. 458)
Просмотр MAC-адреса для проводной локальной сети(P. 459)
Просмотр MAC-адреса и сведений для беспроводной локальной сети(P. 459)
● IP-адрес настроен неправильно, если он отображается в виде «0.0.0.0».
● Подключение аппарата к коммутирующему концентратору или мосту может привести к сбою
соединения даже в том случае, если IP-адрес настроен правильно. Эту проблему можно решить путем
задания определенного интервала до начала обмена данными с аппаратом.
Настройка времени
ожидания при подключении к сети(P. 500)
● Можно напечатать список текущих параметров сети.
Список данных пользователей/Список
данных администратора системы(P. 848)
Просмотр настроек IPv4
<Сетевая информация> <IPv4> Выберите настройку для просмотра Проверьте
настройки
Просмотр настроек IPv6
<Сетевая информация> <IPv6> Выберите настройку для просмотра Проверьте
настройки
458
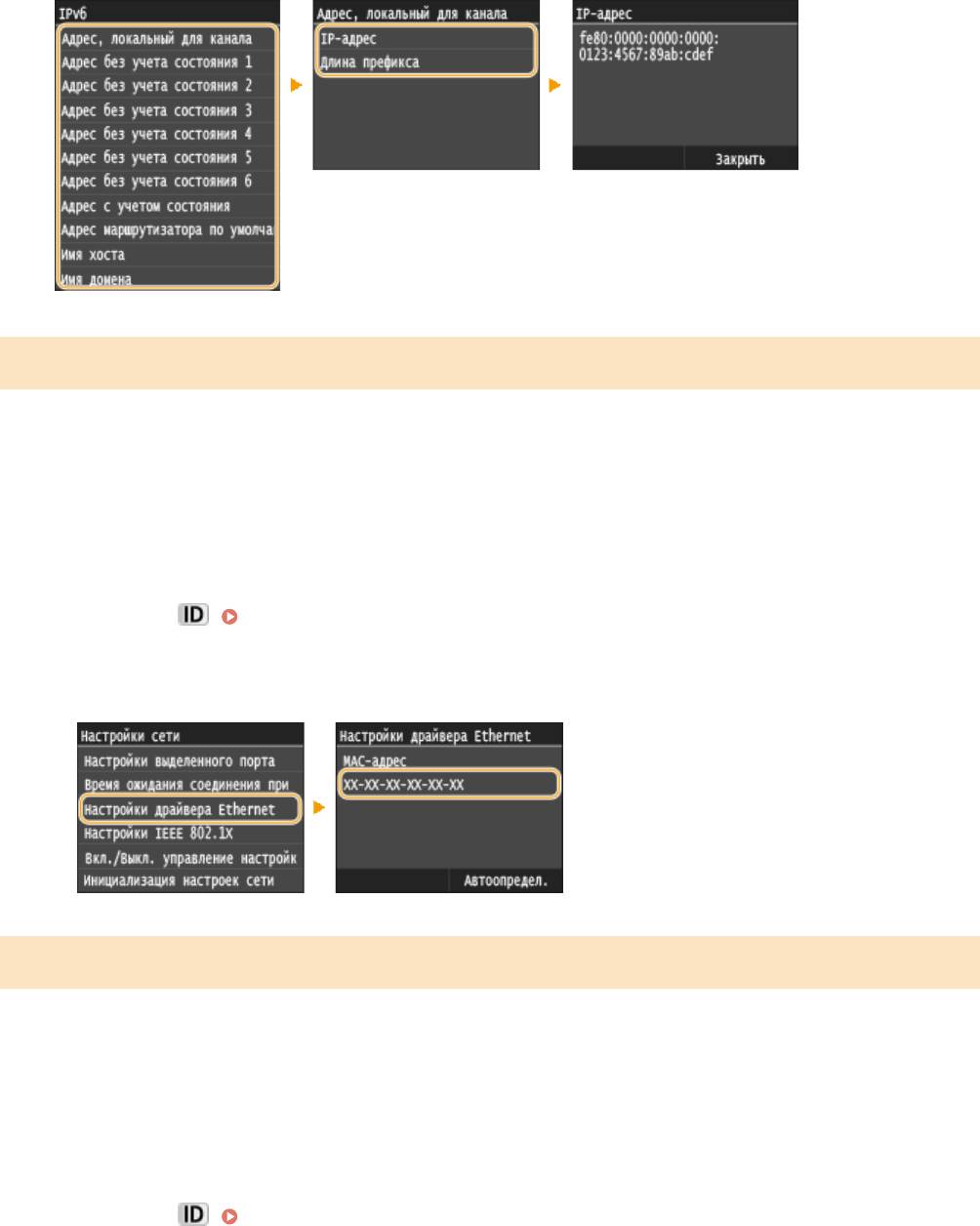
Сеть
Просмотр MAC-адреса для проводной локальной сети
Коснитесь элемента <Меню> на экране Главный.
1
Коснитесь элемента <Настройки сети>.
2
● При появлении экрана входа в систему введите верное имя и PIN-код, используя цифровые клавиши,
и нажмите
. Вход в систему аппарата(P. 45)
Коснитесь элемента <Настройки драйвера Ethernet>.
3
Просмотр MAC-адреса и сведений для беспроводной локальной сети
Коснитесь элемента <Меню> на экране Главный.
1
Коснитесь элемента <Настройки сети>.
2
● При появлении экрана входа в систему введите верное имя и PIN-код, используя цифровые клавиши,
и нажмите
. Вход в систему аппарата(P. 45)
Коснитесь элемента <Настройки беспроводной сети>.
3
● При отображении сообщения <Включить беспроводную сеть?> выберите <Да>.
Прочтите текст сообщения и нажмите <OK>.
4
459
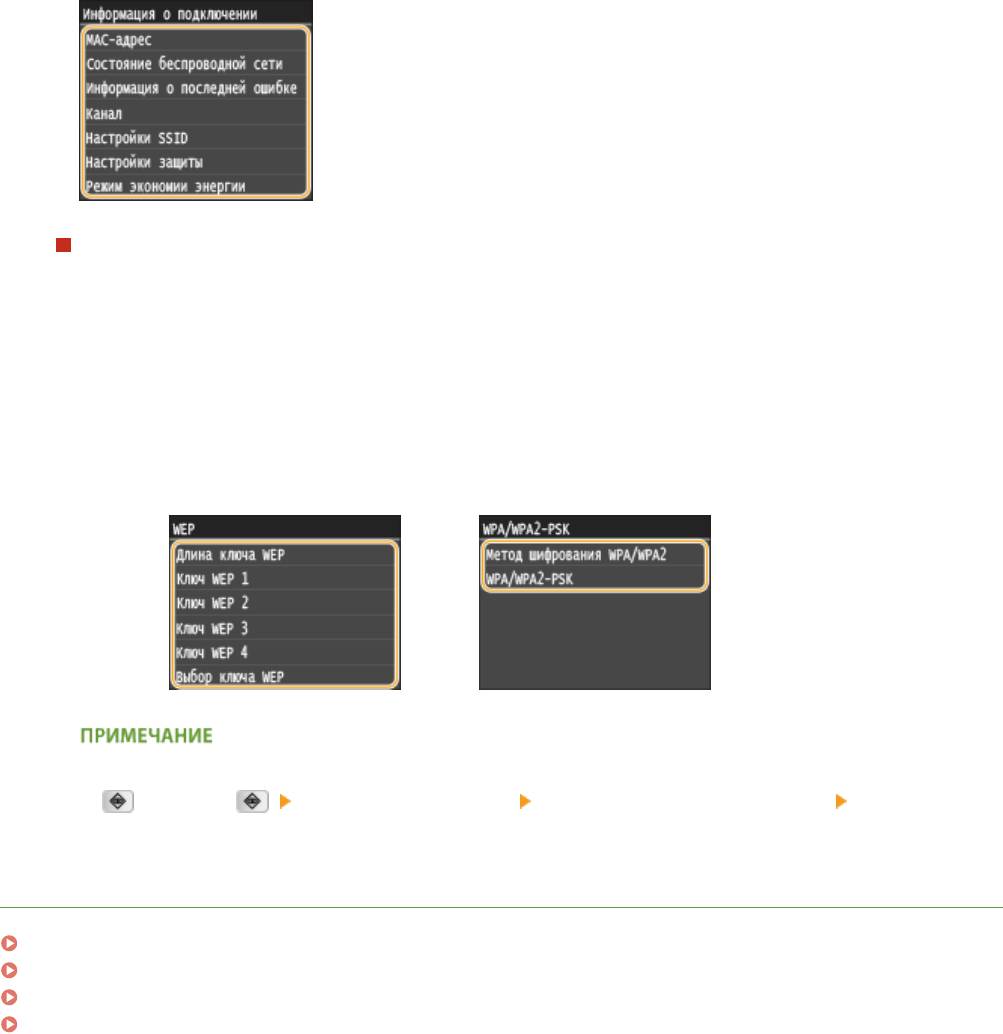
Сеть
Коснитесь элемента <Информация о подключении>.
5
Выберите параметр для просмотра.
6
Просмотр сведений о WEP и WPA/WPA2-PSK
1
Коснитесь элемента <Настройки защиты>.
2
Подтвердите и коснитесь текущего параметра безопасности.
● Если настройки безопасности не установлены, отобразится <Нет>.
3
Выберите параметр для просмотра.
WEP WPA/WPA2-PSK
● <Состояние беспроводной сети> и <Информация о последней ошибке> можно просмотреть через
. Нажмите <Сетевая информация> <Метод сетевого подключения> <Свед. о подкл.>
и выберите настройку для просмотра.
ССЫЛКИ
Подключение к беспроводной локальной сети(P. 430)
Настройка адреса IPv4(P. 450)
Настройка адресов IPv6(P. 454)
Настройка DNS(P. 501)
460
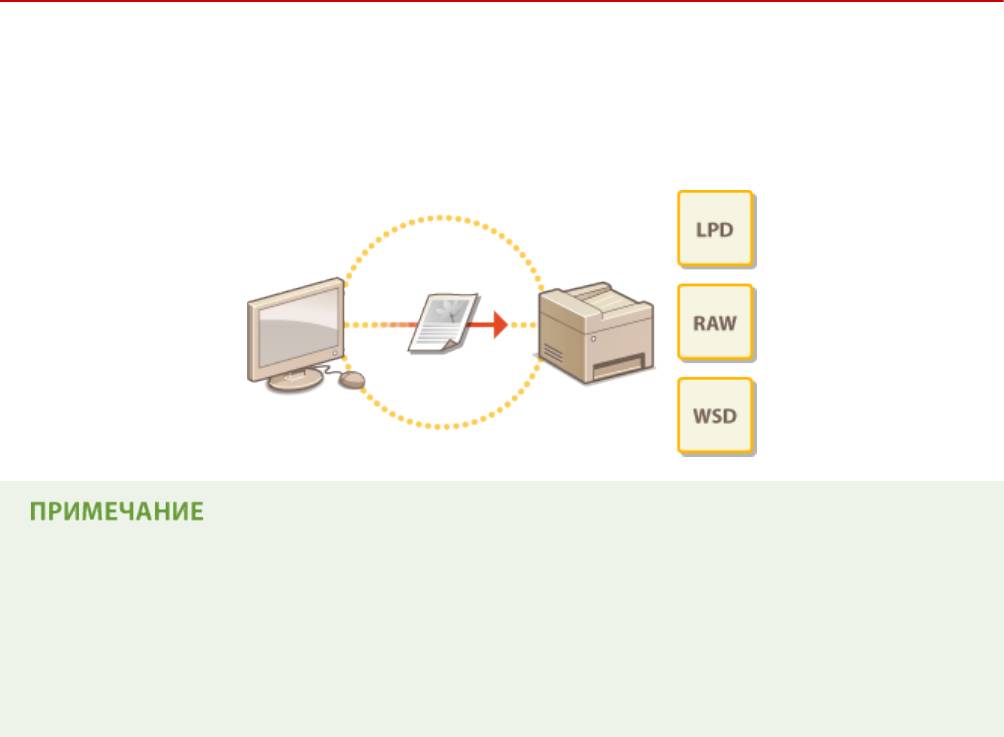
Сеть
Настройка аппарата для печати или факсимильной
связи с помощью компьютера
103E-07K
При использовании аппарата в качестве сетевого принтера или аппарата для факсимильной связи с помощью
компьютера можно настроить протоколы и порты, используемые для печати и создания сервера печати для
аппарата. Перед настройкой аппарата для печати или факсимильной связи с помощью компьютера
необходимо выполнить основные процедуры настройки. Более подробную информацию см. в разделе
«Руководство по установке драйверов MF».
● Протоколы печати представляют собой правила доставки данных документа, созданного на
компьютере, на аппарат. Эти протоколы выбираются в соответствии с задачами печати или
свойствами сетевой среды.
● Порты представляют собой пути для передачи данных документа с компьютера на принтер.
Неправильные настройки порта зачастую являются причиной, по которой не удается отправить
документы на печать с компьютера, подключенного к сети.
461
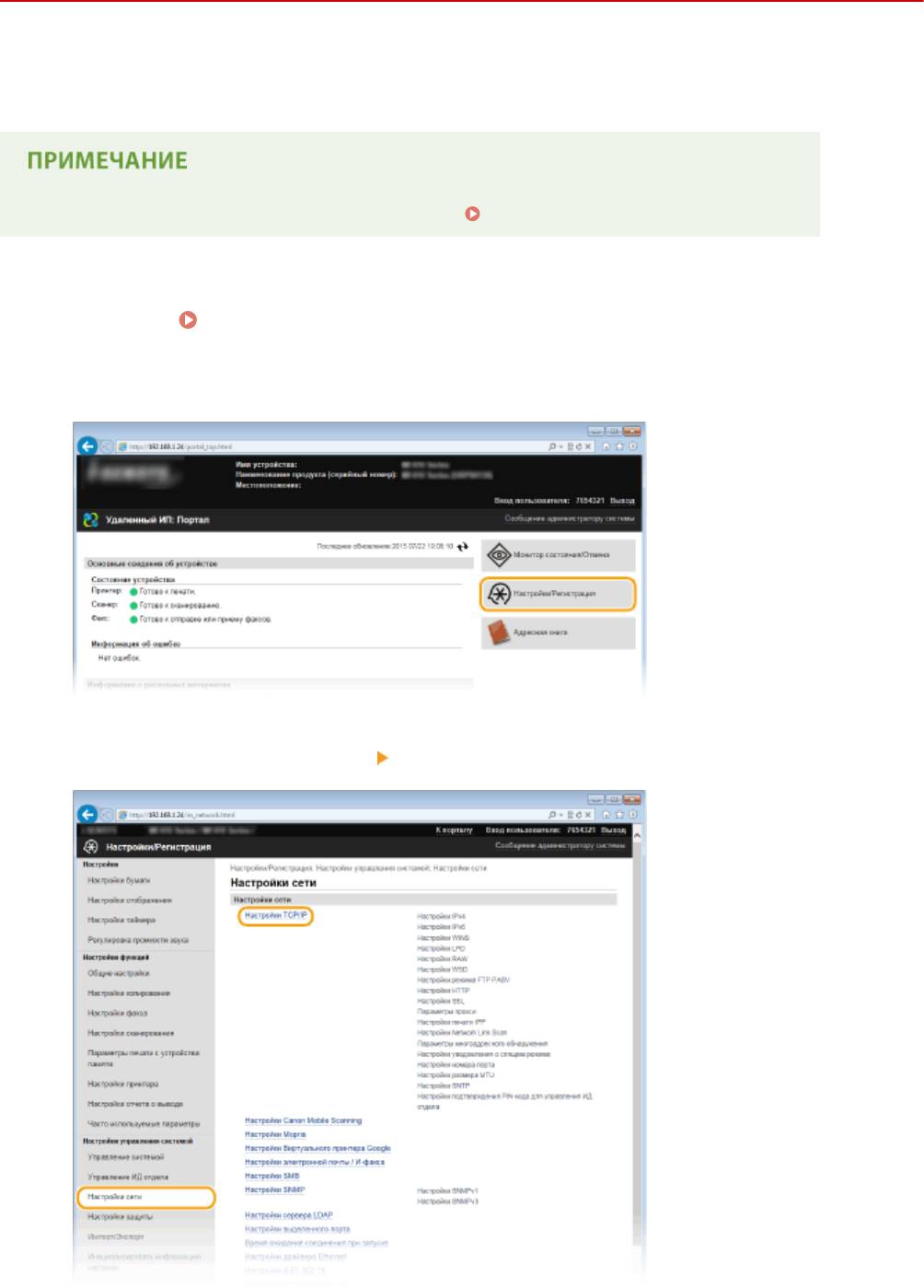
Сеть
Настройка протоколов печати и функций WSD
103E-07L
Настройте протоколы, используемые для печати документов с компьютера, подключенного к сети. К
протоколам, поддерживаемым аппаратом, относятся LPD, RAW и WSD (Web Services on Devices (Веб-службы для
устройств)).
● Изменение номеров портов для протоколов см. в Изменение номеров портов(P. 566) .
Запустите Удаленный ИП и войдите в систему в режиме администратора
1
системы. Запуск Удаленного ИП(P. 625)
Щелкните [Настройки/Регистрация].
2
Щелкните [Настройки сети] [Настройки TCP/IP].
3
462
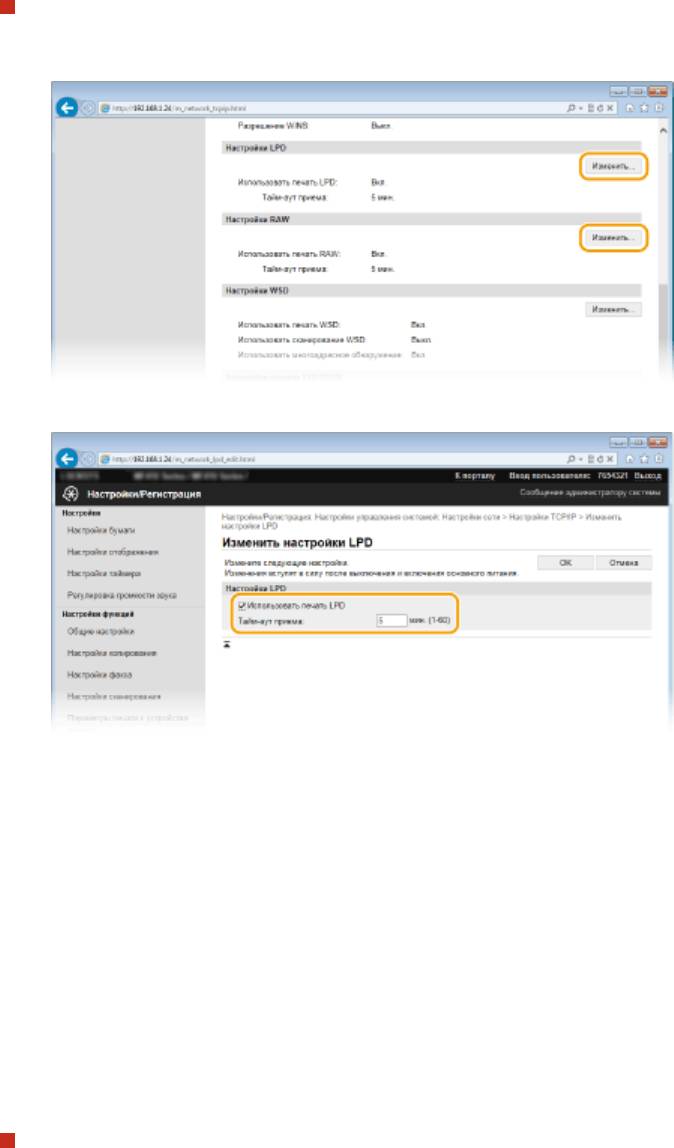
Сеть
Настройка протоколов печати.
4
Настройка протокола LPD или RAW
1
Нажмите [Изменить] в [Настройки LPD] или [Настройки RAW].
2
При необходимости настройте параметры.
[Использовать печать LPD]
Установите флажок, чтобы разрешить печать по протоколу LPD. Если печать по протоколу LPD не
используется, снимите флажок.
[Использовать печать RAW]
Установите флажок, чтобы разрешить печать по протоколу RAW. Если печать по протоколу RAW не
используется, снимите флажок.
[Тайм-аут приема]
Задайте значение от 1 до 60 (минуты), которое будет использоваться в качестве времени ожидания
перезагрузки для принятия данных. Если прием данных не возобновится в течение заданного
времени, печать будет отменена.
3
Щелкните [OK].
Настройка протокола WSD
1
Щелкните [Изменить] в [Настройки WSD].
463
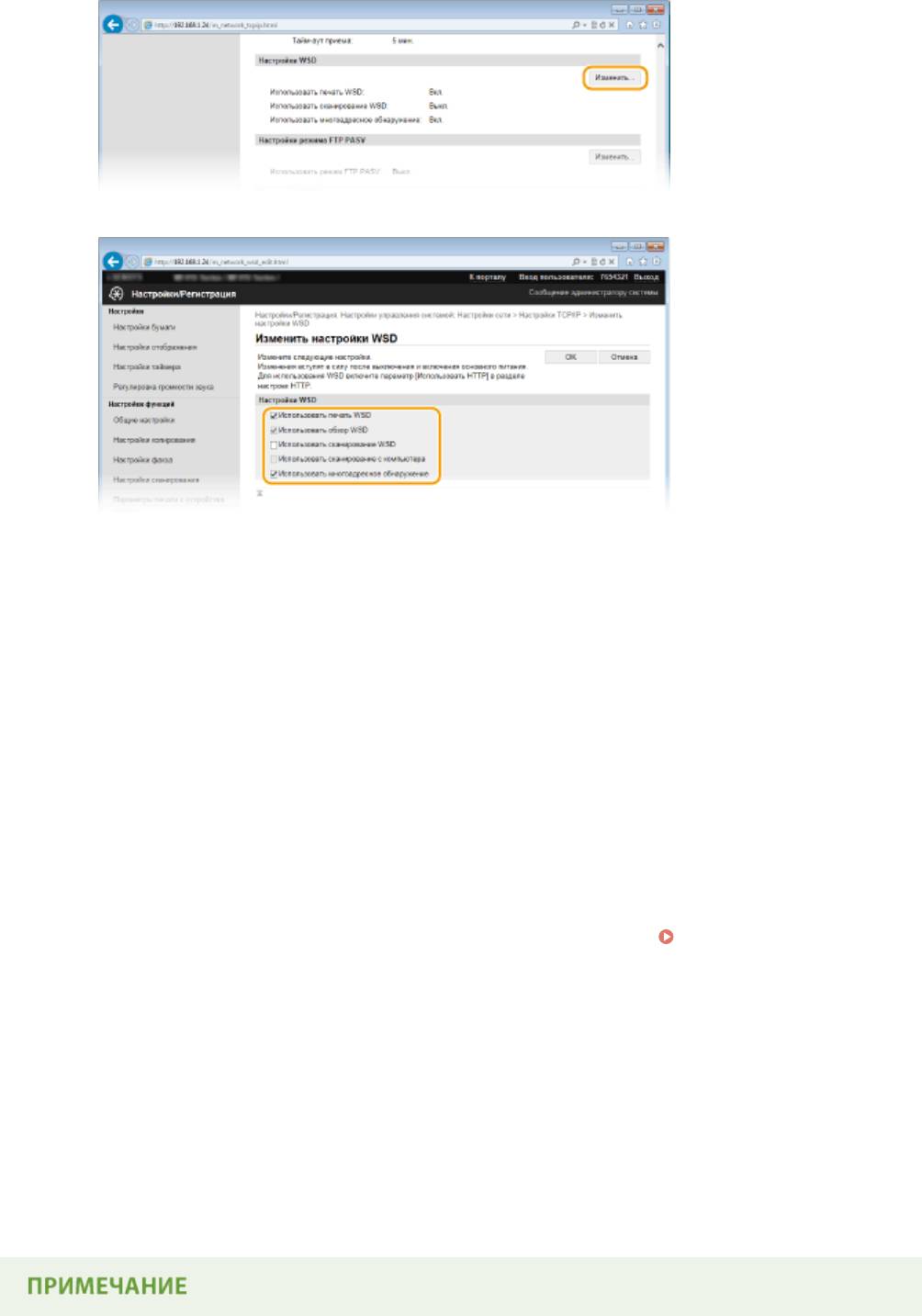
Сеть
2
При необходимости настройте параметры.
[Использовать печать WSD]
Установите флажок, чтобы разрешить печать по протоколу WSD. Если печать по протоколу WSD не
используется, снимите флажок.
[Использовать обзор WSD]
Установите флажок, чтобы получить от компьютера сведения об аппарате посредством протокола
WSD. Флажок устанавливается автоматически при установке флажка [Использовать печать WSD].
[Использовать сканирование WSD]
WSD-сканирование, доступное для Windows Vista/7/8, позволяет сканировать документы на
компьютере без установки драйвера сканера. Установите флажок, чтобы разрешить сканирование
документов по протоколу WSD. Если сканирование по протоколу WSD не используется, снимите
флажок.
[Использовать сканирование с компьютера]
Установите флажок, чтобы использовать сканирование WSD, управляя аппаратом с помощью
панели управления. Флажок устанавливается только при установке флажка [Использовать
сканирование WSD]. Для выполнения сканирования коснитесь элемента <Сканиров-е> и укажите
компьютер с подключением по WSD в качестве места назначения. ( Сканирование на
аппарате(P. 315) ).
[Использовать многоадресное обнаружение]
Установите флажок, чтобы настроить аппарат для ответа на запрос многоадресного поиска. Если
флажок не установлен, аппарат остается в спящем режиме даже после получения запросов
многоадресного поиска.
3
Щелкните [OK].
Перезапустите аппарат.
5
● Выключите аппарат и подождите как минимум 10 секунд, прежде чем включить его снова.
464
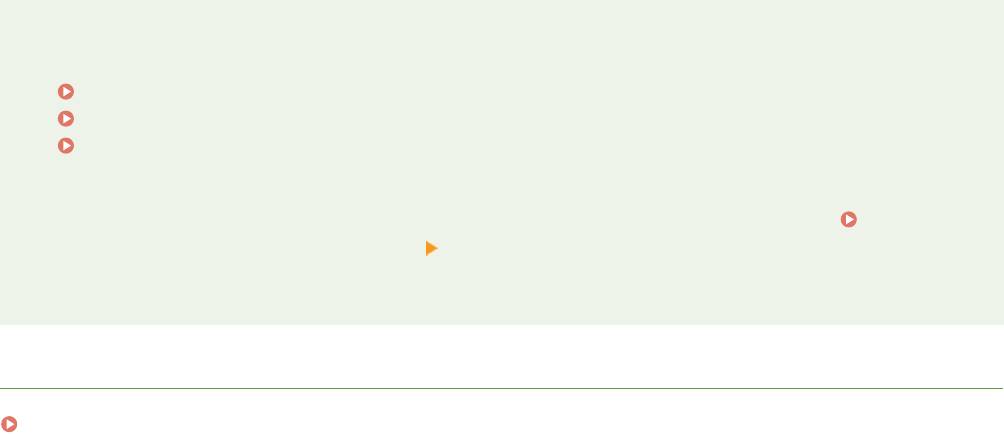
Сеть
Использование панели управления
● Параметры LPD, RAW и WSD также можно настроить через <Меню> экрана <Главный>.
Настройки LPD(P. 657)
Настройки RAW(P. 657)
Настройки WSD(P. 657)
Настройка устройств сети WSD в Windows Vista/7/8
● WSD-принтер и сканер можно добавить из папки принтера. Откройте папку принтера (
Отображение папки принтера(P. 923) ) , нажмите [Добавить устройство] или [Добавить принтер] и
следуйте инструкциям на экране. Дополнительные сведения об установке драйверов MF для сетевого
WSD-принтера см. в «Руководство по установке драйверов MF».
ССЫЛКИ
Настройка портов принтера(P. 466)
465
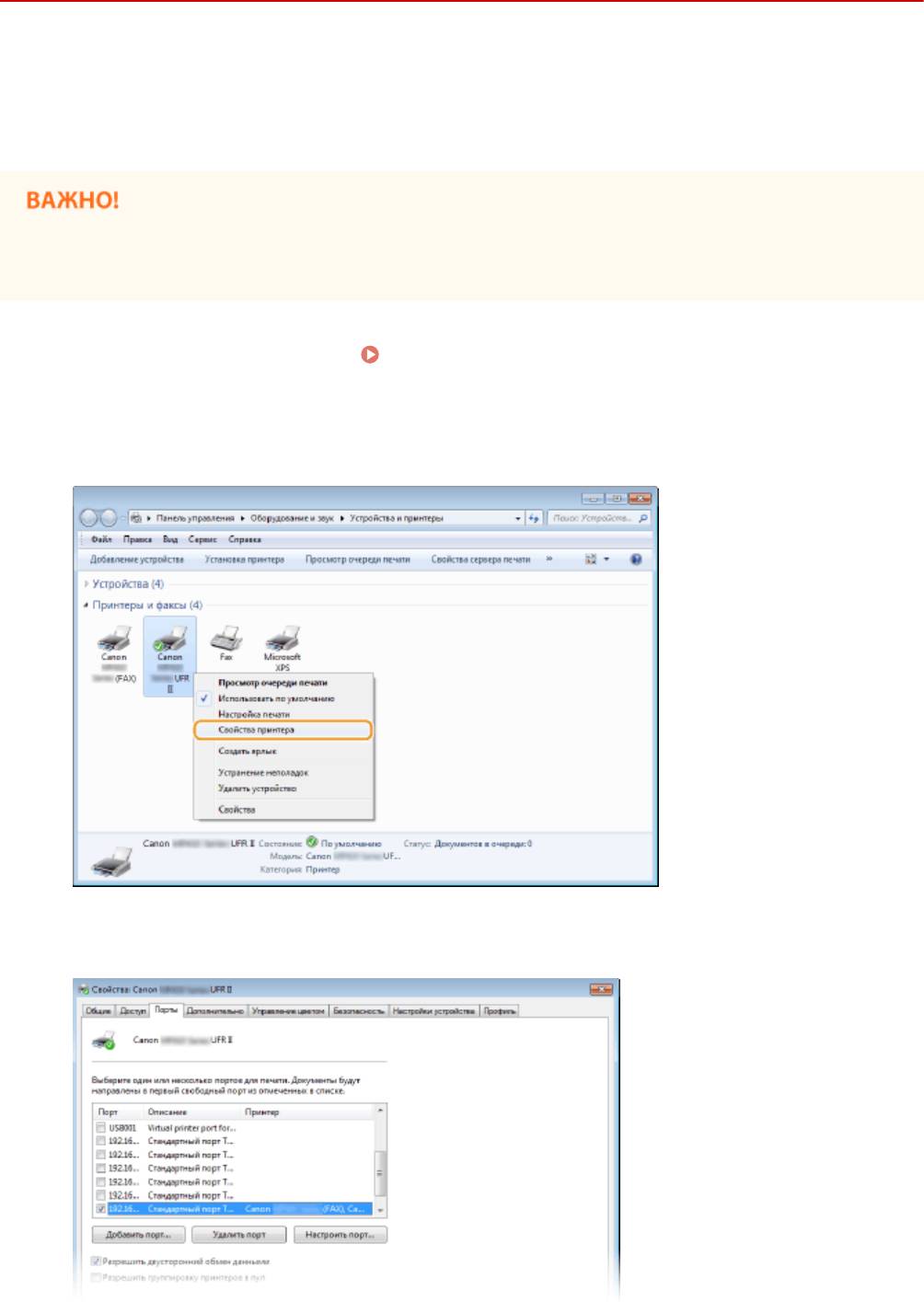
Сеть
Настройка портов принтера
103E-07R
Ошибки печати могут возникать при изменении IP-адреса аппарата или при добавлении принтера с помощью
папки принтера Windows. Такие ошибки, как правило, вызваны использованием неправильных параметров
порта принтера. Например, может быть указан неправильный номер или тип порта. В этом случае печать
невозможна, так как данные документа не могут быть переданы на аппарат. Чтобы устранить такую проблему,
необходимо настроить параметры порта принтера на компьютере.
● Для выполнения следующей процедуры необходимо войти в систему компьютера с правами
администратора.
Откройте папку принтера. Отображение папки принтера(P. 923)
1
Щелкните правой кнопкой мыши значок драйвера принтера или факса для
2
этого аппарата и нажмите [Свойства принтера] или [Свойства].
Перейдите на вкладку [Порты] и настройте необходимые параметры.
3
466
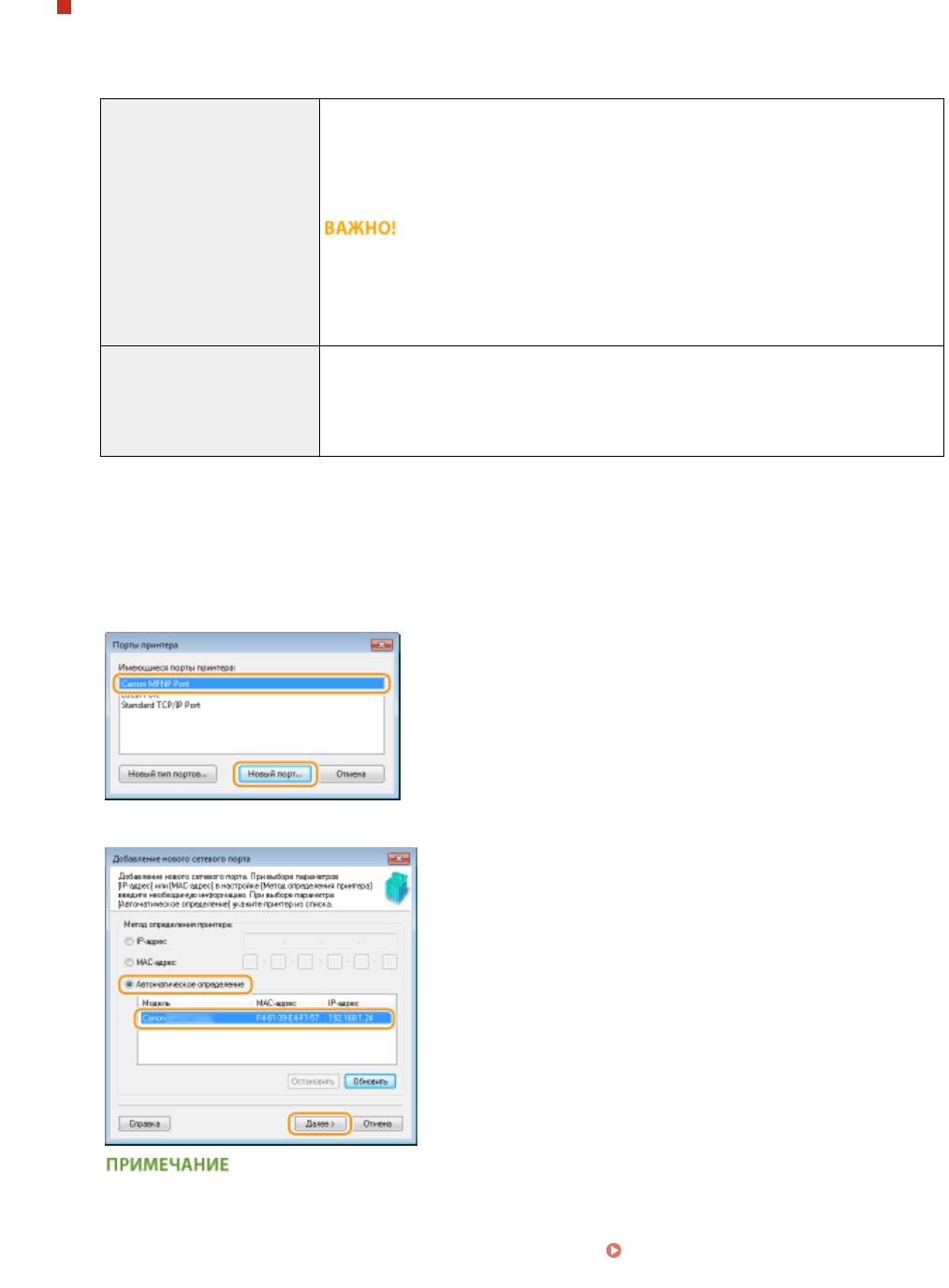
Сеть
Добавление порта
Если при установке драйвера принтера или факса из папки принтера Windows был выбран
неправильный порт, добавьте новый порт. Порты бывают двух типов: «Порт MFNP» и «Стандартный
порт TCP/IP». Выберите тип порта в соответствии с используемой средой.
Порт MFNP
Этот порт обеспечивает автоматическое определение IP-адреса аппарата. Даже
при изменении IP-адреса аппарата подключение сохраняется, если аппарат и
(только для сред IPv4)
компьютер находятся в одной подсети. Не требуется добавлять новый порт при
каждом изменении IP-адреса. Если аппарат используется в среде IPv4, обычно
следует выбирать порт этого типа.
● Порт MFNP можно добавить только при установке драйвера принтера или
факса с диска DVD-ROM из комплекта поставки или при загрузке и установке
драйвера принтера или факса с веб-сайта Canon.
Стандартный порт TCP/IP Это стандартный порт Windows. Если используется порт этого типа, необходимо
добавлять новый порт при каждом изменении IP-адреса аппарата. Выбирайте
порт этого типа, если аппарат используется в среде IPv6 или невозможно
добавить порт MFNP.
Добавление порта MFNP
1
Нажмите кнопку [Добавить порт].
2
Выберите [Canon MFNP Port] в качестве значения параметра [Имеющиеся порты принтера] и
нажмите [Новый порт].
3
Выберите [Автоматическое обнаружение], выберите найденный аппарат и нажмите [Далее].
Если не удается обнаружить аппарат
● Нажмите кнопку [Обновить]. Если проблему не удается устранить, выберите [IP-адрес] или
[MAC-адрес], введите IP-адрес или MAC-адрес аппарата ( Просмотр параметров сети(P. 458) )
и нажмите [Далее].
467
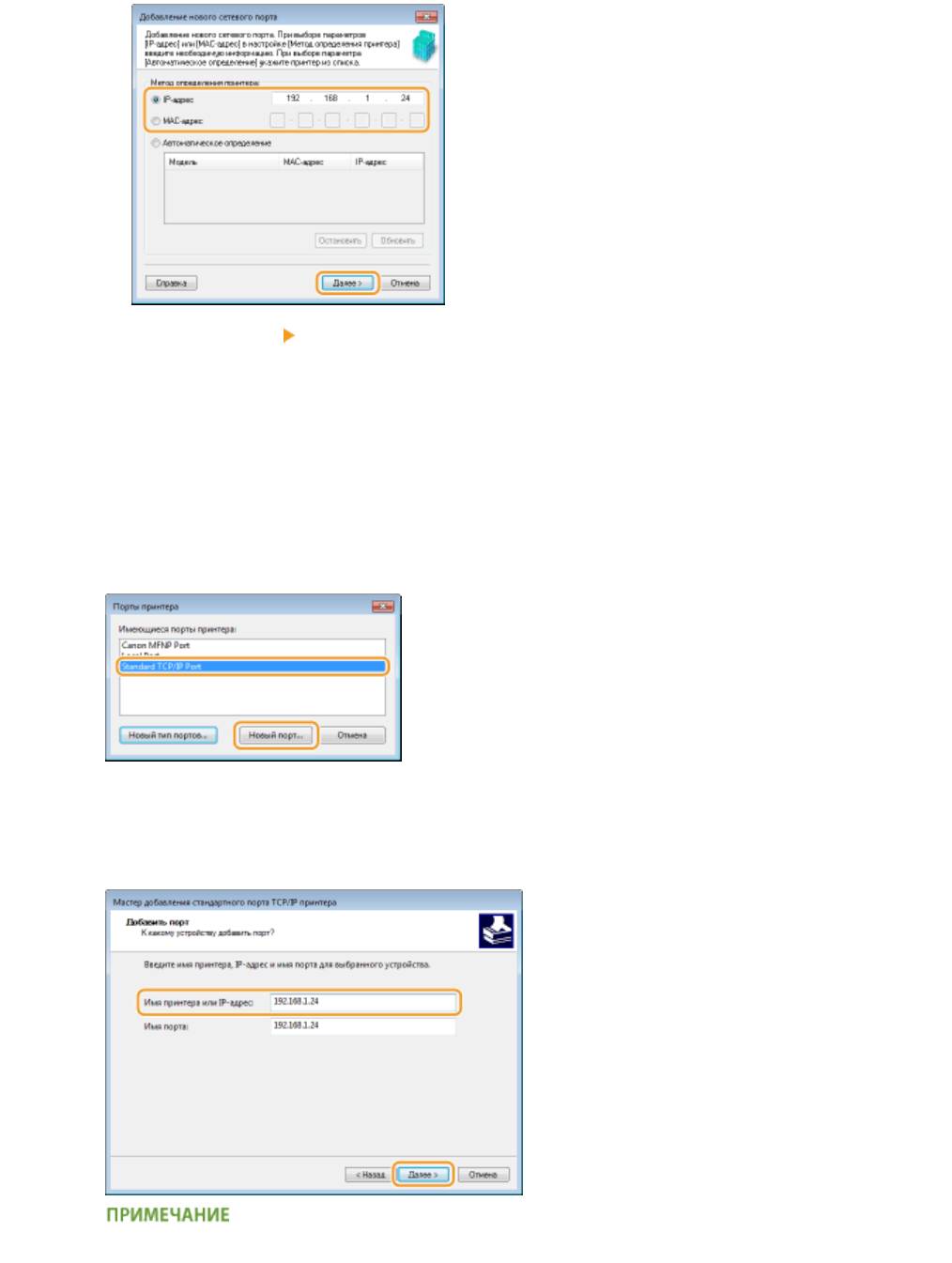
Сеть
4
Нажмите [Добавить] [Отделка].
5
Щелкните [Закрыть].
Добавление стандартного порта TCP/IP
1
Нажмите кнопку [Добавить порт].
2
Выберите [Standard TCP/IP Port] в качестве значения параметра [Имеющиеся порты принтера] и
нажмите [Новый порт].
3
Щелкните [Далее].
4
Введите IP-адрес или DNS-имя аппарата и нажмите [Далее].
● Поле [Имя порта] заполняется автоматически. Если требуется, измените его.
● При появлении следующего экрана следуйте отображаемым на нем инструкциям.
468

Сеть
*
При выборе значения для [Тип устройства], выберите [Canon Network Printing Device with P9100] в пункте
[Стандартная].
5
Щелкните [Готово].
6
Щелкните [Закрыть].
Изменение типа или номера порта
Если протокол печати (LPD или RAW) был изменен со стороны аппарата (
Настройка протоколов
печати и функций WSD(P. 462) ) или изменился номер порта ( Изменение номеров
портов(P. 566) ), необходимо также задать соответствующие настройки на компьютере. Для портов
WSD выполнять эту операцию не требуется.
Порт MFNP
1
Нажмите [Настроить порт].
2
В разделе [Тип протокола] выберите [RAW] или [LPR] и измените [Номер порта].
3
Щелкните [OK].
Стандартный порт TCP/IP
1
Нажмите [Настроить порт].
2
В разделе [Протокол] выберите [Raw] или [LPR].
● Если выбрано значение [Raw], измените [Номер порта].
● Если выбрано значение [LPR], введите «lp» в поле [Имя очереди].
469
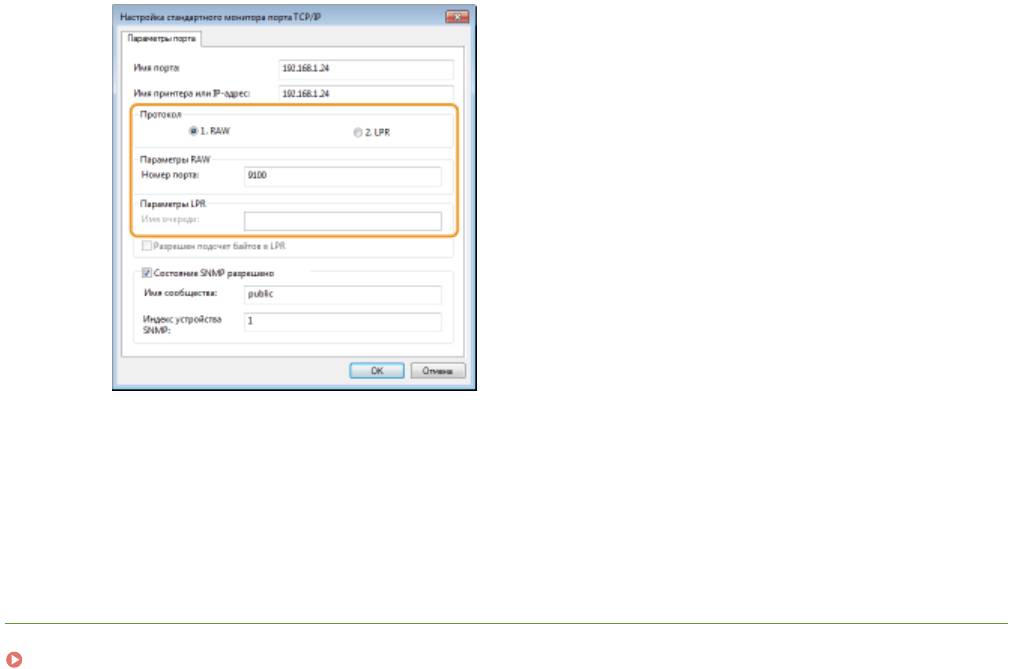
Сеть
3
Щелкните [OK].
Щелкните [Закрыть].
4
ССЫЛКИ
Настройка сервера печати(P. 471)
470
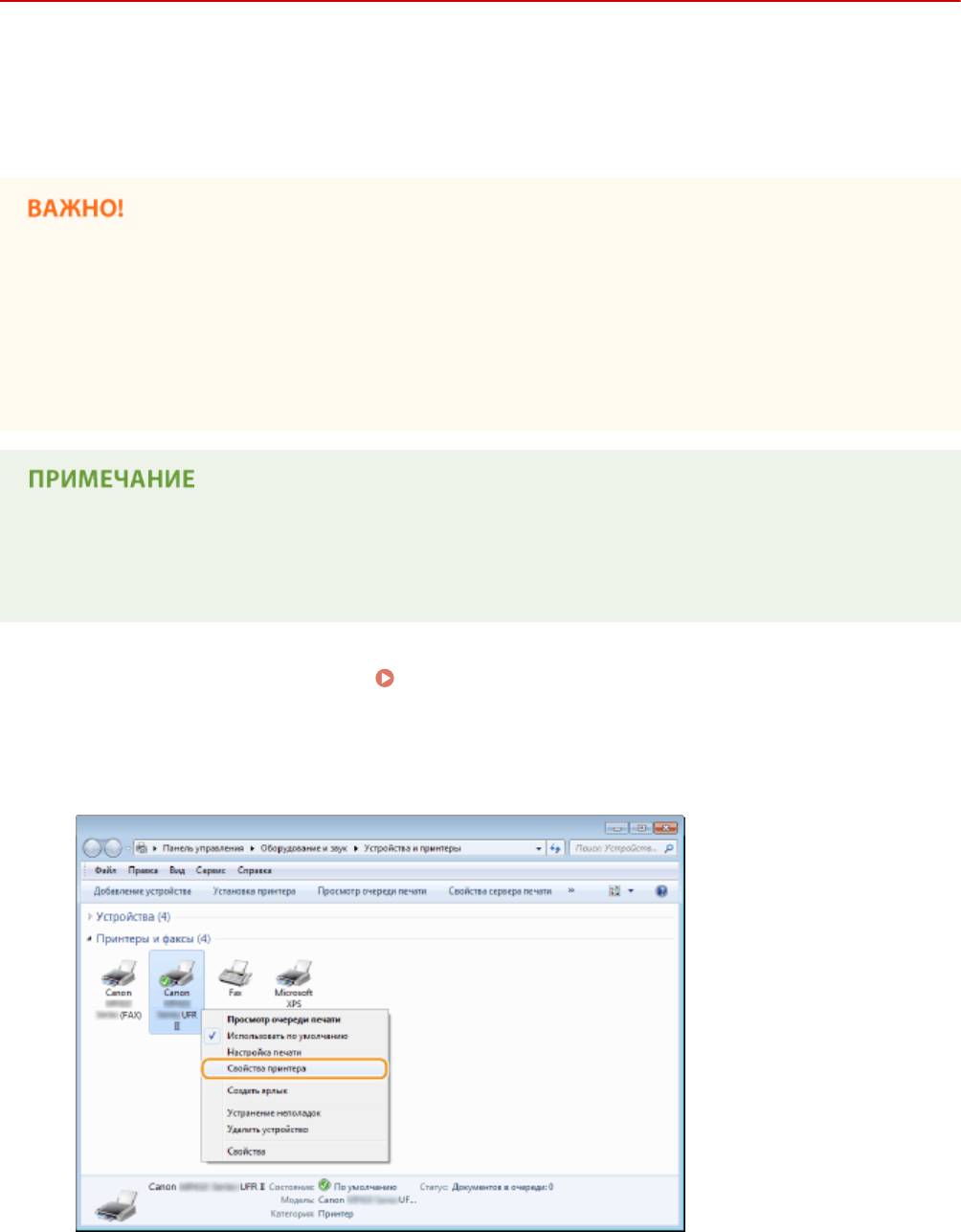
Сеть
Настройка сервера печати
103E-07S
Сервер печати позволяет снизить нагрузку на компьютер, с которого выполняется печать. Сервер печати
позволяет каждому компьютеру устанавливать драйверы посредством сети, что во многом упрощает процесс
установки драйверов на каждый компьютер с помощью диска DVD-ROM из комплекта поставки. Для настройки
компьютера, подключенного к сети, в качестве сервера печати необходимо настроить параметры общего
доступа к принтеру.
● Для выполнения следующей процедуры необходимо войти в систему компьютера с правами
администратора.
● Возможность установки драйверов посредством сети может быть недоступна. Это зависит от типа
операционной системы и битной архитектуры (32-битная или 64-битная) сервера печати и клиентских
компьютеров.
● Обратитесь к вашему системному администратору при внедрении сервера печати в область домена.
Осуществление управления именем подразделения с помощью сервера печати
● При установке драйвера принтера необходимо установить Canon Driver Information Assist Service.
Подробную информацию см. в разделе «Руководство по установке драйверов MF».
Откройте папку принтера. Отображение папки принтера(P. 923)
1
Щелкните правой кнопкой мыши значок драйвера принтера для этого
2
аппарата и нажмите [Свойства принтера] или [Свойства].
Выберите [Общий доступ], выберите [Общий доступ к данному принтеру] и
3
введите сетевое имя устройства.
471
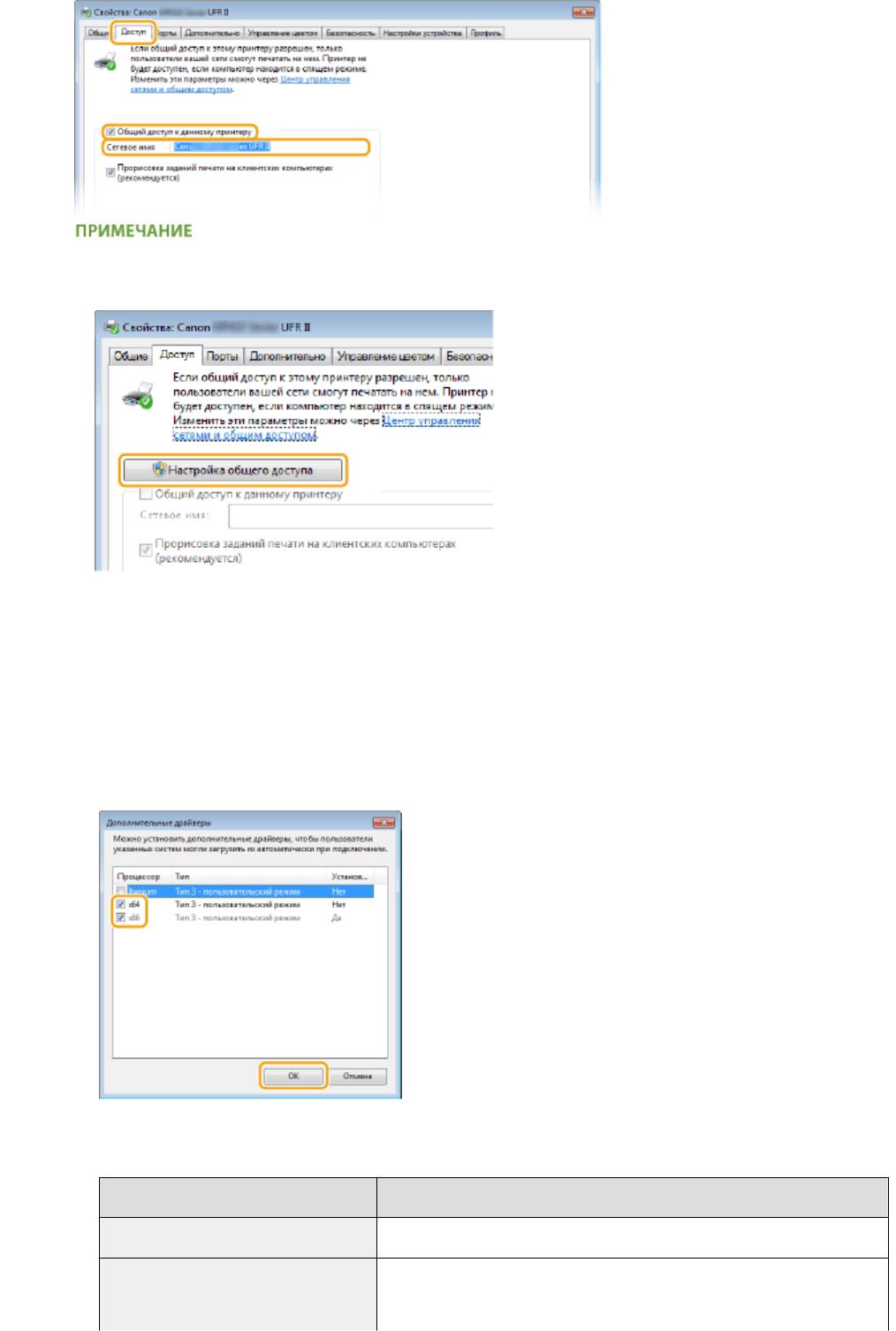
Сеть
При отображении экрана [Настройка общего доступа]
● Нажмите [Настройка общего доступа].
При необходимости установите дополнительные драйверы.
4
● Эта операция является обязательной для установки драйверов MF посредством сервера печати на
других компьютерах с отличной битной архитектурой.
1
Нажмите [Дополнительные драйверы].
2
Установите флажок, соответствующий битной архитектуре других компьютеров, и щелкните [OK].
● Выберите из следующего списка дополнительные драйверы для операционной системы
сервера печати.
Сервер печати
Установите флажок для
32-разрядной операционной системы [x64]
● Windows Server 2003
64-разрядной операционной системы
[Windows 2000, Windows XP и Windows Server 2003] до версии
[Версия]
472
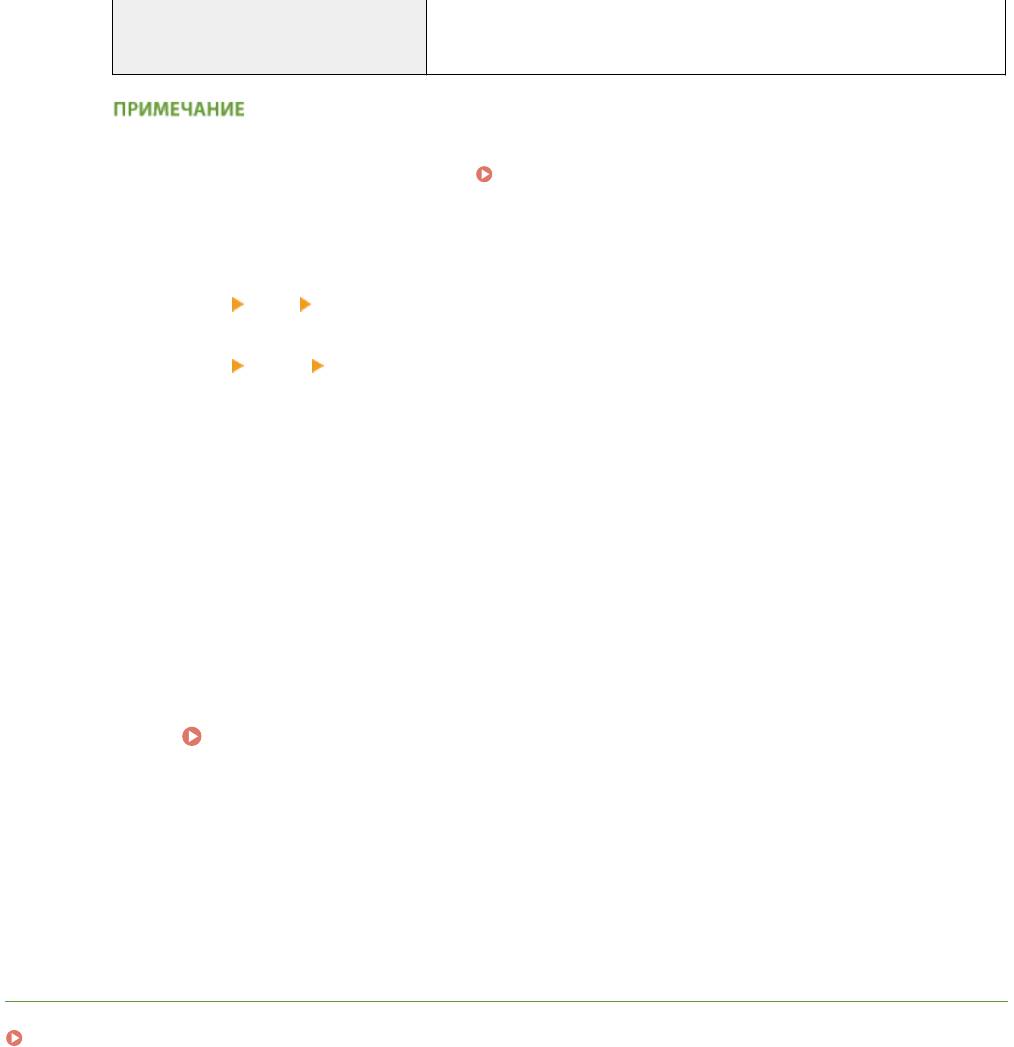
Сеть
● Windows Vista/7/8/Server 2008/Server 2012
[x86] с [Процессор]
● Если вы не знаете, какая система у вас установлена (32-разрядная или 64-разрядная Windows
Vista/7/8/Server 2008/Server 2012), см. Проверка битовой архитектуры(P. 926) .
3
Вставьте прилагающийся диск DVD-ROM в дисковод компьютера, нажмите [Обзор], чтобы задать
папку, содержащую драйверы MF, и нажмите [OK].
● Если на сервере печати установлена 32-разрядная операционная система, выберите папки
[DRIVERS]
[x64] [Driver] на прилагающемся диске DVD-ROM.
● Если на сервере печати установлена 64-разрядная операционная система, выберите папки
[DRIVERS]
[32bit] [Driver] на прилагающемся диске DVD-ROM.
4
Для установки дополнительных драйверов следуйте инструкциям на экране.
Щелкните [OK].
5
◼
Установка драйверов MF на компьютер посредством сервера печати
Определите местоположение принтера совместного доступа на сервере
1
печати. Отображение общих принтеров на сервере печати(P. 924)
Дважды щелкните значок общего принтера.
2
Для установки драйверов MF следуйте инструкциям на экране.
3
ССЫЛКИ
Печать с компьютера(P. 240)
473

Сеть
Установка настроек сканирования (электронная
почта/интернет-факсы/папки совместного
использования/FTP-сервер)
103E-07U
Для отправки сканированных оригиналов по электронной почте или в виде интернет-факса либо сохранения
их в общие папки или на FTP-сервер требуется настройка сети. Инструмент настройки функции отправки
представляет собой приложение, входящее в комплект поставки аппарата, которое используется для
выполнения требуемой настройки. Настройте необходимые параметры в зависимости от вашей цели и
сетевой среды.
Сканирование в электронную почту или интернет-факс
Настройка параметров сканирования (отправка электронной почты, отправка и прием
интернет-факсов)(P. 475)
Сканирование в общие папки
Настройка аппарата для сканирования в общие папки(P. 487)
Сохранение на FTP-сервер
Настройка аппарата для сканирования на FTP-сервер(P. 493)
ССЫЛКИ
Технические характеристики отправки по электронной почте/отправки и приема по интернет-
факсу(P. 895)
Технические характеристики для сканирования в общие папки/на FTP-сервер(P. 896)
474
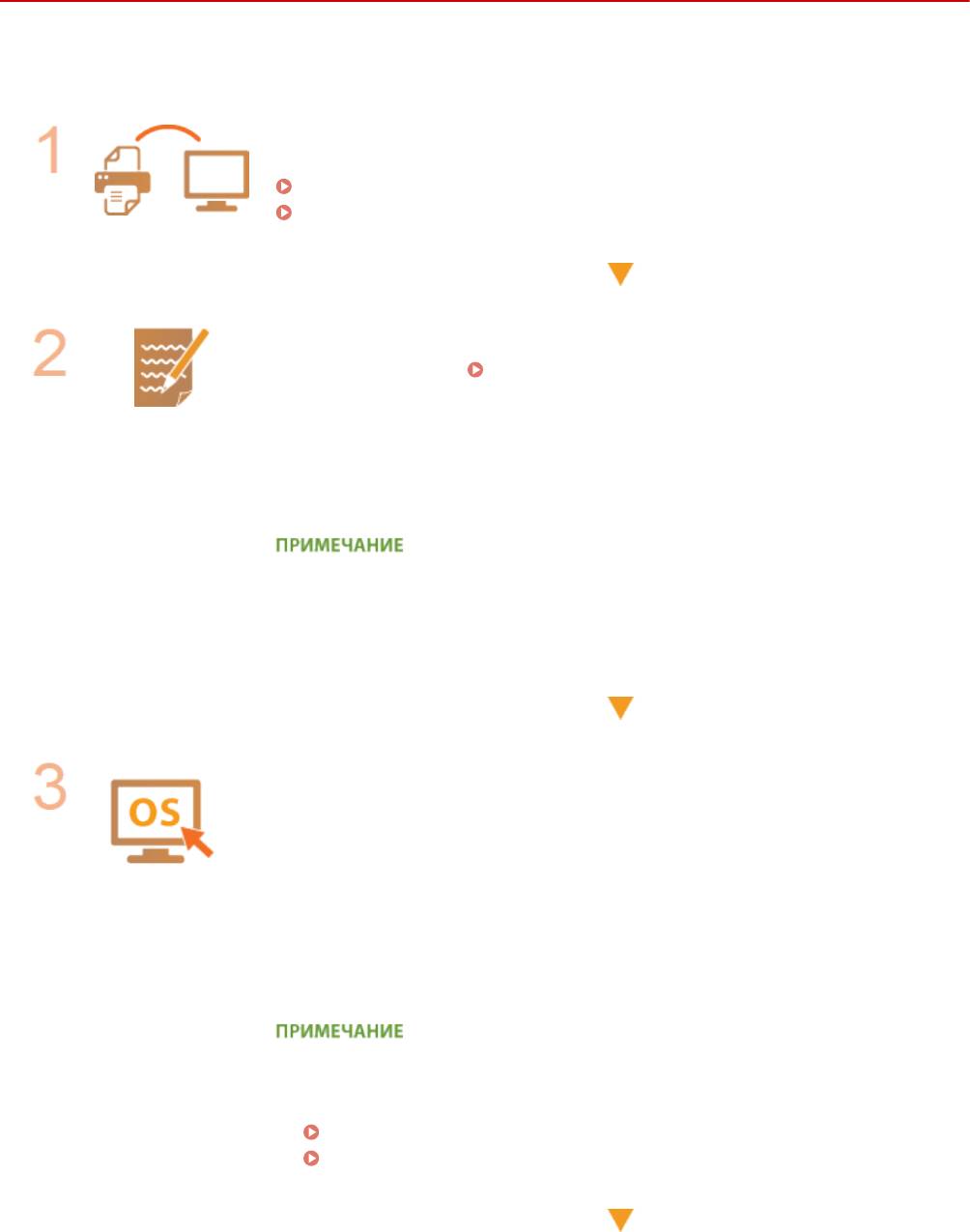
Сеть
Настройка параметров сканирования (отправка
электронной почты, отправка и прием интернет-
факсов)
103E-07W
Перед настройкой аппарата для сканирования в сообщение эл. почты, просмотрите описание процедуры
настройки ниже.
Убедитесь в том, что соединение между аппаратом и компьютером
установлено правильно.
Подключение к беспроводной локальной сети(P. 430)
Подключение к проводной локальной сети(P. 429)
Убедитесь в наличии следующей информации:
● IP-адрес аппарата; Просмотр параметров сети(P. 458)
● адрес электронной почты, который будет зарегистрирован как место
назначения;
● сведения о сервере эл. почты, включая имя SMTP-сервера, номер порта,
необходимость в проверке подлинности, а также имя пользователя и
пароль для прохождения проверки.
● Для получения дополнительных сведений о настройках сервера
электронной почты обратитесь к поставщику интернет-услуг или
администратору сети.
Убедитесь в том, что компьютер соответствует следующим системным
требованиям для Инструмента настройки отправки (отправка эл. почты):
● Операционная система
Windows Vista/7/8/Server 2003/Server 2008/Server 2012
● Веб-браузер
Microsoft Internet Explorer 7.0 или более поздней версии
● Монитор
SVGA (с разрешением не менее 800 x 600 пикселей), поддерживающий не
менее 256 цветов
● Также убедитесь, что для параметров <Использовать HTTP> и
<Использовать удаленный ИП> задано значение <Вкл.>.
Отключение соединения HTTP(P. 584)
Отключение Удаленного ИП(P. 585)
475
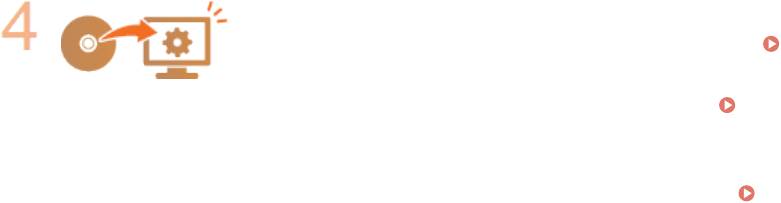
Сеть
Настройка конфигурации аппарата.
● Настройка основных параметров электронной почты Настройка
основных параметров электронной почты(P. 477)
● Настройка параметров приема интернет-факсов
Настройка параметров
связи электронной почты/интернет-факса(P. 482)
● Настройка подробных параметров связи для электронной почты/интернет-
факса (проверка подлинности, шифрование и т. д.)
Настройка
параметров связи электронной почты/интернет-факса(P. 482)
476
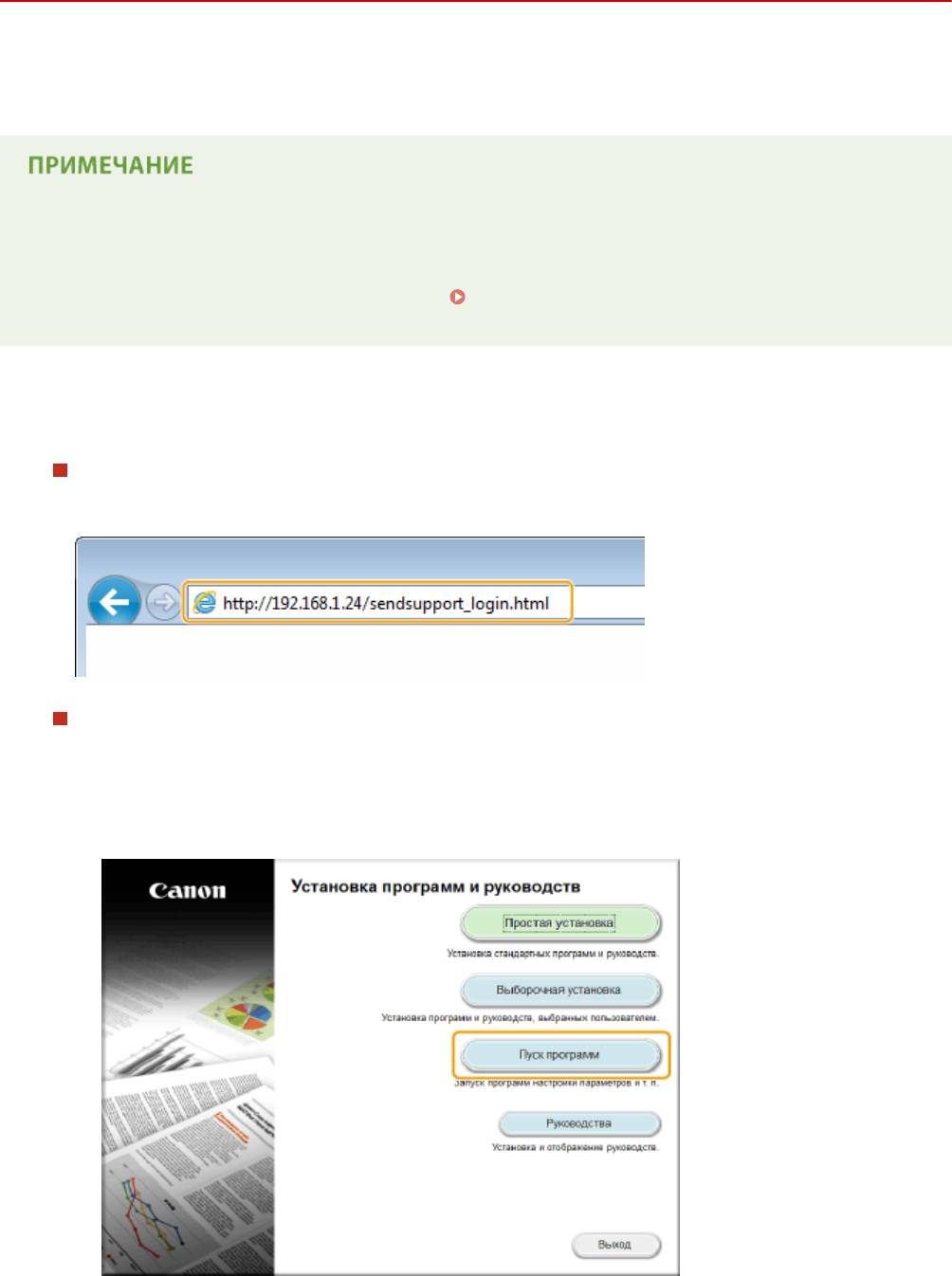
Сеть
Настройка основных параметров электронной
почты
103E-07X
В этом разделе рассматривается настройка параметров электронной почты с помощью инструмента настройки
функции отправки. С помощью этого инструмента настройки функции отправки можно также
зарегистрировать адреса электронной почты в адресной книге.
● Инструмент настройки функций отправки позволяет настраивать базовые параметры отправки
электронной почты. Вместо инструмента настройки функций отправки можно использовать Remote
UI для настройки более подробных параметров, таких как настройки проверки подлинности POP до
отправки или настройки шифрованной связи. Настройка параметров связи электронной почты/
интернет-факса(P. 482)
Запустите Инструмент настройки функций отправки.
1
Использование веб-браузера
Введите «http://<IP-адрес аппарата>/sendsupport_login.html» в адресную строку веб-браузера и
нажмите клавишу [ENTER].
Использование DVD-ROM
1
Вставьте DVD-ROM в дисковод на компьютере.
● Выберите язык и нажмите кнопку [OK], если вам будет предложено сделать это.
2
Щелкните [Пуск программ].
477
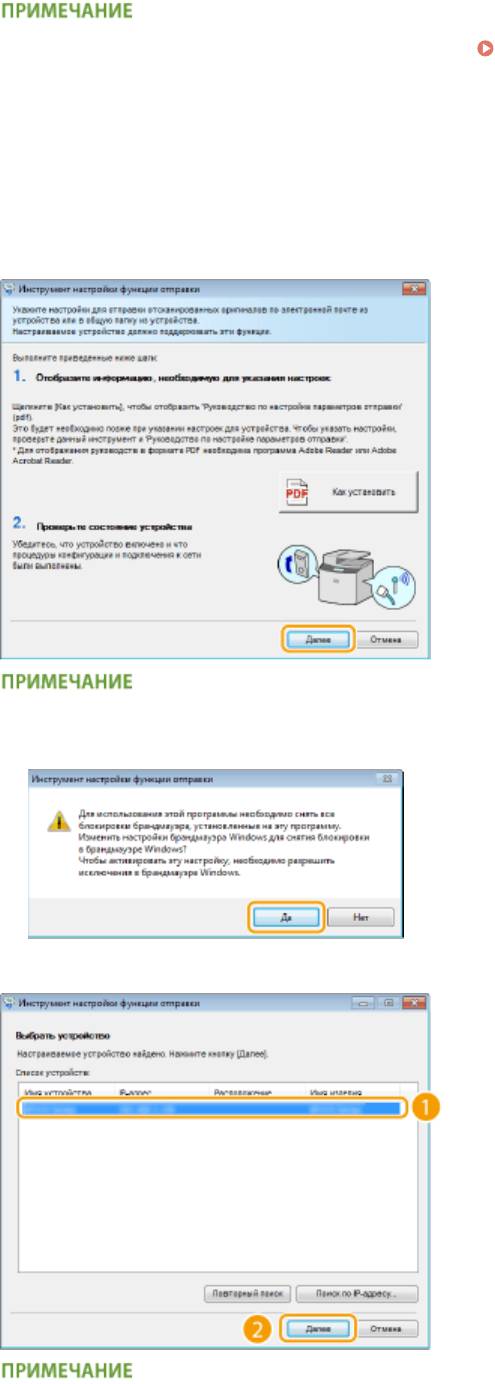
Сеть
● Если указанный выше экран не отображается, см. Открытие экрана [Установка программ и
руководств](P. 924) .
● Если отображается [Автозапуск], щелкните [Выполнить MInst.exe].
3
Щелкните [Запуск] для запуска [Инструмент настройки функции отправки].
4
Щелкните [Далее].
● Чтобы просмотреть «Руководство по настройке параметров отправки», нажмите [Как
установить].
Если отображается следующий экран
● Щелкните [Да].
5
Выберите аппарат в [Список устройств] и нажмите [Далее].
Если аппарат не отображается в пункте [Список устройств]
● Нажмите [Повторный поиск]. Если проблему не удалось устранить, нажмите [Поиск по IP-
адресу], введите IP-адрес аппарата и нажмите [OK].
478
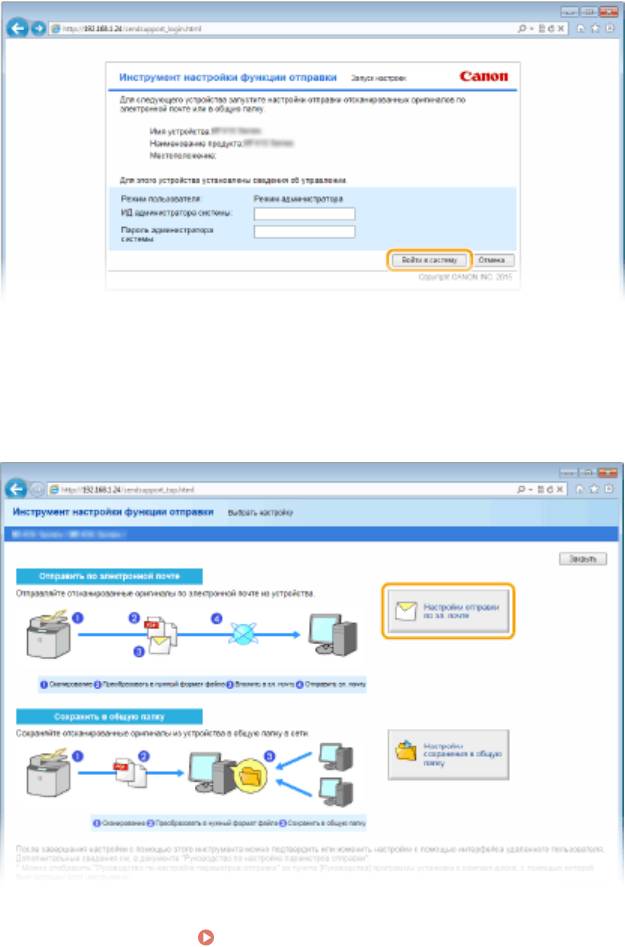
Сеть
6
Подтвердите параметры и щелкните [OK].
Нажмите кнопку [Начало].
2
● Если отображается экран входа в систему, введите идентификатор и PIN-код в соответствующие
текстовые поля и нажмите кнопку [Войти в систему].
Нажмите [Настройки отправки по эл. почте].
3
● Если отображается приглашение ввести пароль адресной книги, введите PIN-код для адресной книги и
нажмите кнопку [OK]. Настройка PIN-кода для адресной книги(P. 573)
Укажите необходимые параметры.
4
479
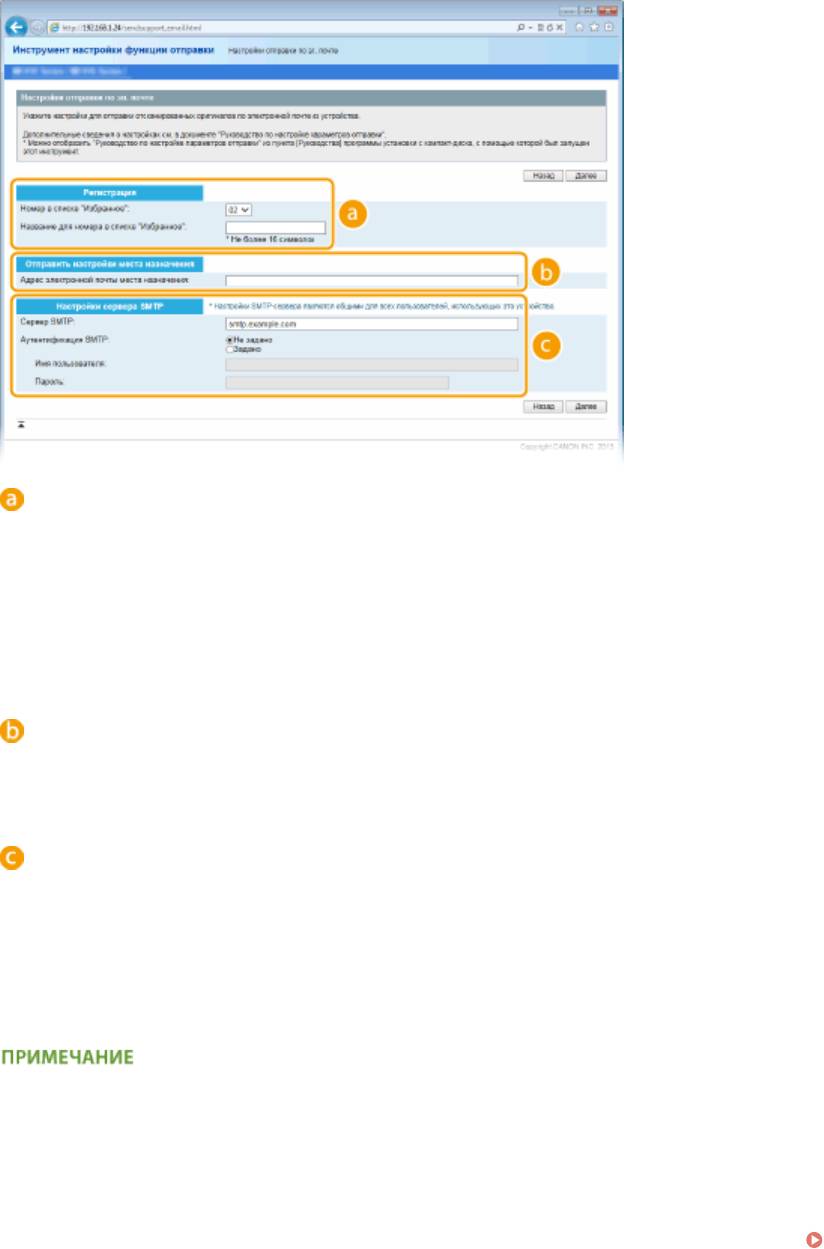
Сеть
[Регистрация]
[Номер в списке "Избранное"]
С помощью Инструмента настройки функции отправки можно зарегистрировать адрес
электронной почты в <Часто используемые функции> адресной книги. Выберите номер из
раскрывающегося списка.
[Название для номера в списке "Избранное"]
Введите имя, обозначающее регистрируемого адресата. Задайте такое имя, которое можно будет
впоследствии легко найти в адресной книге.
[Отправить настройки места назначения]
[Адрес электронной почты места назначения]
Введите адрес электронной почты, на который необходимо отправить отсканированные
документы.
[Настройки сервера SMTP]
[Сервер SMTP]
Введите имя SMTP-сервера.
[Аутентификация SMTP]
Нажмите кнопку [Не задано] или [Задано] в соответствии с настройками проверки подлинности
SMTP-сервера. Если выбрано [Задано], введите имя пользователя в текстовом поле [Имя
пользователя] и пароль в текстовом поле [Пароль].
Методы аутентификации при отправке сообщений электронной почты
● В целях предотвращения несанкционированной передачи электронной почты пользователями
аппарат поддерживает аутентификацию SMTP (SMTP AUTH) и аутентификацию POP перед SMTP. Для
получения дополнительных сведений о требуемом методе проверки подлинности обратитесь к
поставщику интернет-услуг или администратору сети.
● Аутентификация POP перед SMTP настраивается только с помощью Удаленного ИП. Настройка
параметров связи электронной почты/интернет-факса(P. 482)
Щелкните [Далее].
5
Подтвердите параметры и щелкните [Регистрация].
6
480
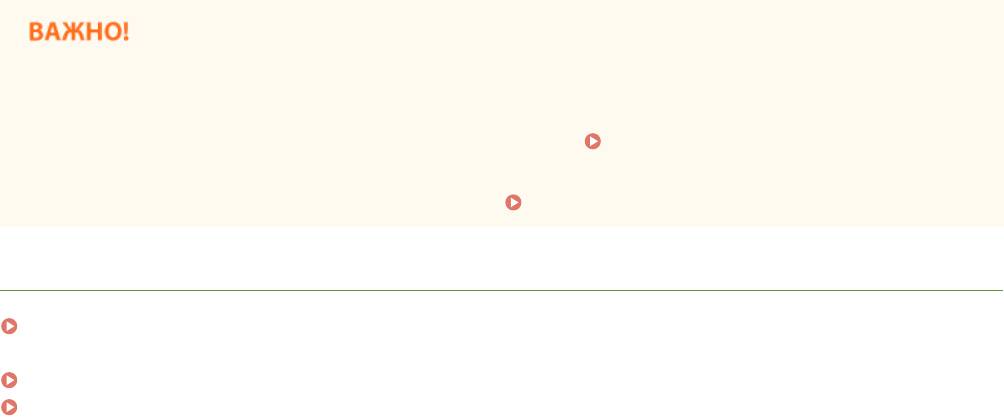
Сеть
Перезапустите аппарат.
7
● Выключите аппарат и подождите как минимум 10 секунд, прежде чем включить его снова.
В зависимости от используемой сети могут потребоваться дополнительные настройки. Для получения
дополнительных сведений обратитесь к поставщику интернет-услуг или администратору сети.
● Чтобы включить протокол TLS для электронной почты, см.
Настройка параметров связи
электронной почты/интернет-факса(P. 482) .
● Изменение номеров портов для протоколов см. в
Изменение номеров портов(P. 566) .
ССЫЛКИ
Настройка параметров сканирования (отправка электронной почты, отправка и прием интернет-
факсов)(P. 475)
Отправка документов по электронной почте непосредственно с аппарата(P. 345)
Регистрация в адресной книге(P. 81)
481
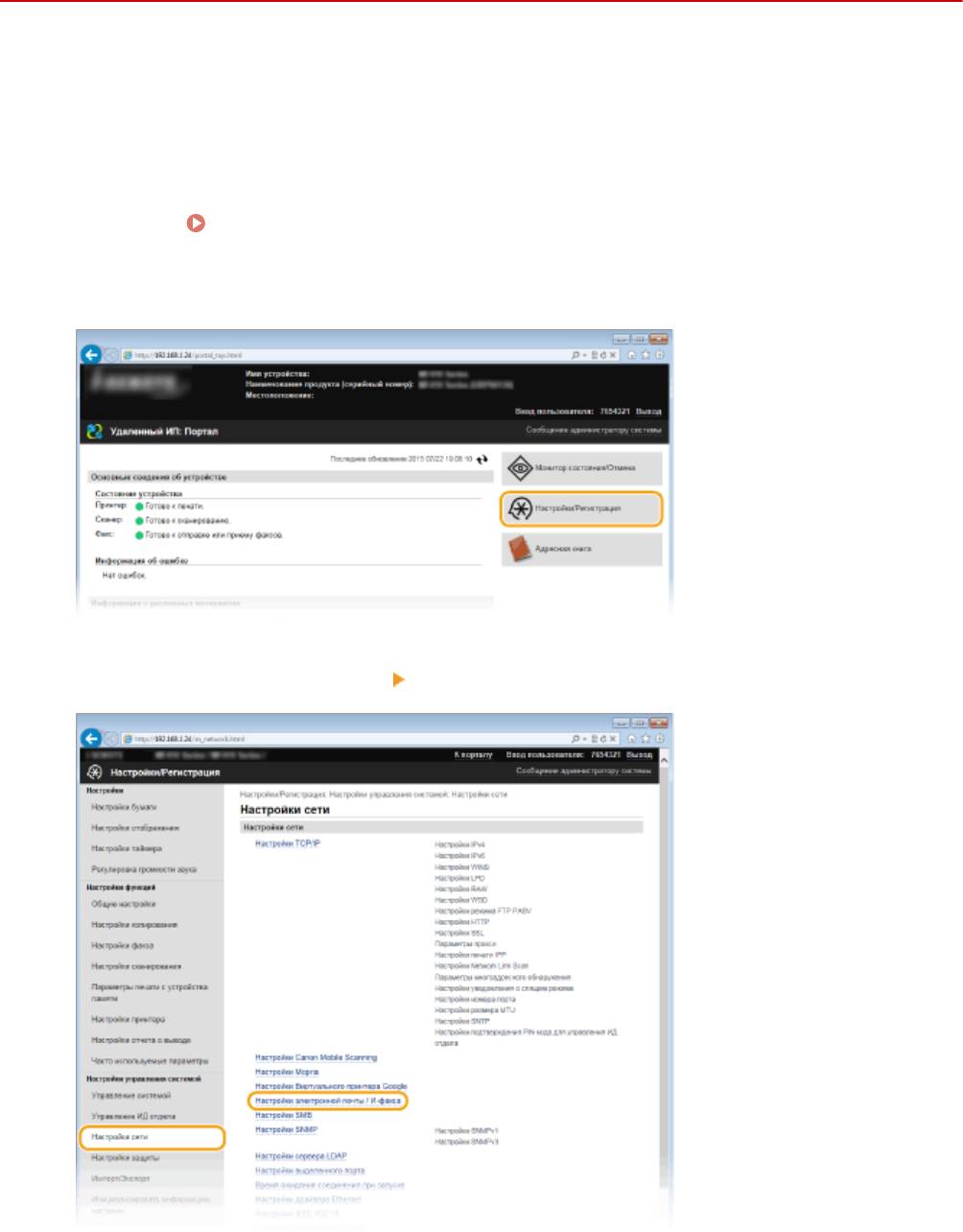
Сеть
Настройка параметров связи электронной почты/
интернет-факса
103E-07Y
Используйте Remote UI для определения детальных настроек отправки и приема, например настроек аппарата
для отправки и получения интернет-факсов, а также настроек аутентификации POP и шифрования связи перед
отправкой электронной почты или интернет-факсов. Для получения дополнительной информации о
требуемых настройках обратитесь к поставщику интернет-услуг или администратору сети.
Запустите Удаленный ИП и войдите в систему в режиме администратора
1
системы. Запуск Удаленного ИП(P. 625)
Щелкните [Настройки/Регистрация].
2
Щелкните [Настройки сети] [Настройки электронной почты / И-факса].
3
482
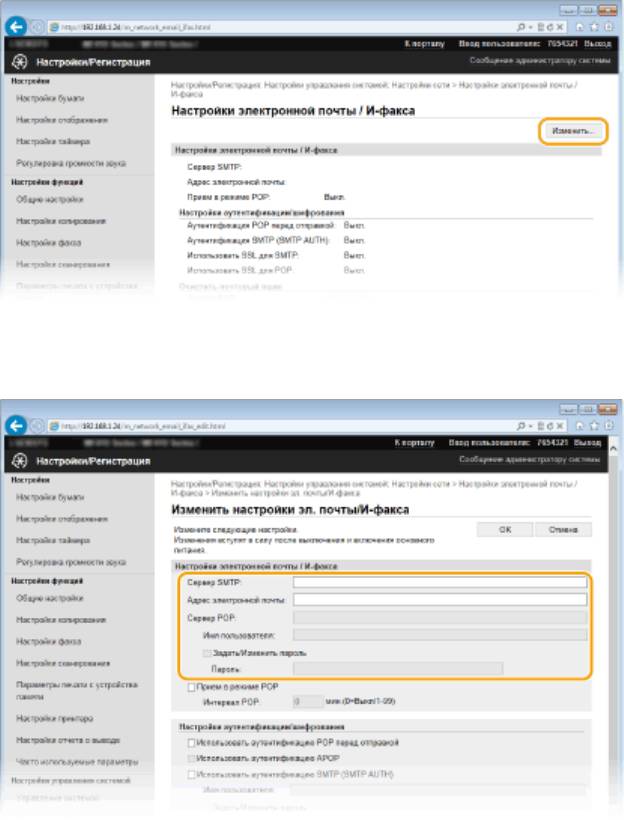
Сеть
Щелкните [Изменить].
4
Укажите необходимые параметры.
5
[Сервер SMTP]
Введите имя сервера SMTP (или IP-адрес) для отправки эл. почты и интернет-факсов (до 48 буквенно-
числовых символов).
[Адрес электронной почты]
Введите адрес электронной почты, который будет использован для аппарата (не более 120 символов).
[Сервер POP]
Введите имя сервера SMTP (или IP-адрес) для отправки эл. почты и интернет-факсов (до 48 буквенно-
числовых символов).
[Имя пользователя]
Введите имя пользователя заданной учетной записи электронной почты (до 64 буквенно-числовых
символов) при использовании сервера POP3.
[Задать/Изменить пароль]
Чтобы задать или изменить пароль при использовании сервера POP3, установите соответствующий
флажок и введите до 32 буквенно-числовых символов в поле [Пароль].
483
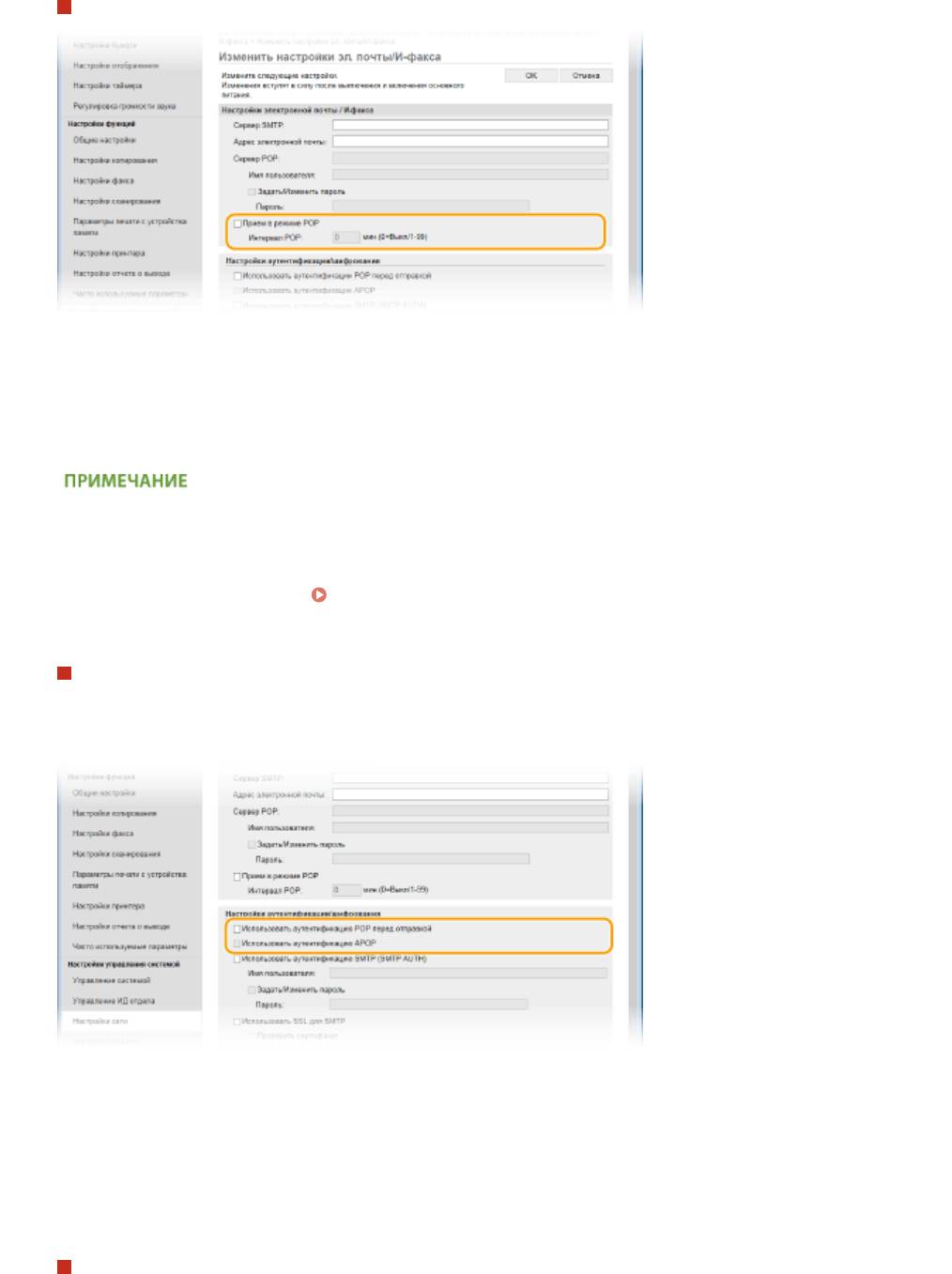
Сеть
Задайте настройки, требуемые для приема интернет-факсов
[Прием в режиме POP]
Установите этот флажок для приема интернет-факсов.
[Интервал POP]
Данный параметр определяет интервал (в минутах) автоматического подключения к серверу POP3. Если
на сервере имеются интернет-факсы, они будут автоматически приняты и напечатаны.
Для отключения автоматического приема
● Задайте для параметра [Интервал POP] значение [0]. Если задано значение [0], вы будете принимать
интернет-факсы вручную. Прием интернет-факсов вручную(P. 236)
Настройка проверки подлинности POP перед отправкой
Проверка подлинности POP перед SMTP не позволяет несанкционированным пользователям
использовать электронную почту или интернет-факс, выполняя проверку подлинности на POP3-
сервере.
[Использовать аутентификацию POP перед отправкой]
Чтобы использовать POP3-сервер для аутентификации перед отправкой электронной почты или
интернет-факсов, установите этот флажок.
[Использовать аутентификацию APOP]
Установите этот флажок, чтобы использовать APOP для шифрования пароля во время проверки
подлинности.
Настройка аутентификации SMTP
Если настроена аутентификация SMTP (SMTP AUTH), при отправке электронной почты или интернет-
факса производится идентификация по имени пользователя и паролю.
484
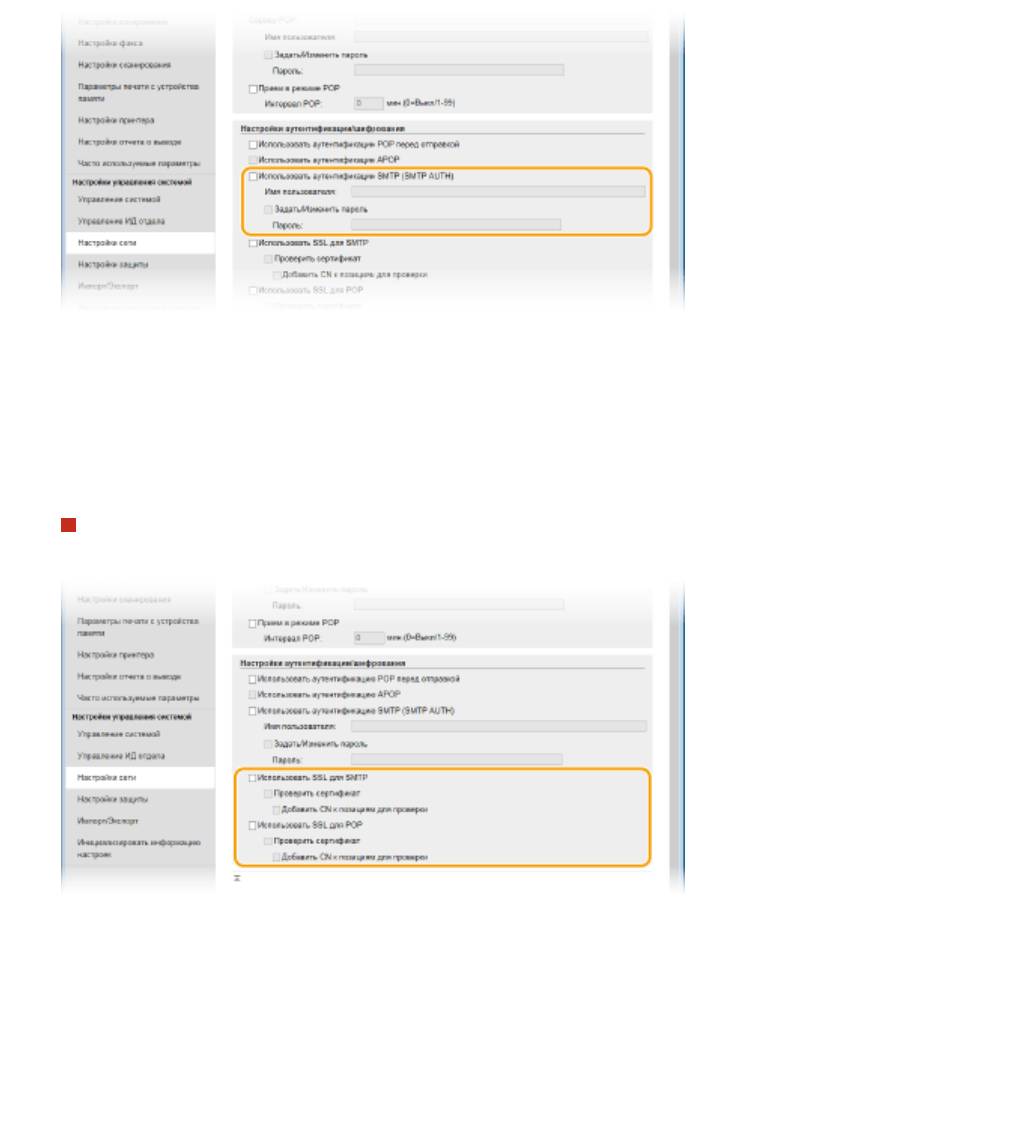
Сеть
[Использовать аутентификацию SMTP (SMTP AUTH)]
Чтобы разрешить аутентификацию на сервере SMTP, установите этот флажок и введите до 64 символов в
текстовом поле [Имя пользователя].
[Задать/Изменить пароль]
Чтобы задать или изменить пароль, введите до 32 символов в текстовом поле [Пароль].
Настройка шифрованной связи
Можно настроить шифрование связи с сервером SMTP или POP3.
[Использовать TLS для SMTP]
Установите этот флажок, чтобы использовать TLS для шифрования обмена данными с сервером SMTP.
Установите этот флажок для [Проверить сертификат] или [Добавить CN к позициям для проверки] в
зависимости от конкретной задачи.
[Использовать TLS для POP]
Установите этот флажок, чтобы зашифровать обмен данными с POP3-сервером с помощью TLS.
Установите флажки [Проверить сертификат] и [Добавить CN к позициям для проверки] по мере
необходимости.
Щелкните [OK].
6
485
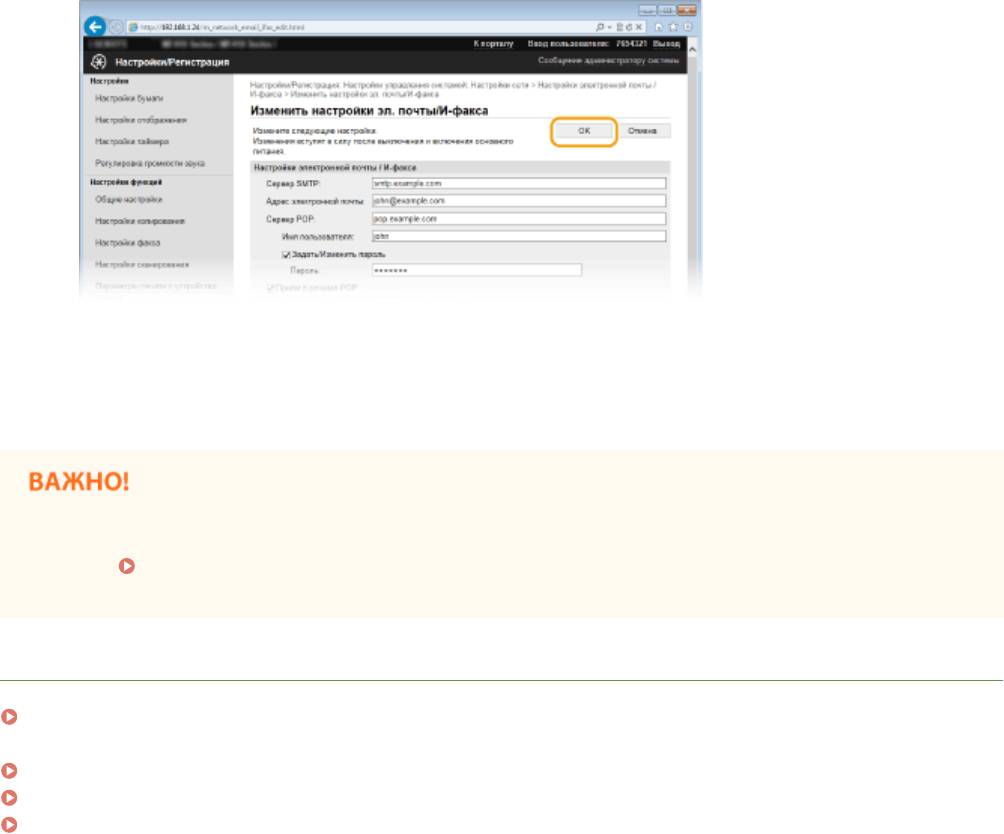
Сеть
Перезапустите аппарат.
7
● Выключите аппарат и подождите как минимум 10 секунд, прежде чем включить его снова.
● В зависимости от используемой сети может потребоваться изменить параметры порта SMTP или
POP3 ( Изменение номеров портов(P. 566) ). Для получения дополнительных сведений обратитесь
к поставщику интернет-услуг или администратору сети.
ССЫЛКИ
Настройка параметров сканирования (отправка электронной почты, отправка и прием интернет-
факсов)(P. 475)
Настройка основных параметров электронной почты(P. 477)
Отправка документов по электронной почте непосредственно с аппарата(P. 345)
Использование интернет-факса (интернет-факс)(P. 228)
486
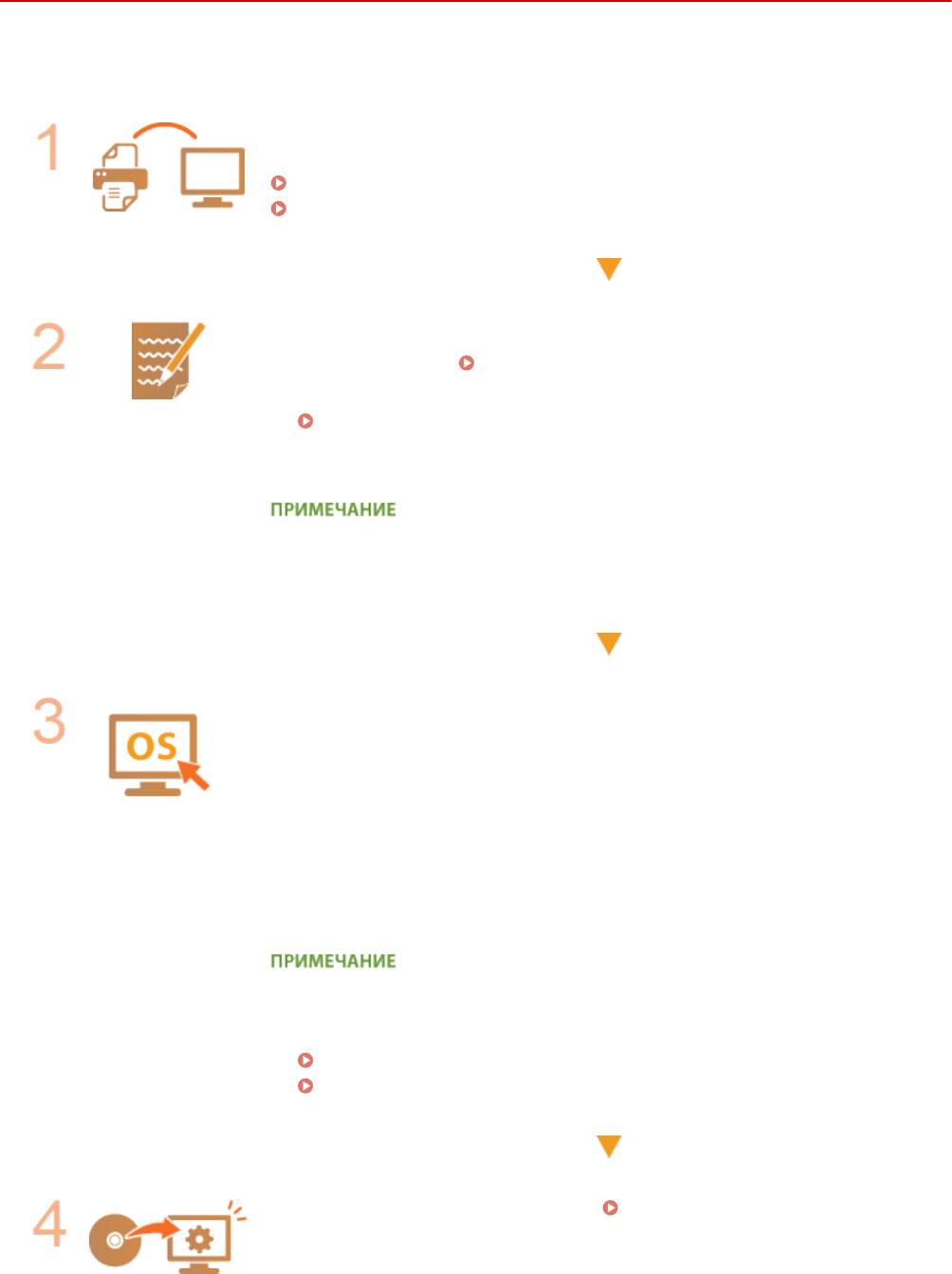
Сеть
Настройка аппарата для сканирования в общие
папки
103E-080
Перед настройкой аппарата для сканирования в общие папки просмотрите описание процедуры настройки
ниже.
Убедитесь в том, что соединение между аппаратом и компьютером
установлено правильно.
Подключение к беспроводной локальной сети(P. 430)
Подключение к проводной локальной сети(P. 429)
Убедитесь в наличии следующей информации:
● IP-адрес аппарата; Просмотр параметров сети(P. 458)
● имя компьютера, на котором находится папка совместного использования;
Проверка имени компьютера(P. 927)
● путь и имя папки совместного использования (если для папки установлены
ограничения доступа, также потребуется имя пользователя и пароль).
● См. раздел «Руководство по настройке параметров отправки» для
получения указаний о том, как создать новую общую папку.
Убедитесь в том, что компьютер соответствует следующим системным
требованиям для Инструмент настройки функции отправки:
● Операционная система
Windows Vista/7/8/Server 2003/Server 2008/Server 2012
● Веб-браузер
Microsoft Internet Explorer 7.0 или более поздней версии
● Монитор
SVGA (с разрешением не менее 800 x 600 пикселей), поддерживающий не
менее 256 цветов
● Также убедитесь, что для параметров <Использовать HTTP> и
<Использовать удаленный ИП> задано значение <Вкл.>.
Отключение соединения HTTP(P. 584)
Отключение Удаленного ИП(P. 585)
Настройка конфигурации аппарата. Установка общей папки в качестве
пути для сохранения(P. 488)
487
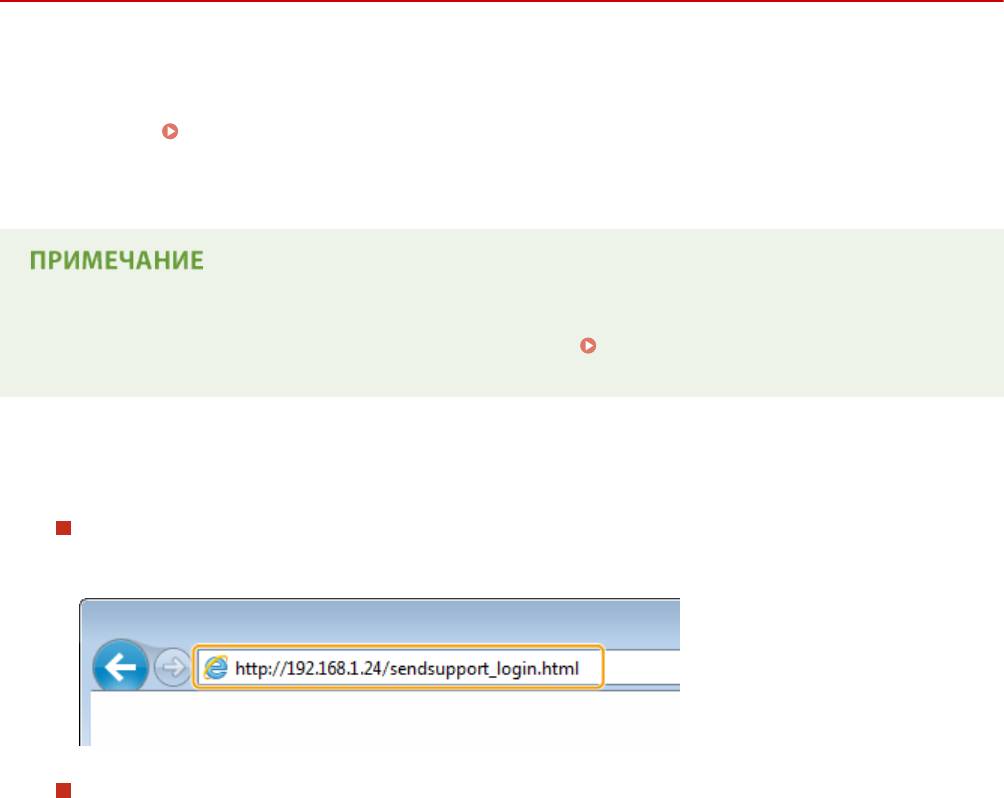
Сеть
Установка общей папки в качестве пути для
сохранения
103E-081
Функция сканирования в общие папки также называется «Сканирование в SMB», так как функция использует
технологию SMB (Server Message Block — блок сообщений сервера), ориентированную на ОС Windows. SMB
представляет собой протокол для общего доступа к ресурсам (например, файлы и принтеры) для нескольких
устройств в сети (
Настройка SMB(P. 506) ). Чтобы настроить аппарат для сохранения сканированных
документов в общую сетевую папку посредством протокола SMB, заранее укажите расположение общей папки
на компьютере. В этом разделе описывается порядок задания места сохранения с помощью инструмента
настройки функции отправки.
● Кроме того, с помощью Remote UI можно указать расположение общей папки в качестве места
сохранения, зарегистрировав эту папку в адресной книге. Регистрация адресатов в адресной
книге с помощью Удаленного ИП(P. 644)
Запустите Инструмент настройки функций отправки.
1
Использование веб-браузера
Введите «http://<IP-адрес аппарата>/sendsupport_login.html» в адресную строку веб-браузера и
нажмите клавишу [ENTER].
Использование DVD-ROM
1
Вставьте DVD-ROM в дисковод на компьютере.
● Выберите язык и нажмите кнопку [OK], если вам будет предложено сделать это.
2
Щелкните [Пуск программ].
488

Сеть
● Если указанный выше экран не отображается, см. Открытие экрана [Установка программ и
руководств](P. 924) .
● Если отображается [Автозапуск], щелкните [Выполнить MInst.exe].
3
Щелкните [Запуск] для запуска [Инструмент настройки функции отправки].
4
Щелкните [Далее].
● Чтобы просмотреть «Руководство по настройке параметров отправки», нажмите [Как
установить].
Если отображается следующий экран
● Щелкните [Да].
5
Выберите аппарат в [Список устройств] и нажмите [Далее].
489

Сеть
Если аппарат не отображается в пункте [Список устройств]
● Нажмите [Повторный поиск]. Если проблему не удалось устранить, нажмите [Поиск по IP-
адресу], введите IP-адрес аппарата и нажмите [OK].
6
Подтвердите параметры и щелкните [OK].
Нажмите кнопку [Начало].
2
● Если отображается экран входа в систему, введите идентификатор и PIN-код в соответствующие
текстовые поля и нажмите кнопку [Войти в систему].
Нажмите [Настройки сохранения в общую папку].
3
490
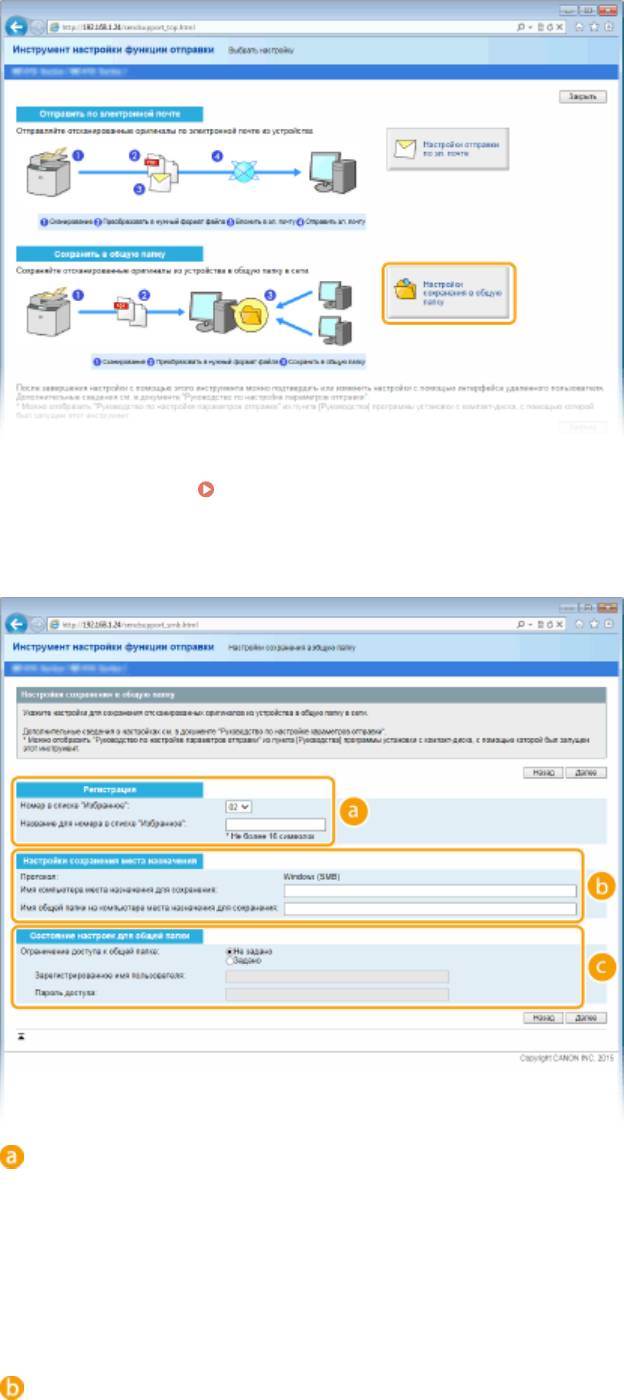
Сеть
● Если отображается приглашение ввести пароль адресной книги, введите PIN-код для адресной книги и
нажмите кнопку [OK]. Настройка PIN-кода для адресной книги(P. 573)
Укажите необходимые параметры.
4
[Регистрация]
[Номер в списке "Избранное"]
С помощью Инструмента настройки функции отправки можно зарегистрировать папку общего
доступа для сохранения сканированных документов в раздел <Часто используемые функции>
адресной книги. Выберите номер из раскрывающегося списка.
[Название для номера в списке "Избранное"]
Введите имя, обозначающее регистрируемого адресата. Задайте такое имя, которое можно будет
впоследствии легко найти в адресной книге.
[Настройки сохранения места назначения]
[Протокол]
Отображается протокол, используемый для отправки сканированных документов в общую папку.
491
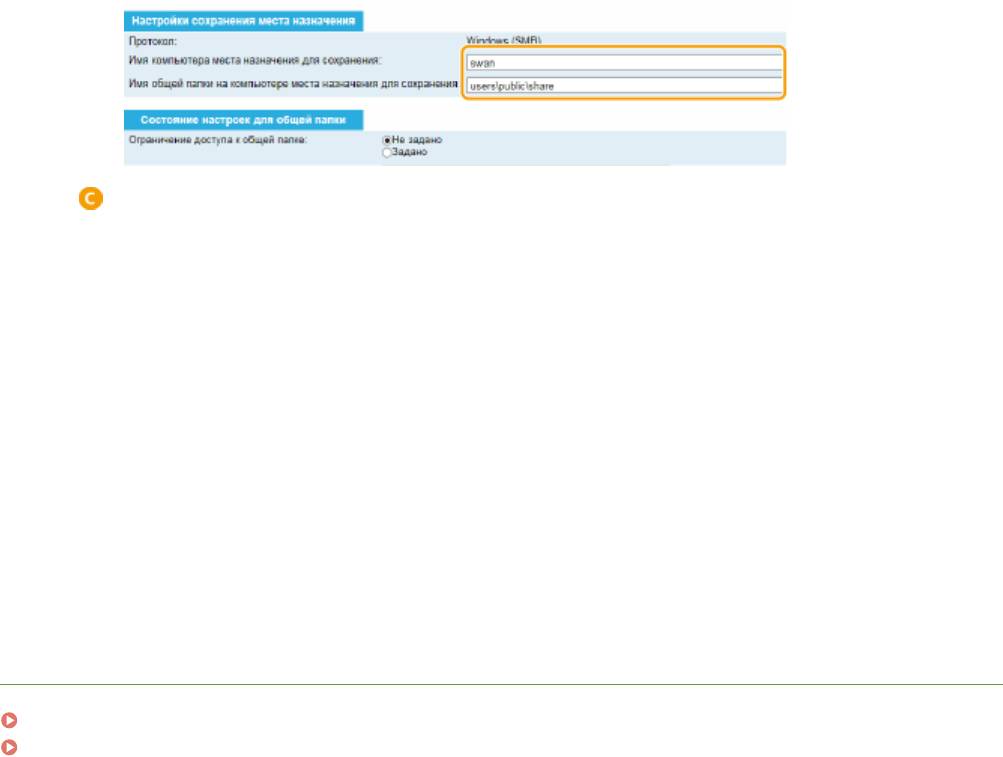
Сеть
[Имя компьютера места назначения для сохранения]
Введите имя или IP-адрес компьютера, где находится общая папка.
[Имя общей папки на компьютере места назначения для сохранения]
Введите имя (или путь) для общей папки. Например, если общая папка является вложенной
папкой с именем share и размещена в папке [Public] (Общая) на диске C (путь:
C:\users\public\share), введите users\public\share.
[Состояние настроек для общей папки]
[Ограничение доступа к общей папке]
Нажмите кнопку [Не задано] или [Задано] в соответствии с ограничениями доступа, заданными
для общей папки. Если выбрано [Задано], введите имя пользователя в текстовом поле
[Зарегистрированное имя пользователя] в текстовом поле [Пароль доступа].
Щелкните [Далее].
5
Подтвердите параметры и щелкните [Регистрация].
6
Перезапустите аппарат.
7
● Выключите аппарат и подождите как минимум 10 секунд, прежде чем включить его снова.
ССЫЛКИ
Настройка аппарата для сканирования в общие папки(P. 487)
Сохранение документов в общей папке/на FTP-сервере(P. 353)
492
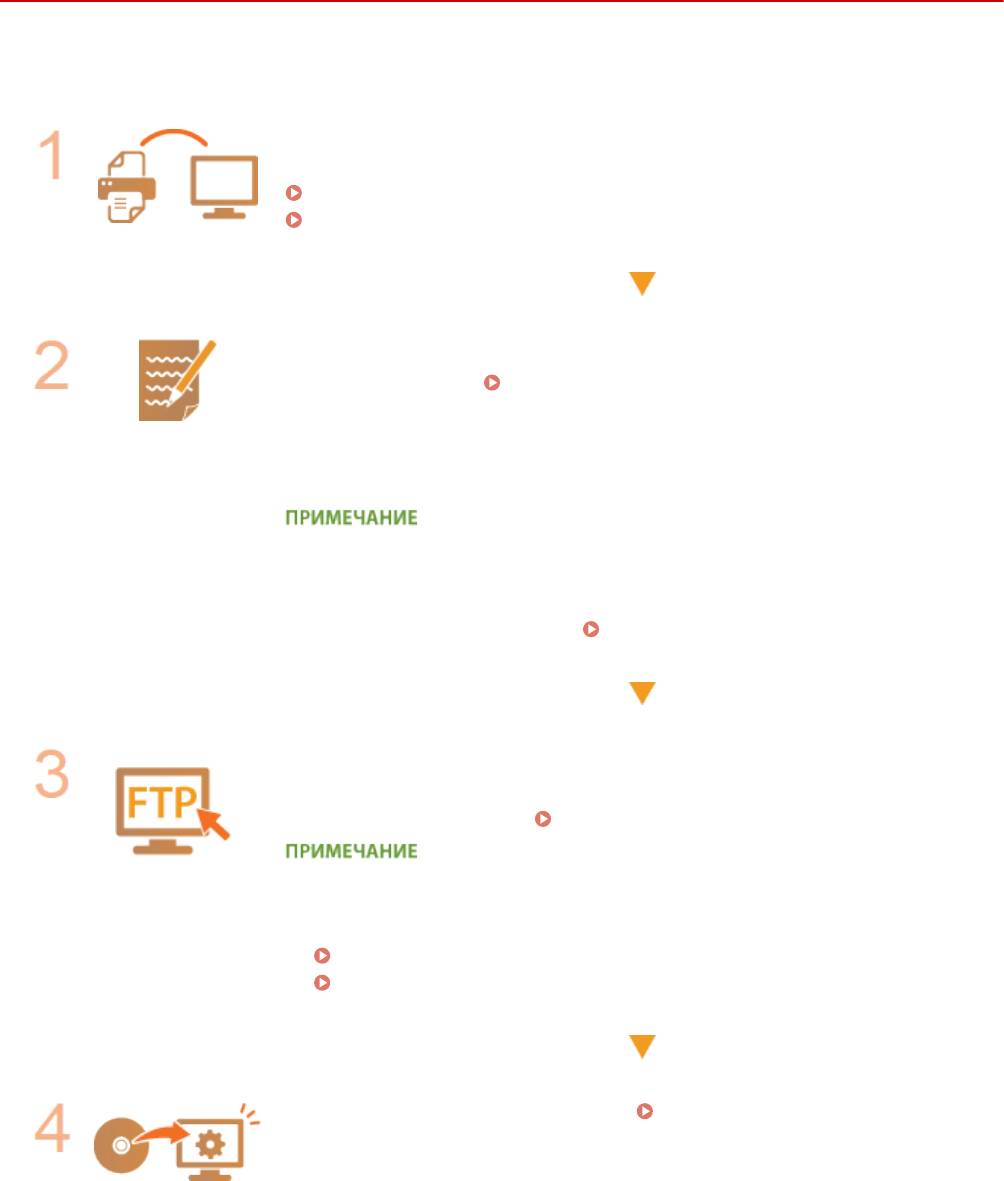
Сеть
Настройка аппарата для сканирования на FTP-
сервер
103E-082
Перед настройкой аппарата для сканирования на FTP-сервер просмотрите описание процедуры настройки
ниже.
Убедитесь в том, что соединение между аппаратом и компьютером
установлено правильно.
Подключение к беспроводной локальной сети(P. 430)
Подключение к проводной локальной сети(P. 429)
Убедитесь в наличии следующей информации:
● IP-адрес аппарата; Просмотр параметров сети(P. 458)
● имя FTP-сервера;
● путь на FTP-сервер и имя папки;
● имя пользователя, пароль (только если задан).
● Если путь, имя папки, имя пользователя, пароль и т.д. для FTP-сервера
неизвестны, обратитесь к администратору сети.
● Изменение номера порта FTP Изменение номеров портов(P. 566)
Проверьте, нужно ли вам использовать режим PASV.
● Если установлен брандмауэр между аппаратом и FTP-сервером, необходимо
установить режим PASV.
Настройка режима FTP PASV(P. 494)
● Также убедитесь, что для параметров <Использовать HTTP> и
<Использовать удаленный ИП> задано значение <Вкл.>.
Отключение соединения HTTP(P. 584)
Отключение Удаленного ИП(P. 585)
Зарегистрируйте адрес FTP-сервера. Регистрация адресатов в адресной
книге с помощью Удаленного ИП(P. 644)
493
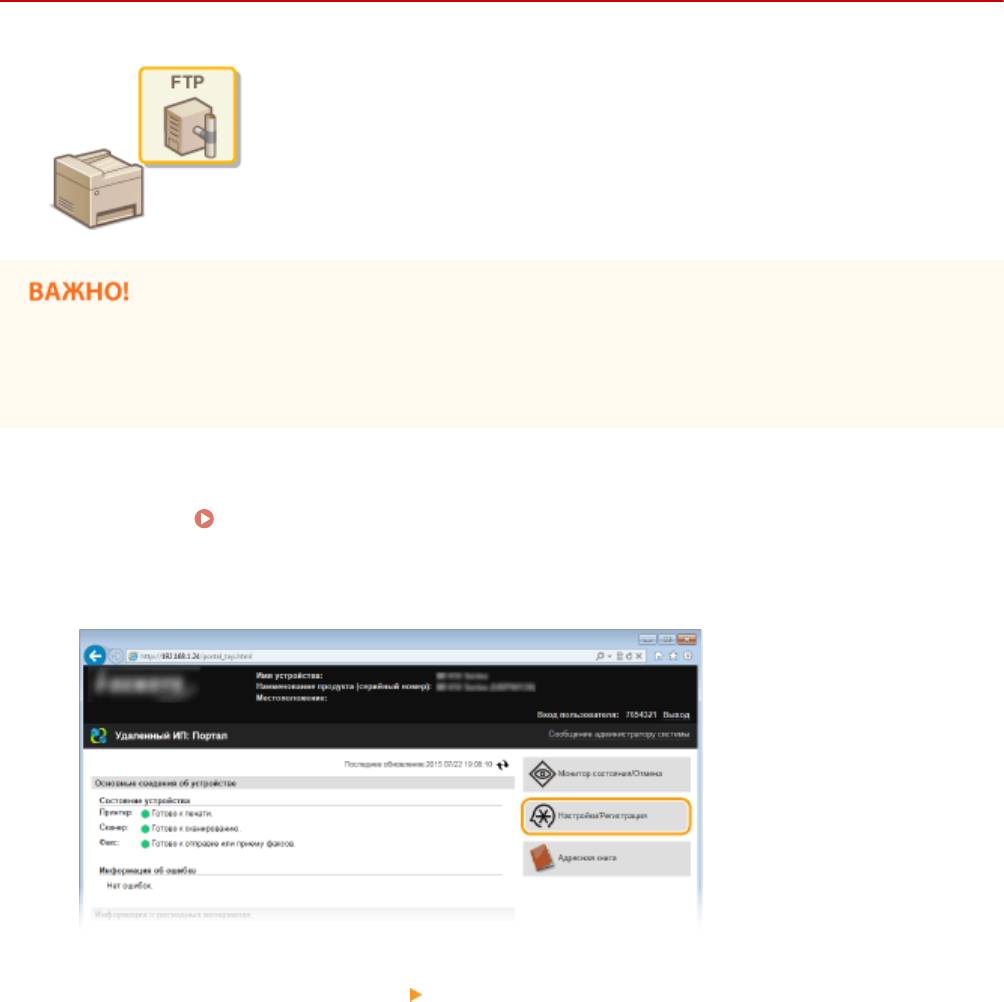
Сеть
Настройка режима FTP PASV
103E-083
PASV представляет собой режим взаимодействия с FTP для передачи файлов.
Для подключения к FTP-серверу через брандмауэр необходимо включить
режим PASV. Вначале проверьте, установлен ли режим PASV на FTP-сервере.
● Использование режима PASV для FTP зависит от сетевой среды и настроек FTP-сервера, на который
осуществляется отправка данных. Дополнительную информацию можно получить у администратора
сети.
Запустите Удаленный ИП и войдите в систему в режиме администратора
1
системы. Запуск Удаленного ИП(P. 625)
Щелкните [Настройки/Регистрация].
2
Щелкните [Настройки сети] [Настройки TCP/IP].
3
494
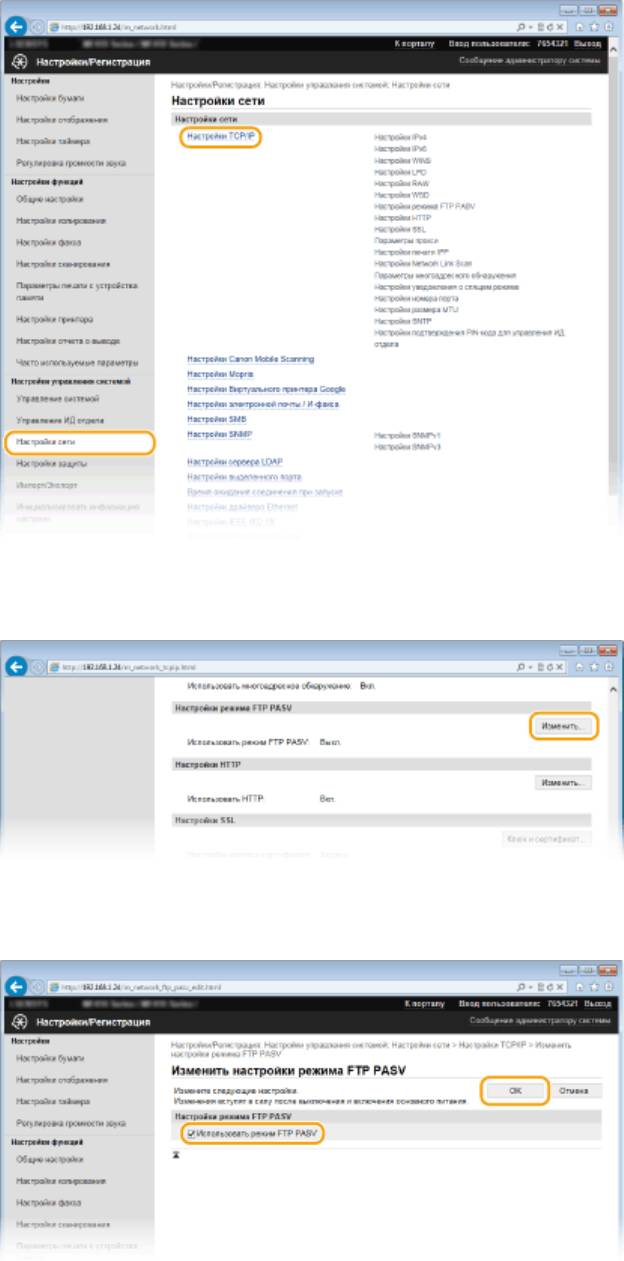
Сеть
Щелкните [Изменить] в [Настройки режима FTP PASV].
4
Установите флажок [Использовать режим FTP PASV] и щелкните [OK].
5
[Использовать режим FTP PASV]
Установите флажок для включения режима PASV. Если режим PASV не используется, снимите флажок.
Перезапустите аппарат.
6
● Выключите аппарат и подождите как минимум 10 секунд, прежде чем включить его снова.
495
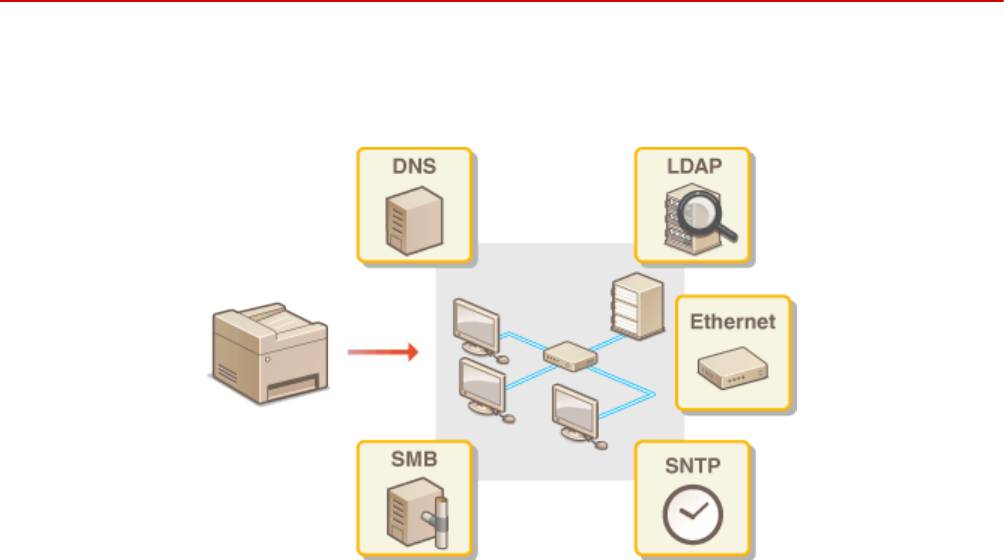
Сеть
Настройка аппарата для сетевой среды
103E-084
Конфигурация сети может варьироваться в зависимости от ее назначения. Аппарат разработан с учетом
совместимости с максимальным числом конфигураций сети и поддерживает ряд различных технологий.
Обратитесь к администратору сети и задайте конфигурацию в соответствии с используемой сетевой средой.
496
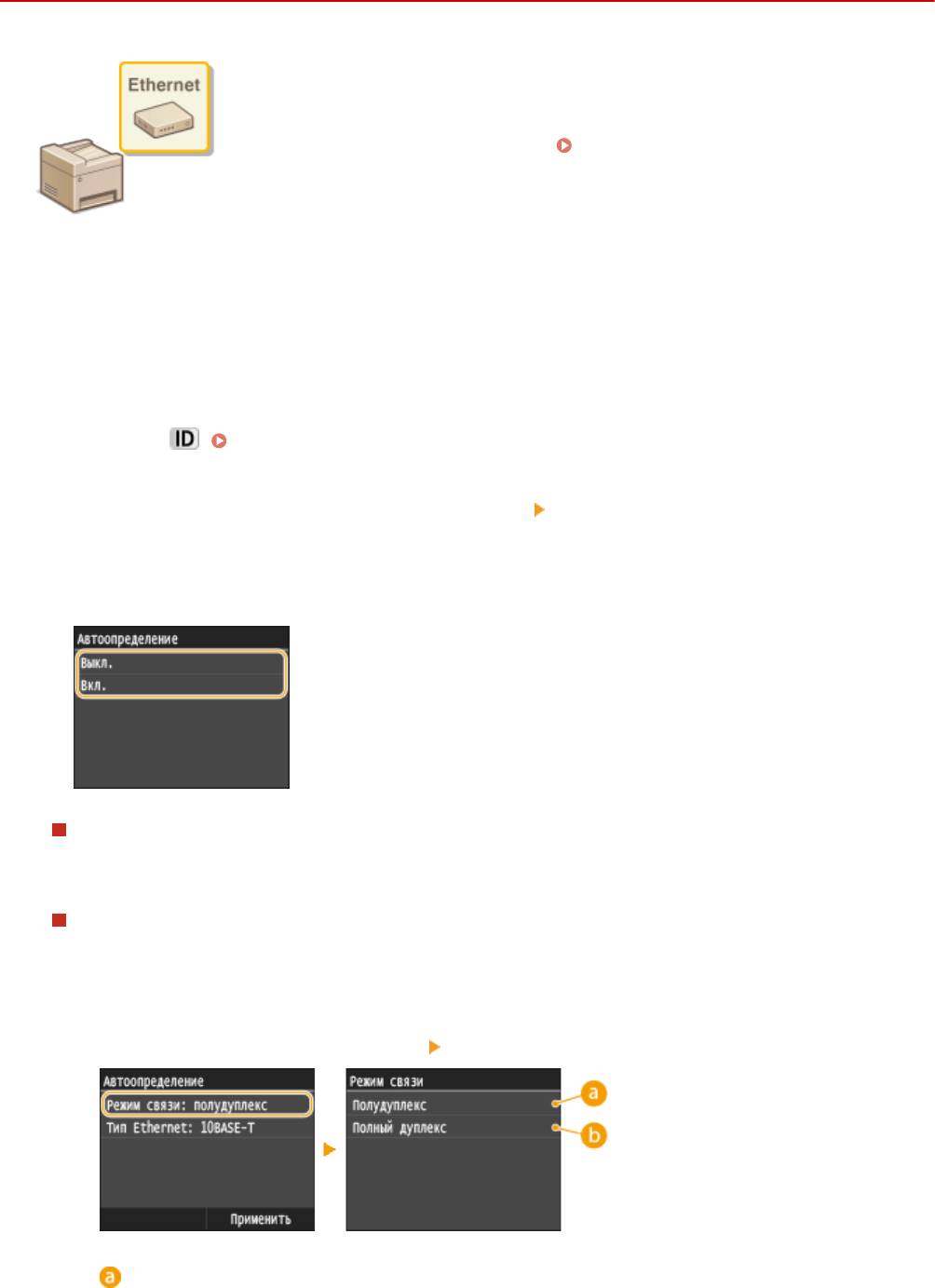
Сеть
Настройка параметров Ethernet
103E-085
Ethernet представляет стандарт обмена данными в локальной сети (LAN). Можно
задать режим связи (полудуплексная/дуплексная) и типа Ethernet (10BASE-T/
100BASE-TX/1000BASE-T). Собственно говоря, аппарат можно использовать и без
изменения настроек по умолчанию ( Настройки драйвера Ethernet(P. 660) ),
однако эти настройки можно изменить в соответствии с задачами сетевой среды.
Коснитесь элемента <Меню> на экране Главный.
1
Коснитесь элемента <Настройки сети>.
2
● При появлении экрана входа в систему введите верное имя и PIN-код, используя цифровые клавиши,
и нажмите
. Вход в систему аппарата(P. 45)
Выберите <Настройки драйвера Ethernet> <Автоопредел.>.
3
Выберите настройку параметров Ethernet автоматически или вручную.
4
Автоматическая настройка параметров Ethernet
Коснитесь элемента <Вкл.>. Аппарат определит и автоматически настроит режим связи и допустимый
тип Ethernet.
Настройка параметров Ethernet вручную
1
Коснитесь элемента <Выкл.>.
2
Выберите режим связи.
● Коснитесь элемента <Режим связи> и выберите <Полудуплекс> или <Полный дуплекс>.
<Полудуплекс>
497
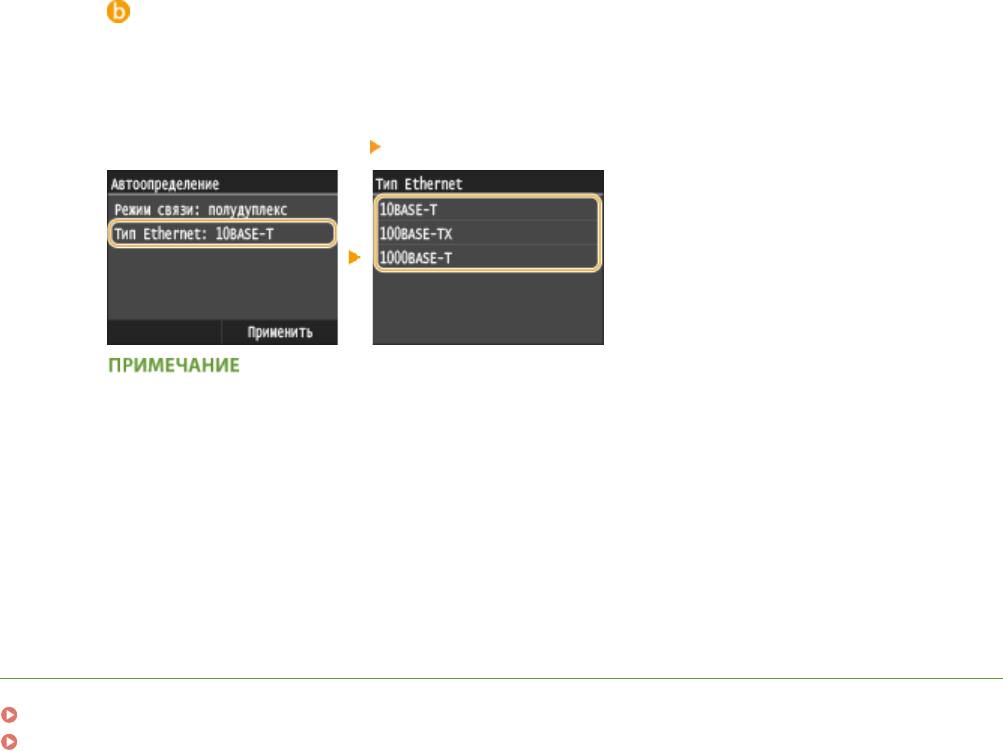
Сеть
Отправляет и получает данные связи альтернативным способом. Выберите, если аппарат
подключен к сетевому устройству с использованием полудуплексной связи.
<Полный дуплекс>
Одновременно отправляет и получает данные связи. Этот параметр рекомендуется
использовать для большинства сред.
3
Выберите тип Ethernet.
● Коснитесь <Тип Ethernet> выберите тип Ethernet.
● Если для параметра <Режим связи> задано значение <Полудуплекс>, выбрать <1000BASE-T>
невозможно.
4
Коснитесь элемента <Применить>.
Перезапустите аппарат.
5
● Выключите аппарат и подождите как минимум 10 секунд, прежде чем включить его снова.
ССЫЛКИ
Изменение максимального блока передачи(P. 499)
Настройка времени ожидания при подключении к сети(P. 500)
498
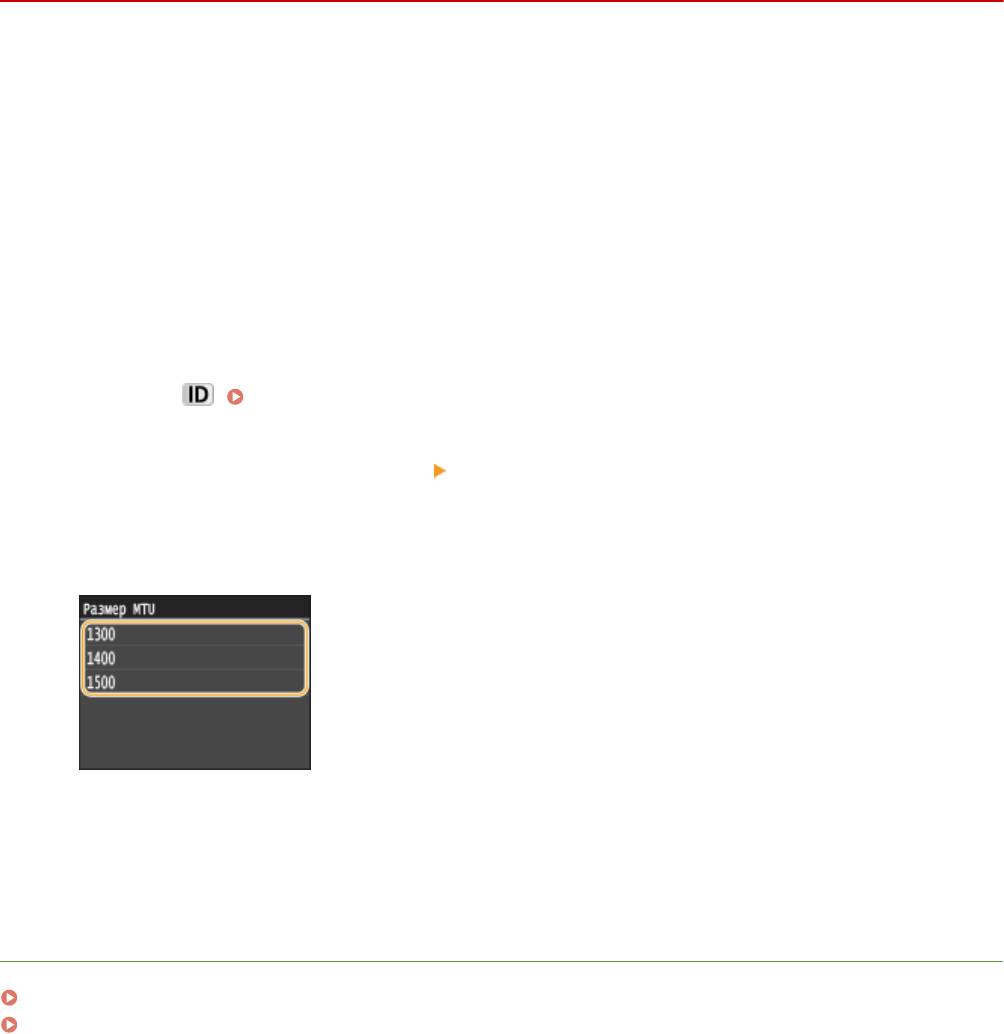
Сеть
Изменение максимального блока передачи
103E-086
В большинстве Ethernet-сетей максимальный размер пакета для отправки составляет 1500 байтов. Термином
«пакет» обозначаются блоки данных, на которые разделяются исходные данные перед отправкой.
Максимальный блок данных (МБД) может варьироваться в зависимости от особенностей сети. При
необходимости настройки аппарата можно изменить. Дополнительные сведения можно получить у
администратора сети.
Коснитесь элемента <Меню> на экране Главный.
1
Коснитесь элемента <Настройки сети>.
2
● При появлении экрана входа в систему введите верное имя и PIN-код, используя цифровые клавиши,
и нажмите
. Вход в систему аппарата(P. 45)
Выберите <Настройки TCP/IP> <Размер MTU>.
3
Выберите MTU.
4
Перезапустите аппарат.
5
● Выключите аппарат и подождите как минимум 10 секунд, прежде чем включить его снова.
ССЫЛКИ
Настройка параметров Ethernet(P. 497)
Настройка времени ожидания при подключении к сети(P. 500)
499
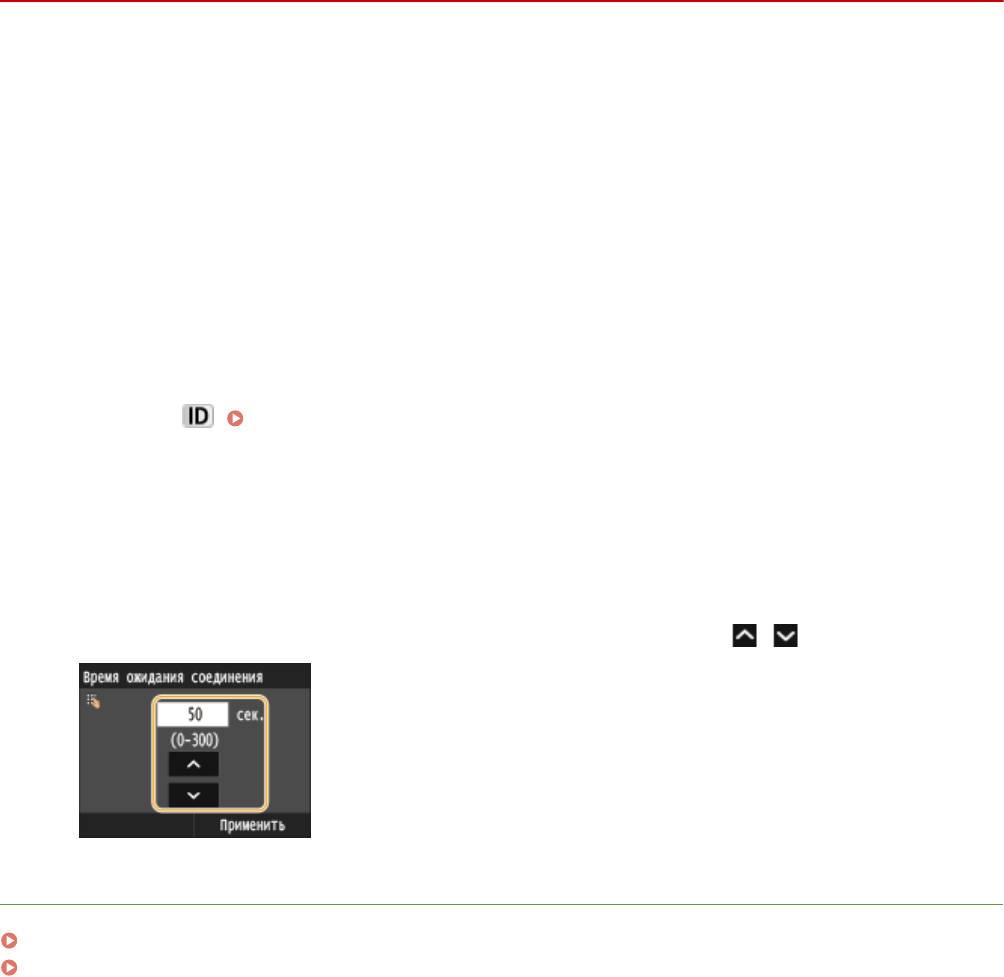
Сеть
Настройка времени ожидания при подключении к
сети
103E-087
Если сеть поддерживает резервные подключения к нескольким коммутирующим концентраторам или мостам,
требуется механизм, предотвращающий циклическую обработку пакетов. В качестве эффективного решения
можно порекомендовать определить роль каждого порта коммутации. Тем не менее, обмен данными все
равно может быть прерван на несколько десятков секунд сразу после изменения способа подключения
сетевых устройств или добавления нового устройства. При возникновении проблемы этого типа задайте время
ожидания при подключении к сети.
Коснитесь элемента <Меню> на экране Главный.
1
Коснитесь элемента <Настройки сети>.
2
● При появлении экрана входа в систему введите верное имя и PIN-код, используя цифровые клавиши,
и нажмите
. Вход в систему аппарата(P. 45)
Коснитесь элемента <Время ожидания соединения при запуске>.
3
Введите время ожидания в секундах и коснитесь элемента <Применить>.
4
● Для указания времени ожидания используются цифровые клавиши или / .
ССЫЛКИ
Настройка параметров Ethernet(P. 497)
Изменение максимального блока передачи(P. 499)
500
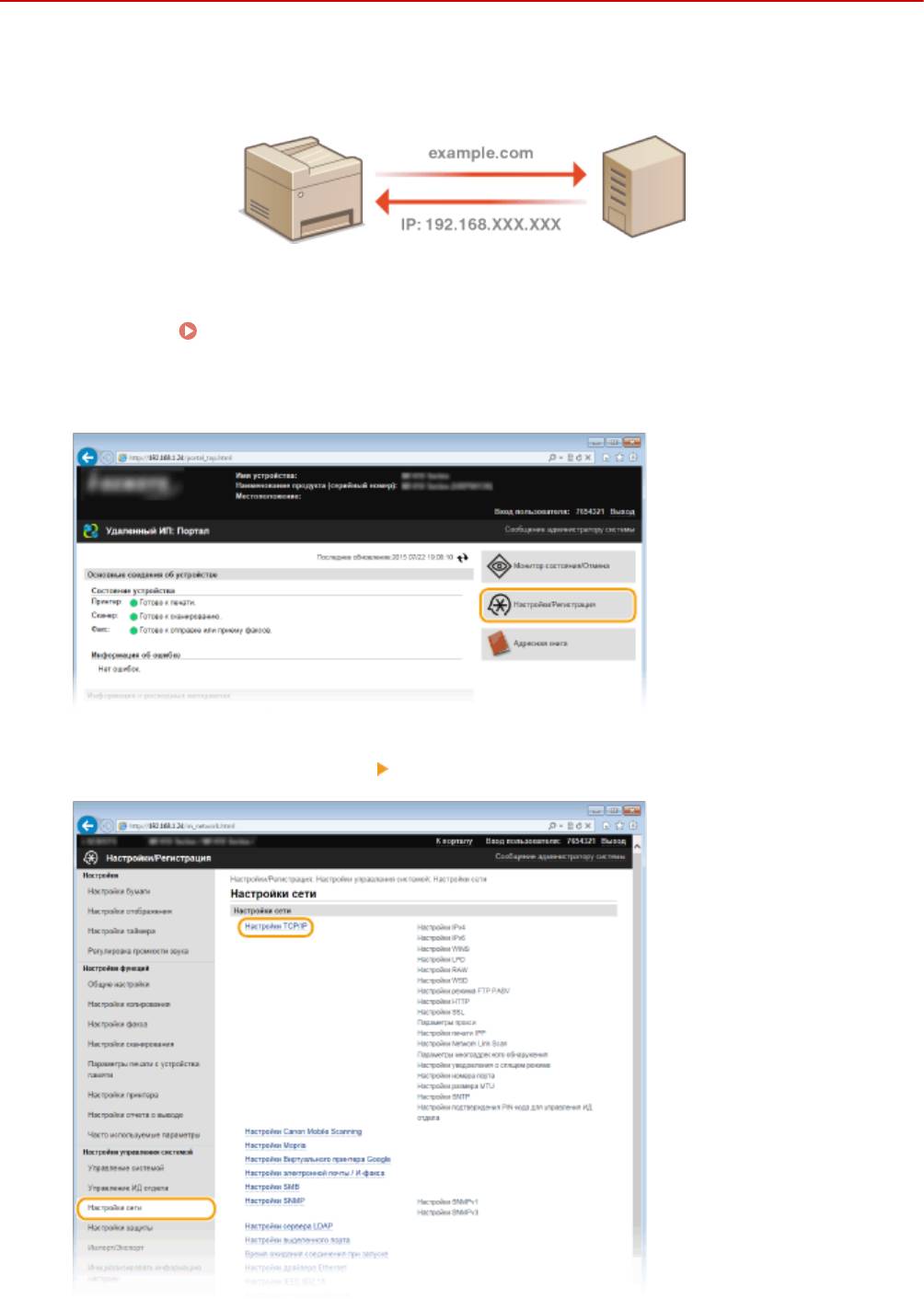
Сеть
Настройка DNS
103E-088
DNS (служба доменных имен) представляет собой службу, выполняющую разрешение имени, которое
связывает имя узла (или домена) с IP-адресом. При необходимости настройте параметры DNS, mDNS или DHCP.
Обратите внимание, что процедуры настройки DNS для IPv4 и IPv6 могут отличаться.
Запустите Удаленный ИП и войдите в систему в режиме администратора
1
системы. Запуск Удаленного ИП(P. 625)
Щелкните [Настройки/Регистрация].
2
Щелкните [Настройки сети] [Настройки TCP/IP].
3
501
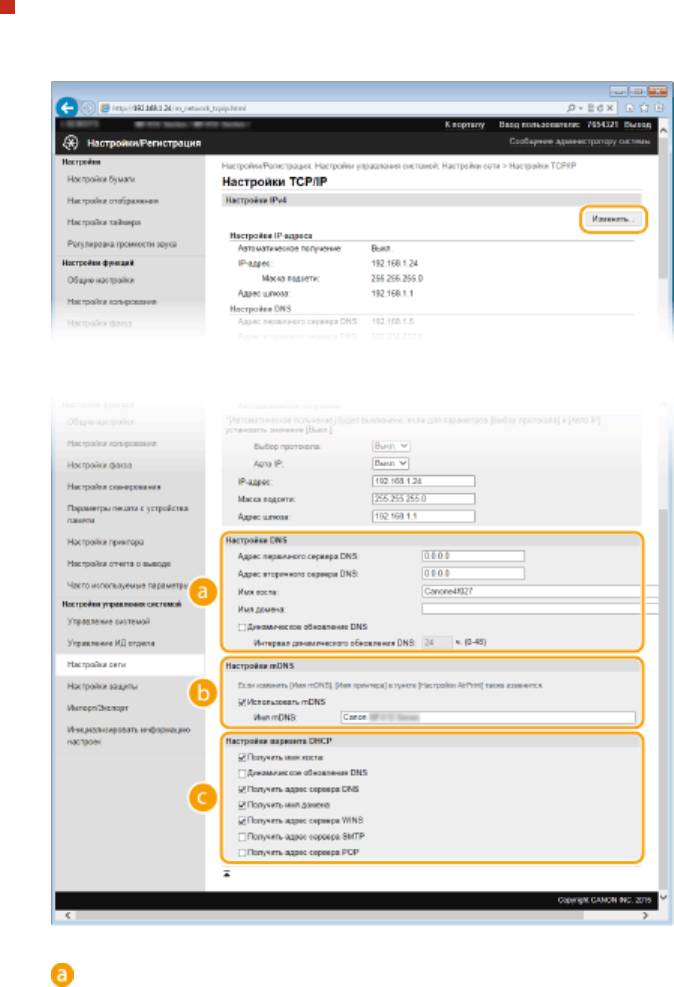
Сеть
Настройте параметры DNS.
4
Настройка DNS IPv4
1
Щелкните [Изменить] в [Настройки IPv4].
2
Настройте параметры DNS IPv4.
[Настройки DNS]
[Адрес первичного сервера DNS]
Введите IP-адрес DNS-сервера.
[Адрес вторичного сервера DNS]
Введите IP-адрес дополнительного DNS-сервера (если есть).
[Имя хоста]
Введите имя узла аппарата (не более 47 буквенно-числовых символов), которое будет
зарегистрировано для DNS-сервера.
[Имя домена]
Введите имя домена (не более 47 буквенно-числовых символов), к которому принадлежит
устройство (например, example.com).
[Динамическое обновление DNS]
502
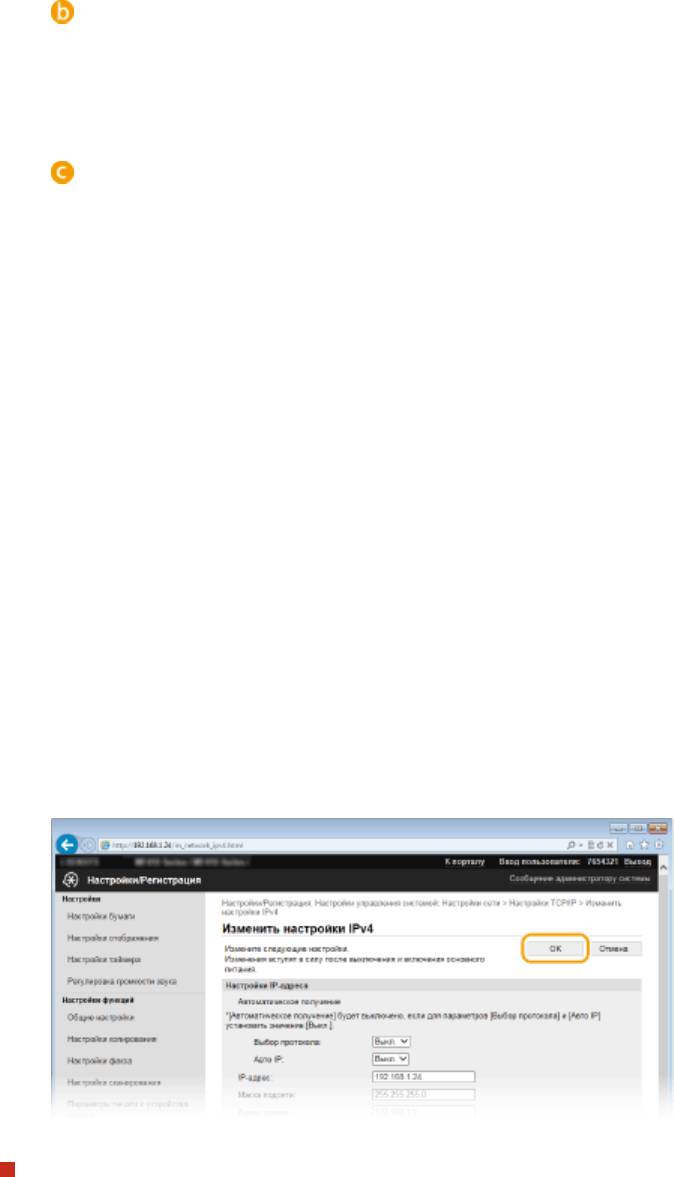
Сеть
Установите флажок для динамического обновления записей DNS при каждом изменении IP-
адреса аппарата. При указании интервала между обновлениями задайте значение времени в
текстовом поле [Интервал динамического обновления DNS].
[Настройки mDNS]
[Использовать mDNS]
Используемый Bonjour, протокол mDNS (многоадресный DNS) представляет собой протокол,
связывающий имя узла с IP-адресом без использования DNS. Чтобы включить mDNS,
установите флажок и введите имя mDNS в текстовом поле [Имя mDNS].
[Настройки варианта DHCP]
[Получить имя хоста]
Установите этот флажок, чтобы включить параметр 12 для получения имени узла от сервера
DHCP.
[Динамическое обновление DNS]
Установите этот флажок, чтобы включить параметр 81 для динамического обновления
записей DNS посредством сервера DHCP.
[Получить адрес сервера DNS]
Установите этот флажок, чтобы включить параметр 6 для получения адреса DNS-сервера от
сервера DHCP.
[Получить имя домена]
Установите этот флажок, чтобы включить параметр 15 для получения имени домена от
сервера DHCP.
[Получить адрес сервера WINS]
Установите этот флажок, чтобы включить параметр 44 для получения адреса сервера WINS от
сервера DHCP.
[Получить адрес сервера SMTP]
Установите этот флажок, чтобы включить параметр 69 для получения адреса SMTP-сервера от
сервера DHCP.
[Получить адрес сервера POP]
Установите этот флажок, чтобы включить параметр 70 для получения адреса POP3-сервера от
сервера DHCP.
3
Щелкните [OK].
Настройка DNS IPv6
1
Щелкните [Изменить] в [Настройки IPv6].
503
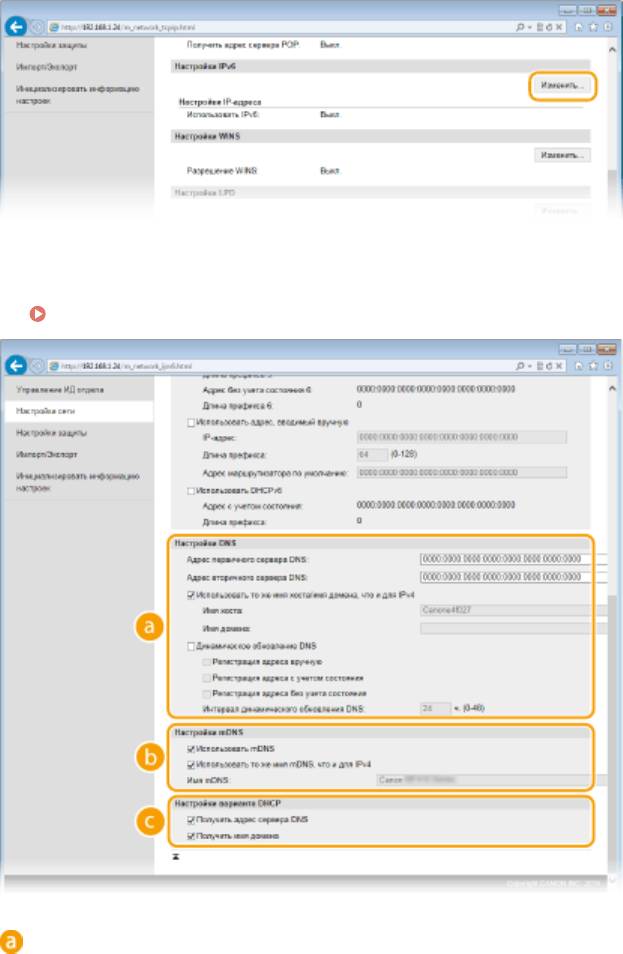
Сеть
2
Настройте параметры DNS IPv6.
● Необходимо установить флажок [Использовать IPv6], чтобы выполнить настройку параметров.
Настройка адресов IPv6(P. 454)
[Настройки DNS]
[Адрес первичного сервера DNS]
Введите IP-адрес DNS-сервера. Ввод адресов, начинающихся на ff (или групповых адресов) не
допускается.
[Адрес вторичного сервера DNS]
Введите IP-адрес дополнительного DNS-сервера (если есть). Ввод адресов, начинающихся на
ff (или групповых адресов) не допускается.
[Использовать то же имя хоста/имя домена, что и для IPv4]
Установите этот флажок для использования того же имени узла и доменного имени, что и в
IPv4.
[Имя хоста]
Введите имя узла аппарата (не более 47 буквенно-числовых символов), которое будет
зарегистрировано для DNS-сервера.
[Имя домена]
Введите имя домена (не более 47 буквенно-числовых символов), к которому принадлежит
устройство (например, example.com).
[Динамическое обновление DNS]
Установите флажок для динамического обновления записей DNS при каждом изменении IP-
адреса аппарата. Чтобы задать типы адресов, которые необходимо зарегистрировать для
DNS-сервера, установите этот флажок для [Регистрация адреса вручную], [Регистрация адреса
с учетом состояния] или [Регистрация адреса без учета состояния]. Чтобы указать интервал
504
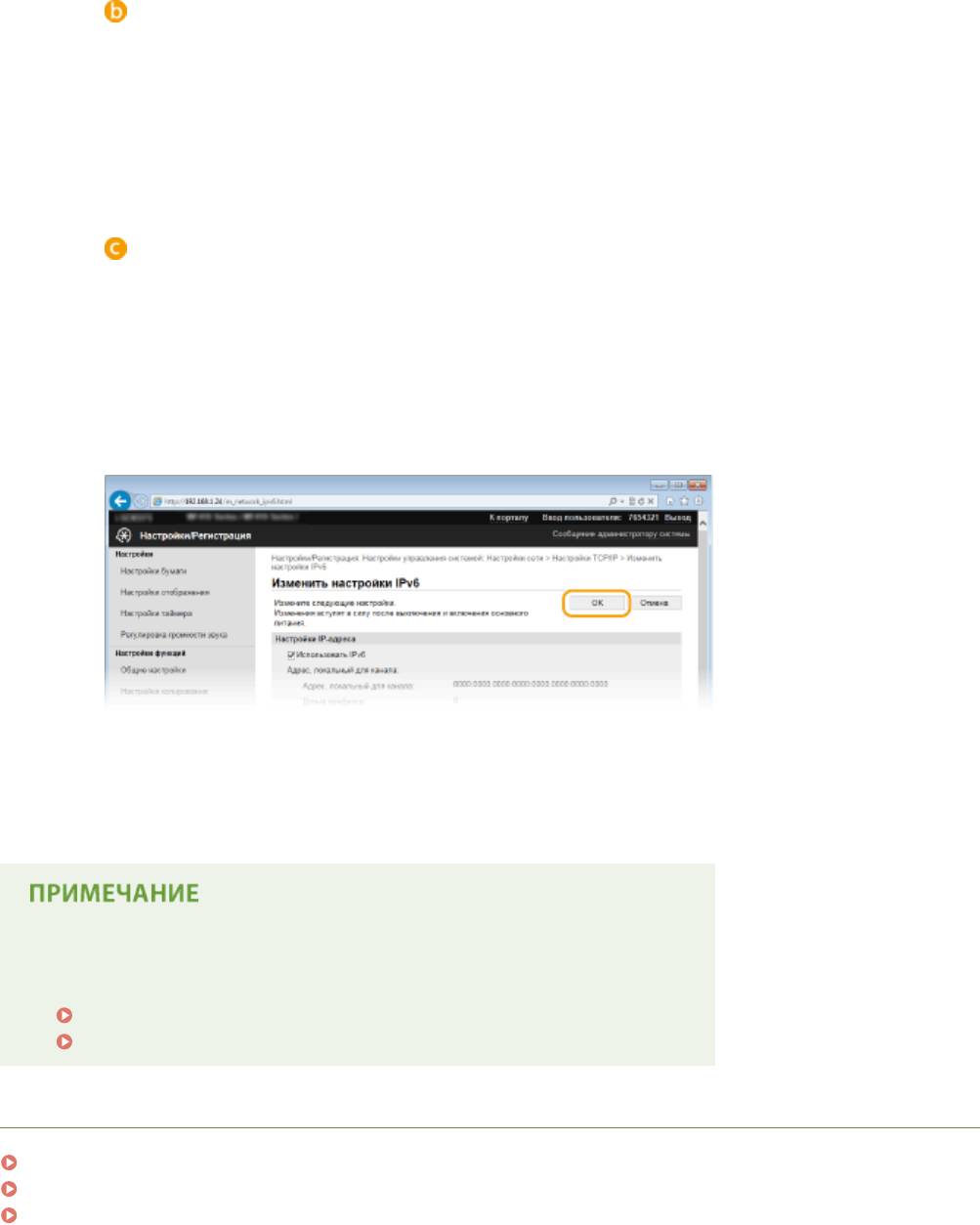
Сеть
между обновлениями, задайте значение времени в текстовом поле [Интервал
динамического обновления DNS].
[Настройки mDNS]
[Использовать mDNS]
Используемый Bonjour, протокол mDNS (многоадресный DNS) представляет собой протокол,
связывающий имя узла с IP-адресом без использования DNS. Установите этот флажок для
активации mDNS.
[Использовать то же имя mDNS, что и для IPv4]
Установите этот флажок для использования того же имени mDNS, что и в IPv4. Чтобы задать
другое имя, снимите флажок и введите имя mDNS в текстовом поле [Имя mDNS].
[Настройки варианта DHCP]
[Получить адрес сервера DNS]
Установите этот флажок, чтобы включить параметр 23 для получения адреса DNS-сервера от
сервера DHCP.
[Получить имя домена]
Установите этот флажок, чтобы включить параметр 24 для получения имени домена от
сервера DHCP.
3
Щелкните [OK].
Перезапустите аппарат.
5
● Выключите аппарат и подождите как минимум 10 секунд, прежде чем включить его снова.
Использование панели управления
● Параметры DNS также можно настроить через <Меню> экрана Главный.
Настройки IPv4(P. 653)
Настройки IPv6(P. 655)
ССЫЛКИ
Настройка адреса IPv4(P. 450)
Настройка адресов IPv6(P. 454)
Просмотр параметров сети(P. 458)
505
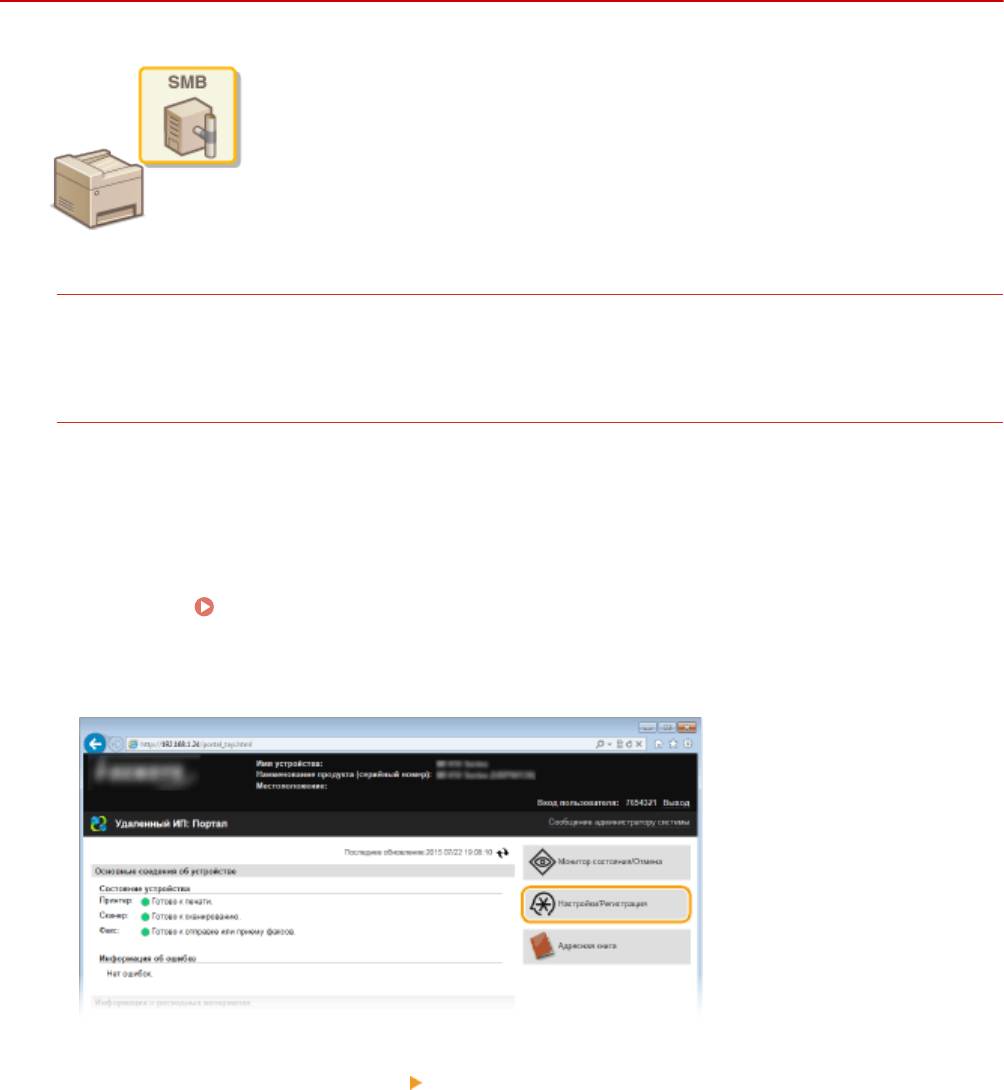
Сеть
Настройка SMB
103E-089
SMB (блок сообщений сервера) представляет собой протокол для общего
доступа к ресурсам (например, файлам и принтерам) для нескольких устройств
в сети. Аппарат использует SMB для сохранения сканированных документов в
общую папку. В зависимости от особенностей сети, возможно, потребуется
настроить имя NetBIOS и имя рабочей группы.
Имя NetBIOS
В сети под управлением Windows, использующей NetBIOS имена NetBIOS используются для определения
компьютеров, подключенных к сети, а также для общего доступа к файлам и другим сетевым службам.
Большинство компьютеров используют имя компьютера наравне с именем NetBIOS.
Имя рабочей группы
Имя рабочей группы представляет собой имя, используемое для объединения нескольких компьютеров
в группу, чтобы обеспечить доступ к основным функциям сети (например, общий доступ к файлам) для
сети под управлением Windows. Укажите имя рабочей группы для определения группы, к которой
принадлежит аппарат.
Запустите Удаленный ИП и войдите в систему в режиме администратора
1
системы. Запуск Удаленного ИП(P. 625)
Щелкните [Настройки/Регистрация].
2
Щелкните [Настройки сети] [Настройки SMB].
3
506
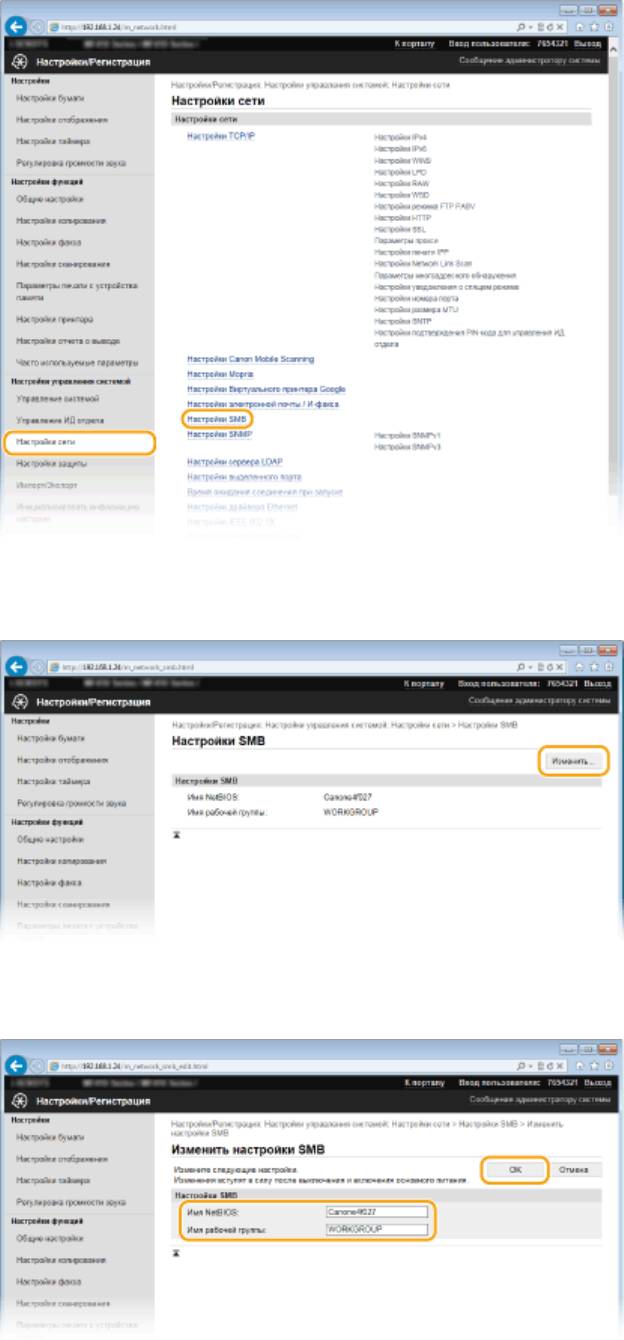
Сеть
Щелкните [Изменить].
4
Укажите необходимые параметры и нажмите [OK].
5
[Имя NetBIOS]
Введите имя NetBIOS для аппарата (не более 15 буквенно-числовых символов).
[Имя рабочей группы]
Введите имя рабочей группы (не более 15 буквенно-числовых символов), к которой принадлежит
аппарат.
507
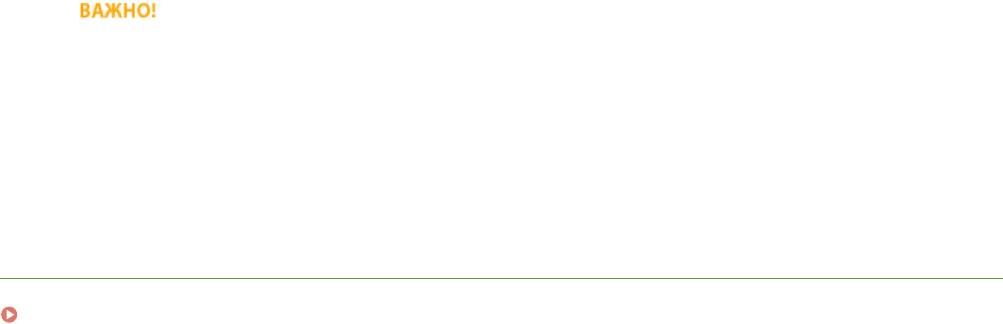
Сеть
*
● Регистрация имен NetBIOS или имен рабочих групп, начинающихся с символа звездочки (
), для
WINS-сервера не допускается.
Перезапустите аппарат.
6
● Выключите аппарат и подождите как минимум 10 секунд, прежде чем включить его снова.
ССЫЛКИ
Настройка WINS(P. 509)
508
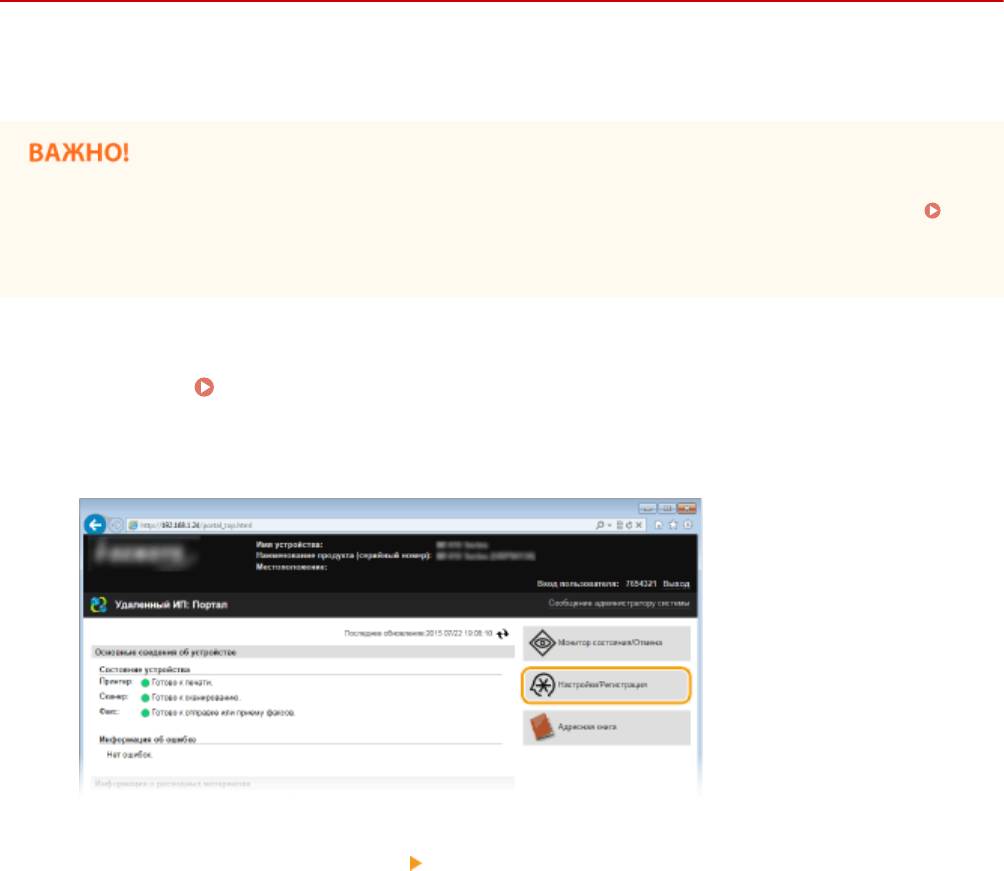
Сеть
Настройка WINS
103E-08A
WINS (Windows Internet Name Service) — это служба разрешения имен, которая связывает имя NetBIOS (имя
компьютера или принтера в сети SMB) c IP-адресом. Чтобы включить WINS, необходимо задать сервер WINS.
● Для указания параметров сервера WINS необходимо задать имя NetBIOS и имя рабочей группы.
Настройка SMB(P. 506)
● Эта функция недоступна в сети IPv6.
Запустите Удаленный ИП и войдите в систему в режиме администратора
1
системы. Запуск Удаленного ИП(P. 625)
Щелкните [Настройки/Регистрация].
2
Щелкните [Настройки сети] [Настройки TCP/IP].
3
509
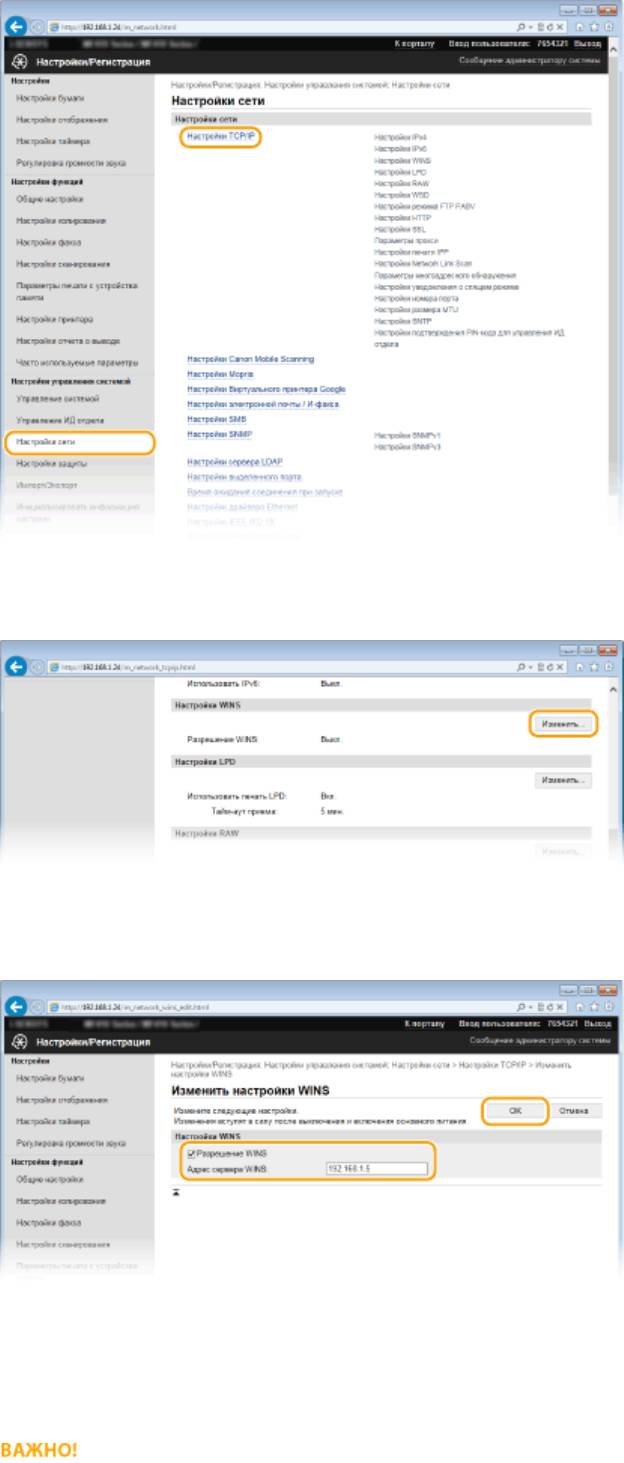
Сеть
Щелкните [Изменить] в [Настройки WINS].
4
Установите флажок [Разрешение WINS], настройте необходимые параметры и
5
нажмите [OK].
[Разрешение WINS]
Установите флажок для использования WINS для разрешения имен. Если WINS не используется,
снимите флажок.
[Адрес сервера WINS]
Введите IP-адрес сервера WINS.
510
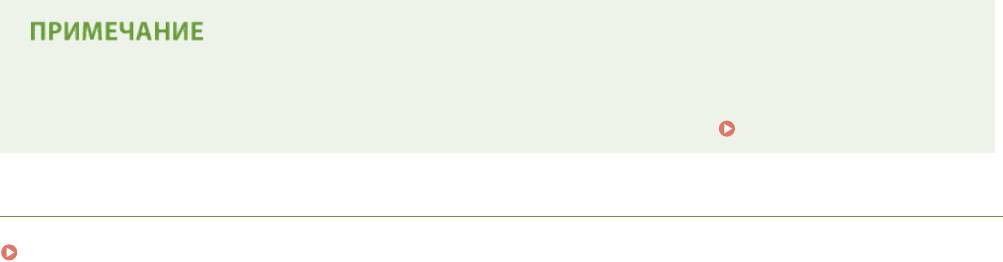
Сеть
● Если IP-адрес сервера WINS получен от сервера DHCP, полученный IP-адрес переопределяет IP-
адрес, заданный в текстовом поле [Адрес сервера WINS].
Перезапустите аппарат.
6
● Выключите аппарат и подождите как минимум 10 секунд, прежде чем включить его снова.
Использование панели управления
● Параметры WINS также можно настроить через <Меню> экрана Главный.
Настройки WINS(P. 657)
ССЫЛКИ
Настройка адреса IPv4(P. 450)
511
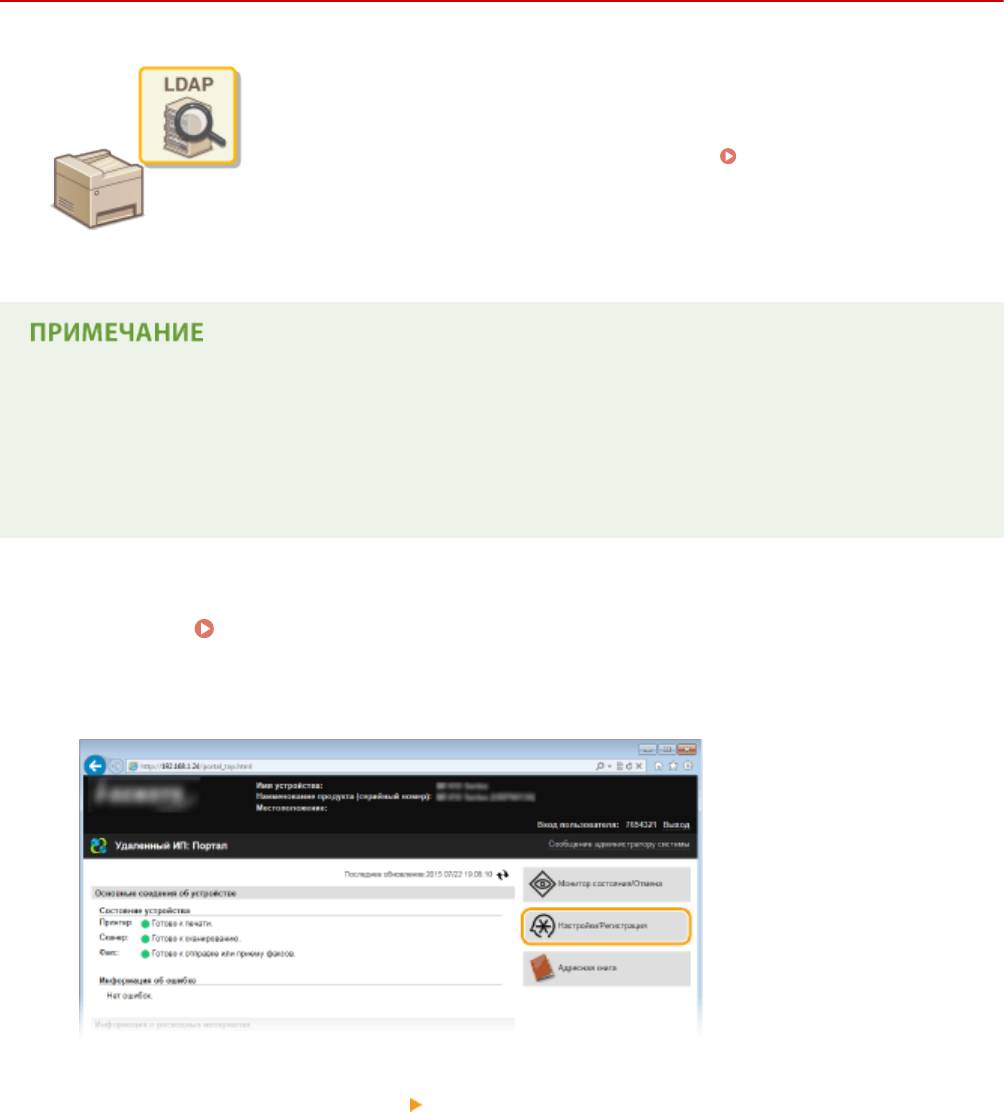
Сеть
Регистрация серверов LDAP
103E-08C
Если в сети есть сервер LDAP, можно найти на сервере номера факсов и адреса
электронной почты, а затем задать их в качестве мест назначения или
зарегистрировать их в адресной книге. Обратите внимание, что в случае
включения аутентификации функции отправки ( Аутентификация сервера
LDAP(P. 552) ) вам необходимо зарегистрировать сервер, используемый для
аутентификации. Можно зарегистрировать не более пяти серверов LDAP для
поиска и аутентификации аппарата. Зарегистрируйте серверы LDAP с помощью
Remote UI.
● Компьютер поддерживает следующие серверы LDAP: Windows Server 2003/Server 2008/Server 2012
Active Directory.
● Для обмена данными с серверами LDAP компьютер использует LDAPv3.
● UTF-8 является поддерживаемой кодировкой символов, которая используется при передаче
текстовых данных между компьютером и сервером LDAP.
Запустите Удаленный ИП и войдите в систему в режиме администратора
1
системы. Запуск Удаленного ИП(P. 625)
Щелкните [Настройки/Регистрация].
2
Щелкните [Настройки сети] [Настройки сервера LDAP].
3
512
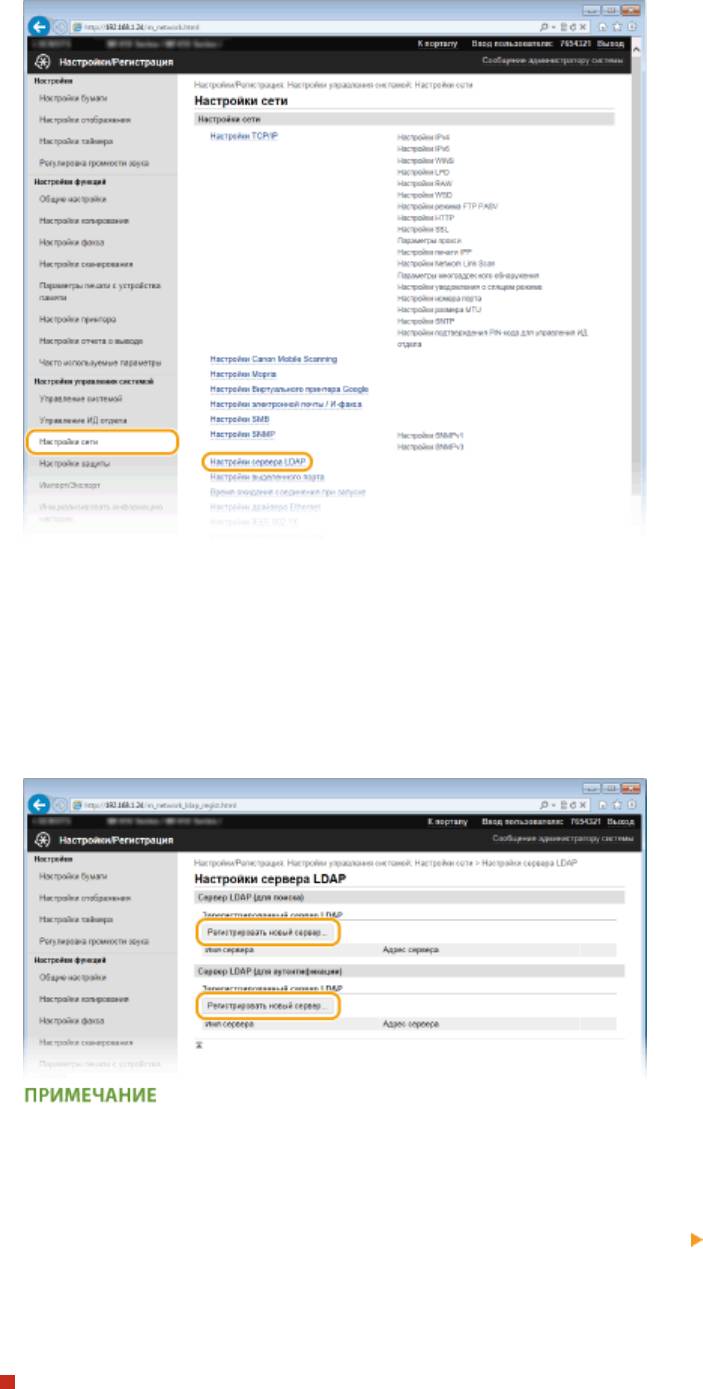
Сеть
Щелкните [Регистрировать новый сервер] для [Сервер LDAP (для поиска)] или
4
[Сервер LDAP (для аутентификации)].
● Регистрация серверов LDAP разделена на регистрацию для поиска и регистрацию для
аутентификации. Чтобы использовать сервер LDAP для поиска адресатов факсов или электронной
почты, зарегистрируйте его для поиска; чтобы использовать сервер для аутентификации отправки
электронной почты или факсов, зарегистрируйте его для аутентификации.
Для редактирования зарегистрированной информации сервера
● Перейдите по ссылке в [Имя сервера], чтобы открыть окно редактирования.
Для удаления зарегистрированной информации сервера
● Щелкните [Удалить] справа от имени сервера, подлежащего удалению, щелкните [OK].
Зарегистрируйте сервер LDAP.
5
Зарегистрируйте сервер, используемый для поиска
Зарегистрируйте сервер для поиска мест назначения факсов, сообщений электронной почты и т.д.
513
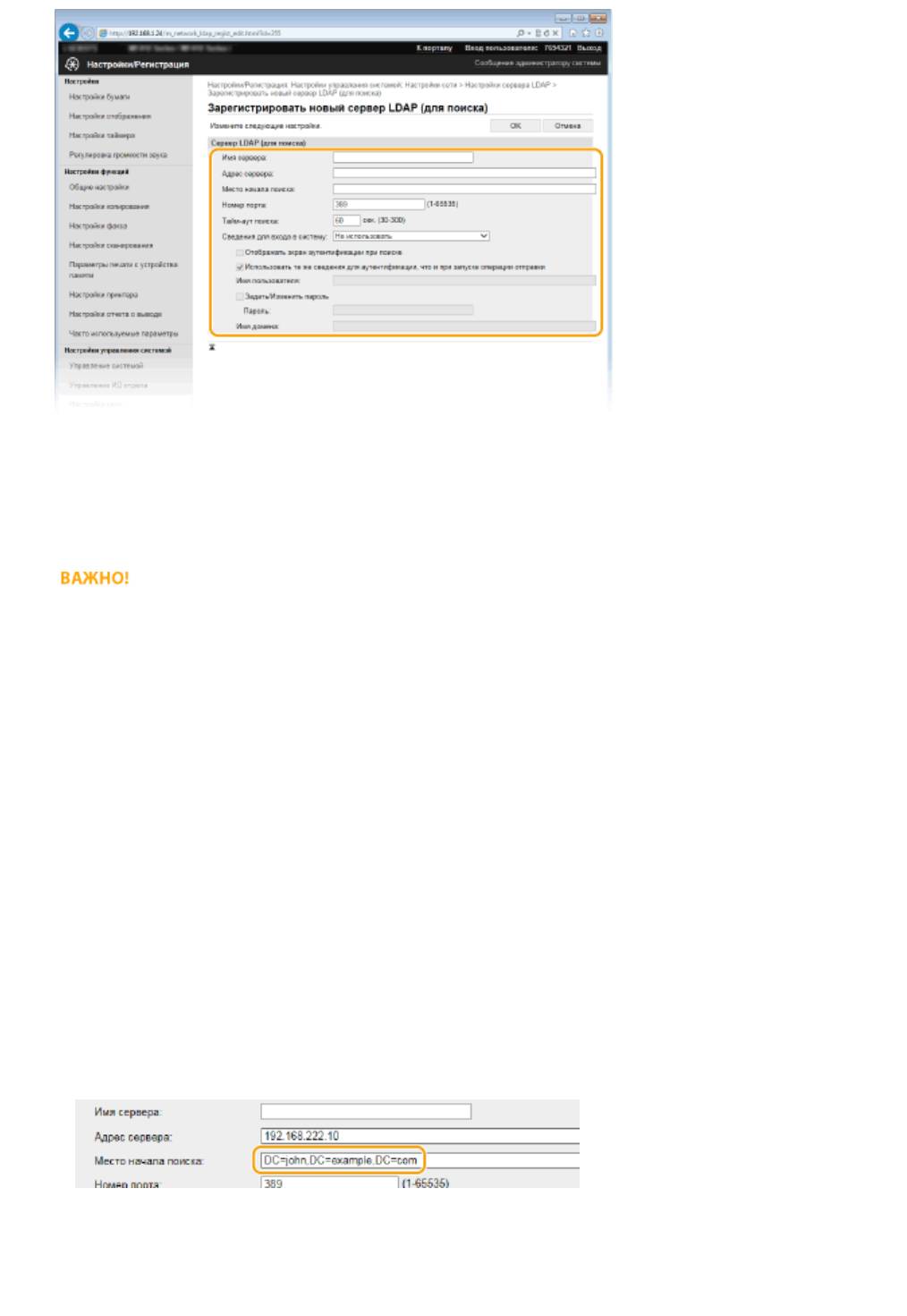
Сеть
[Имя сервера]
Введите идентификатор сервера LDAP (не более 24 буквенно-числовых символов).
[Адрес сервера]
Введите IP-адрес или имя узла длиной не более 47 буквенно-числовых символов для сервера LDAP
(например, ldap.example.com).
[Адрес сервера] и DNS
Во избежание ошибок при поиске адресатов обязательно проверьте соответствие следующим
условиям:
● Если для [Адрес сервера] задано имя узла, убедитесь в том, что сервер DNS доступен в сети.
● Если для пункта [Адрес сервера] задан IP-адрес, проверьте, не поддерживает ли сервер DNS
только прямой поиск. Если сервер поддерживает только прямой поиск, выберите [Не
использовать] или [Использовать] для [Сведения для входа в систему]. Если вы выбрали
[Использовать (защитная аутентификация)], убедитесь в том, что сервер DNS поддерживает
также обратный просмотр.
[Место начала поиска]
Укажите узел в информационном дереве каталогов (ИДК), в котором необходимо начать поиск. Если
оставить это текстовое поле пустым, аппарат начинает поиск с произвольного узла, выбранного
автоматически.
● В зависимости от типа используемых символов можно ввести до 120 символов.
● При указании узла введите «DC=» и далее имя узла (строка символов с разделением точками в
доменном имени Active Directory) и разделите записи запятыми. Например, если используется
доменное имя john.example.com, введите «DC=john,DC=example,DC=com».
[Номер порта]
Введите номер порта, используемого для обмена данными с сервером LDAP.
[Тайм-аут поиска]
Укажите продолжительность поиска для аппарата. Введите значение в диапазоне от 30 до 300 секунд.
514
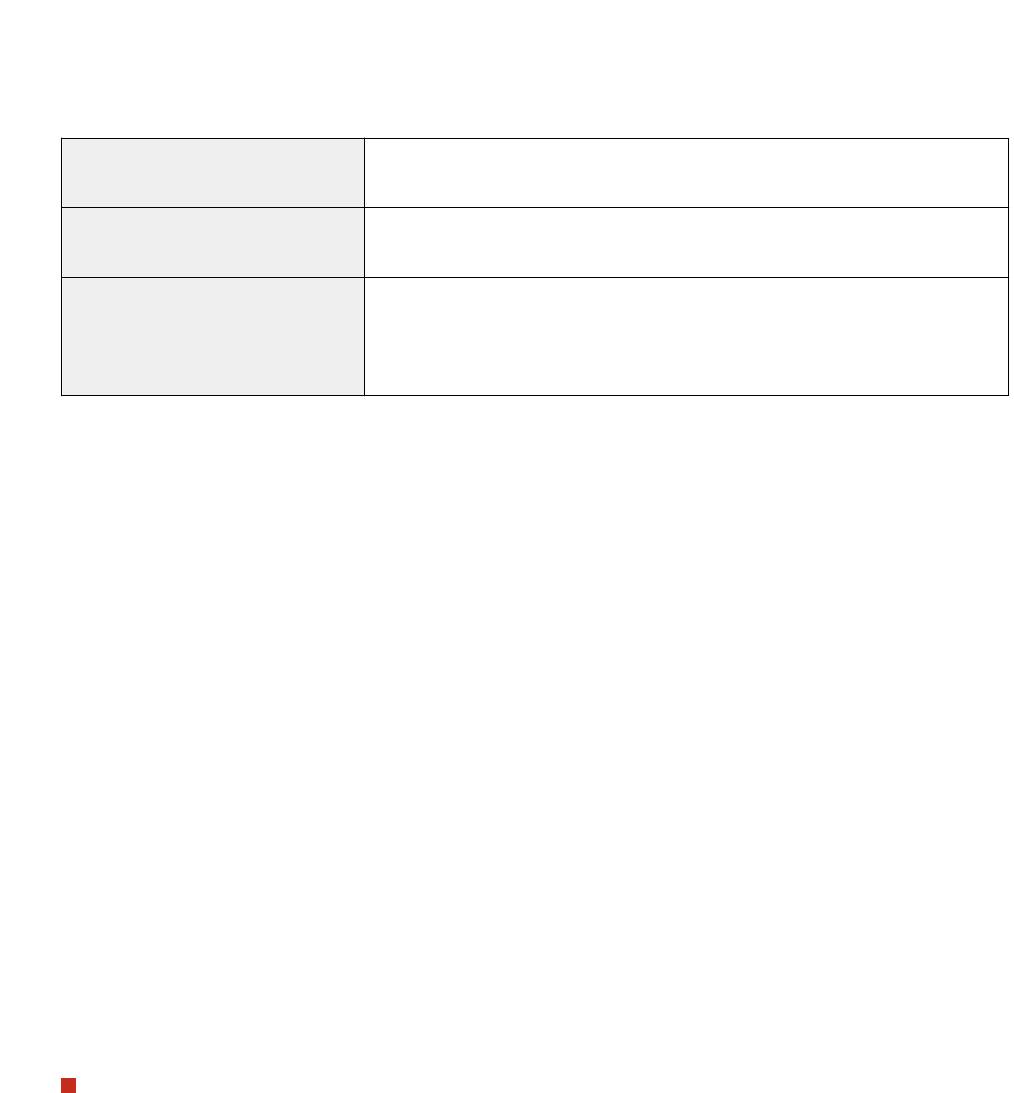
Сеть
[Сведения для входа в систему]
Выберите [Не использовать], [Использовать] или [Использовать (защитная аутентификация)] в
зависимости от типа аутентификации, реализуемого сервером LDAP. Если выбрано значение
[Использовать] или [Использовать (защитная аутентификация)], необходимо задать имя пользователя и
пароль.
Выберите запрет проверки подлинности аппарата с использованием учетных
[Не использовать]
данных.
Выберите проверку подлинности аппарата с использованием учетных
[Использовать]
данных.
Выберите использование данных, полученных сетевым протоколом
[Использовать (защитная
аутентификации Kerberos, для пароля аутентификации. Если выбран этот
аутентификация)]
параметр, часы на аппарате должны быть синхронизированы с часами
сервера LDAP.
[Отображать экран аутентификации при поиске]
Установите этот флажок, чтобы обязать пользователей вводить имя пользователя и пароль при
создании запроса на поиск. Если флажок [Использовать те же сведения для аутентификации, что и при
запуске операции отправки] установлен, имя пользователя и пароль, используемые при отправке
сканированных документов, также используются здесь.
[Использовать те же сведения для аутентификации, что и при запуске операции отправки]
Этот флажок обычно отображается установленным; однако он действителен, только если установлен
флажок [Отображать экран аутентификации при поиске].
[Имя пользователя]
Укажите имя пользователя аппарата, зарегистрированного на сервере LDAP. В зависимости от типа
используемых символов можно ввести до 120 символов.
● Если вы выбрали [Использовать] для [Сведения для входа в систему], введите имя пользователя в
виде «(имя домена\(имя пользователя)» (пример: domain1\user1).
● Если выбран параметр [Использовать (защитная аутентификация)], введите только имя
пользователя (например: пользователь1).
[Задать/Изменить пароль]
Чтобы задать или изменить пароль, установите этот флажок и введите до 24 символов в текстовом поле
[Пароль].
[Имя домена]
Если для [Сведения для входа в систему] выбран параметр [Использовать (защитная аутентификация)],
введите имя дерева каталогов (не более 120 буквенно-числовых символов) в Active Directory (например:
example.com).
Регистрация сервера аутентификации
В случае ограниченного доступа к функциям факса и сканирования необходимо зарегистрировать
сервер, используемый для аутентификации.
515
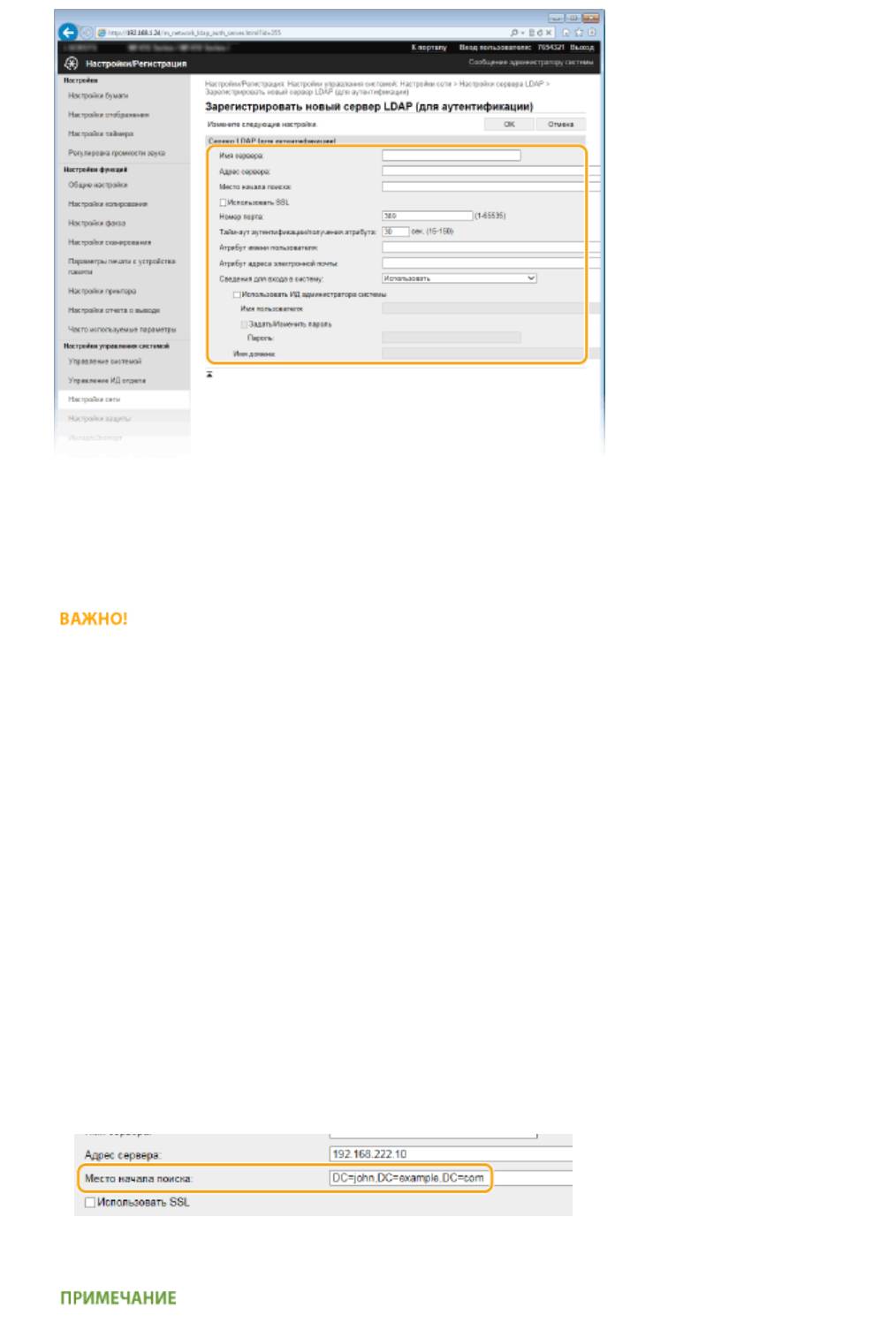
Сеть
[Имя сервера]
Введите идентификатор сервера LDAP (не более 24 буквенно-числовых символов).
[Адрес сервера]
Введите IP-адрес или имя узла длиной не более 47 буквенно-числовых символов для сервера LDAP
(например, ldap.example.com).
[Адрес сервера] и DNS
Во избежание ошибок при поиске адресатов обязательно проверьте соответствие следующим
условиям:
● Если для [Адрес сервера] задано имя узла, убедитесь в том, что сервер DNS доступен в сети.
● Если для пункта [Адрес сервера] задан IP-адрес, проверьте, не поддерживает ли сервер DNS
только прямой поиск. Если сервер поддерживает только прямой поиск, выберите
[Использовать] для [Сведения для входа в систему]. Если вы выбрали [Использовать
(защитная аутентификация)], убедитесь в том, что сервер DNS поддерживает также
обратный просмотр.
[Место начала поиска]
Укажите узел в информационном дереве каталогов (ИДК), в котором необходимо начать поиск. Если
оставить это текстовое поле пустым, аппарат начинает поиск с произвольного узла, выбранного
автоматически.
● В зависимости от типа используемых символов можно ввести до 120 символов.
● При указании узла введите «DC=» и далее имя узла (строка символов с разделением точками в
доменном имени Active Directory) и разделите записи запятыми. Например, если используется
доменное имя john.example.com, введите «DC=john,DC=example,DC=com».
[Использовать TLS]
Установите этот флажок, чтобы зашифровать обмен данными с сервером LDAP с помощью TLS.
516
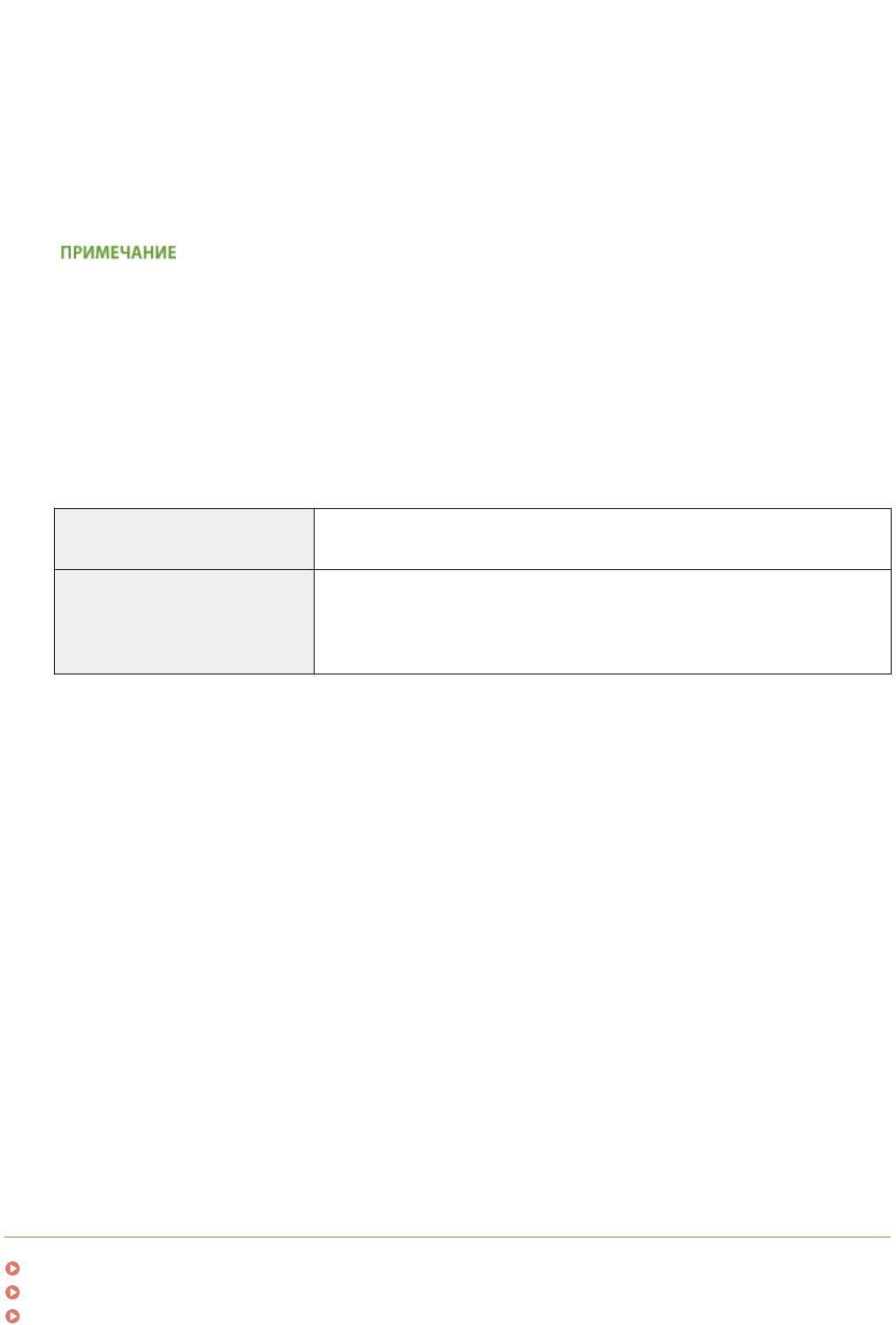
Сеть
● Это доступно только при выборе [Использовать] в [Сведения для входа в систему].
[Номер порта]
Введите номер порта, используемого для обмена данными с сервером LDAP.
[Тайм-аут аутентификации/получения атрибута]
Укажите продолжительность аутентификации и получения атрибутов в диапазоне от 15 до 150 секунд.
[Атрибут имени пользователя]
Введите имя атрибута для сравнения с именем пользователя, указанным во время аутентификации (не
более 64 буквенно-числовых символов), например, «sAMAccountName».
● Если в поле [Сведения для входа в систему] выбрано значение [Использовать (защитная
аутентификация)], ничего вводить не требуется.
[Атрибут адреса электронной почты]
Введите имя атрибута, которое будет использоваться для получения адреса электронной почты с
сервера аутентификации (не более 64 буквенно-числовых символов), например, «mail».
[Сведения для входа в систему]
Выберите [Использовать] или [Использовать (защитная аутентификация)] в зависимости от типа
аутентификации, реализуемого сервером LDAP.
Выберите аутентификацию аппарата с использованием ИД администратора
[Использовать]
системы.
Выберите использование данных, полученных сетевым протоколом
[Использовать (защитная
аутентификации Kerberos, для пароля аутентификации. Если выбран этот
аутентификация)]
параметр, часы на аппарате должны быть синхронизированы с часами сервера
LDAP.
[Использовать ИД администратора системы]
Если в [Сведения для входа в систему] выбрано [Использовать], это указывает на то, используется ли
аутентификация с использованием ИД администратора системы. Чтобы использовать ИД
администратора системы, установите соответствующий флажок и укажите имя пользователя и пароль,
используемые для аутентификации. Если снять этот флажок, вход в систему будет анонимным (без имени
пользователя).
[Имя пользователя]
Введите имя пользователя аппарата, зарегистрированного на сервере LDAP в форме «(доменное имя)\
(имя пользователя)» (пример: domain1\user1). В зависимости от типа используемых символов можно
ввести до 120 символов.
[Задать/Изменить пароль]
Чтобы задать или изменить пароль, установите этот флажок и введите до 24 символов в текстовом поле
[Пароль].
[Имя домена]
Если для [Сведения для входа в систему] выбран параметр [Использовать (защитная аутентификация)],
введите имя дерева каталогов (не более 120 буквенно-числовых символов) в Active Directory (например:
example.com).
Щелкните [OK].
6
ССЫЛКИ
Указание адресатов на сервере LDAP(P. 166)
Указание адресатов на сервере LDAP (электронная почта/интернет-факс)(P. 383)
Настройка SNTP(P. 519)
517

Сеть
Аутентификация сервера LDAP(P. 552)
518
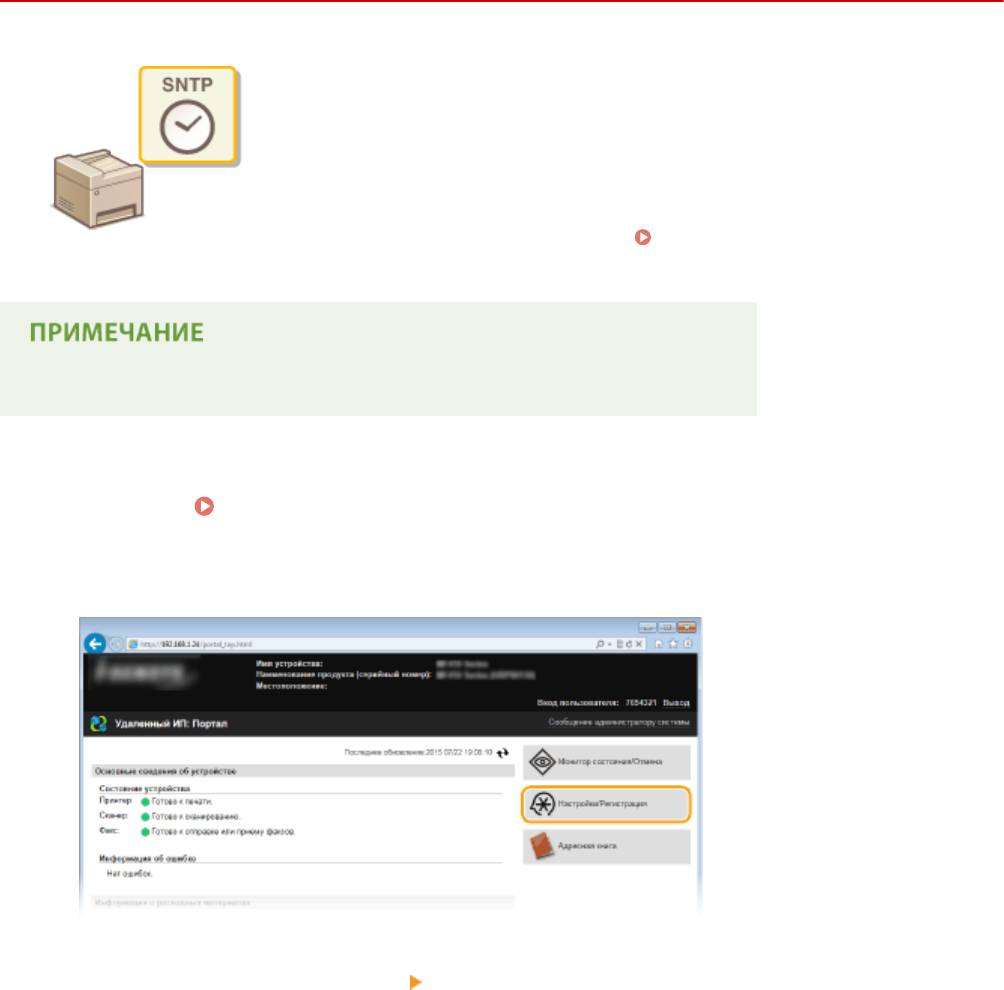
Сеть
Настройка SNTP
103E-08E
Простой сетевой протокол синхронизации времени (SNTP) позволяет настроить
системные часы, используя данные с сервера времени в сети. Этот протокол
обычно используется для синхронизации аппарата с сервером, например если
аппарату требуется доступ к серверу LDAP с включенной функцией проверки
подлинности. Настройка времени выполняется на основе универсального
глобального времени (UTC), поэтому необходимо указать часовой пояс перед
тем, как приступить к настройке SNTP ( Настройки даты/времени(P. 666) ).
Параметры SNTP можно задать с помощью Удаленного ИП.
● SNTP аппарата поддерживает серверы NTP (версия 3) и SNTP (версии 3 и 4).
Запустите Удаленный ИП и войдите в систему в режиме администратора
1
системы. Запуск Удаленного ИП(P. 625)
Щелкните [Настройки/Регистрация].
2
Щелкните [Настройки сети] [Настройки TCP/IP].
3
519
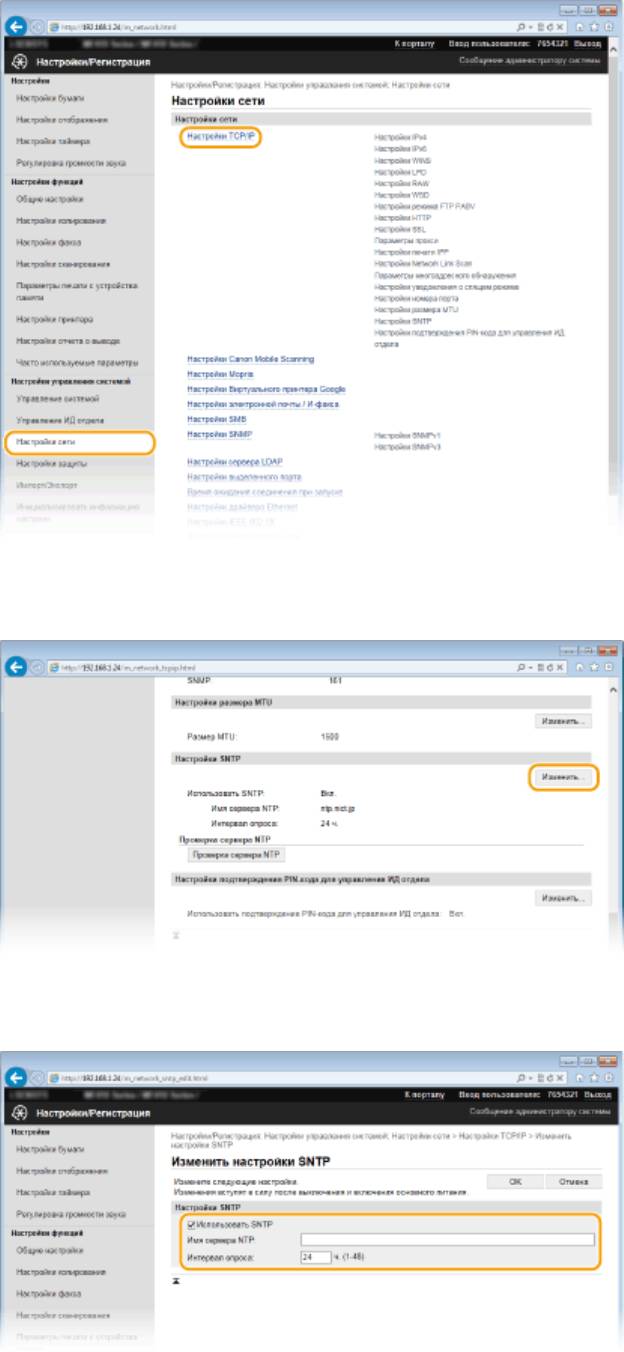
Сеть
Щелкните [Изменить] в [Настройки SNTP].
4
Установите флажок [Использовать SNTP] и настройте необходимые параметры.
5
[Использовать SNTP]
Установите этот флажок, чтобы использовать SNTP для синхронизации. Если использование SNTP не
требуется, снимите флажок.
[Имя сервера NTP]
520
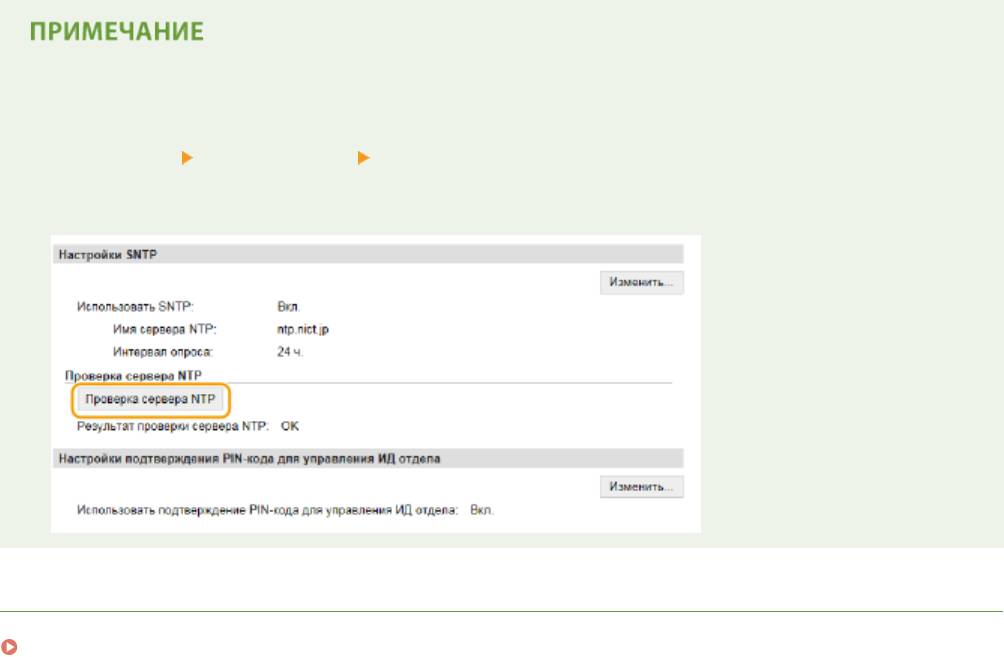
Сеть
Введите IP-адрес сервера NTP или SNTP. Если в сети доступна служба DNS, можно вместо этого задать
имя узла (или полное доменное имя) длиной до 255 буквенно-числовых символов (пример:
ntp.example.com).
[Интервал опроса]
Укажите интервал между синхронизациями. Задайте интервал в диапазоне от 1 до 48 часов.
Щелкните [OK].
6
Перезапустите аппарат.
7
● Выключите аппарат и подождите как минимум 10 секунд, прежде чем включить его снова.
Проверка связи с сервером NTP/SNTP
● Можно просмотреть состояние связи с зарегистрированным сервером, нажав [Настройки/
Регистрация]
[Настройки сети] [Настройки TCP/IP], а затем [Проверка сервера NTP] в
появляющемся разделе [Настройки SNTP]. Если подключение установлено успешно, отображается
следующий результат. Следует учесть, что данная операция не корректирует системные часы.
ССЫЛКИ
Регистрация серверов LDAP(P. 512)
521
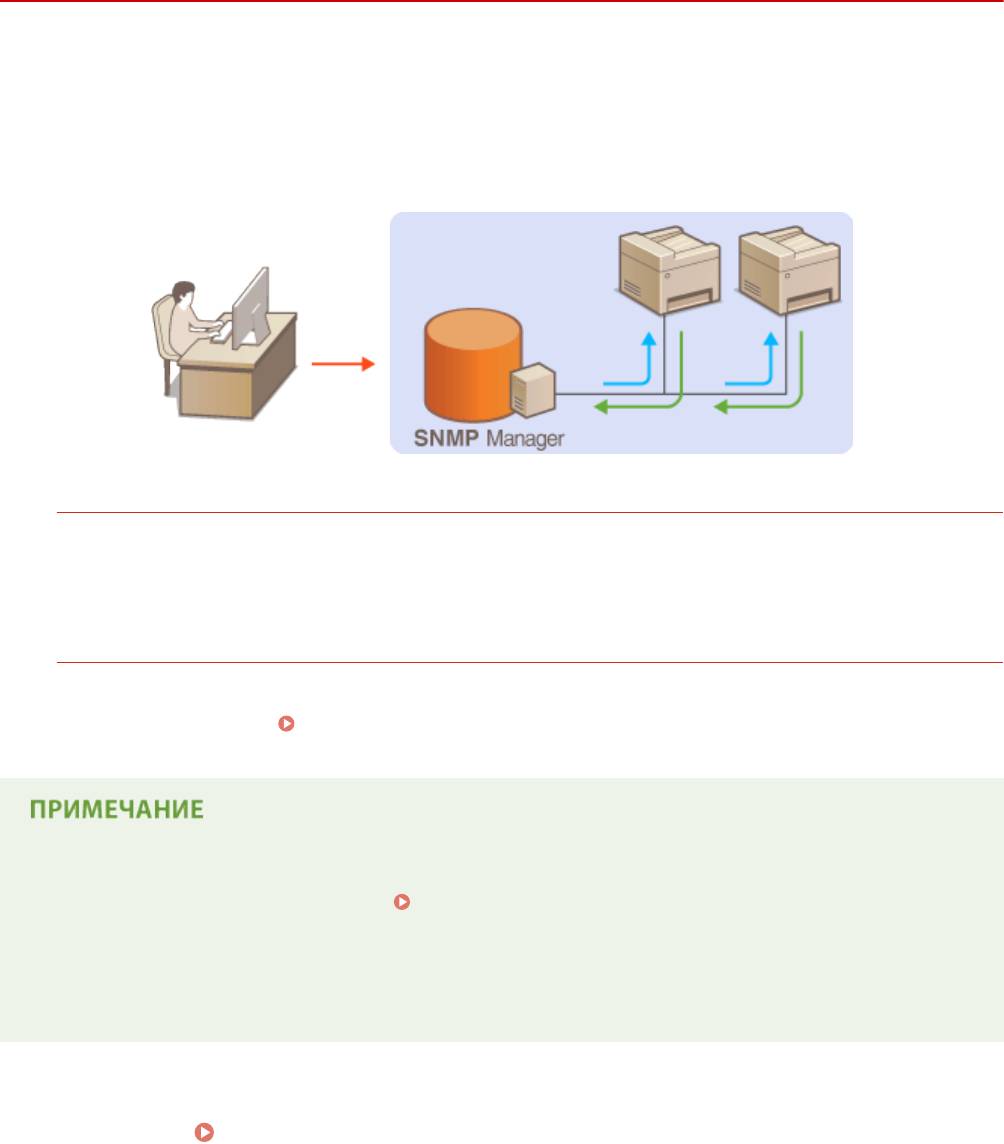
Сеть
Мониторинг и контроль аппарата с помощью SNMP
103E-08F
Простой протокол сетевого управления (SNMP) представляет собой протокол для мониторинга и контроля
устройств связи в сети с помощью базы данных MIB. Аппарат поддерживает версию протокола SNMPv1 и
версию с расширенными функциями безопасности SNMPv3. Статус аппарата можно проверить с помощью
компьютера при печати документов или использовать для этого Удаленный ИП. Можно разрешить
использование SNMPv1 или SNMPv3 по отдельности или одновременно. Укажите настройки для каждой версии
в соответствии с особенностями сетевой среды и конкретными задачами.
SNMPv1
SNMPv1 использует данные с именем «сообщество» для определения области обмена данными по
протоколу SNMP. Поскольку такие данные предоставляются в сети в виде обычного текста, сеть может
быть уязвимой для атак злоумышленников. В целях безопасности сети рекомендуется отключить
SNMPv1 и использовать SNMPv3.
SNMPv3
Протокол SNMPv3 позволяет реализовать управление сетевыми устройствами с использованием
надежных функций защиты. Обратите внимание, что перед настройкой SNMPv3 необходимо включить
TLS для Удаленного ИП ( Включение функции шифрованной связи TLS для Удаленного
ИП(P. 588) ).
● Аппарат не поддерживает функцию уведомлений об аварийном прерывании протокола SNMP.
● Изменение номера порта SNMP см. в Изменение номеров портов(P. 566) .
● При установке на компьютере, подключенном к сети, программное обеспечение управления SNMP
позволяет дистанционно настраивать, отслеживать и контролировать аппарат с компьютера.
Дополнительные сведения о программном обеспечении управления см. в руководстве по
эксплуатации для соответствующего сетевого устройства.
Запустите Удаленный ИП и войдите в систему в режиме администратора
1
системы. Запуск Удаленного ИП(P. 625)
Щелкните [Настройки/Регистрация].
2
522
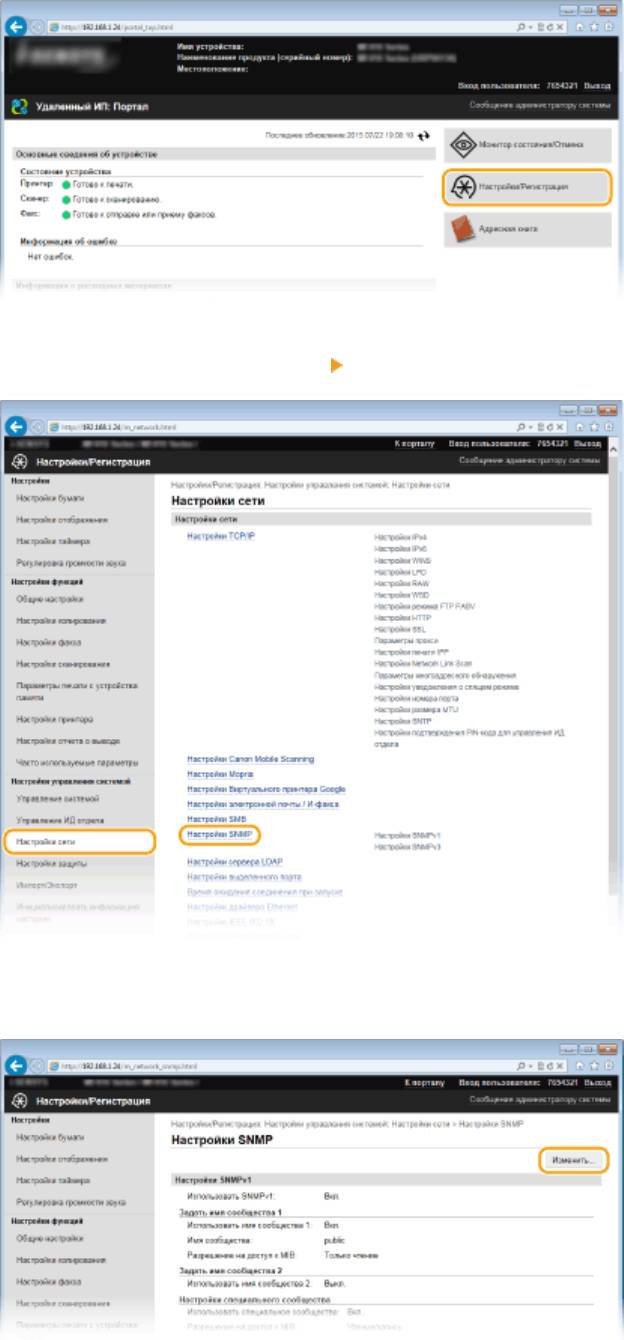
Сеть
Щелкните [Настройки сети] [Настройки SNMP].
3
Щелкните [Изменить].
4
Укажите параметры SNMPv1.
5
● Перейдите к следующему шагу, если изменение настроек SNMPv1 не требуется.
523
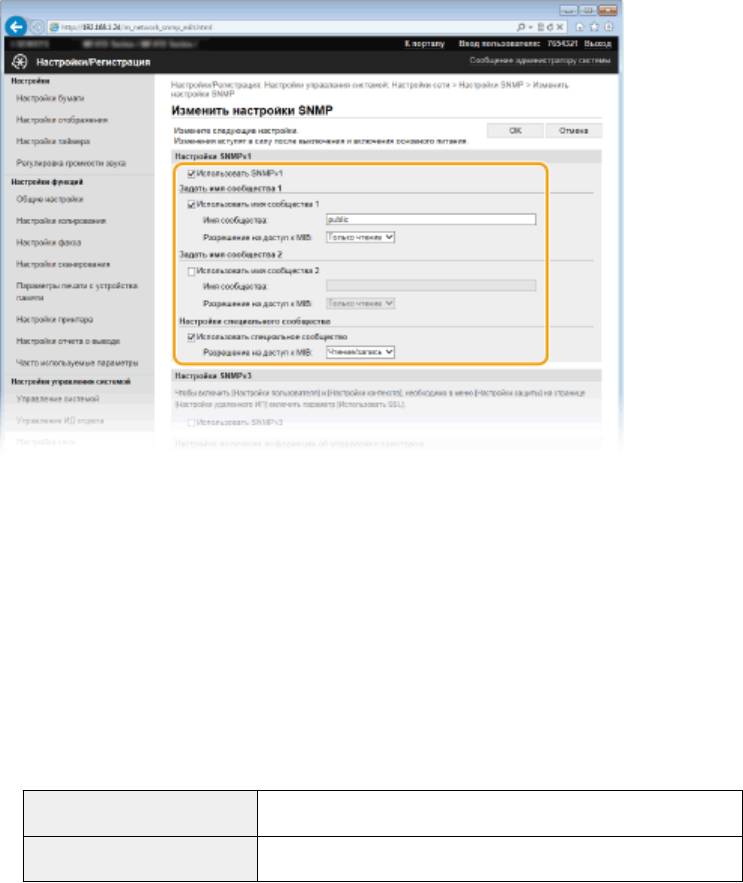
Сеть
[Использовать SNMPv1]
Установите этот флажок, чтобы активировать SNMPv1. Остальные параметры SNMPv1 можно задать,
только если установлен этот флажок.
[Использовать имя сообщества 1]/[Использовать имя сообщества 2]
Установите этот флажок, чтобы задать имя сообщества. Если указание имени сообщества не требуется,
снимите флажок.
[Имя сообщества]
Введите название сообщества (не более 32 буквенно-числовых символов).
[Разрешение на доступ к MIB]
Для каждого сообщества выберите значение [Чтение/запись] или [Только чтение] для разрешений
доступа к объектам MIB.
[Чтение/запись]
Разрешает просмотр и изменение значений объектов MIB.
[Только чтение] Разрешает только просмотр значений объектов MIB.
[Использовать специальное сообщество]
Специальное сообщество (Dedicated Community) представляет собой сообщество, предназначенное
исключительно для администраторов, использующих программное обеспечение Canon, например iW
Management Console. Установите этот флажок и укажите значение параметра [Разрешение на доступ к
MIB], чтобы использовать специальное сообщество. Если использовать специальное сообщество не
требуется, снимите флажок.
Укажите параметры SNMPv3.
6
● Перейдите к следующему шагу, если изменение настроек SNMPv3 не требуется.
524
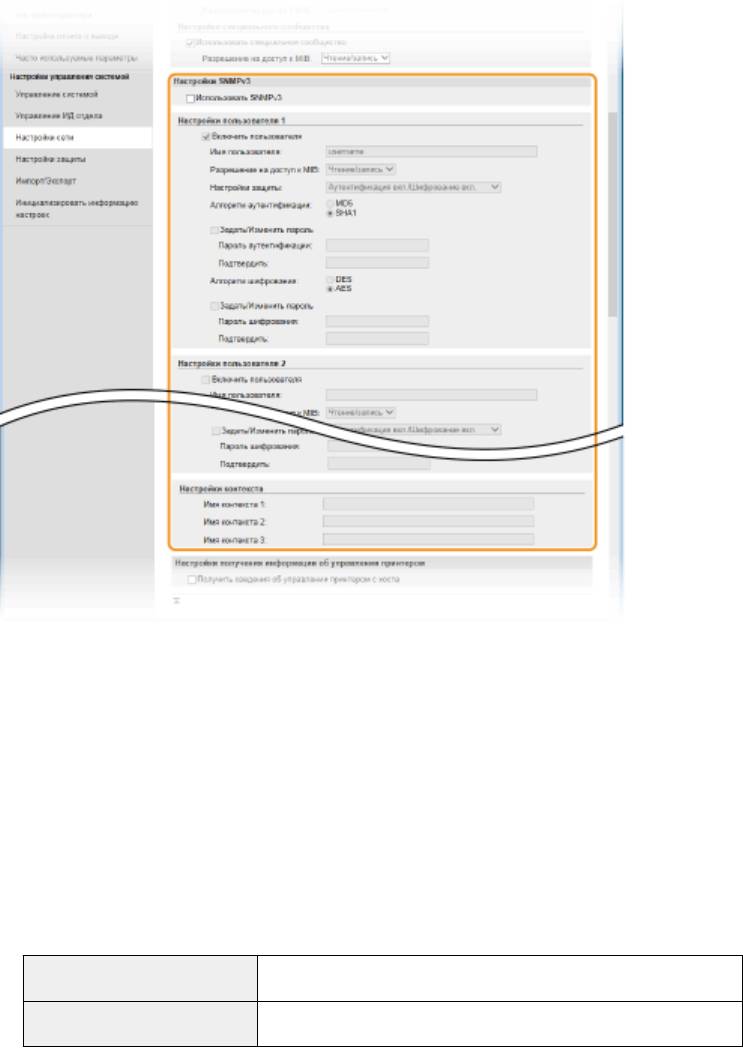
Сеть
[Использовать SNMPv3]
Установите этот флажок, чтобы активировать SNMPv3. Остальные параметры SNMPv3 можно задать,
только если установлен этот флажок.
[Включить пользователя]
Установите этот флажок, чтобы активировать [Настройки пользователя 1]/[Настройки пользователя 2]/
[Настройки пользователя 3]. Чтобы отключить параметры пользователя, снимите соответствующий
флажок.
[Имя пользователя]
Введите имя пользователя (не более 32 буквенно-числовых символов).
[Разрешение на доступ к MIB]
Выберите значения [Чтение/запись] или [Только чтение] для разрешений доступа к объектам MIB.
[Чтение/запись]
Разрешает просмотр и изменение значений объектов MIB.
[Только чтение] Разрешает только просмотр значений объектов MIB.
[Настройки защиты]
Выберите [Аутентификация вкл./Шифрование вкл.], [Аутентификация вкл./Шифрование выкл.] или
[Аутентификация вкл./Шифрование выкл.] для желаемой комбинации настроек проверки подлинности
и шифрования.
[Алгоритм аутентификации]
Нажмите [Аутентификация вкл./Шифрование вкл.] или [Аутентификация вкл./Шифрование выкл.] для
[Настройки защиты] для выбора алгоритма, соответствующего особенностям вашей среды.
[Алгоритм шифрования]
Нажмите [Аутентификация вкл./Шифрование вкл.] для [Настройки защиты] для выбора алгоритма,
соответствующего особенностям вашей среды.
[Задать/Изменить пароль]
Чтобы задать или изменить пароль, установите этот флажок и введите пароль длиной от 8 до 16
буквенно-числовых символов в текстовом поле [Пароль аутентификации] или [Пароль шифрования].
Для подтверждения введите тот же пароль в текстовом поле [Подтвердить]. Для алгоритмов
аутентификации и шифрования можно задать отдельные пароли.
[Имя контекста 1]/[Имя контекста 2]/[Имя контекста 3]
525
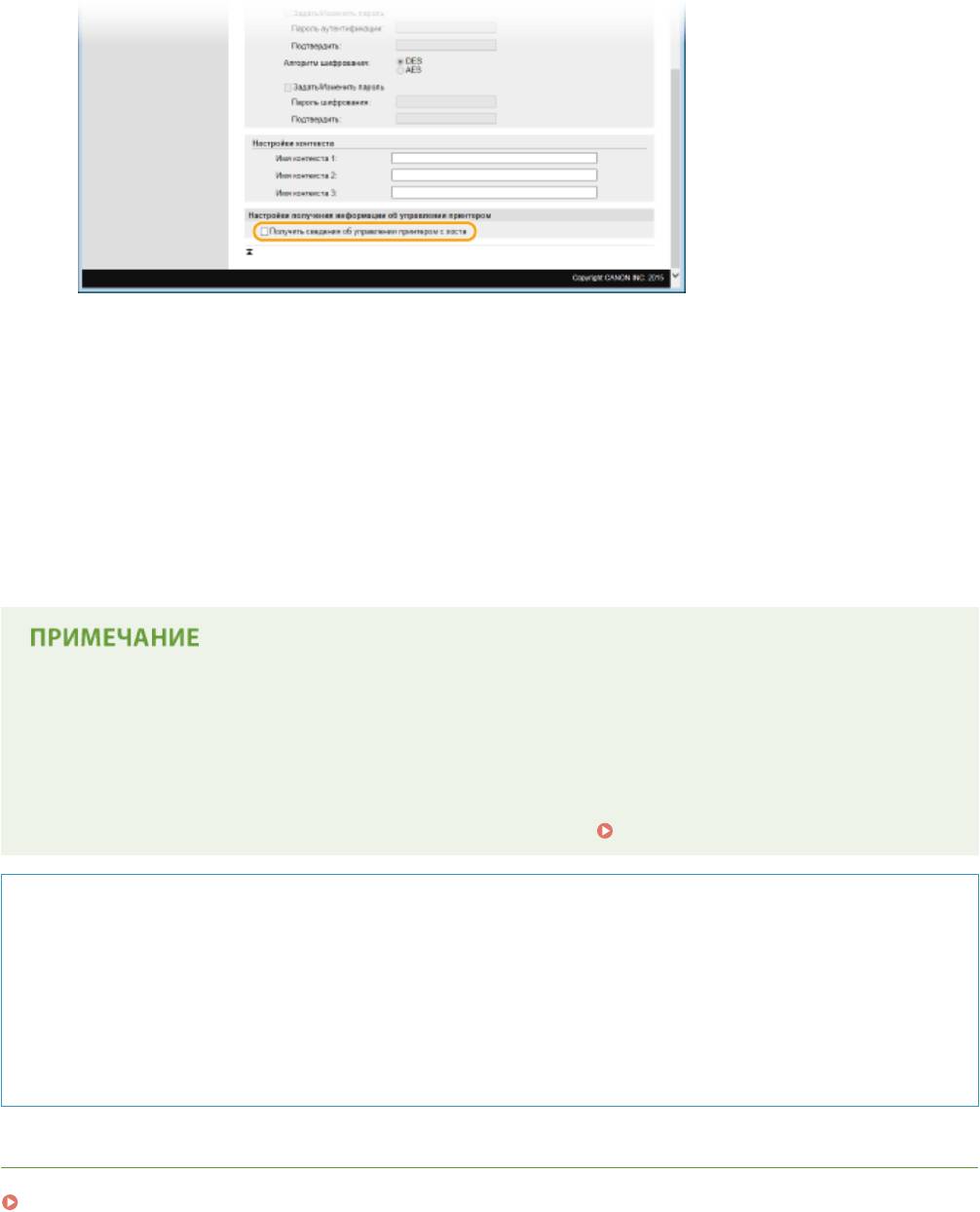
Сеть
Введите имя контекста (не более 32 буквенно-числовых символов). Можно зарегистрировать до трех
имен контекста.
Укажите параметры получения сведений об управлении принтером.
7
● С помощью протокола SNMP можно регулярно отслеживать и получать сведения об управлении
принтером (протоколы печати и порты принтера) от компьютера в сети.
[Получить сведения об управлении принтером с хоста]
Установите этот флажок, чтобы разрешить мониторинг сведений об управлении принтером по
протоколу SNMP. Для запрета мониторинга сведений об управлении принтером снимите этот флажок.
Щелкните [OK].
8
Перезапустите аппарат.
9
● Выключите аппарат и подождите как минимум 10 секунд, прежде чем включить его снова.
Одновременное отключение SNMPv1 и SNMPv3
● Если обе версии SNMP отключены, некоторые функции аппарата будут недоступны (например,
получение сведений об аппарате посредством драйвера принтера).
Использование панели управления
● Настройки SNMP можно включить или выключить в <Меню>.
Настройки SNMP(P. 659)
Одновременное включение SNMPv1 и SNMPv3
● Если включены обе версии SNMP, рекомендуется задать для разрешений SNMPv1 на доступ к
объектам MIB значение [Только чтение]. Разрешение на доступ к объектам MIB можно задать
отдельно в SNMPv1 и SNMPv3 (а также для каждого из пользователей в SNMPv3). При выборе [Чтение/
запись] (разрешение на полный доступ) в SNMPv1 снижает эффективность функций безопасности,
которые отличают протокол SNMPv3, поскольку большинство параметров аппарата можно
контролировать посредством SNMPv1.
ССЫЛКИ
Включение функции шифрованной связи TLS для Удаленного ИП(P. 588)
526
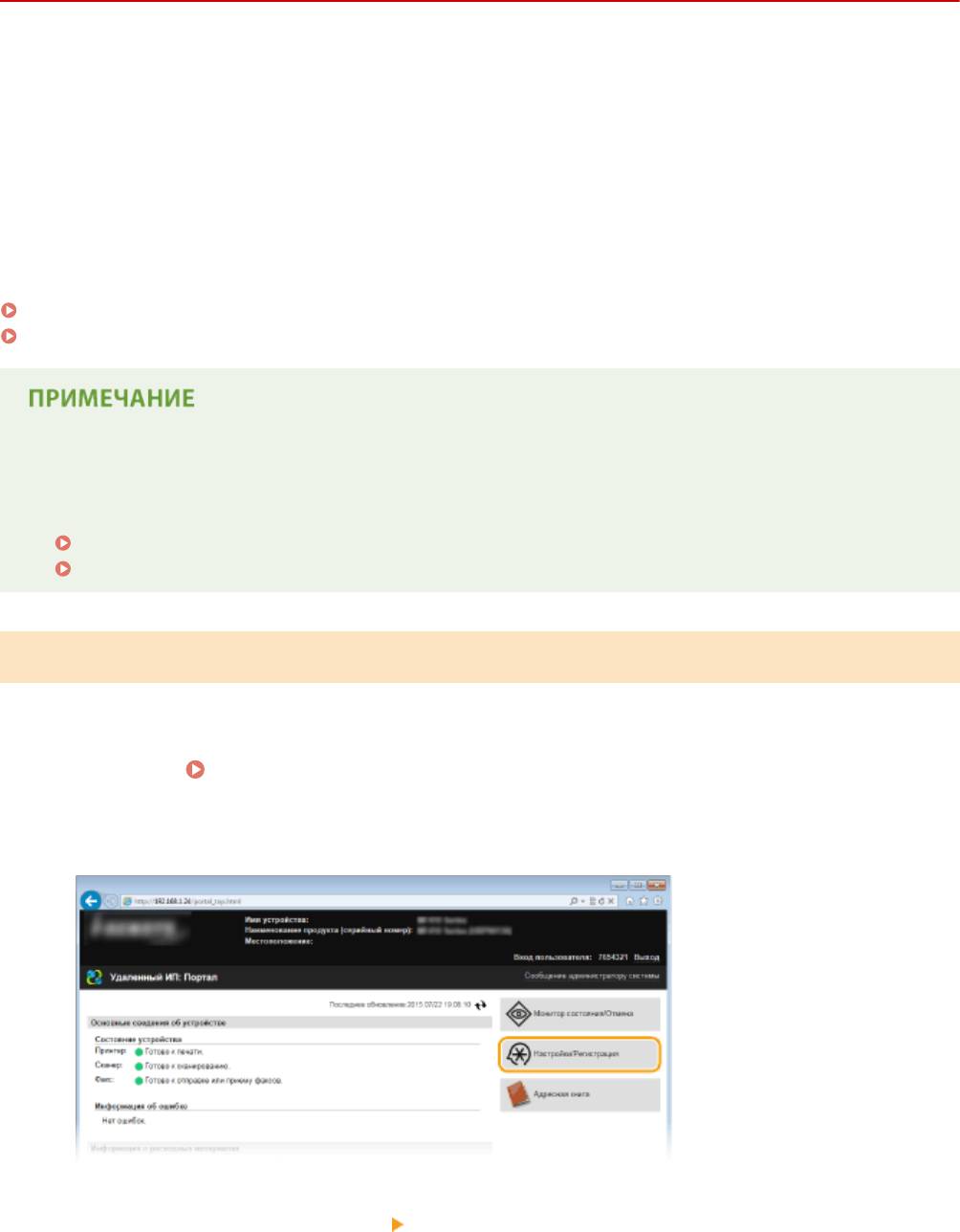
Сеть
Настройка параметров для программного
обеспечения управления
103E-08H
Сбор и управление различными данными о сетевых устройствах можно существенно упростить за счет
*
интеграции в сеть программного обеспечения управления (например, iW Management Console
). Выполняется
получение и распространение на сервер таких данных, как параметры устройств, адресная книга и журналы
ошибок. Если аппарат подключен к такой сети, iW Management Console выполняет в сети поиск аппарата,
используя для сбора данных с компьютера (включая статус питания) такие протоколы, как протокол поиска
службы (SLP). Параметры SLP можно задать с помощью Удаленного ИП. В этом разделе также описана
настройка параметров связи между аппаратом и подключаемыми модулями для iW Management Console.
*
Дополнительные сведения об iW Management Console можно получить у регионального авторизованного
дилера Canon.
Настройка связи SLP с программным обеспечением управления(P. 527)
Настройка параметров связи между аппаратом и подключаемыми модулями(P. 530)
Использование плагинов iW Management Console
● Необходимо включить настройки выделенного порта и настройки SNMP. В настройках SNMP задайте
для параметра [Разрешение на доступ к MIB] значение [Чтение/запись] для SNMPv1 и SNMPv3.
Настройки выделенного порта(P. 660)
Мониторинг и контроль аппарата с помощью SNMP(P. 522)
Настройка связи SLP с программным обеспечением управления
Запустите Удаленный ИП и войдите в систему в режиме администратора
1
системы. Запуск Удаленного ИП(P. 625)
Щелкните [Настройки/Регистрация].
2
Щелкните [Настройки сети] [Настройки TCP/IP].
3
527
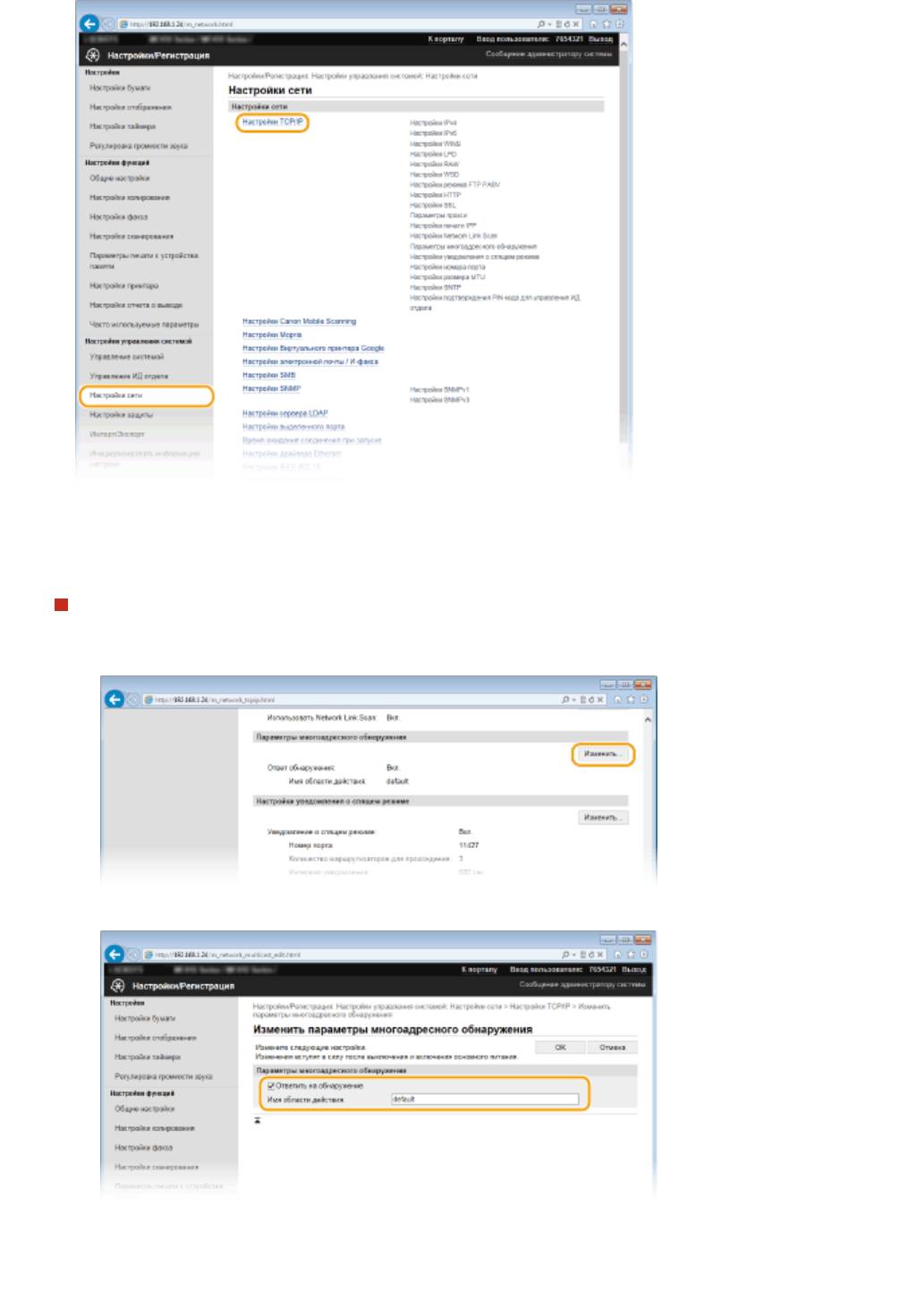
Сеть
Укажите настройки SLP.
4
Настройка группового обнаружения устройств
1
Щелкните [Изменить] в [Параметры многоадресного обнаружения].
2
Установите флажок [Ответить на обнаружение] и настройте необходимые параметры.
[Ответить на обнаружение]
Установите этот флажок, чтобы настроить аппарат для ответа на пакеты группового обнаружения
программного обеспечения управления и разрешить мониторинг с помощью программного
обеспечения управления.
528
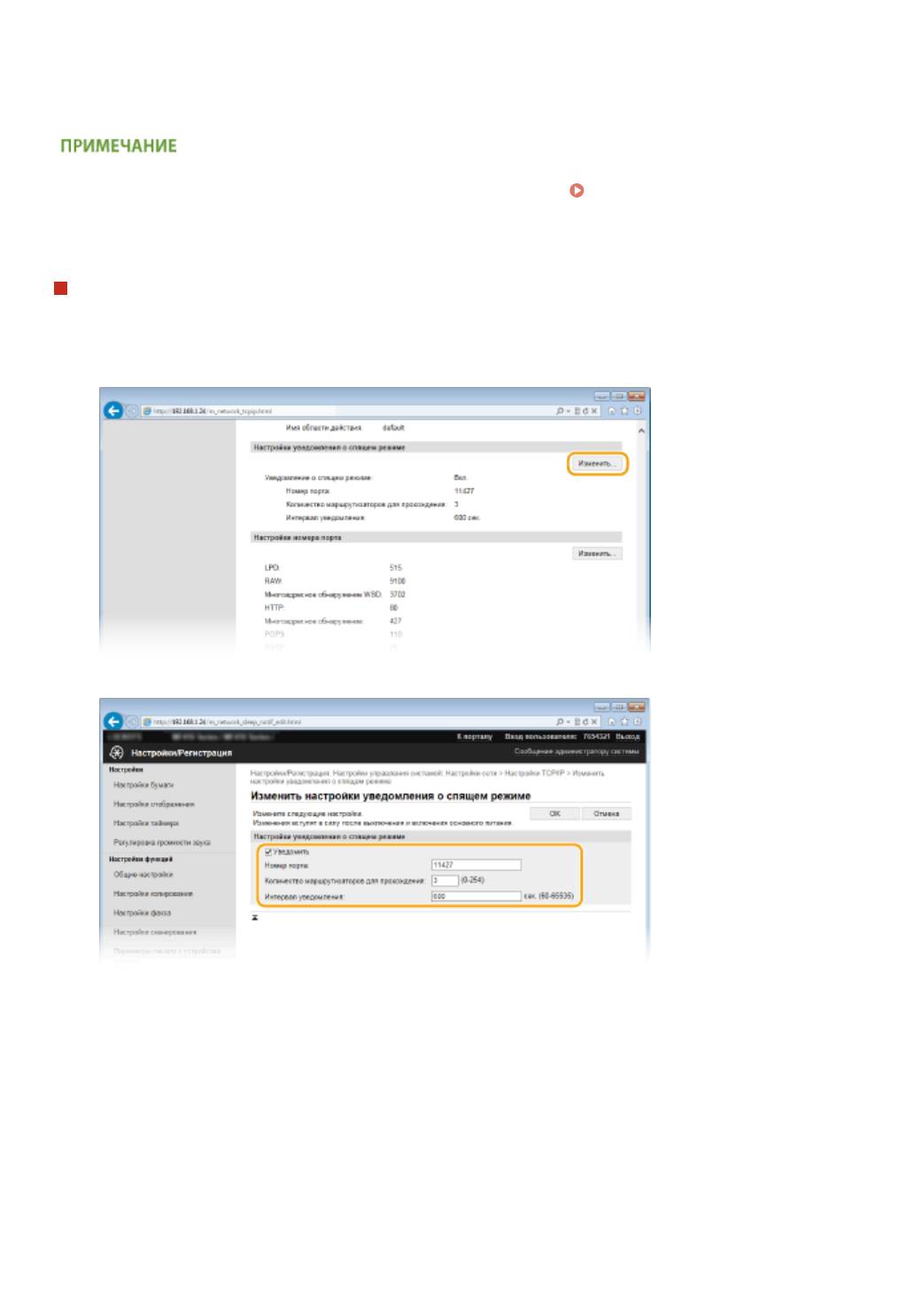
Сеть
[Имя области действия]
Чтобы включить аппарат в заданную область, введите имя области (не более 32 символов).
3
Щелкните [OK].
● Изменение номера порта для группового обнаружения см. в Изменение номеров
портов(P. 566) .
Уведомление программного обеспечения управления о статусе питания
аппарата
1
Щелкните [Изменить] в [Настройки уведомления о спящем режиме].
2
Установите флажок [Уведомить] и настройте необходимые параметры.
[Уведомить]
Установите этот флажок, чтобы уведомлять программное обеспечение управления о статусе
питания аппарата. Если выбран параметр [Уведомить], аппарат блокирует нежелательный обмен
данными в спящем режиме, что позволяет снизить общий уровень энергопотребления.
[Номер порта]
Измените номер порта для этой функции в соответствии с используемой сетевой средой.
[Количество маршрутизаторов для прохождения]
Укажите количество маршрутизаторов, через которые могут проходить пакеты уведомления.
Введите значение в диапазоне от 0 до 254.
[Интервал уведомления]
Укажите интервал отправки аппаратом уведомлений о статусе питания программного
обеспечения управления. Задайте значение в диапазоне от 60 до 65 535 секунд.
529
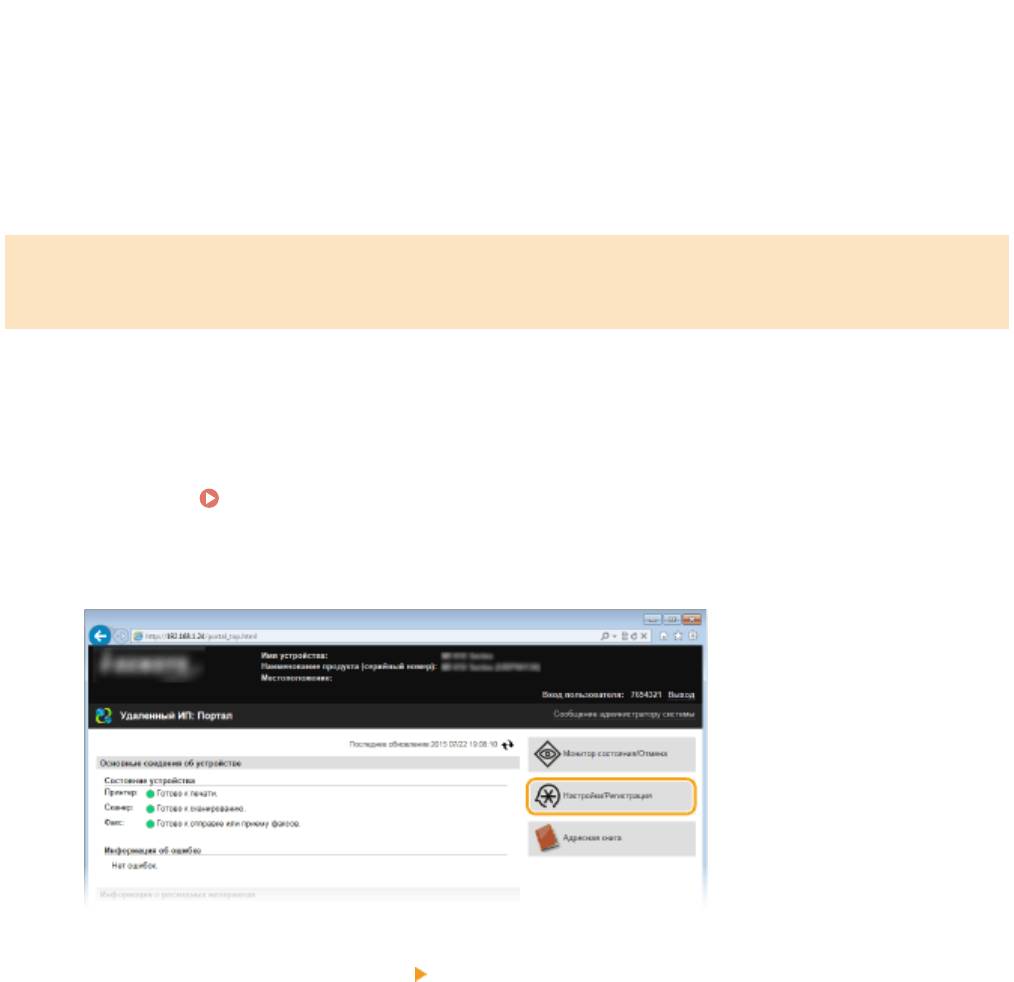
Сеть
3
Щелкните [OK].
Перезапустите аппарат.
5
● Выключите аппарат и подождите как минимум 10 секунд, прежде чем включить его снова.
Настройка параметров связи между аппаратом и подключаемыми
модулями
Можно задать параметры, обеспечивающие связь между аппаратом и подключаемыми модулями iW
Management Console. Использование подключаемых модулей позволяет управлять настройками аппарата из
iW Management Console.
Запустите Удаленный ИП и войдите в систему в режиме администратора
1
системы. Запуск Удаленного ИП(P. 625)
Щелкните [Настройки/Регистрация].
2
Щелкните [Настройки сети] [Настройки управления настройками
3
устройства].
530
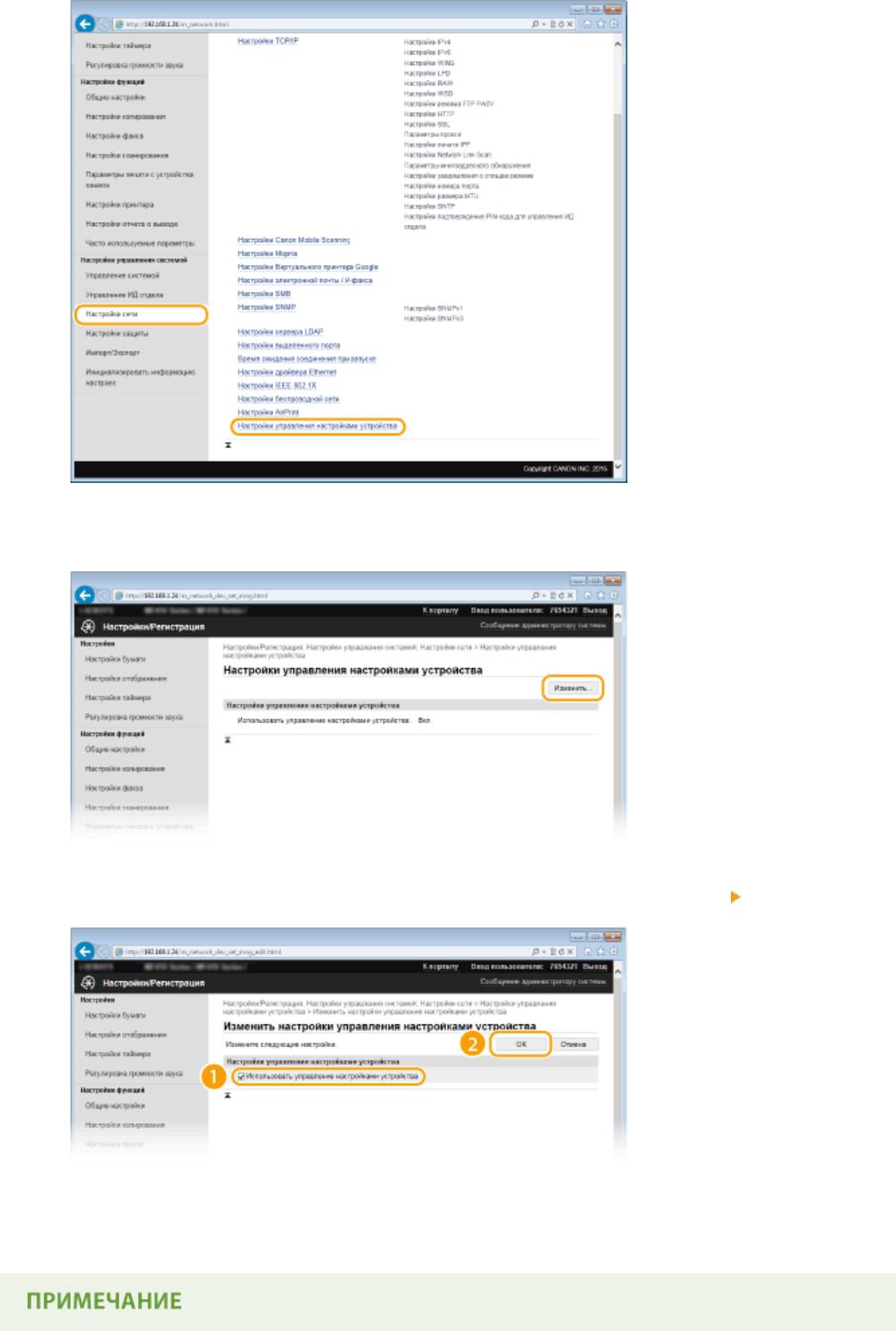
Сеть
Щелкните [Изменить]
4
Выберите [Использовать управление настройками устройства] [OK].
5
[Использовать управление настройками устройства]
Для включения связи с подключаемыми модулями iW Management Console установите этот флажок.
Когда флажок снят, аппарат не распознается в качестве устройства для управления из подключаемых
модулей.
531
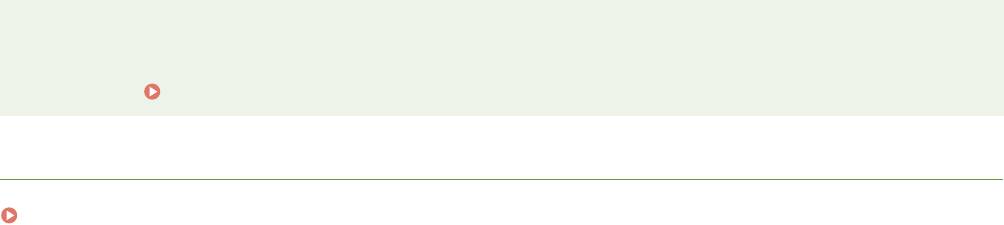
Сеть
Использование панели управления
● Параметры для связи с подключаемыми модулями можно также настроить из <Меню> на экране
Главный.
Вкл./Выкл. управление настройками устройства(P. 661)
ССЫЛКИ
Переход в спящий режим(P. 104)
532
Оглавление
- Важные указания по технике безопасности
- Основные операции
- Копирование
- Факс
- Использование аппарата в качестве принтера
- Использование устройства в качестве сканера
- Удобное подключение и использование с мобильным устройством
- Сеть
- Безопасность
- Использование Удаленного ИП
- Список меню настройки
- Устранение неполадок
- Обслуживание
- Приложение






