Canon i-SENSYS MF512x: Факс
Факс: Canon i-SENSYS MF512x
Факс
Факс
Факс ....................................................................................................................................................................... 140
Настройка исходных параметров для функций факса (MF515x) ............................................................. 143
Определение используемого режима приема факса ............................................................................... 144
Регистрация номера факса и имени устройства ...................................................................................... 145
Выбор режима приема ............................................................................................................................... 147
Подключение телефонной линии ............................................................................................................. 149
Отправка факсов (MF515x) ............................................................................................................................. 152
Указание зарегистрированных мест назначения .................................................................................... 157
Выбор из адресной книги .................................................................................................................... 158
Выбор адресатов напрямую путем ввода кодированных номеров набора ..................................... 160
Указание ранее использованных адресатов ..................................................................................... 163
Указание адресатов на сервере LDAP ................................................................................................. 166
Различные настройки факсимильной связи ............................................................................................. 170
Настройка разрешения ....................................................................................................................... 171
Настройка плотности ........................................................................................................................... 172
Сканирование 2-сторонних документов ............................................................................................ 173
Настройка резкости ............................................................................................................................. 174
Настройка параметров факса в соответствии с индивидуальными требованиями ............................... 176
Изменение параметров по умолчанию .............................................................................................. 177
Добавление часто используемых настроек факса ............................................................................. 178
Отмена отправки документов (факс/интернет-факс) ................................................................................ 181
Прием факсов (MF515x) .................................................................................................................................. 183
Отправка и прием факсов в соответствии с текущими задачами (MF515x) ........................................ 187
Совершение вызова перед отправкой факсов (отправка вручную) ........................................................ 188
Одновременная отправка факсов нескольким адресатам (последовательная передача) .................... 190
Сохранение принятых факсов в памяти (прием в память) ...................................................................... 192
Переадресация принятых факсов .............................................................................................................. 195
Выбор документа для переадресации ................................................................................................ 196
Автоматическая переадресация всех принятых документов ........................................................... 198
Архивация отправленных факсов ............................................................................................................. 202
Использование информационных служб факса ....................................................................................... 203
Проверка статуса и журнала отправки и приема документов (MF515x) ............................................... 205
Отправка факсов с компьютера (факсимильная связь с помощью компьютера) (MF515x) ............... 207
Отправка факсов с компьютера ................................................................................................................. 208
Добавление титульных листов для факсов, отправляемых с компьютера ............................................. 211
138
Факс
Использование адресной книги для отправки факсов с ПК .................................................................... 215
Регистрация адресатов ........................................................................................................................ 218
Использование зарегистрированных адресатов ............................................................................... 222
Импорт/экспорт данных адресной книги с помощью драйвера факса ............................................ 224
Использование интернет-факса (интернет-факс) ..................................................................................... 228
Отправка интернет-факсов ........................................................................................................................ 229
Прием интернет-факсов ............................................................................................................................. 236
139
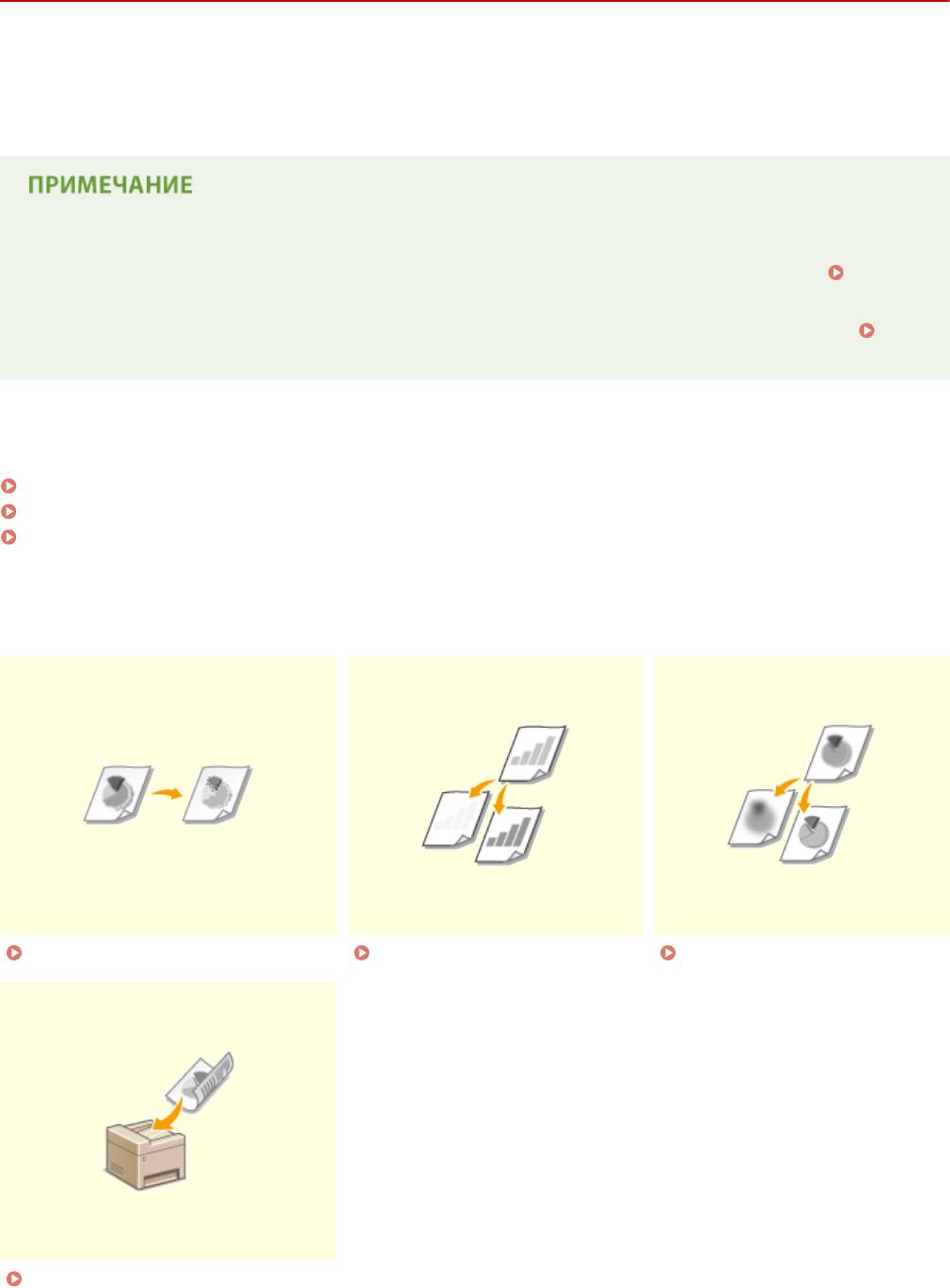
Факс
Факс
103E-028
В этой главе представлено описание настроек факса, основных операций факса и прочих полезных функций,
например факсимильная связь через ПК, с помощью которой можно отправлять документы прямо с
компьютера, адресная книга для простого поиска адресатов и переадресация для получения факсов даже в
нерабочее время.
● Функции факсимильной связи доступны для модели MF515x.
● Чтобы использовать функции факсимильной связи, необходимо выполнить ряд процедур.
Настройка исходных параметров для функций факса (MF515x)(P. 143)
● Чтобы использовать эту функцию, необходимо зарегистрировать адресатов в адресной книге.
Регистрация в адресной книге(P. 81)
◼
Использование основных операций
Отправка факсов (MF515x)(P. 152)
Отмена отправки документов (факс/интернет-факс)(P. 181)
Прием факсов (MF515x)(P. 183)
◼
Настройка параметров сканирования
Настройка разрешения(P. 171) Настройка плотности(P. 172) Настройка резкости(P. 174)
Сканирование 2-сторонних
документов(P. 173)
140
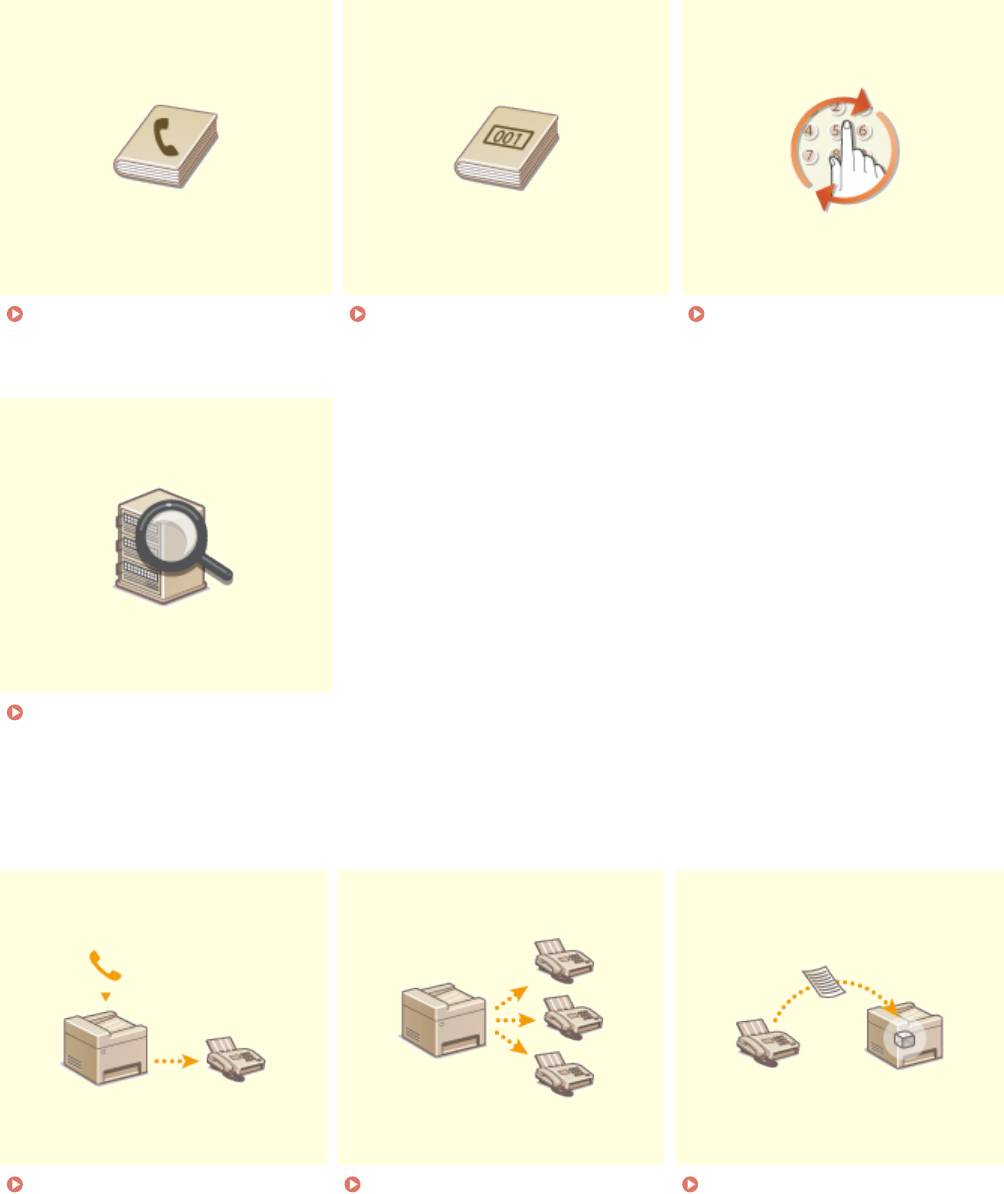
Факс
◼ Быстрое и простое указание адресатов
Выбор из адресной книги
Выбор адресатов напрямую
Указание ранее
(P. 158)
путем ввода кодированных
использованных
номеров набора(P. 160)
адресатов(P. 163)
Указание адресатов на сервере
LDAP(P. 166)
◼
Отправка и прием в соответствии с текущими задачами
Совершение вызова перед
Одновременная отправка
Сохранение принятых факсов
отправкой факсов (отправка
факсов нескольким адресатам
в памяти (прием в память)
вручную)(P. 188)
(последовательная передача)
(P. 192)
(P. 190)
141
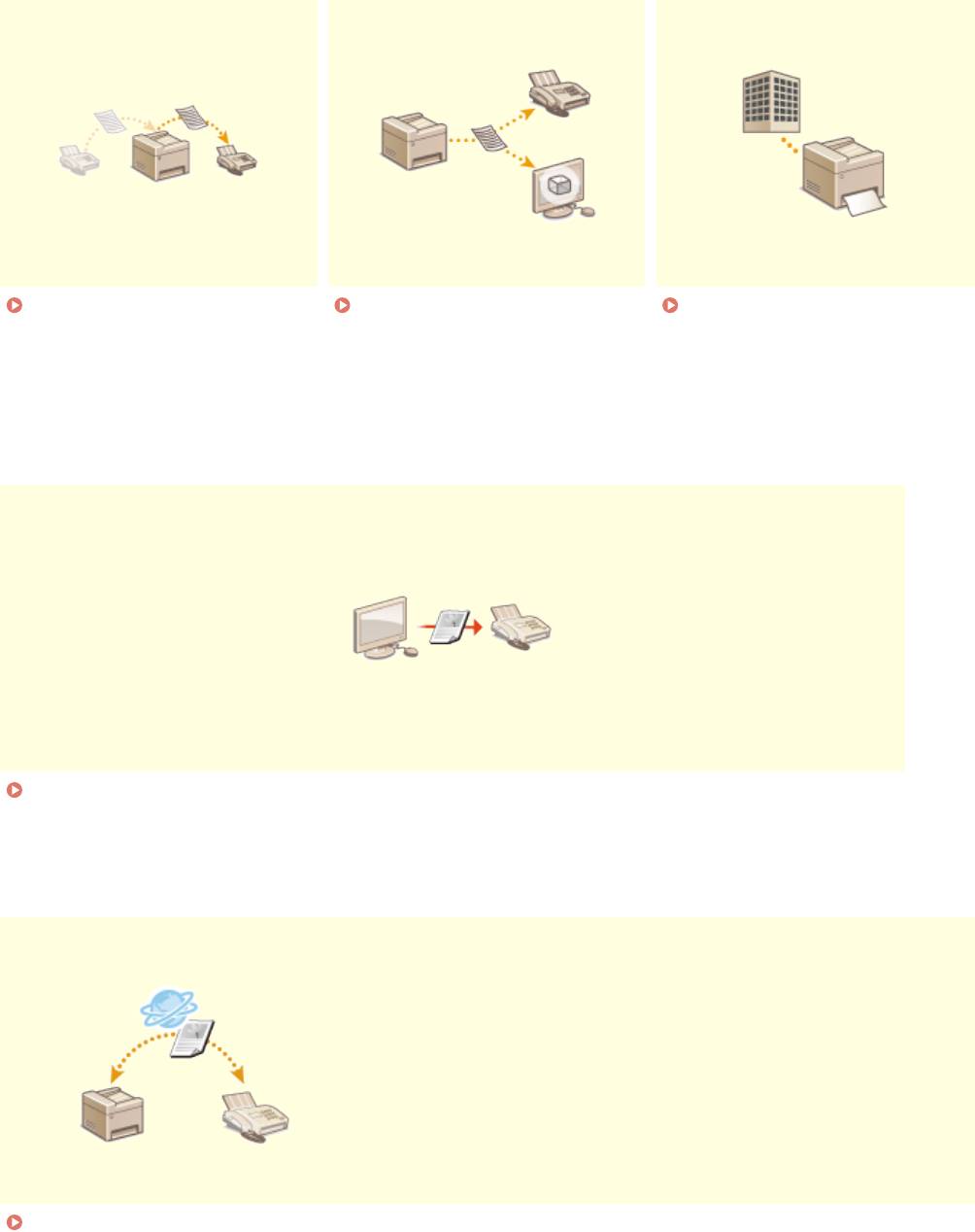
Факс
Переадресация принятых
Архивация отправленных
Использование
факсов(P. 195)
факсов(P. 202)
информационных служб
факса(P. 203)
◼
Отправка факсов с компьютера
Отправка факсов с компьютера (факсимильная связь с помощью компьютера) (MF515x)(P. 207)
◼
Отправка и прием факсов через Интернет
Использование интернет-факса
(интернет-факс)(P. 228)
142
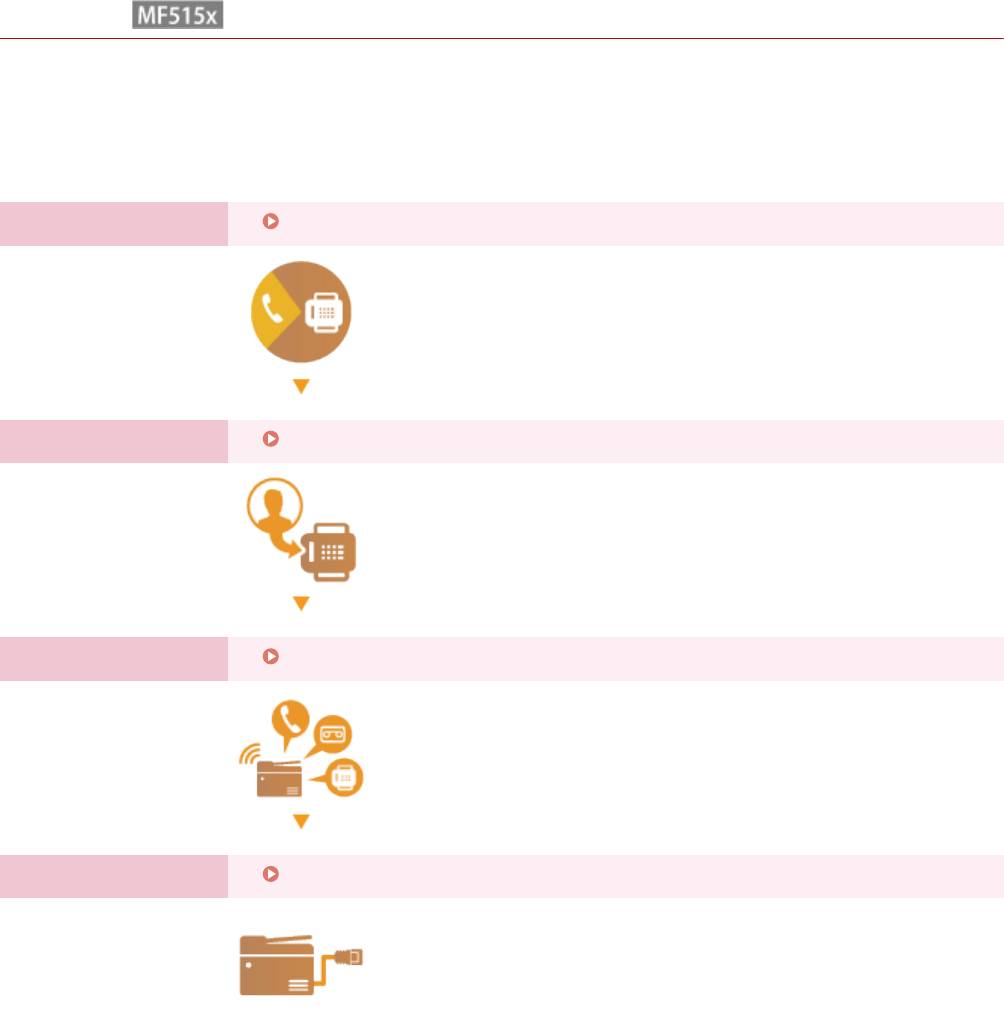
Факс
Настройка исходных параметров для функций
факса
103E-029
Выполните приведенные ниже шаги с 1 по 4 для настройки параметров факса. Сначала определите, какой
режим приема более всего соответствует целевому использованию, затем выполните инструкции на экране
для настройки параметров. Дополнительные сведения о том или ином шаге можно получить, щелкнув ссылку
для перехода к соответствующему разделу.
Шаг 1
Определение используемого режима приема факса(P. 144)
Шаг 2
Регистрация номера факса и имени устройства(P. 145)
Шаг 3
Выбор режима приема(P. 147)
Шаг 4
Подключение телефонной линии(P. 149)
143
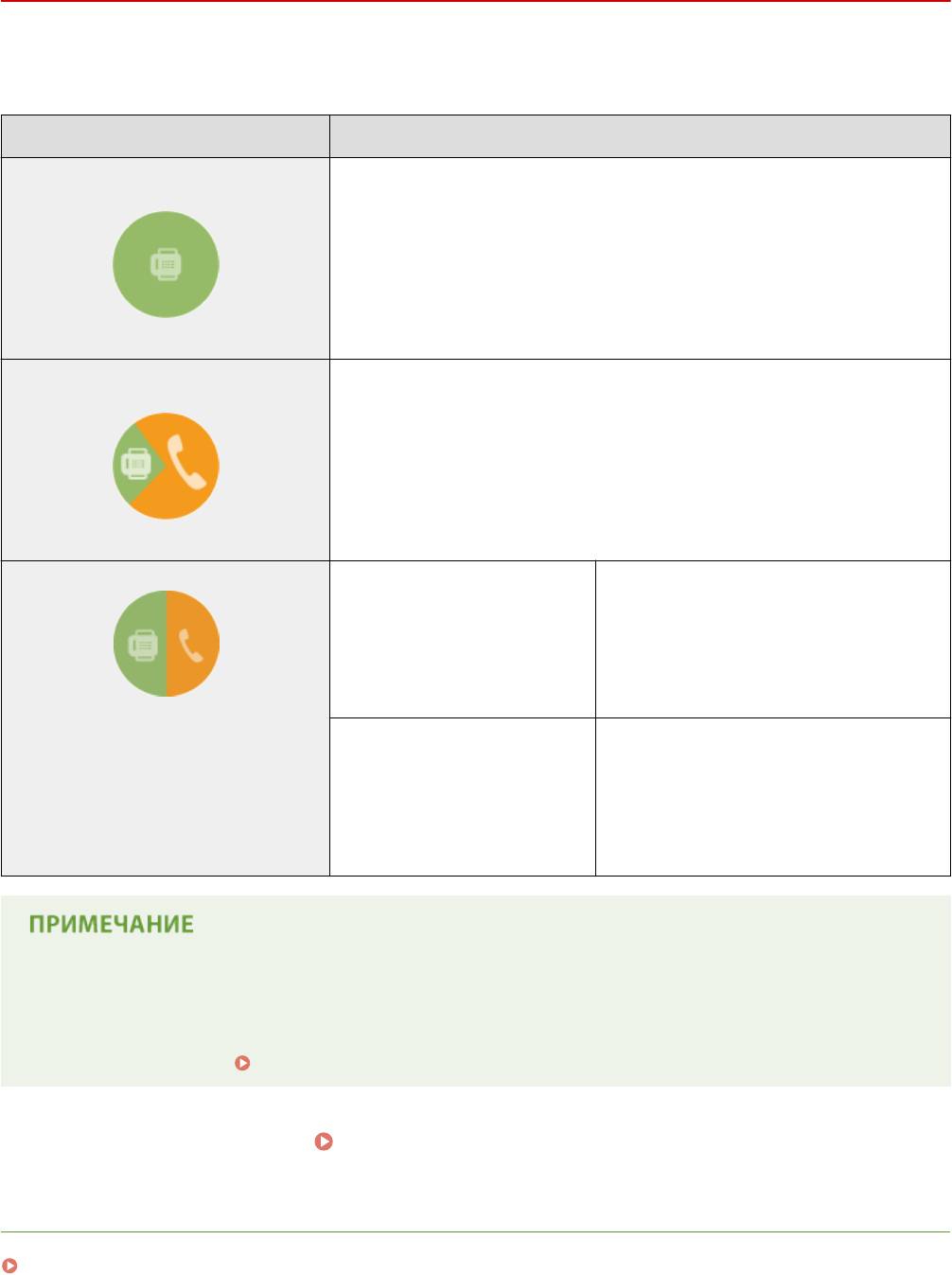
Факс
Определение используемого режима приема факса
103E-02A
Перед настройкой параметров факса определите, какой режим приема более всего соответствует целевому
использованию.
Целевое использование Режим приема
Использовать только факс/никогда не
<Авто>
использовать телефон
Этот параметр предназначен для тех случаев, если аппарат используется
исключительно для приема факсов и не нужно задействовать телефон или
дополнительную телефонную трубку.
Использовать в основном телефон/
<Вручную>
практически не использовать факс
Подключите к аппарату телефон или дополнительно приобретаемую
телефонную трубку. Этот параметр применяется, если в основном будет
использоваться телефон. Входящие факсы можно получать вручную.
Использовать и факс, и телефон Использовать автоответчик <Автоответчик>
Подключите автоответчик. Абоненты могут
оставлять сообщения, если они позвонили,
когда пользователя нет на рабочем месте.
Оборудование автоматически принимает
входящие факсы.
Использовать стандартный
<Автоматическое переключение Факс/
телефон или дополнительную
Тел>
телефонную трубку
Подключите телефон или дополнительно
приобретаемую телефонную трубку. Аппарат
автоматически принимает входящие факсы,
а телефон звонит при входящих вызовах.
● В зависимости от типа телефона, подключенного к аппарату, отправка или прием факсов может
выполняться неправильно.
● Можно вручную установить режим приема, отличный от перечисленных выше, в зависимости от
страны или региона.
Прием факсов (MF515x)(P. 183)
Перейдите к разделу Регистрация номера факса и имени устройства(P. 145)
»
ССЫЛКИ
Прием факсов (MF515x)(P. 183)
144
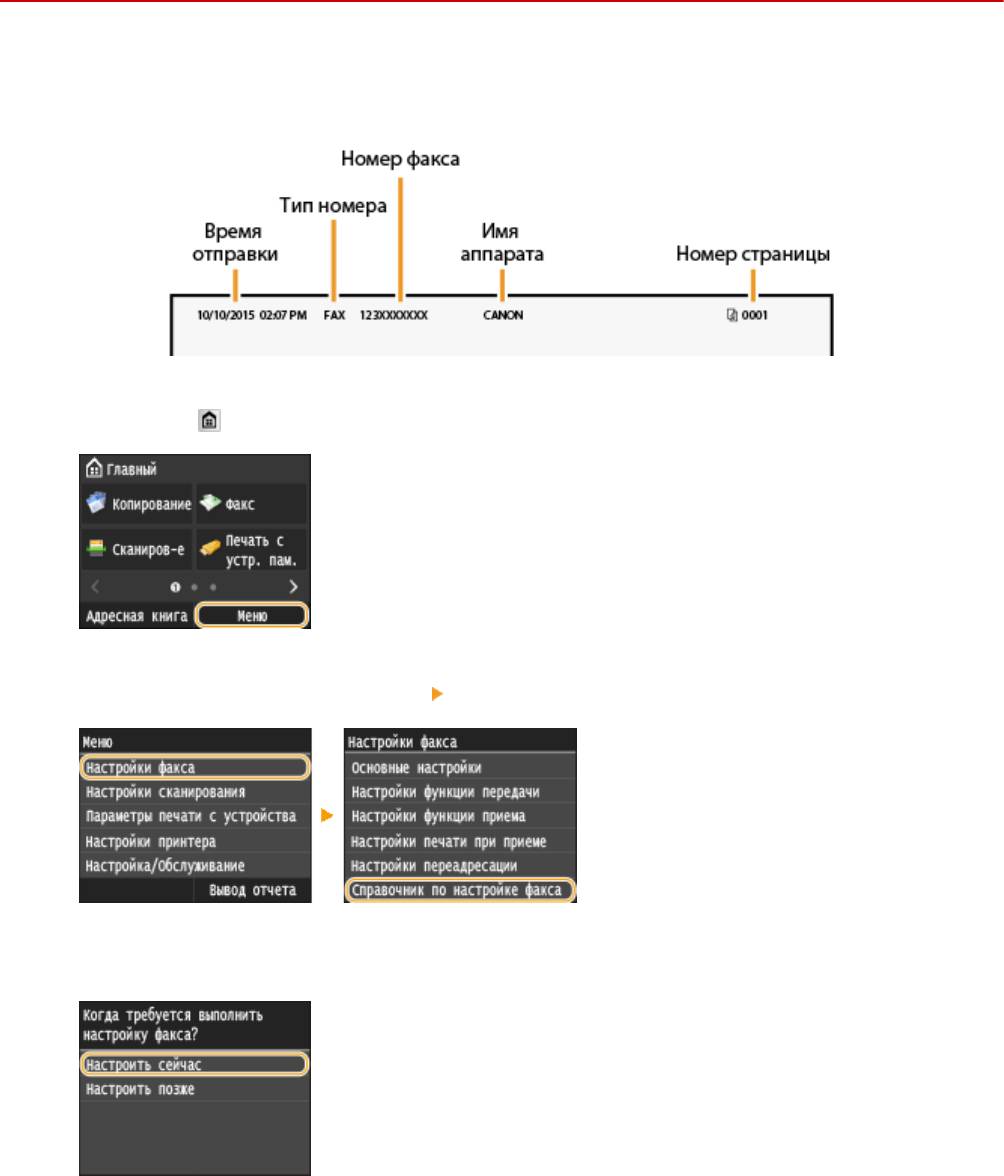
Факс
Регистрация номера факса и имени устройства
103E-02C
Зарегистрируйте номер факса и имя используемого устройства. Эта информация печатается в верхней части
каждой страницы, отправляемой с устройства.
Нажмите и коснитесь элемента <Меню>.
1
Выберите <Настройки факса> <Справочник по настройке факса>.
2
Коснитесь элемента <Настроить сейчас>.
3
Коснитесь элемента <Далее>.
4
145
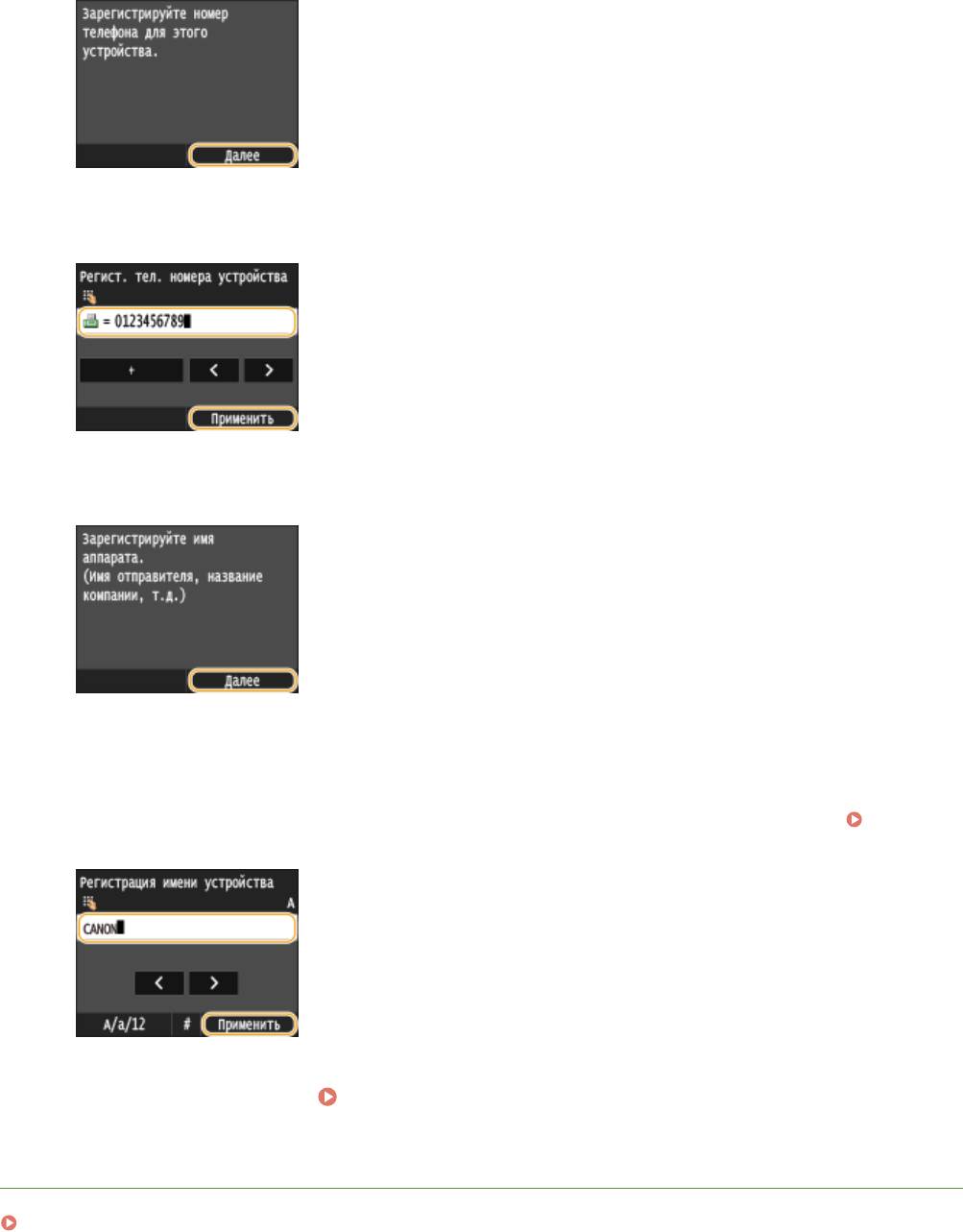
Факс
Введите номер факса с помощью цифровых клавиш и нажмите <Применить>.
5
Коснитесь элемента <Далее>.
6
Введите имя аппарата (например, имя пользователя или название компании)
7
с помощью цифровых клавиш и нажмите <Применить>.
● Введите не более 24 алфавитно-цифровых символов. Порядок ввода текста см. в разделе Ввод
текста(P. 42) .
Перейдите к разделу Выбор режима приема(P. 147)
»
ССЫЛКИ
Отправка факсов (MF515x)(P. 152)
146
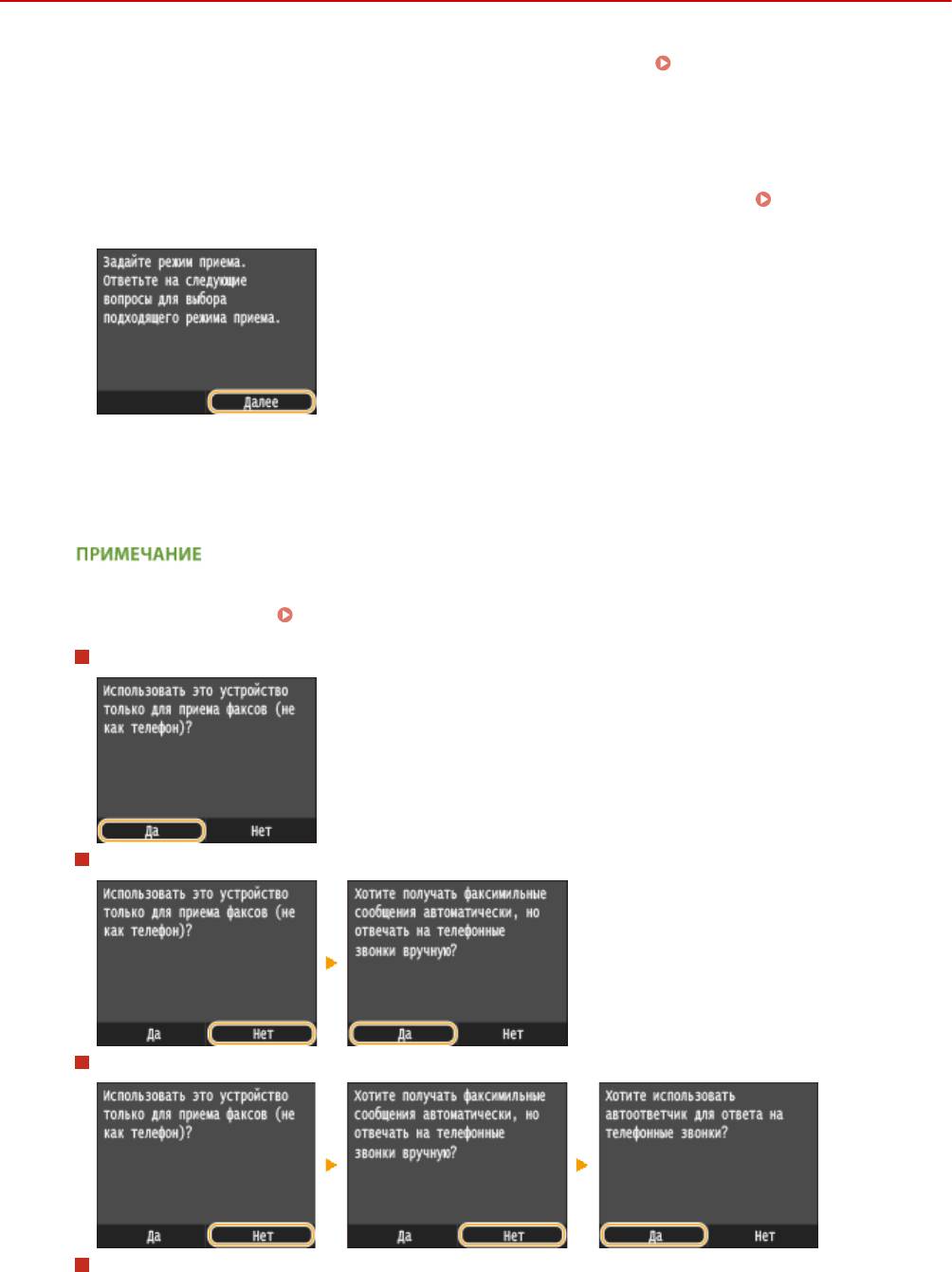
Факс
Выбор режима приема
103E-02E
Выберите режим приема, который соответствует целевому использованию ( Определение используемого
режима приема факса(P. 144) ).
Коснитесь элемента <Далее>.
1
● Приведенный здесь экран отображается после регистрации имени устройства ( Регистрация
номера факса и имени устройства(P. 145) ).
Выберите режим приема, который соответствует целевому использованию.
2
● Нажмите <Да> или <Нет>, чтобы выбрать режим приема.
● Можно вручную установить режим приема, отличный от перечисленных ниже, в зависимости от
страны или региона. Прием факсов (MF515x)(P. 183)
Выбор режима приема <Авто>
Выбор режима приема <Автоматическое переключение Факс/Тел>
Выбор режима приема <Автоответчик>
Выбор режима приема <Вручную>
147
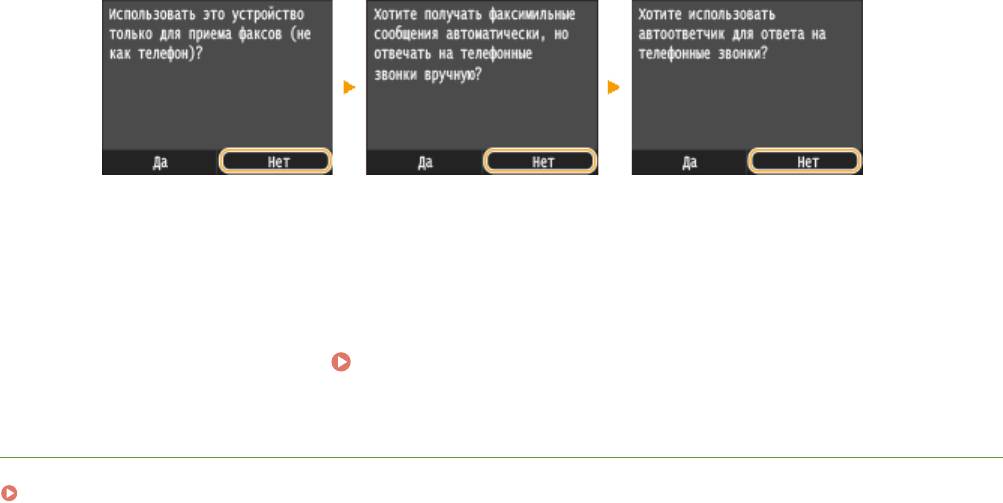
Факс
Коснитесь элемента <Применить>.
3
● Если для устройства задана функция <Автоответчик>, коснитесь <Далее>.
Перейдите к разделу Подключение телефонной линии(P. 149)
»
ССЫЛКИ
Прием факсов (MF515x)(P. 183)
148
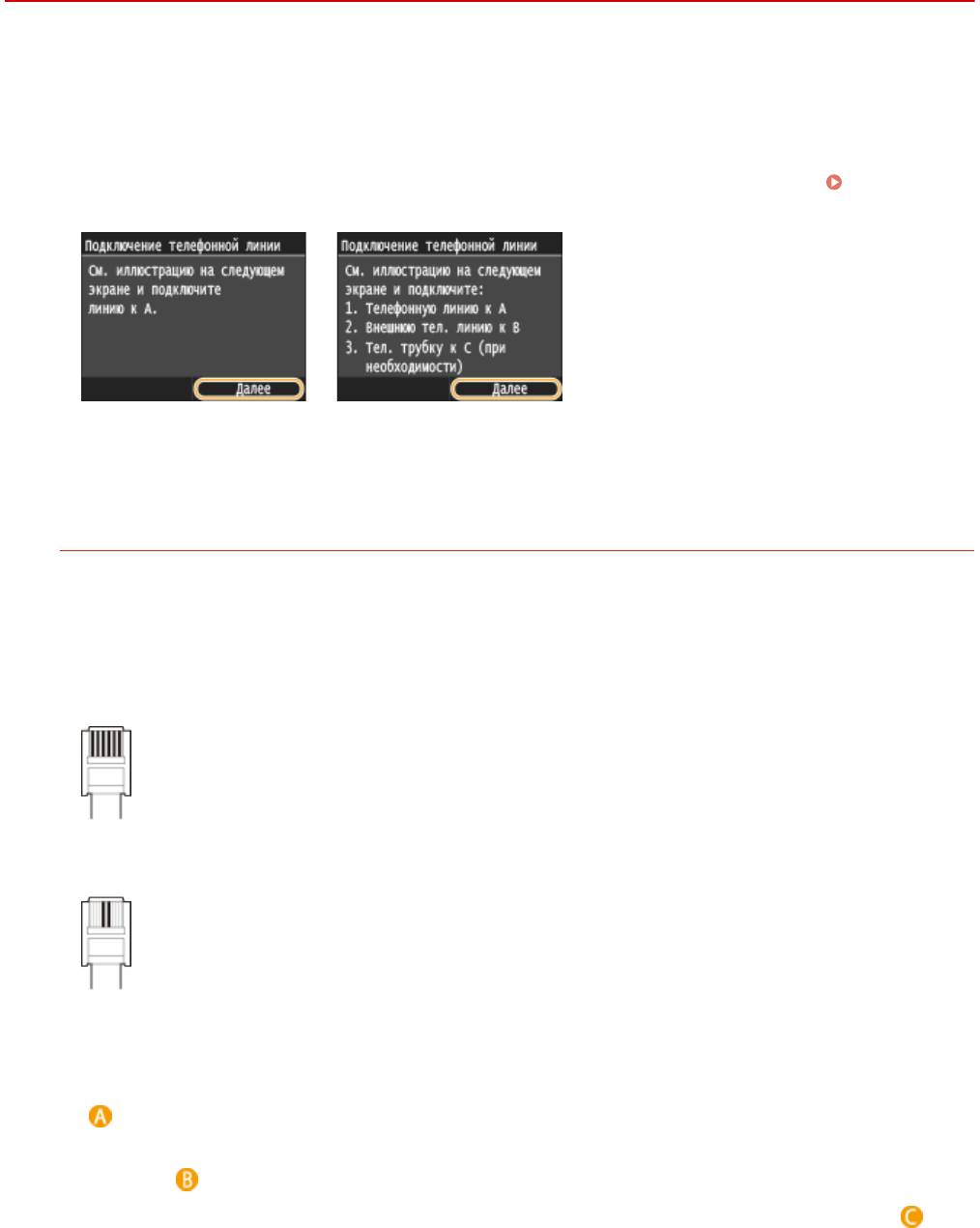
Факс
Подключение телефонной линии
103E-02F
Подключите телефонную линию к устройству.
Коснитесь элемента <Далее>.
1
● Один из приведенных здесь экранов отображается после установки режима приема ( Выбор
режима приема(P. 147) ).
Подключите телефонную линию к устройству.
2
Примечание для подключения телефонной линии
В комплект поставки этого устройства входит телефонный шнур и адаптер для подключения телефонной
линии. В зависимости от страны или региона может понадобиться использовать предоставленный
адаптер для подключения телефонного шнура к телефонной розетке. При использовании
предоставленного адаптера следуйте указаниям ниже, чтобы произвести подключение правильно.
● При использовании предоставленного адаптера, используйте телефонный шнур с 6-контактным
разъемом, который поставляется вместе с адаптером.
● Не подключайте к адаптеру телефонный шнур с двухконтактным разъемом. В этом случае данный
продукт или подключенный телефон не будут работать надлежащим образом.
● Используемый адаптер может различаться в зависимости от страны или региона. Выберите
надлежащий тип адаптера, который используется в вашем регионе.
● Подключите прилагаемый телефонный кабель к гнезду подключения телефонной линии аппарата
(
) и настенному гнезду подключения телефонной линии.
● При использовании телефона или автоответчика подключите его к гнезду подключения внешнего
телефона (
).
● При использовании дополнительной телефонной трубки подключите ее к разъему телефона ( ).
149
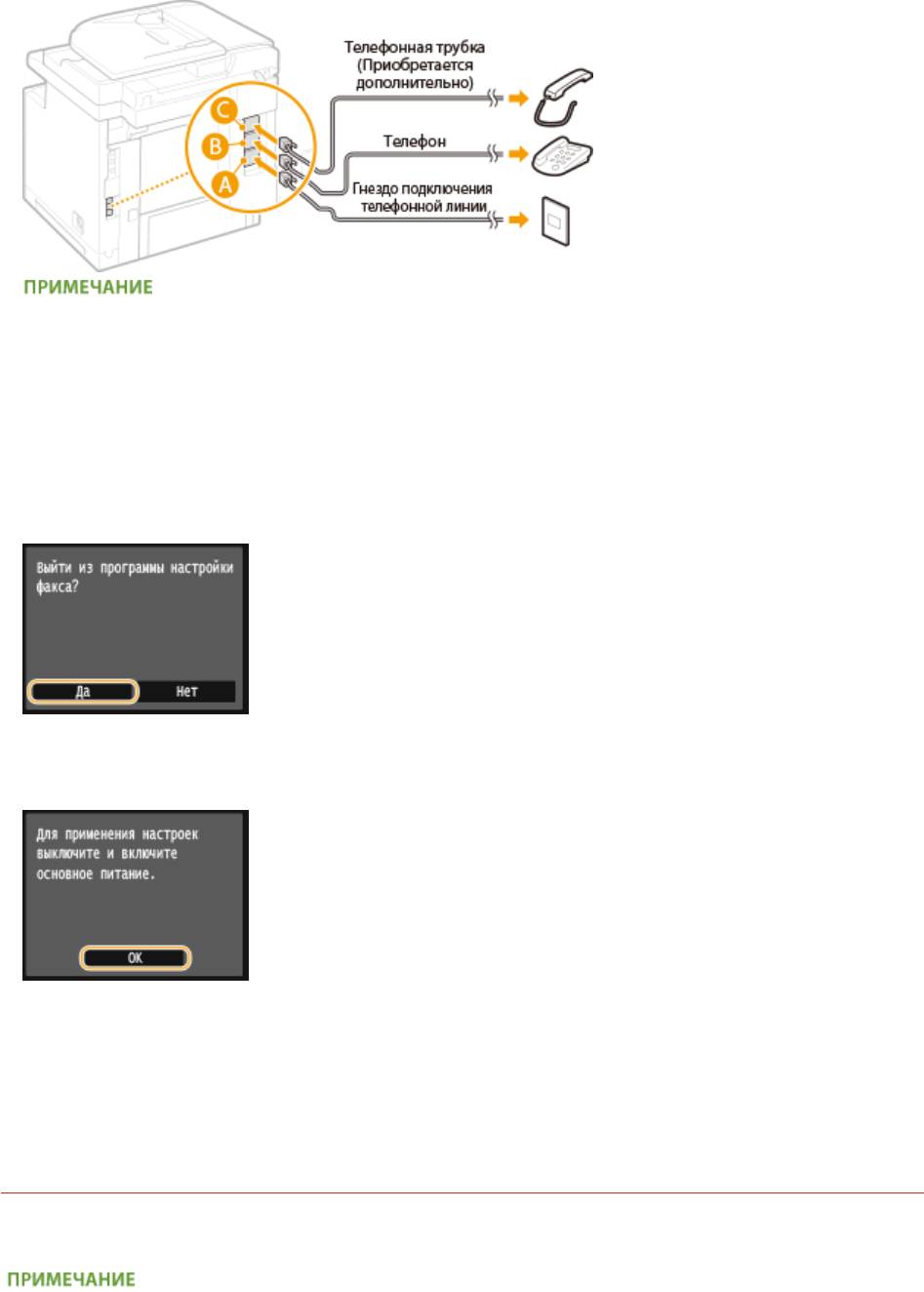
Факс
● При подключении внешнего телефона с функциями факсимильной связи, необходимо настроить на
телефоне функцию приема факсов вручную.
После подключения телефонной линии нажмите <Далее>.
3
Коснитесь элемента <Да>.
4
Коснитесь элемента <OK>.
5
Перезапустите аппарат.
6
● Выключите аппарат и подождите как минимум 10 секунд, прежде чем включить его снова.
● После перезапуска устройства, тип телефонной линии устанавливается автоматически.
Если устройство не задает тип телефонной линии автоматически
Следуйте приведенной ниже процедуре для определения типа телефонной линии. Если вы не уверены в
используемом типе телефонной линии, обратитесь в местную телефонную компанию.
●
Доступность следующих настроек зависит от страны или региона.
150
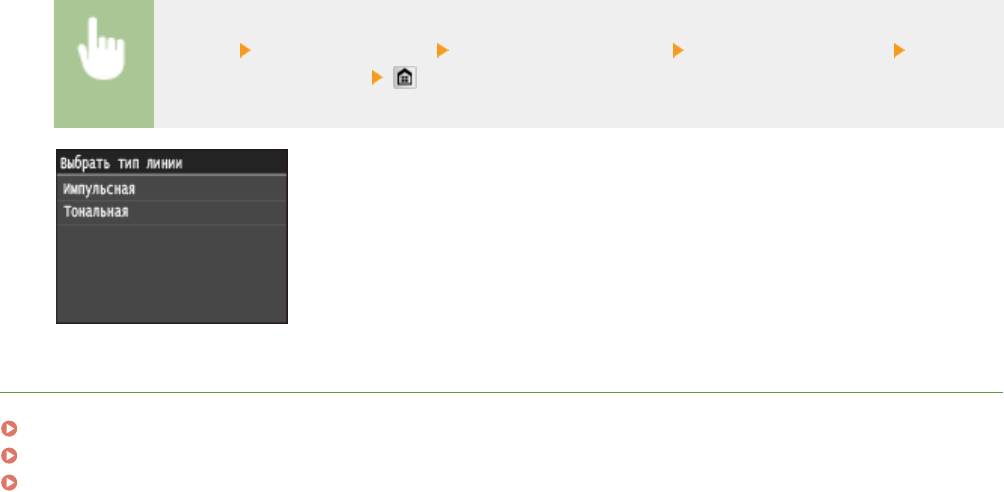
Факс
<Меню> <Настройки факса> <Основные настройки> <Выбрать тип линии> Выберите
тип телефонной линии
ССЫЛКИ
Установка(P. 3)
Отправка факсов (MF515x)(P. 152)
Прием факсов (MF515x)(P. 183)
151

Факс
Отправка факсов
103E-02H
● Чтобы использовать функции факсимильной связи, необходимо выполнить ряд процедур.
Настройка исходных параметров для функций факса (MF515x)(P. 143)
Разместите документы. Размещение документов(P. 48)
1
Нажмите и коснитесь элемента <Факс>.
2
● При появлении экрана входа в систему введите имя пользователя и пароль, используя цифровые
клавиши. Затем выберите сервер аутентификации и нажмите
. Вход в систему
авторизованной отправки(P. 46)
Нажмите .
3
● Если выбраны места назначения, заданные предыдущим пользователем, могут возникать ошибки
передачи. Всегда сбрасывайте настройки перед отправкой.
Введите имя с помощью цифровых клавиш, а затем нажмите <Применить>.
4
● Если устройство подключено к УАТС (телефонная система частного пользования), необходимо нажать
кнопку <R> перед вводом адресата. Если кнопка <R> недоступна, необходимо зарегистрировать
настройки для кнопки «R». Настройка R-клавиши(P. 678)
● Если вы ввели неверные символы, нажмите
. (Нажмите, чтобы удалить символы по одному.
Нажмите и удерживайте, чтобы удалить все введенные символы.)
● Использование адресной книги для быстрого указания адресатов:
Указание зарегистрированных
мест назначения(P. 157)
152
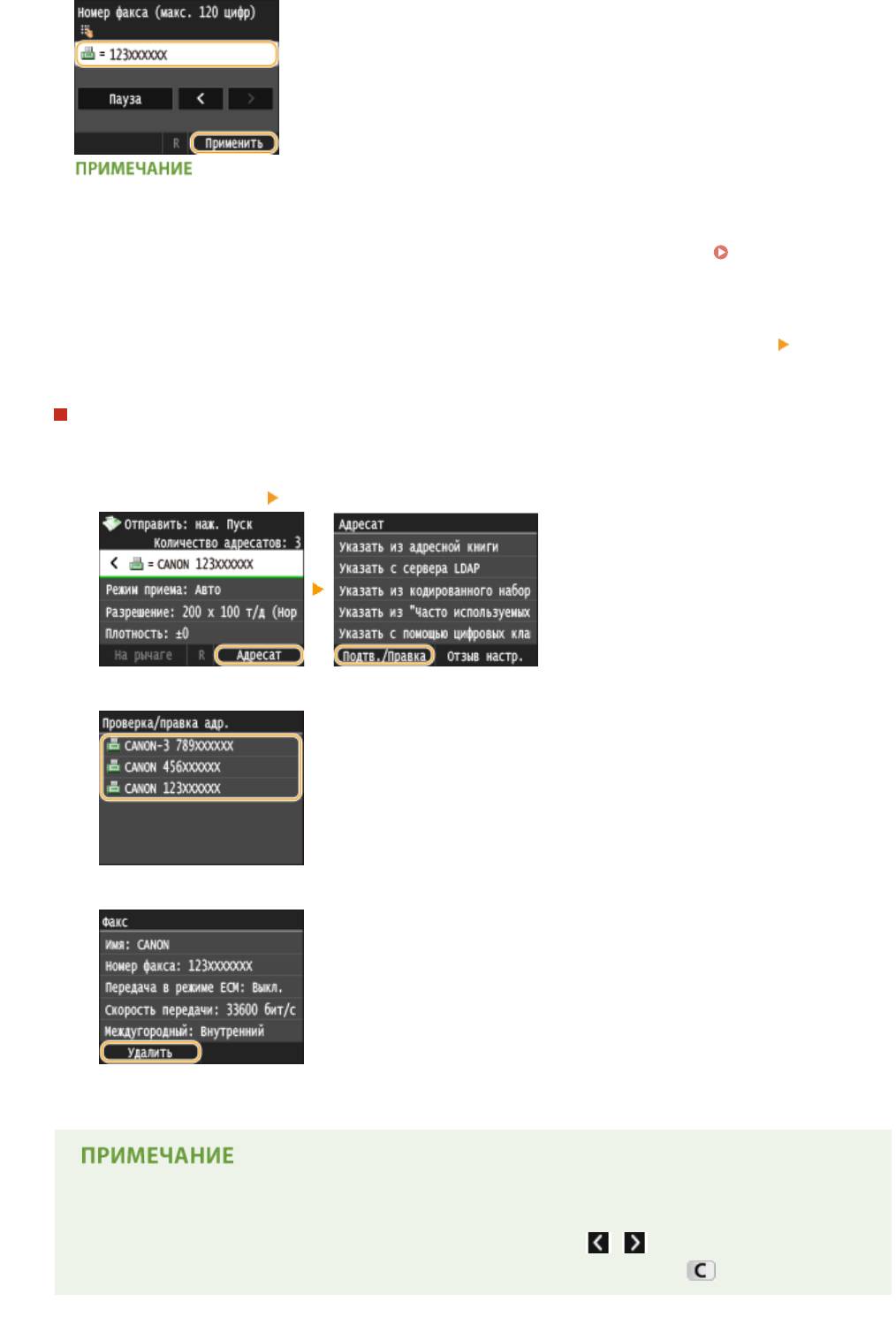
Факс
При отображении окна подтверждения
● Если для параметра <Подтвердить введенный номер факса> задано значение <Вкл.>, экран ввода
открывается повторно, чтобы можно было подтвердить место назначения ( Проверка адресата
перед отправкой документов(P. 578) ). Введите место назначения снова.
Добавление места назначения
● Для ввода второго или последующего места назначения коснитесь <Адресат> <Указать с
помощью цифровых клавиш>. Можно задать до 10 мест назначения.
Удаление адресатов
Если указано несколько адресатов, можно при необходимости удалить их.
1
Выберите <Адресат> <Подтв./Правка>.
2
Выберите адресата, подлежащего удалению.
3
Коснитесь элемента <Удалить>.
4
Коснитесь элемента <Да>.
Быстрое и удобное удаление адресатов без отображения списка адресатов
● Перед нажатием кнопки <Адресат> на шаге 1 можно нажать / для внесения изменений в
список выбранных адресатов. Выберите удаляемого адресата и нажмите .
153
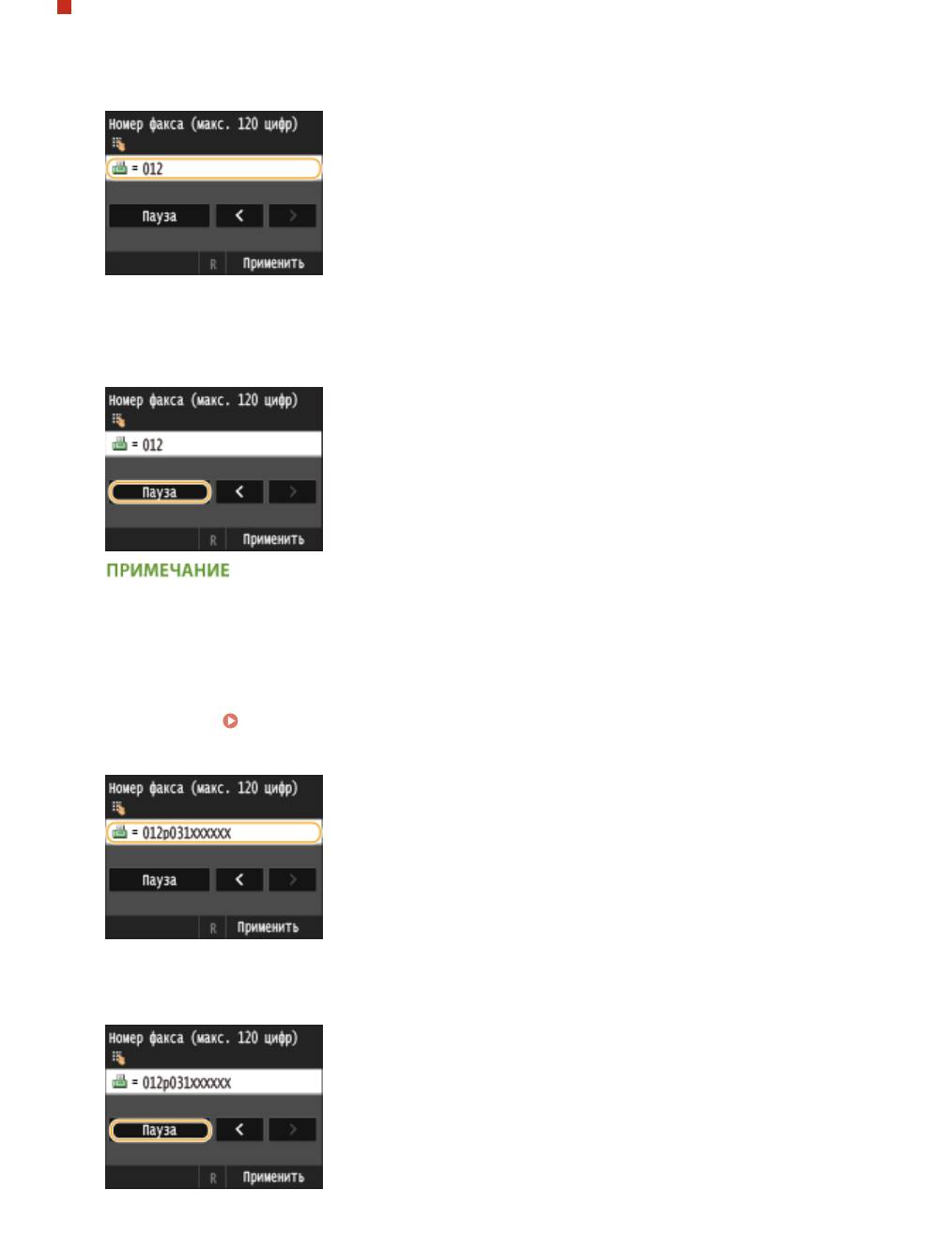
Факс
Международная отправка
Чтобы указать адресата, введите код международного доступа, код страны, код города и номер факса.
1
Введите код международного доступа.
2
Коснитесь элемента <Пауза>.
● <p> (пауза) вставляется между номерами. В этом случае сначала набирается 012, а через 4
секунд(ы) — следующий номер.
●
Вставка пауз необязательна, однако, при вводе последовательных цифр без пауз они могут
некорректно распознаваться.
● Можно вставить несколько пауз подряд.
● Одна пауза служит для вставки 4 секунд ожидания. Это значение можно при необходимости
изменить.
Задать продолжительность паузы(P. 680)
3
Введите код страны, код города и номер факса.
4
Коснитесь элемента <Пауза> для вставки паузы в конец номера факса.
● Здесь указывается фиксированное время ожидания (10 сек.). Это значение нельзя изменить.
5
Коснитесь элемента <Применить>.
154
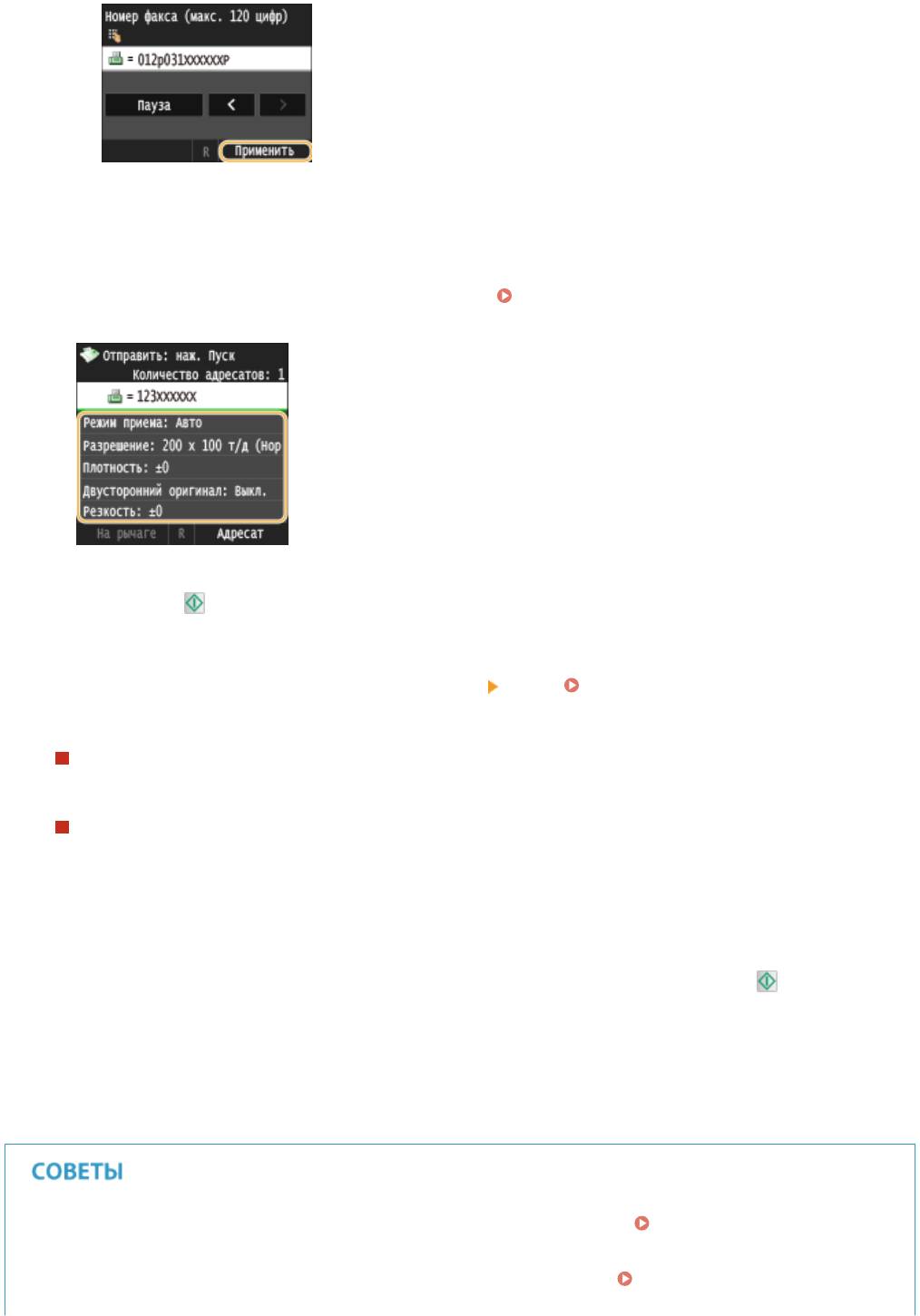
Факс
При необходимости укажите параметры сканирования.
5
● Коснитесь пункта, который необходимо настроить. Различные настройки факсимильной
связи(P. 170)
Нажмите для отправки.
6
➠
Начнется сканирование документа.
● Для отмены отправки нажмите <Отмена>
<Да>. Отмена отправки документов (факс/
интернет-факс)(P. 181)
При размещении документов в податчике на шаге 1
По завершении сканирования выполняется отправка факсов.
При размещении документов на стекле экспонирования (см. шаг 1)
Выполните описанную ниже процедуру.
1
Выберите формат документа.
● Если необходимо сканировать только одну страницу, перейдите к шагу 3.
2
Поместите следующий документ на стекло экспонирования и нажмите клавишу .
● Выполняйте этот шаг до тех пор, пока не закончите сканировать все страницы.
3
Коснитесь элемента <Начать отправ.>.
➠ Факсимильные сообщения отправлены.
● Настройка отправки факса с использованием одних и тех же настроек: Изменение параметров по
умолчанию(P. 177)
● Регистрация комбинации настроек для постоянного использования:
Добавление часто
используемых настроек факса(P. 178)
155

Факс
● Настройка звукового оповещения при снятии телефонной трубки с рычага: Сигнал снятой
трубки(P. 677)
ССЫЛКИ
Отправка и прием факсов в соответствии с текущими задачами (MF515x)(P. 187)
Проверка статуса и журнала отправки и приема документов (MF515x)(P. 205)
156
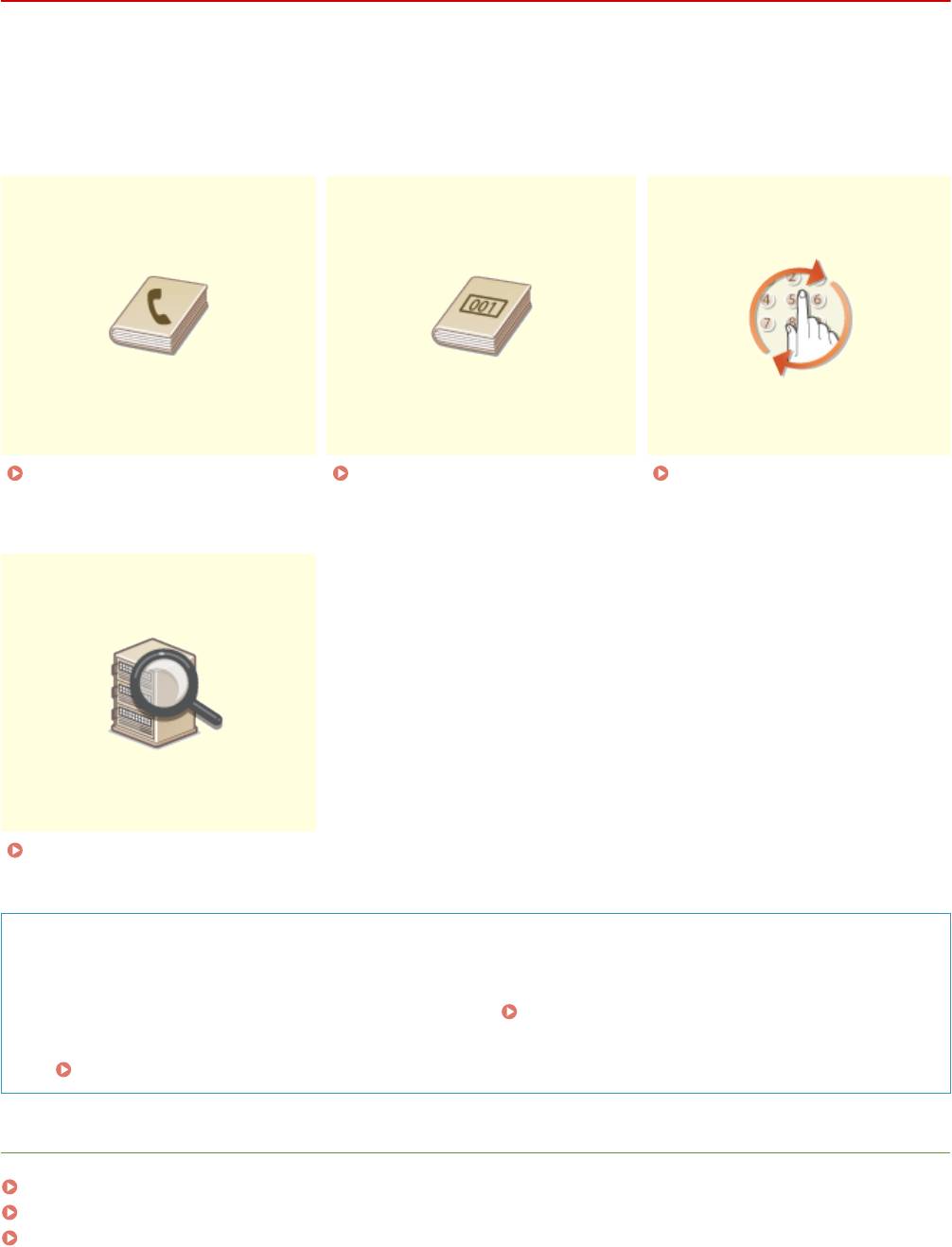
Факс
Указание зарегистрированных мест назначения
103E-02J
Можно указать адресатов из адресной книги или номеров кодированного набора, а также ввести данные с
помощью цифровых клавиш. Для использования этой функции необходимо заранее зарегистрировать
адресатов в адресной книге или в номерах кодированного набора. Также можно выбрать адресатов, которые
использовались ранее. Если в офисе установлен сервер LDAP, адресатов можно задать также с помощью
информации о пользователе на сервере.
Выбор из адресной книги
Выбор адресатов напрямую
Указание ранее
(P. 158)
путем ввода кодированных
использованных
номеров набора(P. 160)
адресатов(P. 163)
Указание адресатов на сервере
LDAP(P. 166)
СОВЕТЫ по повышению уровня безопасности
● Для ограничения числа адресатов только теми адресатами, которые внесены в адресную книгу (на
LDAP-сервере), либо ранее указанными адресатами: Ограничение круга адресатов(P. 575)
● Для отключения возможности указать адресатов из числа тех, кому ранее отправлялись сообщения:
Отключение функции выбора ранее использованных адресатов(P. 577)
ССЫЛКИ
Отправка факсов (MF515x)(P. 152)
Регистрация в адресной книге(P. 81)
Регистрация серверов LDAP(P. 512)
157
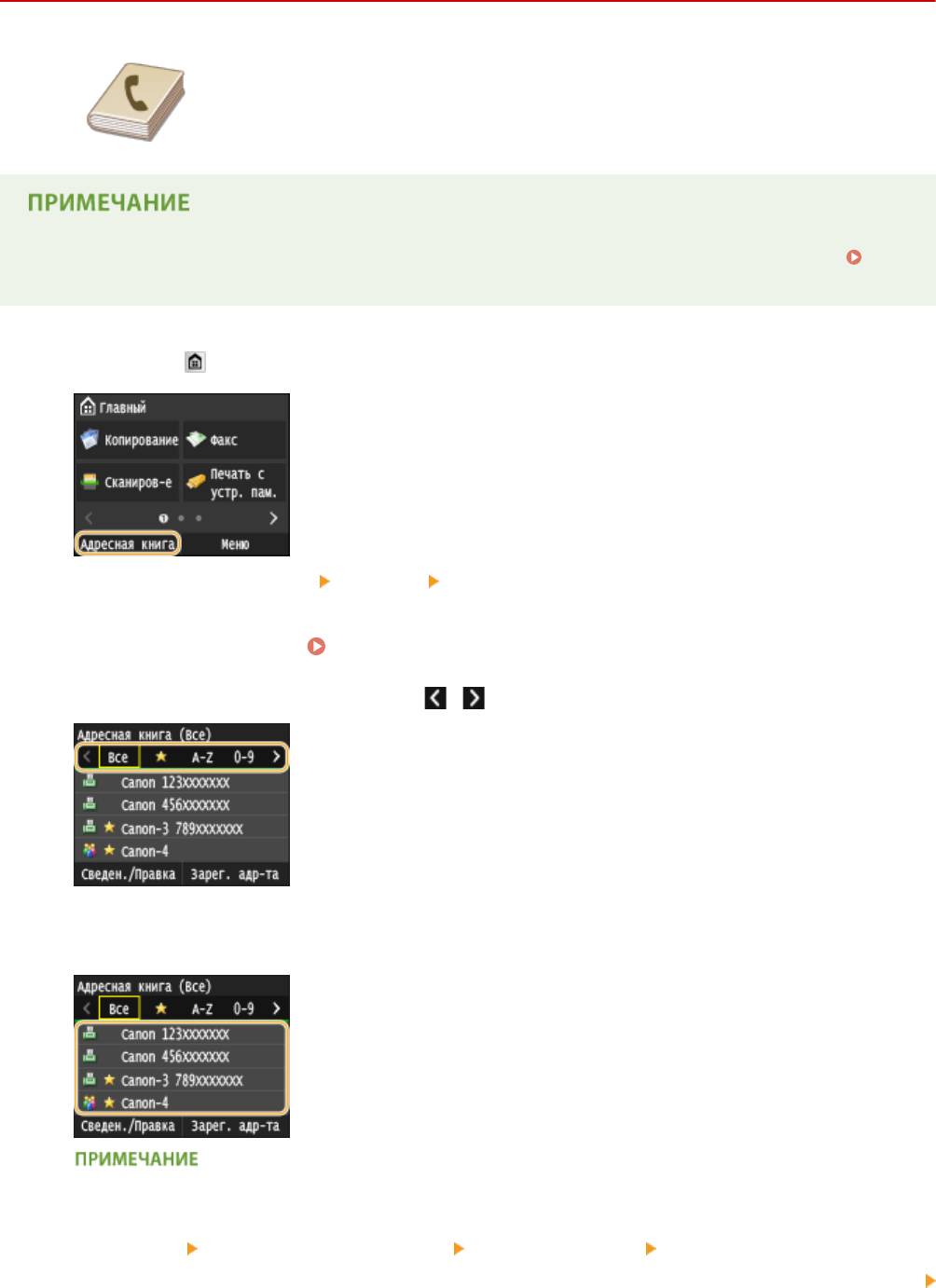
Факс
Выбор из адресной книги
103E-02K
С помощью адресной книги можно задать адресата, выбрав его из списка
зарегистрированных адресатов или выполнив поиск по имени в списке
адресатов, содержащих имена получателей.
● Чтобы использовать эту функцию, необходимо зарегистрировать адресатов в адресной книге.
Регистрация в адресной книге(P. 81)
Нажмите и коснитесь элемента <Адресная книга>.
1
● Можно также нажать <Факс> <Адресат> <Указать из адресной книги>.
Выберите указатель. Указатель(P. 81)
2
● Отображение можно изменять, нажимая / .
Выберите адресата.
3
Указание нескольких адресатов
● Повторите следующие шаги. Можно указать до 300 адресатов из адресной книги.
<Адресат> <Указать из адресной книги> Выберите указатель Выберите адресата.
● Чтобы указать дополнительных адресатов с помощью цифровых клавиш, нажмите <Адресат>
<Указать с помощью цифровых клавиш>.
158
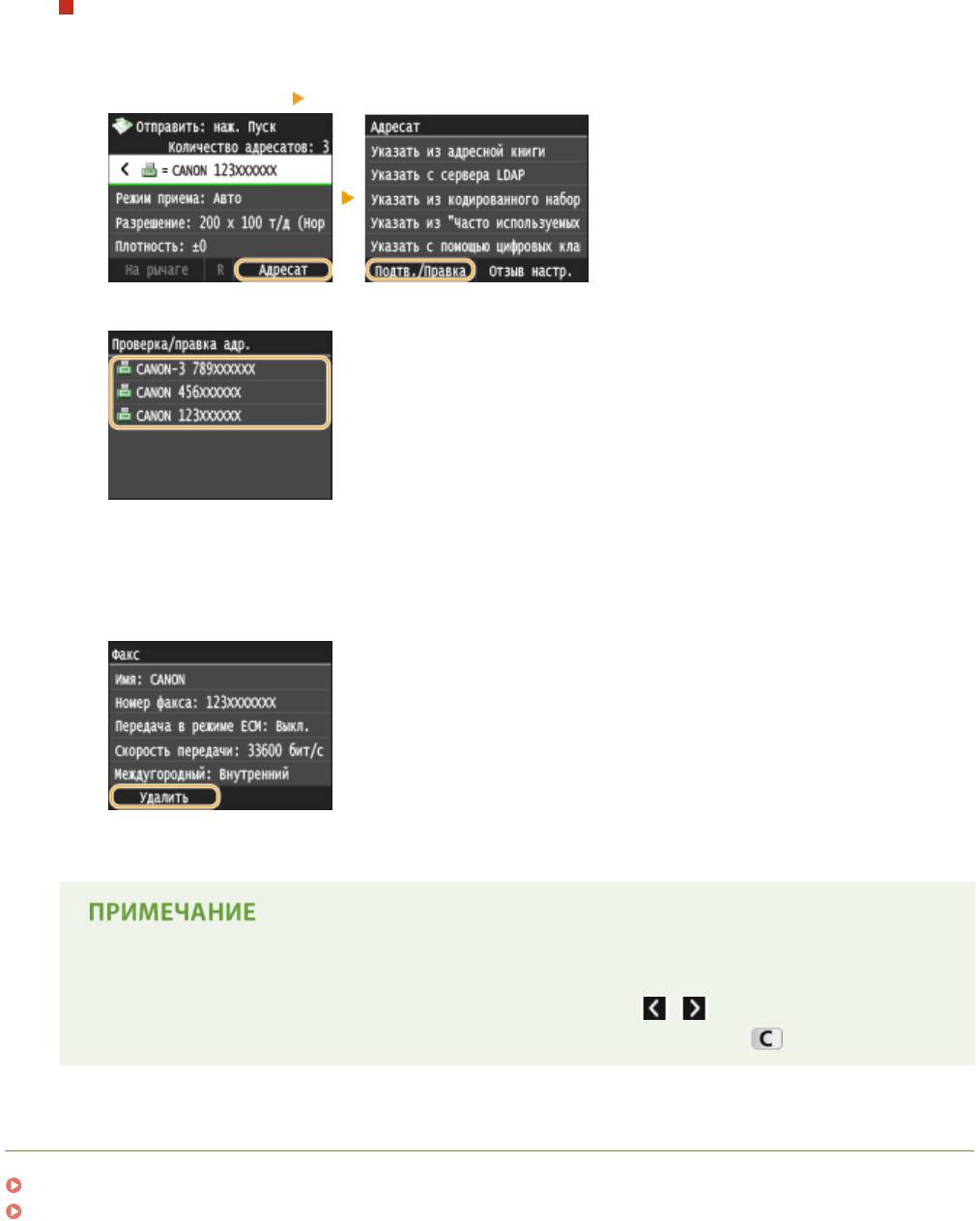
Факс
Удаление адресатов
Если указано несколько адресатов, можно при необходимости удалить их.
1
Выберите <Адресат> <Подтв./Правка>.
2
Выберите адресата, подлежащего удалению.
3
Коснитесь элемента <Удалить>.
● Если на шаге 2 был выбран параметр «Групповой набор», на экране отображается сообщение
<Число адресатов: XX>. При нажатии этого элемента отображаются адресаты,
зарегистрированные в группе.
4
Коснитесь элемента <Да>.
Быстрое и удобное удаление адресатов без отображения списка адресатов
● Перед нажатием кнопки <Адресат> на шаге 1 можно нажать / для внесения изменений в
список выбранных адресатов. Выберите удаляемого адресата и нажмите .
ССЫЛКИ
Отправка факсов (MF515x)(P. 152)
Одновременная отправка факсов нескольким адресатам (последовательная передача)(P. 190)
159
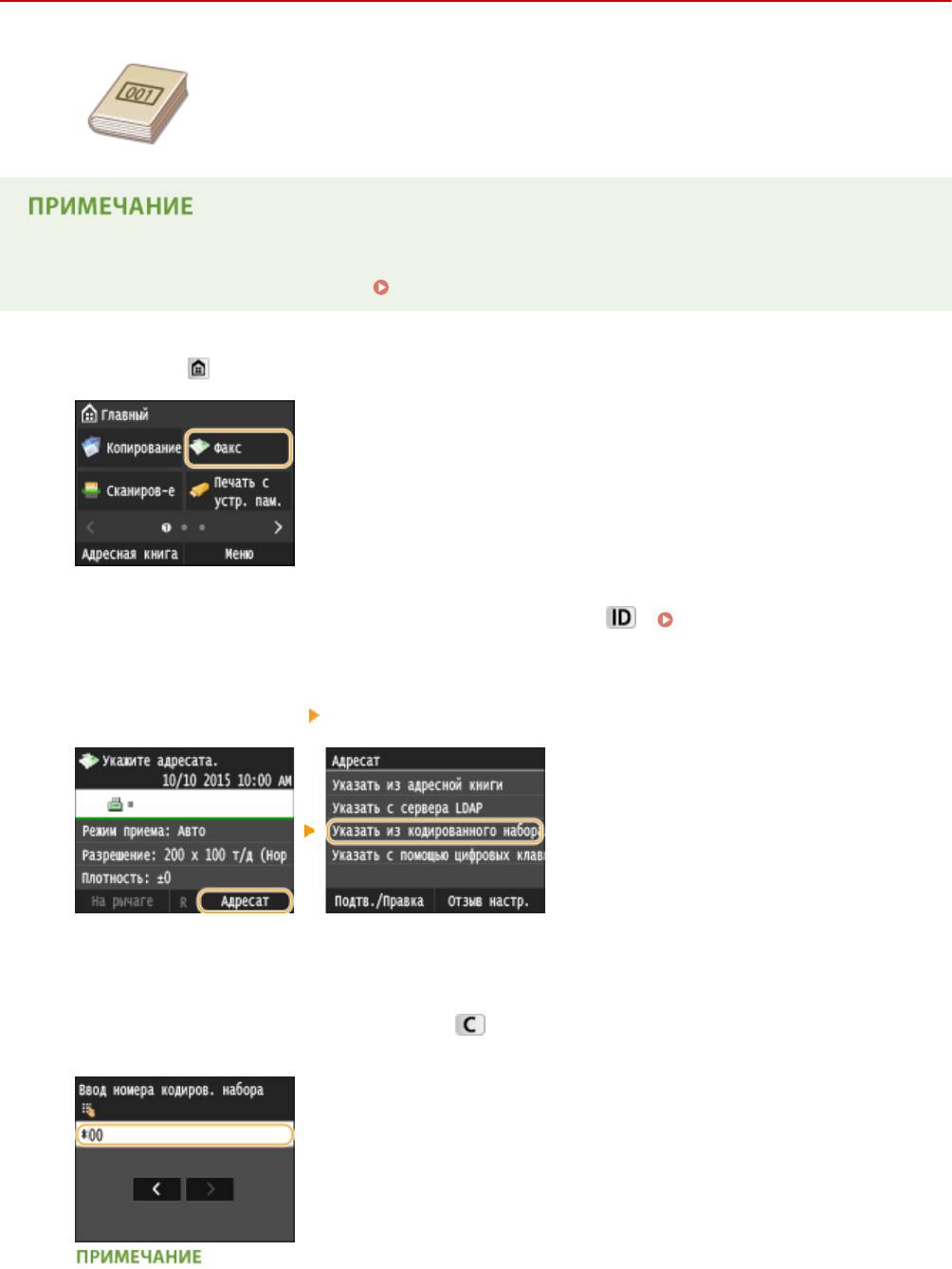
Факс
Выбор адресатов напрямую путем ввода
кодированных номеров набора
103E-02L
Трехзначные номера (номера кодированного набора) назначаются для адресов
в адресной книге. Вы можете задавать адрес, просто вводя его номер
закодированного набора.
● Чтобы воспользоваться номерами кодированного набора, адресаты должны быть заранее
зарегистрированы в адресной книге. Регистрация адресатов в адресной книге(P. 83)
Нажмите и коснитесь элемента <Факс>.
1
● При появлении экрана входа в систему введите имя пользователя и пароль, используя цифровые
клавиши. Затем выберите сервер аутентификации и нажмите
. Вход в систему
авторизованной отправки(P. 46) .
Выберите <Адресат> <Указать из кодированного набора>.
2
С помощью цифровых клавиш введите трехзначный номер (от 001 до 281).
3
● Если вы ввели неверные символы, нажмите . (Нажмите, чтобы удалить символы по одному.
Нажмите и удерживайте, чтобы удалить все введенные символы.)
160
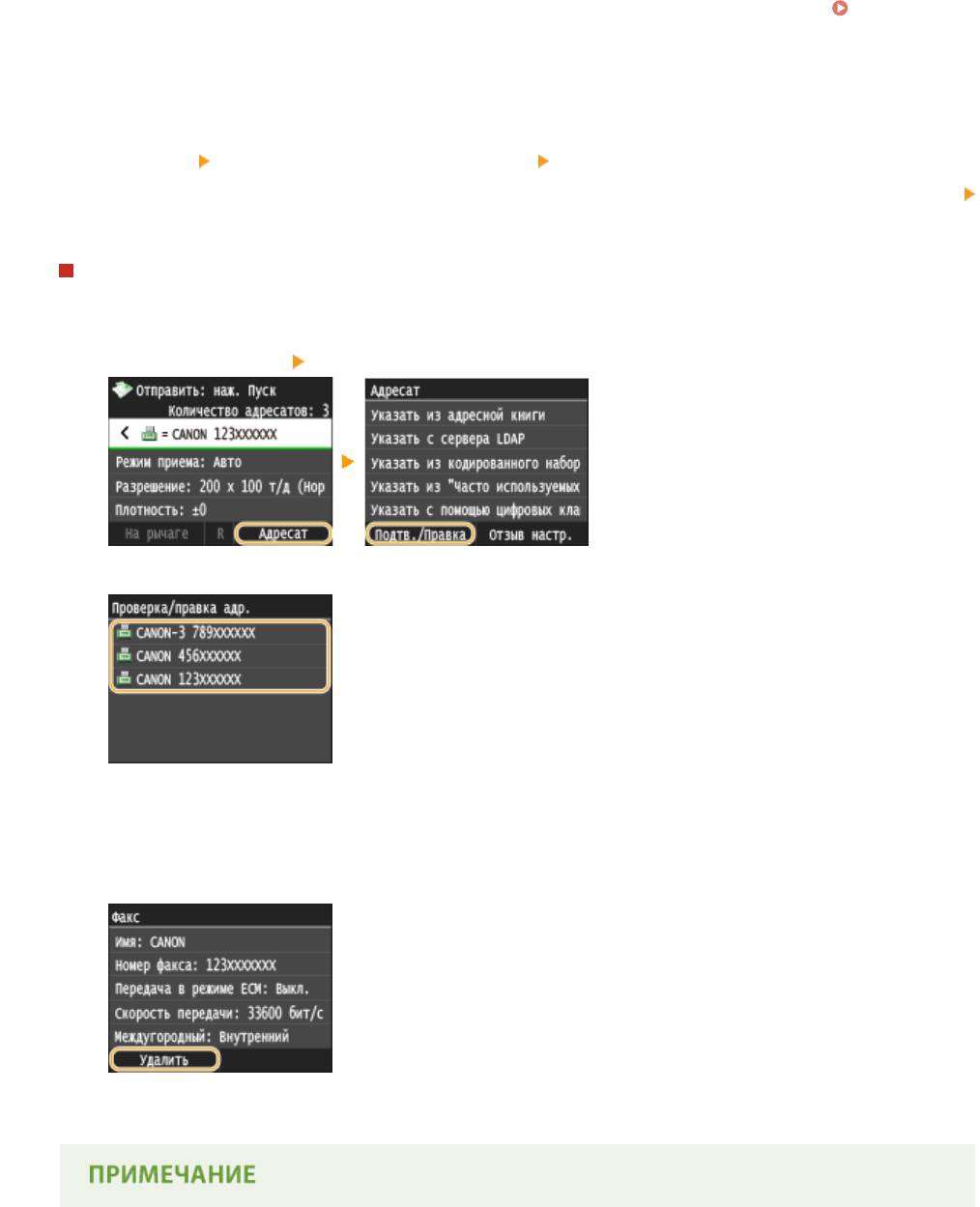
Факс
При отображении экрана подтверждения
● Если для параметра <Подтверждение передачи кодированного набора> задано значение <Вкл.>,
отобразится экран, содержащий место назначения и имя для номера. (Для группового набора
отображается имя места назначения и количество мест назначения.) Проверьте содержимое. Если
все введено правильно, коснитесь <Вкл.>. Чтобы задать другое место назначения, коснитесь
<Отмена> и введите трехзначный номер кодированного набора повторно.
Отображение
адресатов в адресной книге(P. 578)
Указание нескольких адресатов
● Повторите следующие шаги. Можно указать до 281 адресата с использованием номеров
кодированного набора.
<Адресат>
<Указать из кодированного набора> Введите номер.
● Чтобы указать дополнительных адресатов с помощью цифровых клавиш, нажмите <Адресат>
<Указать с помощью цифровых клавиш>.
Удаление адресатов
Если указано несколько адресатов, можно при необходимости удалить их.
1
Выберите <Адресат> <Подтв./Правка>.
2
Выберите адресата, подлежащего удалению.
3
Коснитесь элемента <Удалить>.
● Если на шаге 2 был выбран параметр «Групповой набор», на экране отображается сообщение
<Число адресатов: XX>. При нажатии этого элемента отображаются адресаты,
зарегистрированные в группе.
4
Коснитесь элемента <Да>.
161
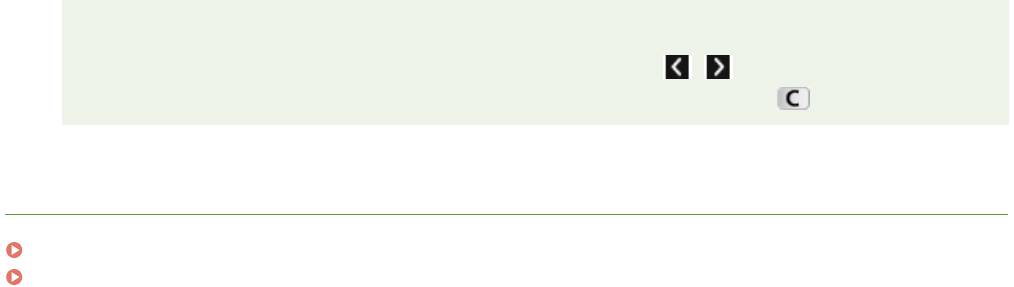
Факс
Быстрое и удобное удаление адресатов без отображения списка адресатов
● Перед нажатием кнопки <Адресат> на шаге 1 можно нажать / для внесения изменений в
список выбранных адресатов. Выберите удаляемого адресата и нажмите .
ССЫЛКИ
Отправка факсов (MF515x)(P. 152)
Одновременная отправка факсов нескольким адресатам (последовательная передача)(P. 190)
162
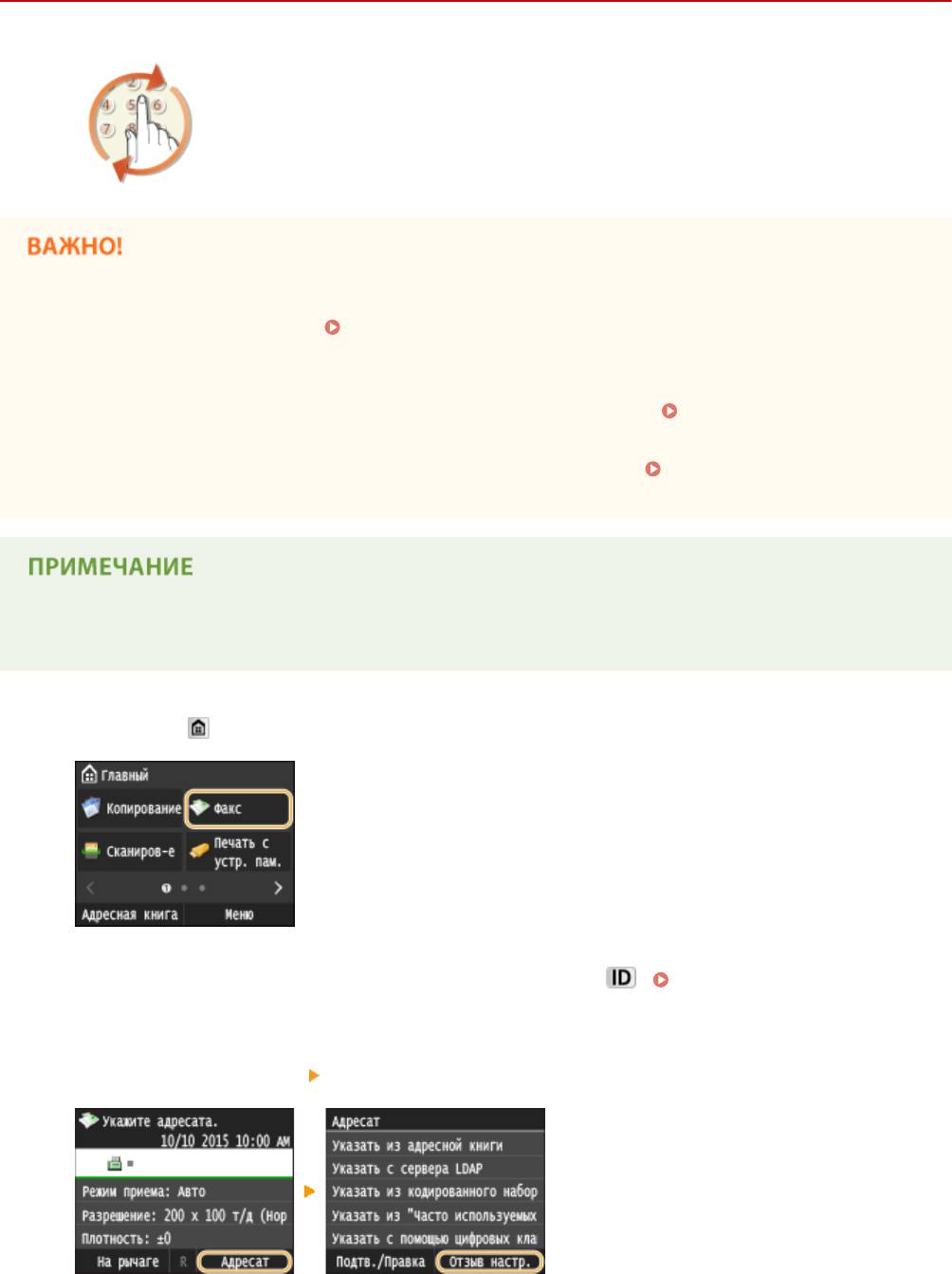
Факс
Указание ранее использованных адресатов
103E-02R
Можно выбрать адресата из списка последних трех адресатов. При указании
ранее использованного адресата устройство автоматически устанавливает те
же настройки факсимильной связи (например плотность), которые
использовались при последней отправке факса этому адресату.
● Если для параметра <Ограничить повторную отправку из журнала> задано значение <Вкл.>, эту
функцию использовать нельзя. Отключение функции выбора ранее использованных
адресатов(P. 577)
● При выключении устройства или установке для параметра <Ограничить новых адресатов> значения
<Вкл.> последние адресаты удаляются, и эта функция будет отключена. Ограничение круга
адресатов(P. 575)
● Адресаты в списке Отправка вручную недоступны для этой функции. Совершение вызова перед
отправкой факсов (отправка вручную)(P. 188)
● При указании адресата с помощью данной функции любые адресаты, которые были указаны ранее,
будут удалены.
Нажмите и коснитесь элемента <Факс>.
1
● При появлении экрана входа в систему введите имя пользователя и пароль, используя цифровые
клавиши. Затем выберите сервер аутентификации и нажмите
. Вход в систему
авторизованной отправки(P. 46)
Выберите <Адресат> <Отзыв настр.>.
2
163
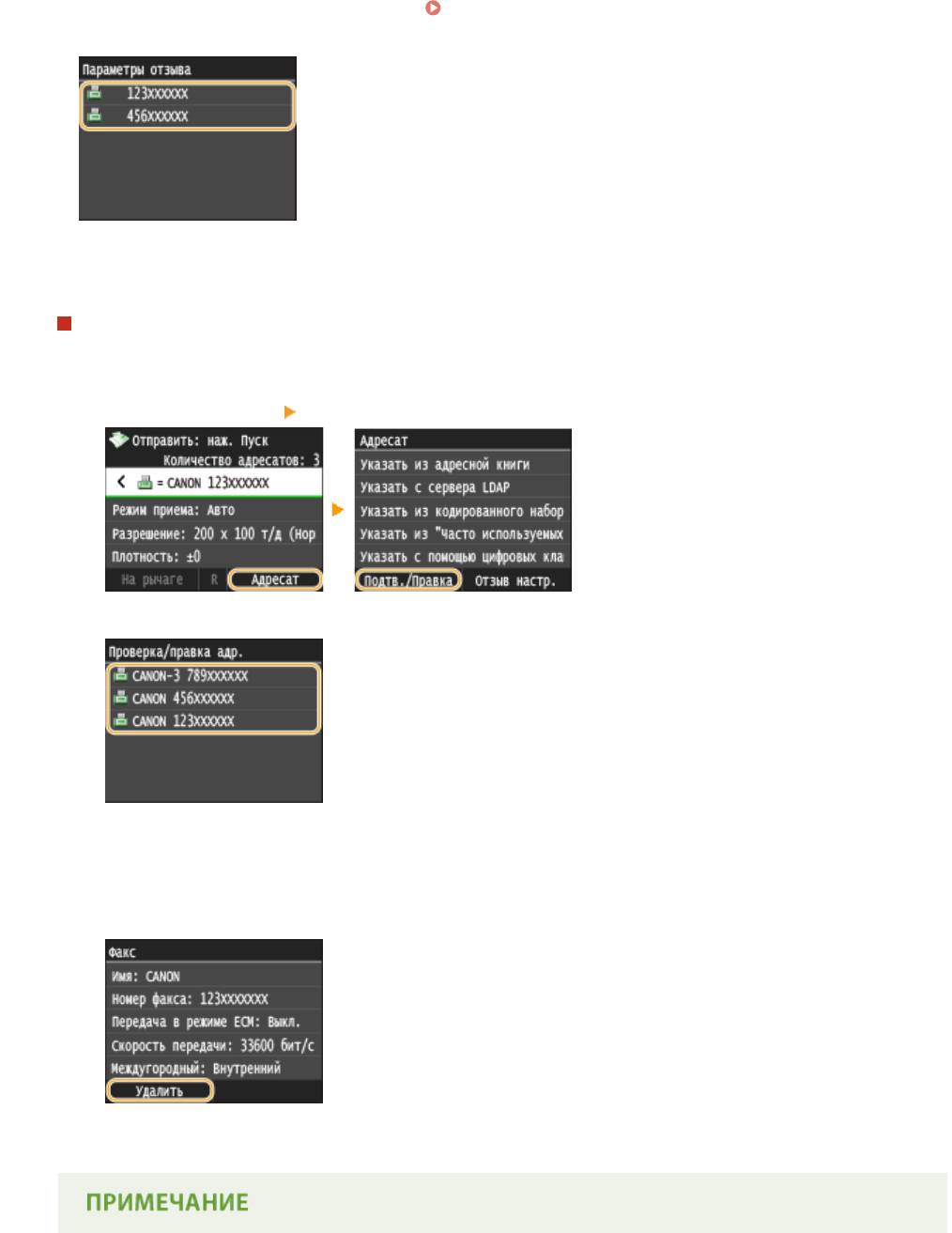
Факс
Выберите адресата.
3
● При передаче нескольким адресатам в журнале отображается только адрес, заданный для первой
передачи, но указываются все адресаты. Одновременная отправка факсов нескольким
адресатам (последовательная передача)(P. 190)
.
➠ Указываются установленные настройки места назначения и факса, используемые в данное время.
Настройки можно также изменить перед отправкой.
Удаление адресатов
При передаче нескольким адресатам можно при необходимости удалять их.
1
Выберите <Адресат> <Подтв./Правка>.
2
Выберите адресата, подлежащего удалению.
3
Коснитесь элемента <Удалить>.
● Если на шаге 2 был выбран параметр «Групповой набор», на экране отображается сообщение
<Число адресатов: XX>. При нажатии этого элемента отображаются адресаты,
зарегистрированные в группе.
4
Коснитесь элемента <Да>.
164
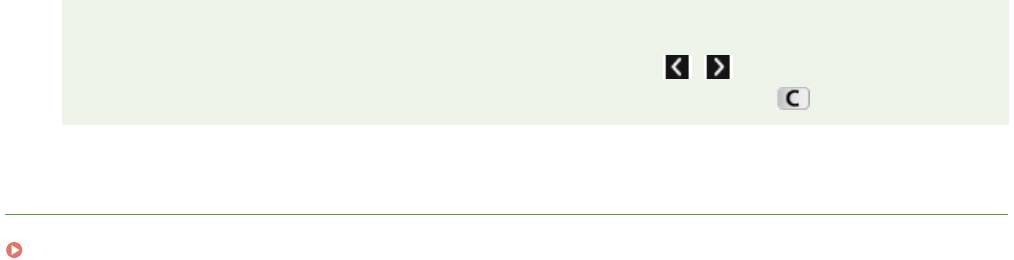
Факс
Быстрое и удобное удаление адресатов без отображения списка адресатов
● Перед нажатием кнопки <Адресат> на шаге 1 можно нажать / для внесения изменений в
список выбранных адресатов. Выберите удаляемого адресата и нажмите .
ССЫЛКИ
Отправка факсов (MF515x)(P. 152)
165
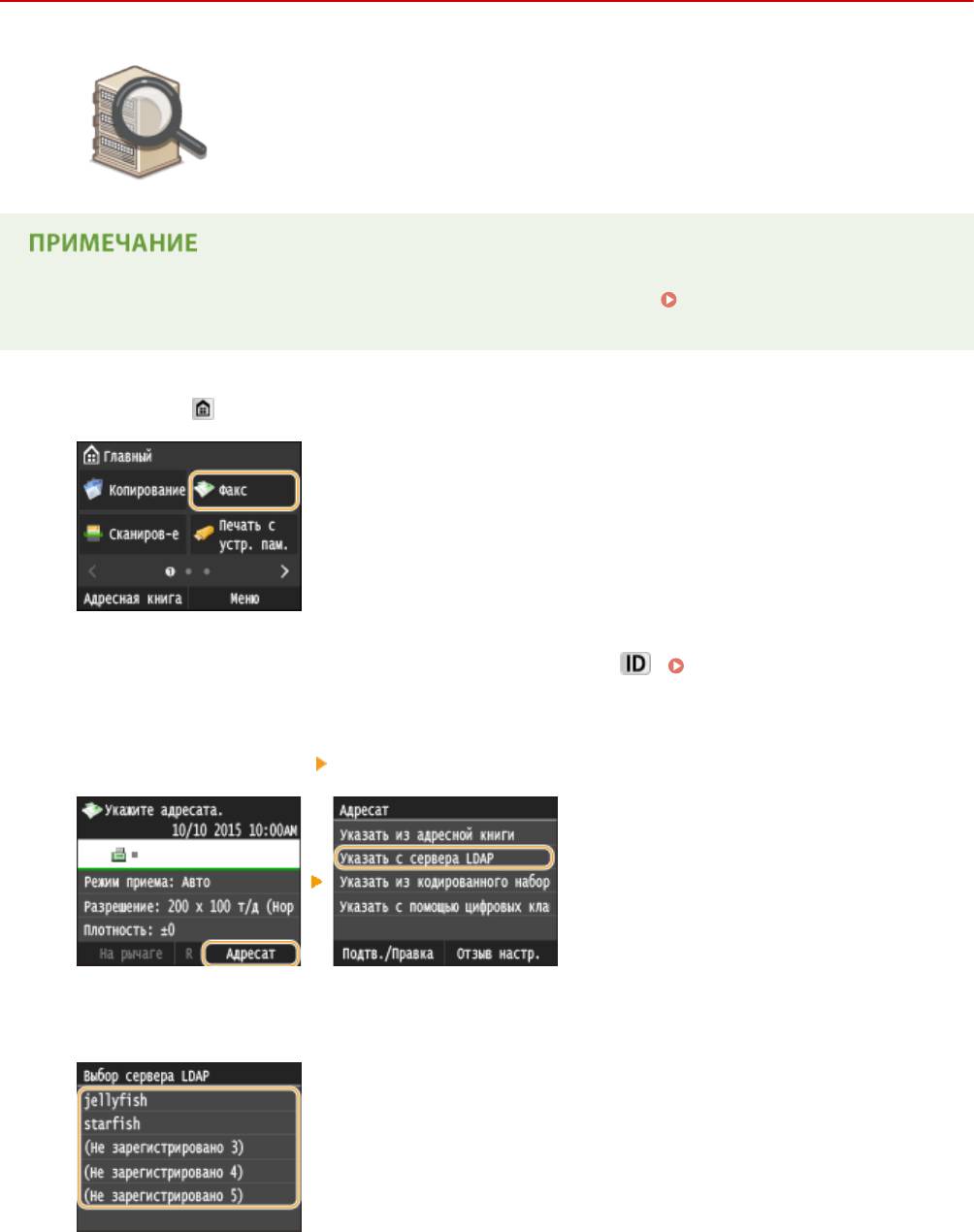
Факс
Указание адресатов на сервере LDAP
103E-02S
Если в офисе установлен сервер LDAP, можно указывать адресатов с
использованием информации о пользователях на сервере. Обратитесь с
аппарата к серверу LDAP, выполните поиск соответствующей информации о
пользователе и укажите его в качестве адресата.
● Необходимо заранее задать настройки подключения к серверу LDAP. Регистрация серверов
LDAP(P. 512)
Нажмите и коснитесь элемента <Факс>.
1
● При появлении экрана входа в систему введите имя пользователя и пароль, используя цифровые
клавиши. Затем выберите сервер аутентификации и нажмите
. Вход в систему
авторизованной отправки(P. 46)
Выберите <Адресат> <Указать с сервера LDAP>.
2
Выберите используемый сервер LDAP.
3
Укажите критерии для поиска.
4
● К доступным критериям для поиска адресатов относятся имена, номера факсов, адреса электронной
почты, названия организаций и названия подразделений.
166
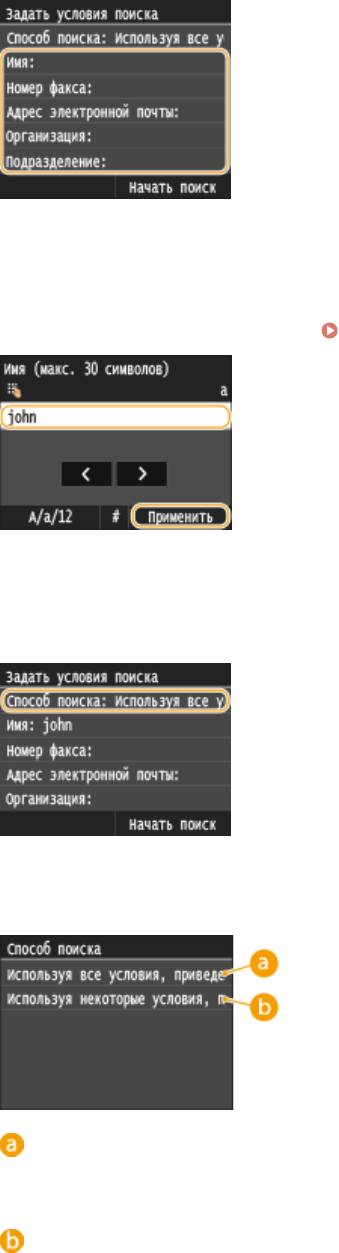
Факс
С помощью цифровых клавиш введите требуемую строку символов для поиска
5
и нажмите <Применить>.
● Порядок ввода текста см. в разделе Ввод текста(P. 42) .
● Повторите действия, описанные в шаге 4 и 5, чтобы указать набор критериев поиска.
Коснитесь элемента <Способ поиска>.
6
Выберите метод поиска.
7
<Используя все условия, приведенные ниже>
Выполняет поиск и отображает пользователей, соответствующих всем критериям поиска,
указанным на шагах 4 и 5.
<Используя некоторые условия, приведенные ниже>
Отображаются все найденные пользователи, удовлетворяющие хотя бы одному из критериев,
указанных на шагах 4 и 5.
Коснитесь элемента <Начать поиск>.
8
167
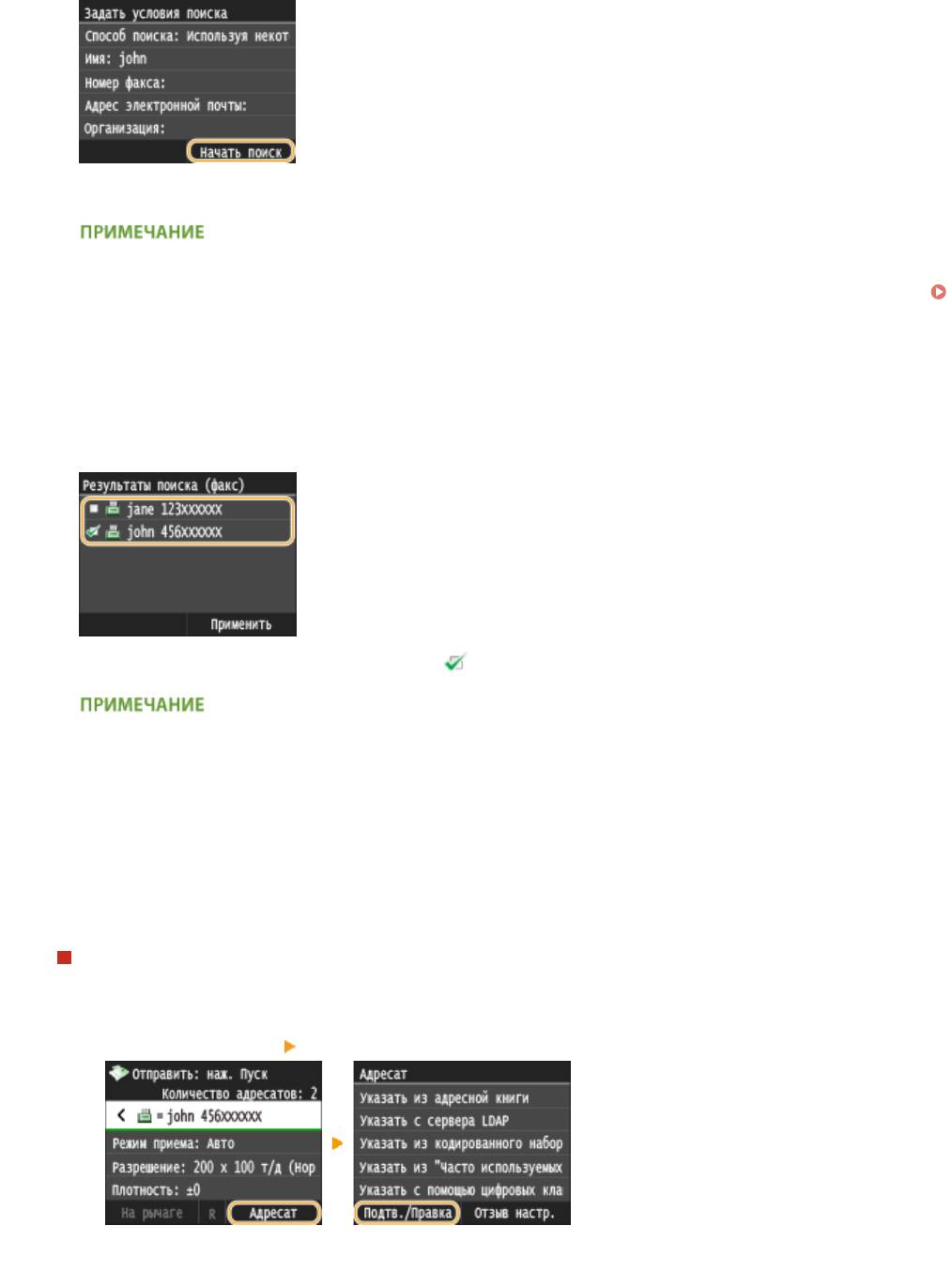
Факс
➠ Отображаются пользователи, соответствующие отображаемым критериям поиска.
● Если при нажатии <Начать поиск> отображается экран аутентификации, введите имя пользователя
устройства и пароль, зарегистрированный на сервере LDAP, а затем нажмите <Применить>.
Регистрация серверов LDAP(P. 512)
Установите флажок для пользователя, которого требуется указать в качестве
9
адресата.
● Можно указать до 10 адресатов с сервера LDAP.
● Для отмены выбора нажмите выбранного ( ) пользователя.
● При использовании цифровых клавиш в сочетании с сервером LDAP можно указать максимум 10
адресатов. Так, если ранее с помощью цифровых клавиш было указано три адресата, то при
помощи сервера LDAP можно указать не более семи адресатов.
Коснитесь элемента <Применить>.
10
● Для поиска адресатов с использованием другого набора условий поиска повторите шаги со 2 по 10.
Удаление адресатов
Если указано несколько адресатов, можно при необходимости удалить их.
1
Выберите <Адресат> <Подтв./Правка>.
2
Выберите адресата, подлежащего удалению.
168
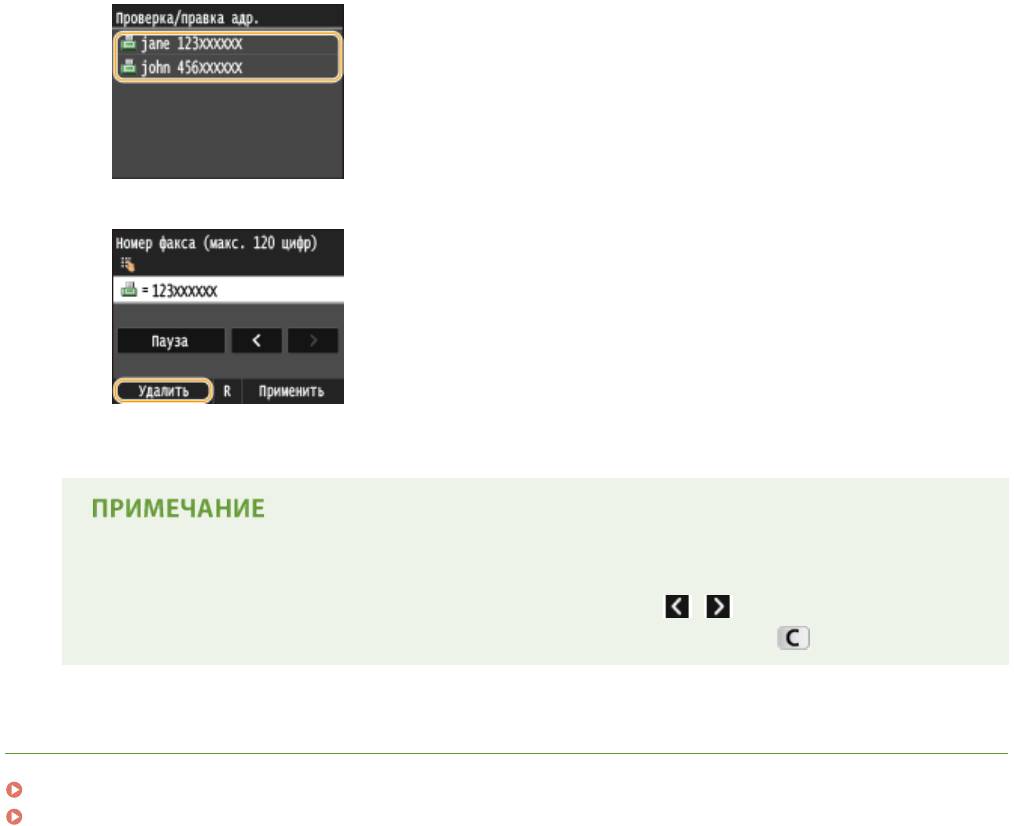
Факс
3
Коснитесь элемента <Удалить>.
4
Коснитесь элемента <Да>.
Быстрое и удобное удаление адресатов без отображения списка адресатов
● Перед нажатием кнопки <Адресат> на шаге 1 можно нажать / для внесения изменений в
список выбранных адресатов. Выберите удаляемого адресата и нажмите .
ССЫЛКИ
Отправка факсов (MF515x)(P. 152)
Одновременная отправка факсов нескольким адресатам (последовательная передача)(P. 190)
169
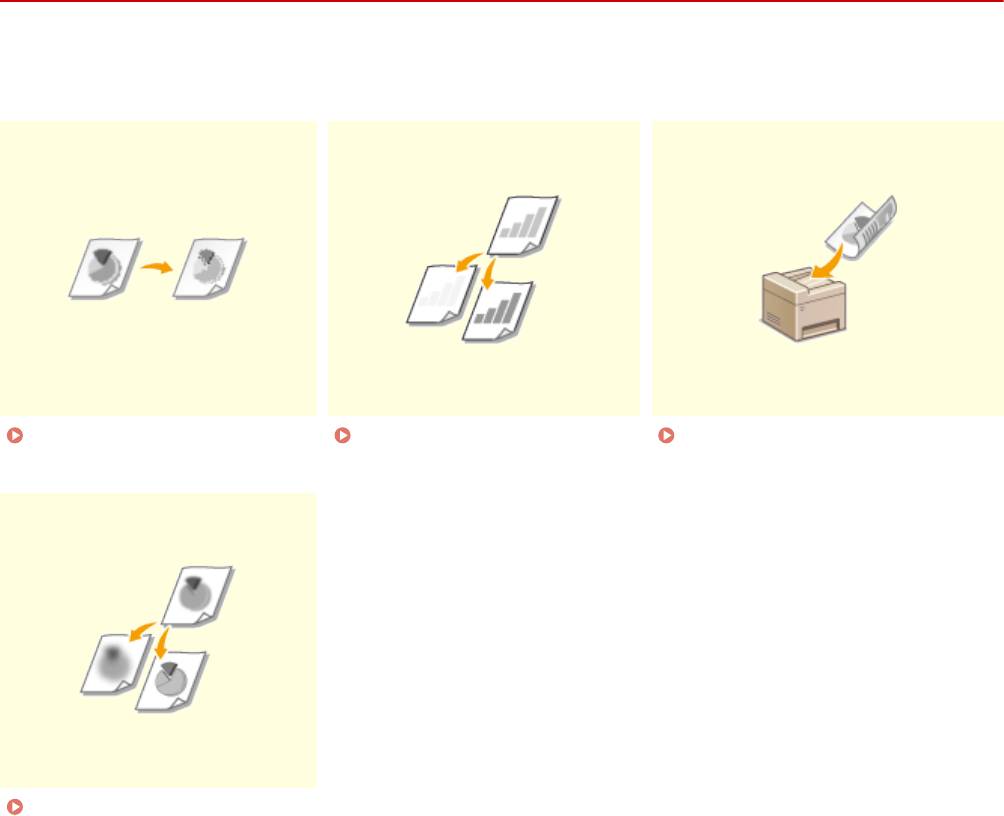
Факс
Различные настройки факсимильной связи
103E-02U
На выбор доступен ряд параметров, например для настройки плотности или повышения четкости
изображения.
Настройка разрешения(P. 171) Настройка плотности(P. 172) Сканирование 2-сторонних
документов(P. 173)
Настройка резкости(P. 174)
170
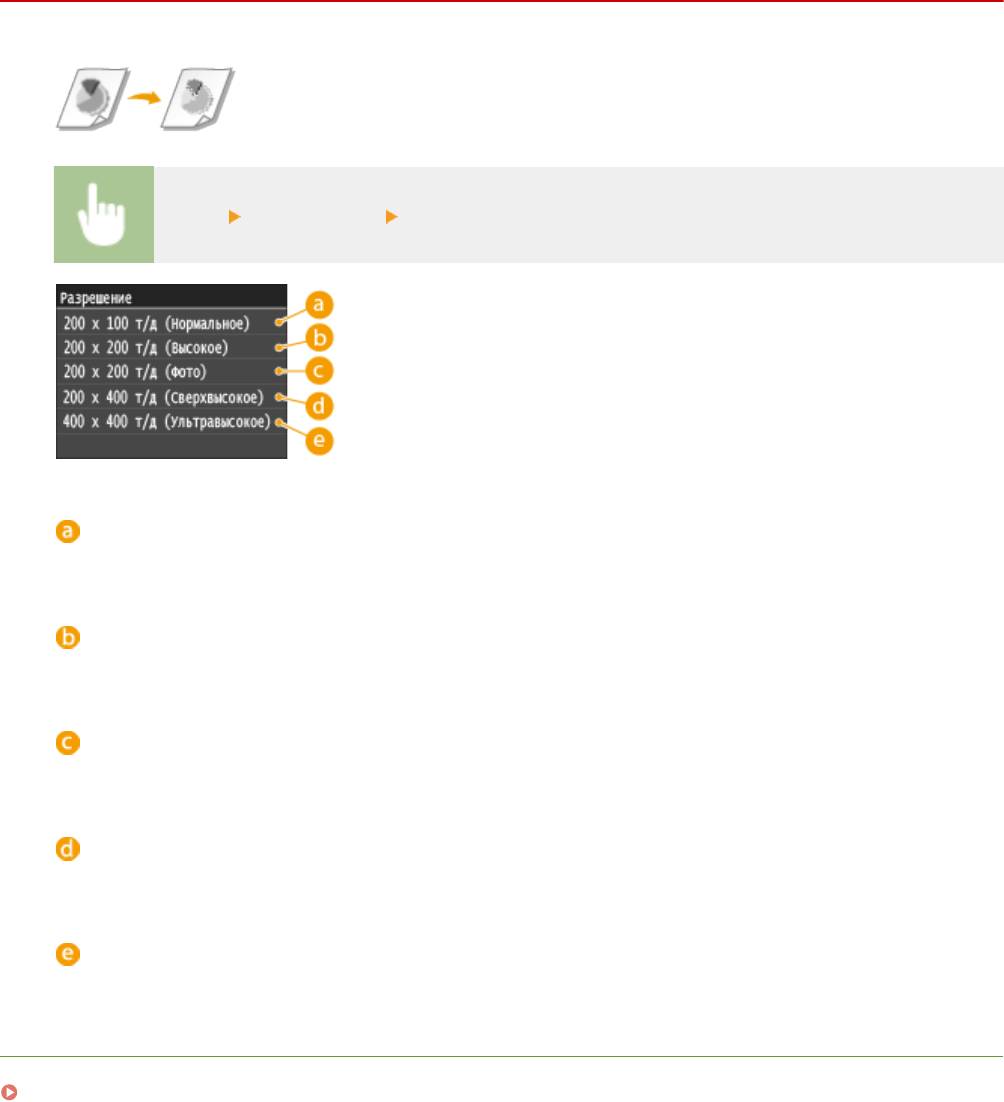
Факс
Настройка разрешения
103E-02W
Можно выбрать разрешение в соответствии с типом документа. При установке
более высокого разрешения четкость изображения увеличивается, но при этом
увеличивается время, необходимое для отправки изображения.
<Факс> <Разрешение> Выберите разрешение
<200 x 100 т/д (Нормальное)>
Используется для документов, содержащих только текст.
<200 x 200 т/д (Высокое)>
Используется для документов, содержащих мелкий текст.
<200 x 200 т/д (Фото)>
Используется для документов, содержащих фотографии.
<200 x 400 т/д (Сверхвысокое)>
Обеспечивает еще более высокое разрешение, чем параметр Fine (Высокое).
<400 x 400 т/д (Ультравысокое)>
Обеспечивает еще более высокое разрешение, чем параметр Superne (Сверхвысокое).
ССЫЛКИ
Отправка факсов (MF515x)(P. 152)
171
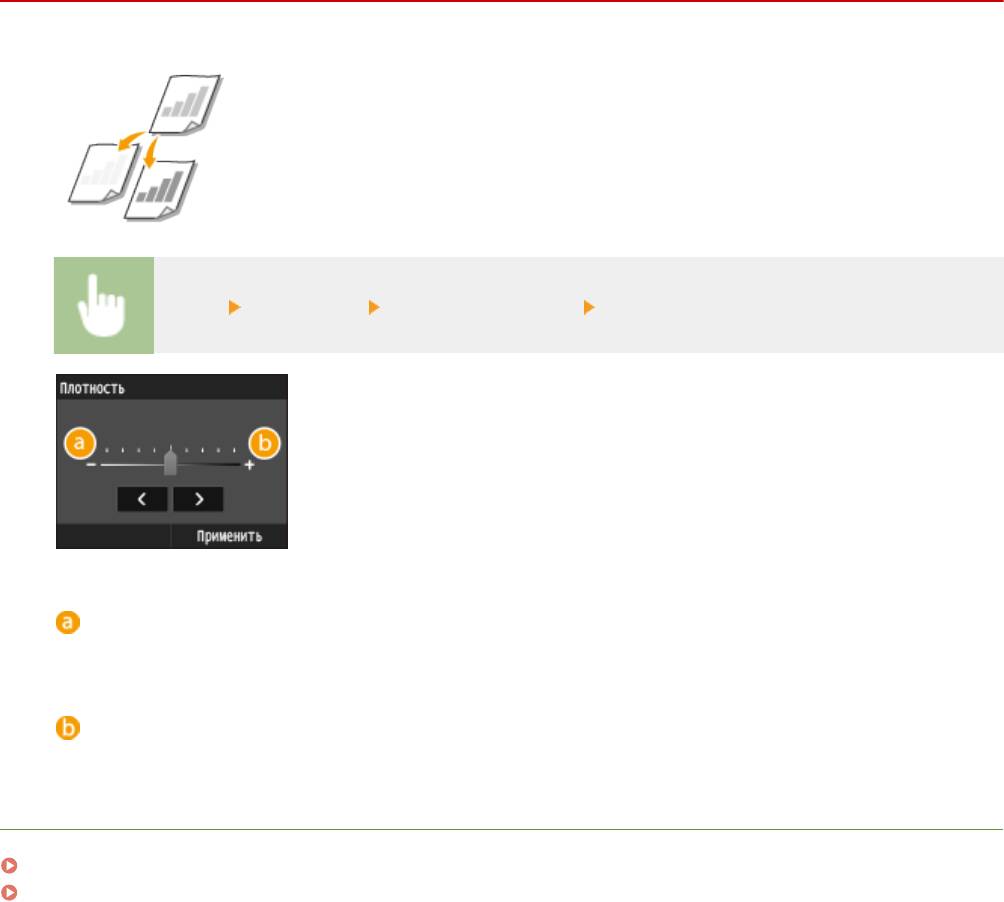
Факс
Настройка плотности
103E-02X
Можно настроить плотность для факсимильной связи, если текст или
изображения в документе слишком светлые или слишком темные.
<Факс> <Плотность> Настройте плотность <Применить>
<->
Уменьшение плотности.
<+>
Увеличение плотности.
ССЫЛКИ
Отправка факсов (MF515x)(P. 152)
Настройка резкости(P. 174)
172
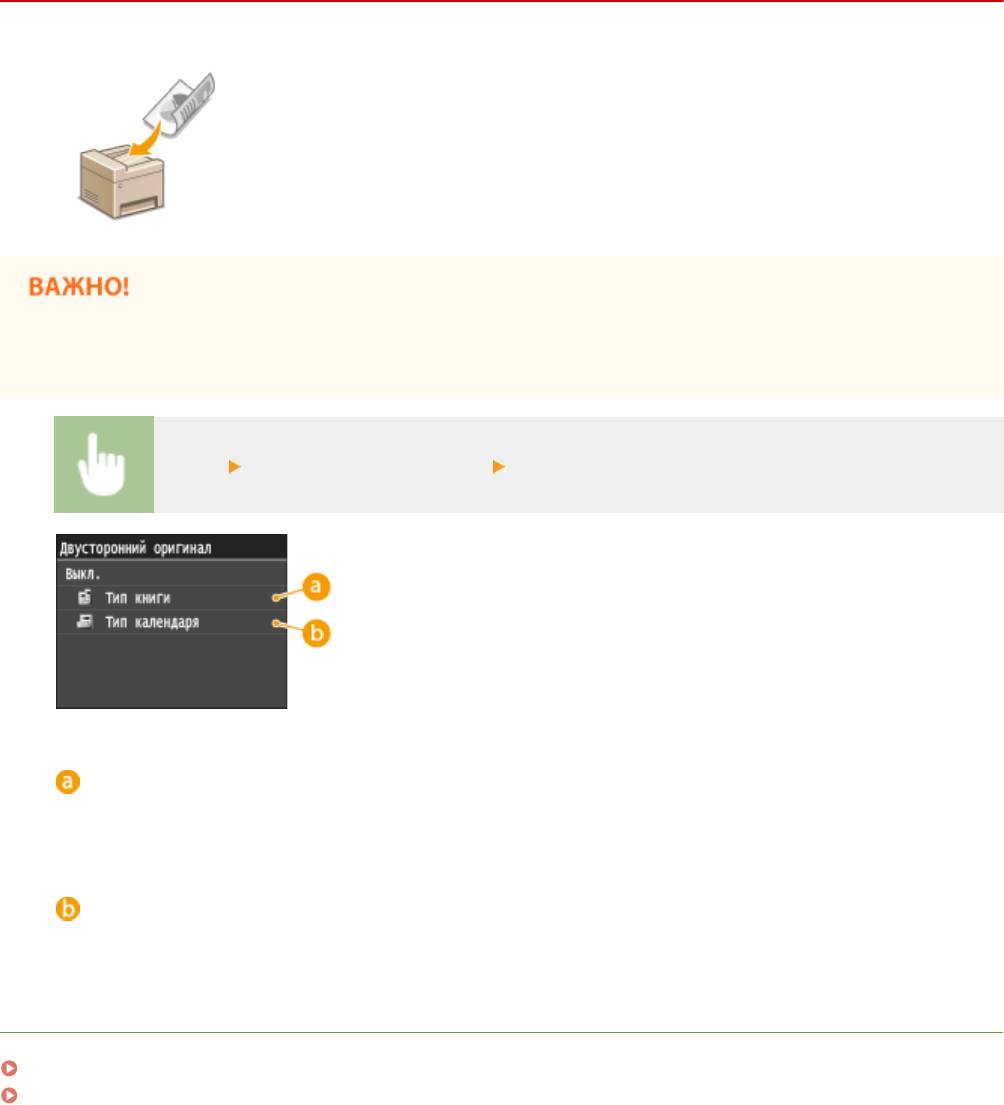
Факс
Сканирование 2-сторонних документов
103E-02Y
Устройство может автоматически сканировать лицевую и оборотную сторону
документов в податчике.
● Аппарат не может сканировать обе стороны документа автоматически, если документы размещены
на стекле экспонирования или если для аппарата настроена отправка вручную.
<Факс> <Двусторонний оригинал> Выберите <Тип книги> или <Тип календаря>
<Тип книги>
Рекомендуется выбрать для документов, в которых направление изображений на лицевой и
оборотной стороне совпадает.
<Тип календаря>
Рекомендуется выбрать для документов, в которых направления изображений на лицевой и
оборотной стороне противоположны.
ССЫЛКИ
Отправка факсов (MF515x)(P. 152)
Совершение вызова перед отправкой факсов (отправка вручную)(P. 188)
173
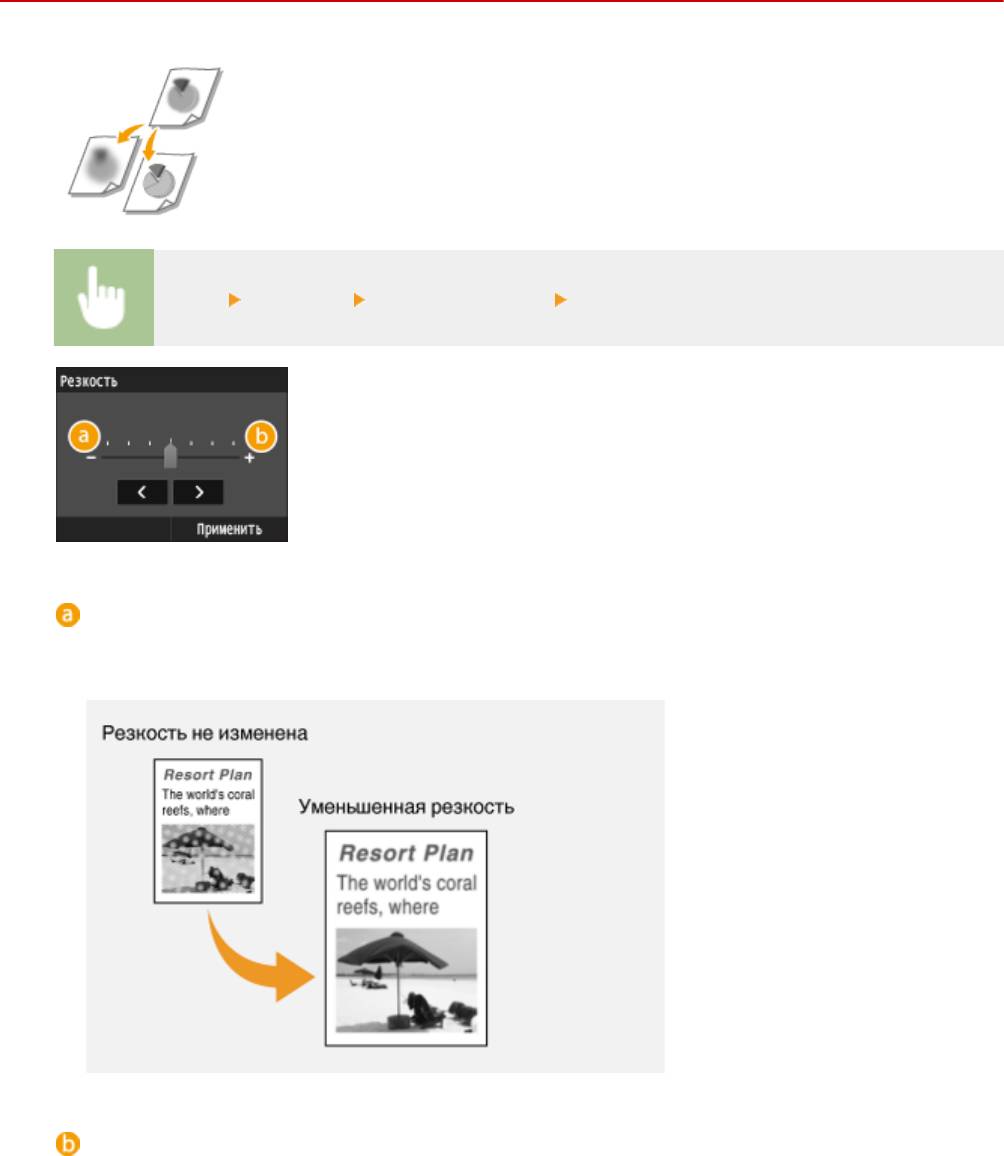
Факс
Настройка резкости
103E-030
Можно настроить резкость изображения. Можно увеличить резкость, чтобы
повысить четкость расплывчатого текста и линий, или уменьшить резкость,
чтобы улучшить качество фотографий из журналов.
<Факс> <Резкость> Настройте резкость <Применить>
<->
Уменьшение резкости (менее контрастное изображение).
Пример. Улучшение качества изображения для фотографий, напечатанных в журнале
<+>
Увеличение резкости изображения.
Пример. Увеличение резкости текста и строк, написанных карандашом
174
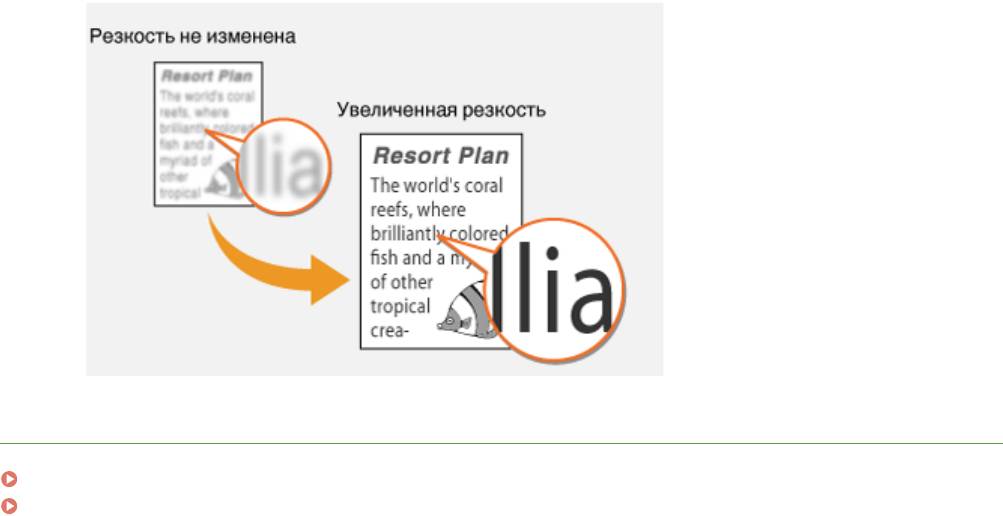
Факс
ССЫЛКИ
Отправка факсов (MF515x)(P. 152)
Настройка плотности(P. 172)
175
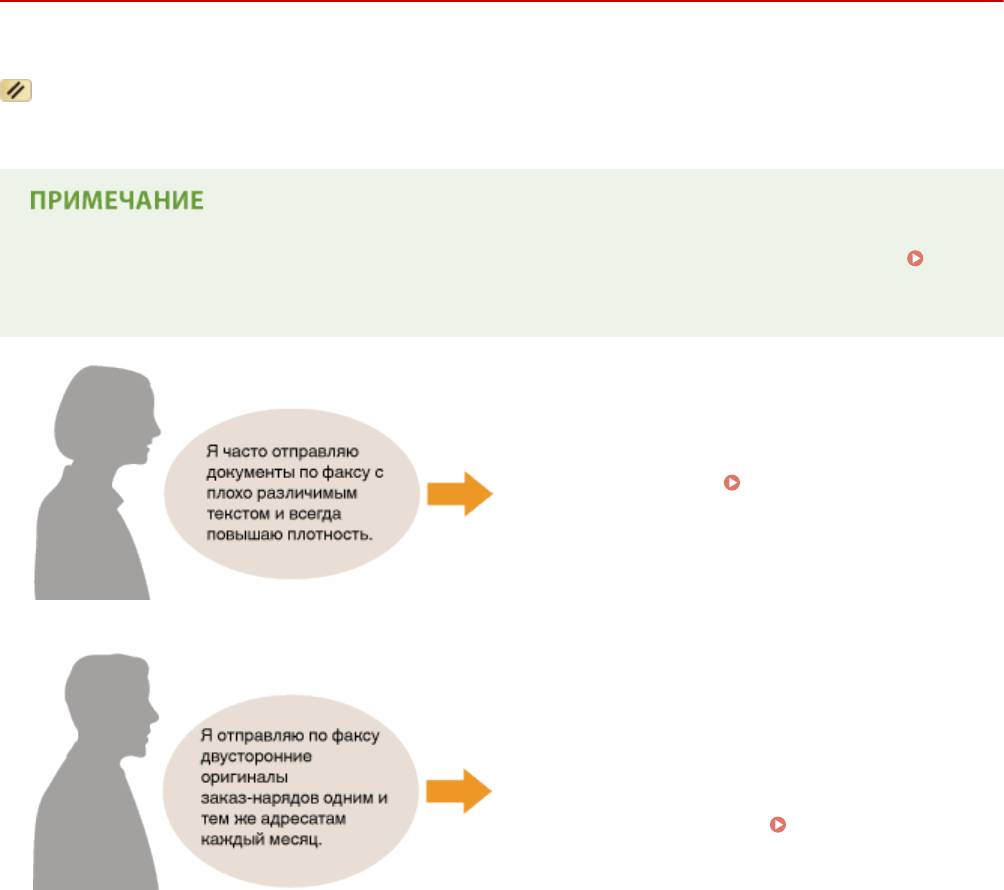
Факс
Настройка параметров факса в соответствии с
индивидуальными требованиями
103E-031
Параметры по умолчанию — это параметры, которые отображаются при включении устройства или нажатии
. При установке часто используемых параметров в качестве настроек по умолчанию можно избежать
необходимости настраивать одни и те же параметры каждый раз при отправке факса. Кроме того, также можно
задать комбинации адресатов с параметрами факса и использовать их по мере необходимости.
● Аппарат поставляется с предварительно заданными заводскими настройками по умолчанию (
Список меню настройки(P. 650) ). Можно изменить и установить следующие настройки по
умолчанию в соответствии с индивидуальными требованиями.
Увеличьте плотность и установите ее как настройку
по умолчанию. После этого факсы можно отправлять,
не изменяя плотность. Изменение параметров по
умолчанию(P. 177)
Укажите комбинацию 2-стороннего сканирования с
несколькими адресатами и зарегистрируйте ее в
разделе <Часто используемые параметры>. После
этого можно при необходимости использовать
комбинацию этих настроек. Добавление часто
используемых настроек факса(P. 178)
176
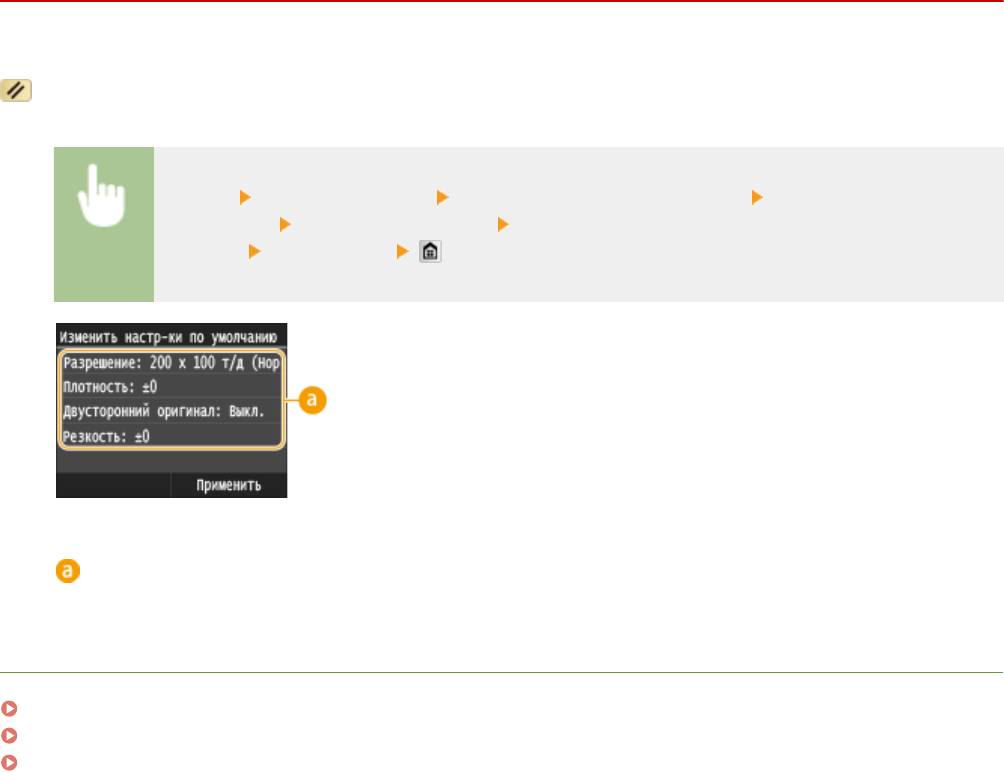
Факс
Изменение параметров по умолчанию
103E-032
Параметры по умолчанию — это параметры, которые отображаются при включении устройства или нажатии
. Если изменить эти настройки по умолчанию в соответствии с часто выполняемыми операциями, это
избавит вас от необходимости настраивать эти параметры каждый раз при отправке факсов.
<Меню> <Настройки факса> <Настройки функции передачи> <Изменить настройки по
умолчанию> Коснитесь параметра Измените значение по умолчанию выбранного
элемента
<Применить>
Настройки
Коснитесь элемента, который необходимо настроить, и измените значение по умолчанию.
ССЫЛКИ
Отправка факсов (MF515x)(P. 152)
Различные настройки факсимильной связи(P. 170)
Настройки факса (MF515x)(P. 677)
177
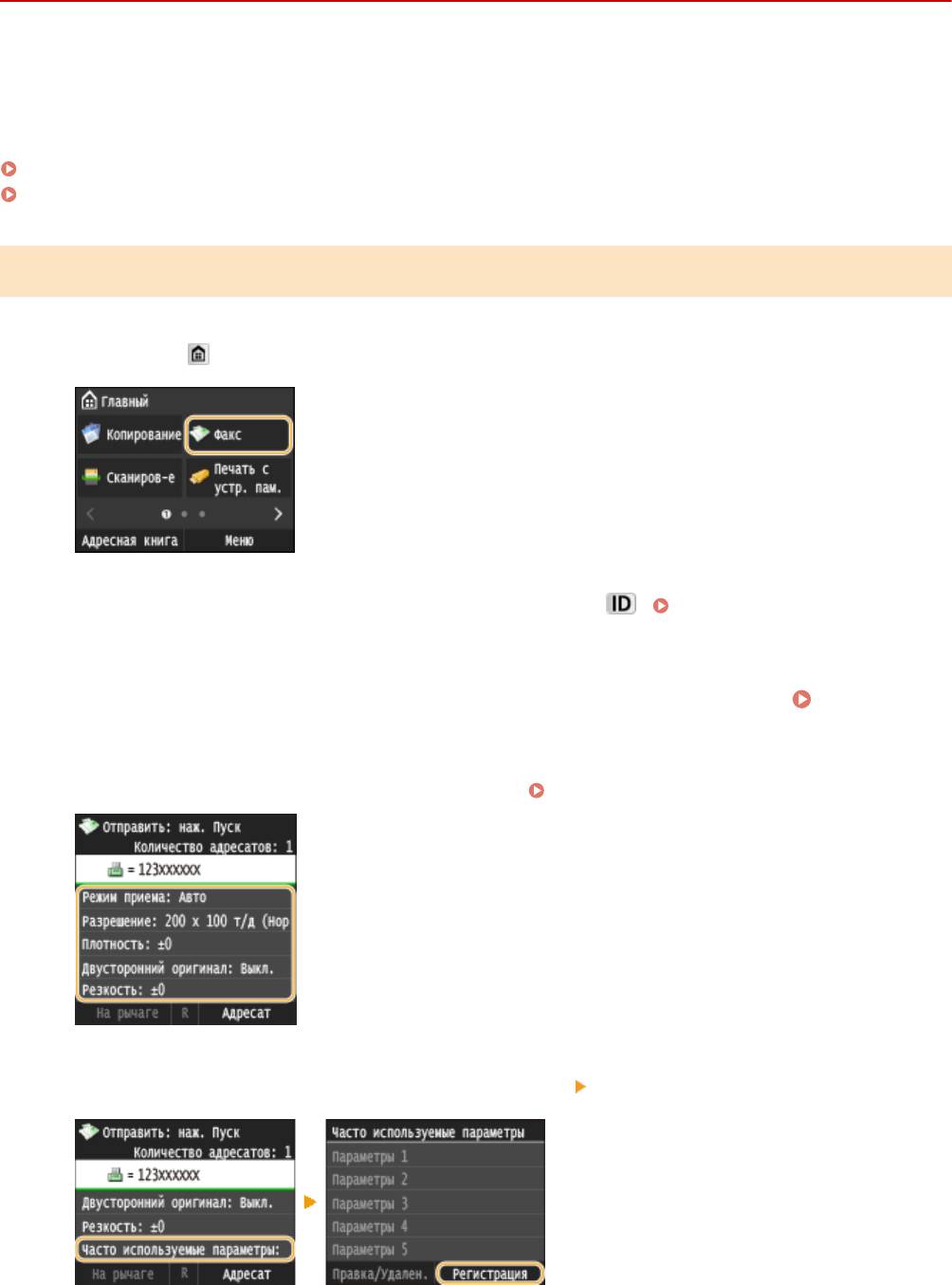
Факс
Добавление часто используемых настроек факса
103E-033
Можно добавить до 18 часто используемых комбинаций настроек факса. При необходимости можно быстро
отобразить существующие настройки, чтобы не выполнять настройки каждый раз, например, «при
сканировании двустороннего оригинала, отправке его 5 адресатам и настройке резкости». Можно также
отобразить такие настройки, как кнопки действий на экране «Главный».
Регистрация любимых настроек(P. 178)
Повторный вызов любимых настроек(P. 180)
Регистрация любимых настроек
Нажмите и коснитесь элемента <Факс>.
1
● При появлении экрана входа в систему введите имя пользователя и пароль, используя цифровые
клавиши. Затем выберите сервер аутентификации и нажмите
. Вход в систему
авторизованной отправки(P. 46)
Измените значения настроек, которые нужно зарегистрировать. Различные
2
настройки факсимильной связи(P. 170)
● Для включения определенного места назначения в любимые настройки факса введите место
назначения, которое необходимо зарегистрировать. Отправка факсов (MF515x)(P. 152)
Выберите <Часто используемые параметры> <Регистрация>.
3
178
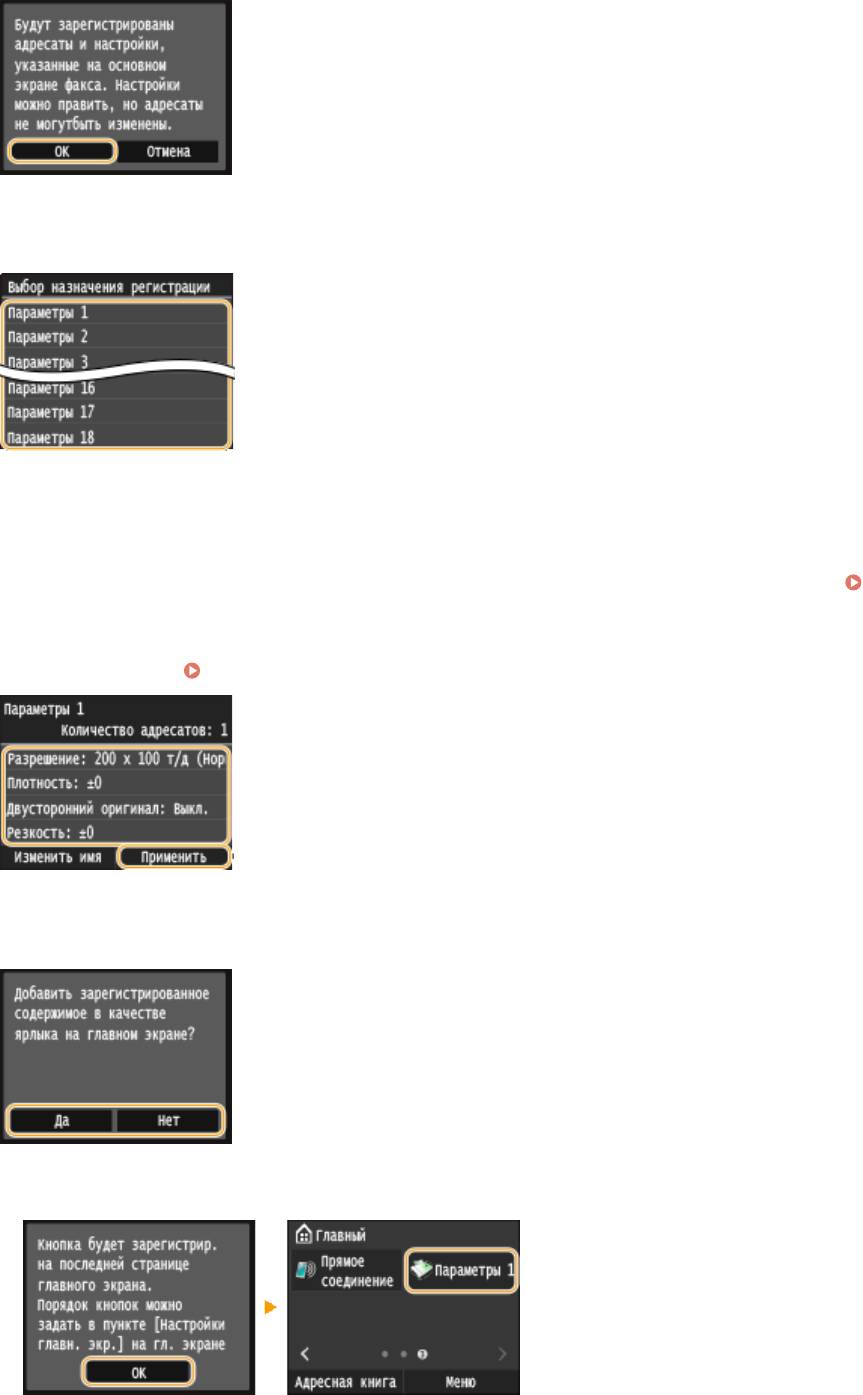
Факс
Просмотрите сообщение и коснитесь <OK>.
4
Выберите, где зарегистрировать настройки.
5
Просмотрите подробные данные настроек, подлежащих регистрации, и
6
коснитесь <Применить>.
● Для изменения значения настройки, подлежащей регистрации, коснитесь данной настройки.
Различные настройки факсимильной связи(P. 170)
● Чтобы переименовать место назначения регистрации, коснитесь <Изменить имя>. Порядок ввода
текста см. в разделе Ввод текста(P. 42) .
Выберите, следует ли назначить для данных настроек кнопку быстрого вызова.
7
● При выборе <Да> появляется сообщение. Прочитайте сообщение, а затем коснитесь <OK>.
Установленная комбинация настроек будет добавлена на экран Главный как кнопка быстрого вызова.
179
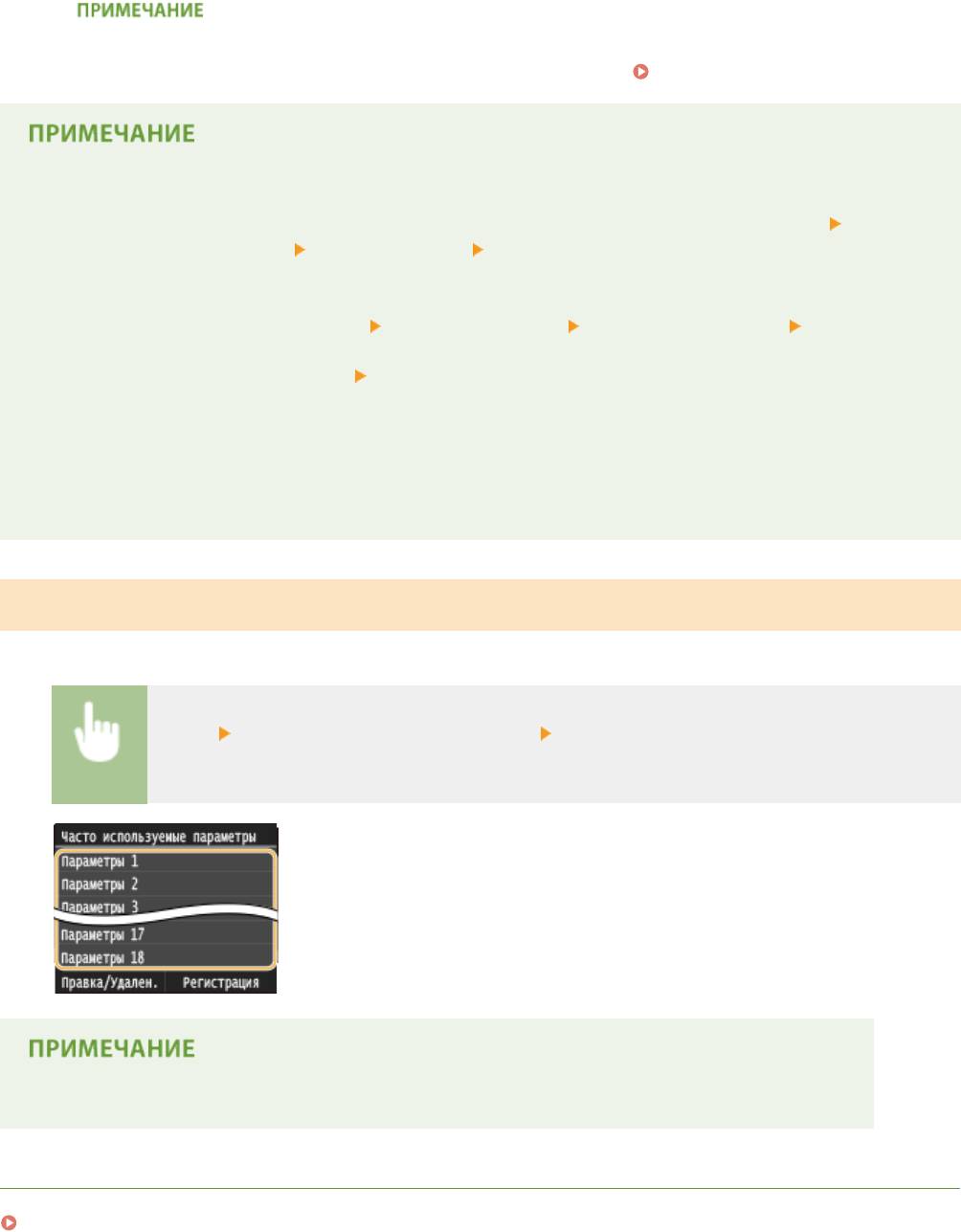
Факс
● Если экран Главный заполнен и кнопку невозможно добавить, удалите зарегистрированные кнопки
или пустые ячейки с помощью меню <Настройки главн. экр.>. Настройка экрана Главный(P. 34)
● Установленные настройки сохраняются даже при выключении аппарата.
● Чтобы изменить или удалить зарегистрированные настройки, перейдите к пункту <Факс> <Часто
используемые параметры>
<Правка/Удален.> <Правка> или <Удалить>, затем выполните
приведенные ниже шаги.
Изменение настройки:
Выберите настройку для изменения
измените настройку нажмите <Применить> <Да>.
Удаление настройки:
Выберите настройку для удаления
нажмите <Да>.
● После регистрации настроек места назначения нельзя менять. Для изменения места назначения
необходимо вначале удалить настройки, а затем снова их зарегистрировать.
● Если вы зарегистрировали место назначения, заданное из адресной книги, и решите удалить запись
этого места назначения в адресной книге, место назначения также будет удалено из избранных
настроек факса.
Повторный вызов любимых настроек
Просто выберите подходящую комбинацию настроек из списка любимых настроек.
<Факс> <Часто используемые параметры> Выберите комбинацию настроек, которые
необходимо повторно вызвать
● Вызвав комбинацию настроек, можно также при необходимости изменить настройки факса.
ССЫЛКИ
Отправка факсов (MF515x)(P. 152)
180
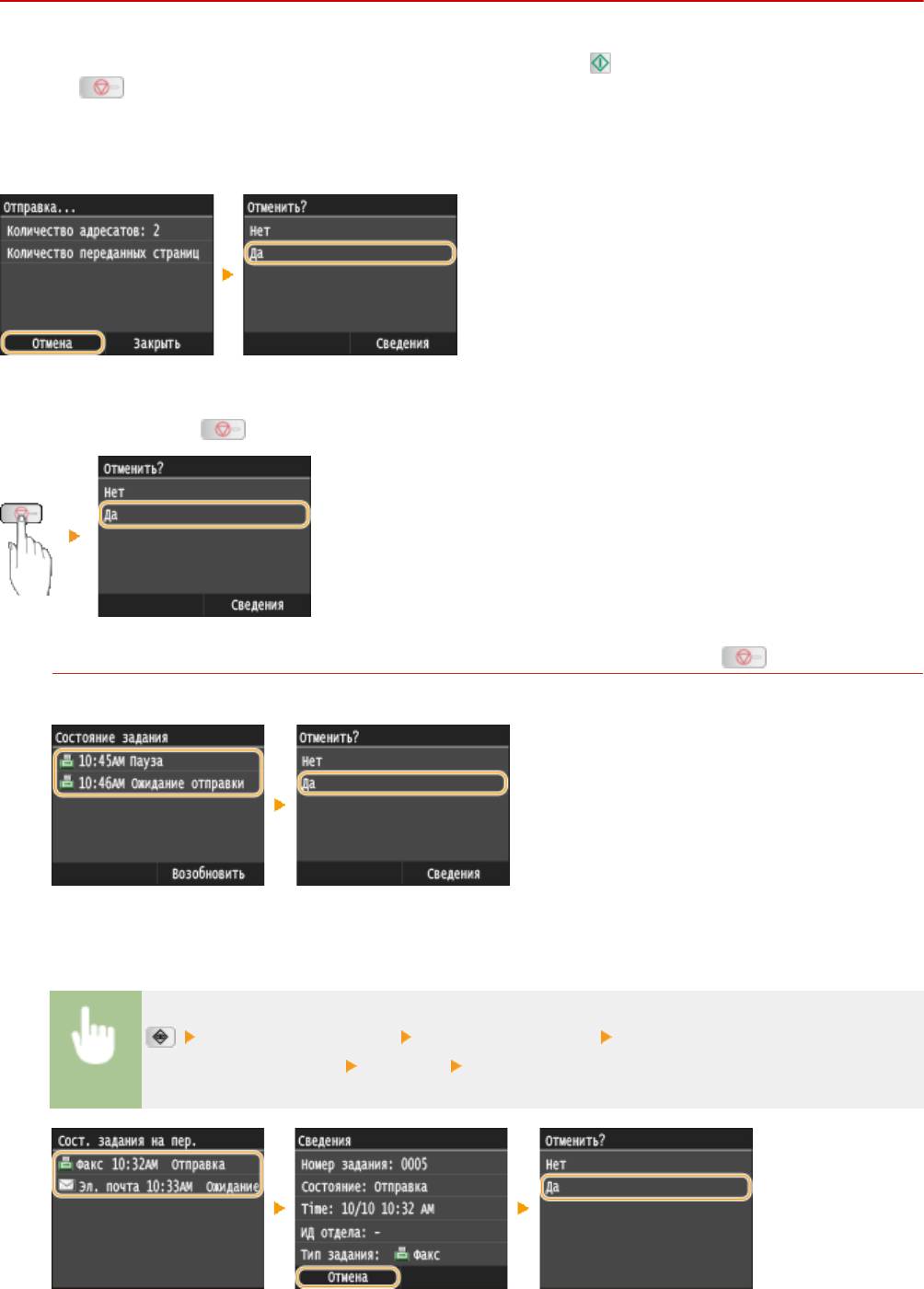
Факс
Отмена отправки документов (факс/интернет-факс)
103E-034
Если вы хотите отменить отправку факсов сразу после нажатия кнопки , коснитесь <Отмена> на дисплее или
нажмите на панели управления. Также можно отменить отправку факса после проверки его состояния.
◼ Коснитесь элемента <Отмена> на экране во время передачи факса
◼
Нажмите кнопку
для отмены
Если на экране отображается список документов при нажатии
Документы отсканированы и ожидают обработки. Выберите документ, подлежащий отмене.
◼ Перед отменой проверьте состояние передачи
<Задание на передачу> <Состояние задания> Выберите документа на экране
<Сост. задания на пер.>
<Отмена> <Да>
181

Факс
ССЫЛКИ
Отправка факсов (MF515x)(P. 152)
Отправка интернет-факсов(P. 229)
Проверка статуса и журнала отправки и приема документов (MF515x)(P. 205)
182
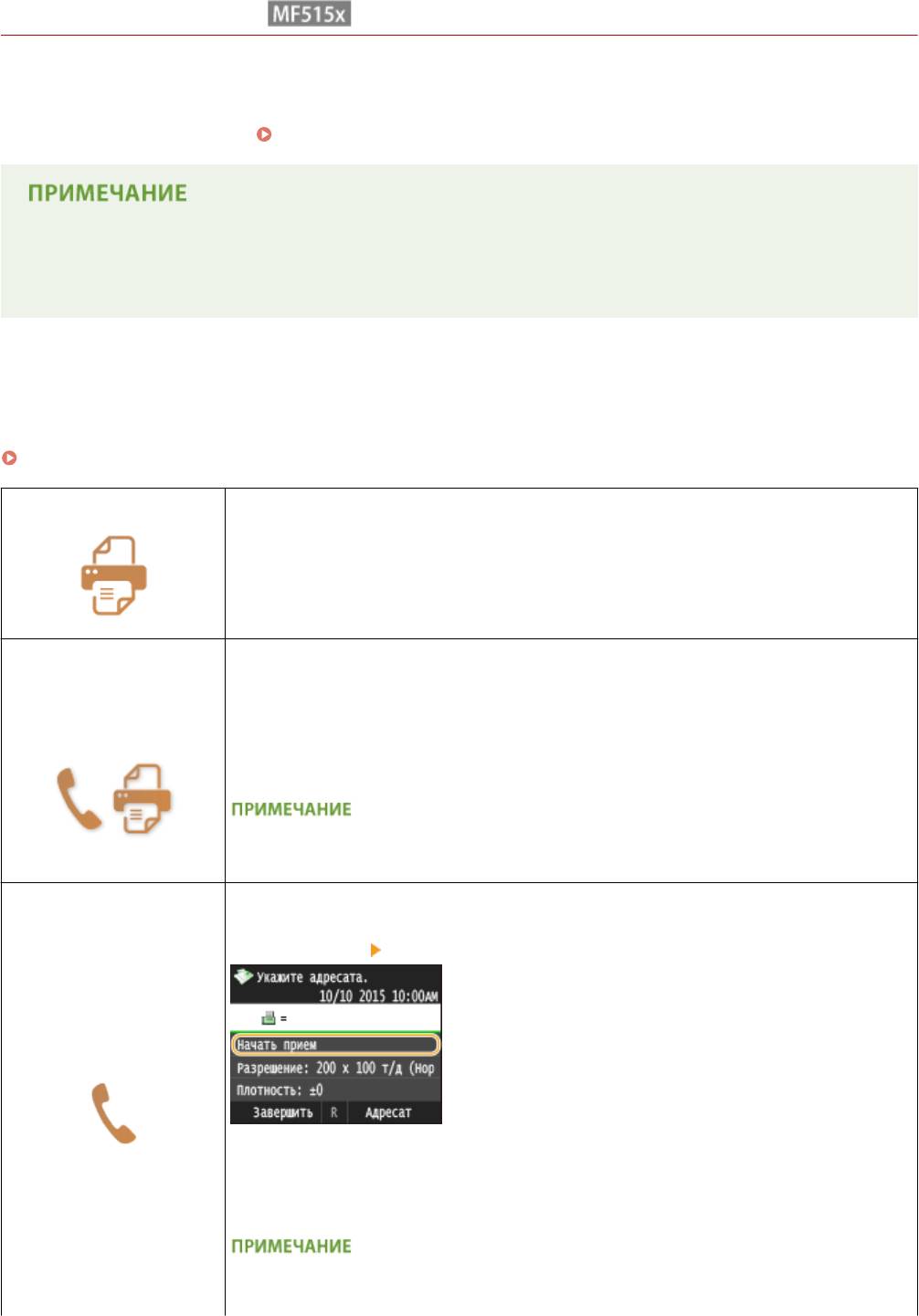
Факс
Прием факсов
103E-035
В этом разделе описываются способы приема факсов и настройки устройства для приема факсов. Прежде чем
задать параметры приема факсов, необходимо выполнить ряд процедур, необходимых для использования
функций факсимильной связи. Настройка исходных параметров для функций факса (MF515x)(P. 143)
● Аппарат может печатать полученные по факсу документы на бумаге размера A4 или Letter. Если
полученные по факсу документы печатать на бумаге других размеров, часть страницы может не быть
напечатана или страница может быть распечатана на двух отдельных листах бумаги.
◼ Способы приема факсов
В данном устройстве также предусмотрены следующие методы приема. Выберите оптимально
соответствующий вашим требованиям метод, после чего настройте его, выполнив необходимые процедуры в
Настройка устройства для приема факсов(P. 184) .
<Авто>
Выделенный для приема факсов
Устройство принимает факсы автоматически. Даже если вам кто-то позвонит, вы
не сможете ответить звонящему.
Если вызов является факсимильным
<Автоматическое
Устройство принимает факс автоматически.
переключение Факс/
Тел>
Если вызов является телефонным
Звучит звонок входящего вызова. Поднимите трубку, чтобы ответить на вызов.
● Необходимо заранее подключить телефон или дополнительную телефонную
трубку к устройству.
Если вызов является факсимильным
Звучит звонок входящего вызова. Поднимите трубку. Если вы слышите гудок,
нажмите <Факс> <Начать прием> для получения факсов.
<Вручную>
Если вызов является телефонным
Звучит звонок входящего вызова. Поднимите трубку и начинайте разговор.
● Необходимо заранее подключить телефон или дополнительную телефонную
трубку к устройству.
183

Факс
● Устройство можно настроить на автоматический прием получения
факсимильных сообщений при поступлении входящего звонка, длительность
сигналов которого задана временным диапазоном. Переключение на
автоматический прием(P. 685)
Если вызов является факсимильным
После того как прозвучит звонок входящего вызова, устройство автоматически
выполняет прием факса.
Если вызов является телефонным
<Автоответчик>
Активируется автоответчик, с помощью которого звонящий может оставить
сообщение. Если вы поднимете трубку до того как автоответчик начал записывать
сообщение, вы сможете поговорить со звонящим.
● Необходимо заранее подключить автоответчик к устройству.
● Задайте активацию автоответчика после нескольких звонков.
● Рекомендуется добавить 4 секунды молчания в начале голосового сообщения,
либо установить максимальное время записи, которые не будет превышать 20
секунд.
Аппарат различает факсы и голосовые вызовы. Данный режим доступен только
<Коммутатор>
для некоторых стран; для его включения требуется наличие подписки на услугу
сетевого коммутатора.
● Необходимо заранее подключить телефон или дополнительную телефонную
трубку к устройству.
● В зависимости от типа телефона, подключенного к аппарату, отправка или прием факсов может
выполняться неправильно.
● При подключении внешнего телефона с функциями факсимильной связи, необходимо настроить для
телефона запрет автоматического приема факсов.
● Входящий вызов является факсом, если при снятии телефонной трубки слышен гудок. Можно с
легкостью принимать факсимильные сообщения, используя телефон для ввода конкретного
идентификационного номера. Использование телефона для приема факсов (удаленный прием)
(P. 186)
◼ Настройка устройства для приема факсов
Нажмите и коснитесь элемента <Факс>.
1
184
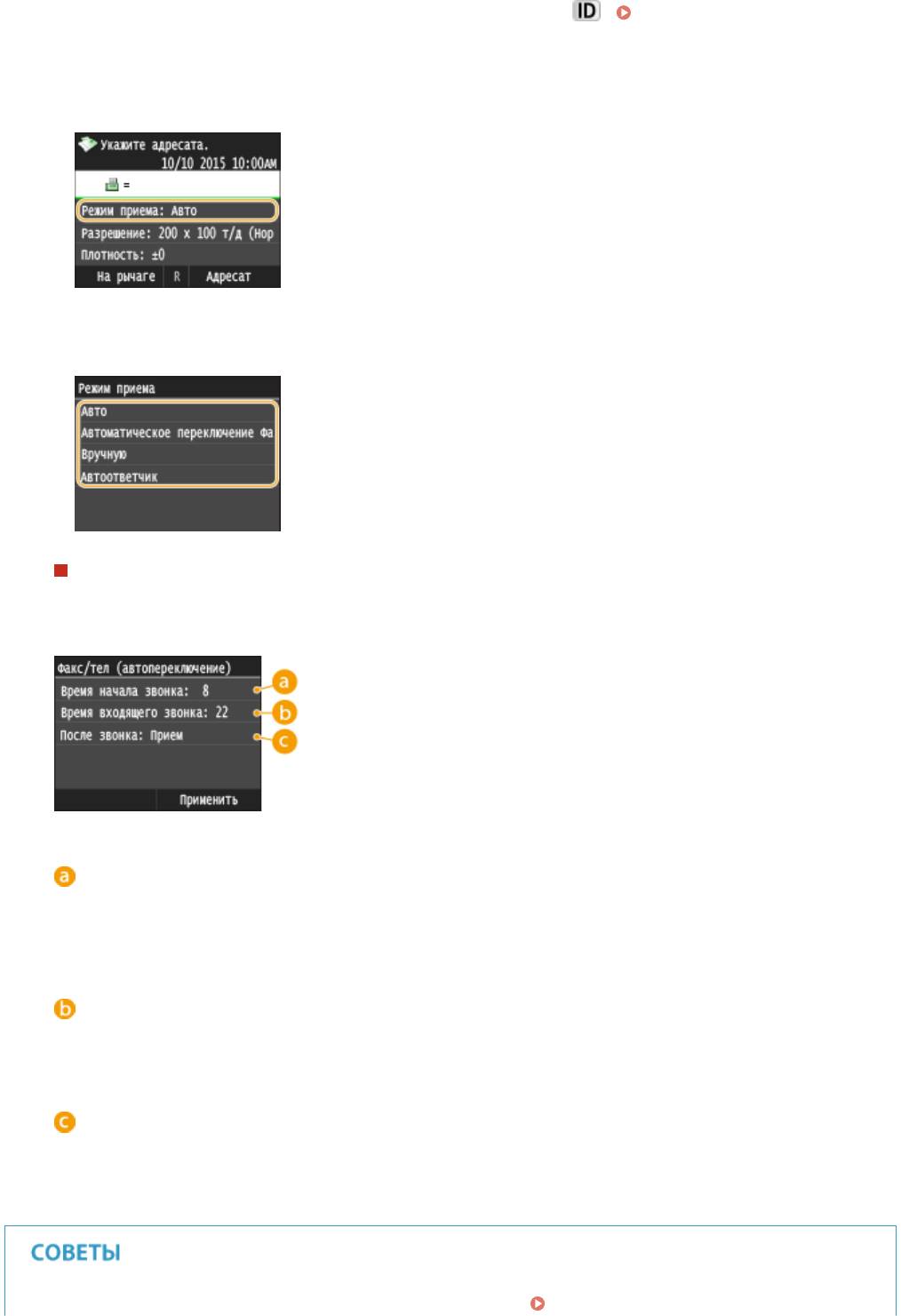
Факс
● При появлении экрана входа в систему введите имя пользователя и пароль, используя цифровые
клавиши. Затем выберите сервер аутентификации и нажмите . Вход в систему
авторизованной отправки(P. 46)
Коснитесь элемента <Режим приема>.
2
Выберите способ получения.
3
При выборе <Факс/тел (автопереключение)>
При необходимости укажите следующие три параметра. После выбора параметров нажмите
<Применить>.
<Время начала звонка>
Позволяет задать период, в течение которого устройство определяет, является ли входящий вызов
телефонным или факсимильным. (Настройка значений: от 5 до 30 секунд; настройка по умолчанию: 8
сек.)
<Время входящего звонка>
Позволяет задать период, в течение которого звучит звонок при входящем телефонном вызове.
(Настройка значений: от 15 до 300 секунд; настройка по умолчанию: 22 сек.)
<После звонка>
Позволяет задать режим работы устройства в том случае, если вы не подняли трубку, пока звучал
звонок входящего вызова. Выберите <Завершить>, чтобы отклонить вызов или <Принять>, чтобы
принять входящий факс. (Настройка по умолчанию: <Принять>)
● Печать полученных документов на обеих сторонах бумаги. Печать на обеих сторонах(P. 685)
185
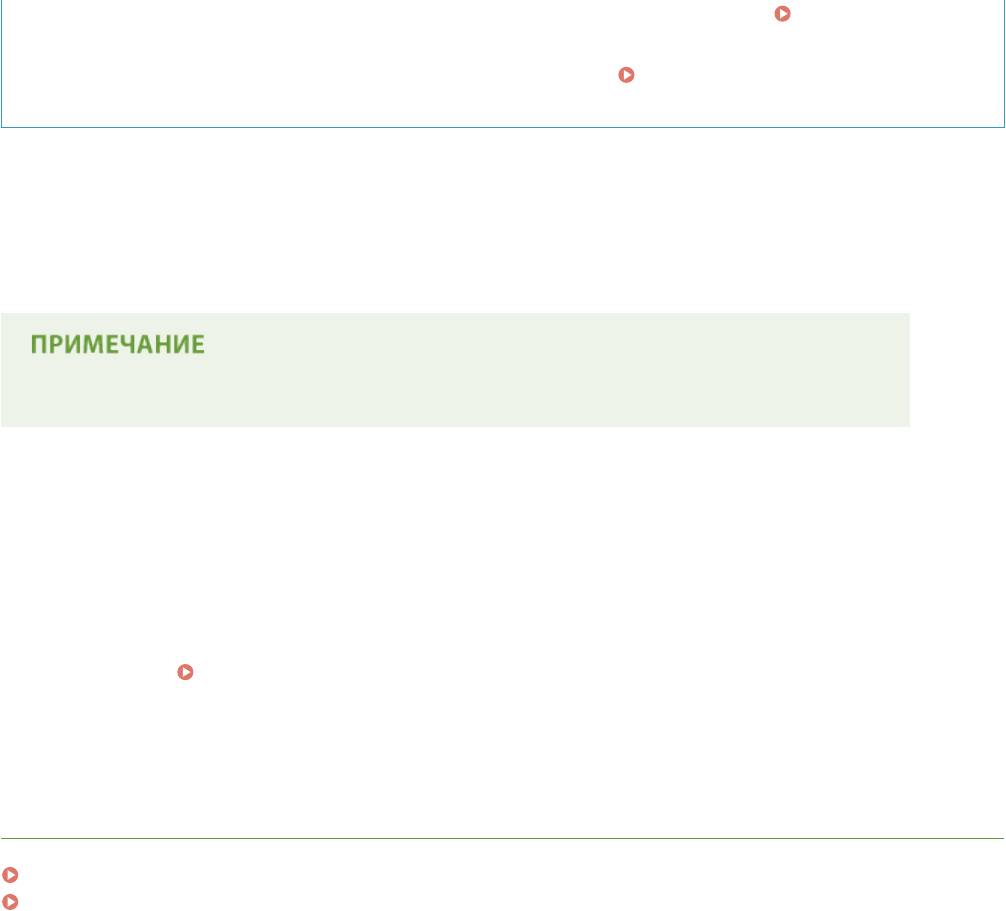
Факс
● Печать данных (время и дата приема) в нижней части полученных документов: Нижний
колонтитул на принятой странице(P. 687)
● Продолжение печати при низком уровне тонера в картридже:
Продолжать печать при малом
количестве тонера в картридже(P. 687)
◼ Использование телефона для приема факсов (удаленный прием)
Когда вы поднимаете трубку телефона и слышите сигнал факса, вам не нужно идти к устройству, чтобы принять
факс. Просто введите конкретный идентификационный номер (значение по умолчанию: 25) с номером
телефона — и функция приема факсимильных сообщений активирована.
● Если телефон не подключен напрямую к аппарату, функция удаленного приема недоступна.
Когда звучит звонок входящего вызова, поднимите трубку.
1
Если вы слышите гудок, введите на телефоне идентификационный номер,
2
чтобы начать удаленный прием.
● По умолчанию используется идентификационный номер «25». При необходимости этот номер можно
изменить. Дистанционный прием(P. 684)
Повесьте трубку.
3
ССЫЛКИ
Отправка и прием факсов в соответствии с текущими задачами (MF515x)(P. 187)
Проверка статуса и журнала отправки и приема документов (MF515x)(P. 205)
186
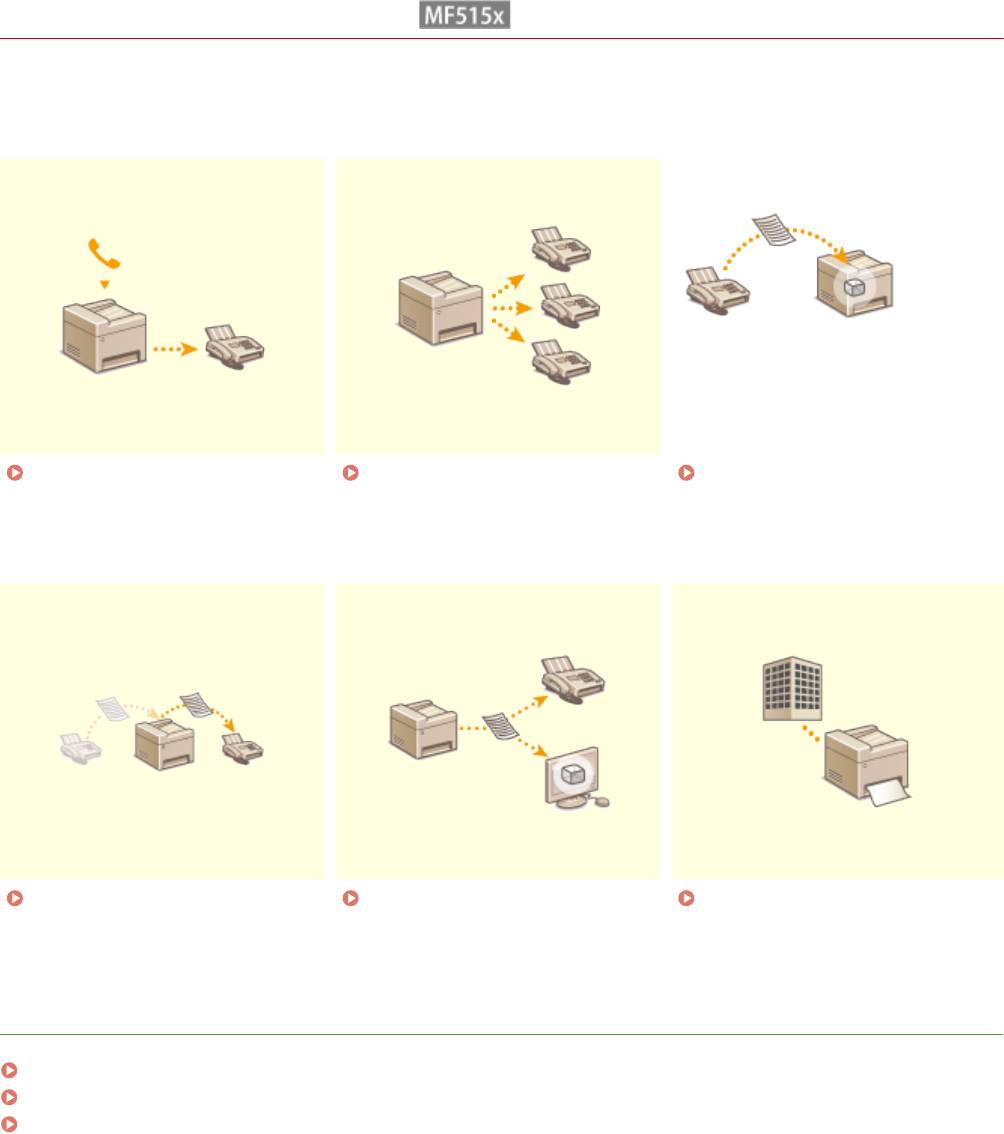
Факс
Отправка и прием факсов в соответствии с
текущими задачами
103E-036
Помимо основных методов отправки и приема существует ряд различных методов, которые можно
использовать для выполнения конкретных задач.
Совершение вызова перед
Одновременная отправка
Сохранение принятых факсов в
отправкой факсов (отправка
факсов нескольким адресатам
памяти (прием в память)(P. 192)
вручную)(P. 188)
(последовательная передача)
(P. 190)
Переадресация принятых
Архивация отправленных
Использование
факсов(P. 195)
факсов(P. 202)
информационных служб
факса(P. 203)
ССЫЛКИ
Отправка факсов (MF515x)(P. 152)
Прием факсов (MF515x)(P. 183)
Проверка статуса и журнала отправки и приема документов (MF515x)(P. 205)
187
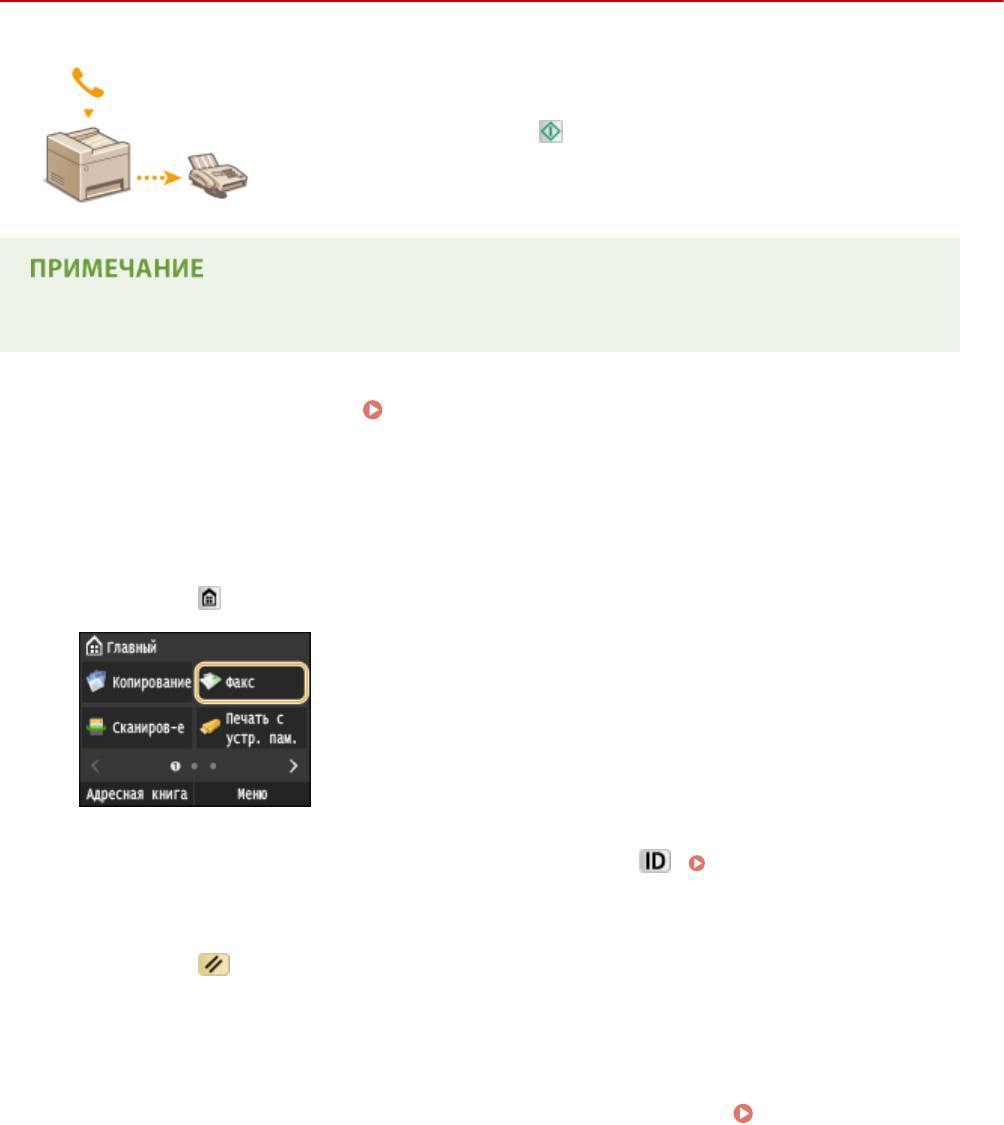
Факс
Совершение вызова перед отправкой факсов
(отправка вручную)
103E-037
По завершении телефонного разговора можно выполнить отправку факсов
вручную. Если вы слышите гудок, это означает, что получатель пытается
принять ваш факс. Нажмите для отправки факса.
● Необходимо заранее подключить телефон или дополнительную телефонную трубку к устройству.
Разместите документы. Размещение документов(P. 48)
1
● Устройство не сканирует обе стороны документа автоматически при выборе режима Отправка
вручную.
● При размещении документа на стекло экспонирования возможна отправка только одной страницы.
Нажмите и коснитесь элемента <Факс>.
2
● При появлении экрана входа в систему введите имя пользователя и пароль, используя цифровые
клавиши. Затем выберите сервер аутентификации и нажмите
. Вход в систему
авторизованной отправки(P. 46)
Нажмите .
3
● Если выбраны места назначения, заданные предыдущим пользователем, могут возникать ошибки
передачи. Всегда сбрасывайте настройки перед отправкой.
При необходимости укажите параметры сканирования. Различные
4
настройки факсимильной связи(P. 170)
Наберите номер факса получателя.
5
Попросите получателя настроить факсимильный аппарат для приема
6
факсимильных сообщений.
188
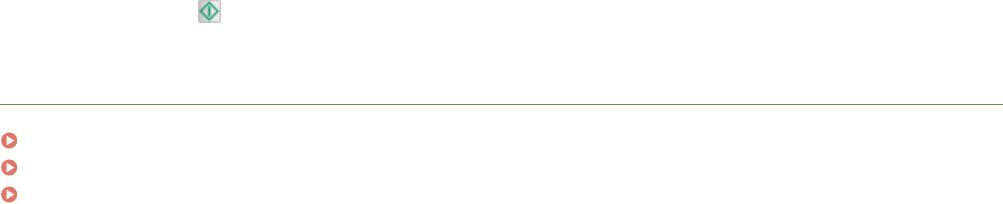
Факс
● Если вы слышите гудок, перейдите к шагу 7.
Нажмите и повесьте трубку.
7
ССЫЛКИ
Отправка факсов (MF515x)(P. 152)
Отмена отправки документов (факс/интернет-факс)(P. 181)
Проверка статуса и журнала отправки и приема документов (MF515x)(P. 205)
189
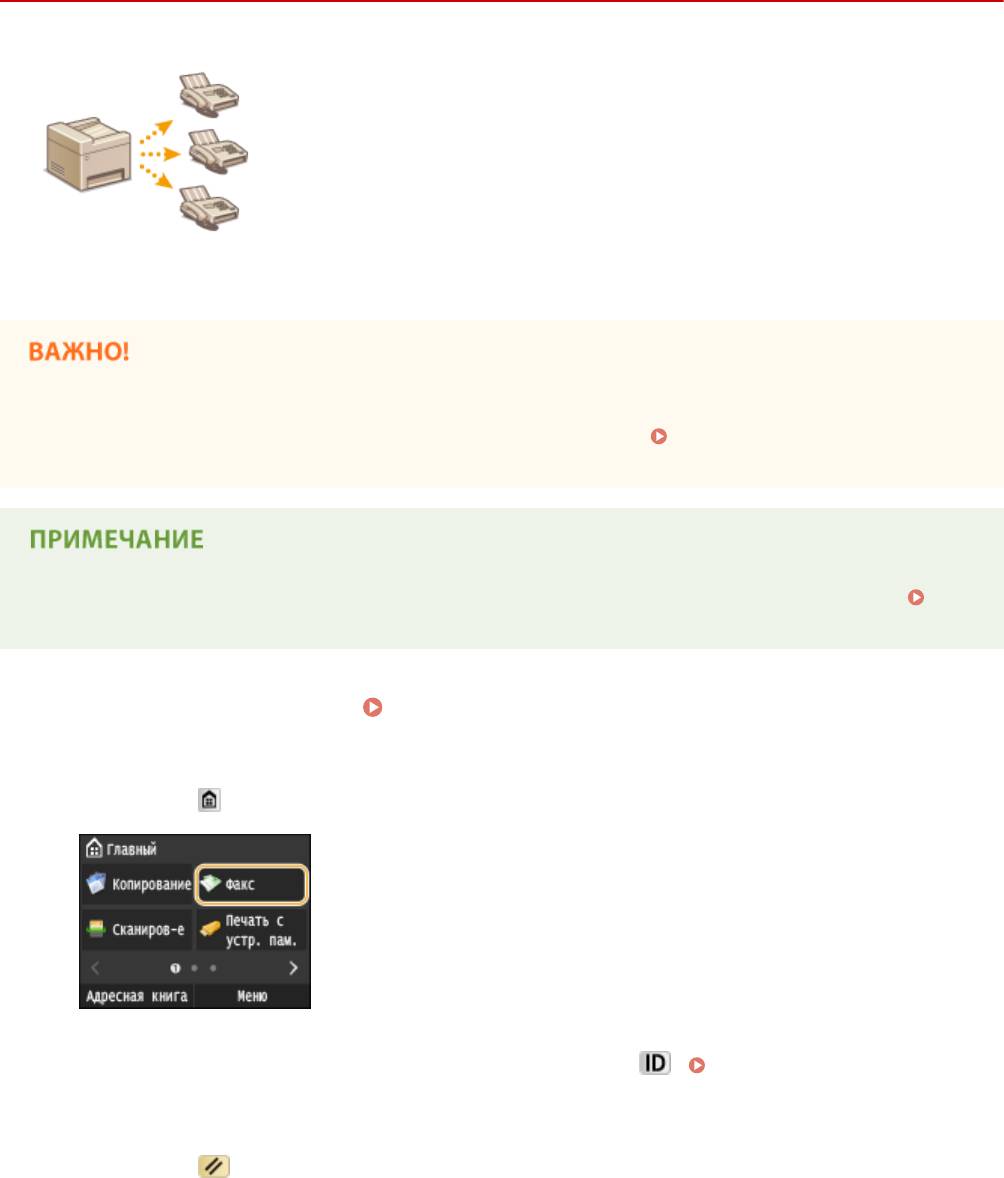
Факс
Одновременная отправка факсов нескольким
адресатам (последовательная передача)
103E-038
Количество адресатов, которым можно отправлять факсимильные сообщения
одновременно, ограничено до 310. Для указания адресатов используйте
*
цифровые клавиши
или адресную книгу. Если в офисе установлен сервер
*
LDAP
.
*
Максимальное число адресатов при использовании сервера LDAP или цифровых
клавиш составляет 10. При одновременном использовании цифровых клавиш и сервера
LDAP можно указать до 10 адресатов. Например, если с помощью цифровых клавиш
задано семь адресатов, то с использованием сервера LDAP можно задать не более трех
адресатов.
● Если для параметра <Ограничить последовательную передачу> задано значение <Отклонение
последовательной передачи>, эту функцию использовать нельзя. Отключение последовательной
передачи (MF515x)(P. 580)
● Чтобы использовать эту функцию, необходимо зарегистрировать адресатов в адресной книге.
Регистрация в адресной книге(P. 81)
Разместите документы. Размещение документов(P. 48)
1
Нажмите и коснитесь элемента <Факс>.
2
● При появлении экрана входа в систему введите имя пользователя и пароль, используя цифровые
клавиши. Затем выберите сервер аутентификации и нажмите
. Вход в систему
авторизованной отправки(P. 46)
Нажмите .
3
● Если выбраны места назначения, заданные предыдущим пользователем, могут возникать ошибки
передачи. Всегда сбрасывайте настройки перед отправкой.
Укажите адресата.
4
190
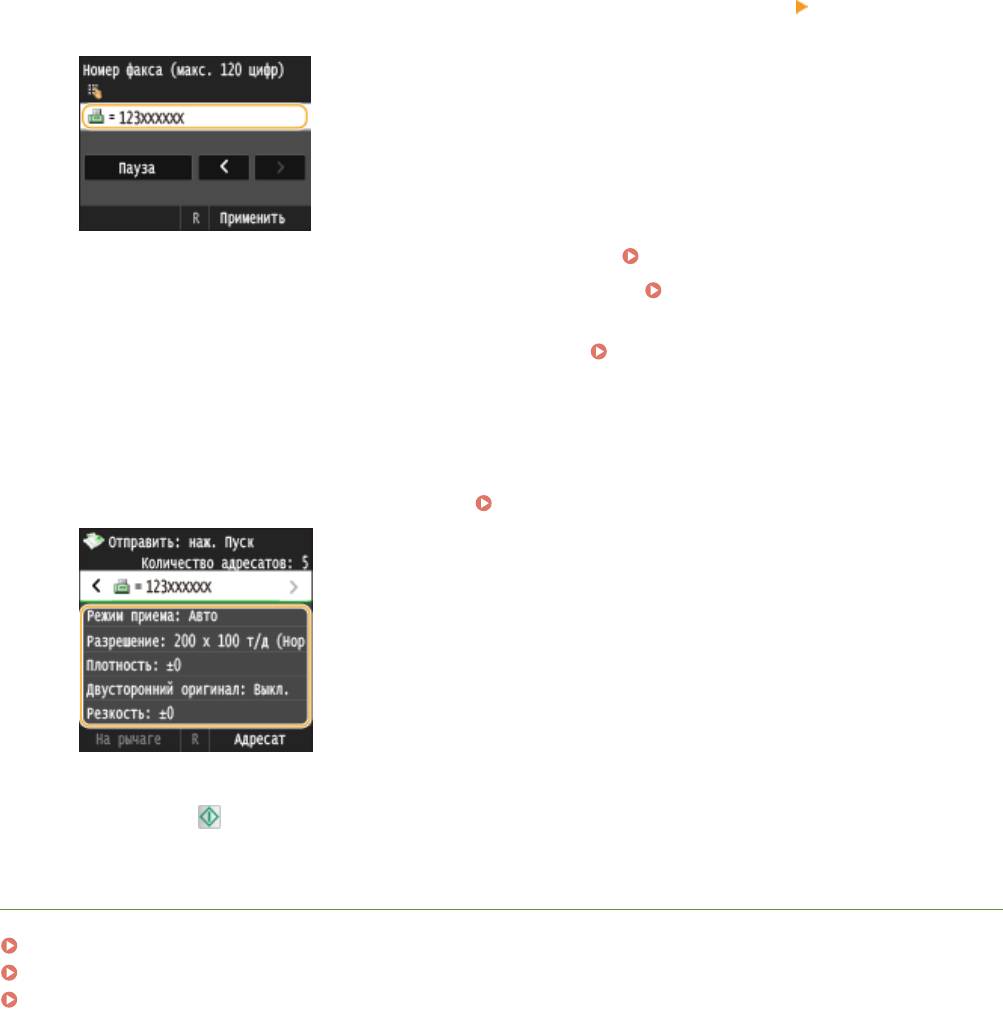
Факс
● Для указания адресатов с помощью цифровых клавиш введите номер факса и нажмите <Применить>.
Для указания дополнительных адресатов предварительно выберите <Адресат> <Указать с помощью
цифровых клавиш>.
● Указание мест назначения из адресной книги см. в разделе Выбор из адресной книги (P. 158) .
● Использование номеров кодированного набора см. в разделе Выбор адресатов напрямую путем
ввода кодированных номеров набора(P. 160) .
● Указание мест назначения с сервера LDAP см. в разделе Указание адресатов на сервере
LDAP(P. 166) .
При необходимости укажите параметры сканирования.
5
● Коснитесь настроек, которые нужно задать. Различные настройки факсимильной связи(P. 170)
Нажмите для отправки.
6
ССЫЛКИ
Отправка факсов (MF515x)(P. 152)
Отмена отправки документов (факс/интернет-факс)(P. 181)
Проверка статуса и журнала отправки и приема документов (MF515x)(P. 205)
191
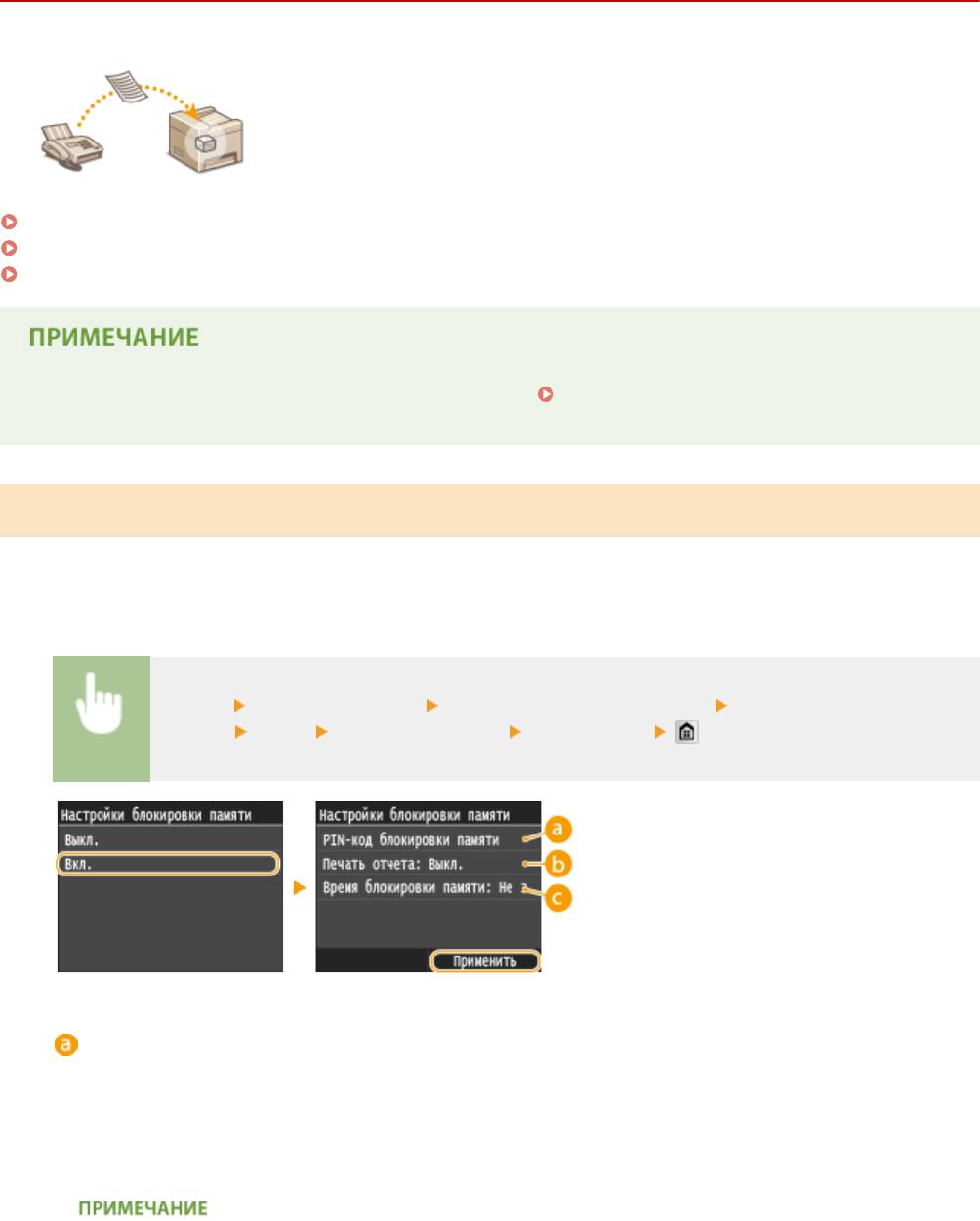
Факс
Сохранение принятых факсов в памяти (прием в
память)
103E-039
Принятые факсы можно сохранить в память и распечатать позже. Эта функция
может предотвратить случайный просмотр конфиденциальных документов
посторонними без разрешения.
Хранение документов в памяти(P. 192)
Прием документов в память(P. 193)
Проверка и удаление документов, сохраненных в памяти(P. 193)
● Документы в памяти также можно переслать адресату. Выбор документа для
переадресации(P. 196)
Хранение документов в памяти
Чтобы сохранить полученные документы в памяти, установите для параметра <Настройки блокировки памяти>
значение <Вкл.>. Эта функция включает дополнительные настройки, например настройку безопасности,
предусматривающую обязательный ввод пароля для разблокирования функции, а также настройку времени,
указывающую период в течение дня, когда принятые документы сохраняются в память.
<Меню> <Настройки факса> <Настройки функции приема> <Настройки блокировки
памяти>
<Вкл.> Укажите настройки <Применить>
<PIN-код блокировки памяти>
Позволяет зарегистрировать пароль длиной до семи символов. Для регистрации пароля введите
пароль с помощью цифровых клавиш, затем нажмите <Применить>. Введите те же цифры повторно
для подтверждения пароля, затем нажмите<Применить>. Этот пароль требуется при изменении
настроек приема в память или при отключении функции приема в память для печати всех
сохраненных документов. Если регистрация пароля нежелательна, нажмите <Применить> без ввода
каких-либо данных.
● Не допускается использование паролей, содержащих только нули (например, «00» или «0000000»).
192
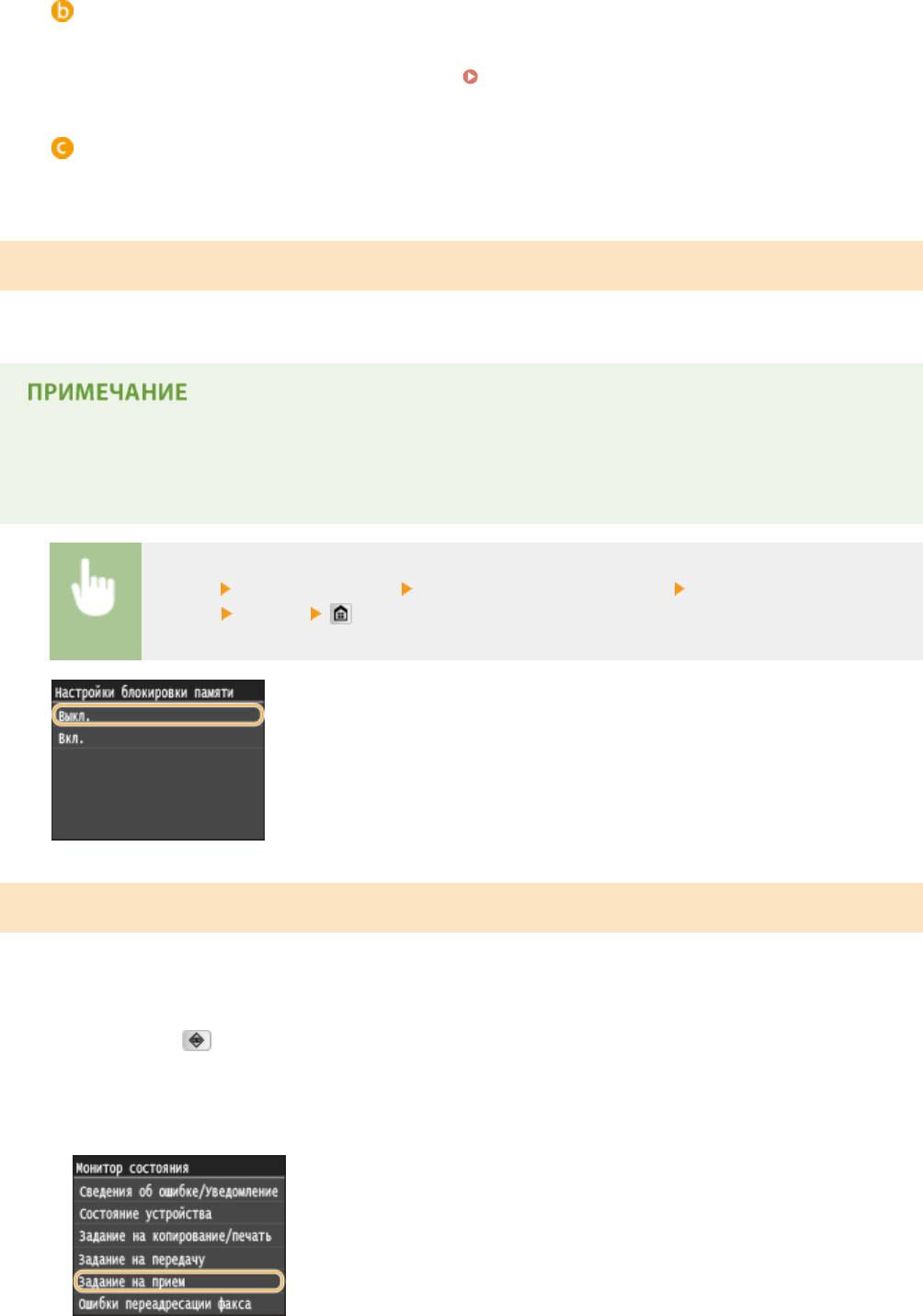
Факс
<Печать отчета>
Позволяет выводить на печать отчеты о результатах приема при каждом сохранении документов в
память. Для печати отчетов коснитесь элемента <Вкл.>. Также нужно установить для параметра
<Отчет о результате приема> значение <Вкл.>. Отчет о результатах приема(P. 844)
<Время блокировки памяти>
Задайте период в течение дня, когда принятые документы сохраняются в память. Если период не
задан, устройство сохраняет в память все документы, если включена функция приема в память.
Прием документов в память
Чтобы напечатать полученные документы в памяти, установите для параметра <Настройки блокировки
памяти> значение <Выкл.>. Выполняется печать всех факсимильных документов, сохраненных в памяти.
● Выбрать отдельный документ для печати нельзя.
● Если указано время деактивации функции, документы автоматически выводятся на печать в
указанное время.
<Меню> <Настройки факса> <Настройки функции приема> <Настройки блокировки
памяти>
<Выкл.>
Проверка и удаление документов, сохраненных в памяти
Можно просмотреть подробные сведения о документах, сохраненных в памяти, включая номера конечных
факсов и количество отправленных страниц, после чего удалить ненужные документы.
Нажмите .
1
Коснитесь элемента <Задание на прием>.
2
193
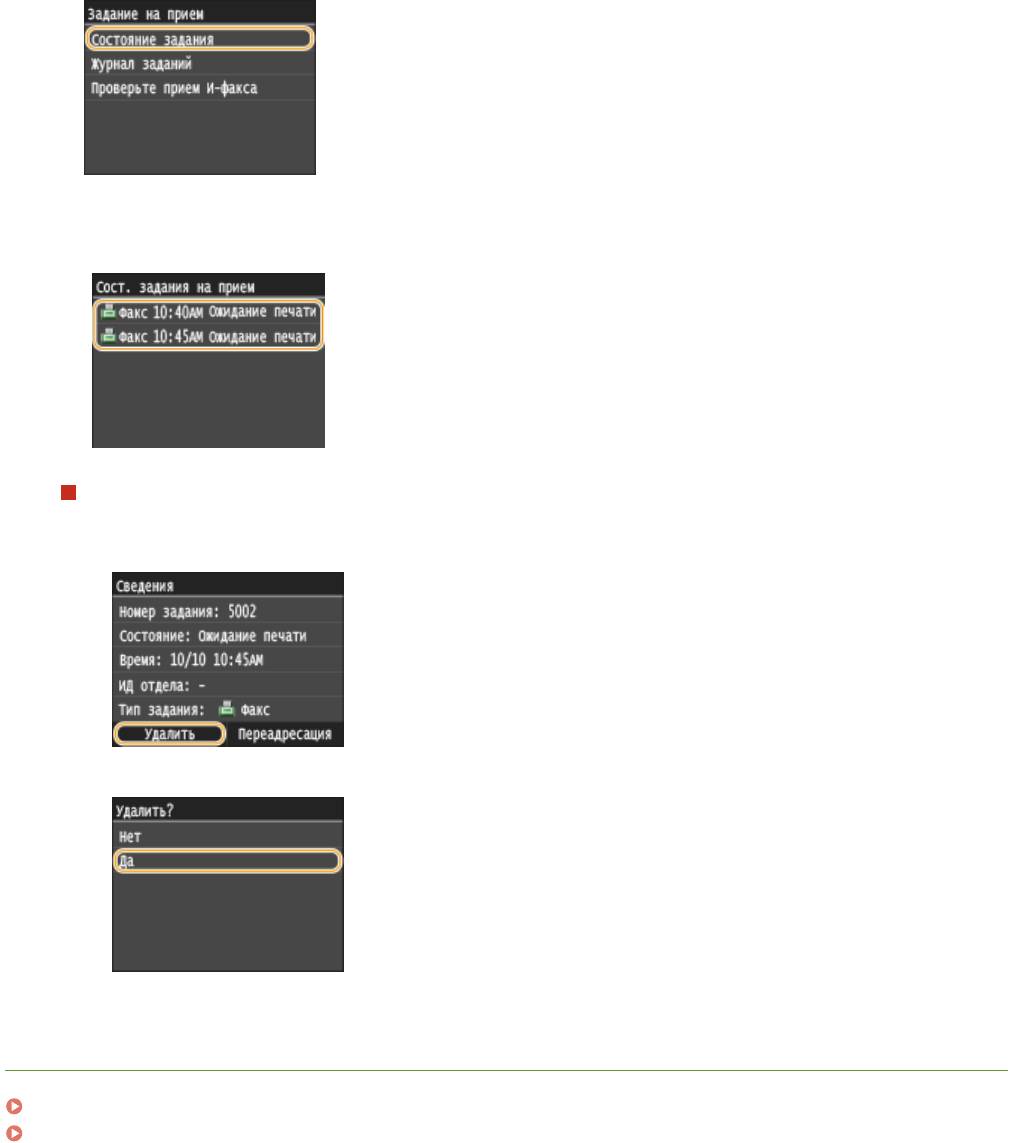
Факс
Коснитесь элемента <Состояние задания>.
3
Выберите документ, подлежащий проверке.
4
Удаление проверенного документа
1
Коснитесь элемента <Удалить>.
2
Коснитесь элемента <Да>.
ССЫЛКИ
Прием факсов (MF515x)(P. 183)
Проверка статуса и журнала отправки и приема документов (MF515x)(P. 205)
194
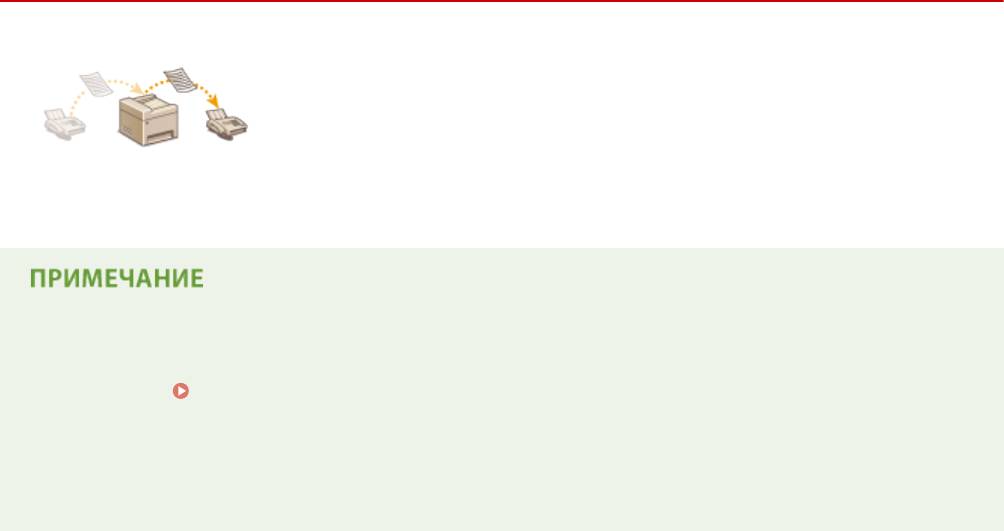
Факс
Переадресация принятых факсов
103E-03A
Можно переадресовать принятые документы другим адресатам. Можно
выбрать для переадресации документ из списка документов, принятых в
память, или настроить аппарат для автоматической переадресации всех
принятых документов указанным адресатам. Номера факсов, а также адреса
электронной почты, интернет-факсы, общие папки на компьютерах и FTP-
сервер можно задать в качестве конечных адресов для переадресации.
● Для переадресации доступны только адресаты, зарегистрированные в адресной книге. Прежде чем
использовать данную функцию, зарегистрируйте адресатов в адресной книге, если таковые
отсутствуют. Регистрация в адресной книге(P. 81)
● Если в качестве конечных адресов для переадресации заданы адреса электронной почты, общие
папки на компьютерах или FTP-сервер, документ преобразовывается в формат PDF и отправляется.
Если в качестве конечных адресов для переадресации заданы интернет-факсы, документ
преобразовывается в формат TIFF и отправляется.
195
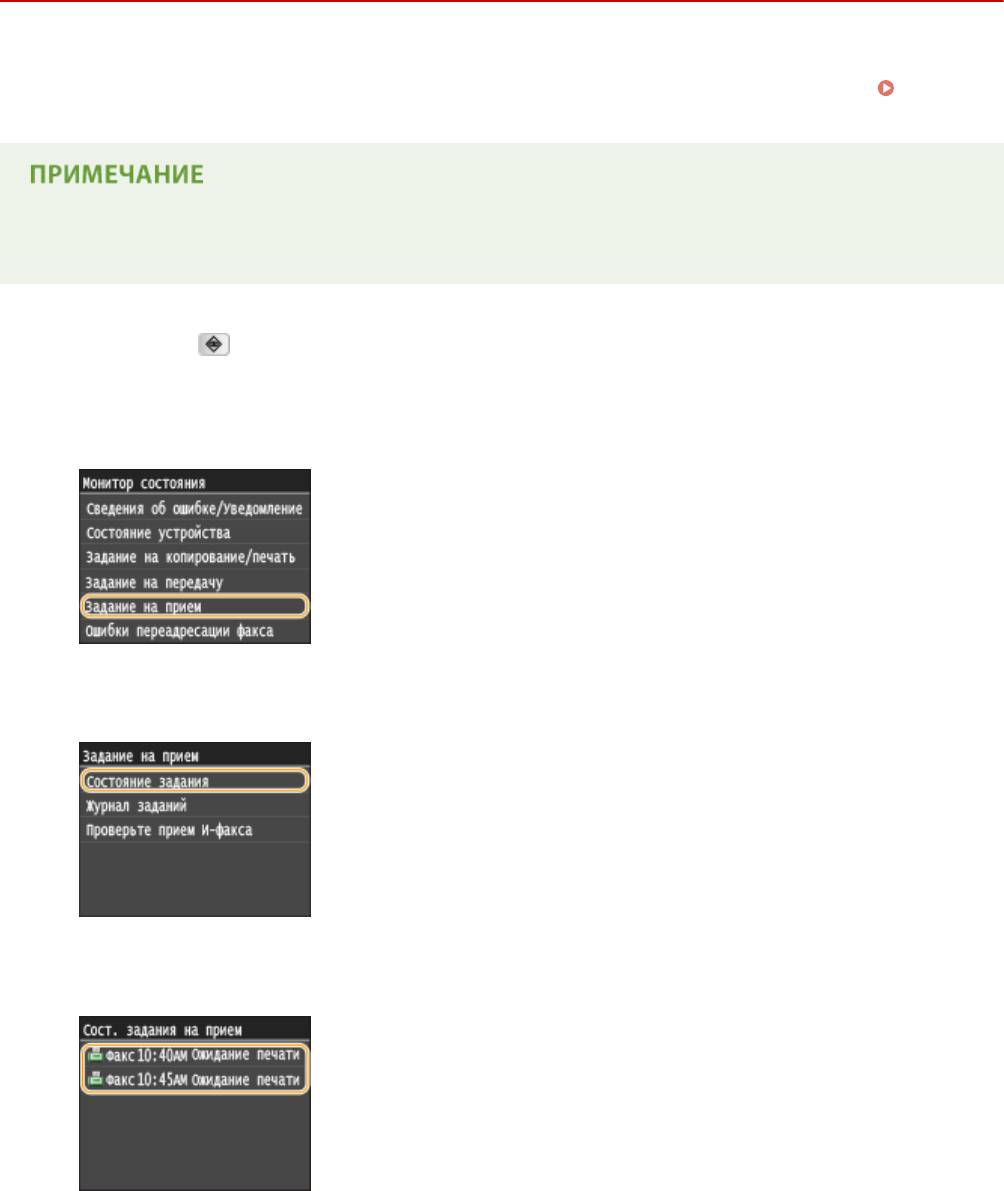
Факс
Выбор документа для переадресации
103E-03C
Устройство выполняет переадресацию документа, выбранного из списка документов, принятых в память.
Чтобы использовать эту функцию, необходимо сначала активировать функцию приема в память.
Сохранение принятых факсов в памяти (прием в память)(P. 192)
● Пока функция приема в память не деактивирована, документы, сохраненные в памяти, не удаляются
даже после переадресации. Переадресацию всех документов можно выполнять несколько раз.
Нажмите .
1
Коснитесь элемента <Задание на прием>.
2
Коснитесь элемента <Состояние задания>.
3
Выберите документ, подлежащий переадресации.
4
Коснитесь элемента <Переадресация>.
5
196
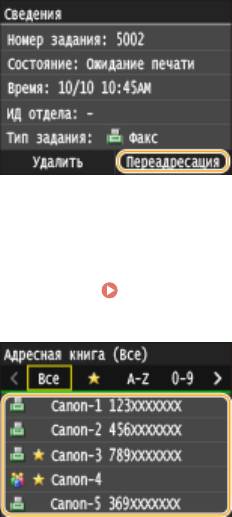
Факс
Выберите адресата из адресной книги.
6
● См. раздел Выбор из адресной книги (P. 158) для получения информации об использовании
адресной книги.
➠
Выполняется переадресация документа указанному адресату.
197
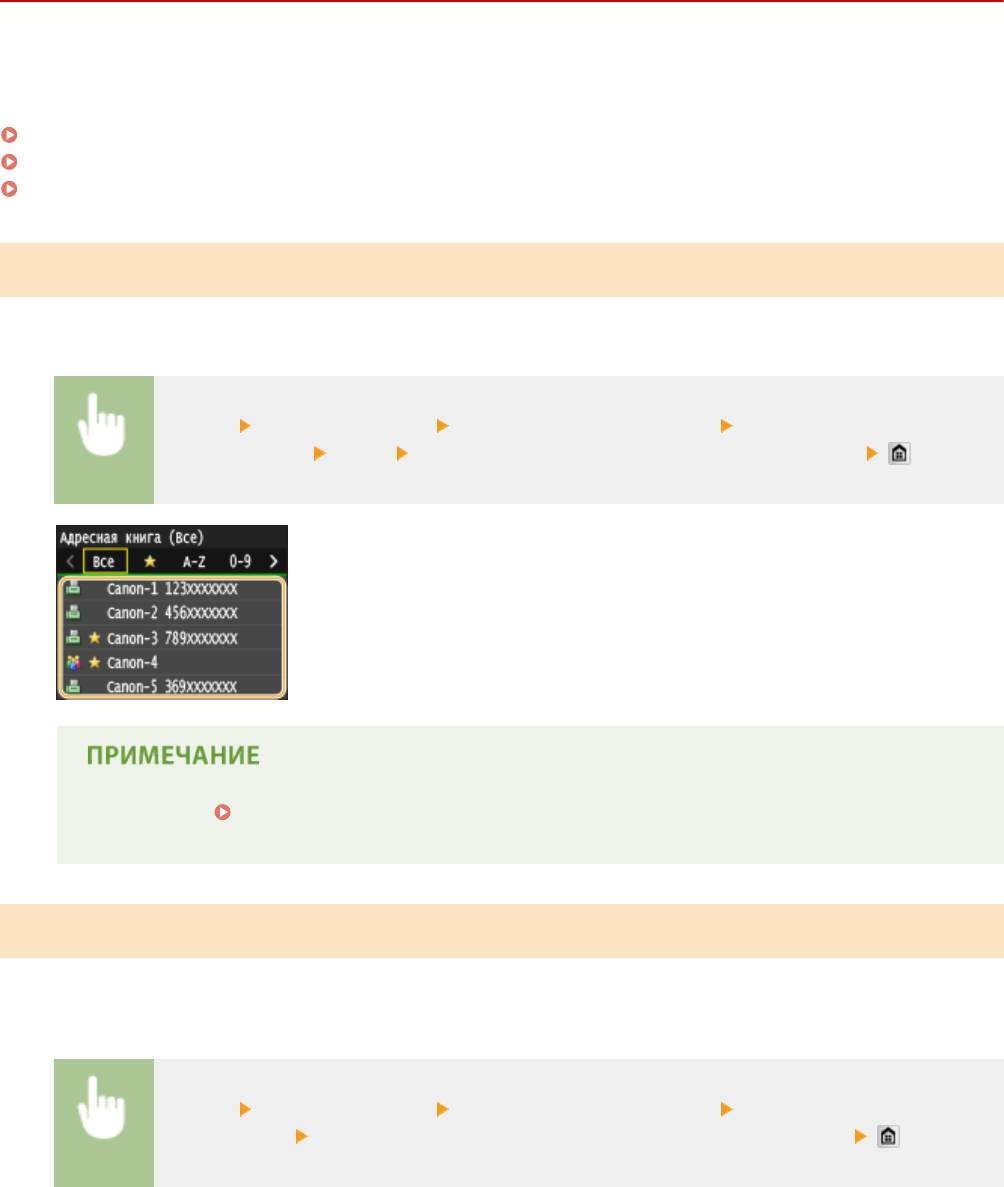
Факс
Автоматическая переадресация всех принятых
документов
103E-03E
Устройство может выполнить переадресацию всех принятых документов указанным адресатам. Даже вне
офиса вы сможете получать факсы везде и в любое время.
Настройка параметров автоматически переадресуемых документов(P. 198)
Печать документов, которые необходимо переадресовать(P. 198)
Печать, повторная отправка или удаление документов, которые не удалось переадресовать(P. 199)
Настройка параметров автоматически переадресуемых документов
Пока функция переадресации активна, все принимаемые документы будут переадресовываться
автоматически.
<Меню> <Настройки факса> <Настройки переадресации> <Включение настроек
переадресации>
<Вкл.> Выберите адресата пересылки из адресной книги
● См. раздел Выбор из адресной книги (P. 158) для получения информации об использовании
адресной книги.
Печать документов, которые необходимо переадресовать
Чтобы самостоятельно проверить документы, которые необходимо переадресовать, можно настроить
устройство для печати документов при каждой переадресации или для печати только тех документов, которые
не удалось переадресовать.
<Меню> <Настройки факса> <Настройки переадресации> <Печатать
изображения>
Выберите <Вкл.> или <Только при возникновении ошибки>
198
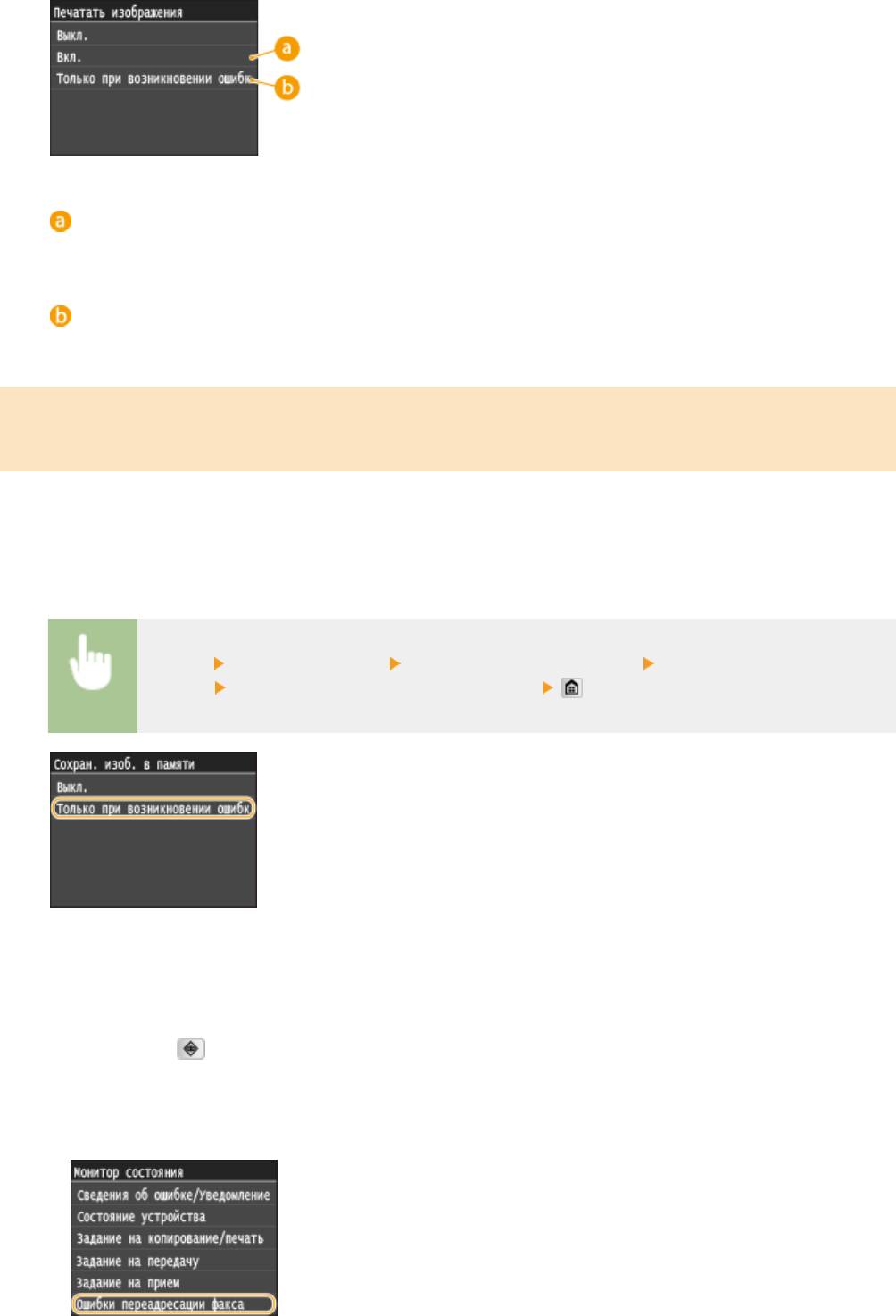
Факс
<Вкл.>
Печать всех документов, которые необходимо переадресовать.
<Только при возникновении ошибки>
Печать только тех документов, которые не удалось переадресовать.
Печать, повторная отправка или удаление документов, которые не
удалось переадресовать
Можно сохранить в памяти документы, которые не удалось переадресовать; вывести их на печать, отправить
повторно или удалить впоследствии.
◼
Сохранение в памяти документов, которые не удалось переадресовать
<Меню> <Настройки факса> <Настройки переадресации> <Сохранение изображений в
памяти>
<Только при возникновении ошибки>
◼ Печать, повторная отправка и удаление документов, хранящихся в памяти
Нажмите .
1
Коснитесь элемента <Ошибки переадресации факса>.
2
199
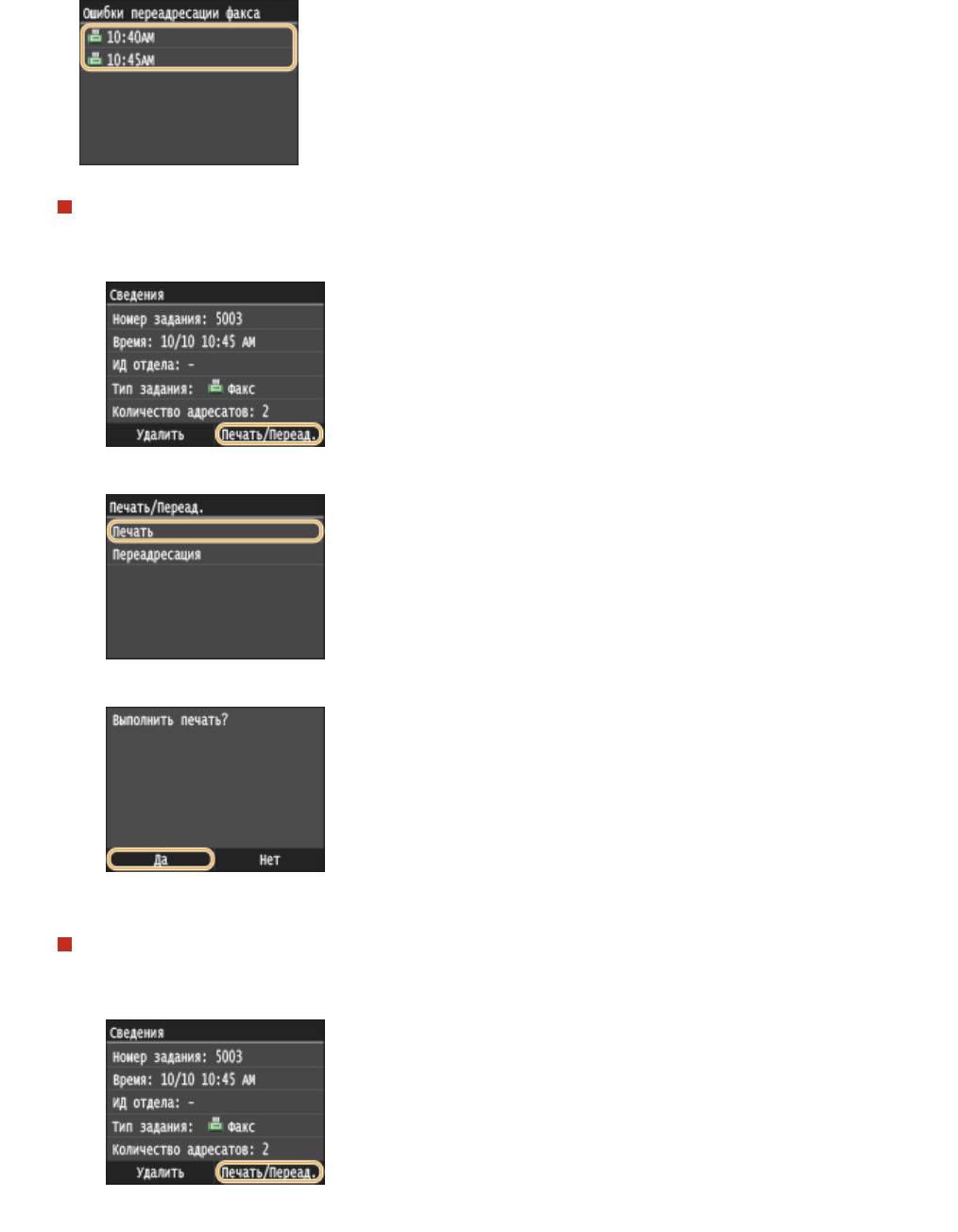
Факс
Выберите документ, подлежащий проверке.
3
Печать проверенного документа
1
Коснитесь элемента <Печать/Переад.>.
2
Коснитесь элемента <Печать>.
3
Коснитесь элемента <Да>.
Повторная отправка проверенного документа
1
Коснитесь элемента <Печать/Переад.>.
2
Коснитесь элемента <Переадресация>.
200
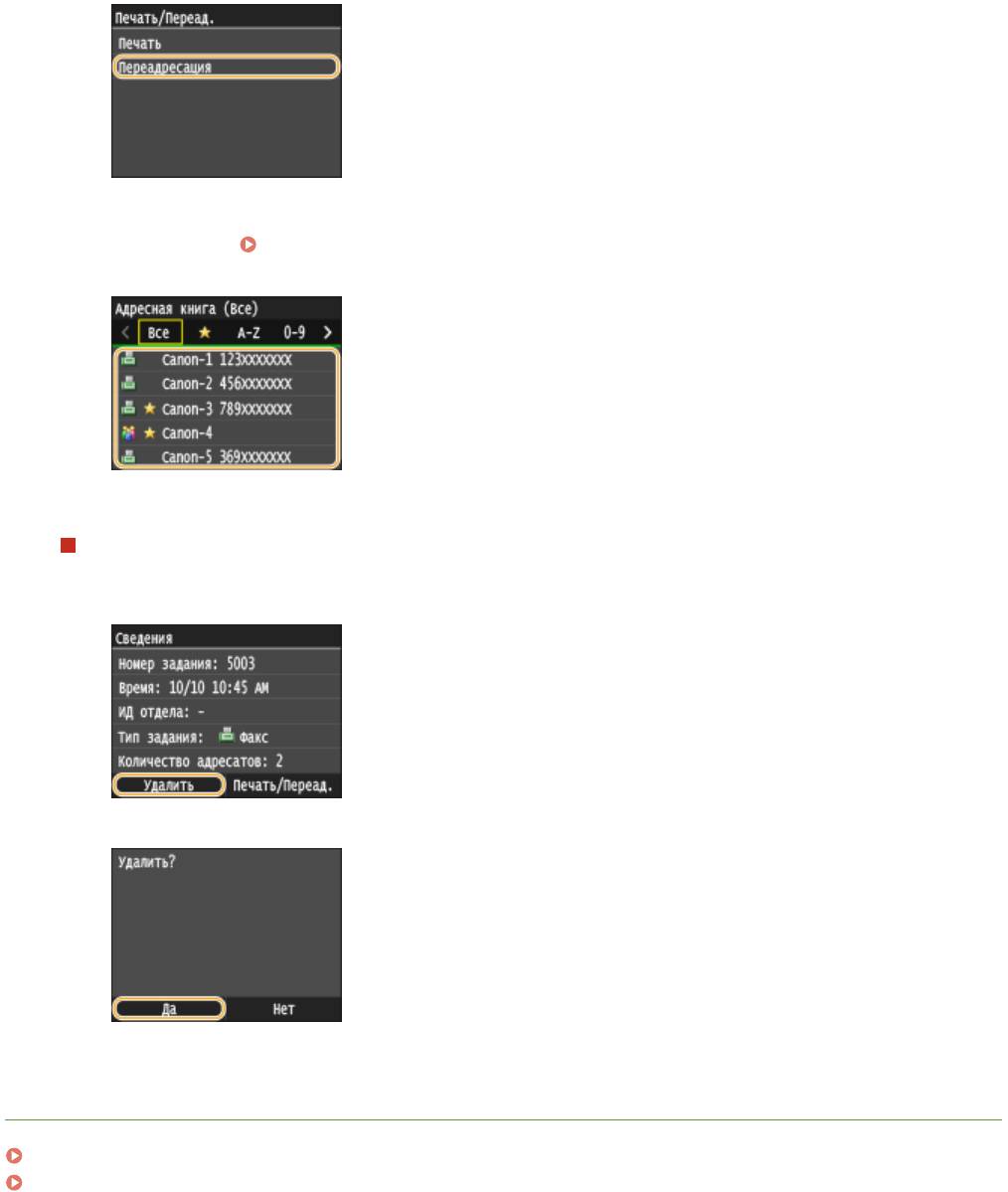
Факс
3
Выберите адресата из адресной книги.
● См. раздел Выбор из адресной книги (P. 158) для получения информации об использовании
адресной книги.
Удаление проверенного документа
1
Коснитесь элемента <Удалить>.
2
Коснитесь элемента <Да>.
ССЫЛКИ
Прием факсов (MF515x)(P. 183)
Проверка статуса и журнала отправки и приема документов (MF515x)(P. 205)
201
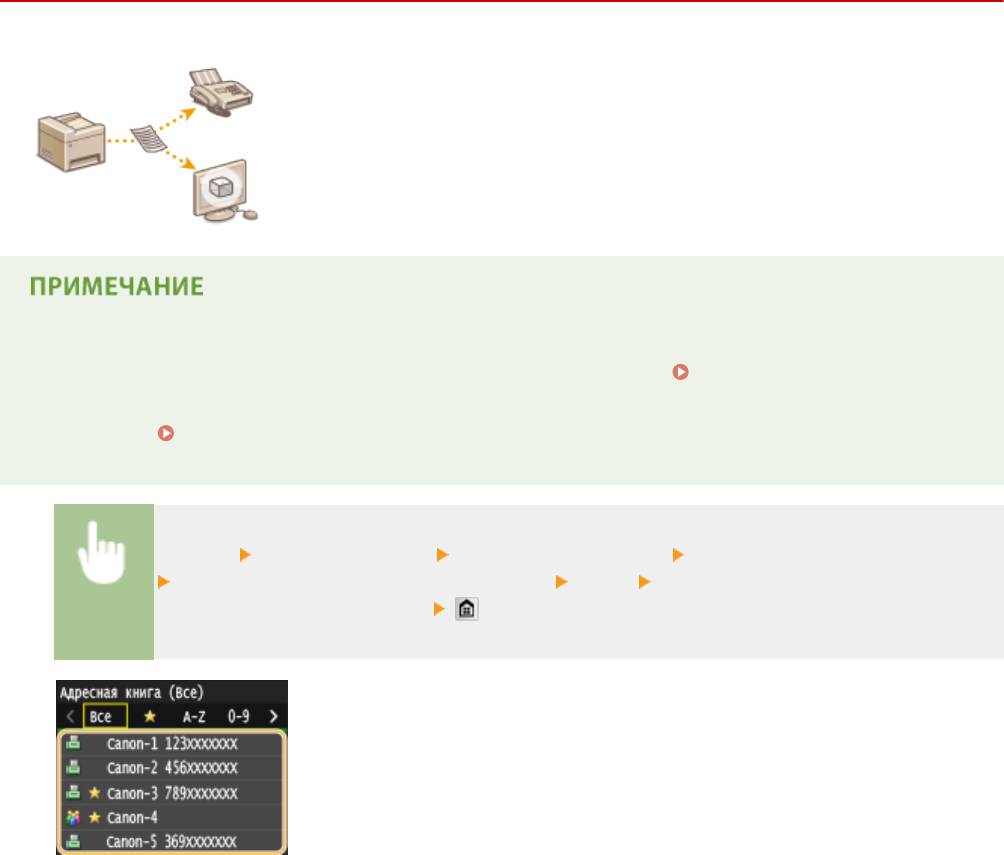
Факс
Архивация отправленных факсов
103E-03F
Помимо адреса, заданного при отправке факса, можно также отправлять
факсимильные документы на предварительно заданный адрес хранения для
архивирования. Это может быть полезно для ведения журнала отправленных
документов. В адресе хранения можно указать номер факса, адрес эл. почты,
общую папку на компьютере, FTP-сервер или интернет-факс.
● В качестве адреса хранения можно задавать только места назначения из адресной книги. Для этого
место назначения должно быть предварительно зарегистрировано. Регистрация в адресной
книге(P. 81)
● См. раздел
Выбор из адресной книги (P. 158) для получения информации об использовании
адресной книги.
<Меню> <Настройки факса> <Основные настройки> <Настройки управления связью>
<Архивировать отправленный документ> <Вкл.> Выберите место назначения
архивации из адресной книги
202

Факс
Использование информационных служб факса
103E-03H
С помощью информационных служб факса можно получать разнообразную
полезную рабочую и развлекательную информацию от организаций. В этом
разделе описывается стандартная процедура получения этих служб.
● В зависимости от службы фактические процедуры могут отличаться от описанных ниже. Выполните
необходимые процедуры, предусмотренные для используемой службы.
Нажмите и коснитесь элемента <Факс>.
1
● При появлении экрана входа в систему введите имя пользователя и пароль, используя цифровые
клавиши. Затем выберите сервер аутентификации и нажмите
. Вход в систему
авторизованной отправки(P. 46)
Коснитесь элемента <На рычаге>.
2
● Если к устройству подключен внешний телефонный аппарат или дополнительная телефонная трубка,
вместо нажатия <На рычаге> можно поднять трубку.
Когда вы услышите гудок, наберите номер информационной службы.
3
203
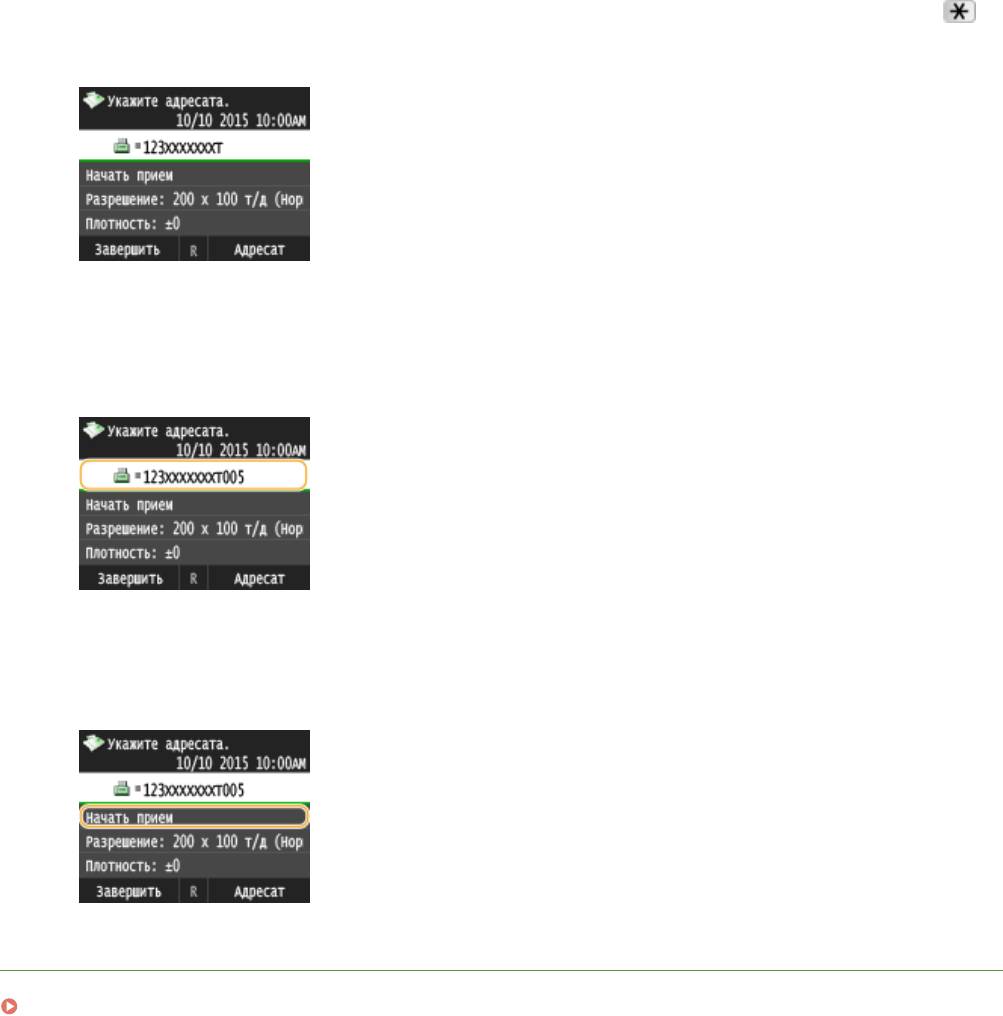
Факс
После ответа автоответчика информационной службы нажмите клавишу .
4
● Этот шаг не является обязательным, если устройство использует линию с тональным набором.
С помощью цифровых клавиш введите номер информационной службы,
5
соответствующей информации, которую вы хотите получить.
● Для ввода номера информационной службы также можно использовать клавиатуру телефона.
Коснитесь элемента <Начать прием>.
6
● Если вы подняли трубку, повесьте ее.
ССЫЛКИ
Прием факсов (MF515x)(P. 183)
204
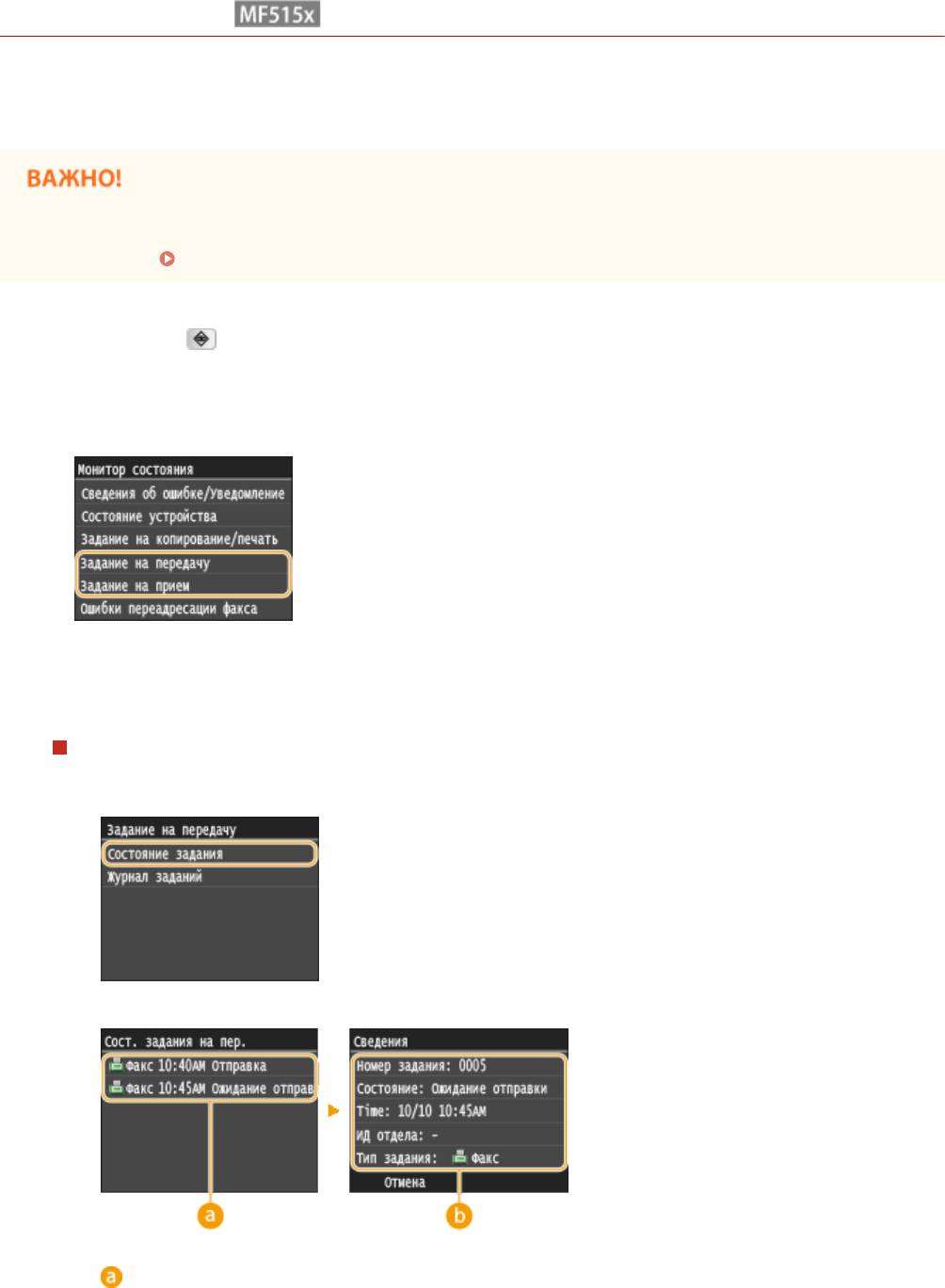
Факс
Проверка статуса и журнала отправки и приема
документов
103E-03J
Состояние и журналы связи для отправленных и принятых документов факса и интернет-факса можно
проверять отдельно для отправки и приема.
● Если для параметра <Отображение журнала заданий> задано значение <Выкл.>, проверка журналов
недоступна. Отображение журнала заданий(P. 737)
Нажмите .
1
Коснитесь элемента <Задание на передачу> или <Задание на прием>.
2
Просмотр статусов и журналов отправки и приема документов.
3
Проверка статусов отправки и приема документов
1
Коснитесь элемента <Состояние задания>.
2
Выберите документ, состояние которого необходимо проверить.
<Сост. задания на пер.>/<Сост. задания на прием>
Отображение списка документов, отправляемых, принимаемых или ожидающих обработки.
205
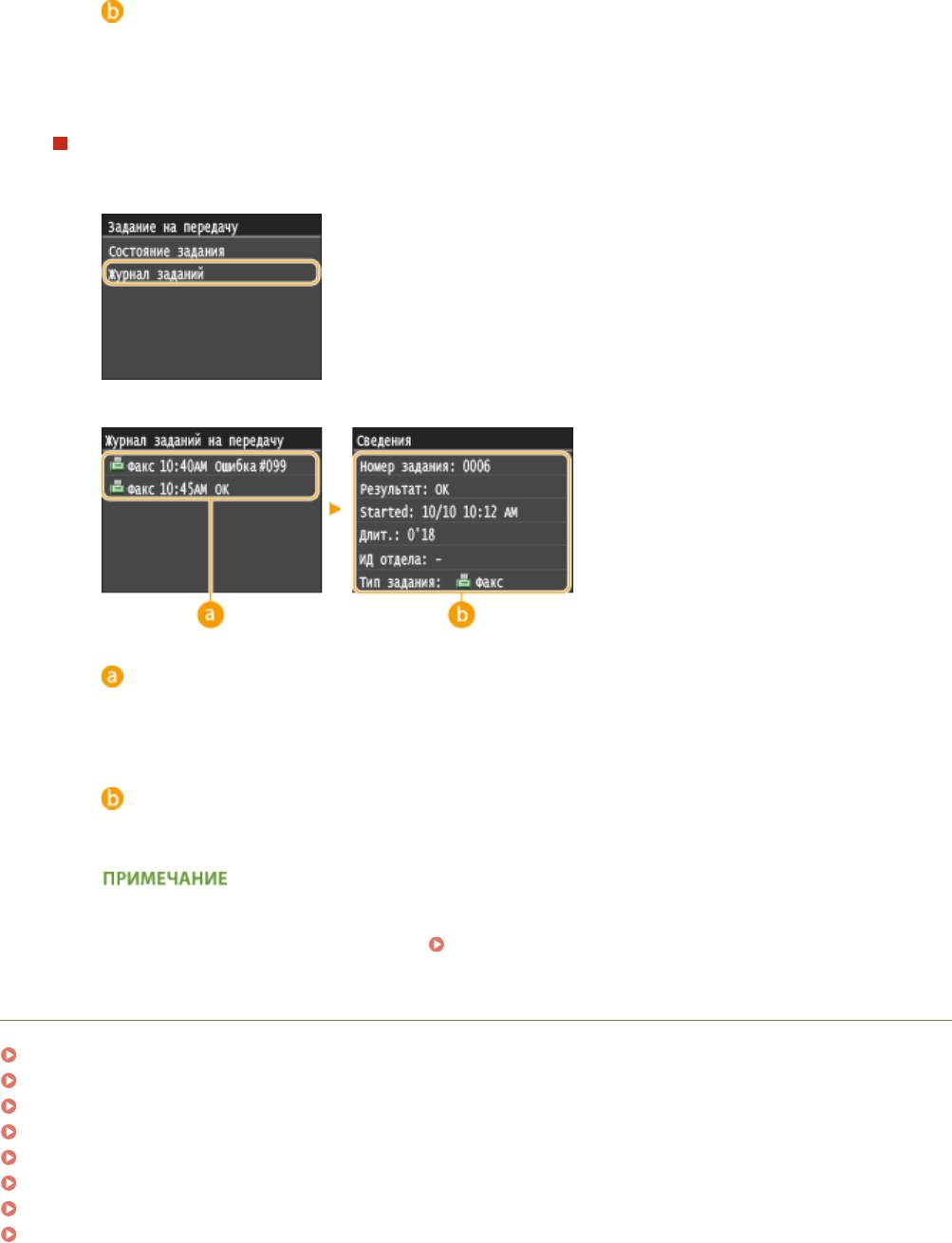
Факс
<Сведения>
Отображение подробных сведений о документе, выбранном из списка. Если указано несколько
адресатов, на экране отображается список указанных адресатов. Для проверки данных
указанных адресатов нажмите <Адресат>.
Проверка журналов отправки и приема документов
1
Коснитесь элемента <Журнал заданий>.
2
Выберите документ, журнал которого необходимо просмотреть.
<Журнал заданий на передачу>/<Журнал заданий на прием>
Отображение списка отправленных и принятых документов. При успешной отправке и приеме
документа на экран выводится сообщение <OK>,> а при сбое отправки или приема документа
из-за отмены или ошибки отображается сообщение <Ошибка>.>.
<Сведения>
Отображение подробных сведений о документе, выбранном из списка.
Если отображается трехзначное число в случае <Ошибка>
● Это число является кодом ошибки. Если появляется код ошибки(P. 772)
ССЫЛКИ
Отправка факсов (MF515x)(P. 152)
Отмена отправки документов (факс/интернет-факс)(P. 181)
Прием факсов (MF515x)(P. 183)
Отправка интернет-факсов(P. 229)
Прием интернет-факсов(P. 236)
Отчет о результате передачи(P. 839)
Отчет об управлении связью(P. 842)
Отчет о результатах приема(P. 844)
206
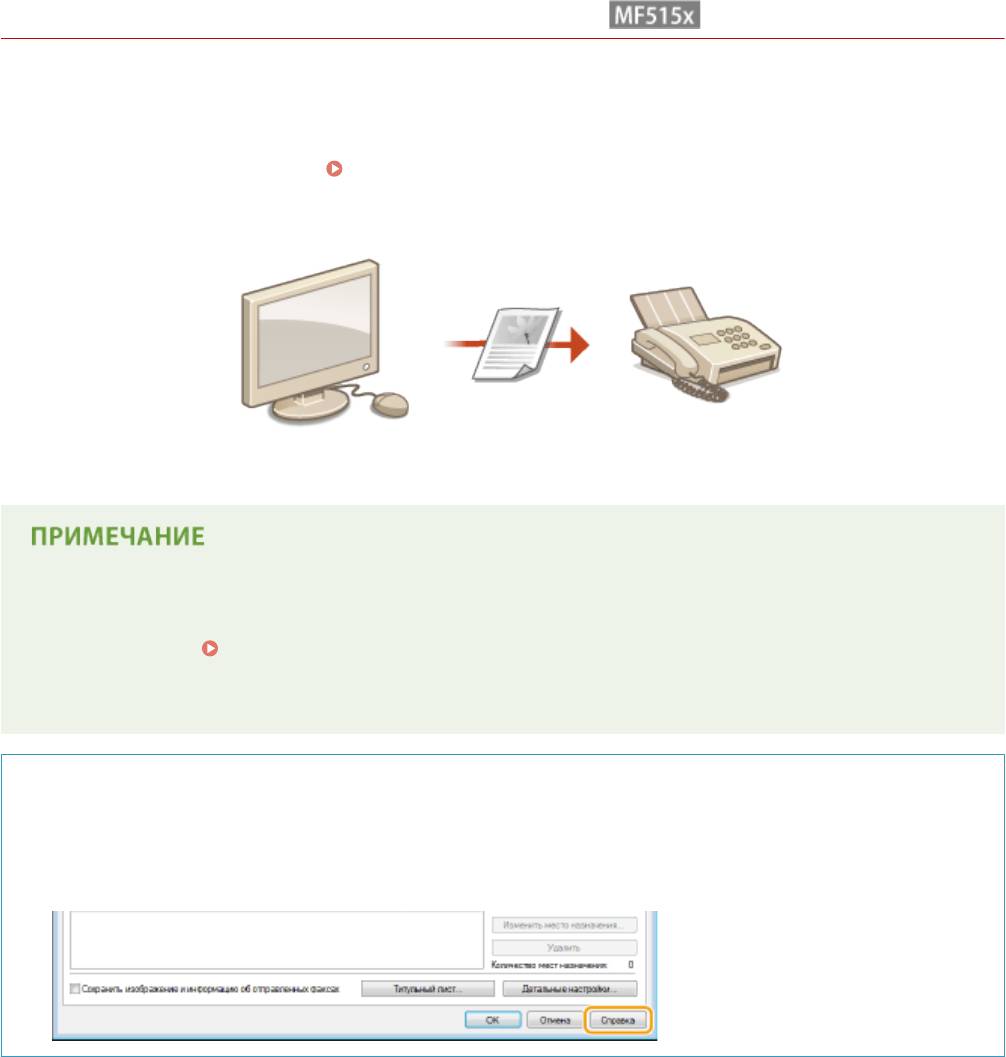
Факс
Отправка факсов с компьютера (факсимильная
связь с помощью компьютера)
103E-03K
Можно отправлять по факсу документы, созданные на компьютере, непосредственно с компьютера. Эта
функция устраняет необходимость печати документов для отправки по факсу, что позволяет сэкономить
бумагу. Для использования этой функции необходимо предварительно выполнить ряд операций, а именно
выбрать базовые настройки факса (
Настройка исходных параметров для функций факса (MF515x)
(P. 143) ) и установить с помощью Руководство по установке драйверов MF драйвер факса на ПК, прежде чем
воспользоваться этой функцией.
● Если вы работаете на Mac OS, см. документ «Canon Fax Driver Guide (Руководство по драйверу факса
Canon)» по установке драйвера факса и справку для получения информации об использовании
функций факса. Для пользователей Mac OS(P. 932)
● В зависимости от операционной системы и версии используемого драйвера факса, экраны драйвера
факса в этом руководстве могут отличаться от отображаемых для вас экранов.
Справка по работе с драйвером факса
● Нажмите [Справка] на экране драйвера факса, чтобы отобразить экран справки. На этом экране
отображается информация, которая не вошла в Электронное руководство, в том числе сведения о
функциях драйвера, таких как регистрация часто используемых параметров, и об их настройке.
207
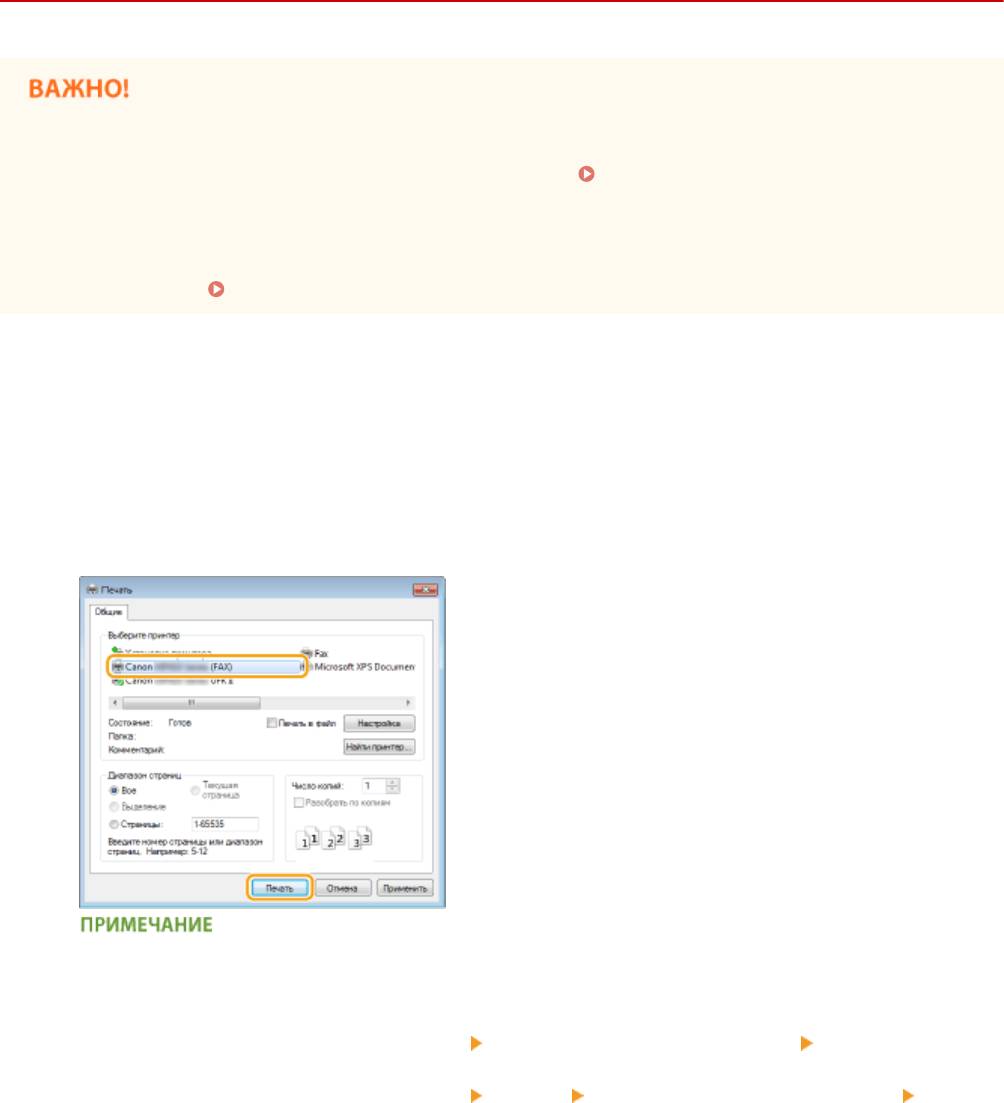
Факс
Отправка факсов с компьютера
103E-03L
● Если для параметра <Разрешить передачу с помощью драйвера факса> задано значение <Выкл.> на
устройстве, отправка факсов с компьютеров невозможна. Запрещение отправки факсов с ПК
(MF515x)(P. 576)
● Если на аппарате включено управление именем подразделения, вам необходимо включить эту
функцию в драйвере факса. Для просмотра дополнительных сведений нажмите [Справка] на экране
драйвера факса.
Настройка управления именем подразделения(P. 542)
Откройте документ с помощью приложения, чтобы отобразить диалоговое
1
окно печати.
● Отображение диалогового окна печати варьируется для различных приложений. Дополнительные
сведения см. в руководстве по работе с используемым приложением.
Выберите драйвер факса для этого аппарата и нажмите кнопку [Печать].
2
При отправке из Магазина Windows в Windows 8/Server 2012
Расположите панель настроек в правой части экрана и выполните описанные ниже действия.
Windows 8/Server 2012
Коснитесь или нажмите пункт [Устройства]
драйвер факса для этого аппарата [Печать].
Windows 8.1/Server 2012 R2
Коснитесь или нажмите пункт [Устройства]
[Печать] драйвер факса для этого аппарата [Печать].
● При отправке факсов с помощью этого метода вам будут доступны не все функции.
● Если на экране появляется сообщение [Принтер требует вашего внимания. Перейдите к рабочему
столу.], перейдите к рабочему столу и приступите к шагу 3. Данное сообщение отображается в том
случае, когда на устройстве включена функция отображения имени пользователя при отправке
факсов и выполнении других операций.
Укажите адресата.
3
208
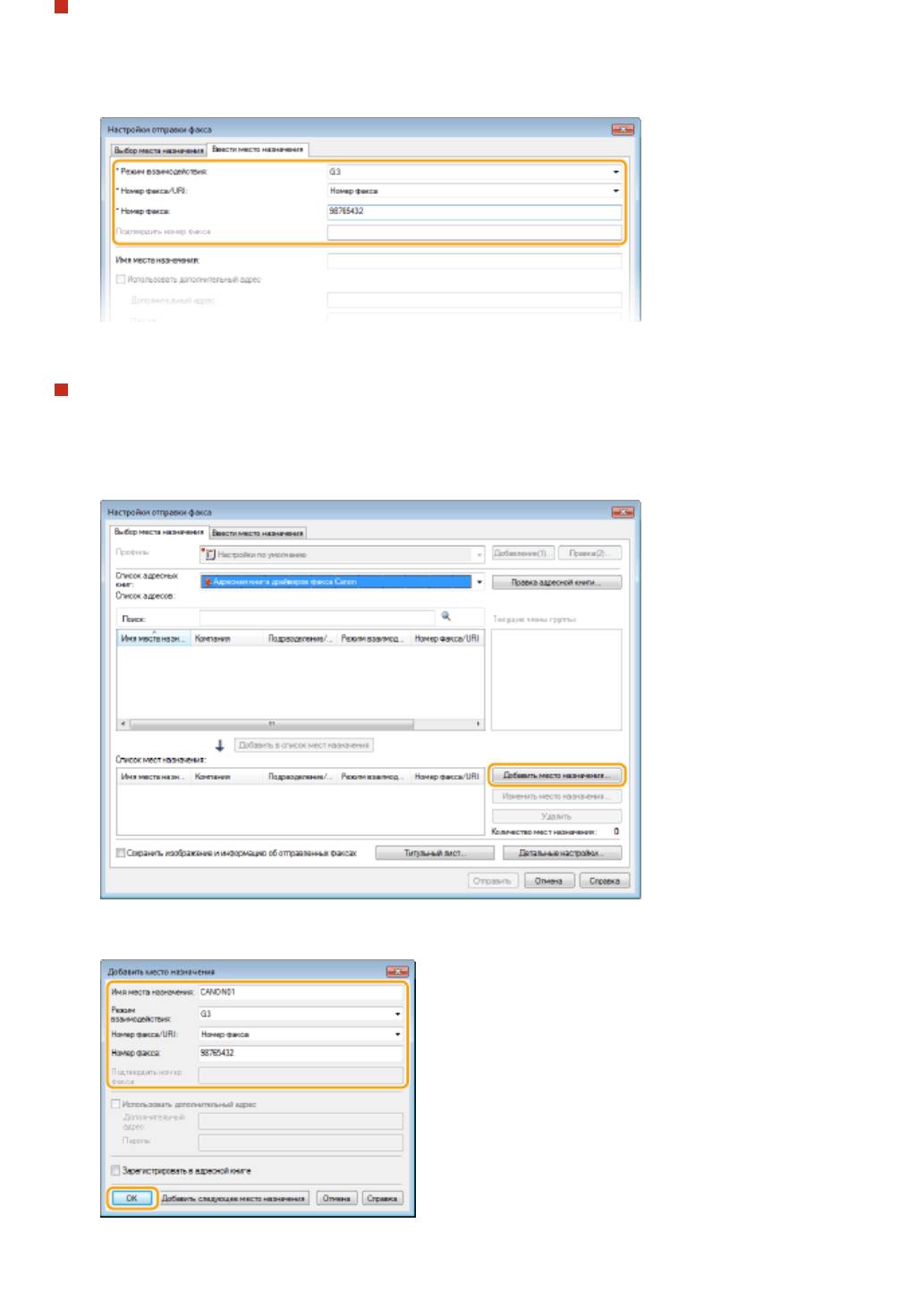
Факс
Чтобы задать только одного адресата
1
Щелкните вкладку [Ввести место назначения].
2
Задайте режим взаимодействия и номер факса (либо URI).
Чтобы задать сразу несколько адресатов
1
Щелкните вкладку [Выбор места назначения].
2
Щелкните [Добавить место назначения].
3
Задайте режим взаимодействия и номер факса (либо URI), затем нажмите [ОК].
4
Повторите шаги 2 и 3, чтобы добавить параллельные места назначения.
● Адресата можно также добавить, нажав [Добавить следующее место назначения] на шаге 3.
209
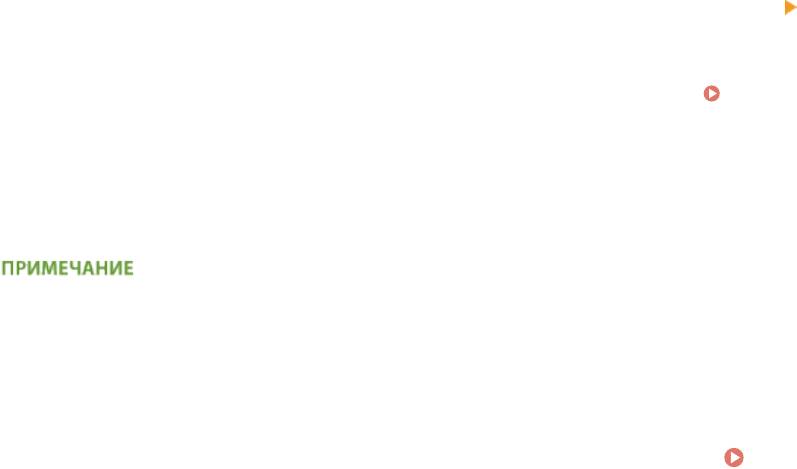
Факс
● Чтобы указать номер для набора по внешней линии, выберите [Детальные настройки]
[Добавить
префикс внешнего набора к номеру факса G3/IP] и введите номер в поле [Префикс внешнего набора].
При наборе номера аппаратом указанный номер будет добавлен перед номером факса.
● Чтобы упростить процесс указания адресатов с помощью адресной книги, см.
Использование
зарегистрированных адресатов(P. 222)
● Выбор параметра [Сохранить изображение и информацию об отправленных факсах] позволяет
хранить журналы отправленных документов, а также проверять подробную информацию и
изображение по отправленному документу, включая адресатов и количество страниц. Для просмотра
дополнительных сведений нажмите [Справка] на экране драйвера факса.
● Если активно поле [Подтвердить номер факса] или [Подтвердить URI], также введите
соответствующий номер в это поле. Настройку проверки введенных номеров можно изменить на
экране драйвера факса. Для получения дополнительных сведений нажмите [Справка] на экране
драйвера факса.
При необходимости добавьте для документа титульный лист. Добавление
4
титульных листов для факсов, отправляемых с компьютера(P. 211)
Нажмите [Отправить] для отправки документа.
5
210
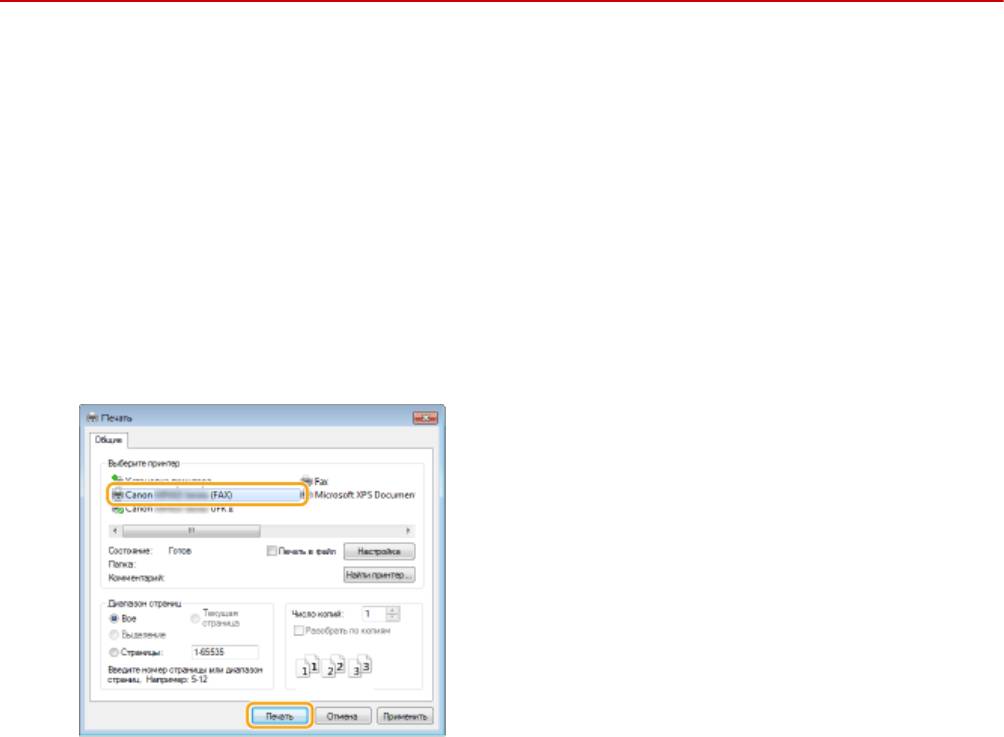
Факс
Добавление титульных листов для факсов,
отправляемых с компьютера
103E-03R
Можно добавить к отправляемому документу титульный лист. Выберите один из трех предварительно
настроенных шаблонов титульного листа, предоставляемых драйвером факса, или создайте свои собственные
настраиваемые титульные листы. Для просмотра дополнительных сведений нажмите [Справка] на экране
драйвера факса.
Откройте документ с помощью приложения, чтобы отобразить диалоговое
1
окно печати.
● Отображение диалогового окна печати варьируется для различных приложений. Дополнительные
сведения см. в руководстве по работе с используемым приложением.
Выберите драйвер факса для этого аппарата и нажмите кнопку [Печать].
2
Нажмите [Титульный лист] и укажите каждую из настроек.
3
211

Факс
[Добавить титульный лист]
Выберите [Разные листы для каждого места назначения] или [Один лист для всех мест назначения].
[Стиль]
Выберите один из трех предварительно настроенных шаблонов титульного листа ([Шаблон 1] –
[Шаблон 3]). Выбранный макет титульного листа отобразится в области изображения с левой
стороны.
[Включить пункты]
Отображение элементов, которые будут включены в титульный лист. Чтобы изменить включенные
элементы, нажмите [Настройки].
Вкладка [Отправитель]
Выберите элементы отправителя, которые необходимо добавить, и укажите сведения.
212
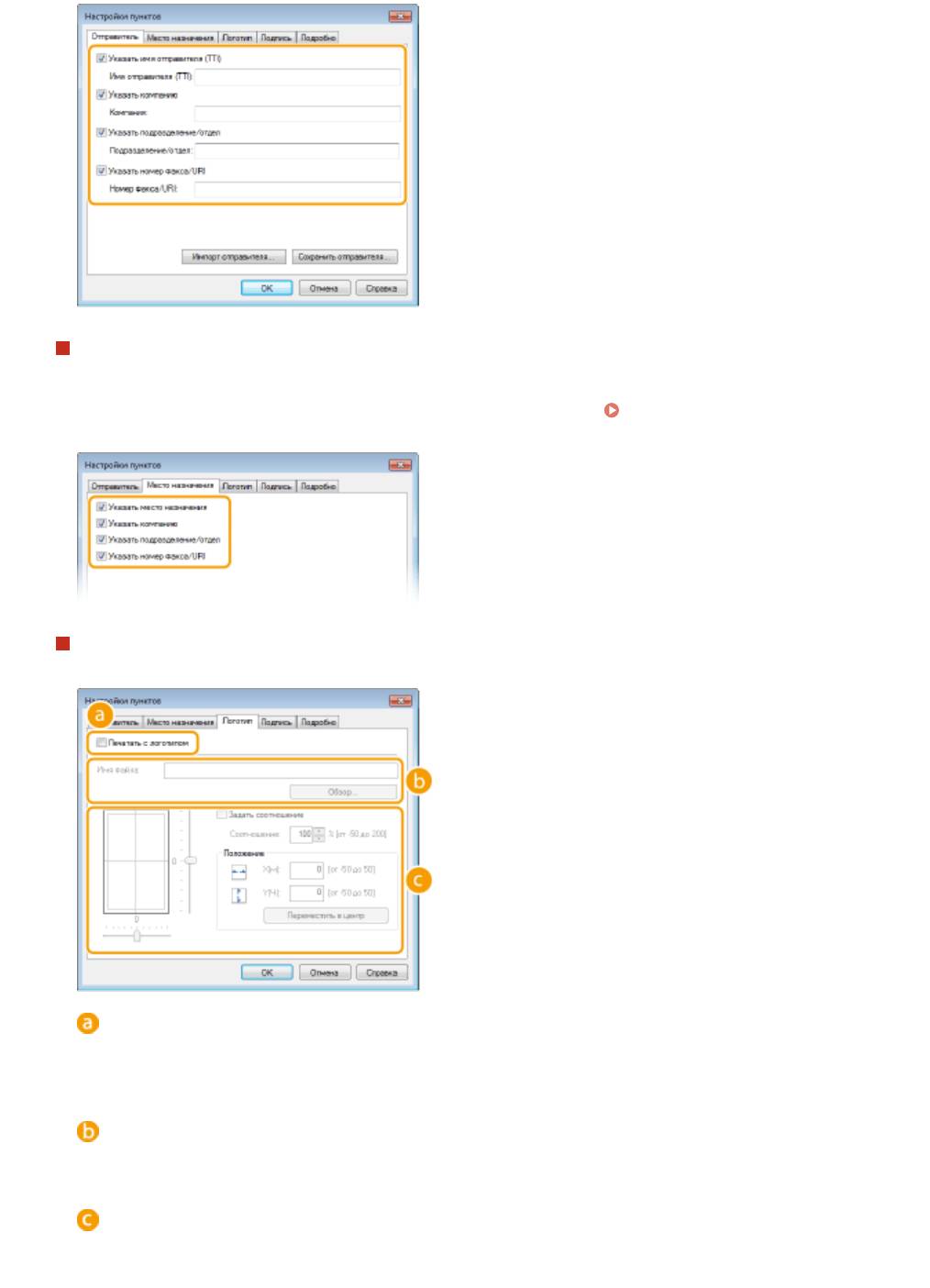
Факс
Вкладка [Место назначения]
Выберите элементы адресатов, которые необходимо добавить, и укажите сведения. В титульный лист
добавляются имена адресатов, названия компаний, названия отделов и номера факсов, указанные на
вкладке [Выбор места назначения]/[Ввести место назначения] (
Отправка факсов с
компьютера(P. 208) ).
Вкладка [Логотип]/вкладка [Подпись]
Укажите все значения. На следующем экране приведен пример, когда выбрана вкладка [Логотип].
С логотипами или подписями, а также без них
Чтобы добавить на титульный лист логотипы или подписи, выберите [Печатать с логотипом] или
[Печатать с подписью]. Необходимо заранее подготовить графические файлы для логотипов или
подписей.
Расположение файлов логотипов или подписей
Укажите путь для сохранения файлов логотипов или подписей. Нажмите [Обзор], чтобы найти файл,
используемый для логотипов или подписей.
Размер и расположение указанных логотипов или подписей
Выровняйте размер и расположение указанных логотипов и подписей, сверяясь с изображением в
левой части экрана.
213
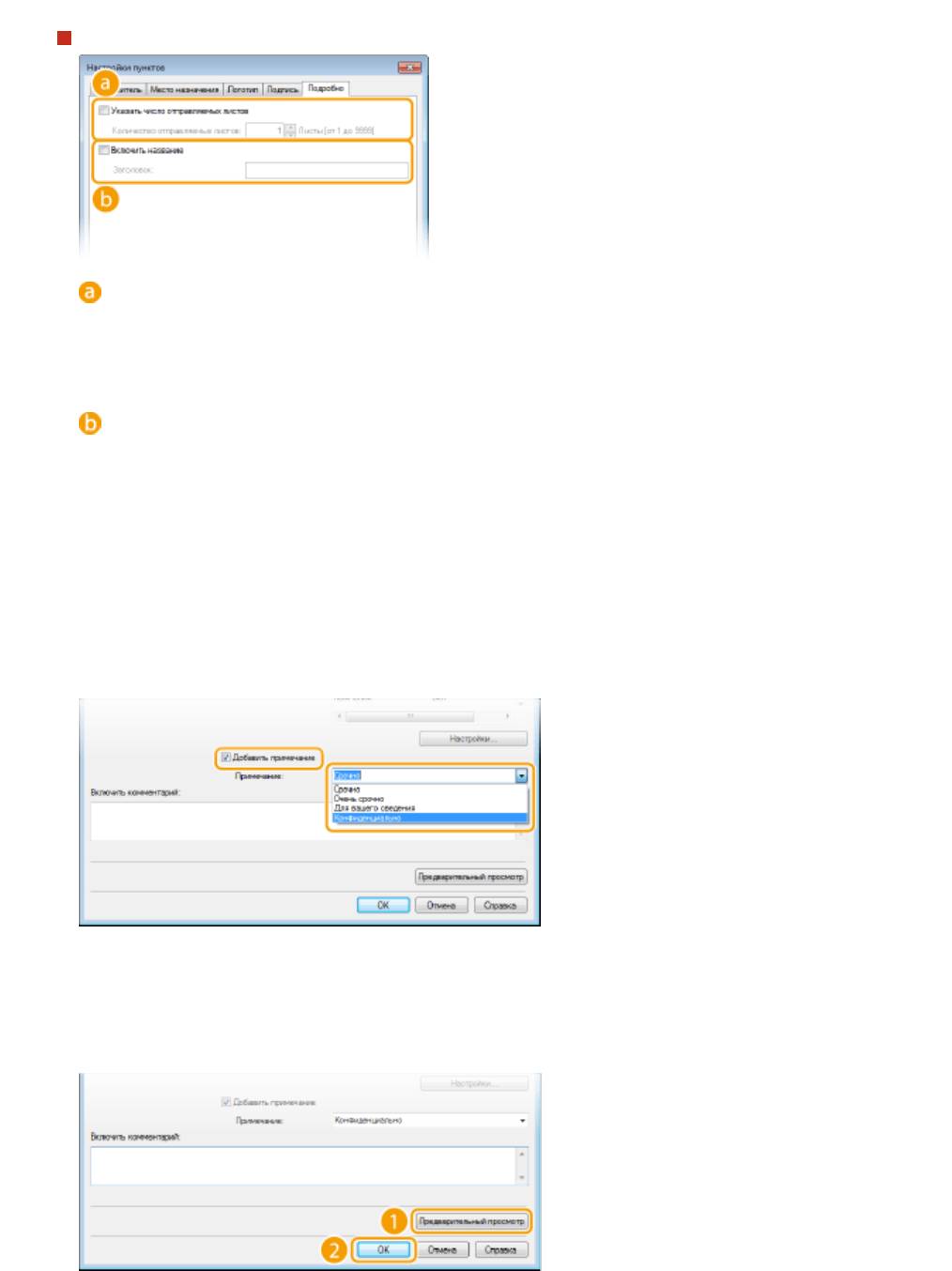
Факс
Вкладка [Подробно]
[Указать число отправляемых листов]
Отметьте это поле флажком, если вы хотите включить в титульный лист количество отправляемых
листов, а также укажите количество листов в поле [Кол-во отправляемых листов]. Подсчет
количества отправляемых листов не выполняется автоматически. Указанное здесь значение
добавляется на титульный лист.
[Включить название]
Отметьте это поле флажком, если вы хотите добавить название для титульного листа, затем введите
название в поле [Заголовок].
Чтобы добавить примечание, выберите команду [Добавить примечание] и
4
выберите примечание из выпадающего списка [Примечание].
● Доступны такие примечания как «Срочно» или «Конфиденциально». Можно ввести символы
непосредственно в поле [Примечание], чтобы не выбирать нужное примечание из списка.
● В поле [Включить комментарий] можно добавить свои комментарии.
Нажмите [Предварительный просмотр], чтобы просмотреть содержимое
5
титульного листа и проверить его правильность, после чего нажмите [ОК].
● Чтобы внести изменения в содержимое, выполните действия, начиная с шага 3.
➠ Указанный титульный лист будет прикреплен к факсу при отправке.
214
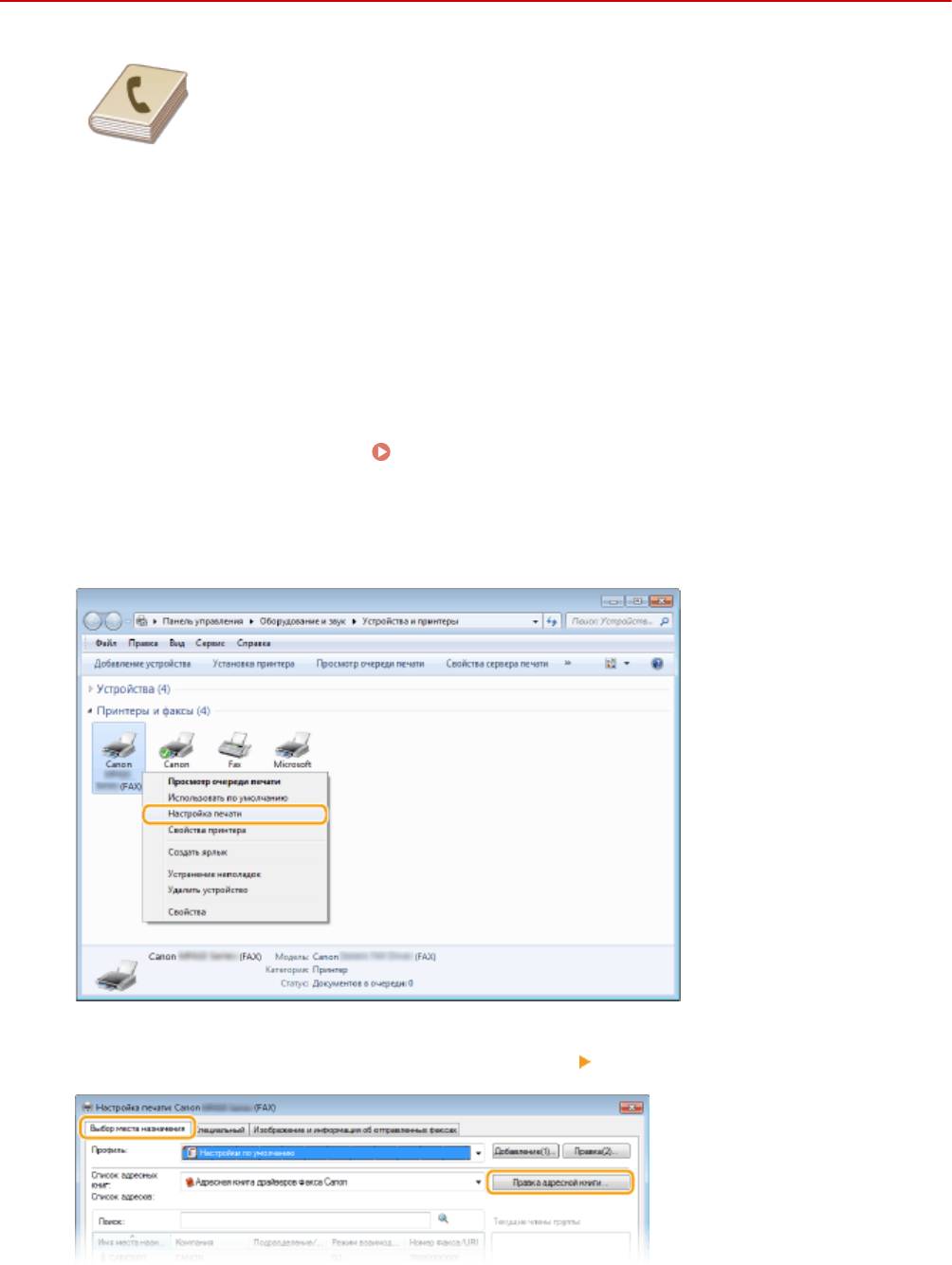
Факс
Использование адресной книги для отправки
факсов с ПК
103E-03S
После регистрации в адресной книге часто используемых адресатов для
факсов, отправляемых с компьютера, можно легко указать адресатов при
каждой отправке факса с помощью компьютера. Также в аппарат можно
импортировать адресную книгу в формате CSV, созданную в таких
приложениях, как Microsoft Excel, либо экспортировать данные адресной книги
в файл, который будет использоваться другими факсимильными аппаратами
или приложениями.
◼ Изменение пути для сохранения данных адресной книги
Место сохранения данных адресной книги можно изменить на произвольную папку. При отсутствии
разрешения доступа к папке, в которой хранится адресная книга, использовать адресную книгу невозможно. В
таком случае измените место хранения адресной книги.
Откройте папку принтера. Отображение папки принтера(P. 923)
1
Щелкните правой кнопкой мыши значок драйвера факса для этого аппарата и
2
выберите пункт [Настройка печати].
Выберите вкладку [Выбор места назначения] [Правка адресной книги].
3
215
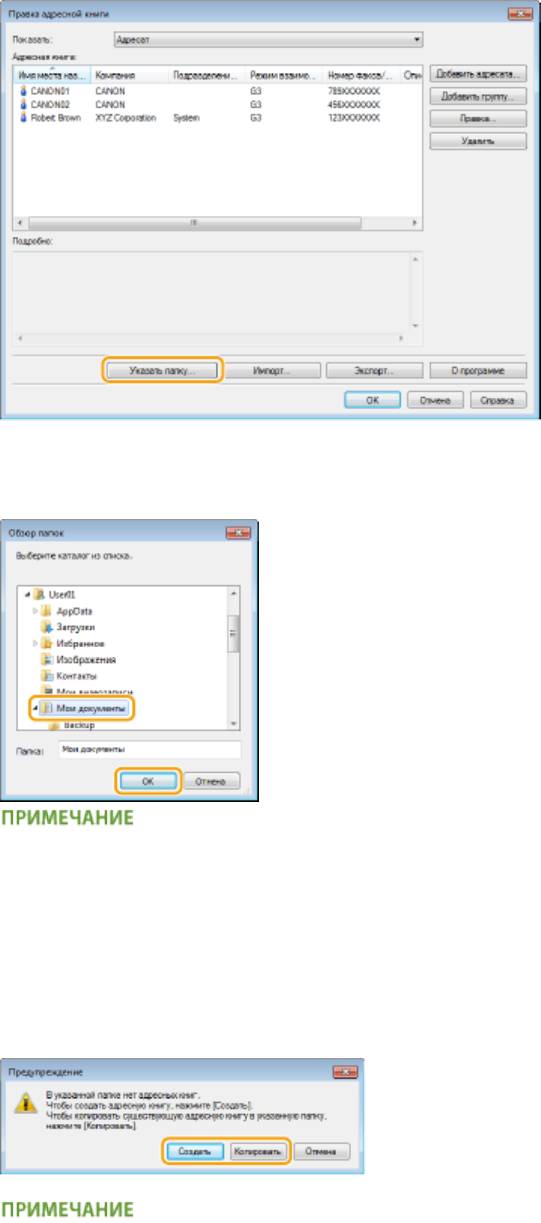
Факс
Щелкните [Указать папку].
4
Выберите папку, в которую нужно сохранить адресную книгу и нажмите [ОК].
5
● Сохраните данные адресной книги в папку, например [Мои документы], для которой у вас есть
разрешение на запись.
Щелкните [Создать] или [Копировать].
6
● Чтобы создать новую пустую адресную книгу, нажмите [Создать], или, если нужно изменить место
хранения существующей адресной книги с сохранением ее содержимого, нажмите [Копировать].
● Даже если место сохранения адресной книги было изменено, это не приводит к удалению данных
адресной книги из исходной папки.
● Если данные адресной книги уже существуют в месте сохранения, указанном на шаге 5,
отображается следующее сообщение. Чтобы использовать существующую адресную книгу,
нажмите [Использовать в неизменном виде]; чтобы записать вместо нее настоящую адресную
книгу, нажмите [Перезаписать].
216
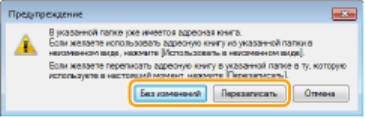
Факс
217
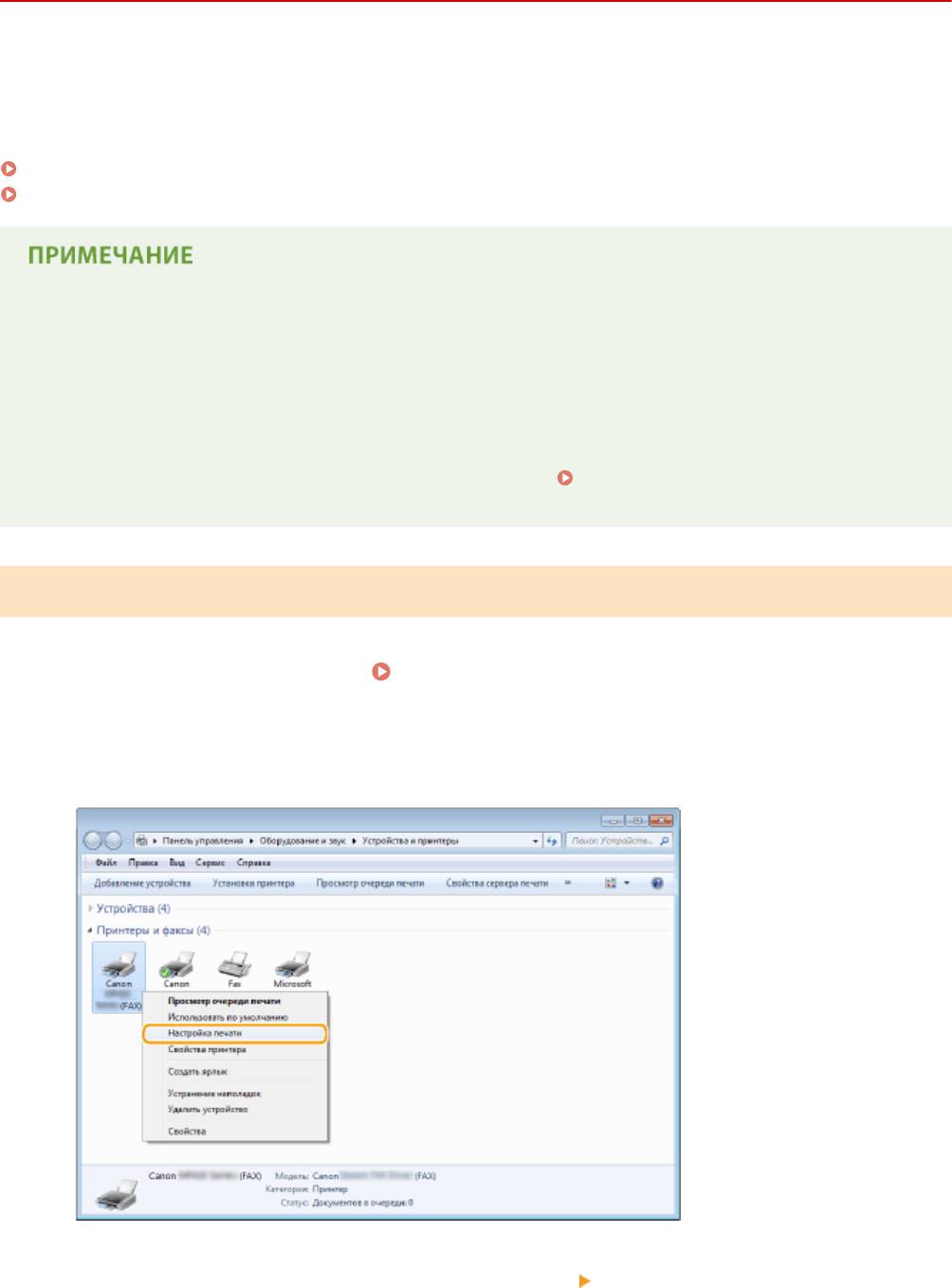
Факс
Регистрация адресатов
103E-03U
В этом разделе описывается регистрация адресатов в адресной книге для факсов, отправляемых с компьютера.
Можно выбрать отдельных адресатов из списка адресатов, зарегистрированных в адресной книге, чтобы
создать одного группового адресата (групповой набор). Эта функция используется для отправки данных
одновременно нескольким адресатам.
Регистрация адресатов(P. 218)
Регистрация нескольких адресатов в качестве одного адресата (групповой набор)(P. 220)
● Можно зарегистрировать всего 6000 адресатов: 3000 отдельных адресатов и 3000 групповых
адресатов.
● Можно выбрать и объединить зарегистрированных групповых адресатов и зарегистрировать их как
отдельные групповые адресаты.
● Использование адресной книги невозможно, если у вас нет разрешений для доступа к папке, где
сохранена адресная книга. Войдите в систему, используя учетные данные пользователя для доступа к
папке, или измените путь для сохранения адресной книги. Изменение пути для сохранения
данных адресной книги(P. 215)
Регистрация адресатов
Откройте папку принтера. Отображение папки принтера(P. 923)
1
Щелкните правой кнопкой мыши значок драйвера факса для этого аппарата и
2
выберите пункт [Настройка печати].
Выберите вкладку [Выбор места назначения] [Правка адресной книги].
3
218
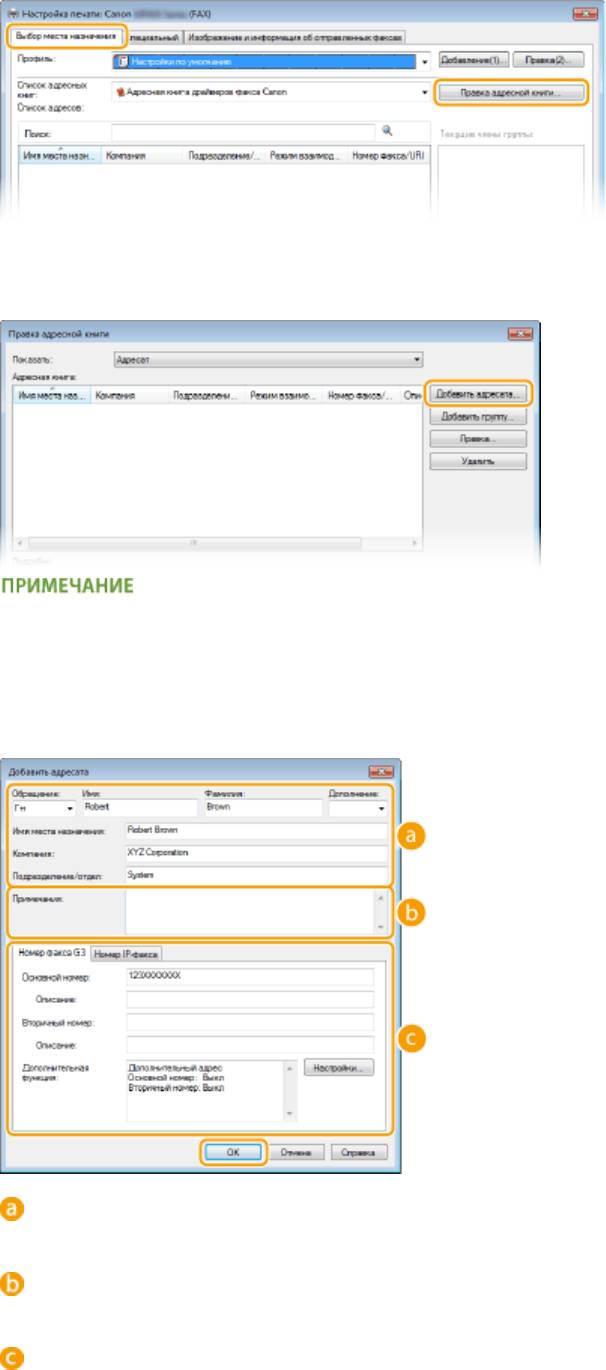
Факс
Щелкните [Добавить адресата].
4
● Чтобы изменить или удалить зарегистрированных адресатов, выберите адресата в разделе
[Адресная книга] и нажмите [Правка] или [Удалить].
Укажите каждую из настроек и нажмите [ОК].
5
Адрес
Введите имя получателя, название компании и название отдела.
[Примечания]
При необходимости добавьте комментарии.
Номер факса
Введите номера факса. При необходимости номера можно разделять дефисами. Чтобы добавить
пояснения номерам факса (например, «Домашний» или «Рабочий»), введите их в поле [Описание].
219
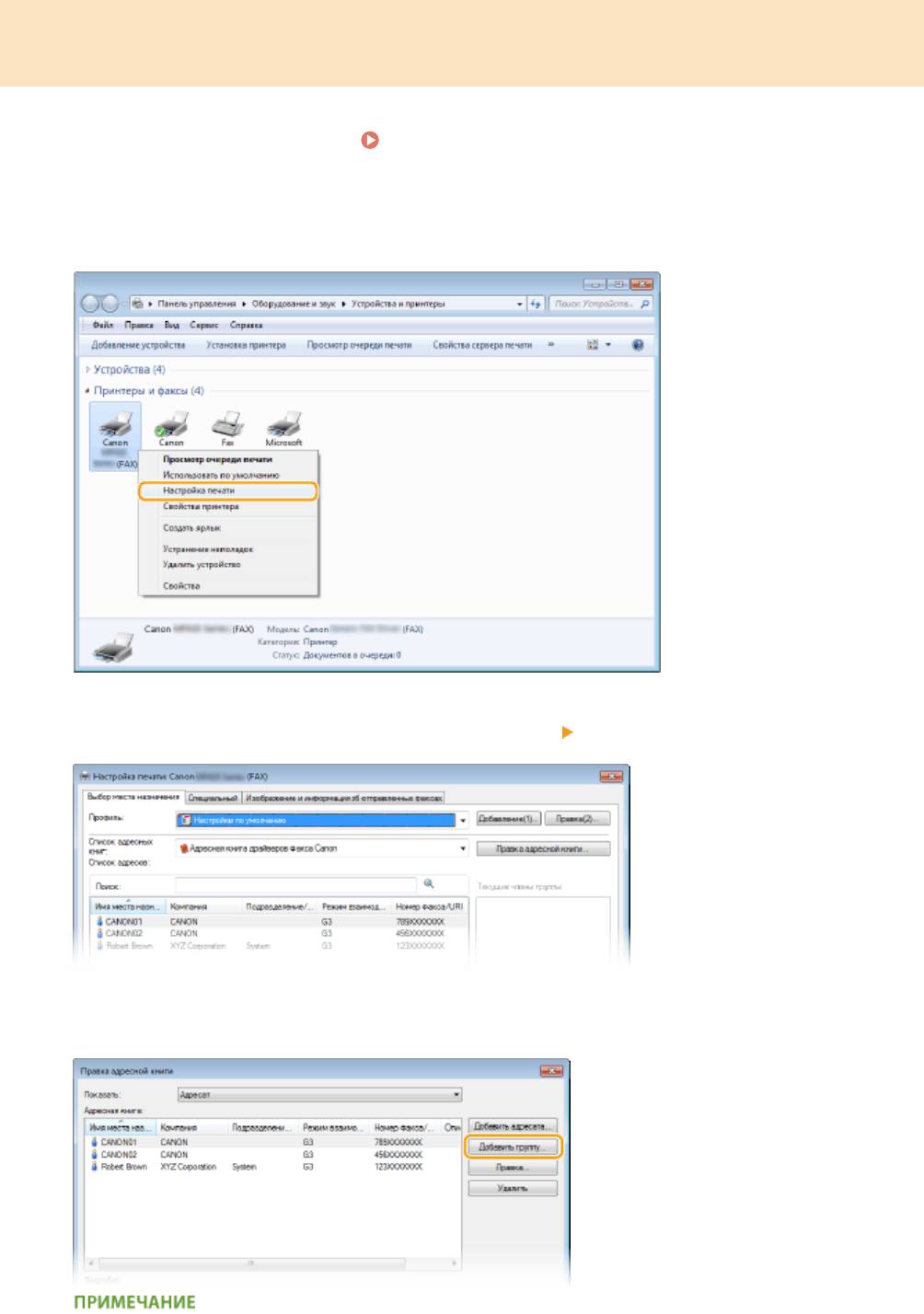
Факс
Регистрация нескольких адресатов в качестве одного адресата
(групповой набор)
Откройте папку принтера. Отображение папки принтера(P. 923)
1
Щелкните правой кнопкой мыши значок драйвера факса для этого аппарата и
2
выберите пункт [Настройка печати].
Выберите вкладку [Выбор места назначения] [Правка адресной книги].
3
Щелкните [Добавить группу].
4
220
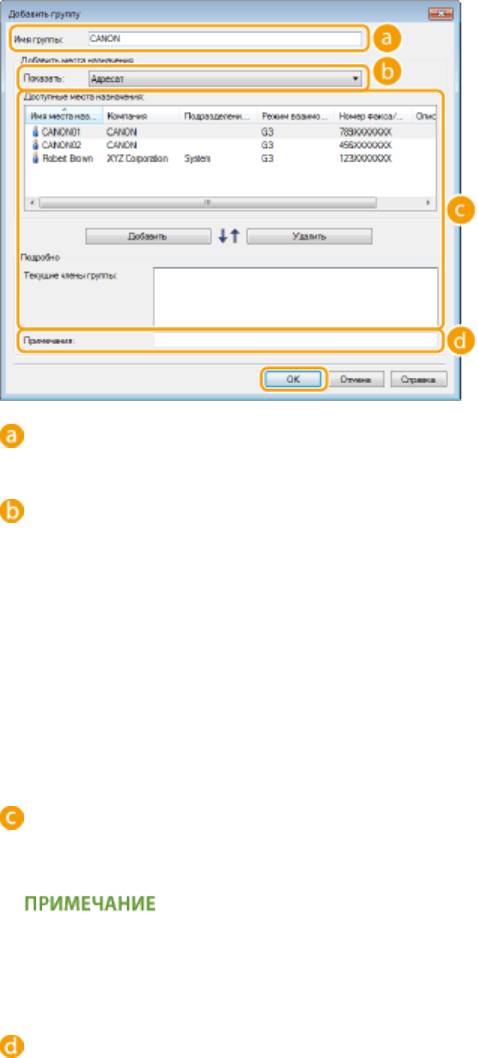
Факс
● Чтобы изменить или удалить зарегистрированных адресатов, выберите адресата в разделе
[Адресная книга] и нажмите [Правка] или [Удалить].
Укажите каждую из настроек и нажмите [ОК].
5
[Имя группы]
Введите имя группы (например «Отдел продаж 1»).
[Показать]
Выберите тип адресатов для отображения в разделе [Доступные места назначения], где можно
выбрать адресатов для регистрации в разделе Групповой набор.
[Адресат]
Отображение отдельных адресатов.
[Группирование]
Отображение групповых адресатов.
[Все]
Отображение всех адресатов, зарегистрированных в адресной книге.
[Доступные места назначения]
Выберите адресатов для регистрации в разделе группового набора и нажмите [Добавить].
Выбранные адресаты отображаются в разделе [Текущие члены группы].
● Чтобы выбрать несколько адресатов, щелкните по ним, удерживая клавишу [SHIFT] или [CTRL].
● Чтобы удалить адресата из поля [Текущие члены группы], выберите адресата и нажмите кнопку
[Удалить].
[Примечания]
При необходимости добавьте комментарии.
221
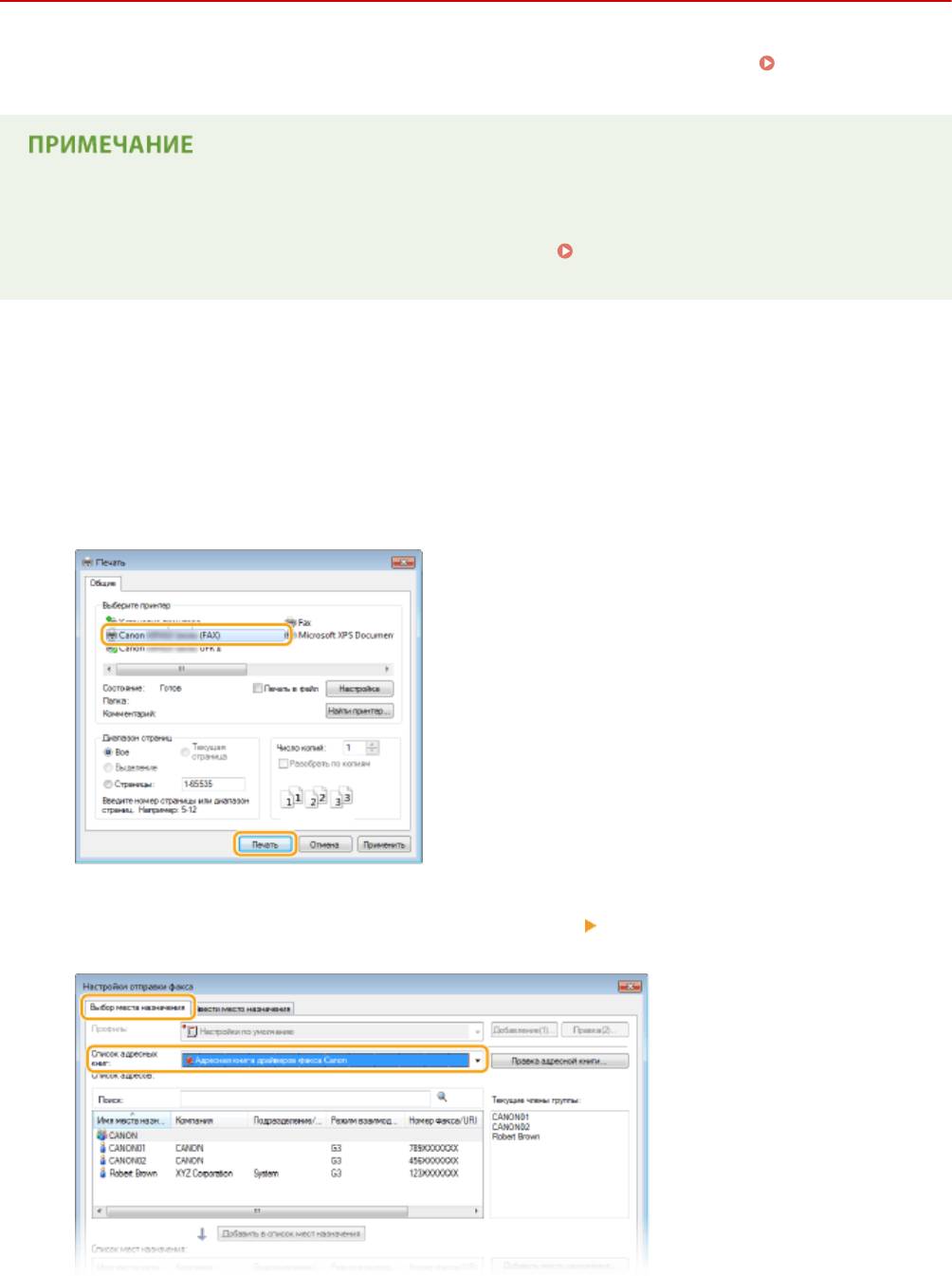
Факс
Использование зарегистрированных адресатов
103E-03W
В этом разделе описывается указание адресатов, зарегистрированных в адресной книге. Регистрация
адресатов(P. 218)
● Использование адресной книги невозможно, если у вас нет разрешений для доступа к папке, где
сохранена адресная книга. Войдите в систему, используя учетные данные пользователя для доступа к
папке, или измените путь для сохранения адресной книги. Изменение пути для сохранения
данных адресной книги(P. 215)
Откройте документ с помощью приложения, чтобы отобразить диалоговое
1
окно печати.
● Отображение диалогового окна печати варьируется для различных приложений. Дополнительные
сведения см. в руководстве по работе с используемым приложением.
Выберите драйвер факса для этого аппарата и нажмите кнопку [Печать].
2
Щелкните вкладку [Выбор места назначения] выберите адресную книгу в
3
поле [Список адресных книг].
222

Факс
Выберите адресата и нажмите [Добавить в список мест назначения].
4
● Чтобы указать нескольких адресатов, выполните действия, описанные в шаге 4.
● Можно выполнить поиск адресатов в [Список адресов].
● Кнопка [Правка адресной книги] позволяет вносить исправления в адресную книгу.
223
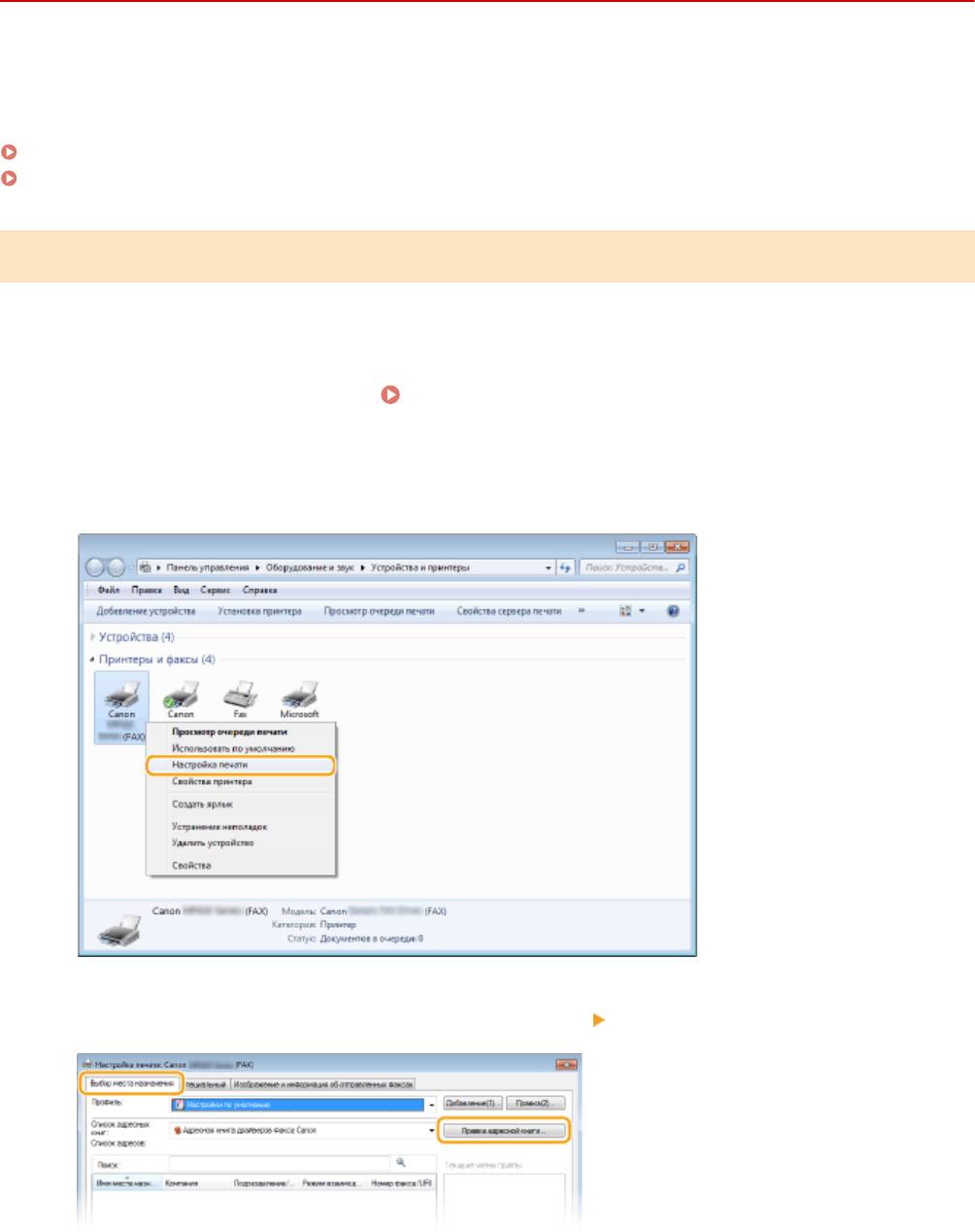
Факс
Импорт/экспорт данных адресной книги с помощью
драйвера факса
103E-03X
В аппарат можно импортировать адресную книгу в формате CSV, созданную в таких приложениях, как Microsoft
Excel, либо экспортировать данные адресной книги в файл, который будет использоваться другими
факсимильными аппаратами или приложениями.
Импорт данных адресной книги(P. 224)
Экспорт данных адресной книги(P. 225)
Импорт данных адресной книги
Драйвер факса может считывать файлы в трех форматах: файл CSV (*.csv), файл адресной книги Canon (*.abk) и
файл с информацией о значениях настроек устройства (*.dcm).
Откройте папку принтера. Отображение папки принтера(P. 923)
1
Щелкните правой кнопкой мыши значок драйвера факса для этого аппарата и
2
выберите пункт [Настройка печати].
Выберите вкладку [Выбор места назначения] [Правка адресной книги].
3
Щелкните [Импорт].
4
224
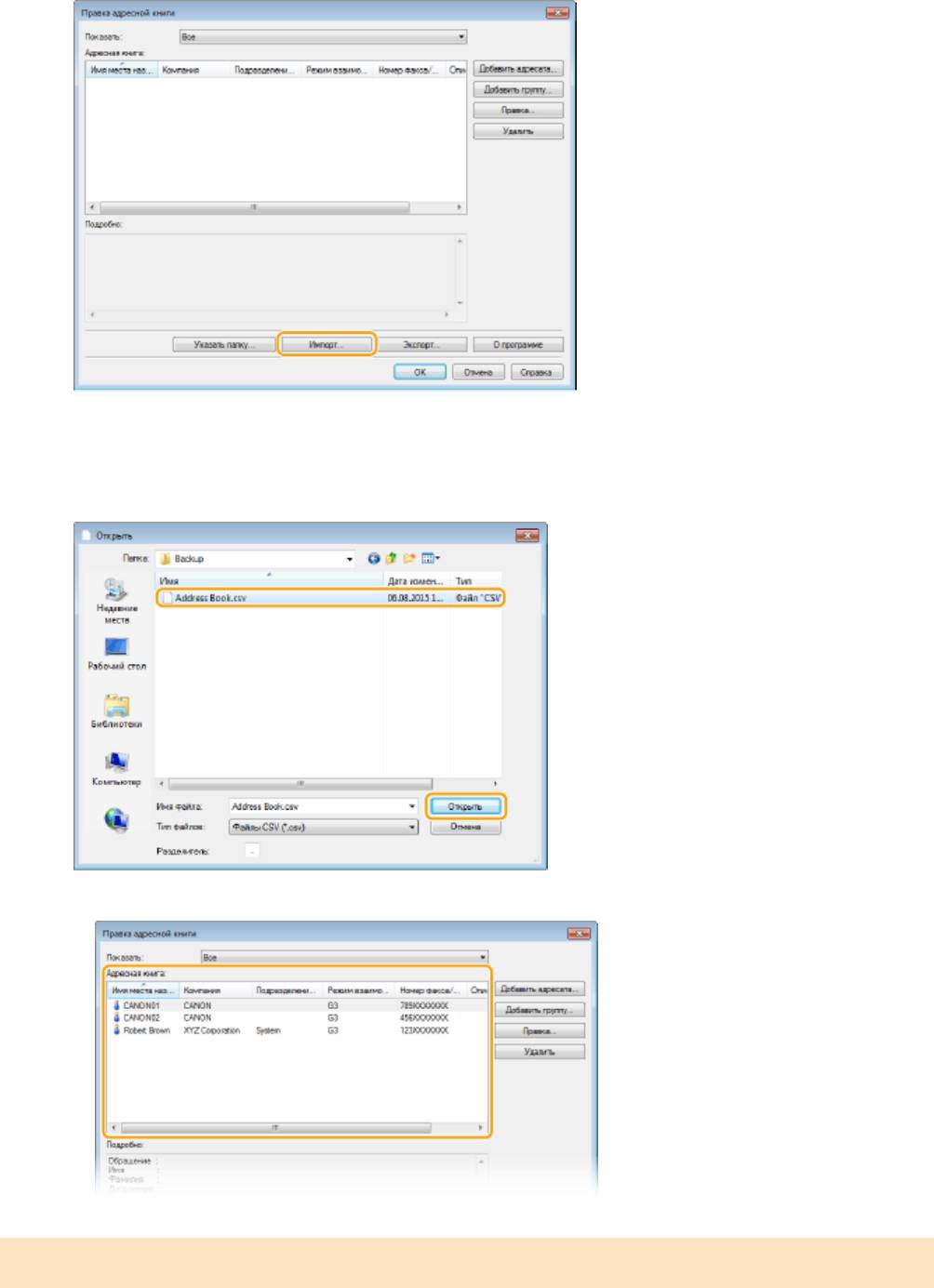
Факс
Выберите файл, который необходимо импортировать, и щелкните [Открыть].
5
● Для CSV-файла укажите разделители, используемые в файле.
➠
Адресаты, импортированные из файла, отображаются в разделе [Адресная книга].
Экспорт данных адресной книги
Драйвер факса может записывать файлы в двух форматах: файл CSV (*.csv) и файл адресной книги Canon (*.abk).
225
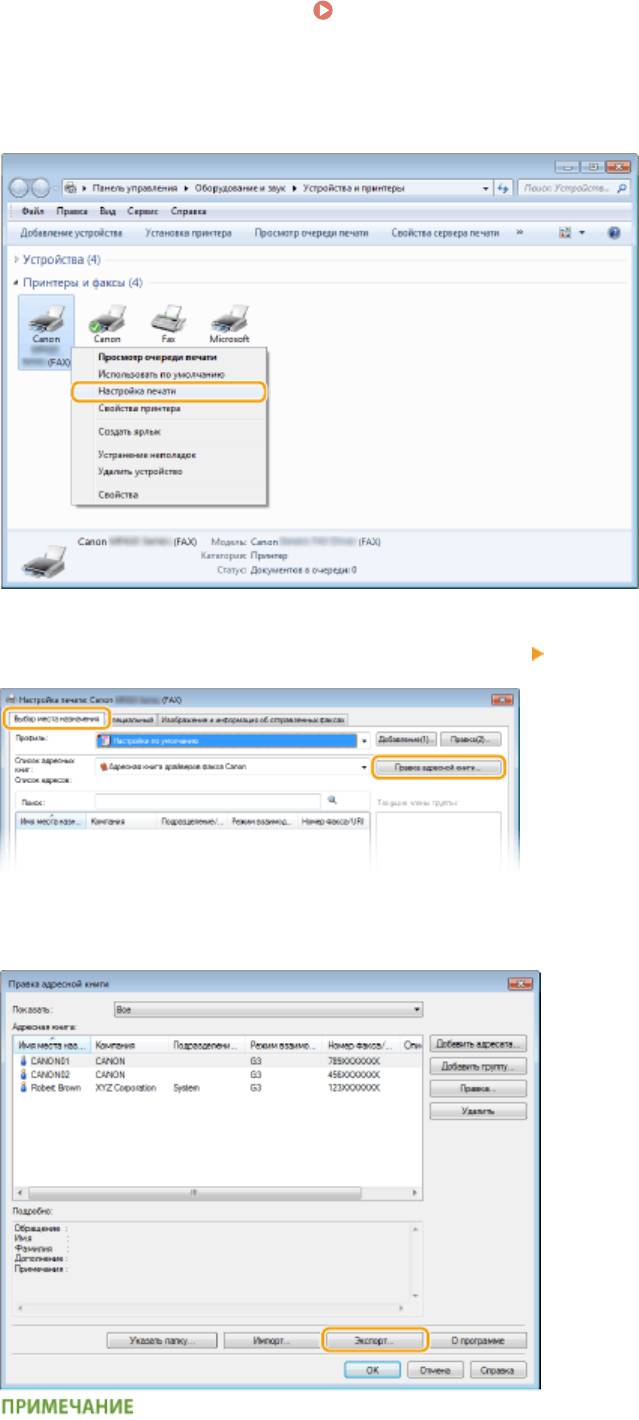
Факс
Откройте папку принтера. Отображение папки принтера(P. 923)
1
Щелкните правой кнопкой мыши значок драйвера факса для этого аппарата и
2
выберите пункт [Настройка печати].
Выберите вкладку [Выбор места назначения] [Правка адресной книги].
3
Щелкните [Экспорт].
4
226
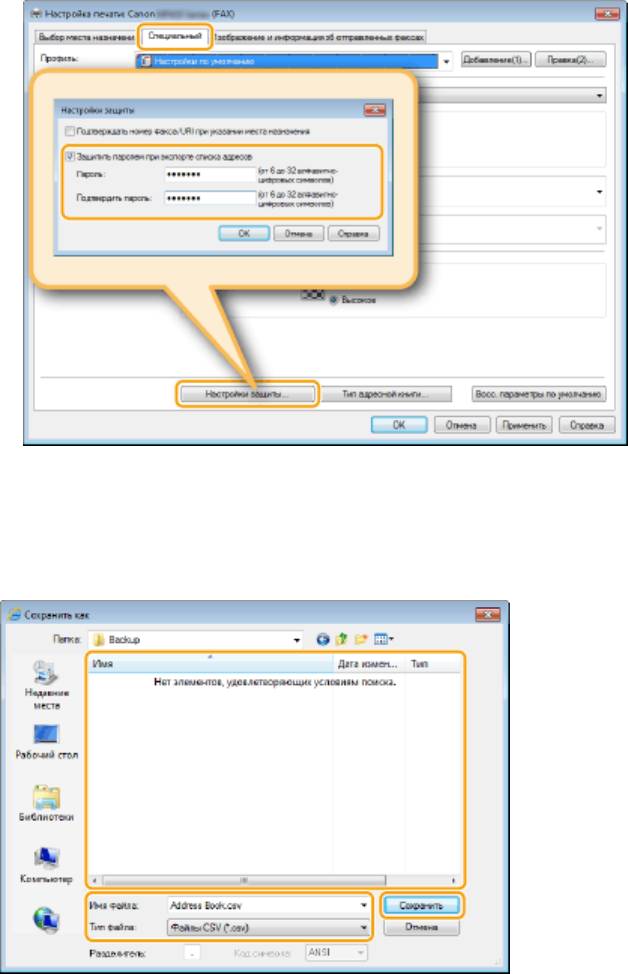
Факс
● Если установлен флажок [Защитить паролем при экспорте списка адресов] в диалоговом окне,
которое отображается при нажатии кнопки [Настройки защиты] на вкладке [Специальный], при
нажатии кнопки [Экспорт] отображается диалоговое окно ввода пароля. Для просмотра
дополнительных сведений нажмите [Справка] на экране драйвера факса.
Укажите путь для сохранения файла, имя файла и его формат, после чего
5
нажмите [Сохранить].
● Для CSV-файла укажите разделители, используемые в файле.
➠ Экспорт данных адресной книги выполняется в указанное расположение.
227
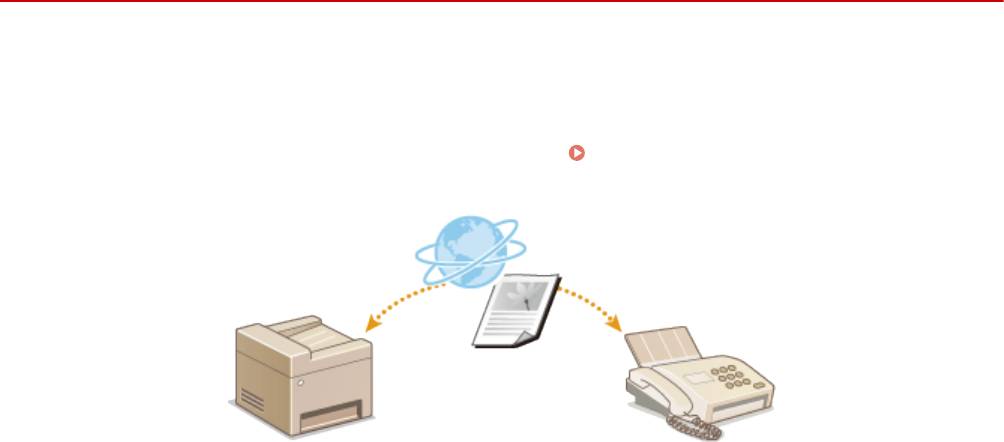
Факс
Использование интернет-факса (интернет-факс)
103E-03Y
Функция интернет-факса (интернет-факс) позволяет отправлять и принимать факсы через Интернет.
Оригиналы отправляются как вложение в виде файлов изображений TIFF на электронную почту. Так как
телефонное подключение не используется, можно отправлять факсы в отдаленные расположения и отправлять
многостраничные документы, не беспокоясь о затратах на связь. Перед отправкой требуется определенная
подготовка, например, указание настроек почтового сервера.
Настройка параметров сканирования
(отправка электронной почты, отправка и прием интернет-факсов)(P. 475)
228
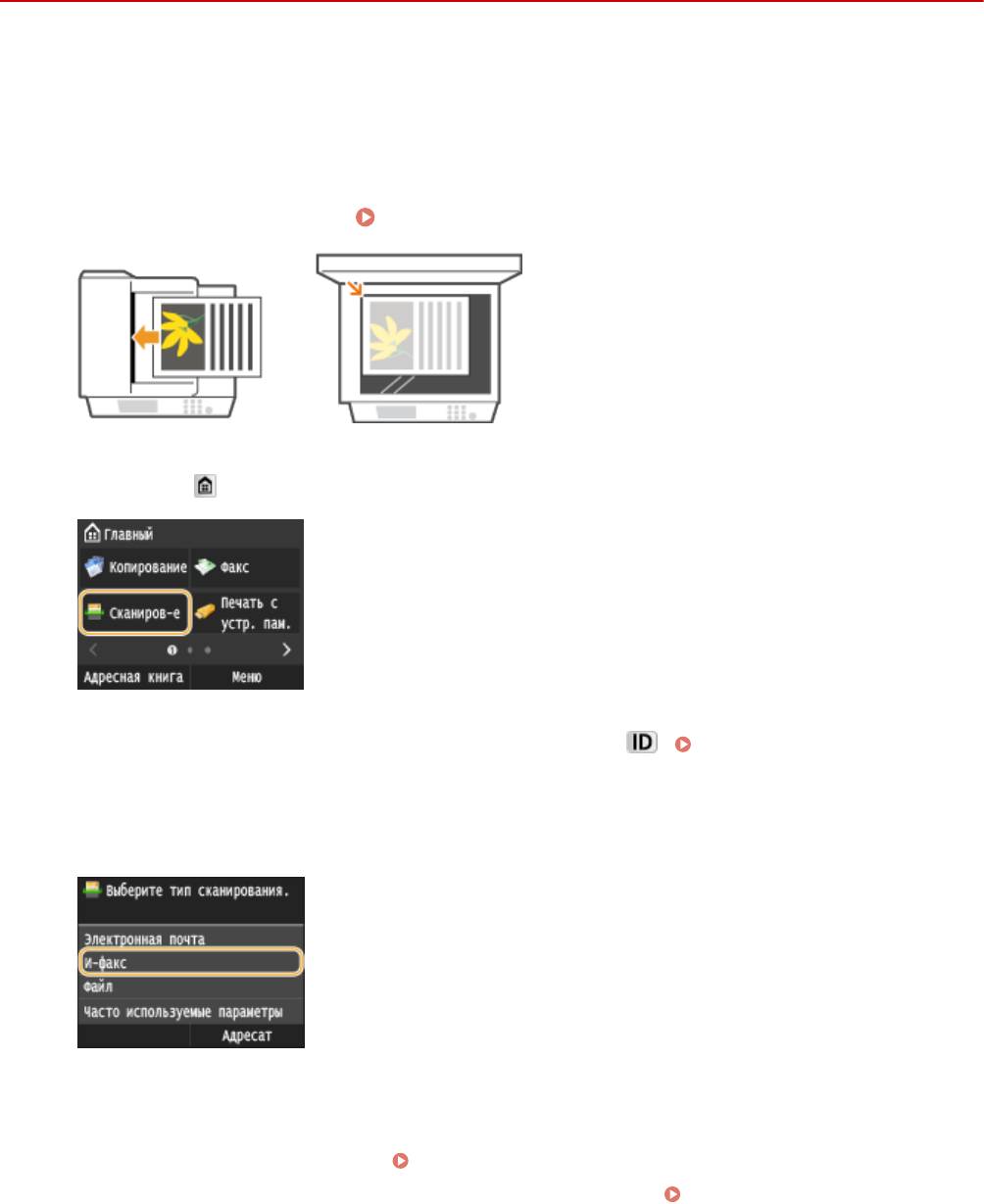
Факс
Отправка интернет-факсов
103E-040
Для отправки факса на компьютер или другое устройство, поддерживающее функцию интернет-факса, укажите
в качестве места назначения адрес эл. почты вместо номера факса. Если вы отправляете интернет-факс на
компьютер, он будет отправлен в виде вложения в сообщении эл. почты в формате TIFF. Как и при отправке
обычной эл. почты, можно задать несколько мест назначения, а также задать места назначения в копии и
скрытой копии.
Разместите документы. Размещение документов(P. 48)
1
Нажмите и коснитесь элемента <Сканиров-е>.
2
● При появлении экрана входа в систему введите имя пользователя и пароль, используя цифровые
клавиши. Затем выберите сервер аутентификации и нажмите
. Вход в систему
авторизованной отправки(P. 46)
Коснитесь элемента <И-факс>.
3
Введите имя с помощью цифровых клавиш, а затем нажмите <Применить>.
4
● Порядок ввода текста см. в разделе Ввод текста(P. 42) .
● Использование адресной книги для быстрого указания адресатов: Отправка в
зарегистрированные места назначения (эл. почта/интернет-факс/папка совместного
использования/FTP-сервер)(P. 372)
229
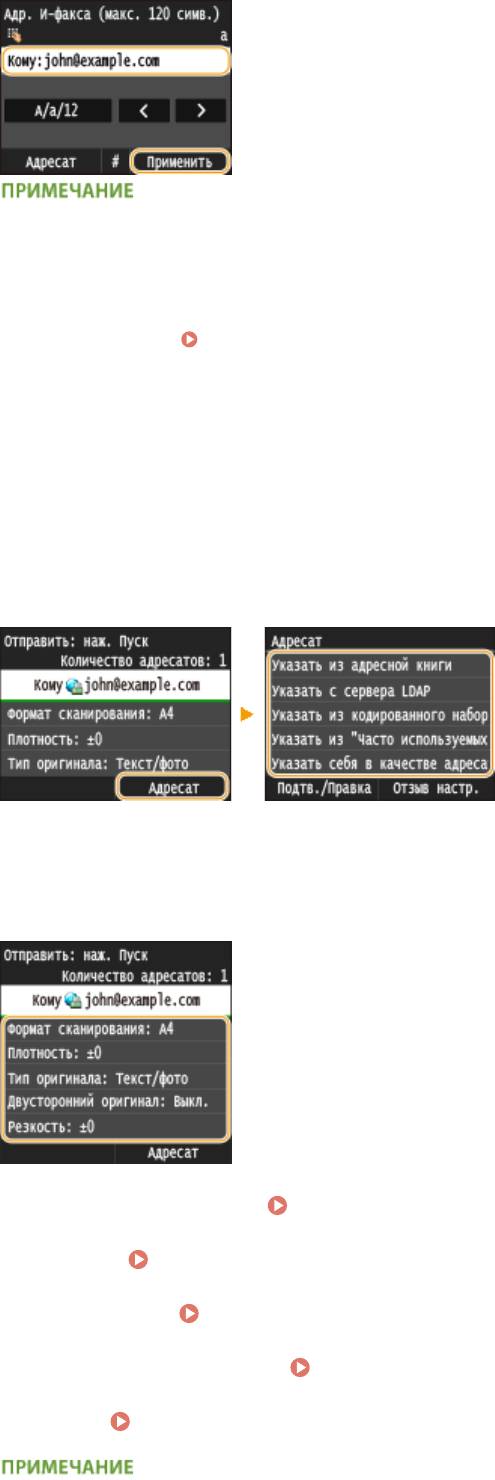
Факс
Если показанный выше экран не отображается
● Вы можете выполнять отправку только на свой адрес эл. почты. Для отправки в другие места
назначения вам необходимо задать настройки аутентификации функции отправки, исключив
ограничение передачи эл. почты. Более подробную информацию можно получить у системного
администратора. Аутентификация сервера LDAP(P. 552) .
При необходимости укажите несколько адресатов, включая получателей
5
копии и скрытой копии.
● Коснитесь <Адресат>, выберите метод указания мест назначения и задайте место назначения.
● Если выбрано <Указать с сервера LDAP> или <Указать себя в качестве адресата>, место назначения
указывается в поле <Кому>.
● <Адреса <Cc> и <Bcc> можно выбирать только с помощью функции <Указать из адресной книги>,
<Указать из кодированного набора> или <Указать из "Часто используемых функций">.
При необходимости укажите параметры сканирования.
6
● Коснитесь пункта, который необходимо настроить.
<Формат сканирования> Определение размеров сканирования(P. 360)
<Плотность> Настройка плотности(P. 364)
<Тип оригинала> Выбор типа документа(P. 366)
<Двусторонний оригинал> Сканирование 2-сторонних документов(P. 367)
<Резкость> Настройка резкости(P. 368)
230
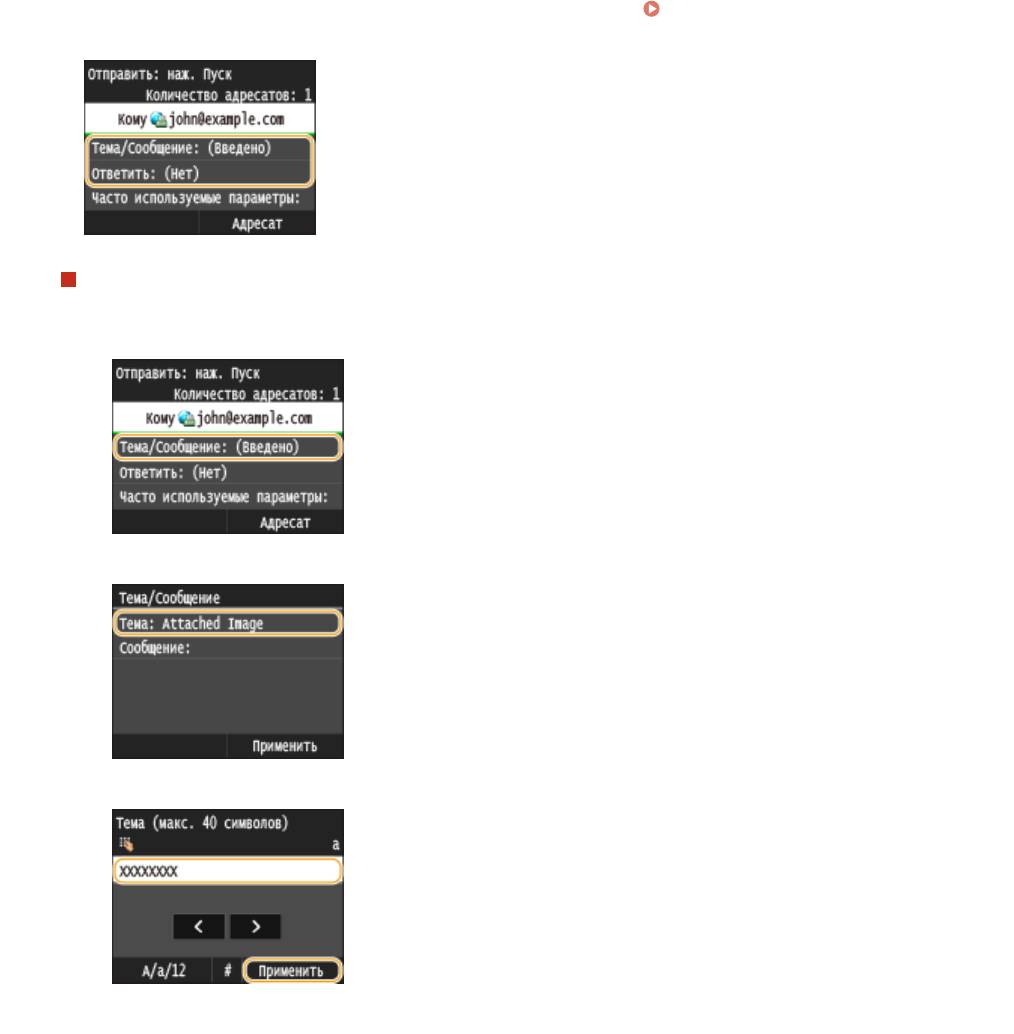
Факс
● Имя файла отсканированного документа назначается автоматически по следующему шаблону:
«номер управления связью (четыре цифры)_дата и время отправки документа_номер документа
(три цифры).tif».
Примеры имен файлов: одностраничный документ, отправленный 17 октября 2015 г. в 19:00:05,
будет иметь следующее имя.
«0045_151017190005_001.tif»
● Имена файлов невозможно задавать самостоятельно.
Если необходимо, укажите тему, основной текст и адрес для ответа сообщения.
7
● По умолчанию тема задается как «Вложенное изображение».
● Основной текст сообщения по умолчанию не заполняется. Если необходимо, составьте основной
текст. Если основной текст сообщения отсутствует, отправляются только отсканированные документы.
● По умолчанию адрес для ответа не задан. Чтобы указать адрес электронной почты для ответа,
который отличается от адреса электронной почты аппарата, укажите адрес из адресной книги. Если
место назначения не зарегистрировано в адресной книге, см. Регистрация в адресной
книге(P. 81) .
Чтобы указать тему/основной текст
1
Коснитесь элемента <Тема/Сообщение>.
2
Коснитесь элемента <Тема>
3
Введите тему на цифровой клавиатуре и нажмите <Применить>.
4
Коснитесь элемента <Сообщение>.
231
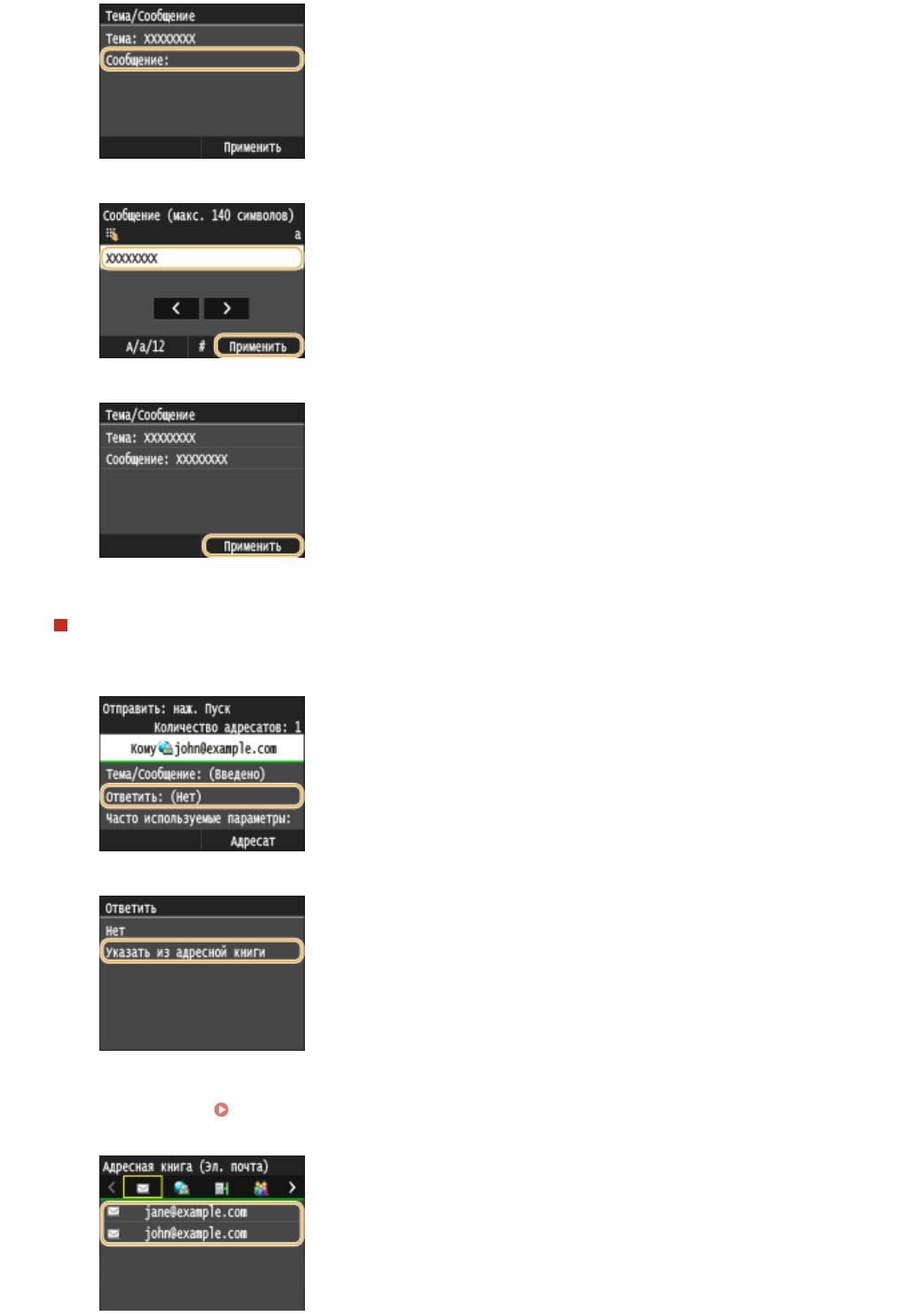
Факс
5
Введите основной текст на цифровой клавиатуре и нажмите <Применить>.
6
Коснитесь элемента <Применить>.
Чтобы указать адрес для ответа
1
Коснитесь элемента <Ответить>.
2
Коснитесь элемента <Указать из адресной книги>.
3
Выберите адрес для ответа в адресной книге.
● См. раздел Выбор из адресной книги (P. 158) для получения информации об использовании
адресной книги.
232
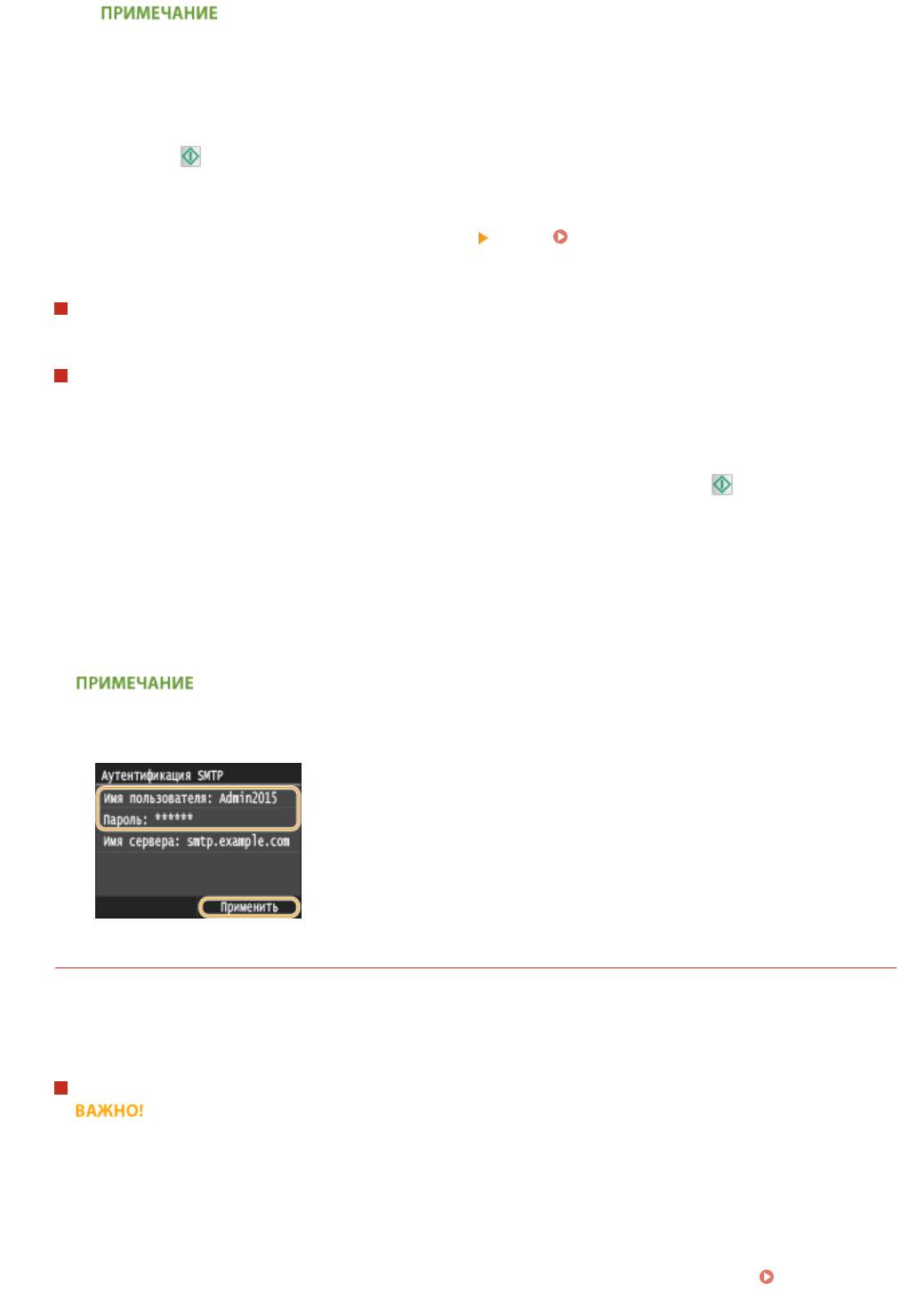
Факс
В качестве адреса для ответа можно задать только один из адресов электронной почты,
зарегистрированных в адресной книге.
Нажмите для отправки.
8
➠ Начнется сканирование документа.
● Для отмены отправки нажмите <Отмена>
<Да>. Отмена отправки документов (факс/
интернет-факс)(P. 181)
При размещении документов в податчике на шаге 1
Интернет-факс отправляется по завершении сканирования.
При размещении документов на стекле экспонирования (см. шаг 1)
По завершении сканирования выполните следующие процедуры.
1
При наличии дополнительных страниц документа, которые необходимо отсканировать,
поместите следующую страницу на стекло экспонирования и нажмите .
● Выполняйте этот шаг до тех пор, пока не закончите сканировать все страницы.
● Если нужно отсканировать только одну страницу, перейдите к следующему шагу.
2
Коснитесь элемента <Начать отправ.>.
➠ Отправляется интернет-факс.
Если отображается экран <Аутентификация SMTP>
● Введите имя пользователя и пароль с помощью цифровых клавиш, затем нажмите <Применить>.
При возникновении ошибки отправки
Иногда по адресу электронной почты, заданному для аппарата, отправляются уведомления об ошибках.
Если предпринять никаких действий, это может привести к недостатку свободного места в почтовом
ящике, в зависимости от вашего почтового сервера. Рекомендуется периодически очищать этот
почтовый ящик.
Чтобы очистить почтовый ящик
● При очистке почтового ящика все сообщения электронной почты удаляются из почтового ящика на
сервере. Если указана учетная запись электронной почты, которую вы используете для обычной
почты, необходимо предварительно проверить, не требуется ли сохранить какие-либо сообщения
из почтового ящика.
1
Запустите Удаленный ИП и войдите в систему в режиме администратора системы. Запуск
Удаленного ИП(P. 625)
233

Факс
2
Щелкните [Настройки/Регистрация].
3
Щелкните [Настройки сети] [Настройки электронной почты / И-факса].
4
Щелкните [Очистить] в [Очистить почтовый ящик].
234
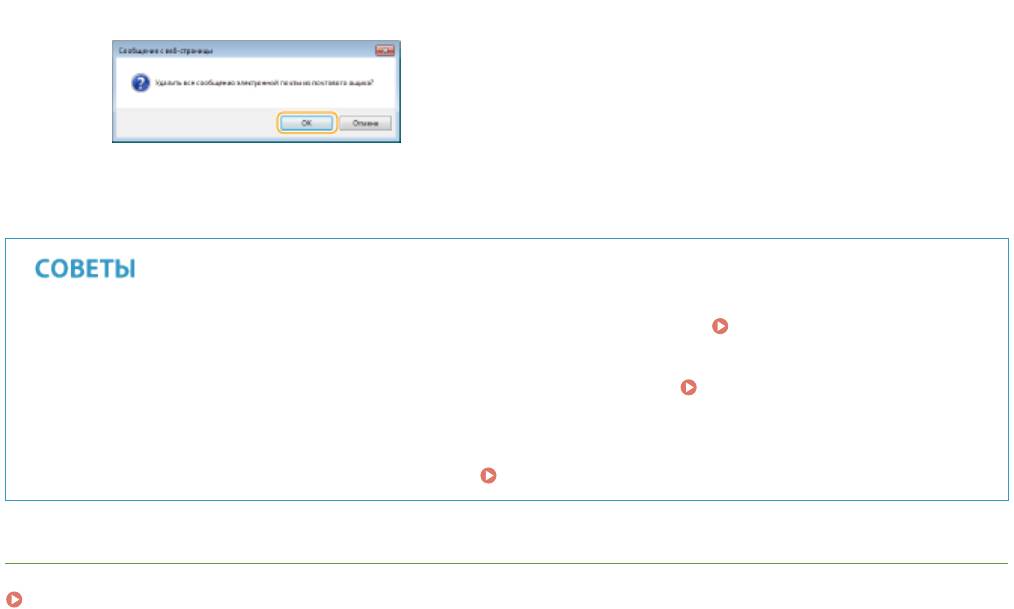
Факс
5
Прочтите текст сообщения и щелкните [OK].
➠ Сообщение электронной почты удаляется из почтового ящика.
● Если необходимо всегда отправлять, используя одни и те же настройки: Изменение параметров
по умолчанию(P. 388)
● Регистрация комбинации настроек для постоянного использования:
Регистрация часто
используемых настроек (электронная почта/интернет-факс/папка совместного использования/
FTP-сервер)(P. 391)
● Указание имени отправителя интернет-факса.
Зарег. имя устройства (эл. почта/И-факс)(P. 695)
ССЫЛКИ
Проверка статуса и журнала отправки и приема документов (MF515x)(P. 205)
235
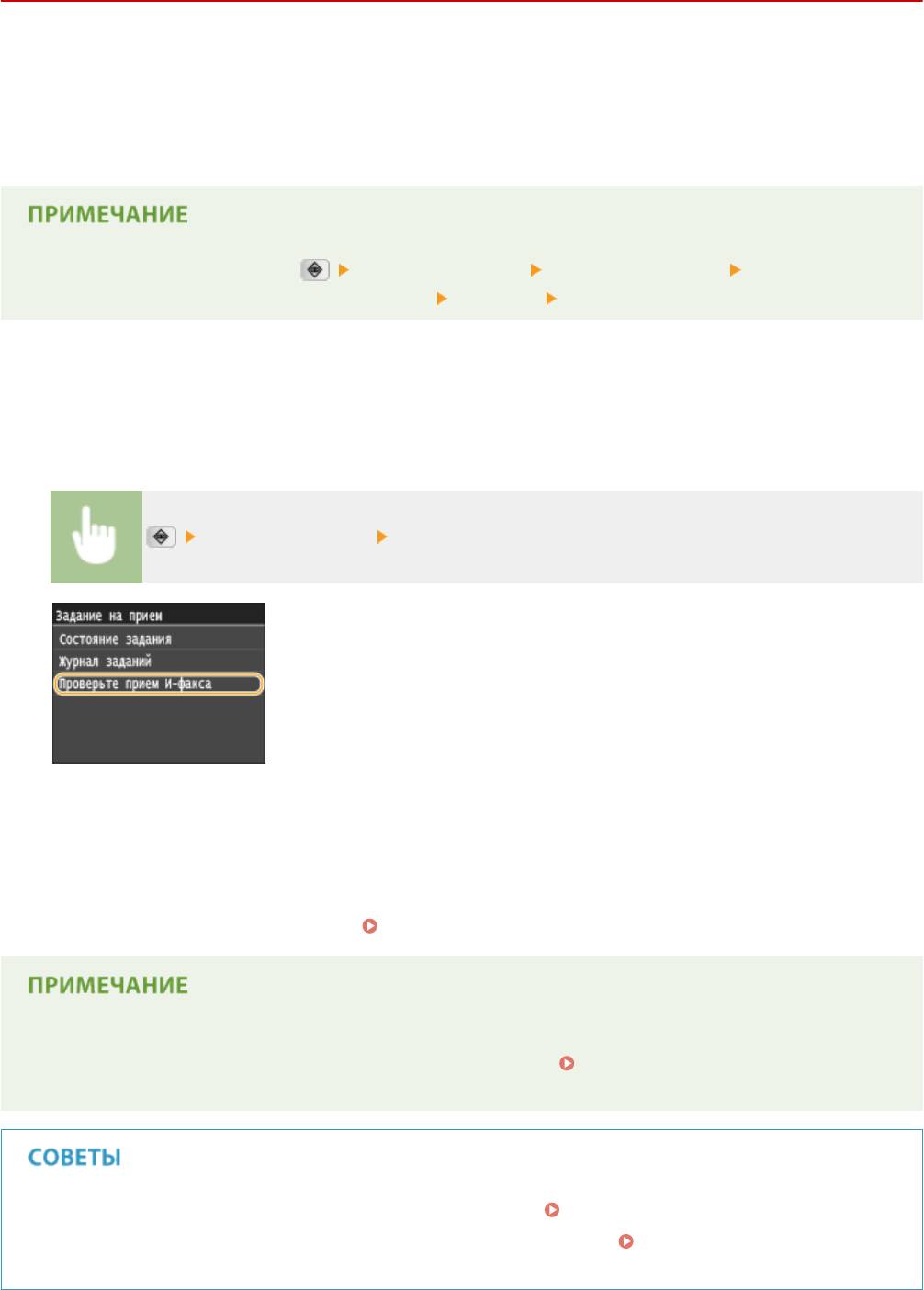
Факс
Прием интернет-факсов
103E-041
◼ Когда приходит интернет-факс
Когда приходит интернет-факс, на панели управления мигает индикатор Обработка/Данные. После
завершения получения интернет-факса документ распечатывается автоматически, а индикатор гаснет.
● Для отмены приема нажмите <Задание на прием> <Состояние задания> Выберите
документ на экране <Сост. задания на прием> <Удалить> <Да>
◼ Прием интернет-факсов вручную
Если необходимо, чтобы перед приемом интернет-факсов выполнялось автоматическое соединение с
сервером, или чтобы аппарат не принимал интернет-факсы автоматически, применяйте описанный ниже
метод получения интернет-факсов вручную.
<Задание на прием> <Проверьте прием И-факса>
➠
Соединитесь с сервером. Если на сервере имеется документ, начнется печать.
◼ Бумага для печати
Независимо от размера полученного документа, входящие интернет-факсы печатаются с размером, заданным
в параметре <Формат печати при приеме>.
Формат печати при приеме(P. 693)
● Если в кассету для бумаги не загружена бумага формата, указанного в параметре <Формат печати при
приеме>, отображается сообщение об ошибке <Нет бумаги>. Если появляется сообщение об
ошибке(P. 757)
● Печать полученных документов на обеих сторонах бумаги. Печать на обеих сторонах(P. 693)
● Если требуется продолжить печать даже при низком уровне тонера: Продолжать печать при
малом количестве тонера в картридже(P. 687)
236

Факс
ССЫЛКИ
Проверка статуса и журнала отправки и приема документов (MF515x)(P. 205)
237
Оглавление
- Важные указания по технике безопасности
- Основные операции
- Копирование
- Факс
- Использование аппарата в качестве принтера
- Использование устройства в качестве сканера
- Удобное подключение и использование с мобильным устройством
- Сеть
- Безопасность
- Использование Удаленного ИП
- Список меню настройки
- Устранение неполадок
- Обслуживание
- Приложение






