Canon VIXIA HF G30 – страница 2
Инструкция к Экшн Камере Canon VIXIA HF G30
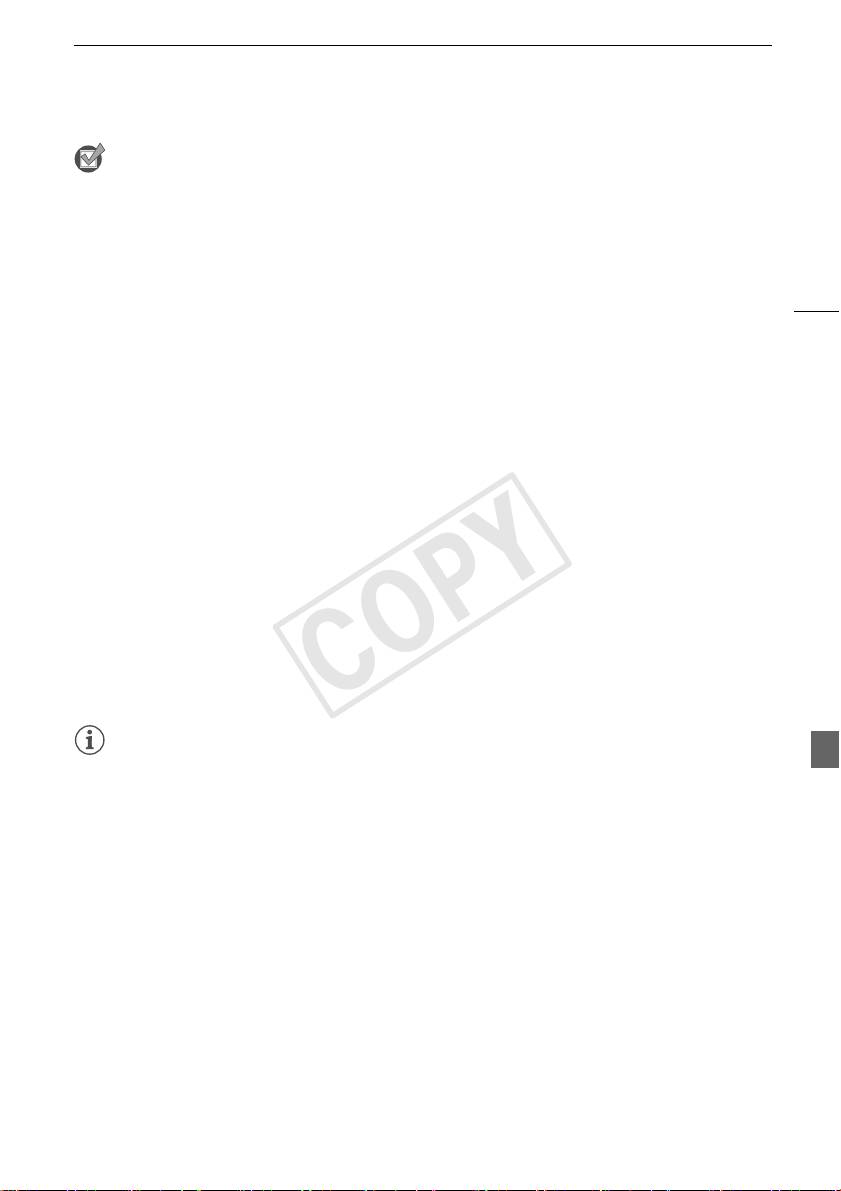
Transfert des enregistrements en utilisant un périphérique iOS
À VERIFIER
• Avant d’effectuer cette procédure pour la première fois, installez l’app Movie Uploader sur votre
périphérique iOS. L'app peut être téléchargée gratuitement à partir du site suivant.
http://appstore.com/movieuploader
1 Caméscope : ouvrez l’écran d’index des séquences vidéo souhaité.
9
2 Caméscope : ouvrez l'écran [Movie Uploader].
[MENU] > s > [Wi-Fi] > [Movie Uploader]
• Le SSID du caméscope (nom du réseau) apparaît.
• Le caméscope sera prêt pour la connexion avec le périphérique iOS.
• Pour régler ou changer le mot de passe du caméscope, réalisez la procédure de Réglage du mot
de passe du caméscope (A 6) à partir de l'étape 2.
3 Périphérique iOS : activez le Wi-Fi dans l’écran de réglage.
• Les noms de réseau des points d’accès détectés apparaissent.
4 Périphérique iOS : touchez le point d'accès avec le même SSID affiché à l'étape 2.
• Si vous avez déjà réalisé cette procédure et que vous n'avez pas changé le mot de passe du
caméscope, la connexion est établie automatiquement.
5 Périphérique iOS : entrez le mot de passe du caméscope réglé précédemment.
• [Connecté] apparaît sur l’écran du caméscope et la connexion est établie.
6 Périphérique iOS : utilisez l’application Movie Uploader pour transférer les séquences
vidéo du caméscope (et les photos si cet possible).
• Pour en savoir plus sur l'app Movie Uploader, consultez le site web PIXELA.
http://www.pixela.co.jp/oem/canon/e/movieuploader/ (anglais uniquement)
• Pour les détails sur cette fonction, reportez-vous à Transfert des enregistrements en utilisant un
périphérique iOS dans le manuel d’instructions du caméscope (fichier PDF).
NOTES
• Les types suivants des scènes MP4 sont reconnus comme fichiers multiples sur d’autres
périphériques.
- Scènes dépassant 4 Go
- Scènes enregistrées à 35 Mbps dépassant les 30 minutes
- Scènes enregistrées avec un mode d'enregistrement autre que 35 Mbps dépassant 1 heure
COPY
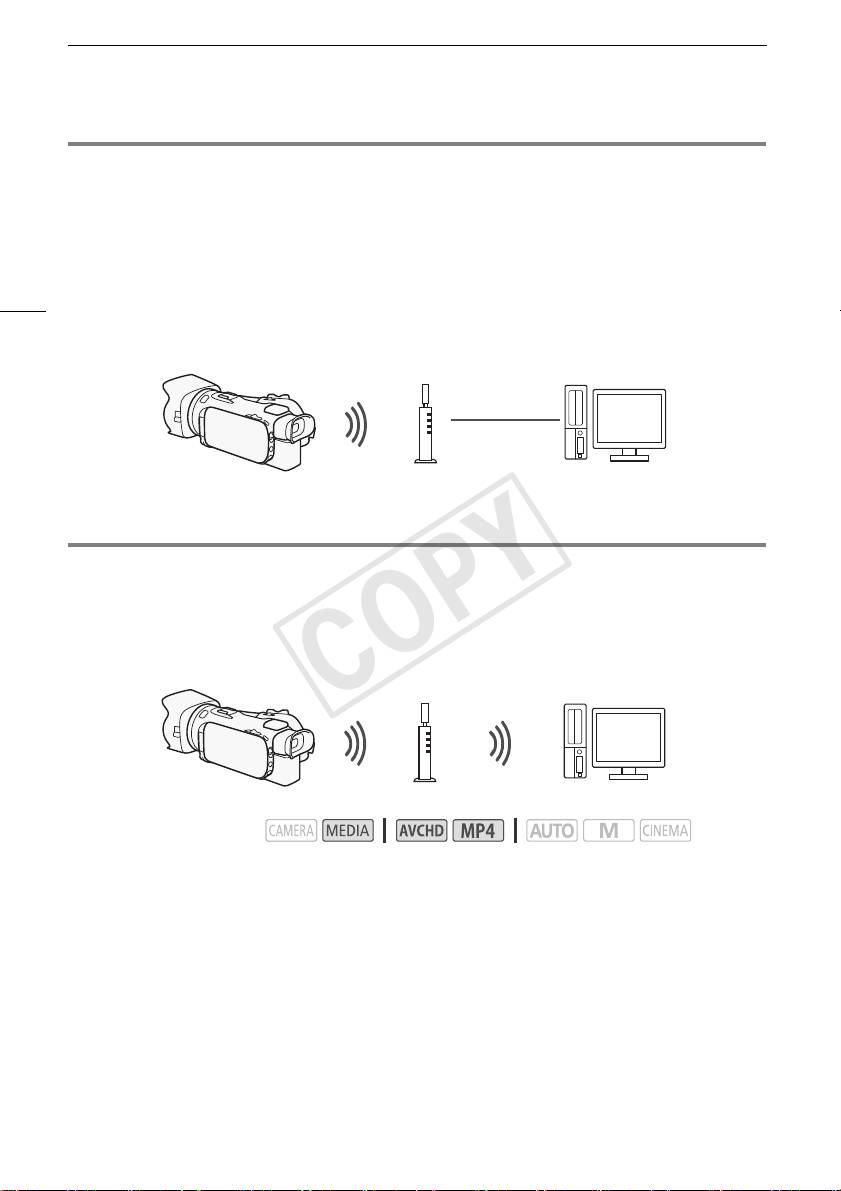
Lecture sur un ordinateur
Lecture sur un ordinateur
Vous pouvez, avec la fonction de serveur multimédia, lire à distance des séquences vidéo et des
photos à partir de votre ordinateur ou tout autre périphérique similaire. Vous aurez besoin d’un point
d'accès sur votre réseau principal et d'un logiciel installé sur votre ordinateur qui peut lire les
séquences vidéo et les photos sur le serveur multimédia. Nous vous recommandons de connecter
l’ordinateur au point d’accès à l’aide d’un câble LAN. Reportez-vous au manuel d’instructions de
10
l’ordinateur, du logiciel et du point d’accès.
• Pour les détails sur cette fonction, reportez-vous à Lecture sur un ordinateur dans le manuel
d’instructions du caméscope (fichier PDF).
Câble réseau
Point d'accès
Ordinateur
Transfert des fichiers sur un ordinateur ou un serveur FTP
Vous pouvez transférer sans fil les fichiers (enregistrements) directement sur un ordinateur ou un
serveur FTP. Vous devez configurer correctement le serveur FTP. Pendant la procédure de
configuration manuelle, vous devez saisir l'adresse IP du serveur FTP, le port, le nom de l'utilisateur, le
mot de passe et la destination du transfert de ficher (où les fichiers doivent être transférés).
Point d'accès
Ordinateur
Modes de fonctionnement :
1 Caméscope : ouvrez l’écran d’index des séquences vidéo souhaité.
2 Ouvrez l'écran [Transfert FTP].
[MENU] > s > [Wi-Fi] > [Transfert FTP]
3 Entrez l'adresse IP du serveur FTP pour [Serveur FTP] et le numéro de port pour [Port].
4 Touchez [Suivant].
5 Entrez le nom de l'utilisateur et le mot de passe, puis touchez [Suivant].
6 Entrez [/] pour [Dossier de destination] puis touchez [OK].
• En fonction des réglages du serveur FTP, le texte requis pour le numéro de port et le dossier de
destination peut différer. Vérifiez les réglages sur votre serveur FTP.
• Le caméscope se connecte au point d'accès sélectionné dans Connexion Wi-Fi utilisant un point
d’accès (A 12).
COPY
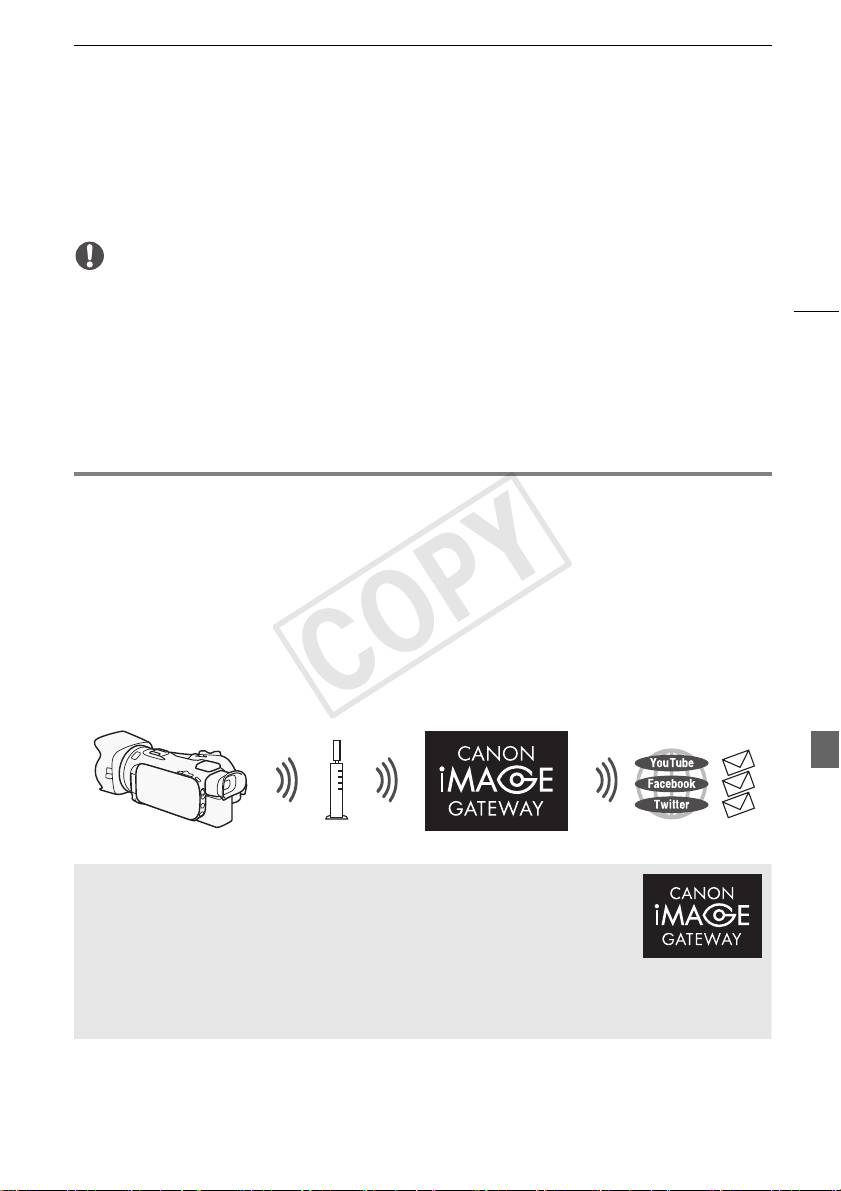
Partage des enregistrements avec CANON iMAGE GATEWAY
7 Quand [Sauvegarde du point d'accès] apparaît sur l'écran, touchez [OK] puis réalisez la
procédure de Connexion Wi-Fi utilisant un point d’accès (A 12).
• Pour les détails sur cette fonction, reportez-vous à Transfert des fichiers sur un ordinateur ou un
serveur FTP dans le manuel d’instructions du caméscope (fichier PDF).
IMPORTANT
• Respectez les précautions suivantes lors du transfert des fichiers. Sinon, le transfert risque d'être
11
interrompu et des fichiers incomplets peuvent rester à la destination du transfert.
- N’ouvrez pas le couvercle du logement de la double fente de carte mémoire.
- Ne déconnectez pas l’alimentation électrique et ne mettez pas le caméscope hors tension.
• Si le transfert de fichier est interrompu, sélectionnez [Nouveaux fichiers] et réalisez de nouveau le
transfert de fichiers.
• Si des fichiers incomplets restent à la destination de transfert, vérifiez le contenu et assurez-vous
qu’il n’y a pas de danger de les effacer avant de procéder.
Partage des enregistrements avec CANON iMAGE GATEWAY
Une fois inscrit dans CANON iMAGE GATEWAY*, vous pourrez accéder à divers services Web**. Vous
pourrez transférer des séquences vidéo et des photos dans un album en ligne, partager les albums
sur Twitter, transférer des séquences vidéo sur Facebook et YouTube, envoyer des liens à vos albums
en ligne par e-mail à votre famille et vos amis, et plus encore ! Pour utiliser cette fonction, vous aurez
besoin d’un point d’accès connecté à internet.
• Pour les détails sur cette fonction, reportez-vous à Partage des enregistrements avec CANON
iMAGE GATEWAY dans le manuel d’instructions du caméscope (fichier PDF).
* La disponibilité diffère d'un endroit à l'autre.
**“Services Web” est utilisé dans ce texte pour désigner plusieurs services Internet compatibles avec
CANON iMAGE GATEWAY.
Routeur sans fil
(point d'accès)
CANON iMAGE GATEWAY
CANON iMAGE GATEWAY est un site qui procure divers services relatifs aux
photos pour les propriétaires des produits qualifiés Canon. Une fois l’inscription
gratuite en ligne terminée, vous pouvez utiliser les services Web, créer des
albums photos en ligne et plus encore. Visitez le site Web de Canon pour les
informations sur l’inscription et les pays/régions où vous pouvez utiliser ce
service.
http://canon.com/cig
COPY
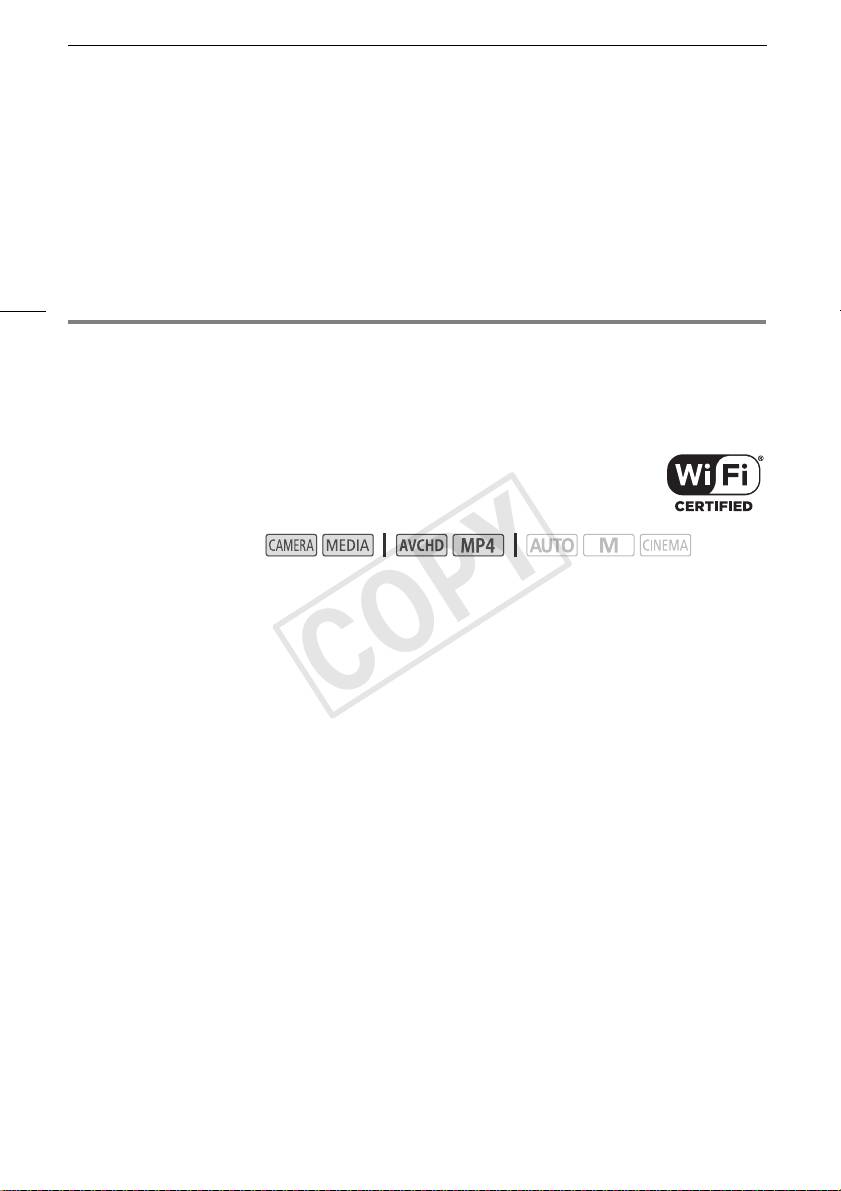
Connexion Wi-Fi utilisant un point d’accès
Configuration générale requise
• Ordinateur avec le logiciel fourni ImageBrowser EX et CameraWindow correctement installé. Pour
les détails sur l’installation du logiciel, reportez-vous à Sauvegardes de séquences vidéo MP4 et de
photos en utilisant ImageBrowser EX dans le manuel d’instructions du caméscope (fichier PDF).
• Complétez l’inscription gratuite en ligne à CANON iMAGE GATEWAY.
• Réglages de compte pour YouTube, Facebook et Twitter (en fonction des services que vous
planifiez d’utiliser).
12
Connexion Wi-Fi utilisant un point d’accès
Le caméscope peut se connecter à un réseau Wi-Fi via un routeur sans fil (point d’accès) et même
retenir les réglages des quatre points d’accès récemment utilisés.
Configuration générale requise
• Un routeur correctement configuré utilisant le protocole Wi-Fi utilisé par le
caméscope, est certifié Wi-Fi (il porte le logo montré ci-à droite) et se trouve sur
le réseau local.
Modes de fonctionnement :
Sélectionnez la méthode de connexion souhaitée.
Options
[WPS : bouton]* Maintenez tout simplement la touche WPS enfoncée sur votre point d'accès, puis
touchez l’écran de votre caméscope. C’est la méthode de connexion la plus facile si vous utilisez un
routeur compatible WPS.
[WPS : code PIN]* Accédez à l'écran de configuration du point d'accès en utilisant votre navigateur
web. Le caméscope vous donne un code PIN que vous saisissez dans le navigateur. Vous avez
besoin d’un routeur compatible WPS et d'un ordinateur ou autre appareil connecté. Pour les détails,
reportez-vous à Wi-Fi Protected Setup (WPS) dans le manuel d’instructions du caméscope (fichier
PDF).
[Recherchez des points d’accès] En suivant les instructions sur l'écran du caméscope, vous
pouvez sélectionner votre point d'accès à partir d'une liste des SSID détectés, puis saisir votre mot
de passe. Pour les détails, reportez vous à Recherche des points d’accès dans le manuel
d’instructions du caméscope (fichier PDF).
[Configuration manuelle] Saisissez manuellement le SSID du point d'accès, le mot de passe et les
autres réglages de réseau. Cette méthode est recommandée pour les utilisateurs expérimentés des
réseaux Wi-Fi. Pour les détails, reportez-vous à Réglage manuel dans le manuel d’instructions du
caméscope (fichier PDF).
* WPS, qui veut dire configuration protégée Wi-Fi (Wi-Fi Protected Setup), est un standard qui permet
d’effectuer facilement la connexion à un
point d'accès.
COPY
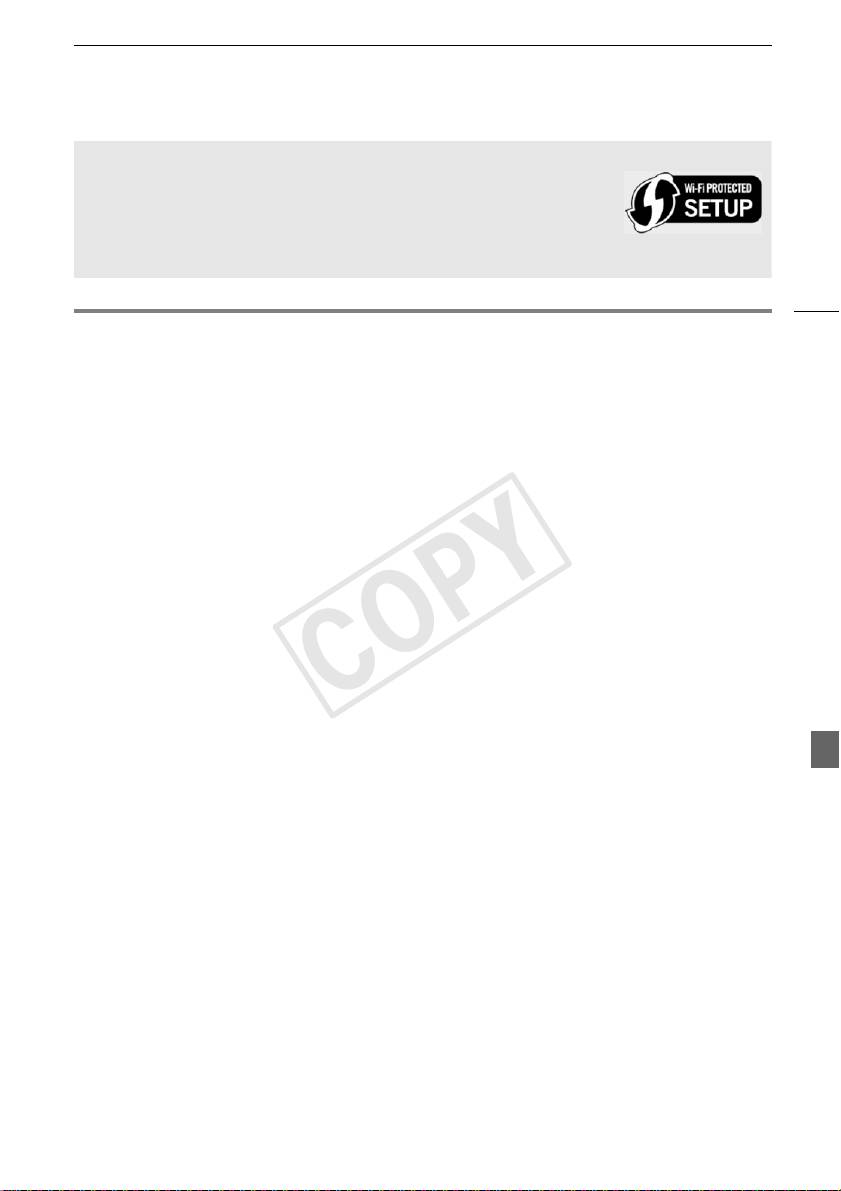
Dépannage
Wi-Fi Protected Setup (WPS)
Si votre point d'accès est compatible WPS (comportant le logo indiqué à
droite), la connexion au caméscope peut être très facile. Avec WPS, vous
utilisez la méthode [WPS : bouton], ou la méthode [WPS : code PIN] (reportez-
vous à la description dans la section précédente). Si vous ne réussissez pas à
connecter le caméscope avec WPS, essayez la méthode [Recherchez des points d’accès].
13
Dépannage
Si vous n’arrivez pas à établir une connexion Wi-Fi avec succès, vérifiez ce qui suit. Reportez-vous
aussi au manuel d’instruction des autres dispositifs activés par Wi-Fi que vous utilisez. Consultez votre
revendeur ou un centre de service après-vente Canon si le problème persiste.
Impossible de se connecter avec le dispositif activé par Wi-Fi.
- La plage de connexion effective entre le caméscope et le dispositif peut varier en fonction de la
force du signal sans fil. Essayez d'utiliser le caméscope plus près du dispositif.
- Les téléphones sans fil, les fours à micro-ondes, les réfrigérateurs et les autres appareils situés
dans la ligne de vue entre le routeur sans fil et le caméscope peuvent interférer avec le signal
sans fil. Essayez d'utiliser le caméscope dans un endroit plus éloigné de tels appareils.
Liste des messages
(par ordre alphabétique)
Consultez ce qui suit si un message apparaît sur l'écran du caméscope. Si un message non listé ci-
dessous apparaît, reportez-vous à Liste des messages dans le manuel d’instructions du caméscope
(fichier PDF).
Another user is already controlling the camcorder. Try again later.
(Un autre utilisateur commande déjà le caméscope. Essayez de nouveau plus tard.)
- Ce message apparaît sur l’écran du dispositif Wi-Fi. Plusieurs dispositifs Wi-Fi tentent de se
connecter au caméscope. Vérifiez qu’un seul dispositif Wi-Fi tente de se connecter, puis
touchez Retry.
Connexion Wi-Fi terminée
- Les téléphones sans fil, les fours à micro-ondes, les réfrigérateurs et les autres appareils
peuvent interférer avec le signal sans fil. Essayez d’utiliser le caméscope dans un endroit plus
éloigné de tels appareils.
- Le caméscope peut ne pas être capable de se connecter au point d’accès si trop d’appareils
sont en cours d’accès.
Le couvercle de la carte mémoire est ouvert
- Le cache de la carte mémoire est ouvert pendant l’accès à la carte mémoire. Arrêtez la fonction
Wi-Fi en cours d’utilisation et interrompez la connexion Wi-Fi.
COPY
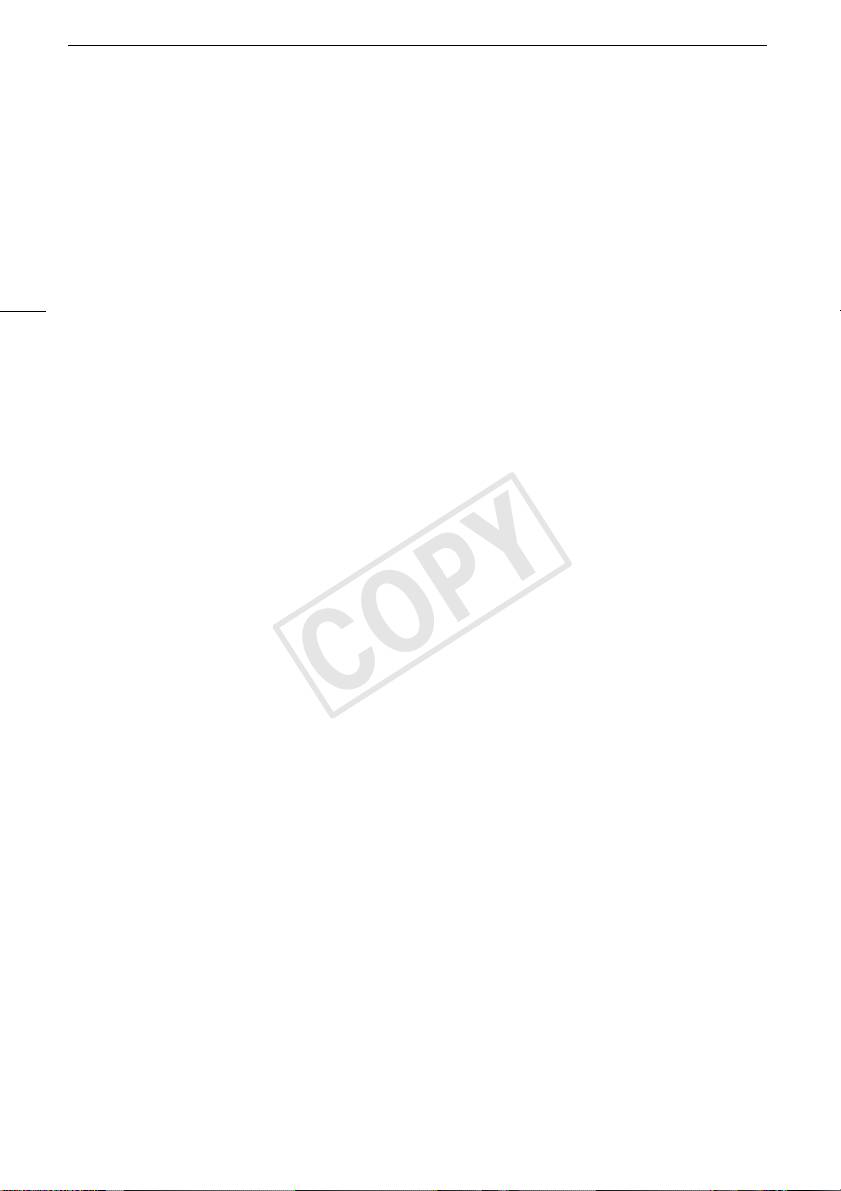
Inhaltsverzeichnis
Kabellose Funktionen
Wi-Fi Functions
03 Erste Schritte
03 Einführung in Wi-Fi
06 Bedienung aus der Ferne über die Applikation Wi-Fi Fernbedienung
07 Remote-Browser: Betrachten von Aufnahmen auf Ihrem iOS-
oder Android-Gerät
09 Hochladen von Aufnahmen mit einem iOS-Gerät
2
10 Wiedergeben auf einem Computer
10 Übertragen von Dateien auf einen Computer oder FTP-Server
11 Freigeben von Aufnahmen über CANON iMAGE GATEWAY
12 Kabellose Verbindung bei Verwendung eines Accesspoints
14 Fehlersuche
Warenzeichenangaben
• Microsoft und Windows sind Warenzeichen oder eingetragene Warenzeichen der Microsoft Corporation in den
USA und/oder anderen Ländern.
• App Store, iPad, iPhone, iPod, iTunes und Mac OS sind Warenzeichen von Apple Inc., die in den USA und
anderen Ländern eingetragen sind.
• Google, Android, Google Play und YouTube sind Warenzeichen von Google Inc.
• Facebook ist ein eingetragenes Warenzeichen von Facebook, Inc.
• IOS ist ein Warenzeichen oder eingetragenes Warenzeichen von Cisco in den USA und anderen Ländern und wird
unter Lizenz verwendet.
• Der Name 'Twitter' und die Twitter-Zeichen sind Warenzeichen von Twitter, Inc.
• Wi-Fi ist ein eingetragenes Warenzeichen der Wi-Fi Alliance.
• Wi-Fi Certified, WPA, WPA2 und das Logo Wi-Fi Certified sind Warenzeichen der Wi-Fi Alliance.
• WPS wie in den Camcordereinstellungen, Bildschirmanzeigen und in dieser Bedienungsanleitung verwendet
bezeichnet das Wi-Fi Protected Setup.
• Wi-Fi Protected Setup Identifier Mark ist eine Marke der Wi-Fi Alliance.
• JavaScript ist eine Marke oder eingetragene Marke der Oracle Corporation, mit dieser verbundener Unternehmen
oder Tochterunternehmen in den USA und anderen Ländern.
• Die übrigen Namen und Produkte, die oben nicht erwähnt werden, können Warenzeichen oder eingetragene
Warenzeichen ihrer jeweiligen Firmen sein.
COPY
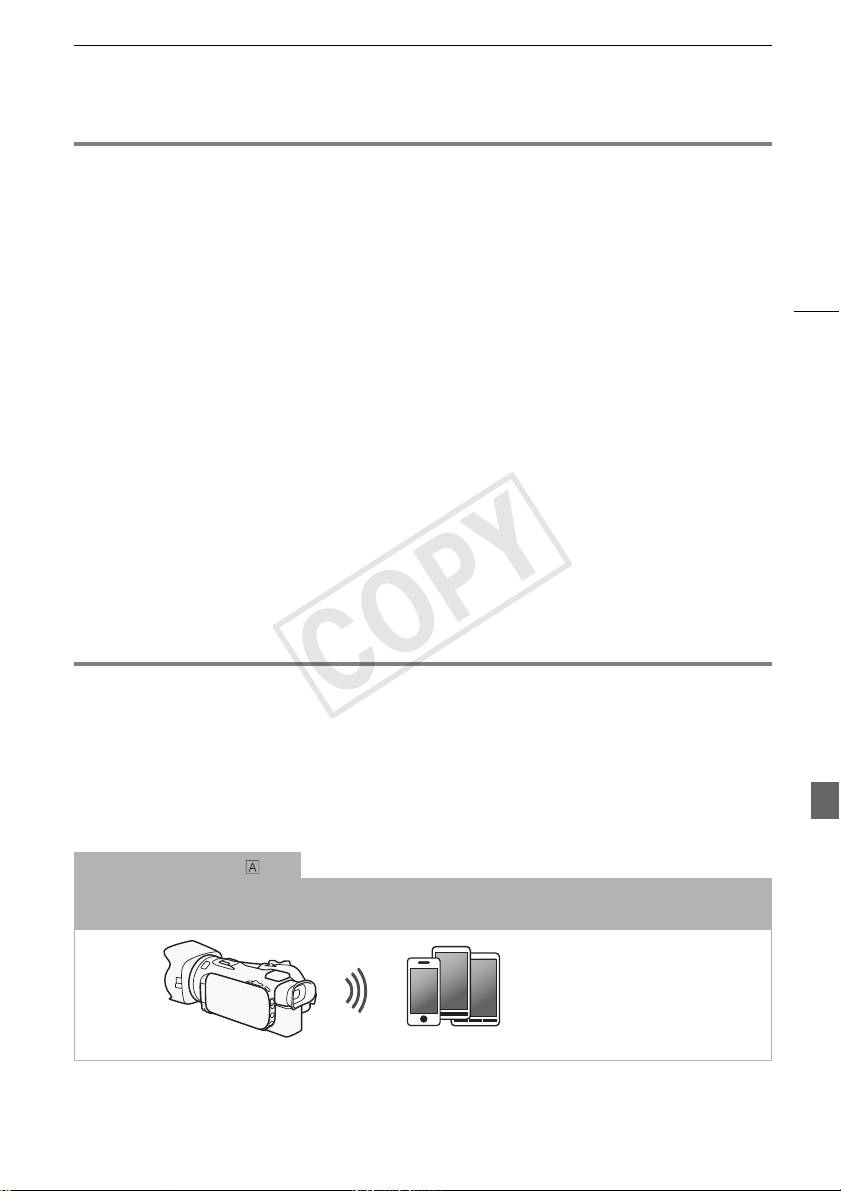
Erste Schritte
Erste Schritte
In diesem Handbuch werden Sie mit den ersten Schritten zur Verwendung der Wi-Fi-Funktionen Ihres
Camcorders vertraut gemacht. Mehr Informationen über die kabellosen Funktionen und über die
Vorgänge im Einzelnen finden Sie in der Vollversion der Bedienungsanleitung (PDF-Datei auf der
mitgelieferten CD-ROM). Wenn im vorliegenden Handbuch auf einen Abschnitt in der
Bedienungsanleitung des Camcorders verwiesen wird, finden Sie diesen Abschnitt anhand des
3
Inhaltsverzeichnisses oder mit der PDF-Suchfunktion. Zum Installieren der Vollversion der
Bedienungsanleitung lesen Sie den Abschnitt Installieren der Bedienungsanleitung des Camcorders
(PDF-Datei) in der mitgelieferten Kurzanleitung.
Die folgenden Grundbegriffe werden häufig in dieser Anleitung verwendet.
Accesspoint
Ein kabelloser Accesspoint (WAP) ist ein Gerät, mit dem kabellose Geräte wie dieser Camcorder
mithilfe des Wi-Fi-Standards eine Verbindung mit einem kabellosen Netzwerk (mit Internet)
herzustellen. In den meisten Fällen ist dies Ihr W-LAN-Router.
SSID
Service Set Identifier. Dies ist der öffentliche Name eines Wi-Fi-Netzwerks.
Wi-Fi-Netzwerk
Eine Gruppe von mithilfe von Wi-Fi kabellos verbundenen Computern und/oder anderen Geräten in
einer Wohnung, einem Büro oder an einem anderen Ort.
Einführung in Wi-Fi
Wenn Sie mit den Camcorder über Wi-Fi-mit einem Smartphone oder Tablet-Computer verbinden,
können Sie Ihre Aufnahmen kabellos speichern, wiedergeben und hochladen. Sie können sogar ein
1
Smartphone oder einen Tablet-Computer (iOS- oder Android-Gerät
) als Fernbedienung verwenden
und Aufnahme über den Webbrowser steuern.
1
"iOS-Gerät" bezieht sich in diesem Text auf iPhones, iPods und iPads mit Wi-Fi-Funktion, während sich
"Android-Gerät" auf Android-Smartphones und Tablet-Computer bezieht.
Kabellose Verbindung
Wenn Sie die Applikation Wi-Fi Fernbedienung verwenden, können Sie Ihr iOS- oder Adroid-Gerät als Fernbedienung
zum Steuern des Camcorders und zum Erstellen von Aufnahmen nutzen. (A 6).
iOS- oder Android-Gerät
COPY
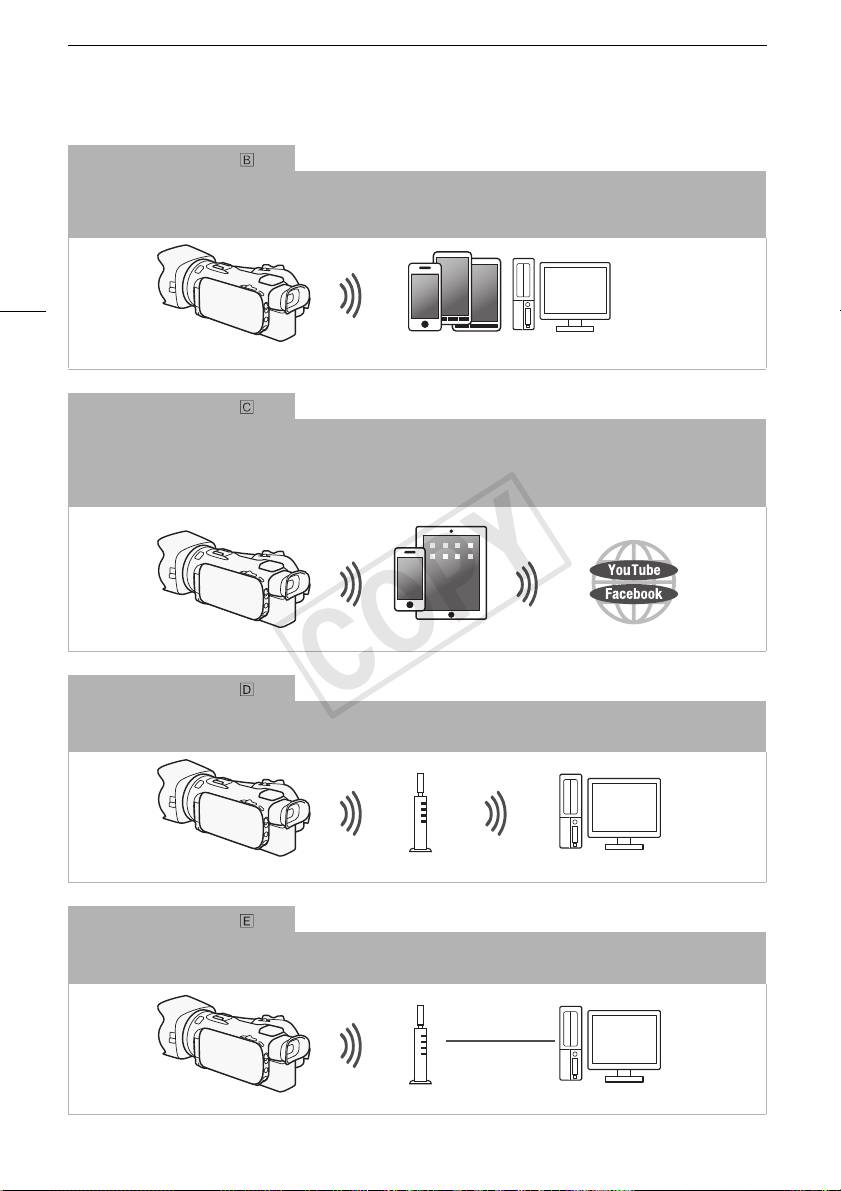
Einführung in Wi-Fi
Kabellose Verbindung
2
Schließen Sie den Camcorder kabellos an Ihr iOS- oder Android-Gerät oder einen Computer an
und verwenden Sie
den Webbrowser des Geräts zum Ansehen von Aufnahmen im Camcorder (A 7).
2
Sie können außerdem einen über einen Accesspoint verbundenen Computer verwenden.
4
iOS-Gerät, Android-Gerät usw.
Kabellose Verbindung
3
Schließen Sie nach dem Herunterladen der App Movie Uploader
den Camcorder kabellos an ein iOS-Gerät an
(A 9), um Ihre Aufnahmen zu speichern, wiederzugeben und hochzuladen. Sie können diese Verbindungsart sogar
verwenden, wenn Sie vorhaben, von unterwegs Videos auf YouTube oder Facebook freizugeben.
3
Die von PIXELA angebotene App Movie Uploader ist im App Store kostenlos erhältlich.
iOS-Gerät
Kabellose Verbindung
Schließen Sie den Camcorder kabellos an einen Accespoint eines Wi-Fi-Netzwerks an (A 12). Verwenden Sie diese
Verbindung, wenn Sie vorhaben, Ihre Aufnahmen auf einem Computer oder FTP-Server zu sichern (A 10).
Accesspoint Computer
Kabellose Verbindung
Schließen Sie den Camcorder kabellos an ein Netzwerk an und benutzen Sie seine Funktion als Medienserver, um
Ihre Aufnahmen auf einem Gerät wiederzugeben, das über ein LAN-Kabel mit dem Netzwerk verbunden ist (A 10).
LAN-Kabel
Accesspoint
Computer
COPY
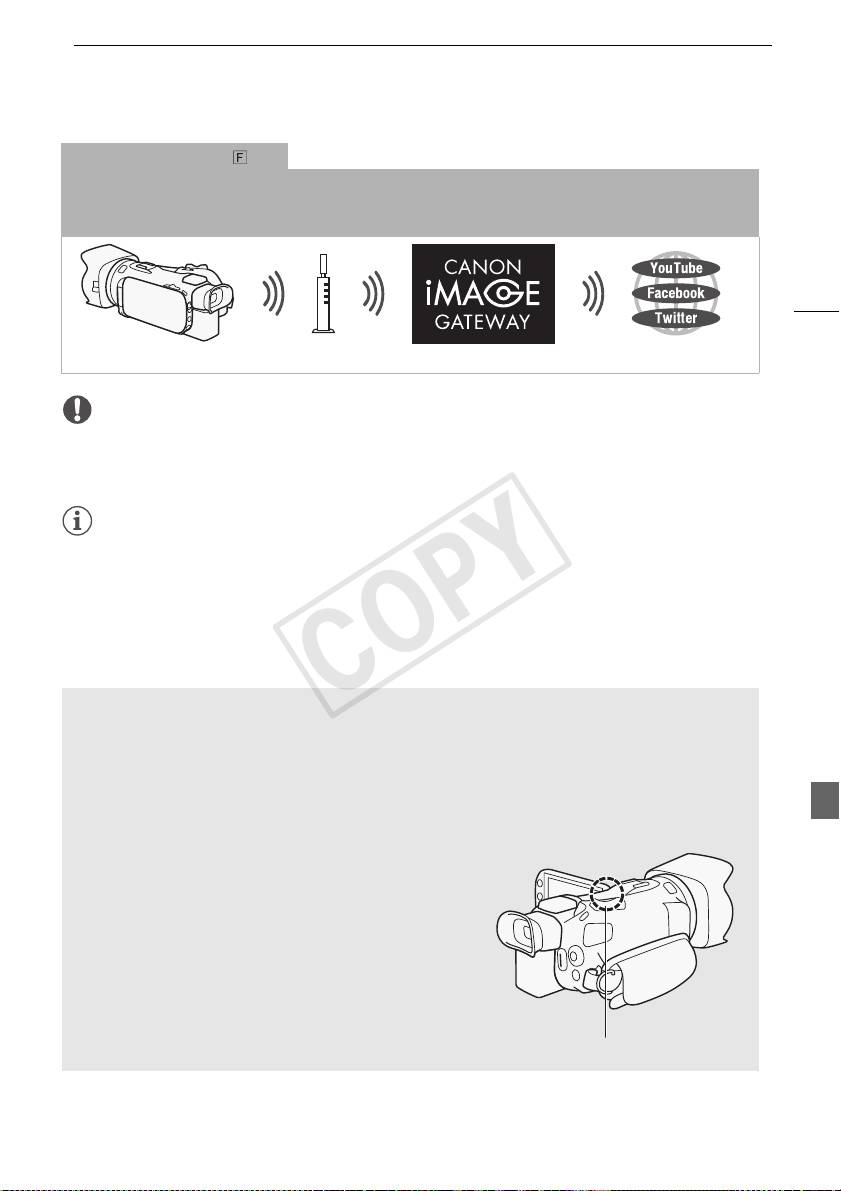
Einführung in Wi-Fi
Kabellose Verbindung
Schließen Sie den Camcorder kabellos an einen Accespoint eines Wi-Fi-Netzwerks an. Verwenden Sie diese
Verbindung, wenn Sie vorhaben, mit CANON iMAGE GATEWAY eine Verbindung herzustellen (A 11). Danach
können Sie sogar Videos auf YouTube und Facebook zur Ansicht zur Verfügung stellen.
5
Accesspoint
WICHTIG
• Bei Benutzung eines ungeschützten Wi-Fi-Netzwerks besteht die Möglichkeit, dass Ihre Dateien
und Daten nicht autorisierten Dritten zugänglich werden. Beachten Sie die damit verbundenen
Risiken.
HINWEISE
• Solange Sie kabellose Funktionen außer der Fernbedienung des Camcorders mit der Applikation
Wi-Fi Fernbedienung benutzen, öffnen Sie die Abdeckung des doppelten Speicherkartenschlitzes
nicht.
• Während Sie andere kabellose Funktionen außer denen zur Fernsteuerung des Camcorders über
die Applikation Wi-Fi Fernbedienung benutzen, wird die automatische Abschaltfunktion des
Camcorders außer Betrieb gesetzt.
Vor dem Verwenden der kabellosen Funktionen
In Abhängigkeit von der Funktion wird der Camcorder kabellos mit einem Wi-Fi-fähigen Gerät, wie
zum Beispiel einem Smartphone, oder über einen Accesspoint (W-LAN-Router)* direkt mit einem
Wi-Fi-Netzwerk verbunden. Stellen Sie nach Auswählen der gewünschten Funktion gemäß den
Anweisungen auf dem Bildschirm eine Verbindung mit dem Camcorder her.
* Je nach Hersteller kann der Accesspoint auch anders bezeichnet werden, zum Beispiel WLAN-
Router oder Router für kabelloses Netzwerk.
Hinweise zur Wi-Fi-Antenne
Decken Sie mit Ihrer Hand oder einem anderen Gegenstand
nicht den hinteren Teil des Camcorders ab, wenn Sie die
Wi-Fi-Funktionen des Camcorders benutzen. Die Wi-Fi-
Antenne befindet sich im hinteren Teil und das Abdecken
kann zu einer Störung bei der Übertragung der Signale
führen.
Wi-Fi-Antenne
COPY
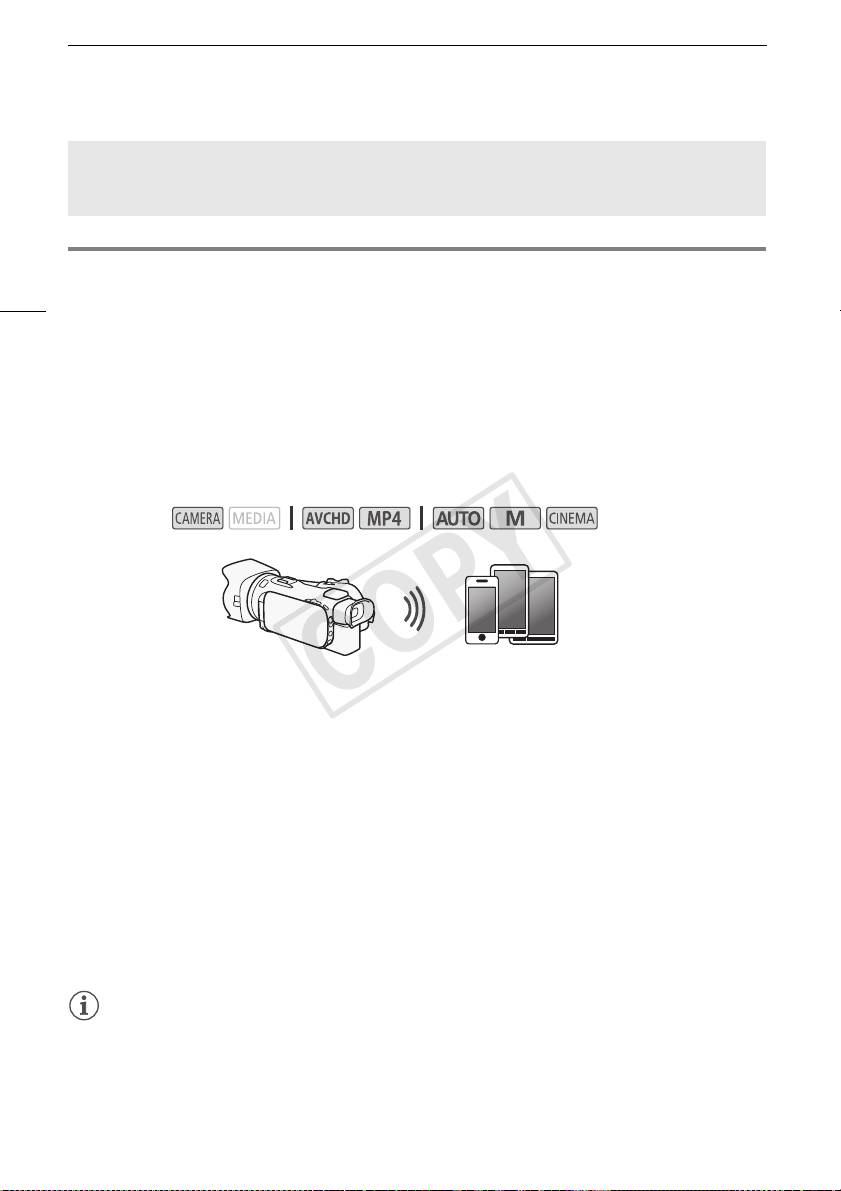
Bedienung aus der Ferne über die Applikation Wi-Fi Fernbedienung
Informationen zum W-LAN-Standard des Camcorders
Einzelheiten zu den kabellosen Standards des Camcorders finden Sie unter Informationen zum W-
LAN-Standard des Camcorders in der Bedienungsanleitung des Camcorders (PDF-Datei).
Bedienung aus der Ferne über die Applikation Wi-Fi
6
Fernbedienung
Mit Wi-Fi Fernbedienung ermöglicht die Bedienung des Camcorders aus der Ferne. Auf diese
Webbrowser-Applikation* können Sie über den Webbrowser von Geräten zugreifen, die mit Wi-Fi-
Netzwerken** kompatibel sind. Mit der Applikation Wi-Fi Fernbedienung können Sie die Bilder in Live-
Übertragung überwachen, die Aufnahme starten und anhalten und Aufnahmemodus, Belichtung,
Weißabgleich, Blende, Verstärkung, Verschlussgeschwindigkeit, Scharfeinstellung und Zoom aus der
Ferne steuern.
* Ein Webbrowser mit aktivem JavaScript und Cookies ist erforderlich.
** Einzelheiten zu kompatiblen Geräten, Betriebssystemen, Webbrowsern usw. finden Sie auf Ihrer
lokalen Canon-Webseite.
Betriebsarten:
iOS- oder Android-Gerät
Einstellen des Kennworts für den Camcorder
Für kabellose Funktionen, für die ein iOS- oder Android-Gerät erforderlich ist, müssen Sie das
Kennwort des Camcorders einstellen. Nachdem Sie das Kennwort einmal eingegeben haben,
brauchen Sie es nicht wieder einzugeben (sofern Sie die Camcordereinstellungen nicht zurücksetzen
oder überschreiben).
1 Öffnen Sie den Bildschirm [Verb.-Einst. für Smartphone].
[FUNC.] > [MENU] > p/s* > [Wi-Fi] > [Verb.-Einst. für Smartphone]
* Berühren Sie s für die Funktionen Remote-Browse und Media-Server.
2 Berühren Sie das Kennwort des Camcorders.
3 Geben Sie ein Kennwort aus 8 Buchstaben oder Zahlen ein und berühren Sie [OK].
4 Berühren Sie [K] und dann [X].
HINWEISE
• Nachdem Sie das Kennwort des Camcorders eingestellt haben, wird es nicht noch einmal auf dem
Bildschirm zur Kontrolle angezeigt. Bitte notieren Sie sich Ihr Kennwort, damit Sie es nicht
vergessen. Um das Kennwort zu ändern, führen Sie den obigen Vorgang noch einmal aus.
COPY

Remote-Browser: Betrachten von Aufnahmen auf Ihrem iOS- oder Android-Gerät
Den Camcorder aus der Ferne bedienen
1 Camcorder: Öffnen Sie den Bildschirm [Wi-Fi-Fernbed.].
[FUNC.] > [„ Wi-Fi-Fernbed.]
2 Camcorder: Berühren Sie [ON].
• Die SSID (Netzwerkname) des Camcorders und die URL, die in den Webbrowser eingetragen
werden muss, werden angezeigt.
• Der Camcorder kann nun mit dem Gerät verbunden werden.
7
3 iOS/Android-Gerät: Aktivieren Sie Wi-Fi im Einstellungsbildschirm.
• Die Netzwerknamen erkannter Accesspoints werden angezeigt.
4 iOS/Android-Gerät: Berühren Sie den Accesspunkt mit derselben SSID, die in Schritt 2
angezeigt wird.
• Wenn Sie diesen Vorgang bereits ausgeführt und das Kennwort des Camcorders nicht geändert
haben, wird die Verbindung automatisch hergestellt.
5 iOS/Android-Gerät: Geben Sie das zuvor eingestellte Kennwort des Camcorders ein.
6 iOS/Android-Gerät: Geben Sie die auf dem Bildschirm des Camcorders angezeigte URL in
den Webbrowser ein, um die Applikation Wi-Fi Fernbedienung zu starten.
• Einzelheiten zu dieser Funktion finden Sie unter Bedienung aus der Ferne über die Applikation
Wi-Fi Fernbedienung in der Bedienungsanleitung des Camcorders (PDF-Datei).
Remote-Browser: Betrachten von Aufnahmen auf Ihrem
iOS- oder Android-Gerät
Mithilfe der Remote-Browser-Funktion können Sie mit dem Webbrowser eines iOS-Geräts, Android-
Geräts, Computers oder ähnlichen Geräts eine Liste der Aufnahmen im Camcorder anzeigen, die
Aufnahmen wiedergeben und sogar herunterladen.* So können Sie Ihre Aufnahmen auch unterwegs
bequem ansehen.
* Je nach dem Gerät, Betriebssystem, Browser, Filmformat und Aufnahmemodus können Sie die
Aufnahmen möglicherweise nicht wiedergeben oder herunterladen. Ausführliche Informationen finden
Sie auf Ihrer lokalen Canon-Website.
iOS-Gerät, Android-Gerät usw.
Betriebsarten:
1 Camcorder: Öffnen Sie die gewünschte Indexansicht.
COPY
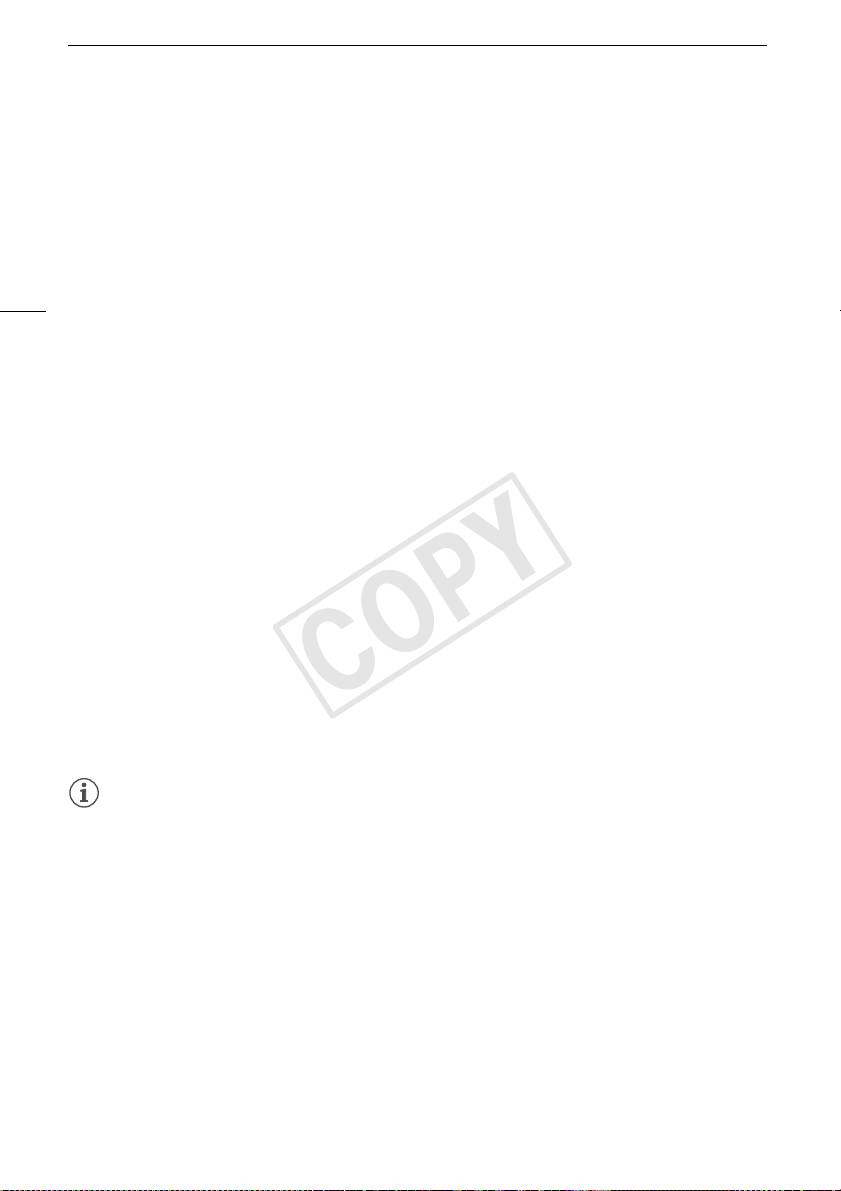
Remote-Browser: Betrachten von Aufnahmen auf Ihrem iOS- oder Android-Gerät
2 Camcorder: Öffnen Sie den Bildschirm [Wiedergabe via Browser].
[MENU] > s > [Wi-Fi] > [Wiedergabe via Browser]
• Die SSID (Netzwerkname) erscheint.
• Der Camcorder kann nun mit dem Gerät verbunden werden.
• Um das Kennwort des Camcorders einzustellen oder zu ändern, führen Sie die unter Einstellen
des Kennworts für den Camcorder (A 6) beschriebenen Schritte aus und beginnen Sie dabei
mit Schritt 2.
8
3 iOS/Android-Gerät: Aktivieren Sie Wi-Fi im Einstellungsbildschirm.
• Die Netzwerknamen erkannter Accesspoints werden angezeigt.
4 iOS/Android-Gerät: Berühren Sie den Accesspunkt mit derselben SSID, die in Schritt 2
angezeigt wird.
• Wenn Sie diesen Vorgang bereits ausgeführt und das Kennwort des Camcorders nicht geändert
haben, wird die Verbindung automatisch hergestellt.
5 iOS/Android-Gerät: Geben Sie das zuvor eingestellte Kennwort des Camcorders ein.
• [Verbunden] wird auf dem Camcorderbildschirm angezeigt und die Verbindung wird hergestellt.
6 iOS/Android-Gerät: Starten Sie den Webbrowser.
7 iOS/Android-Gerät: Geben Sie die auf dem Camcorderbildschirm angezeigte
Internetadresse in die Webbrowser-Adressleiste ein.
• Der Bildschirm für Remote-Browser wird angezeigt.
• Wenn Sie die Anschlusseinstellungen nicht ändern, bleibt die URL immer identisch, so dass es
sinnvoll sein kann, sie mit einem Lesezeichen zu versehen.
8 iOS/Android-Gerät: Berühren Sie [6·] links oben im Bildschirm und öffnen Sie die
gewünschte Indexansicht. Berühren Sie als nächstes die gewünschte Aufnahme.
• Für Filme berühren Sie das Symbol für die Wiedergabe, um die Wiedergabe zu starten. Bei Fotos
wird das Foto angezeigt.
9 Camcorder: Berühren Sie [Ende] > [OK], wenn Sie fertig sind.
• Einzelheiten zu dieser Funktion finden Sie unter Remote-Browser: Betrachten von Aufnahmen
auf Ihrem iOS- oder Android-Gerät in der Bedienungsanleitung des Camcorders (PDF-Datei).
HINWEISE
• Die folgenden Arten von MP4-Szenen werden als mehrere Dateien auf anderen Geräten erkannt:
- Szenen, deren Dateigröße 4 GB übersteigt
- Szenen, die bei 35 Mbps aufgezeichnet wurden und länger als 30 Minuten sind
- Szenen, die mit einem anderen Aufnahmemodus als 35 Mbps aufgezeichnet wurden und länger
als eine Stunde sind
• Es kann immer nur ein Gerät an den Camcorder angeschlossen werden.
COPY
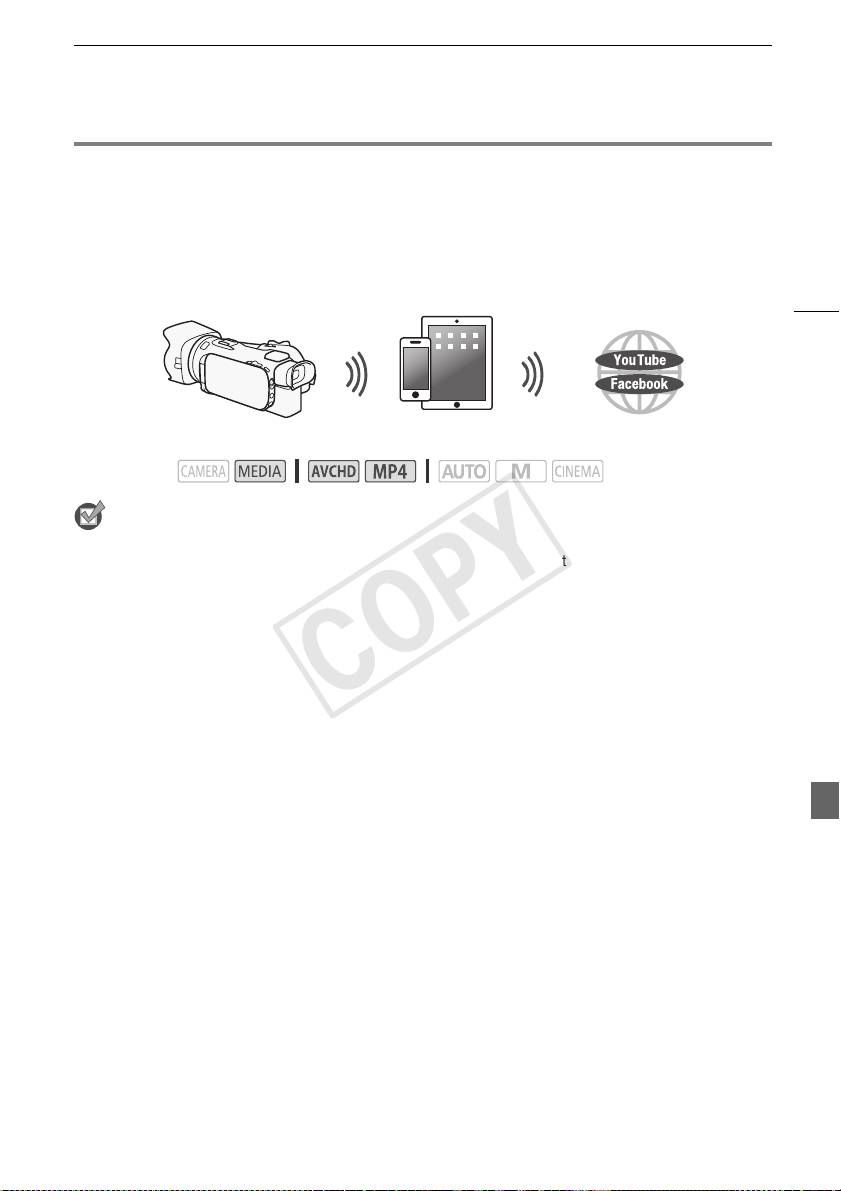
Hochladen von Aufnahmen mit einem iOS-Gerät
Hochladen von Aufnahmen mit einem iOS-Gerät
Mit der App* Movie Uploader für iOS-Geräte können Sie den Camcorder kabellos mit dem Gerät
verbinden, um Filme auf YouTube oder Filme und Fotos auf Facebook hochzuladen, selbst wenn Sie
sich nicht in Ihrem Heimnetzwerk befinden. Sie können sogar MP4-Filme und Fotos auf dem iOS-
Gerät speichern** und wiedergeben.
* Die von PIXELA angebotene App Movie Uploader ist im App Store kostenlos erhältlich.
9
**Nicht für MP4-Filme verfügbar, die bei 35 Mbit/s aufgezeichnet wurden.
iOS-Gerät
Betriebsarten:
ÜBERPRÜFEN SIE
• Bevor Sie diese Schritte zum ersten Mal ausführen, müssen Sie die App Movie Uploader auf Ihrem
iOS-Gerät installieren. Die App kann kostenlos von der folgenden Seite heruntergeladen werden:
http://appstore.com/movieuploader
1 Camcorder: Öffnen Sie die gewünschte Indexansicht.
2 Camcorder: Öffnen Sie den Bildschirm [Movie Uploader].
[MENU] > s > [Wi-Fi] > [Movie Uploader]
• Die SSID (Netzwerkname) erscheint.
• Der Camcorder kann nun mit dem iOS-Gerät verbunden werden.
• Um das Kennwort des Camcorders einzustellen oder zu ändern, führen Sie die unter Einstellen
des Kennworts für den Camcorder (A 6) beschriebenen Schritte aus und beginnen Sie dabei
mit Schritt 2.
3 iOS-Gerät: Aktivieren Sie Wi-Fi im Einstellungsbildschirm.
• Die Netzwerknamen erkannter Accesspoints werden angezeigt.
4 iOS-Gerät: Berühren Sie den Accesspunkt mit derselben SSID, die in Schritt 2 angezeigt
wird.
• Wenn Sie diesen Vorgang bereits ausgeführt und das Kennwort des Camcorders nicht geändert
haben, wird die Verbindung automatisch hergestellt.
5 iOS-Gerät: Geben Sie das zuvor eingestellte Kennwort des Camcorders ein.
• [Verbunden] wird auf dem Camcorderbildschirm angezeigt und die Verbindung wird hergestellt.
6 iOS-Gerät: Verwenden Sie die App Movie Uploader, um die Filme (beziehungsweise Fotos)
vom Camcorder hochzuladen.
• Einzelheiten zur App Movie Uploader finden Sie auf der Webseite von PIXELA
http://www.pixela.co.jp/oem/canon/e/movieuploader/ (nur auf Englisch).
• Einzelheiten zu dieser Funktion finden Sie unter Hochladen von Aufnahmen mit einem iOS-Gerät
in der Bedienungsanleitung des Camcorders (PDF-Datei).
COPY
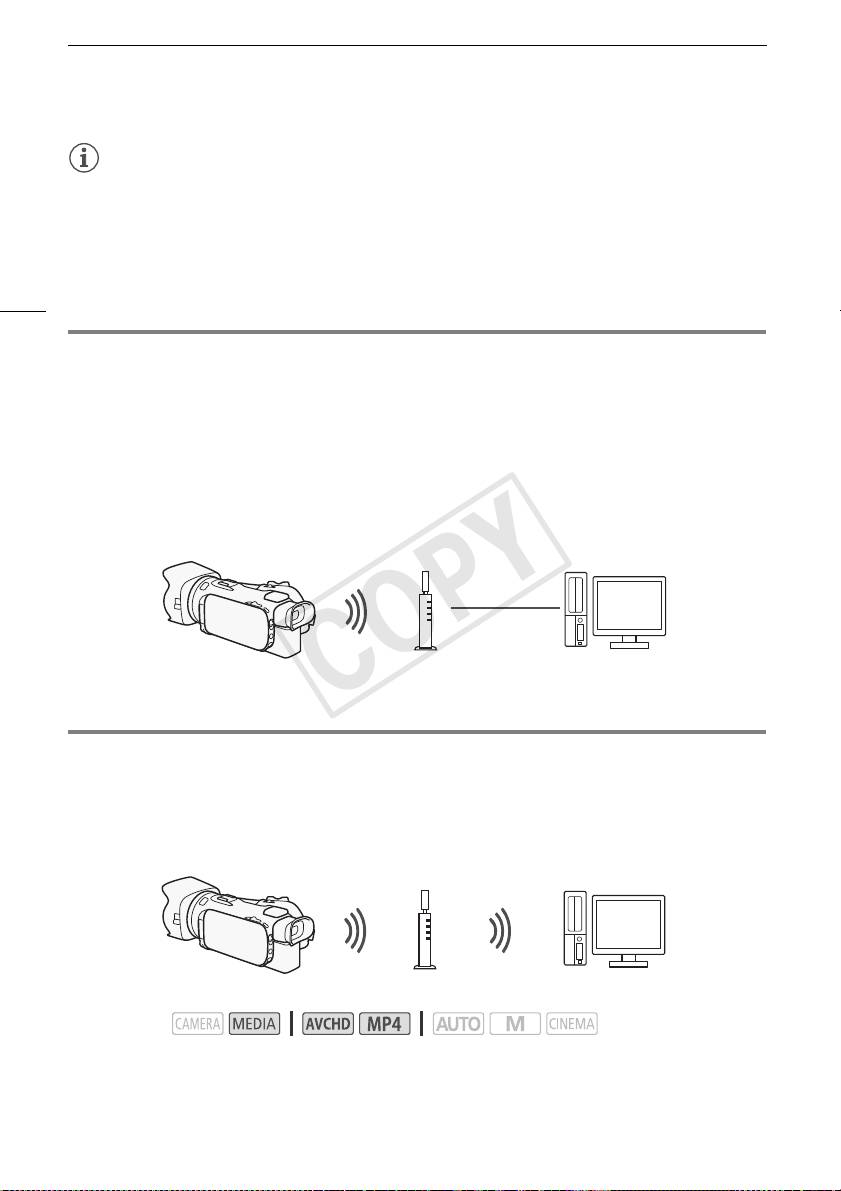
Wiedergeben auf einem Computer
HINWEISE
• Die folgenden Arten von MP4-Szenen werden auf anderen Geräten als mehrere Dateien erkannt:
- Szenen, deren Dateigröße 4 GB übersteigt
- Szenen, die bei 35 Mbit/s aufgezeichnet wurden und länger als 30 Minuten sind
- Szenen, die mit einem anderen Aufnahmemodus als 35 Mbps aufgezeichnet wurden länger als
eine Stunde sind
10
Wiedergeben auf einem Computer
Mit der Media-Server-Funktion können Sie Filme und Fotos auf Ihrem Computer oder einem ähnlichen
Gerät kabellos ansehen. Sie benötigen einen mit Ihrem Heimnetzwerk verbundenen Accesspoint und
Software, die auf Ihrem Computer installiert wird und Filme und Fotos auf dem Media-Server
wiedergeben kann. Es wird empfohlen, den Computer mit einem LAN-Kabel mit dem Accesspoint zu
verbinden. Lesen Sie dazu auch die Bedienungsanleitungen für den Computer, die Software und den
Accesspoint.
• Einzelheiten zu dieser Funktion finden Sie unter Wiedergeben auf einem Computer in der
Bedienungsanleitung des Camcorders (PDF-Datei).
LAN-Kabel
Accesspoint
Computer
Übertragen von Dateien auf einen Computer oder FTP-Server
Sie können Dateien (Aufnahmen) kabellos direkt auf einen Computer oder FTP-Server übertragen.
Dazu brauchen Sie einen korrekt konfigurierten FTP-Server. Während des manuellen Einrichtens
müssen Sie die IP-Adresse des FTP-Servers, den Anschluss, den Nutzernamen, das Kennwort und
den Zielort eingeben, an den die Daten übertragen werden sollen.
Accesspoint
Computer
Betriebsarten:
1 Camcorder: Öffnen Sie die gewünschte Indexansicht.
2 Öffnen Sie den Bildschirm [FTP-Übertragung].
[MENU] > s > [Wi-Fi] > [FTP-Übertragung]
COPY
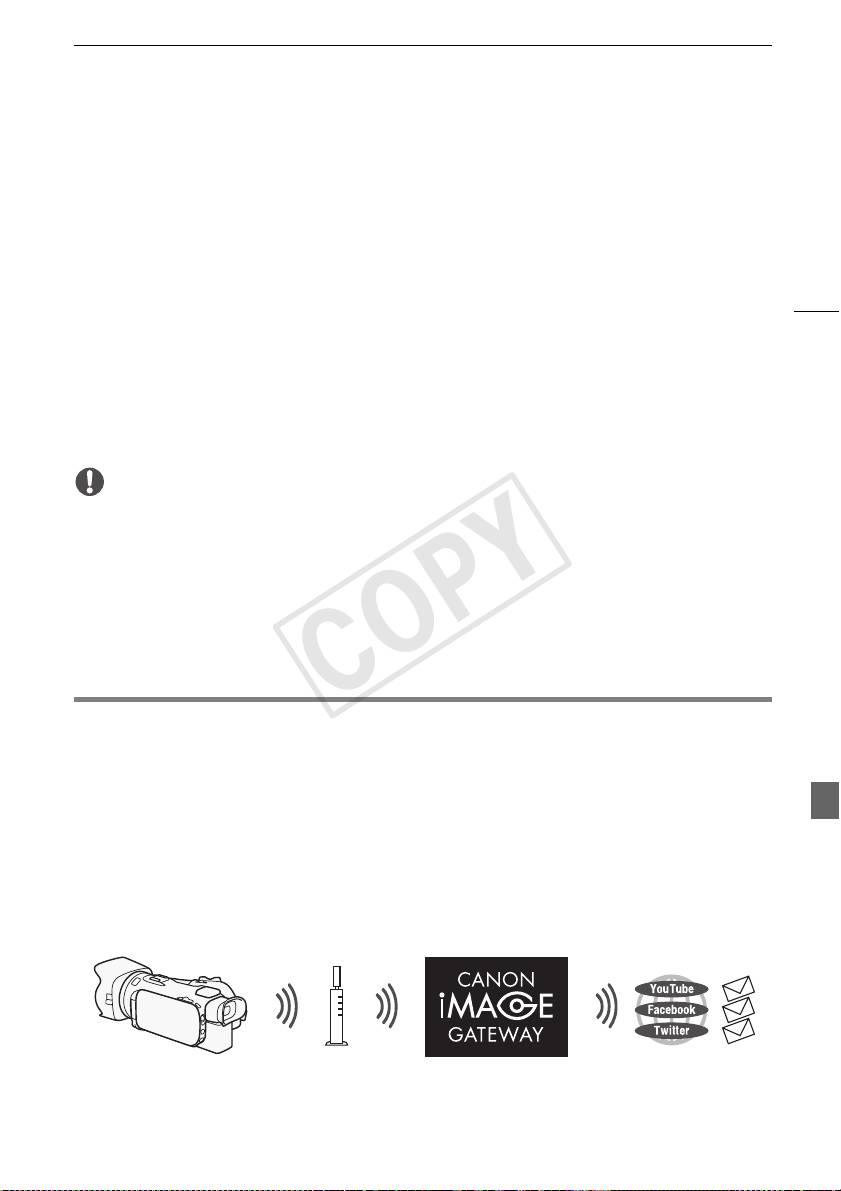
Freigeben von Aufnahmen über CANON iMAGE GATEWAY
3 Geben Sie die IP-Adresse des FTP-Servers für [FTP-Server] und die Anschlussnummer für
[Anschluss] ein.
4 Berühren Sie [Weiter].
5 Geben Sie den Benutzernamen und das Kennwort ein und berühren Sie dann [Weiter].
6 Geben Sie [/] für [Zielordner] ein und berühren Sie dann [OK].
• Je nach den Einstellungen des FTP-Servers können die Texte für die Anschlussnummer und den
Zielordner unterschiedlich sein. Überprüfen Sie die Einstellungen auf Ihrem FTP-Server.
11
• Der Camcorder stellt die Verbindung zu dem Accesspoint her, der unter Kabellose Verbindung bei
Verwendung eines Accesspoints (A 12) gewählt wurde.
7 Wenn [Accesspoint speichern] auf dem Bildschirm erscheint, berühren Sie [OK] und gehen
Sie dann wie unter Kabellose Verbindung bei Verwendung eines Accesspoints (A 12)
beschrieben vor.
• Einzelheiten zu dieser Funktion finden Sie unter Übertragen von Dateien auf einen Computer oder
FTP-Server in der Bedienungsanleitung des Camcorders (PDF-Datei).
WICHTIG
• Beachten Sie Folgendes, wenn Sie Dateien übertragen. Anderenfalls kann die Übertragung
unterbrochen werden und unvollständige Dateien können am Übertragungsziel verbleiben.
- Öffnen Sie nicht die Abdeckung der beiden Speicherkartensteckplätze.
- Trennen Sie den Camcorder nicht von der Stromquelle und schalten Sie ihn nicht aus.
• Falls die Dateienübertragung unterbrochen wird, wählen Sie [Neue Dateien] und führen Sie die
Übertragung noch einmal aus.
• Falls im Übertragungsziel unvollständige Dateien verbleiben, prüfen Sie den Inhalt und vergewissern
Sie sich, dass sie gesichert wurden, bevor Sie sie löschen.
Freigeben von Aufnahmen über CANON iMAGE GATEWAY
Nachdem Sie sich bei CANON iMAGE GATEWAY* registriert haben, können Sie auf verschiedene
Webservices** zugreifen. Sie können Filme und Fotos in Online-Alben hochladen, die Alben auf Twitter
zur Ansicht zur Verfügung stellen, Filme auf Facebook und YouTube hochladen, Freunden und
Verwandten per E-Mail Links zu Ihren Online-Alben senden usw.! Um diese Funktion verwenden zu
können, brauchen Sie einen mit dem Internet verbundenen Accesspoint.
• Einzelheiten zu dieser Funktion finden Sie unter Freigeben von Aufnahmen über CANON iMAGE
GATEWAY in der Bedienungsanleitung des Camcorders (PDF-Datei).
* Verfügbarkeit ist gebietsabhängig.
** “Webservices” beziehen sich in diesem Text auf verschiedene durch CANON iMAGE GATEWAY
unterstützte Webservices.
WLAN-Router
(Accesspoint)
COPY
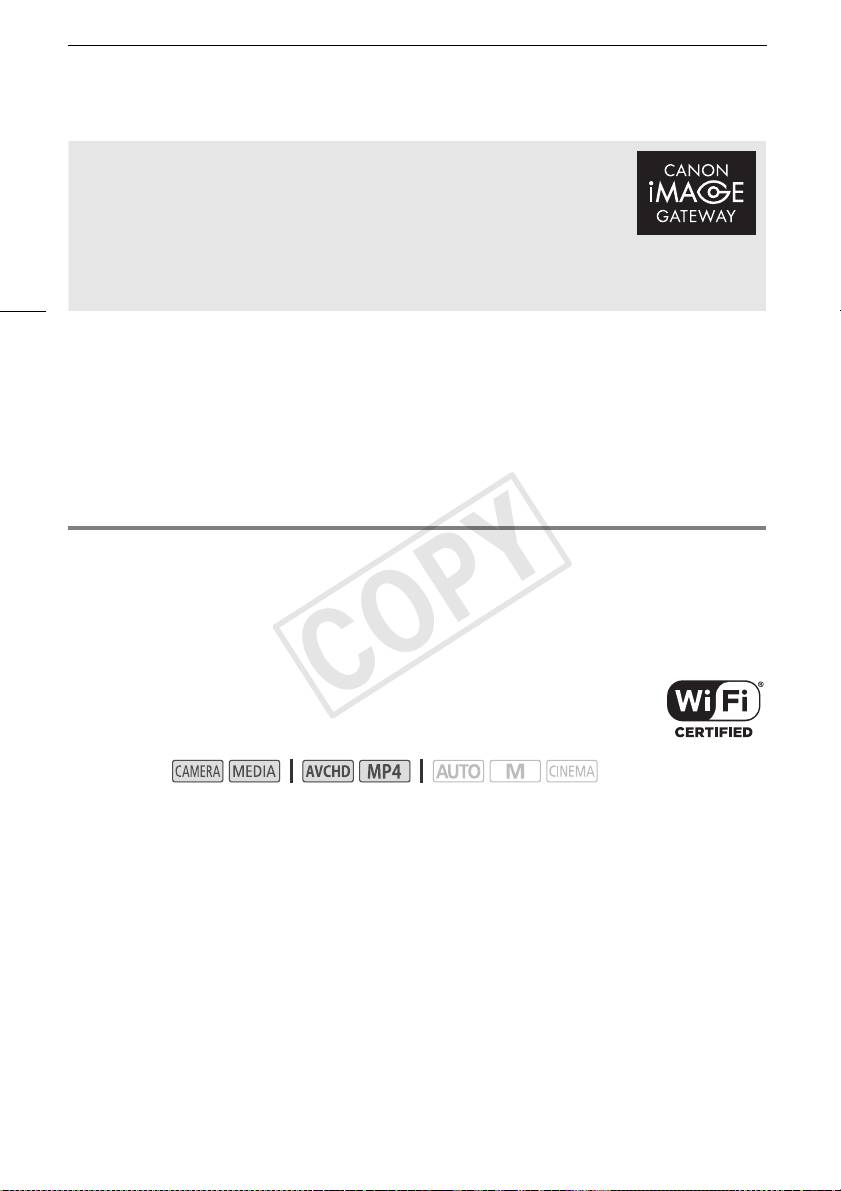
Kabellose Verbindung bei Verwendung eines Accesspoints
CANON iMAGE GATEWAY
CANON iMAGE GATEWAY ist eine Website, die verschiedene fotobezogene
Dienste für Besitzer berechtigter Canon-Produkte bietet. Nach der kostenlosen
Online-Registrierung können Sie die Webservices nutzen, Online-Fotoalben
erstellen usw. Auf der Canon-Website finden Sie Informationen zur
Registrierung und zu den Ländern/Regionen, in denen dieser Dienst genutzt
werden kann.
12
http://canon.com/cig
Allgemeine Anforderungen
• Computer, auf dem die mitgelieferten Programme ImageBrowser EX und CameraWindow
vorschriftsgemäß installiert wurden. Ausführliche Informationen zum Installieren der Software finden
Sie unter Speichern von MP4-Filme und Fotos mit ImageBrowser EX in der Bedienungsanleitung
des Camcorders (PDF-Datei).
• Kostenlose Online-Registrierung für CANON iMAGE GATEWAY wurde ausgeführt.
• Kontoeinstellungen für YouTube, Facebook und Twitter (je nach den Diensten, die Sie zu nutzen
beabsichtigen).
Kabellose Verbindung bei Verwendung eines Accesspoints
Der Camcorder kann über einen WLAN-Router (Accesspoint) mit einem Wi-Fi-Netzwerk verbunden
werden und kann sich darüber hinaus die Einstellungen für die vier zuletzt verwendeten Accesspoints
merken.
Allgemeine Anforderungen
• Ein korrekt konfigurierter Router, der das vom Camcorder verwendete Wi-Fi-
Protokoll verwendet, Wi-Fi-zertifiziert ist (das rechts gezeigte Logo trägt) und in
Ihrem Heim-Netzwerk ist.
Betriebsarten:
Wählen Sie die gewünschte Verbindungsmethode.
COPY
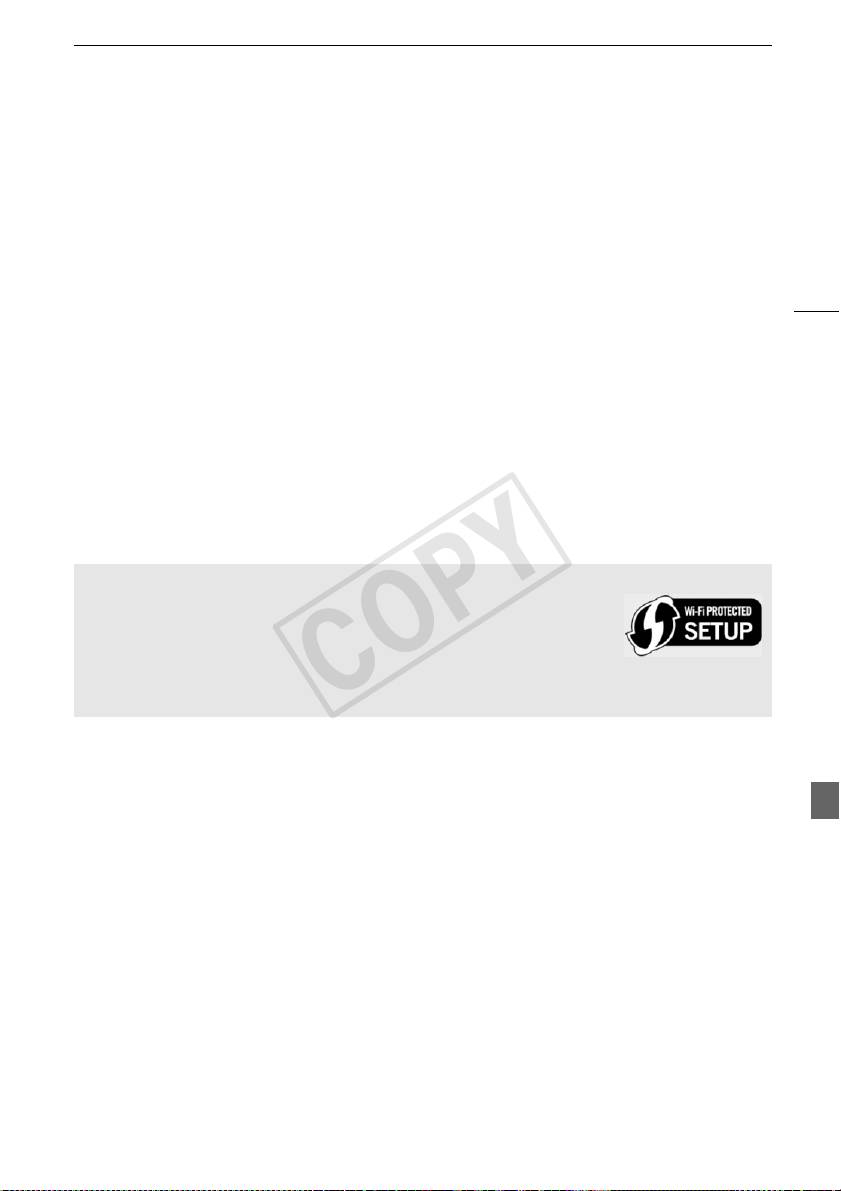
Kabellose Verbindung bei Verwendung eines Accesspoints
Optionen
[WPS: Taste]* Drücken und halten Sie einfach die WPS-Taste auf Ihrem Accesspoint und berühren
Sie dann den Camcorderbildschirm. Dies ist die einfachste Verbindungsmethode, wenn Sie einen
WPS-kompatiblen Router verwenden.
[WPS: PIN-Code]* Greifen Sie auf den Konfigurationsbildschirm des Accesspoints mit Ihrem
Webbrowser zu. Der Camcorder gibt einen PIN-Code an, den Sie in den Browser eingeben. Ein
WPS-kompatibler Router und ein Computer oder ein anderes Gerät müssen angeschlossen sein.
Ausführliche Informationen finden Sie unter Wi-Fi Protected Setup (WPS) in der Bedienungsanleitung
13
des Camcorders (PDF-Datei).
[Accesspoints suchen] Folgen Sie den auf dem Bildschirm gezeigten Anweisungen des
Camcorders, wählen Sie einen Accesspoint aus einer Liste von erkannten SSIDs und geben Sie Ihr
Kennwort ein. Ausführliche Informationen finden Sie unter Suchen nach Accesspoints in der
Bedienungsanleitung des Camcorders (PDF-Datei).
[Manuelle Einrichtung] Sie geben manuell die SSID und das Kennwort des Accesspoints sowie
andere Netzwerkeinstellungen ein. Diese Methode wird für fortgeschrittene Benutzer von Wi-Fi-
Netzwerken empfohlen. Ausführliche Informationen finden Sie unter Manuelle Einrichtung in der
Bedienungsanleitung des Camcorders (PDF-Datei).
* WPS, eine Abkürzung für Wi-Fi Protected Setup, ist ein Standard, mit dem die Verbindung mit einem
Accesspoint
erleichtert wird.
Wi-Fi Protected Setup (WPS)
Wenn Ihr Accesspoint WPS-kompatibel ist (trägt das rechts abgebildete
Logo), ist das Herstellen einer Verbindung sehr einfach. Mit WPS verwenden
Sie entweder die Methode [WPS: Taste] oder [WPS: PIN-Code] (siehe die
Beschreibung im vorherigen Abschnitt). Wenn Sie mit WPS keine Verbindung
mit dem Camcorder herstellen können, verwenden Sie die Methode [Accesspoints suchen].
Informationen hierzu finden Sie auch in der Bedienungsanleitung des Routers.
COPY
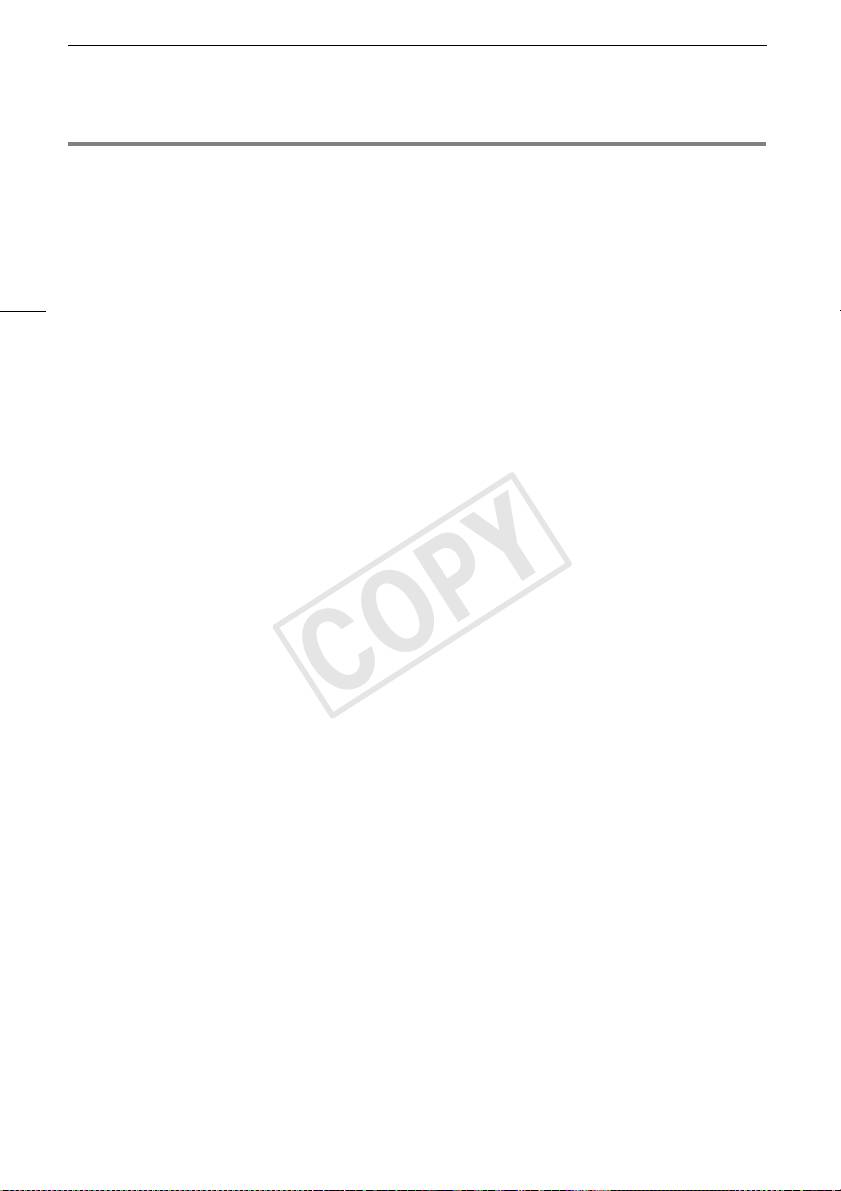
Fehlersuche
Fehlersuche
Wenn Sie keine WLAN-Verbindung herstellen können, lesen Sie die nachstehenden Informationen.
Nehmen Sie auch die Bedienungsanleitung der anderen Wi-Fi-fähigen Geräte, die Sie benutzen, zur
Hilfe. Falls sich das Problem nicht beheben lässt, wenden Sie sich an Ihren Händler oder ein Canon-
Kundendienstzentrum.
14
Es ist keine Verbindung mit dem Wi-Fi-fähigen Gerät möglich.
- Der effektive Kommunikationsbereich zwischen Camcorder und Gerät kann je nach der Stärke
des kabellosen Signals unterschiedlich sein. Versuchen Sie, den Camcorder in geringerer
Entfernung zum Gerät zu verwenden.
- Kabellose Telefone, Mikrowellenöfen, Kühlschränke oder andere Geräte, die sich auf der
direkten Linie zwischen W-LAN-Router und Camcorder befinden, können das kabellose Signal
stören. Versuchen Sie, den Camcorder etwas weiter entfernt von solchen Geräten zu benutzen.
Liste der Meldungen
(in alphabetischer Reihenfolge)
Bei Anzeige einer der unten stehenden Meldungen auf dem Camcorderbildschirm lesen Sie die
angegebenen Informationen zur Behebung des Problems. Wenn eine Meldung angezeigt wird, die
nicht unten aufgeführt ist, lesen Sie die Liste der Meldungen in der Bedienungsanleitung des
Camcorders (PDF-Datei).
Another user is already controlling the camcorder. Try again later.
(Ein anderer Benutzer steuert bereits den Camcorder. Versuchen Sie es später noch einmal.)
- Diese Meldung erscheint auf dem Bildschirm des Wi-Fi-Geräts. Mehrere Wi-Fi-Geräte
versuchen, mit dem Camcorder zu verbinden. Stellen Sie sicher, dass nur ein Wi-Fi-Gerät
versucht zu verbinden, und berühren Sie dann 'Retry'.
Abdeckung für Speicherkarte ist offen
- Die Speicherkartenabdeckung wurde geöffnet, während auf die Speicherkarte zugegriffen
wurde. Beenden Sie die verwendete Wi-Fi-Funktion und heben Sie die kabellose Verbindung
auf.
Wi-Fi-Verbindung wurde unterbrochen
- Vergewissern Sie sich, dass der Camcorder und der Accesspoint dieselbe Authentifizierungs-/
Verschlüsselungsmethode verwenden.
- Falls der Accesspoint Filter für MAC-Adressen verwendet, geben Sie die MAC-Adresse des
Camcorders in den Konfigurationsbildschirm des Accesspoints ein.
COPY

MEMO
. . . . . . . . . . . . . . . . . . . . . . . . . . . . . . . . . . . . . . . . . . . . . . . . . . . . . . . . . . . . . . . . . . . . . . . . . . . . . . . . . . .
. . . . . . . . . . . . . . . . . . . . . . . . . . . . . . . . . . . . . . . . . . . . . . . . . . . . . . . . . . . . . . . . . . . . . . . . . . . . . . . . . . .
. . . . . . . . . . . . . . . . . . . . . . . . . . . . . . . . . . . . . . . . . . . . . . . . . . . . . . . . . . . . . . . . . . . . . . . . . . . . . . . . . . .
. . . . . . . . . . . . . . . . . . . . . . . . . . . . . . . . . . . . . . . . . . . . . . . . . . . . . . . . . . . . . . . . . . . . . . . . . . . . . . . . . . .
. . . . . . . . . . . . . . . . . . . . . . . . . . . . . . . . . . . . . . . . . . . . . . . . . . . . . . . . . . . . . . . . . . . . . . . . . . . . . . . . . . .
. . . . . . . . . . . . . . . . . . . . . . . . . . . . . . . . . . . . . . . . . . . . . . . . . . . . . . . . . . . . . . . . . . . . . . . . . . . . . . . . . . .
. . . . . . . . . . . . . . . . . . . . . . . . . . . . . . . . . . . . . . . . . . . . . . . . . . . . . . . . . . . . . . . . . . . . . . . . . . . . . . . . . . .
. . . . . . . . . . . . . . . . . . . . . . . . . . . . . . . . . . . . . . . . . . . . . . . . . . . . . . . . . . . . . . . . . . . . . . . . . . . . . . . . . . .
. . . . . . . . . . . . . . . . . . . . . . . . . . . . . . . . . . . . . . . . . . . . . . . . . . . . . . . . . . . . . . . . . . . . . . . . . . . . . . . . . . .
. . . . . . . . . . . . . . . . . . . . . . . . . . . . . . . . . . . . . . . . . . . . . . . . . . . . . . . . . . . . . . . . . . . . . . . . . . . . . . . . . . .
. . . . . . . . . . . . . . . . . . . . . . . . . . . . . . . . . . . . . . . . . . . . . . . . . . . . . . . . . . . . . . . . . . . . . . . . . . . . . . . . . . .
. . . . . . . . . . . . . . . . . . . . . . . . . . . . . . . . . . . . . . . . . . . . . . . . . . . . . . . . . . . . . . . . . . . . . . . . . . . . . . . . . . .
. . . . . . . . . . . . . . . . . . . . . . . . . . . . . . . . . . . . . . . . . . . . . . . . . . . . . . . . . . . . . . . . . . . . . . . . . . . . . . . . . . .
. . . . . . . . . . . . . . . . . . . . . . . . . . . . . . . . . . . . . . . . . . . . . . . . . . . . . . . . . . . . . . . . . . . . . . . . . . . . . . . . . . .
. . . . . . . . . . . . . . . . . . . . . . . . . . . . . . . . . . . . . . . . . . . . . . . . . . . . . . . . . . . . . . . . . . . . . . . . . . . . . . . . . . .
. . . . . . . . . . . . . . . . . . . . . . . . . . . . . . . . . . . . . . . . . . . . . . . . . . . . . . . . . . . . . . . . . . . . . . . . . . . . . . . . . . .
. . . . . . . . . . . . . . . . . . . . . . . . . . . . . . . . . . . . . . . . . . . . . . . . . . . . . . . . . . . . . . . . . . . . . . . . . . . . . . . . . . .
. . . . . . . . . . . . . . . . . . . . . . . . . . . . . . . . . . . . . . . . . . . . . . . . . . . . . . . . . . . . . . . . . . . . . . . . . . . . . . . . . . .
. . . . . . . . . . . . . . . . . . . . . . . . . . . . . . . . . . . . . . . . . . . . . . . . . . . . . . . . . . . . . . . . . . . . . . . . . . . . . . . . . . .
. . . . . . . . . . . . . . . . . . . . . . . . . . . . . . . . . . . . . . . . . . . . . . . . . . . . . . . . . . . . . . . . . . . . . . . . . . . . . . . . . . .
. . . . . . . . . . . . . . . . . . . . . . . . . . . . . . . . . . . . . . . . . . . . . . . . . . . . . . . . . . . . . . . . . . . . . . . . . . . . . . . . . . .
. . . . . . . . . . . . . . . . . . . . . . . . . . . . . . . . . . . . . . . . . . . . . . . . . . . . . . . . . . . . . . . . . . . . . . . . . . . . . . . . . . .
. . . . . . . . . . . . . . . . . . . . . . . . . . . . . . . . . . . . . . . . . . . . . . . . . . . . . . . . . . . . . . . . . . . . . . . . . . . . . . . . . . .
. . . . . . . . . . . . . . . . . . . . . . . . . . . . . . . . . . . . . . . . . . . . . . . . . . . . . . . . . . . . . . . . . . . . . . . . . . . . . . . . . . .
. . . . . . . . . . . . . . . . . . . . . . . . . . . . . . . . . . . . . . . . . . . . . . . . . . . . . . . . . . . . . . . . . . . . . . . . . . . . . . . . . . .
. . . . . . . . . . . . . . . . . . . . . . . . . . . . . . . . . . . . . . . . . . . . . . . . . . . . . . . . . . . . . . . . . . . . . . . . . . . . . . . . . . .
COPY
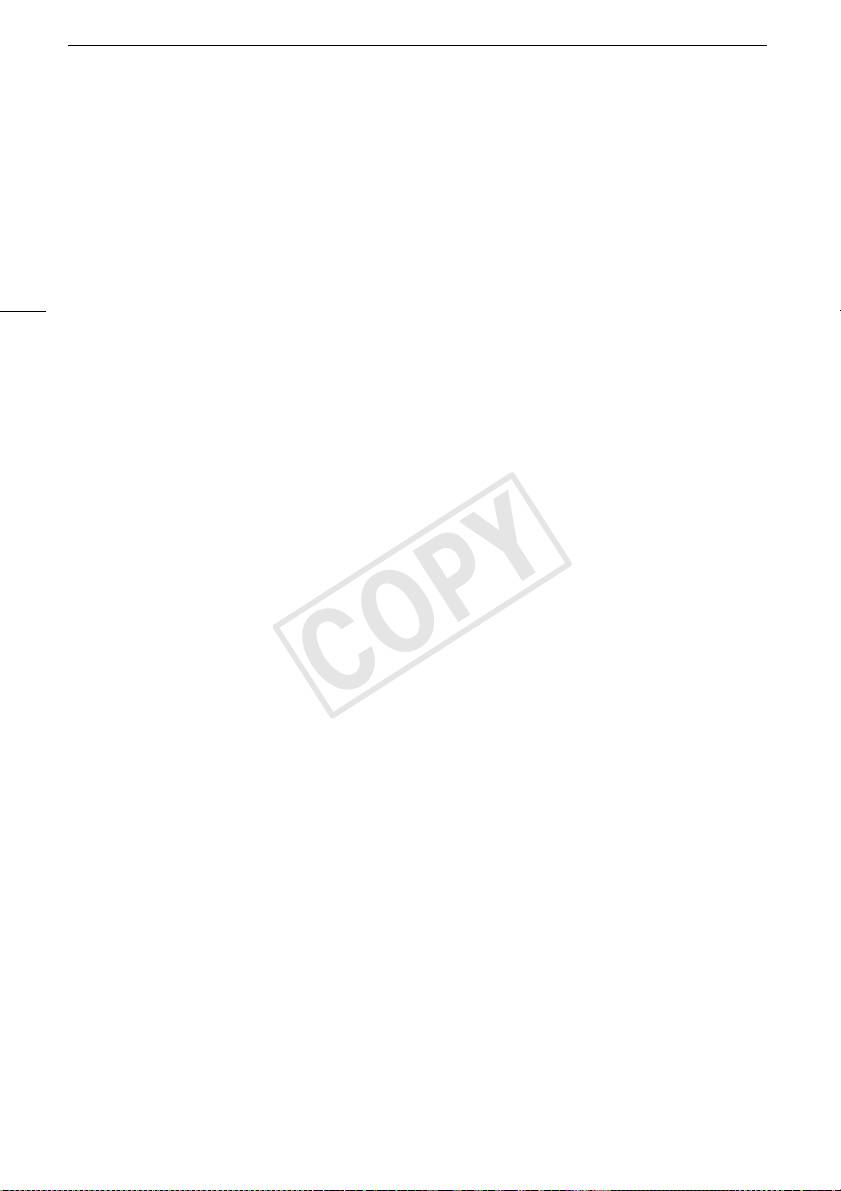
Indice
Funzioni Wi-Fi
03 Per cominciare
03 Introduzione al Wi-Fi
06 Operazioni a distanza tramite l'applicazione Telecomando Wi-Fi
07 Visualizzazione a distanza: visualizzazione delle registrazioni con un browser Web su
un dispositivo iOS o Android
08 Caricamento di registrazioni con un dispositivo iOS
2
10 Riproduzione su un computer
10 Trasferimento di file sul computer o un server FTP
11 Condividere registrazioni con CANON iMAGE GATEWAY
12 Connessione Wi-Fi tramite un punto di accesso
13 Risoluzione dei problemi
Riconoscimento dei marchi di fabbrica
• Microsoft e Windows sono marchi di fabbrica o marchi registrati di Microsoft Corporation negli Stati Uniti e/o altri
paesi.
• App Store, iPad, iPhone, iPod, iTunes e Mac OS sono marchi di Apple Inc., registrati negli Stati Uniti e in altri
paesi.
• Google, Android, Google Play, YouTube sono marchi di Google Inc.
• Facebook è un marchio registrato di Facebook, Inc.
• IOS è un marchio o un marchio registrato di Cisco negli USA e in altri paesi ed è utilizzato su licenza.
• Il nome e i marchi Twitter sono marchi di Twitter, Inc.
• Wi-Fi è un marchio di fabbrica registrato di Wi-Fi Alliance.
• Wi-Fi Certified, WPA, WPA2 e il logo di Wi-Fi Certified sono marchi di fabbrica di Wi-Fi Alliance.
• WPS nelle impostazioni della videocamera, nelle indicazioni su schermo e in questo manuale significa
“configurazione Wi-Fi protetta”.
• Il marchio Wi-Fi Protected Setup Identifier Mark è un marchio di Wi-Fi Alliance.
• JavaScript è un marchio o marchio registrato di Oracle Corporation, delle rispettive filiali o delle consociate, negli
Stati Uniti e in altri paesi.
• Altri nomi e prodotti non citati potrebbero essere marchi di fabbrica o marchi registrati delle rispettive società.

