Canon VIXIA HF G30 – страница 5
Инструкция к Экшн Камере Canon VIXIA HF G30
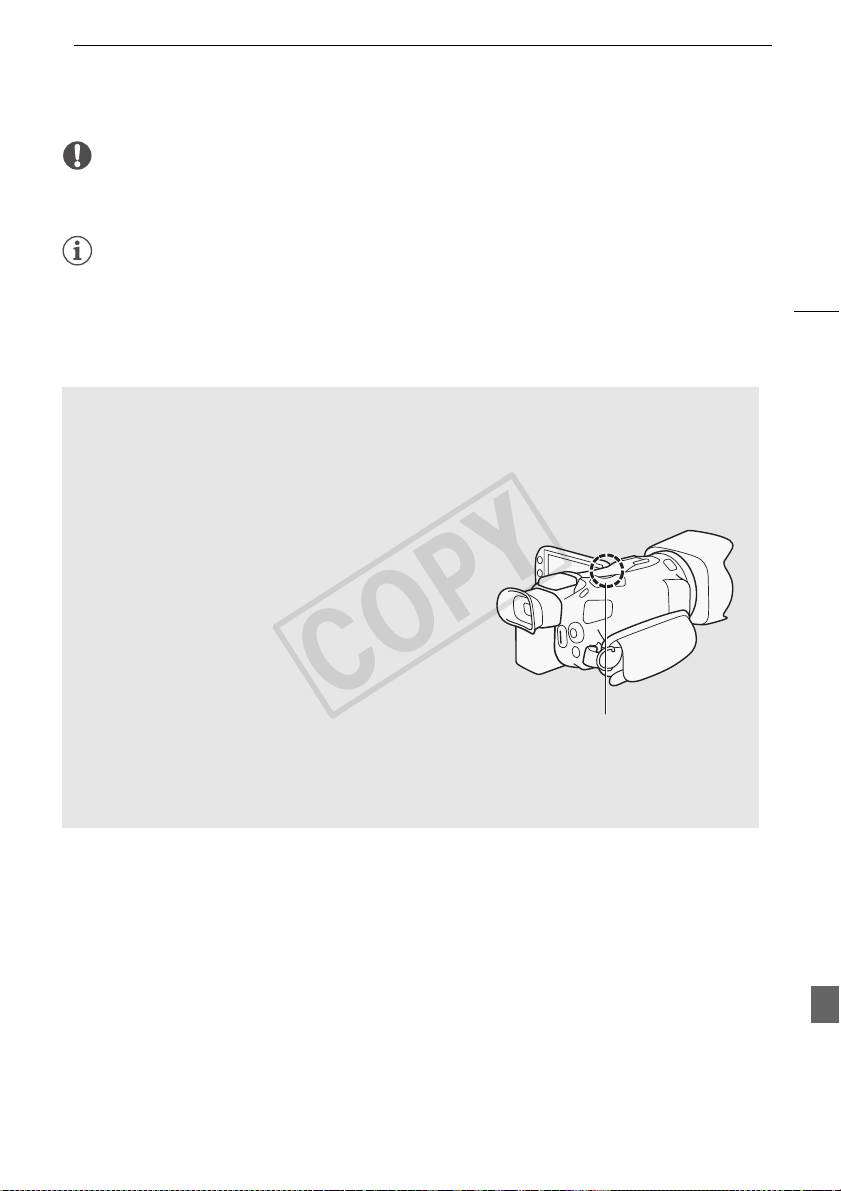
Wi-Fi 简介
重
5
要
• 使用不受保护的 Wi-Fi 网络可能会使文件和数据暴露,从而被未经授权的第三方监测
到。 请注意可能引起的风险。
注
• 使用 Wi-Fi 功能(除使用 Wi-Fi 远程应用程序远程控制摄像机)时,切勿打开双存储卡
插槽盖。
• 使用 Wi-Fi 功能(除使用 Wi-Fi 远程应用程序远程控制摄像机)时,摄像机的自动关闭
功能将无法使用。
使用 Wi-Fi 功能之前
根据具体功能,摄像机将使用无线方式连接至启用 Wi-Fi 的设备 (如智能手机),或
*
通过接入点 (无线路由器)
直接连接至 Wi-Fi 网络。 在选择要使用的功能之后,根
据屏幕上的指示连接摄像机。
*
根据具体制造商接入点可能被称为不同的名称,如无线 LAN 路由器或无线网络路由器。
关于 Wi-Fi 天线
使用摄像机的 Wi-Fi 功能时,请勿用手或其他物体
遮住摄像机的背面。Wi-Fi 天线位于背面,遮住天线
可能会干扰无线信号。
Wi-Fi 天线
关于摄像机的 Wi-Fi 标准
有关摄像机 Wi-Fi 标准的详细信息,请参阅摄像机使用说明书 (PDF 文件)中的
关于
摄像机的 Wi-Fi 标准
。
COPY
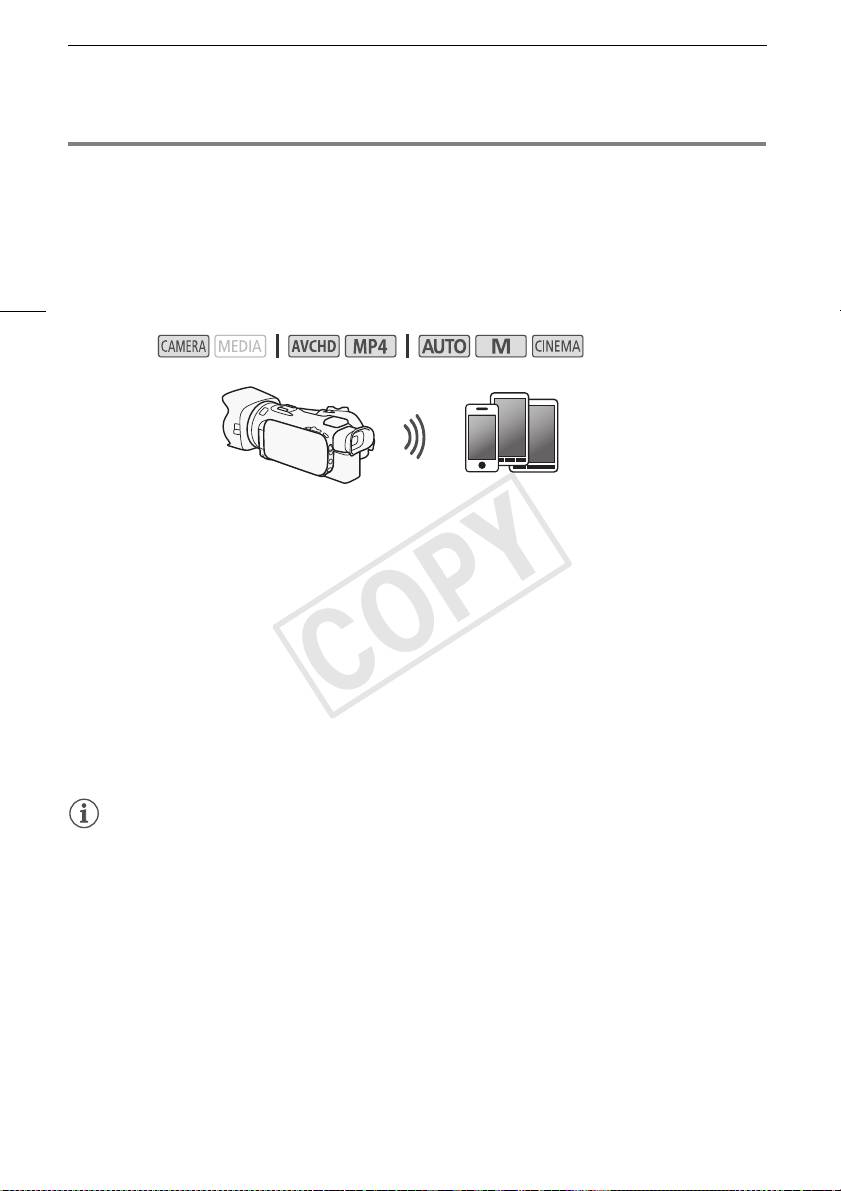
通过 Wi-Fi 远程应用程序远程操作
通过 Wi-Fi 远程应用程序远程操作
*
可通过 Wi-Fi 远程应用程序远程操作摄像机,这是一个使用兼容 Wi-Fi 网络
的设备网
**
络浏览器
进行访问的网络浏览器应用程序。 该 Wi-Fi 远程应用程序让您通过实时取景
监控图像,启动和停止记录以及远程控制拍摄模式、曝光、白平衡、光圈、增益、快门
速度、对焦和变焦。
*
6
有关兼容设备、操作系统、网络浏览器等详细信息,请访问您当地的佳能网站。
**
需要已启用 JavaScript 和 Cookie 的网络浏览器。
操作模式:
iOS 或 Android 设备
设置摄像机密码
对于要求具备 iOS 或 Android 设备的 Wi-Fi 功能,您将需要设置摄像机密码。 输入一次
密码后,无需再次输入 (除非重置或覆盖摄像机的设置)。
1 打开 [ 智能手机连接设置 ] 屏幕。
*
[FUNC.] > [MENU] > p/s
> [Wi-Fi] > [ 智能手机连接设置 ]
*
触摸 s 进入远程浏览和媒体服务器功能。
2 触摸摄像机密码。
3 输入 8 个字符的密码并触摸 [ 确定 ]。
4触摸[K],然后触摸 [X]。
注
• 设置摄像机密码后,密码不会显示在屏幕上供您查看。 请记下密码,以防忘记。 要更
改密码,再次执行上述步骤。
远程操作摄像机
1 摄像机: 打开 [Wi-Fi 远程 ] 屏幕。
[FUNC.] >[„ Wi-Fi 远程 ]
2 摄像机: 触摸 [ON]。
• 将显示本摄像机的 SSID (网络名称)和输入网络浏览器的 URL。
• 摄像机准备好与该设备连接。
COPY
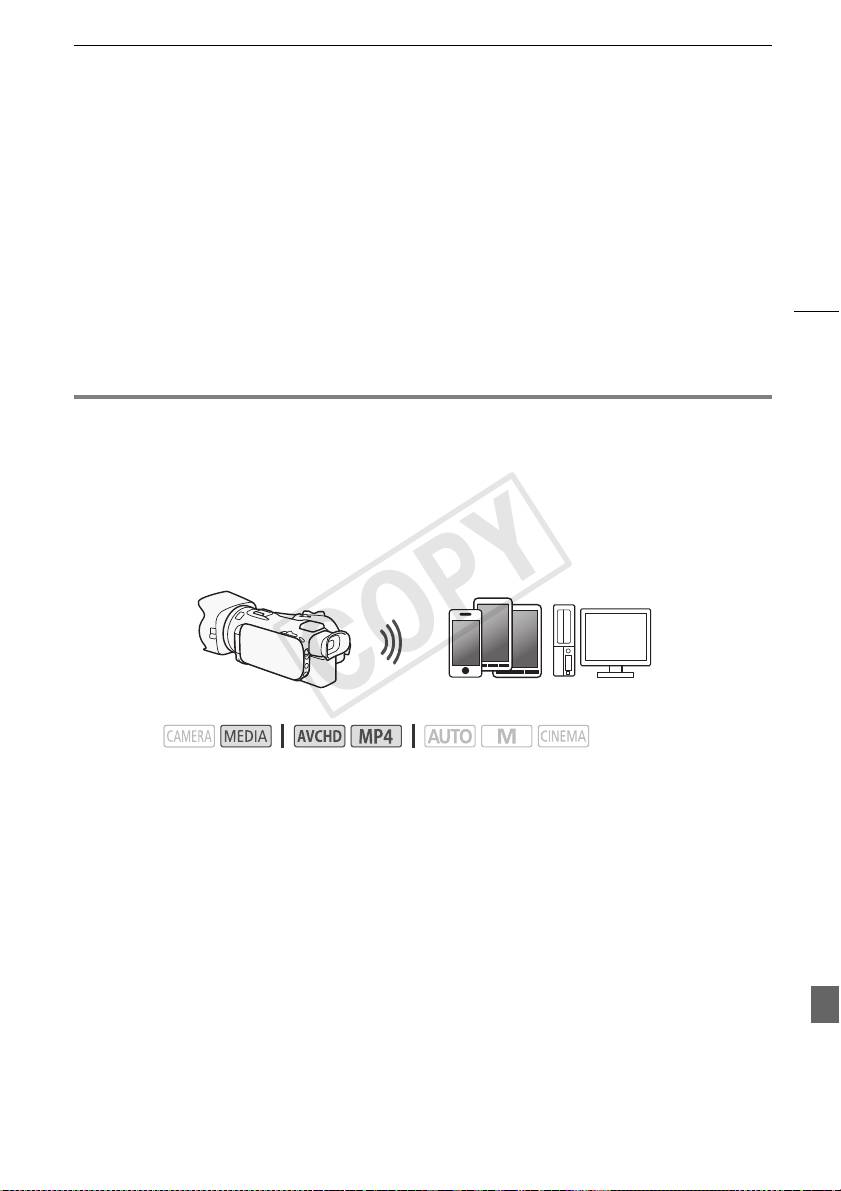
远程浏览:在 iOS 或 Android 设备上使用网络浏览器查看记录
3 iOS/Android 设备: 在设置屏幕中激活 Wi-Fi。
• 将出现检测到的接入点的网络名称。
4 iOS/Android 设备: 触摸和步骤 2 中显示的 SSID 相同的接入点。
• 如果之前已执行过该步骤并且未更改摄像机密码,连接将自动建立。
5 iOS/Android 设备: 输入之前设置的摄像机密码。
6 iOS/Android 设备: 将摄像机屏幕上显示的 URL 输入网络浏览器以启动 Wi-Fi 远
7
程应用程序。
• 有关该功能的详细信息,请参考摄像机使用说明书 (PDF 文件)中的
通过 Wi-Fi 远程
应用程序远程操作
。
远程浏览:在 iOS 或 Android 设备上使用网络浏览器查看记
录
借助远程浏览功能,可使用 iOS 设备、Android 设备、计算机或类似设备上的网络浏览
*
器来显示摄像机中的记录列表、播放记录,甚至可以下载记录
。此功能对于在外出时查
看记录非常方便。
*
根据设备、操作系统、浏览器、影片格式和记录模式,可能无法播放或下载记录。 有关详细信息,
请访问您当地的佳能网站。
iOS 设备、Android 设备等
操作模式:
1 摄像机: 打开所需的索引屏幕。
2 摄像机: 打开 [ 通过浏览器播放 ] 屏幕。
[MENU] > s > [Wi-Fi] > [ 通过浏览器播放 ]
• 将出现摄像机的 SSID (网络名称)。
• 摄像机准备好与该设备连接。
• 要设置或更改摄像机密码,执行
设置摄像机密码
(A 6) 中所述步骤,由步骤 2 开始。
3 iOS/Android 设备: 在设置屏幕中激活 Wi-Fi。
• 将出现检测到的接入点的网络名称。
4 iOS/Android 设备: 触摸和步骤 2 中显示的 SSID 相同的接入点。
• 如果之前已执行过该步骤并且未更改摄像机密码,连接将自动建立。
5 iOS/Android 设备: 输入之前设置的摄像机密码。
• 摄像机屏幕上将会出现 [ 已连接 ],并且将建立连接。
6 iOS/Android 设备: 启动网络浏览器。
COPY
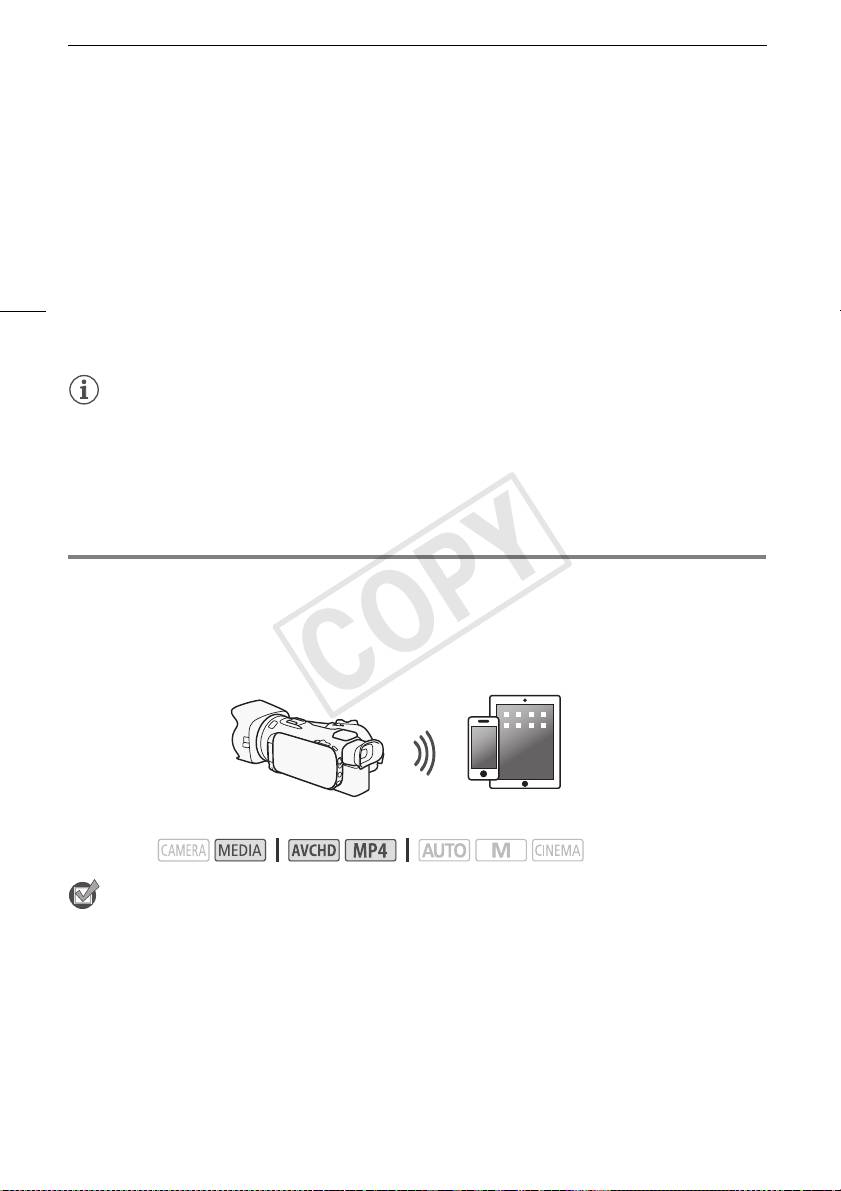
上传记录到 iOS 设备
7 iOS/Android 设备: 将摄像机屏幕上出现的 URL 输入网络浏览器的地址栏。
• 此时将出现远程浏览屏幕。
• 只要不更改端口设置,URL 总是相同的,因此您会发现标记 URL 极为便捷。
8 iOS/Android 设备: 触摸屏幕左上角的 [6·] 并打开所需的索引屏幕。 接下
来,触摸所需的记录。
• 对于影片,触摸播放图标以开始播放。如果选择的是照片,则将显示所选照片。
8
9 摄像机: 完成时触摸 [ 结束 ] > [确定]。
• 有关该功能的详细信息,请参考摄像机使用说明书 (PDF 文件)中的
远程浏览:在
iOS 或 Android 设备上使用网络浏览器查看记录
。
注
• 下列各类 MP4 场景在其他设备上将被当作是多个文件。
- 超过 4 GB 的场景
- 以 35 Mbps 记录的超过 30 分钟的场景
- 以非 35 Mbps 的记录模式记录且超过 1 小时的场景
• 一次只能将一台设备连接至摄像机。
上传记录到 iOS 设备
*
针对 iOS 设备使用 Movie Uploader app
,则可以无线方式将摄像机连接到该设备以上传
**
影片。 此外,您甚至可以在 iOS 设备上保存
并播放 MP4 影片及照片。
*
Movie Uploader 应用程序由 PIXELA 提供,可从 App Store 免费下载。
**
不适用于以 35 Mbps 记录的 MP4 影片。
检
查
要点
iOS 设备
操作模式:
• 在首次执行该步骤之前,请在iOS 设备上安装 Movie Uploader应用程序。 该应用程序可
从以下网址免费下载:
http://appstore.com/movieuploader
1 摄像机: 打开所需的影片索引屏幕。
COPY
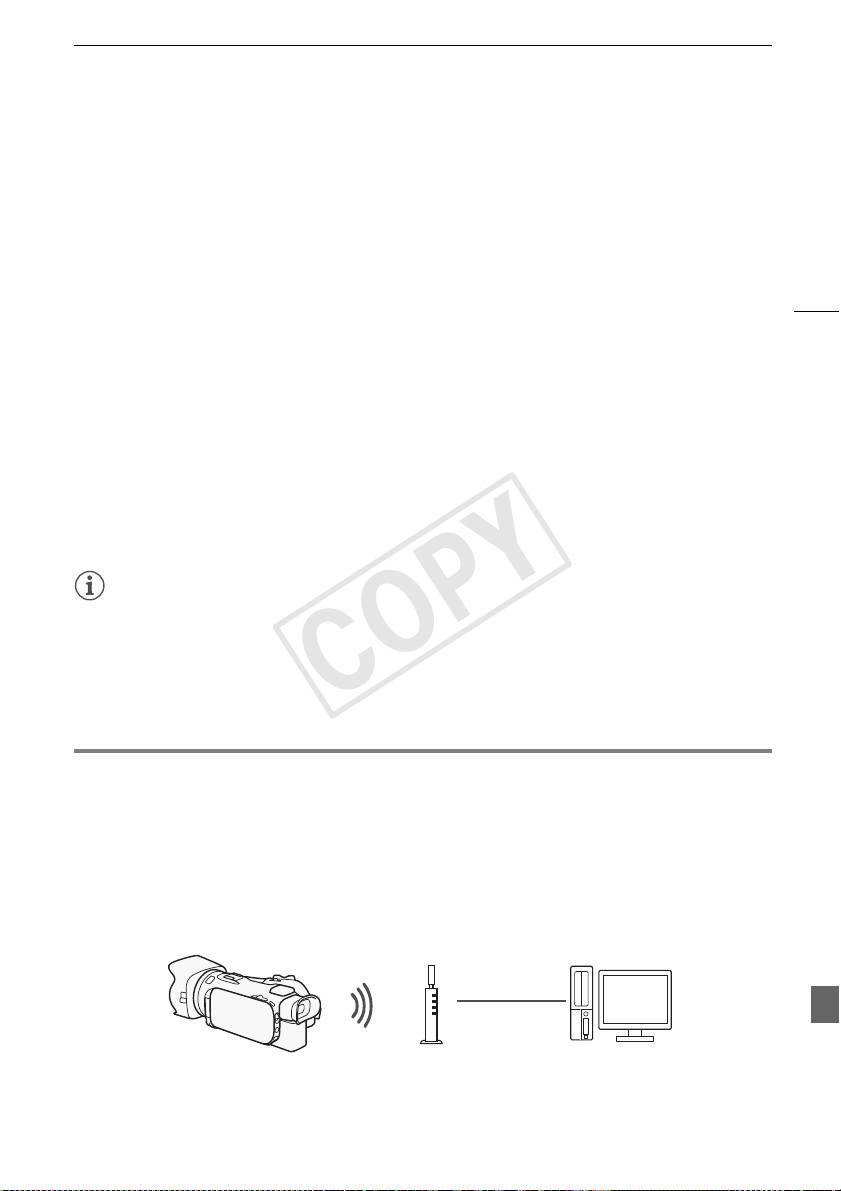
在计算机上播放
2 摄像机: 打开 [Movie Uploader] 屏幕。
[MENU] > s > [Wi-Fi] > [Movie Uploader]
• 将出现摄像机的 SSID (网络名称)。
• 摄像机准备好与 iOS 设备连接。
• 要设置或更改摄像机密码,执行
设置摄像机密码
(A 6) 中所述步骤,由步骤 2 开始。
3 iOS 设备: 在设置屏幕中激活 Wi-Fi。
9
• 将出现检测到的接入点的网络名称。
4 iOS 设备: 触摸和步骤 2 中显示的 SSID 相同的接入点。
• 如果之前已执行过该步骤并且未更改摄像机密码,连接将自动建立。
5 iOS 设备: 输入之前设置的摄像机密码。
• 摄像机屏幕上将会出现 [ 已连接 ],并且将建立连接。
6 iOS 设备: 使用 Movie Uploader app 来上传摄像机的影片 (和照片,如果适
用)。
• 有关 Movie Uploader 应用程序的详细信息,请访问 PIXELA 网站。
http://www.pixela.co.jp/oem/canon/e/movieuploader/ (仅英语版本)
• 有关该功能的详细信息,请参考摄像机使用说明书 (PDF 文件)中的
上传记录到 iOS
设备
。
注
• 下列各类 MP4 场景在其他设备上将被当作是多个文件。
- 超过 4 GB 的场景
- 以 35 Mbps 记录的超过 30 分钟的场景
- 以非 35 Mbps 的记录模式记录且超过 1 小时的场景
在计算机上播放
通过媒体服务器功能,可从计算机或类似设备上以无线方式查看影片和照片。 此时需要
一个连接到家庭网络的接入点,并且在计算机上安装可播放媒体服务器中的影片和照片
的软件。 我们建议使用 LAN 网线将计算机连接至接入点。 另请参阅计算机、软件和接入
点的使用说明书。
• 有关该功能的详细信息,请参考摄像机使用说明书 (PDF 文件)中的
在计算机上播
放
。
LAN 网线
接入点
计算机
COPY
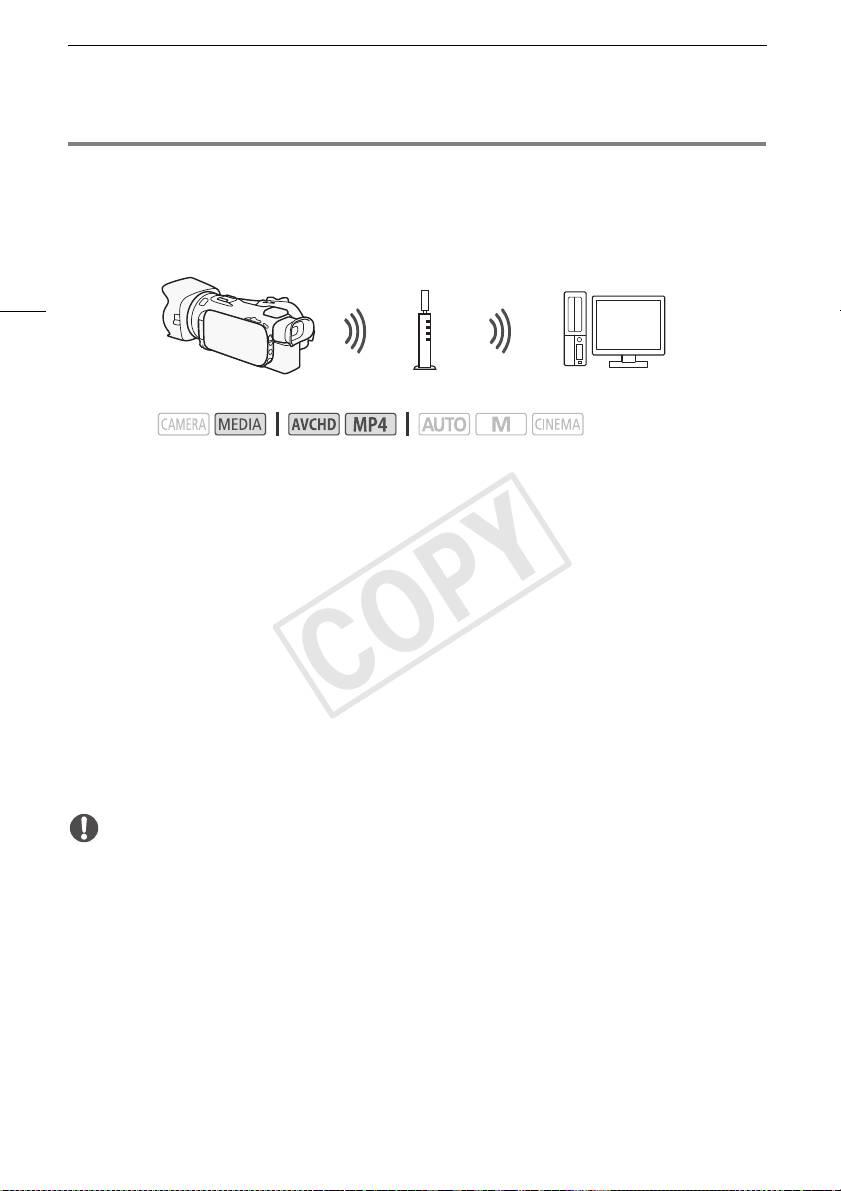
传输文件到计算机或 FTP 服务器
传输文件到计算机或 FTP 服务器
您可直接无线传输文件 (记录)到计算机或 FTP 服务器。 您需要正确配置的 FTP 服务
器。 在手动设置步骤中,您需要输入 FTP 服务器的 IP 地址、端口、用户名、密码和文件
传输目的地 (文件将传输到的地方)。
10
1 摄像机: 打开所需的影片索引屏幕。
2 打开[FTP传输]屏幕。
[MENU] > s > [Wi-Fi] > [FTP 传输 ]
3 为 [FTP 服务器 ] 输入 FTP 服务器的 IP 地址并且为 [ 端口 ] 输入端口号。
4 触摸 [ 下一画面 ]。
5 输入用户名和密码然后触摸 [ 下一画面 ]。
6 为 [ 目标文件夹 ] 输入 [/] 然后触摸 [ 确定 ]。
• 根据 FTP 服务器的设置不同,端口号和目标文件夹所需的文本也有所不同。检查 FTP
服务器上的设置。
• 摄像机将连接
使用接入点的 Wi-Fi 连接
(A 11) 中选择的接入点。
7 当屏幕上出现 [ 保存访问点 ] 时,触摸 [ 确定 ] 然后执行
使用接入点进行 Wi-Fi
连接
中的步骤 (A 11)。
• 有关该功能的详细信息,请参考摄像机使用说明书 (PDF 文件)中的
传输文件到计算
机或 FTP 服务器
。
重
要
接入点
计算机
操作模式:
• 传输文件时遵循以下注意事项。 未进行此操作可能中断传输,并且不完整的文件可能
将留在传输目的地。
- 请勿打开双存储卡插槽盖。
- 请不要断开电源或关闭摄像机。
• 如果文件传输已中断,选择 [ 未传输的文件 ] 并再次执行文件传输。
• 如果不完整的文件留在传输目的地,在将其删除之前,请检查内容并确保可以安全删
除。
COPY
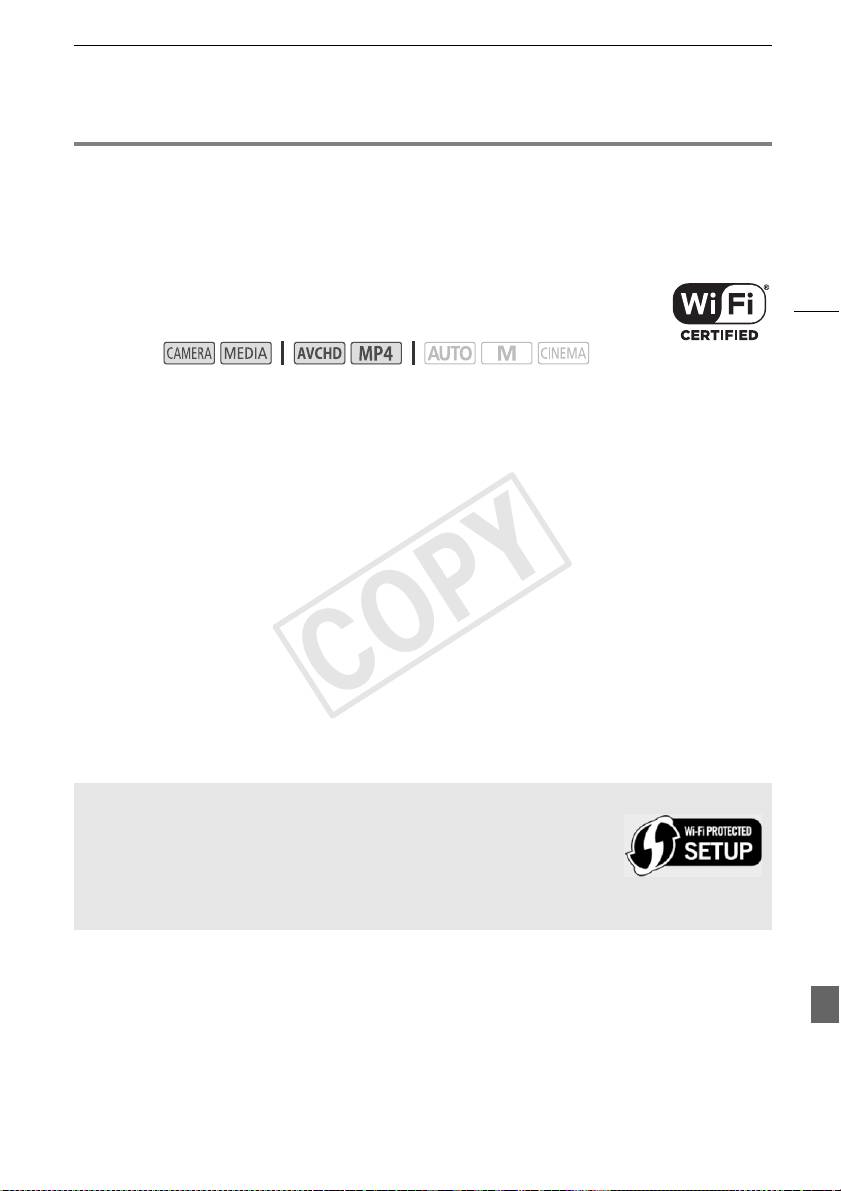
使用接入点的 Wi-Fi 连接
使用接入点的 Wi-Fi 连接
摄像机可以使用无线路由器 (接入点)连接至 Wi-Fi 网络,并且甚至可以记住四个最近
使用的接入点的设置。
总体要求
• 已正确配置使用摄像机所用的 Wi-Fi 协议且通过 Wi-Fi 认证(具有右侧
11
所示的徽标)的路由器,并且此路由器位于一个家庭网络中。
操作模式:
选择所需连接方式。
选项
[WPS: 按钮 ]* 只需按住接入点上的 WPS 按钮,然后触摸摄像机的屏幕。 如果使用兼
容 WPS 的路由器,这是最简单的连接方法。
[WPS: PIN 码 ]* 使用网络浏览器访问接入点的配置屏幕。 摄像机将为您提供一个需
要在浏览器中输入的 PIN 码。 您将需要一个兼容 WPS 的路由器及计算机或其他与之连
接的设备。 有关详细信息,请参考摄像机使用说明书 (PDF 文件)中的
Wi-Fi
Protected Setup (Wi-Fi 保护设置)(WPS)
。
[ 搜索访问点 ] 遵照摄像机屏幕上的说明,从检测到的 SSID 列表中选择您的接入点,
然后输入密码。 有关详细信息,请参考摄像机使用说明书 (PDF 文件)中的
搜索接入
点
。
[ 手动设置 ] 手动输入接入点的 SSID、密码和其他网络设置。推荐 Wi-Fi 网络的高级
用户使用该方法。 有关详细信息,请参考摄像机使用说明书 (PDF 文件)中的
手动设
置
。
*
WPS 代表 Wi-Fi Protected Setup (Wi-Fi 保护设置),是一种将与接入点的连接变得更容易的标
准。
Wi-Fi Protected Setup (Wi-Fi 保护设置)(WPS)
如果接入点兼容 WPS (右侧显示有相应徽标),则连接摄像机与该
接入点就非常简单。 通过 WPS,您可使用 [WPS: 按钮 ] 方法或
[WPS: PIN 码 ] 方法 (请参阅上一节的说明)。 如果无法使用 WPS
成功连接摄像机,请尝试使用 [ 搜索访问点 ] 方法。 另请参阅路由
器的使用说明书。
COPY
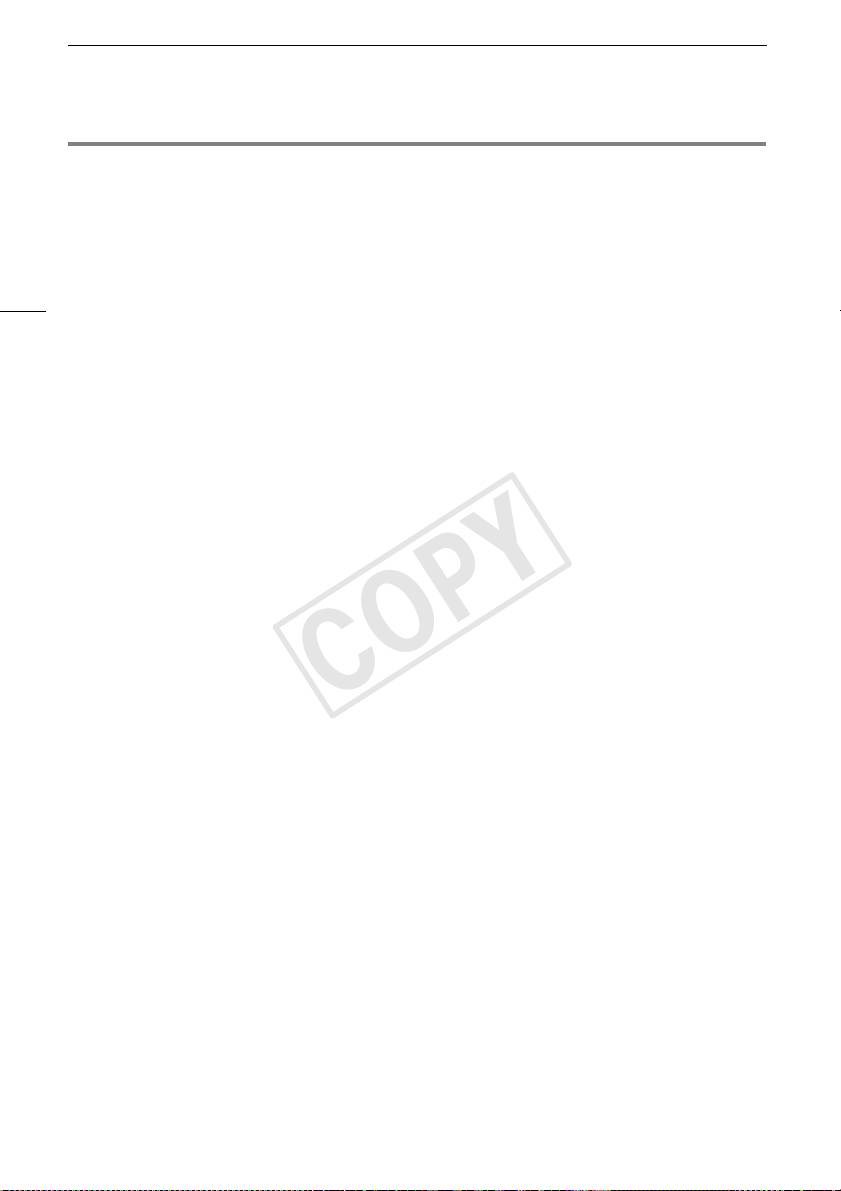
故障排除
故障排除
如果无法成功建立 Wi-Fi 连接,请检查下列设置。另请参阅所使用的其他启用了 Wi-Fi
的设备的使用说明书。如果问题仍未能解决,请与经销商或佳能快修中心联系。
无法与启用了 Wi-Fi 的设备连接。
12
- 摄像机与设备之间的有效通信距离因无线信号的强度而异。请尝试靠近设备使用摄像
机。
- 无线路由器与摄像机之间的无绳电话、微波炉、冰箱和其他装置可能会干扰无线信
号。请尝试在远离上述装置的位置使用摄像机。
提示信息列表
(按拼音顺序排列)
如果有提示信息出现在摄像机的屏幕上,请参考以下内容。如果出现的提示信息未在下
面列出,请参考摄像机使用说明书 (PDF 文件)中的
提示信息列表
。
Another user is already controlling the camcorder. Try again later.
( 其他用户已经控制摄像机。 稍后再试。)
- 该提示信息出现在 Wi-Fi 设备的屏幕上。多个 Wi-Fi 设备正在尝试与摄像机连接。请确
保只有一个 Wi-Fi 设备在尝试与摄像机连接,然后触摸 [Retry]。
Wi-Fi 连接已终止
- 无绳电话,微波炉,冰箱和其他装置可能会干扰无线信号。请尝试在远离上述装置的
位置使用摄像机。
- 如有过多的设备在访问接入点,则摄像机可能无法连接至接入点。
存储卡盖开启
- 访问存储卡时,存储卡盖为打开状态。请停止正在使用的 Wi-Fi 功能,并中断 Wi-Fi 连
接。
COPY
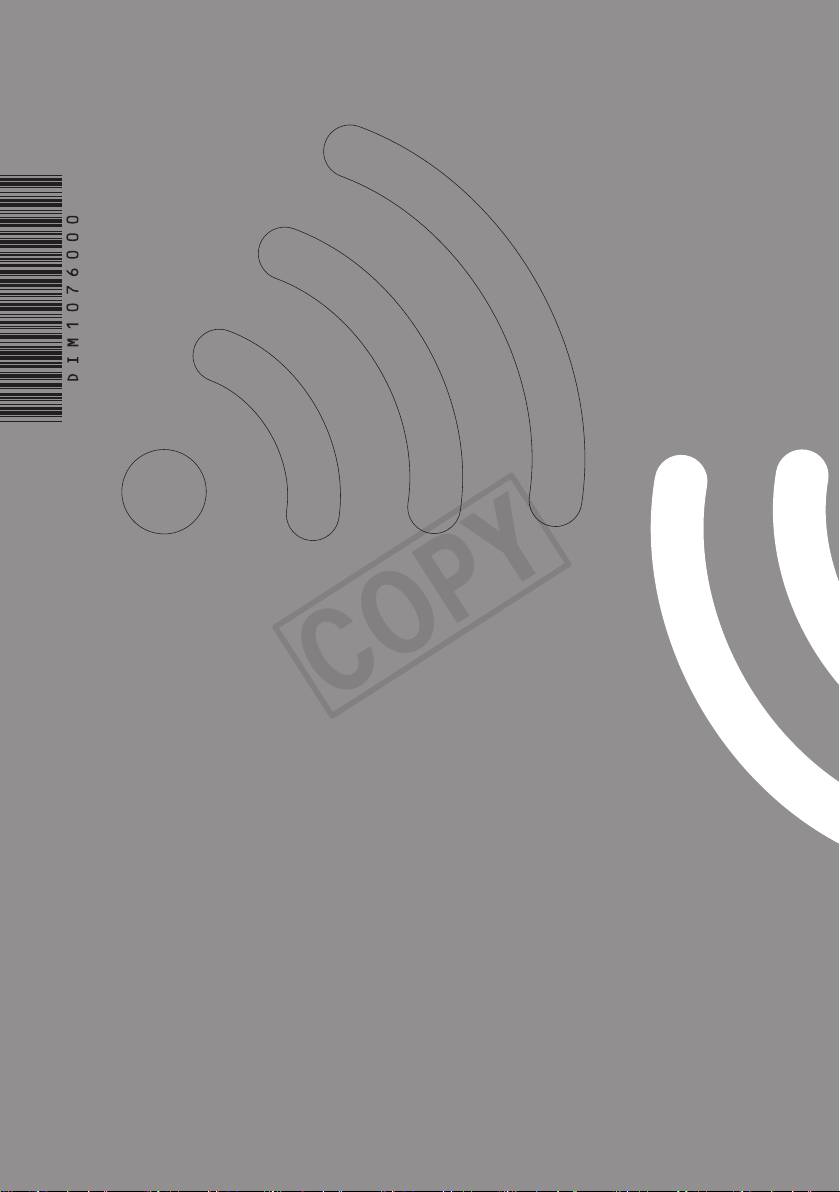
For the contact information of your local Canon office, refer to the back
cover of the camcorder's Quick Guide.
Pour savoir comment contacter votre centre Canon local, reportez-vous à
la couverture-dos du guide rapide du caméscope.
Kontaktinformationen zu Ihrer nächstgelegenen Canon Vertretung finden
Sie auf der Rückseite des Camcorder-Kurzanleitung.
Per conoscere il centro Canon più vicino, consultate la retrocopertina del
guida rapida della videocamera.
Para la información de contacto de su oficina Canon local, consulte la
contraportada del guía breve de la videocámara.
Контактную информацию местного офиса Canon см. на задней
обложке краткое руководство видеокамеры.
有关当地佳能办事处的联系信息,请参阅摄像机快速指南的封底。
初版:2013.04.01
PUB. DIM-1076-000 © CANON INC. 2013
COPY

