Canon PowerShot SX50 HS – страница 2
Инструкция к Компактному Цифровому Фотоаппарату Canon PowerShot SX50 HS
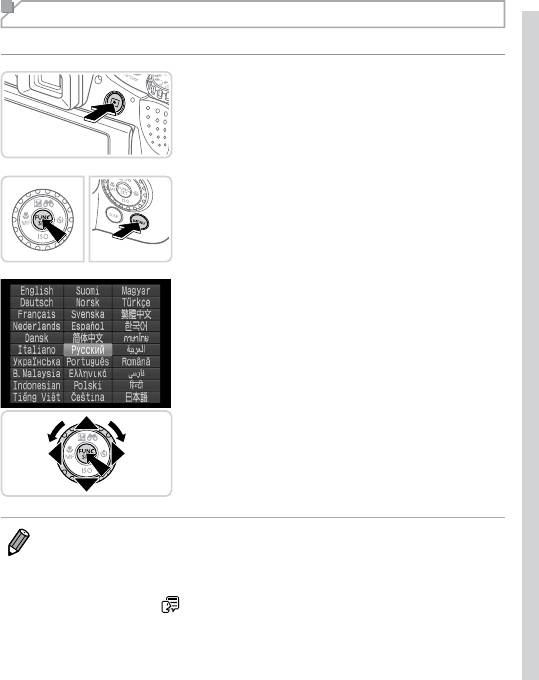
Начальная подготовка
Язык
Установите требуемый язык отображаемого интерфейса.
1 Перейдите в режим воспроизведения.
Нажмите кнопку <1>.
2 Откройте экран настройки.
Нажмите кнопку <m> и, не отпуская ее, сразу
же нажмите кнопку <n>
3 Установите язык.
Кнопками <o><p><q><r> или диском <5>
выберите язык, затем нажмите кнопку <m>.
После задания языка экран настройки больше
не отображается.
• Если на шаге 2 промежуток между нажатием кнопки <
m
> и кнопки <n> был
слишком большим, отображается текущее время. В таком случае нажмите кнопку <
m
>,
чтобы убрать индикацию времени, и повторите шаг 2.
• Язык для отображения текста на экране можно также изменить, нажав кнопку <n>
и выбрав пункт [Язык
] на вкладке [3].
21
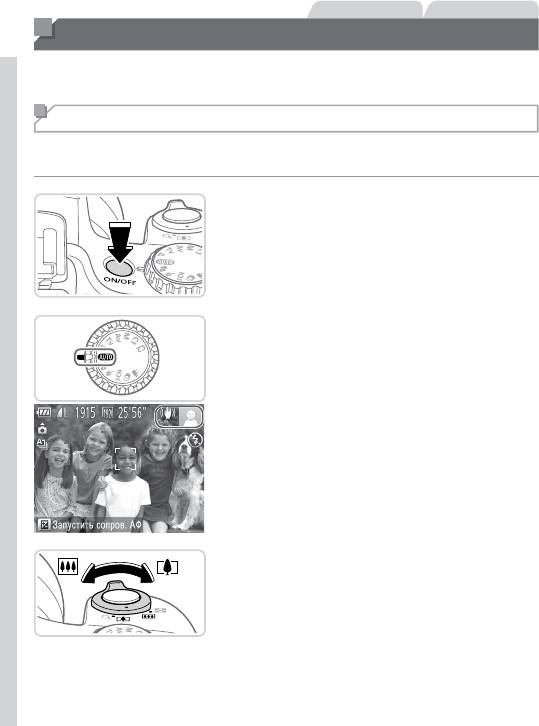
Фотографии Видеофильмы
Опробование камеры
Следуйте этим инструкциям для включения камеры, съемки фотографий или видео-
фильмов и последующего их просмотра.
Съемка (Smart Auto)
Для полностью автоматического выбора оптимальных настроек для определенных
сюжетов просто позвольте камере определять объект и условия съемки.
1 Включите камеру.
Нажмите кнопку ON/OFF.
Отображается начальный экран.
2 Перейдите в режим <A>.
Поверните диск установки режима в положение
<A>.
Наведите камеру на объект. При определении
сюжета камера издает слабые щелкающие звуки.
В правом верхнем углу экрана отображаются
значки, обозначающие сюжет и режим стабили-
зации изображения.
Рамки, отображаемые вокруг любых определен ных
объектов, указывают, что эти объекты находятся
в фокусе.
3 Выберите композицию кадра.
Для увеличения объекта переместите рычаг зуми-
рования в направлении символа <i> (положение
телефото), а для уменьшения объекта перемес-
тите этот рычаг в направлении символа <j>
(широкоугольное положение).
22

Опробование камеры
4 Произведите съемку.
Съемка фотографий
Сфокусируйтесь.
Слегка (наполовину) нажмите кнопку спуска
затвора. После завершения фокусировки камера
подает два звуковых сигнала и отображаются
зеленые рамки, указывающие области изобра-
жения, находящиеся в фокусе.
Если отображается сообщение [Поднимите
вспышку], поднимите вспышку пальцем, чтобы
подготовить ее к работе. Если требуется отклю чить
вспышку, пальцем опустите ее вниз в камеру.
Произведите съемку.
Полностью нажмите кнопку спуска затвора.
Во время съемки слышен звук срабатывания
затвора; если вспышка была поднята, то при
недостаточной освещенности она автомати-
чески срабатывает.
Держите камеру неподвижно, пока не закончится
звук срабатывания затвора.
Снимок отображается только до тех пор, пока
камера не будет снова готова к съемке.
23
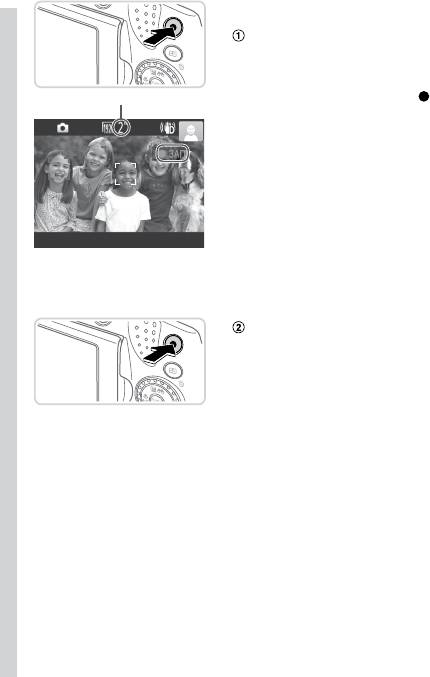
Опробование камеры
Съемка видеофильмов
Запустите съемку.
Нажмите кнопку видеосъемки. При начале
съемки камера подает один звуковой сигнал
Прошедшее время
и отображается индикатор [
ЗАП] с указанием
прошедшего времени съемки.
Вверху и внизу экрана отображаются черные
полосы, и объект немного увеличивается. Черные
полосы обозначают области изображения, которые
не записываются.
Рамки, отображаемые вокруг любых опреде-
ленных лиц, указывают, что эти лица находятся
в фокусе.
После начала съемки можно отпустить кнопку
видеосъемки.
Завершите съемку.
Для завершения съемки еще раз нажмите кнопку
видеосъемки. При остановке съемки камера
подает два звуковых сигнала.
24
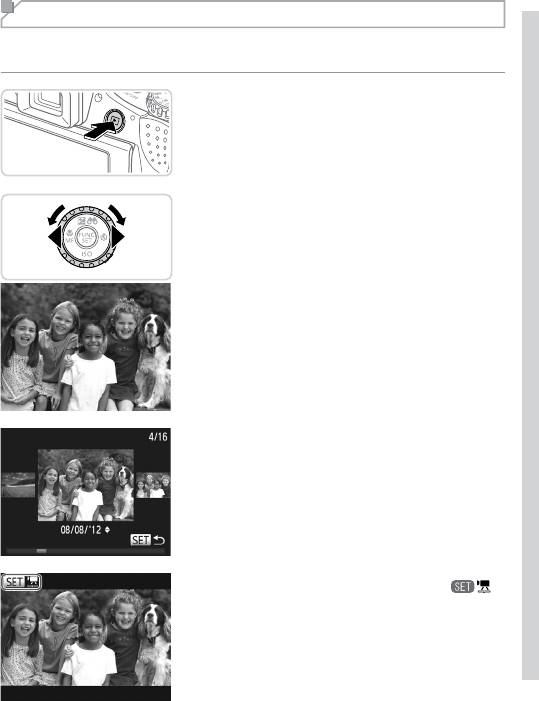
Опробование камеры
Просмотр
После съемки фотографий или видеофильмов их можно просмотреть на экране в соответ-
ствии с приведенными ниже инструкциями.
1 Перейдите в режим воспроизведения.
Нажмите кнопку <1>.
Отображается последний снимок.
2 Просматривайте снимки.
Для просмотра предыдущего снимка нажмите
кнопку <q> или поверните диск <5> против
часовой стрелки. Для просмотра следующего
снимка нажмите кнопку <r> или поверните
диск <5> по часовой стрелке.
Для быстрого перехода между снимками нажи-
майте и удерживайте нажатыми кнопки <q><r>.
Для перехода в режим прокрутки экрана быстро
поверните диск <
5
>. В этом режиме для пере-
хода между снимками поворачивайте диск <
5
>.
Для возврата в режим отображения одного изобра
-
жения нажмите кнопку <m>.
Видеофильмы обозначаются значком [ ].
Для воспроизведения видеофильмов переходите
к шагу 3.
25
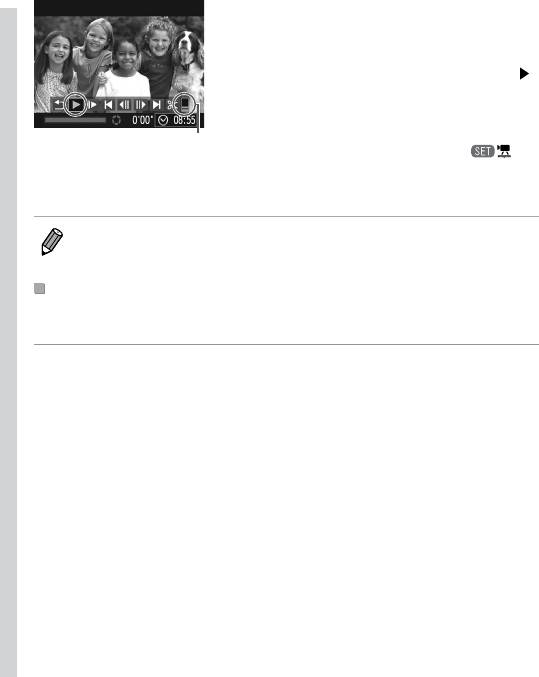
Опробование камеры
3 Запустите воспроизведение
видеофильмов.
Нажмите кнопку <m>, чтобы открыть панель
управления видеофильмом, выберите значок [
]
(кнопками <q><r> или диском <5>), затем
снова нажмите кнопку <m>.
Начинается воспроизведение, и после завершения
Громкость
видеофильма отображается значок [
].
Для регулировки громкости используйте
кнопки <o><p>.
• Для переключения из режима воспроизведения в режим съемки наполовину нажмите
кнопку спуска затвора.
Удаление изображений
Ненужные изображения можно выбирать и удалять по одному. Будьте осторожны при
удалении изображений, так как их невозможно восстановить.
1 Выберите изображение для удаления.
Кнопками <q><r> или диском <5> выберите
изображение.
26
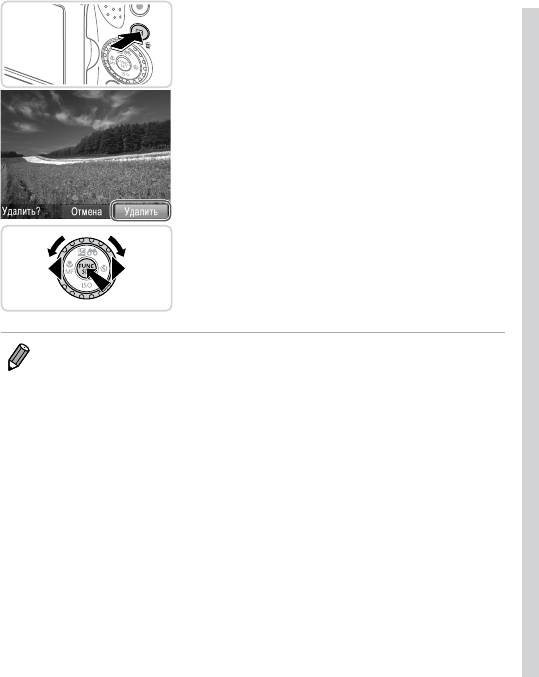
Опробование камеры
2 Удалите изображение.
Нажмите кнопку <a>.
После появления запроса [Удалить?] кнопками <q>
<r> или диском <5> выберите пункт [Удалить],
затем нажмите кнопку <m>.
Текущее изображение удаляется.
Для отмены удаления кнопками <q><r> или
диском <5> выберите пункт [Отмена], затем
нажмите кнопку <
m
>.
• Можно также удалить сразу все изображения (=
179).
27
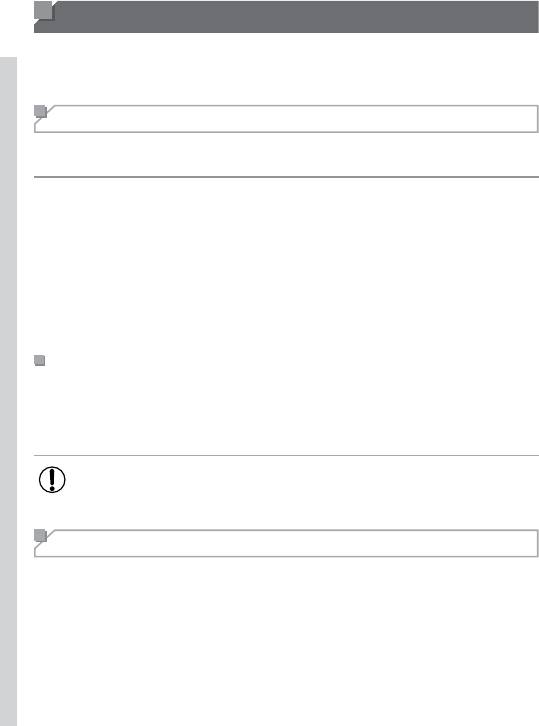
Прилагаемое программное обеспечение и руководства
Ниже приводится описание программного обеспечения и руководств с прилагаемых
дисков (=
2), включая инструкции по установке, сохранению изображений в компьютер
и использованию руководств.
Программное обеспечение
После установки программного обеспечения с этого компакт-диска можно выполнять
на компьютере следующие операции.
CameraWindow
Импорт изображений и изменение параметров камеры.
ImageBrowser EX
Управление изображениями: просмотр, поиск и систематизация.
Печать и редактирование изображений.
Digital Photo Professional
Просмотр, обработка и редактирование изображений RAW.
Функция автоматического обновления
Используя прилагаемое программное обеспечение, можно выполнить обновление
до последней версии и загрузить новые функции по Интернету (к некоторому програм-
мному обеспечению это не относится). Для использования этой функции программное
обеспечение должно быть установлено на компьютер с подключением к Интернету.
• Для использования этой функции необходим доступ к Интернету, при этом
расходы на учетную запись поставщика услуг Интернета и плата за доступ
оплачиваются отдельно.
Руководства
Руководство пользователя камеры
Обращайтесь к этому руководству для более полного изучения работы камеры.
Руководство по программному обеспечению
Обращайтесь к этому руководству при работе с прилагаемым программным обес пе-
чением. Доступ к этому руководству возможен из справочной системы прилагаемого
программного обеспечения (исключая некоторое программное обеспечение).
28
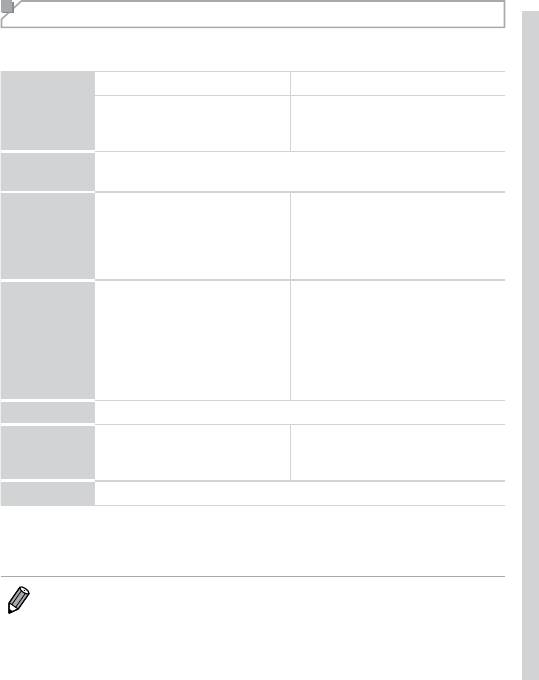
Прилагаемое программное обеспечение и руководства
Требования к системе
Прилагаемое программное обеспечение может использоваться на указанных ниже
компьютерах.
Windows Macintosh
Операционная
Windows 7 SP1
система
Windows Vista SP2
Mac OS X 10.6 – 10.7
Windows XP SP3
Компьютер с одной из указанных выше операционных систем (предустановленной),
Компьютер
с портом USB и подключением к Интернету*
Фотографии: Mac OS X 10.7: Core 2 Duo
Фотографии: 1,6 ГГц или выше,
или более мощный,
Процессор
видеофильмы: Core 2 Duo 2,6 ГГц
Mac OS X 10.6: Core Duo 1,83 ГГц или более
или более мощный
мощный, видеофильмы: Core 2 Duo 2,6 ГГц
или более мощный
Windows 7 (64-разрядная): не менее
2 Гбайт
Mac OS X 10.7: не менее 2 Гбайт
Windows 7 (32-разрядная), Windows
Mac OS X 10.6: не менее 1 Гбайта
ОЗУ
Vista (64-разрядная, 32-разрядная),
(фотографии), не менее 2 Гбайт
Windows XP:
(видеофильмы)
не менее 1 Гбайта (фотографии),
не менее 2 Гбайт (видеофильмы)
Интерфейсы USB
Свободное
пространство на
Не менее 640 Мбайт* Не менее 750 Мбайт
жестком диске
Дисплей
Разрешение 1024 × 768 или выше
* Должна быть установлена платформа Silverlight 4 или более новая версия (макс. 100 Мбайт), для
Windows XP должна быть установлена платформа Microsoft .NET Framework 3.0 или более новая
версия (макс. 500 Мбайт). Установка может занимать некоторое время в зависимости от произ во-
дительности компьютера.
• Новейшие требования к системе, включая поддерживаемые версии ОС, см. на веб-сайте
Canon.
29
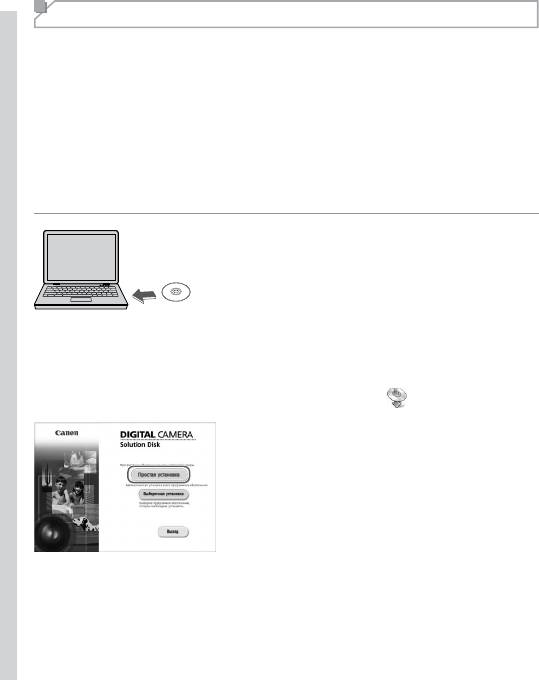
Прилагаемое программное обеспечение и руководства
Установка программного обеспечения
Для примера здесь используются ОС Windows 7 и Mac OS X 10.6.
С помощью функции автоматического обновления программного обеспечения можно
выполнить обновление до последней версии и загрузить новые функции по Интернету
(к некоторому программному обеспечению это не относится), поэтому программное
обеспечение следует устанавливать на компьютер с подключением к Интернету.
Что потребуется:
Компьютер
USB-кабель (со стороны камеры: Mini-B)
Прилагаемый компакт-диск DIGITAL CAMERA Solution Disk (=
2 )
1 Установите компакт-диск в дисковод
CD/DVD-дисков компьютера.
Установите прилагаемый компакт-диск (DIGITAL
CAMERA Solution Disk) (=
2) в дисковод
CD/DVD-дисков компьютера.
На компьютере Macintosh после установки диска
дважды щелкните значок диска на рабочем столе,
чтобы открыть его, затем дважды щелкните
появившийся значок [
].
2 Запустите установку.
Щелкните мышью на варианте [Простая установка]
и следуйте инструкциям, выводимым на экран,
для завершения процесса установки.
30
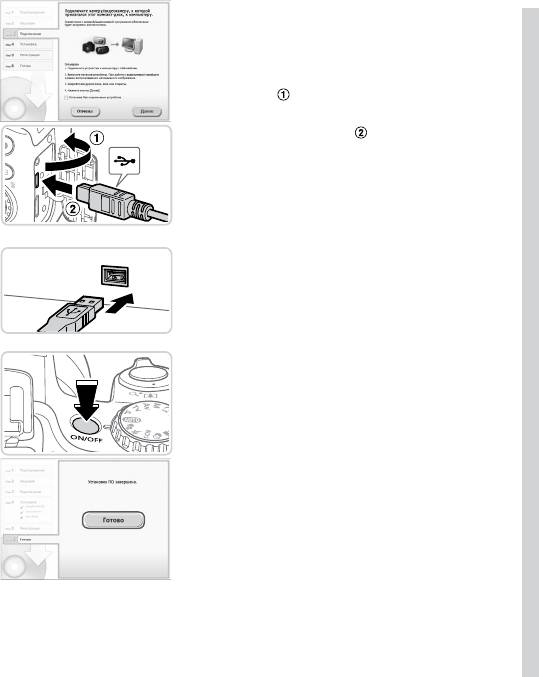
Прилагаемое программное обеспечение и руководства
3 При появлении сообщения, в котором
предлагается подключить камеру,
подключите камеру к компьютеру.
Убедившись, что камера выключена, откройте
крышку (
). Держа меньший разъем USB-кабеля
в показанной ориентации, полностью вставьте
его в разъем камеры (
).
Вставьте больший разъем USB-кабеля в USB-
порт компьютера. Подробные сведения об USB-
подключениях компьютера см. в руководстве
пользователя компьютера.
4 Установите файлы.
Включите камеру и следуйте инструкциям, выво-
димым на экран, для завершения процесса
установки.
Программное обеспечение подключится к Интер-
нету для обновления до последней версии и загрузки
новых функций. Установка может занимать неко-
торое время в зависимости от производительности
компьютера и подключения к Интернету.
Нажмите кнопку [Готово] или [Перезагрузка]
на экране после установки и извлеките компакт-
диск, когда появится рабочий стол.
Выключите камеру и отсоедините кабель.
31
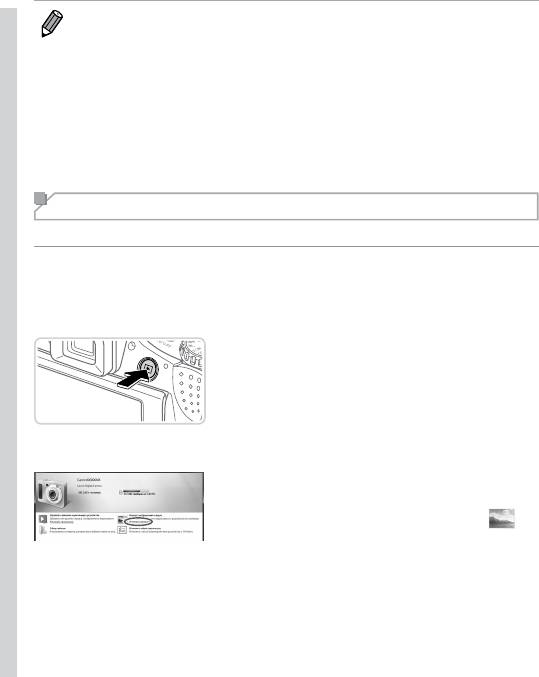
Прилагаемое программное обеспечение и руководства
• В случае отсутствия подключения к Интернету действуют следующие ограничения.
- Экран из шага 3 не отображается.
- Некоторые функции могут не установиться.
• При первом подключении камеры к компьютеру производится установка драйверов, поэтому
изображения из камеры могут стать доступными только через несколько минут.
• При наличии нескольких камер, в комплект поставки которых входит программное обеспе-
чение ImageBrowser EX на прилагаемом компакт-диске, обязательно используйте каждую
камеру с прилагаемым к ней компакт-диском и выполните выводимые на экран инструкции
по установке для каждой камеры. Это обеспечит получение каждой камерой правильных
обновлений и новых функций с помощью функции автоматического обновления.
Сохранение изображений в компьютере
Для примера здесь используются ОС Windows 7 и Mac OS X 10.6.
1 Подключите камеру к компьютеру.
Выполните шаг 3 со =
31, чтобы подключить
камеру к компьютеру.
2 Включите камеру, чтобы открыть
программу CameraWindow.
Для включения камеры нажмите кнопку <1>.
В случае Macintosh программа CameraWindow
открывается после установления соединения
между камерой и компьютером.
В случае ОС Windows следуйте приведенным
ниже шагам.
В открывшемся окне щелкните ссылку [ ]
для изменения программы.
32
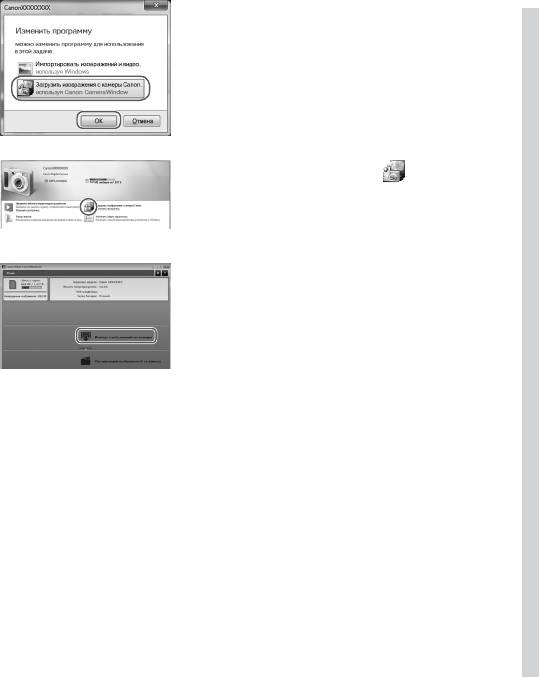
Прилагаемое программное обеспечение и руководства
Выберите [Загрузить изображения с камеры
Canon, используя Canon CameraWindow], затем
нажмите кнопку [OK].
Дважды щелкните значок [ ].
CameraWindow
3 Сохраните изображения из камеры
в компьютер.
Нажмите кнопку [Импорт изображений из камеры],
затем [Импорт непереданных изображений].
Изображения сохраняются в компьютере в папке
«Изображения», в отдельных папках с датой
в качестве имени.
После сохранения изображений закройте
программу CameraWindow, выключите камеру,
нажав кнопку <1>, и отсоедините кабель.
Инструкции по просмотру изображений с помощью
компьютера см. в
Руководстве по программному
обеспечению
(=
28).
33
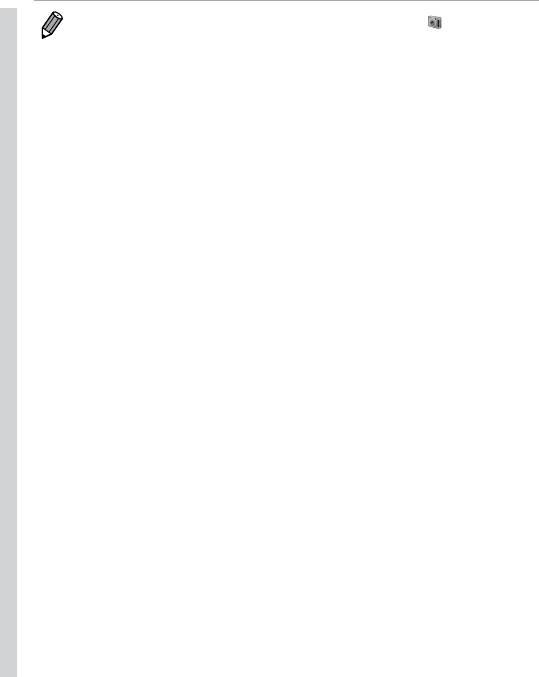
Прилагаемое программное обеспечение и руководства
• Если в Windows 7 не отображается экран из шага 2, щелкните значок [ ] на панели задач.
• Чтобы запустить программу CameraWindow в ОС Windows Vista или XP, нажмите [Загрузить
изображения с камеры Canon, используя Canon CameraWindow] на экране, отображаемом
при включении камеры на шаге 2. Если программа CameraWindow не открывается, щелкните
мышью меню [Пуск], выберите [Все программы]
►
[Canon Utilities]
►
[CameraWindow]
►
[CameraWindow].
• В случае компьютера Macintosh если после шага 2 не отображается программа CameraWindow,
щелкните значок [CameraWindow] на панели Dock (панель, появляющаяся в нижней части
рабочего стола).
• Хотя можно сохранить изображения на компьютер, просто подключив камеру к компьютеру
без использования прилагаемого программного обеспечения, при этом возникают следую-
щие ограничения.
- После подключения камеры к компьютеру изображения могут стать доступными только
через несколько минут.
- Изображения, снятые в вертикальной ориентации, могут быть сохранены в горизонтальной
ориентации.
- Изображения RAW (или изображения JPEG, записанные вместе с изображениями RAW)
могут не сохраняться.
- Для изображений, сохраненных в компьютере, могут быть сброшены настройки защиты
изображений.
- В зависимости от версии операционной системы, используемого программного обес-
пе чения или размера файлов изображений возможно возникновение определенных
проблем при сохранении изображений или сведений об изображениях.
- Некоторые функции, предусмотренные в прилагаемом программном обеспечении, могут
быть недоступны, например монтаж видеофильмов и возврат изображений в камеру.
34
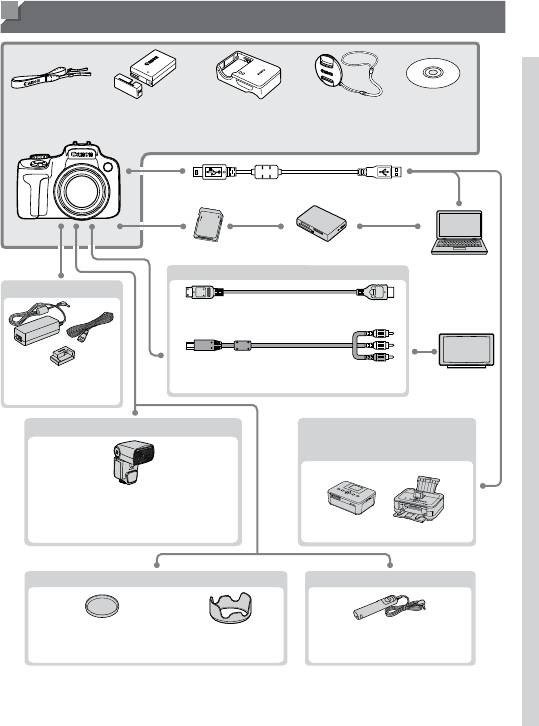
Принадлежности
Прилагаемые принадлежности
Шейный ремень
Аккумулятор
Зарядное
Крышка
Компакт-диск
1
NS-DC11
NB-10L*
устройство
объектива
DIGITAL CAMERA
1
(с крышкой клемм)
CB-2LC/2LCE*
(со шнурком)
Solution Disk
2
USB-кабель (со стороны камеры: Mini-B)*
Карта памяти Устройство чтения карт
Компьютер
Кабели
Windows/
Питание
Macintosh
HDMI-кабель HTC-100
Стереофонический аудио/видеокабель
Адаптер переменного
Телевизор/
AVC-DC400ST
тока ACK-DC80
Видеосистема
Вспышки
PictBridge-совместимые
принтеры Canon
3
Speedlite*
600EX-RT, 600EX, 580EX II,
430EX II, 320EX, 270EX II
Принадлежности для объектива Прочие принадлежности
Фильтр объектива марки
Бленда объектива
Дистанционный
4
Canon (диам. 67 мм)*
LH-DC60
переключатель RS-60E3
*1 Также продается отдельно.
*2 Также предлагает оригинальная принадлежность Canon (интерфейсный кабель IFC-400PCU).
*3 Поддерживаются также следующие дополнительные принадлежности: вспышки Speedlite 580EX,
430EX, 270EX и 220EX, передатчик для вспышек Speedlite ST-E2 и кронштейн для вспышек
Speedlite SB-E2.
*4 Требуется переходник фильтра FA-DC67A.
35
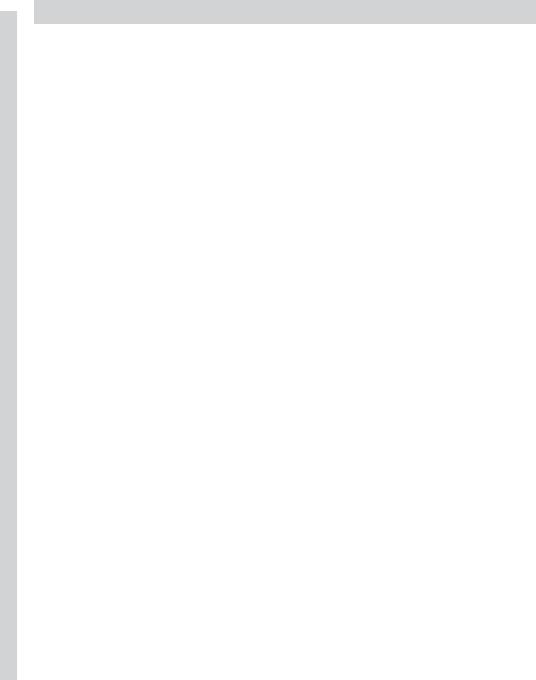
Принадлежности
Рекомендуется использовать оригинальные дополнительные принадлежности компании Canon.
Данное изделие оптимизировано для работы с оригинальными дополнительными принадлежностями
компании Canon.
Компания Canon не несет ответственности за любые повреждения данного изделия и/или несчастные
случаи, такие как возгорание и т.п., вызванные неполадками в работе дополнительных принадлеж-
ностей сторонних производителей (например, протечка и/или взрыв аккумулятора). Обратите внимание,
что гарантия не распространяется на ремонт, связанный с неправильной работой дополнительных
принадлежностей сторонних производителей, хотя такой ремонт возможен на платной основе.
36
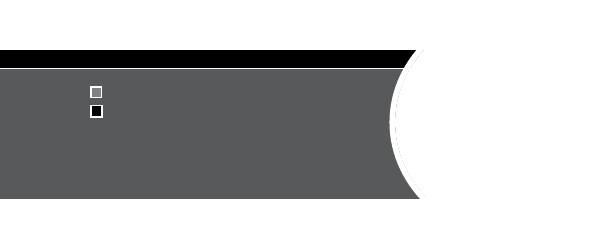
Руководство
по расширенным
1
операциям
Основные сведения о камере
Практическое руководство, в котором приводятся прочие
основные сведения о камере и рассматриваются параметры
съемки и воспроизведения.
37
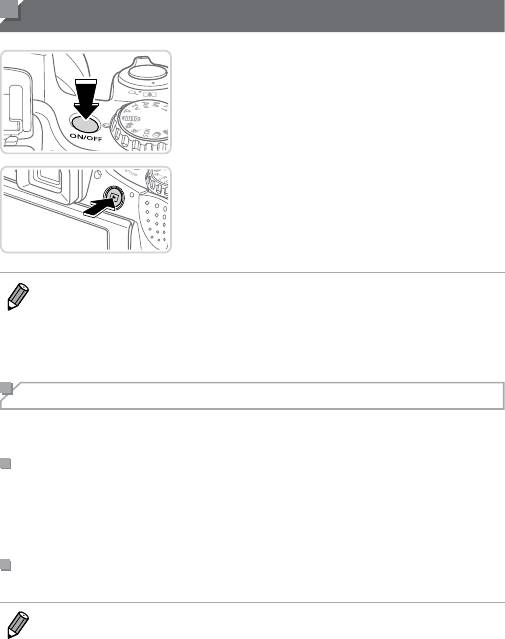
Включение и выключение
Режим съемки
Нажмите кнопку ON/OFF, чтобы включить камеру
и подготовить ее к съемке.
Чтобы выключить камеру, еще раз нажмите
кнопку ON/OFF.
Режим воспроизведения
Для включения камеры и просмотра снимков
нажмите кнопку <1>.
Чтобы выключить камеру, еще раз нажмите
кнопку <1>.
• Для переключения в режим воспроизведения из режима съемки нажмите кнопку <1>.
• Для переключения из режима воспроизведения в режим съемки наполовину нажмите
кнопку спуска затвора (=
39).
• Объектив закрывается приблизительно через 1 мин после переключения камеры в режим
воспроизведения. Камеру можно выключить при закрытом объективе, нажав кнопку <1>.
Функции экономии энергии (Автовыключение)
Для экономии энергии аккумуляторов/элементов питания после определенного периода
бездействия камера автоматически выключает экран (Дисплей выкл.), а затем выключается.
Экономия энергии в режиме съемки
Экран автоматически выключается приблизительно через 1 мин простоя. Приблизи-
тельно через 2 мин закрывается объектив, и камера выключается. Чтобы включить
экран и подготовиться к съемке, когда экран выключен, но объектив еще не закрыт,
нажмите наполовину кнопку спуска затвора (=
39).
Экономия энергии в режиме воспроизведения
Камера автоматически выключается приблизительно через 5 мин простоя.
• Настройте требуемые периоды времени до автоматического выключения камеры и экрана
(=
206).
• Когда камера подключена к компьютеру, режим энергосбережения отключается (=
32).
38
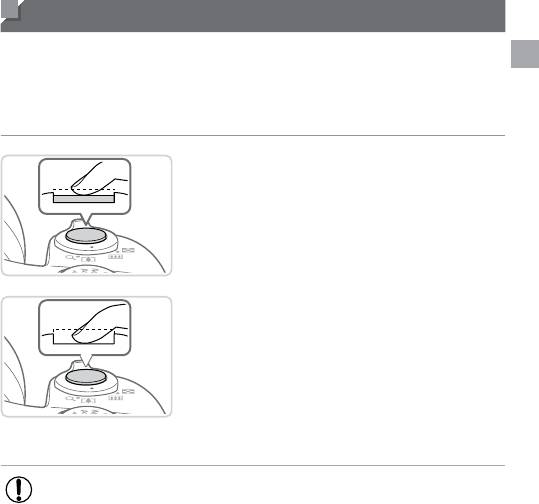
Кнопка спуска затвора
Чтобы обеспечить хорошую фокусировку снимков, обязательно сначала нажимайте
кнопку спуска затвора только слегка (наполовину). После фокусировки на объект
полностью нажмите кнопку спуска затвора для выполнения съемки.
В данном руководстве операции с кнопкой спуска затвора описываются как нажатие
кнопки наполовину и полное нажатие кнопки.
1 Нажмите наполовину. (Слегка нажмите
для фокусировки.)
Нажмите наполовину кнопку спуска затвора.
Камера подает два звуковых сигнала, и вокруг
областей изображения, находящихся в фокусе,
отображаются рамки автофокусировки.
2 Полностью нажмите. (Из наполовину
нажатого положения полностью
нажмите кнопку, чтобы произвести
съемку.)
Камера производит съемку, и воспроизводится
звук срабатывания затвора.
Держите камеру неподвижно, пока не закончится
звук срабатывания затвора.
• Если при съемке кнопка спуска затвора не была предварительно нажата
наполовину, снимки могут получаться нерезкими.
• Длительность воспроизведения звука срабатывания затвора зависит от времени,
необходимого для съемки. Для съемки определенных сюжетов может потре-
боваться больше времени, и в случае перемещения камеры (или снимаемого
объекта) до завершения звука срабатывания затвора изображения могут быть
смазаны.
39
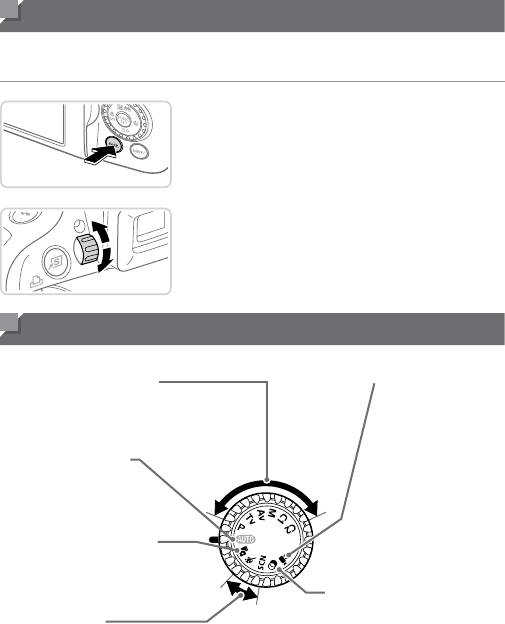
Видоискатель
С помощью диоптрийной регулировки настройте дисплей видоискателя для получения
более резкого изображения, как указано ниже.
1 Включите видоискатель.
Насколько раз нажмите кнопку <l>,
пока не включится видоискатель (=
43).
2
Произведите диоптрийную регулировку.
Глядя в видоискатель, поворачивайте диск
в ту или другую сторону, пока не получите
резкое изображение.
Режимы съемки
Диск установки режима служит для доступа к каждому из режимов съемки.
Режимы P, Tv, Av, M, C1 и C2
Режим видеосъемки
Различные виды съемки с использованием
Для съемки видео-
требуемых настроек (=
113, 149).
фильмов (=
108).
Видеофильмы можно
также снимать, когда
Автоматический режим
диск установки режима
Полностью автоматическая
не находится в положе-
съемка с настройками,
нии режима видеосъемки,
определенными камерой
просто нажимая кнопку
(=
22, 46).
видеосъемки.
Режим «Подборка видео»
Можно снять короткий видеофильм
о проведенном дне, просто снимая
фотографии (=
86).
Режим творческих фильтров
Добавление в изображение
Сюжетный режим
различных эффектов при съемке
Съемка с настройками, оптимальными
(=
92).
для конкретных сюжетов (=
89).
40






