Canon PowerShot SX50 HS – страница 10
Инструкция к Компактному Цифровому Фотоаппарату Canon PowerShot SX50 HS
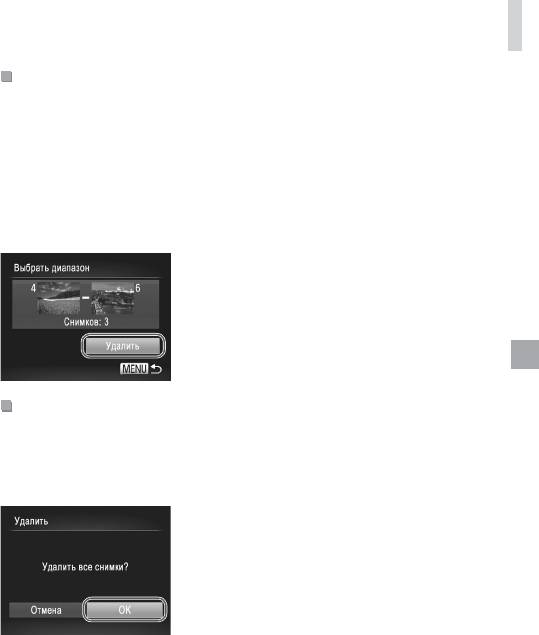
Удаление изображений
Выбор диапазона
1 Выберите пункт [Выбрать диапазон].
В соответствии с шагом 2 со =
185 выберите
пункт [Выбрать диапазон] и нажмите кнопку <m>.
2 Выберите изображения.
Выберите изображения в соответствии с инструк-
циями шагов 2 – 3 со =
176.
3 Удалите изображения.
Кнопкой <p> выберите пункт [Удалить], затем
нажмите кнопку <m>.
Задание сразу всех изображений
1 Выберите пункт [Выбрать все изоб.].
В соответствии с шагом 2 со =
185 выберите
пункт [Выбрать все изоб.] и нажмите кнопку <m>.
2 Удалите изображения.
Кнопками <q><r> или диском <5> выберите
вариант [OK], затем нажмите кнопку <m>.
181
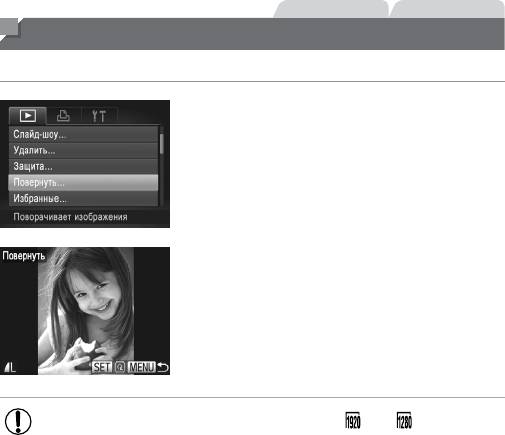
Фотографии Видеофильмы
Поворот изображений
Измените ориентацию изображений и сохраните их, как указано ниже.
1 Выберите пункт [Повернуть].
Нажмите кнопку <n> и выберите пункт
[Повернуть] на вкладке [1] (=
42).
2 Поверните изображение.
Кнопками <q><r> или диском <5> выберите
изображение.
При каждом нажатии кнопки <m> изображение
поворачивается на 90°.
Для возврата на экран меню нажмите кнопку
<n>.
• Поворот видеофильмов с качеством изображения [ ] или [ ] невозможен.
• Если для параметра [Авт. поворот] задано значение [Выкл.], поворот изобра-
жений невозможен (=
183).
182
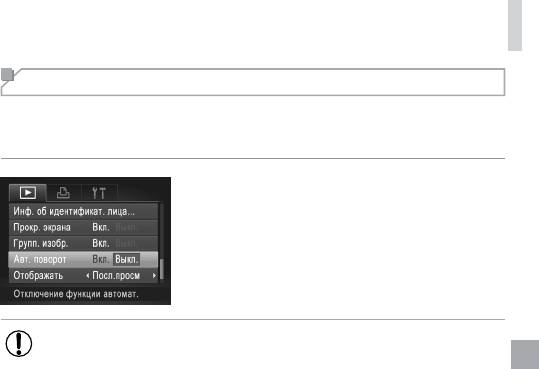
Поворот изображений
Отключение автоматического поворота
Выполните эти шаги для отключения автоматического поворота камерой, которая
поворачивает изображения, снятые при вертикальной ориентации камеры, чтобы они
отображались в камере вертикально.
Нажмите кнопку <n>, выберите пункт
[Авт. поворот] на вкладке [1], затем выберите
значение [Выкл.] (=
42).
• Если для параметра [Авт. поворот] задано значение [Выкл.], поворот изобра же-
ний невозможен (=
182). Кроме того, уже повернутые изображения будут
отображаться в исходной ориентации.
• Даже если для параметра [Авт. поворот] задано значение [Выкл.], в режиме
«Умное отображение» (=
174) изображения, снятые в вертикальной ориен-
тации, отображаются вертикально, а повернутые изображения отображаются
в повернутой ориентации.
183
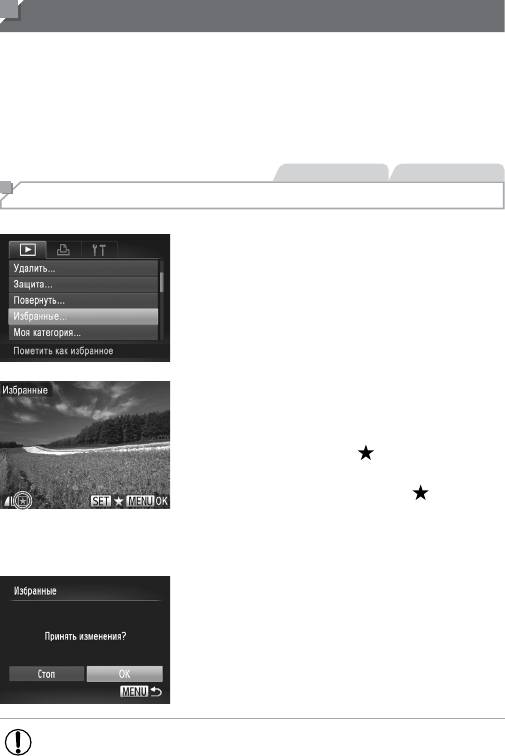
Категории изображений
Можно пометить изображения как избранные или назначить им группу «Моя категория»
(=
185). Выбрав категорию в режиме воспроизведения с фильтром, можно применять
указанные ниже операции только ко всем таким изображениями.
• Просмотр (=
160), Просмотр слайд-шоу (=
173), Защита изображений (=
175),
Удаление изображений (=
179), Добавление изображений в список печати (DPOF)
(=
238), Добавление изображений в фотокнигу (=
243)
Фотографии Видеофильмы
Пометка изображений как избранных
1 Выберите пункт [Избранные].
Нажмите кнопку <n> и выберите пункт
[Избранные] на вкладке [1] (=
42).
2 Выберите изображение.
Кнопками <q><r> или диском <5> выберите
изображение, затем нажмите кнопку <m>.
Отображается значок [
].
Чтобы отменить пометку изображения, снова
нажмите кнопку <m>. Значок [
] больше
не отображается.
Повторите эту операцию для выбора дополни-
тельных изображений.
3 Завершите процесс настройки.
Нажмите кнопку <n>. Отображается
сообщение с запросом подтверждения.
Кнопками <q><r> или диском <5> выберите
вариант [OK], затем нажмите кнопку <m>.
• Если переключиться в режим съемки или выключить камеру до завершения
процесса настройки на шаге 3, изображения не будут помечены как избранные.
184

Категории изображений
• При передаче в компьютеры, работающие под управлением ОС Windows 7 или Windows
Vista избранные изображения получают оценку «три звездочки» (
).
(Не относится к видеофильмам и изображениям RAW.)
Фотографии Видеофильмы
Систематизация изображений по категориям (Моя категория)
Можно систематизировать изображения по категориям. Обратите внимание, что во время
съемки изображениям автоматически назначается категория в соответствии с условиями
съемки.
: : изображения с обнаруженными лицами или изображения, снятые в режиме [I]
или [ ].
: изображения, определенные как [ ], [ ] или [ ] в режиме <A>, либо
изображения, снятые в режиме [
].
: изображения, снятые в режиме [ ], [P] или [t].
Указание способа выбора
1 Откройте экран настройки.
Нажмите кнопку <n>, затем выберите
пункт [Моя категория] на вкладке [1] (=
42).
2 Укажите способ выбора.
Выберите пункт меню и требуемую настройку
(=
42).
Для возврата на экран меню нажмите кнопку
<n>.
185
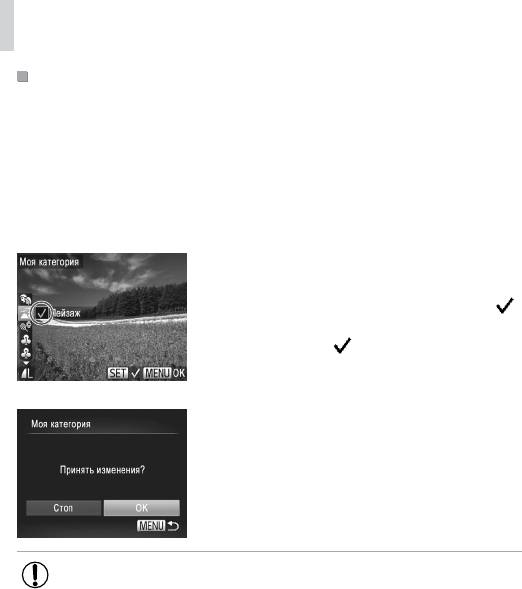
Категории изображений
Выбор изображений по одному
1 Выберите пункт [Выбрать].
В соответствии с шагом 2 со =
185 выберите
пункт [Выбрать] и нажмите кнопку <m>.
2 Выберите изображение.
Кнопками <q><r> или диском <5> выберите
изображение.
3 Выберите категорию.
Кнопками <o><p> выберите категорию, затем
нажмите кнопку <m>. Отображается значок [
].
Чтобы отменить выбор, снова нажмите кнопку
<m>. Значок [
] больше не отображается.
Повторите эту операцию для выбора дополни-
тельных изображений.
4 Завершите процесс настройки.
Нажмите кнопку <n>. Отображается
сообщение с запросом подтверждения.
Кнопками <q><r> или диском <5> выберите
вариант [OK], затем нажмите кнопку <m>.
• Если переключиться в режим съемки или выключить камеру до завершения
процесса настройки на шаге 4, изображениям не будет назначена категория.
186
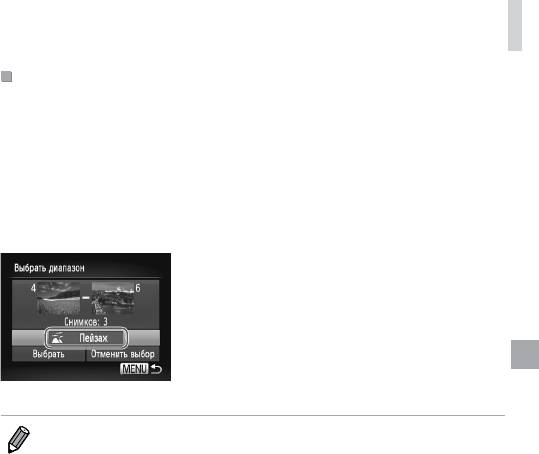
Категории изображений
Выбор диапазона
1 Выберите пункт [Выбрать диапазон].
В соответствии с шагом 2 со =
185 выберите
пункт [Выбрать диапазон] и нажмите кнопку <m>.
2 Выберите изображения.
Выберите изображения в соответствии с инструк-
циями шагов 2 – 3 со =
176.
3 Выберите категорию.
Нажмите кнопку <p> для выбора типа изобра-
жения, затем кнопками <q><r> или диском
<5> выберите категорию.
4 Завершите процесс настройки.
Кнопкой <p> выберите пункт [Выбрать], затем
нажмите кнопку <
m
>.
• Выбор всех изображений в категории [Выбрать диапазон] можно отменить, выбрав пункт
[Отменить выбор] на шаге 4.
187
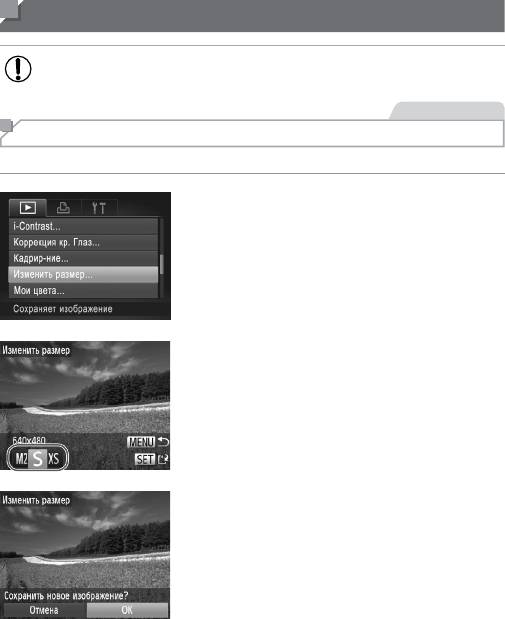
Редактирование фотографий
• Редактирование изображений (=
188 – 193) возможно только при наличии
достаточного места на карте памяти.
Фотографии
Изменение размера изображений
Сохраните копию изображений с меньшим разрешением.
1 Выберите пункт [Изменить размер].
Нажмите кнопку <n> и выберите пункт
[Изменить размер] на вкладке [1] (=
42).
2 Выберите изображение.
Кнопками <q><r> или диском <5> выберите
изображение, затем нажмите кнопку <m>.
3 Выберите размер изображения.
Кнопками <q><r> или диском <
5
> выберите
размер, затем нажмите кнопку <
m
>.
Отображается запрос [Сохранить новое изобра-
жение?].
4 Сохраните новое изображение.
Кнопками <q><r> или диском <5> выберите
вариант [OK], затем нажмите кнопку <m>.
Изображение сохраняется в виде нового файла.
188
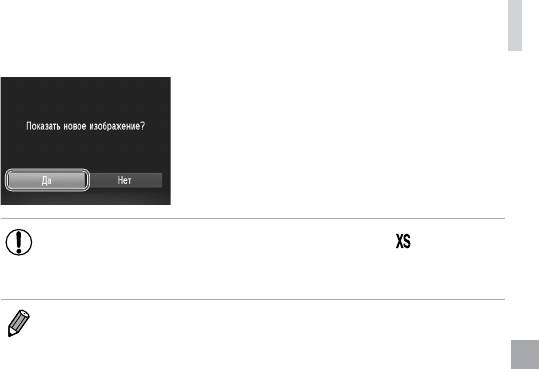
Редактирование фотографий
5 Просмотрите новое изображение.
Нажмите кнопку <n>. Отображается
запрос [Показать новое изображение?].
Кнопками <q><r> или диском <5> выберите
вариант [Да], затем нажмите кнопку <m>.
Отображается сохраненное изображение.
• Для изображений, сохраненных на шаге 3 с разрешением [ ], редактиро-
вание невозможно.
• Редактирование изображений RAW невозможно.
• Изменение размера изображений на более высокие разрешения невозможно.
189
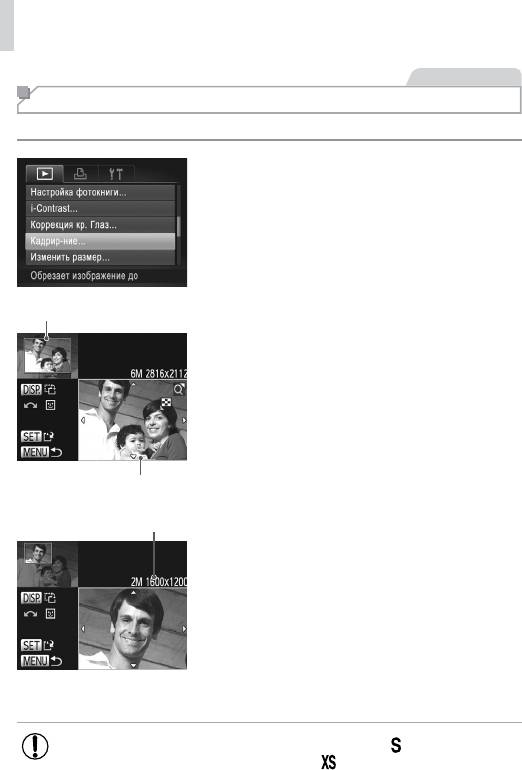
Редактирование фотографий
Фотографии
Обрезка
Можно указать часть изображения для сохранения в виде отдельного файла изображения.
1 Выберите пункт [Кадрир-ние].
Нажмите кнопку <n> и выберите пункт
[Кадрир-ние] на вкладке [1]
(
=
4 2
).
2 Выберите изображение.
Кнопками <q><r> или диском <5> выберите
изображение, затем нажмите кнопку <m>.
Область обрезки
3 Настройте область обрезки.
Вокруг обрезаемой части изображения отобра-
жается рамка.
Исходное изображение отображается в левом
верхнем углу, а предварительный просмотр обре-
занного изображения – в правом нижнем углу.
Чтобы изменить размер рамки, перемещайте
рычаг зумирования.
Для перемещения рамки нажимайте кнопки <o>
Предварительный просмотр
<p><q><r>.
изображения после обрезки
Для изменения ориентации рамки нажмите
Разрешение после обрезки
кнопку <l>.
Обнаруженные на изображении лица заклю чаются
в серые рамки на левом верхнем изображении.
Чтобы кадрировать изображение на основе этой
рамки, поворачивайте диск <5> для выбора
другой рамки.
Нажмите кнопку <m>.
4
Сохраните изображение в новый файл
и просмотрите его.
Выполните шаги 4 – 5 со =
188.
• Редактирование изображений, снятых с разрешением [ ] (=
74), или
изобра жений, размер которых изменен на [
] (=
188), невозможно.
• Редактирование изображений RAW невозможно.
190
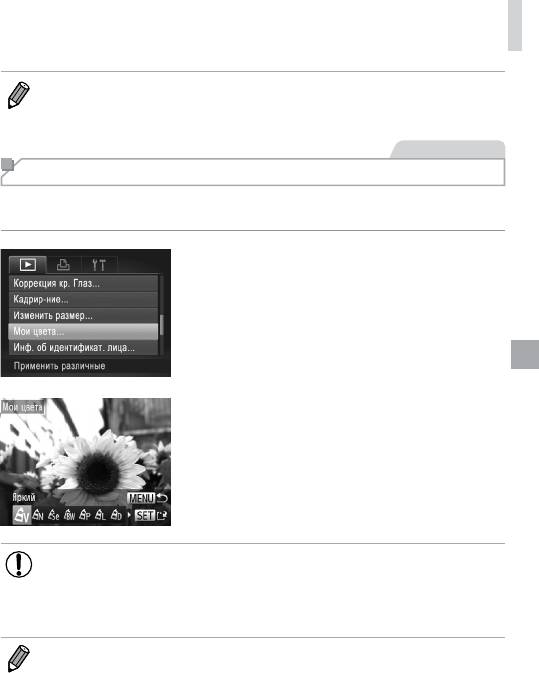
Редактирование фотографий
• Изображения, для которых поддерживается обрезка, после обрезки сохраняют исходный
формат кадра.
• Разрешение обрезанных изображений ниже, чем у исходных изображений.
Фотографии
Изменение цветовых тонов изображения (Мои цвета)
Можно настроить цвета изображения и сохранить отредактированное изображение
в отдельный файл. Сведения о каждом из вариантов см. на =
125.
1 Выберите пункт [Мои цвета].
Нажмите кнопку <n>, затем выберите
пункт [Мои цвета] на вкладке [1] (=
42).
2 Выберите изображение.
Кнопками <q><r> или диском <5> выберите
изображение, затем нажмите кнопку <m>.
3 Выберите значение.
Кнопками <q><r> или диском <
5
> выберите
вариант, затем нажмите кнопку <
m
>.
4 Сохраните изображение в новый
файл и просмотрите его.
Выполните шаги 4 – 5 со =
188.
• Качество многократно отредактированных таким образом изображений
каждый раз немного снижается, и может оказаться невозможно получить
требуемый цвет.
• Редактирование цветов изображений RAW невозможно.
• Цвета изображений, отредактированных с помощью этой функции, могут немного отличаться
от цветов изображений, снятых с использованием функции «Мои цвета» (=
125).
191
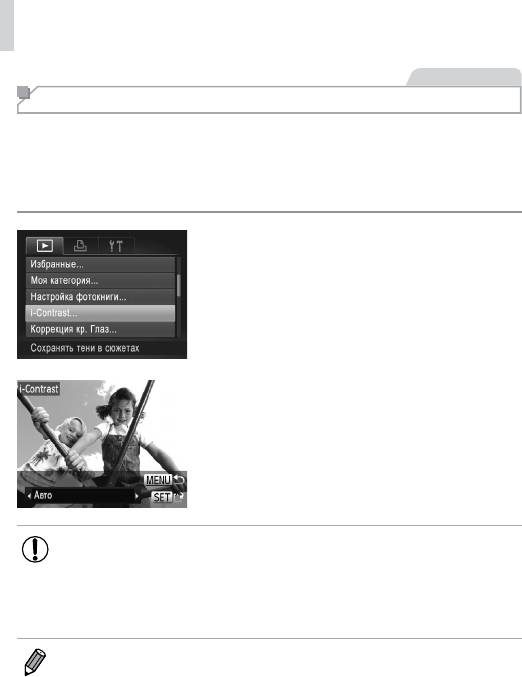
Редактирование фотографий
Фотографии
Коррекция яркости изображения (i-Contrast)
Возможно обнаружение и автоматическая настройка оптимальной яркости слишком ярких
или слишком темных областей изображения (таких как лица или задний план). Возможна
также автоматическая коррекция недостаточной общей контрастности изображения для
лучшего выделения объектов на снимке. Выберите один из 4 уровней коррекции, затем
сохраните изображение в отдельный файл.
1 Выберите пункт [i-Contrast].
Нажмите кнопку <n> и выберите пункт
[i-Contrast] на вкладке [1] (=
42).
2 Выберите изображение.
Кнопками <q><r> или диском <5> выберите
изображение, затем нажмите кнопку <m>.
3 Выберите значение.
Кнопками <q><r> или диском <
5
> выберите
вариант, затем нажмите кнопку <
m
>.
4 Сохраните изображение в новый файл
и просмотрите его.
Выполните шаги 4 – 5 со =
188.
• Для некоторых изображений коррекция может быть неточной или приводить
к появлению зернистости на изображениях.
• После многократного редактирования с помощью этой функции изображения
могут выглядеть зернистыми.
• Редактирование таким образом изображений RAW невозможно.
• Если вариант [Авто] не обеспечивает ожидаемых результатов, попробуйте корректи ровать
изображения с помощью вариантов [Низкий], [Средний] или [Высокий].
192
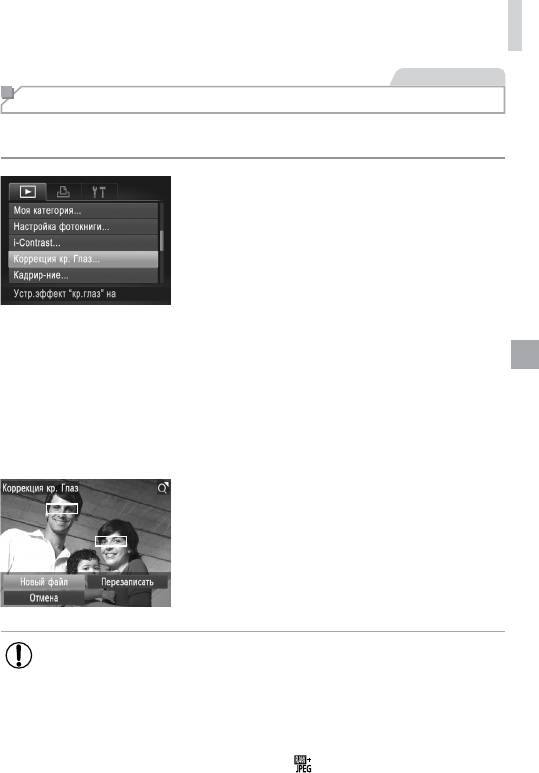
Редактирование фотографий
Фотографии
Коррекция «красных глаз»
Служит для автоматической коррекции изображений, на которых имеется эффект
«красных глаз». Исправленное изображение можно сохранить в отдельный файл.
1 Выберите пункт [Коррекция кр. Глаз].
Нажмите кнопку <n>, затем выберите пункт
[Коррекция кр. Глаз] на вкладке [1] (=
42).
2 Выберите изображение.
Кнопками <q><r> или диском <5> выберите
изображение.
3 Выполните коррекцию изображения.
Нажмите кнопку <m>.
Выполняется коррекция красных глаз, обнару жен-
ных камерой, и вокруг исправленных областей
изображения отображаются рамки.
Увеличьте или уменьшите изображения, как
требуется. Выполните шаги со =
172.
4
Сохраните изображение в новый файл
и просмотрите его.
Кнопками <o><p><q><r> или диском <5>
выберите пункт [Новый файл], затем нажмите
кнопку <m>.
Изображение сохраняется в виде нового файла.
Выполните шаг 5 со =
189.
• Некоторые изображения могут корректироваться неправильно.
• Чтобы записать исправленное изображение вместо исходного, выберите на
шаге 4 вариант [Перезаписать]. В таком случае исходное изображение будет
стерто.
• Перезапись защищенных изображений невозможна.
• Редактирование таким образом изображений RAW невозможно.
• На изображении JPEG, снятом в режиме [
], можно применить коррекцию
«красных глаз», но перезаписать исходное изображение невозможно.
193
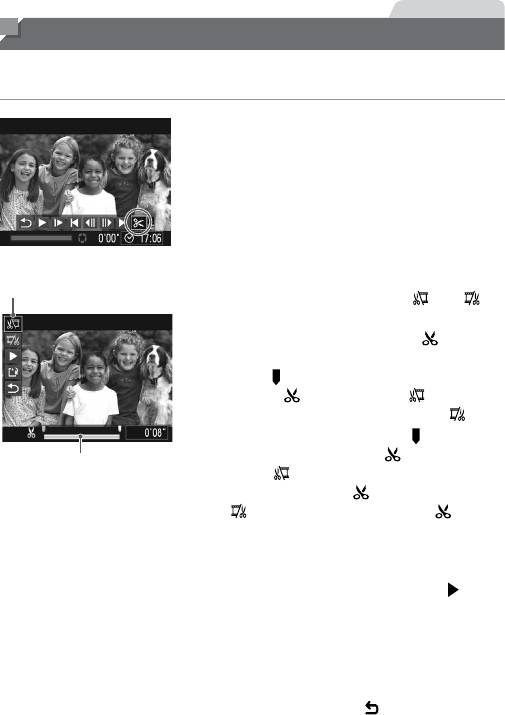
Видеофильмы
Редактирование видеофильмов
Можно обрезать видеофильмы для удаления ненужных частей в начале и в конце
видеофильма.
1 Выберите значок [*].
В соответствии с инструкциями шагов 1 – 3 со
=
160 – 161 выберите значок [*] и нажмите
кнопку <m>.
Отображаются панель редактирования видео-
фильма и шкала редактирования.
Панель редактирования
2 Укажите обрезаемые части.
видеофильма
Кнопками <o><p> выберите [ ] или [ ].
Для просмотра частей, которые можно обрезать
(обозначаются на экране меткой [
]), кноп-
ками <q><r> или диском <5> перемещайте
значок [
]. Для обрезки начала видеофильма
(от метки [
]) выберите значок [ ], для обрезки
конца видеофильма выберите значок [
].
Даже если переместить значок [ ] в положение,
не совпадающее с меткой [
], при выборе
Шкала редактирования
значка [
] будет обрезана только часть влево
видеофильма
от ближайшей метки [
], а при выборе значка
[
] – вправо от ближайшей метки [ ].
3 Просмотрите отредактированный
видеофильм.
Кнопками <o><p> выберите значок [ ], затем
нажмите кнопку <m>. Начинается воспроиз-
ведение отредактированного видеофильма.
Для повторного редактирования видеофильма
повторите шаг 2.
Для отмены редактирования кнопками <o>
<p> выберите значок [
]. Нажмите кнопку
<m>, выберите вариант [OK] (кнопками <q>
<r> или диском <
5
>), затем снова нажмите
кнопку <m>.
194
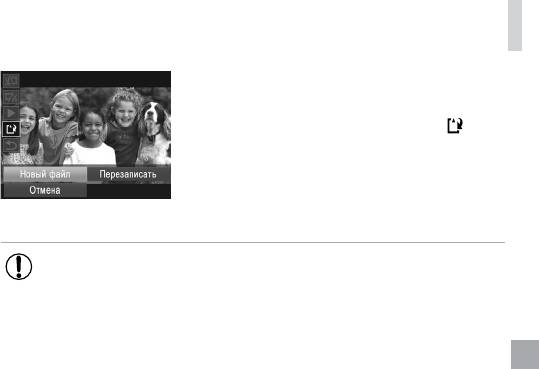
Редактирование видеофильмов
4 Сохраните отредактированный
видеофильм.
Кнопками <o><p> выберите значок [ ], затем
нажмите кнопку <m>.
Кнопками <o><p><q><r> или диском <5>
выберите пункт [Новый файл], затем нажмите
кнопку <m>.
Видеофильм сохраняется в виде нового файла.
• Чтобы перезаписать исходный видеофильм обрезанным видеофильмом,
выберите на шаге 4 вариант [Перезаписать]. В таком случае исходный видео-
фильм будет стерт.
• При недостатке свободного места на картах памяти доступен только вариант
[Перезаписать].
• Если во время записи закончится заряд аккумулятора, видеофильмы могут
не записаться.
• При редактировании видеофильмов следует использовать полностью заря жен-
ный аккумулятор или адаптер переменного тока (продается отдельно, =
215).
195
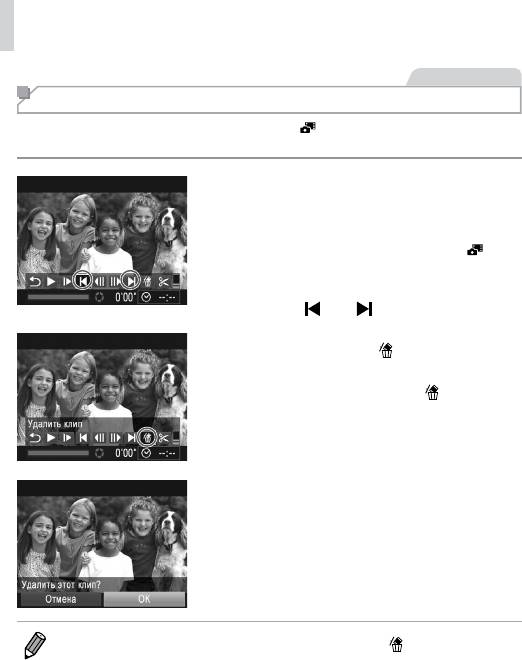
Редактирование видеофильмов
Видеофильмы
Редактирование клипов, снятых в режиме «Подборка видео»
Отдельные главы (=
86), записанные в режиме [ ], можно по мере необходимости
удалять. Будьте внимательны при удалении глав, так как их невозможно восстановить.
1 Выберите главу, которую требуется
удалить.
В соответствии с шагами 1 – 2 со =
160
выберите клип, записанный в режиме [
].
Кнопками <q><r> или диском <5> выбе-
рите главу, которую требуется удалить, затем
выберите [
] или [ ].
2 Выберите значок [ ].
В соответствии с инструкциями шагов 1 – 3 со
=
160 – 161 выберите значок [ ] и нажмите
кнопку <m>.
Выбранная глава циклически воспроизводится.
3 Подтвердите удаление.
Кнопками <q><r> или диском <5> выберите
вариант [OK], затем нажмите кнопку <m>.
Глава удаляется, и клип перезаписывается.
• Если при выборе главы камера подключена к принтеру, значок [ ] не отображается.
196
7
Меню настройки
Персональная настройка или изменение основных функций
камеры для повышения удобства
197
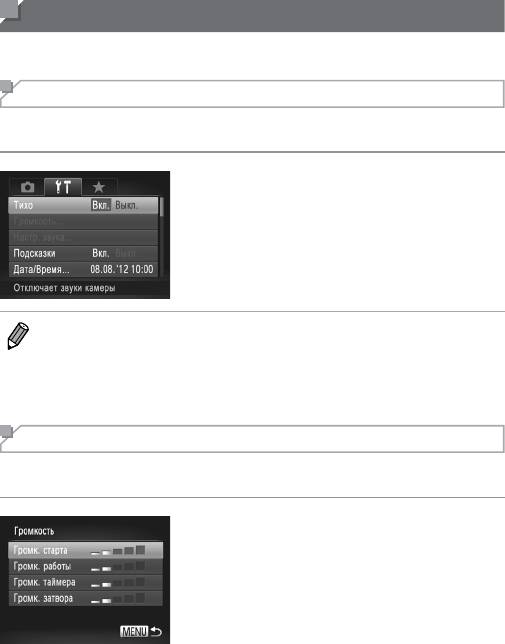
Настройка основных функций камеры
Функции можно настраивать на вкладке [3]. Произведите требуемую настройку часто
используемых функций для повышения удобства (=
42).
Отключение звуковых сигналов при работе камеры
Отключение звуковых сигналов камеры и звука видеофильмов производится следующим
образом.
Выберите пункт [Тихо], затем выберите
значение [Вкл.].
• Звуки работы можно также отключить, удерживая нажатой кнопку <l> при включении
камеры.
• Если звуковые сигналы камеры отключены (=
160), при воспроизведении видео фильмов
звук отсутствует. Чтобы восстановить звуковое сопровождение видеофильмов, нажмите
кнопку <o>. Настройте требуемую громкость с помощью кнопок <o><p>.
Регулировка громкости
Отрегулируйте громкость отдельных звуковых сигналов камеры в соответствии с приве-
денными ниже инструкциями.
Выберите пункт [Громкость], затем нажмите
кнопку <m>.
Выберите параметр, затем отрегулируйте
громкость кнопками <q><r>.
198
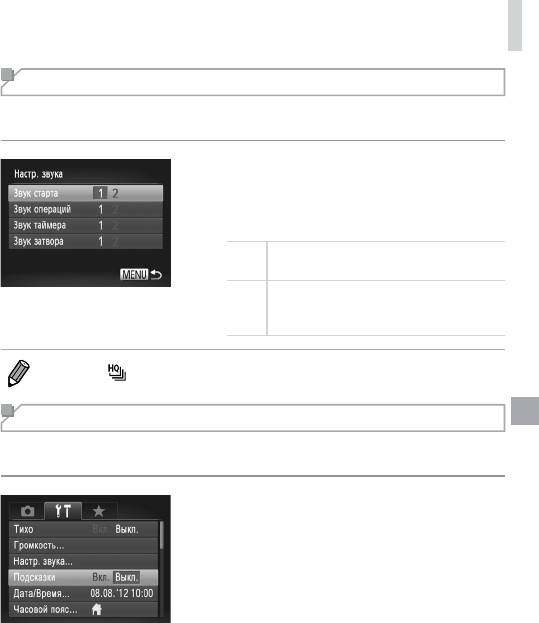
Настройка основных функций камеры
Настройка звуковых сигналов
Настройте звуковые сигналы работы камеры в соответствии с приведенными ниже
инструкциями.
Выберите пункт [Настр. звука], затем нажмите
кнопку <m>.
Выберите параметр, затем кнопками <q><r>
выберите значение.
Стандартные звуковые сигналы
1
(изменение невозможно)
Стандартные звуковые сигналы
2
Могут быть изменены с помощью прилагаемого
программного обеспечения.
• В режиме [ ] (=
106) используется стандартный звук срабатывания затвора, незави-
симо от изменений параметра [Звук затвора].
Скрытие подсказок
Подсказки обычно отображаются при выборе пунктов меню FUNC. (=
41) или MENU
(=
42). Если требуется, эту информацию можно отключить.
Выберите пункт [Подсказки], затем выберите
значение [Выкл.].
199
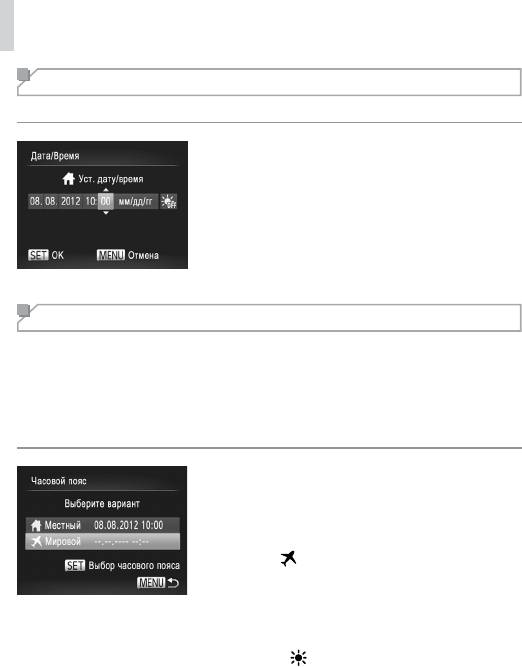
Настройка основных функций камеры
Дата и время
Дата и время настраиваются следующим образом.
1 Откройте экран [Дата/Время].
Выберите пункт [Дата/Время], затем нажмите
кнопку <m>.
2 Выполните настройку.
Кнопками <q><r> выберите параметр, затем
настройте этот параметр кнопками <o><p>
или диском <5>.
Мировое время
Находясь за рубежом, для обеспечения указания на снимках правильных значений
местных даты и времени просто заранее зарегистрируйте пункт назначения и пере клю-
читесь на соответствующий часовой пояс. Эта удобная функция исключает необходи-
мость изменять настройки даты и времени вручную.
Перед использованием функции мирового времени обязательно установите дату и время,
а также свой местный (домашний) часовой пояс («Установка даты и времени» (=
19)).
1 Укажите пункт назначения.
Выберите пункт [Часовой пояс], затем нажмите
кнопку <m>.
Кнопками <o><p> или диском <5> выберите
пункт [
Мировой], затем нажмите кнопку <
m
>.
Кнопками <q><r> или диском <5> выберите
место назначения.
Для установки летнего времени (перевода часов
на 1 час вперед) кнопками <o><p> выберите
значок [
].
Нажмите кнопку <m>.
200






