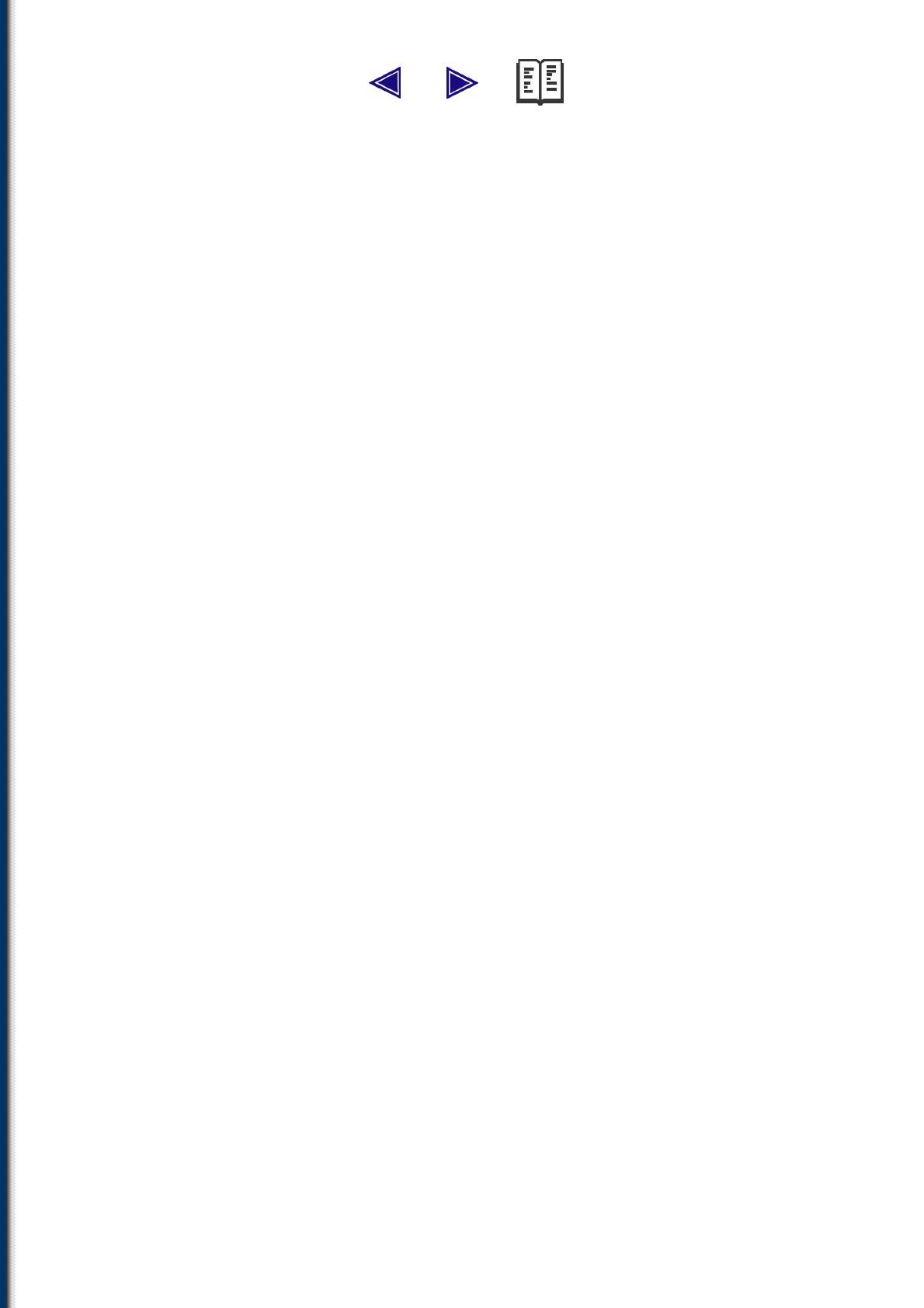Canon Pixma MP 130: Устранение неполадок
Устранение неполадок: Canon Pixma MP 130
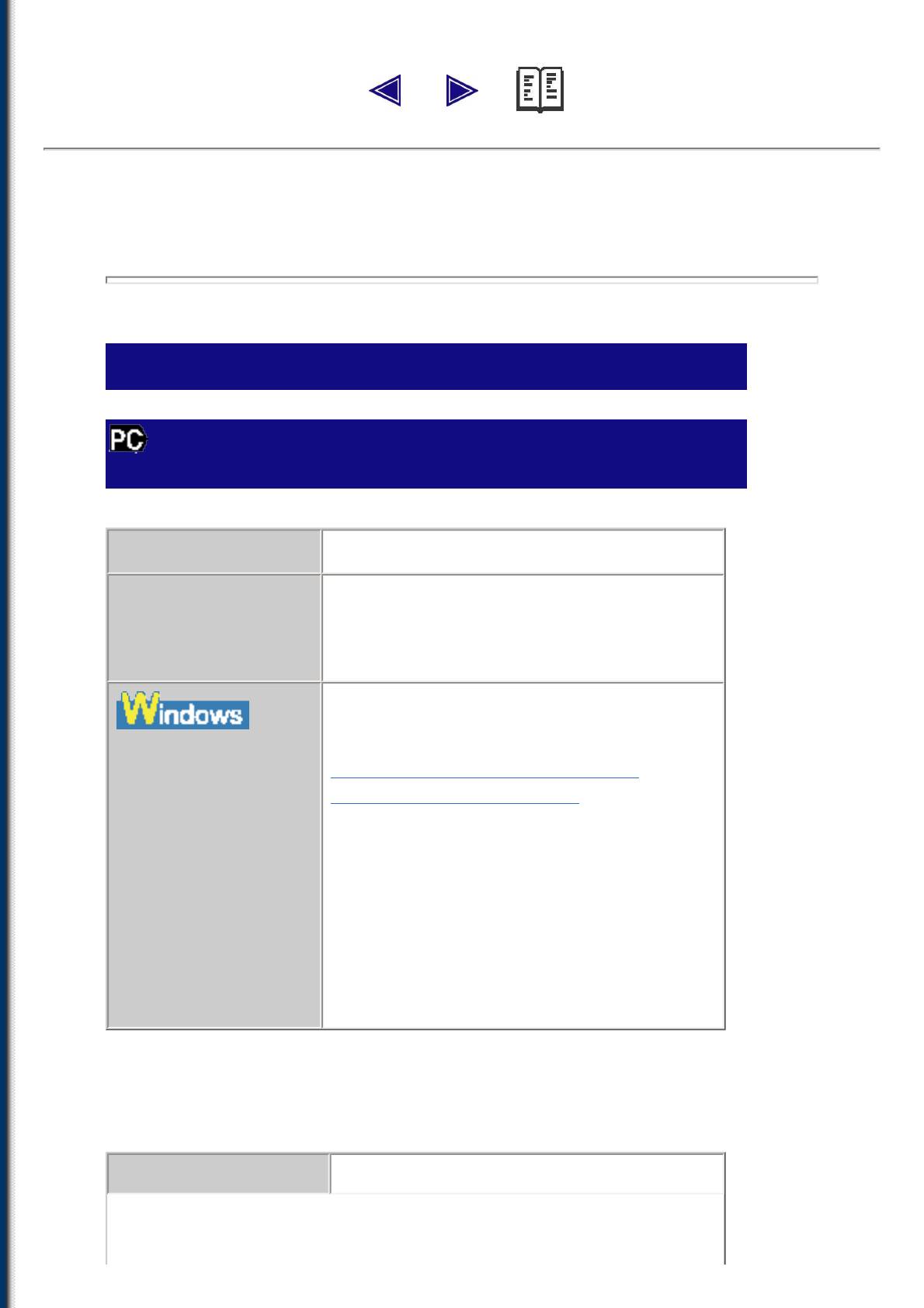
Устранение неполадок
Программное обеспечение
Неполадки при установке и удалении программного
обеспечения
Причина
Рекомендуемые действия
Открыты другие
Завершите работу всех приложений, в том
приложения.
числе антивирусных программ, и
установите программное обеспечение
заново.
Удалите более раннюю версию
программного обеспечения и установите
На компьютере
новую версию заново (см. раздел
установлена более
"Удаление и повторная установка
ранняя версия
программного обеспечения").
программного
обеспечения. (В
разделе программ
меню [Start] (Пуск)
программа Canon
MultiPASS включена
в список
автоматически
запускаемых
программ.)
▼Удаление драйверов MP занимает слишком много времени
(Windows XP).
Причина Рекомендуемые действия
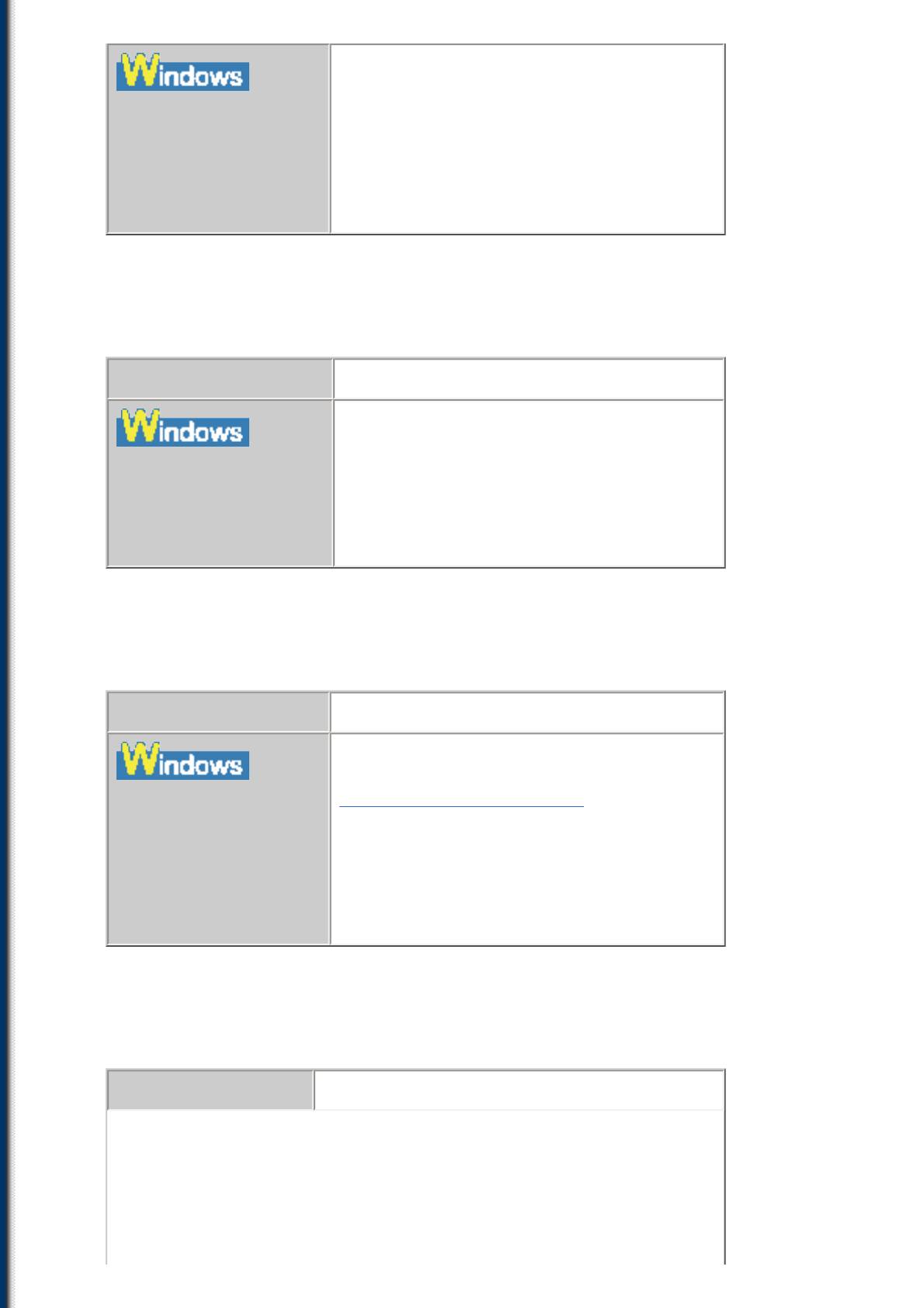
Перед удалением программного
обеспечения завершите работу всех
В фоновом режиме
приложений, в том числе антивирусных
работают другие
программ.
приложения,
например,
антивирусные
программы.
▼После удаления программного обеспечения в меню [Start]
(Пуск) по-прежнему отображается папка [Canon].
Причина Рекомендуемые действия
Перейдите в меню [Start] (Пуск), откройте
[Taskbar and Start Menu Properties]
Программа
(Свойства панели задач и меню Пуск) и
ScanGearStarter была
удалите элемент [Canon].
удалена раньше, чем
диспетчер MP и
драйверы MP.
▼Невозможно использовать программное обеспечение после
обновления ОС до Windows XP.
Причина Рекомендуемые действия
Удалите программное обеспечение и
установите его заново (см. раздел
Перед обновлением
"Удаление Диспетчера MP").
ОС Windows
98/Me/2000 до
Windows XP
программное
обеспечение не было
удалено.
▼В окне [Device Manager] (Диспетчер устройств) отображается
знак [?] зеленого цвета (Windows Me).
Причина Рекомендуемые действия
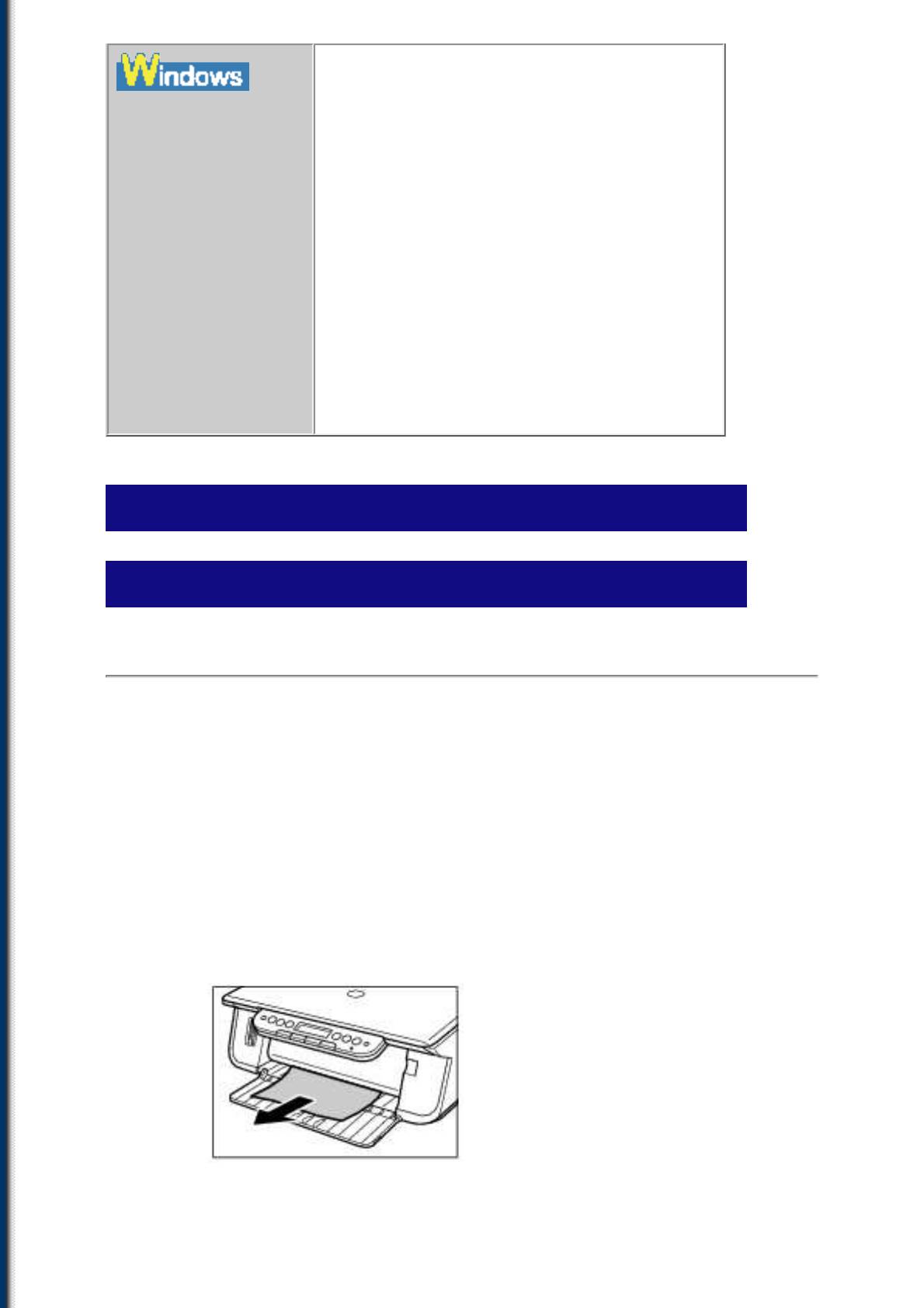
Знак [?] зеленого цвета отображается в
окне [Device Manager] (Диспетчер
Знак [?] зеленого
устройств) в процессе нормальной работы
цвета отображается
ОС Windows Me. Продолжайте работу с
в окне [Device
аппаратом.
Manager] (Диспетчер
устройств) в том
случае, если
используется
стандартный
драйвер
операционный
системы Windows
Me, а не
специализированный
драйвер для данного
аппарата.
Неполадки общего характера
Замятие бумаги
■ Удаление замятой бумаги
Если на ЖК-дисплее отображается текст <PLEASE CLEAR PAPER JAM AND
PRESS [OK] or [START]>, устраните замятие бумаги с помощью следующей
процедуры.
▼Устранение замятия бумаги в выводном лотке для бумаги
Следуйте нижеприведенным указаниям.
Аккуратно вытяните всю замятую бумагу из выводного
1
лотка для бумаги.
• Если в выводном лотке для бумаги не видно замятой бумаги, извлеките ее из
внутреннего пространства аппарата.
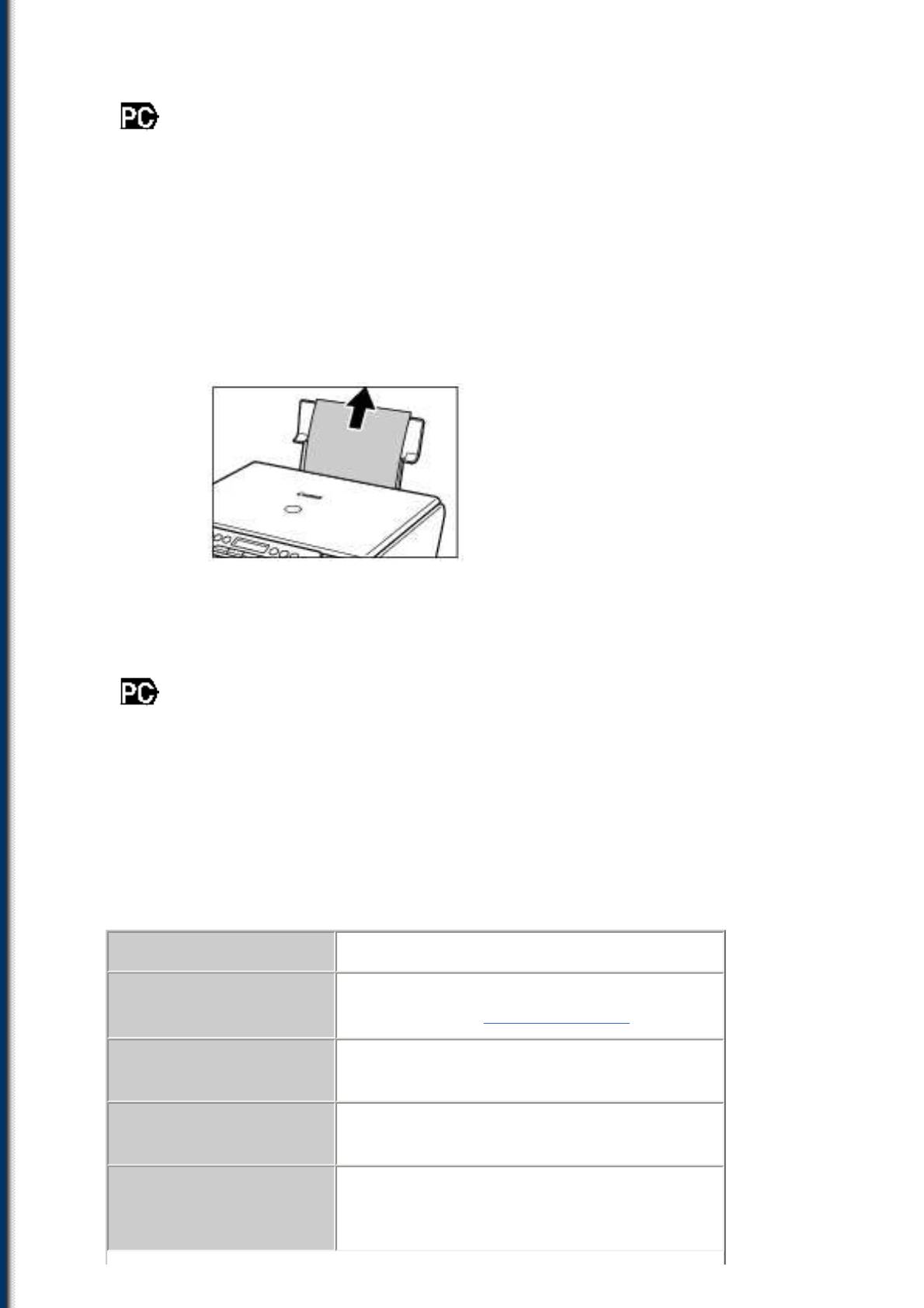
Нажмите клавишу [ОК].
2
•
При печати из прикладной программы следуйте указаниям на экране
компьютера.
▼Устранение замятия бумаги в устройстве автоматической
полистовой подачи
Следуйте нижеприведенным указаниям.
Аккуратно вытяните всю замятую бумагу из устройства
1
автоматической полистовой подачи.
Нажмите клавишу [ОК].
2
•
При печати из прикладной программы следуйте указаниям на экране
компьютера.
▼Повторяющиеся замятия бумаги
Повторяющиеся замятия бумаги могут быть вызваны неправильной работой
валика или неправильной загрузкой бумаги. Заново загрузите бумагу или
очистите валик, уделяя внимание перечисленным ниже моментам.
Причина Рекомендуемые действия
Валик загрязнен. В случае загрязнения валика очистите
его (см. раздел "Чистка валика").
Листы бумаги
Перед разгрузкой пачки бумаги
слипаются.
пролистайте ее.
Края бумаги не
Выровняйте края бумаги.
выровнены.
Неправильно
Отрегулируйте направляющую бумаги.
отрегулирована
направляющая бумаги.
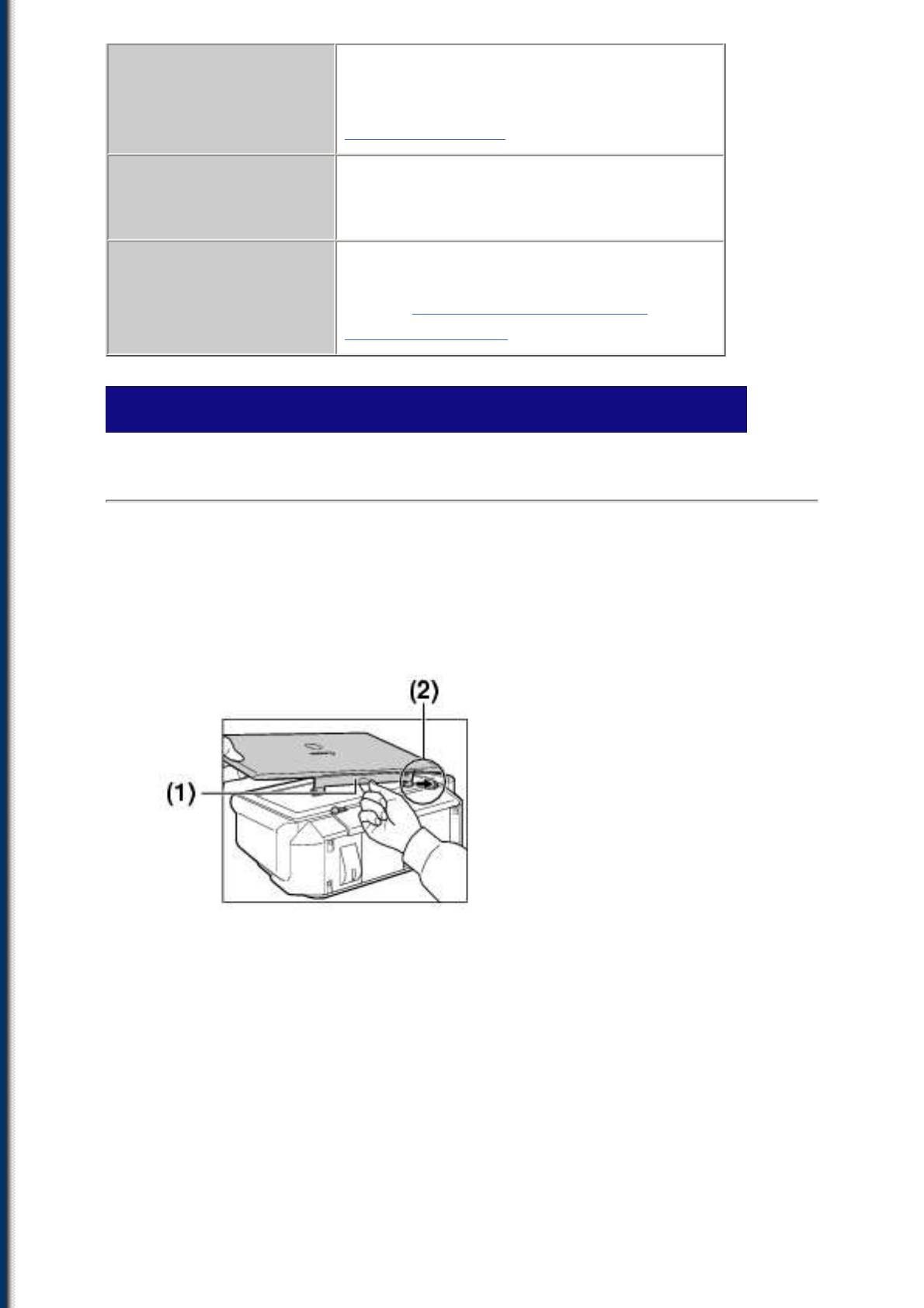
Высота пачки бумаги
• При загрузке убедитесь в том, что
превышает
высота пачки бумаги не превышает
ограничительную
ограничительной отметки (см. раздел
отметку.
"Загрузка бумаги").
В пачке содержится
Используйте бумагу только одного типа.
бумага различных
типов.
Бумага не
Используйте бумагу, соответствующую
соответствует
требованиям для данного аппарата (См.
требованиям для
раздел
"Рекомендуемая бумага и
данного аппарата.
требования к ней")
Отсоединилась крышка документа
■ Повторная установка крышки документа
Если отсоединилась крышка документа, выполните следующую процедуру по
ее повторной установке.
Удерживая крышку документа так, как показано на
1
рисунке, опустите планку (1).
Вставьте выступ (2) в соответствующее углубление.
2
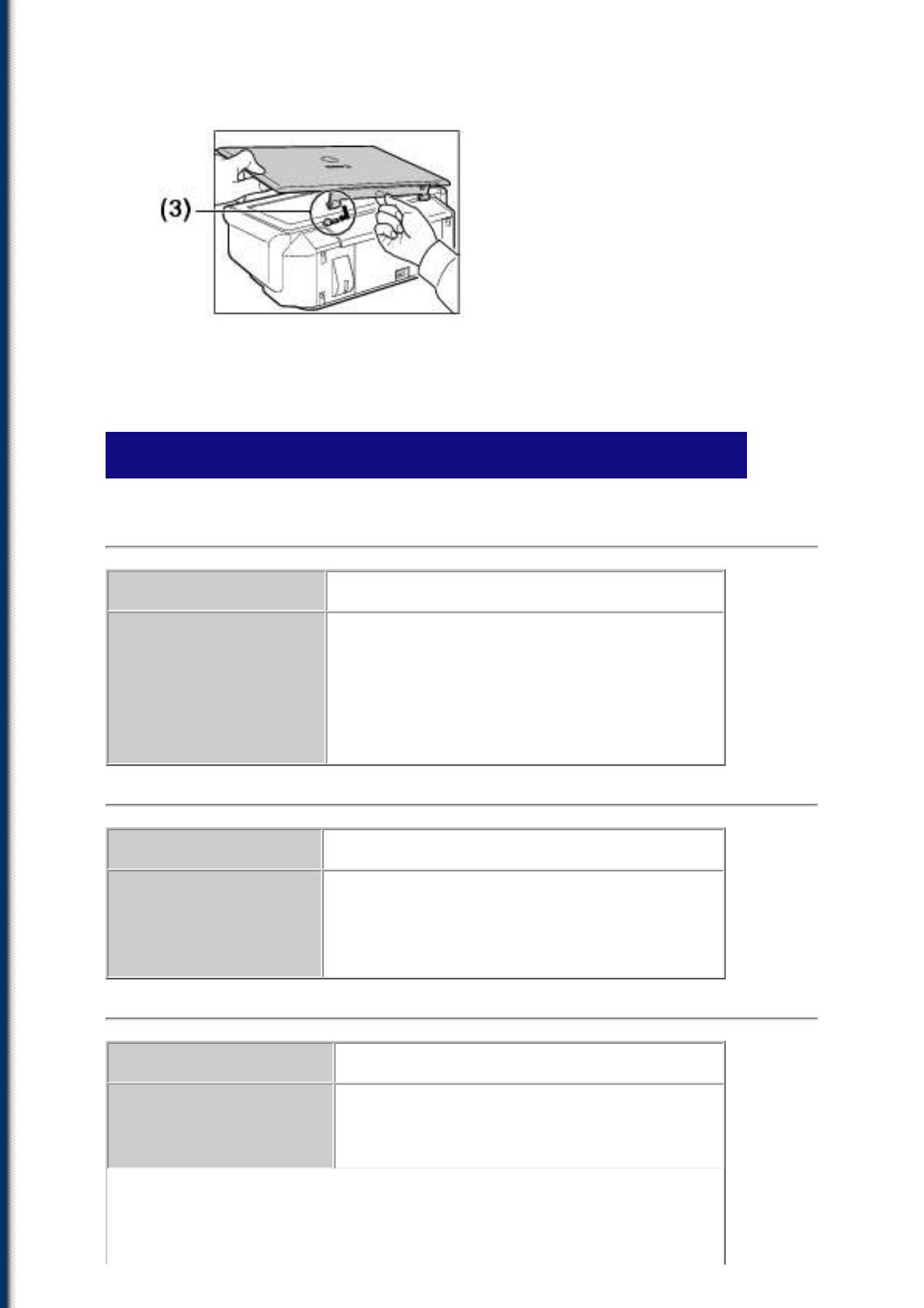
Осторожно потяните за середину планки, чтобы она
3
слегка изогнулась, затем вставьте другую петельку (3) в
разъем.
Закройте крышку документа.
4
Крышка не закрывается
■ Внутренняя крышка не закрывается
Причина Рекомендуемые действия
Блок сканирования
Поднимите блок сканирования до его
возвращен в исходное
фиксации и закройте внутреннюю
положение до
крышку, нажав на центральный участок
закрытия внутренней
внутренней крышки до ее фиксации.
крышки.
Затем возвратите блок сканирования в
исходное положение.
■ Лоток для вывода бумаги не закрывается
Причина Рекомендуемые действия
Внутренняя крышка
Поднимите блок сканирования до его
не закрыта
фиксации, затем нажмите на центральный
надлежащим
участок внутренней крышки до ее
образом.
фиксации.
■ Лоток для вывода бумаги не открывается
Причина Рекомендуемые действия
Аппарат не установлен
Установите аппарат на горизонтальную
на горизонтальную
поверхность.
поверхность.
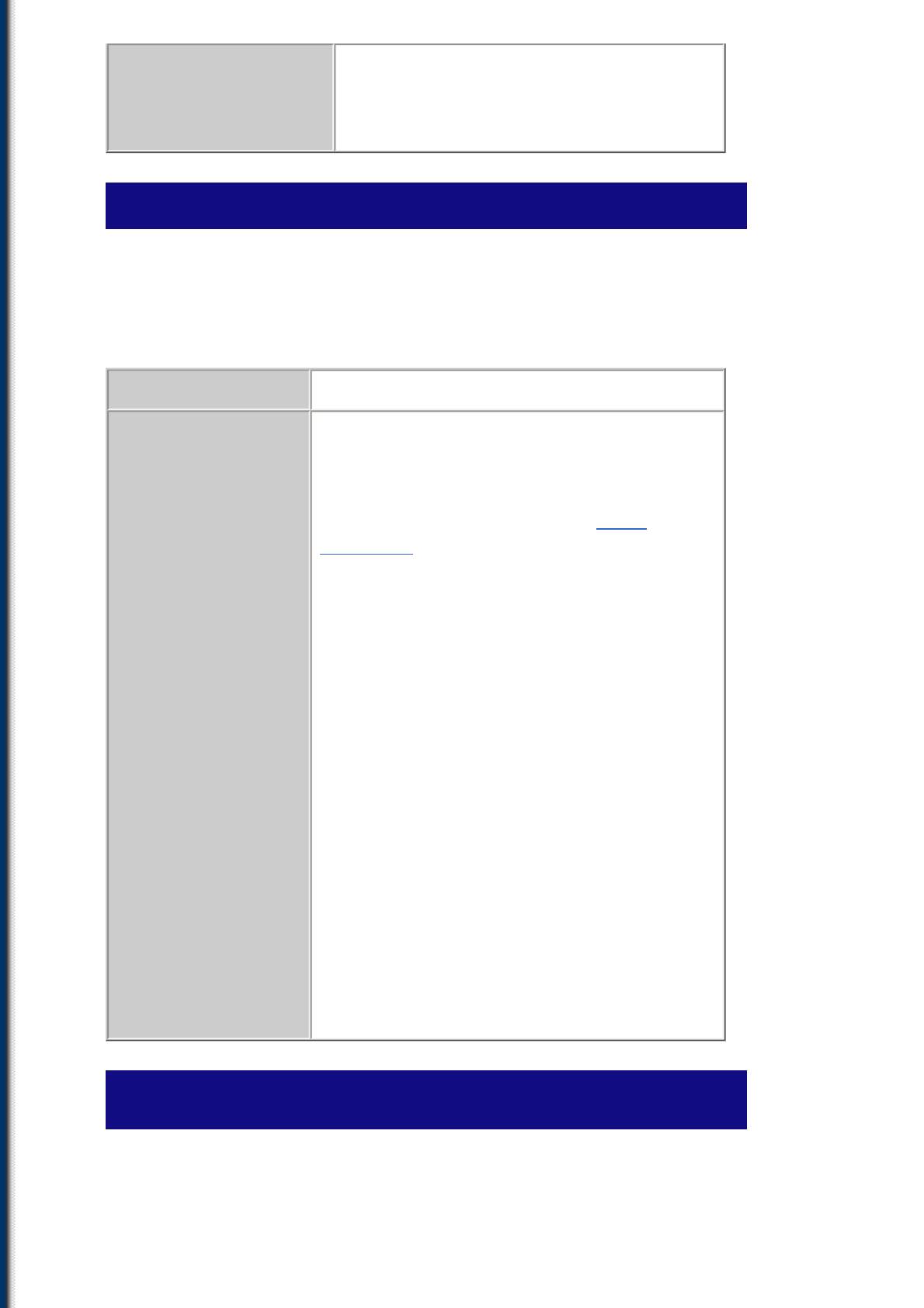
Открытию выводного
Освободите пространство перед
лотка для бумаги
выводным лотком для бумаги.
препятствует какой-
либо предмет.
Мигает индикатор аварии
Индикатор аварии мигает, если закончилась бумага, заканчиваются чернила
или во время печати произошло замятие бумаги. Следует проверить состояние
аппарата и предпринять необходимые шаги.
- Рекомендуемые действия
Мигает индикатор
• Если отображается сообщение
аварии.
1. Прочитайте сообщение, отображаемое на
ЖК-дисплее.
2. Следуйте инструкциям и исправьте
ошибку.For LCD messages, see
"LCD
Messages".
3. Для возобновления работы нажмите
клавишу [ОК].
• Мигание индикатора аварии должно
прекратиться.
• Если неполадка не устранена, выключите
аппарат и отсоедините шнур питания.
Подождав не менее 15 с, подсоедините
шнур питания и включите аппарат.
• Если сообщение не отображается
1. Выключите аппарат и отсоедините шнур
питания.
2. Подождав не менее 5 с, подсоедините
шнур питания и включите аппарат.
• Если неполадка устранена, индикатор
аварии перестает мигать.
• Если после повторного включения
питания индикатор аварии продолжает
мигать
Обратитесь к местному уполномоченному
дилеру компании Canon или в справочную
службу компании Canon.
На ЖК-дисплее ничего не отображается (отсутствует
питание)
Если шнур питания подсоединен к аппарату и к розетке электросети, при
нажатии клавиши [Вкл./Выкл.] питание аппарата включается, а на ЖК-дисплее
отображается сообщение.
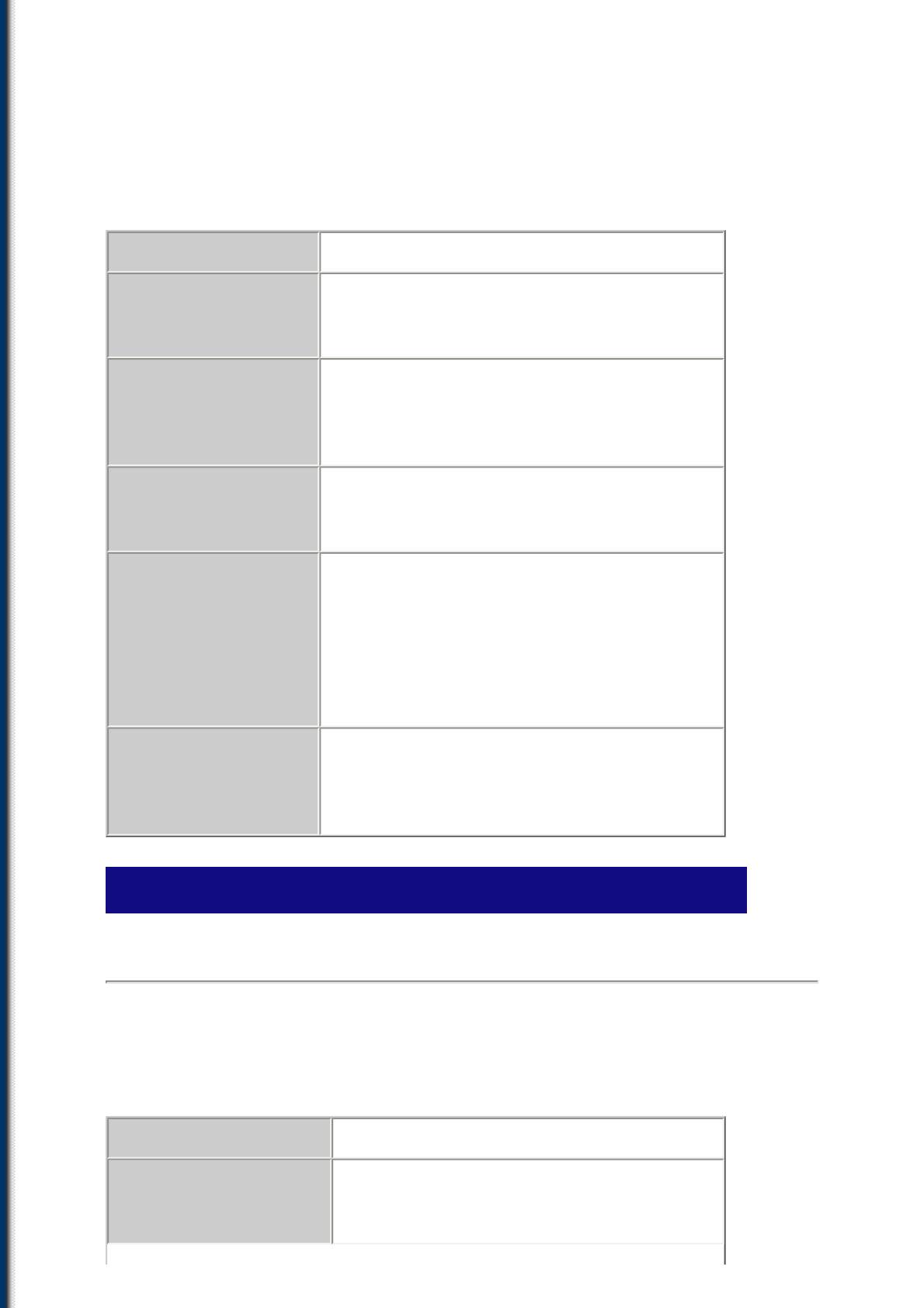
Мигание индикатора аварии означает, что выполняется процесс инициализации
аппарата и его использование невозможно. Подождите, пока индикатор аварии
перестанет мигать.
Если на ЖК-дисплее ничего не отображается, проверьте следующие
возможные причины.
Причина Рекомендуемые действия
Неправильно
Надежно подсоедините шнур питания к
подсоединен шнур
аппарату и к розетке электросети.
питания.
Не нажата клавиша
После подсоединения шнура питания и
[Вкл./Выкл.].
нажатия клавиши [Вкл./Выкл.] питание
аппарата включится, а на ЖК-дисплее
появится сообщение.
Не работает розетка
Проверьте, работает ли розетка,
электросети.
подсоединив к ней какой-либо
электроприбор.
Шнур питания
Если на настольном тройнике или
подсоединен к
удлинителе имеется выключатель,
настольному
убедитесь в том, что он включен. Если на
тройнику или к
аппарат не подается питание, отсоедините
удлинителю.
его от настольного тройника или
удлинителя и подсоедините
непосредственно к настенной розетке.
Поврежден шнур
Замените шнур питания другим шнуром с
питания.
надлежащим предохранителем, либо
проверьте целостность шнура питания с
помощью тестора.
Неполадки вывода
■ Печать не выполняется или выполняется неправильно
▼При копировании, печати с компьютера или печати
фотографий*
Причина Рекомендуемые действия
Заканчиваются или
Проверьте, не пусты ли чернильницы.
закончились чернила.
При необходимости замените
чернильницы.
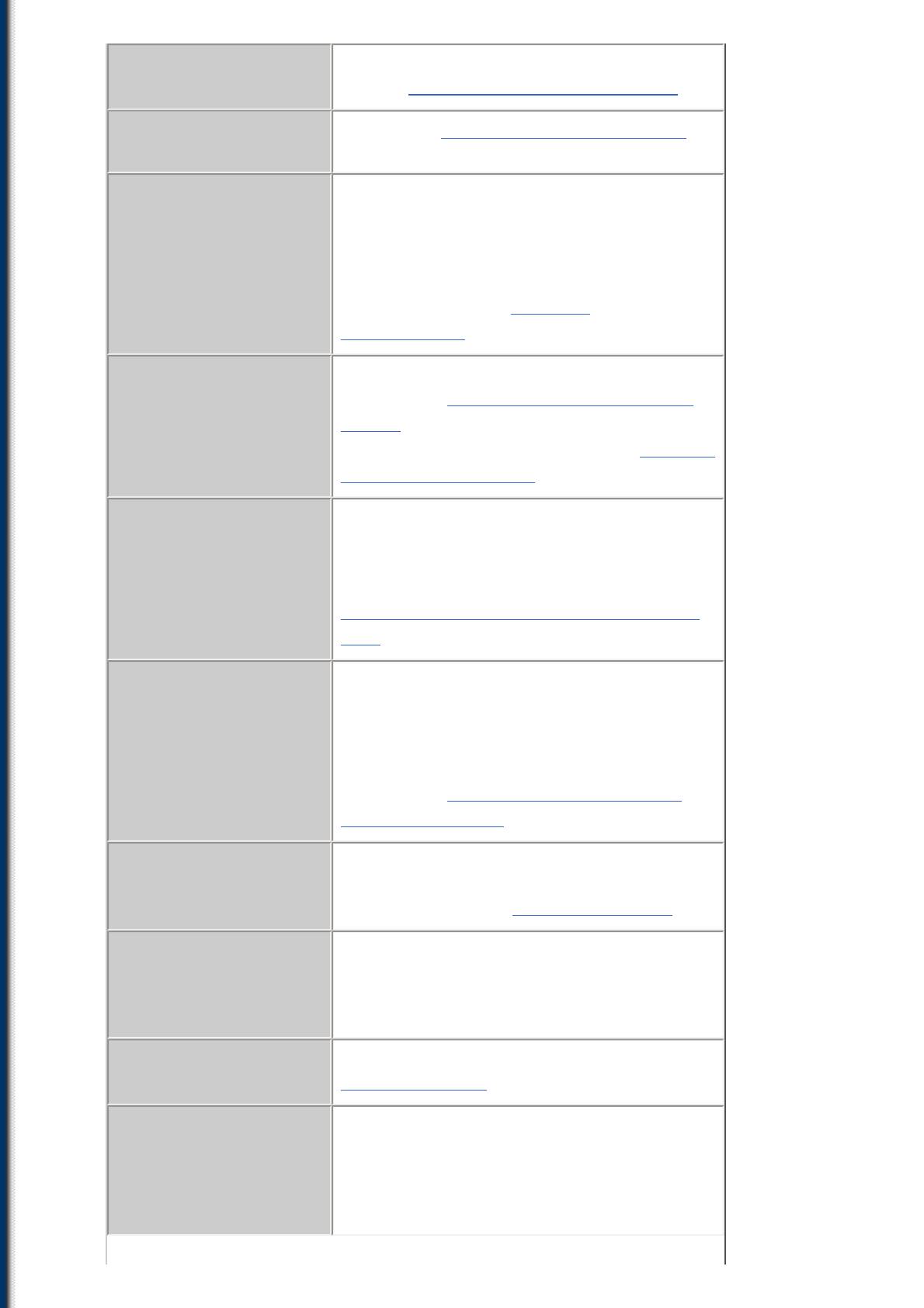
Загрязнена
Очистите печатающую головку (см.
печатающая головка.
раздел "Чистка печатающей головки").
Мигает индикатор
см. раздел
"Мигает индикатор аварии".
аварии
Неправильно
Поднимите блок сканирования до его
установлены
фиксации, откройте внутреннюю крышку,
чернильницы.
затем убедитесь в правильной установке
чернильниц. Также проверьте, что
чернильницы установлены в правильные
гнезда (см. раздел "Замена
чернильницы").
Неправильно
Распечатайте шаблон проверки сопел
подаются чернила или
(см. раздел
"Печать шаблона проверки
засорена печатающая
сопел") или попробуйте почистить
головка.
печатающую головку (см. раздел
"Чистка
печатающей головки").
Используется слишком
2
Используйте бумагу плотностью 64 г/м
-
плотная бумага.
2
105 г/м
; это ограничение не
распространяется на фирменную бумагу
компании Canon (см. раздел
"Рекомендуемая бумага и требования к
ней").
Количество бумаги в
Если высота пачки превышает
пачке превышает
ограничительную отметку или количество
емкость устройства
бумаги в ней превышает емкость
автоматической
устройства автоматической полистовой
полистовой подачи.
подачи, уменьшите количество бумаги
(см. раздел
"Рекомендуемая бумага и
требования к ней").
Бумага загружена
Убедитесь в правильности загрузки
неправильно.
бумаги и регулировки направляющей
бумаги (см. раздел
"Загрузка бумаги").
Бумага помята или
Использование мятой бумаги не
скручена.
допускается. Распрямите бумагу и затем
загрузите ее в устройство
автоматической полистовой подачи.
Загрязнен валик. Выполните чистку валика (см. раздел
"Чистка валика").
В устройство
Проверьте наличие посторонних
автоматической
предметов и удалите их.
полистовой подачи
попал посторонний
предмет.
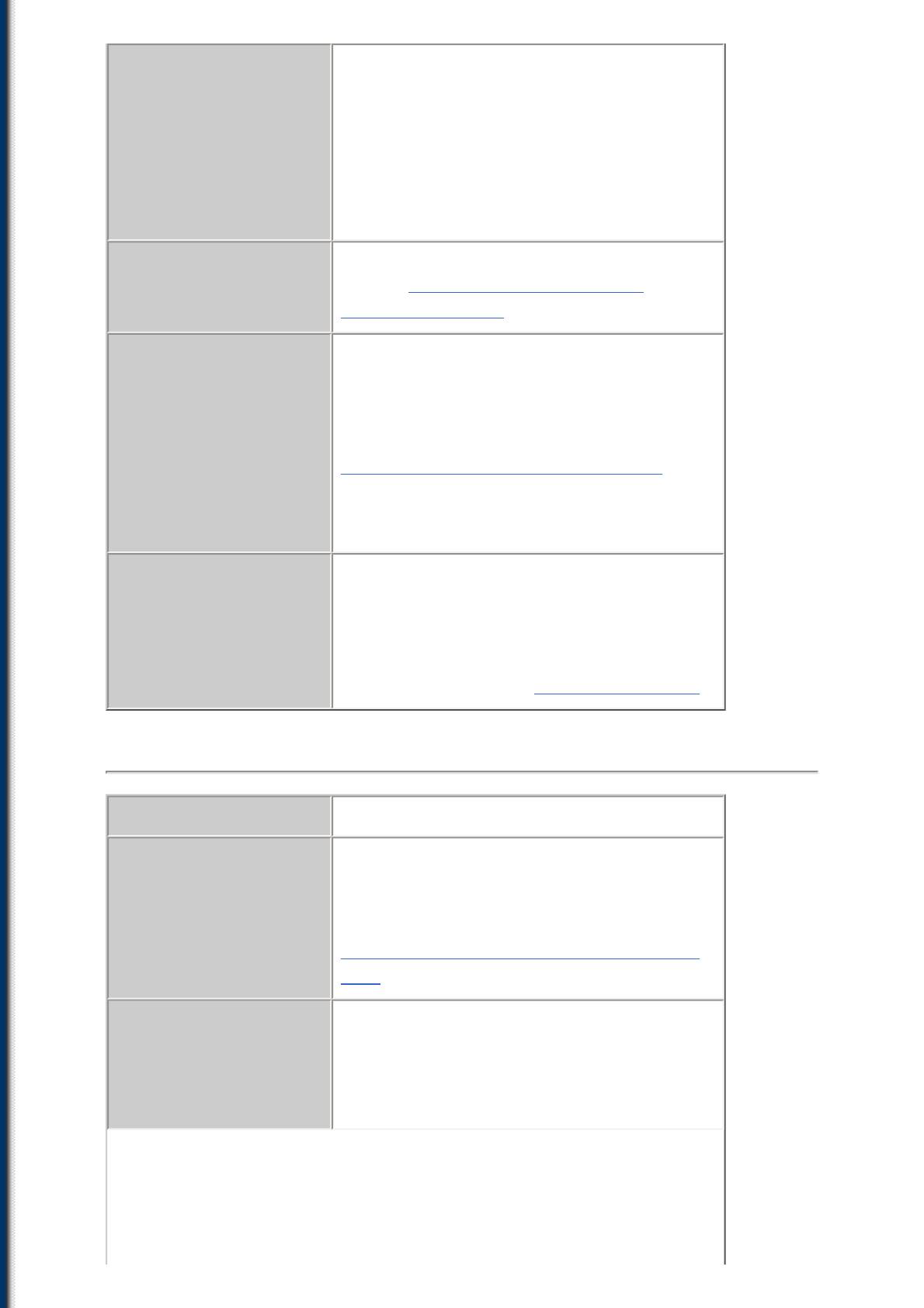
Направляющая бумаги
Извлеките всю бумагу из устройства
слишком сильно
автоматической полистовой подачи.
прижата к краю
Сожмите направляющую и сдвиньте ее
бумаги.
влево. Соберите бумагу в пачку и снова
поместите ее в устройство
автоматической полистовой подачи.
Сожмите направляющую бумаги и
придвиньте ее к левому краю пачки.
Используется бумага,
Используйте рекомендуемую бумагу (см.
отличная от
раздел "Рекомендуемая бумага и
рекомендуемой.
требования к ней").
Тип бумаги, заданный
Задайте на компьютере (см. Руководство
на компьютере или с
по программному обеспечению,
помощью панели
содержащееся на установочном компакт-
управления аппарата,
диске) либо с помощью панели
не соответствует типу
управления аппарата (см. раздел
бумаги, загруженной в
"Настройка формата и типа бумаги") тип
устройство
бумаги, соответствующий загруженной
автоматической
бумаге.
полистовой подачи.
Внутренняя область
При загрязнении внутреннего
аппарата загрязнена.
пространства аппарата чернилами или
скопившейся бумажной пылью возможно
появление чернильных пятен и
смазывание чернил. Произведите чистку
аппарата (см. раздел
"Чистка аппарата").
* MP130
■ Скручивание бумаги
Причина Рекомендуемые действия
Используется слишком
2
Используйте бумагу плотностью 64 г/м
-
тонкая бумага.
2
105 г/м
; это ограничение не
распространяется на фирменную бумагу
компании Canon (см. раздел
"Рекомендуемая бумага и требования к
ней").
В устройство
Распрямите бумагу и затем загрузите ее
автоматической
в устройство автоматической полистовой
полистовой подачи
подачи.
загружена скрученная
бумага.
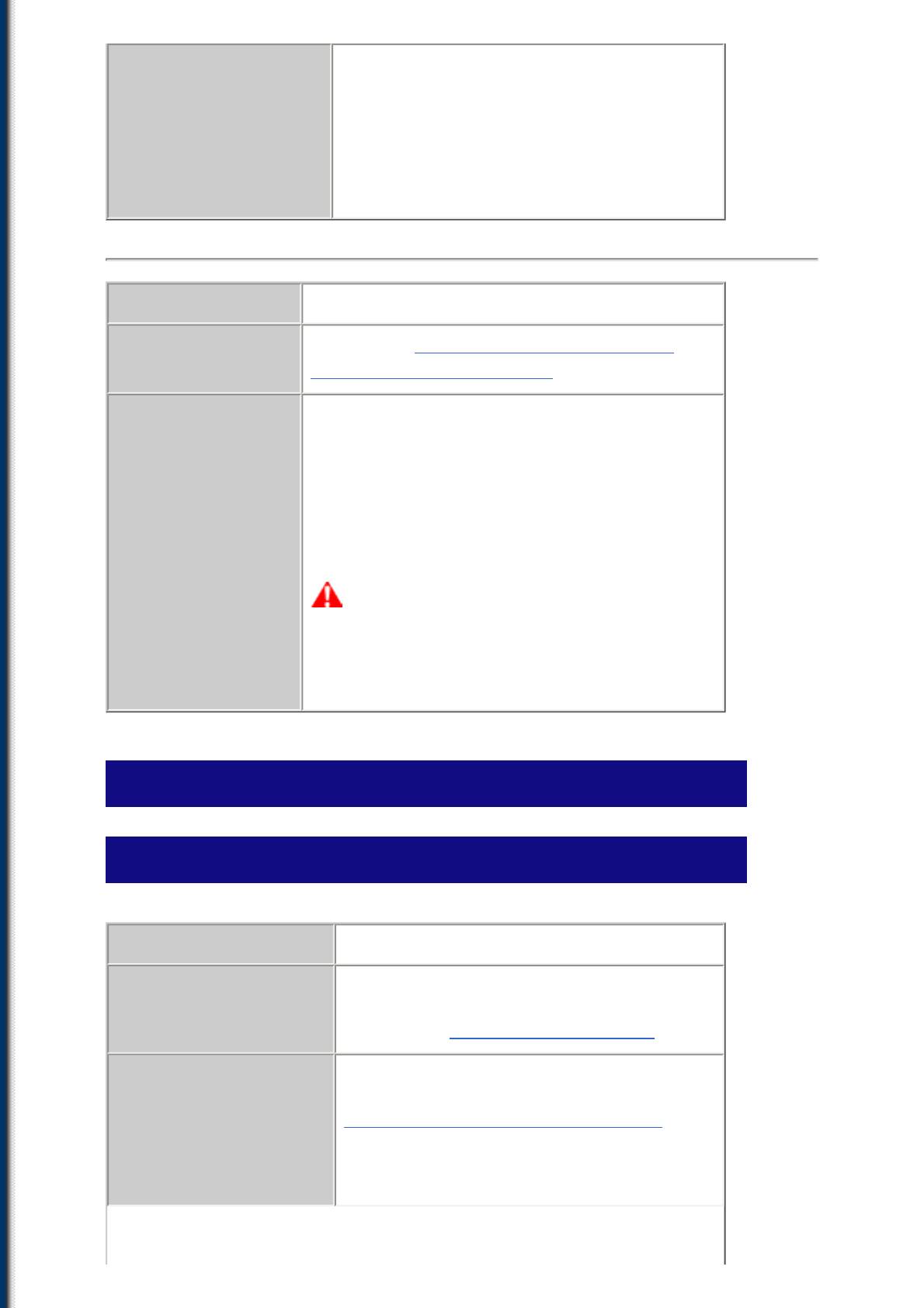
Выполняется печать
Используйте более плотную бумагу,
изображения,
например, глянцевую фотобумагу Photo
требующих
Paper Plus Glossy или бумагу для печати с
значительного расхода
высоким разрешением.
чернил, например,
фотографий или
рисунков.
■ Вывод преждевременно останавливается
Причина Рекомендуемые действия
Неправильно
См. раздел "Печать не выполняется или
подается бумага.
выполняется неправильно".
На аппарате
В этом случае печатающая головка
непрерывно
перегревается. Для защиты печатающей
выполнялась
головки печать временно
печать в течение
приостанавливается и через некоторое
длительного
время возобновляется.Выберите
времени.
подходящий момент для прекращения
печати, выключите аппарат и подождите не
менее 15 мин.
ВНИМАНИЕ
• Поверхность рядом с печатающей
головкой может быть очень горячей. Ни
при каких обстоятельствах не
прикасайтесь к ней.
Копирование
Неполадки при копировании
Причина Рекомендуемые действия
Документ загружен
Убедитесь в правильности установки
неправильно.
документа на стекло экспонирования
(см. раздел "Загрузка документов").
Качество
Необходимо выбрать другое значение
изображения,
качества изображения (см. раздел
отображаемое на ЖК-
"Настройка качества изображения").
дисплее, не подходит
для данного
документа.
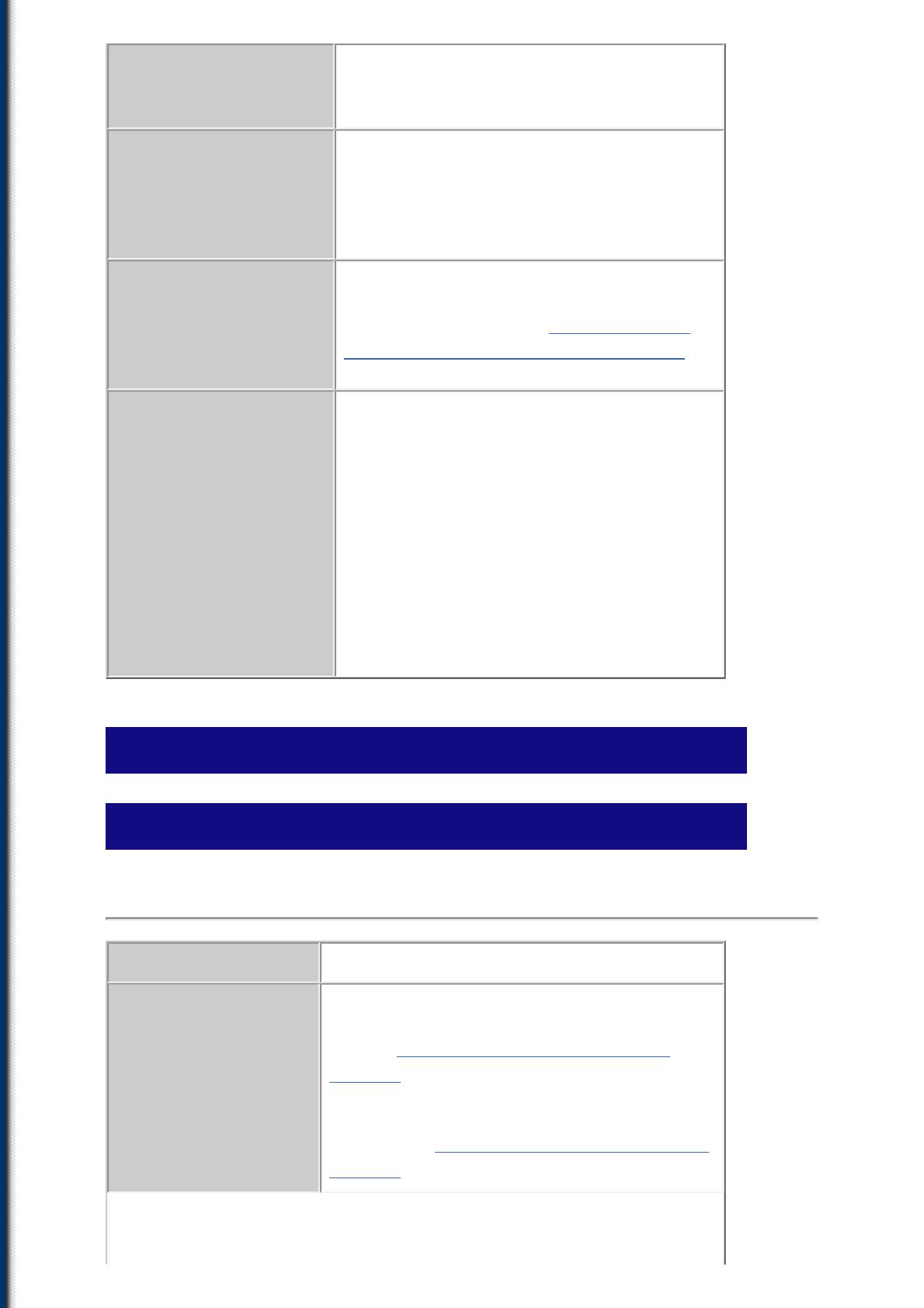
Документ не загружен
Установите документ стороной для
стороной для
копирования вниз.
копирования вниз.
Копируемый документ
Если документ отпечатан цифровым
отпечатан цифровым
способом, при копировании исходного
способом.
файла достигается более высокое
качество распечатки, чем при
копировании документа.
Загрязнено стекло
Очистите стекло экспонирования и
экспонирования или
внутреннюю поверхность крышки
внутренняя
документа (см. раздел
"Чистка стекла
поверхность крышки
экспонирования и крышки документа").
документа.
Копирование
При копировании документов в режиме
документов (например,
высокого качества изображения
фотографий и
обработка данных занимает
рисунков) выполняется
значительное время, поэтому может
в режиме высокого
показаться, что копирование
качества изображения
остановилось. Дождитесь завершения
(FINE).
обработки данных.При копировании
документа с областью печати большой
площади (с небольшими полями), а также
при копировании нескольких комплектов
документов предусмотрены остановки
копирования для высыхания чернил.
Карта памяти (MP130)
Неполадки карты памяти
■ Карта памяти не распознается
Причина Рекомендуемые действия
Карта памяти
Надежно установите карту памяти в
неправильно
соответствующее гнездо для карт (см.
установлена в гнездо
раздел "Установка/извлечение карты
для карт.
памяти").
• Установите карту памяти в гнездо для
карт лицевой стороной (с ярлыком) наружу
(см. раздел
"Установка/извлечение карты
памяти").
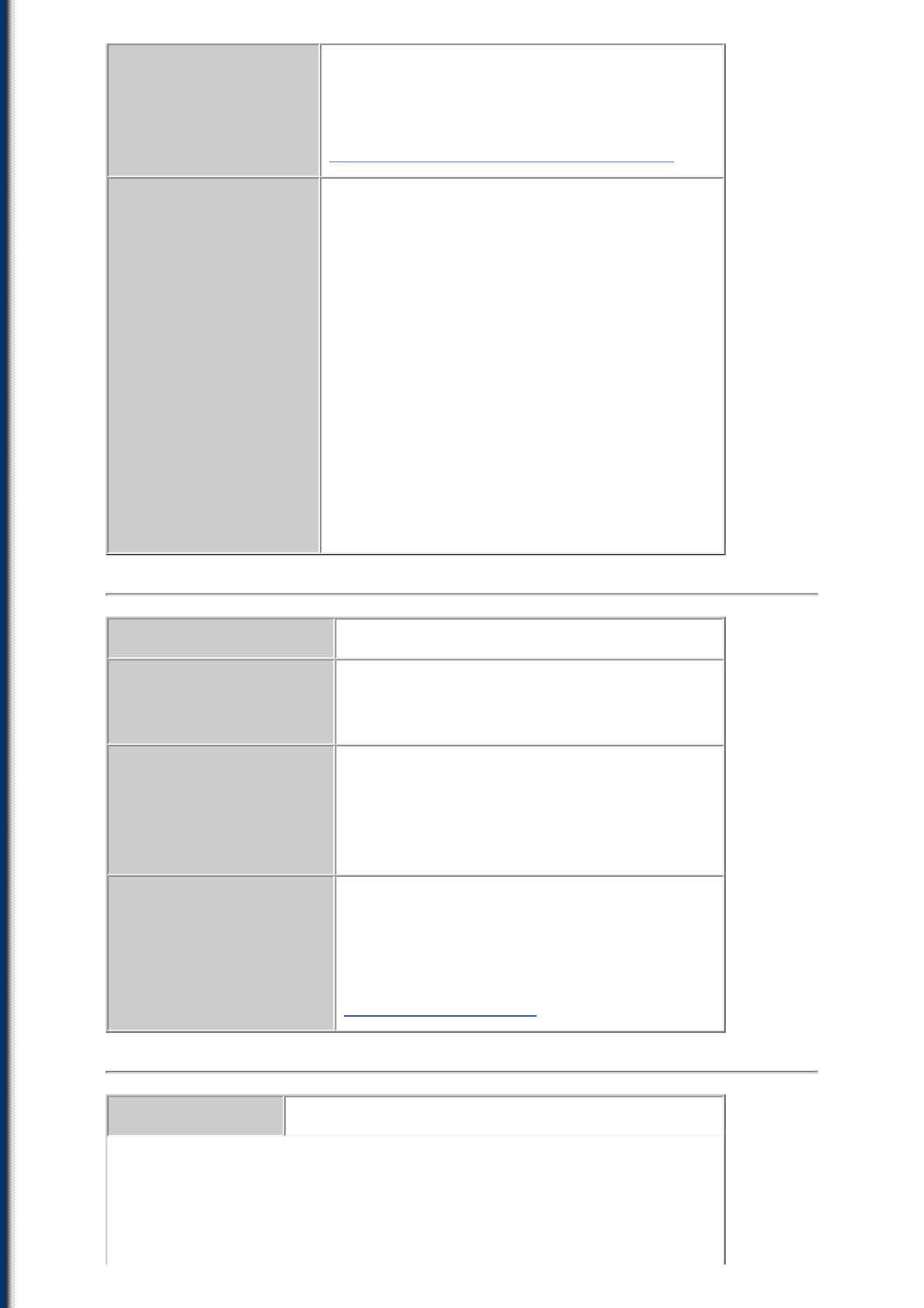
Карта xD-Picture,
Извлеките карту памяти, правильно
MEMORY STICK DUO
вставьте ее в адаптер карт памяти и
или miniSD вставлена
установите адаптер карт памяти в гнездо
непосредственно в
для карт (см. раздел
гнездо для карт.
"Установка/извлечение карты памяти").
Дефект карты или
Попробуйте использовать другую карту
адаптера карты
памяти, так как первая карта, возможно,
памяти (в случае
повреждена. В этом случае
карт xD-Picture Card,
переформатируйте карту памяти с
MEMORY STICK DUO
помощью цифровой камеры.При
или miniSD Card).
форматировании карты памяти с помощью
цифровой камеры удаляются все данные
на карте памяти.Если на компьютере
возможно считывание изображений, перед
форматированием карты памяти создайте
резервную копию изображений.
Если использование другой карты не
привело к устранению неполадок,
возможно, поврежден адаптер карт
памяти, либо карта неправильно работает
с аппаратом.
■ Не распознаются изображения на карте памяти
Причина Рекомендуемые действия
На карте памяти нет
С помощью цифровой камеры или
изображений.
компьютера проверьте, есть ли
изображения на карте памяти.
Аппарат не
Данный аппарат поддерживает только
поддерживает формат
формат JPEG (DCF/CIFF/Exif2.2 или
файлов.
более ранняя версия/JFIF). Если формат
файлов отличен от JPEG, распечатайте
изображения с компьютера.
Все изображения на
Если на ЖК-дисплее отображается текст
карте памяти
< NO FILES ON CARD>, все изображения
являются
на карте памяти являются
недопустимыми.
недопустимыми. В случае появления
этого сообщения см. описание сообщения
"NO FILES ON CARD".
■ Правильное выполнение печати с карты памяти невозможно
Причина Рекомендуемые действия
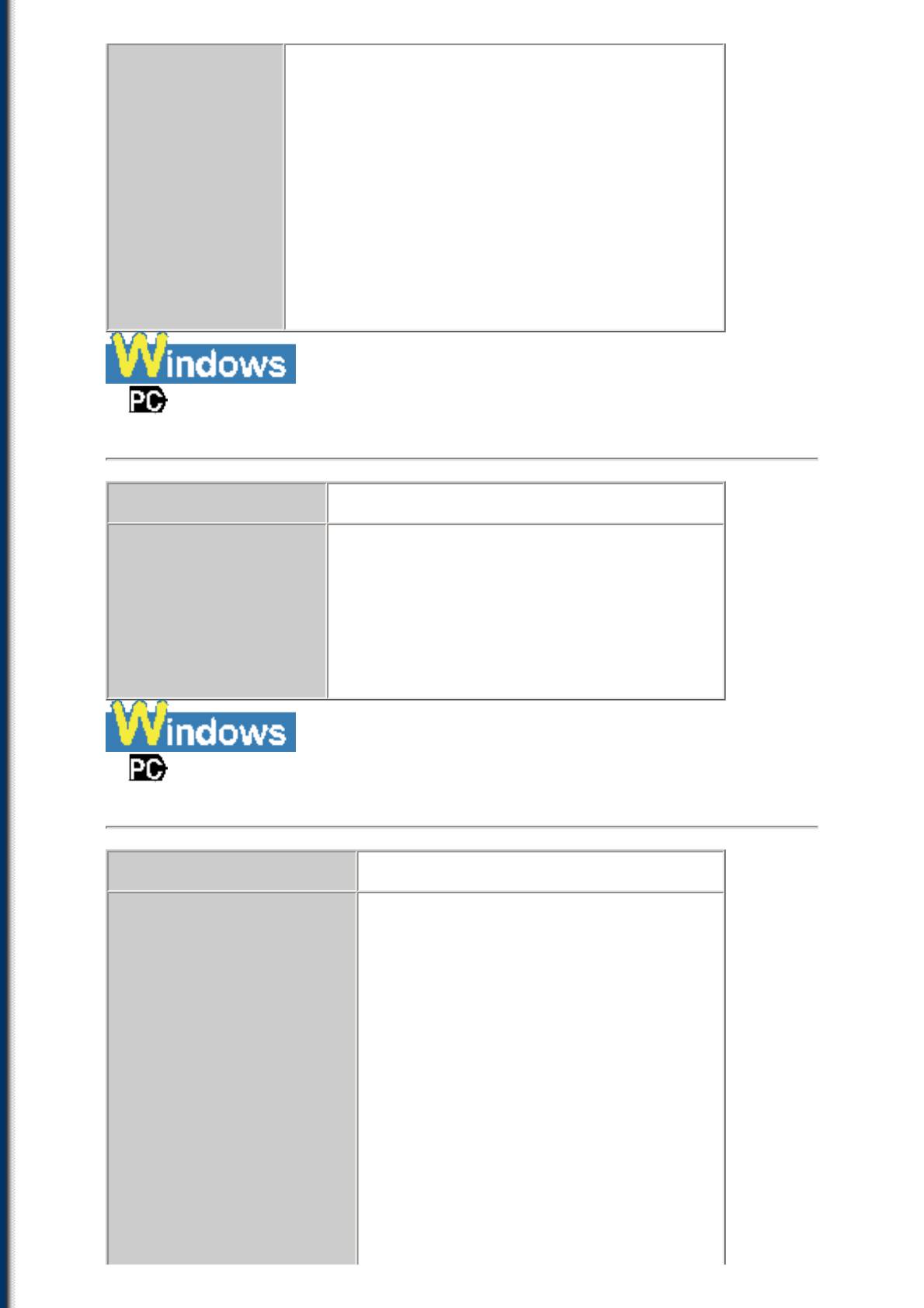
В индексе
Изображения несовместимы со стандартом
распечатывается
DCF (Проектная норма файловых систем для
"?".
камер: см. адрес URL http://
www.cipa.jp/exifprint/contents_e/01exif2_1_e.html),
либо формат изображений отличен от JPEG.
Проверьте изображения в цифровой камере
или компьютере.Или возможно, что объем
данных изображения слишком велик.Если
печать фотографий непосредственно с
устройства считывания карт в аппарате
невозможна, откройте изображения на
компьютере и распечатайте их с компьютера.
■ В приложении Windows Explorer (Проводник Windows) не
отображается съемный диск
Причина Рекомендуемые действия
Накопитель,
При возникновении этой неполадки:
следующий за
1. Назначьте сетевому дисководу другой
локальными дисками
буквенный символ.
и накопителями на
2. Перезагрузите компьютер.
компакт-дисках,
назначается как
сетевой накопитель.
■ Не отображается значок [Unplug/Eject]
(Отключение/извлечение) (Windows 2000)
Причина Рекомендуемые действия
При использовании
При выключении аппарата или
многофункционального
отсоединении кабеля USB не
аппарата значок
требуется использовать значок
[Unplug/Eject]
[Unplug/Eject]
(Отключение/извлечение)
(Отключение/извлечение).
не отображается даже в
том случае, если в
диалоговом окне [Unsafe
Removal of Device]
(Небезопасное
извлечение устройства)
установлен флажок
[Show Unplug/Eject icon in
the taskbar] (Отображать
на панели задач значок
извлечения устройства).
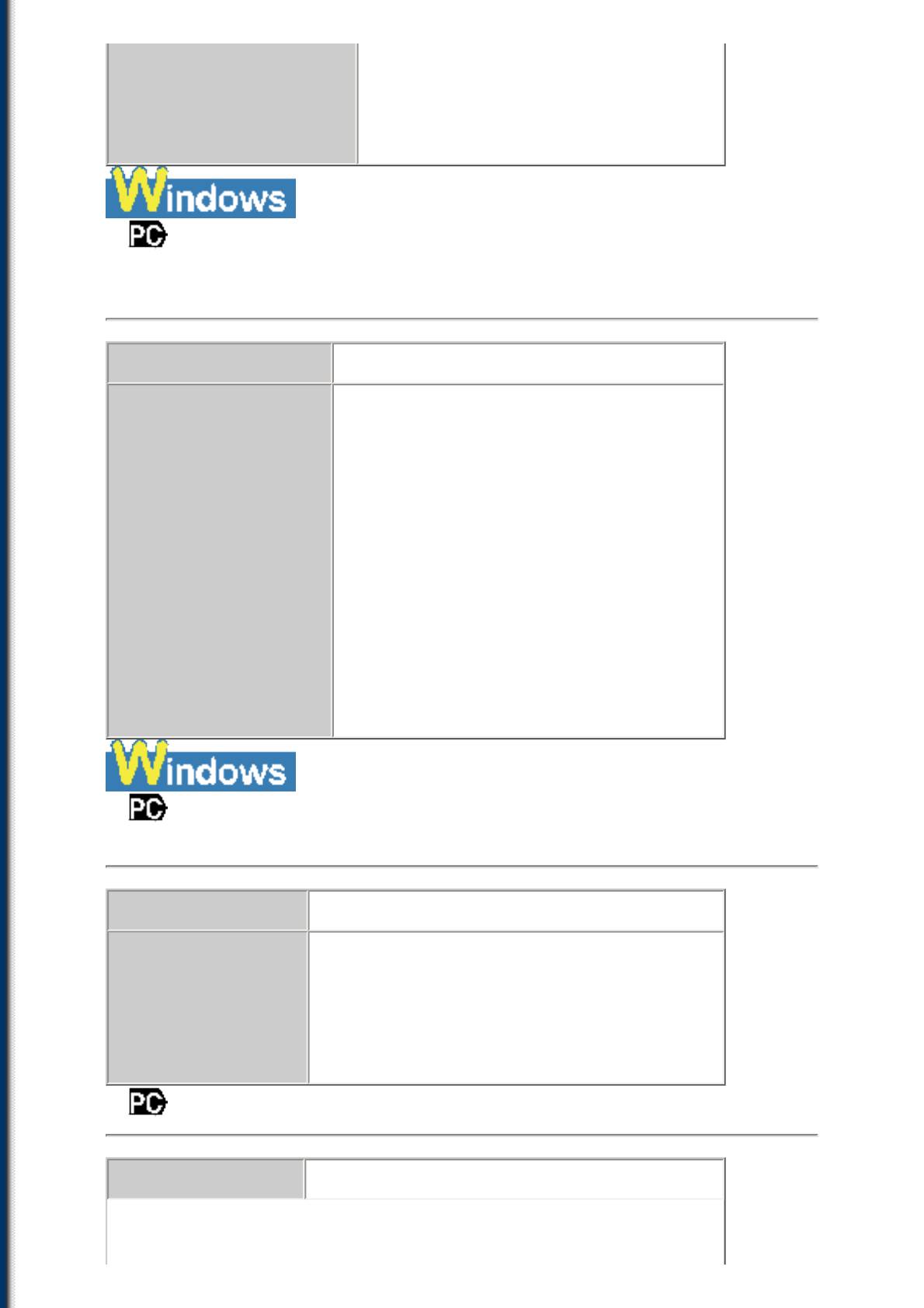
Это диалоговое окно
отображается при
выключении аппарата
или отсоединении кабеля
USB.
■ Аппарат не отображается в разделе [Hardware devices]
(Устройства) диалогового окна [Add/Remove Hardware]
(Установка и удаление оборудования) (Windows 2000)
Причина Рекомендуемые действия
При использовании
В диалоговом окне [Unsafe Removal of
многофункционального
Device] (Небезопасное извлечение
аппарата он не
устройства) отображается сообщение [To
отображается в
safely unplug or eject any of the following
разделе [Hardware
devices, first use the Hardware wizard in the
devices] (Устройства)
Control Panel to stop the device] (Чтобы
диалогового окна
безопасно отключить и извлечь любое из
[Add/Remove Hardware]
следующих устройств, воспользуйтесь
(Установка и удаление
сначала мастером оборудования панели
оборудования).
управления для остановки этого
устройства). Однако при выключении
аппарата или отсоединении кабеля USB
не требуется отключать устройство с
помощью мастера [Add/Remove Hardware]
(Установка и удаление оборудования).
■ Карта памяти распознается в качестве дисковода, не
принадлежащего к типу [Removable Disk] (Съемный диск)
Причина Рекомендуемые действия
В момент
На некоторых компьютерах возможна такая
включения
неполадка.Извлеките карту памяти и
компьютера в
перезагрузите компьютер.
гнездо для карты
была установлена
карта памяти.
■ Компьютер не запускается
Причина Рекомендуемые действия
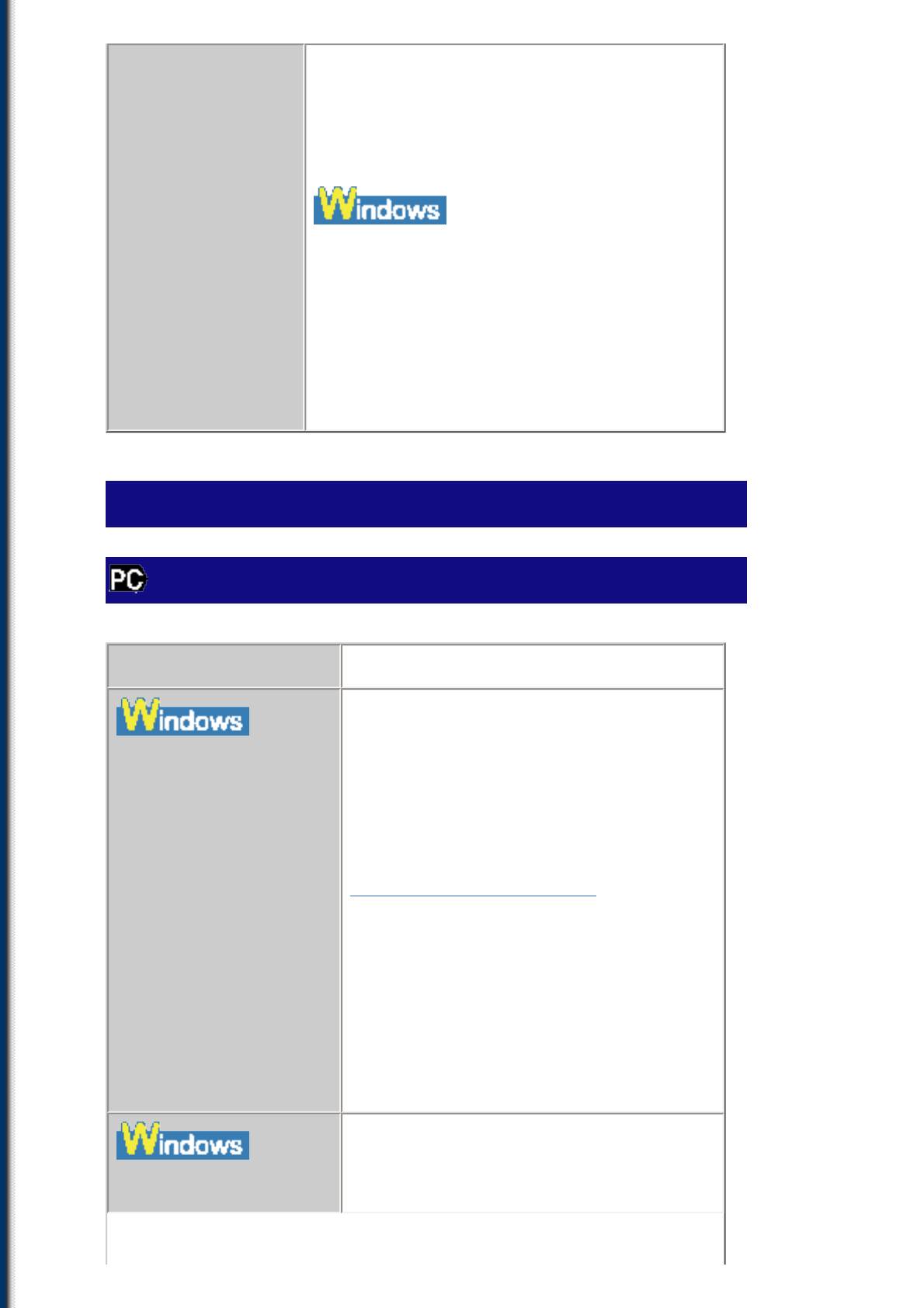
В момент попытки
На некоторых компьютерах возможна такая
включения
неполадка.Если в аппарат установлена
компьютера в
карта памяти и аппарат подключен к
аппарат была
компьютеру, компьютер может не
установлена карта
загружаться.Извлеките карту памяти, затем
памяти.
перезагрузите компьютер.
Если настроить параметры базовой системы
ввода/вывода (BIOS) компьютера таким
образом, чтобы ОС Windows запускалась
раньше, чем устройство USB, компьютер
будет запускаться даже при наличии
установленной в аппарате карты памяти.
Подробнее о настройке BIOS см. в
руководстве Вашего компьютера.
Печать (с компьютера)
Неполадки при печати с компьютера
Причина
Рекомендуемые действия
Следуйте указаниям в программе BJ
Status Monitor (монитор состояния BJ)
Фон изображения
(см. Руководство по программному
монитора состояния BJ
обеспечению, содержащееся на
имеет красный или
установочном компакт-диске).
белый цвет.
При появлении сообщения <Service error
5100> (Требуется обслуживание 5100):
Устраните замятие бумаги (см. раздел
"Удаление замятой бумаги") или
удалите посторонний предмет,
препятствующий движению печатающей
головки, затем отмените выполнение
печати с компьютера и нажмите
клавишу [ОК].
Если сообщение по-прежнему
отображается, выключите аппарат,
нажав клавишу [Вкл./Выкл.], затем
включите его снова.
Печать возможна только в ОС Windows.
Попытка печати в ОС
DOS.
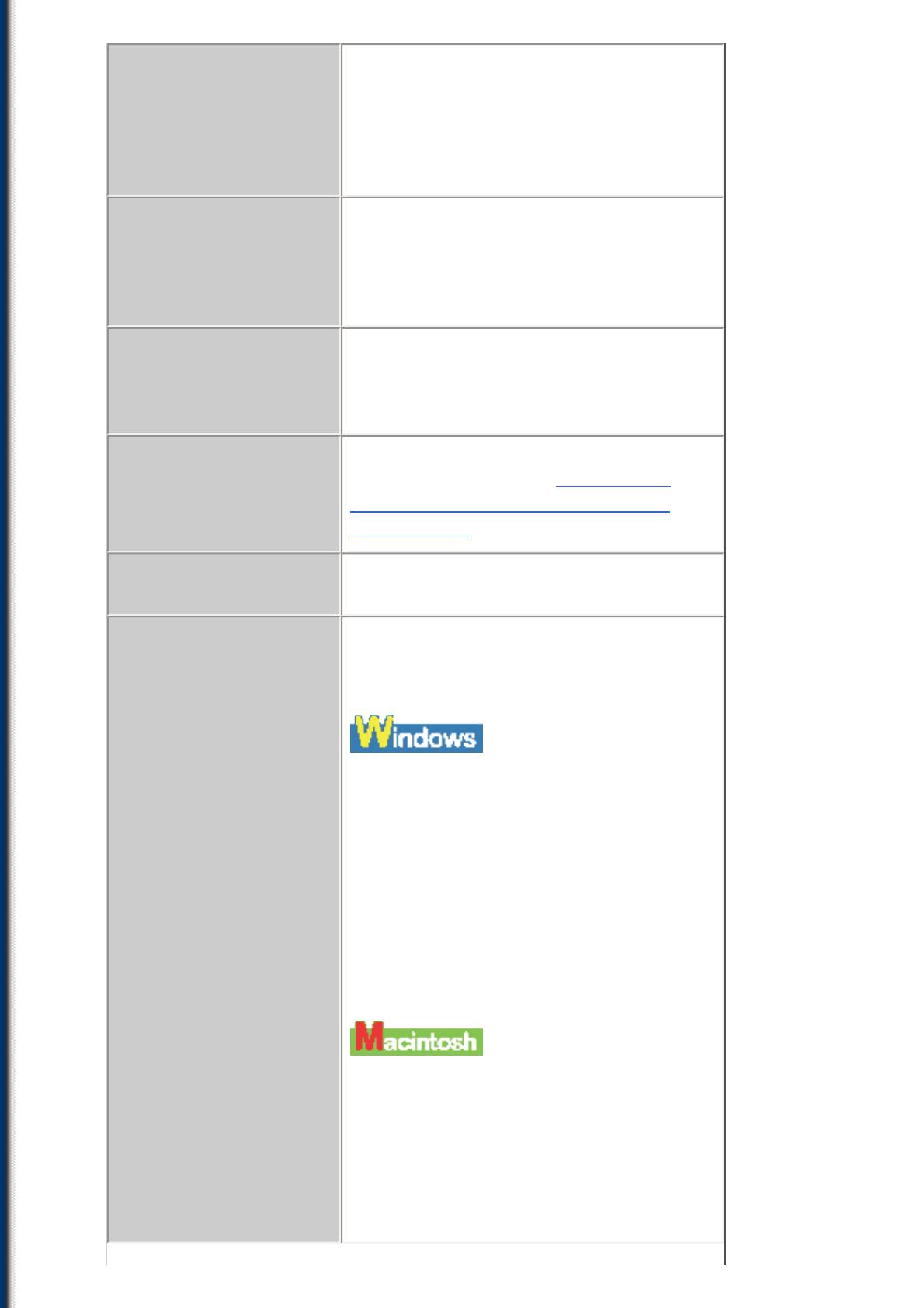
Недостаточно памяти
Если открыты другие приложения,
для работы
завершите их работу для увеличения
приложения.
объема свободной памяти. Для
получения информации о необходимом
объеме памяти обратитесь к
руководству по работе с приложением.
В приложении
Исправьте значения параметров, затем
неправильно заданы
повторите попытку печати. Подробнее
параметры страницы
см. Руководство по программному
или параметры печати.
обеспечению, содержащееся на
установочном компакт-диске.
Недостаточно
Для увеличения объема свободного
свободного
пространства на диске удалите
пространства на
ненужные файлы.
жестком диске.
Неполадка драйвера
Удалите драйвер принтера и установите
принтера.
его заново (см. раздел
"Удаление и
повторная установка программного
обеспечения").
Длина кабеля принтера
Не используйте кабели USB длиной
слишком велика.
более 5 м.
Слишком высокое
Если в драйвере принтера задано
значение плотности.
слишком высокое значение плотности,
возможно скручивание распечаток или
смазывание чернил.
В диалоговом окне [Properties]
(Свойства) на вкладке [Main] (Основное)
выберите [Manual] (Ручная) в поле [Color
Adjustment] (Настройка цвета), затем
нажмите [Set]. В диалоговом окне
[Manual Color Adjustment] (Ручная
настройка цвета) уменьшите плотность с
помощью регулятора Intensity
(Интенсивность) (см. Руководство по
программному обеспечению,
содержащееся на установочном компакт-
диске).
В диалоговом окне [Print] (Печать)
выберите во всплывающем меню [Color
Options] (Параметры цвета), затем
уменьшите плотность с помощью
регулятора Intensity (Интенсивность) (см.
Руководство по программному
обеспечению, содержащееся на
установочном компакт-диске).
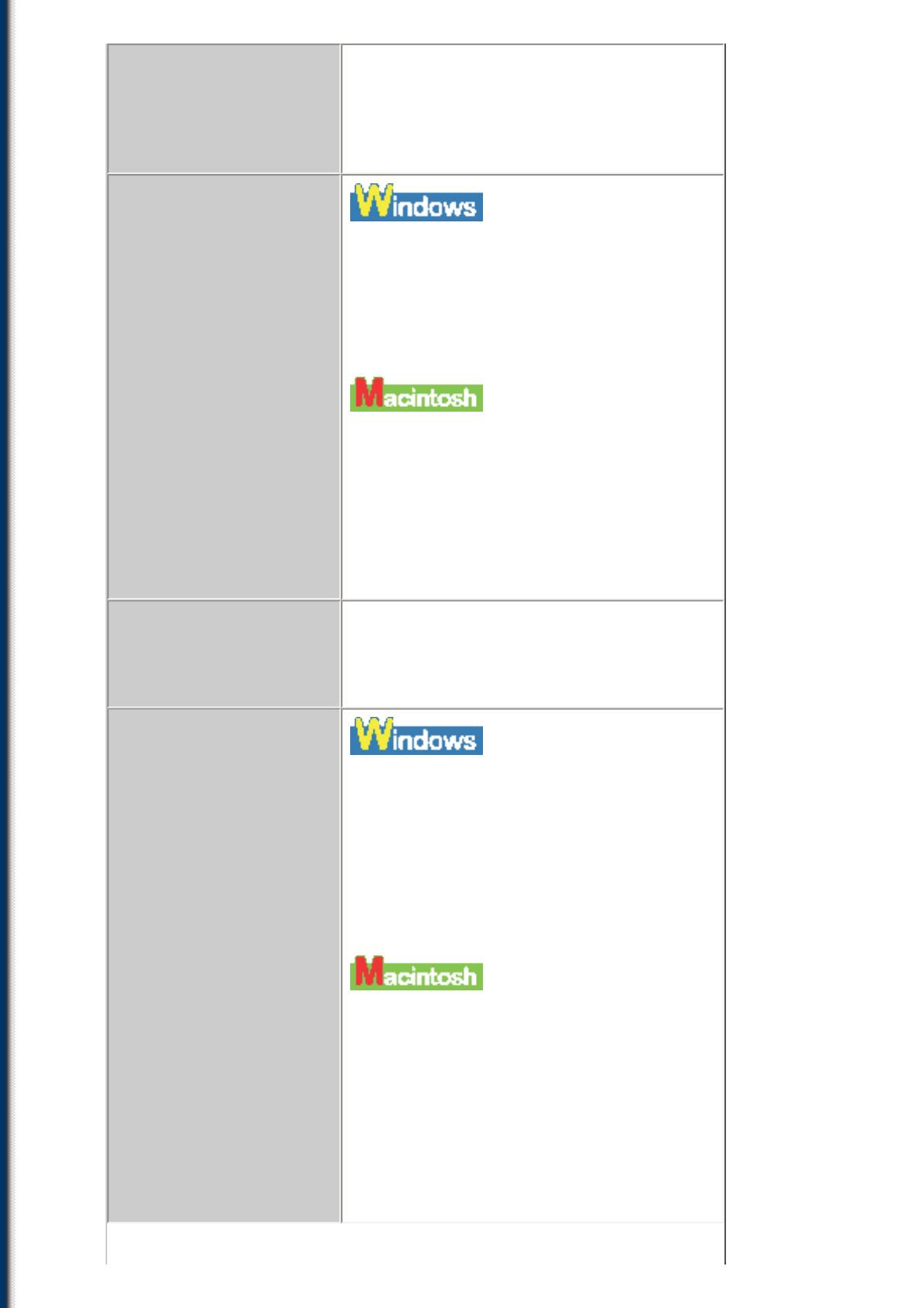
При печати некоторых
Отредактируйте документ и повторите
документов
попытку печати. Если неполадка по-
распечатываются
прежнему проявляется, она связана с
бессмысленные знаки.
прикладной программой. Обратитесь к
разработчику прикладной программы.
В драйвере принтера
неправильно заданы
В диалоговом окне [Printer Properties]
параметры печати.
(Свойства принтера) на вкладке [Main]
(Основное) выберите требуемые
значения параметров драйвера (см.
Руководство по программному
обеспечению, содержащееся на
установочном компакт-диске).
В диалоговом окне [Print] (Печать)
выберите во всплывающем меню
необходимые параметры, затем задайте
для параметров драйвера требуемые
значения (см. Руководство по
программному обеспечению,
содержащееся на установочном компакт-
диске).
Печать выполняется за
Измените параметры полей в
пределами области для
приложении таким образом, чтобы
печати.
документ был расположен в пределах
рекомендуемой области для печати.
Неправильно задано
значение параметра
В диалоговом окне [Properties]
[Media Type] (Тип
(Свойства) на вкладке [Main] (Основное)
материала).
задайте значение параметра [Media
Type] (Тип материала) в соответствии с
типом бумаги, на которой требуется
выполнить печать (см. Руководство по
программному обеспечению,
содержащееся на установочном компакт-
диске).
В диалоговом окне [Print] (Печать) во
всплывающем меню выберите [Quality &
Media] (Качество и бумага), затем
задайте значение параметра [Media
Type] (Тип бумаги) в соответствии с
типом бумаги, на которой требуется
выполнить печать (см. Руководство по
программному обеспечению,
содержащееся на установочном компакт-
диске).
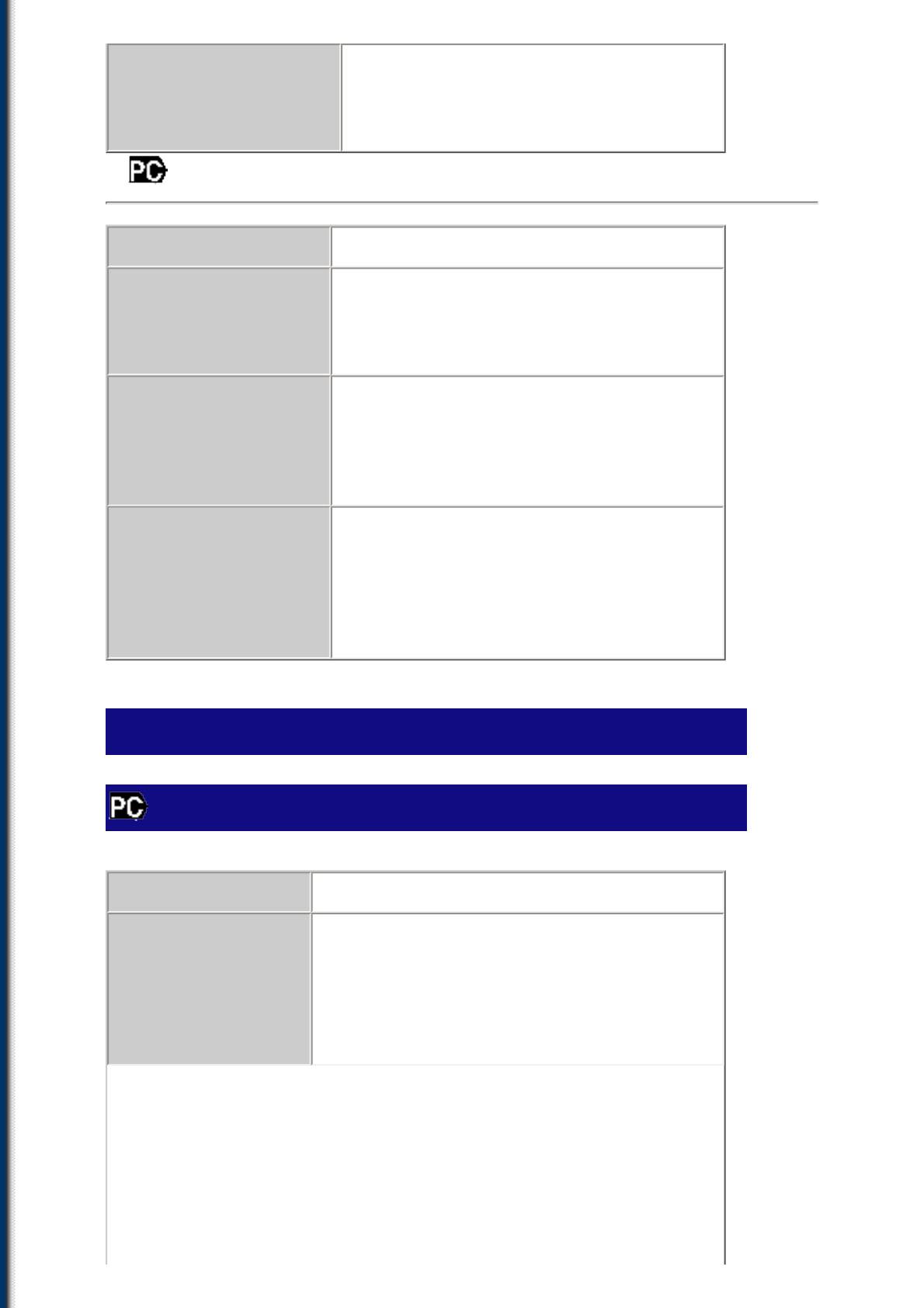
Предполагается, что
Перезагрузите компьютер.
причина неполадки
отлична от
перечисленных выше.
■ Печать на совместно используемом принтере невозможна
Причина Рекомендуемые действия
Не включен сервер
Включите сервер.
(компьютер, к
которому подключен
аппарат).
Сервер не настроен
Настройте сервер для совместного
для совместного
использования принтера (см.
использования
Руководство по программному
принтера.
обеспечению, содержащееся на
установочном компакт-диске).
Сервер не настроен
Настройте сервер для обеспечения
для обеспечения
доступа системы к совместно
доступа системы к
используемому принтеру.
совместно
используемому
принтеру.
Сканирование
Неполадки при сканировании
Причина Рекомендуемые действия
Поврежден
Если после подключения кабеля USB
концентратор или
непосредственно к компьютеру
повторитель USB.
сканирование выполняется успешно,
возможно, поврежден концентратор или
повторитель USB. При необходимости
замените его.
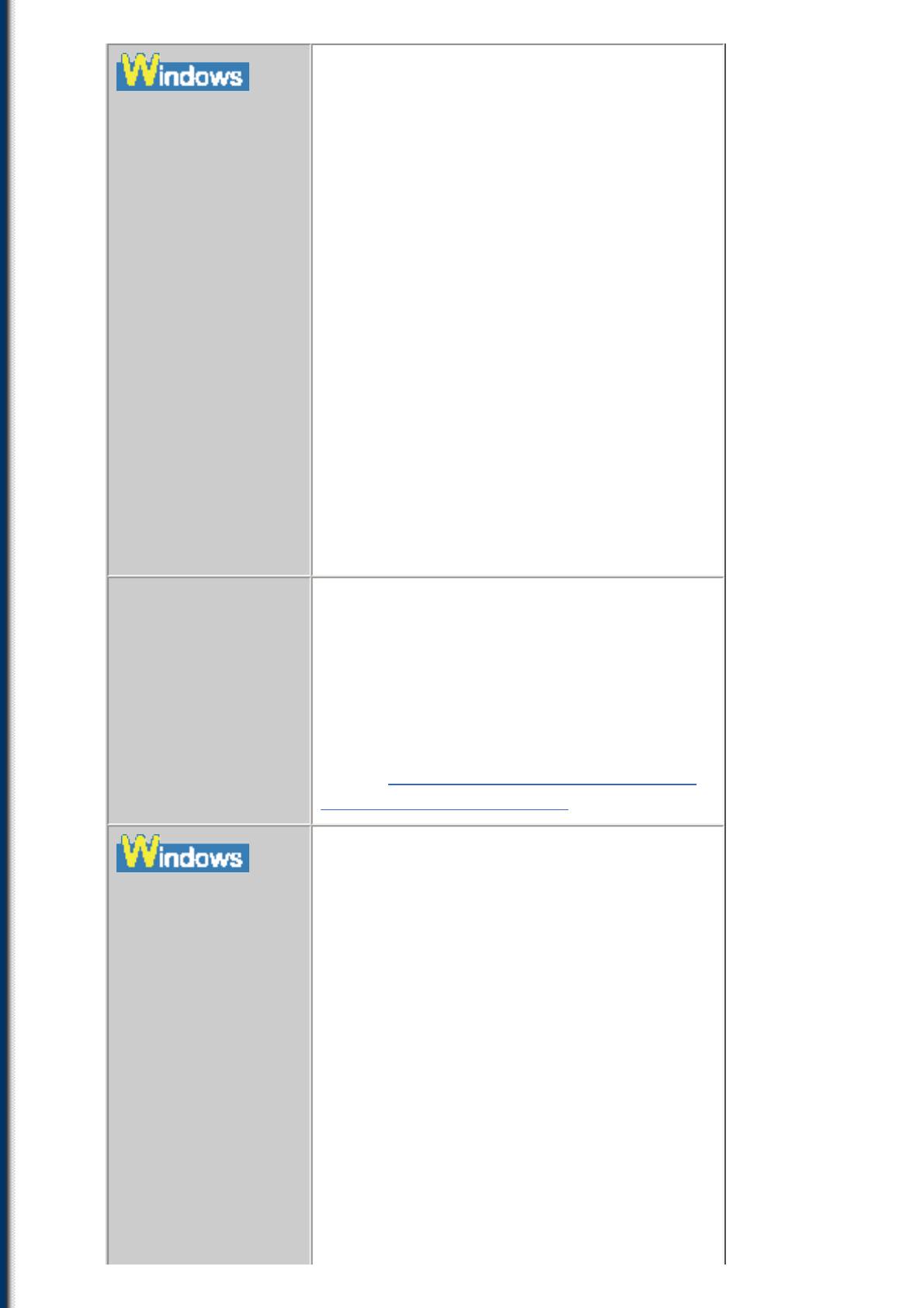
Подсоедините кабель USB
непосредственно к компьютеру без
Сканирование
использования концентратора USB.
невозможно, так
Для подключения к компьютеру через
как аппарат
концентратор USB отредактируйте файл INI
подсоединен к
с помощью приведенной ниже процедуры.
концентратору USB.
Рекомендуется перед редактированием
файлов, указанных в пункте 1, сохранить их
копии в другой папке.
1. Откройте следующие файлы в программе
Блокнот или в текстовом редакторе.
• Windows 98/Me
• Windows/System/CNCMP51.ini
• Windows 2000
• Winnt/system32/CNCMP51.ini
• Windows XP
• Winnt/system32/CNCMP51.ini
2. Ниже последней строки добавьте
следующие две строки и сохраните файлы.
• Следите за тем, чтобы не переписать
другие строки файла.
[Scan]
ReadSize=16
После установки
Если после установки программного
диспетчера MP и
обеспечения аппарата установить TWAIN-
драйверов MP
совместимое приложение, системные
установлено TWAIN-
файлы TWAIN могут быть заменены
совместимое
неправильно, что приводит к
приложение.
невозможности сканирования изображений.
Удалите программное обеспечение с
компьютера и заново установите его (см.
раздел "Удаление и повторная установка
программного обеспечения").
Для проверки наличия значка аппарата в
окне [Scanners and Cameras] (Сканеры и
Аппарат не
камеры) окна [Control Panel] (Панель
распознается в окне
управления) следуйте нижеприведенным
[Scanners and
указаниям.
Cameras] (Сканеры
1. Убедитесь в том, что кабель USB
и камеры) окна
подсоединен, и запустите компьютер.
[Control Panel]
2. Для Windows XP щелкните на значке
(Панель
[Start] (Пуск) на панели задач, затем
управления).
выберите [Control Panel] (Панель
управления). (Для других версий ОС
Windows: Щелкните на значке [Start] (Пуск)
на панели задач, укажите [Settings]
(Настройка), затем выберите [Control Panel]
(Панель управления).)
3. Для Windows XP в окне [Control Panel]
(Панель управления) щелкните на значке
[Printers and Other Hardware] (Принтеры и
другое оборудование), затем выберите
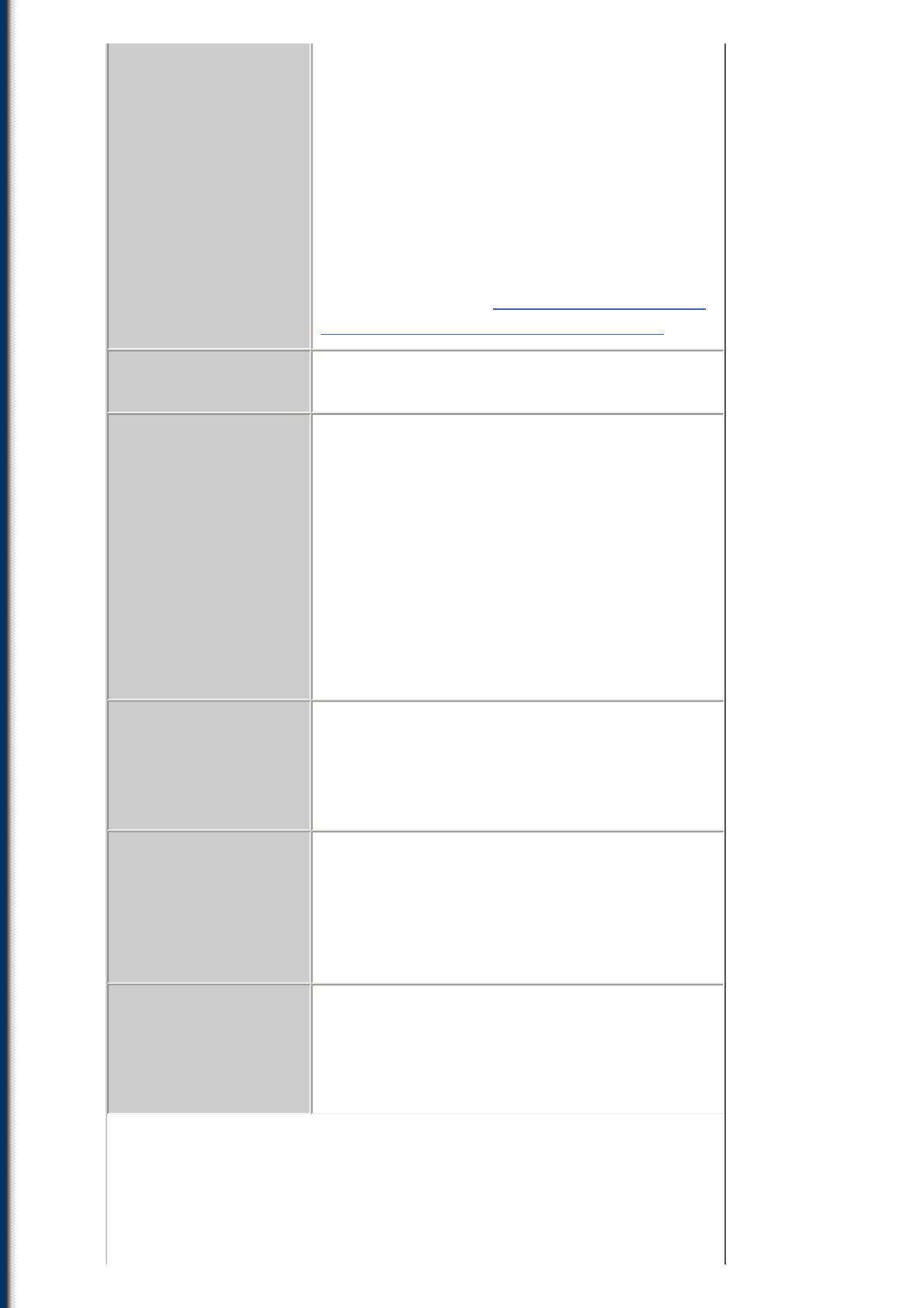
[Scanners and Cameras] (Сканеры и
камеры). (Для других версий ОС Windows:
Дважды щелкните на значке [Scanners and
Cameras] (Сканеры и камеры).)
4. Если в окне [Scanners and Cameras]
(Сканеры и камеры) отображается элемент
[WIA Canon MP130] или [WIA Canon MP110]
(для других версий ОС Windows - [Canon
MP130] или [Canon MP110]), аппарат
распознается. В противном случае удалите
программное обеспечение и установите его
заново (см. раздел "Удаление и повторная
установка программного обеспечения").
Недостаточно
Завершите работу других приложений и
памяти.
повторите попытку.
Недостаточно
Убедитесь в наличии достаточного объема
свободного
свободного пространства на жестком
пространства на
диске, особенно при сканировании
жестком диске.
документов большого размера с высоким
разрешением. Например, при сканировании
цветного документа формата Letter с
разрешением 600 точек на дюйм требуется
не менее 300 Мбайт дискового
пространства. При отсутствии достаточного
объема свободного пространства
отсканируйте документ с более низким
разрешением.
Низкое разрешение. Если на изображении заметна зернистость,
увеличьте разрешение сканирования (см.
Руководство по программному
обеспечению, содержащееся на
установочном компакт-диске).
Изображение
Отображайте изображение с
отображается в
коэффициентом увеличения 100%. В
приложении с
некоторых приложениях при просмотре
коэффициентом
изображений небольшого размера качество
увеличения,
изображения снижается.
отличным от 100%.
При сканировании
В программе ScanGear MP щелкните на
печатного
элементе [Descreen] (Убрать растр) (см.
материала
Руководство по программному
появляется муар.
обеспечению, содержащееся на
установочном компакт-диске).
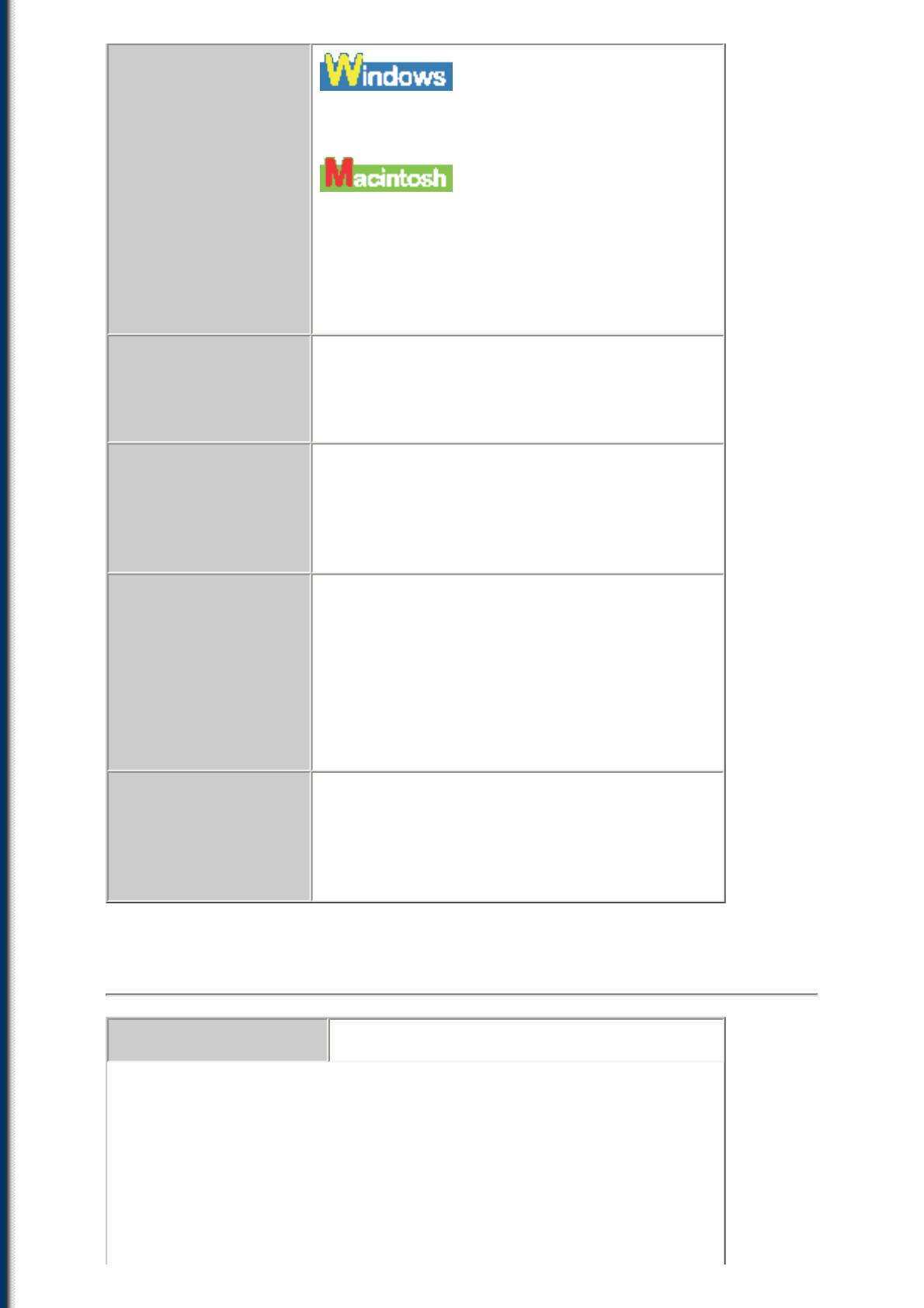
Для дисплея
монитора задано
В меню [Display Properties] установите цвета
слишком малое
изображения на [Medium (16 bit)], [Highest
количество
(32 bit)] или выше.
отображаемых
цветов.
Откройте [System Preferences] (Системные
предпочтения) в меню Apple и выберите
[Displays] (Дисплеи). Щелкните на клавише
[Display] экрана и установите для
параметра [Colors] значение [Thousands]
или выше.
Не задана область
В программе ScanGear MP выберите [Multi-
сканирования.
Scan] (Мультисканирование) для
автоматического задания области
сканирования.
Документ не
Поместите документ на расстоянии
полностью
приблизительно 3 мм от переднего и
содержится в
правого краев стекла экспонирования.
области
сканирования.
Цветовые тона,
Для правильной передачи цветовых тонов
отображаемые на
при сканировании выполните калибровку
экране
(см. Руководство по программному
предварительного
обеспечению, содержащееся на
просмотра, не
установочном компакт-диске).
соответствуют
цветовым тонам
оригинала.
Предполагается, что
Перезагрузите компьютер.
причина неполадки
отлична от
перечисленных
выше.
■ При попытке создания многостраничного документа в
формате PDF не удается выполнить сканирование нескольких
документов
Причина
Рекомендуемые действия
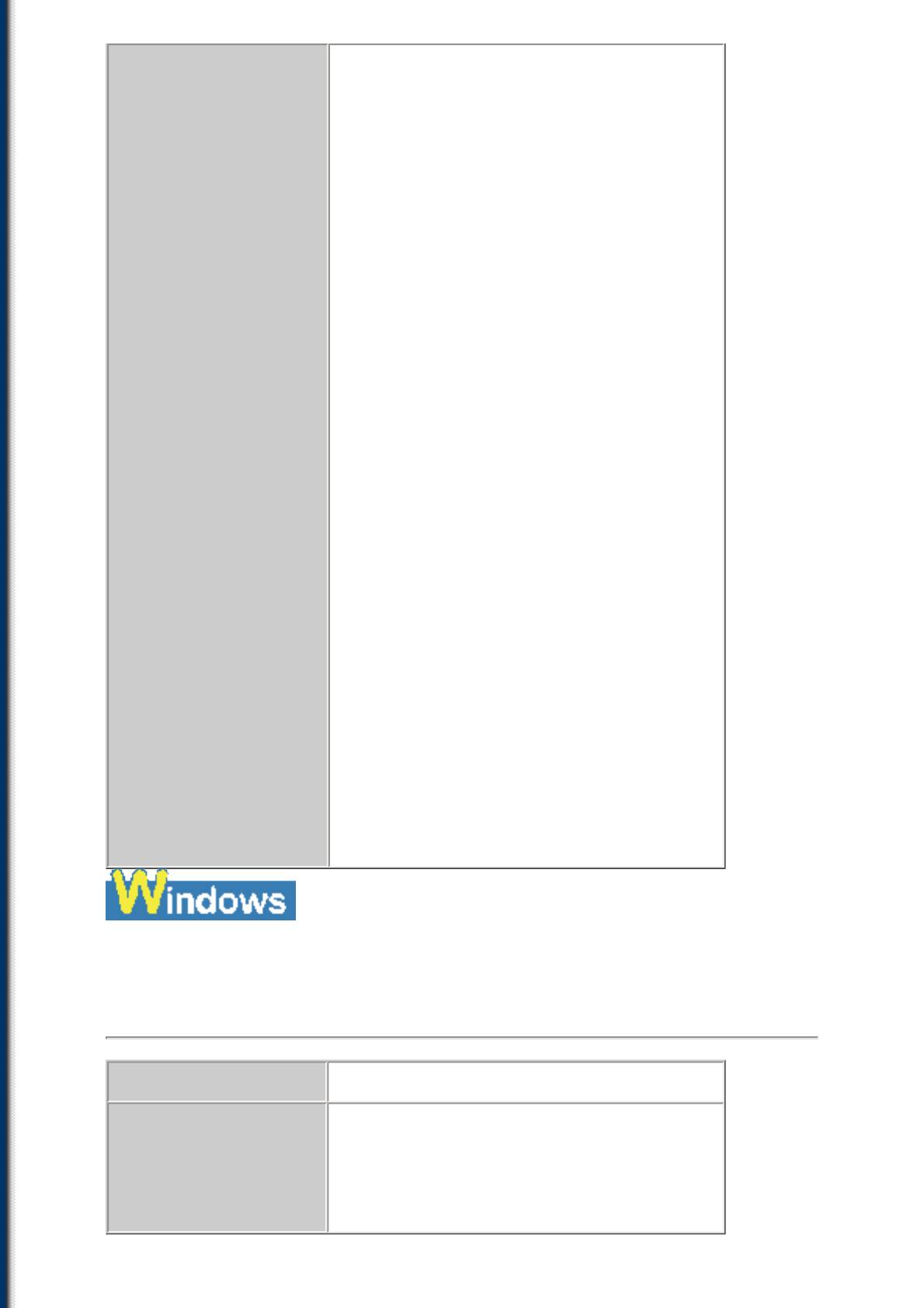
В диалоговом окне
Поскольку на вкладке [Scan]
[Preferences]
(Сканировать) в диалоговом окне
(Предпочтения)
[Preferences] (Предпочтения) для
неправильно задано
расширенного режима выбран вариант
значение параметра
[Automatically quit ScanGear MP after
ScanGear MP (для
scanning] (Автоматически завершать
расширенного
работу ScanGear MP после
режима).
сканирования), сканирование нескольких
документов невозможно. Для
сканирования дополнительных
документов отмените выбор варианта
[Automatically quit ScanGear MP after
scanning] (Автоматически завершать
работу ScanGear MP после сканирования)
с помощью следующей процедуры.
1. Нажмите в диспетчере MP любую
кнопку, кроме [Settings] (Параметры).
Отображается диалоговое окно для
соответствующего параметра.
2. Выберите [Use the scanner driver to make
advanced settings] (Использовать драйвер
сканера для настройки дополнительных
параметров). Затем щелкните на значке
[Start] (Пуск) для открытия программы
ScanGear MP.
3. Откройте вкладку [Settings]
(Параметры), затем выберите
[Preferences] (Предпочтения).
Отображается диалоговое окно
[Preferences] (Предпочтения).
4. Снимите флажок [Automatically quit
ScanGear MP after scanning]
(Автоматически завершать работу
ScanGear MP после сканирования), затем
нажмите [ОК]. Выполните сканирование
документов.
■ После открытия диалогового окна [Properties] (Свойства) для
значка [Scanners and Cameras] (Сканеры и камеры) и изменения
параметров в этом диалоговом окне изменения не вступили в
силу (Windows 2000)
Причина Рекомендуемые действия
Для вступления
После изменения параметров
изменений в силу
перезагрузите компьютер.
необходимо
перезагрузить
компьютер.
■ Невозможно сканирование с использованием функции Multi-
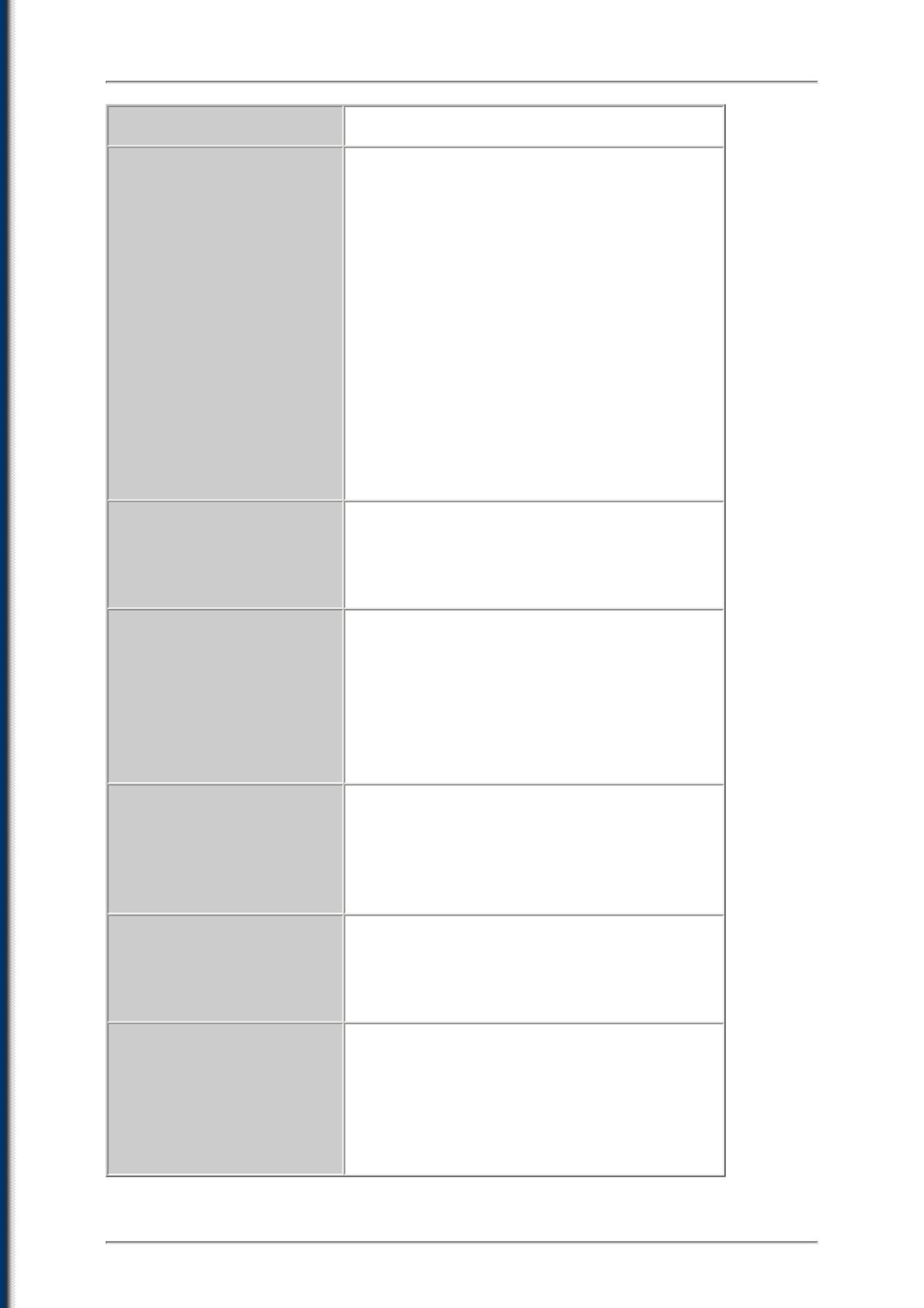
Scan
Причина Рекомендуемые действия
Неправильное
Расположите документы таким
положение или
образом, чтобы их положение и
ориентация документов.
ориентация соответствовали
перечисленным ниже требованиям.
• Ширина промежутка между краями
документов и стеклом экспонирования
должна составлять не менее 10 мм.
• Ширина промежутка между краями
документов должна составлять не
менее 10 мм.
• Количество документов не должно
превышать 10.
• Документы должны быть
расположены прямо (угол отклонения
не должен превышать 10 градусов).
Документ не
Во время сканирования прижимайте
расположен на стекле
рукой крышку документа.
экспонирования
горизонтально.
Используемое
Убедитесь в том, что для сканирования
приложение не
используется ScanGear MP. При
поддерживает
использовании другого приложения
последовательное
найдите необходимую информацию в
сканирование
руководстве по работе с приложением
нескольких документов.
или обратитесь к разработчику
приложения.
Сканируемые
Во время сканирования прижимайте
документы имеют
рукой крышку документа.
значительную толщину
(до 20 мм) или
скручены.
Документ имеет формат
Сканирование документов формата
менее 10 x 10 мм.
менее 10 x 10 мм с помощью функции
Multi-Scan невозможно. Отсканируйте
документы по отдельности.
Длина сканируемого
Сканирование с помощью функции Multi-
документа превышает
Scan документов, длина которых
его ширину не менее
превышает ширину не менее чем в
чем в четыре раза.
четыре раза, невозможно.
Отсканируйте документы по
отдельности.
■ На экране компьютера отсканированное изображение имеет
слишком большой (слишком малый) размер
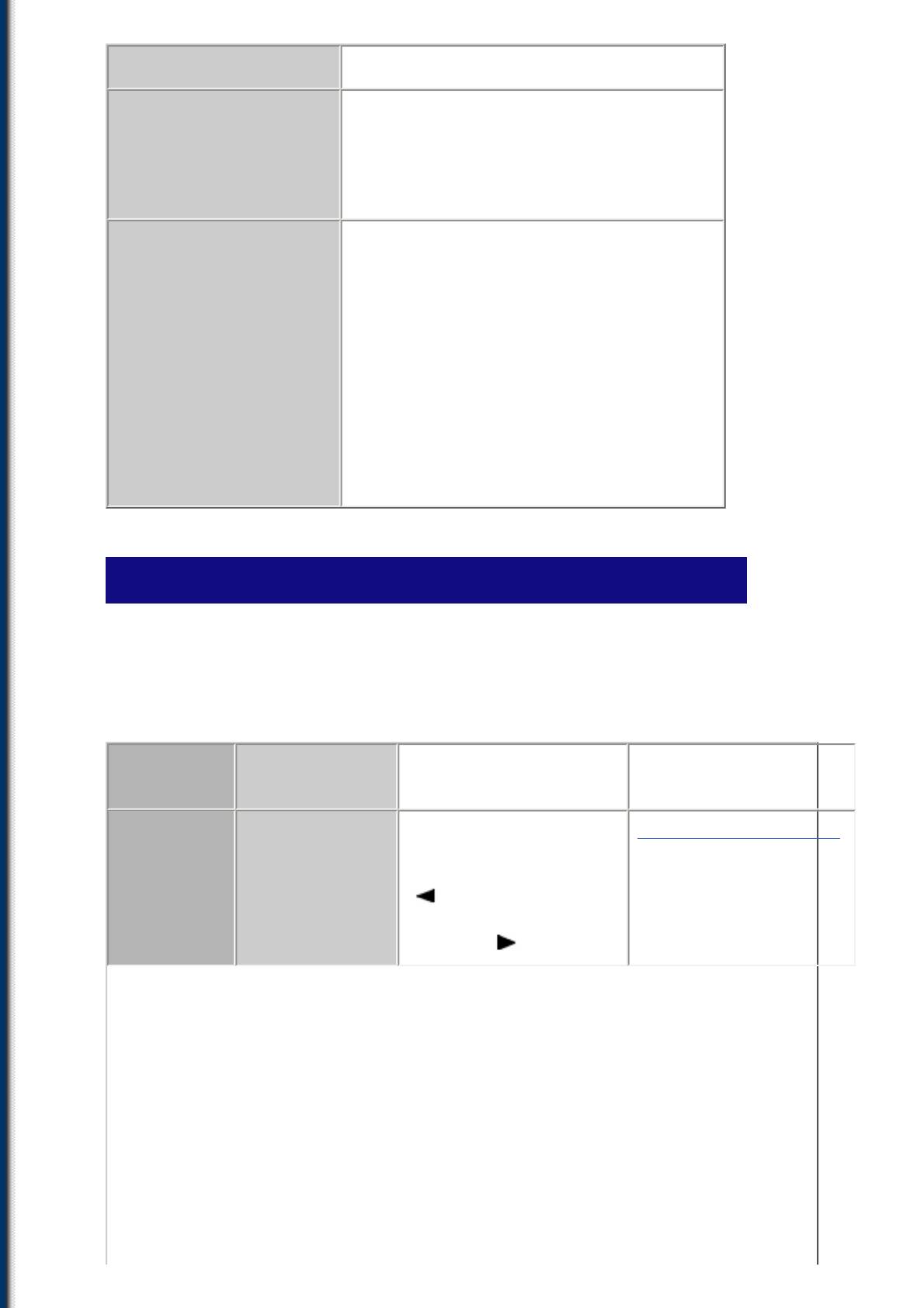
Причина
Рекомендуемые действия
Большой (малый)
Увеличьте или уменьшите в приложении
размер изображения
размер изображения на экране.
обусловлен настройкой
отображения в
приложении.
Слишком большое или
При больших значениях выводного
слишком малое
формата печати и коэффициента
значение выводного
масштабирования изображение на
формата печати или
экране имеет большой размер. При
коэффициента
малых значениях этих параметров
масштабирования.
изображение имеет малый размер.
Задайте требуемые значения выводного
формата печати и коэффициента
масштабирования (см. Руководство по
программному обеспечению,
содержащееся на установочном компакт-
диске).
Сообщения на ЖК-дисплее
Ниже приводится список сообщений, отображаемых на ЖК-дисплее при
возникновении неполадок. Проверьте причину ошибки и примите меры по ее
устранению в соответствии со списком.
Рекомендуемые
Сообщение Причина
Сведения
действия
BLK INK
Вопрос,
Если черная
"Замена чернильницы"
CHANGED?
заменена ли
чернильница заменена,
черная
нажмите клавишу
чернильница.
[
]. В противном
случае нажмите
клавишу [
].
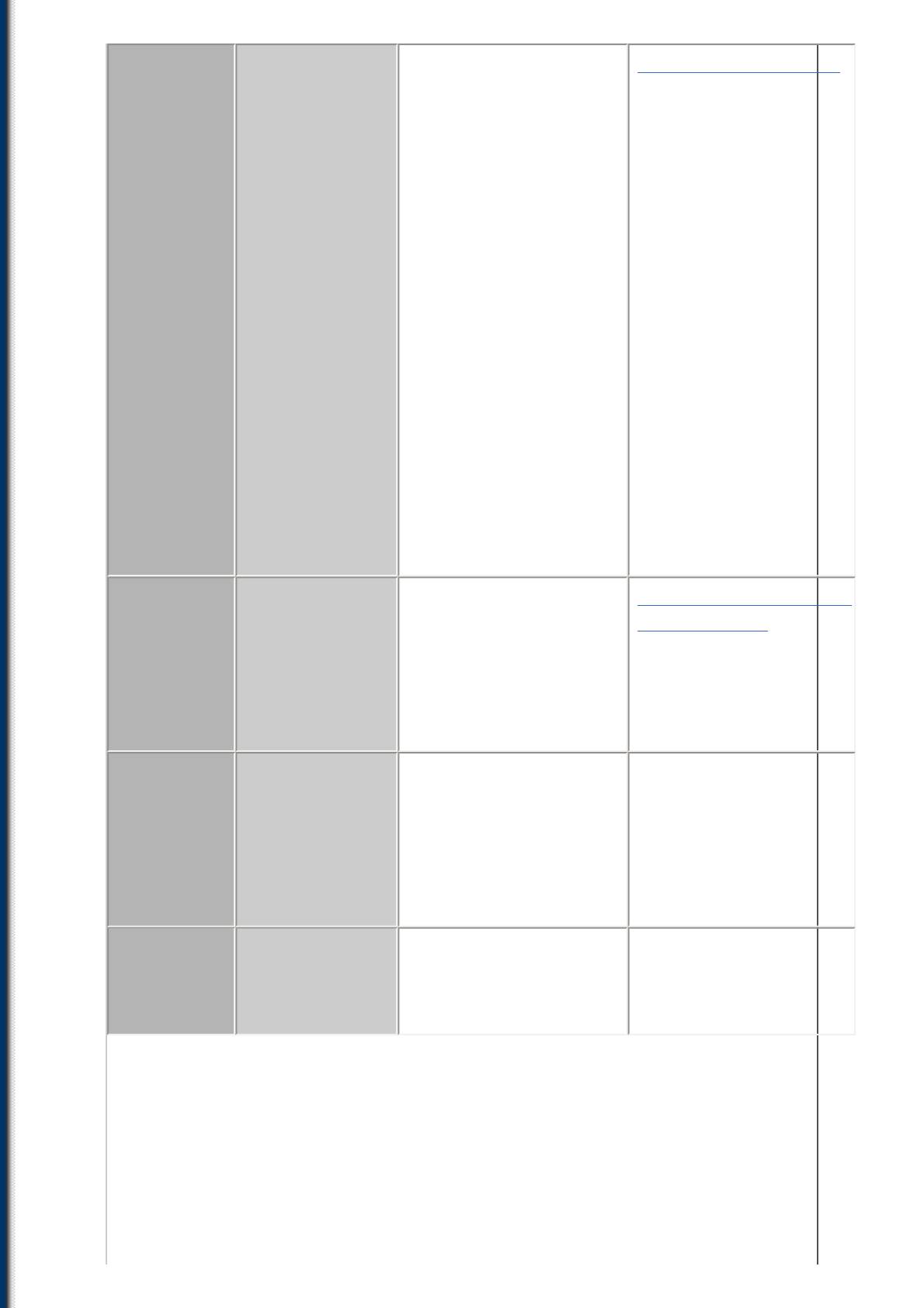
BLACK INK
Низкий уровень
Убедитесь в наличии
"Замена чернильницы"
LOW
чернил в
новой черной
черной
чернильницы, которой
чернильнице.
можно будет заменить
использованную
чернильницу, когда в
ней закончатся
чернила. Если при
появлении этого
сообщения
копирование или
печать фотографий
останавливается, для
возобновления
операции можно
нажать клавишу [ОК].
Но помните, что
чернила могут скоро
кончиться.В случае
снижения качества
печати или появления
пустых распечаток
замените чернильницу.
CANNOT
В гнездо для
Удалите карту памяти
"Установка/извлечение
USE CARD
карт
из гнезда для карт,
карты памяти"
TURN OFF
установлена
затем выключите и
AND ON
поврежденная
снова включите
или
питание.
несовместимая
карта памяти.
CARD
Во время
Подождите до тех пор,
-
READER
попытки
пока гнезда для карт
BUSY
запуска
не будут
фотопечати
использоваться
гнезда для карт
компьютером.
использовались
компьютером.
CARD READ
Недоступны
Проверьте данные на
-
ERROR
данные на
карте памяти с
REINSERT
карте памяти.
помощью цифровой
CARD
камеры.
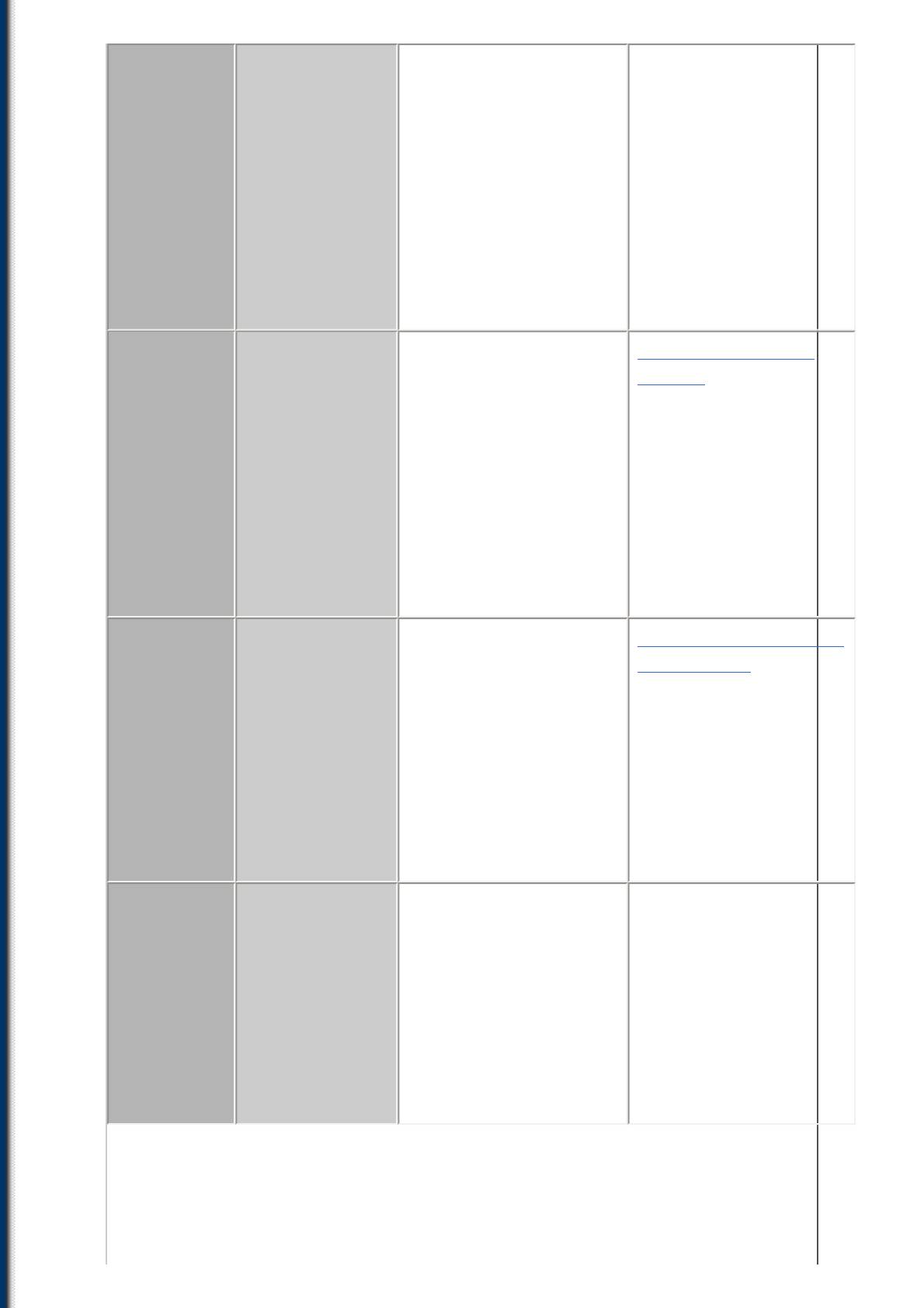
CARD READ
Неполадка
Попробуйте
-
ERROR
гнезд для карт.
переключиться на
TURN OFF
другой режим или
AND ON
отключить и снова
включить аппарат.Если
сообщение по-
прежнему
отображается,
обратитесь в центр
обслуживания
клиентов компании
Canon.
CARTRIDGE
Перемещение
Устраните замятие
"Удаление замятой
JAMMED
держателя
бумаги или удалите
бумаги"
печатающей
предмет,
головки
препятствующий
невозможно.
перемещению
Как правило,
держателя
эта неполадка
печатающей головки,
возникает
затем нажмите
вследствие
клавишу [ОК]. Не
замятие бумаги.
пытайтесь вручную
перемещать держатель
печатающей головки.
CHANGE
Формат бумаги,
Загрузите бумагу
"Настройка формата и
PAPERSIZE
загруженной в
соответствующего
типа бумаги"
PRESS [OK]
устройство
формата или измените
автоматической
значение формата
полистовой
бумаги. Затем нажмите
подачи, не
клавишу [ОК].
соответствует
заданному
значению
формата
бумаги.
CHECK
Работа
Выключите аппарат,
-
PRINTER
аппарата
затем снова включите
невозможна.
его. Если неполадка не
устранена, обратитесь
к местному
уполномоченному
дилеру компании
Canon или в
справочную службу
компании Canon.
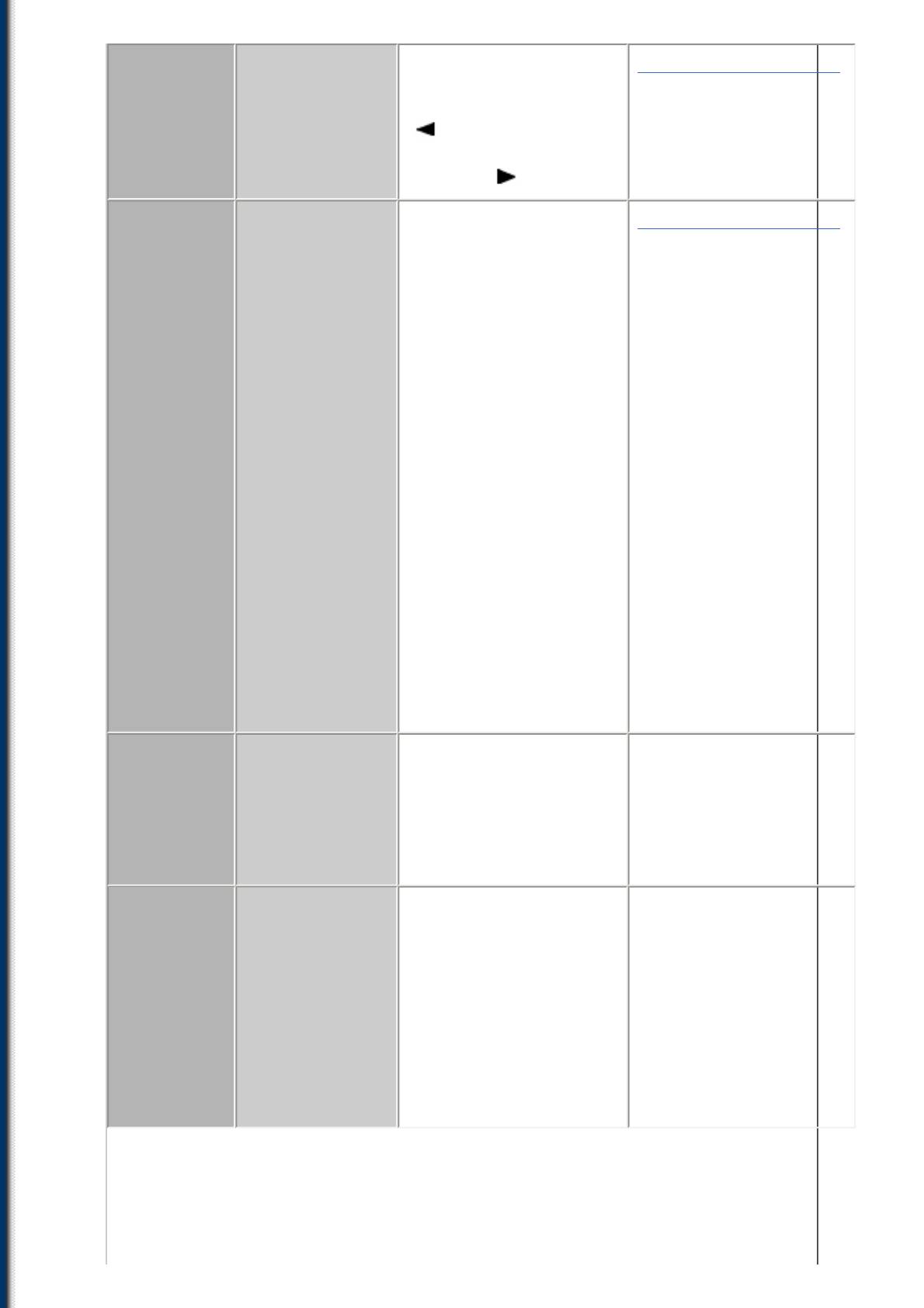
COL INK
Вопрос,
Если цветная
"Замена чернильницы"
CHANGED?
заменена ли
чернильница заменена,
цветная
нажмите клавишу
чернильница.
[
]. В противном
случае нажмите
клавишу [
].
COLOR INK
Низкий уровень
Убедитесь в наличии
"Замена чернильницы"
LOW
чернил в
новой цветной
цветной
чернильницы, которой
чернильнице.
можно будет заменить
использованную
чернильницу, когда в
ней закончатся
чернила. Если при
появлении этого
сообщения
копирование или
печать фотографий
останавливается, для
возобновления
операции можно
нажать клавишу [ОК].
Но помните, что
чернила могут скоро
кончиться.В случае
снижения качества
печати или появления
пустых распечаток
замените чернильницу.
COVER
Во время
Возвратите блок
-
OPEN
выполнения
сканирования в
операции блок
исходное положение.
сканирования
был открыт
пользователем.
DATA IN
Во время
Аппарат выполняет
-
MEMORY
сохранения
операцию. Дождитесь
CANNOT
документов в
завершения операции,
TURN OFF
памяти
затем выключите
невозможно
аппарат.
выключить
аппарат с
помощью
клавиши
[Вкл./Выкл.].
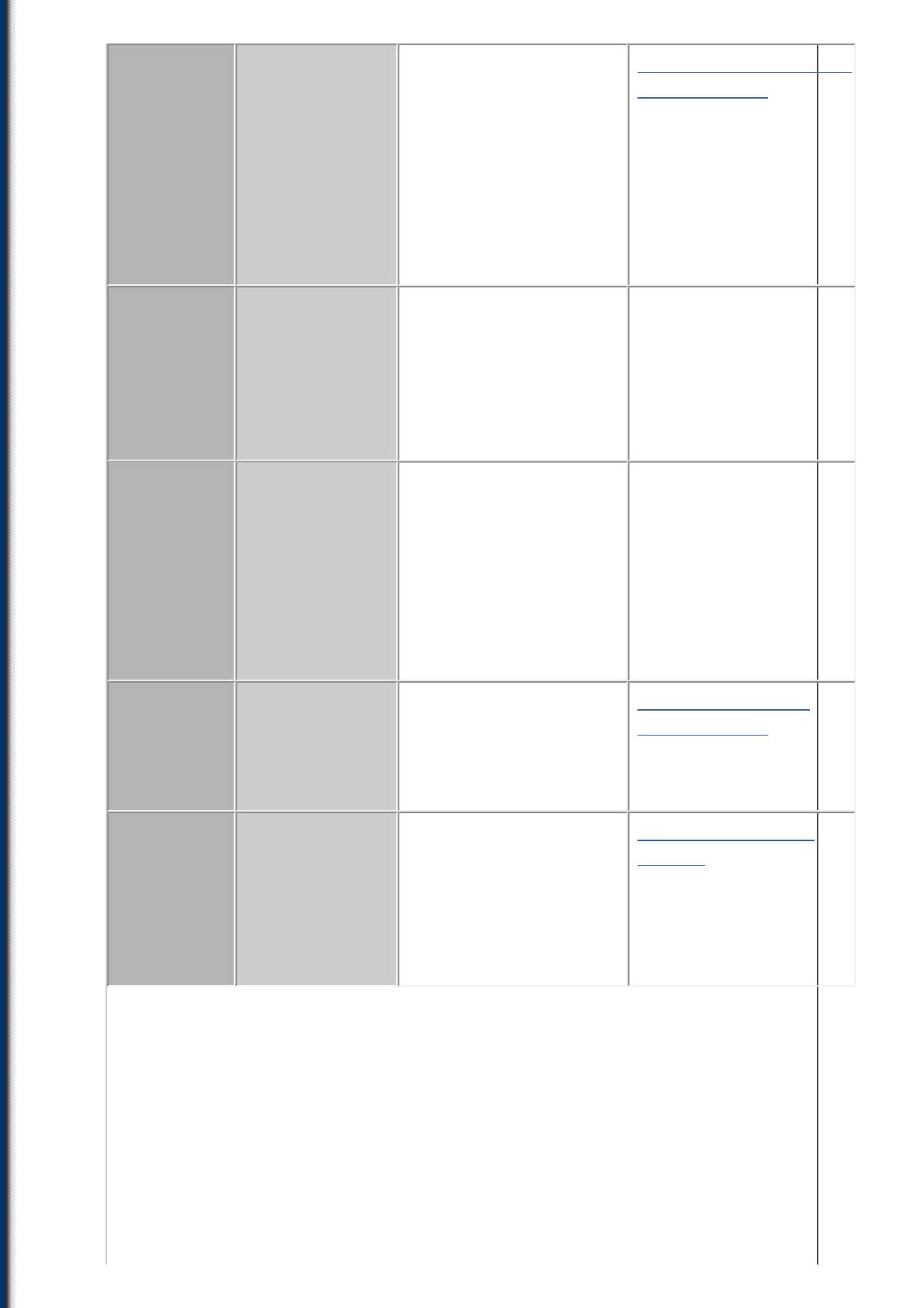
INSERT
В гнездо для
Если требуется
"Установка/извлечение
CARD
карт не
выполнить фотопечать
карты памяти"
установлена
с карты памяти,
карта.
установите карту
памяти в гнездо для
карт (при
необходимости
предварительно
вставив ее в адаптер
карт памяти).
INVALID
Нажата
Проверьте клавишу,
-
KEY/SET
недопустимая
которую требуется
клавиши или
нажать, или значение
выбрано
параметра, которое
недопустимое
требуется ввести.
значение
параметра.
MACHINE IN
Невозможно
Аппарат выполняет
-
USE
выключить
операцию. Дождитесь
CANNOT
аппарат с
завершения операции,
TURN OFF
помощью
затем выключите
клавиши
аппарат.
[Вкл./Выкл.],
так как аппарат
выполняет
операцию.
NO FILES
На карте
Убедитесь в том, что
"Поддерживаемые
ON CARD
памяти нет
изображения записаны
карты памяти"
доступных
на карту памяти в
файлов.
поддерживаемом
формате.
PLEASE
В аппарате
Устраните замятие
"Удаление замятой
CLEAR
замята бумага.
бумаги и повторно
бумаги"
PAPER JAM
загрузите бумагу в
AND PRESS
устройство
[OK] or
автоматической
[START]
подачи. Нажмите
клавишу [ОК].
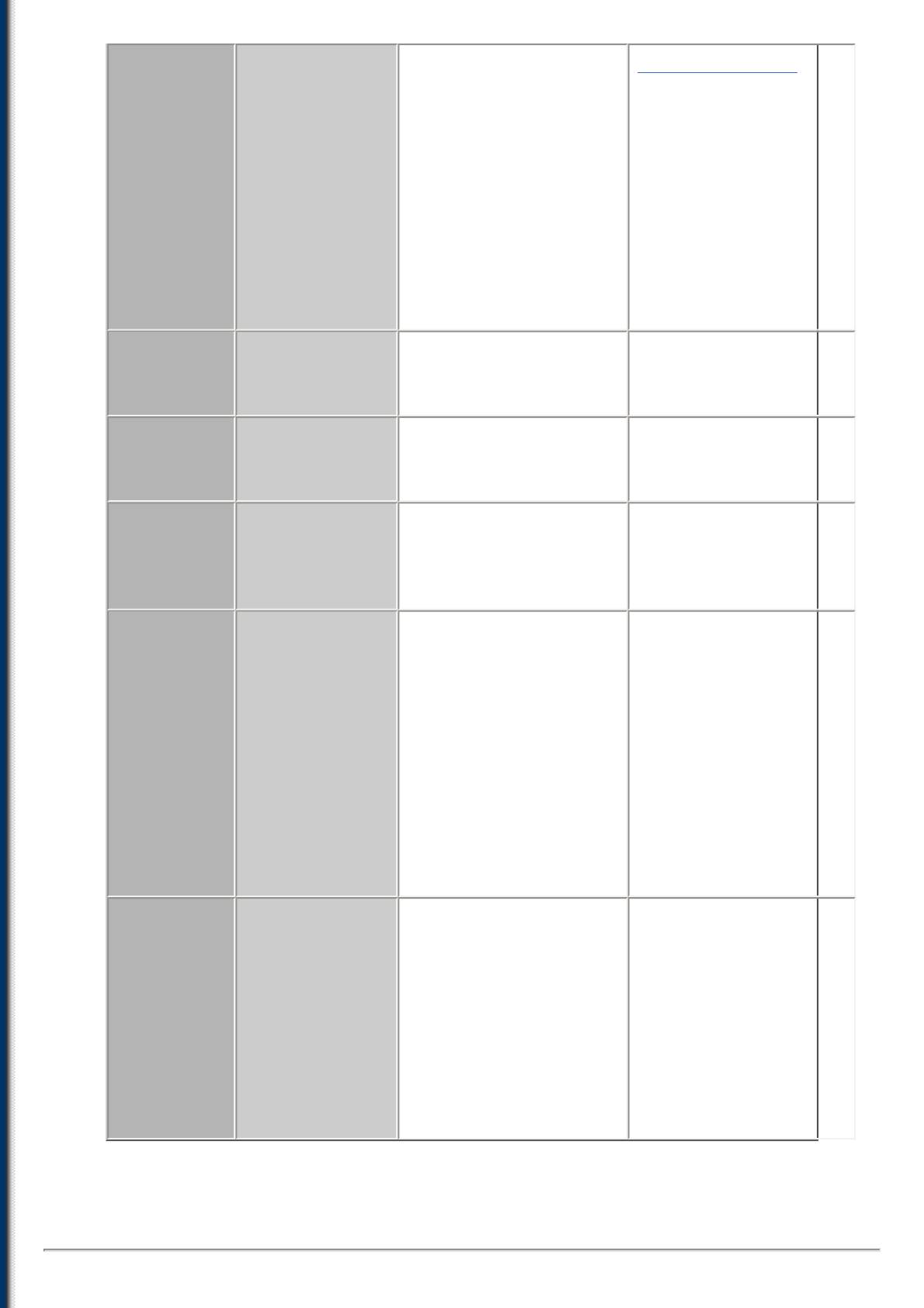
PLEASE
В устройстве
Загрузите бумагу в
"Загрузка бумаги"
LOAD
автоматической
устройство
PAPER AND
полистовой
автоматической
PRESS [OK]
подачи
полистовой подачи.
or [START]
отсутствует
Убедитесь, что высота
бумага.
стопки не превышает
высоты
ограничительной
метки.Нажмите
клавишу [ОК] либо
нажмите клавишу
[Черный] или [Цветной].
PRESS
Нажата
Нажмите клавишу
-
[BLKSTART]
клавиша
[Черный].
[Цветной].
PRESS
Нажата
Нажмите клавишу
-
[COLSTART]
клавиша
[Цветной].
[Черный].
PUT IN
В аппарат не
Установите
Краткая инструкция по
CARTRIDGE
установлена
печатающую головку.
установке
печатающая
головка.
WASTE
Резервуар для
Нажмите [OK] для
-
NEAR FULL
отработанных
сброса ошибка. Вы
чернил *
сможете печатать еще
(содержащий
некоторое время, но
чернила,
при окончательном
используемые
заполнении печать
для чистки
станет совершенно
печатающей
невозможной.
головки)
Обратитесь в центр
практически
обслуживания
полон.
клиентов компании
Canon.
WRONG
Печатающая
Установите
Краткая инструкция по
CARTRIDGE
головка
печатающую головку.
установке
установлена
Если сообщение на ЖК-
неправильно.
дисплее не исчезло,
возможно, что
печатающая головка
неисправна.Обратитесь
в центр обслуживания
клиентов компании
Canon.
* Чернила, используемые для чистки печатающей головки, собираются в
резервуаре для обработанных чернил. При отображении сообщения требуется
замена резервуара или техническое обслуживание аппарата.