Canon Pixma MP 130: Общие сведения о программном обеспечении
Общие сведения о программном обеспечении: Canon Pixma MP 130
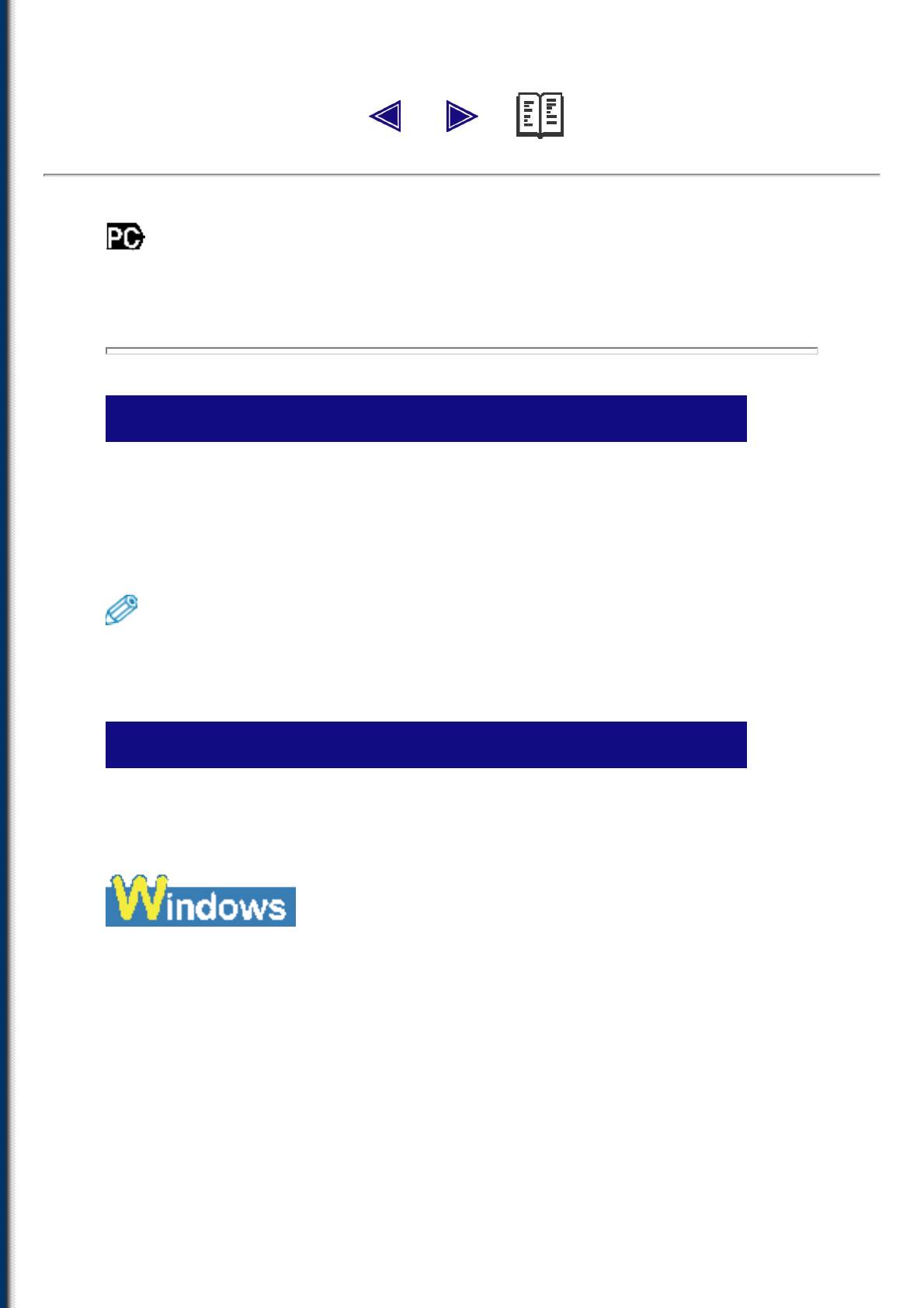
?
Общие сведения о программном
обеспечении
Установка программного обеспечения
Если программное обеспечение, которое содержится на установочном компакт-
диске, входящем в комплект поставки аппарата, еще не установлено,
установите его. Соответствующие указания приводятся в Кратком руководстве
по установке.
• Подробное описание всех функций программного обеспечения приводится в
Руководстве по программному обеспечению, содержащемся на установочном
компакт-диске.
Требования к системе
Для успешной установки и использования программного обеспечения система
должна удовлетворять следующим требованиям.
• Дисковод для компакт-дисков, либо наличие доступа к такому дисководу
через сетевое соединение.
• Монитор SVGA с цветовой палитрой не менее 256 цветов (желательно не
ниже High Color).
• Компьютер IBM PC/AT или аналогичный.
• Microsoft Internet Explorer 4.01 или более поздняя версия (Service Pack* 2 или
более поздняя версия).
• Свободное пространство на жестком диске не менее 130 Мбайт (желательно
не менее 200 Мбайт).
– Драйверы MP: не менее 130 Мбайт.
– Диспетчер MP: не менее 50 Мбайт.
* Service Pack - это пакет обновления программ, предоставляемый корпорацией
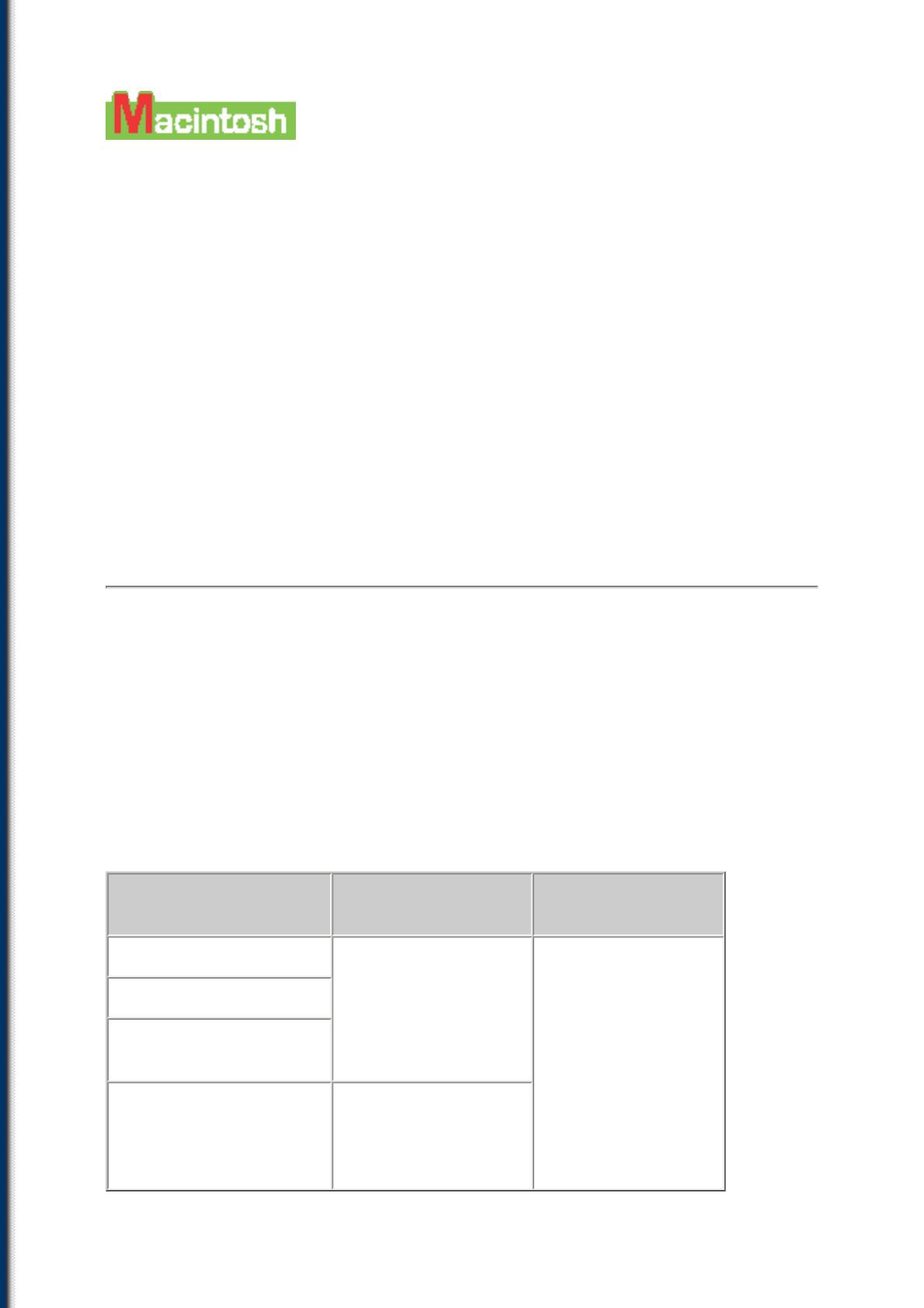
Microsoft. Для получения пакета обновлений Service Pack обращайтесь в
корпорацию Microsoft.
• Дисковод для компакт-дисков, либо наличие доступа к такому дисководу
через сетевое соединение.
• Монитор SVGA с цветовой палитрой не менее 256 цветов (желательно не
менее 32000 цветов).
• Разрешение не ниже 800 x 600 точек.
• Операционная система
– Mac OS X v.10.2.4 или более поздняя версия (Mac OS X Classic environments
are not supported)
• Microsoft Internet Explorer 5.0 или более поздняя версия.
• не менее 128 Мбайт памяти
• Свободное пространство на жестком диске не менее 110 Мбайт.
– Драйверы MP: не менее 100 Мбайт.
– Диспетчер MP: не менее 200 Мбайт.
• Интерфейс USB
■ USB
▼ При использовании аппарата с интерфейсом USB Full-Speed (эквивалент
USB1.1)
Ниже перечислены требования, предъявляемые к компьютеру при
использовании аппарата с интерфейсом USB Full-Speed. Следует использовать
кабель USB Full-Speed, рекомендованный USB-IF, длиной не более 3 м.
Требования при подключении через порт USB 2.0 Full-Speed.
Операционная
Центральный
Необходимый
система
процессор
объем ОЗУ
Microsoft Windows 98
Процессор
Microsoft Windows Me
Pentium/Celeron 233
Мгц
Microsoft Windows 2000
Не менее 64 Мбайт
Professional
(желательно не
менее 128 Мбайт)
Процессор
Microsoft Windows XP
Pentium/Celeron 300
Professional/Home
МГц или более
Edition
мощный
• Для проверки наличия установленного пакета обновлений выполните
следующие действия.
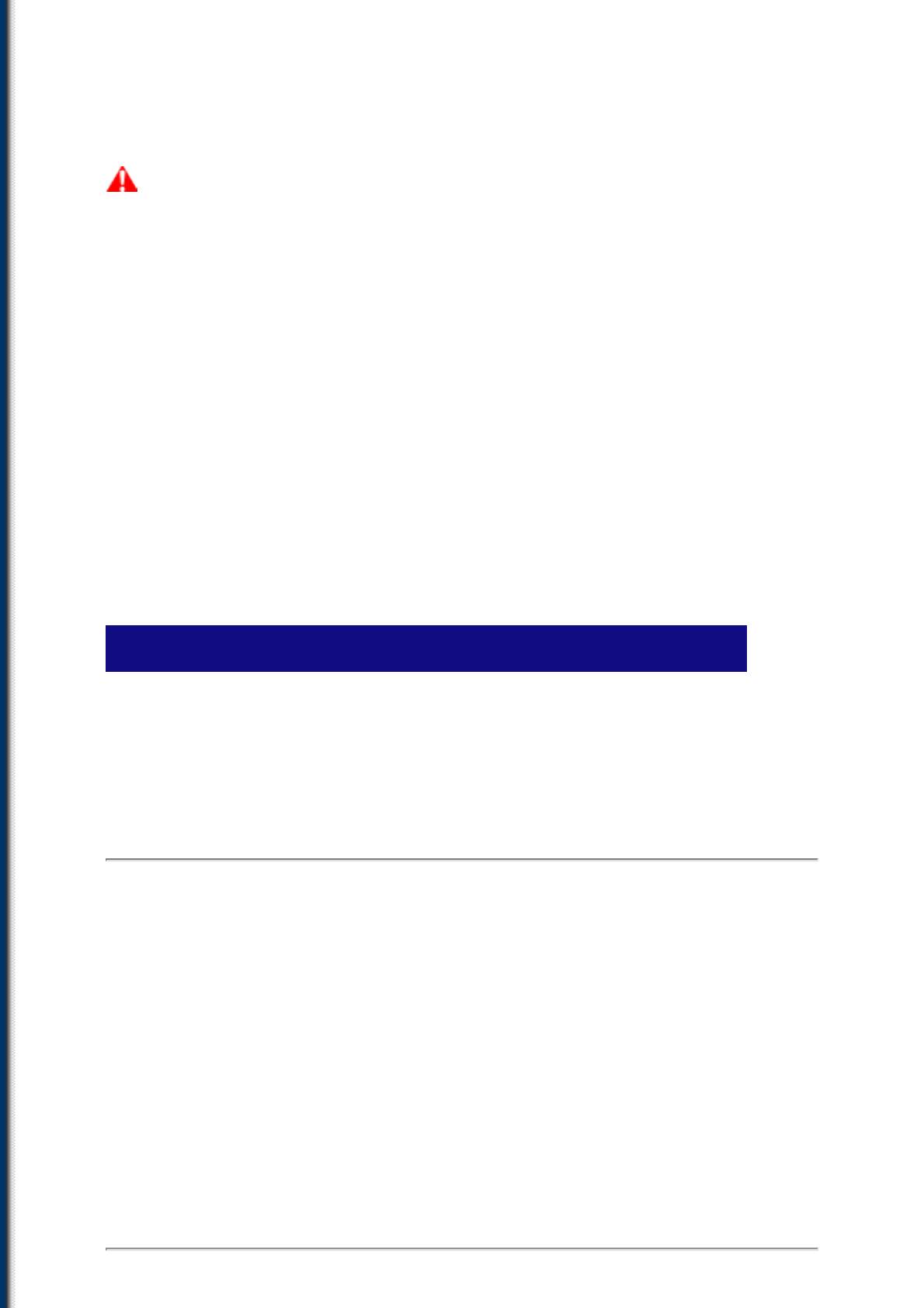
1. Щелкните правой кнопкой мыши на значке [My computer] (Мой компьютер),
затем выберите [Properties] (Свойства).
2. В разделе [System] (Система) отображаются сведения об установленном
пакете обновлений.
ЗАПОМНИТЕ
• Не подсоединяйте и не отсоединяйте кабель USB во время выполнения
аппаратом печати с компьютера или сканирования на компьютер, а также
в том случае, если компьютер находится в режиме энергосбережения или
в режиме ожидания.
Полномочия пользователя при работе с ОС Microsoft Windows 2000/XP
Для установки программного обеспечения на платформе Windows 2000
необходимо зарегистрироваться в качестве администратора или иметь
полномочия администратора. При установке программного обеспечения в
Windows XP необходимо войти в систему в качестве администратора.
Полномочия пользователя при работе с ОС Mac OS X
Для установки программного обеспечения на платформе Mac OS X необходимо
зарегистрироваться в качестве администратора.
Компоненты программного обеспечения
При установке программного обеспечения устанавливаются перечисленные
ниже компоненты. Информация о функциях программного обеспечения
каждого типа содержится в Руководстве по программному обеспечению, а
также в руководствах, поставляемых с каждой программой.
■ Драйверы MP
▼ Драйвер принтера (см. Руководство по программному обеспечению,
содержащееся на установочном компакт-диске)
Позволяет выполнять печать из любого приложения, поддерживающего
функцию печати.
▼ Драйвер сканера (ScanGear MP, ScanGear Starter, драйвер WIA (только
для Windows XP)) (см. Руководство по программному обеспечению,
содержащееся на установочном компакт-диске)
Позволяет отсканировать изображение в компьютер.
■ Диспетчер MP
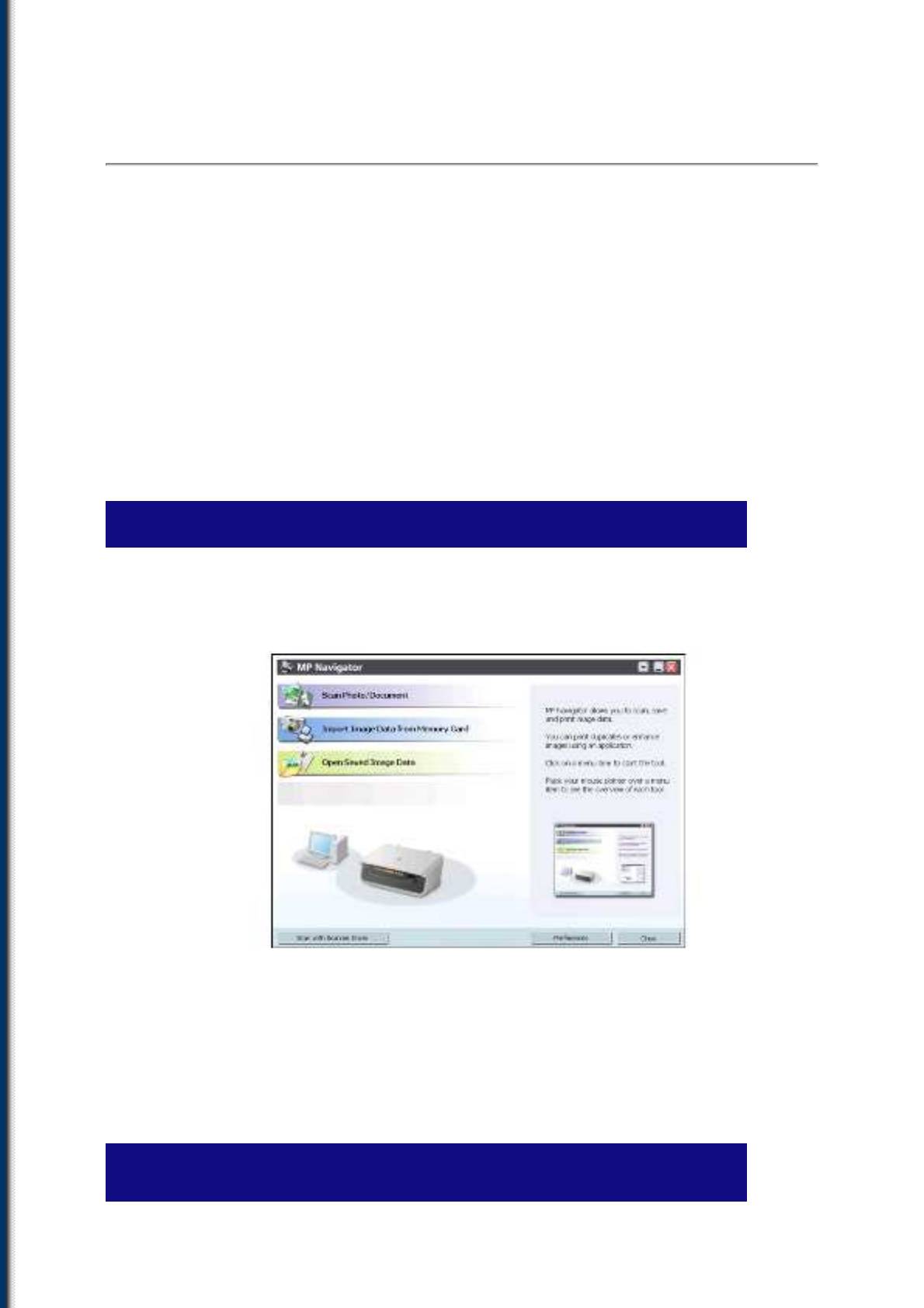
Позволяет отсканировать документ в компьютер, обработать и сохранить его.
■ Служебные программы
▼ Easy-WebPrint (только для Windows)
▼ Easy-PhotoPrint
▼ ArcSoft PhotoStudio
▼ ScanSoft OmniPage SE
* Эта программа совместима с приложением Microsoft Internet Explorer 5.5 или
более поздней версии.
Сканирование изображений с помощью диспетчера MP
Диспетчер MP позволяет отсканировать документ или изображение в
компьютер, обработать и сохранить его.
Подробнее о функциях и параметрах диспетчера MP см. Руководство по
программному обеспечению. Для просмотра Руководства по программному
обеспечению дважды щелкните на значке [MP110,130 Software Guide]
(Руководство по программному обеспечению MP130,110), который
отображается на рабочем столе после установки драйверов.
Удаление и повторная установка программного
обеспечения
Если диспетчер MP или драйверы MP больше не требуются или установлены
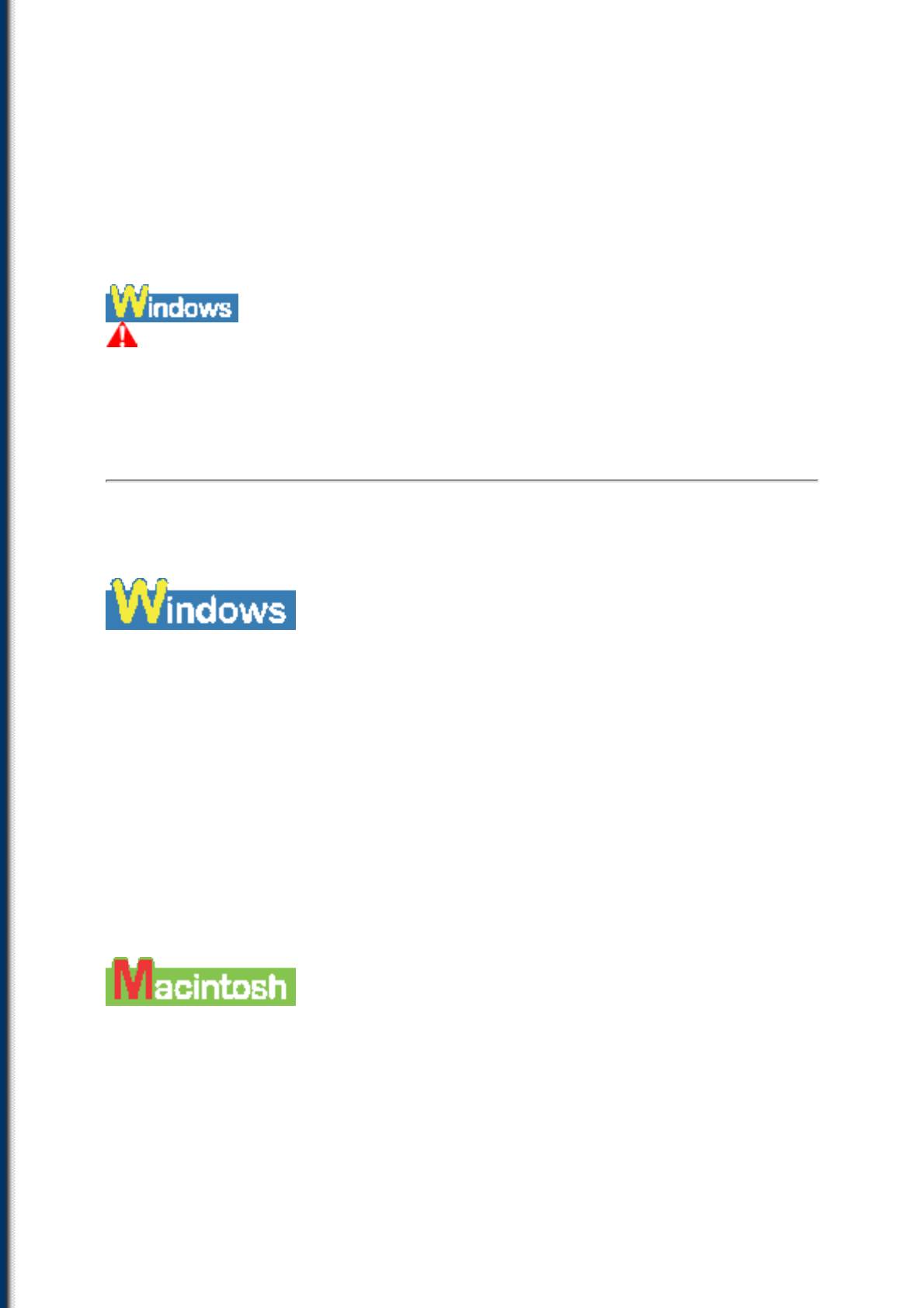
неправильно, удалите их.
Для удаления программного обеспечения, установленного на платформе
Windows 2000, необходимо зарегистрироваться в качестве администратора или
иметь полномочия администратора. Для удаления программного обеспечения,
установленного на платформе Windows XP, необходимо войти в систему в
качестве администратора.Для удаления программного установки программного
обеспечения, установленного на платформе Mac OS X, необходимо
зарегистрироваться в качестве администратора.
ЗАПОМНИТЕ
• При удалении драйверов MP сначала удалите диспетчер MP. Если
сначала удалить драйверы MP, после удаления программного обеспечения
в разделе [All Programs] (Все программы) или [Programs] (Программы)
меню [Start] (Пуск) может остаться пункт [Canon].
■ Удаление диспетчера MP
Следуйте нижеприведенным указаниям.
Завершите работу всех прикладных программ, в том числе
1
диспетчера MP и антивирусных программ.
• Для завершения работы диспетчера MP щелкните на значке [x] в левом
верхнем углу экрана или выберите [Close] (Закрыть) в правом нижнем углу.
Щелкните на значке [Start] (Пуск) на панели задач, укажите
2
[All Programs] (Все программы) или [Programs]
(Программы), [Canon], [MP Navigator 1.0], затем щелкните
на пункте [MP Navigator Uninstall] (Удалить MP Navigator).
Выберите [ОК].
3
Выберите [Finish].
4
Завершите работу всех прикладных программ, в том числе
1
диспетчера MP и антивирусных программ.
• Для завершения работы диспетчера MP щелкните на значке [x] в левом
верхнем углу экрана или выберите [Close] (Закрыть) в правом нижнем углу.
Дважды щелкните на значке того жесткого диска, на
2
котором установлена программа MP Navigator (Диспетчер
MP), дважды щелкните на папке [Applications]
(Приложения) и переместите значок [MP Navigator 1.0] в
корзину Trash.
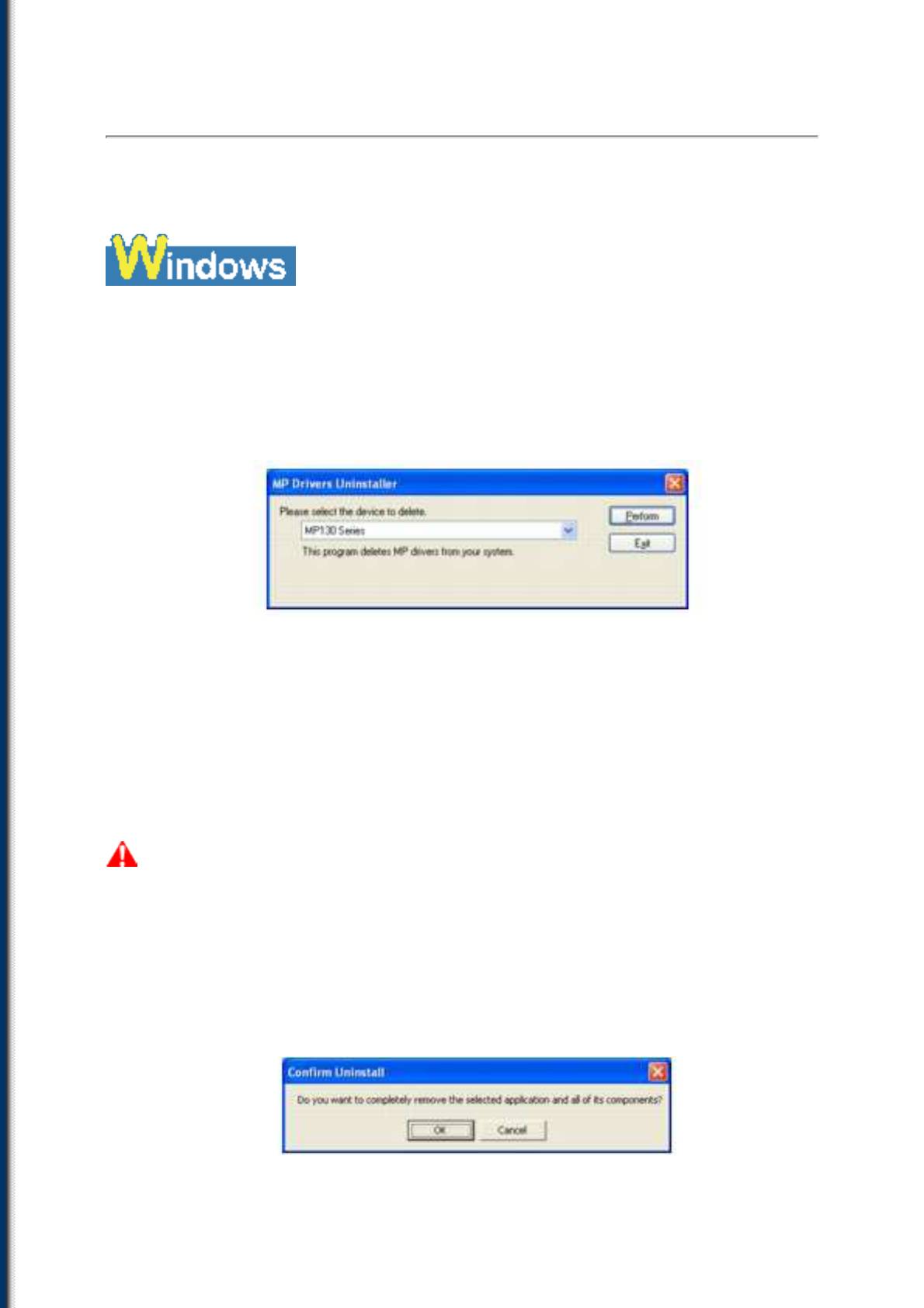
Перезагрузите компьютер.
3
■ Удаление драйверов MP
Следуйте нижеприведенным указаниям.
Завершите работу всех прикладных программ, в том числе
1
антивирусных.
Щелкните на значке [Start] (Пуск) на панели задач, укажите
2
[All Programs] (Все программы) или [Programs]
(Программы), [Canon], [MP Drivers 7.0], затем щелкните на
пункте [Uninstall Drivers] (Удалить драйверы).
В разделе [Please select the device to delete.] (Выберите
3
устройство для удаления) выберите название аппарата
([MP130 Series] или [MP110 Series]), затем выберите
[Perform] (Выполнить).
• В случае отображения запроса на подтверждение удаления приложения
выберите [Yes] (Да).
• В случае отображения соответствующего запроса
4
перезагрузите компьютер.
ЗАПОМНИТЕ
• Если требуется перезагрузить компьютер, отсоедините кабель USB до
перезагрузки.
Щелкните на значке [Start] (Пуск) на панели задач, укажите
5
[All Programs] (Все программы) или [Programs]
(Программы), [Canon], [ScanGearStarter], затем щелкните
на пункте [Uninstall ScanGearStarter] (Удалить
ScanGearStarter).
Выберите [ОК].
6
Отсоедините кабель USB от компьютера и аппарата.
7
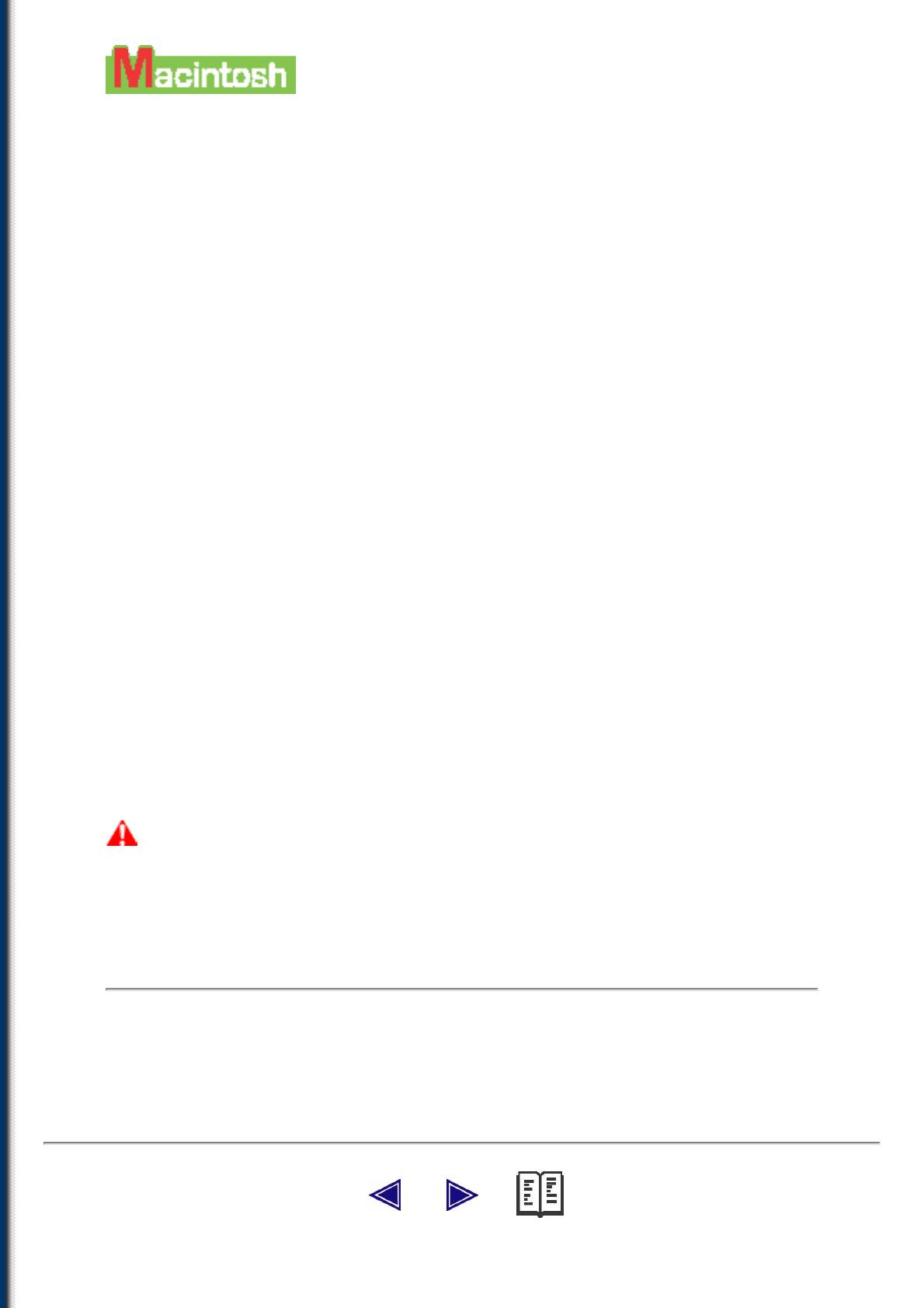
Завершите работу всех прикладных программ, в том числе
1
антивирусных.
Дважды щелкните на значке того жесткого диска, на
2
котором установлена программа MP Driver (драйвер MP),
дважды щелкните на папке [Applications] (Приложения),
дважды щелкните на папке [Utilities] (Утилиты), затем
дважды щелкните на элементе [Printer Setup Utility]
(Утилита настройки принтера) (в случае системы,
отличной от Mac OS X v.10.3.x, дважды щелкните на папке
[Utilities] (Утилиты), затем дважды щелкните на элементе
[Printer List] (Список принтеров)).
Выберите все BJ-принтеры, зарегистрированные в списке
3
[Printer List] (Список принтеров), и выберите [Delete]
(Удалить).
Дважды щелкните на значке того жесткого диска, на
4
котором установлена программа MP Driver (драйвер MP),
на папке [Library] (Библиотека), на папке [Printers]
(Принтеры), затем на папке [Canon] и переместите папку
[BJPrinter] в корзину Trash.
Дважды щелкните на значке того жесткого диска, на
5
котором установлена программа ScanGear Starter 1.0E,
дважды щелкните на папке [Applications] (Приложения),
затем переместите папку [ScanGear Starter 1.0E] в корзину
Trash.
Перезагрузите компьютер.
6
ЗАПОМНИТЕ
• Если требуется перезагрузить компьютер, отсоедините кабель USB до
перезагрузки.
Отсоедините кабель USB от компьютера и аппарата.
7
■ Повторная установка
После деинсталляции программного обеспечения (в следующем порядке:
Диспетчер MP, драйверы MP, ScanGearStarter (Windows) или ScanGear Starter
1.0E (Macintosh)) установите его вновь. (см. Краткую инструкцию по установке).
Оглавление
- Введение
- Копирование
- Печать с карты памяти (MP130)
- Общие сведения о программном обеспечении
- Печать с компьютера
- Техническое обслуживание
- Устранение неполадок
- Приложение
- Алфавитный указатель






