Canon Pixma MP 130: Печать с компьютера
Печать с компьютера: Canon Pixma MP 130
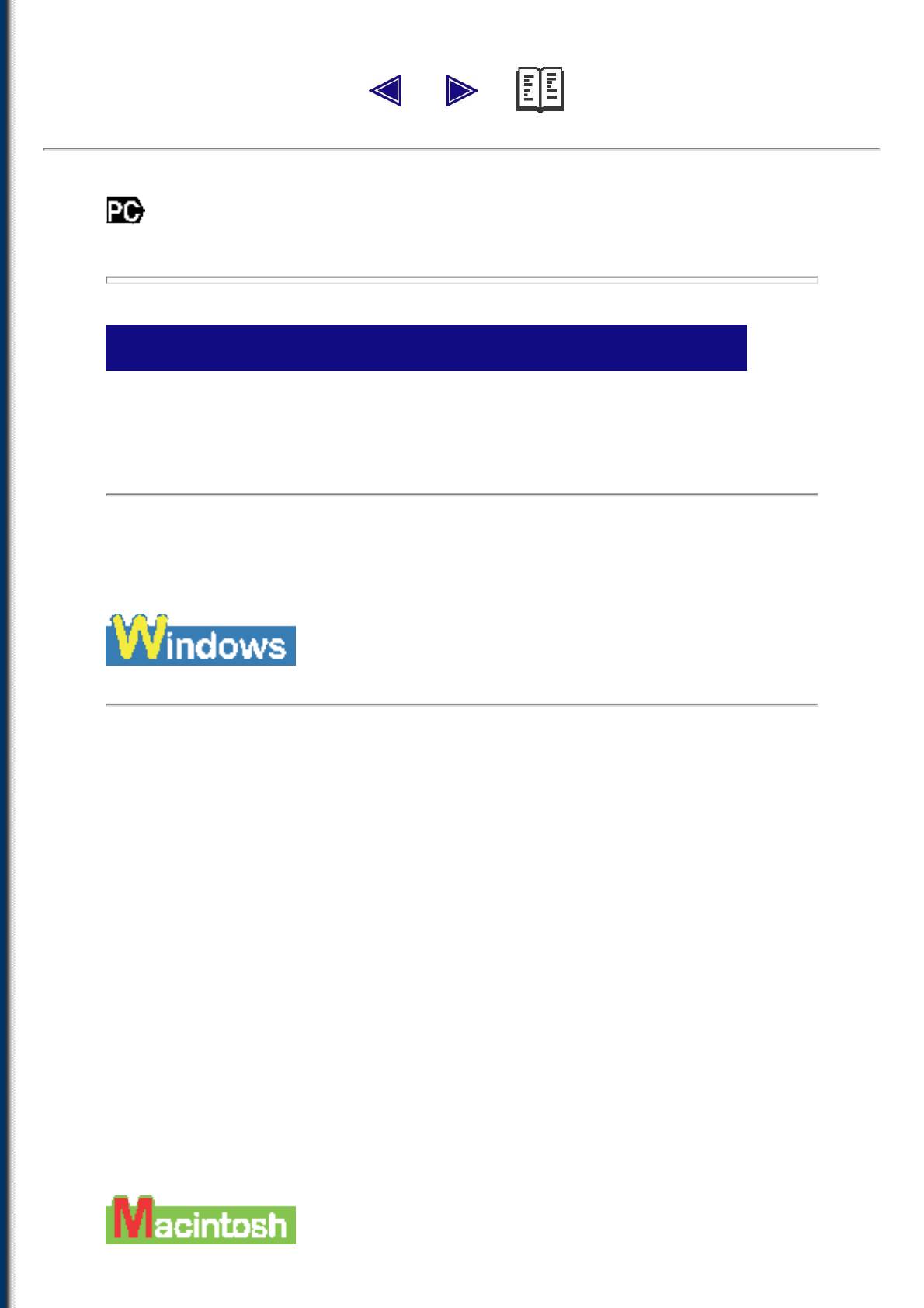
Печать с компьютера
Подготовка к печати
Перед выполнением печати проверьте выполнение следующих условий.
■ Установлено ли программное обеспечение (драйверы MP)?
Если программное обеспечение еще не установлено, обратитесь к Краткой
инструкции по установке.
■ Указан ли аппарат в качестве принтера по умолчанию?
Для того чтобы проверить, задан ли для аппарата параметр [Set as Default
Printer] (Использовать по умолчанию), можно открыть экран [Printers and Faxes]
(Принтеры и факсы) или [Printers] (Принтеры) в прикладной программе. Если
аппарат не задан в качестве принтера по умолчанию, выполните следующие
операции.
Щелкните на клавише [Start] (Пуск), укажите на [Control
1
Panel] (Панель управления), затем щелкните на клавише
[Printers and Faxes] (Принтеры и Факсы).
• В случае системы, отличной от Windows XP, щелкните на значке [Start] (Пуск)
на панели задач, укажите [Settings] (Настройка), затем выберите [Printers]
(Принтеры).
На экране [Printers and Faxes] (Принтеры и факсы) или
2
[Printers] (Принтеры) щелкните на значке принтера,
соответствующем данному аппарату.
В меню [File] (Файл) выберите [Set as Default Printer]
3
(Использовать по умолчанию).
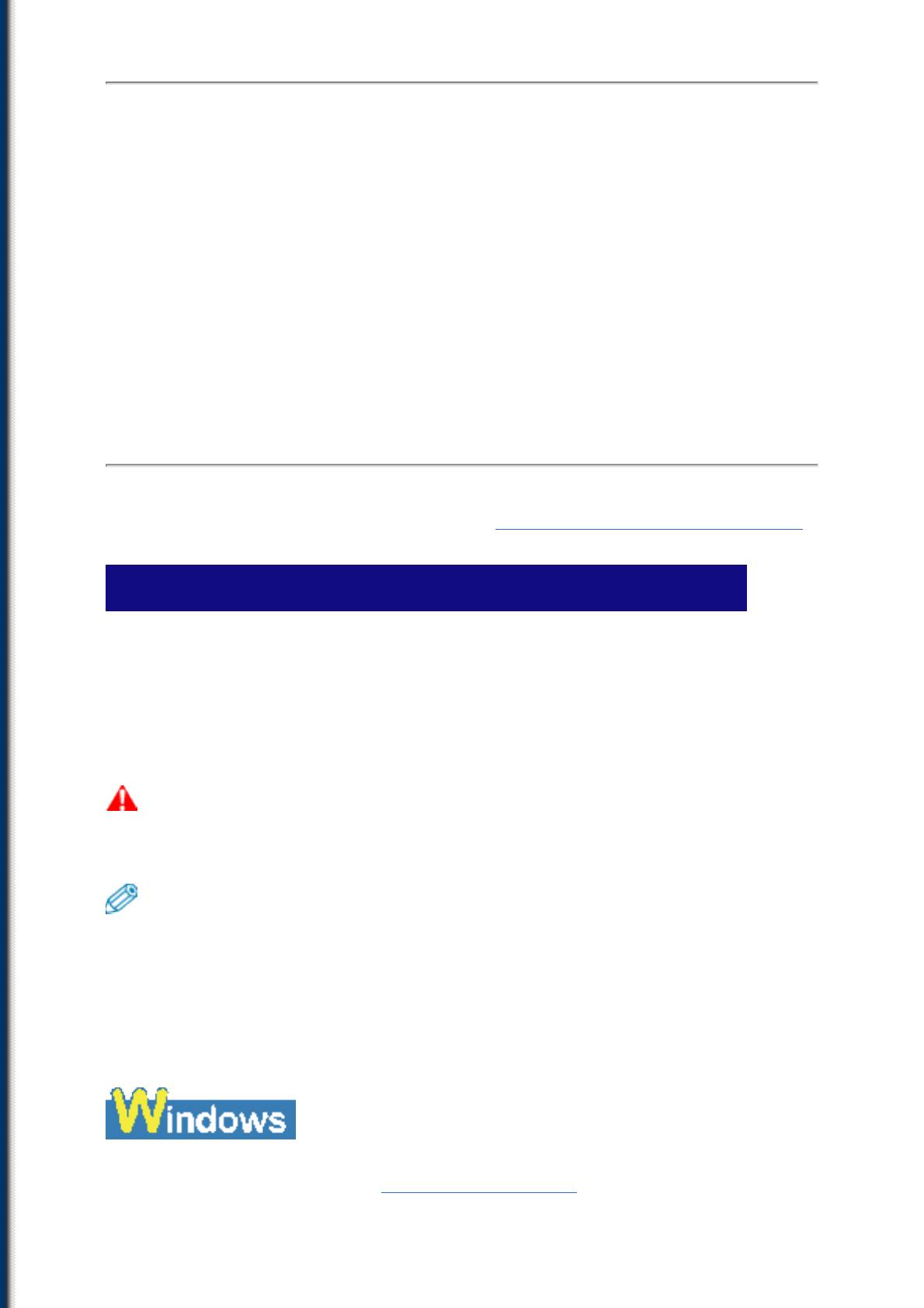
■ Задан ли аппарат в качестве принтера по умолчанию?
Для того чтобы проверить, задан ли аппарат в качестве принтера по
умолчанию, можно открыть экран [Print] (Печать) в приложении. Если аппарат
не задан в качестве принтера по умолчанию, выполните следующие действия.
Откройте [System Preferences] (Системные предпочтения)
1
в меню Apple и выберите [Print & Fax] (Печать и факс).
В открытом диалоговом окне щелкните на элементе
2
[Printing] (Печать) и во всплывающем меню [Selected
printer in Print Dialog] (Выбранный принтер в диалоге
печати) выберите данный аппарат.
■ Установлена ли в автоматическое устройство полистовой
подачи подходящая бумага?
Подробные сведения приведены в разделе "Работа с документами и бумагой".
Печать документов
Установка драйверов MP обеспечивает возможность печати из прикладных
программ, поддерживающих функцию печати. Процедуры печати из разных
прикладных программ немного различаются.Ниже рассматривается базовая
процедура печати.Более точные инструкции см. в руководствах по прикладной
программе, используемой для печати.
ЗАПОМНИТЕ
• Не подсоединяйте и не отсоединяйте кабель USB во время выполнения
аппаратом печати с компьютера, а также в том случае, если компьютер
находится в режиме энергосбережения или в режиме ожидания.
• Отображаемые экраны меню и диалоговые окна могут различаться в
зависимости от используемой прикладной программы.
• В описании настоящей процедуры приводятся снимки экранов для ОС
Windows XP и Mac OS X v.10.3.x.
Следуйте нижеприведенным указаниям.
Загрузите бумагу в устройство автоматической полистовой
1
подачи. (см. раздел "Загрузка бумаги")
Откройте документ в прикладной программе и выберите
2
команду, предназначенную для печати.
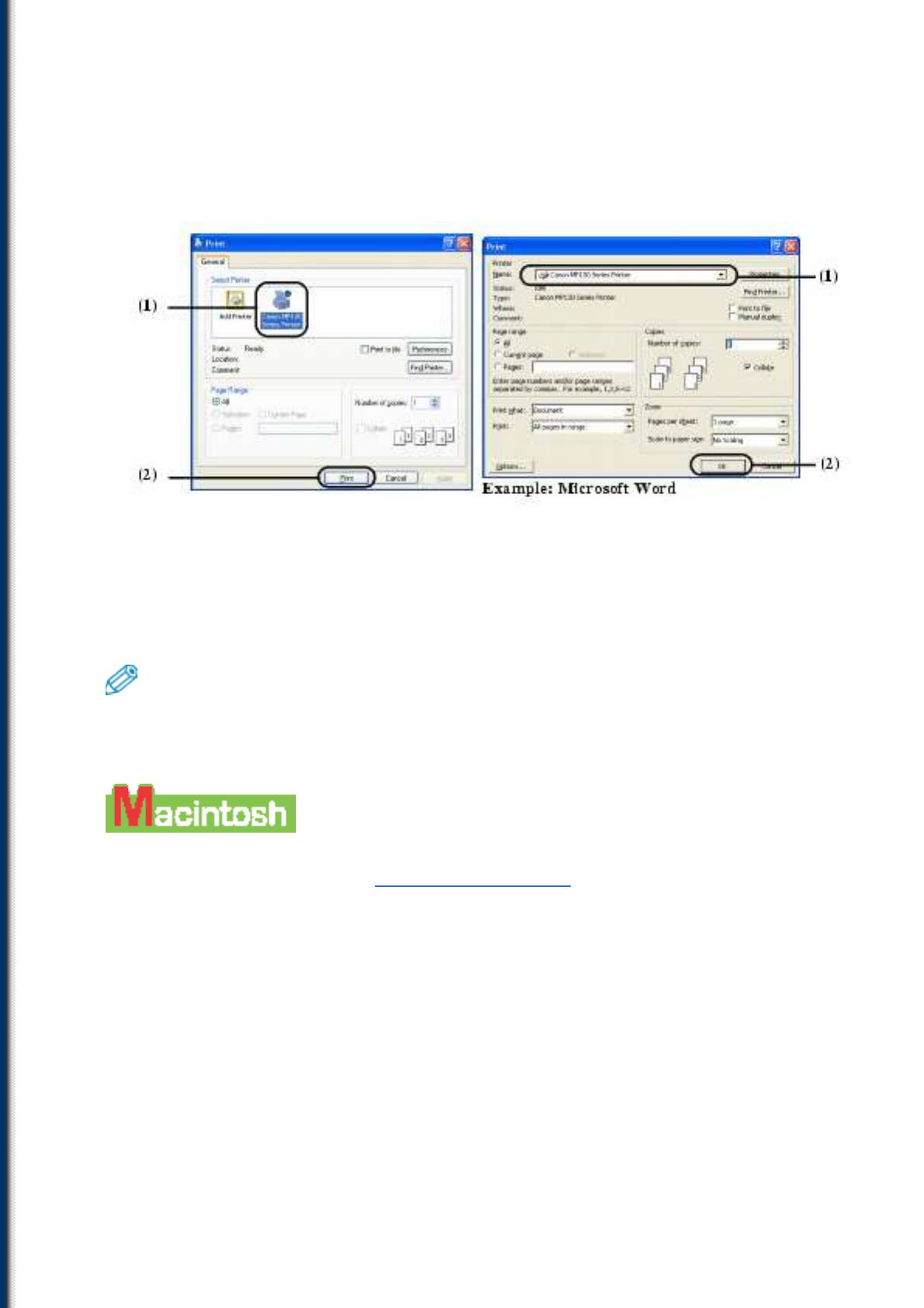
• В большинстве случаев для печати используется команда [Print] (Печать) в
меню [File] (Файл) или на панели инструментов.
Убедитесь в том, что в диалоговом окне [Print] (Печать) в
3
поле [Printer] (Принтер) или в ниспадающем списке
выбран данный аппарат.
• В противном случае выберите данный аппарат в поле [Printer] (Принтер) или в
ниспадающем списке (1).
Задайте требуемые значения параметров для документа,
4
затем выберите команду печати (2).
• В большинстве случаев для печати используется команда [ОК] или [Print]
(Печать).
• Обязательно задайте для драйвера значение формата бумаги,
соответствующее используемой бумаге.
• Подробнее об изменении параметров см. Руководство по программному
обеспечению, содержащееся на установочном компакт-диске.
Загрузите бумагу в устройство автоматической полистовой
1
подачи (см. раздел "Загрузка бумаги")
Откройте документ в прикладной программе и выберите
2
команду, предназначенную для печати.
• В большинстве случаев для печати используется команда [Print] (Печать) в
меню [File] (Файл) или на панели инструментов.
Убедитесь в том, что во всплывающем меню [Printer]
3
(Принтер) выбран данный аппарат.
• В противном случае выберите данный аппарат во всплывающем меню [Printer]
(Принтер).
Нажмите [Print] (Печать).
4
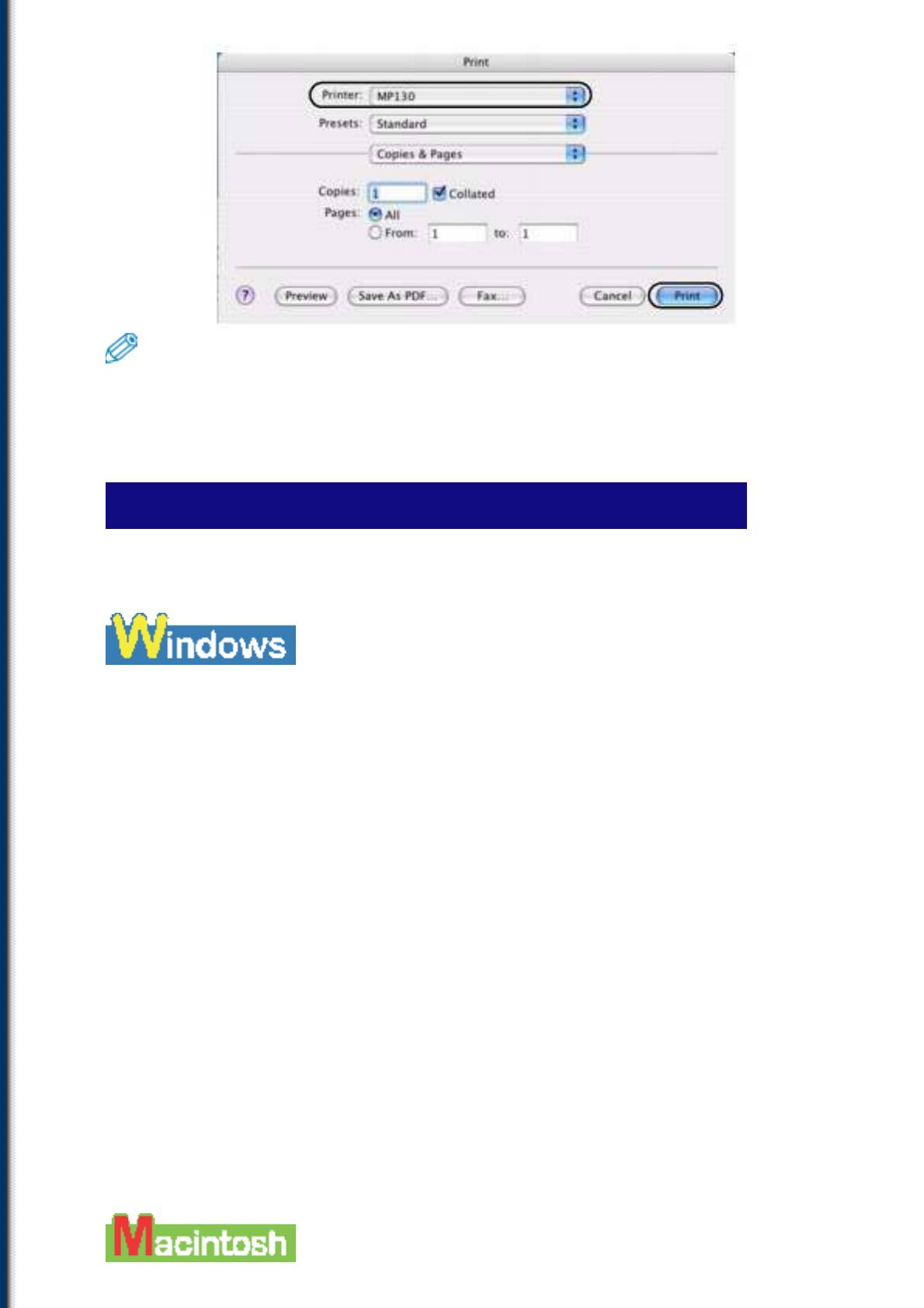
• Обязательно задайте для драйвера значение формата бумаги,
соответствующее используемой бумаге.
• Подробнее об изменении параметров см. Руководство по программному
обеспечению, содержащееся на установочном компакт-диске.
Отмена печати
Выполнение печати можно отменить как до, так и после начала печати.
▼ Отмена печати до ее начала
1. В диалоговом окне [Print] (Печать) нажмите кнопку, предназначенную
для отмены печати.
• В большинстве случаев для этого используется клавиша [Cancel] (Отмена).
▼ Отмена печати после ее начала
1. Щелкните на клавише [Start] (Пуск), укажите на [Control Panel] (Панель
управления), затем щелкните на клавише [Printers and Faxes] (Принтеры и
Факсы).
• В случае системы, отличной от Windows XP, щелкните на значке [Start] (Пуск)
на панели задач, укажите [Settings] (Настройка), затем выберите [Printers]
(Принтеры).
2. На экране [Printers and Faxes] (Принтеры и факсы) или [Printers]
(Принтеры) дважды щелкните на значке принтера, соответствующем
данному аппарату.
3. Щелкните правой кнопкой мыши на задании на печать, выполнение
которого требуется отменить, затем выберите [Cancel] (Отмена) или
[Cancel Printing] (Отмена печати).
• В случае отображения запроса на подтверждение отмены задания на печать
выберите [Yes] (Да) или (ОК).
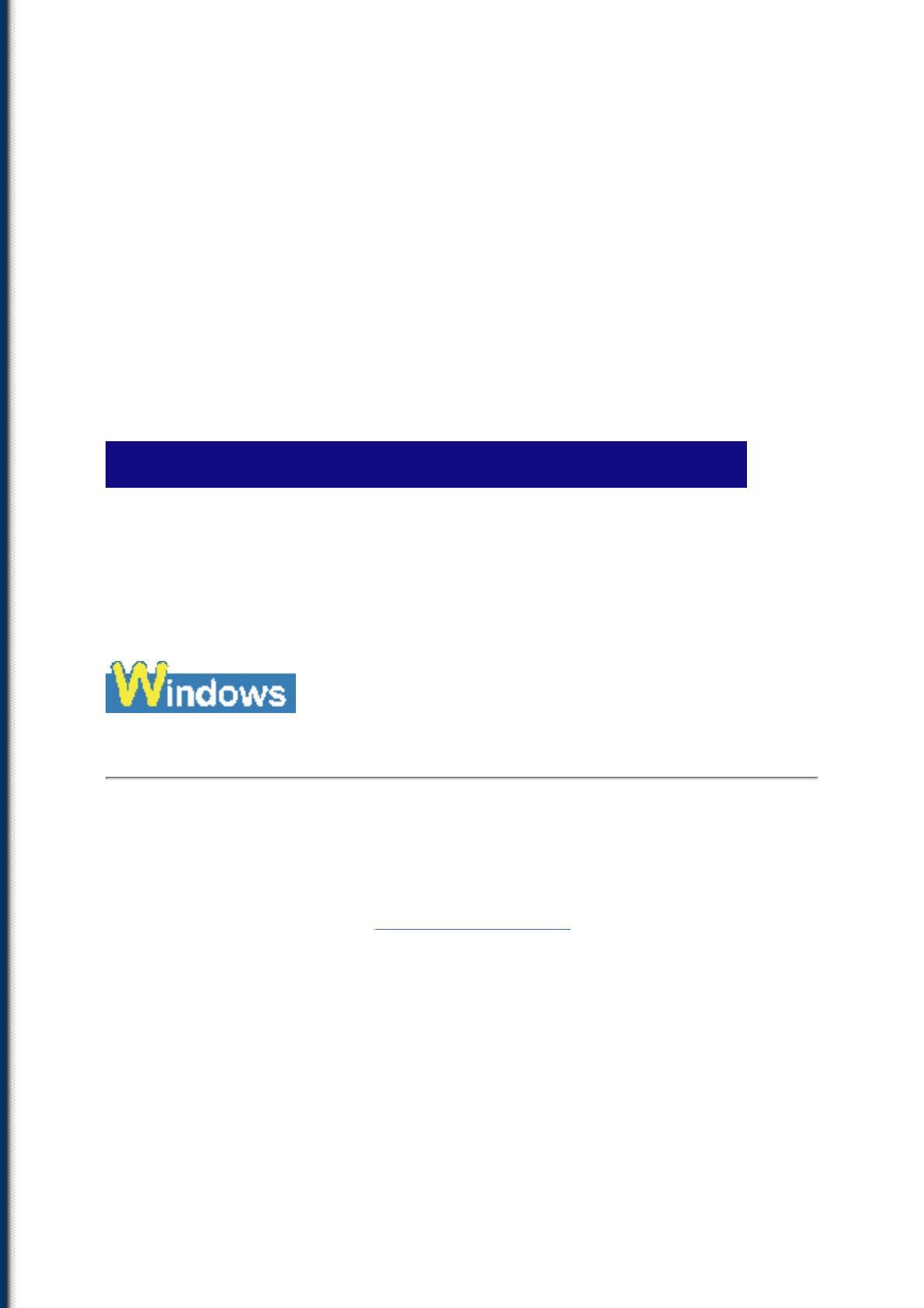
▼ Отмена печати до ее начала
1. В диалоговом окне [Print] (Печать) нажмите кнопку, предназначенную
для отмены печати.
• В большинстве случаев для этого используется кнопка [Cancel] (Отмена).
▼ Отмена печати после ее начала
1. На экране [Print] (Печать) во всплывающем меню [Printer] (Принтер)
щелкните на элементе [Edit Printer List] (Правка списка принтеров).
2. В списке принтеров дважды щелкните на значке принтера,
соответствующем данному аппарату.
3. Выберите задание на печать, выполнение которого требуется отменить,
и щелкните на элементе [Delete] (Удалить).
Изменение параметров печати
Заданные на заводе-изготовителе значения параметров, действующие по
умолчанию после установки аппарата, позволяют сразу выполнять печать.
Параметры можно менять в соответствии с печатаемым документом.
Подробнее см. интерактивную справку или Руководство по программному
обеспечению, содержащееся на установочном компакт-диске.
■ Изменение параметров печати с помощью программы Print
Advisor (Windows)
Следуйте нижеприведенным указаниям.
Загрузите бумагу в устройство автоматической полистовой
1
подачи (см. раздел "Загрузка бумаги")
Откройте документ в прикладной программе и выберите
2
команду, предназначенную для печати.
• В большинстве случаев для печати используется команда [Print] (Печать) в
меню [File] (Файл) или на панели инструментов.
В диалоговом окне [Print] (Печать) нажмите кнопку
3
[Preferences] (Предпочтения) или [Properties] (Свойства).
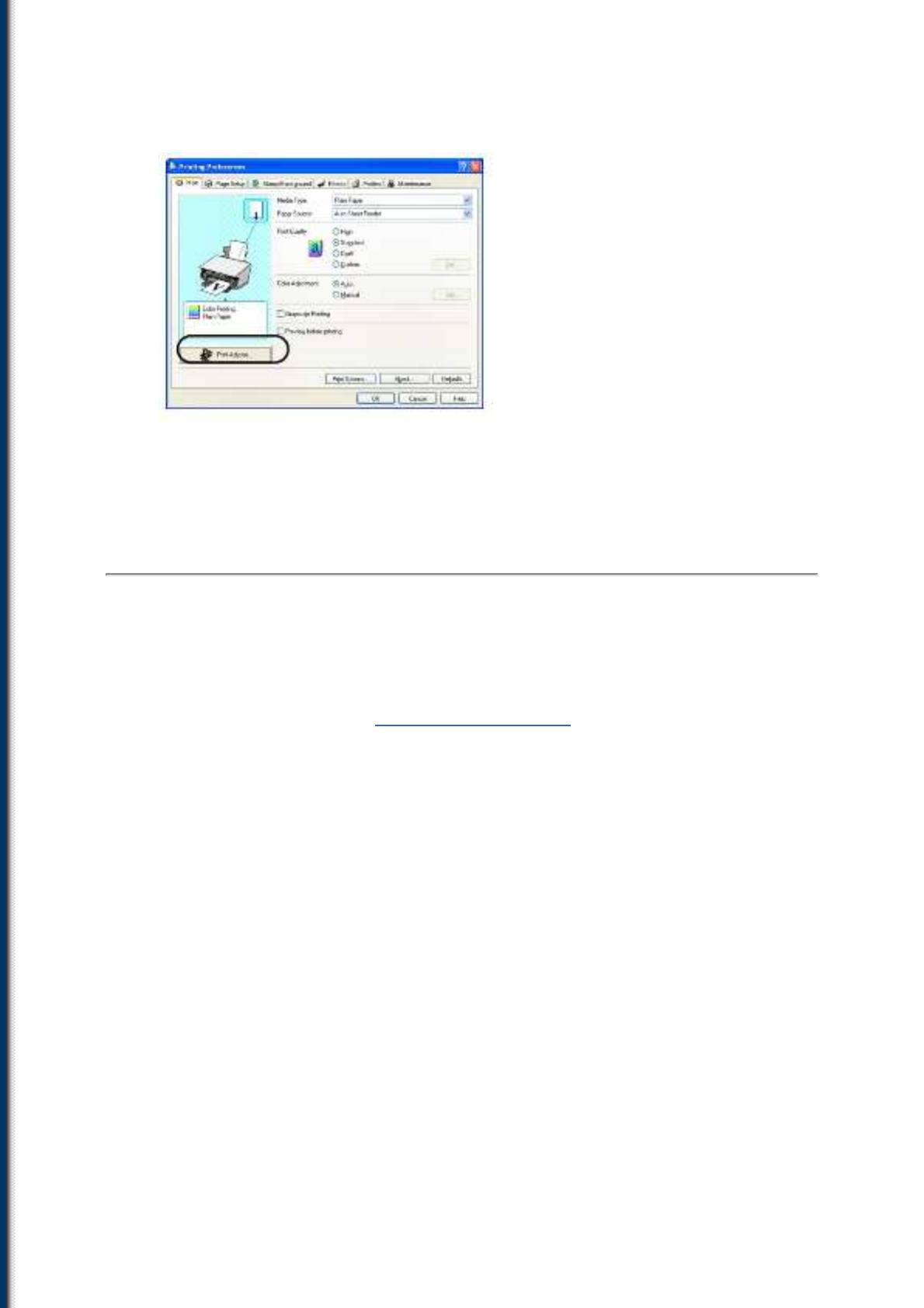
В диалоговом окне [Printing Preferences] (Печать
4
предпочтений) или [Printer Properties] (Свойства принтера)
на вкладке [Main] (Основное) нажмите кнопку [Print
Advisor].
Следуйте указаниям на экране.
5
■ Изменение параметров печати вручную
Следуйте нижеприведенным указаниям.
Загрузите бумагу в устройство автоматической полистовой
1
подачи (см. раздел "Загрузка бумаги")
Откройте документ в прикладной программе и выберите
2
команду, предназначенную для печати.
• В большинстве случаев для печати используется команда [Print] (Печать) в
меню [File] (Файл) или на панели инструментов.
В диалоговом окне [Print] (Печать) нажмите кнопку
3
[Preferences] (Предпочтения) или [Properties] (Свойства).
В диалоговом окне [Printing Preferences] (Печать
4
предпочтений) или [Printer Properties] (Свойства принтера)
измените значения параметров на соответствующей
вкладке или экране.
• Для восстановления исходных значений параметров после их изменения
выберите [Defaults] (По умолчанию).
Проверьте правильность внесенных изменений, затем
5
нажмите [ОК] для применения изменений и закрытия
диалогового окна.
• Изменения параметров вступают в силу, и диалоговое окно закрывается.
• Для отмены изменений и закрытия диалогового окна нажмите [Cancel]
(Отмена).
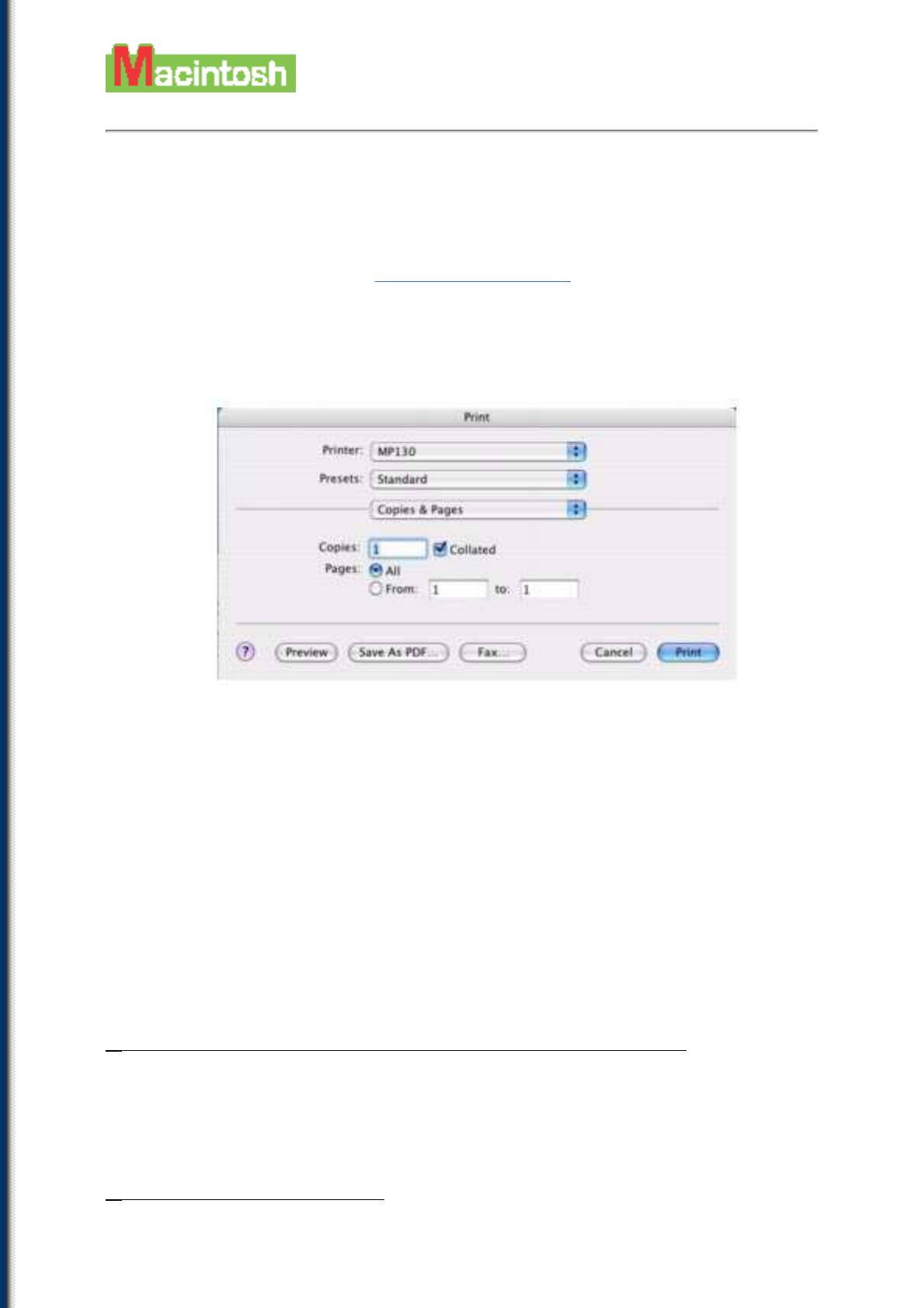
■ Изменение параметров в диалоговом окне [Print] (Печать)
Следуйте нижеприведенным указаниям.
Загрузите бумагу в устройство автоматической полистовой
1
подачи (см. раздел "Загрузка бумаги")
Откройте документ в прикладной программе и выберите
2
команду, предназначенную для печати.
• В большинстве случаев для печати используется команда [Print] (Печать) в
меню [File] (Файл) или на панели инструментов.
Убедитесь в том, что во всплывающем меню [Printer]
3
(Принтер) выбран данный аппарат.
• В противном случае выберите данный аппарат во всплывающем меню [Printer]
(Принтер).
• Для запуска служебной программы настройки принтера выберите [Edit Printer
List] (Правка списка принтеров).
Выберите во всплывающем меню требуемые элементы и
4
настройте значения параметров.
• В зависимости от выбора элементов во всплывающих меню вид диалогового
окна [Print] (Печать) изменяется.
Выполните одну из следующих операций.
5
▼ Отображение окна [Preview] (Предварительный просмотр)
1. Нажмите [Preview] (Предварительный просмотр).
• Эта функция позволяет просмотреть на экране данные, которые будут
распечатаны.
▼ Сохранение в формате PDF
1. Нажмите [Save As PDF] (Сохранить как PDF).
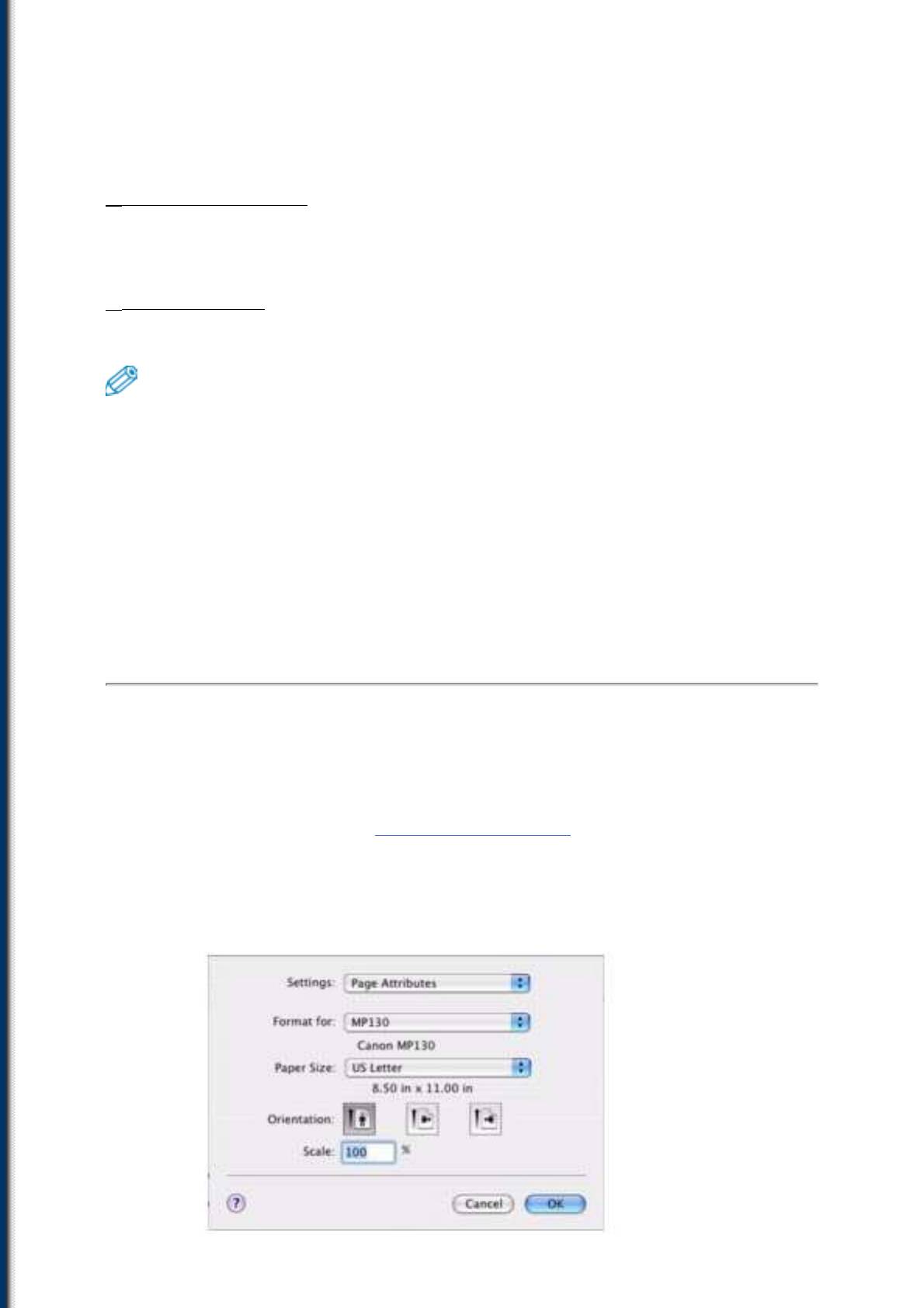
• Для сохранения документов в формате PDF можно также выбрать [Output
Options] (Параметры выхода) во всплывающем меню, выбрать [Save as File]
(Сохранить как файл), затем в списке [Format] (Формат) выбрать [PDF]. При
выборе [Save] (Сохранить) отображается диалоговое окно, предназначенное
для задания имени файла и места сохранения.
▼ Отмена изменений
1. Нажмите [Cancel] (Отмена).
▼ Запуск печати
1. Нажмите [Print] (Печать).
• Для сохранения и удаления параметров печати выберите [Save As]
(Сохранить как) и [Presets] (Заданные значения). Введите имя параметров
печати, которые требуется сохранить, и нажмите [OK]. Сохраненные параметры
печати можно просматривать и редактировать.
- Для просмотра параметров печати выберите сохраненные параметры печати
из списка [Presets] (Заданные значения) в диалоговом окне [Print] (Печать).
- Для редактирования параметров печати удалите параметры или измените
имя, предварительно выбрав сохраненные параметры печати.
• При выборе [Summary] (Резюме) из всплывающего меню отображаются
сведения о параметрах, заданных в диалоговом окне [Print] (Печать).
■ Изменение параметров в диалоговом окне [Page Setup]
(Настройка страницы)
Следуйте нижеприведенным указаниям.
Загрузите бумагу в устройство автоматической полистовой
1
подачи (см. раздел "Загрузка бумаги")
Откройте в приложении документ, который требуется
2
распечатать, и выберите команду настройки материала.
• Как правило, следует выбрать [Page Setup] (Настройка страницы) в меню
[File] (Файл).
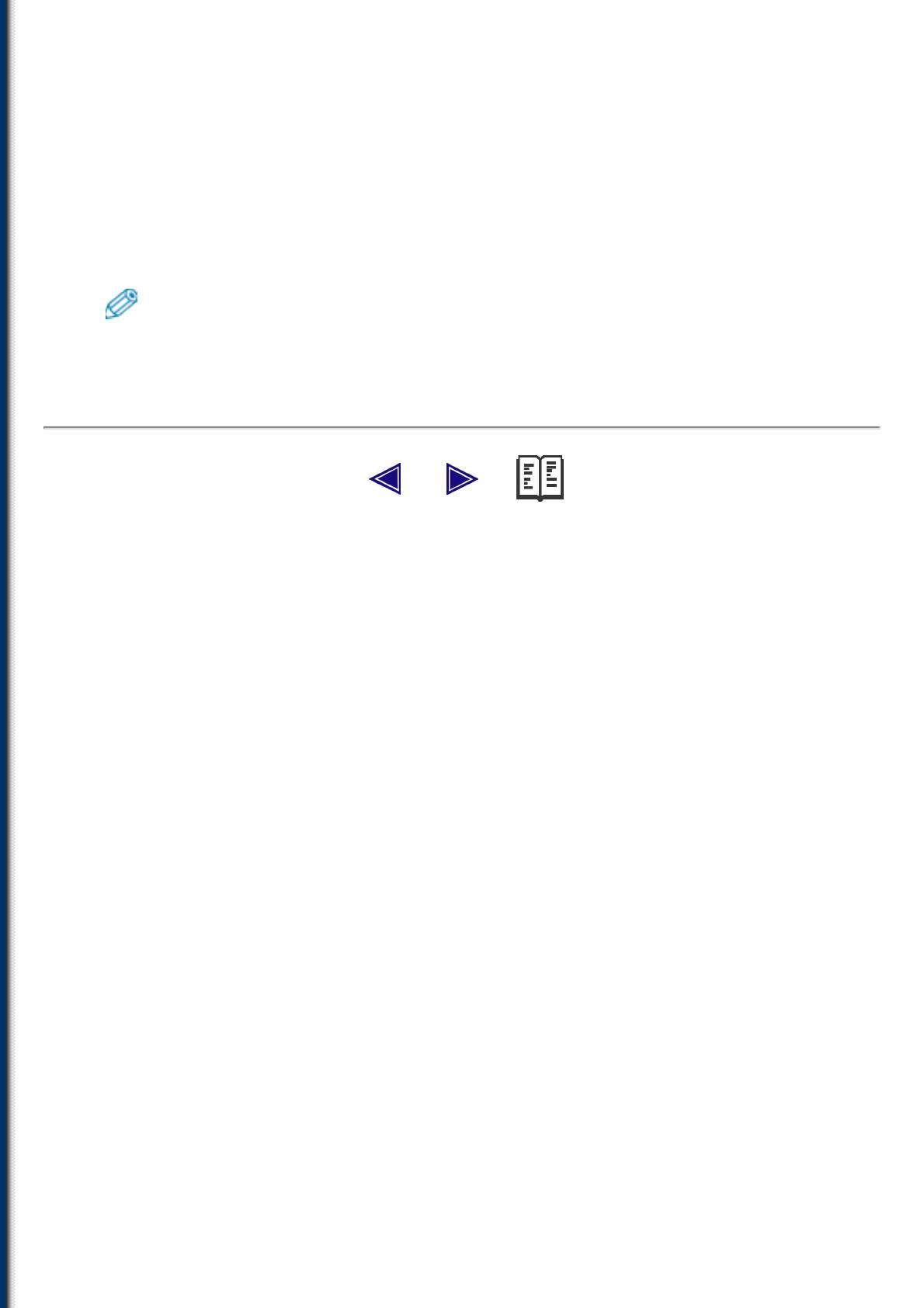
В списке [Format for] (Формат для) выберите имя
3
принтера, для которого требуется выполнить настройку.
Выберите во всплывающем меню [Settings] (Параметры)
4
требуемый элемент и настройте значения параметров.
• В зависимости от выбора элементов во всплывающем меню [Settings]
(Параметры) вид диалогового окна [Page Setup] (Настройка страницы)
изменяется.
Проверьте выбранные значения и нажмите [ОК].
5
• При выборе [Summary] (Резюме) из всплывающего меню отображаются
сведения о параметрах, заданных в диалоговом окне [Page Setup] (Настройка
страницы).






