Canon POWERSHOT A95: 4 Нажмите кнопку MENU.
4 Нажмите кнопку MENU.: Canon POWERSHOT A95
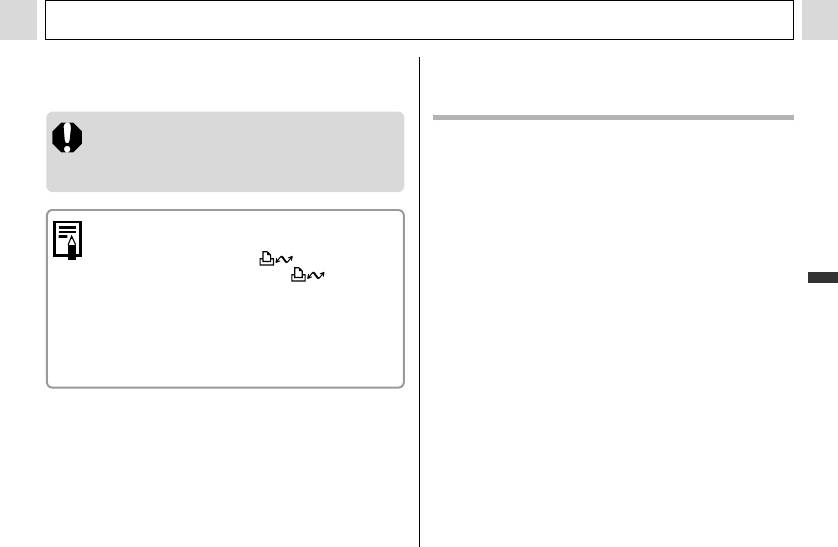
Различные функции
4 Нажмите кнопку MENU.
Подключение камеры к компьютеру для загрузки
" Снова открывается меню прямой передачи.
изображений без установки программного
обеспечения
В качестве обоев в компьютер могут загружаться
При использовании Windows XP или Mac OS X (v10.1/
только изображения в формате JPEG. После
v10.2/v10.3) для загрузки изображений можно исполь-
передачи изображений они автоматически преоб-
зовать программное обеспечение, входящее в комплект
разуются в формат BMP.
поставки этих операционных систем, не устанавливая при
этом программное обеспечение с компакт-диска Canon
Digital Camera Solution Disk. Это удобно для загрузки
" Во время загрузки изображений в режиме
изображений в компьютер, на который не установлено
[Все снимки], [Новые снимки] или [DPOF снимки]
специальное программное обеспечение.
синяя подсветка кнопки не включается.
Однако помните, что при загрузке изображений этим
" Вариант, выбранный кнопкой , сохра-
Различные функции
няется даже при выключении питания камеры.
способом существует ряд ограничений. Подробнее см.
®
В следующий раз при открытии меню прямой
буклет Для пользователей Windows
XP и Mac OS X.
передачи будет активна предыдущая установка.
Если в последний раз был выбран вариант
1 Подсоедините прилагаемый кабель
[Выбор и передача] или [Обои], сразу же
интерфейса к USB-порту компьютера
открывается экран выбора изображения.
и к цифровому разъему DIGITAL камеры.
" См. шаги 2 – 4 на стр. 111.
2 Для продолжения загрузки следуйте
инструкциям, выводимым на экран.
115
Оглавление
- 2 Сдвиньте защелку
- 1 Убедитесь, что камера выключена.
- 1 Включите питание (стр. 31).
- 4 Кнопкой «Влево» или
- 4 Установите дату
- 1 Включите питание (стр. 31).
- 4 Кнопкой «Вверх»,
- 1 Откройте ЖК-монитор влево на 180°
- 2 Поверните ЖК-монитор обратно
- 1 Нажмите кнопку ON/OFF (Вкл./Выкл.)
- 5 С помощью рычага зуммирования
- 7 Полностью нажмите
- 1 Выберите композицию кадра, чтобы
- 1 Нажмите кнопку MENU.
- 1 Поворачивая диск
- 1 Нажмите кнопку FUNC.
- 1 Для переключения
- 1 В меню [ (Меню
- 1 Включите ЖК-монитор, нажав кнопку
- 1 Нажмите кнопку
- 5 Произведите съемку. 2 В меню [ (Меню
- 3 Кнопкой перемещения влево или вправо
- 3 Снимите первый кадр.
- 1 Поверните диск установки режима в
- 4 Нажмите кнопку FUNC.
- 2 В меню [ (Меню
- 1 Поверните диск установки режима
- 1 Откройте экран ЖК-монитора.
- 2 Нажмите рычаг зуммирования
- 1 В индексном режиме (стр. 59) нажмите
- 1 Выберите видеофильм для редактиро-
- 2 Кнопкой перемещения влево или вправо 5 Кнопкой перемещения вверх или вниз
- 1 В меню [ (Меню
- 2.
- 1 Нажмите кнопку MENU. 2 Для переключения между меню используйте кнопки
- 1 Включите питание.
- 1 Убедитесь, что камера находится
- 1 В меню [ (Меню съемки)] выберите
- 2 Выберите требуемую
- 7 Нажмите кнопку .
- 4 Кнопкой перемеще-
- 3 Нажмите кнопку FUNC.
- 1 Выберите в меню
- 1 Выберите в меню FUNC. (Функции)
- 1 Выберите в меню
- 1 Наведите рамку автофокусировки на
- 2 Заново скомпонуйте изображение и
- 2 Сфокусируйтесь с помощью кнопок
- 3 В меню [ (Меню
- 1 В меню [ (Меню показа)] выберите
- 3 Кнопкой перемещения влево или вправо
- 1 В меню [ (Меню показа)] выберите
- 3 Нажмите кнопку MENU.
- 1 В меню [ (Меню показа)] выберите
- 4 Нажмите кнопку MENU.
- 3 Кнопкой перемещения вверх или вниз
- 5 Нажмите кнопку MENU.
- 2 Кнопкой перемеще-
- 4 Нажмите кнопку MENU.
- 1 Установите драйвер и программное
- 4 Нажмите кнопку ON/OFF (Вкл./Выкл.) 5 В диалоговом окне событий на экране
- 6 Щелкните мышью на кнопке [Set]
- 2 Кнопкой перемеще-
- 4 Нажмите кнопку MENU.
- 1 Извлеките CF-карту из камеры и устано-
- 3 Подключите другие концы AV-кабеля
- 2 Кнопкой перемещения влево или вправо
- 2 Выберите [ (Моя
- 1 Установите переключатель режима
- 4 Кнопкой перемещения влево или вправо 6b Кнопкой перемещения влево или
- 2 Откройте крышку разъемов и
- 4 Совместив метку " на адаптере






