Canon POWERSHOT A95: 3 Нажмите кнопку MENU.
3 Нажмите кнопку MENU.: Canon POWERSHOT A95
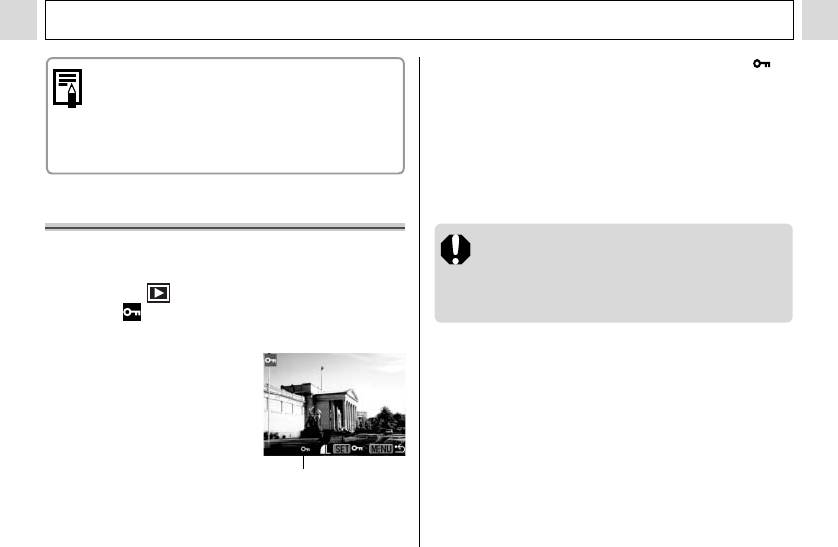
Воспроизведение – Расширенные функции
" На защищенном изображении появится значок .
" Длительность воспроизведения некоторых
" Для снятия защиты нажмите кнопку SET еще раз.
изображений может отличаться от указанной.
" Выбор изображений возможен как в режиме воспро-
" Длительность воспроизведения видеофильмов
изведения одиночного изображения, так и в индексном
соответствует длительности их съемки.
режиме (стр. 58, 59).
" В режиме автопоказа функция энергосбере-
жения не работает (стр. 99).
3 Нажмите кнопку MENU.
" Производится возврат на экран меню. Для выхода
из экрана меню еще раз нажмите кнопку MENU.
Защита изображений
Функция защиты служит для предохранения важных
Имейте в виду, что при форматировании (инициа-
лизации) CF-карты (стр. 19) с нее стираются все
изображений от случайного стирания.
данные, в том числе защищенные изображения
и файлы других типов. Проверяйте содержимое
1 В меню [ (Меню показа)] выберите
CF-карты перед ее форматированием.
пункт (Защита) и нажмите кнопку SET.
" См. Выбор меню и установок (стр. 66).
2 Кнопкой перемеще-
ния влево или вправо
выберите защища-
емое изображение и
нажмите кнопку SET.
Символ защиты
100
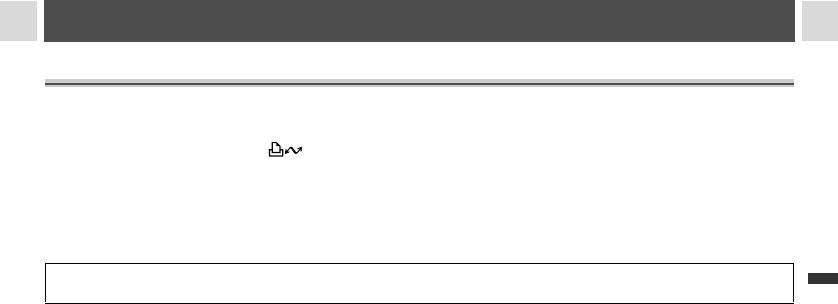
Различные функции
О печати
Изображения, снятые данной камерой, можно распечатать двумя способами.
" Изображения с CF-карты можно легко распечатать, подключив камеру с помощью кабеля к принтеру, поддерживающему
прямую печать*1, и нажав кнопку на камере.
" Можно указать на CF-карте, какие изображения и в каком количестве следует распечатать (установки печати DPOF*2),
затем отдать CF-карту для печати фотографий в фотоателье, поддерживающее стандарт DPOF.
1
*
Камера поддерживает промышленный стандарт PictBridge, поэтому ее можно подключать для распечатки изображений
к любым принтерам (не обязательно Canon), поддерживающим стандарт PictBridge.
2
*
Формат заказа цифровой печати
В этом Руководстве рассматриваются установки печати DPOF. Информацию по печати изображений см. в Руководстве
Различные функции
по прямой печати, входящем в комплект поставки камеры. Кроме того, см. руководство по эксплуатации принтера.
101
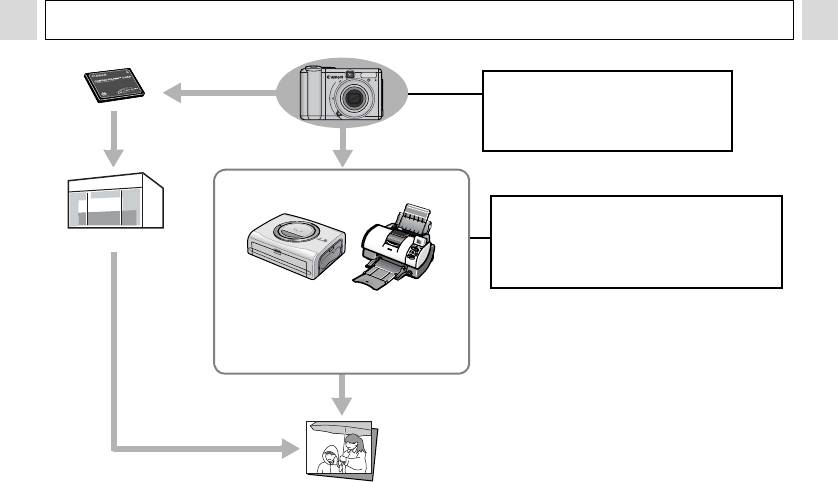
Различные функции
Параметры печати
(Параметры печати DPOF) (стр. 103)
Параметры отправки изображений
(Заказ передачи DPOF) (стр. 107)
Принтеры, поддерживающие прямую печать
Принтер, поддерживающий прямую печать
-Подробнее см. в Руководстве по прямой
Фотоателье
печати.
- Кроме того, см. руководство по эксплу-
атации принтера.
" BJ-принтер" CP-принтер
" Принтеры других производителей
#
Принтеры, которые можно использовать
(не Canon), поддерживающие
с данной камерой
стандарт PictBridge
Принтеры, поддерживающие Canon Direct Print
-См. Состав системы
Пузырьково-струйные BJ-принтеры, поддержи-
вающие прямую печать
- За дополнительной информацией
обращайтесь к ближайшему дилеру Canon.
102
Оглавление
- 2 Сдвиньте защелку
- 1 Убедитесь, что камера выключена.
- 1 Включите питание (стр. 31).
- 4 Кнопкой «Влево» или
- 4 Установите дату
- 1 Включите питание (стр. 31).
- 4 Кнопкой «Вверх»,
- 1 Откройте ЖК-монитор влево на 180°
- 2 Поверните ЖК-монитор обратно
- 1 Нажмите кнопку ON/OFF (Вкл./Выкл.)
- 5 С помощью рычага зуммирования
- 7 Полностью нажмите
- 1 Выберите композицию кадра, чтобы
- 1 Нажмите кнопку MENU.
- 1 Поворачивая диск
- 1 Нажмите кнопку FUNC.
- 1 Для переключения
- 1 В меню [ (Меню
- 1 Включите ЖК-монитор, нажав кнопку
- 1 Нажмите кнопку
- 5 Произведите съемку. 2 В меню [ (Меню
- 3 Кнопкой перемещения влево или вправо
- 3 Снимите первый кадр.
- 1 Поверните диск установки режима в
- 4 Нажмите кнопку FUNC.
- 2 В меню [ (Меню
- 1 Поверните диск установки режима
- 1 Откройте экран ЖК-монитора.
- 2 Нажмите рычаг зуммирования
- 1 В индексном режиме (стр. 59) нажмите
- 1 Выберите видеофильм для редактиро-
- 2 Кнопкой перемещения влево или вправо 5 Кнопкой перемещения вверх или вниз
- 1 В меню [ (Меню
- 2.
- 1 Нажмите кнопку MENU. 2 Для переключения между меню используйте кнопки
- 1 Включите питание.
- 1 Убедитесь, что камера находится
- 1 В меню [ (Меню съемки)] выберите
- 2 Выберите требуемую
- 7 Нажмите кнопку .
- 4 Кнопкой перемеще-
- 3 Нажмите кнопку FUNC.
- 1 Выберите в меню
- 1 Выберите в меню FUNC. (Функции)
- 1 Выберите в меню
- 1 Наведите рамку автофокусировки на
- 2 Заново скомпонуйте изображение и
- 2 Сфокусируйтесь с помощью кнопок
- 3 В меню [ (Меню
- 1 В меню [ (Меню показа)] выберите
- 3 Кнопкой перемещения влево или вправо
- 1 В меню [ (Меню показа)] выберите
- 3 Нажмите кнопку MENU.
- 1 В меню [ (Меню показа)] выберите
- 4 Нажмите кнопку MENU.
- 3 Кнопкой перемещения вверх или вниз
- 5 Нажмите кнопку MENU.
- 2 Кнопкой перемеще-
- 4 Нажмите кнопку MENU.
- 1 Установите драйвер и программное
- 4 Нажмите кнопку ON/OFF (Вкл./Выкл.) 5 В диалоговом окне событий на экране
- 6 Щелкните мышью на кнопке [Set]
- 2 Кнопкой перемеще-
- 4 Нажмите кнопку MENU.
- 1 Извлеките CF-карту из камеры и устано-
- 3 Подключите другие концы AV-кабеля
- 2 Кнопкой перемещения влево или вправо
- 2 Выберите [ (Моя
- 1 Установите переключатель режима
- 4 Кнопкой перемещения влево или вправо 6b Кнопкой перемещения влево или
- 2 Откройте крышку разъемов и
- 4 Совместив метку " на адаптере






