Canon POWERSHOT A95: 4 Нажмите кнопку MENU.
4 Нажмите кнопку MENU.: Canon POWERSHOT A95
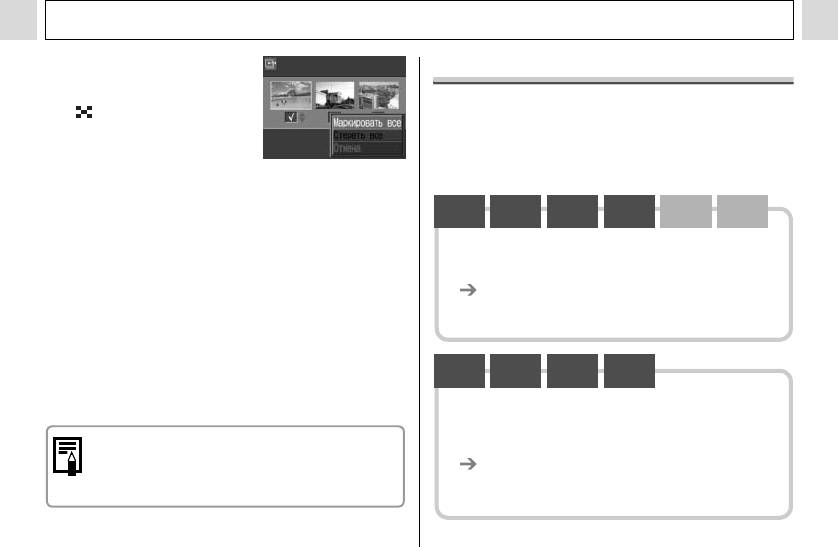
Различные функции
Все изображения на CF-карте
Загрузка изображений в компьютер
" Нажмите рычаг зумми-
рования в направлении
Снятые камерой изображения можно загрузить в
для переключения
компьютер одним из перечисленных ниже способов.
виндексный режим
Некоторые способы применимы не во всех операцион-
(3 изображения).
ных системах.
" Для пометки всех изображений нажмите кнопку SET,
"
Загрузка путем подсоединения камеры к компьютеру
кнопкой перемещения вверх или вниз выберите
[Маркировать все] и снова нажмите кнопку SET.
Windows
Windows
Windows
Windows
Mac
Mac
(Если вместо пункта [Маркировать все] выбрать
98
Me
2000
XP
OS 9
OS X
пункт [Стереть все], можно убрать отметки у всех
" В этом способе загрузка изображений производится
изображений.)
вводом команд на компьютере (после установки
" После выбора пункта [Маркировать все] или [Стереть
требуемого программного обеспечения).
все] можно выбирать изображения с помощью
См. Подключение камеры к компьютеру (стр. 109)
кнопки перемещения влево или вправо и изменять
и отдельное Вводное руководство по програм-
установки с помощью кнопки перемещения вверх
мному обеспечению.
или вниз.
4 Нажмите кнопку MENU.
Windows
Windows
Windows
Windows
98
Me
2000
XP
" Режим выбора выключится, и вновь появляется
меню заказа передачи.
" В этом способе загрузка изображений производится
нажатием кнопок на камере после установки требуемого
программного обеспечения (настройка компьютера
" Изображения отправляются в соответствии с
требуется только при первой загрузке).
датой съемки в том порядке, в каком они были
См. Подключение камеры к компьютеру (стр. 109) и
сняты.
Загрузка изображений с помощью функции прямой
" Можно пометить максимум 998 изображений.
передачи (стр. 113).
108
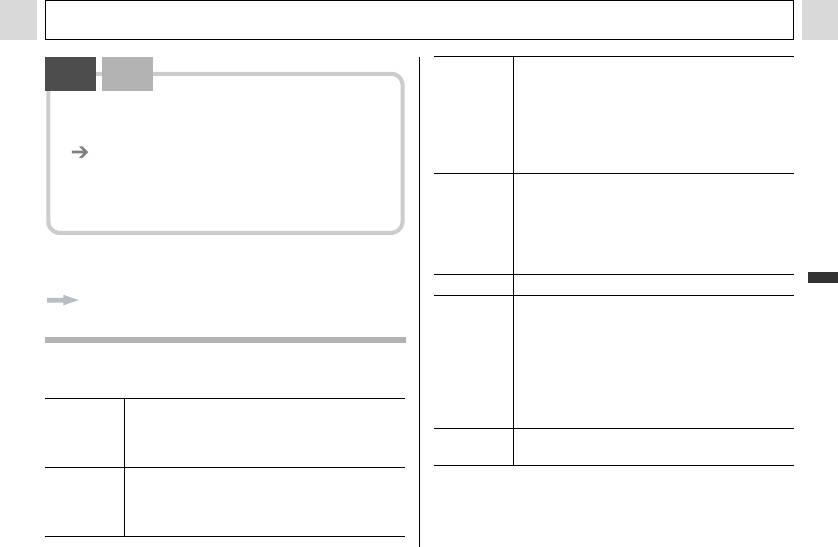
Различные функции
Windows
Mac
Windows 98/ Windows Me/ Windows 2000:
XP
OS X
процессор Pentium 150 МГц или более мощный
Windows XP: процессор Pentium 300 МГц
" В этом способе загрузка изображений производится
Процессор
или более мощный
вводом команд на компьютере без установки
Для всех указанных выше ОС: рекомендуется
программного обеспечения.
процессор Pentium 500 МГц или более мощный
См. раздел Подключение камеры к компьютеру
(для редактирования видеофильмов)
(ниже) (установка программного обеспечения не
требуется) и Подключение камеры к компьютеру
Windows 98/ Windows Me/ Windows 2000:
для загрузки изображений без установки програм-
не менее 64 Мбайт
много обеспечения (стр. 115).
Windows XP: не менее 128 Мбайт
ОЗУ
Для всех указанных выше ОС: рекомендуется
" Загрузка непосредственно с CF-карты
не менее 128 Мбайт (для редактирования
В этом способе загрузка изображений производится
видеофильмов)
с помощью адаптера карт или устройства чтения карт.
Интерфейс USB
Различные функции
См. Загрузка непосредственно с CF-карты (стр. 116).
" Утилиты Canon
- ZoomBrowser EX : не менее 200 Мбайт
Подключение камеры к компьютеру
Свободное
(Включая программу печати PhotoRecord)
простран-
Требования к компьютеру
- PhotoStitch : не менее 40 Мбайт
ство на
" TWAIN-драйвер камеры Canon
"
Windows
жестком
: не менее 25 Мбайт
диске
" WIA-драйвер камеры Canon
Windows 98 (включая Second Edition)
: не менее 25 Мбайт
Windows Me
ОС
Windows 2000
Не менее 800 x 600 пикселов/High Color (16 бит)
Монитор
Windows XP (Home Edition, Professional)
Рекомендуется 1024 x 768 пикселов или более
Перечисленные выше операционные системы
Модель
(ОС) должны быть установлены на заводе-
компьютера
изготовителе на компьютер со встроенными
USB-портами.
109
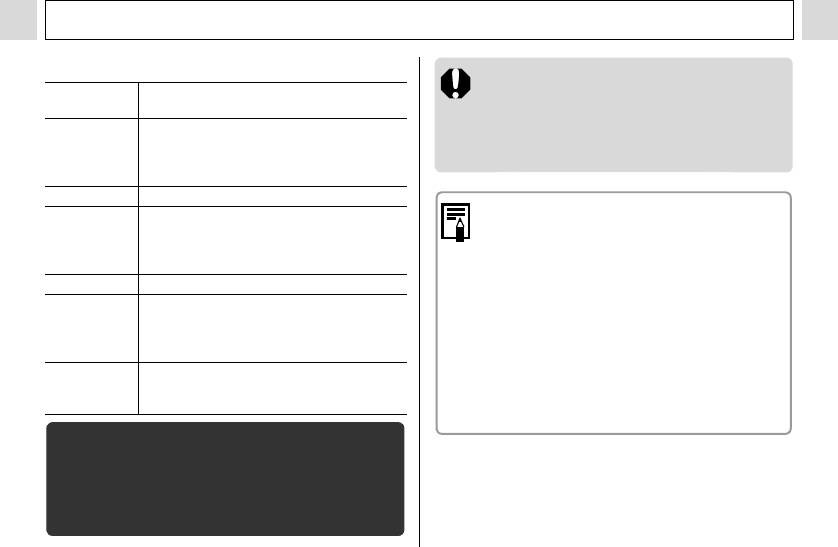
Различные функции
" Macintosh
Если подсоединить камеру к компьютеру до
Mac OS 9.0 – 9.2,
установки драйвера и программного обеспечения,
ОС
Mac OS X (v10.1/v10.2/v10.3)
камера будет работать неправильно. В этом случае
см. раздел Поиск и устранение неполадок во
Перечисленные выше операционные
Вводном руководстве по программному
Модель
системы (ОС) должны быть установлены
обеспечению.
компьютера
на заводе-изготовителе на компьютер
со встроенными USB-портами.
Процессор PowerPC
" При подсоединении USB-кабеля выключать
Mac OS 9.0– 9.2: не менее 64 Мбайт
камеру или компьютер не требуется.
памяти, выделенной для программ
ОЗУ
" Информацию о расположении USB-порта
Mac OS X (v10.1/v10.2/v10.3): не менее
компьютера см. в руководстве компьютера.
128 Мбайт
" Для питания камеры, подключенной к компью-
Интерфейс USB
теру, рекомендуется использовать новые
Свободное
" Утилиты Canon
щелочные элементы питания типоразмера AA,
пространство
- ImageBrowser : не менее 120 Мбайт
полностью заряженные NiMH аккумуляторы
на жестком
- PhotoStitch : не менее 30 Мбайт
типоразмера AA или комплект сетевого питания
диске
ACK600 (приобретается дополнительно)
Не менее 800 x 600 пикселов/32000 цветов
(стр. 132, 134).
Монитор
Рекомендуется 1024 x 768 пикселов или
" При подключении к плате, совместимой
более
с USB 2.0, выполнение любых операций не
гарантируется.
ВНИМАНИЕ!
Перед подключением камеры к компьютеру
необходимо установить на компьютер программное
обеспечение и драйвер с прилагаемого компакт-
диска Canon Digital Camera Solution Disk.
110
Оглавление
- 2 Сдвиньте защелку
- 1 Убедитесь, что камера выключена.
- 1 Включите питание (стр. 31).
- 4 Кнопкой «Влево» или
- 4 Установите дату
- 1 Включите питание (стр. 31).
- 4 Кнопкой «Вверх»,
- 1 Откройте ЖК-монитор влево на 180°
- 2 Поверните ЖК-монитор обратно
- 1 Нажмите кнопку ON/OFF (Вкл./Выкл.)
- 5 С помощью рычага зуммирования
- 7 Полностью нажмите
- 1 Выберите композицию кадра, чтобы
- 1 Нажмите кнопку MENU.
- 1 Поворачивая диск
- 1 Нажмите кнопку FUNC.
- 1 Для переключения
- 1 В меню [ (Меню
- 1 Включите ЖК-монитор, нажав кнопку
- 1 Нажмите кнопку
- 5 Произведите съемку. 2 В меню [ (Меню
- 3 Кнопкой перемещения влево или вправо
- 3 Снимите первый кадр.
- 1 Поверните диск установки режима в
- 4 Нажмите кнопку FUNC.
- 2 В меню [ (Меню
- 1 Поверните диск установки режима
- 1 Откройте экран ЖК-монитора.
- 2 Нажмите рычаг зуммирования
- 1 В индексном режиме (стр. 59) нажмите
- 1 Выберите видеофильм для редактиро-
- 2 Кнопкой перемещения влево или вправо 5 Кнопкой перемещения вверх или вниз
- 1 В меню [ (Меню
- 2.
- 1 Нажмите кнопку MENU. 2 Для переключения между меню используйте кнопки
- 1 Включите питание.
- 1 Убедитесь, что камера находится
- 1 В меню [ (Меню съемки)] выберите
- 2 Выберите требуемую
- 7 Нажмите кнопку .
- 4 Кнопкой перемеще-
- 3 Нажмите кнопку FUNC.
- 1 Выберите в меню
- 1 Выберите в меню FUNC. (Функции)
- 1 Выберите в меню
- 1 Наведите рамку автофокусировки на
- 2 Заново скомпонуйте изображение и
- 2 Сфокусируйтесь с помощью кнопок
- 3 В меню [ (Меню
- 1 В меню [ (Меню показа)] выберите
- 3 Кнопкой перемещения влево или вправо
- 1 В меню [ (Меню показа)] выберите
- 3 Нажмите кнопку MENU.
- 1 В меню [ (Меню показа)] выберите
- 4 Нажмите кнопку MENU.
- 3 Кнопкой перемещения вверх или вниз
- 5 Нажмите кнопку MENU.
- 2 Кнопкой перемеще-
- 4 Нажмите кнопку MENU.
- 1 Установите драйвер и программное
- 4 Нажмите кнопку ON/OFF (Вкл./Выкл.) 5 В диалоговом окне событий на экране
- 6 Щелкните мышью на кнопке [Set]
- 2 Кнопкой перемеще-
- 4 Нажмите кнопку MENU.
- 1 Извлеките CF-карту из камеры и устано-
- 3 Подключите другие концы AV-кабеля
- 2 Кнопкой перемещения влево или вправо
- 2 Выберите [ (Моя
- 1 Установите переключатель режима
- 4 Кнопкой перемещения влево или вправо 6b Кнопкой перемещения влево или
- 2 Откройте крышку разъемов и
- 4 Совместив метку " на адаптере






