Canon PIXMA MG2540S: Описание вкладки «Обслуживание»
Описание вкладки «Обслуживание»: Canon PIXMA MG2540S
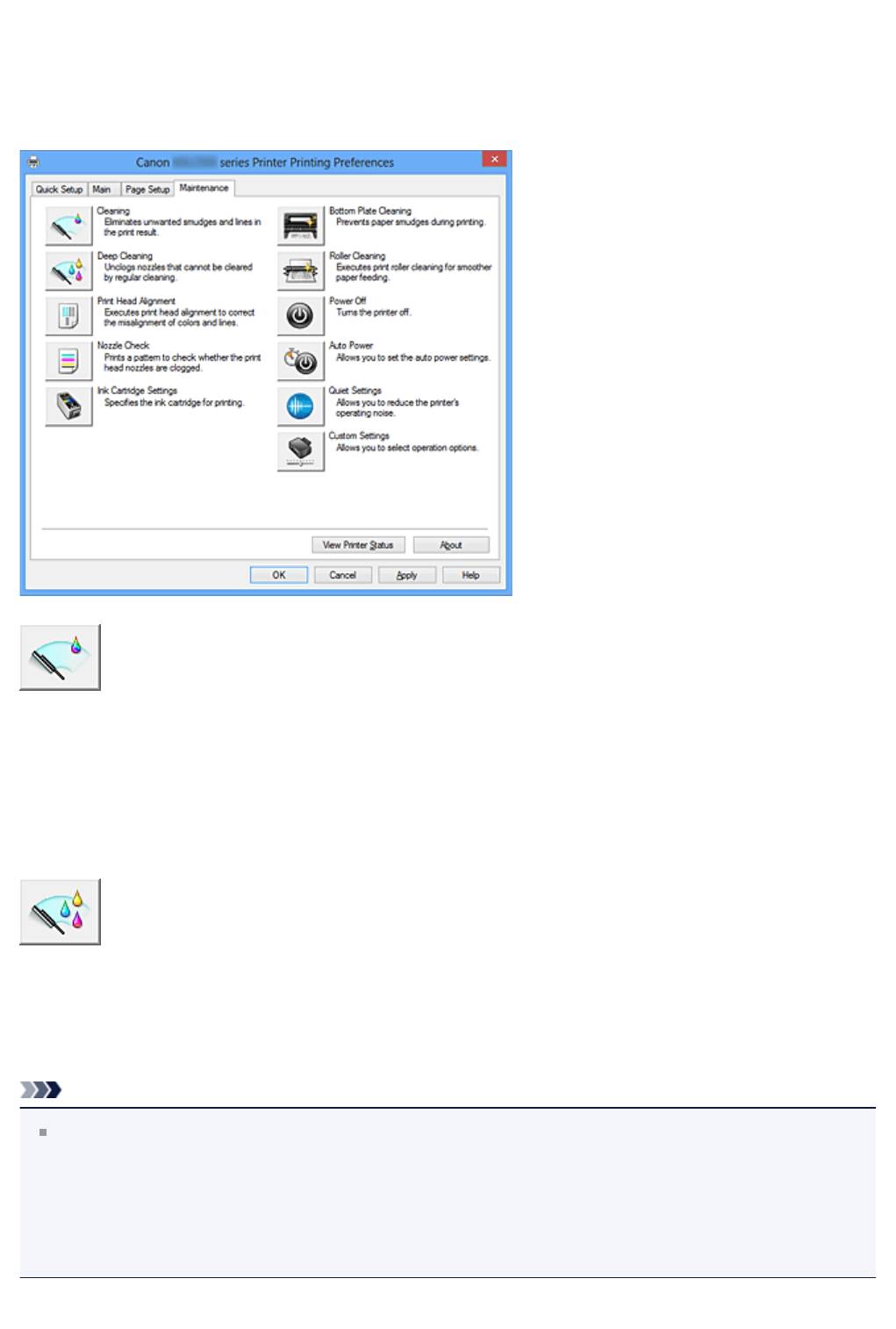
Описание вкладки «Обслуживание»
Вкладка Обслуживание (Maintenance) позволяет выполнить обслуживание
устройства или изменить настройки устройства.
Очистка (Cleaning)
Выполнение очистки печатающей головки.
Функция очистки печатающей головки устраняет засорение сопел печатающей
головки.
Выполняйте очистку, если печать становится бледной или один из цветов не
печатается при достаточно высоком уровне всех чернил.
Глубокая очистка (Deep Cleaning)
Выполнение глубокой очистки.
Если дважды выполненная обычная очистка не привела к устранению неполадок,
выполните глубокую очистку.
Примечание.
При использовании функции Глубокая очистка (Deep Cleaning) расходуется
больше чернил, чем при использовании функции Очистка (Cleaning).
Частое выполнение очистки печатающих головок приведет к быстрому
расходованию запаса чернил. Таким образом, выполнять очистку следует только
по мере необходимости.
407
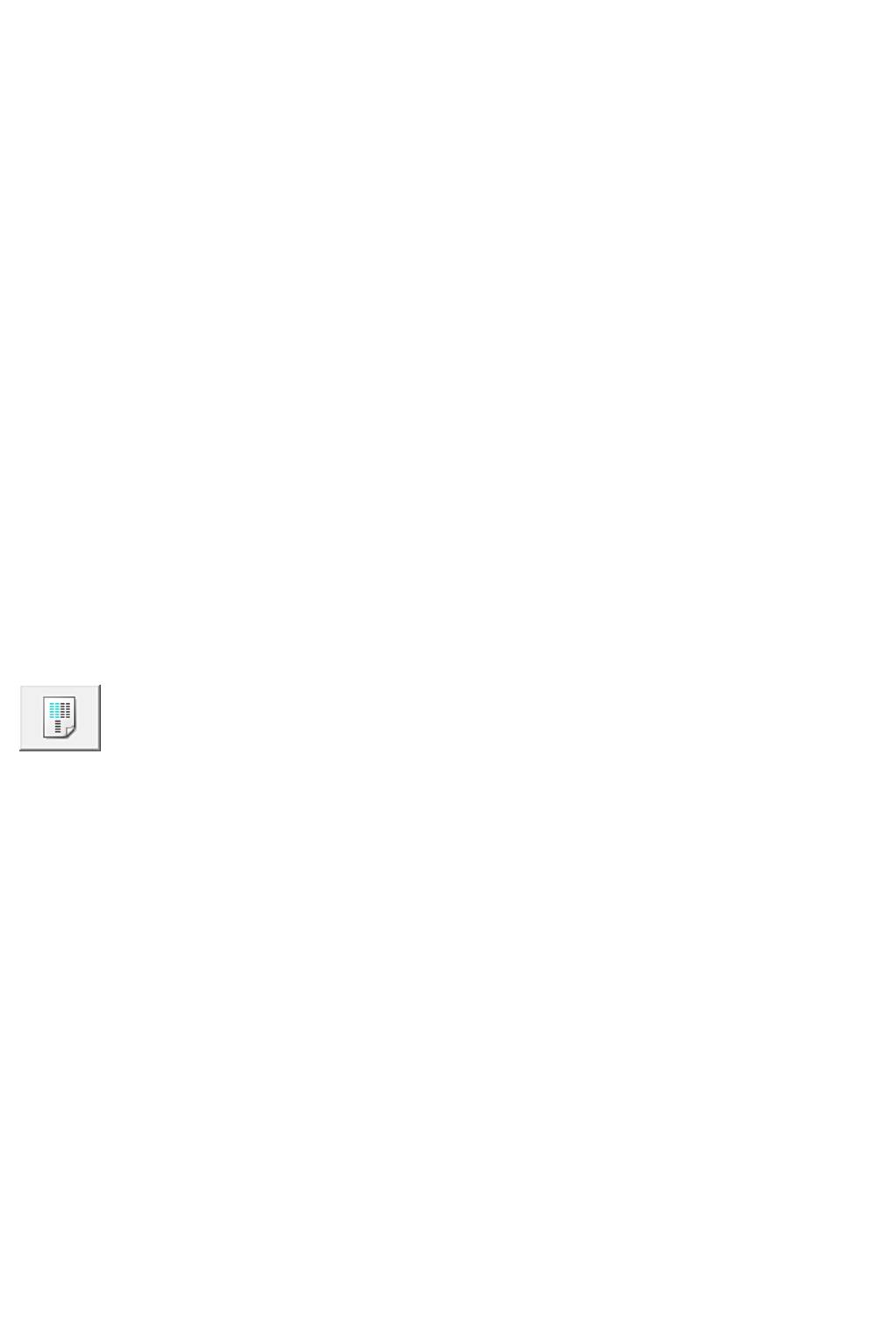
Группа чернильниц (Ink Group)
При выборе Очистка (Cleaning) или Глубокая очистка (Deep Cleaning)
отобразится окно Группа чернильниц (Ink Group).
Выбор группы чернильниц, для которой необходимо очистить чистящую головку.
Нажмите кнопку Элементы начальной проверки (Initial Check Items), чтобы
вывести на экран список элементов, требующих проверки перед выполнением
очистки или глубокой очистки.
Элементы начальной проверки (Initial Check Items)
Убедитесь, что питание устройства включено, и откройте крышку устройства.
Проверьте соблюдение следующих условий для всех чернил. Затем при
необходимости выполните процедуру Проверка сопел (Nozzle Check) или
Очистка (Cleaning).
•
Проверьте количество чернил, оставшихся в картридже.
•
Убедитесь, что картридж вставлен полностью (до щелчка).
•
Если к картриджу приклеена оранжевая лента, полностью снимите ее.
Любые остатки ленты будут препятствовать выходу чернил.
•
Убедитесь, что картриджи установлены в нужное положение.
Выравнивание печатающих головок (Print Head Alignment)
Функция выравнивания печатающих головок компенсирует неточность их установки и
уменьшает искажения цветов и линий.
Выровняйте печатающую головку сразу же после ее установки.
Диалоговое окно Запуск выравнивания печатающих головок (Start Print Head
Alignment)
При выборе Выравнивание печатающих головок (Print Head Alignment)
отобразится диалоговое окно Запуск выравнивания печатающих головок (Start
Print Head Alignment).
Это диалоговое окно позволяет отрегулировать положение печатающей головки
или напечатать текущую настройку положения печатающей головки.
Выровнять печатающую головку (Align Print Head)
Выравнивание печатающей головки.
Функция выравнивания печатающих головок компенсирует неточность их
установки и уменьшает искажения цветов и линий.
Выровняйте печатающую головку сразу же после ее установки.
408
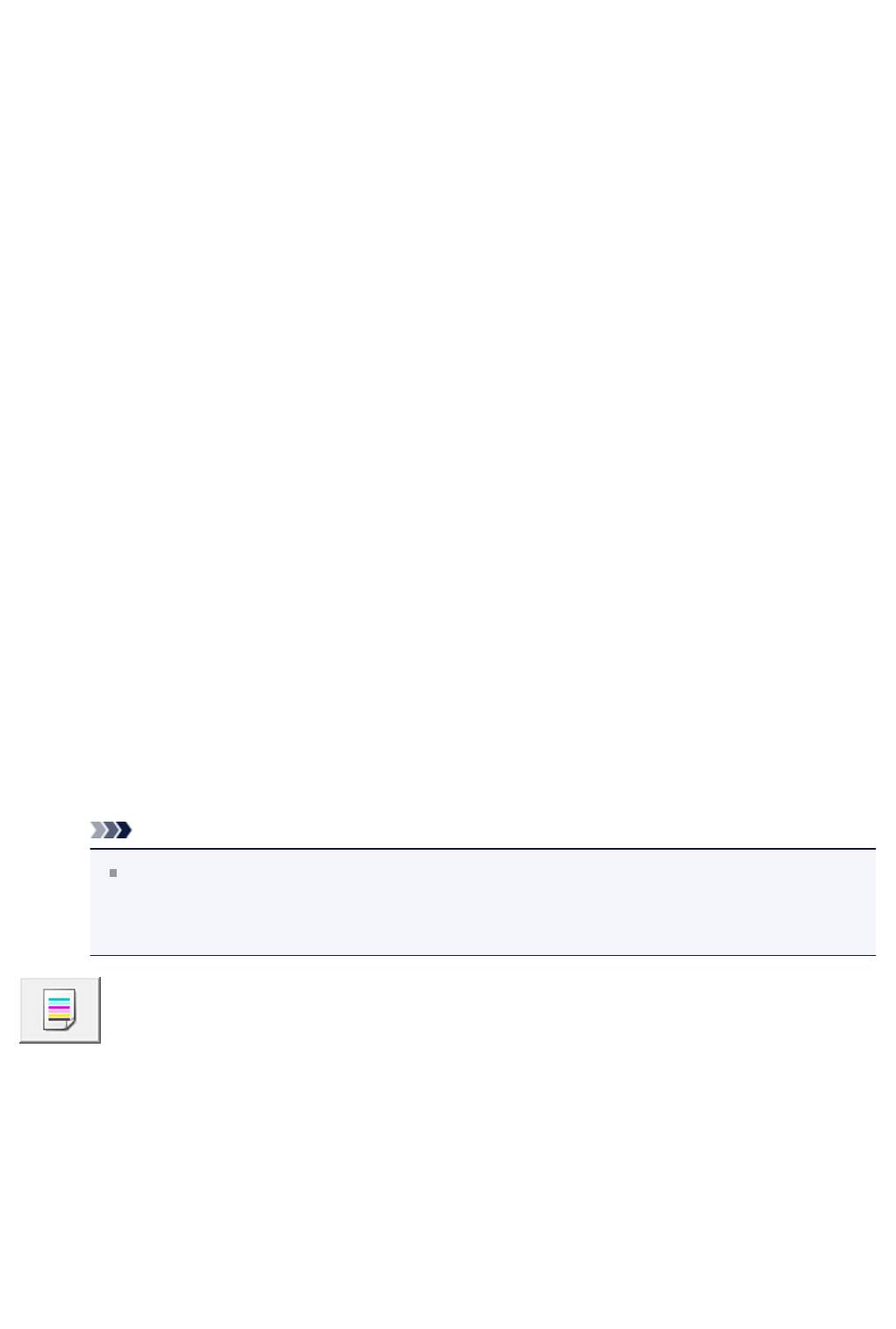
Напечатать значение выравнивания (Print Alignment Value)
Нажмите эту кнопку, чтобы проверить текущее значение настройки положения
печатающей головки.
Печать текущего значения настройки положения печатающей головки.
Диалоговое окно Выравнивание печатающих головок (Print Head
Alignment)
Чтобы отрегулировать положение печатающей головки вручную, щелкните
Выровнять печатающую головку (Align Print Head) в диалоговом окне
Запуск выравнивания печатающих головок (Start Print Head Alignment) и
выполните операции, инструкции по выполнению которых приведены в
сообщениях. Затем появится диалоговое окно Выравнивание печатающих
головок (Print Head Alignment).
Это диалоговое окно позволяет проверить напечатанный шаблон и
отрегулировать положение печатающей головки.
Окно предварительного просмотра
Отображение шаблона Выравнивание печатающих головок (Print Head
Alignment) и проверка положения выбранного шаблона.
Можно также изменить настройку, непосредственно щелкнув шаблон на
экране.
Выберите номер шаблона
Сравните напечатанные шаблоны настройки и введите номер шаблона с
наименее заметной полосатостью или горизонтальными полосами в
соответствующем поле.
Примечание.
Если не понятно, каким образом следует проанализировать
напечатанный шаблон, см. раздел Выравнивание печатающих головок с
компьютера.
Проверка сопел (Nozzle Check)
Печать шаблона для проверки сопел.
Используйте эту функцию, если качество печати ухудшилось или отсутствует один из
цветов. Напечатайте шаблон для проверки сопел и убедитесь, что печатающая
головка работает должным образом. Если определенный цвет печатается тускло или
на напечатанном образце имеются пустые участки, нажмите кнопку Очистка
(Cleaning), чтобы очистить печатающую головку.
Чтобы отобразить список пунктов, которые следует проверить перед печатью
409

шаблона для проверки сопел, щелкните Элементы начальной проверки (Initial
Check Items).
Печать контрольного образца (Print Check Pattern)
Эта функция служит для печати шаблона, который позволяет проверить, не
засорились ли какие-либо сопла чернильниц.
Щелкните Печать контрольного образца (Print Check Pattern). При появлении
запроса подтверждения щелкните OK. Затем появится диалоговое окно Проверка
образца (Pattern Check).
левый точечный рисунок (хорошее качество)
Сопла печатающей головки не закупорены.
правый точечный рисунок (плохое качество)
Сопла печатающей головки, возможно, закупорены.
Выход (Exit)
Закрытие диалогового окна Проверка образца (Pattern Check) и возврат на
вкладку Обслуживание (Maintenance).
Очистка (Cleaning)
Выполнение очистки печатающей головки.
Функция очистки печатающей головки устраняет засорение сопел печатающей
головки.
Выполняйте очистку, если печать становится бледной или один из цветов не
печатается при достаточно высоком уровне всех чернил.
Элементы начальной проверки (Initial Check Items)
Убедитесь, что питание устройства включено, и откройте крышку устройства.
Проверьте соблюдение следующих условий для всех чернил. Затем при
необходимости выполните процедуру Проверка сопел (Nozzle Check) или
Очистка (Cleaning).
•
Проверьте количество чернил, оставшихся в картридже.
•
Убедитесь, что картридж вставлен полностью (до щелчка).
•
Если к картриджу приклеена оранжевая лента, полностью снимите ее.
Любые остатки ленты будут препятствовать выходу чернил.
•
Убедитесь, что картриджи установлены в нужное положение.
410
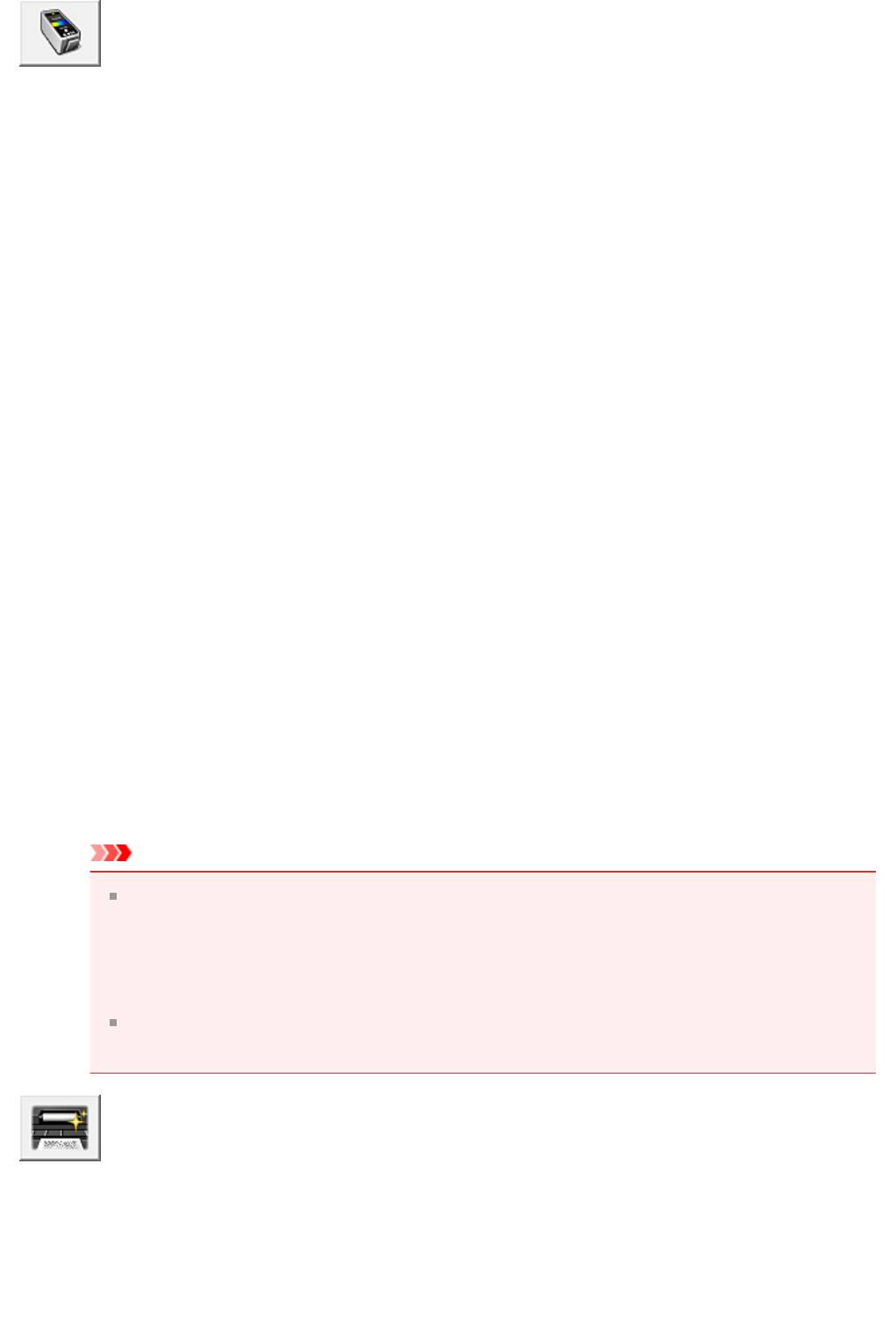
Параметры картриджа (Ink Cartridge Settings)
Открытие диалогового окна Диалоговое окно Параметры картриджа (Ink Cartridge
Settings).
С помощью этой функции укажите картридж FINE, который нужно использовать.
Диалоговое окно Параметры картриджа (Ink Cartridge Settings)
При выборе Параметры картриджа (Ink Cartridge Settings) отобразится
диалоговое окно Параметры картриджа (Ink Cartridge Settings).
Данная функция позволяет указать среди установленных картриджей FINE
наиболее подходящий для намеченного использования.
Если в каком-либо картридже FINE закончились чернила и его невозможно сразу
заменить на новый картридж, можно указать другой картридж FINE, в котором еще
есть чернила, и продолжить печать.
Картридж (Ink Cartridge)
Выберите используемый для печати картридж FINE.
Только цветной (Color Only)
Использование только цветного картриджа FINE.
Только черный (Black Only)
Использование только черного картриджа FINE.
Черный и цветной (Both Black and Color)
Использование картриджей FINE (цветной и черный), установленных на
устройстве.
Внимание!
При установке значения, отличного от Обычная бумага (Plain Paper) или
Конверт (Envelope) для параметра Тип носителя (Media Type) на вкладке
Главная (Main), функция Только черный (Black Only) отключается, так
как для печати документов устройство использует цветной картридж FINE.
Не отсоединяйте неиспользуемый картридж FINE. Если какой-либо из
картриджей FINE отсоединен, выполнять печать невозможно.
Чистка поддона (Bottom Plate Cleaning)
Выполнение очистки поддона устройства.
Для предотвращения появления следов чернил на обратной стороне листа бумаги
выполните процедуру Чистка поддона (Bottom Plate Cleaning) перед двухсторонней
печатью.
411
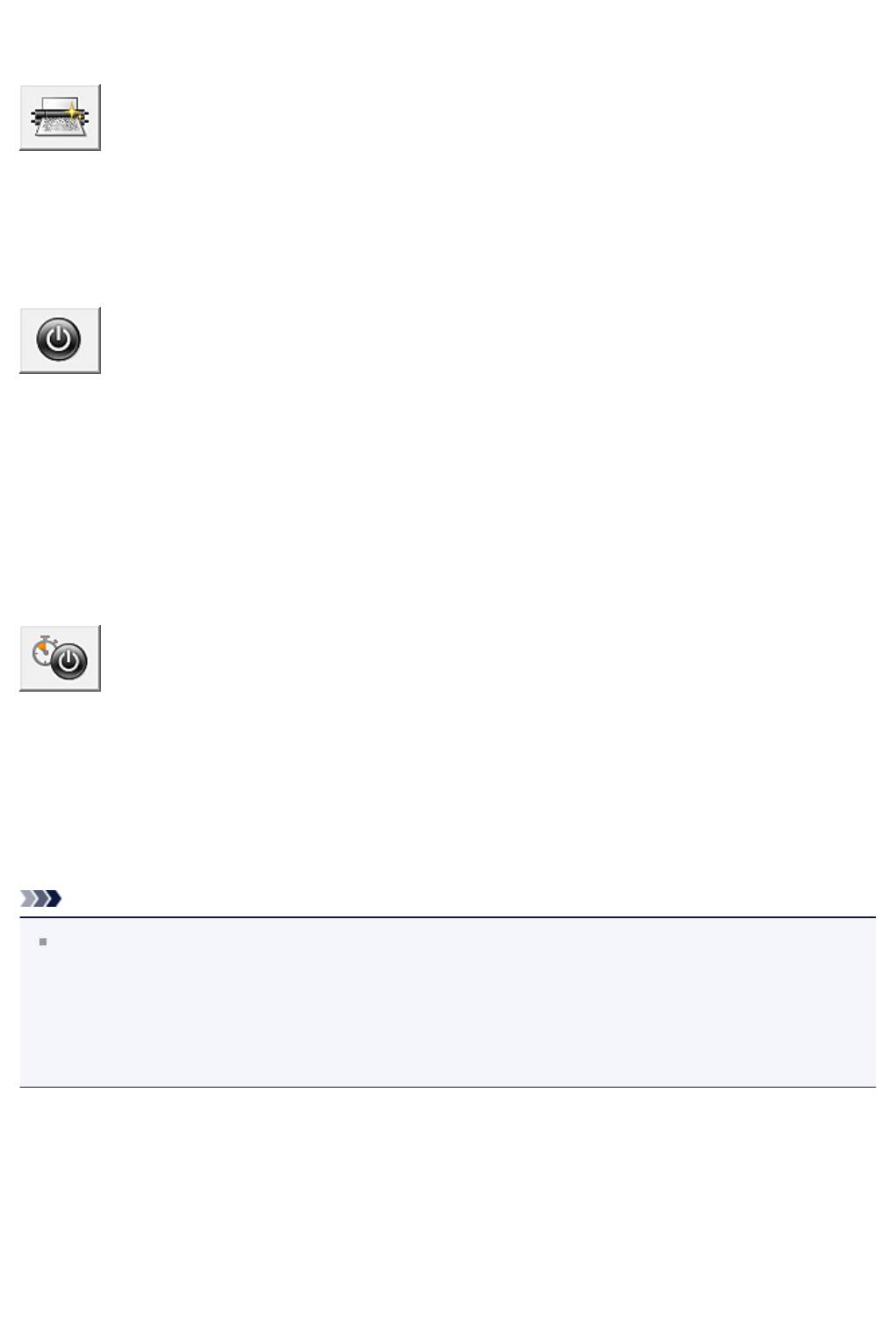
Функцию Чистка поддона (Bottom Plate Cleaning) следует использовать и в том
случае, если на бумаге появляются посторонние следы чернил.
Очистка роликов (Roller Cleaning)
Выполнение очистки подающих роликов.
Если на подающие ролики принтера налипла бумажная пыль, может произойти сбой
подачи бумаги. В этом случае необходимо почистить подающие ролики, чтобы
улучшить результаты печати.
Отключение питания (Power Off)
Отключение принтера от драйвера устройства.
Используйте эту функцию для выключения устройства, если не удается нажать кнопку
«ВКЛ» (кнопку «ПИТАНИЕ») на принтере, так как устройство находится вне зоны
досягаемости.
Чтобы снова включить устройство после нажатия этой кнопки, необходимо нажать
кнопку «ВКЛ» (кнопку «ПИТАНИЕ») на принтере. Если используется эта функция,
включение питания принтера средствами драйвера становится невозможным.
Управление питанием (Auto Power)
Открытие диалогового окна Диалоговое окно Автоматическое управление питанием
(Auto Power Settings).
Выберите параметры автоматического управления питанием устройства.
Используйте эту функцию, если необходимо изменить параметры автоматического
управления питанием.
Примечание.
Если устройство выключено или отключен обмен данными между устройством и
компьютером, на экране может появиться сообщение об ошибке, так как
компьютер не может получить данные о состоянии устройства.
В этом случае нажмите кнопку OK, чтобы вывести на экран последние настройки,
заданные на компьютере.
Диалоговое окно Автоматическое управление питанием (Auto Power
Settings)
При выборе Управление питанием (Auto Power) отобразится диалоговое окно
Автоматическое управление питанием (Auto Power Settings).
Это диалоговое окно позволяет управлять питанием устройства с помощью
драйвера.
412
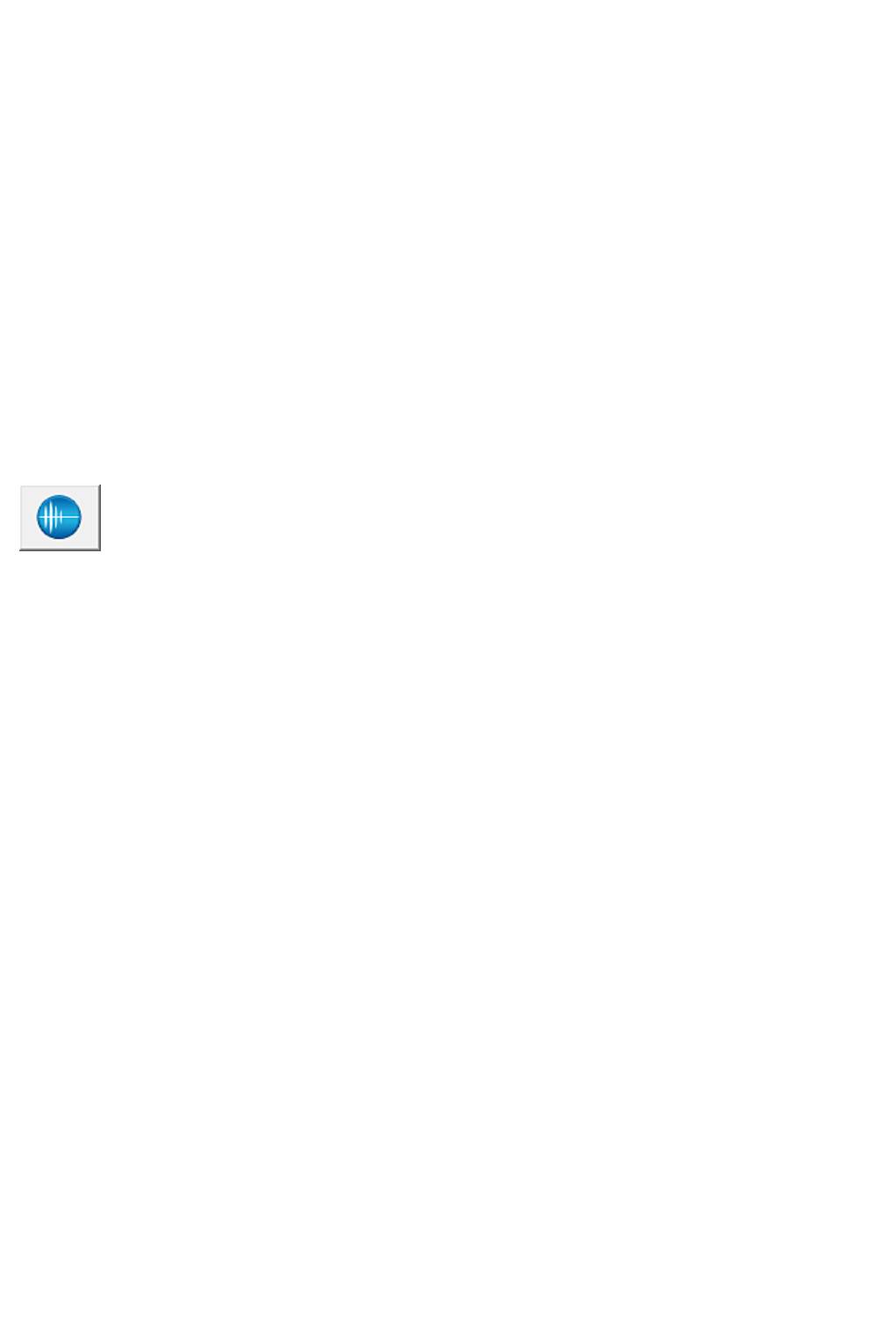
Автовключение (Auto Power On)
Выбор параметра автоматического включения питания.
Укажите значение Выключено (Disable) для предотвращения
автоматического включения устройства при отправке на него данных для
печати.
Убедитесь, что принтер включен, а затем щелкните OK, чтобы изменить
параметры устройства.
Укажите значение Включено (Enable) для автоматического включения
устройства при отправке на него данных для печати.
Автовыключение (Auto Power Off)
Выбор параметра автоматического отключения питания.
Если на протяжении указанного периода времени не выполняется какая-либо
операция драйвера принтера или операция устройства, устройство
выключается.
Параметры бесшумного режима (Quiet Settings)
Открытие диалогового окна Диалоговое окно Параметры бесшумного режима (Quiet
Settings).
Диалоговое окно Параметры бесшумного режима (Quiet Settings) позволяет задать
настройку уменьшения уровня рабочих шумов, издаваемых устройством. Этот режим
очень удобен в тех случаях, когда рабочие шумы, издаваемые устройством, создают
неудобство (например, при печати ночью). Выполните эту операцию, когда
необходимо изменить настройку бесшумного режима.
Диалоговое окно Параметры бесшумного режима (Quiet Settings)
При выборе Параметры бесшумного режима (Quiet Settings) отобразится
диалоговое окно Параметры бесшумного режима (Quiet Settings).
Диалоговое окно Параметры бесшумного режима (Quiet Settings) позволяет
задать настройку уменьшения уровня рабочих шумов, издаваемых устройством.
Выберите этот вариант, чтобы сделать тише шум, например при работе
устройства ночью.
При использовании этой функции может снизиться скорость печати.
Не использовать бесшумный режим (Do not use quiet mode)
Выберите этот вариант, чтобы устройство работало с обычным уровнем шума.
Всегда использовать бесшумный режим (Always use quiet mode)
Выберите этот вариант, чтобы сделать тише шум, издаваемый устройством в
ходе работы.
413
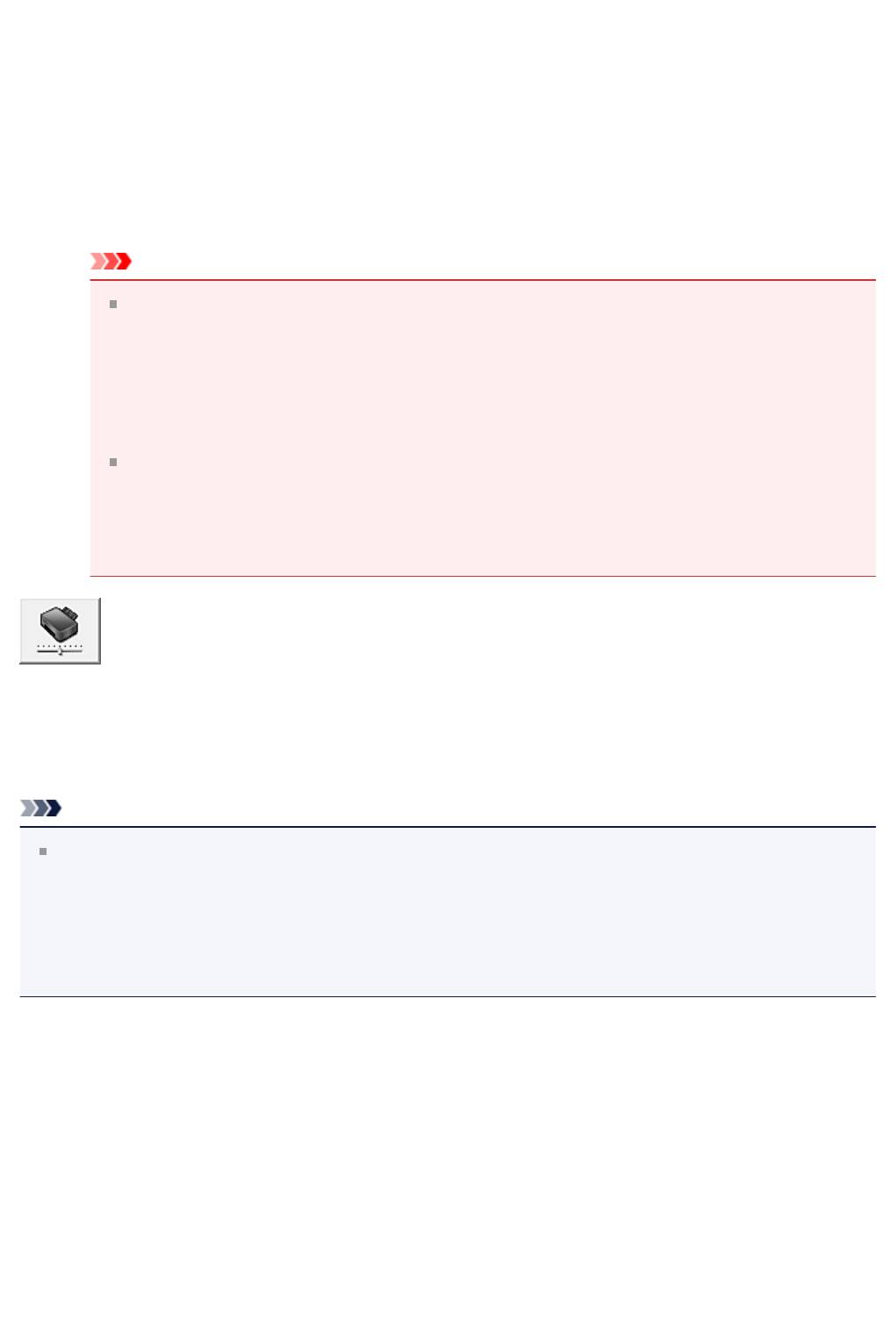
Использовать бесшумный режим в указанные часы (Use quiet mode
during specified hours)
Выберите этот вариант, чтобы на определенный период времени сделать
тише шум, издаваемый устройством в ходе работы.
Укажите параметры Время запуска (Start time) и Время окончания (End
time) для применения бесшумного режима. Если для этих параметров задано
одинаковое значение времени, бесшумный режим не активируется.
Внимание!
Бесшумный режим можно выбрать на панели управления устройства, в
драйвере принтера или программе ScanGear (драйвере сканера).
Бесшумный режим (независимо от способа установки) применяется при
выполнении операций с панели управления устройства или печати и
сканировании с компьютера.
Если указано время для параметра Использовать бесшумный режим в
указанные часы (Use quiet mode during specified hours), бесшумный
режим не применяется к операциям (копирование, прямая печать и т. п.),
выполняемым непосредственно с устройства.
Специальные параметры (Custom Settings)
Открытие диалогового окна Диалоговое окно Специальные параметры (Custom
Settings).
Используйте эту функцию для изменения параметров этого принтера.
Примечание.
Если принтер выключен или отключен двусторонний обмен данными с
принтером, на экране может появиться сообщение, поскольку компьютер не может
получить данные о состоянии принтера.
В этом случае нажмите кнопку OK, чтобы вывести на экран последние настройки,
заданные на компьютере.
Диалоговое окно Специальные параметры (Custom Settings)
При выборе Специальные параметры (Custom Settings) отобразится
диалоговое окно Специальные параметры (Custom Settings).
При необходимости переключите режим работы устройства.
Выравнивать головки вручную (Align heads manually)
Как правило, функция Выравнивание печатающих головок (Print Head
Alignment) на вкладке Обслуживание (Maintenance) настроена на
автоматическое выравнивание головок, однако можно задать выравнивание
головок вручную.
414
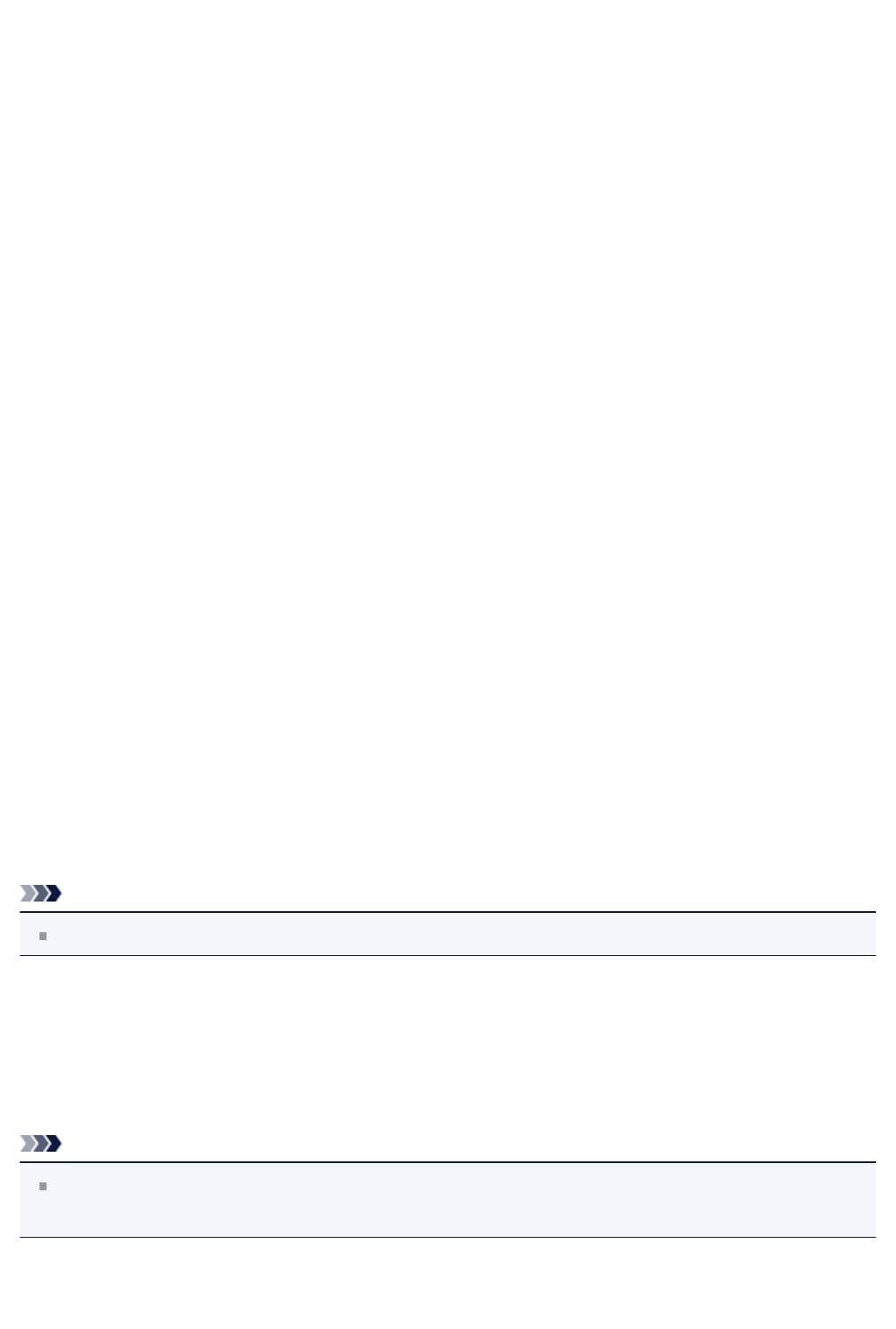
Если печать выполняется неудовлетворительно даже после автоматического
выравнивания головок, выполните выравнивание печатающих головок
вручную.
Установите этот флажок, чтобы выполнить выравнивание головок вручную.
Снимите этот флажок, чтобы выполнить автоматическое выравнивание
головок.
Поворот на 90 градусов влево, если задана [Альбомная] ориентация
(Rotate 90 degrees left when orientation is [Landscape])
На вкладке Страница (Page Setup) можно изменить направление поворота
значения Альбомная (Landscape) параметра Ориентация (Orientation).
Установите этот флажок для поворота документа на 90 градусов влево во
время печати.
Снимите этот флажок для поворота документа на 90 градусов вправо во время
печати.
Задержка на сушку (Ink Drying Wait Time)
Устройство может приостановить работу перед печатью следующей страницы.
Перемещение регулятора вправо увеличивает паузу, а перемещение
регулятора влево уменьшает паузу.
Если бумага пачкается из-за того, что следующая страница выходит из
принтера раньше, чем успевают высохнуть чернила на предыдущей странице,
увеличьте время задержки на сушку.
Уменьшение задержки на сушку позволяет ускорить выполнение печати.
Просмотр журнала печати (View Print History)
Эта функция запускает предварительный просмотр Canon IJ XPS и отображает
историю печати.
Примечание.
Эту функцию можно использовать только совместно с драйвером принтера XPS.
Сведения о состоянии принтера (View Printer Status)
Запуск монитора состояния Canon IJ.
Используйте эту функцию, если необходимо проверить состояние принтера и порядок
обработки задания печати.
Примечание.
Если используется драйвер принтера XPS, значение «Монитор состояния Canon
IJ» заменяется на «Монитор состояния Canon IJ XPS».
415
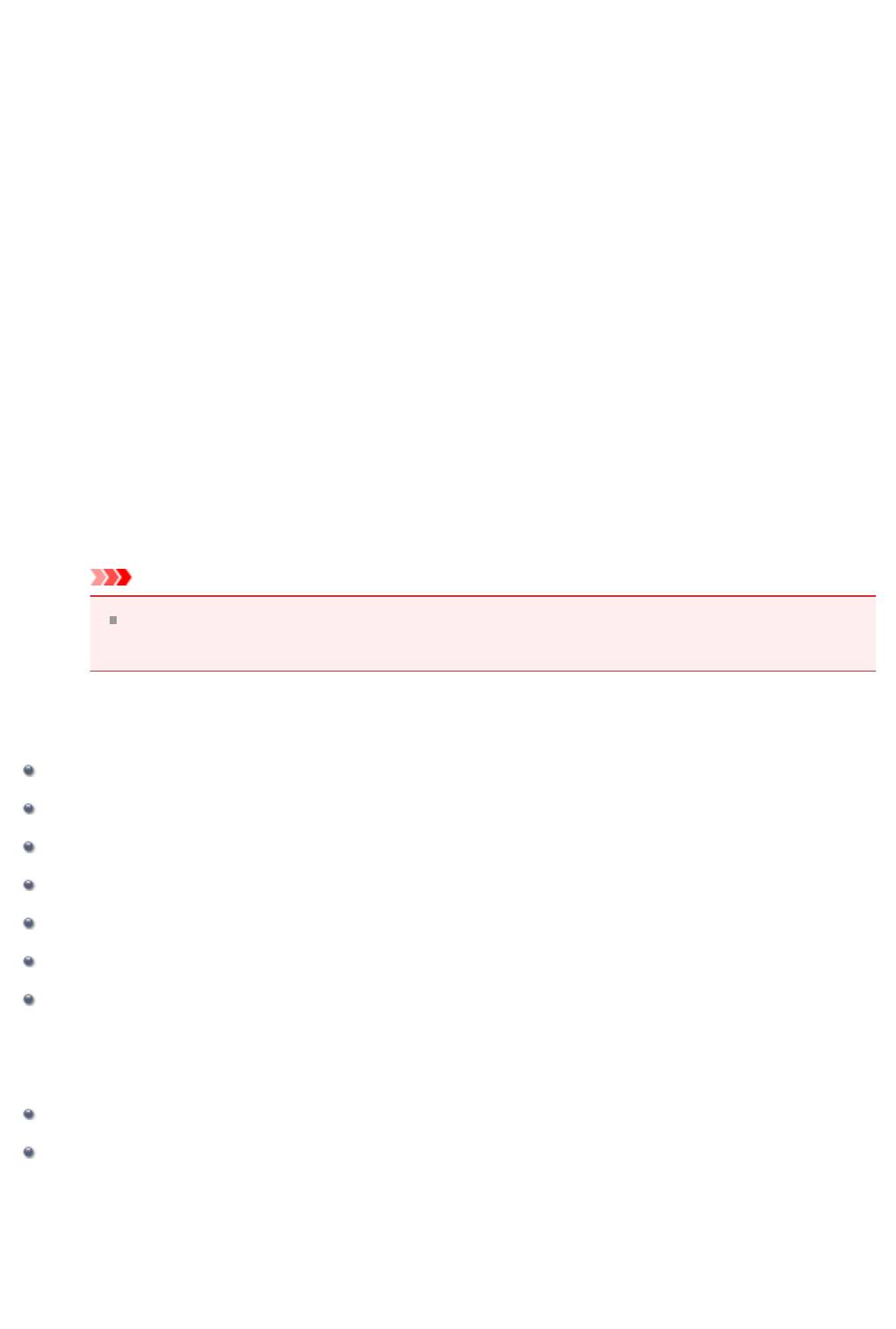
О программе (About)
Открытие диалогового окна Диалоговое окно О программе (About).
Можно проверить номер версии драйвера принтера и просмотреть уведомление об
авторских правах.
Кроме того, можно изменить используемый язык.
Диалоговое окно О программе (About)
При выборе О программе (About) отобразится диалоговое окно О программе
(About).
В этом диалоговом окне отображается номер версии, уведомление об авторских
правах и список модулей драйвера принтера. Можно выбрать используемый язык
и переключить язык, отображаемый в окне настройки.
Модули
Отображение списка модулей драйвера принтера.
Язык (Language)
Определение языка, используемого в окно настройки драйвера принтера.
Внимание!
Если шрифт для отображения выбранного языка не установлен в
системе, символы будут искажены.
Возможности настройки
Очистка печатающих головок с компьютера
Выравнивание печатающих головок с компьютера
Использование компьютера для печати образца проверки сопел
Выбор используемого картриджа
Очистка внутренних компонентов устройства
Очистка подающих роликов с компьютера
Управление питанием устройства
См. также
Уменьшение издаваемого устройством шума
Изменение режима работы устройства
416
Оглавление
- Руководство по безопасности
- Меры предосторожности
- Нормативная информация и информация, связанная с безопасностью
- Основные компоненты и основные команды
- Основные компоненты
- Вид спереди
- Вид сзади
- Вид внутренних частей
- Панель управления
- Об электропитании устройства
- Проверка включения питания
- Включение и выключение устройства
- Уведомление о штепселе шнура питания или шнуре питания
- Уведомление об отсоединении кабеля питания от электросети
- Загрузка бумаги и оригинальных документов
- Загрузка бумаги
- Загрузка обычной бумаги или фотобумаги
- Загрузка конвертов
- Подходящие типы носителей
- Предел загрузки бумаги
- Типы носителей, непригодные для использования
- Область печати
- Размеры бумаги, отличные от форматов Letter, Legal, Конверты
- Letter, Legal
- Конверты
- Загрузка оригиналов
- Загрузка оригиналов на стекло рабочей поверхности
- Оригиналы, которые можно загрузить
- Замена картриджа FINE
- Проверка состояния чернил
- Проверка уровня чернил по индикаторам чернильниц на панели управления
- Если печать стала бледной или цвета печатаются некорректно
- Процедура обслуживания
- Шаг 1
- Шаг 4
- Печать образца для проверки сопел
- Оценка образца для проверки сопел
- Очистка печатающей головки
- Глубокая очистка печатающей головки
- Выравнивание печатающей головки
- Обслуживание с компьютера
- Очистка печатающих головок с компьютера
- Очистка подающих роликов с компьютера
- Выравнивание печатающей головки
- Выравнивание печатающих головок с компьютера
- Автоматическое выравнивание печатающих головок с компьютера
- Использование компьютера для печати образца проверки сопел
- Очистка внутренних компонентов устройства
- Очистка устройства
- Очистка наружной поверхности устройства
- Очистка стекла рабочей поверхности и крышки сканера
- Очистка подающих роликов
- Очистка внутренних компонентов устройства (очистка поддона)
- Очистка выступающих внутренних компонентов устройства
- Изменение параметров печати
- Регистрация профиля часто используемой конфигурации печати
- Выбор используемого картриджа
- Управление питанием устройства
- Уменьшение издаваемого устройством шума
- Изменение режима работы устройства
- Рекомендации по обеспечению оптимального качества печати
- Полезные сведения о чернилах
- Что нужно проверить для успешного выполнения печати
- Обязательно задайте параметры бумаги после ее загрузки
- Отмена задания печати
- Сохранение отпечатанных изображений
- Меры предосторожности при обращении с устройством
- Рекомендации по обеспечению стабильного качества печати
- Меры предосторожности при транспортировке устройства
- Законодательные ограничения на использование продукта и изображений
- Технические характеристики
- Затруднения со сканированием
- Сканер не работает
- Программа ScanGear (драйвер сканера) не запускается
- Отображается сообщение об ошибке, и окно программы ScanGear (драйвера сканера) не открывается
- Не удается одновременно отсканировать несколько исходных документов
- Не удается правильно выполнить сканирование с помощью функции автоматического сканирования
- Низкая скорость сканирования
- Появляется сообщение «Недостаточно памяти.»
- Компьютер перестает работать во время сканирования
- Сканер не работает после обновления Windows
- Отсканированное изображение не открывается
- Неудовлетворительные результаты сканирования
- Плохое качество сканирования (изображение, отображаемое на мониторе)
- Белые области вокруг отсканированного изображения
- Не удается отсканировать изображение в правильном размере
- Исходный документ установлен правильно, но отсканированное изображение наклонено
- Отсканированное изображение на мониторе компьютера увеличено (уменьшено)
- Неполадки программного обеспечения
- Требуемый почтовый клиент не отображается на экране выбора почтового клиента
- Печать с помощью используемой прикладной программы (драйвер принтера)
- Печать с применением простой настройки
- Настройка типа носителя с помощью драйвера принтера
- Различные способы печати
- Настройка «Размер стр.» и «Ориентация»
- Настройка количества копий и порядка печати страниц
- Настройка поля для переплета
- Печать по размеру бумаги
- Печать с масштабированием
- Печать на развороте
- Печать в виде плитки/постера
- Печать буклета
- Двухсторонняя печать
- Печать штампа и фона
- Сохранение штампа
- Регистрация изображения для использования в качестве фона
- Настройка печати конверта
- Просмотр на экране подготовленного к печати материала
- Настройка размера бумаги (специальный размер бумаги)
- Редактирование документа для печати или повторная печать из журнала печати
- Изменение качества печати и коррекция графических данных
- Установка уровня «Качество печати» (Другое)
- Печать цветного документа в черно-белом варианте
- Указание режима корректировки цвета
- Оптимальная фотопечать графических данных
- Настройка цветов с помощью драйвера принтера
- Печать с использованием ICC-профилей
- Настройка цветового баланса
- Настройка баланса цветов с использованием примерных образцов (драйвер принтера)
- Настройка яркости
- Настройка интенсивности
- Настройка контрастности
- Настройка интенсивности/контраста с использованием примерных образцов (драйвер принтера)
- Общие сведения о драйвере принтера
- Драйвер принтера Canon IJ
- Как открыть окно настройки драйвера принтера
- Монитор состояния Canon IJ
- Проверка уровня чернил с компьютера
- Предварительный просмотр в Canon IJ
- Удаление ненужного задания печати
- Инструкции по эксплуатации (Драйвер принтера)
- Описание драйвера принтера
- Описание вкладки «Быстрая установка»
- Описание вкладки «Главная»
- Описание вкладки «Страница»
- Описание вкладки «Обслуживание»
- Описание функции «Предварительный просмотр Canon IJ»
- Описание функции «Предварительный просмотр Canon IJ XPS»
- Описание функции «Монитор состояния Canon IJ»
- Обновление MP Drivers
- Получение последней версии MP Drivers
- Удаление ненужных драйверов MP Drivers
- Перед установкой MP Drivers
- Установка MP Drivers
- Общий доступ к принтеру по сети
- Настройка параметров на сервере печати
- Настройка параметров на компьютере-клиенте
- Ограничения на общий доступ к принтеру
- Сканирование с помощью программы IJ Scan Utility
- Предназначение программы IJ Scan Utility (программного обеспечения сканера)
- Запуск программы IJ Scan Utility
- Удобное сканирование с использованием функции автоматического сканирования
- Сканирование фотографий
- Сканирование документов
- Сканирование с избранными настройками
- Сканирование исходных документов, превышающих по размеру рабочую поверхность (Совмещение изображений)
- Сканирование нескольких исходных документов в один прием
- Сохранение после проверки результатов сканирования
- Отправка отсканированных изображений по электронной почте
- Извлечение текста из отсканированных изображений (OCR)
- Экраны программы IJ Scan Utility
- Главный экран программы IJ Scan Utility
- Диалоговое окно «Параметры»
- Диалоговое окно «Параметры (Автоматическое сканирование)»
- Диалоговое окно «Параметры (Сканирование фотографии)»
- Диалоговое окно «Параметры (Сканирование документа)»
- Диалоговое окно «Параметры (Настраиваемое сканирование)»
- Диалоговое окно «Параметры (Сканирование и совмещение)»
- Диалоговое окно «Параметры (ScanGear)»
- Диалоговое окно «Параметры (Общие параметры)»
- Диалоговое окно «Параметры формата данных»
- Диалоговое окно «Сохранить параметры»
- Окно «Совмещение изображений»
- Полезная информация о сканировании
- Настройка рамок обрезки в окне «Совмещение изображений»
- Разрешение
- Форматы данных
- Сопоставление цветов
- Другие способы сканирования
- Сканирование с помощью WIA-драйвера
- Сканирование с помощью Панели управления (только Windows XP)
- Размещение исходных документов (при сканировании с компьютера)






