Canon PIXMA MG2540S: Диалоговое окно «Параметры (Сканирование документа)»
Диалоговое окно «Параметры (Сканирование документа)»: Canon PIXMA MG2540S
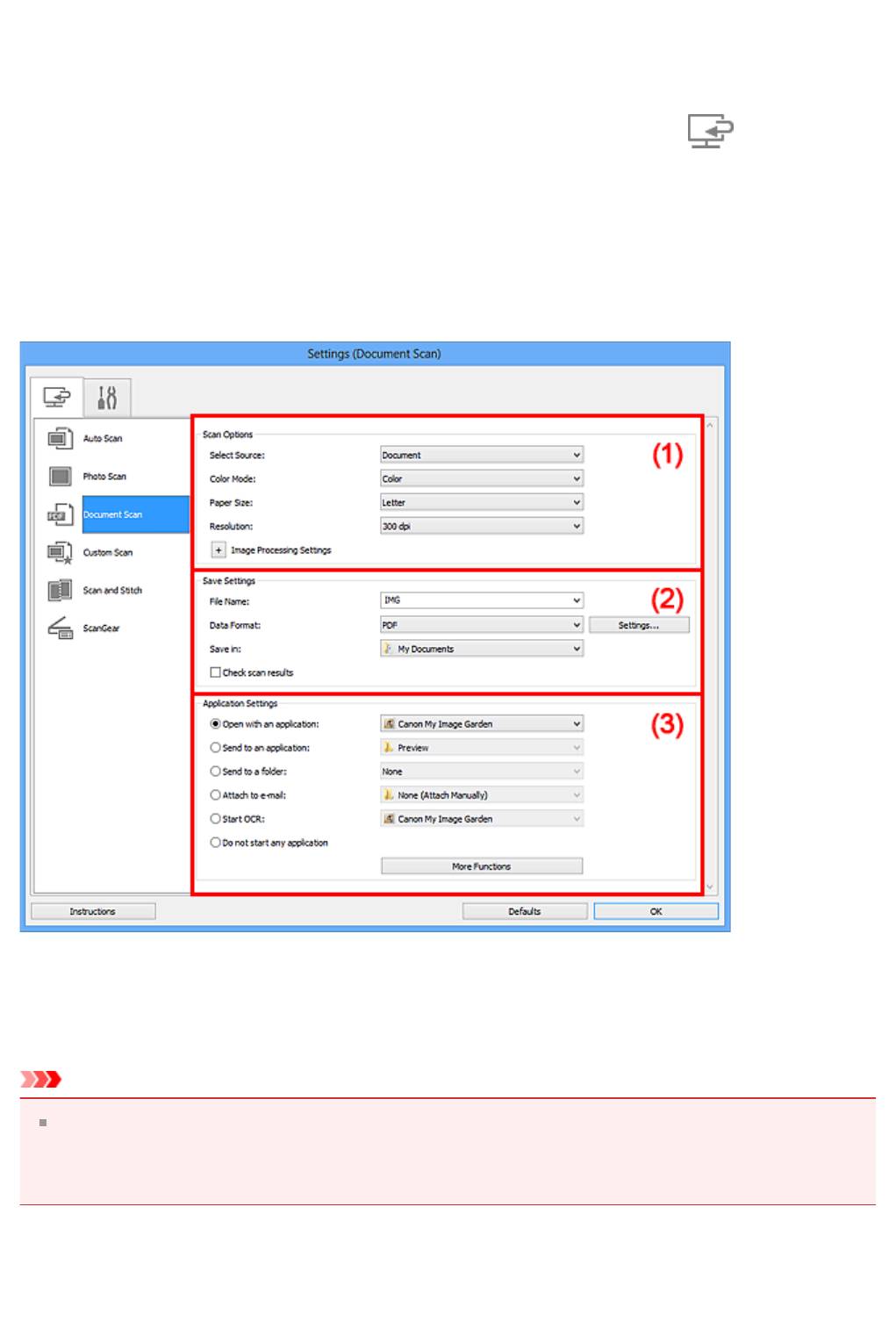
Диалоговое окно «Параметры (Сканирование
документа)»
Щелкните Сканирование документа (Document Scan) на вкладке
(Сканирование с компьютера), чтобы появилось диалоговое окно Параметры
(Сканирование документа) (Settings (Document Scan)).
В диалоговом окне Параметры (Сканирование документа) (Settings (Document
Scan)) можно задавать дополнительные параметры сканирования исходных
документов как документов.
(1) Область вариантов сканирования
(2) Область параметров сохранения
(3) Область параметров приложения
Внимание!
Если диалоговое окно «Параметры» открыто с экрана «Сканирование» My Image
Garden, элементы настройки Параметры приложения (Application Settings) не
отображаются.
(1) Область вариантов сканирования
•
Выберите источник (Select Source)
500
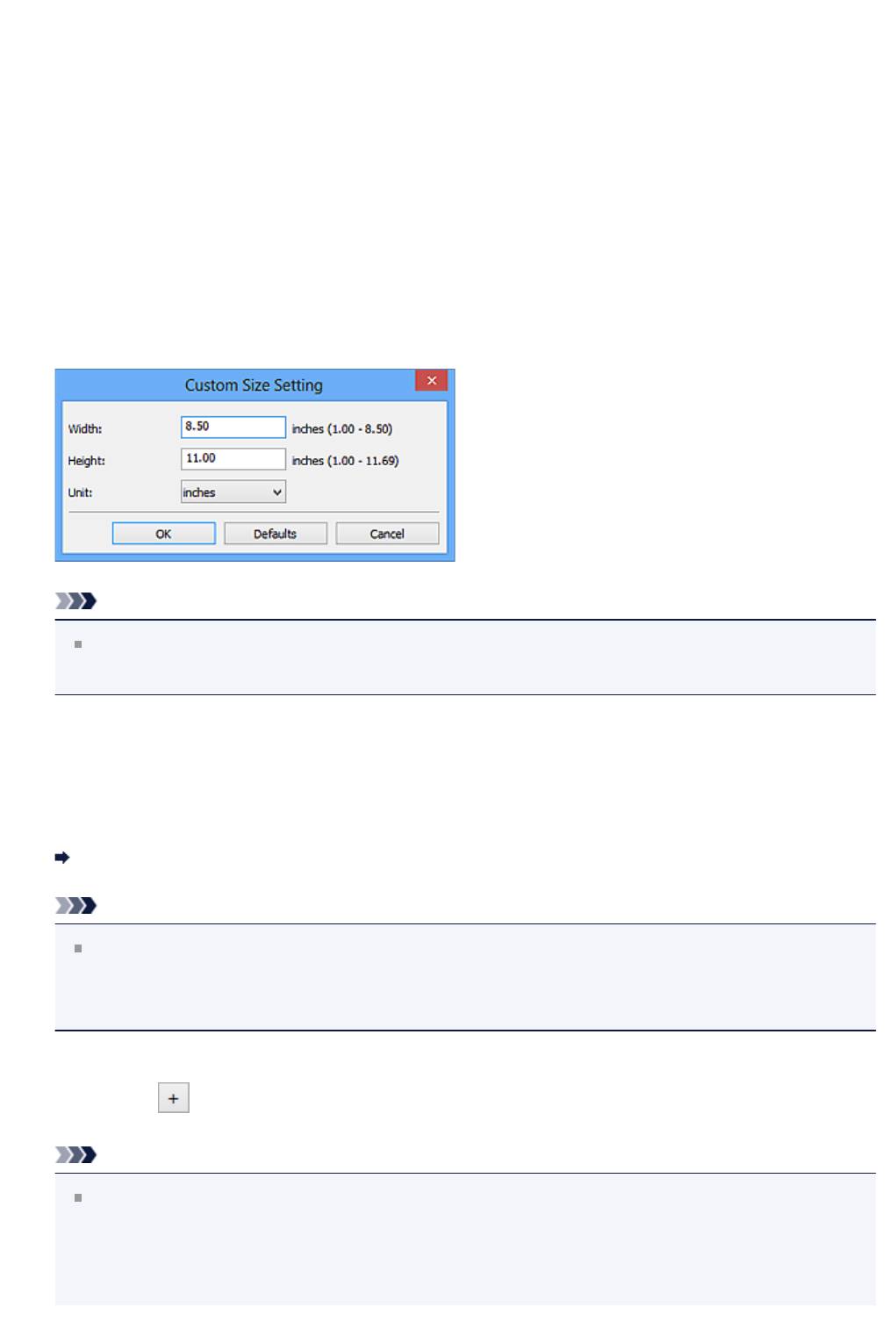
Выберите вид сканируемого исходного документа.
Сканирование документов: Документ (Document)
Сканирование журналов: Журнал (Magazine)
•
Режим цветн. (Color Mode)
Выберите цветовой режим сканирования документа.
•
Размер бумаги (Paper Size)
Выберите размер сканируемого исходного документа.
При выборе размера Другой (Custom) откроется окно, позволяющее указать
размер бумаги. Выберите пункт Единица (Unit), затем введите значения Ширина
(Width) и Высота (Height), а затем нажмите кнопку OK.
Примечание.
Щелкните По умолчанию (Defaults), чтобы восстановить значения по
умолчанию для заданных параметров.
•
Разрешение (Resolution)
Выберите разрешение сканируемого исходного документа.
Чем выше значение разрешения, тем более детализированным будет
изображение.
Разрешение
Примечание.
Возможна установка только значения 300 dpi или 400 dpi, когда параметр
Начать опт. распозн. (Start OCR) выбран в окне Параметры приложения
(Application Settings).
•
Параметры обработки изображения (Image Processing Settings)
Щелкните (Плюс), чтобы установить перечисленные ниже параметры.
Примечание.
Если для параметра Режим цветн. (Color Mode) выбрано значение Черно-
белое (Black and White), отображаются только параметры Ослабить тени от
переплета (Reduce gutter shadow), Откорректировать наклон текстового
документа (Correct slanted text document) и Определять ориентацию
501
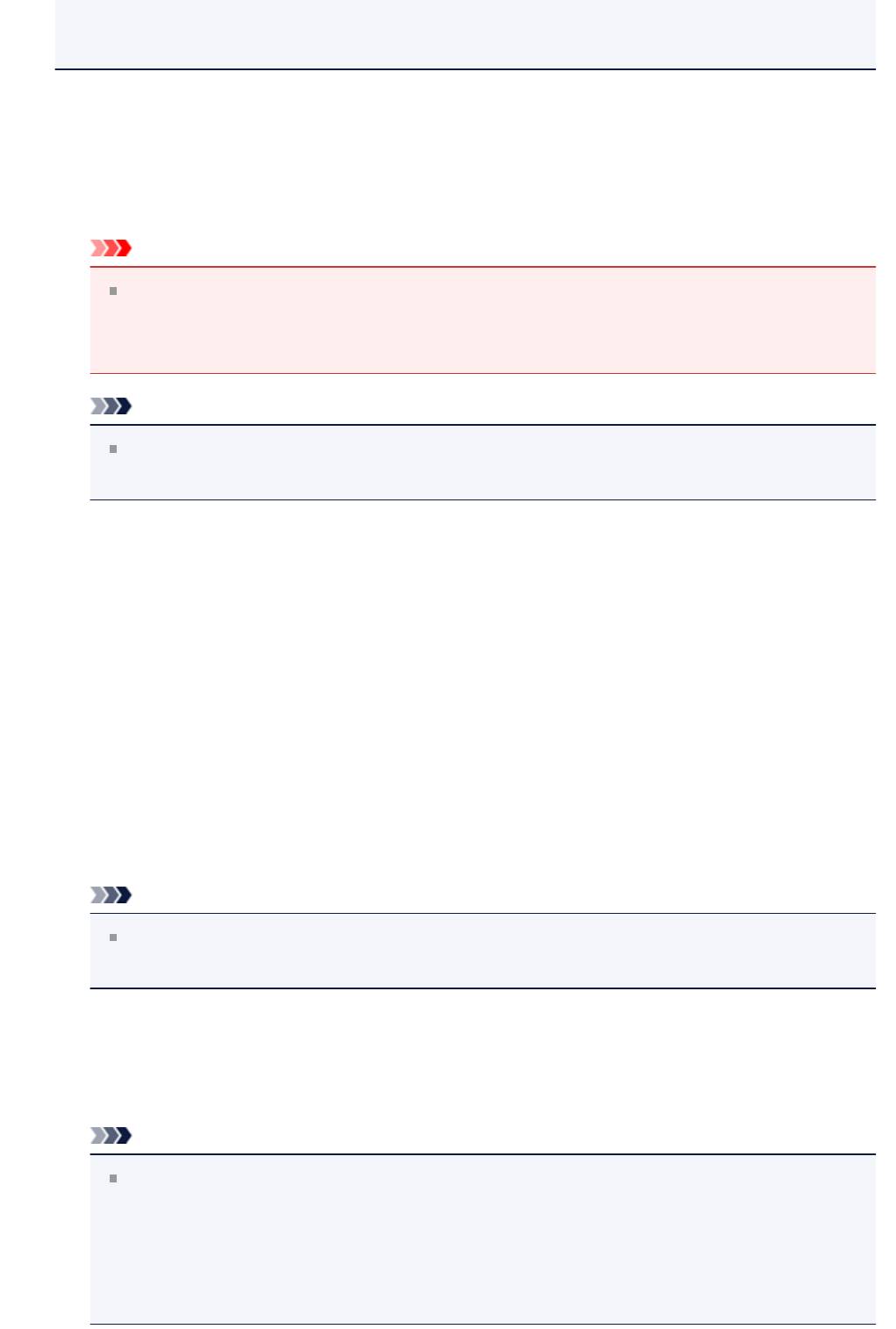
текстового документа и поворачивать изображение (Detect the orientation
of text document and rotate image).
•
Применить автоматическое исправление документов (Apply Auto
Document Fix)
Установите этот флажок для обеспечения большего удобства при чтении
путем повышения четкости текста документа или журнала.
Внимание!
Цветовой тон может отличаться от тона исходного изображения
вследствие коррекции. В этом случае снимите флажок и выполните
сканирование.
Примечание.
Когда включена эта функция, сканирование выполняется дольше, чем
обычно.
•
Выделение рамки (Sharpen outline)
Подчеркивает контуры предметов, чтобы сделать изображение более четким.
•
Уменьшить просвечивание (Reduce show-through)
Повышение резкости текста исходного документа или уменьшение
просвечивания в газетах и пр.
•
Устранить муар (Reduce moire)
Устраняет муаровые узоры.
При печати исходных документов изображение формируется из мелких точек.
Муар проявляется в виде неравномерных градаций или полос, появляющихся
при сканировании фотографий или рисунков, напечатанных мелкими точками.
Примечание.
Когда включена функция Устранить муар (Reduce moire), сканирование
выполняется дольше, чем обычно.
•
Ослабить тени от переплета (Reduce gutter shadow)
Устраняет тень от переплета, которая появляется между страницами при
сканировании раскрытых брошюр.
Примечание.
Для коррекции тени от переплета при сканировании исходных документов
нестандартных размеров или отдельных областей используйте вкладку
Расш. режим (Advanced Mode) программы ScanGear (драйвер сканера).
Подробные сведения см. в разделе «Корр. тени от перепл.» для своей
модели на главной странице документа Онлайн-руководство.
502
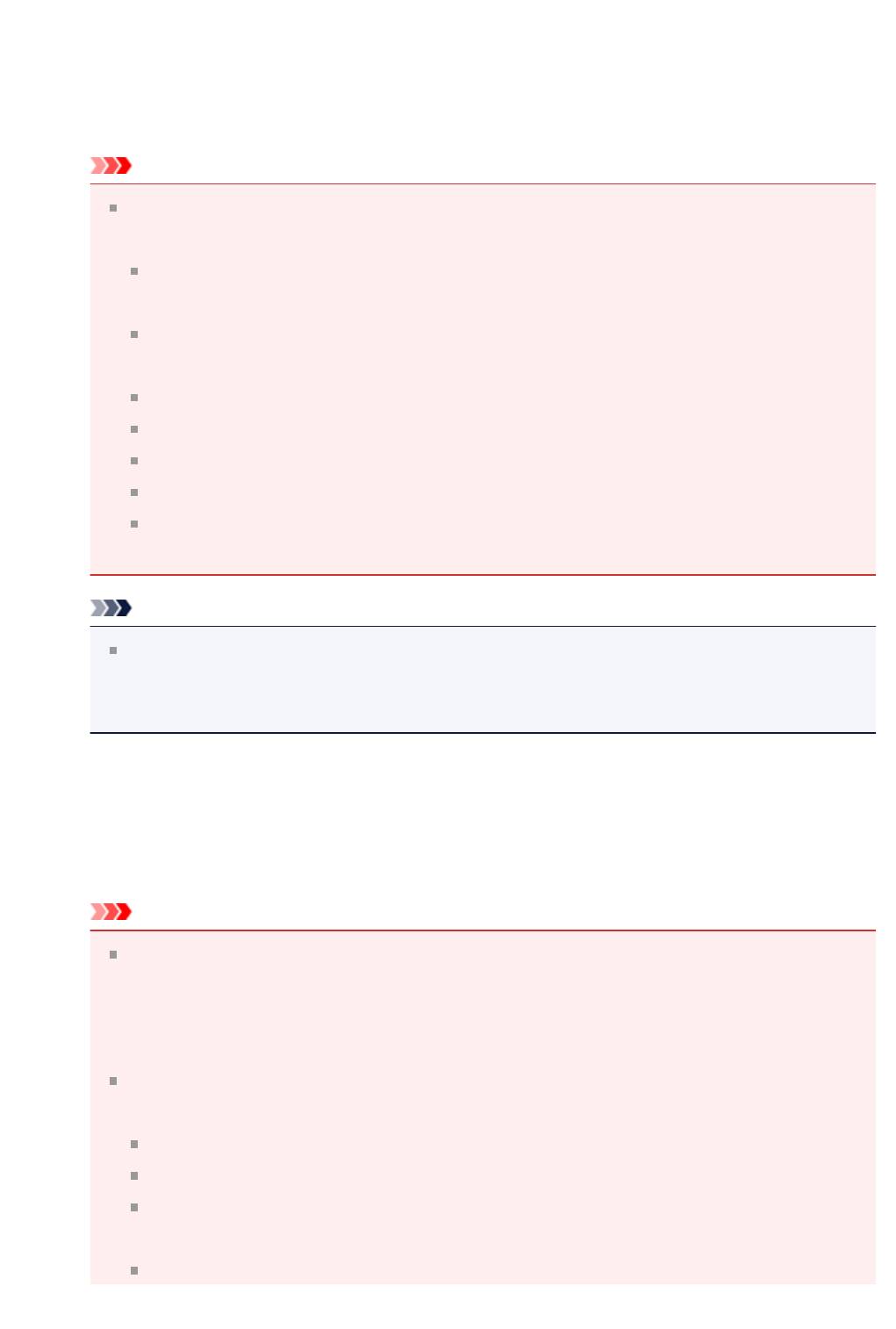
•
Откорректировать наклон текстового документа (Correct slanted text
document)
Определение свойств отсканированного текста и исправление наклона
документа (в пределах от -0,1 до -10 градусов или от +0,1 до +10 градусов).
Внимание!
Документы перечисленных далее типов нельзя исправить, поскольку текст
в них не распознается надлежащим образом.
Документы, в которых текстовые строки наклонены больше, чем на 10
градусов, или угол наклона меняется от строки к строке
Документы, содержащие текст, расположенный как вертикально, так и
горизонтально
Документы с очень крупным или очень мелким шрифтом
Документы с небольшим количеством текста
Документы, содержащие рисунки или изображения
Рукописный текст
Документы, содержащие как вертикальные, так и горизонтальные линии
(таблицы)
Примечание.
Когда включена функция Откорректировать наклон текстового
документа (Correct slanted text document), сканирование выполняется
дольше, чем обычно.
•
Определять ориентацию текстового документа и поворачивать
изображение (Detect the orientation of text document and rotate image)
Автоматический поворот изображения в правильную ориентацию с помощью
определения ориентации текста сканируемого документа.
Внимание!
Поддерживаются только текстовые документы, написанные на языках,
которые можно выбрать в списке Язык документа (Document Language) в
диалоговом окне Параметры (Общие параметры) (Settings (General
Settings)).
Ориентацию документов перечисленных ниже типов не всегда можно
определить, поскольку текст в них не распознается надлежащим образом.
Разрешение вне диапазона 300–600 dpi
Размер шрифта вне диапазона 8–48 пунктов
Документы, содержащие специальные шрифты, эффекты, текст,
набранный курсивом или написанный от руки
Документы с узорным фоном
503
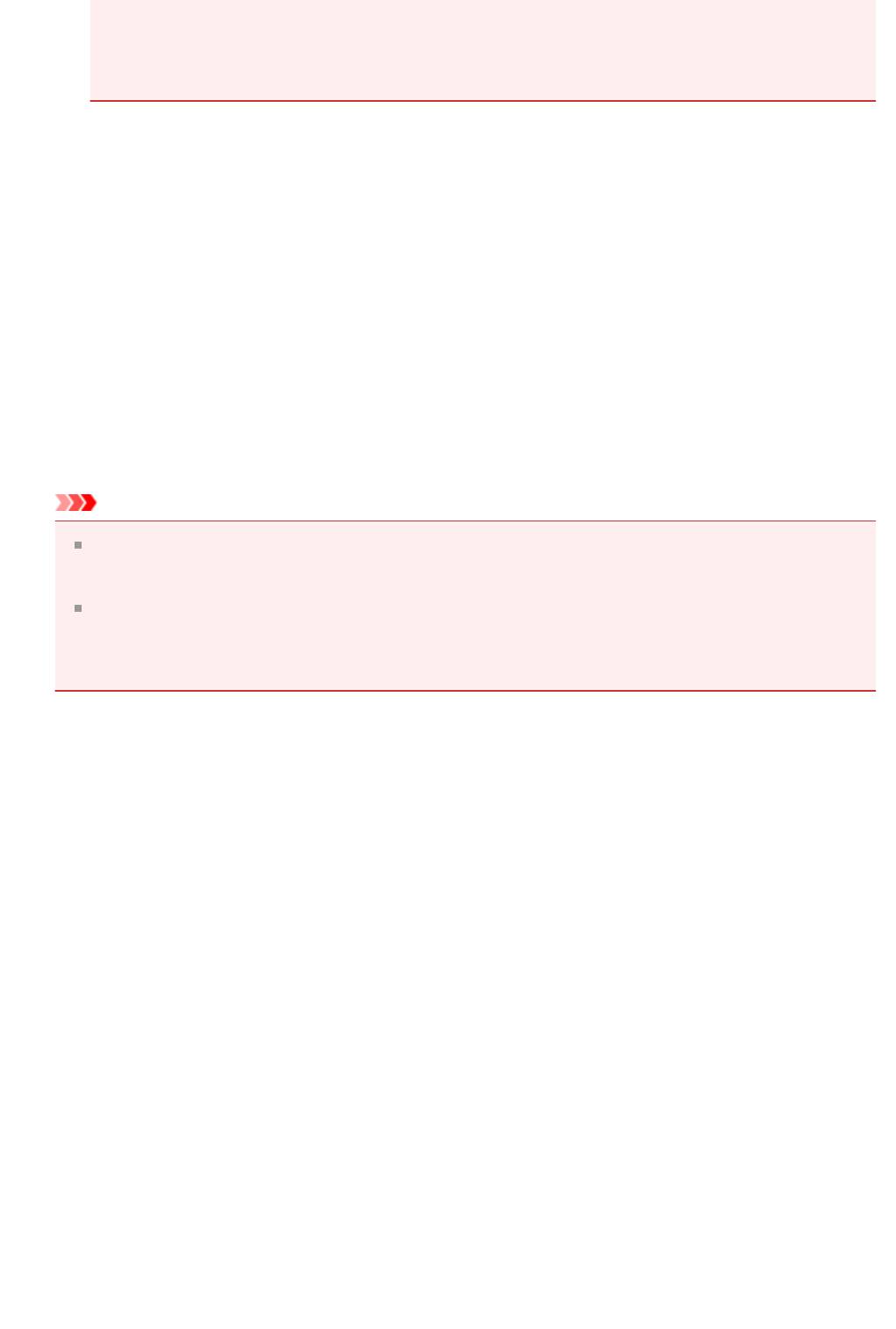
В таком случае установите флажок Проверить результаты сканирования
(Check scan results) и поверните изображение в диалоговом окне
Сохранить параметры (Save Settings).
(2) Область параметров сохранения
•
Имя файла (File Name)
Введите имя файла изображения, который нужно сохранить. При сохранении
файла к установленному имени файла добавляется дата и четыре цифры в
формате «_20XX0101_0001».
•
Формат данных (Data Format)
Выберите формат данных для сохранения отсканированных изображений.
Можно выбрать JPEG/Exif, TIFF, PNG, PDF или PDF (неск. страниц) (PDF
(Multiple Pages)).
Внимание!
Выбор формата JPEG/Exif невозможен, когда для параметра Режим цветн.
(Color Mode) установлено значение Черно-белое (Black and White).
Если выбрана функция Начать опт. распозн. (Start OCR) в разделе
Параметры приложения (Application Settings), нельзя выбрать PDF или PDF
(неск. страниц) (PDF (Multiple Pages)).
•
Параметры... (Settings...)
Щелкните, чтобы появилось диалоговое окно Параметры формата данных (Data
Format Settings), в котором можно указать количество сохраняемых изображений,
ключевое слово для поиска файлов PDF и тип их сжатия, а также формат данных
для сохранения изображений, отсканированных с помощью функции
автоматического сканирования.
•
Место сохранения (Save in)
В этом поле отображается имя папки для сохранения отсканированных
изображений. Чтобы изменить папку назначения, укажите ее в диалоговом окне
Выбор целевой папки (Select Destination Folder). Чтобы открыть его, выберите
во всплывающем меню пункт Добавить... (Add...).
По умолчанию заданы следующие папки для сохранения.
Windows 8: папка Мои документы (My Documents)
Windows 7: папка Мои документы (My Documents)
Windows Vista: папка Документы (Documents)
Windows XP: папка Мои документы (My Documents)
504
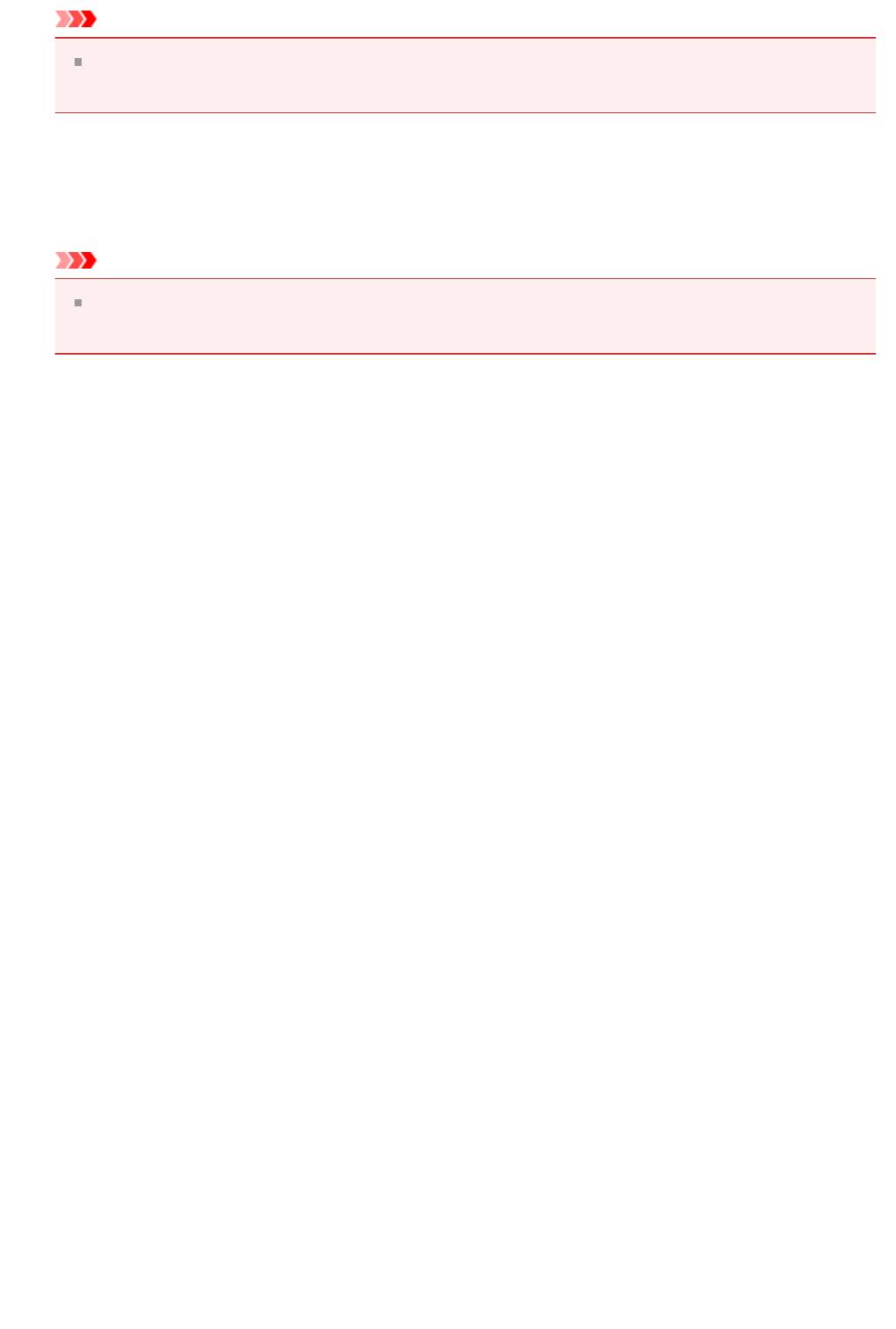
Внимание!
Если диалоговое окно «Параметры» открыто из приложения My Image Garden,
этот вариант не отображается.
•
Проверить результаты сканирования (Check scan results)
Отображает диалоговое окно Сохранить параметры (Save Settings) после
сканирования.
Внимание!
Если диалоговое окно «Параметры» открыто из приложения My Image Garden,
этот вариант не отображается.
(3) Область параметров приложения
•
Откр. с пом. прилож. (Open with an application)
Выберите этот параметр, если необходимо улучшить или исправить
отсканированные изображения.
Приложение можно указать во всплывающем меню.
•
Отправлять в приложение (Send to an application)
Выберите этот параметр, если необходимо использовать отсканированные
изображения в программе, которая позволяет просматривать или упорядочивать
изображения.
Приложение можно указать во всплывающем меню.
•
Отправлять в папку (Send to a folder)
Выберите этот параметр, если также требуется сохранять отсканированные
изображения в папке, отличной от указанной как Место сохранения (Save in).
Папку можно указать во всплывающем меню.
•
Влож. в эл. письмо (Attach to e-mail)
Выберите этот параметр, если необходимо отправить отсканированные
изображения по электронной почте.
Во всплывающем меню можно указать почтовый клиент, который будет
запускаться для отправки.
•
Начать опт. распозн. (Start OCR)
Выберите этот параметр, если требуется преобразовать текст в изображении в
текстовые данные с помощью указанного программного обеспечения OCR.
Приложение можно указать во всплывающем меню.
•
Не запускать сторонние приложения (Do not start any application)
Сохранение в папке, указанной как Место сохранения (Save in).
505
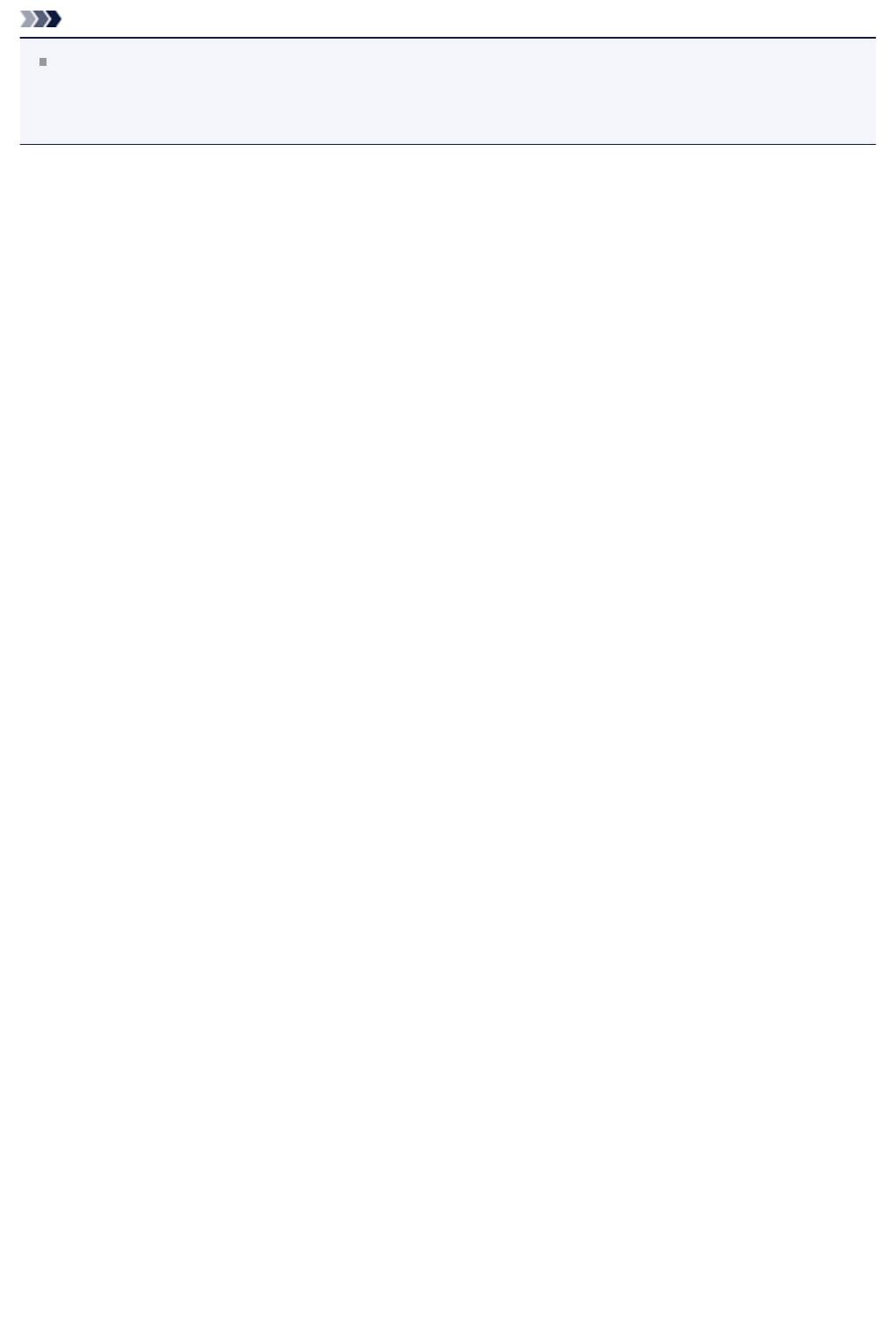
Примечание.
Укажите приложение или папку в диалоговом окне Выбор приложения (Select
Application) или Выбор целевой папки (Select Destination Folder). Его можно
отобразить, выбрав во всплывающем меню Добавить... (Add...).
•
Инструкции (Instructions)
Открытие данного Руководства.
•
По умолчанию (Defaults)
Можно восстановить значения по умолчанию для параметров отображенного
экрана.
506
Оглавление
- Руководство по безопасности
- Меры предосторожности
- Нормативная информация и информация, связанная с безопасностью
- Основные компоненты и основные команды
- Основные компоненты
- Вид спереди
- Вид сзади
- Вид внутренних частей
- Панель управления
- Об электропитании устройства
- Проверка включения питания
- Включение и выключение устройства
- Уведомление о штепселе шнура питания или шнуре питания
- Уведомление об отсоединении кабеля питания от электросети
- Загрузка бумаги и оригинальных документов
- Загрузка бумаги
- Загрузка обычной бумаги или фотобумаги
- Загрузка конвертов
- Подходящие типы носителей
- Предел загрузки бумаги
- Типы носителей, непригодные для использования
- Область печати
- Размеры бумаги, отличные от форматов Letter, Legal, Конверты
- Letter, Legal
- Конверты
- Загрузка оригиналов
- Загрузка оригиналов на стекло рабочей поверхности
- Оригиналы, которые можно загрузить
- Замена картриджа FINE
- Проверка состояния чернил
- Проверка уровня чернил по индикаторам чернильниц на панели управления
- Если печать стала бледной или цвета печатаются некорректно
- Процедура обслуживания
- Шаг 1
- Шаг 4
- Печать образца для проверки сопел
- Оценка образца для проверки сопел
- Очистка печатающей головки
- Глубокая очистка печатающей головки
- Выравнивание печатающей головки
- Обслуживание с компьютера
- Очистка печатающих головок с компьютера
- Очистка подающих роликов с компьютера
- Выравнивание печатающей головки
- Выравнивание печатающих головок с компьютера
- Автоматическое выравнивание печатающих головок с компьютера
- Использование компьютера для печати образца проверки сопел
- Очистка внутренних компонентов устройства
- Очистка устройства
- Очистка наружной поверхности устройства
- Очистка стекла рабочей поверхности и крышки сканера
- Очистка подающих роликов
- Очистка внутренних компонентов устройства (очистка поддона)
- Очистка выступающих внутренних компонентов устройства
- Изменение параметров печати
- Регистрация профиля часто используемой конфигурации печати
- Выбор используемого картриджа
- Управление питанием устройства
- Уменьшение издаваемого устройством шума
- Изменение режима работы устройства
- Рекомендации по обеспечению оптимального качества печати
- Полезные сведения о чернилах
- Что нужно проверить для успешного выполнения печати
- Обязательно задайте параметры бумаги после ее загрузки
- Отмена задания печати
- Сохранение отпечатанных изображений
- Меры предосторожности при обращении с устройством
- Рекомендации по обеспечению стабильного качества печати
- Меры предосторожности при транспортировке устройства
- Законодательные ограничения на использование продукта и изображений
- Технические характеристики
- Затруднения со сканированием
- Сканер не работает
- Программа ScanGear (драйвер сканера) не запускается
- Отображается сообщение об ошибке, и окно программы ScanGear (драйвера сканера) не открывается
- Не удается одновременно отсканировать несколько исходных документов
- Не удается правильно выполнить сканирование с помощью функции автоматического сканирования
- Низкая скорость сканирования
- Появляется сообщение «Недостаточно памяти.»
- Компьютер перестает работать во время сканирования
- Сканер не работает после обновления Windows
- Отсканированное изображение не открывается
- Неудовлетворительные результаты сканирования
- Плохое качество сканирования (изображение, отображаемое на мониторе)
- Белые области вокруг отсканированного изображения
- Не удается отсканировать изображение в правильном размере
- Исходный документ установлен правильно, но отсканированное изображение наклонено
- Отсканированное изображение на мониторе компьютера увеличено (уменьшено)
- Неполадки программного обеспечения
- Требуемый почтовый клиент не отображается на экране выбора почтового клиента
- Печать с помощью используемой прикладной программы (драйвер принтера)
- Печать с применением простой настройки
- Настройка типа носителя с помощью драйвера принтера
- Различные способы печати
- Настройка «Размер стр.» и «Ориентация»
- Настройка количества копий и порядка печати страниц
- Настройка поля для переплета
- Печать по размеру бумаги
- Печать с масштабированием
- Печать на развороте
- Печать в виде плитки/постера
- Печать буклета
- Двухсторонняя печать
- Печать штампа и фона
- Сохранение штампа
- Регистрация изображения для использования в качестве фона
- Настройка печати конверта
- Просмотр на экране подготовленного к печати материала
- Настройка размера бумаги (специальный размер бумаги)
- Редактирование документа для печати или повторная печать из журнала печати
- Изменение качества печати и коррекция графических данных
- Установка уровня «Качество печати» (Другое)
- Печать цветного документа в черно-белом варианте
- Указание режима корректировки цвета
- Оптимальная фотопечать графических данных
- Настройка цветов с помощью драйвера принтера
- Печать с использованием ICC-профилей
- Настройка цветового баланса
- Настройка баланса цветов с использованием примерных образцов (драйвер принтера)
- Настройка яркости
- Настройка интенсивности
- Настройка контрастности
- Настройка интенсивности/контраста с использованием примерных образцов (драйвер принтера)
- Общие сведения о драйвере принтера
- Драйвер принтера Canon IJ
- Как открыть окно настройки драйвера принтера
- Монитор состояния Canon IJ
- Проверка уровня чернил с компьютера
- Предварительный просмотр в Canon IJ
- Удаление ненужного задания печати
- Инструкции по эксплуатации (Драйвер принтера)
- Описание драйвера принтера
- Описание вкладки «Быстрая установка»
- Описание вкладки «Главная»
- Описание вкладки «Страница»
- Описание вкладки «Обслуживание»
- Описание функции «Предварительный просмотр Canon IJ»
- Описание функции «Предварительный просмотр Canon IJ XPS»
- Описание функции «Монитор состояния Canon IJ»
- Обновление MP Drivers
- Получение последней версии MP Drivers
- Удаление ненужных драйверов MP Drivers
- Перед установкой MP Drivers
- Установка MP Drivers
- Общий доступ к принтеру по сети
- Настройка параметров на сервере печати
- Настройка параметров на компьютере-клиенте
- Ограничения на общий доступ к принтеру
- Сканирование с помощью программы IJ Scan Utility
- Предназначение программы IJ Scan Utility (программного обеспечения сканера)
- Запуск программы IJ Scan Utility
- Удобное сканирование с использованием функции автоматического сканирования
- Сканирование фотографий
- Сканирование документов
- Сканирование с избранными настройками
- Сканирование исходных документов, превышающих по размеру рабочую поверхность (Совмещение изображений)
- Сканирование нескольких исходных документов в один прием
- Сохранение после проверки результатов сканирования
- Отправка отсканированных изображений по электронной почте
- Извлечение текста из отсканированных изображений (OCR)
- Экраны программы IJ Scan Utility
- Главный экран программы IJ Scan Utility
- Диалоговое окно «Параметры»
- Диалоговое окно «Параметры (Автоматическое сканирование)»
- Диалоговое окно «Параметры (Сканирование фотографии)»
- Диалоговое окно «Параметры (Сканирование документа)»
- Диалоговое окно «Параметры (Настраиваемое сканирование)»
- Диалоговое окно «Параметры (Сканирование и совмещение)»
- Диалоговое окно «Параметры (ScanGear)»
- Диалоговое окно «Параметры (Общие параметры)»
- Диалоговое окно «Параметры формата данных»
- Диалоговое окно «Сохранить параметры»
- Окно «Совмещение изображений»
- Полезная информация о сканировании
- Настройка рамок обрезки в окне «Совмещение изображений»
- Разрешение
- Форматы данных
- Сопоставление цветов
- Другие способы сканирования
- Сканирование с помощью WIA-драйвера
- Сканирование с помощью Панели управления (только Windows XP)
- Размещение исходных документов (при сканировании с компьютера)






