Canon PIXMA MG2540S: Окно «Совмещение изображений»
Окно «Совмещение изображений»: Canon PIXMA MG2540S
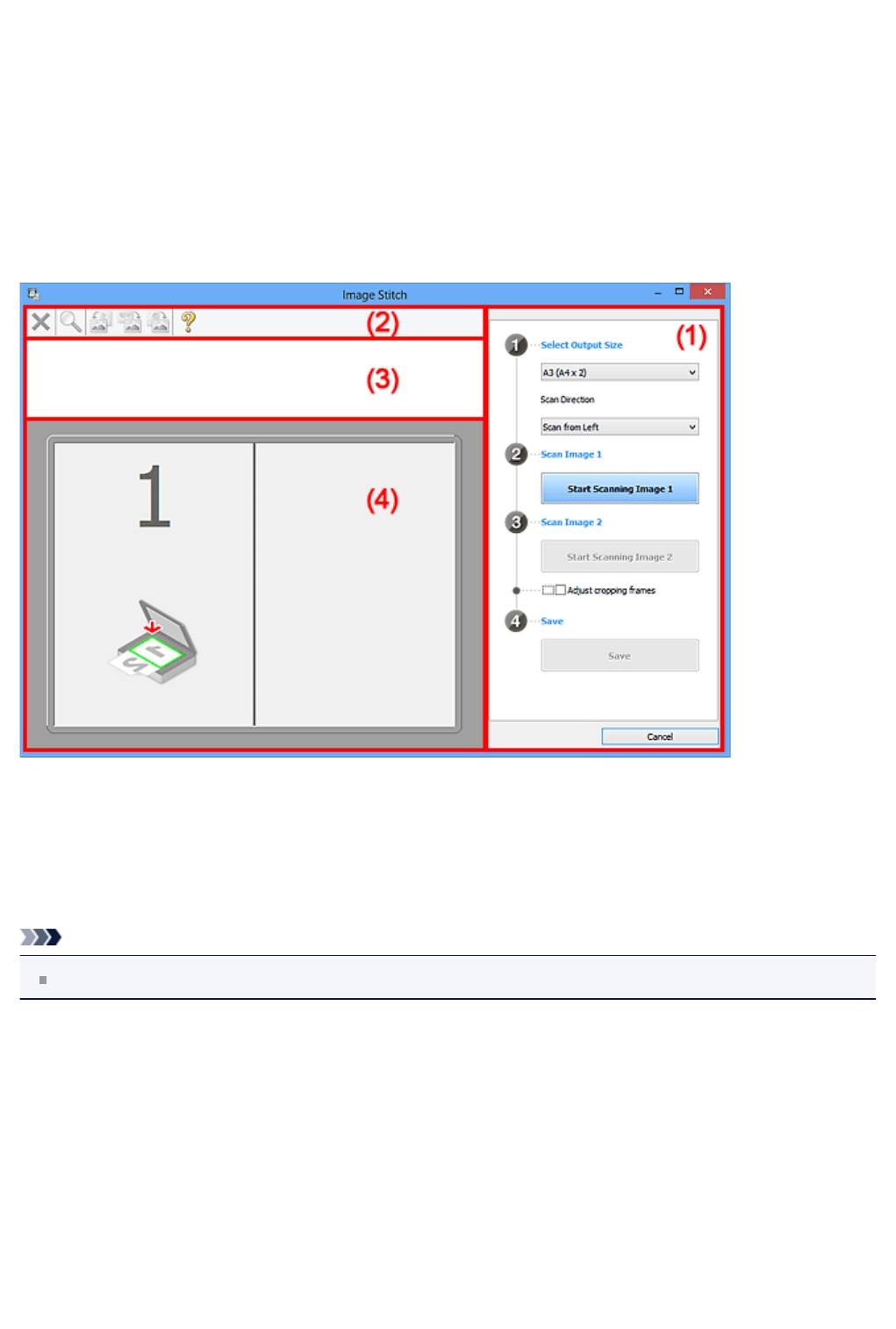
Окно «Совмещение изображений»
Щелкните Совмещение (Stitch) на главном экране IJ Scan Utility, чтобы отобразить
окно Совмещение изображений (Image Stitch).
Можно выполнить сканирование левой и правой половин исходного документа,
размер которого превышает рабочую поверхность, и объединить эти изображения в
одно. Можно сканировать исходные документы, вдвое превышающие размер рабочей
поверхности.
(1) Кнопки настроек и управления
(2) Панель инструментов
(3) Область просмотра эскизов
(4) Область предварительного просмотра
Примечание.
Отображаемые элементы зависят от выбранного источника и режима просмотра.
(1) Кнопки настроек и управления
•
Выбор размера на выходе (Select Output Size)
•
B4 (B5 x 2)
Сканирование левой и правой половин исходного документа размера B4 по
отдельности.
•
A3 (A4 x 2)
532
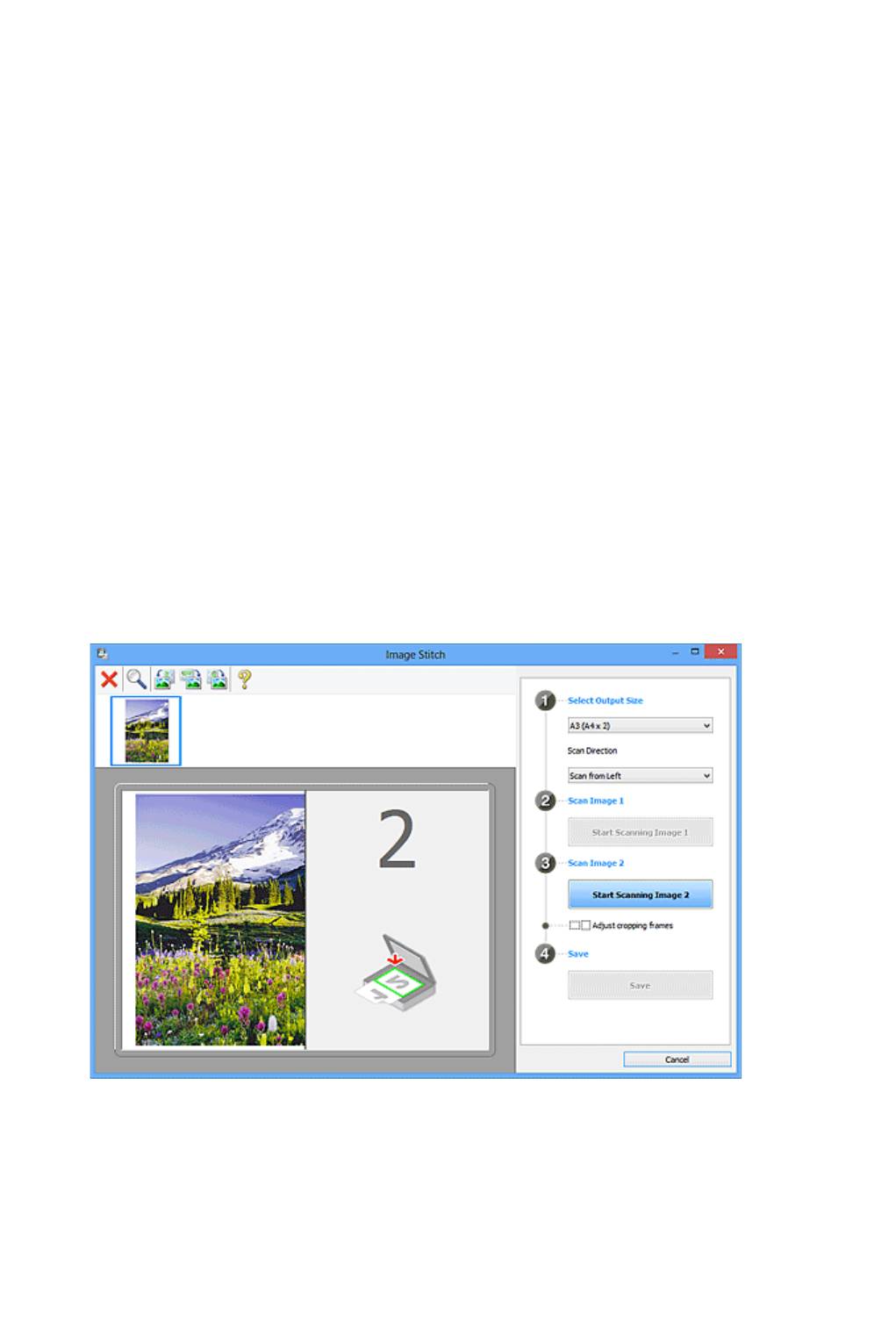
Сканирование левой и правой половин исходного документа размера A3 по
отдельности.
•
11 x 17 (Letter x 2)
Сканирование левой и правой половин исходного документа, вдвое большего
размера Letter, по отдельности.
•
Весь планшет x 2 (Full Platen x 2)
Сканирование левой и правой половин исходного документа, вдвое большего
размера рабочей поверхности, по отдельности.
•
Направление сканирования (Scan Direction)
•
Сканирование слева (Scan from Left)
Отображение первого отсканированного изображения слева.
•
Сканирование справа (Scan from Right)
Отображение первого отсканированного изображения справа.
•
Сканируемое изображение 1 (Scan Image 1)
•
Запустить сканирование изображения 1 (Start Scanning Image 1)
Сканирование первого исходного документа.
•
Сканируемое изображение 2 (Scan Image 2)
•
Запустить сканирование изображения 2 (Start Scanning Image 2)
Сканирование второго исходного документа.
533
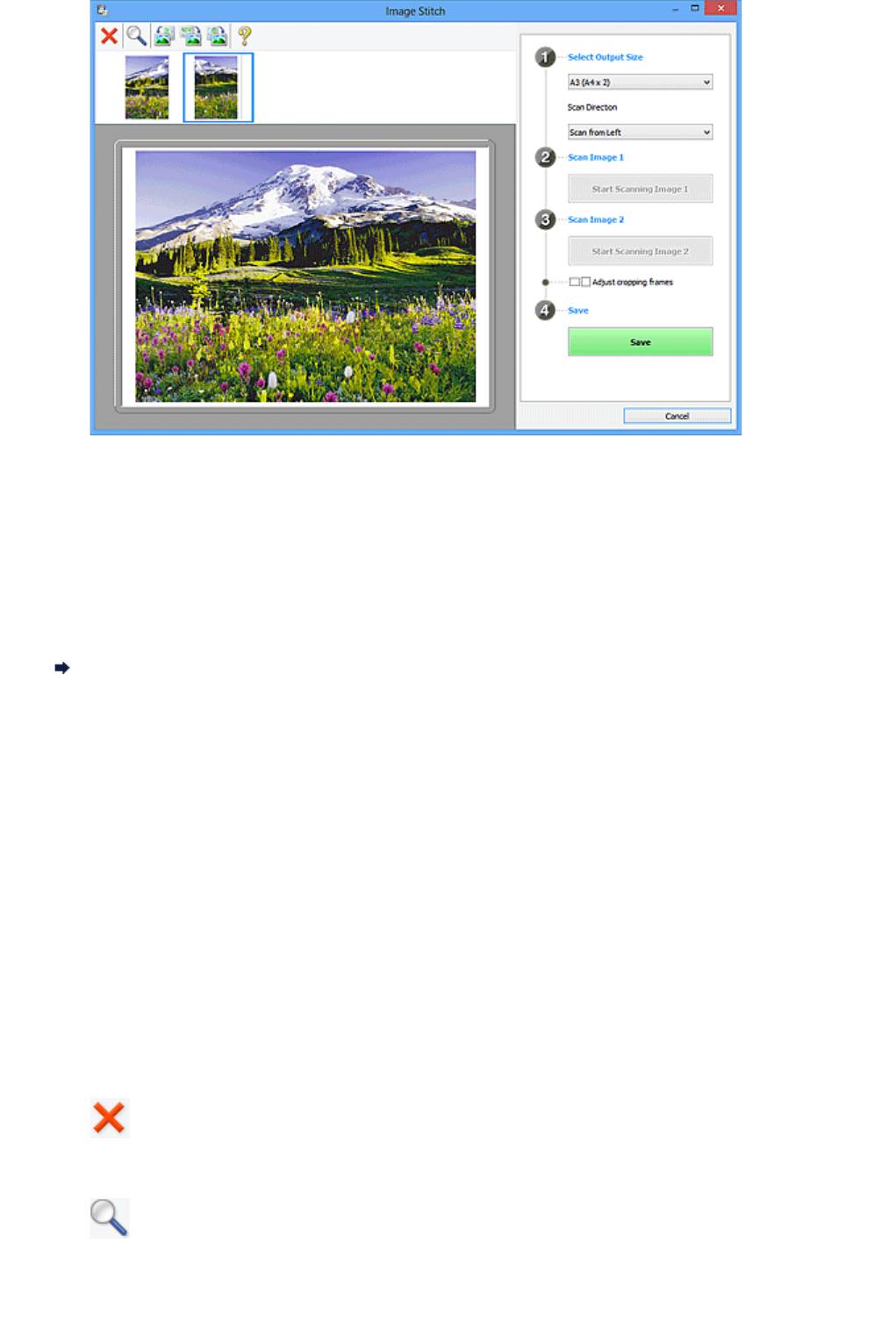
•
Настройка рамок обрезки (Adjust cropping frames)
Можно настроить область сканирования в пределах области просмотра.
Если область не задана, будет сохранено изображение размера, указанного в
пункте Выбор размера на выходе (Select Output Size). Если область выбрана,
то будет отсканирована и сохранена только часть изображения в пределах рамки
обрезки.
Настройка рамок обрезки в окне «Совмещение изображений»
•
Сохранение (Save)
•
Сохранение (Save)
Сохранение двух отсканированных изображений как одного изображения.
•
Отмена (Cancel)
Отмена сканирования с функцией Совмещение (Stitch).
(2) Панель инструментов
•
Панель инструментов
Можно удалять отсканированные изображения или настраивать изображения в
режиме просмотра.
•
(Удалить)
Удаление отсканированного изображения.
•
(Увеличение/уменьшение)
Позволяет увеличить или уменьшить область предварительного просмотра
изображения.
534

Щелчок левой клавишей мыши в области просмотра увеличивает
отображенное изображение.
Щелчок правой клавишей мыши в области просмотра уменьшает
отображенное изображение.
• (Поворот влево)
Изображение в области предварительного просмотра поворачивается на 90
градусов против часовой стрелки.
•
(Переворот по вертикали)
Изображение в области просмотра поворачивается на 180 градусов.
•
(Поворот вправо)
Изображение в области предварительного просмотра поворачивается на 90
градусов по часовой стрелке.
•
(Открыть Руководство)
Открытие данной страницы.
(3) Область просмотра эскизов
•
Область просмотра эскизов
Отображение эскизов отсканированных изображений. Область отображается
пустой, если ничего не отсканировано.
(4) Область предварительного просмотра
•
Область предварительного просмотра
Отображение отсканированных изображений. Можно настроить макет,
перетаскивая отсканированное изображение, или проверить результаты
настройки, выполненной в разделе «(1) Кнопки настроек и управления».
•
Если изображения не сканировались
535
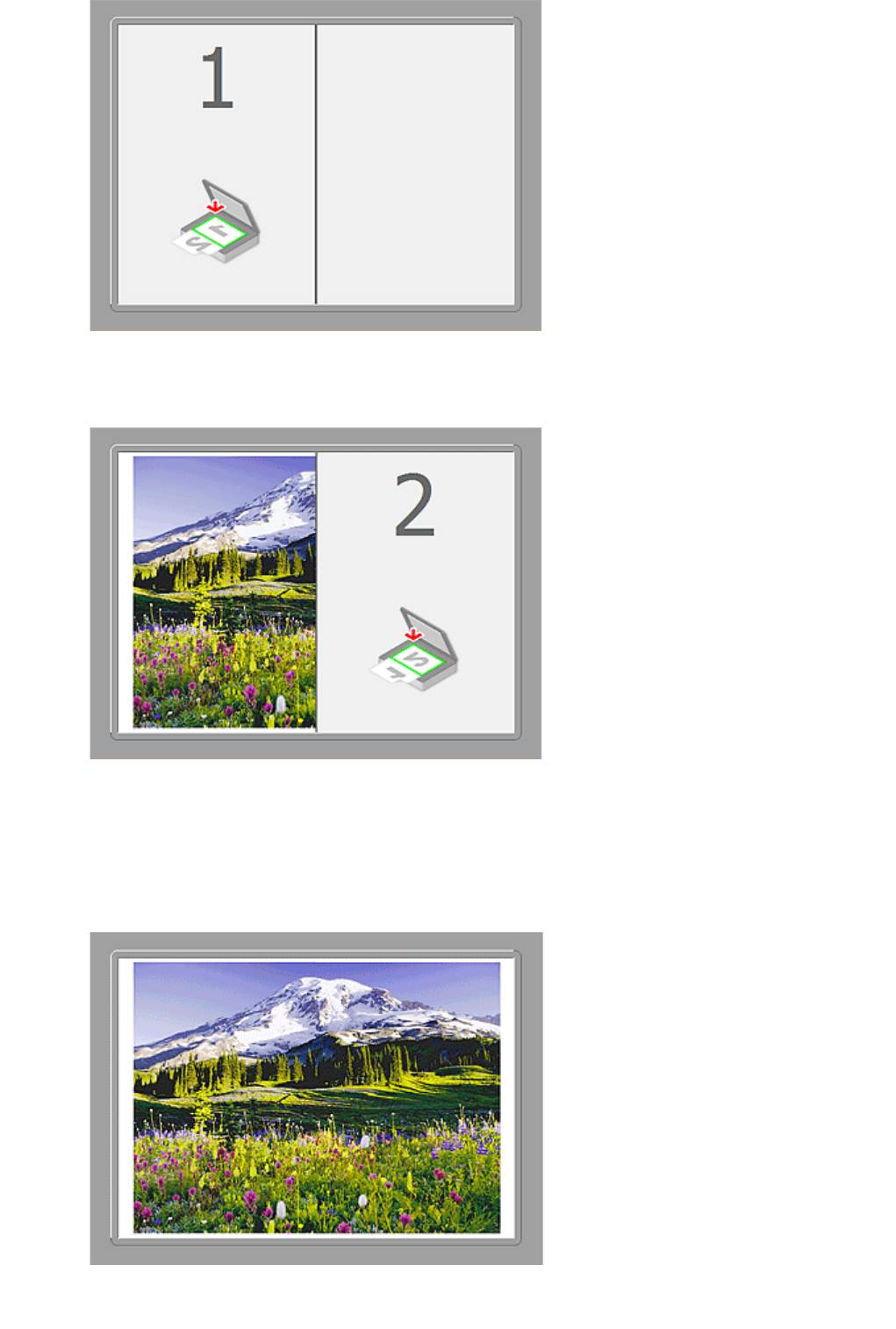
•
После сканирования первого исходного документа нажатием кнопки
Запустить сканирование изображения 1 (Start Scanning Image 1)
Изображение сканируется в направлении, указанном в пункте Направление
сканирования (Scan Direction), а рядом с ним отображается 2.
•
После сканирования второго исходного документа нажатием кнопки
Запустить сканирование изображения 2 (Start Scanning Image 2)
Отображается два отсканированных изображения.
536
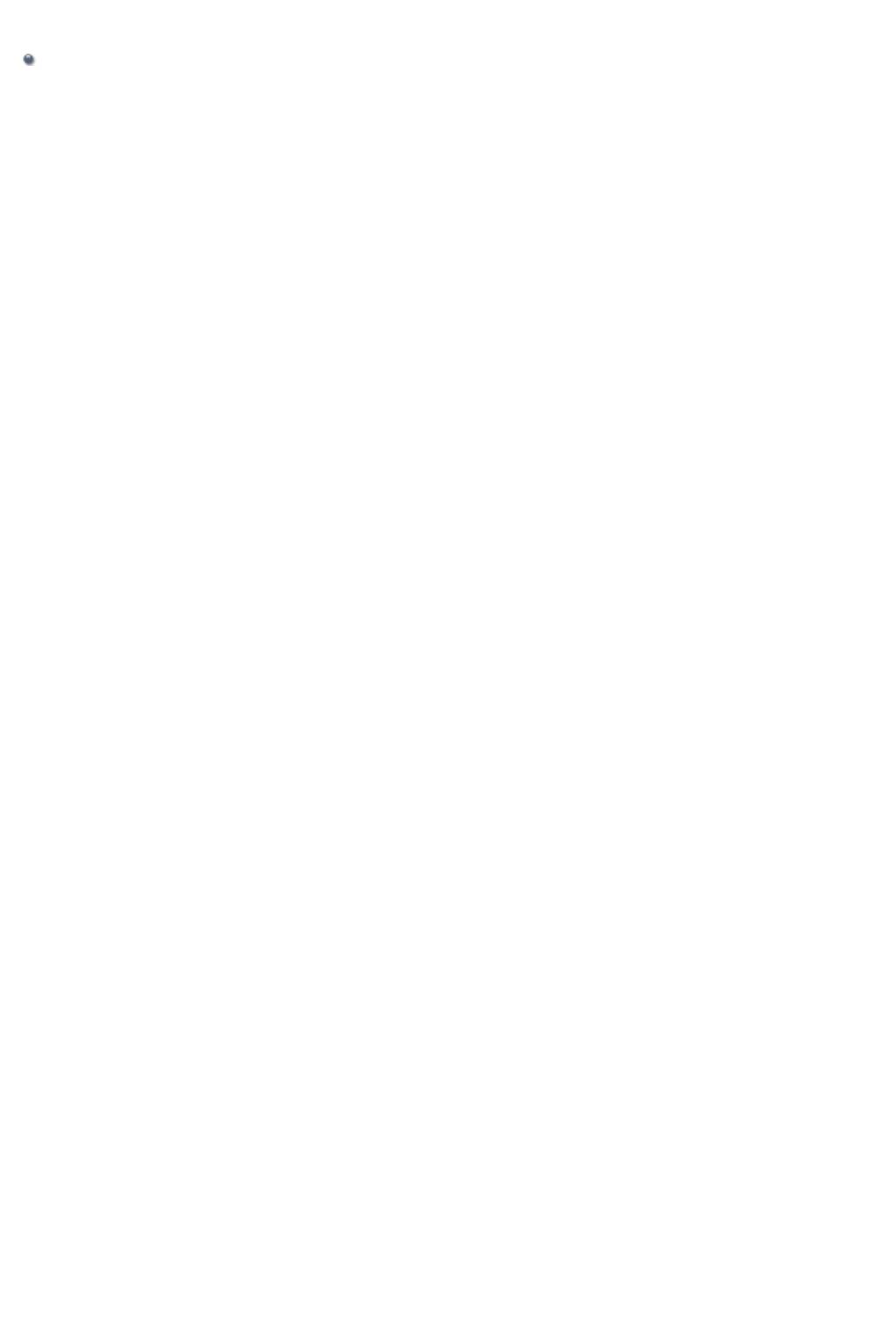
Связанные разделы
Сканирование исходных документов, превышающих по размеру рабочую
поверхность (Совмещение изображений)
537
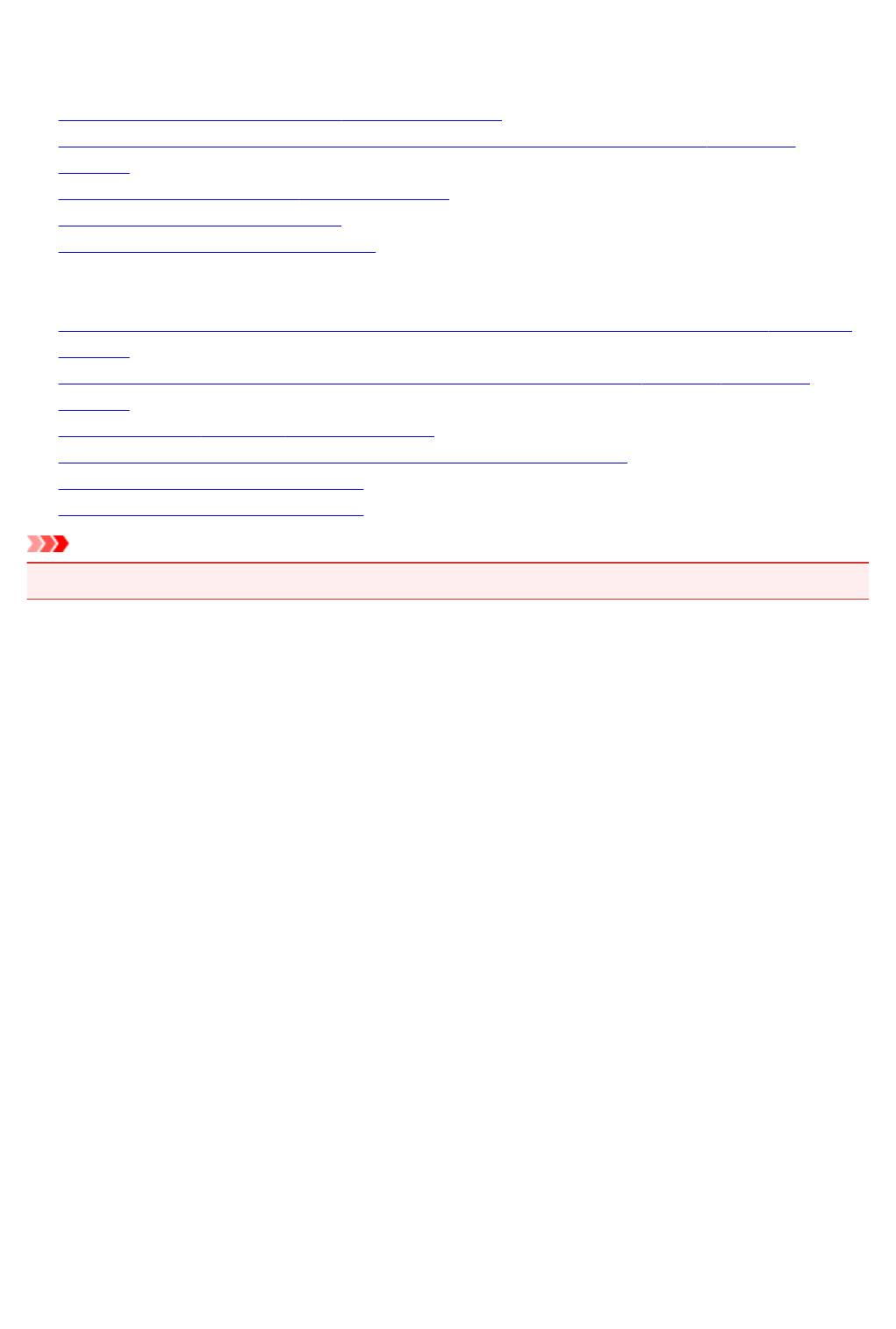
Сканирование с помощью используемой прикладной
программы (ScanGear)
• Назначение программы ScanGear (драйвера сканера)
• Сканирование с расширенными настройками с помощью программы ScanGear (драйвера
сканера)
•
Запуск программы ScanGear (драйвер сканера)
•
Сканирование в основном режиме
•
Сканирование в расширенном режиме
•
Сканирование нескольких документов в один прием из УАПД (устройство автоматической подачи
документов) в расширенном режиме
•
Сканирование нескольких документов в один прием с помощью программы ScanGear (драйвера
сканера)
•
Исправление изображений и настройка цветов с помощью программы ScanGear (драйвера
сканера)
•
Окна программы ScanGear (драйвер сканера)
•
Размещение исходных документов (при сканировании с компьютера)
•
Настройка рамок обрезки (ScanGear)
•
Общие замечания (драйвер сканера)
Внимание!
•
Доступные функции и параметры отличаются в зависимости от сканера или принтера.
538
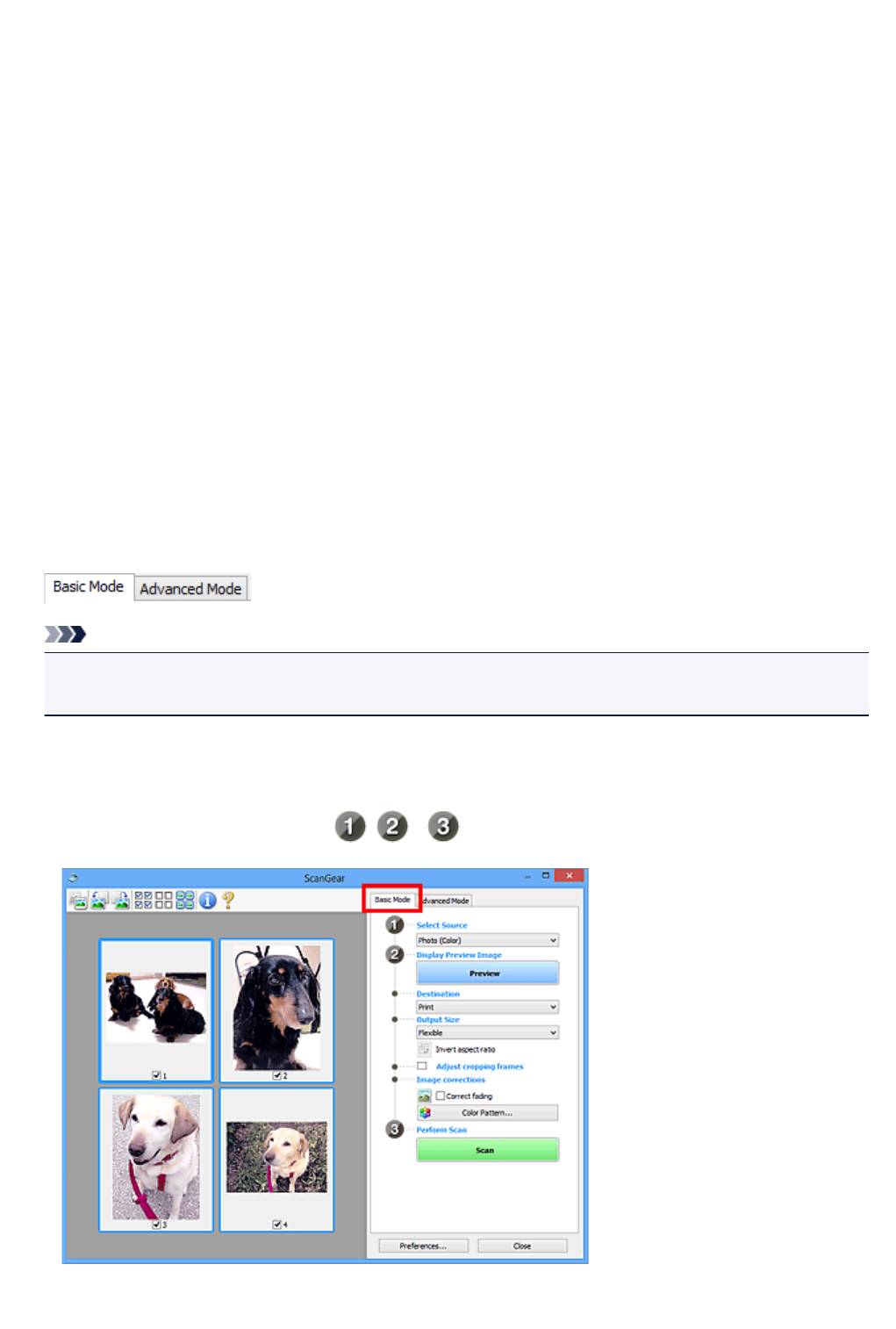
Назначение программы ScanGear (драйвера сканера)
ScanGear (драйвер сканера) — это программное обеспечение, необходимое для сканирования
документов. Оно позволяет задавать формат вывода и выполнять коррекцию изображения при
сканировании.
ScanGear можно запустить из программы IJ Scan Utility или приложений, совместимых со
стандартным TWAIN-интерфейсом. (ScanGear является TWAIN-совместимым драйвером.)
Возможности данного программного обеспечения
Данное программное обеспечение позволяет просматривать предварительное отсканированное
изображения или задавать тип документа, формат вывода и т.д. при сканировании документов. Эта
программа удобна, если требуется произвести сканирование в особом цветовом тоне, поскольку
позволяет выполнять различного рода коррекцию, а также настраивать яркость, контрастность и
другие параметры.
Окна
Предусмотрены два режима: основной и расширенный.
Переключение режимов производится посредством выбора вкладки в верхней правой части окна.
Примечание.
•
ScanGear запускается в последнем использовавшемся режиме.
•
При переключении режимов параметры не сохраняются.
Основной режим
Используйте вкладку Основной режим (Basic Mode) для удобного сканирования в три простых
этапа, отображаемых на экране (
, и ).
539

Расширенный режим
Используйте вкладку Расш. режим (Advanced Mode) для указания режима цветности,
разрешения вывода, яркости изображения, цветового тона и других параметров во время
сканирования.
540
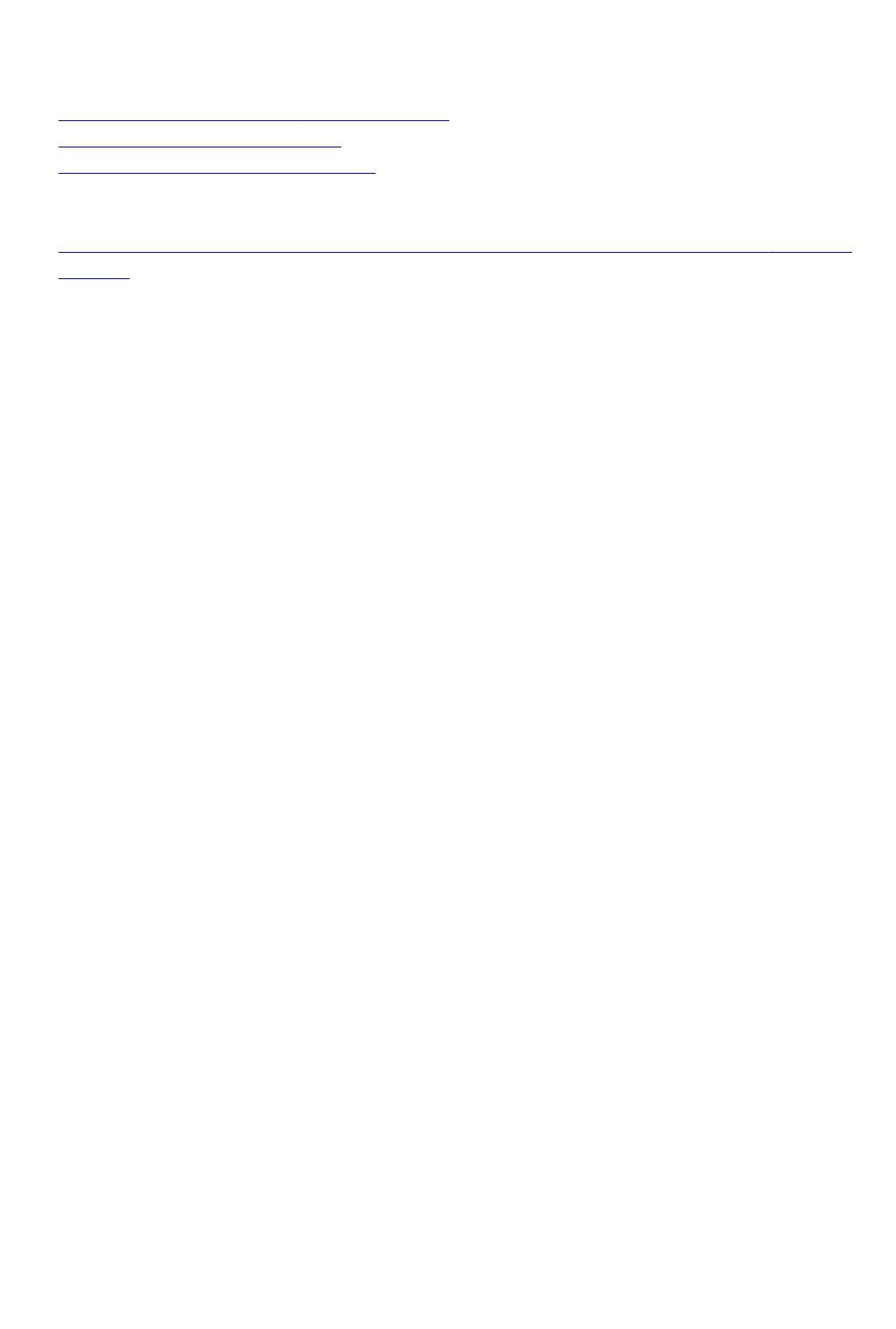
Сканирование с расширенными настройками с помощью
программы ScanGear (драйвера сканера)
• Запуск программы ScanGear (драйвер сканера)
• Сканирование в основном режиме
• Сканирование в расширенном режиме
•
Сканирование нескольких документов в один прием из УАПД (устройство автоматической подачи
документов) в расширенном режиме
•
Сканирование нескольких документов в один прием с помощью программы ScanGear (драйвера
сканера)
541
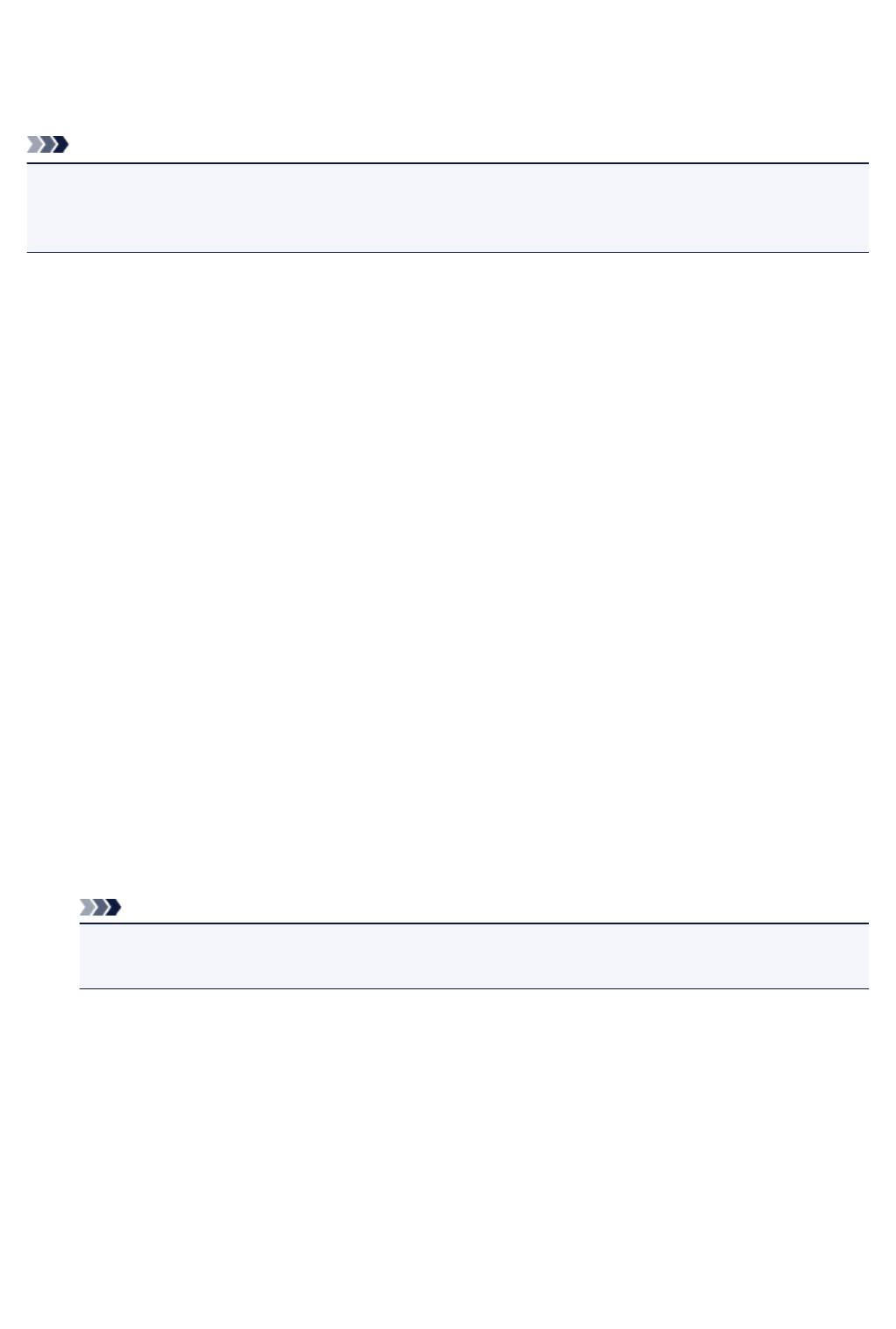
Запуск программы ScanGear (драйвер сканера)
С помощью ScanGear (драйвера сканера) применяйте коррекцию изображений и настройку цвета при
сканировании. Программу ScanGear можно запустить из IJ Scan Utility или других приложений.
Примечание.
•
Установите сетевое окружение, если используется несколько сканеров или модель,
поддерживающая функции сети, или если подключение USB было изменено на сетевое
подключение.
Запуск программы IJ Scan Utility
Для запуска ScanGear из программы IJ Scan Utility выполните следующие шаги.
1.
Запустите программу IJ Scan Utility.
Подробные сведения о запуске программы IJ Scan Utility см. в разделе «Запуск программы IJ
Scan Utility» для соответствующей модели, который доступен с главной страницы документа
Онлайн-руководство.
2.
Щелкните ScanGear на главном экране IJ Scan Utility.
Отобразится экран ScanGear.
Запуск из приложения
Для запуска программы ScanGear из приложения выполните следующие действия (пример).
Порядок действий зависит от того, какое приложение используется. Подробнее см. руководство по
работе с приложением.
1.
Запустите приложение.
2.
В меню приложения выберите устройство.
Примечание.
•
Если необходимо подключиться к сети с использованием совместимой с ней модели,
выберите ее с помощью значка «Сеть», отображаемого рядом с названием продукта.
3.
Выберите команду сканирования документа.
Отобразится экран ScanGear.
542
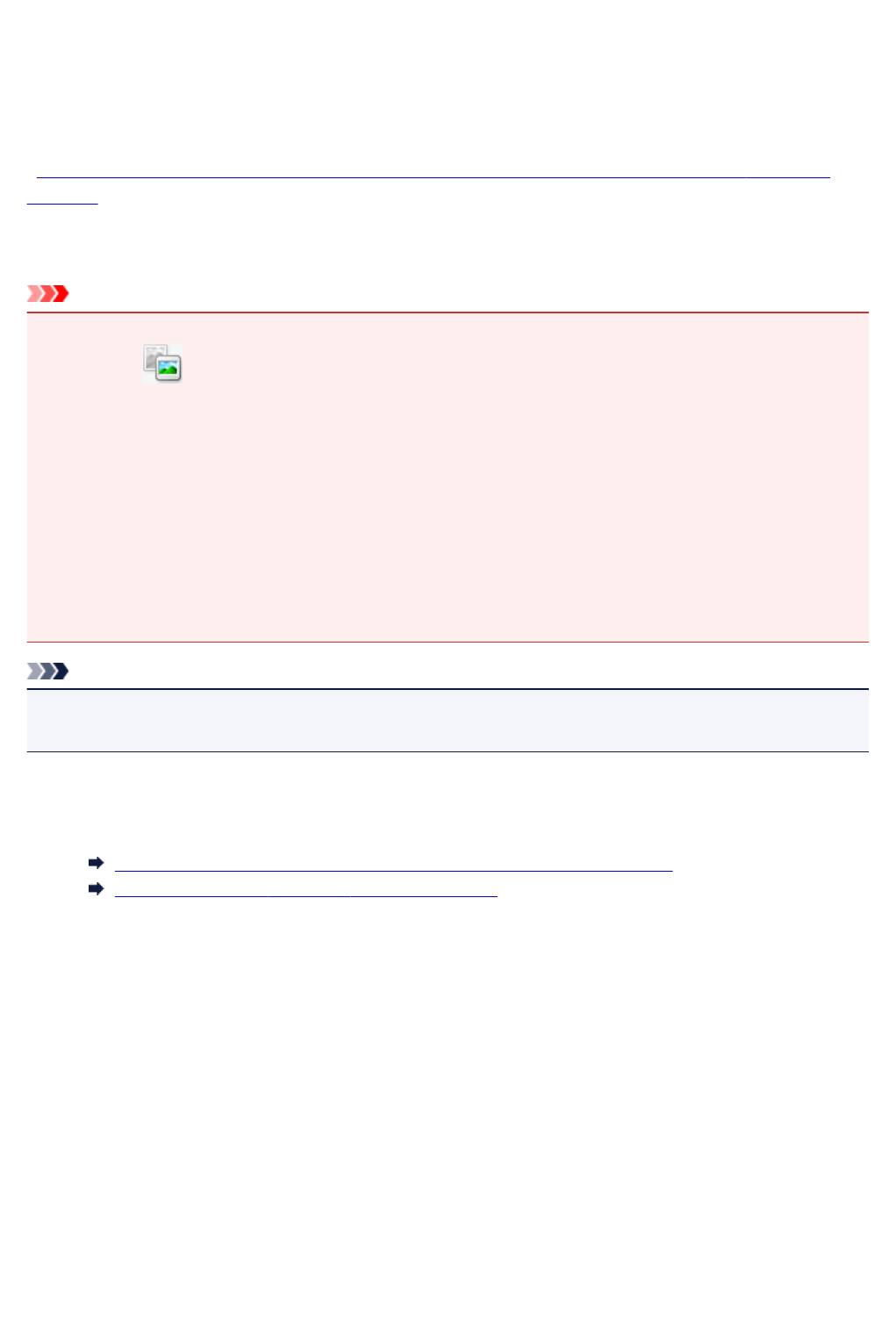
Сканирование в основном режиме
Используйте вкладку Основной режим (Basic Mode) для удобного сканирования с помощью
описанных ниже шагов, отображаемых на экране.
Порядок сканирования нескольких документов с рабочей поверхности за один прием см. в разделе
«Сканирование нескольких документов в один прием с помощью программы ScanGear (драйвера
сканера)».
При использовании УАПД (устройство автоматической подачи документов) документы сканируются
без предварительного просмотра.
Внимание!
•
Правильное сканирование документов указанных ниже типов не всегда возможно. В этом случае
щелкните
(Эскиз) на панели инструментов для переключения в режим полного
изображения и выполнения сканирования.
•
Фотографии на белом фоне
•
Документы, напечатанные на белой бумаге, рукописный текст, визитные карточки и т. д.
•
Тонкие документы
•
Толстые документы
•
Правильное сканирование документов указанных ниже типов не всегда возможно.
•
Документы со сторонами меньше 3 см (1,2 дюйма)
•
Фотографии с фигурной обрезкой
Примечание.
•
При использовании модели, поддерживающей двухстороннее сканирование УАПД можно
автоматически сканировать обе стороны документов из УАПД.
1.
Поместите документ на рабочую поверхность или в УАПД, затем запустите программу
ScanGear (драйвер сканера).
Размещение исходных документов (при сканировании с компьютера)
Запуск программы ScanGear (драйвер сканера)
2.
Задайте значение параметра Выбор источника (Select Source) в соответствии с
документом, помещенным на рабочую поверхность или в УАПД.
543

Внимание!
•
Некоторые приложения не поддерживают непрерывное сканирование из УАПД. Подробнее
см. руководство по работе с приложением.
Примечание.
•
Для сканирования журналов, содержащих цветные фотографии, выберите значение Журнал
(цветной) (Magazine (Color)).
3.
Нажмите кнопку Просмотр (Preview).
Предварительное изображение появится в области предварительного просмотра.
Внимание!
•
Функция Просмотр (Preview) не отображается, если для параметра Выбор источника
(Select Source) выбран вариант УАПД.
544
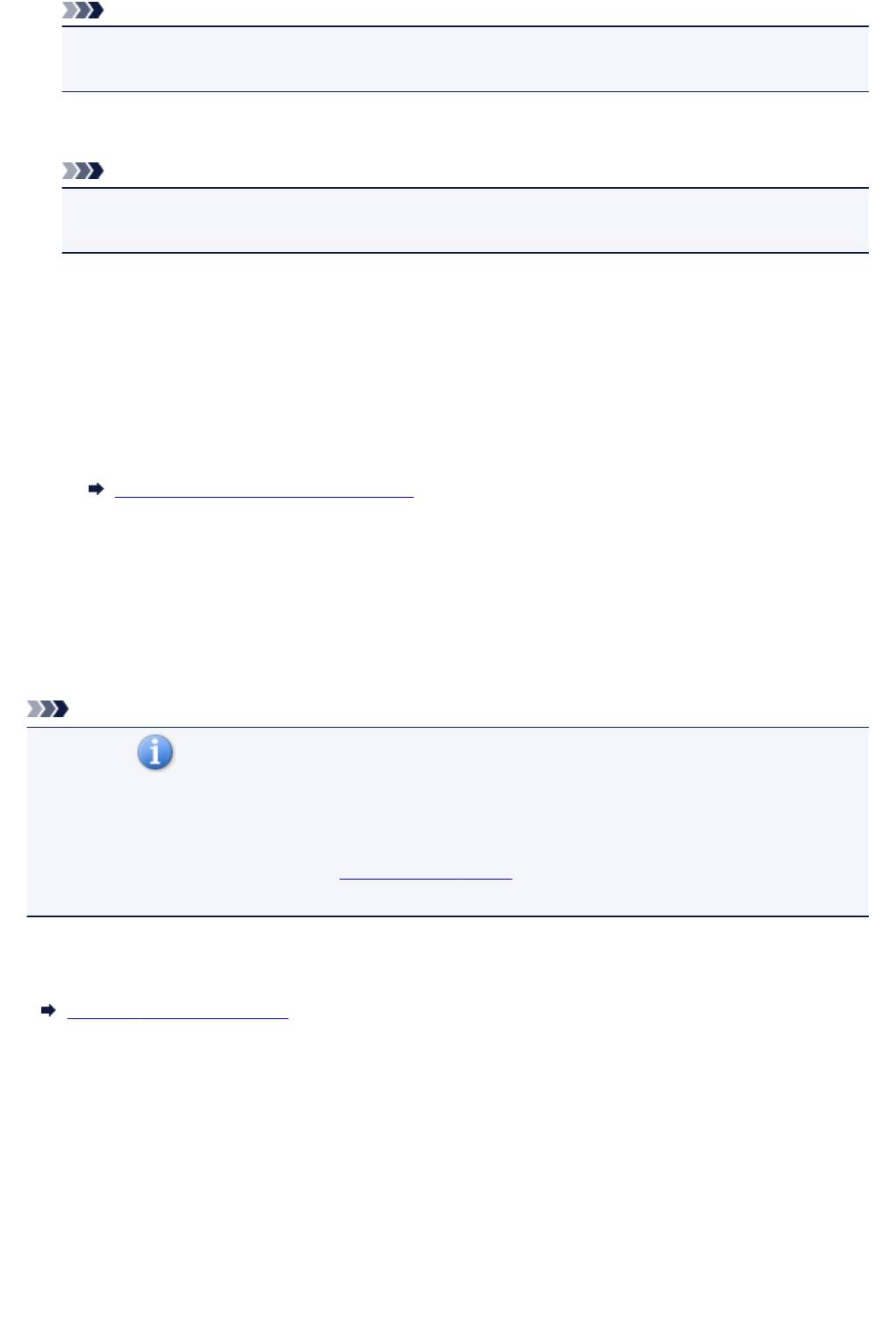
Примечание.
• Цвета настраиваются в соответствии с видом документа, выбранным в списке Выбор
источника (Select Source).
4. Укажите Место назначения (Destination).
Примечание.
•
Если для параметра Выбор источника (Select Source) выбран вариант УАПД, перейдите к
шагу 7.
5.
Установите нужный Формат вывода (Output Size).
Параметры формата вывода варьируются в зависимости от значения параметра Место
назначения (Destination).
6.
Настройте нужную рамку обрезки (область сканирования).
Настройте размер и положение рамки обрезки на предварительном изображении.
Настройка рамок обрезки (ScanGear)
7.
Настройте должным образом параметры в группе Коррекция изображения (Image
corrections).
8.
Нажмите кнопку Сканировать (Scan).
Начинается сканирование.
Примечание.
•
Щелкнув (Информация), можно открыть диалоговое окно, позволяющее проверить текущие
параметры сканирования (тип документа и т. д.).
•
Действия программы ScanGear, выполняемые по окончании сканирования, можно указать с
помощью параметра Состояние окна ScanGear после сканирования (Status of ScanGear
dialog after scanning) на вкладке Сканировать (Scan) диалогового окна Настройка
(Preferences).
Связанные разделы
Вкладка Основной режим
545
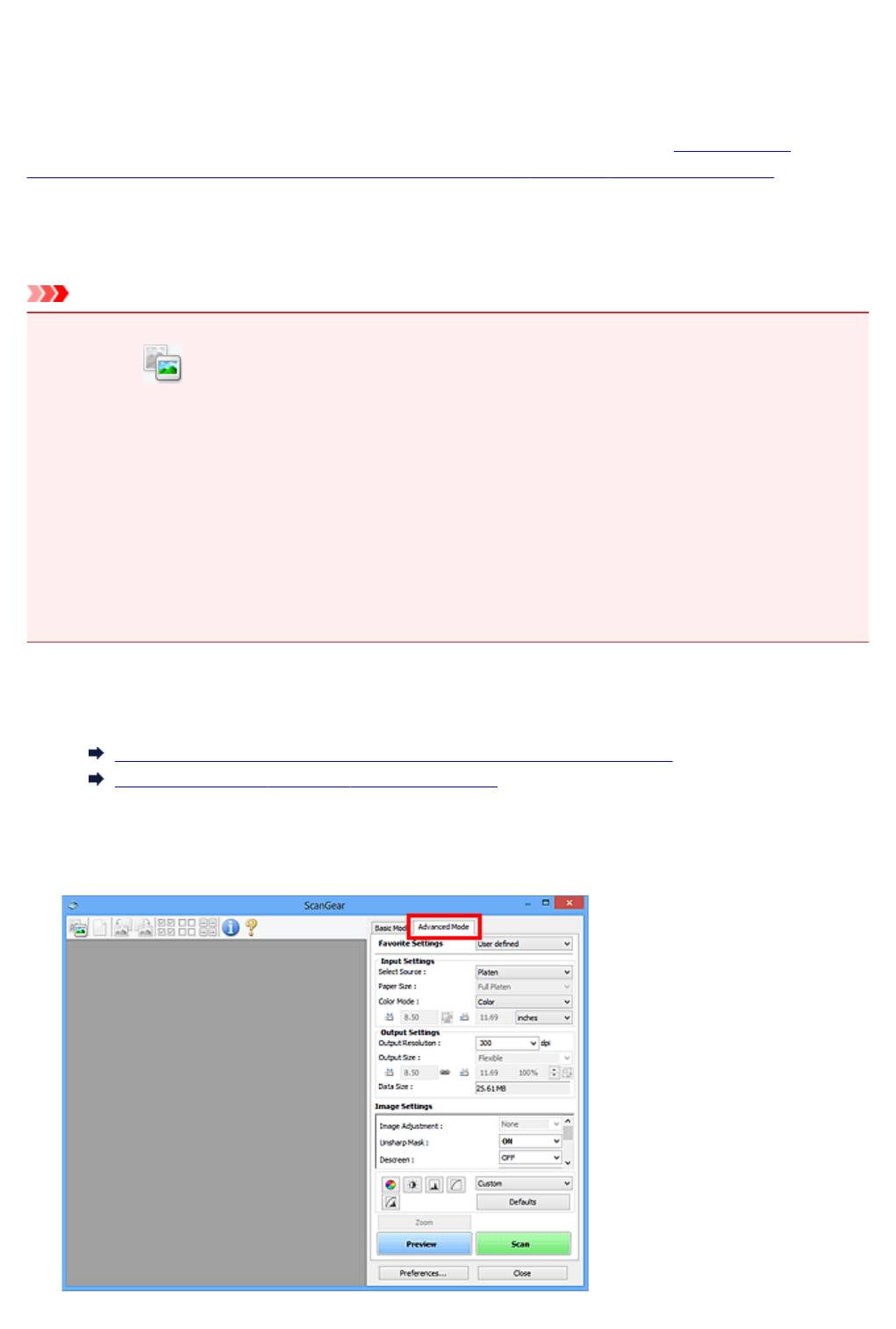
Сканирование в расширенном режиме
Используйте вкладку Расш. режим (Advanced Mode) для указания режима цветности, разрешения
вывода, яркости изображения, цветового тона и других параметров во время сканирования.
Порядок сканирования нескольких документов за один раз описан в разделе «Сканирование
нескольких документов в один прием с помощью программы ScanGear (драйвера сканера)».
Порядок сканирования нескольких документов, помещенных в УАПД (устройство автоматической
подачи документов) см. в разделе «Сканирование нескольких документов в один прием из УАПД
(устройство автоматической подачи документов) в расширенном режиме».
Внимание!
•
Правильное сканирование документов указанных ниже типов не всегда возможно. В этом случае
щелкните
(Эскиз) на панели инструментов для переключения в режим полного
изображения и выполнения сканирования.
•
Фотографии на белом фоне
•
Документы, напечатанные на белой бумаге, рукописный текст, визитные карточки и т. д.
•
Тонкие документы
•
Толстые документы
•
Правильное сканирование документов указанных ниже типов не всегда возможно.
•
Документы со сторонами меньше 3 см (1,2 дюйма)
•
Фотографии с фигурной обрезкой
1.
Поместите документ на рабочую поверхность, затем запустите программу ScanGear
(драйвер сканера).
Размещение исходных документов (при сканировании с компьютера)
Запуск программы ScanGear (драйвер сканера)
2.
Щелкните вкладку Расш. режим (Advanced Mode).
Вкладка позволяет перейти в Расш. режим (Advanced Mode).
546
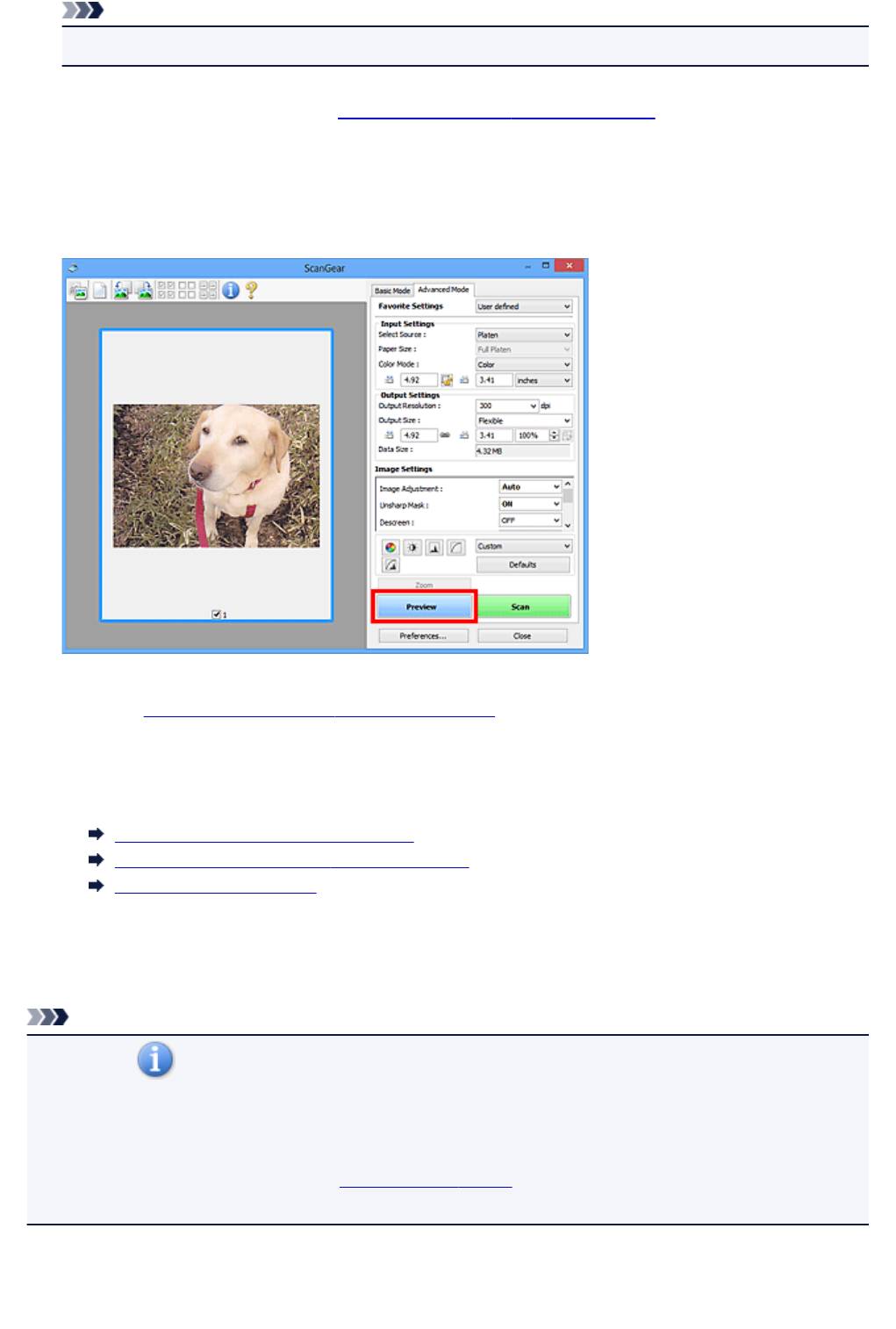
Примечание.
• При переключении режимов параметры не сохраняются.
3. Укажите значение параметра Настройка ввода (Input Settings) в соответствии с
видом документа или целью.
4.
Нажмите кнопку Просмотр (Preview).
Предварительные изображения появятся в области предварительного просмотра.
5.
Задайте Настройки вывода (Output Settings).
6.
Настройте рамку обрезки (область сканирования), откорректируйте изображение и
настройте цвета по своему усмотрению.
Настройка рамок обрезки (ScanGear)
Параметры изображения (Image Settings)
Кнопки настройки цветов
7.
Нажмите кнопку Сканировать (Scan).
Начинается сканирование.
Примечание.
•
Щелкнув (Информация), можно открыть диалоговое окно, позволяющее проверить текущие
параметры сканирования (тип документа и т. д.).
•
Действия программы ScanGear, выполняемые по окончании сканирования, можно указать с
помощью параметра Состояние окна ScanGear после сканирования (Status of ScanGear
dialog after scanning) на вкладке Сканировать (Scan) диалогового окна Настройка
(Preferences).
547
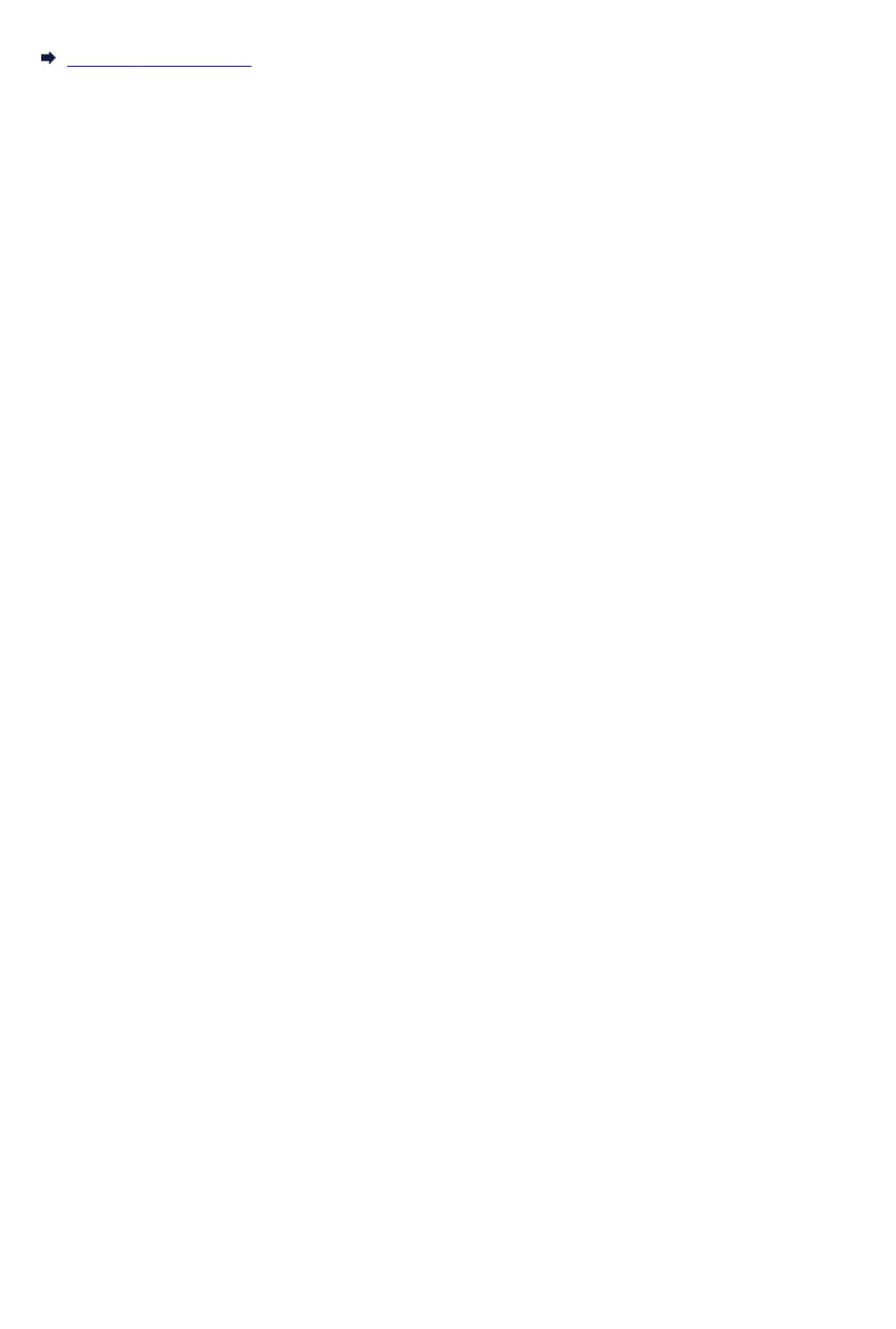
Связанные разделы
Вкладка Расш. режим
548

Сканирование нескольких документов в один прием с
помощью программы ScanGear (драйвера сканера)
С помощью вкладок Основной режим (Basic Mode) и Расш. режим (Advanced Mode) можно
выполнять одновременное сканирование двух или нескольких фотографий (небольших документов),
помещенных на рабочую поверхность.
В этом разделе объясняется, как выполнять сканирование нескольких документов с помощью
вкладки Основной режим (Basic Mode).
Внимание!
•
Чтобы одновременно отсканировать несколько документов как одно изображение, выполняйте
сканирование в режиме полного изображения.
•
Документы следующих типов могут обрезаться неправильно. В этом случае настройте рамки
обрезки (области сканирования) в режиме полного изображения и выполните сканирование.
•
Фотографии на белом фоне
•
Документы, напечатанные на белой бумаге, рукописный текст, визитные карточки и т. д.
•
Тонкие документы
•
Толстые документы
Сканирование нескольких документов в режиме полного изображения
•
Правильное сканирование документов указанных ниже типов не всегда возможно.
•
Документы со сторонами меньше 3 см (1,2 дюйма)
•
Фотографии с фигурной обрезкой
Примечание.
•
На вкладке Расш. режим (Advanced Mode) можно также выполнить одновременное
сканирование нескольких документов. Используйте вкладку Расш. режим (Advanced Mode) для
настройки дополнительных параметров сканирования, таких как режим цветности, разрешение
вывода, яркость изображения и цветовой тон.
•
Подробные сведения об использовании вкладок Основной режим (Basic Mode) и Расш. режим
(Advanced Mode) описаны ниже в соответствующих разделах.
Вкладка Основной режим
Вкладка Расш. режим
1.
Поместите документ на рабочую поверхность, затем запустите программу ScanGear
(драйвер сканера).
Размещение исходных документов (при сканировании с компьютера)
Запуск программы ScanGear (драйвер сканера)
2.
Задайте значение параметра Выбор источника (Select Source) в соответствии с
документом, помещенным на планшет.
549
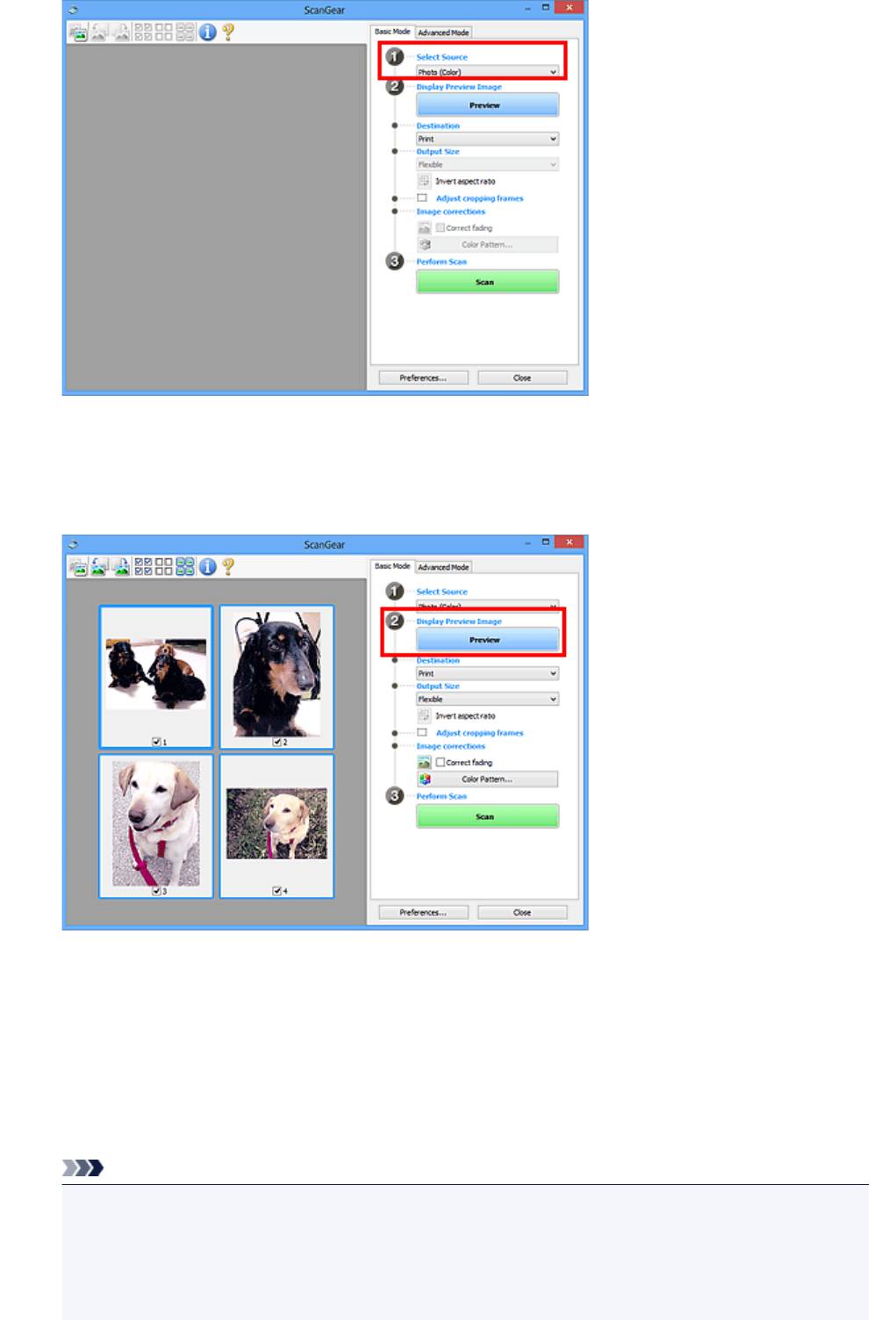
3.
Нажмите кнопку Просмотр (Preview).
Эскизы предварительных изображений появятся в области предварительного просмотра. Рамки
обрезки устанавливаются автоматически в соответствии с размером документа.
4.
Укажите Место назначения (Destination).
5.
Установите нужный Формат вывода (Output Size).
6.
Настройте нужную рамку обрезки и выберите Коррекция изображения (Image
corrections).
Примечание.
•
Каждое изображение можно корректировать отдельно. Выберите кадр, который требуется
скорректировать.
•
В режиме эскизов можно создать только одну рамку обрезки для каждого изображения.
Чтобы создать одновременно несколько рамок обрезки в одном изображении, выполняйте
сканирование в режиме полного изображения.
550
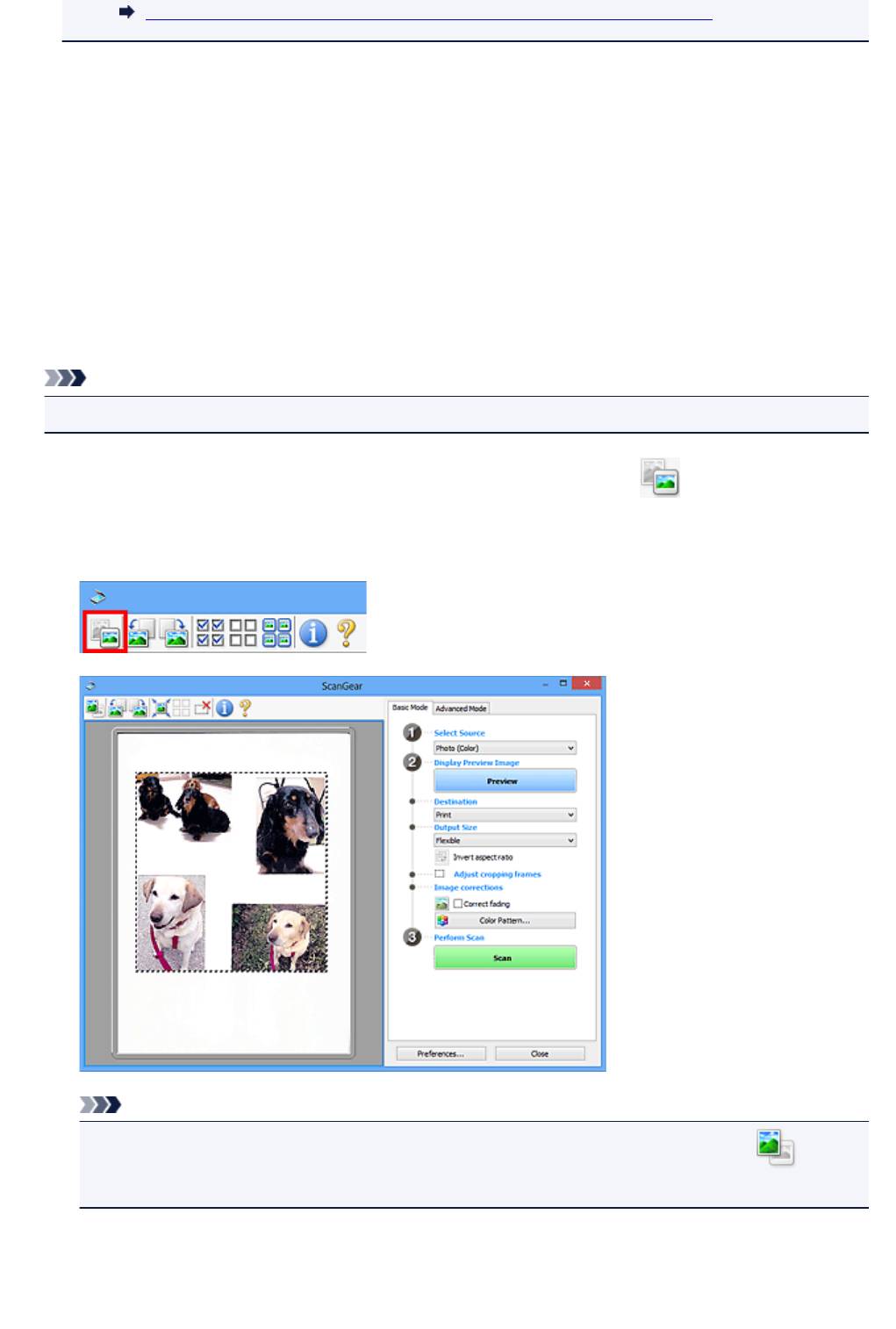
Сканирование нескольких документов в режиме полного изображения
7. Выберите изображения, которые требуется отсканировать.
Установите флажки рядом с изображениями, которые следует отсканировать.
8.
Нажмите кнопку Сканировать (Scan).
Сканирование нескольких документов в режиме полного изображения
Выполните указанные действия, если при предварительном просмотре эскизы отображаются
неправильно или если необходимо отсканировать одновременно несколько документов как одно
изображение.
Примечание.
•
Наклон документов не исправляется в режиме просмотра полного изображения.
1.
После предварительного просмотра изображений щелкните (эскиз) на панели
инструментов.
Переключитесь в режим полного изображения.
Примечание.
•
Если изображение отображается полностью, этот значок заменяется значком
(Полное изображение).
2.
Укажите Место назначения (Destination).
3.
Установите нужный Формат вывода (Output Size).
551
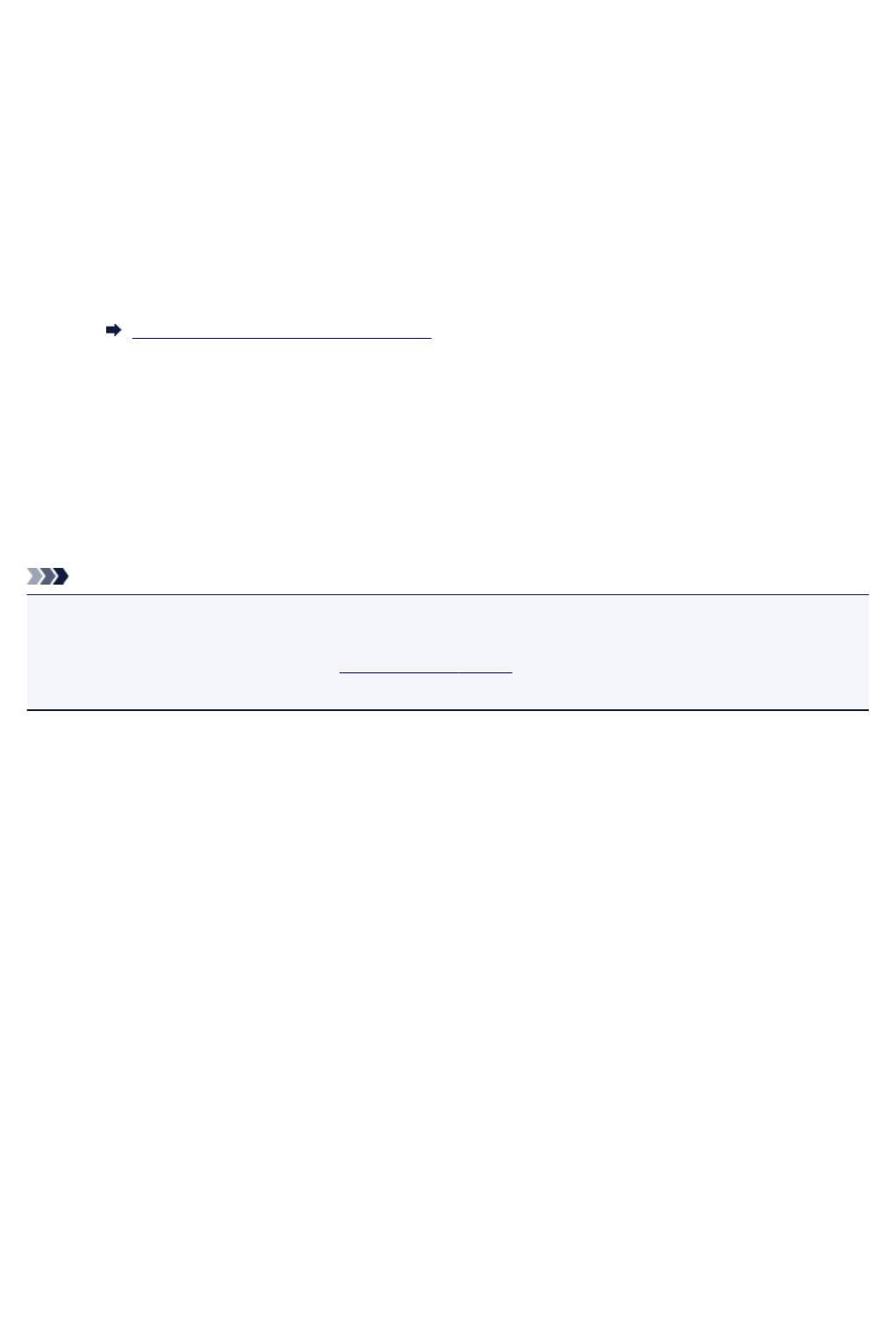
Параметр Инверсия пропорций (Invert aspect ratio) будет активирован, когда для параметра
Формат вывода (Output Size) установлено любое значение, кроме Настраиваемый (Flexible).
Нажмите эту кнопку для поворота рамки обрезки. Нажмите еще раз для возврата к исходной
ориентации.
4. Настройте рамки обрезки.
Настройте размер и положение рамки обрезки на предварительном изображении. Можно
создать также две или несколько рамок обрезки.
Если область не задана, документ сканируется в соответствии с его размером (Автоматическая
обрезка). Если область была выбрана, будет отсканирована только часть изображения в
пределах выбранной области.
Настройка рамок обрезки (ScanGear)
5.
Настройте должным образом параметры в группе Коррекция изображения (Image
corrections).
6.
Нажмите кнопку Сканировать (Scan).
Сканируются области, обведенные прерывистой линией.
Примечание.
•
Действия программы ScanGear, выполняемые по окончании сканирования, можно указать с
помощью параметра Состояние окна ScanGear после сканирования (Status of ScanGear
dialog after scanning) на вкладке Сканировать (Scan) диалогового окна Настройка
(Preferences).
552
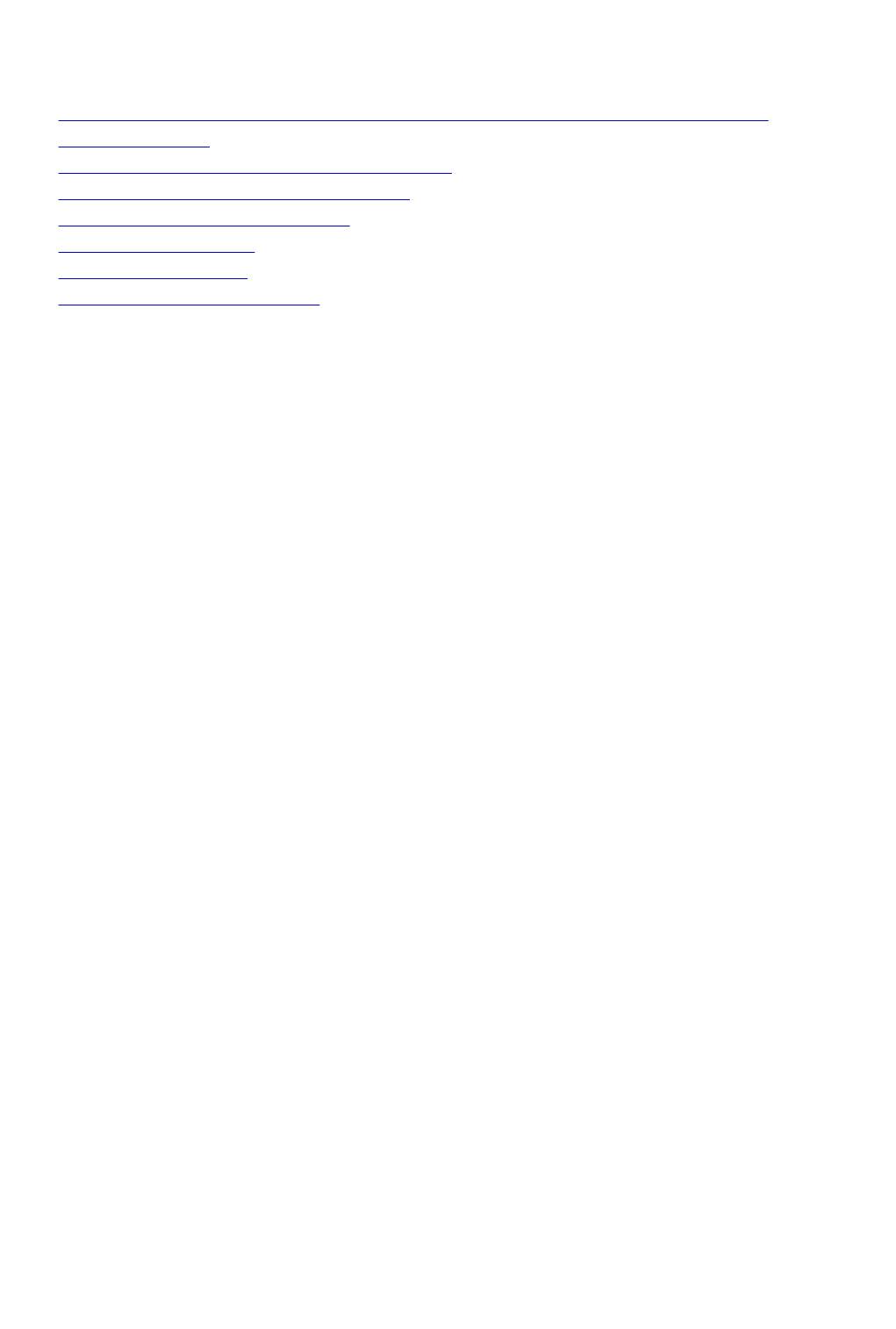
Исправление изображений и настройка цветов с помощью
программы ScanGear (драйвера сканера)
• Корректировка изображений (Скрыть нечеткость, Убрать пыль и царапины, Коррекция
выцветания и т.д.)
• Настройка цветов с помощью цветного образца
•
Настройка насыщенности и баланса цвета
•
Настройка яркости и контрастности
•
Настройка гистограммы
•
Настройка кривой тона
•
Настройка порогового значения
553
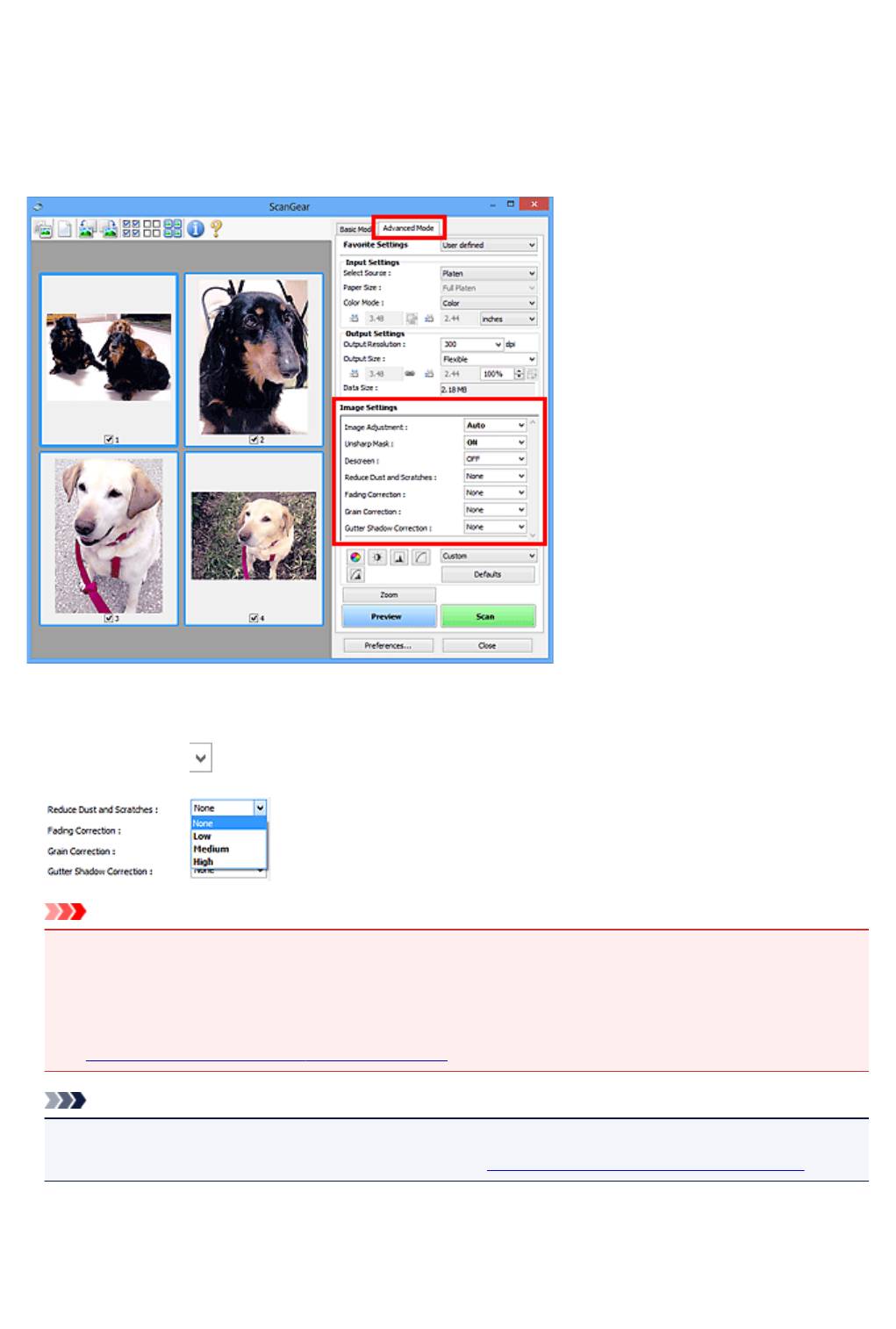
Корректировка изображений (Скрыть нечеткость, Убрать пыль
и царапины, Коррекция выцветания и т.д.)
Функции Параметры изображения (Image Settings) на вкладке Расш. режим (Advanced Mode)
программы ScanGear (драйвер сканера) позволяют при сканировании изображений выделить
контуры объектов, устранить следы пыли и царапины, а также исправить выцветшие цвета.
Настраиваемые параметры
Щелкните значок
(Стрелка) и выберите элемент в раскрывающемся меню.
Внимание!
•
Не применяйте эти функции к изображениям, не имеющим муара (интерференционных
искажений), следов пыли и царапин или выцветших цветов. Это может привести к искажению
цветового тона.
•
Подробные сведения и меры предосторожности по каждой функции описаны в разделе
«Параметры изображения (Image Settings)».
Примечание.
•
Сведения об открытии вкладки Расш. режим (Advanced Mode) программы ScanGear и
последующем сканировании описаны в разделе «Сканирование в расширенном режиме».
Настройка яркости и цветового тона изображения
Задайте для параметра Настройка изображения (Image Adjustment) значение Автоматически
(Auto), Фото (Photo), Журнал (Magazine) или Документ (Document), согласно виду документа.
554
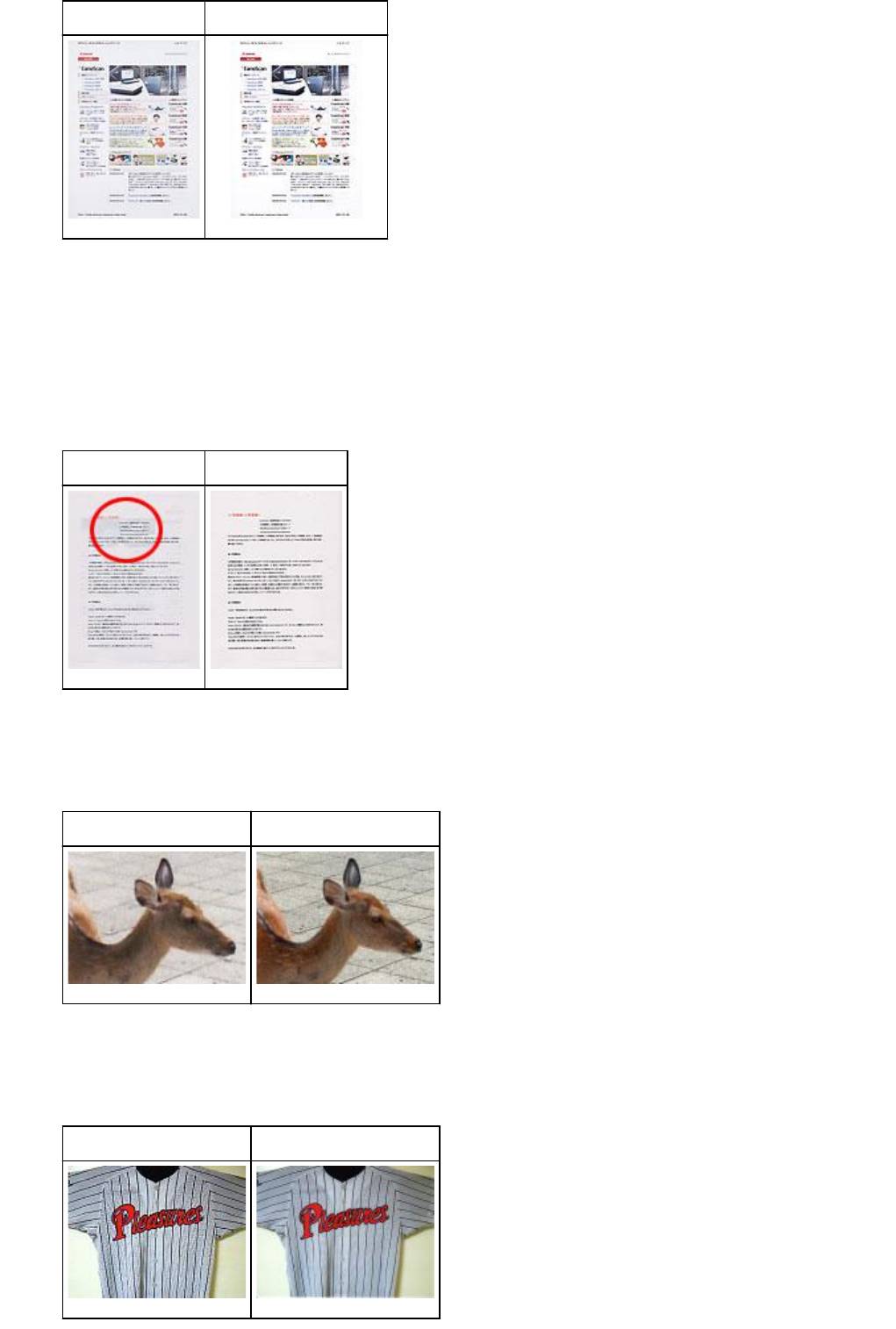
Нет (None) Автоматически (Auto)
Уменьшение эффекта просвечивания для текстовых документов или
ослабление фонового цвета восстановленной бумаги, газет и т. п. при
сканировании документов
Установите для параметра Уменьшение просвечивания (Reduce Show-through) значение
ВКЛ. (ON).
ВЫКЛ. (OFF) ВКЛ. (ON)
Функция повышения четкости лиц, оказавшихся немного не в фокусе
Установите для параметра Скрыть нечеткость (Unsharp Mask) значение ВКЛ. (ON).
ВЫКЛ. (OFF) ВКЛ. (ON)
Устранение градаций и полос
Задайте для параметра Убрать растр (Descreen) значение ВКЛ. (ON).
ВЫКЛ. (OFF) ВКЛ. (ON)
555
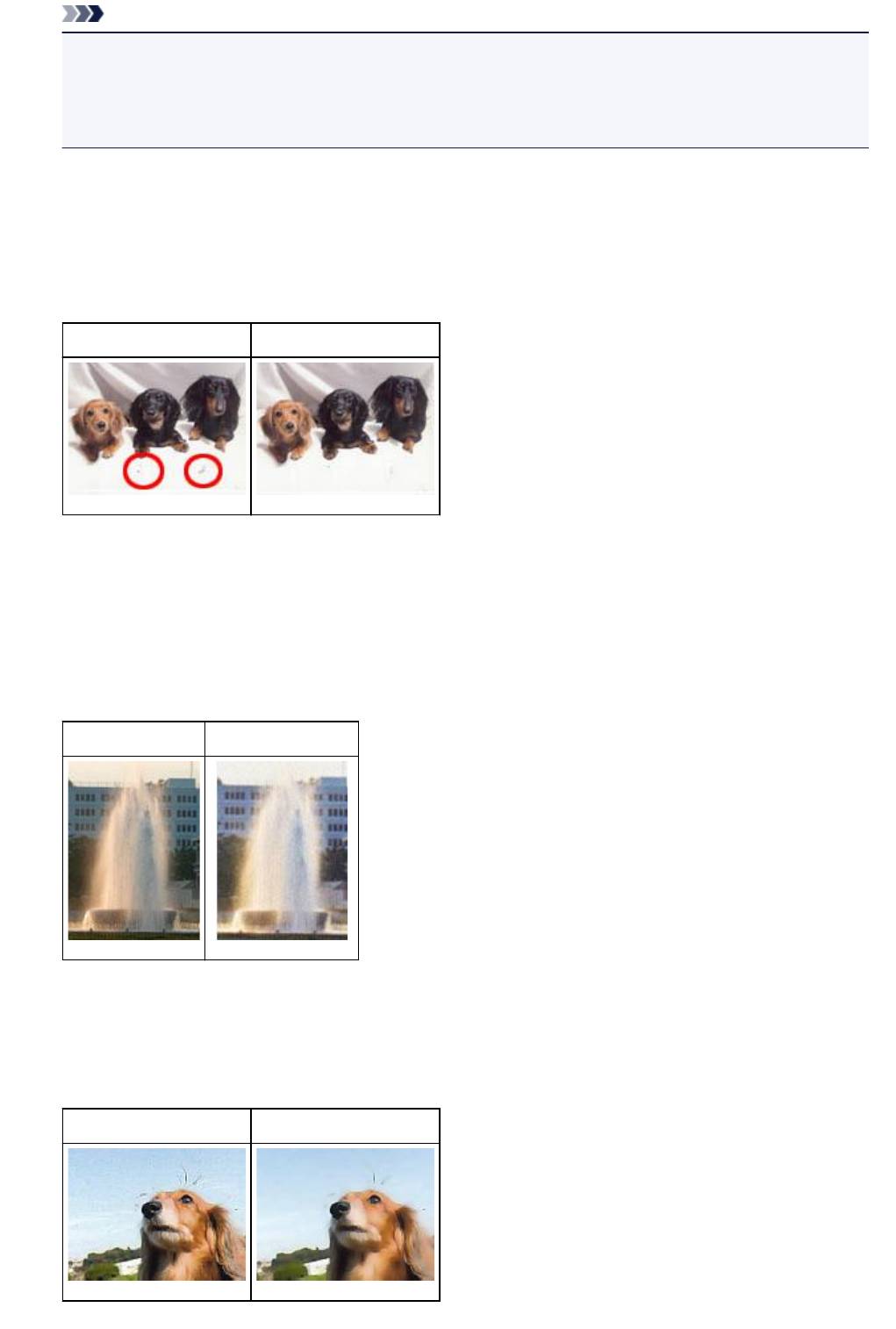
Примечание.
• При печати фотографий и рисунков изображение формируется из мелких точек. Муар
проявляется в виде неравномерных градаций или полос, появляющихся при сканировании
фотографий или рисунков, напечатанных мелкими точками. Функция Убрать растр
(Descreen) предназначена для устранения эффекта муара.
Уменьшение следов пыли и царапин
Установите для параметра Убрать пыль и царапины (Reduce Dust and Scratches) значение
Низкая (Low), Средняя (Medium) или Высокая (High) в соответствии со степенью
интенсивности пыли и царапин.
Нет (None) Средняя (Medium)
Коррекция фотографий, выцветших со временем или вследствие наличия
доминирующего оттенка
Установите для параметра Коррекция выцветания (Fading Correction) значение Низкая (Low),
Средняя (Medium) или Высокая (High) в соответствии со степенью выцветания или
интенсивности доминирующего оттенка.
Нет (None) Средняя (Medium)
Уменьшение зернистости
Установите для параметра Коррекция зернистости (Grain Correction) значение Низкая (Low),
Средняя (Medium) или Высокая (High) в соответствии со степенью зернистости.
Нет (None) Средняя (Medium)
556
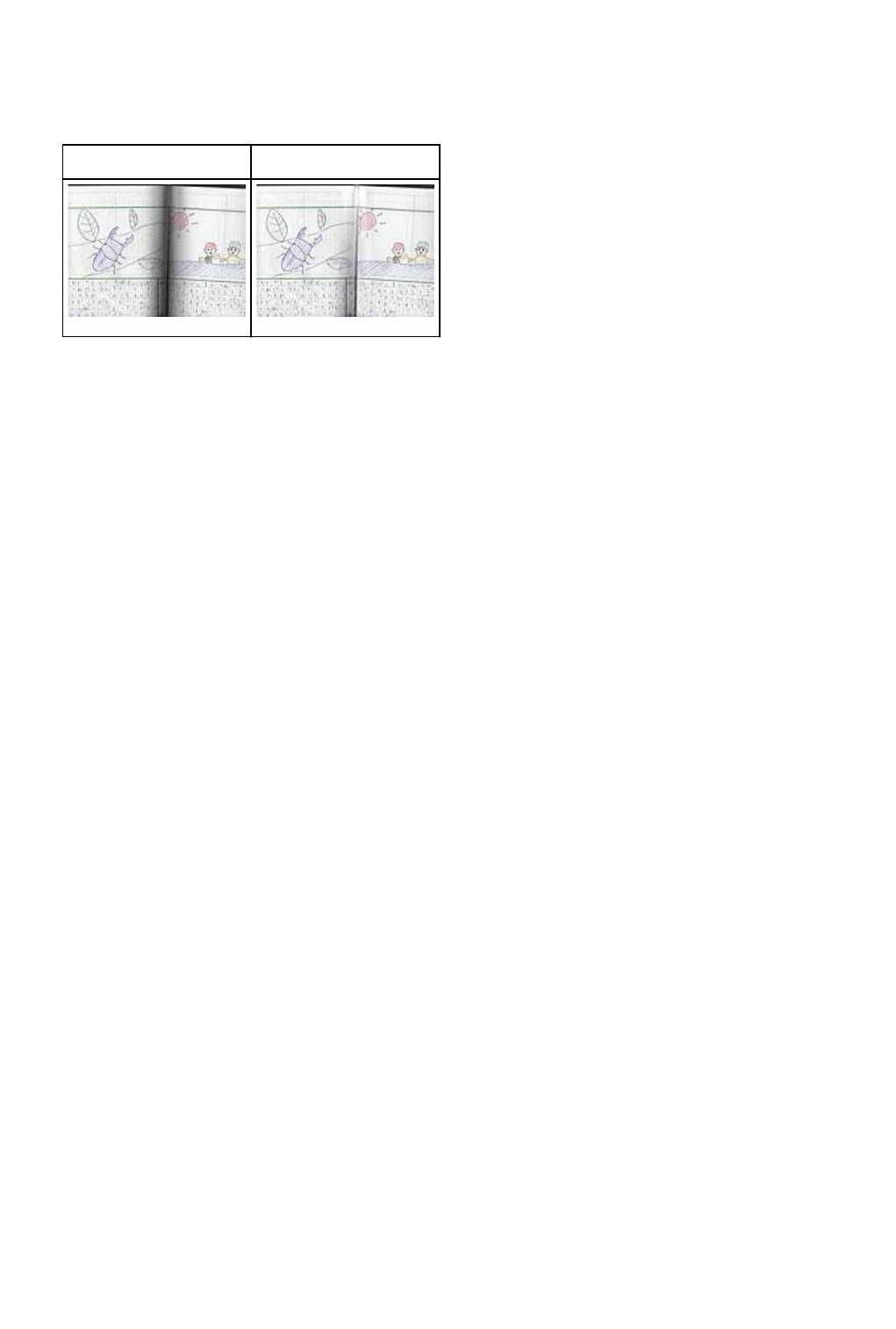
Коррекция тени, которая появляется между страницами при сканировании
раскрытых буклетов
Установите для параметра Корр. тени от перепл. (Gutter Shadow Correction) значение Низкая
(Low), Средняя (Medium) или Высокая (High) в соответствии с интенсивностью теней.
Нет (None) Средняя (Medium)
557
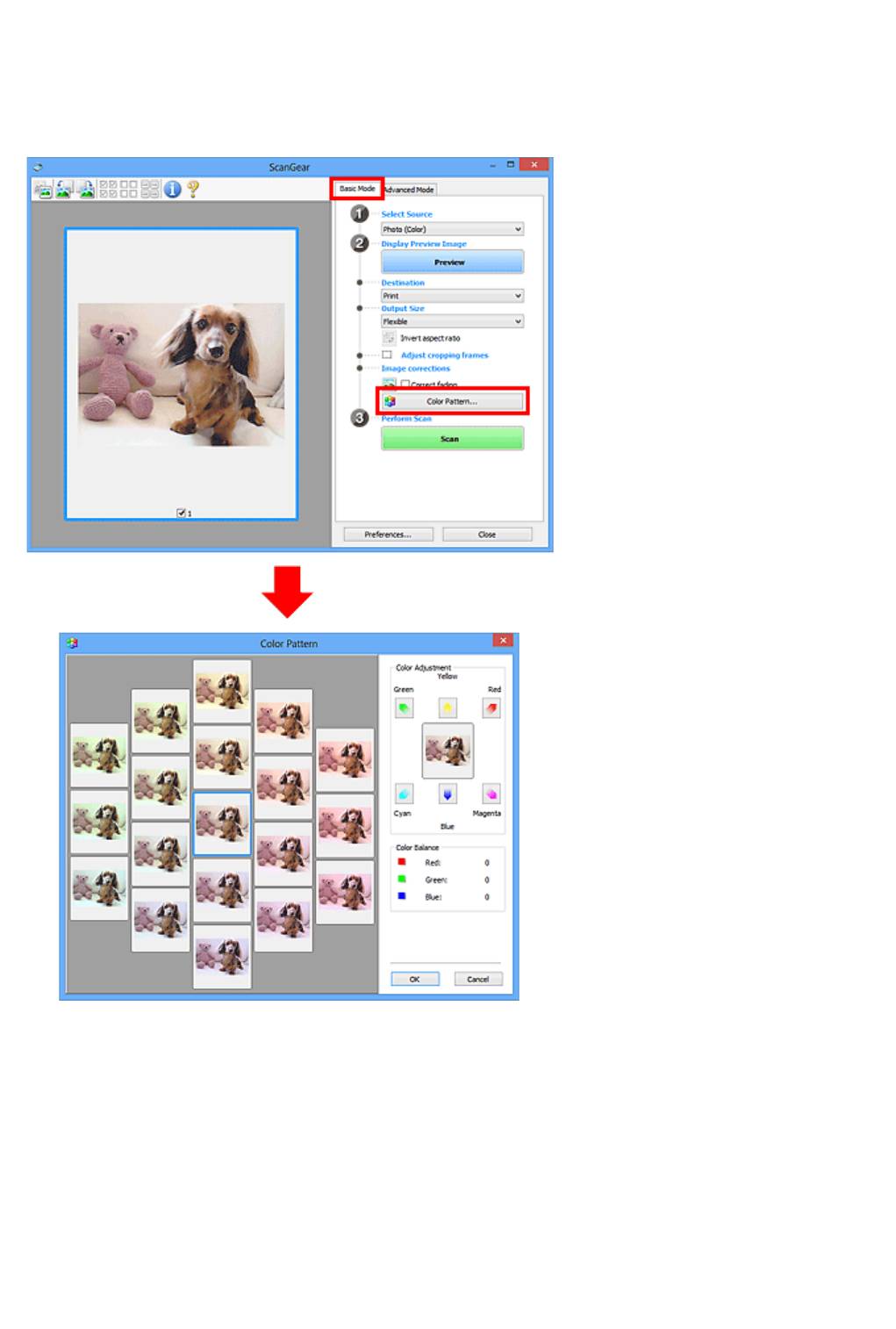
Настройка цветов с помощью цветного образца
Можно просмотреть изменения цветов и восстановить естественные цвета с помощью функции
цветного образца на вкладке Основной режим (Basic Mode) программы ScanGear (драйвер
сканера).
Настройка цветов
Откорректируйте цвета, выцветшие со временем или вследствие наличия доминирующего оттенка.
«Доминирующий оттенок» может появиться по причине погодных условий или из-за преобладания
насыщенных цветов.
Нажмите на стрелку в группе Настройка цветов (Color Adjustment) для усиления
соответствующего цвета.
Голубой и красный, малиновый и зеленый, желтый и синий являются комплиментарными
цветовыми парами (каждая пара при смешении образует оттенок серого цвета). Можно воссоздать
558
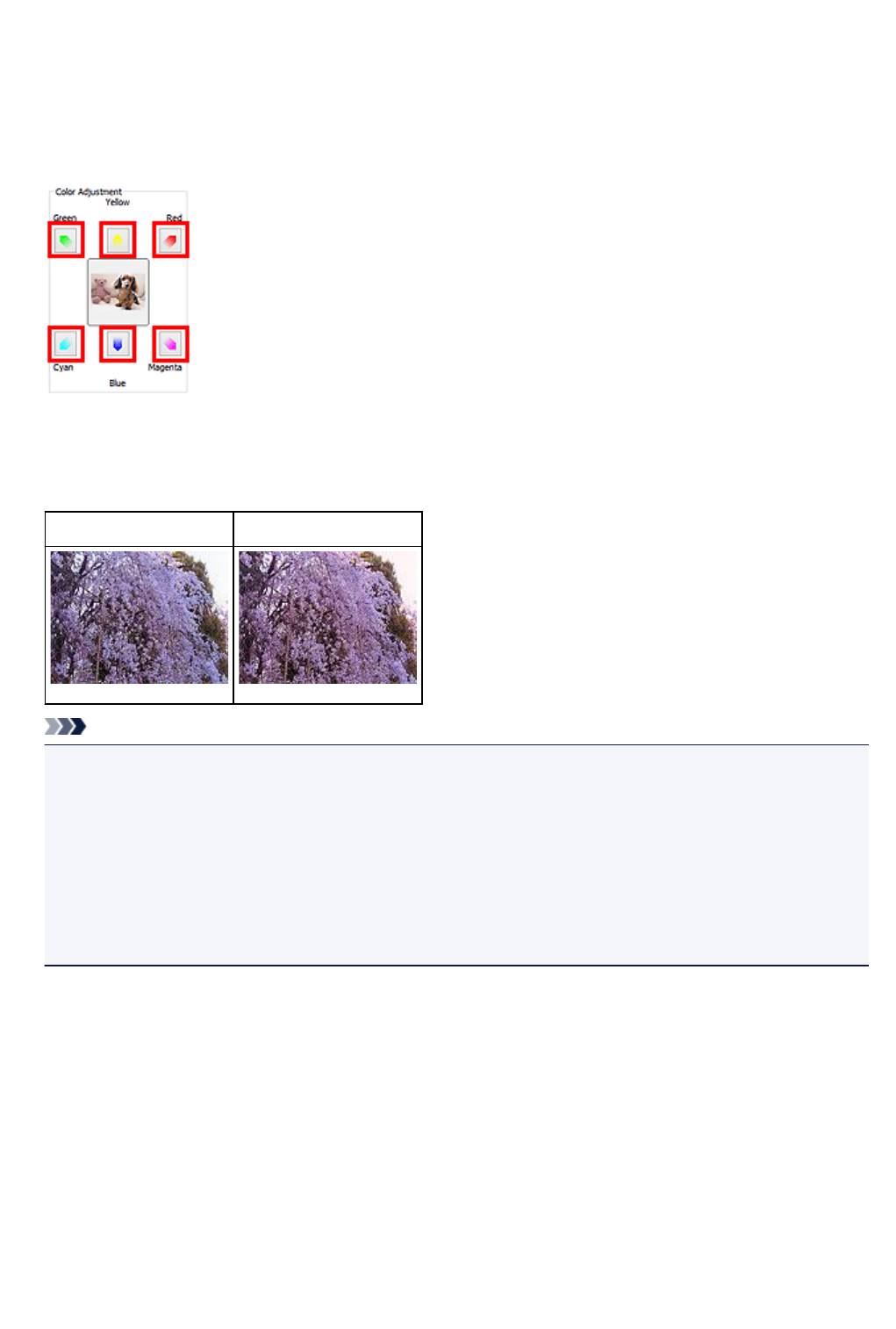
естественные цвета путем уменьшения интенсивности доминирующего цвета и усиления
комплиментарного цвета.
Рекомендуется найти область изображения, которая должна быть белой, и настроить цвета так,
чтобы эта область стала белой.
Изображение для предварительного просмотра появится в центре. По мере изменения цветов
цвета изображения для предварительного просмотра также будут меняться.
Ниже приведен пример коррекции изображения, окрашенного в голубой цвет.
Поскольку сильно выражены цвета Синий (Blue) и Зеленый (Green), для корректировки
используйте стрелки Желтый (Yellow) и Малиновый (Magenta).
До После
Примечание.
•
Настройки цветов применяются только к рамкам обрезки (областям сканирования) или к кадру,
выбранному в режиме эскизов.
•
Вы можете выбрать несколько кадров или рамок обрезки, щелкая их при нажатой клавише Ctrl.
•
Также можно выбрать цветовой тон из таблицы, отображаемой в окне Цветной образец
(Color Pattern) слева.
•
Эту функцию можно использовать также для придания изображению определенного тона.
Увеличьте интенсивность малинового для придания теплого тона, повысьте уровень синего
для придания холодного тона.
559
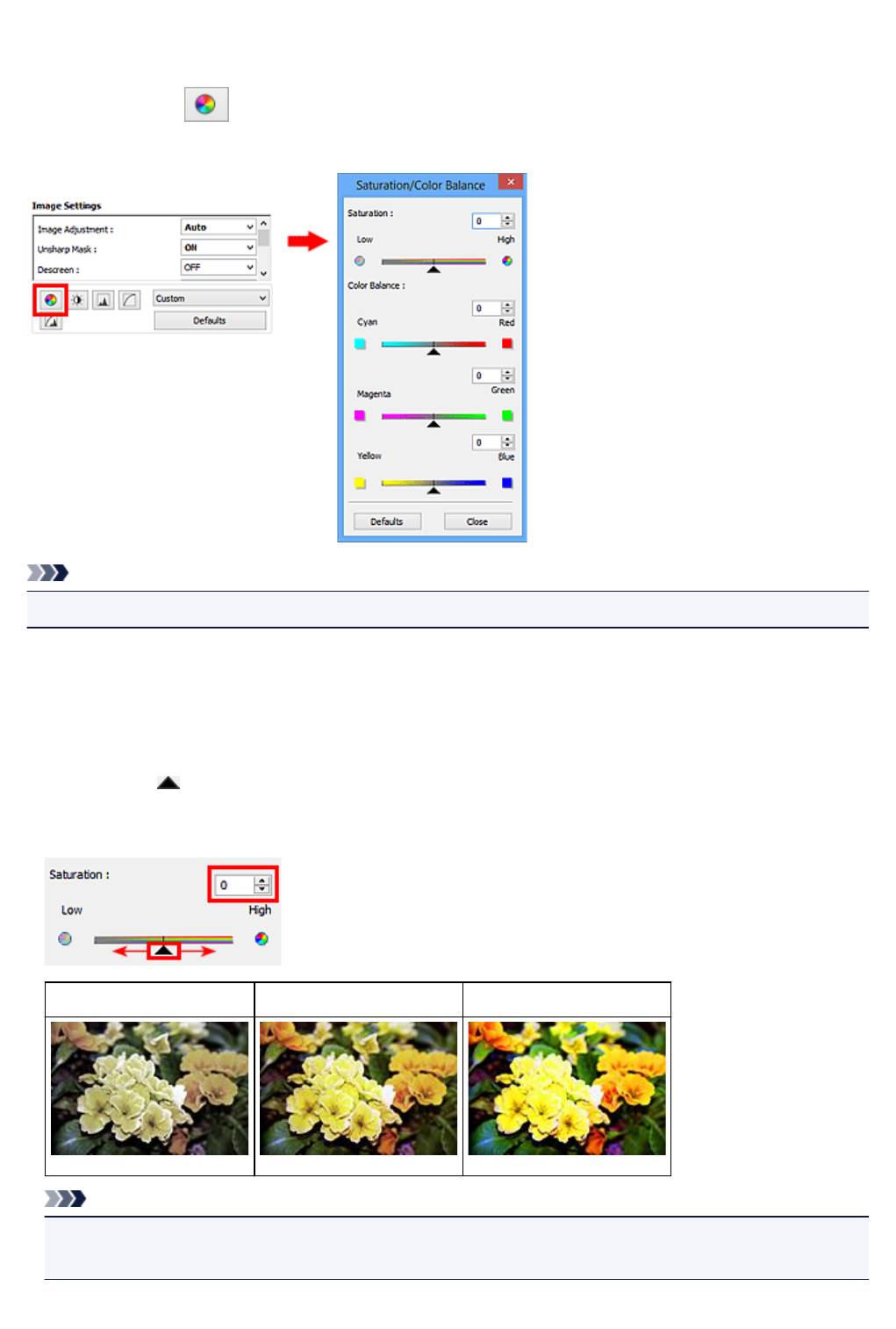
Настройка насыщенности и баланса цвета
Можно сделать ярче цвета, выцветшие со временем или имеющие доминирующий оттенок, с
помощью функции (Насыщенность/баланс цвета) на вкладке Расш. режим (Advanced Mode) в
программе ScanGear (драйвер сканера).
Примечание.
•
Нажмите кнопку По умолч. (Defaults) для сброса всех настроек в текущем окне.
Насыщенность
Настройте насыщенность (яркость цветов) изображения. Можно повысить яркость цветов,
выцветших со временем, и т. д.
Переместите (Регулятор) параметра Насыщенность (Saturation) влево, чтобы уменьшить
насыщенность (сделать изображение темнее), или вправо, чтобы увеличить ее (сделать
изображение светлее). Можно также ввести числовое значение (от -127 до 127).
Насыщенность уменьшена Исходное изображение Насыщенность увеличена
Примечание.
•
При чрезмерном увеличении насыщенности естественный цветовой тон исходного
изображения может быть утерян.
560
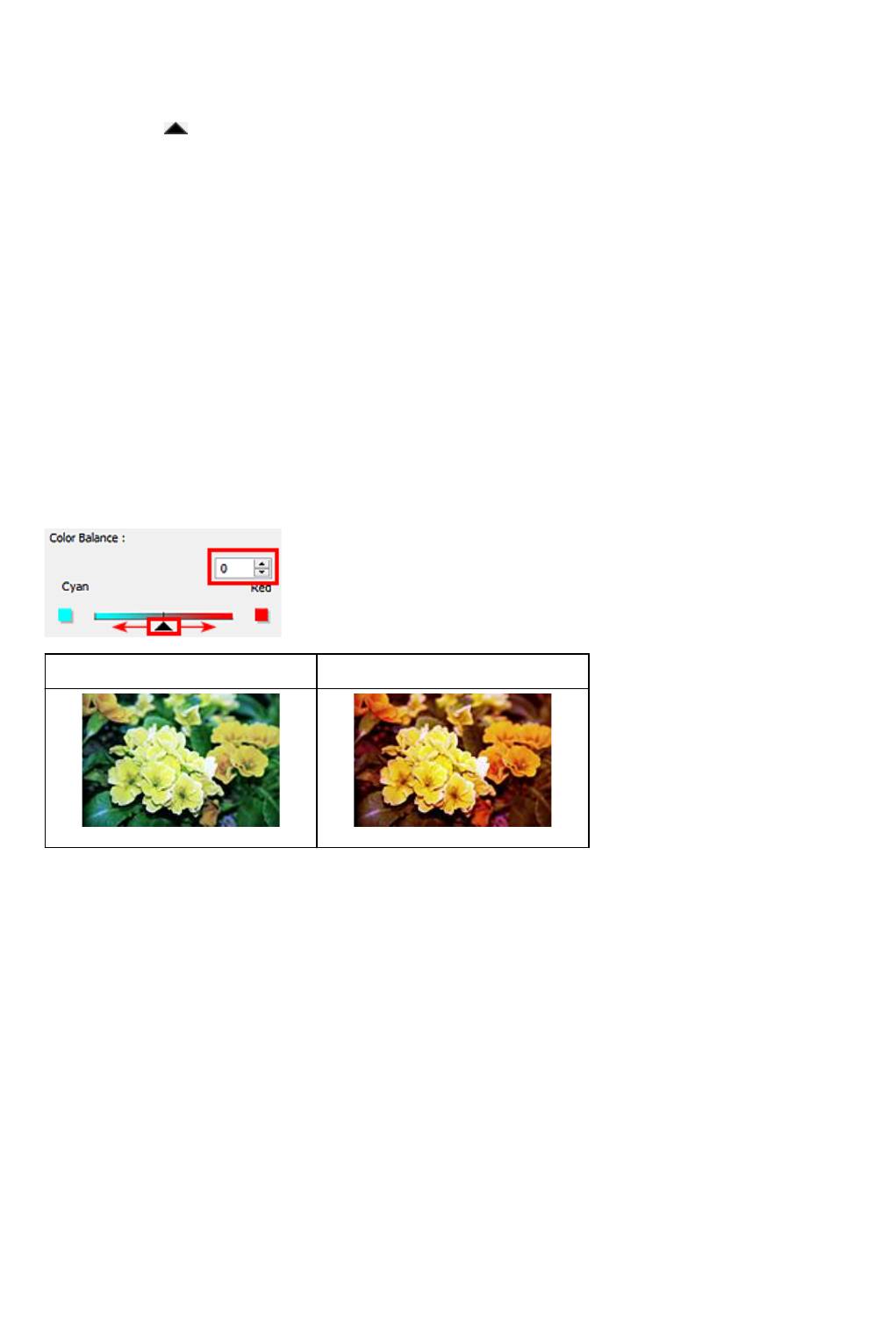
Баланс цвета
Настройте изображения, имеющие доминирующий оттенок. «Доминирующий оттенок» может
появиться по причине погодных условий или из-за преобладания насыщенных цветов.
Перемещайте
(Регулятор) параметра Баланс цвета (Color Balance) влево или вправо для
повышения интенсивности соответствующего цвета.
Голубой и Красный
Малиновый и Зеленый
Желтый и Синий
Это комплиментарные цветовые пары (каждая пара при смешении образует оттенок серого).
Можно воссоздать естественные цвета путем уменьшения интенсивности доминирующего цвета и
усиления комплиментарного цвета.
Полностью откорректировать изображение с помощью только одной цветовой пары, как правило,
затруднительно. Рекомендуется найти область изображения, которая должна быть белой, и
настроить все три цветовые пары так, чтобы эта область стала белой.
Можно также ввести числовое значение (от -127 до 127).
Ниже дан пример изображения, в котором настроена пара «Голубой и Красный».
Увеличена интенсивность голубого Увеличена интенсивность красного
561
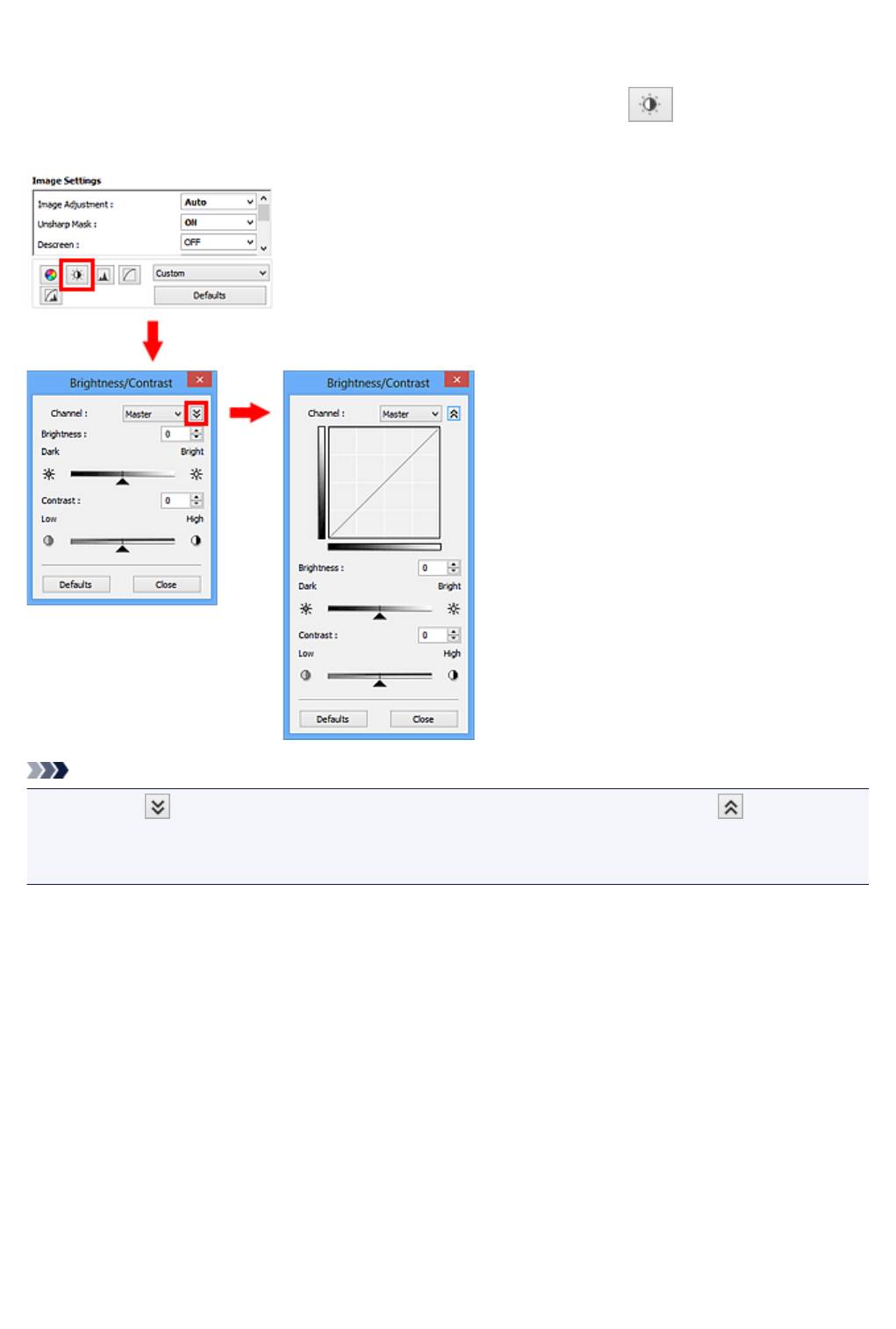
Настройка яркости и контрастности
Если изображение слишком темное или слишком светлое, либо кажется слишком плоским из-за
недостаточной контрастности, можно настроить его с помощью функции (Яркость/
контрастность) на вкладке Расш. режим (Advanced Mode) в программе ScanGear (драйвер сканера).
Примечание.
•
Щелкните (Стрелка вниз) для переключения в подробный режим. Щелкните (Стрелка
вверх) для возврата в предыдущий режим.
•
Нажмите кнопку По умолч. (Defaults) для сброса всех настроек в текущем окне.
Канал
Каждая точка изображения является комбинацией красного, зеленого и синего цветов в различных
соотношениях. Эти цвета можно настроить индивидуально, как отдельные «каналы».
Общий (Master)
Совместная настройка красного, зеленого и синего цветов.
Красный (Red)
Настройка красного канала.
Зеленый (Green)
Настройка зеленого канала.
Синий (Blue)
Настройка синего канала.
562
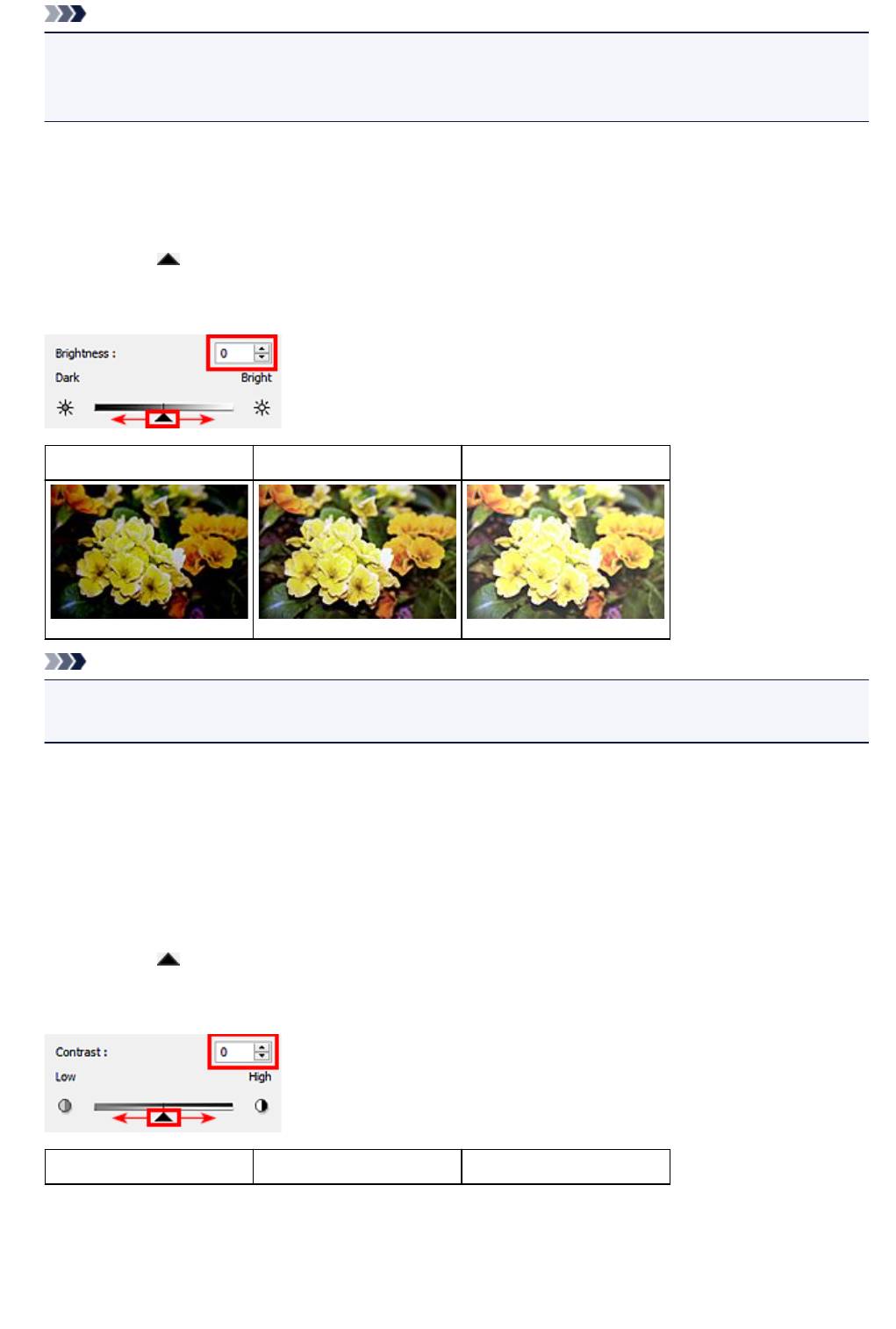
Примечание.
• Если для параметра Режим цветн. (Color Mode) указано значение Оттенки серого
(Grayscale), в пункте Канал (Channel) будет отображаться только значение Оттенки серого
(Grayscale).
Яркость
Настройте яркость изображения.
Переместите
(Регулятор) параметра Яркость (Brightness) влево, чтобы сделать изображение
темнее, или вправо, чтобы изображение стало светлее. Можно также ввести числовое значение (от
-127 до 127).
Более темное Исходное изображение Более светлое
Примечание.
•
Светлые участки изображения могут быть потеряны, если сделать изображение слишком
ярким. Если чрезмерно затемнить изображение, могут быть потеряны темные участки.
Контрастность
«Контрастность» является показателем различия между яркими и темными участками
изображения. Повышение контрастности увеличивает эту разность, поэтому изображение
становится более четким. Снижение контрастности уменьшает эту разность, поэтому изображение
становится менее четким.
Переместите (Регулятор) параметра Контрастность (Contrast) влево, чтобы снизить, или
вправо, чтобы повысить контрастность изображения. Можно также ввести числовое значение (от
-127 до 127).
Контрастность снижена Исходное изображение Контрастность повышена
563
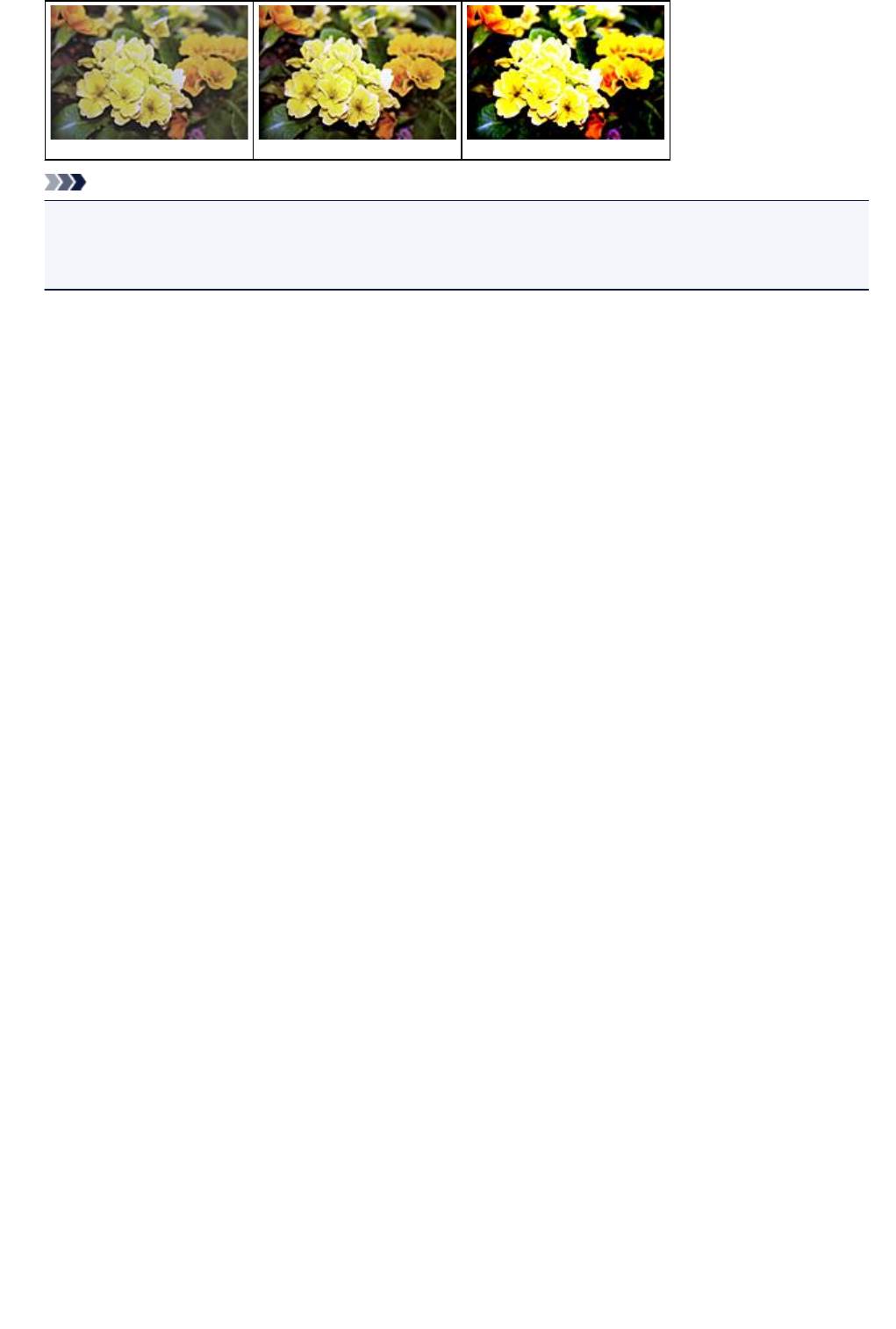
Примечание.
•
Увеличение контрастности эффективно для придания нерезким изображениям ощущения
объемности. Однако наиболее освещенные и затененные участки изображения могут быть
потеряны, если повысить контрастность чрезмерно.
564

Настройка гистограммы
Можно настроить цветовой тон изображения с помощью графика (гистограммы), показывающего
распределение яркости, используя функцию (Гистограмма) на вкладке Расш. режим
(Advanced Mode) в программе ScanGear (драйвера сканера).
Примечание.
•
Нажмите кнопку По умолч. (Defaults) для сброса всех настроек в текущем окне.
Канал
Каждая точка изображения является комбинацией красного, зеленого и синего цветов в различных
соотношениях. Эти цвета можно настроить индивидуально, как отдельные «каналы».
Общий (Master)
Совместная настройка красного, зеленого и синего цветов.
Красный (Red)
Настройка красного канала.
Зеленый (Green)
Настройка зеленого канала.
Синий (Blue)
Настройка синего канала.
Примечание.
•
Если для параметра Режим цветн. (Color Mode) указано значение Оттенки серого
(Grayscale), в пункте Канал (Channel) будет отображаться только значение Оттенки серого
(Grayscale).
Чтение гистограмм
Можно просмотреть гистограмму заданной области для каждого канала Канал (Channel). Чем
выше пиковое значение гистограммы, тем большее количество данных имеет этот уровень.
565

(1) Яркая область (2) Темная область (3) Полное изображение
Больше данных приходится на
Больше данных приходится на
Широкое распределение данных
сторону светов.
сторону теней.
между светом и тенью.
Настройка гистограмм (с использованием регулятора)
Выберите Канал (Channel) и переместите
(регулятор черной точки) или (регулятор белой
точки), чтобы задать уровень для тени или света.
•
Все участки слева от (регулятор черной точки) станут черными (уровень 0).
•
Участки, расположенные в районе (регулятора средней точки), получат оттенок,
расположенный точно посередине между черной и белой точками.
•
Все участки справа от (регулятора белой точки) станут белыми (уровень 255).
Если значение параметра Настройка изображения (Image Adjustment) не установлено на Нет
(None), то настройки, показанные ниже, выполняются автоматически.
Перемещение регуляторов черной и белой точек
Для настройки яркости перемещайте регуляторы черной и белой точек.
Изображения, большая часть данных в которых приходится на светлые участки
Переместите регулятор черной точки по направлению к светлым участкам.
Изображения, большая часть данных в которых приходится на тени
Переместите регулятор белой точки по направлению к теням.
566
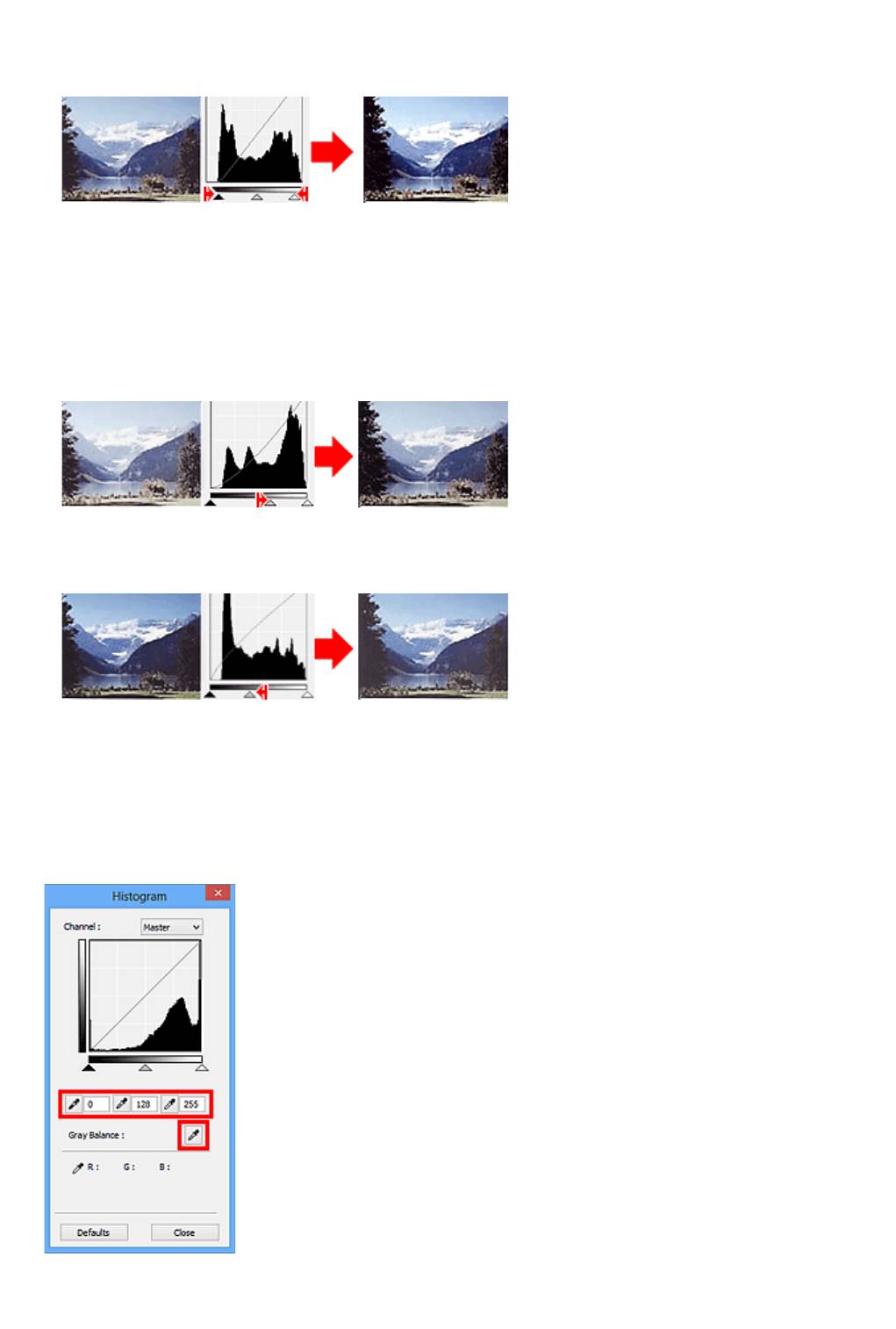
Изображения с широким распределением данных
Переместите регулятор черной точки по направлению к светлым участкам, регулятор белой
точки — к теням.
Перемещение регулятора средней точки
Переместите регулятор средней точки, чтобы задать уровень для середины тонового диапазона.
Изображения, большая часть данных в которых приходится на светлые участки
Переместите регулятор средней точки по направлению к светлым участкам.
Изображения, большая часть данных в которых приходится на тени
Переместите регулятор средней точки по направлению к теням.
Настройка гистограмм (с использованием пипеток)
Если выбрать Канал (Channel) и щелкнуть пипетку для черной, средней или белой точки,
указатель мыши на предварительном изображении примет форму пипетки. Чтобы изменить
настройку, щелкните пипетку, отображаемую под гистограммой.
567
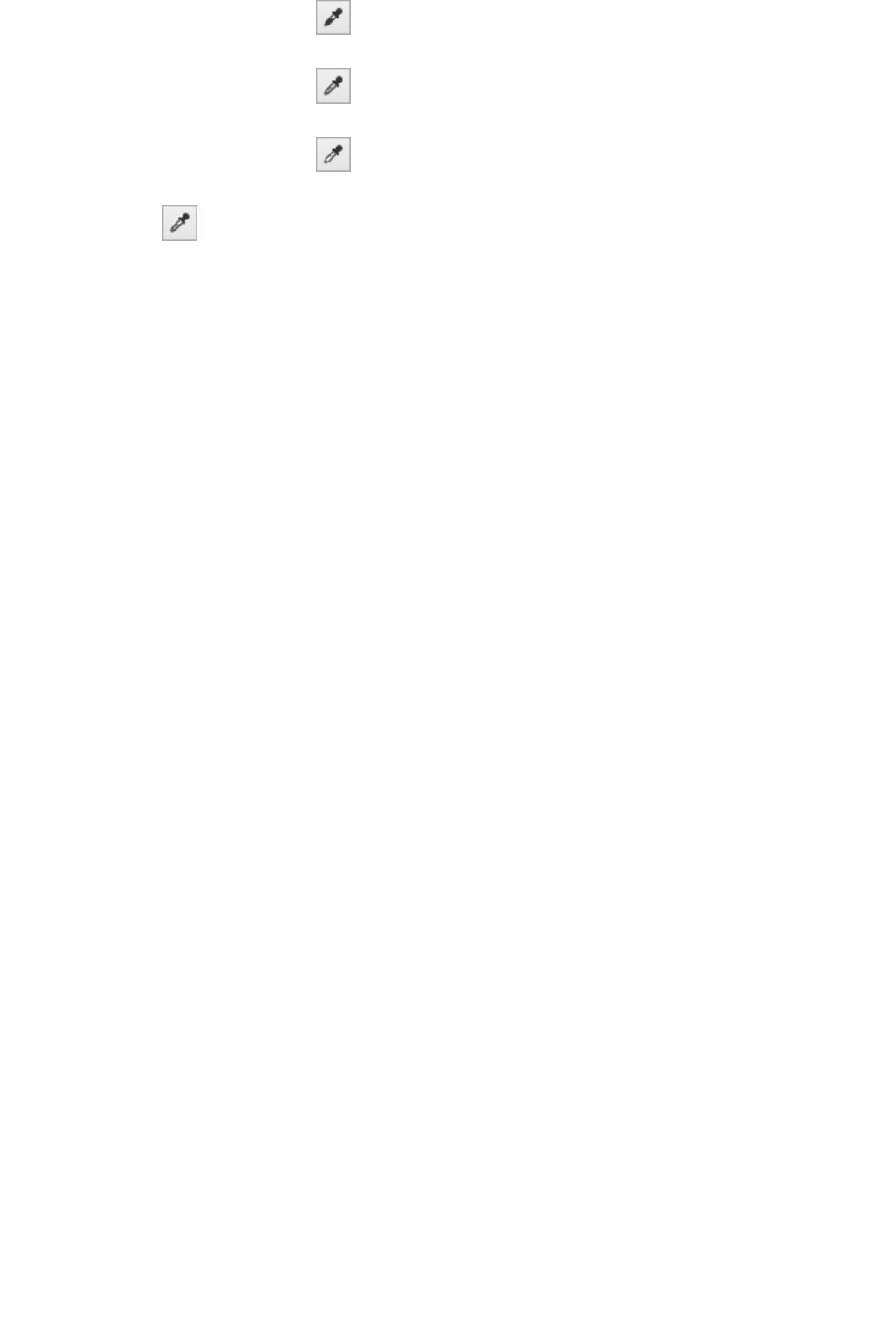
•
Точка, указанная с помощью (пипетка для черной точки), станет самой темной точкой.
Можно также ввести числовое значение (от 0 до 245).
•
Точка, указанная с помощью (пипетка для средней точки), станет средней точкой тонового
диапазона. Можно также ввести числовое значение (от 5 до 250).
• Точка, указанная с помощью (пипетка для белой точки), станет самой светлой точкой.
Можно также ввести числовое значение (от 10 до 255).
•
Щелкните (пипетка) для параметра Баланс серого (Gray Balance) и щелкните участок
предварительного изображения, цвет которого необходимо настроить.
Выбранная точка становится ахроматической опорной точкой, а оставшаяся часть изображения
настраивается соответственно. Например, если снег на фотографии имеет синеватый оттенок,
щелкните по синеватому участку, чтобы изменить все изображение и восстановить естественные
цвета.
568
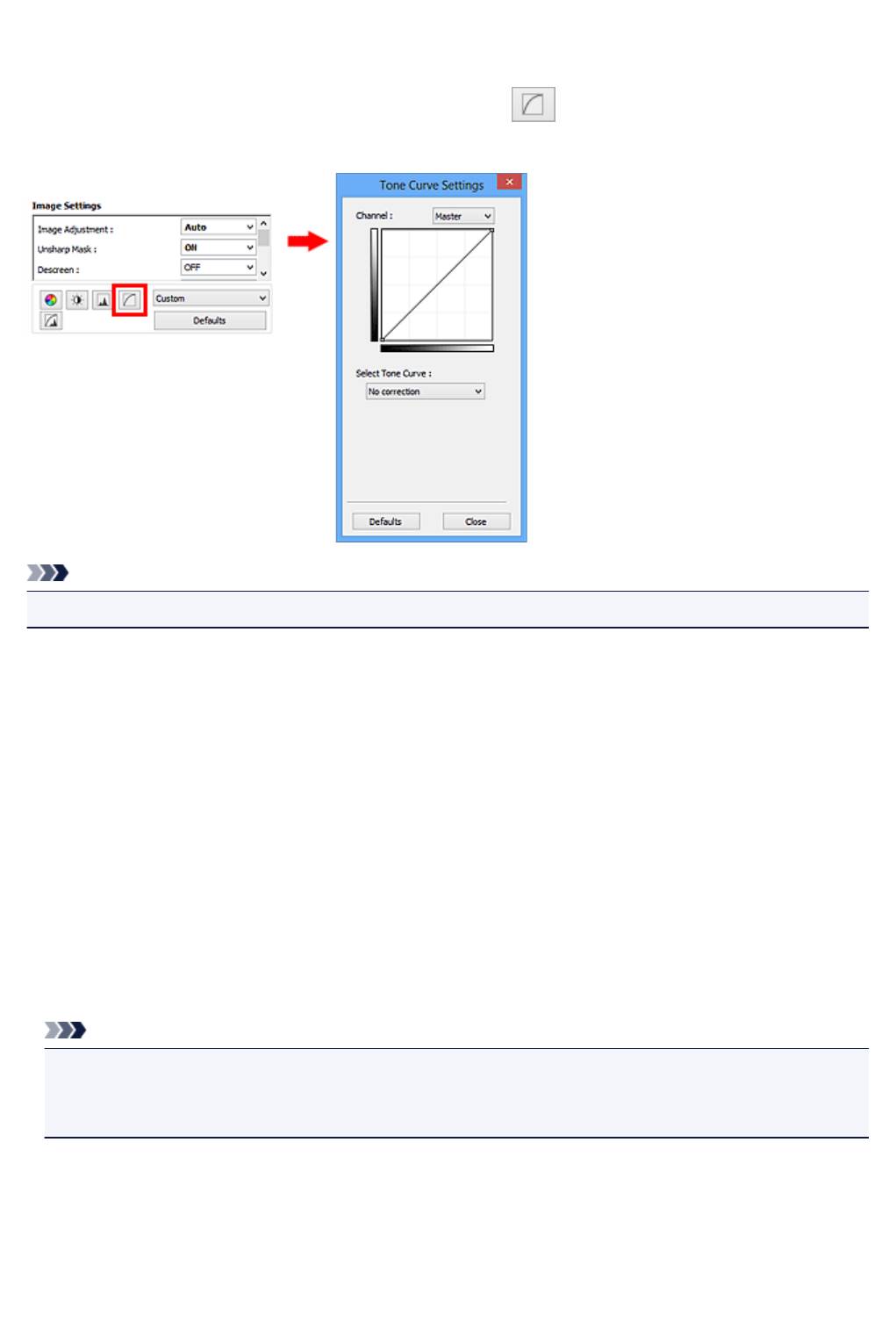
Настройка кривой тона
Можно настроить яркость изображения путем выбора типа графика (кривой тона), показывающего
соотношение тона на входе и выходе, используя функцию (Настройка кривой тона) на вкладке
Расш. режим (Advanced Mode) в программе ScanGear (драйвер сканера).
Примечание.
•
Нажмите кнопку По умолч. (Defaults) для сброса всех настроек в текущем окне.
Канал
Каждая точка изображения является комбинацией красного, зеленого и синего цветов в различных
соотношениях. Эти цвета можно настроить индивидуально, как отдельные «каналы».
Общий (Master)
Совместная настройка красного, зеленого и синего цветов.
Красный (Red)
Настройка красного канала.
Зеленый (Green)
Настройка зеленого канала.
Синий (Blue)
Настройка синего канала.
Примечание.
•
Если для параметра Режим цветн. (Color Mode) указано значение Оттенки серого
(Grayscale), в пункте Канал (Channel) будет отображаться только значение Оттенки серого
(Grayscale).
Чтение кривых тона
При использовании программы ScanGear отсканированные изображения, полученные со сканера,
являются входными данными, а изображения на экране монитора — выходными. «Кривая тона»
показывает баланс тона входных и выходных данных для каждого значения параметра Канал
(Channel).
569
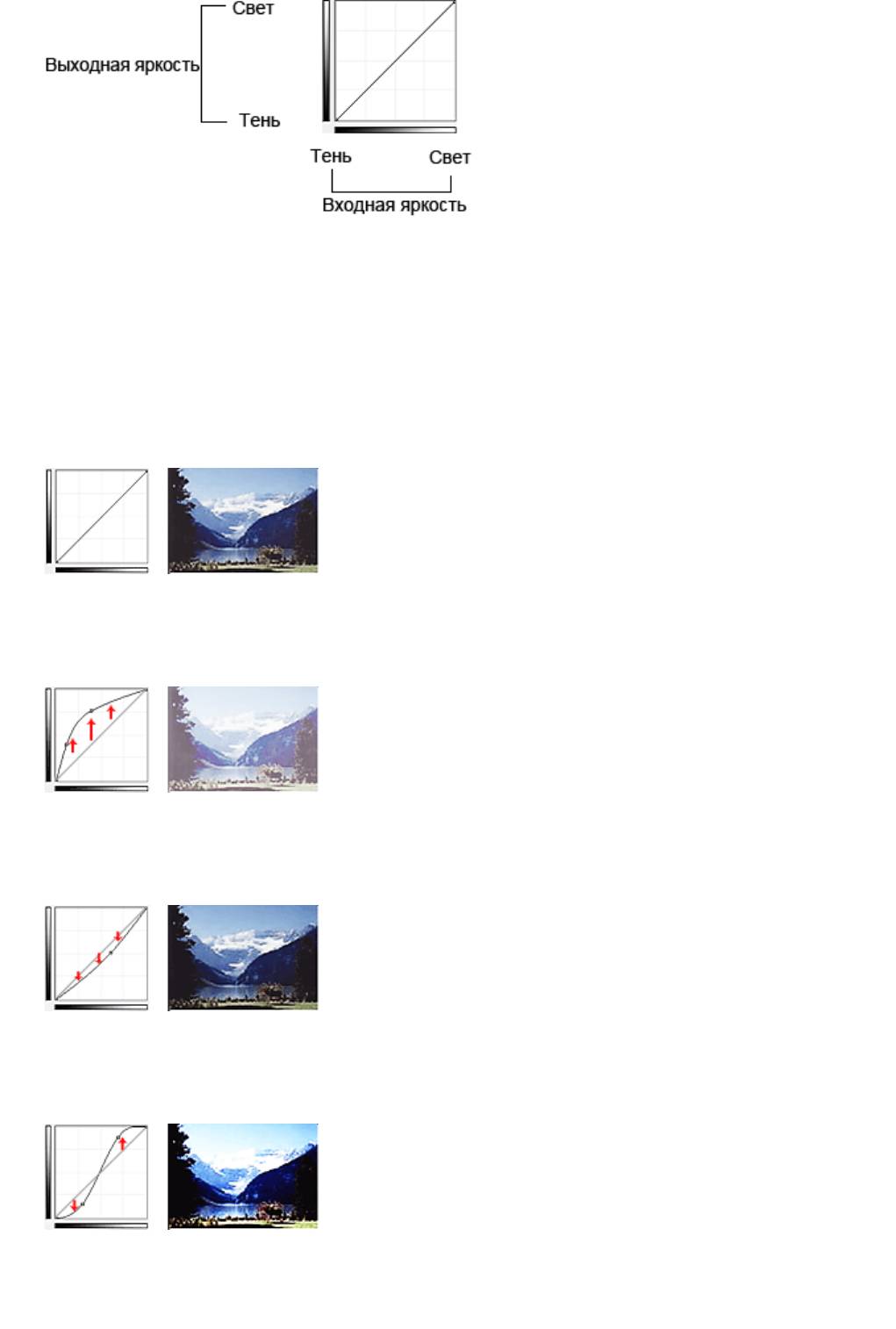
Настройка кривой тона
В окне Выбор кривой тона (Select Tone Curve) выберите кривую тона Без коррекции (No
correction), Передержка (Overexposure), Недодержка (Underexposure), Высокий контраст (High
contrast), Обращение негатив/позитив (Reverse the negative/positive image) или Правка
специальной кривой (Edit custom curve).
Без коррекции (No correction) (нет изменений)
Передержка (Overexposure) (выпуклая кривая)
Входные данные средних тонов растянуты по направлению к светлым участкам на выходе, в
результате чего при просмотре на мониторе изображение получается более светлым.
Недодержка (Underexposure) (вогнутая кривая)
Входные данные средних тонов растянуты по направлению к теням на выходе, в результате чего
при просмотре на мониторе изображение получается более темным.
Высокий контраст (High contrast) (S-образная кривая)
Входная интенсивность светлых участков и теней повышена, вследствие чего изображение
получается высококонтрастным.
570
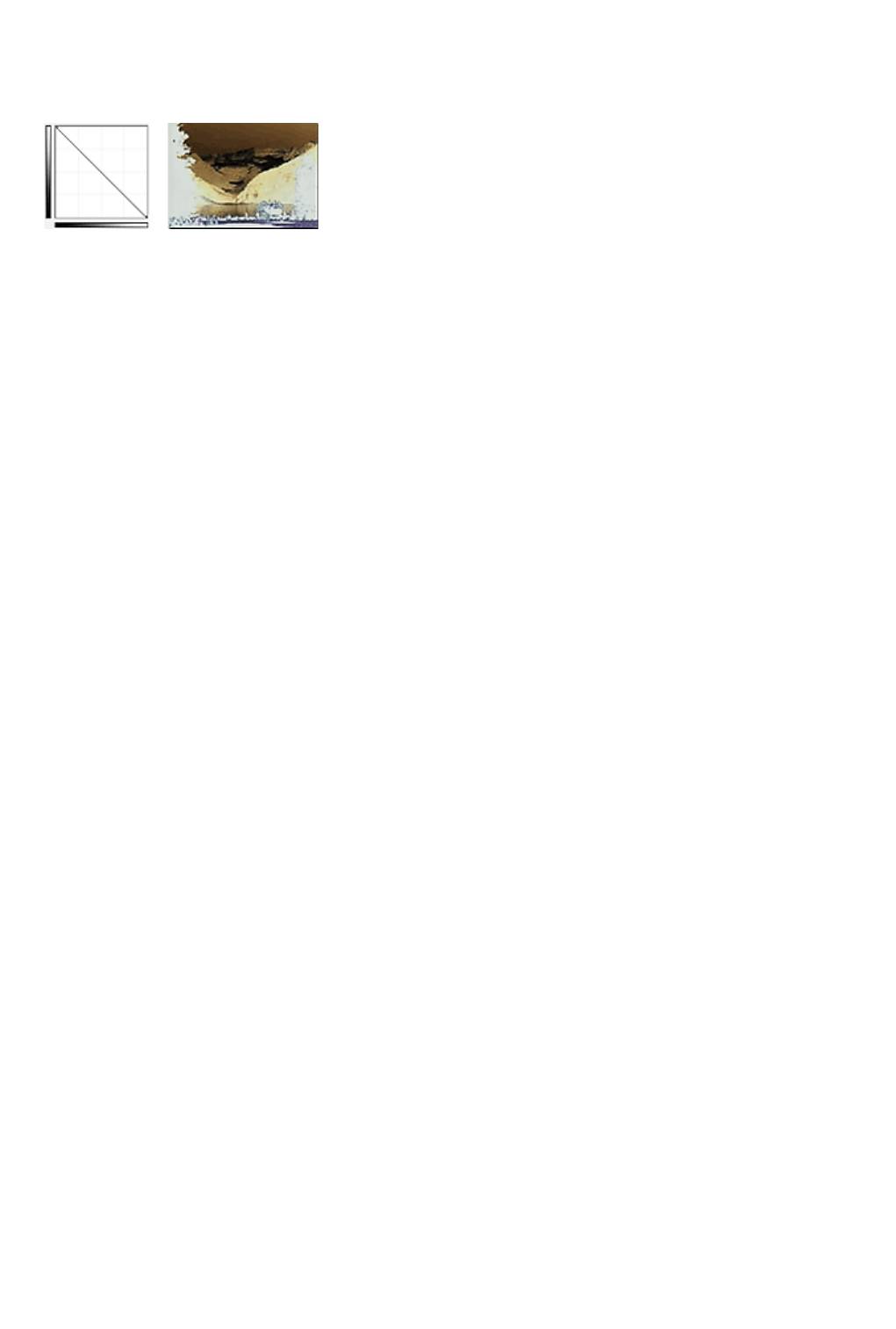
Обращение негатив/позитив (Reverse the negative/positive image) (нисходящая наклонная
линия)
Стороны входа и выхода изменены на противоположные, что в результате дает инвертированное
изображение.
Правка специальной кривой (Edit custom curve)
Можно перемещать отдельные точки кривой тона для настройки яркости соответствующих
участков изображения.
571
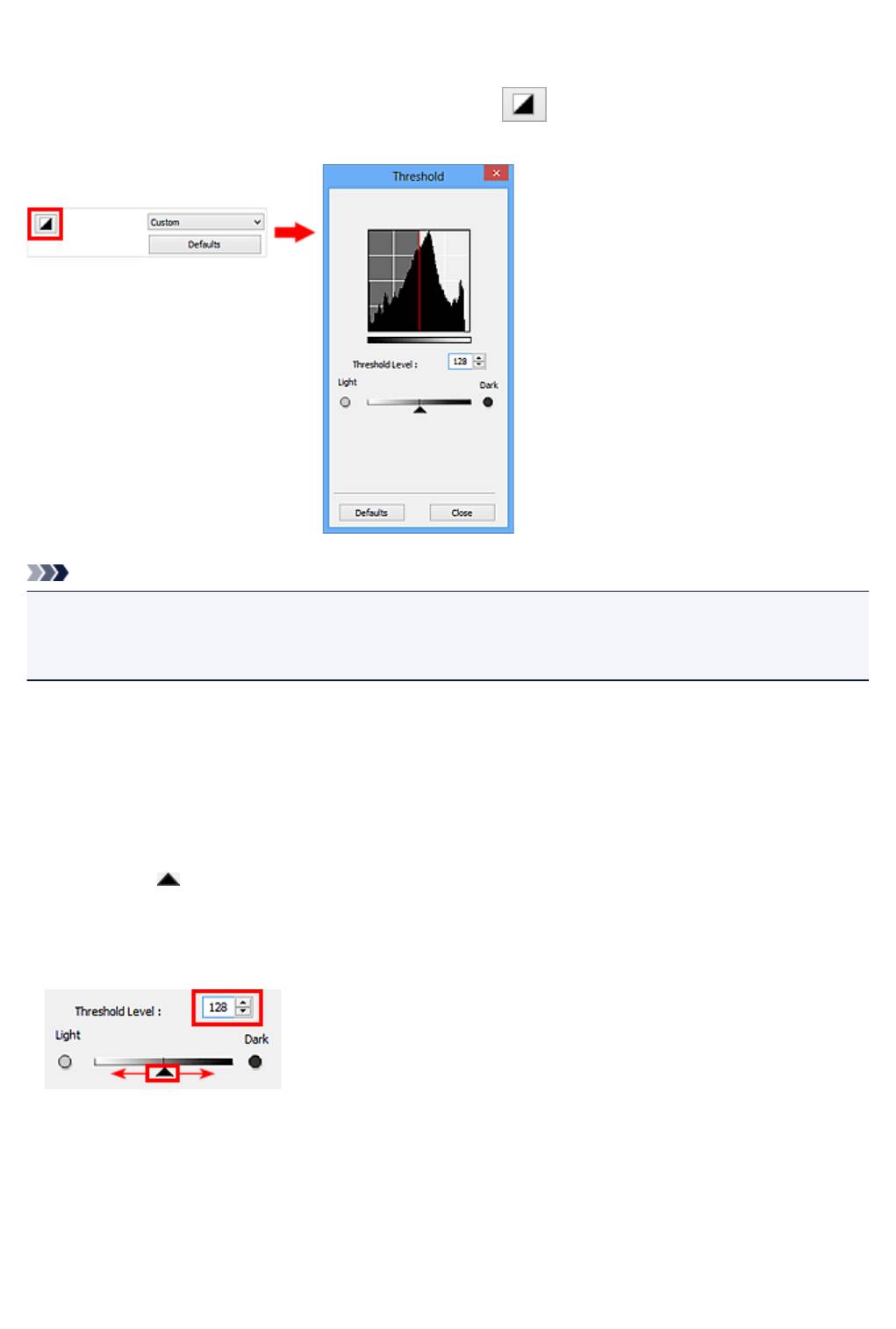
Настройка порогового значения
Можно сделать текст в документе более отчетливым либо уменьшить просвечивание сквозь бумагу в
газетах, задавая пороговый уровень с помощью функции (Порог) на вкладке Расш. режим
(Advanced Mode) в программе ScanGear (драйвер сканера)
Примечание.
•
Эта функция доступна, если в списке Режим цветн. (Color Mode) выбрано значение Черно-
белое (Black and White).
•
Нажмите кнопку По умолч. (Defaults) для сброса всех настроек в текущем окне.
Настройка порогового значения
Яркость цветных и полутоновых изображений выражается значением в диапазоне от 0 до 255.
Однако при создании черно-белых изображений все цвета преобразуются в черный (0) или белый
(255) цвет. «Пороговое» значение является пограничным значением, разделяющим черный и
белый цвета.
Переместите (Регулятор) вправо, чтобы повысить пороговое значение и тем самым увеличить
черные участки. Переместите регулятор влево для того, чтобы уменьшить пороговое значение и,
следовательно, увеличить белые области изображения. Можно также ввести числовое значение
(от 0 до 255).
572
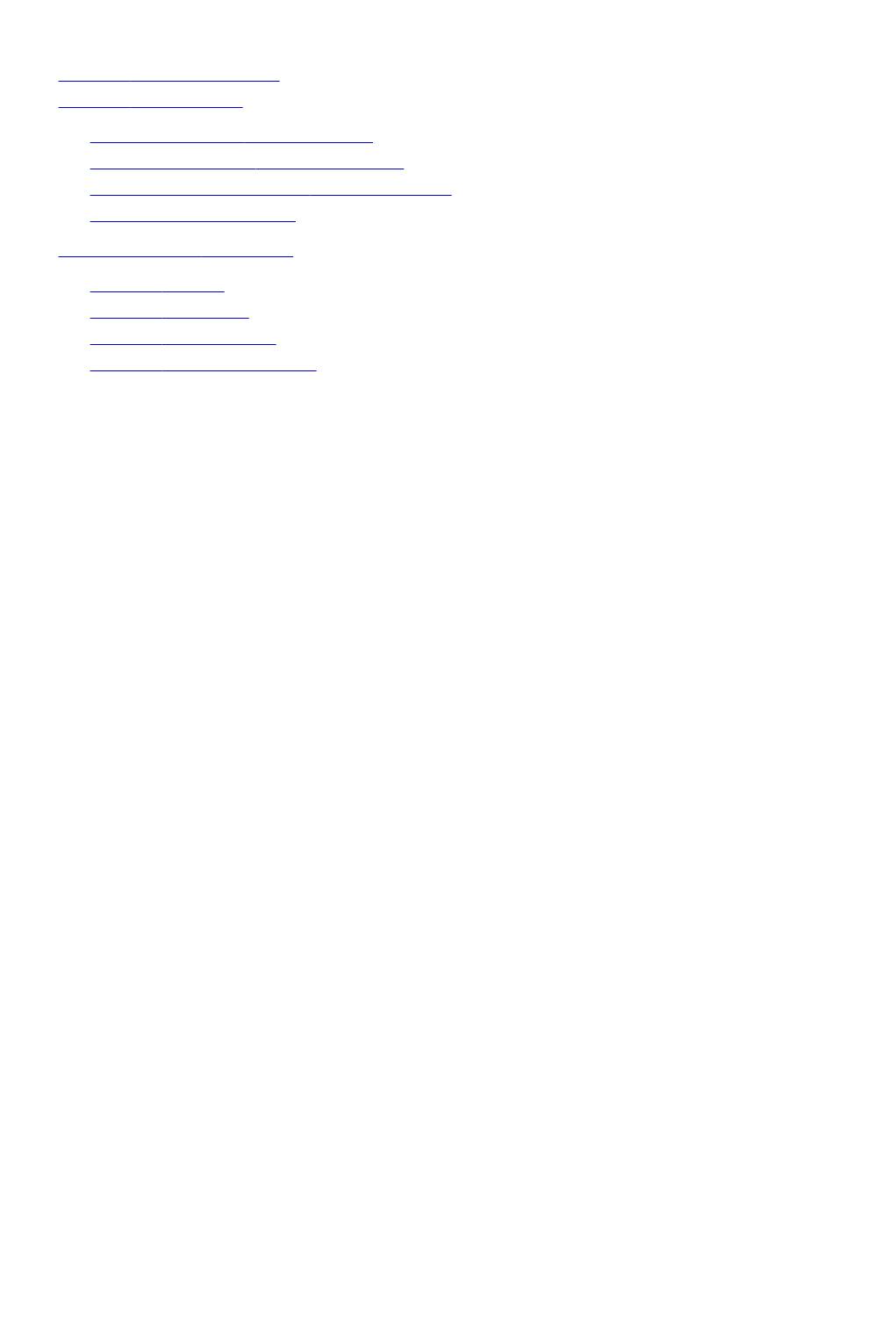
Окна программы ScanGear (драйвер сканера)
• Вкладка Основной режим
• Вкладка Расш. режим
◦ Настройка ввода (Input Settings)
◦ Настройки вывода (Output Settings)
◦
Параметры изображения (Image Settings)
◦
Кнопки настройки цветов
•
Диалоговое окно Настройка
◦
Вкладка Сканер
◦
Вкладка Просмотр
◦
Вкладка Сканировать
◦
Вкладка Параметры цвета
573
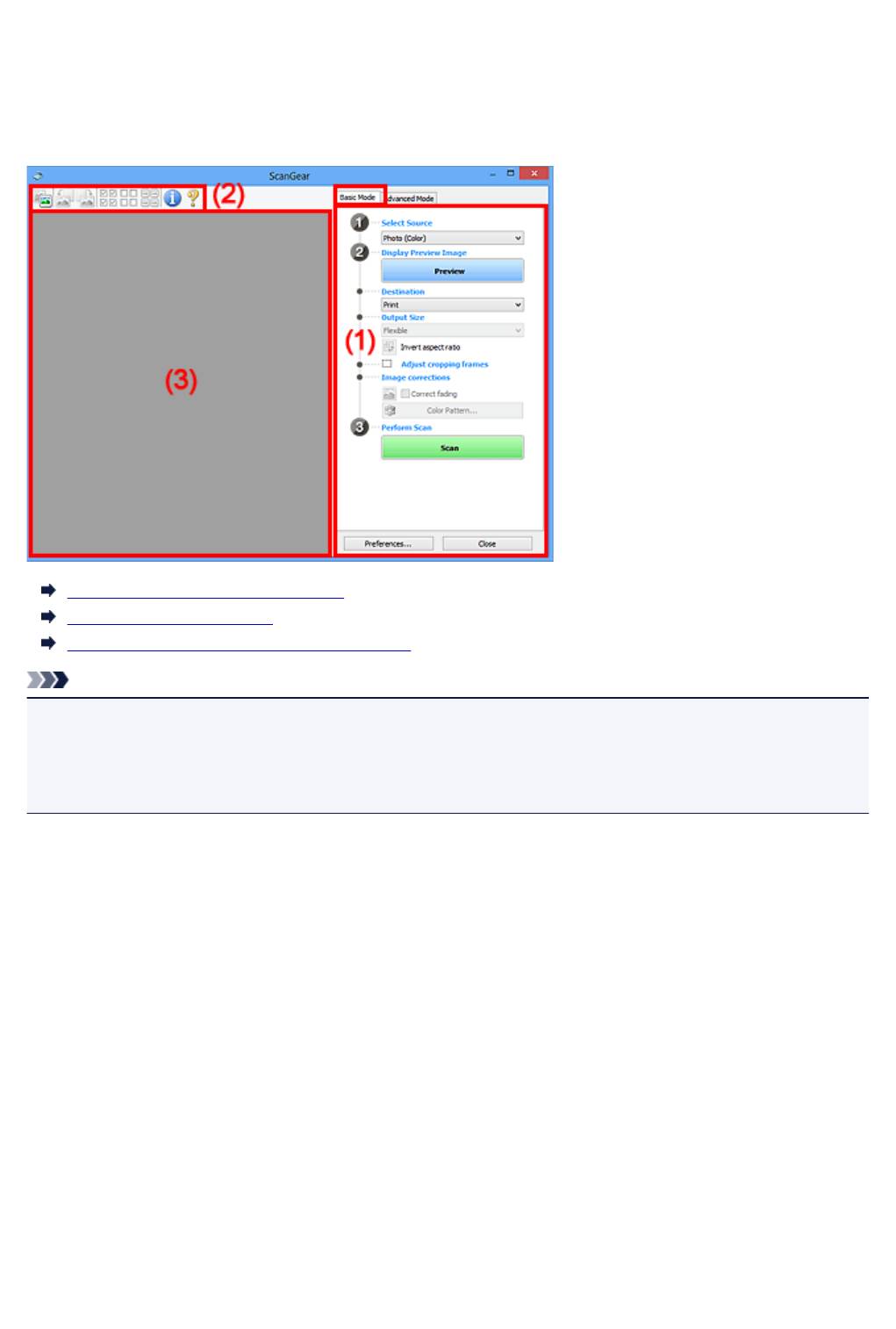
Вкладка Основной режим
Этот режим предназначен для простого сканирования путем выполнения несложных действий.
В этом разделе описаны параметры и функции, доступные на вкладке Основной режим (Basic
Mode).
(1) Кнопки настроек и управления
(2) Панель инструментов
(3) Область предварительного просмотра
Примечание.
•
Отображаемые параметры могут быть различны в зависимости от вида документа и режима
просмотра.
•
Функция предварительного просмотра недоступна при сканировании из УАПД (устройства
автоматической подачи документов).
(1) Кнопки настроек и управления
Выбор источника (Select Source)
Фото (цветной) (Photo (Color))
Сканирование цветных фотографий.
Журнал (цветной) (Magazine (Color))
Сканирование цветных журналов.
Документ (цветной) (Document (Color))
Цветное сканирование документов.
Документ (оттенки серого) (Document (Grayscale))
Сканирование документов в черно-белом режиме.
Документ (цветной) УАПД одностороннее (Document (Color) ADF Simplex)
Сканирование документов УАПД в цвете.
Документ (оттенки серого) УАПД одностороннее (Document (Grayscale) ADF Simplex)
Черно-белое сканирование документов в УАПД.
574
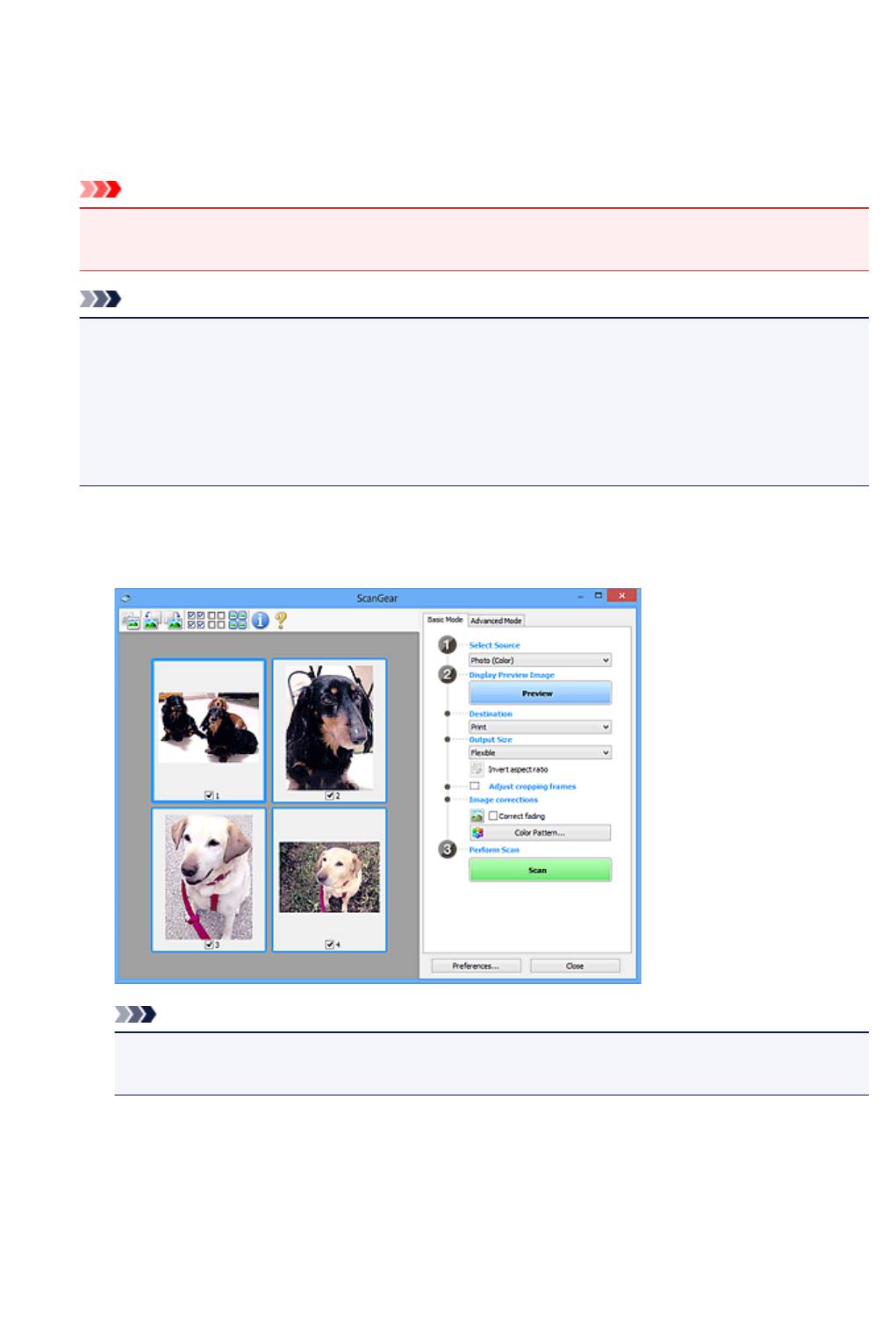
Документ (цветной) УАПД двухстороннее (Document (Color) ADF Duplex) (только для
моделей, поддерживающих двухстороннее сканирование УАПД)
Сканирование обеих сторон документов, размещенных в УАПД в цвете.
Документ (оттенки серого) УАПД двухстороннее (Document (Grayscale) ADF Duplex)
(только для моделей, поддерживающих двухстороннее сканирование УАПД)
Черно-белое сканирование обеих сторон документов, размещенных в УАПД.
Внимание!
•
Некоторые приложения не поддерживают непрерывное сканирование из УАПД.
Подробнее см. руководство по работе с приложением.
Примечание.
•
При выборе типа документа активируется функция скрытия нечеткости.
•
Если выбран параметр, отличный от типов УАПД, будет также активирована функция
настройки изображения, с помощью которой выполняется настройка изображений на
основе типа документа.
•
Если выбрать значение Журнал (цветной) (Magazine (Color)), будет задействована
функция «Убрать растр».
Предв. просмотр изображений (Display Preview Image)
Просмотр (Preview)
Выполнение пробного сканирования.
Примечание.
•
При первом использовании устройства функция калибровки сканера запустится
автоматически. Подождите, пока появится предварительное изображение.
Место назначения (Destination)
Выберите назначение отсканированного изображения.
Печать (Print)
Выберите это значение, чтобы напечатать отсканированное изображение на принтере.
Отображение изображения (Image display)
Выберите это значение для просмотра отсканированного изображения на мониторе.
575
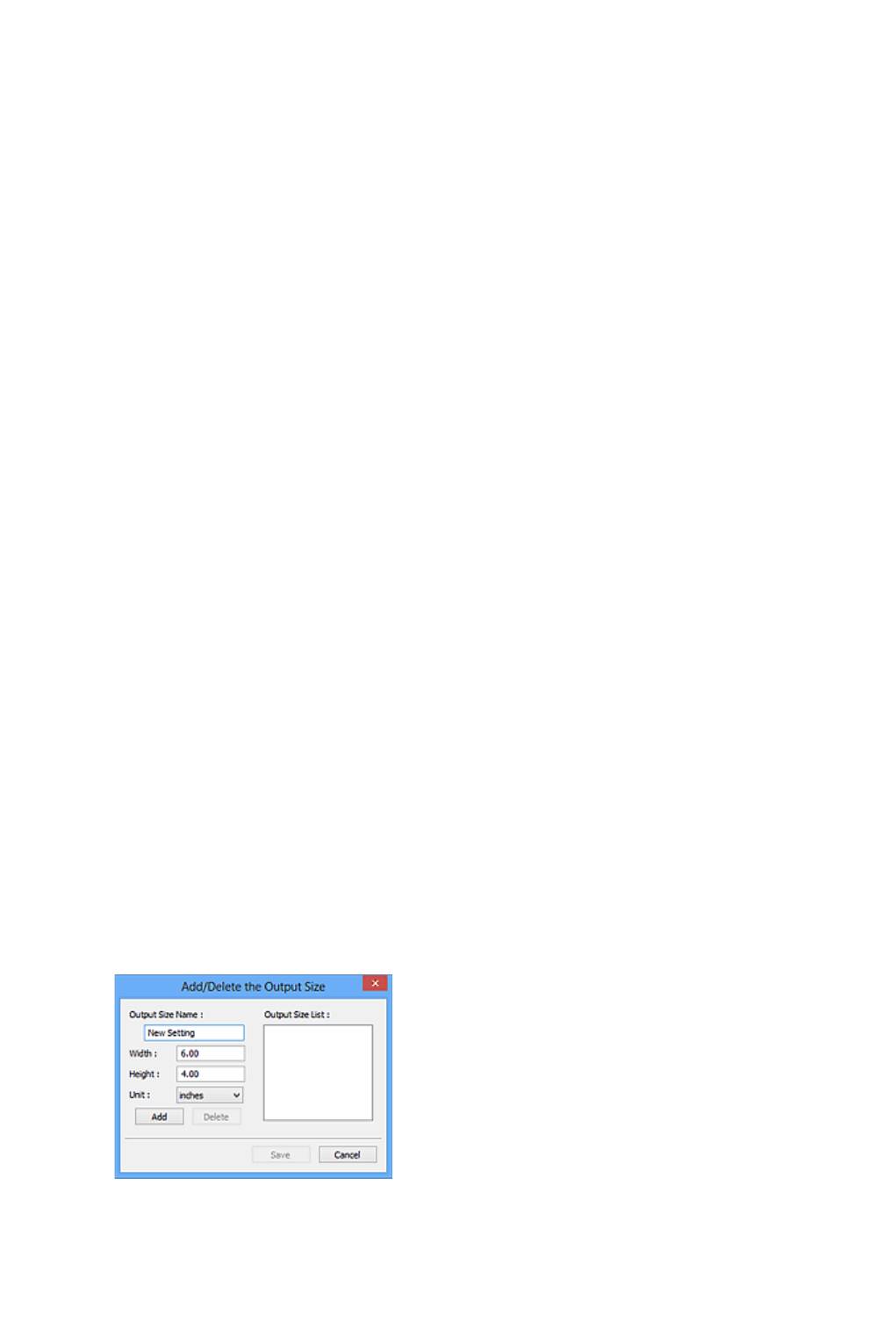
OCR
Выберите это значение для работы с отсканированным изображением в программе OCR.
«Программы OCR» преобразуют текст, отсканированный как изображение, в текстовые
данные, которые можно редактировать в текстовых редакторах и других программах.
Формат вывода (Output Size)
Выберите выходной формат.
Параметры формата вывода варьируются в зависимости от значения параметра Место
назначения (Destination).
Настраиваемый (Flexible)
Позволяет произвольно настраивать рамки обрезки (области сканирования).
В окне эскизов:
Для отображения рамки обрезки перетащите указатель мыши на эскиз. Если рамка
обрезки показана на экране, будет отсканирована часть изображения, ограниченная
рамкой. Если рамка обрезки не отображается, каждая рамка сканируется как отдельное
изображение.
В режиме полного изображения:
Если рамка обрезки не отображается, будет отсканирована вся область предварительного
просмотра. Если рамка обрезки показана на экране, будет отсканирована часть
изображения, ограниченная рамкой.
Размер страницы (L, A4 и т. д.)
Выберите выходной размер бумаги. В пределах рамки обрезки будет отсканирована
область, соответствующая выбранному размеру бумаги. Рамку можно увеличить или
уменьшить методом перетаскивания, сохраняя при этом ее пропорции.
Размер монитора (1024 х 768 пикселов и т. д.)
Выберите формат вывода в пикселах. На экране появится рамка обрезки,
соответствующая выбранному размеру монитора, и будет сканироваться часть
изображения, ограниченная рамкой обрезки. Рамку можно увеличить или уменьшить
методом перетаскивания, сохраняя при этом ее пропорции.
Добавить/Удалить... (Add/Delete...)
Открытие диалогового окна Добавление/Удаление формата вывода (Add/Delete the
Output Size), позволяющего задавать специальные форматы вывода. Этот вариант можно
выбрать, если для параметра Место назначения (Destination) задано значение Печать
(Print) или Отображение изображения (Image display).
В диалоговом окне Добавление/Удаление формата вывода (Add/Delete the Output Size)
можно задать несколько форматов вывода и сохранить их за один прием. Сохраненные
пункты появятся в списке Формат вывода (Output Size) вместе со стандартными
пунктами и будут доступны для выбора.
576
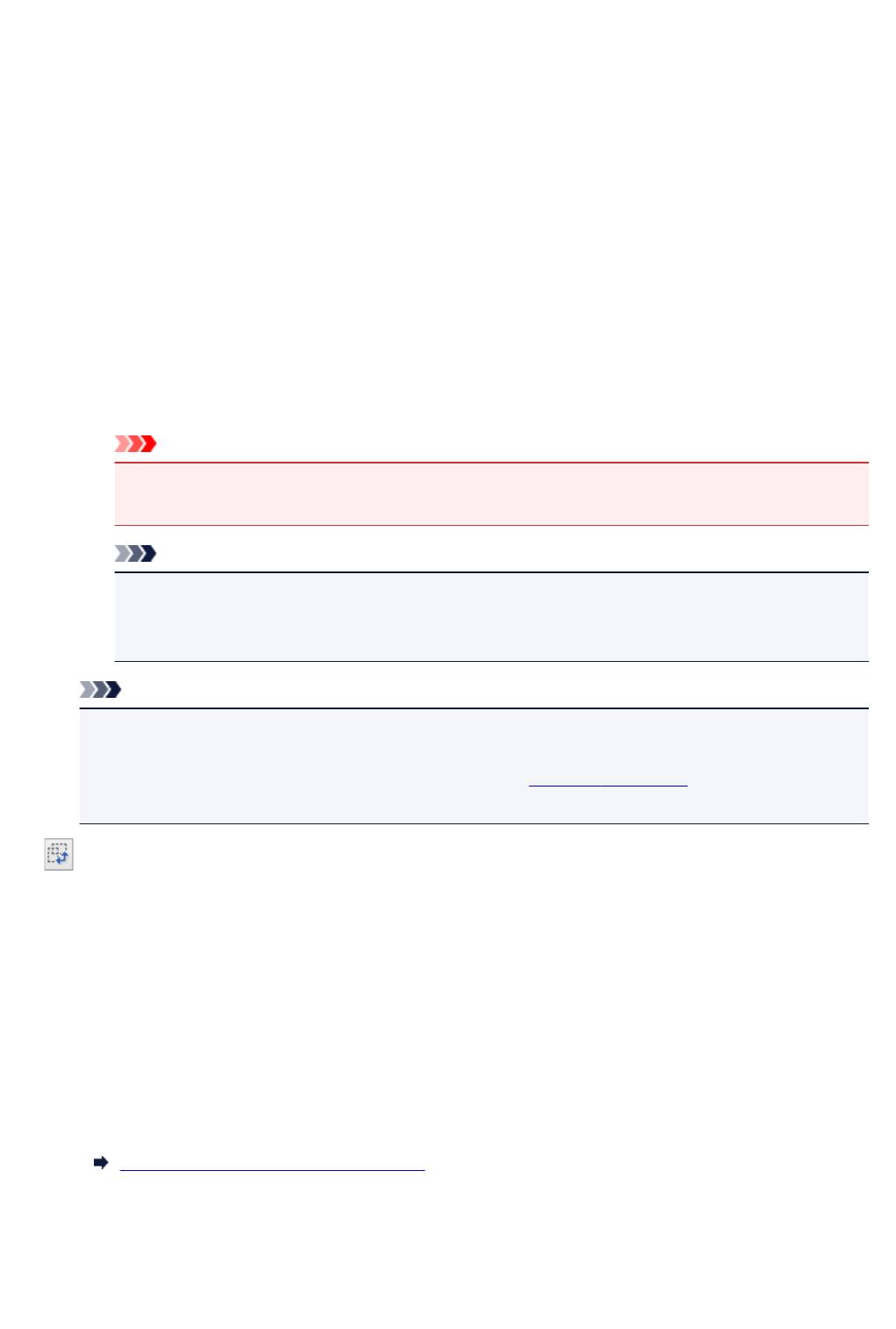
Добавление:
Укажите значения полей Название формата вывода (Output Size Name), Ширина
(Width) и Высота (Height), затем щелкните кнопку Добавить (Add). Для параметра
Единица (Unit) можно выбрать значения мм (mm) или дюймов (inches), если для
параметра Место назначения (Destination) установлено значение Печать (Print), или
только значение пикселов (pixels), если для параметра Место назначения (Destination)
установлено значение Отображение изображения (Image display). Название
добавленного формата отображается в списке Список форматов вывода (Output Size
List). Нажмите кнопку Сохранить (Save), чтобы сохранить форматы, перечисленные в
списке Список форматов вывода (Output Size List).
Удаление:
Выберите формат вывода, который требуется удалить, в разделе Список форматов
вывода (Output Size List) затем щелкните кнопку Удалить (Delete). Нажмите кнопку
Сохранить (Save), чтобы сохранить форматы, перечисленные в списке Список
форматов вывода (Output Size List).
Внимание!
•
Удаление стандартных форматов, таких как A4 и 1024 x 768 пикселов (1024 x 768
pixels), невозможно.
Примечание.
•
Можно сохранить до 10 элементов.
•
При вводе значения за пределами допустимого диапазона отображается сообщение
об ошибке. Введите значение в пределах заданного диапазона.
Примечание.
•
Для получения подробных сведений об отображении рамки обрезки в просмотренных
изображениях ознакомьтесь с темой Обрезанный кадр в просмотренных изображениях
(Cropping Frame on Previewed Images) раздела «Вкладка Просмотр» (диалоговое окно
Настройка (Preferences)).
Инверсия пропорций (Invert aspect ratio)
Доступно, когда для параметра Формат вывода (Output Size) выбрано любое значение,
кроме Настраиваемый (Flexible).
Нажмите эту кнопку для поворота рамки обрезки. Нажмите еще раз для возврата к исходной
ориентации.
Настройка рамок обрезки (Adjust cropping frames)
Имеется возможность настроить область сканирования в пределах области просмотра.
Если область не задана, документ сканируется в соответствии с его размером
(Автоматическая обрезка). Если область выбрана, то будет отсканирована только часть
изображения в пределах рамки обрезки.
Настройка рамок обрезки (ScanGear)
Коррекция изображения (Image corrections)
Позволяет применять исправления к изображениям.
577
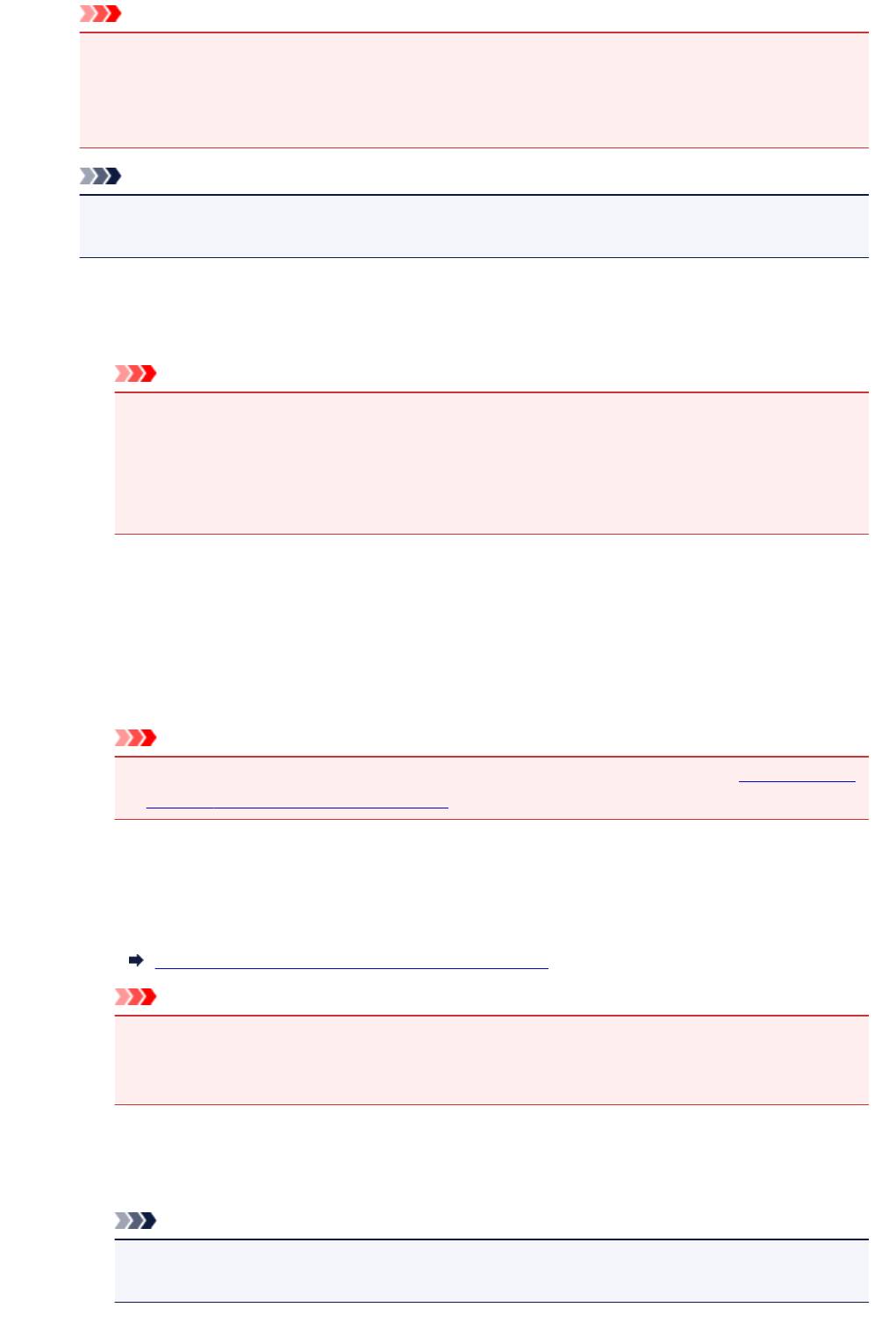
Внимание!
• Функции Примен. автом. исправл. док-тов (Apply Auto Document Fix) и Коррекция
выцветания (Correct fading) доступны, когда на вкладке Параметры цвета (Color
Settings) диалогового окна Настройка (Preferences) выбрано значение Рекомендуемые
(Recommended).
Примечание.
•
Доступные функции отличаются в зависимости от типа документа, выбранного в пункте
Выбор источника (Select Source).
Примен. автом. исправл. док-тов (Apply Auto Document Fix)
Повышение четкости текста документа или журнала для обеспечения большего удобства
при чтении.
Внимание!
•
Если этот флажок установлен, сканирование может выполняться дольше, чем обычно.
•
Цветовой тон может измениться по сравнению с исходным изображением вследствие
коррекции. В этом случае снимите флажок и выполните сканирование.
•
Если область сканирования слишком мала, коррекция может быть применена
ненадлежащим образом.
Коррекция выцветания (Correct fading)
Коррекция и сканирование изображений, выцветших от времени или имеющих
доминирующий оттенок.
Ослабить тени от переплета (Reduce gutter shadow)
Коррекция тени, которая появляется между страницами при сканировании раскрытых
буклетов.
Внимание!
•
Во избежание неполадок при использовании этой функции см. раздел «Корр. тени от
перепл. (Gutter Shadow Correction)».
Цветной образец... (Color Pattern...)
Позволяет настраивать общий цвет изображения. Можно исправить цвета, имеющие
доминирующий оттенок и другие цветовые дефекты, и восстановить естественные цвета,
видя при этом изменения цвета в окне предварительного просмотра.
Настройка цветов с помощью цветного образца
Внимание!
•
Это значение параметра недоступно, когда применяется функция Сопоставление
цветов (Color Matching) на вкладке Параметры цвета (Color Settings) диалогового
окна Настройка (Preferences).
Выполнение сканирования (Perform Scan)
Сканировать (Scan)
Запуск сканирования.
Примечание.
•
После начала сканирования будет отображаться ход выполнения операции. Нажмите
кнопку Отмена (Cancel), чтобы прервать сканирование.
578
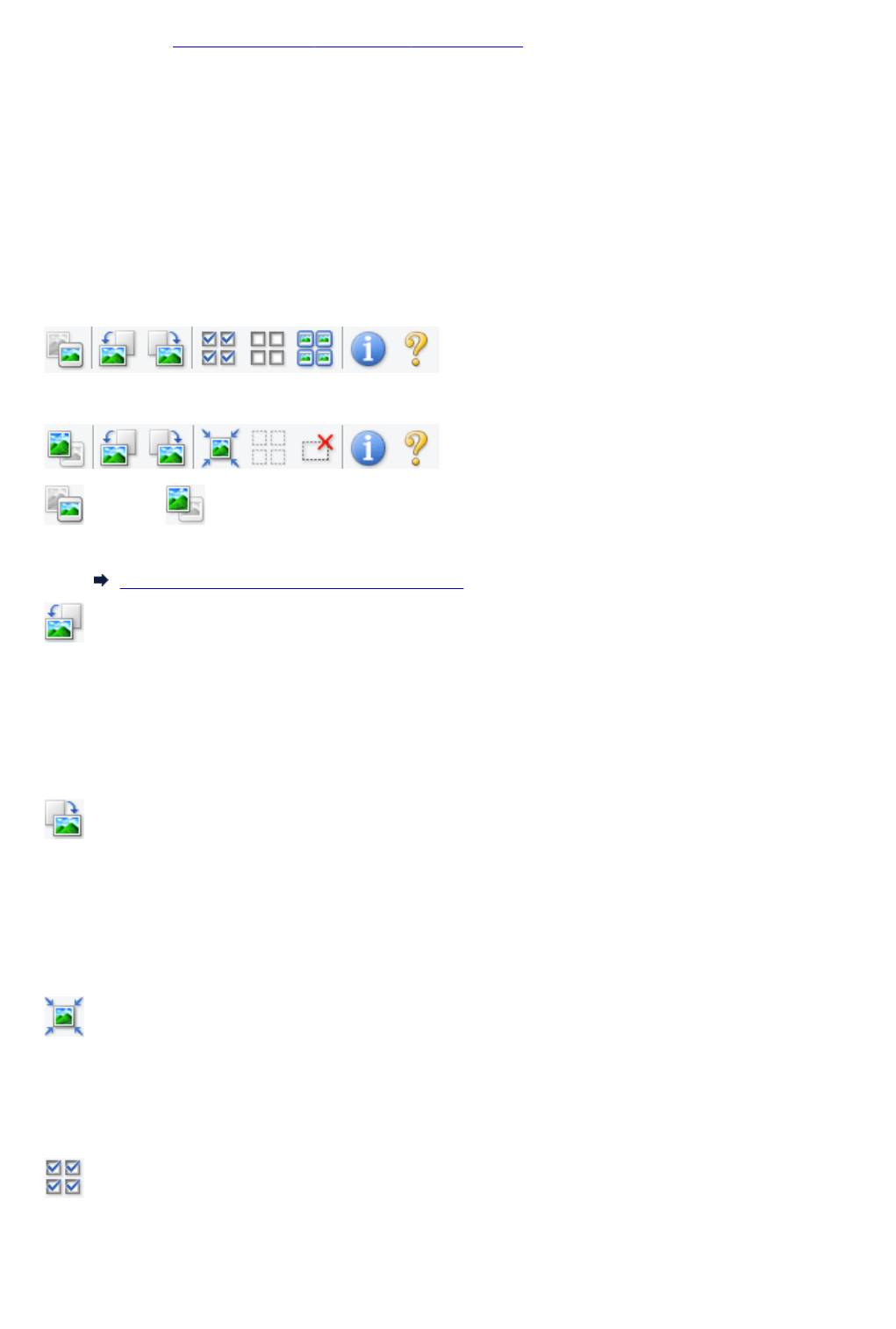
Настройка... (Preferences...)
Открывает диалоговое окно Настройка (Preferences), в котором можно указывать параметры
сканирования или предварительного просмотра.
Закрыть (Close)
Закрытие программы ScanGear (драйвера сканера).
(2) Панель инструментов
Предварительные изображения можно настраивать или поворачивать. Кнопки, отображаемые на
панели инструментов, зависят от режима отображения.
В окне эскизов:
В режиме полного изображения:
(Эскиз) / (Полное изображение)
Переключение в область предварительного просмотра.
(3) Область предварительного просмотра
(Поворот влево)
Изображение в области предварительного просмотра поворачивается на 90 градусов против
часовой стрелки.
•
Результат будет отражен в отсканированном изображении.
•
Изображение возвращается в исходное состояние при повторном предварительном
просмотре.
(Поворот вправо)
Изображение в области предварительного просмотра поворачивается на 90 градусов по
часовой стрелке.
•
Результат будет отражен в отсканированном изображении.
•
Изображение возвращается в исходное состояние при повторном предварительном
просмотре.
(Автоматическая обрезка)
Отображение и автоматическая настройка рамки обрезки в соответствии с размером
документа, отображаемого в области предварительного просмотра. Область сканирования
уменьшается при каждом нажатии этой кнопки, если в пределах рамки обрезки есть область
обрезки.
(Выбрать все кадры)
Доступно при отображении двух или более кадров.
В режиме эскизов устанавливаются флажки рядом с изображениями.
579
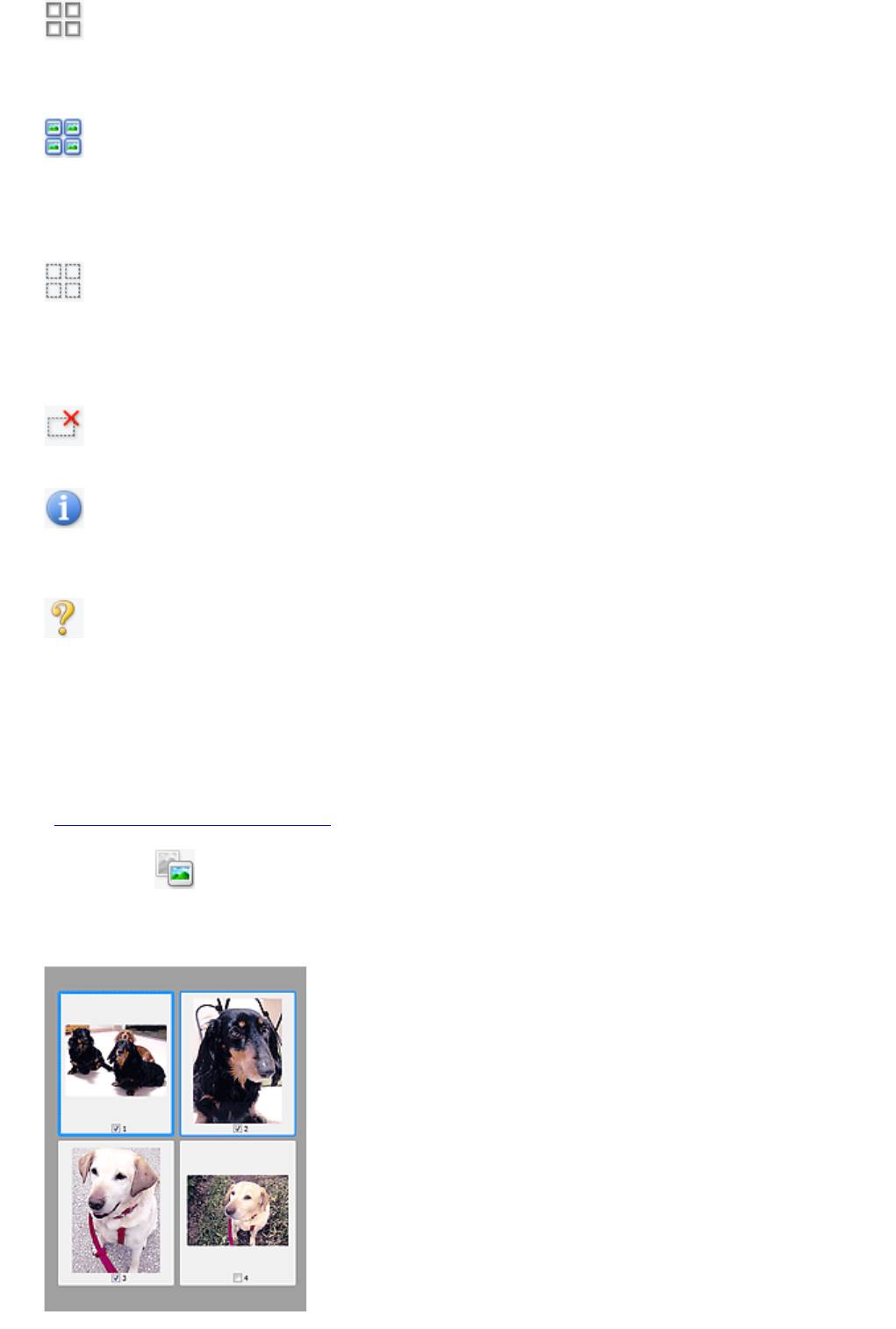
(Отмена выбора всех кадров)
Доступно при отображении двух или более кадров.
В режиме эскизов снимаются флажки рядом с изображениями.
(Выбор всех кадров)
Доступно при отображении двух или более кадров.
Изображения выбираются в режиме просмотра эскизов; вокруг изображения появится синий
контур.
(Выбор всех рамок обрезки)
Доступно, если установлены две или более рамки обрезки.
Все рамки обрезки отображаются толстыми пунктирными линиями, и к ним применяются эти
параметры.
(Убрать рамку обрезки)
Удаление выбранной рамки обрезки.
(Информация)
Отображение версии программы ScanGear и текущих параметров сканирования (вид
документа и т. д.).
(Открыть Руководство)
Открытие данной страницы.
(3) Область предварительного просмотра
Здесь отображается пробное изображение после нажатия кнопки Просмотр (Preview). Результаты
настройки параметров (коррекция изображения, настройка цветов и т. д.), сделанных в разделе
«(1) Кнопки настроек и управления», можно проверить.
Когда значок
(Эскиз) отображается на панели инструментов:
Рамки обрезки определяются в соответствии с размером документа, и отображаются эскизы
отсканированных изображений. Сканируются только изображения с установленными флажками.
580
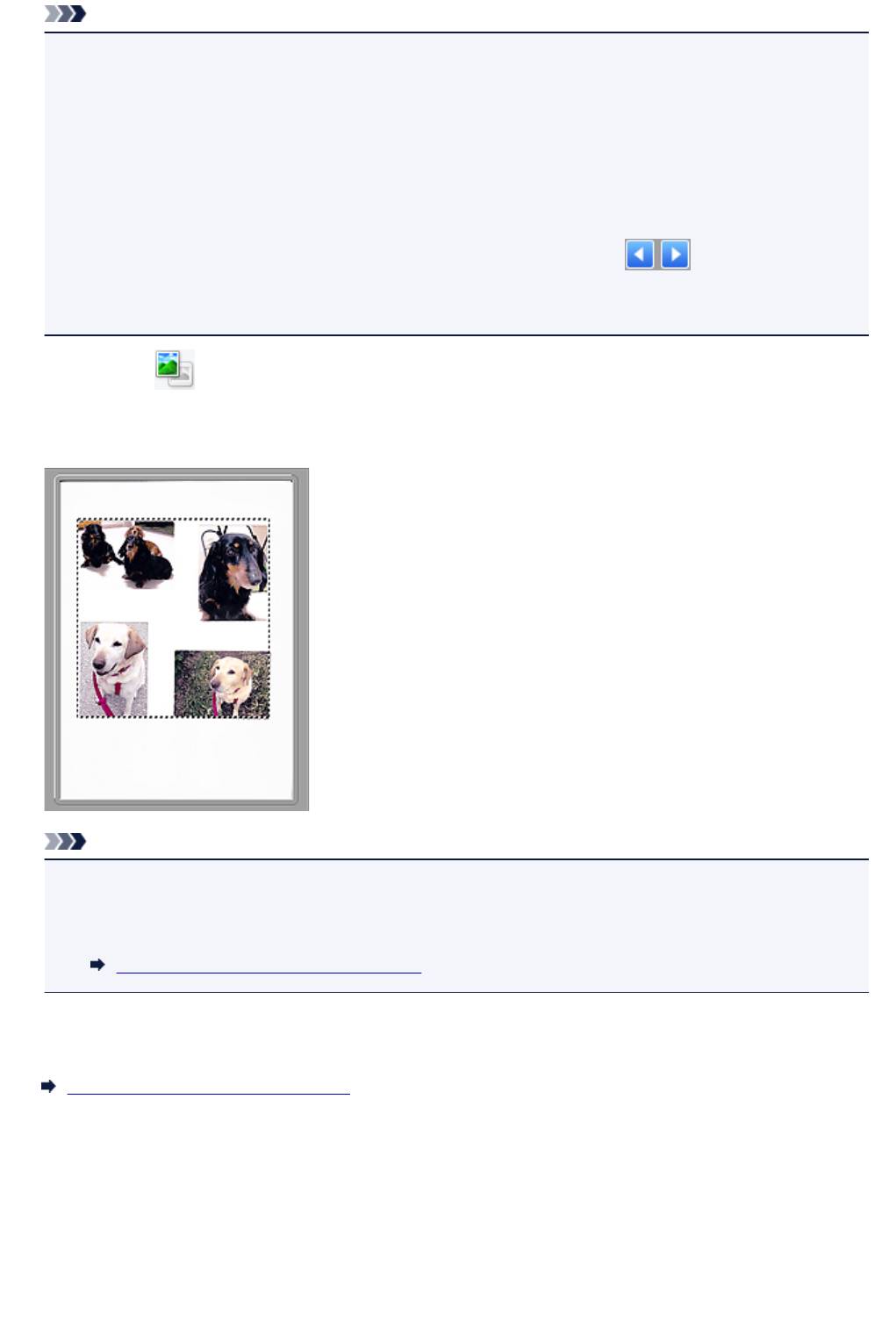
Примечание.
• Во время предварительного просмотра нескольких изображений различные контуры означают
различное состояние выбора.
• Активный кадр (жирный синий контур): отображаемые настройки будут применены.
• Выбранный кадр (тонкий синий контур): настройки будут применены одновременно к
активному кадру и к выбранным кадрам. Несколько изображений можно выбрать, щелкнув
их кнопкой мыши при нажатой клавише Ctrl.
•
Невыбранный кадр (без контура): параметры не будут применены.
•
Дважды щелкните кадр, чтобы увеличить изображение. Щелкните (Переход между
кадрами) внизу экрана для отображения предыдущего или следующего кадра. Дважды
щелкните кадр еще раз, чтобы вернуть отображение без увеличения.
Когда значок
(Полное изображение) отображается на панели инструментов:
Элементы на планшете сканируются и отображаются как единое изображение. Все фрагменты
изображения в рамках обрезки будут отсканированы.
Примечание.
•
На отображаемом изображении можно задать рамку обрезки. В режиме эскизов можно создать
только одну рамку обрезки для каждого изображения. В режиме полного изображения можно
создать несколько рамок обрезки.
Настройка рамок обрезки (ScanGear)
Связанные разделы
Сканирование в основном режиме
581
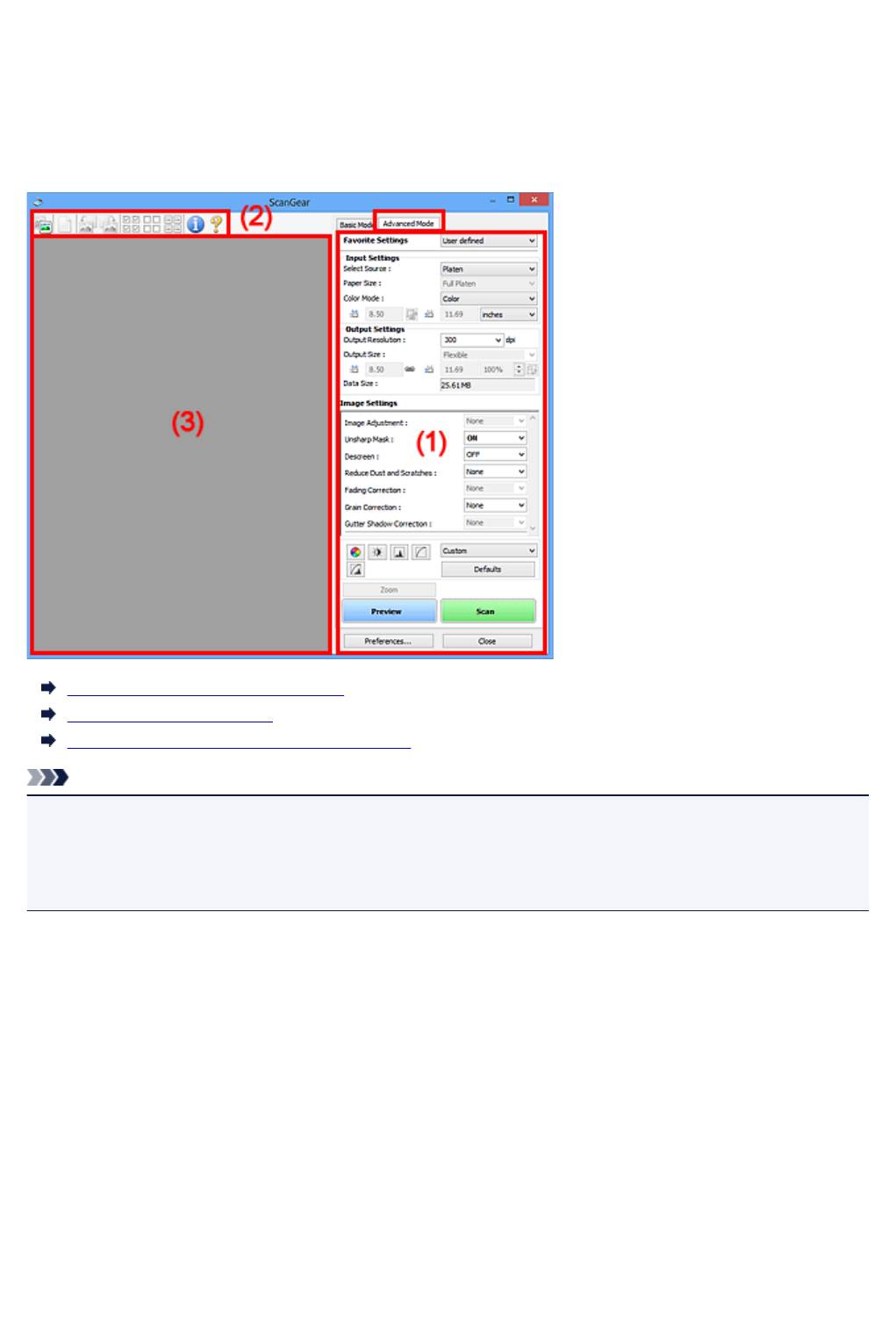
Вкладка Расш. режим
Этот режим позволяет настроить дополнительные параметры сканирования, например, режим
цветности, разрешение вывода, яркость изображения и цветовой тон.
В этом разделе описаны параметры и функции, доступные на вкладке Расш. режим (Advanced
Mode).
(1) Кнопки настроек и управления
(2) Панель инструментов
(3) Область предварительного просмотра
Примечание.
•
Отображаемые параметры могут быть различны в зависимости от вида документа и режима
просмотра.
•
Функция предварительного просмотра недоступна при сканировании из УАПД (устройства
автоматической подачи документов).
(1) Кнопки настроек и управления
Любимые настройки (Favorite Settings)
Группе параметров можно присвоить имя и сохранить ее (настройки ввода, настройки вывода,
параметры изображения и кнопки настройки цветности) на вкладке Расш. режим (Advanced
Mode), а затем загружать ее при необходимости. Удобно сохранить группу параметров, если
они будут часто использоваться. Эту функцию можно также использовать для загрузки
параметров по умолчанию.
Выберите в раскрывающемся меню пункт Добавить/Удалить... (Add/Delete...), чтобы открыть
диалоговое окно Добавление/Удаление любимых настроек (Add/Delete Favorite Settings).
582
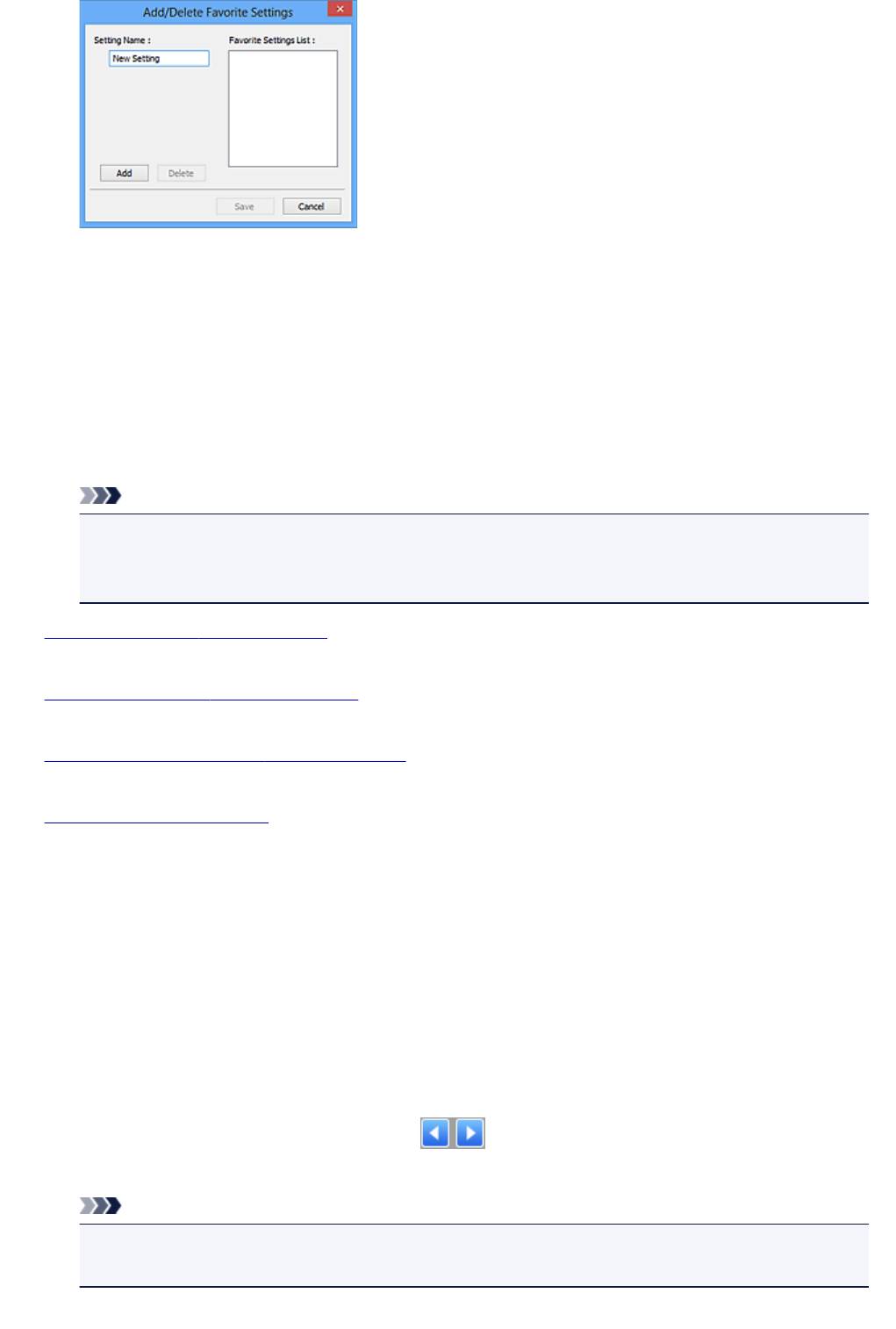
Введите Имя параметра (Setting Name) и нажмите кнопку Добавить (Add); имя появится в
пункте Список любимых настроек (Favorite Settings List).
При нажатии кнопки Сохранить (Save) в списке Любимые настройки (Favorite Settings)
вместе с заданными изготовителем настройками появится указанное имя, которое можно
выбрать.
Для удаления пункта выберите его в списке Список любимых настроек (Favorite Settings
List) и нажмите кнопку Удалить (Delete). Щелкните Сохранить (Save) для сохранения
параметров, отображаемых в списке Список любимых настроек (Favorite Settings List).
Примечание.
•
Пункт Добавить/Удалить... (Add/Delete...) в списке Любимые настройки (Favorite
Settings) можно установить после появления предварительного изображения.
•
Можно сохранить до 10 элементов.
Настройка ввода (Input Settings)
Задайте настройки ввода, такие как вид и размер документа.
Настройки вывода (Output Settings)
Задайте настройки вывода, такие как выходное разрешение и размер.
Параметры изображения (Image Settings)
Включение/отключение различных функций исправления изображения.
Кнопки настройки цветов
Можно точно настроить яркость и цветовой тон изображения, включая настройки общей
яркости и контрастности, регулировку значения света и тени (гистограмма) и цветового
баланса (кривой тона).
Масштаб (Zoom)
Увеличение кадра или изображения внутри области, заданной с помощью рамки обрезки
(области сканирования). После увеличения кнопка Масштаб (Zoom) заменяется кнопкой
Отменить (Undo). Нажмите кнопку Отменить (Undo), чтобы вернуть на экран изображение
без увеличения.
В окне эскизов:
При отображении нескольких изображений в режиме эскизов щелкните эту кнопку для
увеличения выбранной рамки. Щелкните
(Переход между кадрами) внизу экрана для
отображения предыдущего или следующего кадра.
Примечание.
•
Другой способ увеличить изображение — дважды щелкнуть рамку. Дважды щелкните кадр
еще раз, чтобы вернуть отображение без увеличения.
583
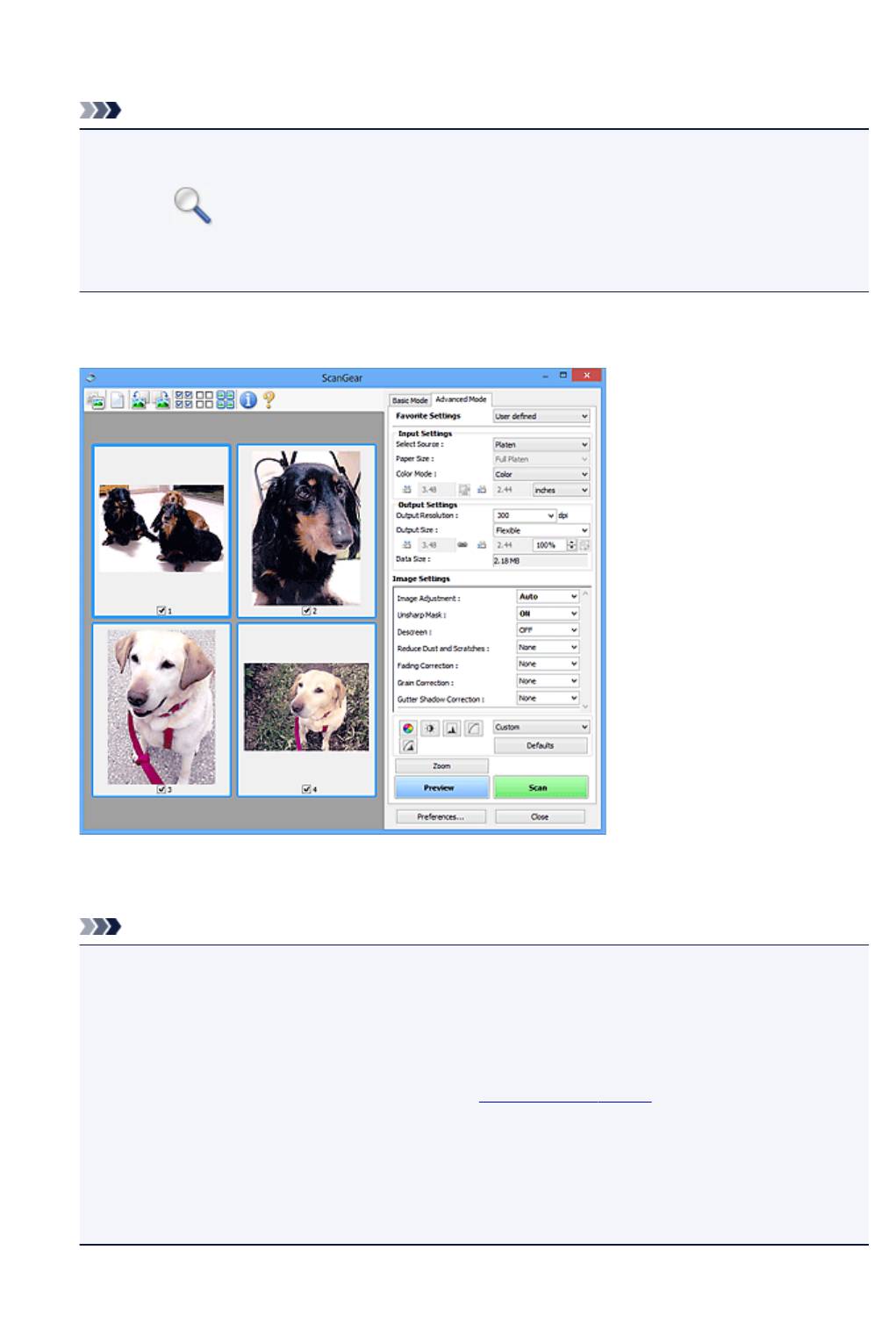
В режиме полного изображения:
Происходит повторное сканирование изображения внутри области, заданной с помощью рамки
обрезки с повышенным увеличением.
Примечание.
• Кнопка Масштаб (Zoom) используется для повторного сканирования и вывода документа
с высоким разрешением в окне предварительного просмотра.
•
Кнопка (Увеличение/уменьшение) на панели инструментов быстро увеличивает
изображение в окне предварительного просмотра. Тем не менее, разрешение
отображаемого изображения будет низким.
Просмотр (Preview)
Выполнение пробного сканирования.
Сканировать (Scan)
Запуск сканирования.
Примечание.
•
После начала сканирования будет отображаться ход выполнения операции. Нажмите
кнопку Отмена (Cancel), чтобы прервать сканирование.
•
По завершении сканирования может отобразиться диалоговое окно, предлагающее
выбрать следующее действие. Следуйте отображаемым на экране указаниям. Подробнее
об этом см. в разделе Состояние окна ScanGear после сканирования (Status of
ScanGear dialog after scanning) на вкладке Сканировать (Scan) (диалоговое окно
Настройка (Preferences)).
•
Если общий размер сканируемых изображений превышает заданный размер, обработка
изображений может занять продолжительное время. В этом случае появляется
предупреждение. Рекомендуется уменьшить общий размер. Продолжите сканирование в
режиме полного изображения.
584
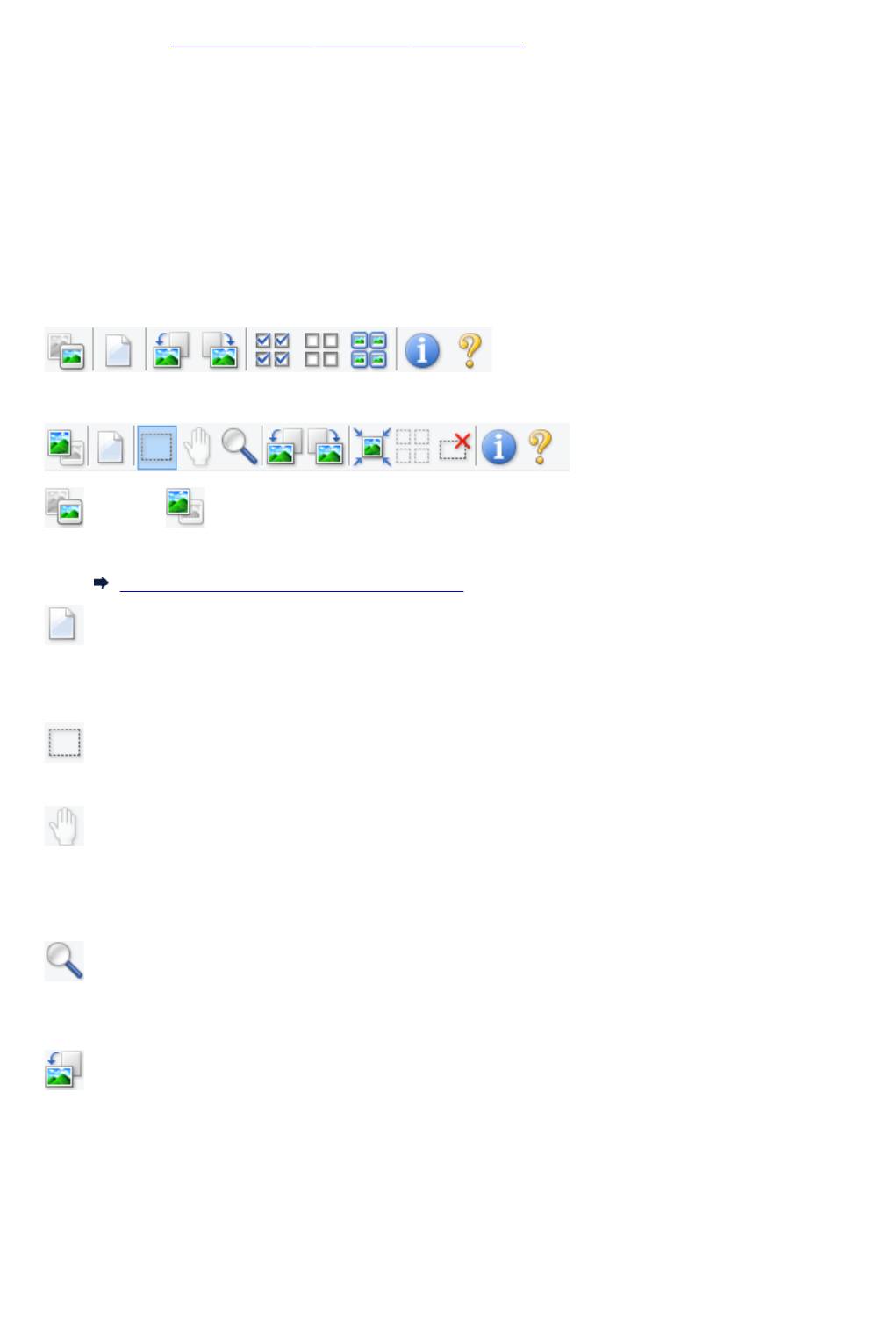
Настройка... (Preferences...)
Открывает диалоговое окно Настройка (Preferences), в котором можно указывать параметры
сканирования или предварительного просмотра.
Закрыть (Close)
Закрытие программы ScanGear (драйвера сканера).
(2) Панель инструментов
Предварительные изображения можно настраивать или поворачивать. Кнопки, отображаемые на
панели инструментов, зависят от режима отображения.
В окне эскизов:
В режиме полного изображения:
(Эскиз) / (Полное изображение)
Переключение в область предварительного просмотра.
(3) Область предварительного просмотра
(Очистить)
Удаляет предварительное изображение из области предварительного просмотра.
Она также сбрасывает настройку панели инструментов и цветов.
(Обрезка)
Позволяет с помощью мыши задать область сканирования.
(Перемещение изображения)
Если увеличенное в области предварительного просмотра изображение не помещается на
экране, можно его перетащить, чтобы увидеть нужную его часть. Можно также перемещать
изображение с помощью полос прокрутки.
(Увеличение/уменьшение)
Можно увеличить область предварительного просмотра, щелкнув изображение. Щелкните
изображение правой кнопкой мыши для его уменьшения.
(Поворот влево)
Изображение в области предварительного просмотра поворачивается на 90 градусов против
часовой стрелки.
•
Результат будет отражен в отсканированном изображении.
•
Изображение возвращается в исходное состояние при повторном предварительном
просмотре.
585

(Поворот вправо)
Изображение в области предварительного просмотра поворачивается на 90 градусов по
часовой стрелке.
• Результат будет отражен в отсканированном изображении.
• Изображение возвращается в исходное состояние при повторном предварительном
просмотре.
(Автоматическая обрезка)
Отображение и автоматическая настройка рамки обрезки в соответствии с размером
документа, отображаемого в области предварительного просмотра. Область сканирования
уменьшается при каждом нажатии этой кнопки, если в пределах рамки обрезки есть область
обрезки.
(Выбрать все кадры)
Доступно при отображении двух или более кадров.
В режиме эскизов устанавливаются флажки рядом с изображениями.
(Отмена выбора всех кадров)
Доступно при отображении двух или более кадров.
В режиме эскизов снимаются флажки рядом с изображениями.
(Выбор всех кадров)
Доступно при отображении двух или более кадров.
Изображения выбираются в режиме просмотра эскизов; вокруг изображения появится синий
контур.
(Выбор всех рамок обрезки)
Доступно, если установлены две или более рамки обрезки.
Все рамки обрезки отображаются толстыми пунктирными линиями, и к ним применяются эти
параметры.
(Убрать рамку обрезки)
Удаление выбранной рамки обрезки.
(Информация)
Отображение версии программы ScanGear и текущих параметров сканирования (вид
документа и т. д.).
(Открыть Руководство)
Открытие данной страницы.
(3) Область предварительного просмотра
Здесь отображается пробное изображение после нажатия кнопки Просмотр (Preview). Результаты
настройки параметров (коррекция изображения, настройка цветов и т. д.), сделанных в разделе
«(1) Кнопки настроек и управления», можно проверить.
586
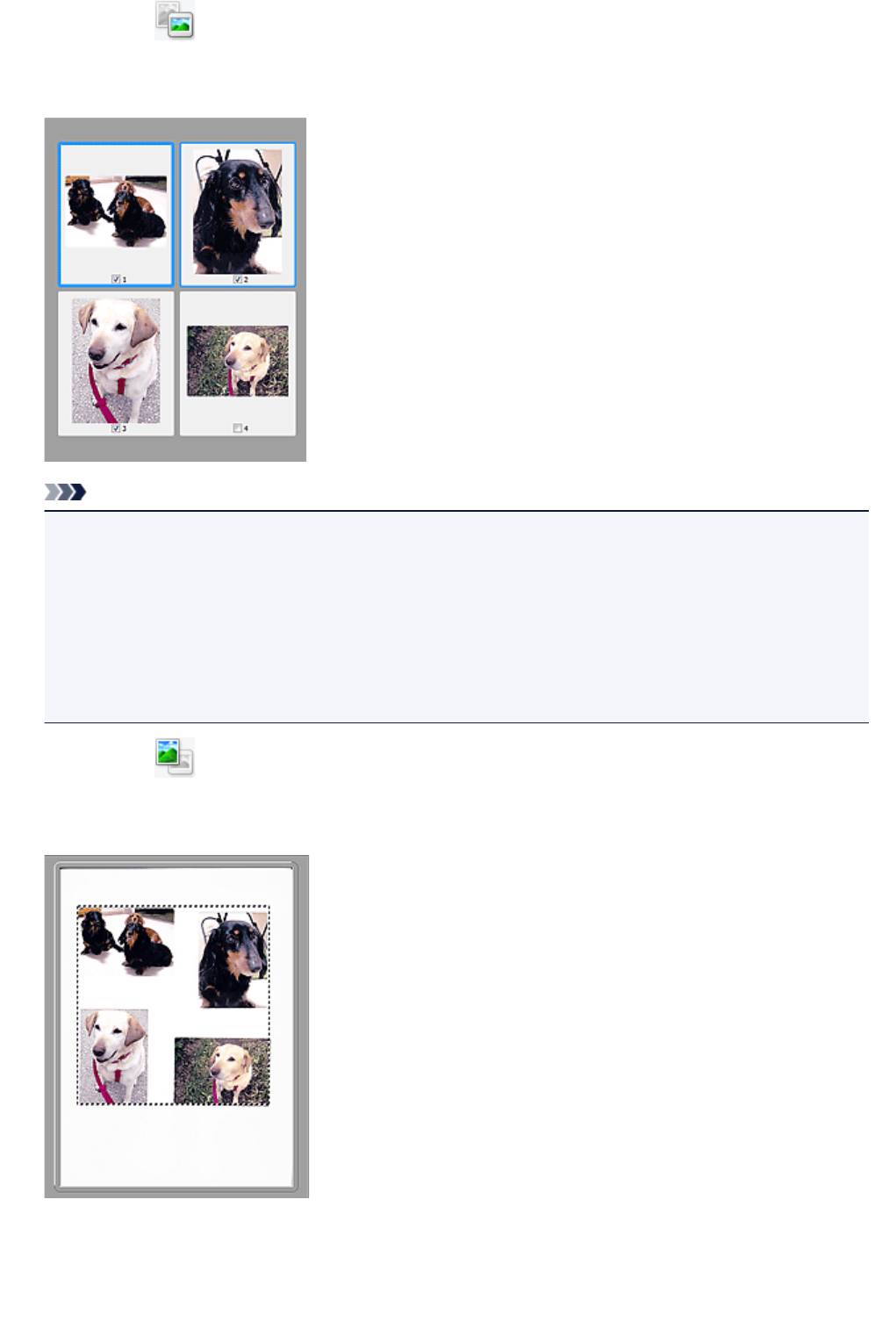
Когда значок (Эскиз) отображается на панели инструментов:
Рамки обрезки определяются в соответствии с размером документа, и отображаются эскизы
отсканированных изображений. Сканируются только изображения с установленными флажками.
Примечание.
•
Во время предварительного просмотра нескольких изображений различные контуры означают
различное состояние выбора.
•
Активный кадр (жирный синий контур): отображаемые настройки будут применены.
•
Выбранный кадр (тонкий синий контур): настройки будут применены одновременно к
активному кадру и к выбранным кадрам. Несколько изображений можно выбрать, щелкнув
их кнопкой мыши при нажатой клавише Ctrl.
•
Невыбранный кадр (без контура): параметры не будут применены.
Когда значок
(Полное изображение) отображается на панели инструментов:
Элементы на планшете сканируются и отображаются как единое изображение. Все фрагменты
изображения в рамках обрезки будут отсканированы.
587
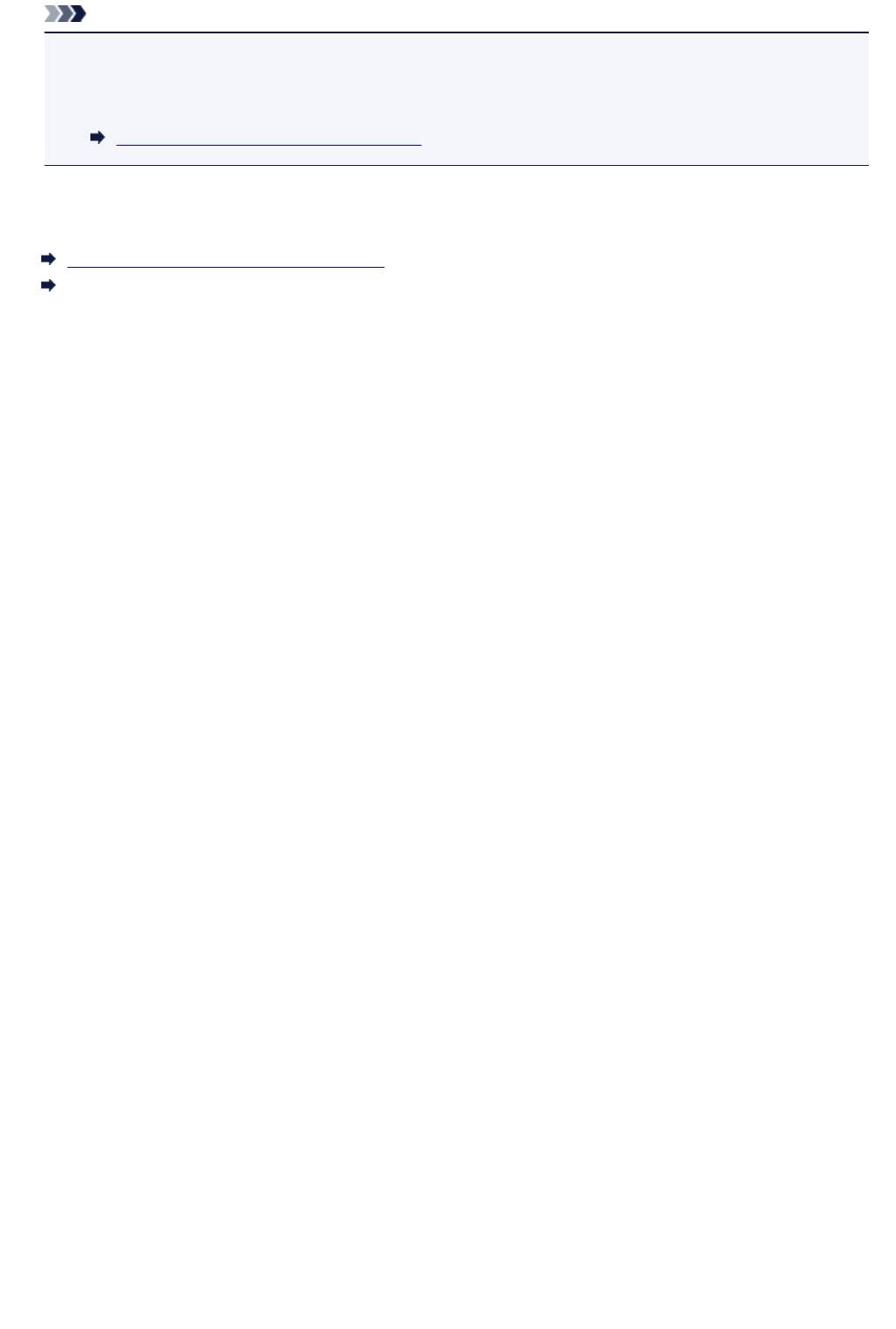
Примечание.
• На отображаемом изображении можно задать рамку обрезки. В режиме эскизов можно создать
только одну рамку обрезки для каждого изображения. В режиме полного изображения можно
создать несколько рамок обрезки.
Настройка рамок обрезки (ScanGear)
Связанные разделы
Сканирование в расширенном режиме
Сканирование нескольких документов в один прием из УАПД (устройство автоматической
подачи документов) в расширенном режиме
588
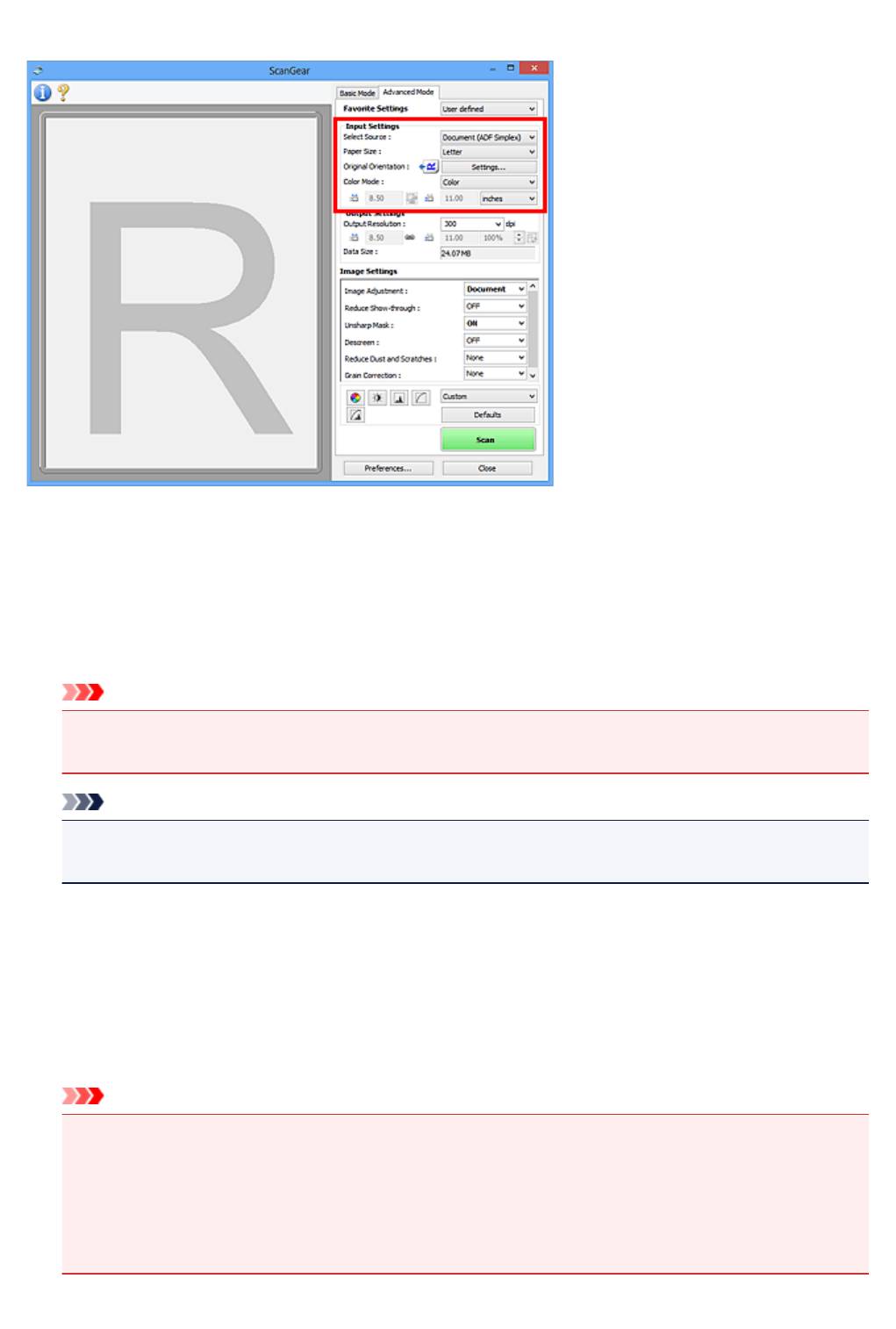
Настройка ввода
Группа параметров Настройка ввода (Input Settings) позволяет настроить следующие элементы.
Выбор источника (Select Source)
Отображается вид документа, подлежащего сканированию. Для сканирования с рабочей
поверхности выберите Рабочая поверхность (Platen). Для сканирования с УАПД (устройство
автоматической подачи документов) выберите Документ (УАПД одностороннее) (Document
(ADF Simplex)) или Документ (УАПД двухстороннее) (Document (ADF Duplex)).
Внимание!
•
Некоторые приложения не поддерживают непрерывное сканирование из УАПД. Подробнее
см. руководство по работе с приложением.
Примечание.
•
Можно выбрать параметр Документ (УАПД двухстороннее) (Document (ADF Duplex)) при
использовании модели, поддерживающей двухстороннее УАПД.
Разм. Бумаги (Paper Size)
Выберите размер сканируемого документа. Этот параметр доступен только в режиме просмотра
всего изображения.
При автоматическом сканировании документов с обеих сторон из УАПД выберите формат A4 или
Letter.
Область предварительного просмотра меняется в соответствии с выбранным размером бумаги.
Внимание!
•
В некоторых приложениях для сканируемого изображения предусмотрено ограничение
объема данных. Диапазон сканирования может быть следующим.
•
21 000 x 30 000 пикселов и менее
•
Если изменить значение параметра Разм. Бумаги (Paper Size) после предварительного
сканирования, то предварительное изображение будет удалено.
589
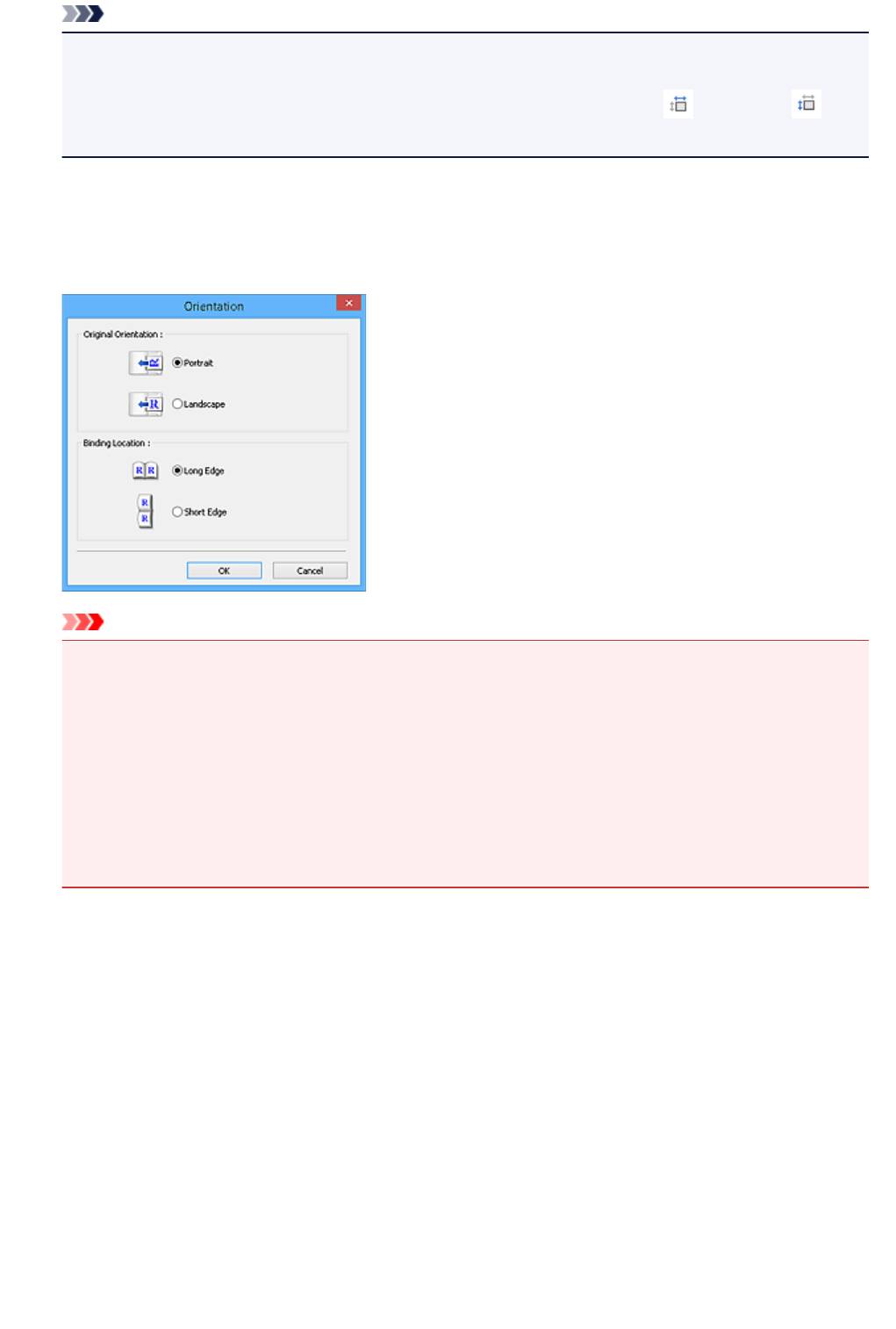
Примечание.
• Если вы точно не знаете, какое значение следует выбрать для параметра Разм. Бумаги
(Paper Size), укажите для параметра Разм. Бумаги (Paper Size) значение Весь планшет
(Full Platen), измерьте размер документа и введите значения в поля (ширина) и
(высота).
Ориентация оригинала (Original Orientation)
Укажите ориентацию и сторону переплета документов, подлежащих сканированию из УАПД.
Нажмите кнопку Настройки... (Settings...), чтобы открыть диалоговое окно Ориентация
(Orientation).
Внимание!
•
Диалоговое окно Ориентация (Orientation) можно открыть, только если для параметра
Выбор источника (Select Source) задано значение Документ (УАПД одностороннее)
(Document (ADF Simplex)) или Документ (УАПД двухстороннее) (Document (ADF
Duplex)).
•
Параметр Расположение переплета (Binding Location) отображается при использовании
модели, поддерживающей двухстороннее УАПД.
•
Параметр Расположение переплета (Binding Location) нельзя настроить, когда в списке
Выбор источника (Select Source) выбрано значение Документ (УАПД одностороннее)
(Document (ADF Simplex)).
Режим цветн. (Color Mode)
Выберите способ сканирования документа.
Цветное (Color)
Выберите этот режим для сканирования цветных документов или создания цветных
изображений. В этом режиме изображение отображается с 256 уровнями (8 бит) красного
(R), зеленого (G) и синего (B) цветов.
Оттенки серого (Grayscale)
Выберите этот режим для сканирования черно-белых фотографий или для создания
монохромных изображений. В этом режиме изображение отображается с 256 уровнями (8
бит) черного и белого.
Черно-белое (Black and White)
Выберите это значение для сканирования фотографий и документов в черно-белом режиме.
В этом режиме изображение отображается как черно-белое. Все тона изображения
590
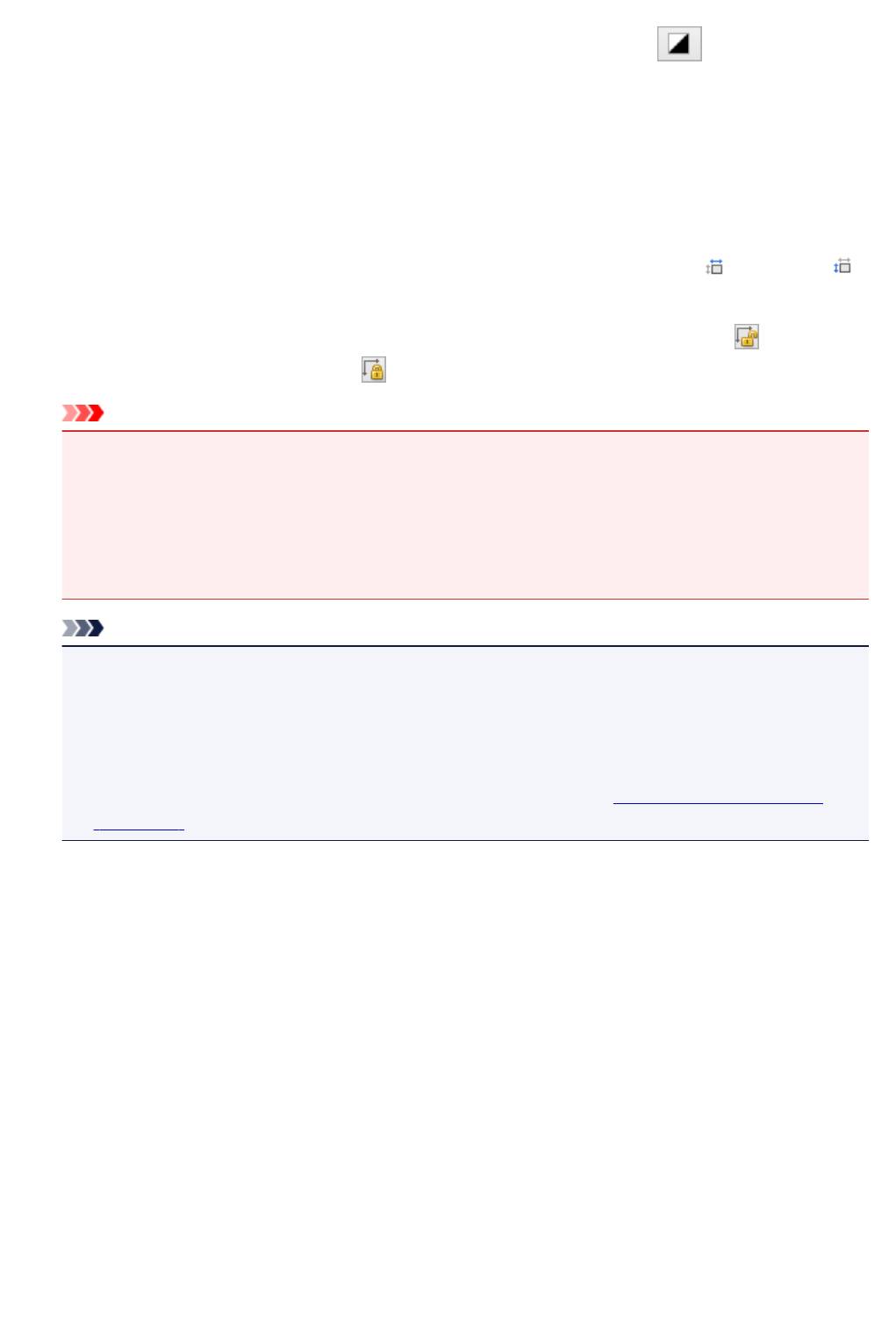
разделяются на черный и белый цвета, исходя из определенного уровня (пороговый
уровень). Этот пороговый уровень можно задать с помощью кнопки (Порог).
Размер ввода
В режиме просмотра эскизов размер обрезанного документа отображается после
предварительного просмотра.
В режиме полного изображения значение параметра Разм. Бумаги (Paper Size) отображается до
предварительного просмотра, а размер рамки обрезки (области сканирования) отображается
после предварительного просмотра.
Размер рамки обрезки можно настроить посредством ввода значений в поле
(ширина) и
(высота).
Для сохранения пропорций при указании размера рамки обрезки нажмите кнопку
(Изменить
пропорции) и измените значение на
(Сохранить пропорции).
Внимание!
•
Настройки размера ввода доступны, только когда параметр Формат вывода (Output Size) в
группе Настройки вывода (Output Settings) имеет значение Настраиваемый (Flexible).
Если выбран размер, отличный от варианта Настраиваемый (Flexible), рамка обрезки
будет отображаться в соответствии с заданными значениями параметров Формат вывода
(Output Size) и Разрешение вывода (Output Resolution) и ее пропорции будут
сохраняться.
Примечание.
•
Значения, которые можно ввести, будут находиться в пределах выбранного размера
документа. Минимальный размер: 96 x 96 пикселов, когда для параметра Разрешение
вывода (Output Resolution) указано значение «600 dpi» с масштабом 100 %.
•
При выполнении автоматической обрезки в режиме полного изображения пропорции не
сохраняются, поскольку размер в данном случае является приоритетным.
•
Подробные сведения о рамках обрезки приведены в разделе «Настройка рамок обрезки
(ScanGear)».
591
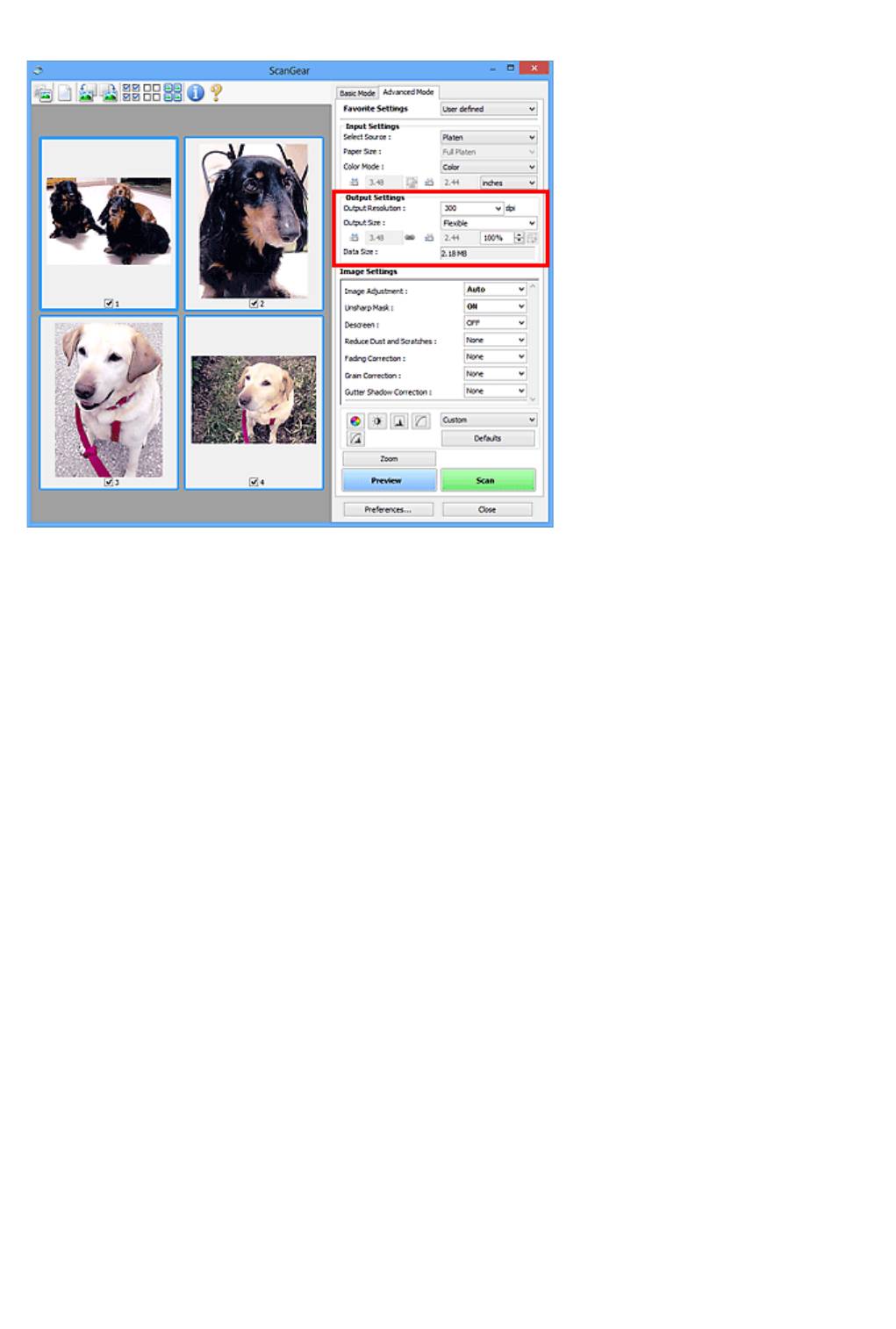
Настройки вывода
Группа параметров Настройки вывода (Output Settings) позволяет настроить следующие
элементы.
Разрешение вывода (Output Resolution)
Выберите разрешающую способность сканирования.
Чем выше значение разрешения, тем более детализированным будет изображение.
Выберите один из предлагаемых вариантов, нажав кнопку, или введите значение (с шагом 1 dpi).
Подробные сведения см. в разделе «Разрешение» для данной модели на главной странице
документа Онлайн-руководство.
Если для параметра Выбор источника (Select Source) выбрано Рабочая поверхность (Platen):
Можно ввести значение в диапазоне 25 dpi – 19200 dpi.
Если для параметра Выбор источника (Select Source) выбрано значение Документ (УАПД
одностороннее) (Document (ADF Simplex)) или Документ (УАПД двухстороннее) (Document
(ADF Duplex)):
Можно ввести значение в диапазоне 25 dpi – 600 dpi.
Формат вывода (Output Size)
Выберите выходной формат.
Выберите значение Настраиваемый (Flexible), чтобы установить особые размеры или выбрать
размер для печати или отображения. Выберите вариант Добавить/Удалить... (Add/Delete...),
чтобы задать другой размер и сохранить его как новый вариант формата вывода.
Настраиваемый (Flexible)
Можно задать разрешение и масштаб вывода, а также настроить рамку обрезки (область
сканирования).
592
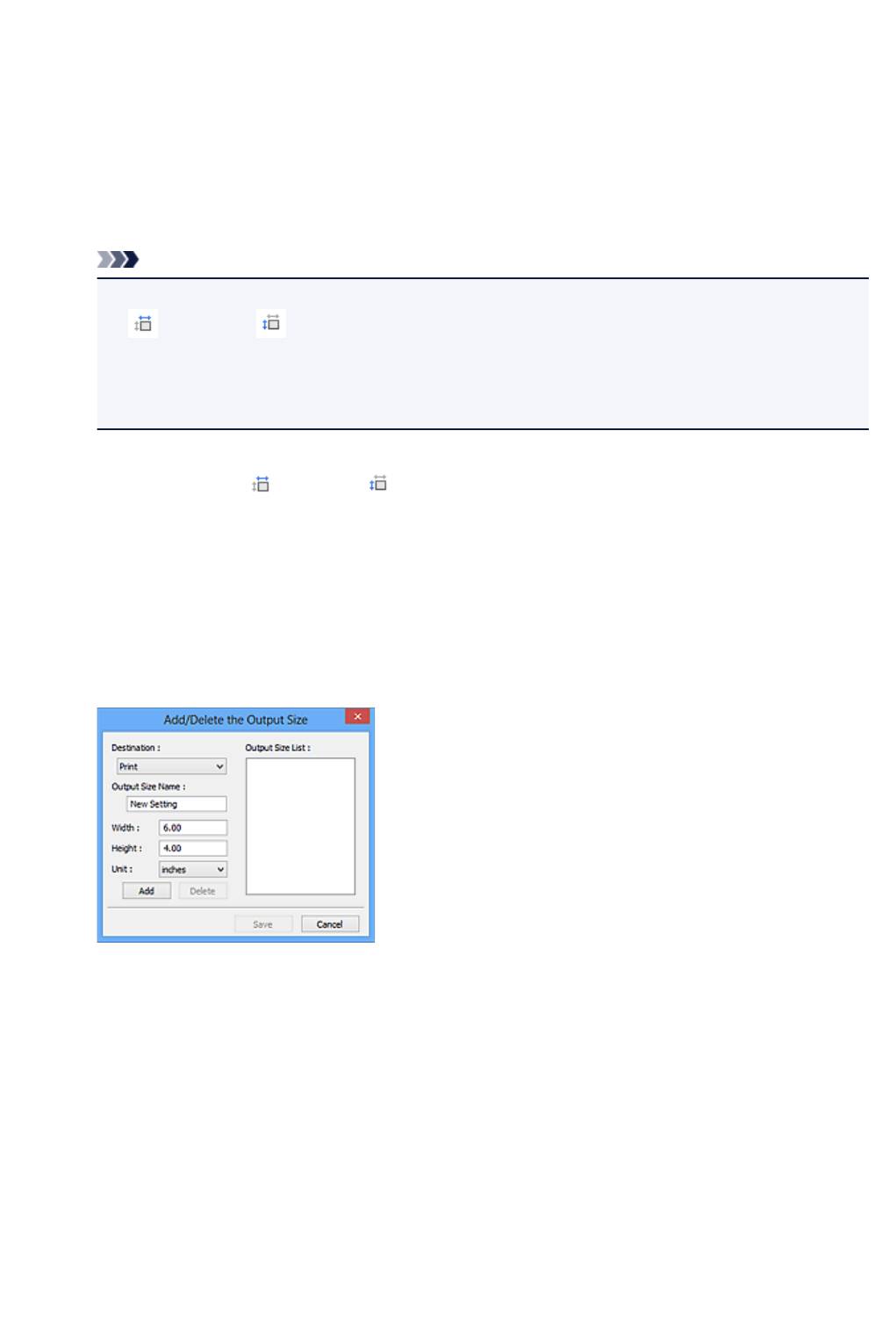
В окне эскизов:
Для отображения рамки обрезки перетащите указатель мыши на эскиз. Если рамка обрезки
показана на экране, будет отсканирована часть изображения, ограниченная рамкой. Если
рамка обрезки не отображается, каждая рамка сканируется как отдельное изображение.
В режиме полного изображения:
Если рамка обрезки не отображается, будет отсканирована вся область предварительного
просмотра. Если рамка обрезки показана на экране, будет отсканирована часть
изображения, ограниченная рамкой.
Примечание.
•
Для увеличения/уменьшения отсканированного изображения введите значения в поля
(ширина) и (высота) в группе Настройки вывода (Output Settings) или укажите
значение (с шагом 1 %) в поле %. Несмотря на то что максимальное значение для поля
% зависит от параметра Разрешение вывода (Output Resolution), для него можно
указать значение до 19 200 dpi (максимальное доступное разрешение вывода).
Размер страницы (L, A4 и т. д.) и размер монитора (1024 х 768 пикселей и т. д.)
Указать значения
(ширина), (высота) и масштаб нельзя. Изображение для
предварительного просмотра будет обрезано в соответствии с выбранными форматом
вывода и разрешением. В пределах рамки обрезки будет отсканирована область,
соответствующая выбранному размеру бумаги или монитора. Рамку можно увеличить или
уменьшить и переместить методом перетаскивания, сохраняя при этом ее пропорции.
Добавить/Удалить... (Add/Delete...)
Открытие диалогового окна Добавление/Удаление формата вывода (Add/Delete the
Output Size), позволяющего задавать специальные форматы вывода.
В диалоговом окне Добавление/Удаление формата вывода (Add/Delete the Output Size)
можно задать несколько форматов вывода и сохранить их за один прием. Сохраненные
пункты появятся в списке Формат вывода (Output Size) вместе со стандартными пунктами
и будут доступны для выбора.
Добавление:
Выберите пункт Печать (Print) или Отображение изображения (Image display) для
параметра Место назначения (Destination), затем введите значения Название формата
вывода (Output Size Name), Ширина (Width) и Высота (Height), а затем нажмите кнопку
Добавить (Add). Для параметра Единица (Unit) можно выбрать значения мм (mm) или
дюймов (inches), если для параметра Место назначения (Destination) установлено
значение Печать (Print), или только значение пикселов (pixels), если для параметра Место
назначения (Destination) установлено значение Отображение изображения (Image
display). Название добавленного формата отображается в списке Список форматов
593
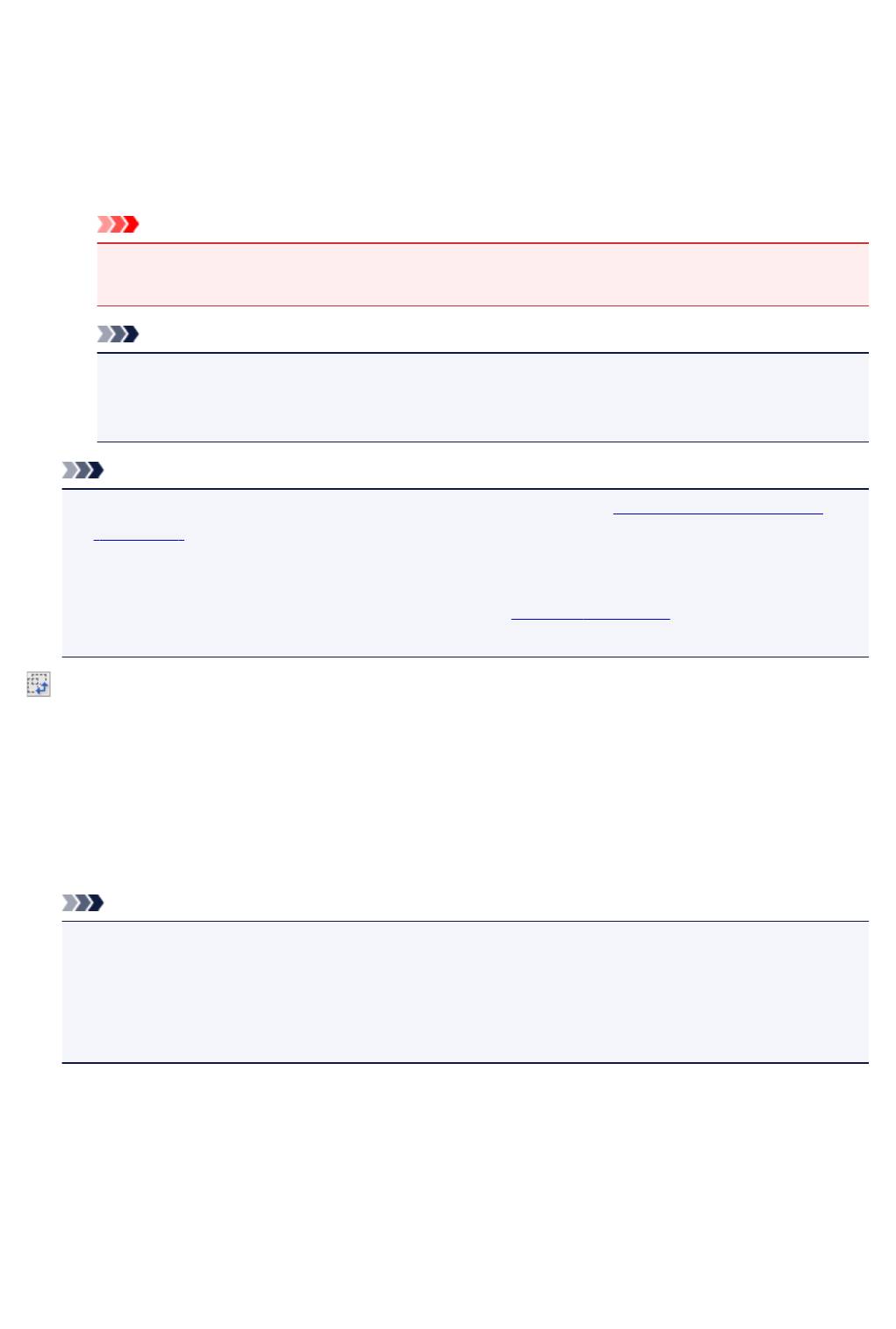
вывода (Output Size List). Нажмите кнопку Сохранить (Save), чтобы сохранить форматы,
перечисленные в списке Список форматов вывода (Output Size List).
Удаление:
Выберите формат вывода, который требуется удалить, в разделе Список форматов
вывода (Output Size List) затем щелкните кнопку Удалить (Delete). Нажмите кнопку
Сохранить (Save), чтобы сохранить форматы, перечисленные в списке Список форматов
вывода (Output Size List).
Внимание!
•
Удаление стандартных форматов, таких как A4 и 1024 x 768 пикселов (1024 x 768
pixels), невозможно.
Примечание.
•
Для каждого места назначения можно сохранить до 10 значений.
•
При вводе значения за пределами допустимого диапазона отображается сообщение об
ошибке. Введите значение в пределах диапазона, указанного в сообщении.
Примечание.
•
Подробные сведения о рамках обрезки приведены в разделе «Настройка рамок обрезки
(ScanGear)».
•
Для получения подробных сведений об отображении рамки обрезки в просмотренных
изображениях ознакомьтесь с темой Обрезанный кадр в просмотренных изображениях
(Cropping Frame on Previewed Images) раздела «Вкладка Просмотр» (диалоговое окно
Настройка (Preferences)).
(Переключение пропорций)
Доступно, когда для параметра Формат вывода (Output Size) выбрано любое значение, кроме
Настраиваемый (Flexible).
Нажмите эту кнопку для поворота рамки обрезки. Нажмите еще раз для возврата к исходной
ориентации.
Размер данных (Data Size)
Отобразится размер данных при сканировании с текущими параметрами.
Примечание.
•
Если размер данных превышает определенный размер, это значение отображается красным
цветом. В этом случае при нажатии кнопки Сканировать (Scan) появляется
предупреждение. Рекомендуется выполнить соответствующие настройки для уменьшения
значения параметра Размер данных (Data Size). Продолжите сканирование в режиме
полного изображения.
594
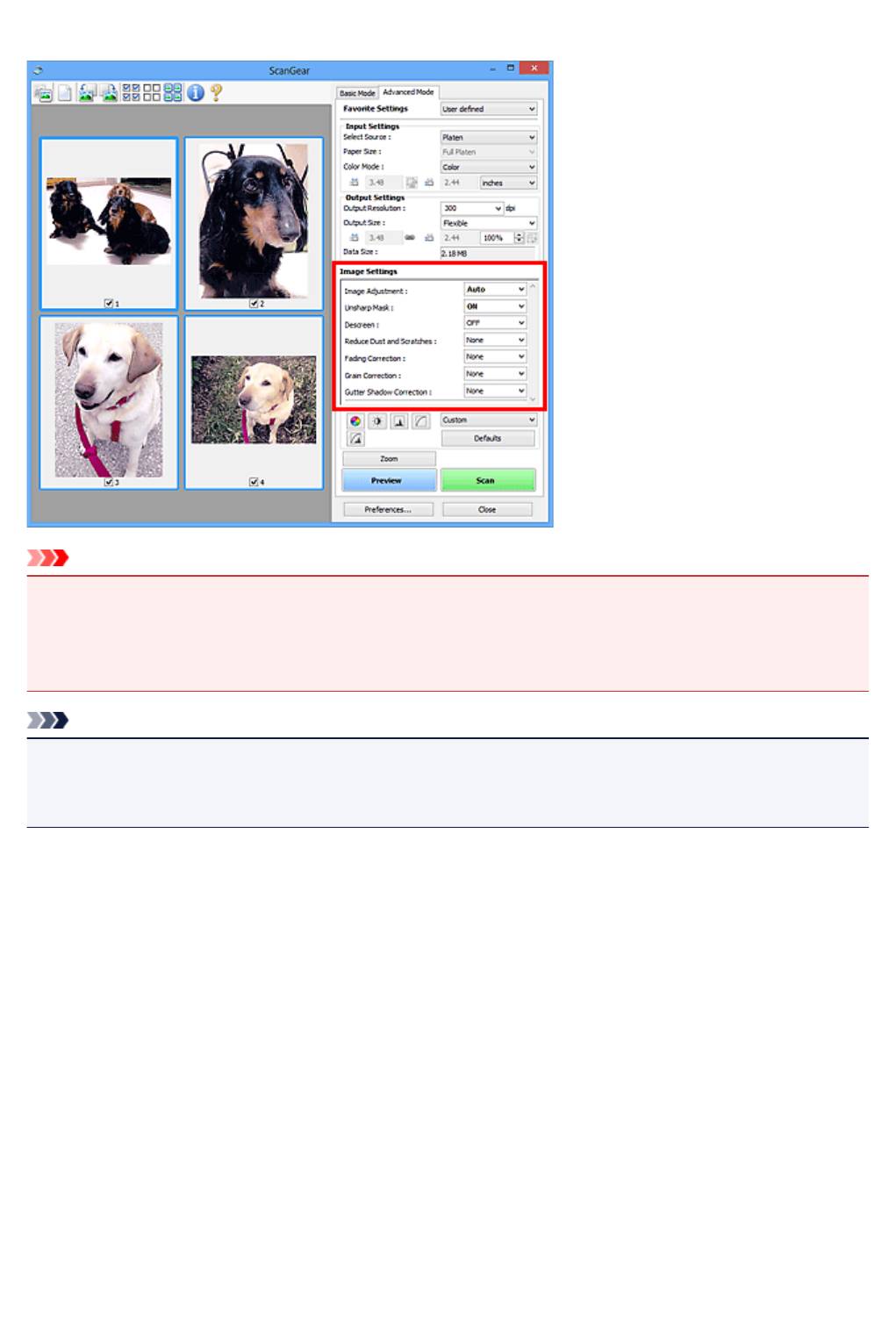
Параметры изображения
Внимание!
•
Не применяйте эти функции к изображениям, не имеющим муара (интерференционных
искажений), следов пыли и царапин или выцветших цветов. Это может привести к искажению
цветового тона.
•
Результаты коррекции изображения могут не отображаться на предварительном изображении.
Примечание.
•
Доступные для выбора цвета зависят от параметров режима Режим цветн. (Color Mode).
•
При использовании вкладки Параметры изображения (Image Settings) сканирование может
выполняться дольше, чем обычно.
Группа параметров Параметры изображения (Image Settings) позволяет настроить следующие
элементы.
Настройка изображения (Image Adjustment)
Когда функция настройки изображения включена, яркость указанной области изображения
настраивается оптимальным образом. Изображения можно настроить в соответствии с
автоматически обнаруженным или заданным видом документа. Результат настройки будет
отражен на всем изображении.
Нет (None)
Настройка изображения применяться не будет.
Автоматически (Auto)
Применение настройки изображения путем автоматического определения вида документа.
Как правило, следует выбирать это значение.
Параметр Фото (Photo)
Выполнение настройки изображения для фотографии.
Журнал (Magazine)
Выполнение настройки изображения для журналов.
595
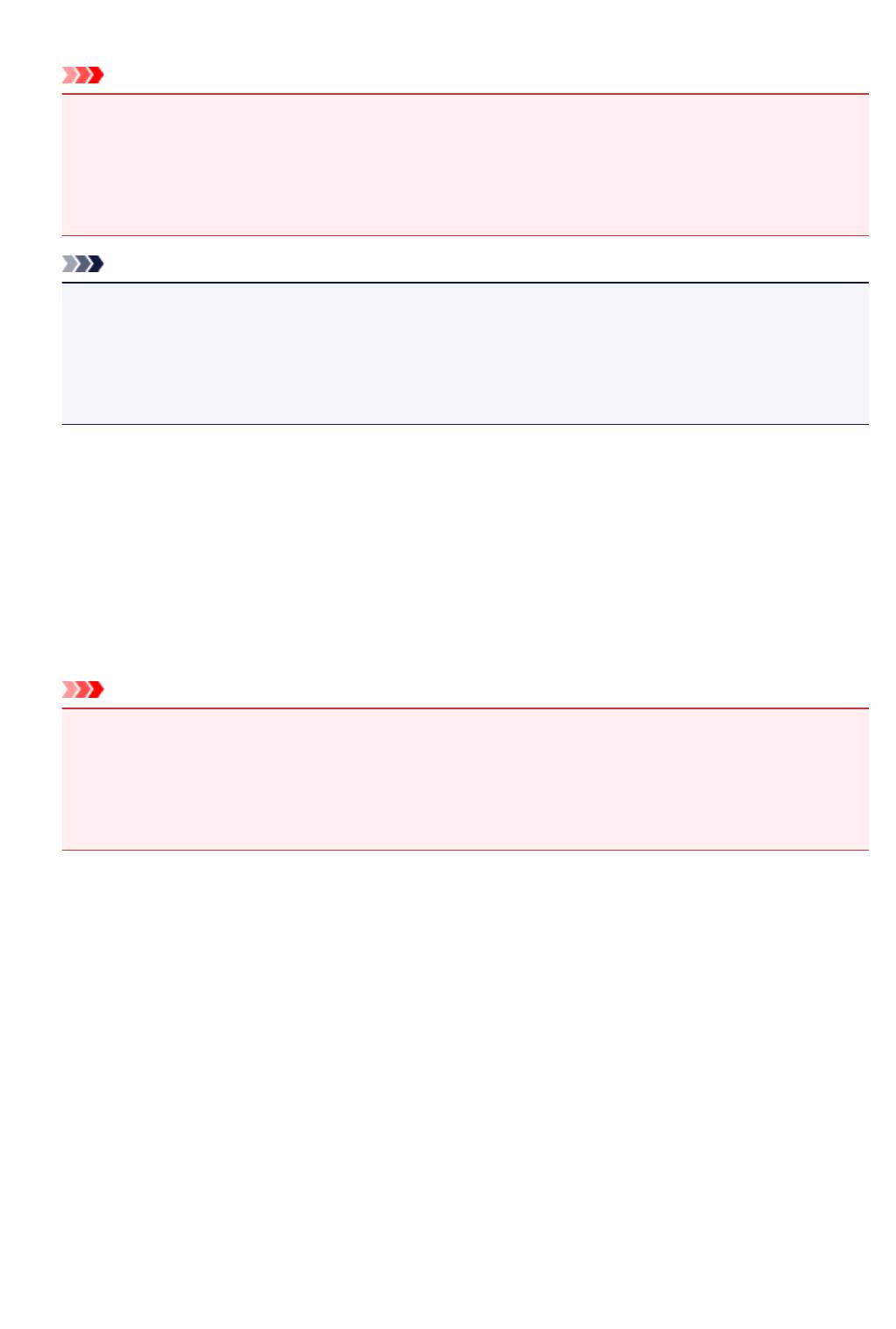
Документ (Document)
Выполнение настройки изображения для текстовых документов.
Внимание!
• Функцию Настройка изображения (Image Adjustment) можно включить после
предварительного просмотра.
• Этот параметр можно установить, когда выбрано значение Рекомендуемые
(Recommended) на вкладке Параметры цвета (Color Settings) диалогового окна
Настройка (Preferences).
Примечание.
•
Если изображение не скорректировано соответствующим образом с помощью функции
автоматического определения типа Автоматически (Auto), укажите вид документа.
•
Цветовой тон может измениться по сравнению с исходным изображением из-за
использования функции настройки изображения. В этом случае установите для функции
Настройка изображения (Image Adjustment) значение Нет (None).
Уменьшение просвечивания (Reduce Show-through)
Используйте эту функцию для уменьшения просвечивания на двухсторонних документах или для
ослабления фонового цвета восстановленной или цветной бумаги при сканировании документов.
ВЫКЛ. (OFF)
Просвечивание не уменьшается.
ВКЛ. (ON)
Выберите это значение для уменьшения просвечивания в двухсторонних документах или
для ослабления фонового цвета. Как правило, следует выбирать это значение.
Внимание!
•
Параметр Уменьшение просвечивания (Reduce Show-through) можно установить, если на
вкладке Параметры цвета (Color Settings) диалогового окна Настройка (Preferences)
выбрано значение Рекомендуемые (Recommended), а на вкладке Настройка
изображения (Image Adjustment) выбрано значение Документ (Document) или Журнал
(Magazine).
Скрыть нечеткость (Unsharp Mask)
Подчеркивает контуры предметов, чтобы сделать изображение более четким при сканировании
фотографий.
ВЫКЛ. (OFF)
Параметр «Скрыть нечеткость» не применяется.
ВКЛ. (ON)
Подчеркивает контуры предметов, чтобы сделать изображение более четким. Как правило,
следует выбирать это значение.
Убрать растр (Descreen)
При печати фотографий и рисунков изображение формируется из мелких точек. Муар
проявляется в виде неравномерных градаций или полос, появляющихся при сканировании
фотографий или рисунков, напечатанных мелкими точками. Функция Убрать растр (Descreen)
предназначена для устранения эффекта муара.
ВЫКЛ. (OFF)
Муар не ослабляется.
596
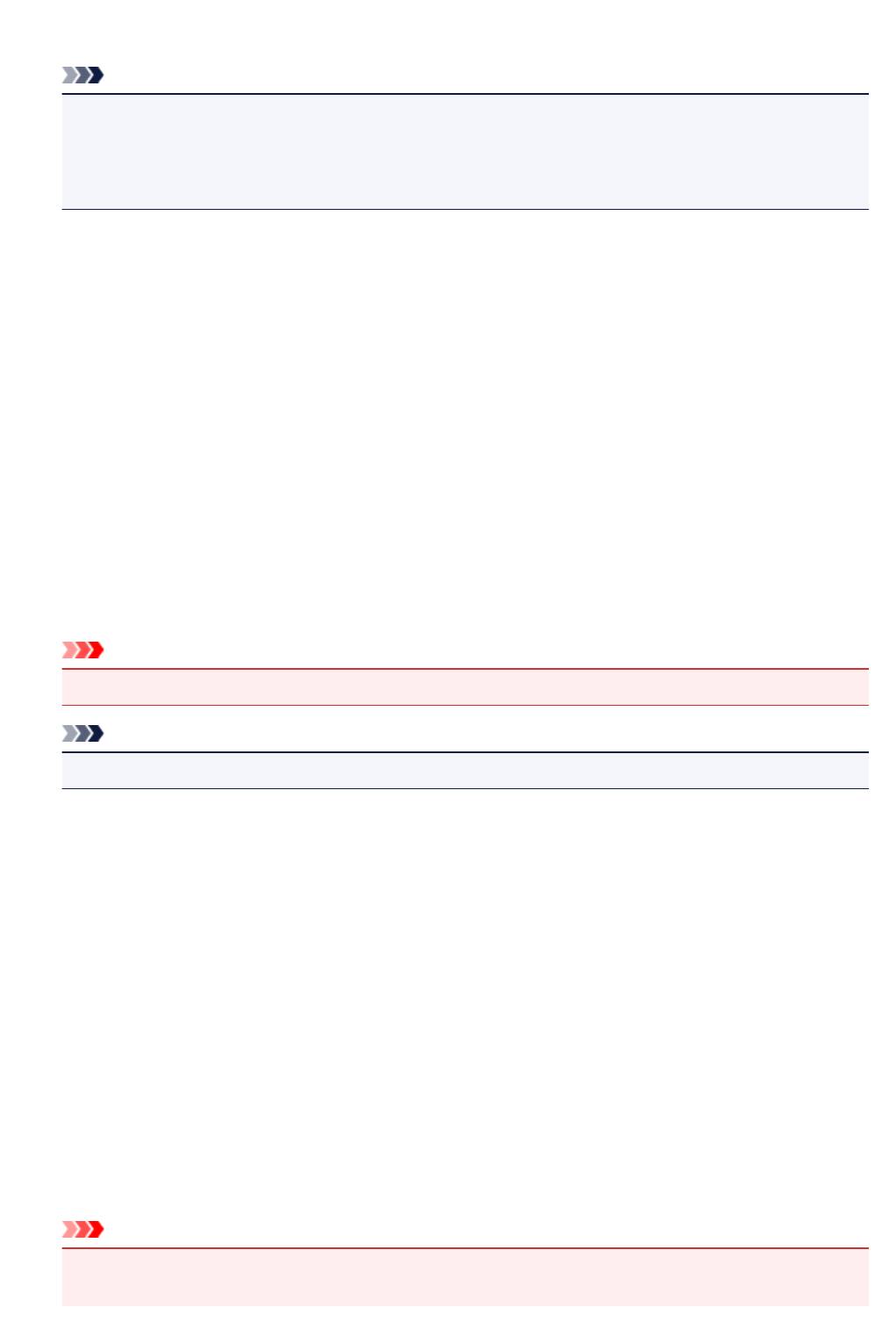
ВКЛ. (ON)
Устраняет муар. Как правило, следует выбирать это значение.
Примечание.
• Даже если для функции Убрать растр (Descreen) задано значение ВКЛ. (ON), эффект
муара может устраняться не полностью, если для функции Скрыть нечеткость (Unsharp
Mask) также задано значение ВКЛ. (ON). В этом случае задайте для функции Скрыть
нечеткость (Unsharp Mask) значение ВЫКЛ. (OFF).
Убрать пыль и царапины (Reduce Dust and Scratches)
На отсканированных фотографиях могут быть заметны белые точки, вызванные наличием пыли
или царапин. Используйте эту функцию для устранения подобного рода шума.
Нет (None)
Следы пыли и царапины не убираются.
Низкая (Low)
Выберите этот вариант, чтобы убрать следы небольших частичек пыли и небольшие
царапины. Крупные следы могут сохраниться.
Средняя (Medium)
Как правило, следует выбирать это значение.
Высокая (High)
Выберите этот вариант, чтобы уменьшить крупные частички пыли и крупные царапины.
Однако следы такого уменьшения могут остаться заметными, а в результате обработки
могут быть удалены мелкие фрагменты изображения.
Внимание!
•
Для некоторых видов фотографий эта функция может не дать нужного эффекта.
Примечание.
•
При сканировании печатных материалов рекомендуется выбрать значение Нет (None).
Коррекция выцветания (Fading Correction)
Используйте эту функцию для исправления фотографий, выцветших со временем или имеющих
доминирующий оттенок. «Доминирующий оттенок» может появиться по причине погодных
условий или из-за преобладания насыщенных цветов.
Нет (None)
Коррекция выцветания не применяется.
Низкая (Low)
Выберите этот вариант для исправления незначительного выцветания или преобладающего
цветового оттенка.
Средняя (Medium)
Как правило, следует выбирать это значение.
Высокая (High)
Выберите этот вариант для исправления значительного выцветания или преобладающего
цветового оттенка. Это значение может изменить тон изображения.
Внимание!
•
Функцию Коррекция выцветания (Fading Correction) можно включить после
предварительного сканирования.
597
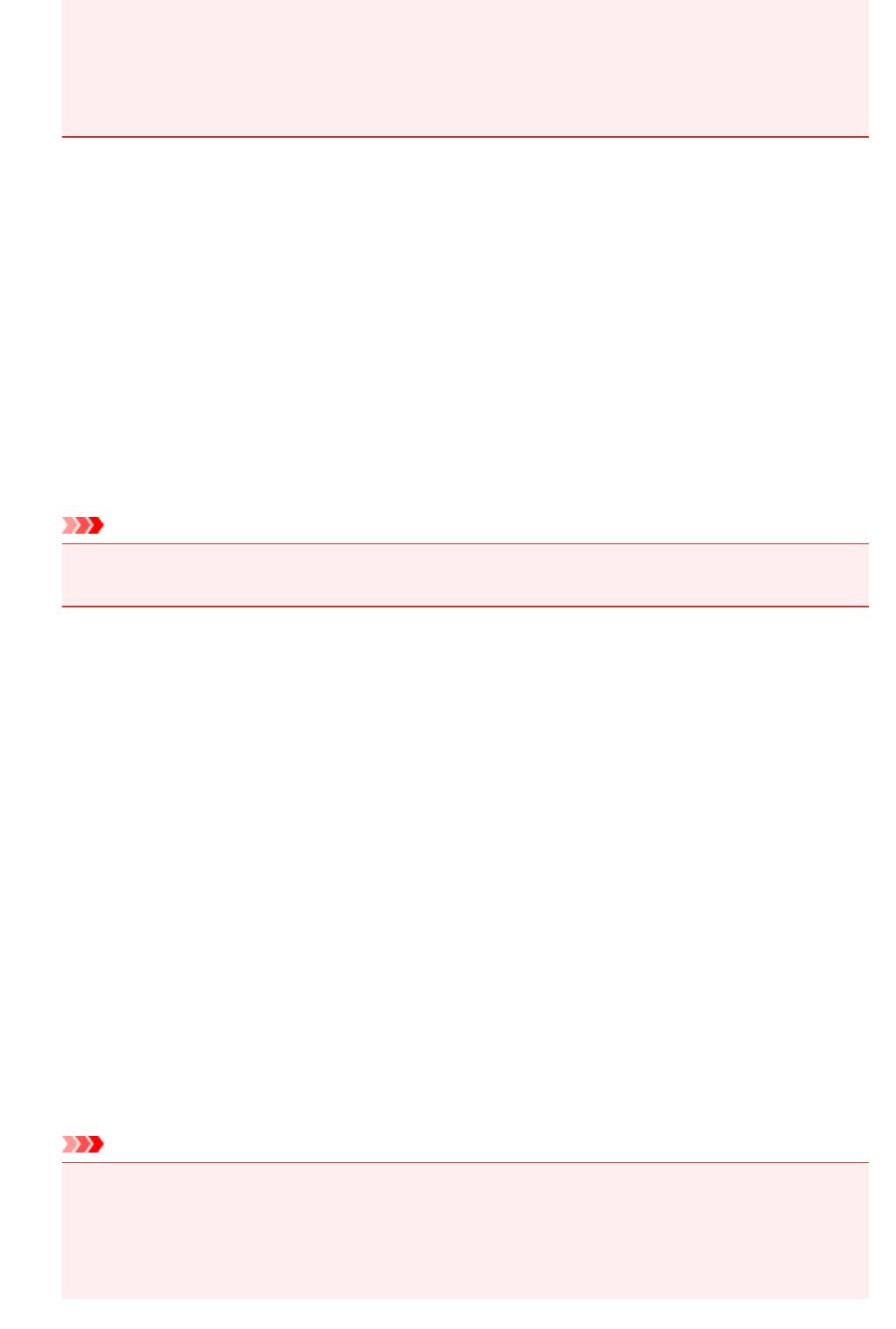
• Этот параметр можно установить, когда выбрано значение Рекомендуемые
(Recommended) на вкладке Параметры цвета (Color Settings) диалогового окна
Настройка (Preferences).
• Если область сканирования слишком мала, коррекция может быть применена
ненадлежащим образом.
Коррекция зернистости (Grain Correction)
Используйте эту функцию для уменьшения зернистости (шероховатости) фотографий, снятых на
высокочувствительную пленку.
Нет (None)
Зернистость не уменьшается.
Низкая (Low)
Выберите этот вариант при небольшой зернистости фотографии.
Средняя (Medium)
Как правило, следует выбирать это значение.
Высокая (High)
Выберите этот вариант при очень большой зернистости фотографии. Это значение может
изменить резкость и четкость изображения.
Внимание!
•
Если область сканирования слишком мала, коррекция может быть применена
ненадлежащим образом.
Корр. тени от перепл. (Gutter Shadow Correction)
Используйте эту функцию для устранения тени, которая появляется между страницами при
сканировании раскрытых буклетов.
При изменении настройки функции Корр. тени от перепл. (Gutter Shadow Correction) результат
отражается на предварительном изображении. Оцените предварительное изображение перед
сканированием, поскольку результат применения этой функции зависит от вида документа и от
того, как он был прижат.
Нечеткие или расплывчатые текстовые строки, получившиеся такими в результате изгиба
страниц, не корректируются.
Нет (None)
Тень от переплета не корректируется.
Низкая (Low)
Выберите этот вариант, когда уровень эффекта слишком силен при средней настройке.
Средняя (Medium)
Как правило, следует выбирать это значение.
Высокая (High)
Выберите этот вариант, когда уровень эффекта слишком слаб при средней настройке.
Внимание!
•
Функцию Корр. тени от перепл. (Gutter Shadow Correction) можно включить после
предварительного просмотра.
•
Не размещайте на рабочей поверхности предметы весом 2,0 кг (4,4 фунты) и более. Кроме
того, не нажимайте на документ с усилием, превышающим 2,0 кг (4,4 фунты). При сильном
нажатии сканер может работать неправильно или может треснуть стекло.
598
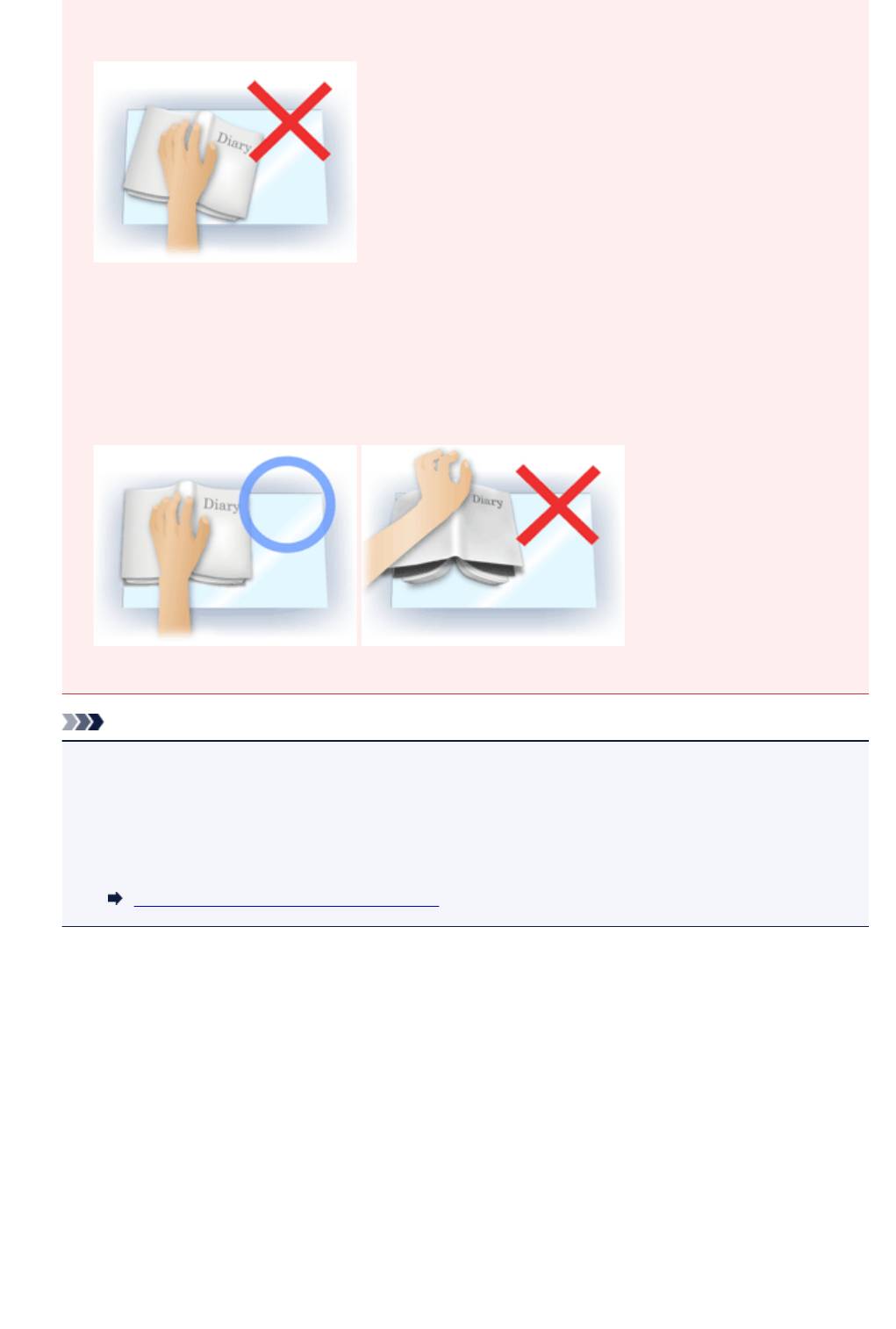
• Выровняйте документ по краю планшета. Если этого не сделать, нельзя будет правильно
откорректировать тень от переплета.
•
В некоторых документах тень не удается откорректировать должным образом. Если фон
документа не является белым, тень не всегда определяется правильно или может не
определяться совсем.
•
Во время сканирования нажмите на корешок переплета с тем же усилием, какое
применялось для предварительного сканирования. Если переплет не будет распределен
равномерно, тень не будет исправлена должным образом.
•
Способ размещения документа зависит от модели аппарата и от сканируемого документа.
Примечание.
•
Накройте документ черной тканью, если на отсканированном изображении появляются
белые пятна, полосы или цветные фрагменты из-за того, что между планшетом и
документом проникает посторонний свет.
•
Если тень не корректируется должным образом, отрегулируйте рамку обрезки (область
сканирования) на предварительном изображении.
Настройка рамок обрезки (ScanGear)
599
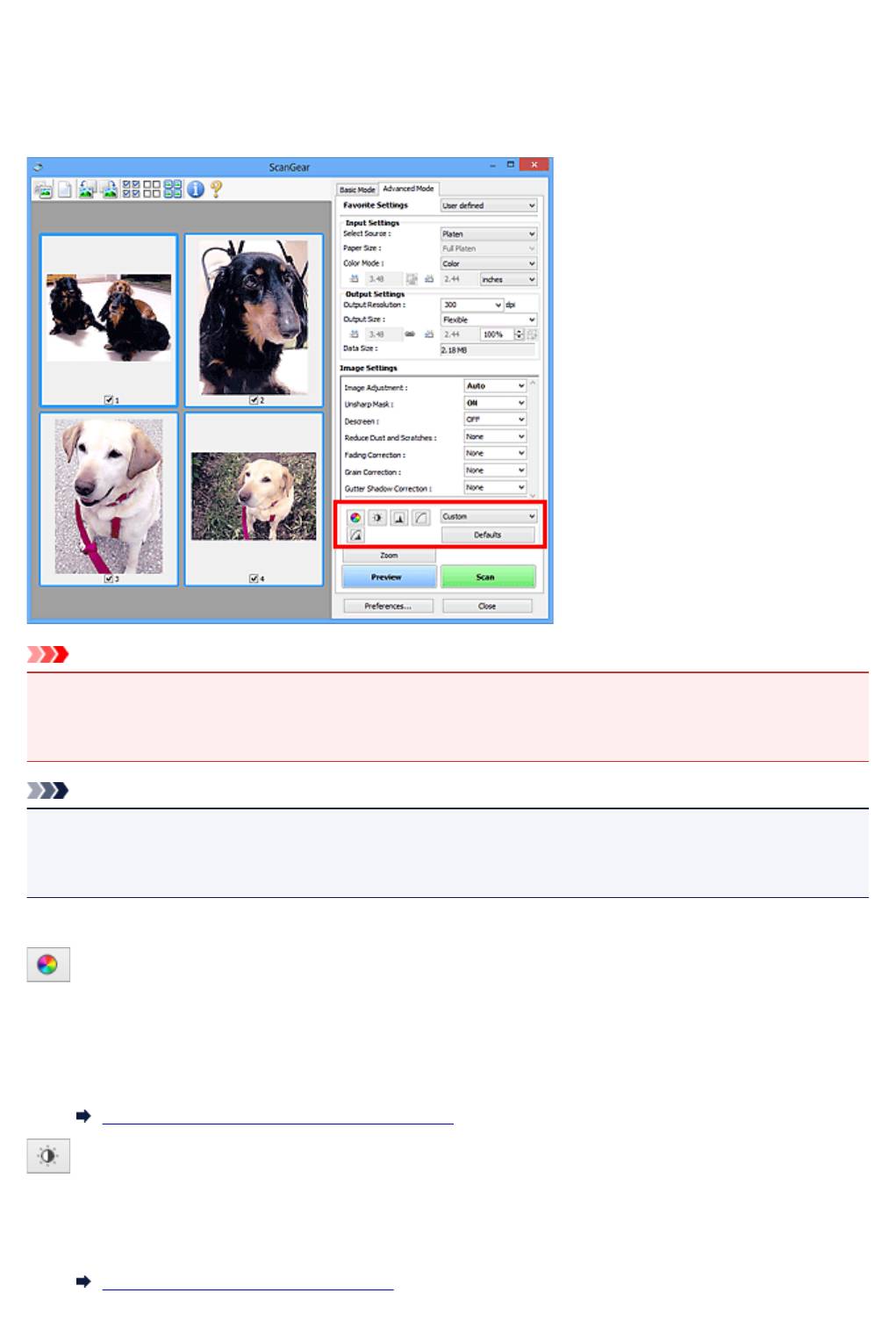
Кнопки настройки цветов
Кнопки настройки цветов позволяют производить точную настройку яркости и цветовых тонов
изображения, включая настройки общей яркости и контрастности, регулировку значения света и тени
(гистограмма) или цветового баланса (кривая тона).
Внимание!
•
Кнопки настройки цветов недоступны, когда применяется функция Сопоставление цветов
(Color Matching) на вкладке Параметры цвета (Color Settings) диалогового окна Настройка
(Preferences).
Примечание.
•
Доступные для выбора цвета зависят от параметров режима Режим цветн. (Color Mode).
•
При настройке изображения с помощью кнопок настройки цветности результаты отображаются
на предварительном изображении.
С помощью кнопок настройки цветности настраиваются следующие элементы.
(Насыщенность/баланс цвета)
Настройка насыщенности (яркости цветов) и цветового тона изображения. Используйте эту
функцию, чтобы сделать ярче цвета, выцветшие со временем или имеющие доминирующий
оттенок. «Доминирующий оттенок» может появиться по причине погодных условий или из-за
преобладания насыщенных цветов.
Настройка насыщенности и баланса цвета
(Яркость/контрастность)
Настройка яркости и контрастности изображения. Если изображение слишком темное или
слишком светлое, либо невысокого качества из-за недостаточной контрастности, можно
настроить уровни яркости и контрастности.
Настройка яркости и контрастности
600
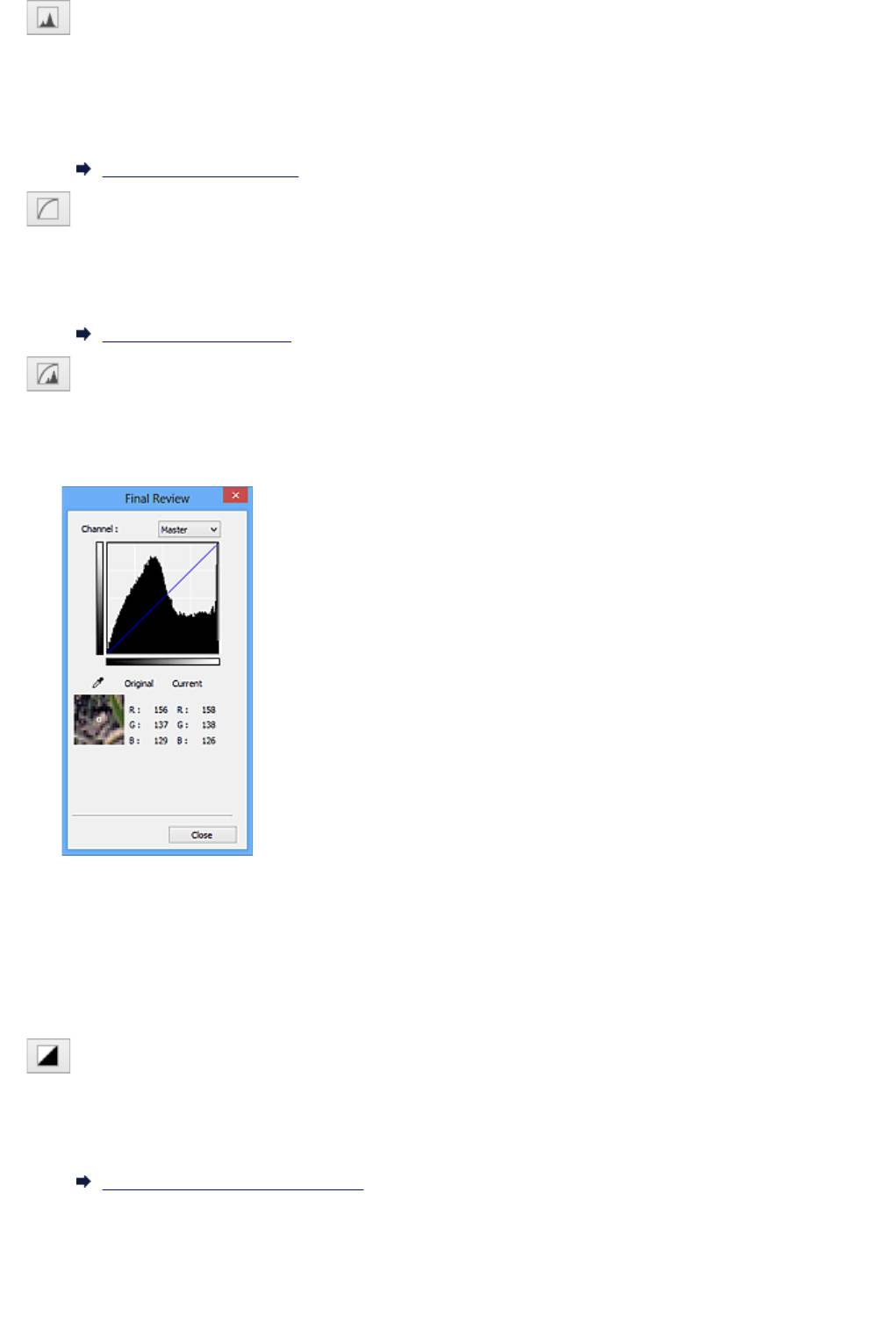
(Гистограмма)
Гистограмма позволяет увидеть сравнительный объем участков изображения с различными
уровнями яркости. Можно задать самый светлый (свет) и самый темный (тень) уровень оттенков
изображения, отбросить выходящие за эти пределы данные и расширить среднюю часть
диапазона оттенков.
Настройка гистограммы
(Настройка кривой тона)
Можно произвести точную настройку яркости изображения путем выбора типа графика (кривой
тона), показывающего соотношение тона на входе и выходе. Можно выполнять точную настройку
яркости отдельных участков изображения.
Настройка кривой тона
(Окончательный просмотр)
Окончательная проверка настроек цвета. На экран выводятся окончательная синтезированная
тоновая кривая и гистограмма, полученная в результате последующей обработки изображения.
В этом окне нет параметров для настройки.
•
Для цветного изображения выберите в поле Канал (Channel) цвет — Красный (Red),
Зеленый (Green) или Синий (Blue), либо выберите значение Общий (Master) для общей
проверки всех трех цветов вместе.
•
Если поместить курсор на предварительное изображение, будут показаны увеличенное
изображение и RGB-значения (только L, когда для параметра Режим цветн. (Color Mode)
задано значение Оттенки серого (Grayscale)) до и после настройки данной области.
(Пороговое значение)
Установите границу (порог), где разделяется черное и белое. Задавая пороговый уровень, можно
сделать текст в документе более отчетливым либо устранить изображение, просвечивающее
сквозь бумагу в газетах.
Настройка порогового значения
Специальный (Custom)
Имеется возможность задать имя и сохранить набор настроек кривой тона и порогового
значения, заданных с помощью кнопок настройки цветов.
601
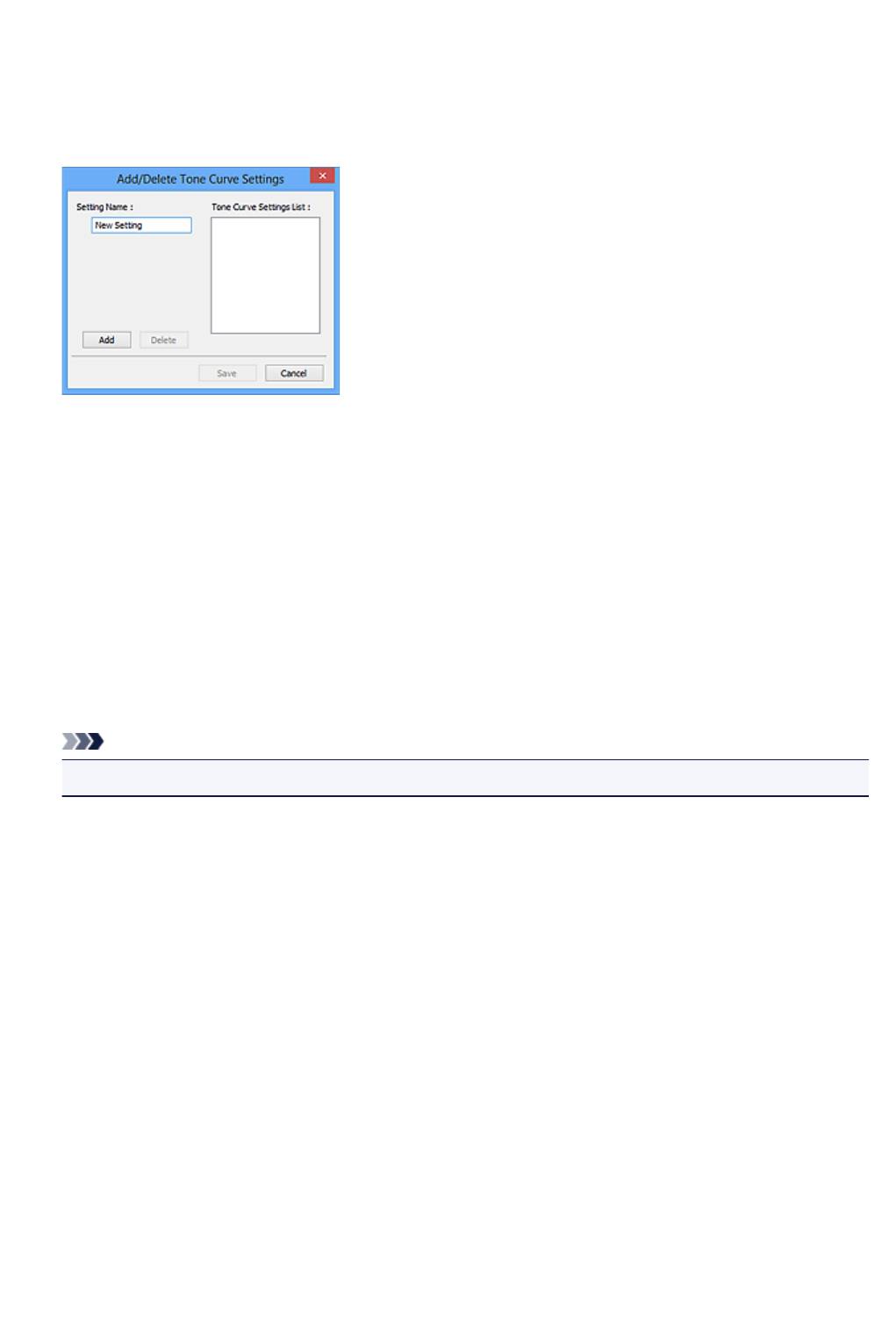
Выберите пункт Добавить/Удалить... (Add/Delete...) из раскрывающегося меню. Если для
параметра Режим цветн. (Color Mode) установлено любое значение, кроме Черно-белое (Black
and White), откроется диалоговое окно Добавить/удалить значения тоновой кривой (Add/
Delete Tone Curve Settings); если для параметра Режим цветн. (Color Mode) установлено
значение Черно-белое (Black and White), откроется диалоговое окно Добавить/удалить
пороговые значения (Add/Delete Threshold Settings).
Введите Имя параметра (Setting Name) и щелкните Добавить (Add); имя появится в Список
знач. тоновой кривой (Tone Curve Settings List) или Список пороговых значений (Threshold
Settings List). Нажмите кнопку Сохранить (Save), чтобы сохранить заданные параметры.
Для удаления элемента выберите его в списке Список знач. тоновой кривой (Tone Curve
Settings List) или Список пороговых значений (Threshold Settings List) и нажмите кнопку
Удалить (Delete). Щелкните Сохранить (Save) для сохранения параметров, отображаемых в
списке Список знач. тоновой кривой (Tone Curve Settings List) или списке Список пороговых
значений (Threshold Settings List).
Сохраненные настройки кривой тона и порогового значения можно загрузить и применить их к
предварительному изображению. Для загрузи настроек выберите сохраненный элемент из
раскрывающегося меню.
Примечание.
•
Можно сохранить до 20 элементов.
По умолч. (Defaults)
Сброс всех настроек (насыщенность/баланс цвета, яркость/контрастность, гистограмма и кривая
тона).
602
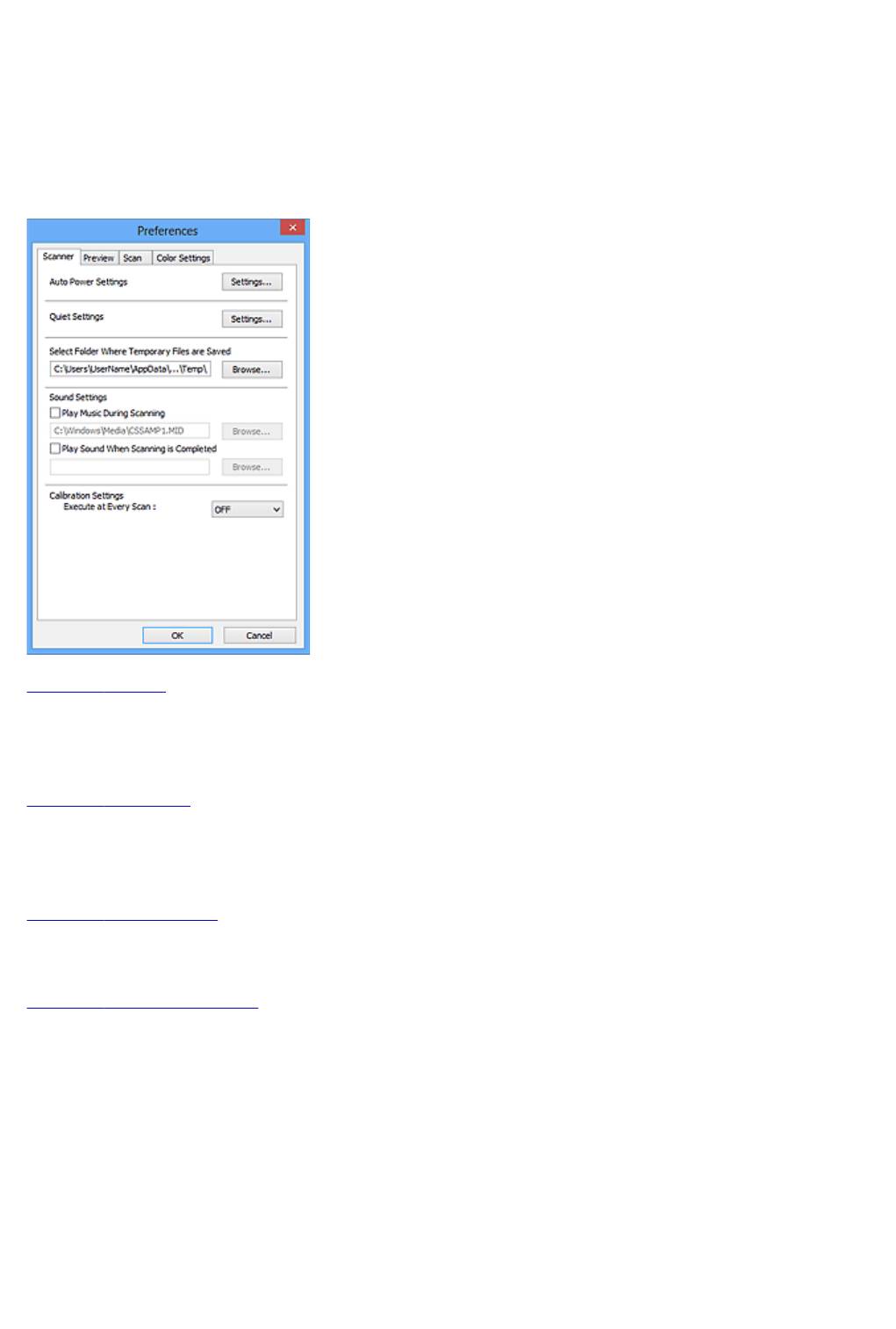
Диалоговое окно Настройка
В диалоговом окне Настройка (Preferences) можно задавать дополнительные параметры для
функций программы ScanGear (драйвер сканера) с помощью вкладок Сканер (Scanner), Просмотр
(Preview), Сканировать (Scan) и Параметры цвета (Color Settings).
Для открытия диалогового окна Настройка (Preferences) нажмите кнопку Настройка...
(Preferences...) на экране программы ScanGear.
Вкладка Сканер
Позволяет установить бесшумный режим, указать папку для временного сохранения
изображений, а также выбрать музыкальный файл, который будет воспроизводиться в
завершающей фазе сканирования.
Вкладка Просмотр
Позволяет указать, что будет отображаться в окне предварительного просмотра при запуске
программы ScanGear, как будут отображаться рамки обрезки после создания предварительных
изображений, а также выбрать формат обрезки для эскизов отсканированных документов.
Вкладка Сканировать
Позволяет выбрать операцию, выполняемую с окном программы ScanGear после сканирования
изображения.
Вкладка Параметры цвета
Позволяет выбрать способ настройки цвета и задать значение гаммы монитора.
603
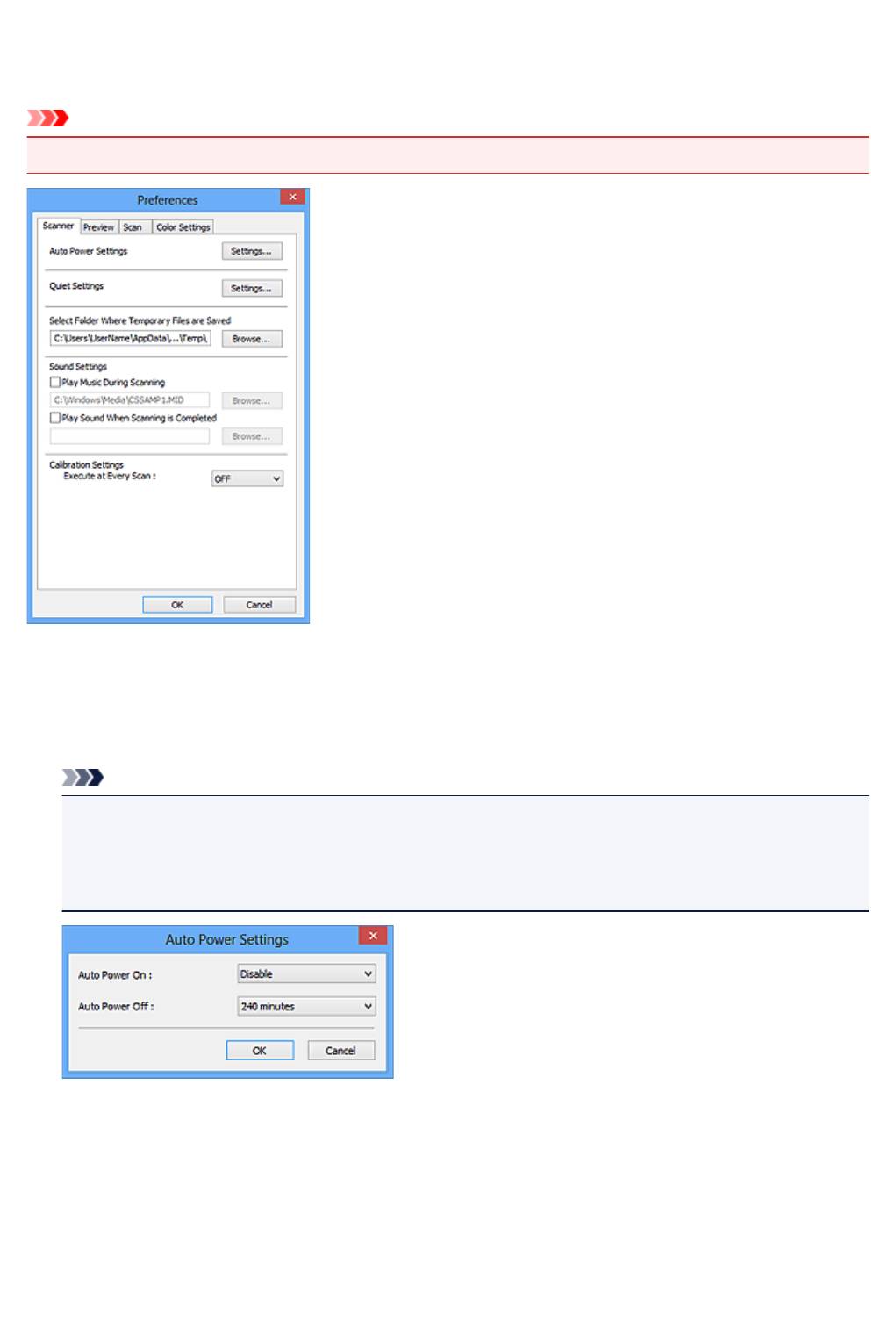
Вкладка Сканер
Вкладка Сканер (Scanner) позволяет задавать следующие параметры.
Внимание!
• Доступные функции и параметры отличаются в зависимости от сканера или принтера.
Автоматическое управление питанием (Auto Power Settings)
Можно настроить устройство на автоматическое включение и выключение.
Щелкните Настройки... (Settings...) для отображения диалогового окна Автоматическое
управление питанием (Auto Power Settings).
Примечание.
•
Если устройство выключено или отключен двусторонний обмен данными с устройством, на
экране может появиться сообщение, так как компьютер не может получить данные о
состоянии устройства. В таком случае нажмите OK, чтобы выйти из программы ScanGear
(драйвера сканера).
Автовключение (Auto Power On)
Выберите значение Включено (Enable) для автоматического включения устройства при
получении данных.
Автовыключение (Auto Power Off)
Установите необходимое время из списка. Если по прошествии данного времени устройство
не получит данных, оно автоматически выключится.
604

Внимание!
• Если подключение к сети происходит с использованием совместимой с ней модели,
питание не отключается автоматически, даже если установлено Автовыключение
(Auto Power Off).
Параметры бесшумного режима (Quiet Settings)
Функция бесшумного режима позволяет уменьшить шум, издаваемый этим устройством при
работе. Включите эту функцию, если нужно уменьшить уровень рабочих шумов, например при
сканировании или печати ночью.
Щелкните Настройки... (Settings...), чтобы установить бесшумный режим.
Примечание.
•
Бесшумный режим можно выбрать на панели управления устройства, в драйвере принтера
или программе ScanGear.
Бесшумный режим (независимо от способа установки) применяется при выполнении
операций с панели управления устройства, при печати и сканировании с компьютера и т. д.
•
При использовании этой функции сканирование или печать может выполняться дольше, чем
обычно.
Не использовать бесшумный режим (Do not use quiet mode)
Выберите этот вариант, чтобы устройство работало с обычным уровнем шума.
Всегда использовать бесшумный режим (Always use quiet mode)
Выберите этот вариант, чтобы сделать тише шум, издаваемый устройством в ходе работы.
Использовать бесшумный режим в указанные часы (Use quiet mode during specified hours)
Выберите этот вариант, чтобы на определенный период времени сделать тише шум,
издаваемый устройством в ходе работы.
Укажите параметры Время запуска (Start time) и Время окончания (End time) для
включения бесшумного режима.
Внимание!
•
Необходимо задать разное время для параметров Время запуска (Start time) и Время
окончания (End time).
•
Если ваш сканер или принтер не поддерживает функции передачи факсов, бесшумный
режим не применяется к операциям (копирование, прямая печать и т. п.), выполняемым
непосредственно из устройства, даже если указаны часы.
Выбор папки для сохранения временных файлов (Select Folder Where Temporary Files are
Saved)
В этом поле отображается имя папки для временного сохранения изображений. Чтобы указать
другую папку, нажмите кнопку Обзор... (Browse...).
605
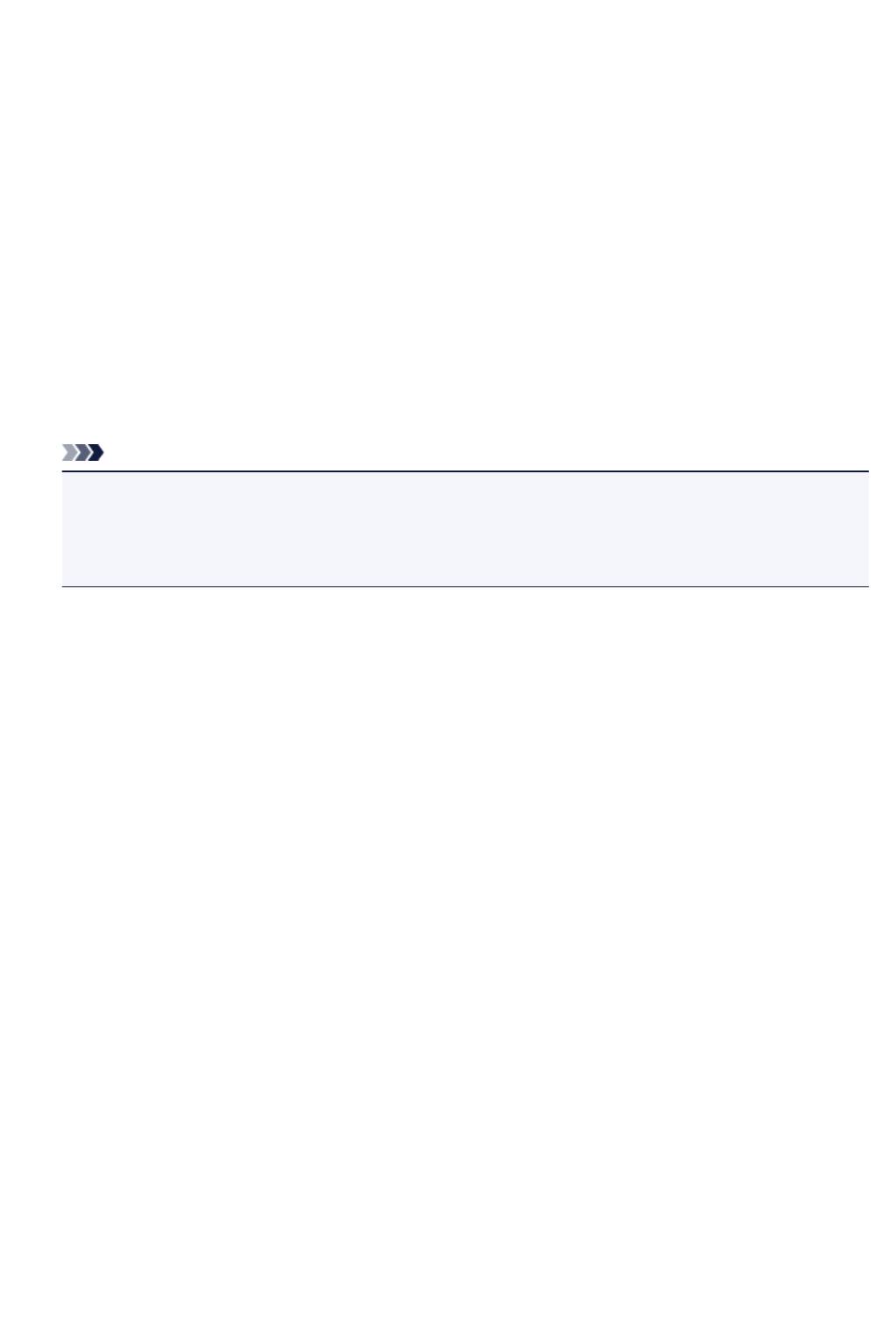
Параметры звука (Sound Settings)
Имеется возможность включить воспроизведение музыки во время или по окончании
сканирования.
Установите флажок Музыкальное сопровождение сканирования (Play Music During
Scanning) или Звуковой сигнал по окончании сканирования (Play Sound When Scanning is
Completed), нажмите кнопку Обзор... (Browse...) и укажите звуковой файл.
Можно указать следующие файлы.
•
Файл MIDI (*.mid, *.rmi, *.midi)
•
Звуковой файл (*.wav, *.aif, *.aiff)
•
Файл MP3 (*.mp3)
Настройки калибровки (Calibration Settings)
Если для параметра Выполнение при каждом сканировании (Execute at Every Scan) выбрано
значение ВКЛ. (ON), сканер будет производить калибровку каждый раз перед просмотром и
сканированием, чтобы в отсканированных изображениях были воспроизведены верные цветовые
тона.
Примечание.
•
Даже если для параметра Выполнение при каждом сканировании (Execute at Every
Scan) задано значение ВЫКЛ. (OFF), калибровка сканера может выполняться
автоматически в некоторых случаях (например, сразу после включения устройства).
•
Время выполнения калибровки зависит от компьютера.
606
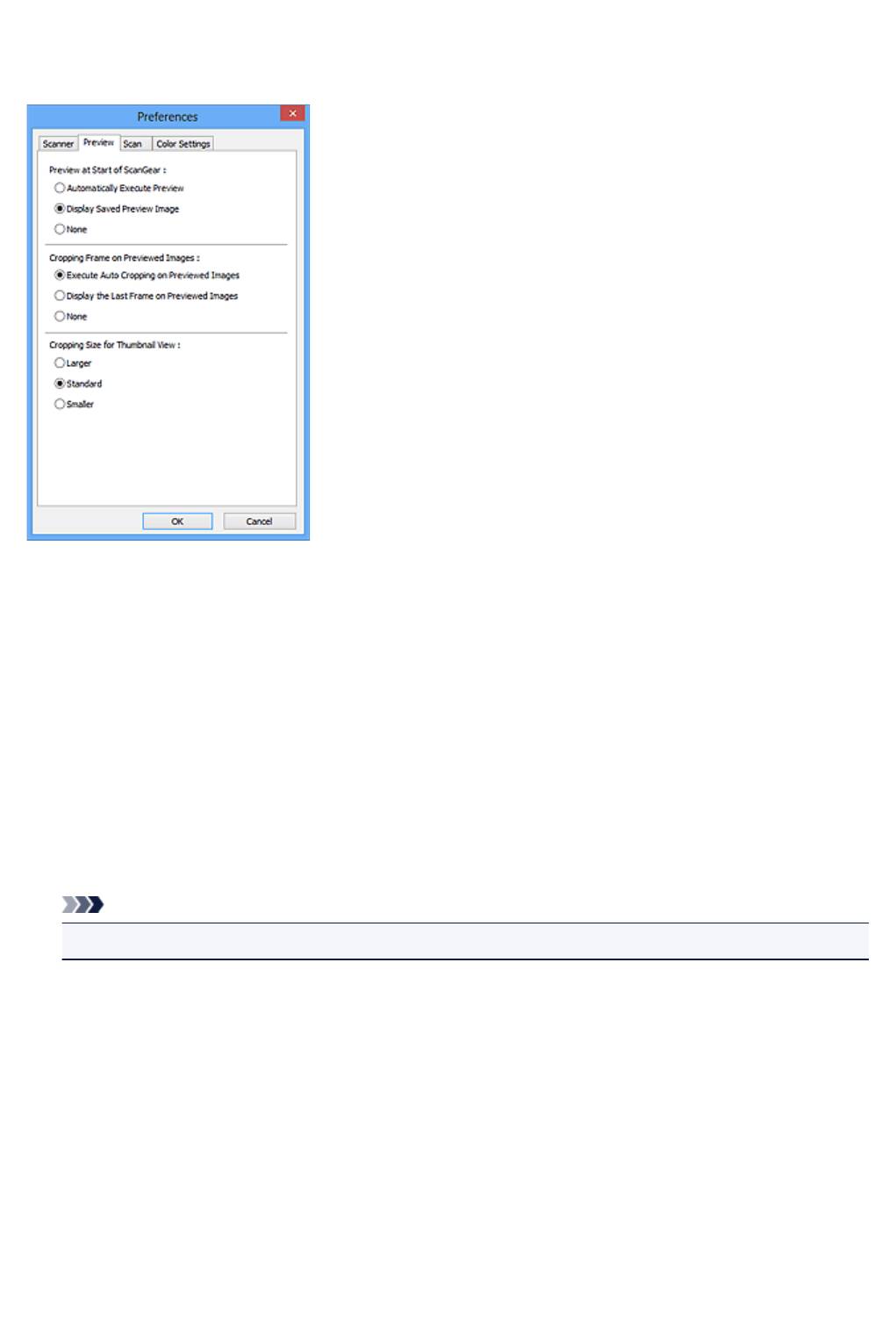
Вкладка Просмотр
Вкладка Просмотр (Preview) позволяет задавать следующие параметры.
Просмотр при запуске ScanGear (Preview at Start of ScanGear)
Выберите действия для функции предварительного просмотра при запуске программы ScanGear
(драйвера сканера).
Автоматическое выполнение просмотра (Automatically Execute Preview)
Программа ScanGear автоматически запускает предварительный просмотр при запуске.
Показать сохраненное предварительное изображение (Display Saved Preview Image)
Будет показано предыдущее предварительное изображение.
Также сохраняются параметры кнопок настройки цветности, параметры панели
инструментов и параметры вкладки Расш. режим (Advanced Mode).
Нет (None)
При запуске программы предварительное изображение не показывается.
Примечание.
•
Если сохранять предварительное изображение не требуется, выберите вариант Нет (None).
Обрезанный кадр в просмотренных изображениях (Cropping Frame on Previewed Images)
Выберите, как будут отображаться рамки обрезки после создания предварительных
изображений.
Авт. кадрирование просм. изображений (Execute Auto Cropping on Previewed Images)
Рамка обрезки (область сканирования) автоматически показывается по размеру документа
после предварительного просмотра.
Отображение последнего кадра в изображениях для просмотра (Display the Last Frame on
Previewed Images)
После просмотра будет отображаться рамка обрезки того же размера, что и последняя
использовавшаяся рамка обрезки.
Нет (None)
Рамка обрезки после предварительного сканирования не показывается.
607
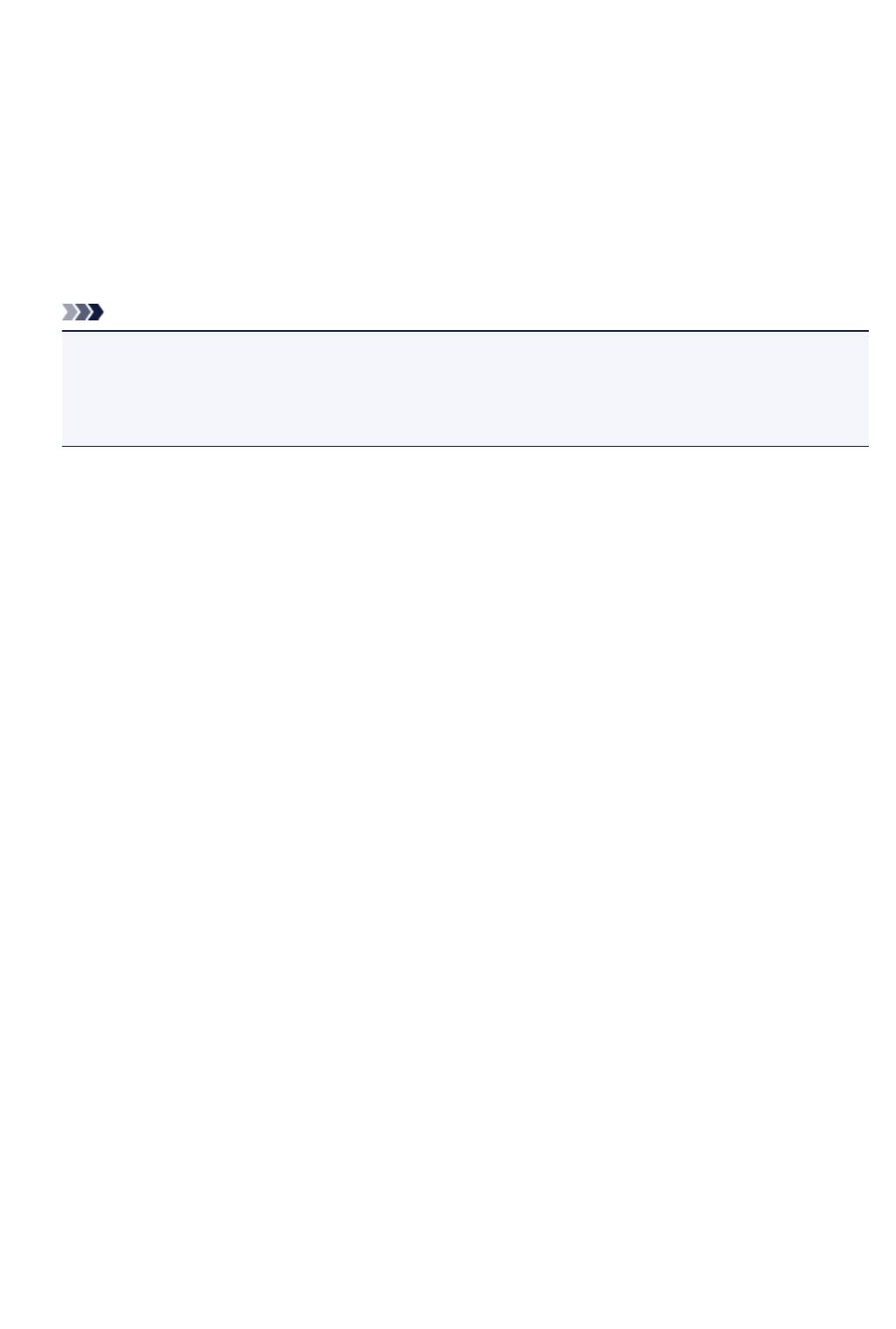
Формат обрезания для просмотра эскизов (Cropping Size for Thumbnail View)
Выберите формат обрезания для эскизов отсканированных документов.
Больше (Larger)
Отображается область размером в 105 % (по ширине и высоте) от размеров области,
отображаемой при стандартном размере.
Параметр Стандартное (Standard)
Стандартный размер.
Меньше (Smaller)
Отображается область размером в 95 % (по ширине и высоте) от размеров области,
отображаемой при стандартном размере.
Примечание.
•
При изменении значения параметра Формат обрезания для просмотра эскизов (Cropping
Size for Thumbnail View) предварительные изображения обновляются и обрезаются в
соответствии с новым размером. Так как предварительные изображения обновляются,
примененные к ним цветовые настройки и другие параметры сбрасываются.
608
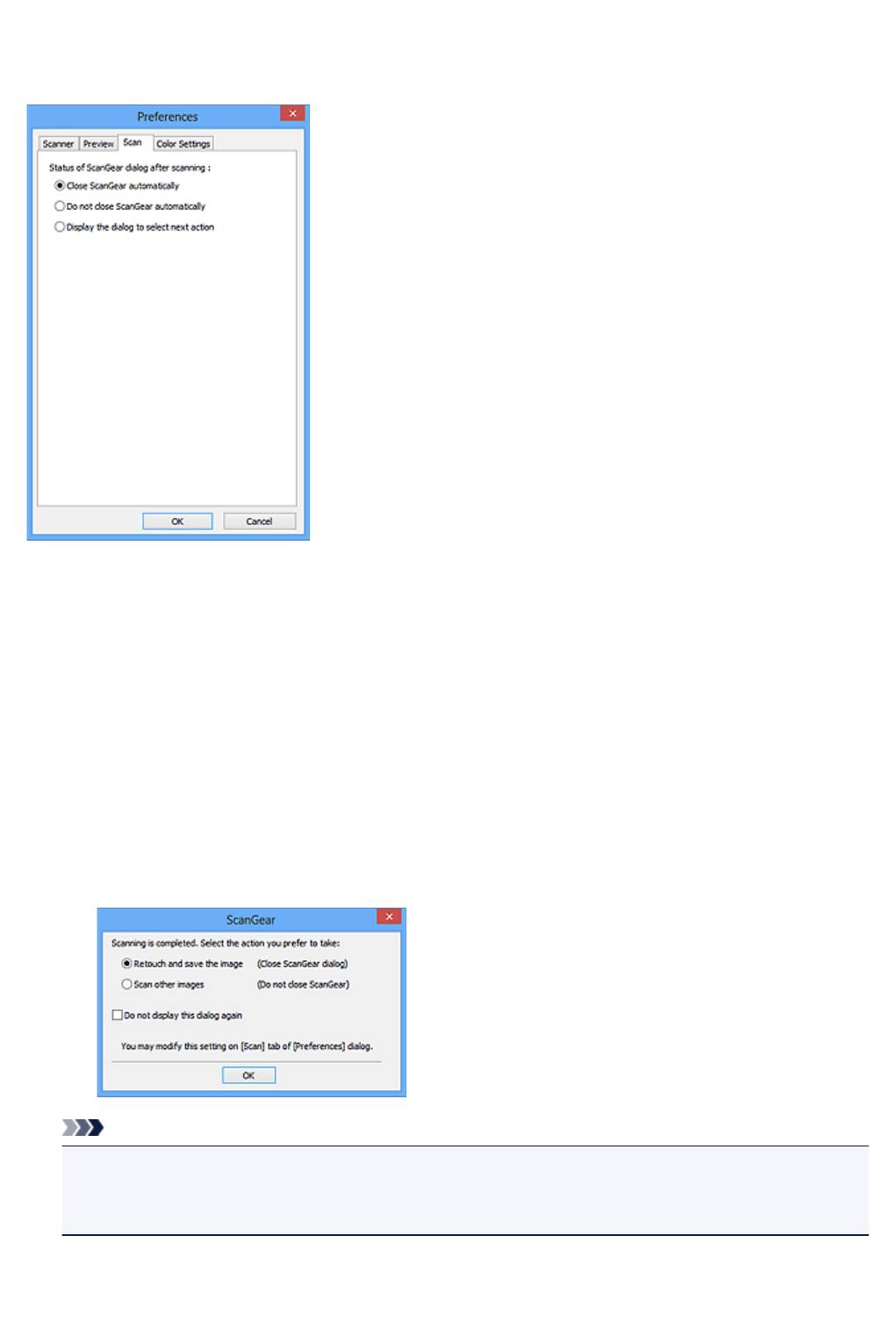
Вкладка Сканировать
Вкладка Сканировать (Scan) позволяет задавать следующие параметры.
Состояние окна ScanGear после сканирования (Status of ScanGear dialog after scanning)
Выберите операцию, выполняемую с окном программы ScanGear (драйвера сканера) после
сканирования изображений.
Закрыть окно ScanGear автоматически (Close ScanGear automatically)
Выберите этот вариант, чтобы вернуться в исходное приложение по окончании
сканирования.
Не закрывать окно ScanGear автоматически (Do not close ScanGear automatically)
Выберите этот вариант, чтобы по завершении сканирования вернуться в окно программы
ScanGear для дальнейшего сканирования.
Предложить выбрать дальнейшее действие (Display the dialog to select next action)
Выберите этот вариант, чтобы после завершения сканирования открывался экран с
запросом дальнейших действий.
Примечание.
•
Некоторые приложения не поддерживают функцию Не закрывать окно ScanGear
автоматически (Do not close ScanGear automatically) или Предложить выбрать
дальнейшее действие (Display the dialog to select next action).
609
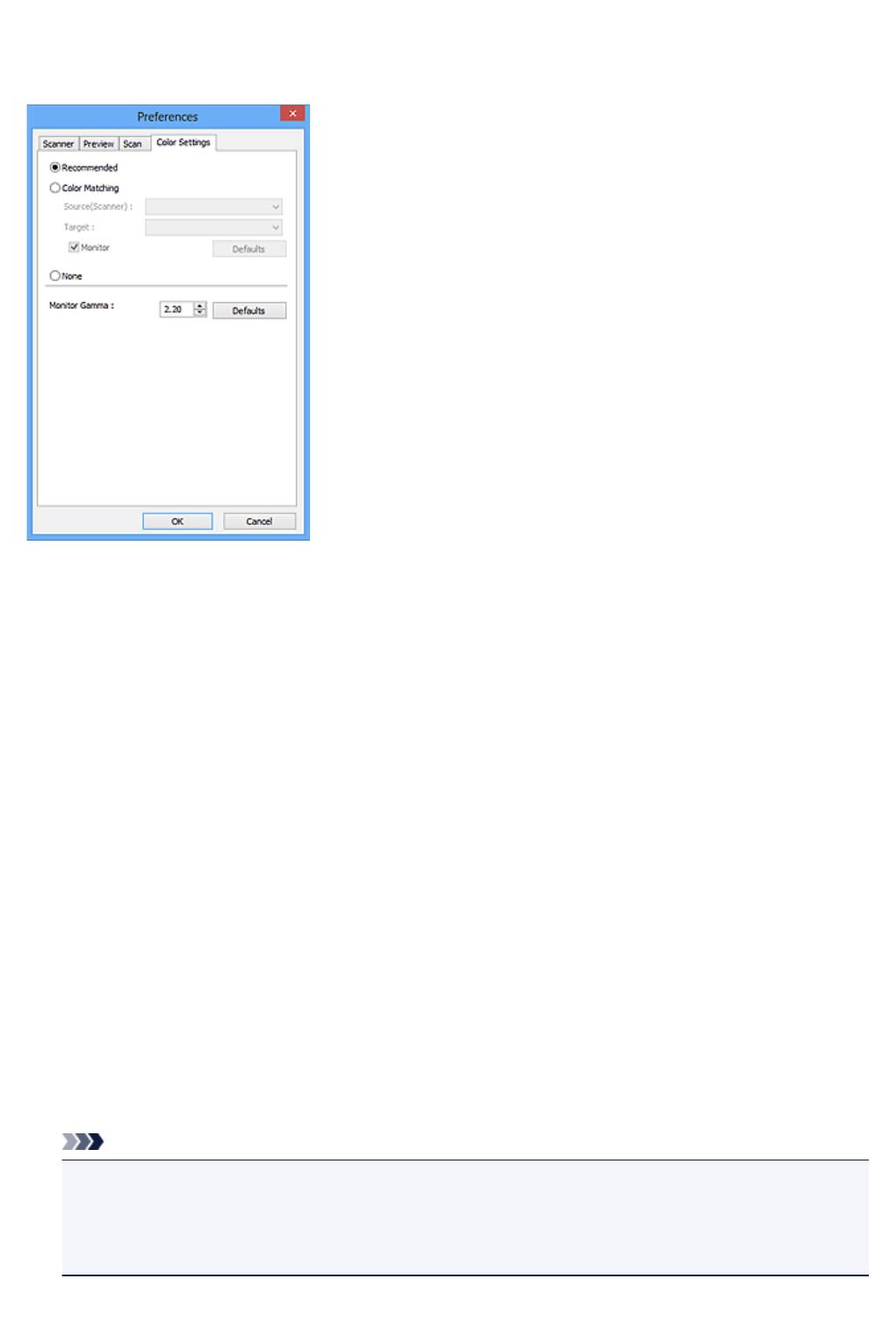
Вкладка Параметры цвета
Вкладка Параметры цвета (Color Settings) позволяет задавать следующие параметры.
Настройка цветов
Выберите одно из следующих значений.
Рекомендуемые (Recommended)
Выберите это значение для наиболее яркого воспроизведения оттенков документа на экране.
Как правило, следует выбирать это значение.
Сопоставление цветов (Color Matching)
Выберите это значение для выполнения автоматического сопоставления цветов на сканере,
мониторе и цветном принтере. Это экономит время, избавляя от необходимости выполнять
согласование цветов на мониторе и на принтере вручную.
Источник(Сканер) (Source(Scanner))
выберите профиль сканера.
Цель (Target)
выберите целевой профиль.
Монитор (Monitor)
Установите этот флажок для отображения предварительного изображения с оптимальной
коррекцией для монитора.
По умолч. (Defaults)
Возврат к заданным по умолчанию значениям параметра Сопоставление цветов (Color
Matching).
Примечание.
•
Кнопки настройки цветов на вкладке Расш. режим (Advanced Mode) недоступны, если
выбран параметр Сопоставление цветов (Color Matching).
•
Эта функция доступна, если в списке Режим цветн. (Color Mode) выбрано значение
Цветное (Color).
610
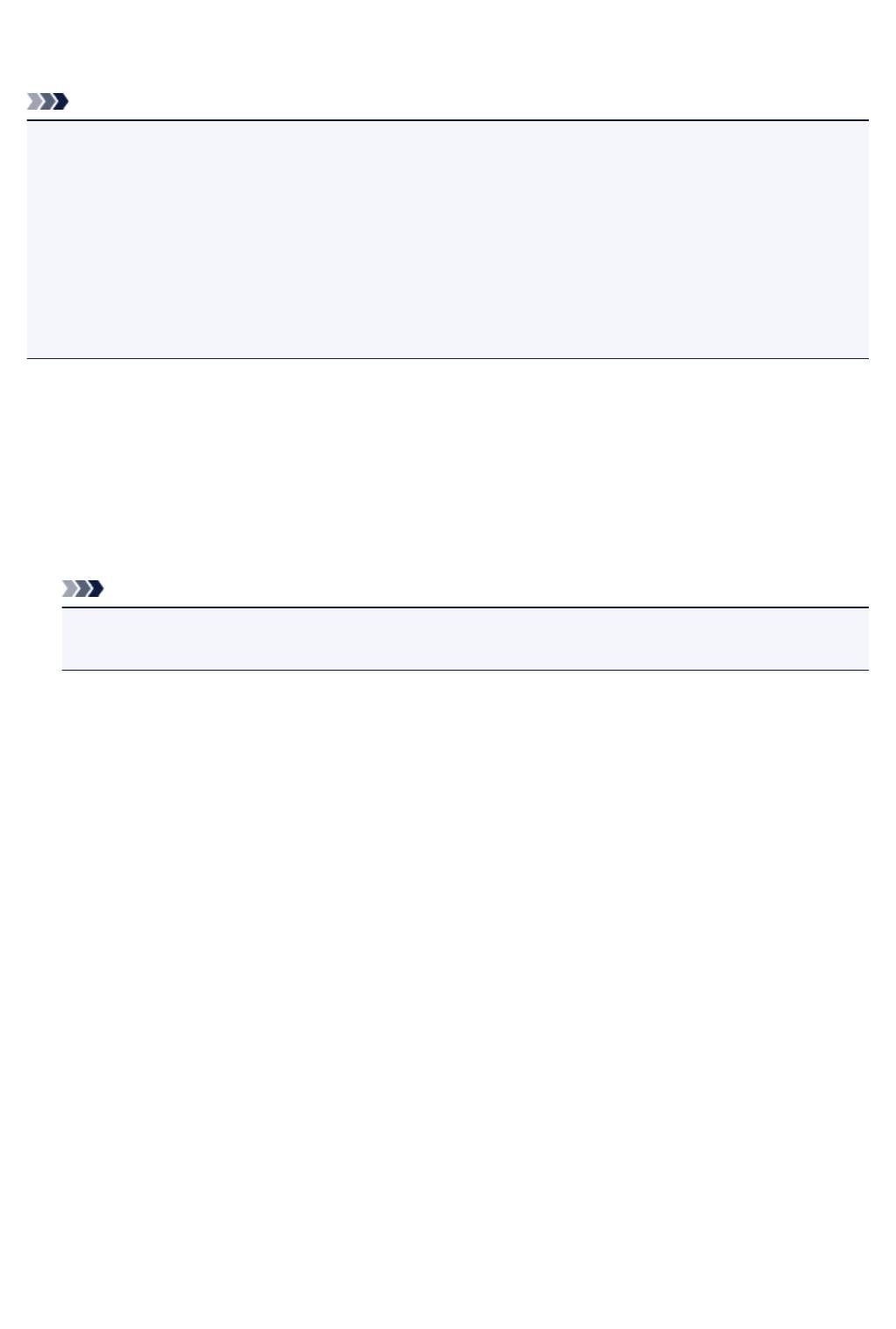
Нет (None)
Выберите этот вариант, чтобы отключить корректировку цвета, осуществляемую программой
ScanGear (драйвером сканера).
Примечание.
• В зависимости от сканера или принтера эта настройка может быть недоступна при сканировании
из УАПД (устройство автоматической подачи документов).
•
Этот параметр можно выбрать, когда для параметра Режим цветн. (Color Mode) выбрано
значение Цветное (Color) или Оттенки серого (Grayscale).
•
Функция сопоставления цветов доступна, если программа ScanGear, монитор, приложение,
поддерживающее управление цветами (например, Adobe Photoshop), и принтер настроены
правильно.
Сведения о настройке монитора, принтера и приложения см. в соответствующих руководствах.
Гамма монитора (Monitor Gamma)
Задав значение гаммы монитора, можно настроить входные данные в соответствии с
яркостными характеристиками монитора. Настройте это значение, если значение коэффициента
гаммы монитора не совпадает со значением по умолчанию, заданным в программе ScanGear, и
цвета исходного изображения не совпадают с цветами на экране монитора.
Нажмите кнопку По умолч. (Defaults), чтобы вернуть начальное значение гаммы монитора
(2.20).
Примечание.
•
Значение гаммы монитора можно узнать в руководстве по его эксплуатации. Если
руководство не содержит таких данных, обратитесь к производителю.
611
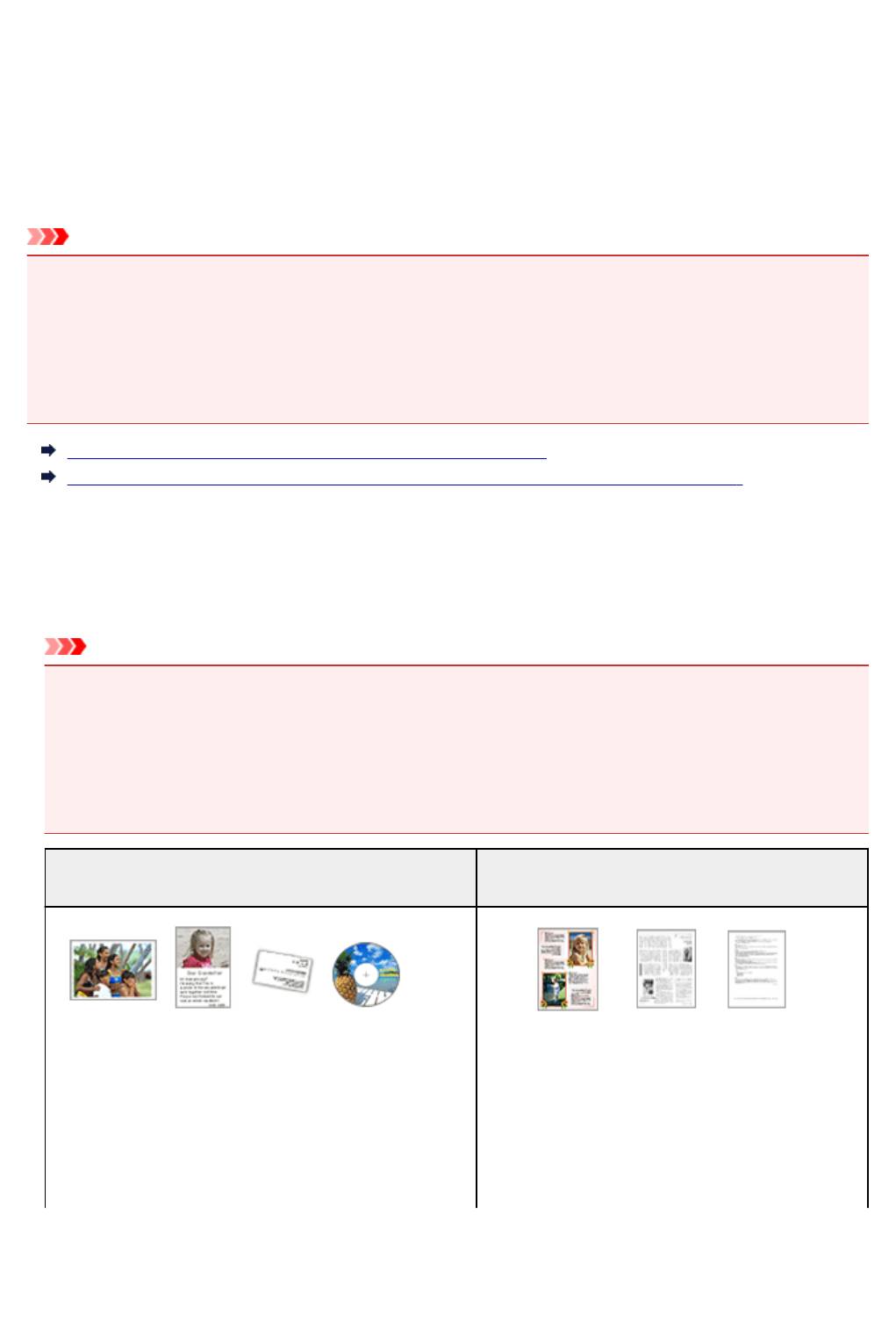
Размещение исходных документов (при сканировании с
компьютера)
Ознакомьтесь с порядком размещения исходных документов на рабочей поверхности или УАПД
(устройство автоматической подачи документов) сканера или принтера. Размещайте исходные
документы правильно в соответствии с их типами. В противном случае исходные документы могут
быть отсканированы неправильно.
Внимание!
•
Не кладите никакие предметы на крышку сканера. При открытии крышки сканера эти документы
могут упасть внутрь сканера или принтера, что может привести к его неправильной работе.
•
При сканировании крышка сканера должна быть закрыта.
•
Открывая или закрывая крышку сканера, не прикасайтесь к кнопкам и ЖК-дисплею
(жидкокристаллическому дисплею) на панели управления. Это может привести к выполнению
нежелательной операции.
Размещение исходных документов (рабочая поверхность)
Размещение документов (УАПД (устройство автоматической подачи документов))
Размещение исходных документов (рабочая поверхность)
Расположите исходные документы, как описано ниже, для сканирования с автоматическим
определением их вида и размера.
Внимание!
•
При сканировании с указанием размера бумаги в программе IJ Scan Utility или ScanGear
(драйвер сканера) совмещайте верхний угол сканируемого документа со стрелкой (меткой
выравнивания) на рабочей поверхности.
•
Фотографии с фигурной обрезкой и исходные документы со сторонами меньше 3 см (1,2
дюйма) при сканировании могут обрезаться неправильно.
•
Этикетки дисков с отражающей поверхностью могут сканироваться неправильно.
Для фотографий, открыток, визиток и дисков
Для журналов, газет и документов
BD/DVD/CD
Размещение одного исходного документа:
Положите сканируемый документ на рабочую
поверхность лицевой стороной вниз и совместите
Положите исходный документ на рабочую поверхность
его верхний угол с углом рабочей поверхности,
лицевой стороной вниз, чтобы расстояние между ним и
помеченным стрелкой (меткой выравнивания).
краями рабочей поверхности (заштрихованная
Части, расположенные в заштрихованной области,
диагональными линиями область) составляло не менее
не могут быть отсканированы.
1 см (0,4 дюйма). Части, расположенные в
заштрихованной области, не могут быть отсканированы.
612
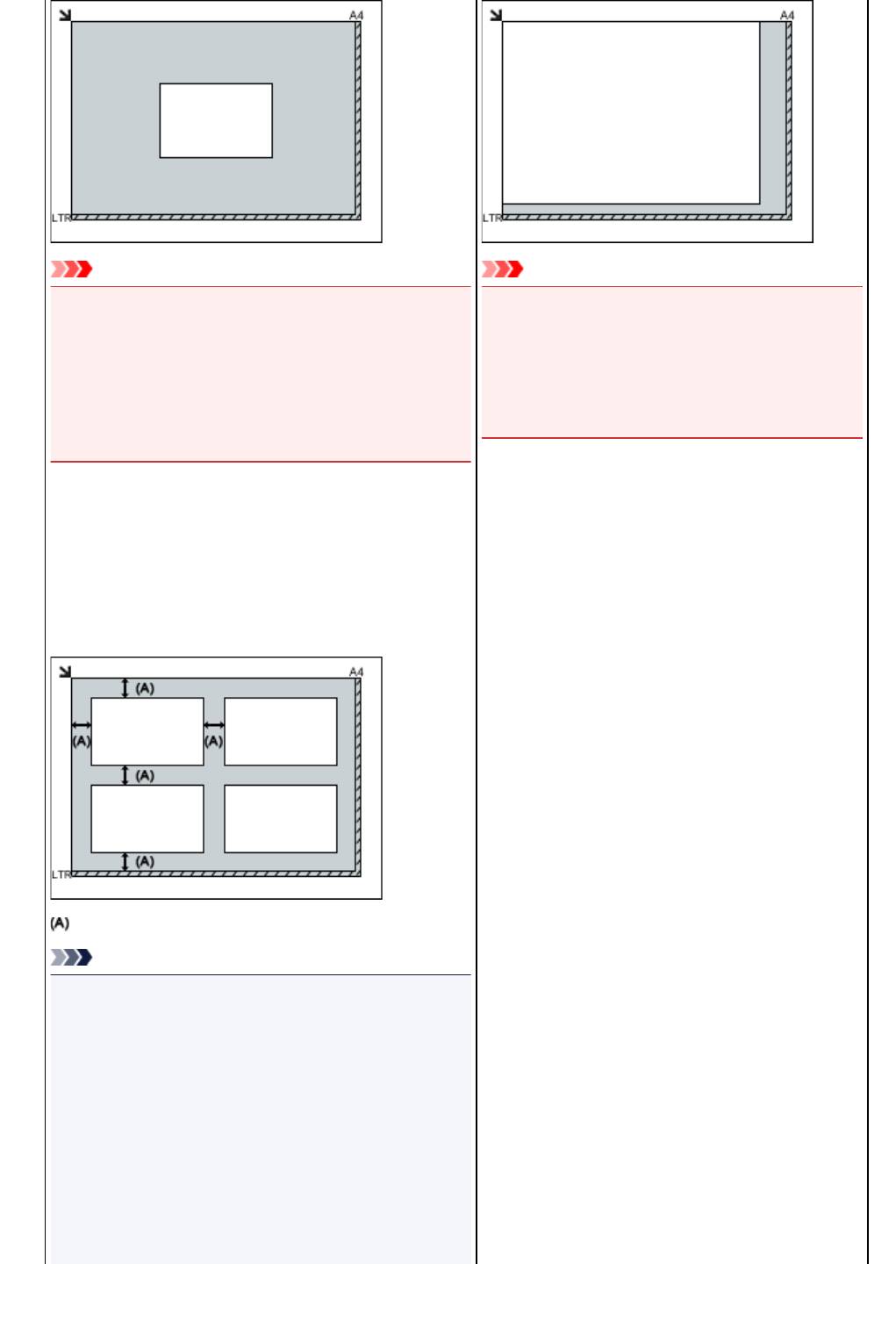
Внимание!
Внимание!
•
Исходные документы большого размера (например,
•
Для получения подробных сведений о частях,
фотографии формата A4), которые невозможно
в которых сканирование документов
разместить с отступом от краев или стрелки (метки
невозможно, ознакомьтесь с разделом
выравнивания) рабочей поверхности, можно
«Загрузка оригиналов» для своей модели на
сохранить в формате PDF. Для сохранения в
главной странице документа Онлайн-
другом формате, отличном от PDF, при
руководство.
сканировании укажите требуемый формат данных.
Размещение нескольких исходных документов:
Оставьте расстояние не менее 1 см (0,4 дюйма) между
краями рабочей поверхности (заштрихованная
диагональными линиями область) и исходных
документов, а также между ними. Части,
расположенные в заштрихованной области, не могут
быть отсканированы.
больше 1 см (0,4 дюйма)
Примечание.
•
Можно разместить до 12 исходных документов.
•
Если в диалоговом окне «Параметры» программы
IJ Scan Utility установлен флажок Сжать
отсканированные изображения при передаче
(Compress scanned images upon transfer), можно
разместить до четырех исходных документов.
•
Из-за сетевого соединения исходные документы
могут сканироваться неправильно, если их
размещено пять или более. В этом случае
уменьшите число исходных документов,
размещенных на рабочей поверхности, до четырех
или менее и повторно выполните сканирование.
613

• Наклон исходных документов (не более 10
градусов) исправляется автоматически.
Размещение документов (УАПД (устройство автоматической подачи
документов))
Внимание!
•
Не оставляйте толстые документы на рабочей поверхности во время сканирования с УАПД.
Это может привести к замятию бумаги.
•
При сканировании двух и более документов устанавливайте и выравнивайте документы
одинакового формата.
•
Для получения подробных сведений о поддерживаемых размерах документов при
сканировании с УАПД см. раздел «Оригиналы, которые можно загрузить» на главной странице
документа Онлайн-руководство.
1.
Откройте лоток для документов.
2.
Поместите документы в УАПД, затем настройте направляющие документа в
соответствии с шириной документов.
Вставляйте документы лицевой стороной вверх до звукового сигнала.
Примечание.
•
При сканировании двухсторонних документов размещайте их передней стороной вверх.
Они не буду отсканированы в правильном порядке страниц, если разместить их иначе.
614
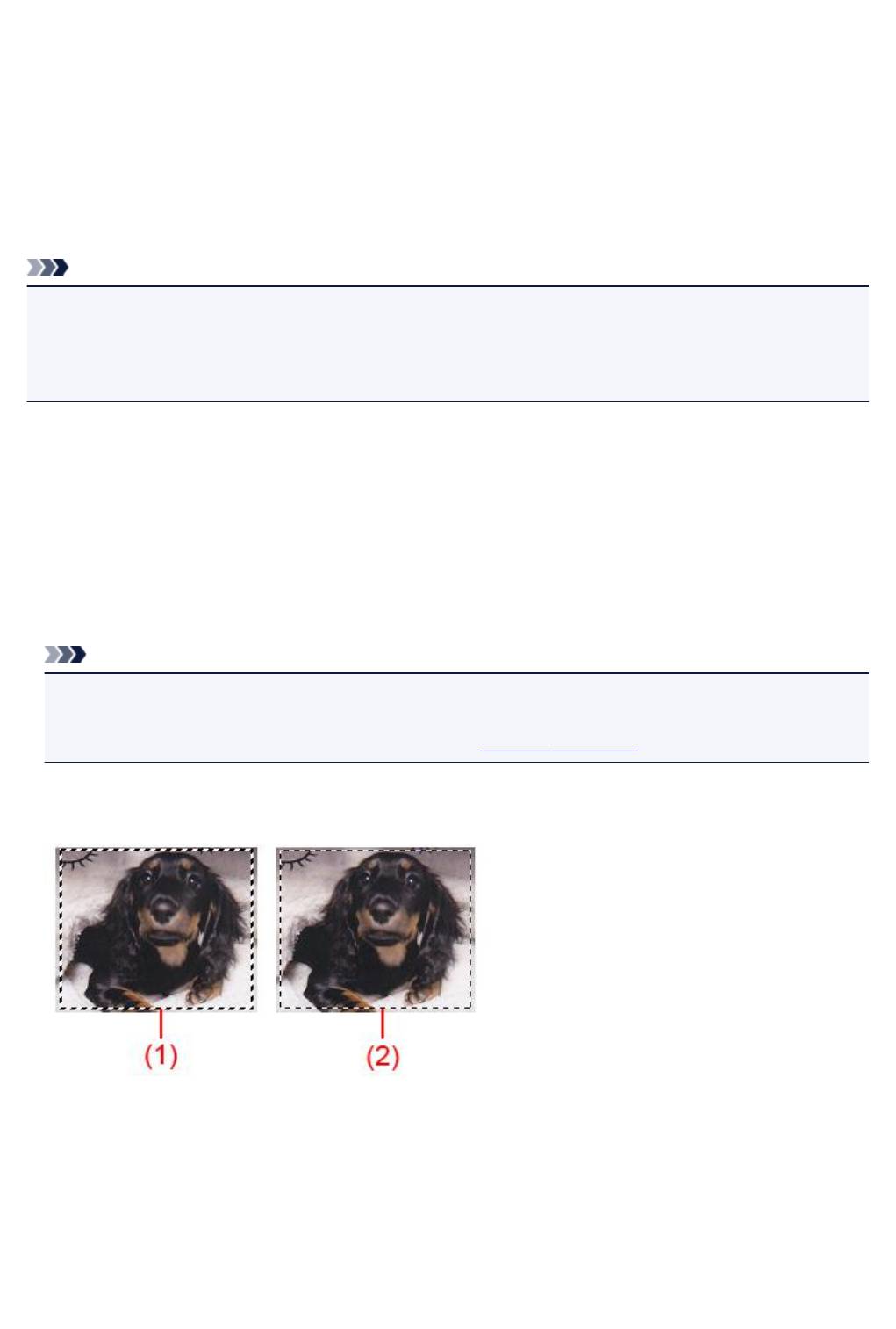
Настройка рамок обрезки (ScanGear)
«Обрезка» — это процедура выбора области изображения, которую нужно сохранить при
сканировании, исключив остальные его части.
На вкладках Основной режим (Basic Mode) и Расш. режим (Advanced Mode) можно указать рамки
обрезки (области сканирования) для изображений, находящихся в области просмотра.
При сканировании каждая часть изображения в пределах рамки обрезки будет отсканирована как
отдельное изображение.
Примечание.
•
В режиме просмотра полного изображения можно указать несколько рамок обрезки.
•
Сведения о процедуре настройки рамок обрезки с помощью программы IJ Scan Utility описаны в
разделе «Настройка рамок обрезки в окне совмещения изображений» для своей модели на
главной странице документа Онлайн-руководство.
Исходная рамка обрезки
В окне эскизов:
Рамка обрезки не указана. Чтобы задать рамку обрезки, перетащите указатель мыши на эскиз.
В режиме полного изображения:
Активная рамка обрезки будет автоматически задана вокруг просматриваемого изображения.
Чтобы указать необходимую область, перетащите рамку обрезки на область просмотра.
Примечание.
•
Параметр автоматической обрезки можно изменить в диалоговом окне Настройка
(Preferences). Подробнее см. в разделе Обрезанный кадр в просмотренных изображениях
(Cropping Frame on Previewed Images) статьи «Вкладка Просмотр».
Виды рамок обрезки
(1) Толстая рамка обрезки (вращающаяся или неподвижная)
Обозначает выбранную рамку обрезки. Отображается только в режиме полного изображения.
Вы можете выбрать несколько рамок обрезки, щелкая их при нажатой клавише Ctrl. Формат
вывода, коррекция изображения и другие параметры, указанные на вкладке Основной режим
(Basic Mode) или Расш. режим (Advanced Mode), будут применены ко всем выбранным
рамкам обрезки.
615
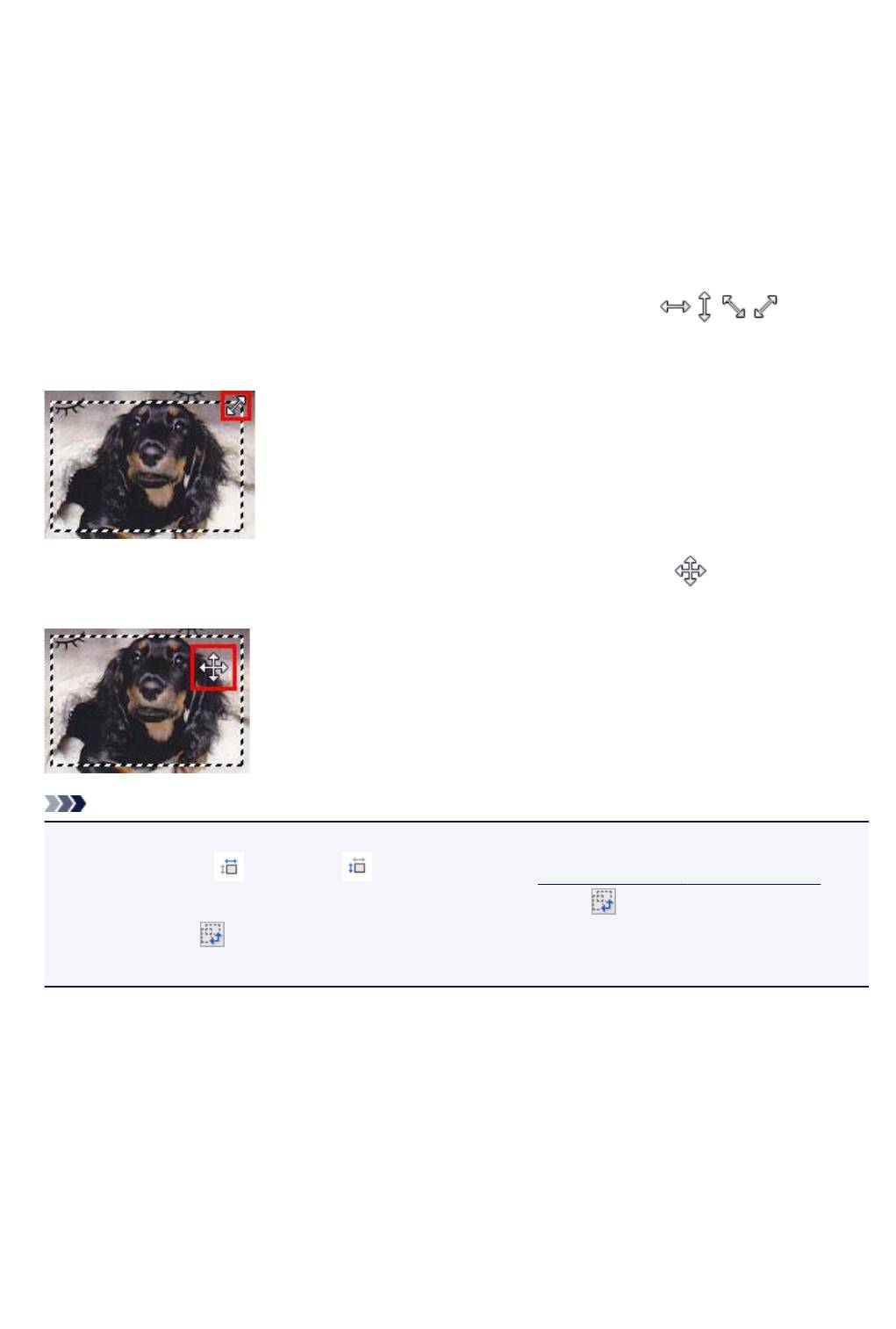
(2) Тонкая рамка обрезки
В окне эскизов:
Будет применен формат вывода, коррекция изображения и другие параметры, указанные на
вкладке Основной режим (Basic Mode) или Расш. режим (Advanced Mode).
В режиме полного изображения:
Обозначает не выбранную рамку обрезки. Параметры, указанные на вкладке Основной
режим (Basic Mode) или Расш. режим (Advanced Mode), применены не будут.
Настройка рамки обрезки
Когда указатель находится над рамкой обрезки, его форма изменяется на
(Стрелка). Если в этом состоянии щелкнуть и перетащить мышь в направлении, показанном
стрелкой, рамка обрезки увеличится или уменьшится соответствующим образом.
Когда указатель находится внутри рамки обрезки, его форма изменяется на (Перекрестие).
Для перемещения всей рамки обрезки перетащите ее мышью.
Примечание.
•
На вкладке Расш. режим (Advanced Mode) можно указать размеры рамки обрезки, введя
значения в поля
(ширина) и (высота) в разделе Настройка ввода (Input Settings).
•
Рамку обрезки можно повернуть на 90 градусов, нажав кнопку (переключение пропорций).
Однако кнопка
(Переключение пропорций) недоступна, если для параметра Формат
вывода (Output Size) установлено значение Настраиваемый (Flexible).
Создание нескольких рамок обрезки
В окне эскизов:
Для одного изображения можно создать только одну рамку обрезки.
616
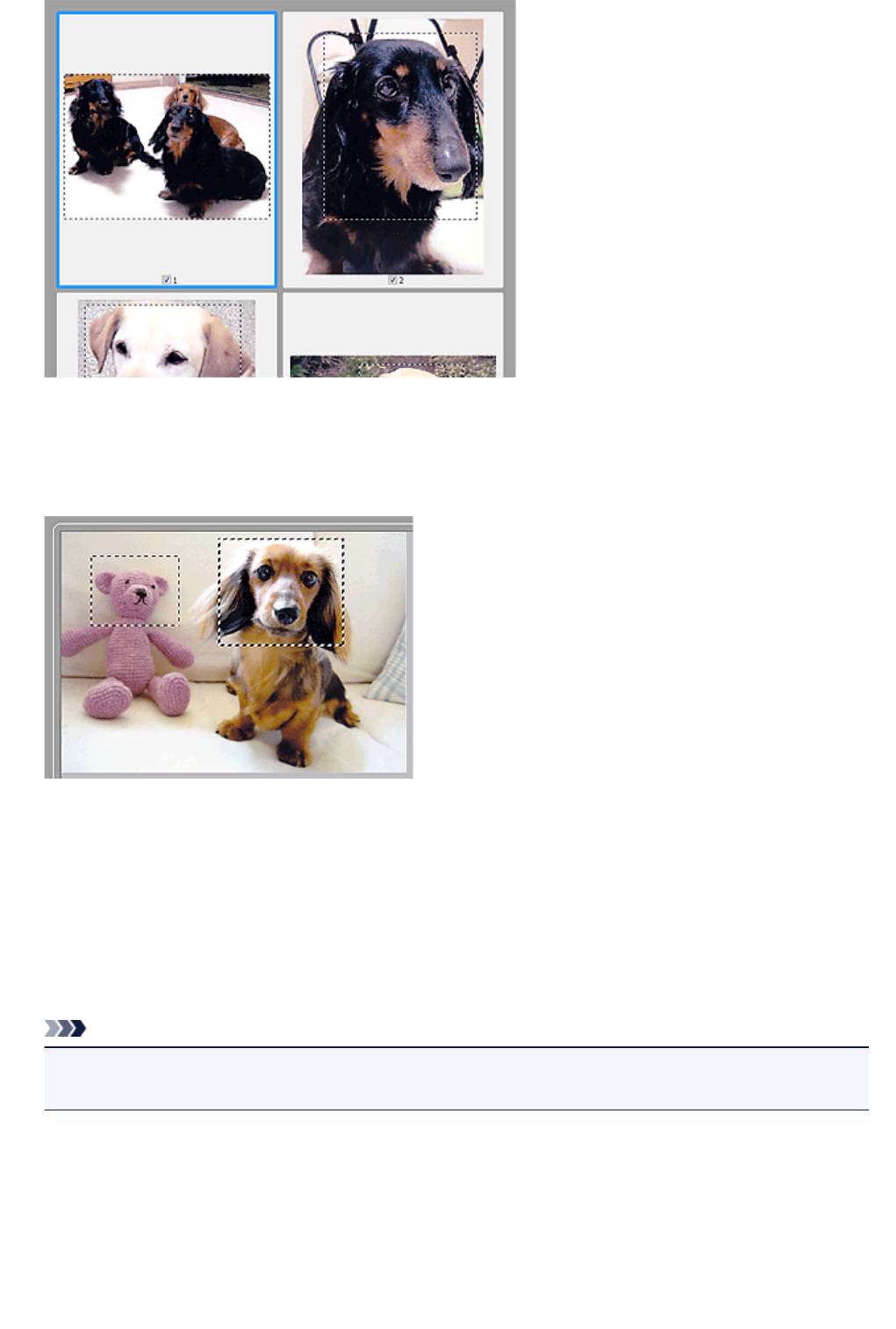
В режиме полного изображения:
Щелкните и перетащите мышь за пределами существующей рамки обрезки, чтобы создать новую
рамку обрезки в области предварительного просмотра. Таким образом, новая рамка обрезки
станет «активной рамкой обрезки», а старая рамка — «невыбранной рамкой обрезки».
Можно создать несколько рамок обрезки и применить к каждой рамке свои параметры
сканирования.
Вы также можете выбрать несколько рамок обрезки, щелкая их при нажатой клавише Ctrl.
Если выделить несколько рамок обрезки и изменить параметры, отображенные в правой части
вкладки программы ScanGear, изменения будут применены ко всем выделенным рамкам обрезки.
При создании новой рамки обрезки применяются настройки той рамки, которая перед этим была
выделена последней.
Примечание.
•
Можно создать до 12 рамок обрезки.
•
Когда выбраны несколько рамок обрезки, сканирование выполняется дольше, чем обычно.
Удаление рамок обрезки
В окне эскизов:
Для удаления рамки обрезки щелкните мышью в области за пределами рамки обрезки
изображения.
617
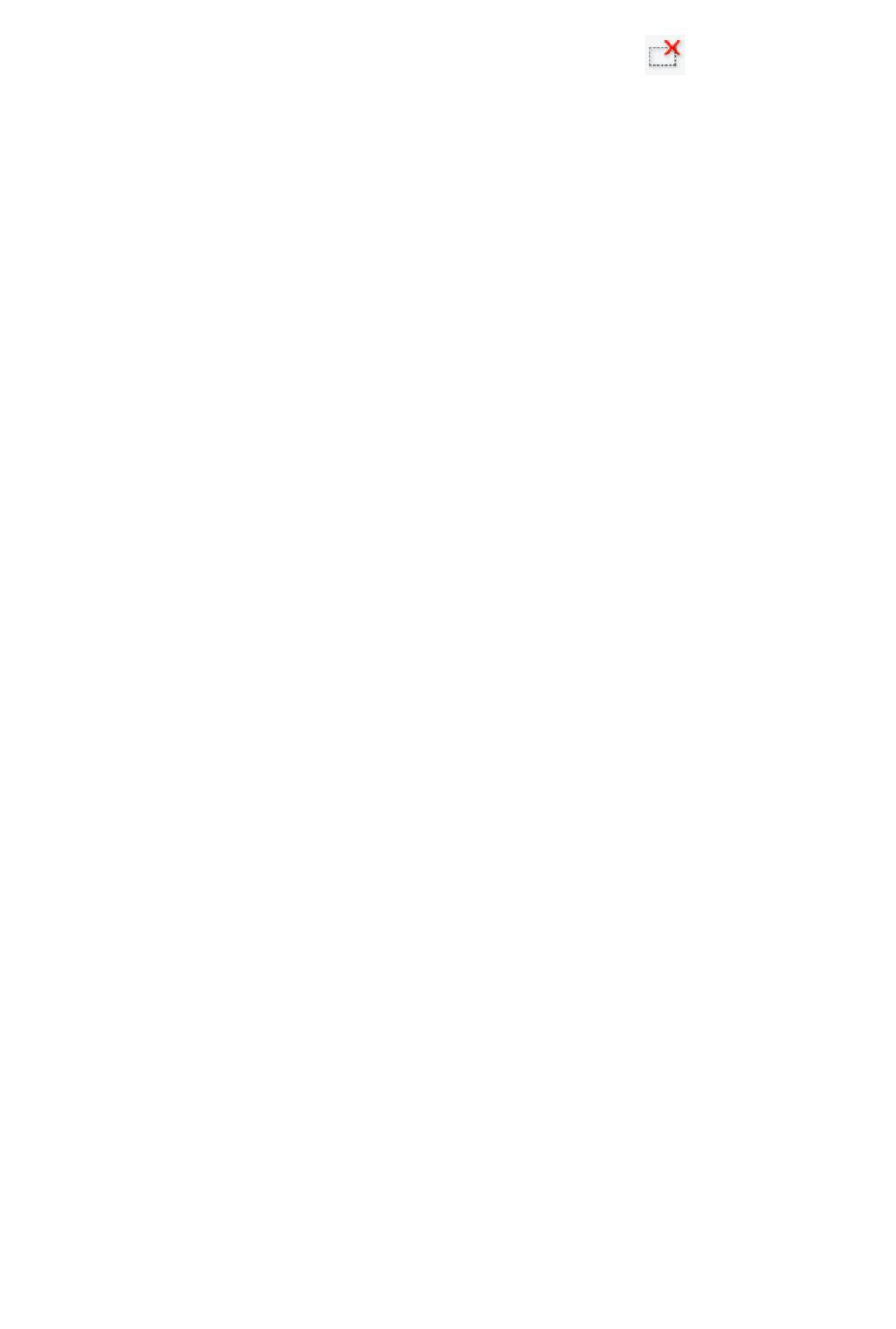
В режиме полного изображения:
Чтобы удалить рамку обрезки, выберите изображение и нажмите кнопку (Удалить рамку
обрезки) на панели инструментов. Для этой цели можно также нажать клавишу Delete.
При наличии нескольких рамок обрезки одновременно удаляются все выделенные рамки (активная
рамка обрезки и выбранные рамки обрезки).
618

Общие замечания (драйвер сканера)
ScanGear (драйвер сканера) имеет указанные ниже ограничения. Помните о них, используя драйвер.
Ограничения драйвера сканера
•
При использовании файловой системы NTFS запуск источника данных TWAIN может оказаться
невозможным. Это происходит потому, что TWAIN-модуль не может быть записан в папку winnt
по соображениям безопасности. Обратитесь за помощью к администратору компьютера.
•
Некоторые компьютеры (включая ноутбуки), подключенные к устройству, могут некорректно
выходить из режима ожидания. В этом случае перезагрузите компьютер.
•
Не подключайте к одному компьютеру сразу два или несколько сканеров или
многофункциональных принтеров с функцией сканирования. При подключении нескольких
сканирующих устройств сканирование с помощью панели управления устройства невозможно;
кроме того, возможны ошибки при обращении к этим устройствам.
•
При выходе компьютера из режима ожидания или из спящего режима возможен сбой
сканирования. В этом случае выполните указанные ниже действия и снова запустите
сканирование.
1.
Выключите устройство.
2.
Закройте программу ScanGear, затем отсоедините USB-кабель от компьютера и снова
подсоедините его.
3.
Включите устройство.
•
Программу ScanGear нельзя открыть в нескольких приложениях одновременно. Если
программа ScanGear уже открыта в приложении, ее нельзя открыть второй раз.
•
Перед закрытием приложения удостоверьтесь, что окно программы ScanGear закрыто.
•
Если подключение к сети происходит с использованием совместимой с ней модели,
одновременный доступ к устройству с нескольких компьютеров невозможен.
•
Если подключение к сети происходит с использованием совместимой с ней модели,
сканирование длится дольше, чем обычно.
•
При сканировании больших изображений с высоким разрешением убедитесь в наличии
достаточного свободного пространства на диске. Например, для полноцветного сканирования
документа формата A4 с разрешением 600 dpi (точек на дюйм) необходимо наличие по крайней
мере 300 Мбайт свободного дискового пространства.
•
Одновременное использование программы ScanGear и WIA-драйвера невозможно.
•
Во время сканирования не допускайте перехода компьютера в режим ожидания или в спящий
режим.
Приложения с ограничениями на использование
•
Если запущена программа Media Center, входящая в состав ОС Windows XP Media Center
Edition 2005, сканирование с помощью панели управления устройства может оказаться
невозможным. В этом случае перезагрузите компьютер.
•
Сканировать изображения с помощью программы Media Center из комплекта поставки Windows
XP Media Center Edition 2005 нельзя. Сканирование из других приложений, например IJ Scan
Utility.
•
Некоторые приложения могут не отображать интерфейс пользователя TWAIN. В этом случае
обратитесь к руководству по работе с приложением и в соответствии с ним измените
настройки.
619

• Некоторые приложения не поддерживают непрерывное сканирование нескольких документов.
В некоторых случаях воспринимается только первое отсканированное изображение, или
несколько изображений сканируются как одно изображение. При использовании таких
приложений не сканируйте из УАПД (устройство автоматической подачи документов) сразу
несколько документов.
• Чтобы импортировать отсканированные изображения в программу Microsoft Office 2000,
сначала сохраните их с помощью приложения IJ Scan Utility, а затем импортируйте
сохраненные файлы с помощью меню Вставка (Insert).
•
При сканировании изображений с размером рабочей поверхности в приложениях Microsoft
Office 2003 (Word, Excel, PowerPoint и др.) щелкните Специальная вставка (Custom Insert) на
экране Вставка рисунка со сканера или камеры (Insert Picture from Scanner or Camera). В
противном случае изображение может быть отсканировано некорректно.
•
При сканировании изображений в приложениях Microsoft Office 2007/Microsoft Office 2010 (Word,
Excel, PowerPoint и др.) используйте Организатор клипов (Microsoft).
•
В некоторых приложениях изображения могут сканироваться неправильно. В этом случае
увеличьте объем виртуальной памяти системы и повторите попытку.
•
Если размер изображения слишком велик (при сканировании больших изображений с высоким
разрешением), в зависимости от приложения компьютер может не отвечать, или индикатор
выполнения может оставаться на отметке 0 %. В этом случае отмените операцию (например,
нажав кнопку Отмена (Cancel) на шкале хода выполнения), затем увеличьте объем
виртуальной памяти системы или уменьшите размер/разрешение изображения и повторите
попытку. Можно также сначала отсканировать изображение с помощью программы IJ Scan
Utility, а затем сохранить его и импортировать в приложение.
620
Оглавление
- Руководство по безопасности
- Меры предосторожности
- Нормативная информация и информация, связанная с безопасностью
- Основные компоненты и основные команды
- Основные компоненты
- Вид спереди
- Вид сзади
- Вид внутренних частей
- Панель управления
- Об электропитании устройства
- Проверка включения питания
- Включение и выключение устройства
- Уведомление о штепселе шнура питания или шнуре питания
- Уведомление об отсоединении кабеля питания от электросети
- Загрузка бумаги и оригинальных документов
- Загрузка бумаги
- Загрузка обычной бумаги или фотобумаги
- Загрузка конвертов
- Подходящие типы носителей
- Предел загрузки бумаги
- Типы носителей, непригодные для использования
- Область печати
- Размеры бумаги, отличные от форматов Letter, Legal, Конверты
- Letter, Legal
- Конверты
- Загрузка оригиналов
- Загрузка оригиналов на стекло рабочей поверхности
- Оригиналы, которые можно загрузить
- Замена картриджа FINE
- Проверка состояния чернил
- Проверка уровня чернил по индикаторам чернильниц на панели управления
- Если печать стала бледной или цвета печатаются некорректно
- Процедура обслуживания
- Шаг 1
- Шаг 4
- Печать образца для проверки сопел
- Оценка образца для проверки сопел
- Очистка печатающей головки
- Глубокая очистка печатающей головки
- Выравнивание печатающей головки
- Обслуживание с компьютера
- Очистка печатающих головок с компьютера
- Очистка подающих роликов с компьютера
- Выравнивание печатающей головки
- Выравнивание печатающих головок с компьютера
- Автоматическое выравнивание печатающих головок с компьютера
- Использование компьютера для печати образца проверки сопел
- Очистка внутренних компонентов устройства
- Очистка устройства
- Очистка наружной поверхности устройства
- Очистка стекла рабочей поверхности и крышки сканера
- Очистка подающих роликов
- Очистка внутренних компонентов устройства (очистка поддона)
- Очистка выступающих внутренних компонентов устройства
- Изменение параметров печати
- Регистрация профиля часто используемой конфигурации печати
- Выбор используемого картриджа
- Управление питанием устройства
- Уменьшение издаваемого устройством шума
- Изменение режима работы устройства
- Рекомендации по обеспечению оптимального качества печати
- Полезные сведения о чернилах
- Что нужно проверить для успешного выполнения печати
- Обязательно задайте параметры бумаги после ее загрузки
- Отмена задания печати
- Сохранение отпечатанных изображений
- Меры предосторожности при обращении с устройством
- Рекомендации по обеспечению стабильного качества печати
- Меры предосторожности при транспортировке устройства
- Законодательные ограничения на использование продукта и изображений
- Технические характеристики
- Затруднения со сканированием
- Сканер не работает
- Программа ScanGear (драйвер сканера) не запускается
- Отображается сообщение об ошибке, и окно программы ScanGear (драйвера сканера) не открывается
- Не удается одновременно отсканировать несколько исходных документов
- Не удается правильно выполнить сканирование с помощью функции автоматического сканирования
- Низкая скорость сканирования
- Появляется сообщение «Недостаточно памяти.»
- Компьютер перестает работать во время сканирования
- Сканер не работает после обновления Windows
- Отсканированное изображение не открывается
- Неудовлетворительные результаты сканирования
- Плохое качество сканирования (изображение, отображаемое на мониторе)
- Белые области вокруг отсканированного изображения
- Не удается отсканировать изображение в правильном размере
- Исходный документ установлен правильно, но отсканированное изображение наклонено
- Отсканированное изображение на мониторе компьютера увеличено (уменьшено)
- Неполадки программного обеспечения
- Требуемый почтовый клиент не отображается на экране выбора почтового клиента
- Печать с помощью используемой прикладной программы (драйвер принтера)
- Печать с применением простой настройки
- Настройка типа носителя с помощью драйвера принтера
- Различные способы печати
- Настройка «Размер стр.» и «Ориентация»
- Настройка количества копий и порядка печати страниц
- Настройка поля для переплета
- Печать по размеру бумаги
- Печать с масштабированием
- Печать на развороте
- Печать в виде плитки/постера
- Печать буклета
- Двухсторонняя печать
- Печать штампа и фона
- Сохранение штампа
- Регистрация изображения для использования в качестве фона
- Настройка печати конверта
- Просмотр на экране подготовленного к печати материала
- Настройка размера бумаги (специальный размер бумаги)
- Редактирование документа для печати или повторная печать из журнала печати
- Изменение качества печати и коррекция графических данных
- Установка уровня «Качество печати» (Другое)
- Печать цветного документа в черно-белом варианте
- Указание режима корректировки цвета
- Оптимальная фотопечать графических данных
- Настройка цветов с помощью драйвера принтера
- Печать с использованием ICC-профилей
- Настройка цветового баланса
- Настройка баланса цветов с использованием примерных образцов (драйвер принтера)
- Настройка яркости
- Настройка интенсивности
- Настройка контрастности
- Настройка интенсивности/контраста с использованием примерных образцов (драйвер принтера)
- Общие сведения о драйвере принтера
- Драйвер принтера Canon IJ
- Как открыть окно настройки драйвера принтера
- Монитор состояния Canon IJ
- Проверка уровня чернил с компьютера
- Предварительный просмотр в Canon IJ
- Удаление ненужного задания печати
- Инструкции по эксплуатации (Драйвер принтера)
- Описание драйвера принтера
- Описание вкладки «Быстрая установка»
- Описание вкладки «Главная»
- Описание вкладки «Страница»
- Описание вкладки «Обслуживание»
- Описание функции «Предварительный просмотр Canon IJ»
- Описание функции «Предварительный просмотр Canon IJ XPS»
- Описание функции «Монитор состояния Canon IJ»
- Обновление MP Drivers
- Получение последней версии MP Drivers
- Удаление ненужных драйверов MP Drivers
- Перед установкой MP Drivers
- Установка MP Drivers
- Общий доступ к принтеру по сети
- Настройка параметров на сервере печати
- Настройка параметров на компьютере-клиенте
- Ограничения на общий доступ к принтеру
- Сканирование с помощью программы IJ Scan Utility
- Предназначение программы IJ Scan Utility (программного обеспечения сканера)
- Запуск программы IJ Scan Utility
- Удобное сканирование с использованием функции автоматического сканирования
- Сканирование фотографий
- Сканирование документов
- Сканирование с избранными настройками
- Сканирование исходных документов, превышающих по размеру рабочую поверхность (Совмещение изображений)
- Сканирование нескольких исходных документов в один прием
- Сохранение после проверки результатов сканирования
- Отправка отсканированных изображений по электронной почте
- Извлечение текста из отсканированных изображений (OCR)
- Экраны программы IJ Scan Utility
- Главный экран программы IJ Scan Utility
- Диалоговое окно «Параметры»
- Диалоговое окно «Параметры (Автоматическое сканирование)»
- Диалоговое окно «Параметры (Сканирование фотографии)»
- Диалоговое окно «Параметры (Сканирование документа)»
- Диалоговое окно «Параметры (Настраиваемое сканирование)»
- Диалоговое окно «Параметры (Сканирование и совмещение)»
- Диалоговое окно «Параметры (ScanGear)»
- Диалоговое окно «Параметры (Общие параметры)»
- Диалоговое окно «Параметры формата данных»
- Диалоговое окно «Сохранить параметры»
- Окно «Совмещение изображений»
- Полезная информация о сканировании
- Настройка рамок обрезки в окне «Совмещение изображений»
- Разрешение
- Форматы данных
- Сопоставление цветов
- Другие способы сканирования
- Сканирование с помощью WIA-драйвера
- Сканирование с помощью Панели управления (только Windows XP)
- Размещение исходных документов (при сканировании с компьютера)






