Canon EOS 70D (W): Просмотр изображений
Просмотр изображений: Canon EOS 70D (W)
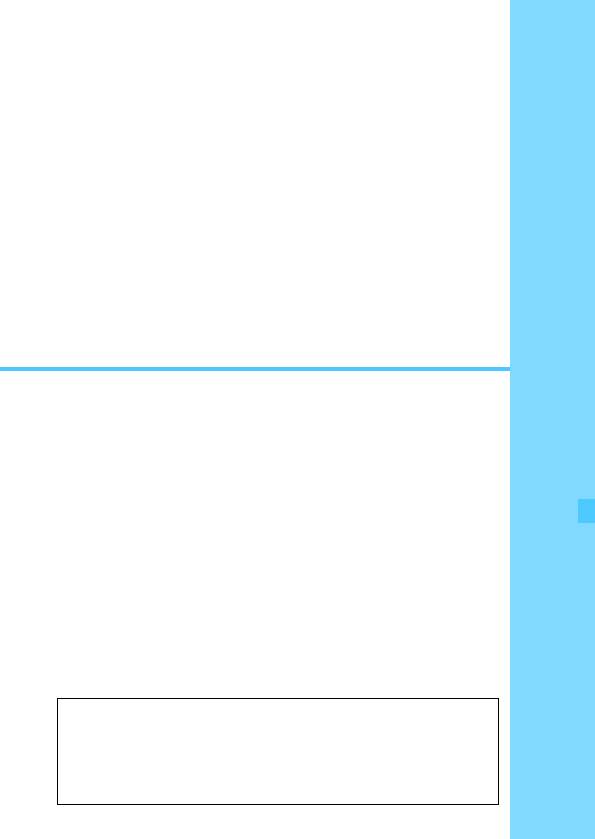
9
Просмотр изображений
В данной главе рассматриваются способы
просмотра и удаления фотографий и видеозаписей,
просмотра изображений на экране телевизора и
другие функции, связанные с выводом изображений
на экран.
289
Изображения, снятые и сохраненные на другом
устройстве
Камера может неправильно отображать изображения,
полученные с помощью другой камеры или отредактированные
на компьютере, или с измененным именем файла.
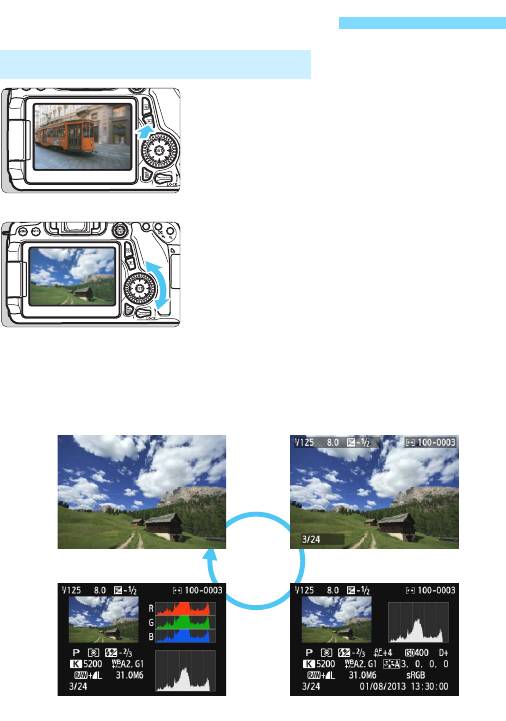
x Просмотр изображений
Вывод одиночного изображения
Выведите изображение на
1
экран.
Нажмите кнопку <x>.
Отобразится последнее снятое или
последнее просмотренное
изображение.
Выберите изображение.
2
Для просмотра изображений,
начиная с последнего,
поворачивайте диск <5> против
часовой стрелки. Для просмотра
снятых изображений, начиная с
первого, поворачивайте этот диск
по часовой стрелке.
При каждом нажатии кнопки
<B> вид экрана изменяется.
290
Нет информации
Основная информация
Гистограмма
Отображение информации о параметрах съемки
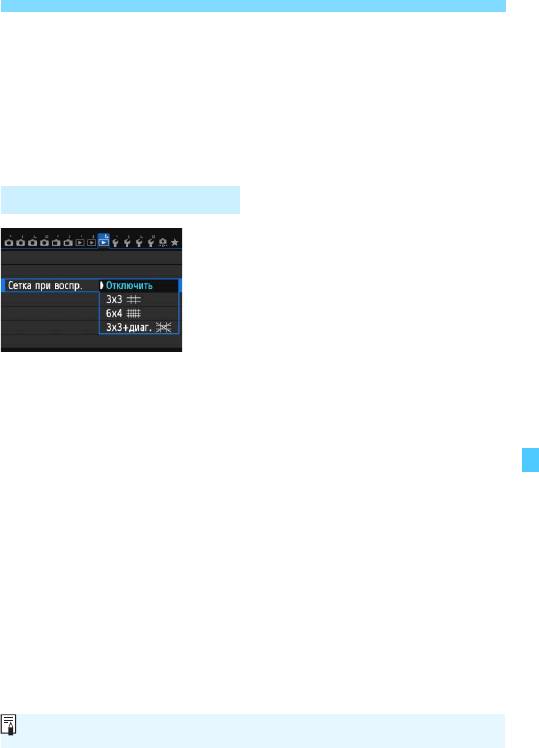
x Просмотр изображений
Завершите просмотр
3
изображений.
Нажмите кнопку <x> для выхода
из режима просмотра изображений
и возврата в состояние готовности
камеры к съемке.
3 Отображение сетки
На изображение можно наложить
сетку при воспроизведении.
В пункте [33: Сетка при воспр.]
можно выбрать значения [3x3 l],
[6x4 m] или [3x3+диаг. n].
Эту функцию удобно использовать
для проверки вертикалей и
горизонталей изображения.
291
Сетка не отображается при воспроизведении видеозаписи.
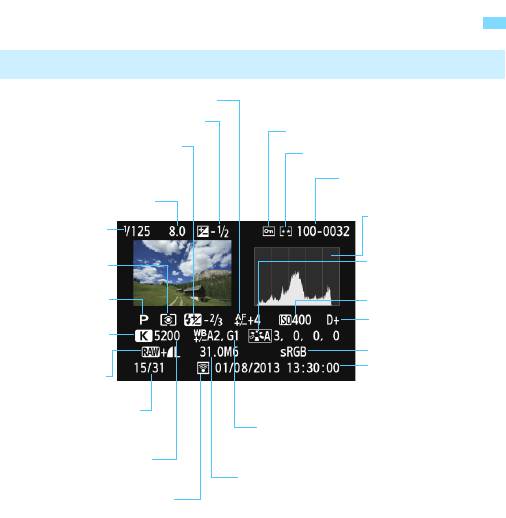
B
: Отображение информации о параметрах съемки
Пример изображения, снятого в режиме творческой зоны
* Если съемка производится в режиме RAW+JPEG, отображается размер
файла для изображения RAW.
При съемке со вспышкой без компенсации экспозиции вспышки
отобразится <0>.
*<w> и величина настройки динамического диапазона будет
отображаться для изображений, снятых в режиме HDR.
*<P> будет отображаться для настройки с мультиэкспозицией.
*<M> будет отображаться для изображений, снятых с шумоподавлением
при серийной съе
мке.
*
Для фотографий, снятых во время видеозаписи, будет отображаться
<G>.
*
Для изображений, созданных с помощью функции камеры по обработке
изображений RAW, изменения размера или обработанных с применением
художественных фильтров, а затем сохраненных, отобразится значок <
u
>.
292
Точная настройка AF
Величина компенсации экспозиции
Защита изображений
Величина компенсации экспозиции
Оценка
вспышки / Режим HDR /
Шумопод.при серийн.съёмке
Номер папки – номер файла
Диафрагма
Гистограмма
Выдержка
(Яркость/RGB)
Режим замера
Стиль изображения/
Настройки
Режим съемки /
Чувствительность ISO
Мультиэкспозиция
Приоритет светов
Баланс белого
Цветовое пространство
Дата и время съемки
Качество записи
изображений
Номер просматриваемого изображения/
Общее количество записанных
Коррекция баланса белого
изображений
Цветовая температура, если
установлен режим <
P
>
Размер файла
Перенос Eye-Fi
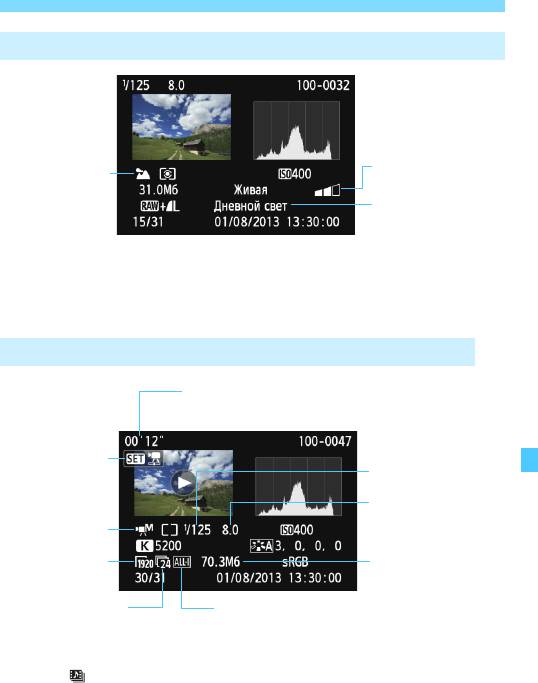
B: Отображение информации о параметрах съемки
Пример изображения, снятого в режиме базовой зоны
* Для изображений, снятых в режиме базовой зоны, отображаемые сведения
могут отличаться в зависимости от режима съемки.
*[Размытый фон] будет отображаться для изображений, снятых в режиме
<C>.
Отображение информации о примере видеозаписи
* При ручной установке экспозиции отображается выдержка, диафрагма и
чувствительность ISO (если устанавливается вручную).
* Значок <> отображается для видеофрагментов.
293
Атмосфера и
Режим съемки
эффекты атмосферы
Освещение или
сцена
Длительность съемки, время воспроизведения/
Временной код
Просмотр
Выдержка
Диафрагма
Режим съемки
Размер
Размер файла
видеозап.
видеозаписи
Скорость видеозаписи
Метод сжатия данных

B: Отображение информации о параметрах съемки
Выделение переэкспонированных зон
Если в пункте [33: Выдел.переэкс.зон] задано значение
[Разрешено], переэкспонированные области светов будут
мигать. Для получения большего количества деталей в
передержанных, мигающих областях установите отрицательную
компенсацию экспозиции и повторите съемку.
Индикация точки AF
Если в пункте [33: Индик.точки AF] задано значение
[Разрешено], точка автофокусировки, обеспечившая наводку на
резкость,
будет отмечена красным цветом. Если использовался
автоматический выбор точки автофокусировки, одновременно
могут отображаться несколько точек автофокусировки.
294
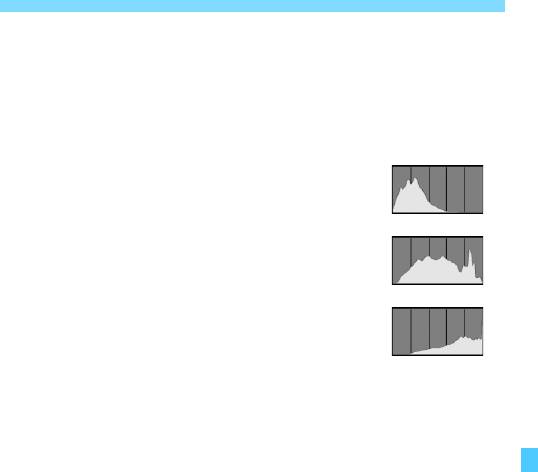
B: Отображение информации о параметрах съемки
Гистограмма
На гистограмме яркости отображаются распределение уровней
экспонирования и общая яркость. Гистограмма RGB служит для
проверки насыщенности и градации цветов. Экран можно
переключать с помощью [33: Гистограмма].
Гистограмма [Яркость]
Такая гистограмма является графиком,
показывающим распределение уровней
яркости изображения. По горизонтальной
оси откладывается яркость (темнее влево и
ярче вправо), а по вертикальной оси –
ко
лич
ество пикселов для каждого уровня
яркости. Чем больше пикселов смещено
влево, тем темнее изображение. Чем
больше пикселов смещено вправо, тем
светлее изображение. Если слишком много
пикселов смещено влево, будут потеряны
детали в тенях. Если слишком много
пикселов смещено вправо, будут потеряны детали в светах.
Градации в промежуточных областях воспроизводятся. По
изображению и ги
стограмме ярко
сти можно оценить сдвиг
величины экспозиции и общую градацию цветов.
Гистограмма [RGB]
Такая гистограмма является графиком, показывающим распределение
уровней яркости основных цветов на изображении (RGB или красный,
зеленый, синий). По горизонтальной оси откладывается яркость цвета
(темнее влево и ярче вправо), а по вертикальной оси - количество пикселов
для каждого уровня яркости цвета. Чем больше пикселов смещено влево,
тем темнее и менее выражен соответствующий цвет. Чем бо
льше пиксе
лов
смещено вправо, тем ярче и насыщеннее цвет. Если слишком много
пикселов смещено влево, информация о соответствующем цвете будет
потеряна. Если слишком много пикселов смещено вправо, цвет будет
слишком насыщенным без полутонов. По гистограмме RGB можно оценить
насыщенность цветов, условия передачи полутонов и смещение баланса
белого.
295
Примеры гистограмм
Темное изображение
Нормальная яркость
Светлое изображение
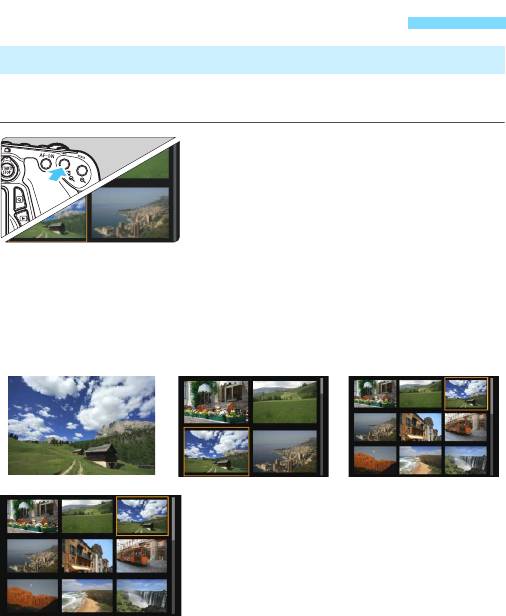
x Быстрый поиск изображений
H
Отображение нескольких изображений на одном экране (индексный режим)
Выполните быстрый поиск изображений при помощи индексного режима,
в котором на экране отображается от четырех до девяти изображений.
Переключитесь в индексный режим.
1
В режиме просмотра нажмите
кнопку <I>.
Открывается индексный экран с 4
изображениями. Выбранное изображение
выделяется оранжевой рамкой.
Для переключения на экран с 9
изображениями снова нажмите кнопку
<
I
>. При нажатии кнопки <
u
>
экран переключается с показа 9
изображений на показ 4 изображений,
а потом на показ одного изображения.
Выберите изображение.
2
С помощью диска <
5
> передвигайте
оранжевую рамку для выбора
изображения. Для выбора
изображения можно также
использовать клавиши <
V
> и <
U
>.
С помощью диска <
6
> можно
просматривать изображений на
следующем или предыдущем экране.
Нажмите <0> в индексном
режиме для просмотра одного
выбранного изображения.
296
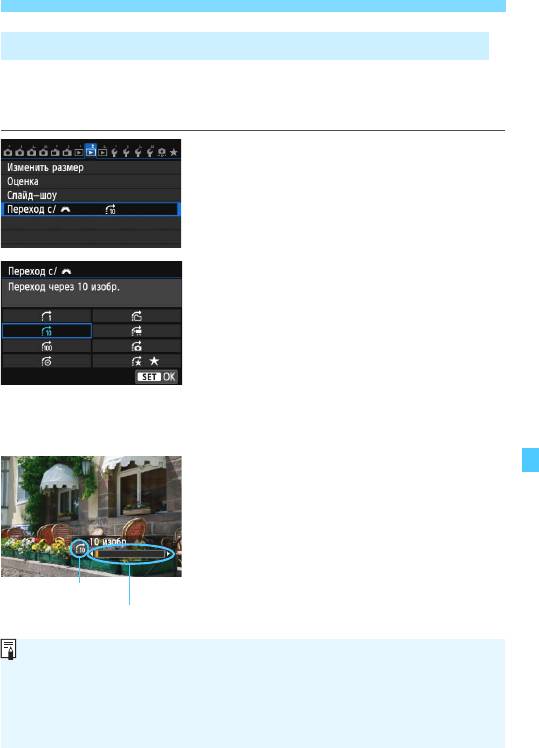
x Быстрый поиск изображений
I Переход между изображениями (Режим перехода)
В режиме просмотра одиночного изображения можно повернуть диск
<
6
>, чтобы перейти к следующим или предыдущим изображениям
в соответствии с выбранным способом перехода.
Выберите [Переход с/6].
1
На вкладке [
32
], выберите [
Переход
с/6
], затем нажмите <
0
>.
Выберите способ перехода.
2
Диском <
5
> выберите способ
записи, затем нажмите кнопку <
0
>.
d: Показывать изображения
одно за другим
e: Переход через 10 изобр.
f: Переход через 100 изобр.
g: Отображать по дате
h: Отображать по папке
i:
Отображать только видеозаписи
j:
Отображать только фотографии
k:
Отображать по оценке
(стр. 302)
Выберите поворотом диска
<6>
.
Выполните просмотр с переходом.
3
Нажмите кнопку <x> для
просмотра изображений.
При отображении одиночного
изображения поверните диск <
6
>.
Можно выполнять поиск в соответствии
с выбранным способом.
297
Способ перехода
Позиция воспроизведения
Для поиска изображений по дате съемки выберите пункт [Дата].
Чтобы найти изображения по папке, выберите [Папка].
Если карта содержит как видеозаписи, так и фотографии, выберите один
из вариантов для отображения: [
Видеозаписи
] или [
Фотографии
].
При отсутствии изображений, соответствующих выбранному значению
[
Оценка
], просмотр изображений с помощью диска <
6
> невозможен.
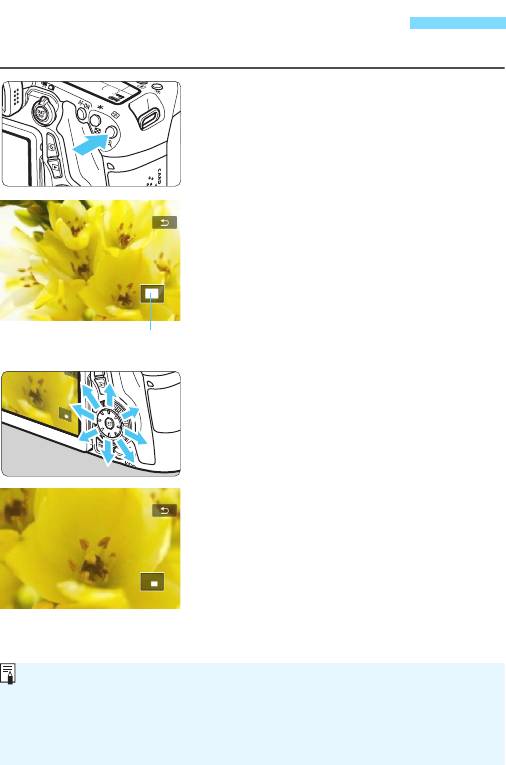
u/y Увеличение при просмотре
Снимок можно увеличить на ЖК-дисплее с коэффициентом 1,5x - 10x.
Увеличьте изображение.
1
Нажмите кнопку <u> во время
просмотра изображения.
Изображение будет увеличено.
При удержании кнопки <u>
изображение будет увеличиваться
до максимального предела.
Для уменьшения коэффициента
увеличения нажмите кнопку
<I>. При удерживании этой
кнопки увеличенное изображение
перейдет в режим одиночного
изображения.
Прокрутка изображения.
2
Для прокрутки увеличенного
изображения служит джойстик
<9>.
Для выхода из увеличенного
отображения и возврата в режим
одиночного изображения нажмите
кнопку <x>.
298
Положение увеличенной области
Повернув диск <5>, можно перейти к просмотру другого
изображения при сохранении увеличения.
Увеличение при просмотре изображения сразу после съемки
невозможно.
Увеличение видео не может быть осуществлено.
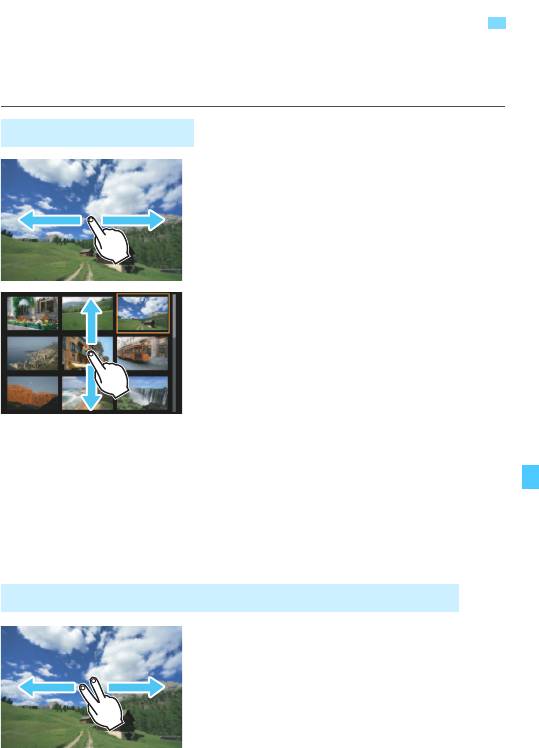
d
Просмотр изображений с помощью сенсорного экрана
ЖК-дисплей представляет собой сенсорную панель, которая
позволяет управлять воспроизведением при помощи касаний
пальцами. Нажмите кнопку <x> для просмотра изображений.
Поиск изображений
Проведите одним пальцем по экрану.
В режиме просмотра одиночного
изображений коснитесь ЖК-экрана
одним пальцем
. Для перехода к
следующему или предыдущему
изображению проведите пальцем по
экрану вправо или влево. Проведите
влево для просмотра следующих
(более новых) изображений или
вправо для просмотра предыдущих
(более старых) изображений.
В индексном режиме коснитесь ЖК-дисплея
одним пальцем
. Для перехода к
следующему или предыдущему экрану
проведите пальцем вверх или вниз.
Проведите вверх для просмотра более
новых изображений или вниз для просмотра
предыдущих изображений, более старых.
При выборе изображений появится
оранжевая рамка. Снова коснитесь
изображения для его просмотра в
одиночном режиме.
Переход между изображениями (экран перехода)
Проведите по экрану двумя пальцами.
Коснитесь ЖК-экрана двумя пальцами.
Проведите
двумя пальцами
налево или
направо для перехода по изображениям
способом, заданным параметром
[
Переход с/ 6
] на вкладке [
x2
].
299
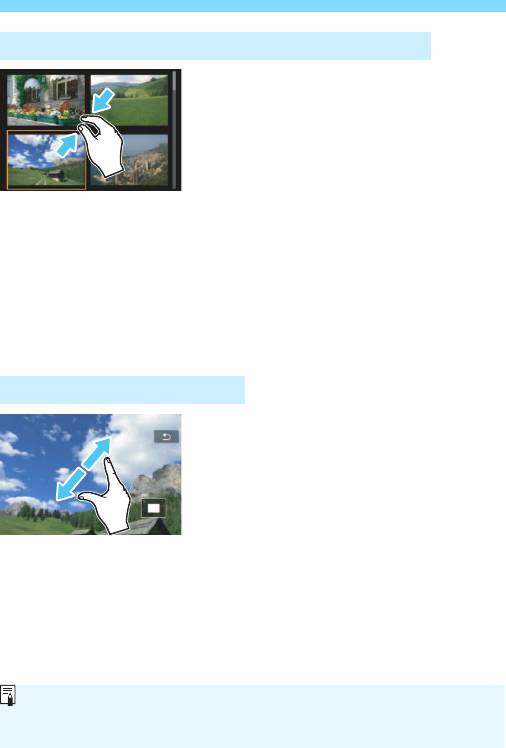
d Просмотр изображений с помощью сенсорного экрана
Уменьшение изображения (индексный режим)
Сдвиньте два пальца.
Коснитесь экрана двумя раздвинутыми
пальцами, затем сдвиньте их на экране,
как бы делая «щипок».
Каждый «щипок» изменяет режим
просмотра с одиночного
изображения до 4 и 9 изображений.
При раздвигании пальцев режим
просмотра изображения изменяется
в обратном порядке.
При выборе изображений появится
оранжевая рамка. Снова коснитесь
изображения для его просмотра в
одиночном режиме.
Увеличение изображения
Раздвиньте два пальца.
Коснитесь экрана двумя сжатыми
пальцами, затем разведите их на экране.
Это действие позволяет увеличить
изображение.
Камера поддерживает десятикратное
увеличение изображения.
Чтобы прокрутить изображение,
проведите пальцем по экрану.
Для уменьшения изображения
сдвиньте пальцы на экране.
По нажатию значка [
2
] происходит
возврат к показу одиночного изображения.
300
Сенсорные операции на ЖК-экране камеры можно выполнять при
воспроизведении изображений на телевизоре, подключенном к камере
(стр. 316, 319).
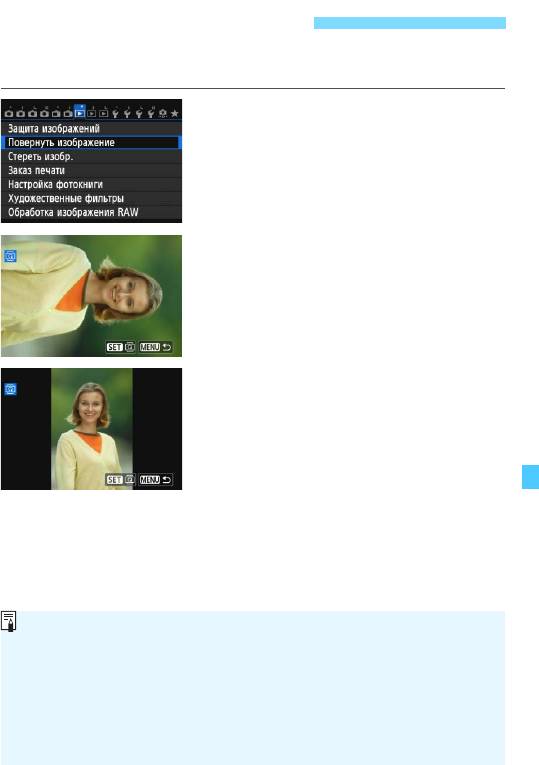
b Поворот изображения
Можно выполнить поворот отображаемого изображения в
требуемом направлении.
Выберите [Повернуть
1
изображение].
На вкладке [31], выберите
[Повернуть изображение],
затем нажмите <0>.
Выберите изображение.
2
Диском <5> выберите
изображение для поворота.
Можно также выбрать изображение
в индексном режиме (стр. 296).
Поверните изображение.
3
При каждом нажатии кнопки <0>
производится поворот
изображения по часовой стрелке:
90° 9 270° 9 0°.
Для поворота другого изображения
повторите шаги 2 и 3.
Для возврата на экран меню
нажмите кнопку <M>.
301
Если для пункта [51: Автоповорот] установлено значение
[Вкл.zD] (стр. 325), перед съемкой вертикально
ориентированного изображения нет необходимости поворачивать
изображение, как указано выше.
Если повернутое изображение не отображается в повернутом виде
при просмотре изображения, установите [51: Автоповорот] в
положение [Вкл.zD].
Поворот видео не может быть осуществлен.
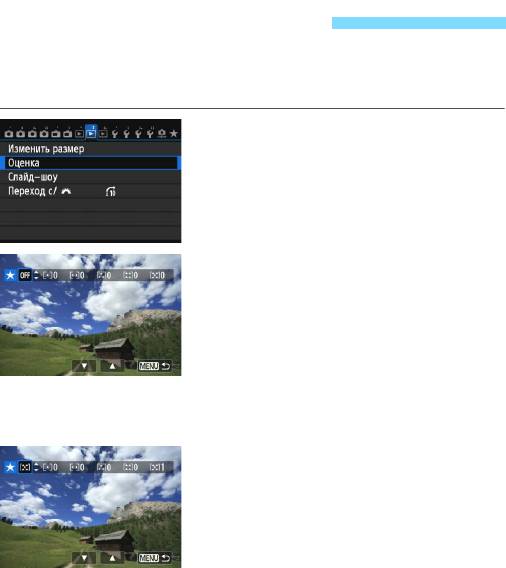
3 Выставление оценок
Вы можете выставлять пять оценок изображениям (фотографиям и
видеозаписям): l/m/n/o/p. Эта функция называется
оценкой.
Выберите [Оценка].
1
На вкладке [32], выберите пункт
[Оценка], затем нажмите <0>.
Выберите изображение.
2
Диском <5> выберите
изображение или видеозапись для
оценки.
Для просмотра сразу трех
изображений нажмите кнопку
<I>. Для возврата в режим
одиночного изображения нажмите
кнопку <u>.
Поставьте изображению оценку.
3
Кнопкой <V> выберите оценку.
Выполняется подсчет общего
количества изображений и
видеозаписей с каждой оценкой.
Для выставления оценки другому
изображению повторите шаги 2 и 3.
Для возврата на экран меню
нажмите кнопку <M>.
302
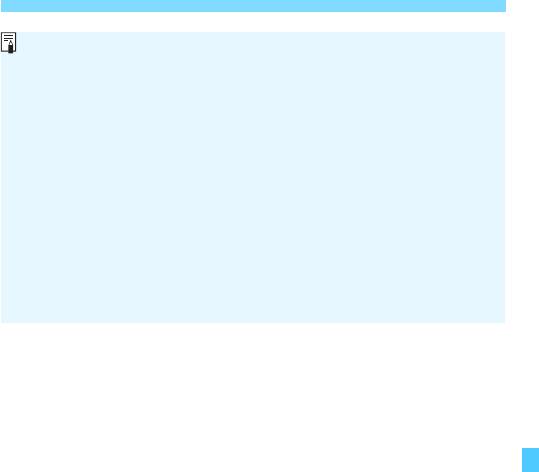
3 Выставление оценок
303
Общее количество изображений с определенной оценкой может
составлять до 999 единиц. Если существует более 999 изображений с
определенной оценкой, на экране будет отображаться [###] для данной
оценки.
Преимущества функции оценок
С помощью функции [32: Переход с/ 6] можно вывести только
снимки с определенными оценками.
С помощью функции [32: Слайд-шоу] можно воспроизвести
только снимки с определе
нными оценками.
С помощью Digital Photo Professional (прилагаемой программы,
см. стр. 457) вы можете выбрать только снимки и видеозаписи с
определенными оценками (только для фотографий).
В ОС Windows 7, Windows Vista и т.п. можно проверить оценку в
области отображения информации о файле или в прилагаемой
программе просмотра изображений (только для фотографий).
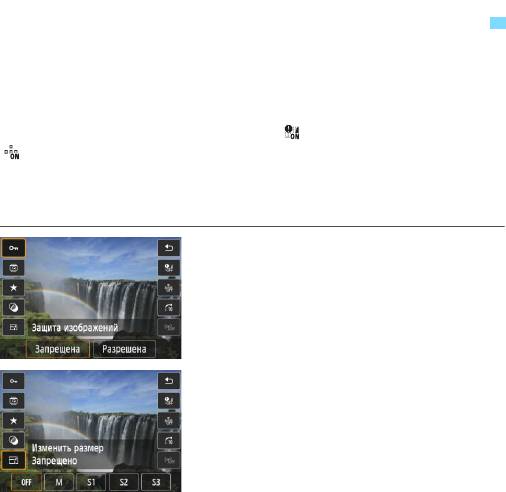
Q
Быстрое управление во время просмотра
Во время отображения одиночных изображений можно нажать
кнопку <Q>, чтобы назначить следующие параметры:
[J: Защита изображений], [b: Повернуть изображение],
[9: Оценка], [U: Художественные фильтры], [S: Изменить
размер] (только изображения JPEG), [ : Выдел.переэкс.зон],
[ : Индикация точки AF], [e: Переход с/ 6], [k: Wi-Fi*].
Для видеозаписей можно устанавливать только те функции,
которые выделены жи
рным шрифт
ом.
* Выбор невозможен, если на вкладке [
53: Wi-Fi
] установлено значение [
Отключить
].
Нажмите кнопку <Q>.
1
В режиме просмотра нажмите
кнопку <Q>.
Появится экран быстрого
управления.
Выберите функцию и
2
установите ее.
Кнопками <
V
> выберите функцию.
Настройка выбранной функции
отображается внизу.
Нажмите клавишу <U>, чтобы ее
изменить.
При выборе художественных фильтров
(стр. 335), изменении размера (стр. 333)
или функции Wi-Fi нажмите <
0
>,
чтобы завершить настройку.
Переход с/
6
: Поставьте оценку
(стр. 297) нажатием кнопки <
B
>.
Для отмены нажмите кнопку <
M
>.
Выйдите из режима настройки.
3
Для выхода из экрана быстрого
управления нажмите кнопку <Q>.
304
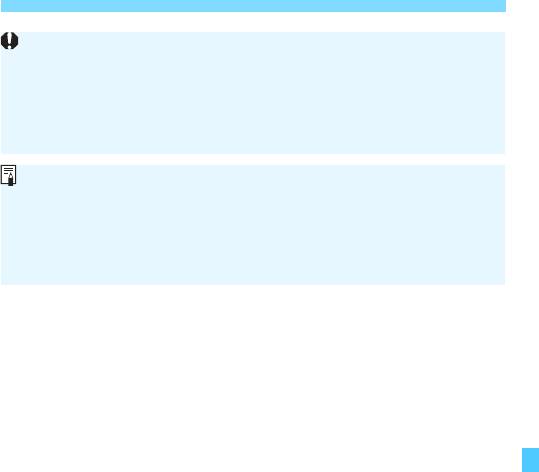
Q Быстрое управление во время просмотра
305
Чтобы повернуть изображение, установите параметр
[51: Автоповорот] в положение [Вкл.zD]. Если для пункта
[51: Автоповорот] установлено значение [Вкл.D] или [Откл.],
настройка [b Повернуть изображение] будет записана для этого
изображения, однако камера не будет выполнять поворот изображения
для его показа.
Нажатие кнопки <Q> при работе в индексном режиме приводит к
переключению в режим вывода одиночного изображения и
появлению экрана быстрого управления. Повторное нажатие кнопки
<Q> приводит к возвращению в индексный режим.
Набор функций для изображений, снятых с помощью другой
камеры, может быть ограниченным.
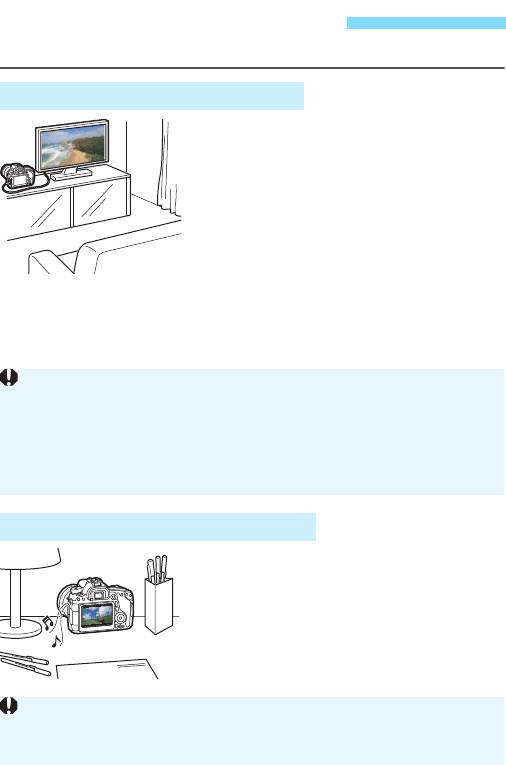
k Просмотр видеозаписей
Просмотр видеозаписей возможен тремя способами:
Просмотр на экране телевизора
(стр. 316, 319)
С помощью HDMI-кабеля HTC-100 (продается
отдельно) или стерео аудио/видеокабеля AVC-
DC400ST (продается отдельно) подключите
камеру к телевизору. После этого можно
просматривать сделанные видеозаписи и
фотографии на экране телевизора.
При наличии телевизора высокой четкости
(High-Definition TV) и подсоединении камеры
с помощью кабеля HDMI появляется
возможность просмотра видеозаписей с
повышенным качеством изображения по
стандартам Full HD (Full High-Definition:
1920x1080) и HD (High-Definition: 1280x720).
Просмотр на ЖК-дисплее камеры
(стр. 308-315)
Видеозаписи можно просматривать на
ЖК-дисплее камеры. Эта камера
позволяет редактировать первый и
последний фрагменты видеозаписи, а
также просматривать фотографии и
воспроизводить видеозаписи,
хранящиеся на карте памяти, в режиме
автоматического показа слайдов.
306
Так как записывающие устройства с жесткими дисками не оборудуются
входами HDMI, камеру нельзя подсоединить к ним с помощью кабеля HDMI.
Даже если камеру подсоединить к записывающему устройству с
жестким диском с помощью кабеля USB, видеозаписи и фотографии
невозможно просмотреть или сохранить.
Если устройство не поддерживает файлы MOV, видеозаписи
невозможно будет воспроизвести.
Видеозапись, отредактированную на персональном компьютере, нельзя переписать на карту
памяти и снова воспроизвести на камере. Однако альбомы видеофрагментов, отредактированные
с помощью EOS Video Snapshot Task (стр. 286), можно просмотреть на камере.
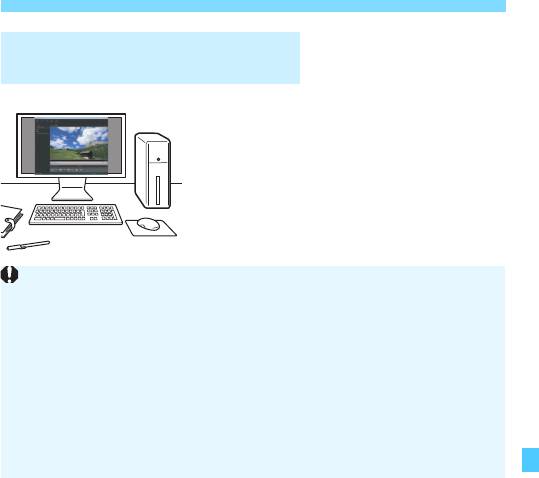
k Просмотр видеозаписей
Просмотр и редактирование на
(стр. 457)
персональном компьютере
Файлы видеозаписей, записанные на
карту памяти, можно передавать на
персональный компьютер и
просматривать с помощью программы
ImageBrowser EX (входит в комплект
камеры).
307
Для беспрепятственного просмотра видеозаписей на персональном
компьютере требуется обеспечить соответствующую
производительность компьютера. Чтобы получить подробные
сведения о требованиях программы ImageBrowser EX к
аппаратному обеспечению, см. документ «ImageBrowser EX
Руководство по использованию» в формате PDF.
В случае использования программ, имеющихся в продаже, для
просмотра или редактирования видеозаписей, необходимо
убедиться в их совместимости с типом данных MOV. С в
опросами
об имеющихся в про
даже программах обращайтесь к
разработчикам программного обеспечения.
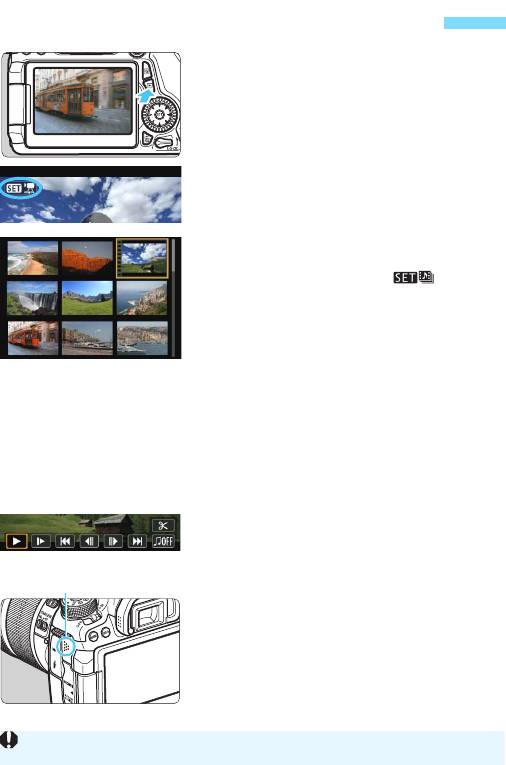
k Воспроизведение видеозаписей
Выведите изображение на экран.
1
Нажмите кнопку <x> для
просмотра изображения.
Выберите видеозапись.
2
Диском <5> выберите
видеозапись для воспроизведения.
В левом верхнем углу экрана в режиме
просмотра одиночного изображения
отображается значок <
s1
>,
который указывает на видеозапись.
Во время просмотра видеофрагмента
отображается значок <>.
В индексном режиме перфорация по левому
краю уменьшенного изображения указывает
на то, что это видеозапись.
Видеозаписи
невозможно просматривать в индексном
режиме, поэтому нажмите кнопку <
0
>
для переключения на вывод одиночного
изображения.
В режиме просмотра одиночного
3
изображения нажмите кнопку <
0
>.
В нижней части отображается экран
воспроизведения видеозаписей.
Воспроизведите видеозапись.
4
Выберите [7] (Воспроизведение),
затем нажмите кнопку <0>.
Начнется воспроизведение видеозаписи.
Нажатием кнопки <
0
> можно
приостановить просмотр видеозаписи.
С помощью диска <6> можно
регулировать громкость даже при
просмотре видеозаписи.
Более подробную информацию о процедуре
воспроизведения см. на следующей странице.
308
Громкоговоритель
Вероятно, с помощью камеры будет невозможно воспроизвести видеозаписи, сделанные на другой камере.
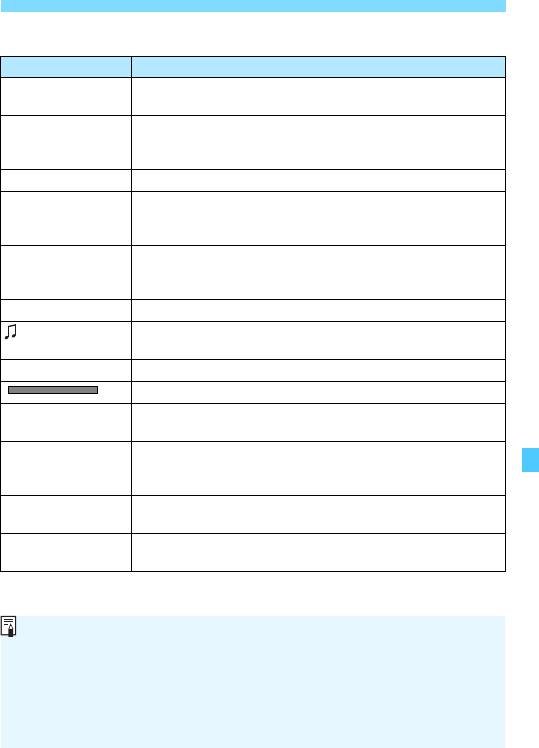
k Воспроизведение видеозаписей
Экран воспроизведения видеозаписей
Операции Описание
Нажатие кнопки <0> позволяет переключаться между
7
Воспроизведение
воспроизведением и приостановкой.
Клавишей <
U
> можно настроить скорость замедленного
8
Замедленное
воспроизведения. Скорость замедленного воспроизведения
воспроизведение
указывается в правом верхнем углу экрана.
5 Первый кадр Отображает первый кадр видеозаписи.
При каждом нажатии <0> отображается предыдущий
3 Предыдущий
кадр. При удержании кнопки <0> будет выполнена
кадр
обратная перемотка видеозаписи.
При повторном нажатии кнопки <
0
> будет выполняться
6 Следующий
покадровое воспроизведение видеозаписи. При удержании
кадр
кнопки <
0
> будет выполнена перемотка видеозаписи вперед.
4
Последний кадр
Отображает последний кадр видеозаписи.
Фоновая
Воспроизведение видеозаписи с выбранной фоновой
музыка*
музыкой (стр. 315).
X
Редактирование
Отображает экран редактирования (стр. 310).
Позиция воспроизведения
Время воспроизведения (минуты:секунд в пункте
мм’ сс”
[Счётчик воспроиз.: Время записи])
Временной код (установка значений
часы:мин:с:кадры
(DF)
часы:минуты:секунды:кадры в пункте [Счётчик
часы:мин:с:кадры
(NDF)
воспроиз.: Временной код])
Громкость звука встроенного громкоговорителя
9 Громкость
(стр. 308) можно настроить с помощью диска <6>.
Нажмите кнопку <M>, чтобы вернуться в режим
32
просмотра одиночного изображения.
* Если выбрана фоновая музыка, звук видеозаписи не будет воспроизводиться.
309
Длительность непрерывного воспроизведения при комнатной температуре (23°C) и
полностью заряженном аккумуляторе LP-E6 будет составлять около 4 часов.
При подключении камеры к телевизору (стр. 316, 319) для просмотра
видеозаписи громкость следует настраивать на телевизоре.
(Изменение громкости при помощи диска <
6
> невозможно.)
Если снимок был сделан во время видеосъемки, то при воспроизведении
видеозаписи фотография будет отображаться в течение примерно 1 секунды.
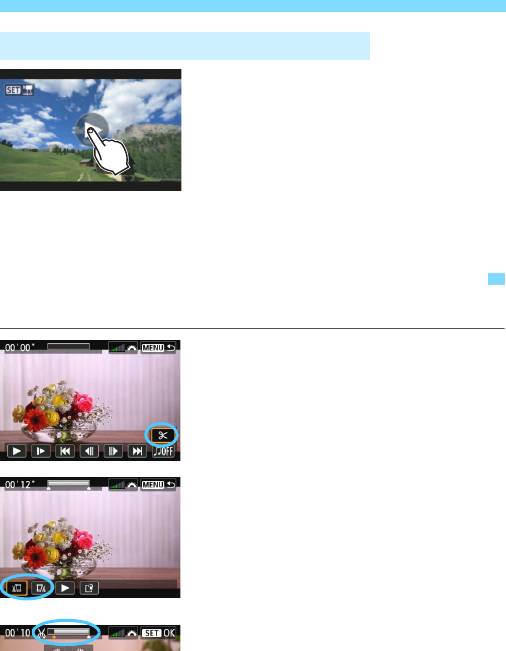
X Редактирование первого и последнего фрагментов видеозаписи
Воспроизведение на сенсорном экране
Коснитесь [
7
] в центре экрана.
Начнется воспроизведение
видеозаписи.
Чтобы отобразить экран воспроизведения
видеозаписей, коснитесь <
s1
> в
левом верхнем углу экрана.
Чтобы приостановить видеозапись во время
воспроизведения, коснитесь экрана. Появится
экран воспроизведения видеозаписей.
X
Редактирование первого и последнего фрагментов видеозаписи
Можно удалять первый и последний фрагменты видеозаписи с шагом 1 с.
На экране воспроизведения
1
видеозаписи выберите [X].
В нижней части экрана
отображается панель
редактирования видеозаписей.
Выберите часть, которую
2
необходимо убрать.
Выберите [
U
] (Вырезать начало) или [
V
]
(Вырезать конец), затем нажмите кнопку <
0
>.
Нажмите кнопки <
U
>, чтобы
просмотреть предыдущие или следующие
кадры. Удерживайте его для быстрой
перемотки кадров вперед. Поверните
диск<
5
> для покадрового просмотра.
Выбрав часть для редактирования,
нажмите кнопку <
0
>. Часть,
выделенная серым цветом в верхней
части экрана, будет оставлена.
310
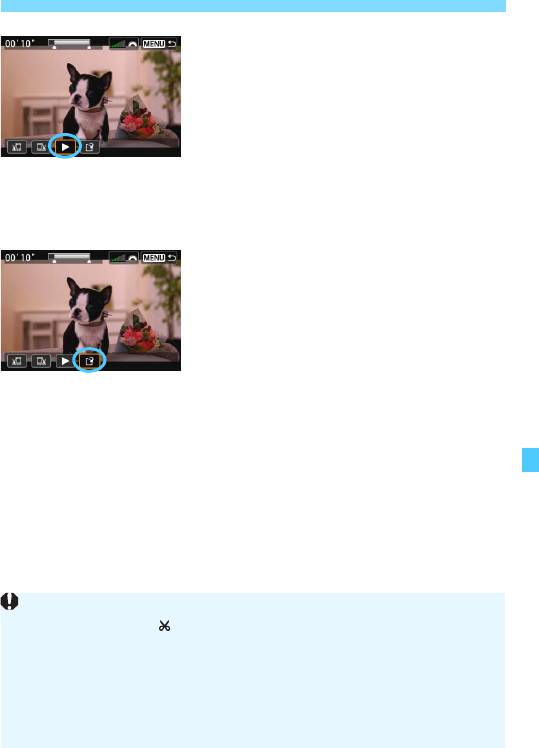
X Редактирование первого и последнего фрагментов видеозаписи
Проверьте отредактированную
3
видеозапись.
Выберите [7] и нажмите <0>,
чтобы воспроизвести
отредактированную видеозапись.
Чтобы изменить редактирование,
возвратитесь к шагу 2.
Чтобы отменить редактирование,
нажмите кнопку <
M
>, затем
выберите [
OK
] на экране подтверждения.
Сохраните отредактированную
4
видеозапись.
Выберите [W], затем нажмите
кнопку <0>.
Появляется сохраненный экран.
Чтобы сохранить его как новую
видеозапись, выберите [
Новый файл
].
Чтобы сохранить видеозапись и
перезаписать исходный файл видеозаписи,
выберите [
Перезаписать
], а затем
нажмите <
0
>.
На экране запроса подтверждения,
выберите [
OK
], затем нажмите <
0
>,
чтобы сохранить отредактированную
видеозапись и возвратиться на экран
видеозаписи.
311
Поскольку редактирование выполняется с шагом приблизительно в 1 секунду
(отмечено значком [] в верхней части экрана), фактическое местоположение
редактирования изображений может отличаться от указанного.
Если на карте памяти недостаточно места, выбор параметра
[Новый файл] будет недоступен.
При низком уровне заряда аккумулятора функция редактирования
видеозаписи недоступна. Используйте полностью заряженный
аккумулятор.
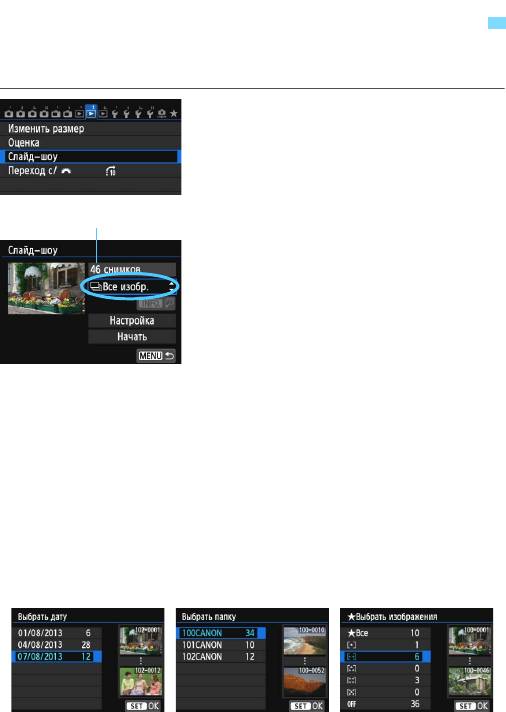
3
Слайд-шоу (Автовоспроизведение)
Изображения, хранящиеся на карте памяти, можно просматривать
в режиме автоматического показа слайдов.
Выберите [Слайд-шоу].
1
На вкладке [32], выберите пункт
[Слайд-шоу], затем нажмите <0>.
Выберите изображения для
2
показа.
Клавишей <
V
> выберите нужную
настройку, а затем нажмите кнопку <
0
>.
[Все изобр.]/[Видеозаписи]/
[Фотографии]
Клавишами <
V
> выберите следующие
функции: [
j
Все изобр.
]
/
[
k
Видеозаписи
]
/
[
z
Фотографии
]. Затем нажмите кнопку
<
0
>.
[Дата]/[Папка]/[Оценка]
Клавишами <V> выберите
следующие функции: [iДата]/
[
nПапка]/[9Оценка].
Когда выделен пункт <zH>,
нажмите кнопку <B>.
Клавишей <
V
> выберите нужную
настройку, а затем нажмите кнопку <
0
>.
312
Количество изображений для воспроизведения
[Дата][Папка][Оценка]
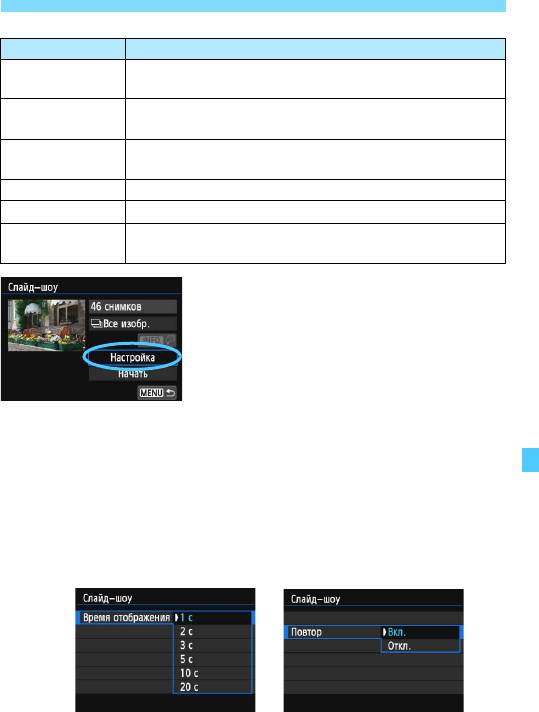
3 Слайд-шоу (Автовоспроизведение)
Параметр Описание
Воспроизводятся все фотографии и видеозаписи,
jВсе изобр.
имеющиеся на карте памяти.
Воспроизводятся фотографии и видеозаписи, снятые в
iДата
выбранную дату.
Воспроизводятся фотографии и видеозаписи из
nПапка
выбранной папки.
kВидеозаписи Воспроизводятся все видеозаписи на карте памяти.
zФотографии Воспроизводятся все фотографии на карте памяти.
Воспроизводятся фотографии и видеозаписи с
9Оценка
выбранной оценкой.
Задайте значение функции
3
[Настройка] по своему усмотрению.
Клавишей <V> выберите пункт
[Настройка], а затем нажмите
кнопку <0>.
Для фотографий установите [
Время
просмотра
], [
Повтор
] (повторный
просмотр), [
Эффект перехода
]
(эффект при переходе между
изображениями) и [
Фоновая музыка
].
Процедуру выбора фоновой
музыки см. на стр. 315.
После выбора настроек нажмите
кнопку <M>.
313
[Время отображения]
[Повтор]
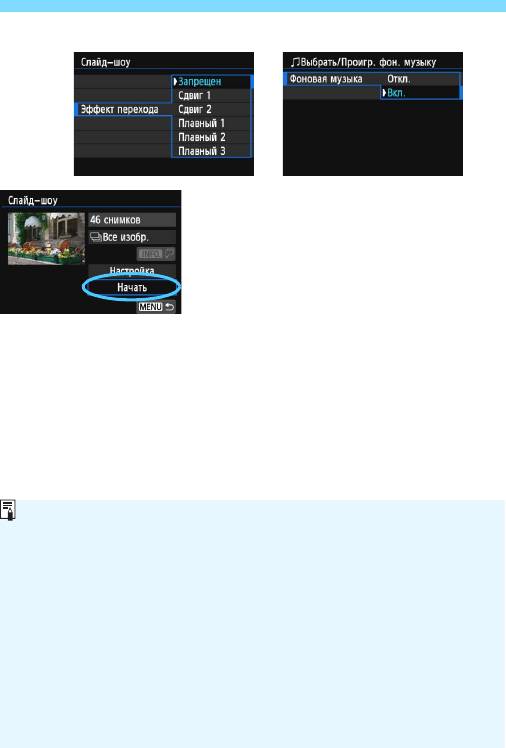
3 Слайд-шоу (Автовоспроизведение)
Запустите слайд-шоу.
4
Клавишей <V> выберите пункт
[Начать], а затем нажмите кнопку
<0>.
После отображения сообщения
[Загрузка изображения...]
начинается слайд-шоу.
Выйдите из режима слайд-шоу.
5
Для выхода из режима слайд-шоу и
возвращения к экрану настройки
нажмите кнопку <M>.
314
[Эффект перехода] [Фоновая музыка]
Для приостановки слайд-шоу нажмите кнопку <0>. Во время паузы
в левом верхнем углу изображения отображается символ [G]. Для
возобновления слайд-шоу нажмите <0>.
Во время автовоспроизведения можно изменить формат
отображения фотографий, нажав кнопку <B> (стр.290).
Во время просмотра видео диском <6> можно настроить уровень
громкости.
Во время паузы мо
жно просмотр
еть другое изображение, для этого
нужно воспользоваться диском <5>.
Во время автоматического просмотра функция автоматического
выключения питания не работает.
Время отображения может изменяться в зависимости от изображения.
Сведения о просмотре слайд-щоу на экране телевизора см. на стр. 316.
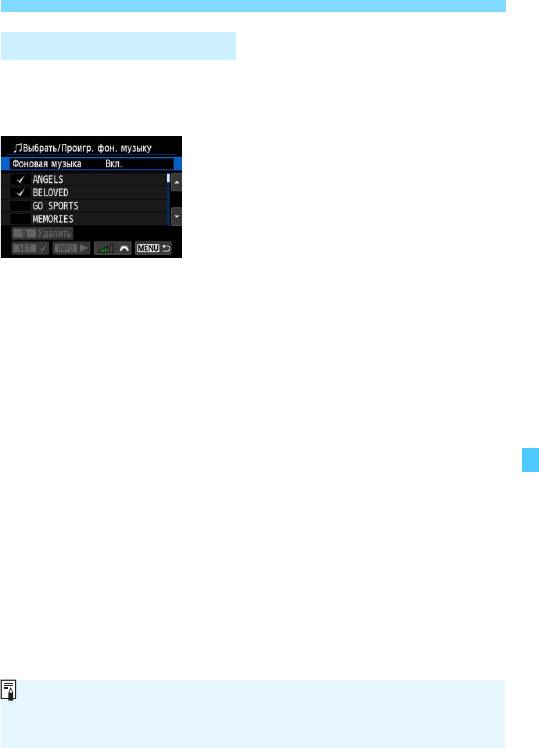
3 Слайд-шоу (Автовоспроизведение)
Выбор фоновой музыки
После использования программы EOS Utility (входит в комплект
поставки) для переноса фоновой музыки на карту памяти фоновую
музыку можно воспроизвести во время слайд-шоу.
Выберите [Фоновая музыка].
1
Установите для настройки
[Фоновая музыка] значение
[Вкл.], затем нажмите кнопку <0>.
Если для карты фоновая музыка не
поддерживается, выполнить шаг 2 невозможно.
Выберите фоновую музыку.
2
Кнопкой <V> выберите нужную
фоновую музыку, а затем нажмите
кнопку <0>. Можно также выбрать
несколько треков фоновой музыки.
Прослушайте фоновую музыку.
3
Чтобы прослушать образец фоновой
музыки, нажмите кнопку <
B
>.
Нажмите кнопки <
V
> для
воспроизведения другого фонового
музыкального трека. Чтобы остановить
воспроизведение фоновой музыки,
нажмите кнопку <
B
> еще раз.
Поворотом диска <6> можно
настроить громкость звука.
Чтобы удалить трек фоновой музыки,
при помощи кнопок <
V
> выберите
трек, а затем нажмите кнопку <
L
>.
315
На момент покупки в камере отсутствует фоновая музыка. Процесс
копирования фоновой музыки на карту памяти см. в документе «EOS
Utility Инструкция по эксплуатации» в формате PDF на диске DVD-ROM.
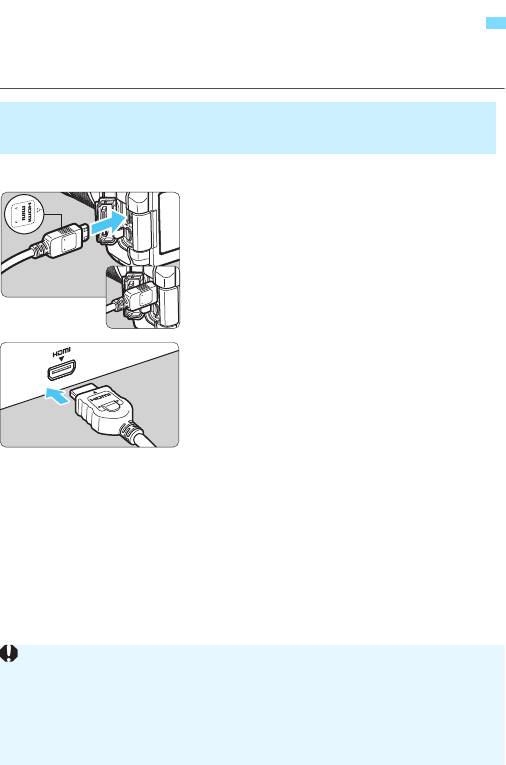
Просмотр изображений на экране телевизора
Можно просматривать фотографии и видеозаписи на экране
телевизора.
Просмотр на экранах телевизоров высокой четкости
(HD) (подключение помощью кабеля HDMI)
Требуется HDMI кабель HTC-100 (продается отдельно).
Подключите кабель HDMI к
1
камере.
Вставьте штекер с логотипом
<dHDMI MINI>, обращенным к
передней панели камеры, в разъем
<D>.
Подключите кабель HDMI к
2
телевизору.
Подключите кабель HDMI ко входу
HDMI телевизора.
Включите телевизор и
3
переключите вход
видеосигнала телевизора на
выбор подключенного порта.
Установите переключатель
4
питания камеры в положение
<1>.
316
Громкость при воспроизведении видео регулируется на телевизоре.
Громкость звука нельзя настроить с помощью камеры.
Перед подсоединением или отсоединением кабеля к камере и
телевизору, выключите камеру и телевизор.
Часть отображаемого изображения может обрезаться – это зависит
от модели телевизора.
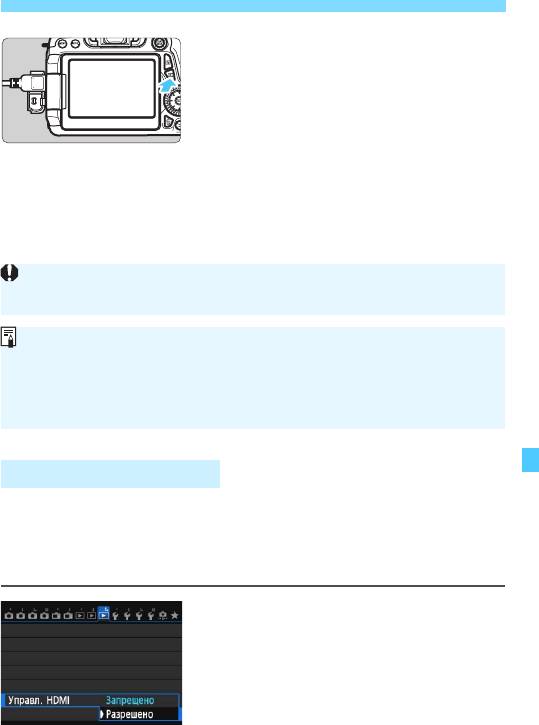
Просмотр изображений на экране телевизора
Нажмите кнопку <x>.
5
На экране телевизора появляется
изображение. (На ЖК-дисплее
камеры изображение отсутствует).
Изображения отображаются на экране
телевизора с автоматически установленным
оптимальным разрешением.
При помощи кнопки <
B
> можно
изменить формат отображения.
Для просмотра видеозаписей, см.
стр. 308.
Телевизоры HDMI CEC
Если телевизор подсоединен к камере с помощью кабеля HDMI,
совместимого с HDMI CEC*, то вы можете использовать пульт
дистанционного управления для управления воспроизведением.
* Стандартная функция HDMI, позволяющая управлять несколькими
устройствами HDMI с помощью пульта дистанционного управления.
Установите параметр [
Управл.
1
HDMI
] в положение [
Разрешено
].
На вкладке [33], выберите
[Управл. HDMI], затем нажмите
<0>.
Выберите пункт [Разрешено],
затем нажмите кнопку <0>.
317
Изображения невозможно одновременно выводить с разъемов
<D> и <q>.
Не подключайте другие устройства к разъему камеры <D>.
В противном случае может возникнуть неисправность.
Некоторые телевизоры не в состоянии воспроизводить сделанные
видеозаписи. В этом случае для подсоединения к телевизору используйте
стереофонический аудио/видеокабель AVC-DC400ST (продается отдельно).
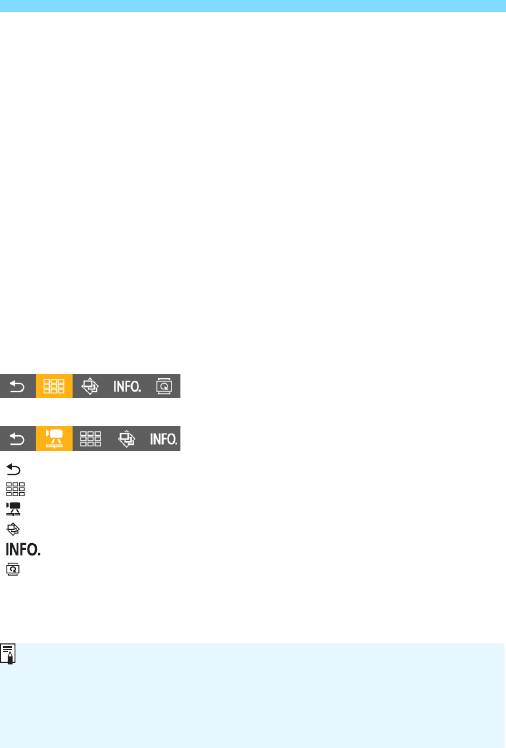
Просмотр изображений на экране телевизора
Подсоедините камеру к телевизору.
2
Подключите HDMI-кабель к
видеокамере и телевизору.
Вход телевизора автоматически
переключится на порт HDMI,
подсоединенный к камере.
Нажмите кнопку <
x
> на камере.
3
На экране телевизора появится
изображение, и вы сможете
воспользоваться пультом ДУ телевизора
для просмотра изображений.
Выберите изображение.
4
Наведите пульт дистанционного
управления на телевизор и нажмите
кнопку
/
, чтобы выбрать изображение.
Нажмите кнопку Ввод на пульте
5
дистанционного управления.
Появляется меню, и можно
выполнить операции
воспроизведения, указанные слева.
Кнопкой
/
выберите нужную функцию,
затем нажмите кнопку Ввод. Для выбора
слайд-шоу, выберите кнопку
/
пульта
дистанционного управления, затем
нажмите кнопку Ввод.
При выборе функции [
Возврат
] и
нажатии кнопки Ввод, меню исчезает
и можно воспользоваться кнопкой
/
для выбора изображения.
318
Меню просмотра фотоснимков
Меню просмотра видеозаписей
: Возврат
: Индекс 9-ти изобр.
: Воспроизвед. видео
: Слайд-шоу
: Инфор. о съемке
: Повернуть
Для некоторых телевизоров требуется разрешить соединение HDMI CEC. Подробные
сведения см. в инструкции по эксплуатации телевизионного приемника.
Нормальная работа некоторых телевизоров, даже совместимых с HDMI CEC, не
гарантируется. В этом случае установите [
33: Управл. HDMI
] в положение
[
Запрещено
], и воспользуйтесь камерой для управления просмотром.
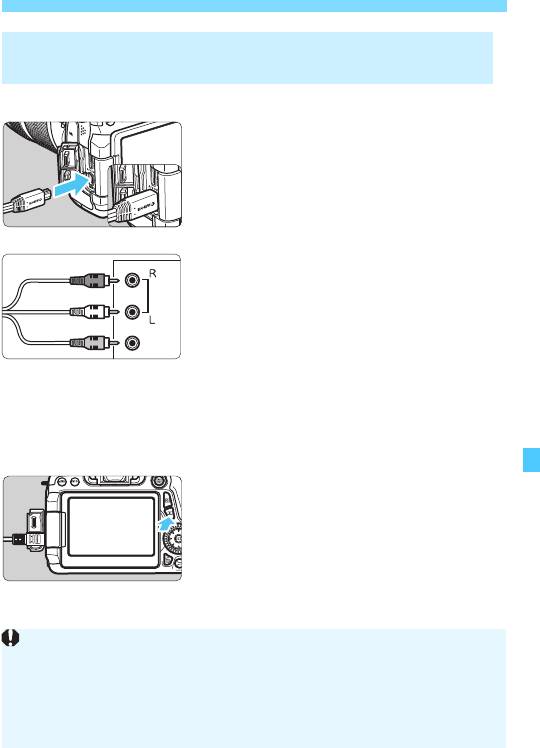
Просмотр изображений на экране телевизора
Просмотр на телевизорах стандартной четкости (при
подключении с помощью аудио/видеокабеля)
Требуется аудио/видеокабель AVC-DC400ST (продается отдельно).
Подключите аудио/
1
видеокабель к камере.
Вставьте штекер в разъем
<q> так, чтобы логотип
<Canon> был направлен в сторону
задней панели камеры.
Подключите аудио/
2
видеокабель к телевизору.
Подключите аудио/видеокабель к
видео- и аудиовходам телевизора.
Включите телевизор и переключите
3
вход видеосигнала телевизора на
выбор подключенного порта.
Установите переключатель питания
4
камеры в положение <
1
>.
Нажмите кнопку <x>.
5
На экране телевизора появляется
изображение. (На ЖК-дисплее
камеры изображение отсутствует).
Для просмотра видеозаписей, см.
стр. 308.
319
AUDIO
VIDEO
(Красный)
(Белый)
(Желтый)
Используйте только стереофонический аудио/видеокабель AVC-
DC400ST (продается отдельно). При использовании другого кабеля
видеозаписи могут не отображаться.
Если ТВ-стандарт не соответствует видеосистеме телевизора,
видеозаписи будут отображаться неправильно. В таком случае
переключитесь на подходящий ТВ-стандарт в [53: ТВ-стандарт].
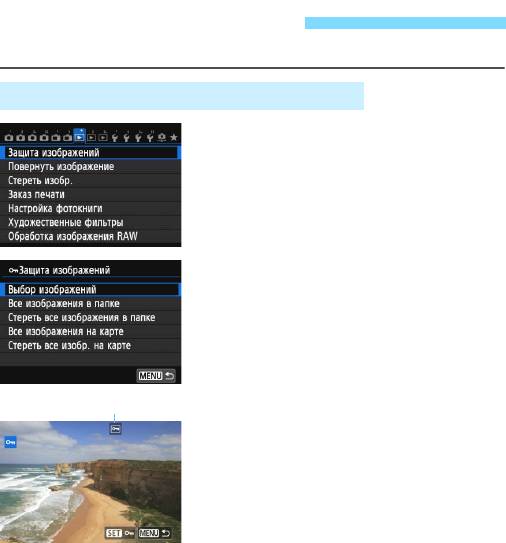
K Защита изображений
Защита изображений исключает их случайное стирание.
3 Защита отдельного изображения
Выберите пункт [Защита
1
изображений].
На вкладке [31], выберите
[Защита изображений], затем
нажмите <0>.
Выберите [Выбор
2
изображений].
Выберите [Выбор изображений],
затем нажмите кнопку <0>.
Появится изображение.
Установите защиту.
3
Диском <5> выберите
изображение, для которого нужно
установить защиту, затем нажмите
кнопку <0>.
Изображение будет защищено, и в
верхней части экрана появится
значок <K>.
Для отмены защиты изображения
снова нажмите кнопку <0>.
Значок <K> исчезает.
Для защиты другого изображения
повторите шаг 3.
Для возврата на экран меню
нажмите кнопку <M>.
320
Значок защиты изображения
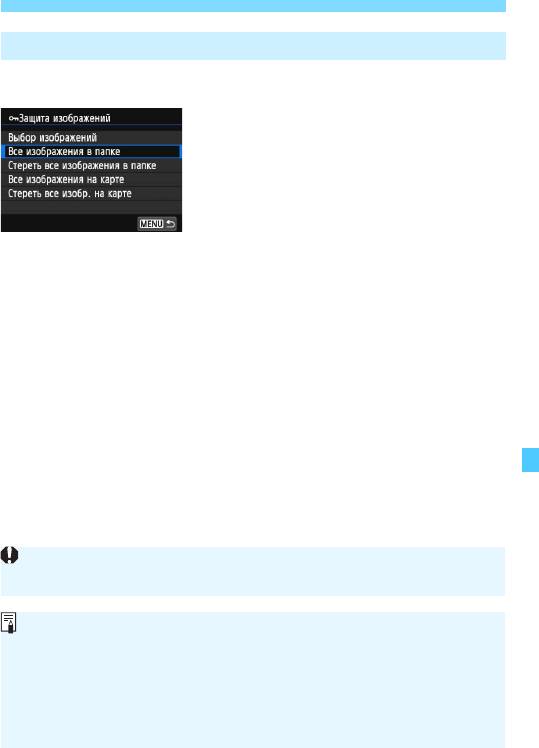
K Защита изображений
3
Защита всех изображений в папке или на карте памяти
Можно установить защиту на все изображения из выбранной папки
или на карте памяти за один раз.
Если выбраны значения [Все
изображения в папке] или [Все
изображения на карте] в меню
[31: Защита изображений], все
изображения в папке или на карте
будут защищены.
Для снятия защиты изображений
выберите [Стереть все изображения
в пап
ке] или [Ст
ереть все изобр. на
карте].
321
При форматировании карты памяти (стр. 57) защищенные
изображения также удаляются.
Также возможна защита видеозаписей.
После того как изображение защищено, его нельзя удалить с помощью
предусмотренной в камере функции стирания. Для стирания
защищенного изображения сначала необходимо снять защиту.
При стирании всех изображений (стр. 323) сохраняются только
защищенные изображения. Это удобно для одновременного
удаления всех ненужных изображений.
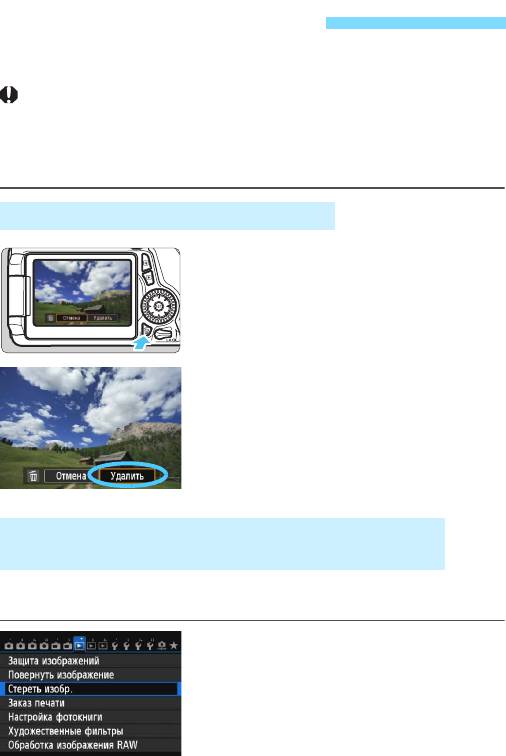
L Стирание изображений
Изображения можно выбирать и стирать по одному или партиями.
Защищенные изображения (стр. 320) не стираются.
Восстановление стертого изображения невозможно. Перед
стиранием изображения убедитесь, что оно больше не нужно.
Во избежание случайного стирания важных изображений
установите для них защиту. Удаление изображения
RAW+JPEG удалит как RAW, так и JPEG-изображение.
Удаление одиночного изображения
Выведите на экран изображение,
1
которое требуется стереть.
Нажмите кнопку <L>.
2
В нижней части экрана появляется
меню стирания.
Сотрите изображение.
3
Выберите пункт [Удалить], затем
нажмите кнопку <0>.
Отображаемое изображение
стирается.
3 Пометка изображений флажками <X> для
стирания одной операцией
Пометив стираемые изображения флажками <X>, вы можете
стереть сразу несколько изображений.
Выберите [Стереть изобр.].
1
На вкладке [31], выберите
[Стереть изобр.], затем нажмите
<0>.
322
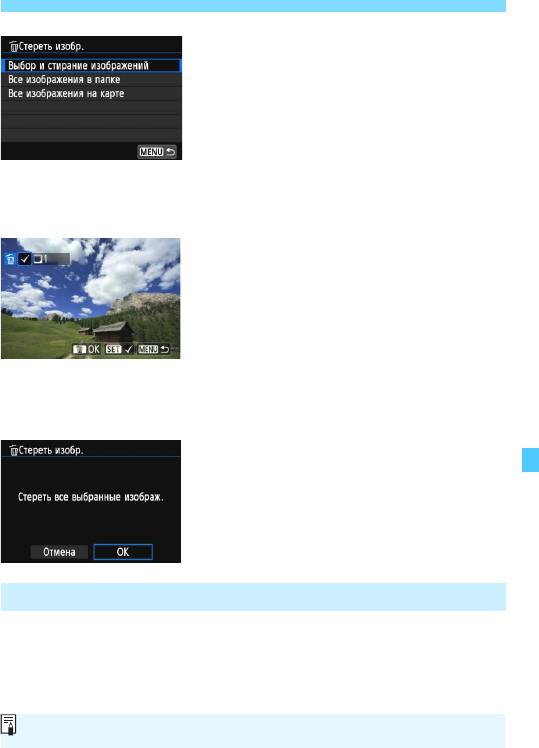
L Стирание изображений
Выберите [Выбор и стирание
2
изображений].
Выберите пункт [Выбор и
стирание изображений], затем
нажмите кнопку <0>.
Появится изображение.
Для просмотра сразу трех изображений
нажмите кнопку <
I
>. Для возврата
в режим одиночного изображения
нажмите кнопку <
u
>.
Выберите изображения,
3
которые требуется удалить.
Диском <
5
> выберите изображение,
которое требуется удалить, затем
нажмите кнопку <
0
>.
Флажок <X> появится в левом
верхнем углу экрана.
Чтобы выбрать другие
изображения для удаления,
повторите шаг 3.
Сотрите изображение.
4
Нажмите кнопку <L>.
Выберите [OK], затем нажмите
<0>.
Выбранное изображение будет
удалено.
3
Стирание всех изображений в папке или на карте памяти
Можно удалить все изображения из выбранной папки или карты памяти за
один раз. Если в пункте [
31: Стереть изобр.
] установлены значения
[
Все изображения в папке
] или [
Все изображения на карте
], будут
удалены все изображения в папке или на карте памяти.
323
Для того чтобы удалить также защищенные изображения, отформатируйте карту памяти (стр. 57).
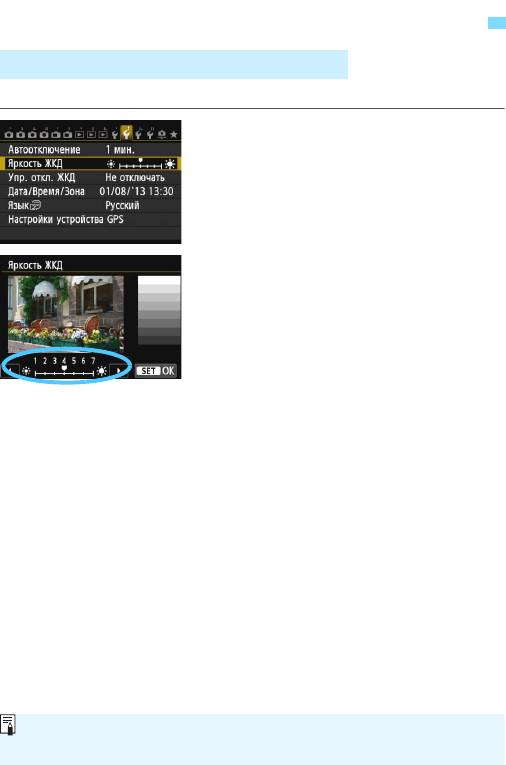
Изменение параметров просмотра изображений
3 Настройка яркости ЖК-дисплея
Яркость ЖК-дисплея можно настроить для более удобного просмотра.
Выберите пункт [Яркость ЖКД].
1
На вкладке [52], выберите
[Яркость ЖКД], затем нажмите
<0>.
Отрегулируйте яркость.
2
Контролируя изображение по
шкале градаций серого, нажмите
клавишу <U>, а затем нажмите
<0>.
324
Проверяйте экспозицию изображений с помощью гистограммы
(стр. 295).
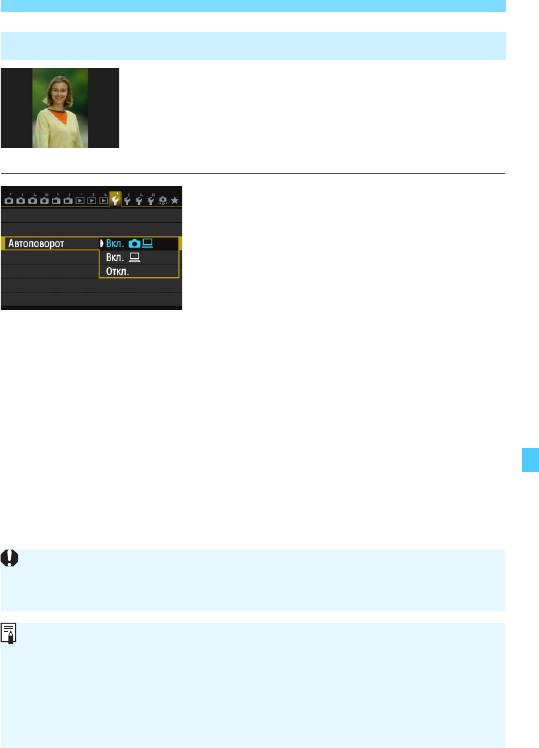
Изменение параметров просмотра изображений
3
Автоповорот вертикально ориентированных изображений
Вертикально ориентированные изображения
автоматически поворачиваются для отображения на
ЖК-дисплее и экране компьютера в вертикальной, а
не в горизонтальной, ориентации. Можно изменить
настройку этой функции.
Выберите пункт [Автоповорот].
1
На вкладке [51] выберите пункт
[Автоповорот], затем нажмите
кнопку <0>.
Установите автоповорот.
2
Выберите настройку, затем
нажмите кнопку <0>.
Вкл.zD
Вертикально ориентированное изображение автоматически поворачивается при
просмотре как на ЖК-дисплее камеры, так и на экране компьютера.
Вкл.D
Вертикально ориентированное изображение автоматически
поворачивается только на экране компьютера.
Откл.
Вертикально ориентированное изображение не поворачивается
автоматически.
325
Функция автоповорота не работает с вертикально ориентированными изображениями,
снятыми, когда для параметра Автоповорот было задано значение [
Откл.
]. Они не будут
поворачиваться, даже если впоследствии установить при просмотре значение [
Вкл.
].
Изображение, снятое при вертикальной ориентации камеры, не будет
автоматически поворачиваться на экране при просмотре сразу после съемки.
Если при съемке вертикально ориентированного кадра камера была направлена вниз или
вверх, автоматический поворот во время воспроизведения изображения выполняться не будет.
Если вертикально ориентированное изображение не поворачивается автоматически
на экране компьютера, то такая функция отсутствует в используемом программном
обеспечении. Рекомендуется использовать прилагаемое программное обеспечение.

326
Оглавление
- Начало работы
- Основные операции съемки
- Настройка режимов автофокусировки и режимов работы затвора
- Настройки изображений
- Расширенные операции
- Съемка со вспышкой
- Съемка с просмотром изображения на ЖК-дисплее (Съемка в режиме Live View)
- Видеосъемка
- Просмотр изображений
- Последующая программная обработка изображений
- Очистка датчика изображения
- Печать изображений
- Пользовательская настройка камеры
- Справочная информация
- Просмотр инструкций по эксплуатации на диске DVD-ROM / Загрузка изображений на компьютер




