Canon EOS 70D (W): Последующая программная обработка изображений
Последующая программная обработка изображений: Canon EOS 70D (W)

10
Последующая программная
обработка изображений
С помощью камеры можно обрабатывать
изображения RAW, изменять размер (уменьшать
количество пикселов) изображений JPEG и
применять художественные фильтры.
Значок M в правой верхней части заголовка страницы
указывает на то, что эта функция доступна только в
режимах творческой зоны (d/s/f/a/F).
327
Возможно, с помощью камеры будет невозможно
обработать снимки, сделанные на другой камере.
Последующая программная обработка изображений,
описанная в данном разделе, не может быть выполнена,
если камера настроена для съемки в режиме
мультиэкспозиции или подсоединена к компьютеру через
разъем <C>.
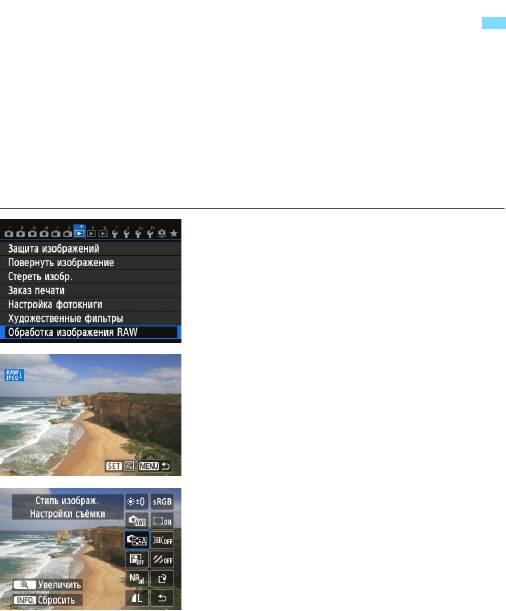
R
Обработка изображений RAW с помощью камеры
N
Возможная обработка изображений 1 с помощью камеры и их
сохранение в качестве JPEG изображений. Наряду с тем, что
изображения RAW как таковые, не изменяются, изображение RAW
можно обрабатывать в зависимости от различных условий, с целью
создания из них изображений JPEG.
Учтите, что изображения
41
и
61
невозможно обработать с помощью
камеры. Для обработки таких изображений пользуйтесь программой Digital
Photo Professional (входит в комплект поставки, стр. 457).
Выберите пункт [Обработка
1
изображения RAW].
На вкладке [31], выберите
[Обработка изображения RAW],
затем нажмите <0>.
Отобразятся изображения 1.
Выберите изображение.
2
Диском <5> выберите
изображение для обработки.
Нажав кнопку <I>, можно
переключиться в индексный режим
и выбрать изображение.
Обработайте изображение.
3
При нажатии кнопки <0>
появляются настройки обработки
изображений RAW (стр. 330).
Клавишами <V> <U> выберите
настройку, а поворотом диска <5>
измените ее.
Изображение содержит настройки
«Настройка яркости», «Баланс белого», а
также другие параметры регулировки.
Для возврата к настройкам во
время съемки, необходимо нажать
кнопку <B>.
328
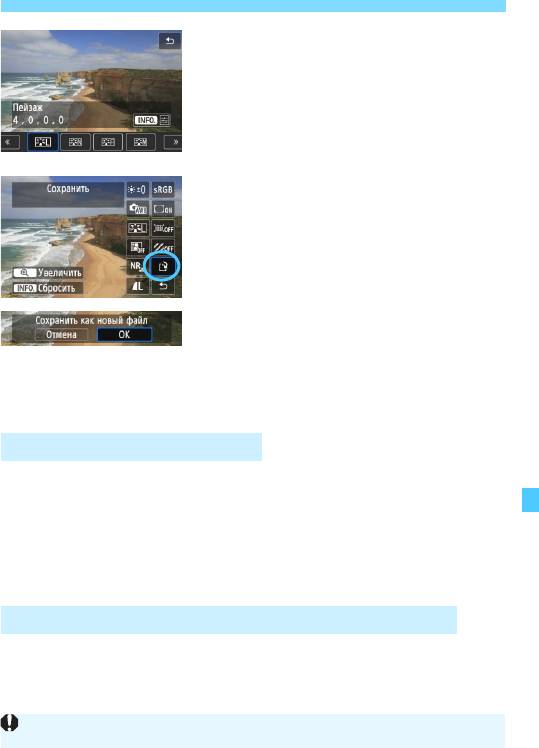
R Обработка изображений RAW с помощью камерыN
Отображение экрана настроек
Кнопкой <0> откройте экран
настроек. Для изменения
настройки поверните диск <5>
или <6>. Для завершения
изменений и возвращения к экрану
на шаге 3 нажмите <0>.
Сохраните изображение.
4
Выберите пункт [W] (Сохранить),
затем нажмите кнопку <0>.
Выберите [OK], чтобы сохранить
изображение.
Проверьте папку назначения и
номер файла изображения, затем
выберите кнопку [OK].
Для обработки другого
изображения повторите шаги 2 и 4.
Для возврата на экран меню
нажмите кнопку <M>.
Увеличение при просмотре
Изображение может быть увеличено с помощью нажатия кнопки
<u> на ша
ге 3. Ув
еличение отличается в зависимости от
количества пикселов, установленных в пункте [Качество изобр.]
настройки [Обработка изображения RAW]. Для прокрутки
увеличенного изображения служит джойстик <9>.
Для отмены режима увеличения нажмите кнопку <I>.
Изображения с настройкой соотношения сторон.
Снимки, сделанные при соотношении сторон (стр. 229) [
4:3
], [
16:9
] или [
1:1
]
будут отображаться с соответствующим соотношением сторон. Изображения
JPEG будут также сохраняться с заданным соотношением сторон.
329
При использовании функции Wi-Fi нельзя выполнить обработку изображения RAW.
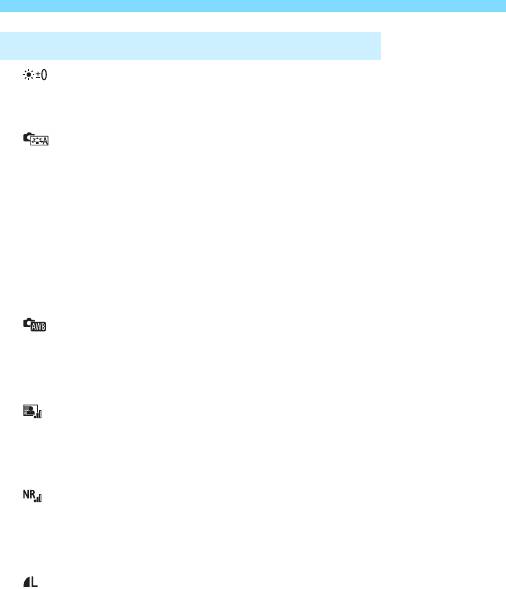
R Обработка изображений RAW с помощью камерыN
Настройки обработки изображений RAW
Настройка яркости
Возможно задание настройки яркости до ±1 ступени с шагом 1/3
ступени. Изображение будет отображать эффект настроек.
Стиль изображения (стр. 126)
Можно выбирать стиль изображения. С помощью клавиши
<U> выберите стиль изображения. Для установки
параметров, например резкости, нажмите кнопку <B>, чтобы
отобразить экран настройки. С помощью кнопки <V> выберите
регулируемый параметр и нажмит
е кла
вишу <U> для его
изменения. Для завершения настройки и возвращения к экрану
на шаге 3 нажмите <0>. Изображение будет отображать
эффект настроек.
Баланс белого (стр. 134)
Возможен выбор баланса белого. Если выбран пункт [P],
диском <6> установите цветовую температуру на экране
настроек. Изображение будет отображать эффект настроек.
Auto Lighting Optimizer (Автокоррекция яркости)
(стр. 140)
Можно задавать значение Auto Lighting Optimizer
(Автокоррекция яркости). Изображение будет отображать
эффект настроек.
Шумоподавление при высоких ISO (стр. 141)
Можно задавать значения шумоподавления при высоких ISO
Изображение будет отображать эффект настроек. Если эффект
трудно различить, увеличьте изображение (стр. 329).
Качество изображения (стр. 116)
При конвертации изображения в формат JPEG можно
устанавливать качество изображения. Отображаемый размер
изображения, например [***M *
***x****], им
еет соотношение
сторон 3:2. Количество пикселов для каждого соотношения
сторон приводится в таблице на стр. 334.
330
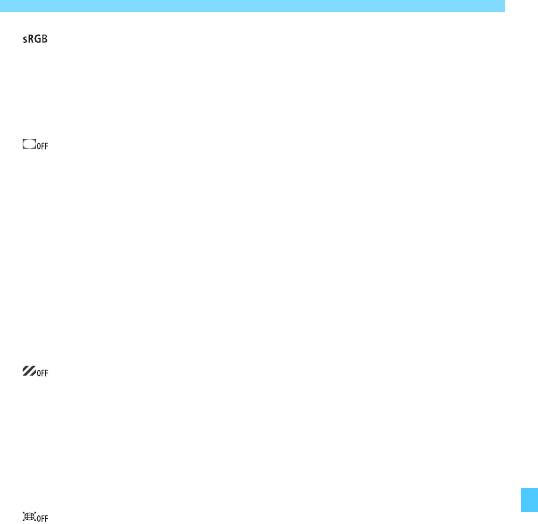
R Обработка изображений RAW с помощью камерыN
Цветовое пространство (стр. 155)
Можно выбирать sRGB или Adobe RGB. Так как ЖК-дисплей
камеры несовместим с Adobe RGB, изображение не будет
значительно отличаться при задании иного цветового
пространства.
Коррекция периферийной освещенности (стр. 146)
Если задано значение [Разрешена], отображается
откорректированное изображение. Если эффект трудно
различить, увеличьте изображение (стр. 329) и осмотрите все
углы. Коррекция периферийной освещенности, применяемая с
по
мощью кам
еры, менее выражена, чем при использовании
программы Digital Photo Professional (входит в комплект
поставки) и может быть менее явной. В этом случае,
воспользуйтесь программой Digital Photo Professional для
использования коррекции периферийной освещенности
объектива.
Коррекция хроматической аберрации (стр. 147)
Если задано значение [Включить], можно скорректировать
коррекцию хроматической аберрации объектива (образование
цветной каймы вдоль очертаний пр
едмета съемки). Если задано
зна
чение [Включить], отображается откорректированное
изображение. Если эффект трудно различить, увеличьте
изображение (стр. 329).
Коррекция искажений
Когда задано значение [Разрешена], выполняется коррекция
искажений, возникающая из-за характеристик объектива.
Если задано значение [Разрешена], отображается
откорректированное изображение. При коррекции снимка
изображение будет немного обрезано на периферии.
Так как разрешение изображения может ка
заться неск
олько
ниже, используйте возможность настройки параметра резкости
для стиля изображения, чтобы выполнить необходимую
регулировку.
331
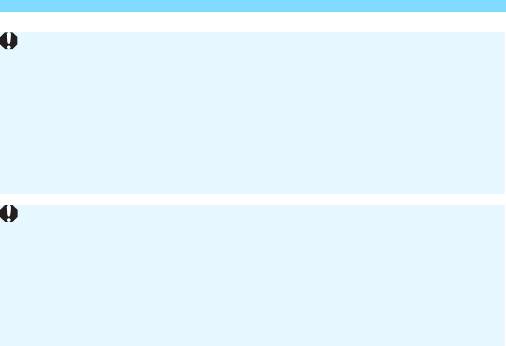
R Обработка изображений RAW с помощью камерыN
332
Коррекция периферийной освещенности, Коррекция
искажений и Коррекция хроматической аберрации
Чтобы выполнить коррекцию периферийной освещенности, коррекцию
искажений и коррекцию хроматической аберрации с помощью камеры,
требуется, чтобы данные о линзах, используемых при съемке, были
зарегистрированы в камере. Если данные о линзах не
зарегистрированы в камере, пользуйтесь прилагаемой программой
EOS Utility для их регистрации (стр. 457).
Обработка изображений RAW в камере не приводит к тем же
результатам, что и обработка изображений RAW с помощью
программы Digital Photo Professional.
При обработке изображений с помощью функции [Коррекция
искажений], для которой задано значение [Разрешена],
информация об отображении точки фокусировки (стр. 294) и данные
для удаления пыли (стр. 341) не добавляются к изображению.
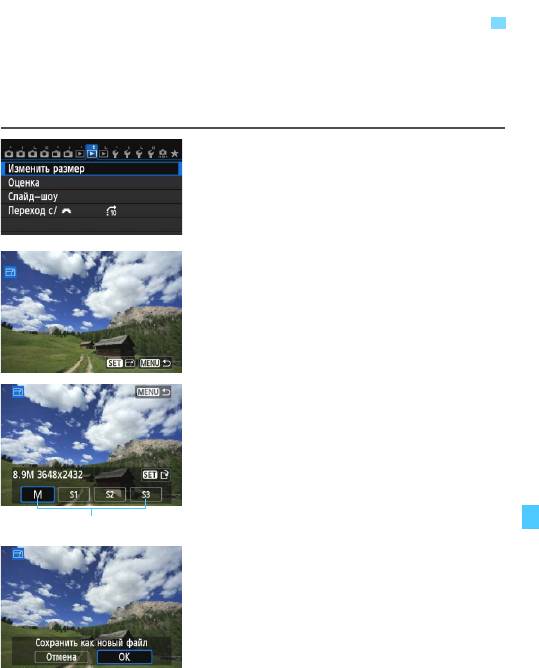
S
Изменение размера изображений JPEG
Можно изменять размер изображения с целью уменьшения количества
пикселов и сохранения его в качестве нового изображения. Изменение
размера возможно только для изображений JPEG
3
/
4
/
a
/
b
. Размер
изображений
JPEG
c и RAW изменять нельзя.
Выберите [Изменить размер].
1
На вкладке [32] выберите пункт
[Изменить размер] и нажмите
кнопку <0>.
Появится изображение.
Выберите изображение.
2
Диском <
5
> выберите изображение
для изменения размера.
Нажав кнопку <I>, можно
переключиться в индексный режим
и выбрать изображение.
Выберите требуемый размер
3
изображения.
Нажмите кнопку <0>, чтобы
отобразить размеры изображения.
Клавишей <U> выберите
требуемый размер изображения, а
затем нажмите кнопку <0>.
Сохраните изображение.
4
Выберите [
OK
], чтобы сохранить
изображение с измененным размером.
Проверьте папку назначения и
номер файла изображения, затем
выберите кнопку [OK].
Для изменения размера другого
изображения повторите шаги 2 и 4.
Для возврата на экран меню
нажмите кнопку <M>.
333
Конечные размеры
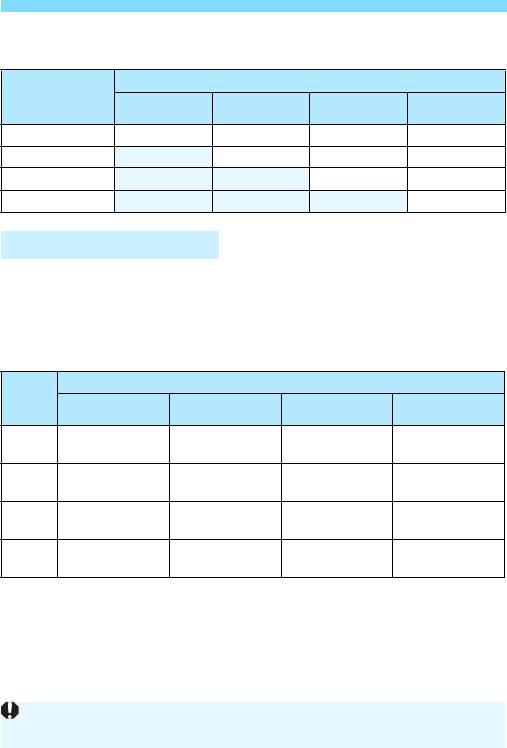
S Изменение размера изображений JPEG
Параметры изменения размера по сравнению с исходным
размером изображения
Исходный
Доступные настройки изменения размера
размер
4 a b c
изображения
3 kkkk
4
kkk
a
kk
b
k
Размеры изображения
Размер изображения, указанный в шаге 3 на предыдущей странице,
например [
***M ****x****
], имеет соотношение сторон 3:2. Размеры
изображения в соответствии со значениями, приведены в таблице ниже.
Значения качества записи изображений, помеченных звездочками, не точно
соответствует соотношению сторон. Изображение будет немного обрезано.
Качество
Соотношение сторон и количество пикселов (прибл.)
изобра-
3:2 4:3 16:9 1:1
жения
3648x2432
3248x2432*
3648x2048*
2432x2432
4
(8,9 мегапиксела)
(7,9 мегапиксела)
(7,5 мегапиксела)
(5,9 мегапиксела)
2736x1824
2432x1824
2736x1536*
1824x1824
a
(5,0 мегапиксела)
(4,4 мегапиксела)
(4,2 мегапиксела)
(3,3 мегапиксела)
1920x1280
1696x1280*
1920x1080
1280x1280
b
(2,5 мегапиксела)
(2,2 мегапиксела)
(2,1 мегапиксела)
(1,6 мегапиксела)
720x480
640x480
720x408*
480x480
c
(350 000 пикселов)
(310 000 пикселов)
(290000 пикселов)
(230 000 пикселов)
334
При использовании функции Wi-Fi нельзя применить изменение
размера.
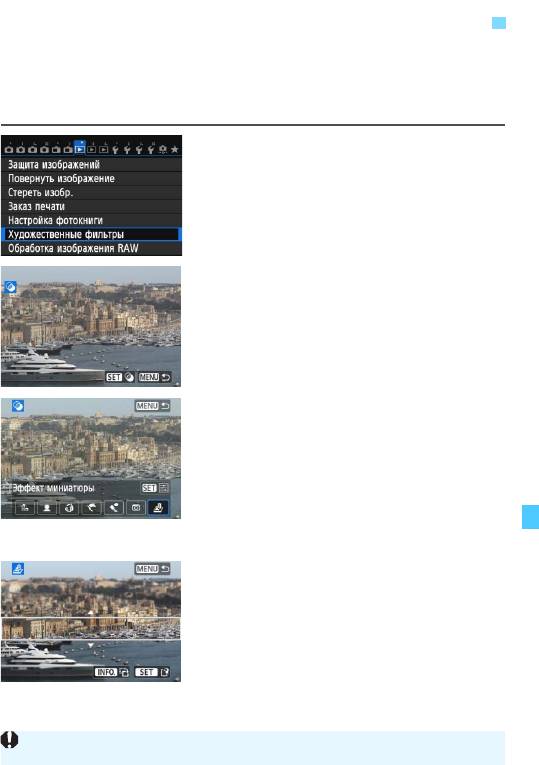
U
Применение художественных фильтров
К изображению можно применить художественные фильтры и
сохранить его как новое изображение: Зернистый Ч/Б, Мягкий
фокус, Эффект рыбьего глаза, Эффект Масляные краски, Эффект
Акварель, Эффект игруш. камеры и Эффект миниатюры.
Выберите пункт
1
[Художественные фильтры].
На вкладке [x1] выберите пункт
[Художественные фильтры],
затем нажмите кнопку <0>.
Появится изображение.
Выберите изображение.
2
Диском <
5
> выберите изображение
для применения фильтра.
Нажав кнопку <Hy>, можно
переключиться в индексный режим
и выбрать изображение.
Выберите фильтр.
3
При нажатии кнопки <
0
>
отображаются типы художественных
фильтров (стр. 336).
Клавишей <U> выберите
фильтр, затем нажмите <0>.
Отображается изображение после
применения соответствующего фильтра.
Отрегулируйте эффект фильтра.
4
Кнопками <
U
> отрегулируйте эффект
фильтра, затем нажмите кнопку <
0
>.
Для применения эффекта миниатюры
используйте кнопку <
W
> и выберите
область изображения (внутри белой
рамки), в которой необходимо добиться
резкости, затем нажмите <
0
>.
335
Во время использования функции Wi-Fi художественные фильтры не могут быть применены.
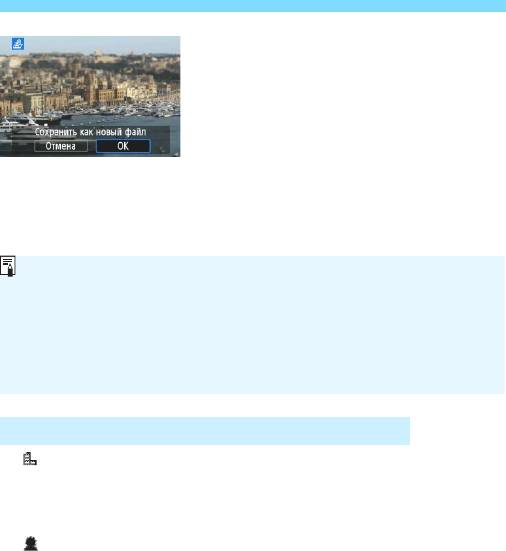
U Применение художественных фильтров
Сохраните изображение.
5
Выберите [OK], чтобы сохранить
изображение.
Проверьте папку назначения и
номер файла изображения, затем
выберите кнопку [OK].
Чтобы применить фильтр к другому
изображению, повторите шаги 2–5.
Для возврата на экран меню
нажмите кнопку <M>.
Характеристики художественных фильтров
Зернистый Ч/Б
Используется для создания зернистого черно-белого
изображения. Эффект черно-белого фото может быть изменен
пут
ем р
егулировки контрастности.
Мягкий фокус
Придание изображению мягкости. Изменение степени мягкости
может быть достигнуто путем регулирования размытия.
336
При съемке изображений
1
+JPEG художественный фильтр будет применен к
изображению
1
, и изображение будет сохранено в формате JPEG.
При съемке изображений 41+JPEG или 61+JPEG
художественный фильтр будет применяться к изображению JPEG.
Если при съемке в режиме Live View изображению
1
было задано
соотношение сторон, то после применения художественного фильтра
изображение будет сохранено с установленным соотношением сторон.
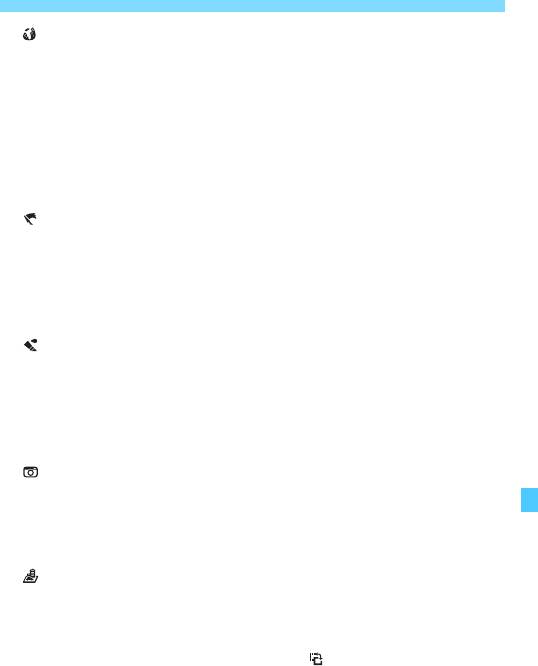
U Применение художественных фильтров
Эффект рыбьего глаза
Применение эффекта объектива «рыбий глаз». Изображение
будет иметь бочкообразную дисторсию.
Кадрирование изображения в периферийной части зависит от
глубины эффекта. Кроме того, поскольку данный эффект
увеличивает центральную часть изображения, визуальная
четкость в центре может снизиться (в зависимости от
количества записываемых пикселов). Настройте эффект
фильтра в шаге 4, проверив полученное изображение.
Эф
фект
Масляные краски
Изображение становится похожим на масляную живопись, а
объект съемки кажется объемным. Вы можете настроить
контрастность и насыщенность. Обратите внимание, что цвет
неба, белой стены и аналогичных объектов может исказиться на
снимке либо может появиться шум.
Эффект Акварель
Изображение становится похожим на акварельную живопись с
мягкими оттенками цве
та. Вы
можете изменить плотность
цветов. Обратите внимание, что при съемке ночных или
слабоосвещенных пейзажей цвета могут исказиться или может
появиться шум.
Эффект игруш. камеры
Обеспечивает затемнение в углах изображения и применение
цветового тона, позволяющего имитировать снимок,
выполненный игрушечной камерой. Изменить цветовой оттенок
можно с помощью регулировки цветового тона.
Эф
фект мини
атюры
Создание эффекта диорамы. Можно изменить резкие области
изображения. На шаге 4 переключение между вертикальным и
горизонтальным положением белой рамки может осуществляться
нажатием кнопки <
B
> (или касанием [] в нижней части экрана).
337

338
Оглавление
- Начало работы
- Основные операции съемки
- Настройка режимов автофокусировки и режимов работы затвора
- Настройки изображений
- Расширенные операции
- Съемка со вспышкой
- Съемка с просмотром изображения на ЖК-дисплее (Съемка в режиме Live View)
- Видеосъемка
- Просмотр изображений
- Последующая программная обработка изображений
- Очистка датчика изображения
- Печать изображений
- Пользовательская настройка камеры
- Справочная информация
- Просмотр инструкций по эксплуатации на диске DVD-ROM / Загрузка изображений на компьютер




