Canon EOS 70D (W): Печать изображений
Печать изображений: Canon EOS 70D (W)
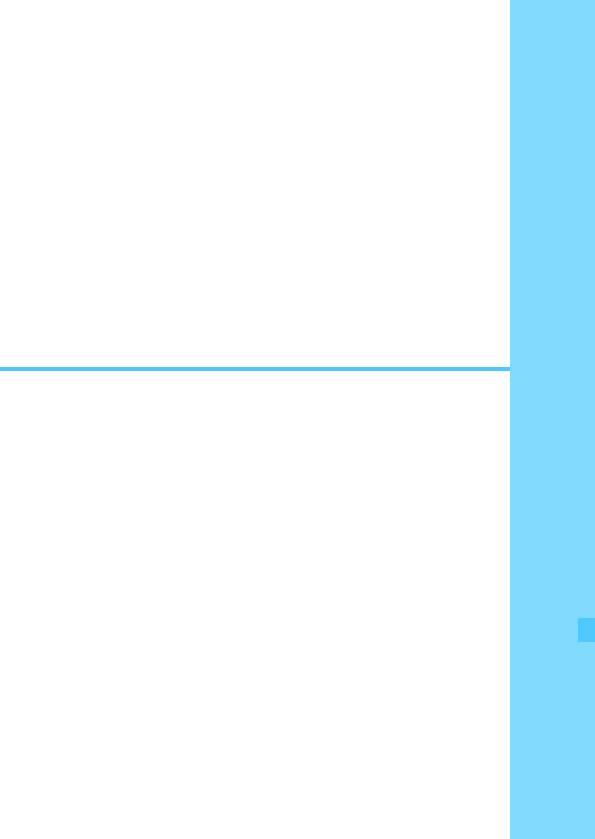
12
Печать изображений
Печать (стр. 348)
Камеру можно подключить напрямую к принтеру и
распечатывать изображения с карты памяти. Камера
совместима со стандартом прямой печати «
w
PictBridge».
Также можно использовать беспроводную ЛВС для
передачи изображений на PictBridge-совместимый
принтер (DPS over IP) и последующей печати.
Дополнительную информацию см. в Инструкции по
эксплуатации функции Wi-Fi.
Формат заказа цифровой печати (DPOF) (стр. 355)
DPOF (Digital Print Order Format - Формат заказа
цифровой печати) позволяет печатать изображения,
записанные на карту памяти в соответствии с
инструкциями по печати, например выбранные
изображения, количество печатаемых экземпляров и
т.д. Мо
жно
за один раз напечатать сразу несколько
изображений или передать заказ печати в фотоателье.
Выбор изображений для фотокниги (стр. 359)
Пользователь может указать на карте изображения для
печати в фотокнигу.
345

Подготовка к печати
Операция прямой печати может целиком выполняться c
помощью камеры с использованием ее ЖК-дисплея.
Подключение камеры к принтеру
Установите переключатель
1
питания камеры в положение
<2>.
Подготовьте принтер.
2
Подробнее см. в инструкции по
эксплуатации принтера.
Подключите камеру к принтеру.
3
Используйте интерфейсный
кабель, поставляемый с камерой.
Подсоедините кабель к разъему
<
C
> камеры, так чтобы
значок <
D
> на разъеме кабеля был
обращен к передней панели камеры.
Информацию о подсоединении
кабеля к принтеру можно найти
в инструкции по эксплуатации
принтера.
Включите принтер.
4
Установите переключатель
5
питания камеры в положение
<1>.
Некоторые принтеры могут
подавать звуковые сигналы.
346
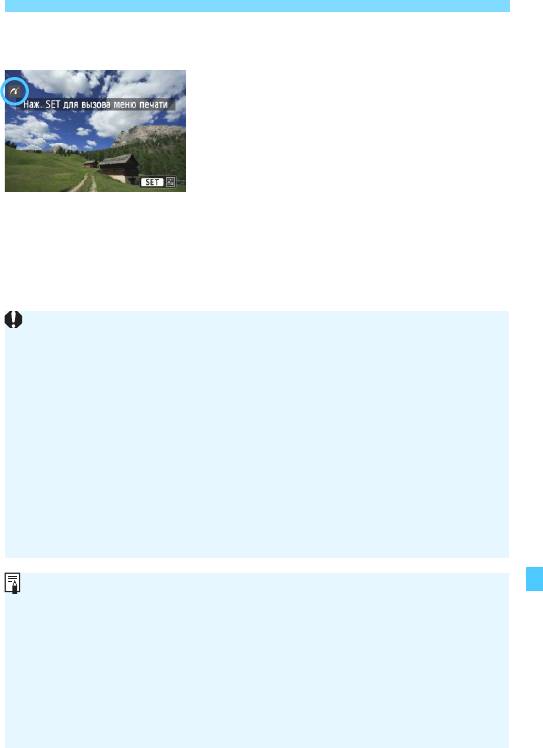
Подготовка к печати
Выведите изображение на
6
экран.
Нажмите кнопку <x>.
Появится изображение со значком
<w>, указывающим на то, что
камера подключена к принтеру.
347
wPictBridge
Убедитесь, что принтер оснащен портом подключения PictBridge.
Печать видеозаписей невозможна.
Камеру невозможно использовать с принтерами, поддерживающими
только интерфейсы CP Direct и Bubble Jet Direct.
Используйте только интерфейсный кабель, входящий в комплект поставки.
Если на шаге 5 раздается длинный звуковой сигнал, это означает,
что в принтере возникла неполадка. Устранение неполадки при
появлении сообщения об ошибке (стр. 354).
Печать невозможна в случае установки режима съемки <
F
> или <
G
>,
установки шумоподавления при серийной съемке или режима HDR.
Если для параметра [53: Wi-Fi] задано значение [Включить],
прямая печать невозможна. Установите [Отключить], затем
подключите интерфейсный кабель.
Можно также печатать изображения RAW, снятые этой камерой.
При питании камеры от аккумулятора убедитесь, что он полностью
заряжен. При полностью заряженном аккумуляторе возможна
печать в течение прибл. 4 часов.
Перед отсоединением кабеля предварительно выключите питание камеры
и принтера. Возьмитесь за разъем (не за сам кабель) и отсоедините его.
При прямой печати для питания камеры рекомендуется
использовать комплект сетевого питания ACK-E6 (продается
отдельно).
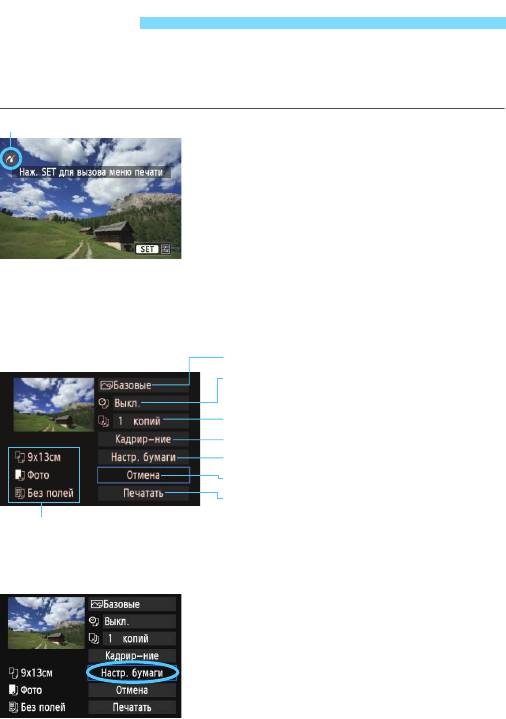
w Печать
Индикация на экране и устанавливаемые параметры зависят
от принтера. Некоторые настройки могут отсутствовать.
Подробнее см. в инструкции по эксплуатации принтера.
Выберите изображение для
1
печати.
Убедитесь, что в левом верхнем
углу ЖК-дисплея отображается
значок <w>.
Диском <5> выберите
изображение для печати.
Нажмите кнопку <
0
>.
2
Открывается экран настройки
параметров печати.
Выберите пункт [Настр.
3
бумаги].
Выберите пункт [Настр. бумаги],
затем нажмите кнопку <0>.
Открывается экран настройки
бумаги.
348
Значок подключенного принтера
Экран настройки параметров печати
Задание эффектов печати (стр. 350).
Включение или выключение печати даты
или номера файла (стр. 351).
Задание количества распечатываемых экземпляров (стр. 351).
Определение области печати (стр. 353).
Задание формата бумаги, типа бумаги и компоновки (стр. 349).
Возврат на экран шага 1.
Начало печати.
Отображаются заданные размер бумаги, тип и макет.
* В некоторых принтерах ряд параметров, таких как печать даты/
номера файла и кадрирование, могут быть недоступны.
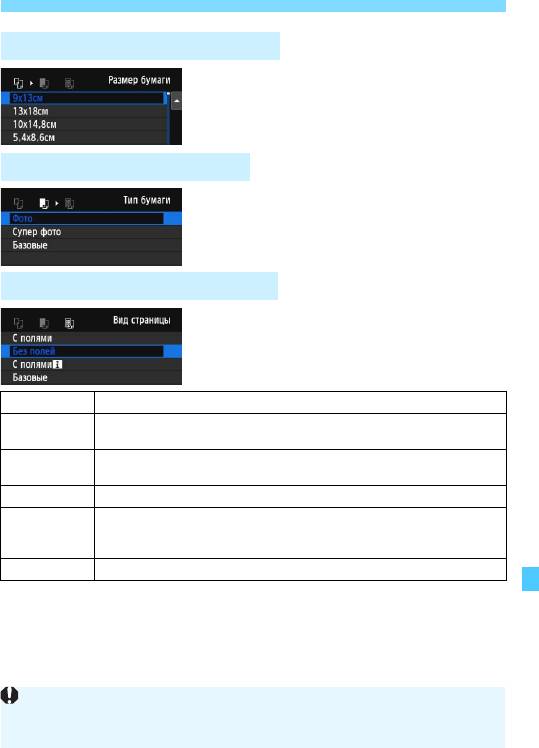
w Печать
QНастройка размера бумаги
Выберите размер бумаги,
загруженной в принтер, затем
нажмите кнопку <0>.
Открывается экран «Тип бумаги».
Y Настройка типа бумаги
Выберите тип бумаги,
загруженной в принтер, затем
нажмите кнопку <0>.
Открывается экран «Вид страницы».
U Настройка вида страницы
Выберите вид страницы, затем
нажмите кнопку <0>.
Вновь открывается экран
настройки параметров печати.
С полями По краям отпечатка будут идти белые поля.
Печать производится без полей. Если используемый принтер не позволяет
Без полей
получать отпечатки без полей, на отпечатке будут присутствовать поля.
На полях отпечатков размера не менее 9 x 13 см печатается
С полямиc
1
информация о параметрах съемки*
.
Мульти xx
Этот вариант позволяет печатать 2, 4, 8, 9, 16 или 20 изображений на одном листе.
2
Печать 20 или 35 изображений в виде эскизов на бумаге формата А4 или Letter *
.
Мульти
20c
• В режиме
[Мульти 20c
] печатается информация о параметрах
Мульти
35p
1
съемки*
.
Базовые
Вид страницы зависит от модели принтера или его параметров.
*1: Печатаются следующие данные Exif: название камеры, название
объектива, режим съемки, выдержка, диафрагма, величина компенсации
экспозиции, чувствительность ISO, баланс белого и т.д.
*2:
После создания заказа на печать с помощью DPOF (Digital Print Order Format – Формат заказа
цифровой печати) (стр. 355) рекомендуется выполнять печать в соответствии с инструкциями,
приведенными в разделе «Прямая печать заказанных изображений» (стр. 358).
349
Если соотношение сторон изображения отличается от соотношения сторон бумаги, изображение
может быть значительно обрезано при печати без полей. При обрезке изображения, оно будет
выглядеть более зернистым на бумаге вследствие уменьшения количества пикселов.
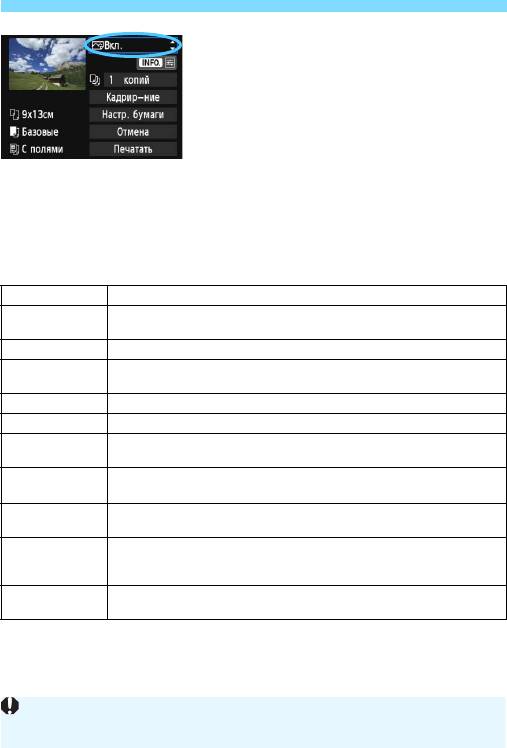
w Печать
Задайте использование
4
эффектов для печати.
Выполните эти настройки в случае
необходимости. Если задавать эффект для
печати не требуется, переходите к шагу 5.
Вид экрана отличается в
зависимости от принтера.
Выберите параметр, затем
нажмите кнопку <0>.
Выберите требуемый эффект для
печати и нажмите кнопку <0>.
Если значки <
z
> и <
e
> отображаются ярко,
возможна также настройка эффекта печати (стр. 352).
Эффект печати
Описание
При печати изображения будут использоваться стандартные цвета принтера.
EВкл.
Для автоматической коррекции используются данные Exif изображения.
EОткл. Автоматическая коррекция не применяется.
Изображение печатается с большей насыщенностью для
EVIVID
получения более ярких синих и зеленых цветов.
ENR
Перед печатью производится подавление шумов изображения.
0 Ч/Б
Печать черно-белого изображения с натуральным черным цветом.
Печать черно-белых изображений с холодными,
0 Хол.тон
голубоватыми оттенками черного.
0
Теплый
Печать черно-белых изображений с теплыми желтоватыми
оттенками черного.
тон
Печать изображения с фактическими цветами и контрастностью.
zНейтральн.
Автоматическая цветокоррекция не применяется.
Характеристики печати совпадают с характеристиками
zНейт.ручн.
настройки «Нейтральн.». Однако этот вариант обеспечивает
более тонкую настройку печати, чем вариант «Нейтральн.»
Параметры печати зависят от конкретного принтера.
EБазовые
Подробнее см. в инструкции по эксплуатации принтера.
*
При изменении эффектов печати в соответствии с этими эффектами изменяется
изображение в левом верхнем углу. Учтите, что вид отпечатанного изображения может
несколько отличаться от изображения на экране, которое является лишь
приблизительным. Это также относится к параметрам [Яркость] и [Уровни] на стр. 352.
350
Если печатается информация о съемке изображения, снятого при чувствительности
ISO «
H
», правильное значение чувствительности ISO может не отпечататься.
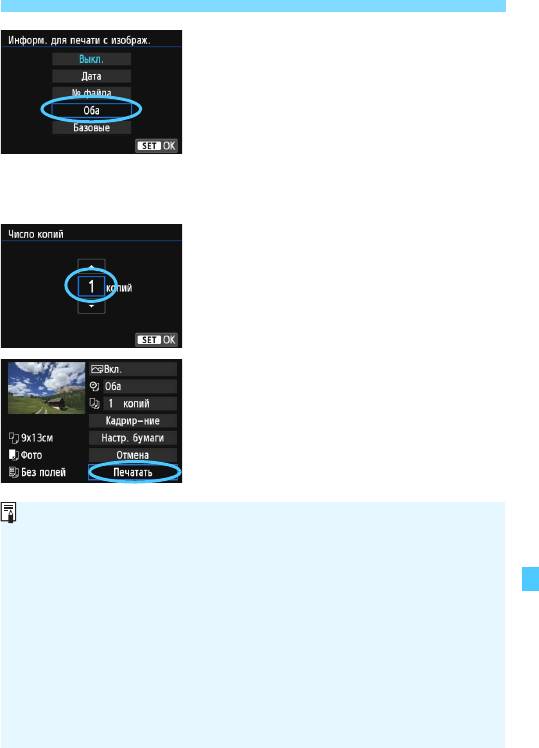
w Печать
Задайте печать даты и номера
5
файла.
Выполните эти настройки в случае
необходимости.
Выберите <
I> и нажмите
кнопку <0>.
Задайте требуемые параметры
настройки печати, после чего
нажмите <0>.
Задайте количество копий.
6
Настройте его при необходимости.
Выберите <
R> и нажмите
кнопку <0>.
Выберите количество копий
и нажмите кнопку <0>.
Запустите печать.
7
Выберите пункт [Печатать]
и нажмите кнопку <0>.
351
Значение [
Базовые
] для эффектов печати и других параметров означает, что для
соответствующих параметров будут использоваться значения по умолчанию,
которые были установлены изготовителем принтера. Значения параметров для
варианта [
Базовые
] см. в инструкции по эксплуатации принтера.
В зависимости от размера файла изображения и качества его
записи, от момента выбора пункта [Печатать] до момента начала
печати может пройти некоторое время.
При применении к изображению функции коррекции наклона
(стр. 353) печать изображения займет больше времени.
Для остановки печати нажмите кнопку <
0>, пока отображается
[Стоп], затем выберите [OK].
При выполнении команды [54: Сброс всех настроек камеры]
(стр.61) все настройки возвращаются к значениям по умолчанию.
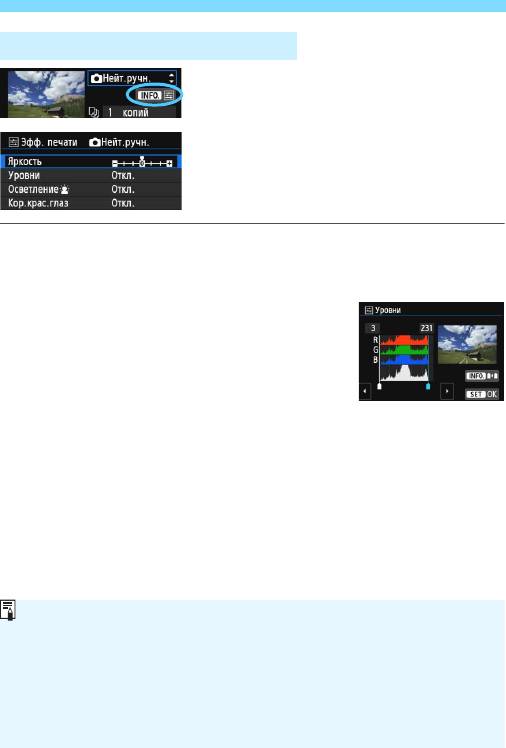
w Печать
e Настройка эффектов печати
На шаге 4 (стр. 350) выберите эффект
печати. Когда рядом с символом <
e
>
ярко отображается значок <
z
>,
нажмите кнопку <
B
>. После этого
можно настроить эффект печати.
Настраиваемые параметры и вид экрана
зависят от выбора, сделанного на шаге 4.
Яркость
Можно настроить яркость изображения.
Уровни
Если выбран вариант [Вручную], можно
изменить распределение уровней на
гистограмме и настроить яркость
и контрастность изображения.
Когда отображается экран «Уровни», нажмите
кнопку <
B
> для изменения положения
маркера <
h
>. Нажимая кнопку <
U
>,
настройте уровень тени (0–127) или уровень света (128–255).
Осветлениеk
Эффективно в условиях контрового света, когда лицо объекта может выглядеть
темным. Если выбрано значение [
Вкл.
], для печати лицо осветляется.
Кор.крас.глаз
Эффективен при съемке со вспышкой, когда у объекта возникает
эффект «красных глаз». Если выбрано значение [
Вкл.
], для печати
производится коррекция эффекта «красных глаз».
352
На экране не отражается влияние эффектов [
Осветлениеk
] и [
Кор.крас.глаз
].
Если выбран вариант [
Настройки
], можно настроить параметры
[
Контрастность
], [
Насыщенность
], [
Цвет тона
] и [
Цвет. баланс
]. Для
настройки параметра [
Цвет. баланс
] используйте джойстик <
9
>. B обозначает
синий цвет, А — янтарный, М — пурпурный и G — зеленый. Цветовой баланс
изображения будет скорректирован в соответствии с выбранным цветом.
При выборе пункта [Сбросить всё] для всех настроек эффектов
печати восстанавливаются значения по умолчанию.
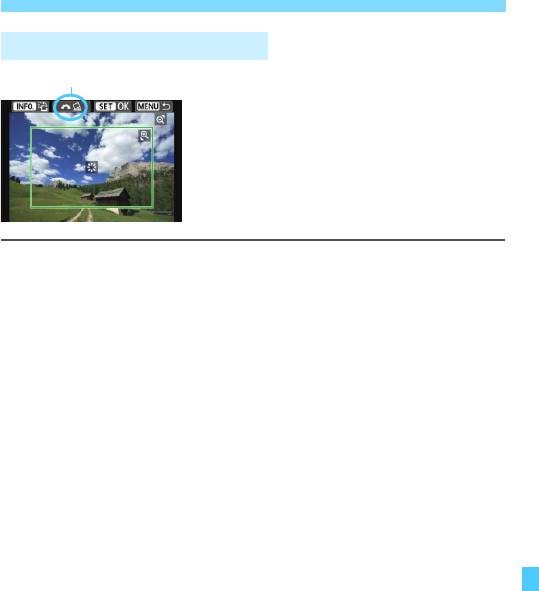
w Печать
Кадрирование изображения
Изображение можно кадрировать и
распечатать только выбранную часть, как
если бы была изменена компоновка кадра.
Выполнять кадрирование
рекомендуется непосредственно перед
печатью.
Если параметры печати
задаются после настройки кадрирования,
перед печатью может потребоваться
повторная настройка кадрирования.
1 На экране настройки параметров печати выберите
пункт [Кадрир-ние].
2 Задайте размер, положение и соотношение сторон
рамки кадрирования.
Распечатывается область, расположенная внутри рамки
кадрирования. Соотношение сторон рамки кадрирования можно
изменить, выбрав пункт [
Настр. бумаги
].
Изменение размера рамки кадрирования
Размер рамки кадрирования изменяется при нажатии кнопки
u> или <I>. Чем меньше рамка кадрирования, тем
больше будет увеличено изображение при печати.
Перемещение рамки кадрирования
Джойстиком <
9
> перемещайте рамку на изображении по вертикали
или по горизонтали. Перемещайте рамку кадрирования до тех пор,
пока внутри нее не окажется нужный участок изображения.
Поворот рамки
Нажимая кнопку <
B
>, можно менять положение рамки кадрирования с
вертикального на горизонтальное и обратно. Это позволяет создавать вертикально
ориентированные отпечатки из изображения с горизонтальной ориентацией.
Коррекция наклона изображения
Поворотом диска <
6
> можно настроить угол наклона изображения до ±10 градусов с шагом
0,5 градуса. Во время настройки наклона изображения значок <
O
> на экране станет синим.
3
Для выхода из режима кадрирования нажмите кнопку <
0
>.
Вновь открывается экран настройки параметров печати.
Область кадрирования изображения можно проверить в
левом верхнем углу экрана настройки параметров печати.
353
Коррекция наклона

w Печать
354
На некоторых принтерах кадрированная область изображения
может распечатываться не так, как было указано.
Чем меньше рамка кадрирования, тем более зернистым будет
выглядеть распечатанное изображение.
Выполняя кадрирование, контролируйте изображение на ЖК-дисплее
камеры. При просмотре изображения на экране телевизора
отображение рамки кадрирования может оказаться не совсем точным.
Обработка ошибок принтера
Если после устранения причины ошибки (нет чернил, нет бумаги и т.д.)
и выбора [
Дальше
] для продолжения печати печать не возобновляется,
тогда для возобновления печати необходимо воспользоваться кнопками,
находящимися на принтере. Подробные сведения о возобновлении
печати см. в инструкции по эксплуатации принтера.
Сообщения об ошибках
Если во время печати возникла ошибка, на ЖК-дисплей выводится
сообщение об ошибке. Нажмите кнопку <
0>, чтобы остановить
печать. После устранения причины ошибки возобновите печать.
Подробнее устранение неполадок при печати см. в инструкции по
эксплуатации принтера.
Ошибка с бумагой
Проверьте правильность загрузки бумаги в принтер.
Ошибка с картриджем
Проверьте уровень чернил в принтере и состояние емкости для
отработанных чернил.
Аппаратная ошибка
Проверьте все возможные неполадки в работе принтера, не
о
тносящиеся к бума
ге или чернилам.
Ошибка файла
Печать выбранного изображения через PictBridge невозможна.
Может оказаться, что невозможно напечатать изображения,
полученные с помощью другой камеры, или изображения,
отредактированные на компьютере.
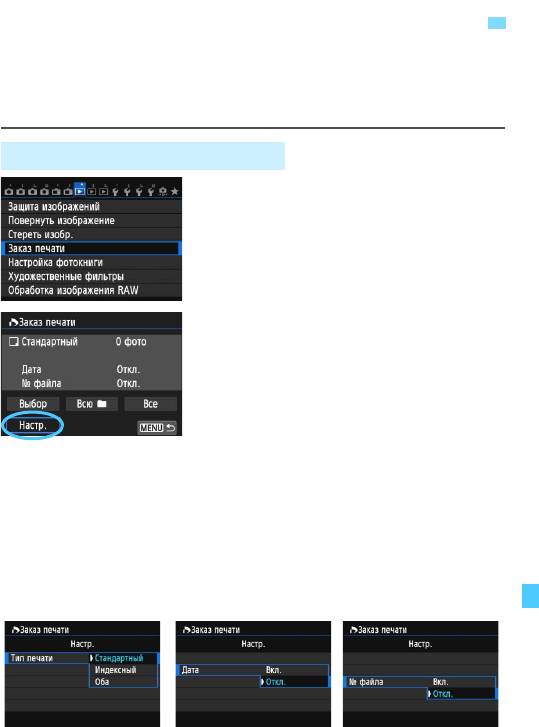
W
Формат заказа цифровой печати (DPOF)
Можно задать тип печати, а также печать даты и номера файла.
Эти параметры печати будут применяться ко всем изображениям,
для которых заказаны отпечатки. (Раздельное задание этих
параметров для каждого изображения невозможно).
Установка параметров печати
Выберите пункт [Заказ печати].
1
На вкладке [31] выберите пункт
[Заказ печати], затем нажмите
кнопку <0>.
Выберите [Настр.].
2
Выберите пункт [Настр.]
и нажмите <0>.
Задайте нужный параметр.
3
Задайте [Тип печати], [Дата]
и [№ файла].
Выберите параметр, который
необходимо задать, затем нажмите
кнопку <0>. Выберите настройку,
затем нажмите кнопку <0>.
355
[Тип печати][Дата][№ файла]
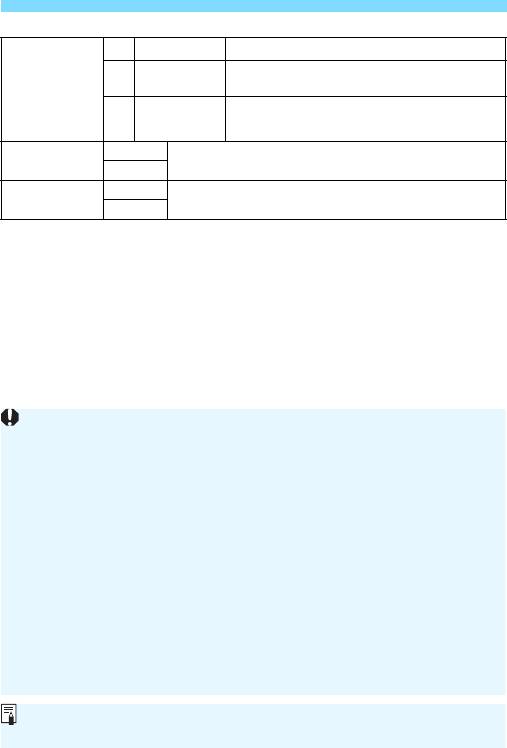
W Формат заказа цифровой печати (DPOF)
K
Стандартный
На листе печатается одно изображение.
На листе печатается несколько
L
Индексный
уменьшенных эскизов изображений.
Тип печати
K
Печать стандартных и индексных
Оба
отпечатков.
L
Вкл.
При выборе [Вкл.] на фотографии печатается
Дата
Откл.
записанная на карте дата съемки.
Вкл.
При выборе [Вкл.] на фотографии печатается
№ файла
Откл.
номер файла.
Выйдите из режима настройки.
4
Нажмите кнопку <M>.
Вновь открывается экран
«Заказ печати».
Затем для заказа печатаемых
изображений выберите вариант
[Выбор], [Всюn] или [Все].
356
Даже если [
Дата
] и [
№ файла
] установлены на [
Вкл.
], дата и номер файла
могут не печататься. Это зависит от заданного типа печати и модели принтера.
Для отпечатков типа [Индексный] нельзя одновременно задать
значение [Вкл.] для параметров [Дата] и [№ файла].
При печати с параметрами DPOF необходимо использовать карту памяти с
заданными параметрами заказа печати. Невозможно выполнить печать в
данном формате, просто печатая с карты выделенные изображения.
Может оказаться, что некоторые принтеры и фотолаборатории,
поддерживающие печать DPOF, не в состоянии напечатать фотографии
в соответствии с заданными параметрами. Перед выполнением печати
ознакомьтесь с инструкцией по эксплуатации принтера или уточните,
обеспечивается ли совместимость в фотоателье при заказе печати.
Если в камеру установлена карта памяти, на которой записан заказ печати, заданный
другой камерой, не пытайтесь задать другой заказ печати с помощью данной камеры.
Заказ печати может быть перезаписан. Кроме того, в зависимости от типа
изображения формирование заказа печати может оказаться невозможным.
Заказ печати изображений RAW и видеозаписей невозможен.
Изображения RAW можно печатать с помощью PictBridge (стр. 345).
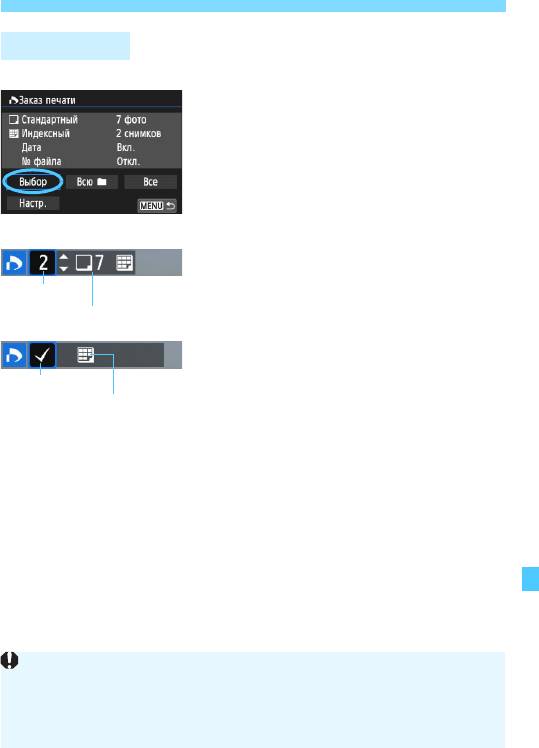
W Формат заказа цифровой печати (DPOF)
Заказ печати
Выбор
Последовательный выбор и заказ
изображений одного за другим.
Для просмотра сразу трех
изображений нажмите кнопку <I>.
Для возврата в режим одиночного
изображения нажмите кнопку <u>.
Нажмите кнопку <M> для
сохранения заказа печати на карту.
[Стандартный] [Оба]
Нажмите кнопку <V> для установки
количества печатаемых копий
отображаемого изображения.
[Индексный]
Нажмите кнопку <0>, чтобы
устано
вить флажок <X>.
Изображение будет включено в
индексную печать.
Всюn
Выберите [
Выделить все в папке
] и выберите папку.
Устанавливается заказ печати по одному экземпляру всех
изображений из папки. При выборе [
Отменить для всех в папке
]
отменяется заказ печати для всех изображений из данной папки.
Все
При выборе [Выделить все на карте] устанавливается печать
по одному экземпляру всех изображений с этой карты памяти.
При выборе [Отменить для всех на карте] отменяется печать
всех изображений с этой карты памяти.
357
Количество
Общее количество выбранных изображений
Отметка
Значок индекса
Обратите внимание на то, что изображения RAW и файлы видеозаписей не
включаются в заказ печати даже при выборе варианта [
Всюn
] или [
Все
].
При использовании принтера PictBridge включайте в один заказ печати
не более 400 изображений. Если задано больше изображений, часть
выбранных изображений может не распечататься.
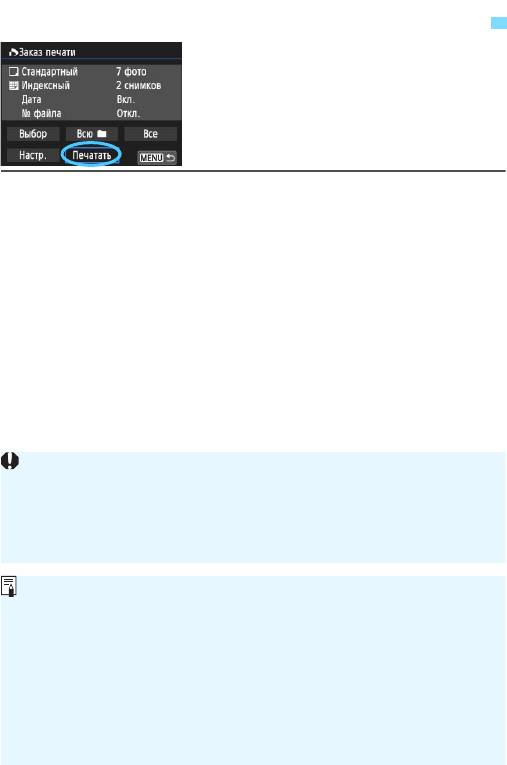
W
Прямая печать заказанных изображений
В случае принтера PictBridge можно
легко печатать изображения с
помощью параметров DPOF.
1 Подготовьтесь к печати.
См. стр. 346.
Выполните процедуру «Подключение камеры к принтеру» до шага 5.
2 На вкладке [31] выберите пункт [Заказ печати].
3 Выберите пункт [Печатать].
Пункт [Печатать] отображается только в том случае, если
камера подсоединена к принтеру и возможна печать.
4 Задайте параметры [Настр. бумаги] (стр. 348).
Задайте требуемые эффекты печати (стр. 350).
5 Выберите [OK].
358
Перед печатью обязательно задайте размер бумаги.
Некоторые принтеры не позволяют печатать номера файлов.
Если выбрано значение [С полями], на полях будет напечатана
дата, если принтер обладает такой функцией.
При печати на некоторых принтерах дата может выглядеть бледной,
если она напечатана на темном фоне или на границе.
В пункте [Уровни] выбор значения [Вручную] невозможен.
Если процесс печати был остановлен, и нужно его возобновить для печати
оставшихся изображений, выберите пункт [
Продолж.
]. Обратите внимание на
то, что печать не будет возобновлена при возникновении следующих событий:
• Если перед возобновлением печати был изменен заказ печати или
были удалены какие-либо изображения, включенные в заказ печати.
• При задании индексной печати - если перед возобновлением печати
были изменены настройки бумаги.
• Если в момент остановки печати на карте памяти оставалось мало места.
В случае неполадок при печати см. стр. 354.
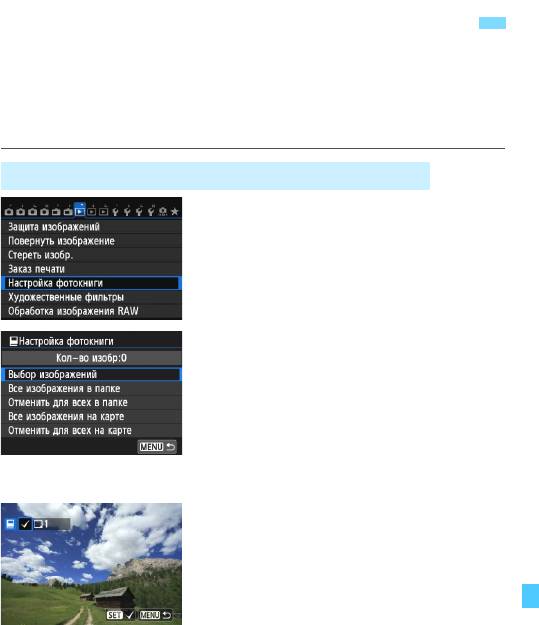
p Выбор изображений для фотокниги
При выборе изображений, которые необходимо использовать в
фотокнигах (до 998 изображений), и применении EOS Utility
(прилагаемой программы) для передачи этих изображений в компьютер,
выбранные изображения будут копироваться в специальную папку. Эта
функция пригодится для заказа фотокниг через интернет.
Единовременный выбор одного изображения
Выберите пункт [Настройка
1
фотокниги].
На вкладке [x1] выберите пункт
[Настройка фотокниги], затем
нажмите кнопку <0>.
Выберите [
Выбор изображений
].
2
Выберите [Выбор изображений],
затем нажмите кнопку <0>.
Появится изображение.
Для просмотра сразу трех изображений
нажмите кнопку <
I
>. Для возврата
в режим одиночного изображения
нажмите кнопку <
u
>.
Выберите требуемое изображение.
3
Диском <5> выберите требуемое
изображение, затем нажмите
кнопку <0>.
Повторно выполните этот шаг для выбора
других изображений. Количество
указанных изображений будет
отображено в верхнем левом углу экрана.
Для отмены указанного изображения
снова нажмите кнопку <
0
>.
Для возврата на экран меню
нажмите кнопку <M>.
359
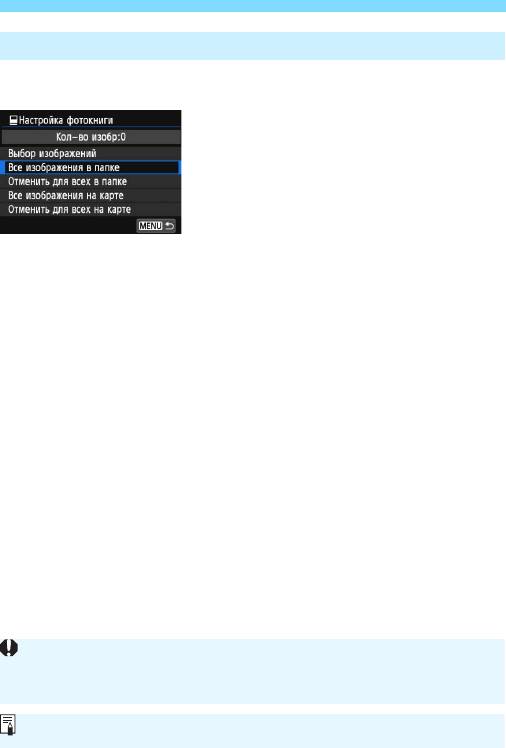
p Выбор изображений для фотокниги
Задание всех изображений в папке или на карте памяти
Можно задать все изображения в выбранной папке или на карте
памяти за один раз.
Если для параметра [x1: Настройка
фотокниги] задано значение [Все
изображения в папке] или [Все
изображения на карте], будут
указаны все изображения в папке или
на карте памяти.
Для отмены указания изображений
выберите пункт [Отменить для всех
в пап
ке] или [От
менить для всех на
карте].
360
Невозможно указать изображения RAW и видеозаписи.
Не указывайте изображения, которые уже были выбраны для какой-
либо фотокниги в другой камере, для другой фотокниги в этой камере.
Возможна перезапись настроек этой фотокниги.
Оглавление
- Начало работы
- Основные операции съемки
- Настройка режимов автофокусировки и режимов работы затвора
- Настройки изображений
- Расширенные операции
- Съемка со вспышкой
- Съемка с просмотром изображения на ЖК-дисплее (Съемка в режиме Live View)
- Видеосъемка
- Просмотр изображений
- Последующая программная обработка изображений
- Очистка датчика изображения
- Печать изображений
- Пользовательская настройка камеры
- Справочная информация
- Просмотр инструкций по эксплуатации на диске DVD-ROM / Загрузка изображений на компьютер




