Canon EOS 200D: Полезные функции
Полезные функции: Canon EOS 200D
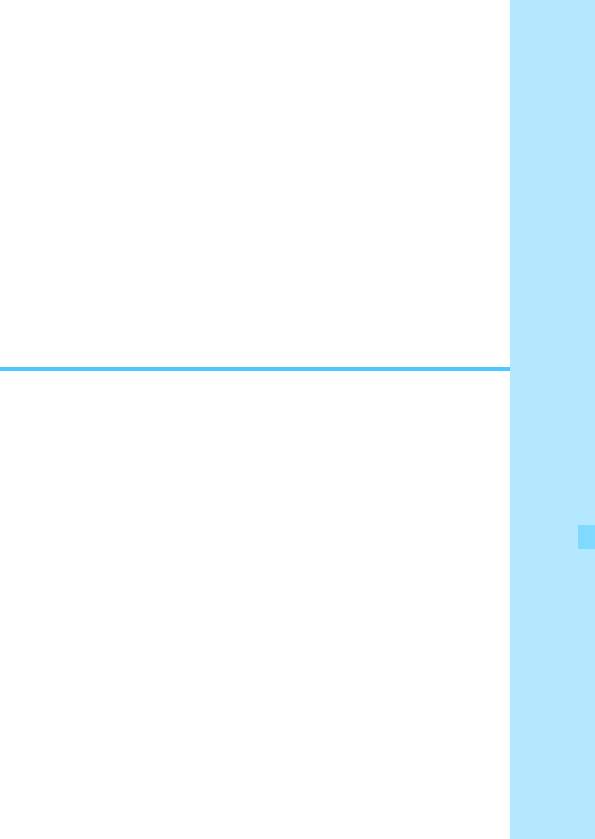
9
Полезные функции
Геопривязка изображений (стр. 282)
Отключение звукового сигнала (стр. 287)
Напоминание о карте памяти (стр. 287)
Установка времени просмотра изображения (стр. 288)
Установка задержки автоматического выключения
(стр. 288)
Настройка яркости ЖК-экрана (стр. 289)
Создание и выбор папки (стр. 290)
Способы нумерации файлов (стр. 292)
Настройка информации об авторских правах (стр. 295)
Автоповорот вертикально ориентированных изображений
(стр. 297)
Восстановление в камере настроек по умолчанию
(стр. 298)
Отключение и включение ЖК-экрана (стр. 301)
Автоматическая очистка датчика изображения (стр. 302)
Добавление данных для удаления пыли (стр. 304)
Ручная очистка датчика изображения (стр. 306)
281
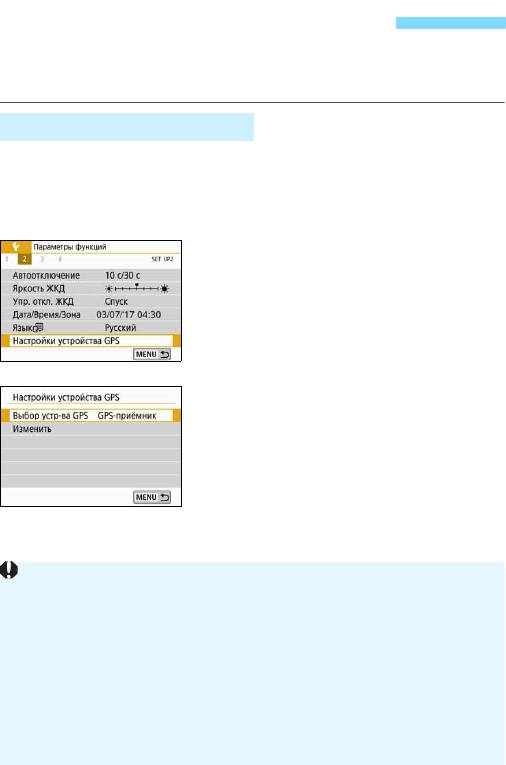
3 Геопривязка изображений
С помощью GPS-приемника GP-E2 (продается отдельно) или смарт-
фона с поддержкой Bluetooth можно добавлять в изображения
данные о местоположении.
При использовании GP-E2
Установите приемник GP-E2
1
на камеру.
Установите приемник GP-E2 на
горячий башмак камеры (стр. 28)
и включите его. Подробнее см.
в инструкции по эксплуатации
приемника GP-E2.
Выберите [Настройки
2
устройства GPS].
На вкладке [52] выберите
[Настройки устройства GPS].
Выберите [GPS-приёмник].
3
Выберите [GPS-приёмник]
впункте [Выбор устр-ва GPS].
Произведите съемку.
4
Данные о местоположении, полу-
ченные с приемника GP-E2, добав-
ляются в изображения.
Подробные сведения о пункте
[Изменить] см. в инструкции по
эксплуатации приемника GP-E2.
282
Предупреждения по использованию приемника GP-E2
В первую очередь проверьте список стран и регионов, в которых
разрешено использование GPS, и соблюдайте требования дейст-
вующих юридических ограничений.
Обновите встроенное ПО приемника GP-E2 до версии 2.0.0 или
более новой. При обновлении встроенного ПО требуется интер-
фейсный кабель (продается отдельно, стр. 401). Порядок обнов-
ления встроенного ПО приемника GP-E2 см. на веб-сайте Canon.
Приемник GP-E2 невозможно подключить к камере с помощью
кабеля, поставляемого с GP-E2.
Обратите внимание, что цифровой компас не может использоваться
с этой камерой. (Направление съемки не записывается.)
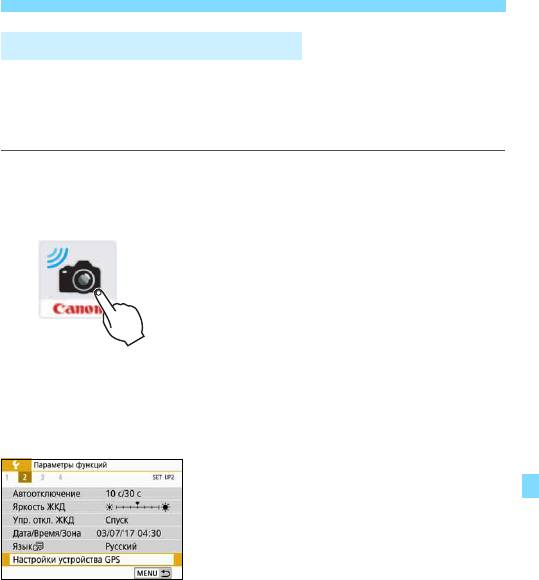
3 Геопривязка изображений
При использовании смартфона
На смартфон необходимо заранее установить специальное прило-
жение Camera Connect (бесплатно). Подробные сведения о порядке
установки приложения Camera Connect см. в «Инструкции по эксп-
луатации функции Wi-Fi (беспроводная связь)».
Настройка смартфона в качестве устройства GPS
Включите функцию информации
1
о местоположении в смартфоне.
Запустите приложение Camera
2
Connect.
Нажмите значок приложения
Camera Connect в смартфоне,
чтобы запустить его.
Подключитесь по Bluetooth.
3
Подключите камеру к смартфону
по Bluetooth. Дополнительную
информацию см. в Инструкции
по эксплуатации Wi-Fi.
Выберите [Настройки
4
устройства GPS].
На вкладке [52] выберите
[Настройки устройства GPS].
283
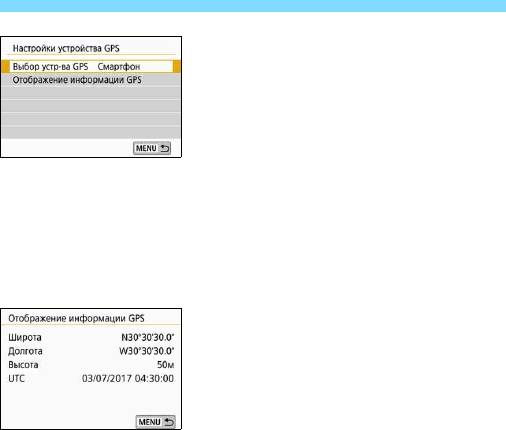
3 Геопривязка изображений
Выберите [Смартфон].
5
Выберите [Смартфон] в пункте
[Выбор устр-ва GPS].
Становится возможным получение
информации о местоположении
со смартфона.
На экране [Настройки устройства
GPS] выберите пункт [Отображение
информации GPS
], чтобы проверить
полученные геоданные (широта,
долгота, высота над уровнем моря
и универсальное глобальное
время: UTC).
Произведите съемку.
6
Данные о местоположении, полу-
ченные со смартфона, добавляются
в изображение.
284
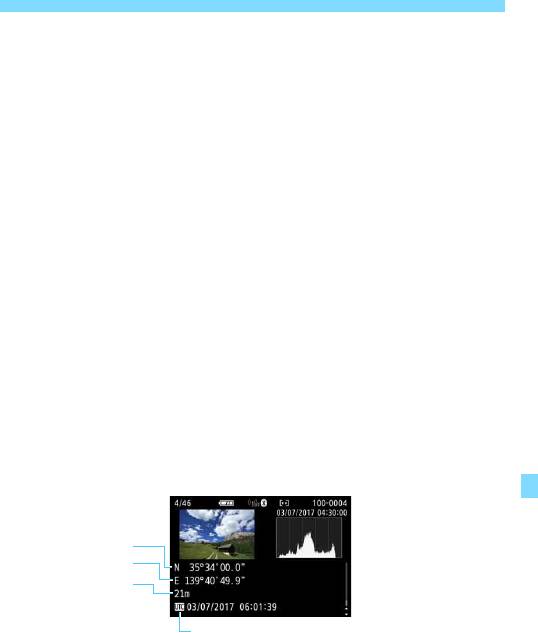
3 Геопривязка изображений
Индикация подключения GPS
С помощью индикатора связи GPS на экране быстрого управления
(стр. 32) можно проверять статус получения информации о место-
положении со смартфона.
• Серый: Получение информации о местоположении прервано.*
• Мигает: Информация о местоположении не получена.
• Горит: Информация о местоположении получена.
* Этот статус показывает, что между камерой и смартфоном было уста-
новлено подключение по Bluetooth, но либо смартфон не может получить
информацию о местоположении, либо подключение по Bluetooth разорвано.
Сведения о состоянии индикатора связи GPS при использовании
приемника GP-E2 см. в инструкции по эксплуатации GP-E2.
Геопривязка изображения при съемке
Если при съемке изображения информация о местоположении уже
получена, она добавляется в изображение.
Информация о местоположении, добавленная
визображение
На экране информации о параметрах съемки можно проверить
информацию о местоположении, добавленную в снятое изобра-
жение. Подробные сведения см. на стр. 111.
285
Широта
Долгота
Высота над
уровнем моря
UTC (Универсальное глобальное время)
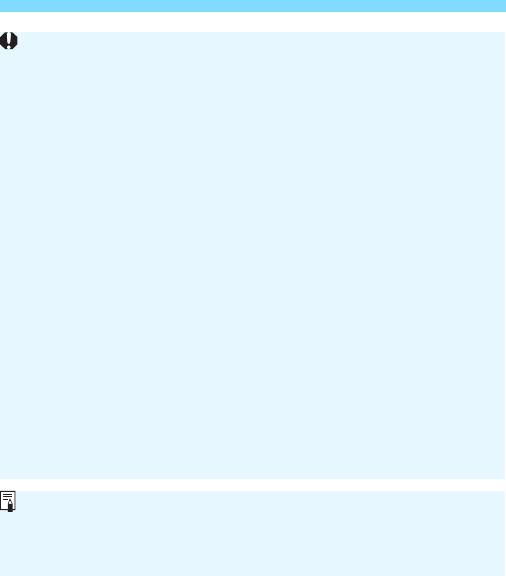
3 Геопривязка изображений
286
Пункт [52: Настройки устройства GPS] недоступен, если камера
подключена к компьютеру с помощью интерфейсного кабеля.
Смартфон может получать информацию о местоположении только
в том случае, если камера подключена к смартфону по Bluetooth.
Информация о направлении не получается.
В зависимости от условий перемещения и состояния смартфона
полученная информация о местоположении может быть неточной.
При выполнении любого из указанных ниже действий после получе-
ния информации о местоположении эта информация удаляется.
• Установка для параметра [Функция Bluetooth] любого другого
значения, кроме [Смартфон].
• Выключение камеры.
• Закрытие приложения Camera Connect.
• Включение функции информации о местоположении в смартфоне.
После получения информации о местоположении при выполнении
любого из указанных ниже условий эта информация удаляется.
• Питание камеры выключено.
• Подключение Bluetooth разъединено.
• Низкий уровень заряда аккумулятора смартфона.
Если со смартфона установить подключение Wi-Fi с камерой, когда
питание камеры автоматически выключено, возможно, что инфор-
мация о местоположении не будет получена. Обратите внимание,
что если получены данные о местоположении, на экране быстрого
управления горит индикатор связи GPS.
Универсальное глобальное время (UTC) в целом совпадает со сред-
ним временем по Гринвичу.
При видеосъемке добавляется информация GPS на момент начала
видеосъемки.
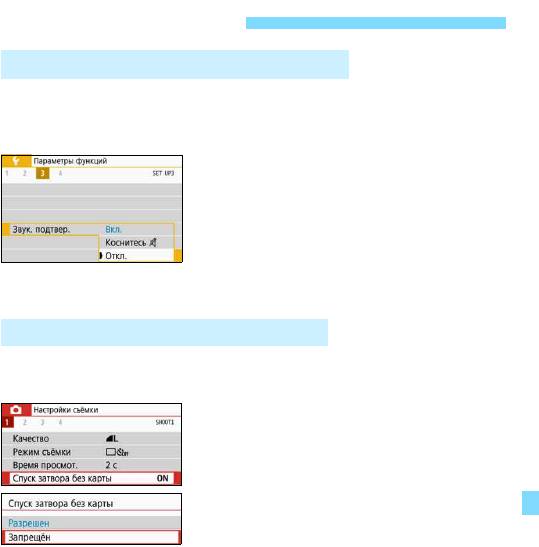
Полезные функции
3 Отключение звукового сигнала
Можно отключить звуковой сигнал, подаваемый при достижении
фокусировки, во время съемки с автоспуском и при выполнении
сенсорных операций.
На вкладке [53] выберите пункт [Звук.
подтвер.] и нажмите кнопку <0>.
Выберите пункт [Откл.] и нажмите
кнопку <0>.
Чтобы отключить звуковой сигнал
только для сенсорных операций,
выберите [Коснитесь n].
3 Напоминание о карте памяти
Данная настройка позволяет предотвратить съемку при отсутствии
карты памяти в камере.
На вкладке [z1], выберите пункт
[Спуск затвора без карты], затем
нажмите кнопку <0>. Выберите
пункт [Запрещён] и нажмите кнопку
<0>.
Если карта памяти не установлена
и нажата кнопка спуска затвора, в видо-
искателе появится сообщение «Card»
и спуск затвора будет невозможен.
287
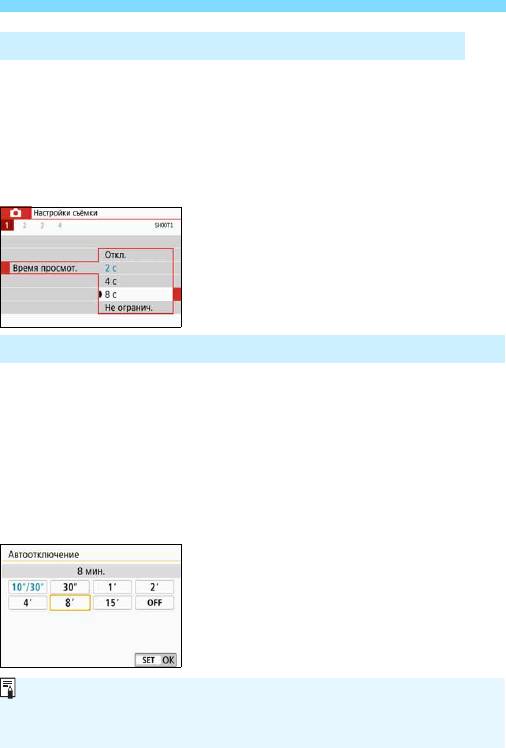
Полезные функции
3 Установка времени просмотра изображения
Можно изменить время, в течение которого изображение отобра-
жается на ЖК-экране сразу после съемки. Если выбрано значение
[Откл.], изображение не выводится на экран сразу после съемки.
Если задано значение [Не огранич.], изображение отображается
в течении времени, установленного в пункте [Автоотключение].
Обратите внимание, что если при просмотре изображения воспользоваться
какими-либо органами управления камерой, например нажать кнопку спуска
затвора наполовину, просмотр изображения будет прекращен.
На вкладке [z1] выберите пункт
[Время просмот.], затем нажмите
кнопку <0>. Выберите настройку,
затем нажмите кнопку <0>.
3
Установка задержки автоматического выключения
Для экономии заряда аккумулятора камера автоматически выклю-
чается по истечении указанного промежутка времени. Если камера
автоматически отключилась из-за функции автоотключения, можно
включить ее, нажав кнопку спуска затвора и т. д.
Если установлено значение [Запретить], для экономии заряда
аккумулятора рекомендуется отключать камеру или выключать
ЖК-экран нажатием кнопки <U>.
Даже если задано значение [Запретить], ЖК-экран выключается
после прибл. 30 мин простоя камеры. Чтобы снова включить
ЖК-экран, нажмите кнопку <U>.
На вкладке [52] выберите пункт
[Автоотключение] и нажмите кнопку
<0>. Выберите настройку, затем
нажмите кнопку <0>.
288
Если задано значение [10 с/30 с], камера выключается прибл. после
10 с простоя. При задании функций, а также во время съемки в режиме
Live View, видеосъемки, просмотра изображений и т. п. время автовы-
ключения составляет прибл. 30 с.
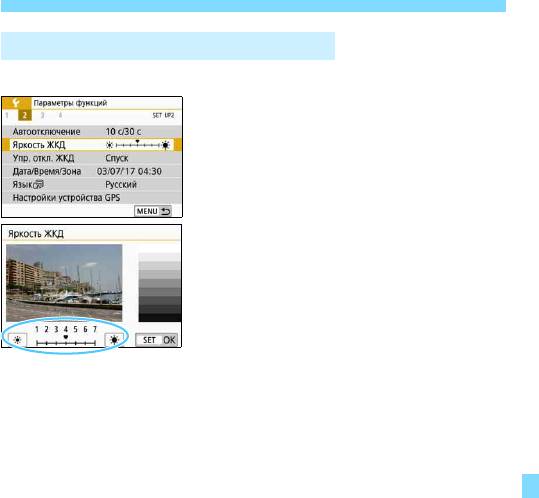
Полезные функции
3 Настройка яркости ЖК-экрана
Яркость ЖК-экрана можно настроить для более удобного просмотра.
На вкладке [52] выберите [Яркость
ЖКД], затем нажмите <0>. Кноп-
ками <Y> <Z> настройте яркость
экрана, затем нажмите кнопку <0>.
При проверке экспозиции изображения
установите для яркости ЖК-экрана
значение 4 и следите, чтобы внешнее
освещение не влияло на изображение.
289
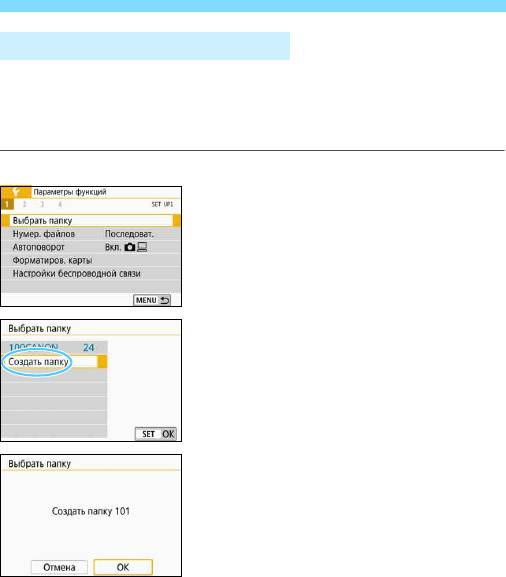
Полезные функции
3 Создание и выбор папки
Можно свободно создать и выбрать папку, в которой требуется
сохранять снимаемые изображения.
Делать это необязательно, так как папка для сохранения снимаемых
изображений создается автоматически.
Создание папки
Выберите пункт [Выбрать папку].
1
На вкладке [51] выберите пункт
[Выбрать папку], а затем нажмите
кнопку <0>.
Выберите пункт [Создать папку].
2
Выберите пункт [Создать папку]
и нажмите кнопку <0>.
Создайте новую папку.
3
Выберите [OK], затем нажмите
кнопку <0>.
Будет создана папка с номером,
увеличенным на единицу.
290
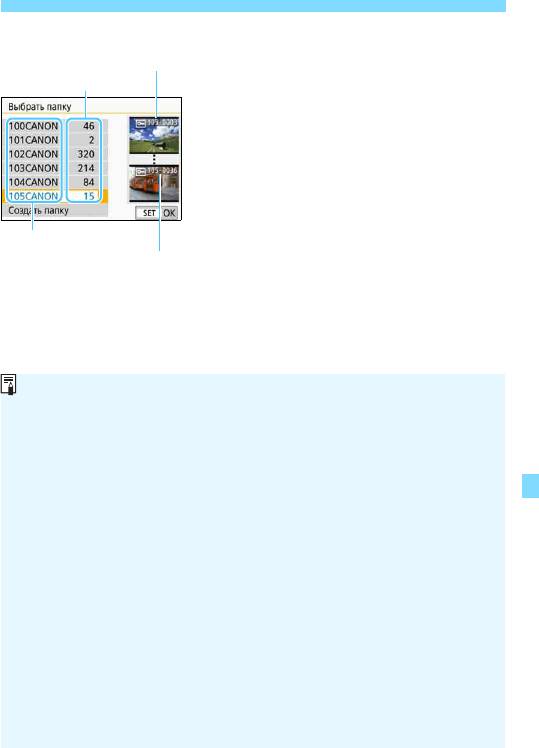
Полезные функции
Выбор папки
На открытом экране выбора папки
выберите папку и нажмите кнопку
<0>.
Выбирается папка, в которой будут
сохраняться снимаемые изобра-
жения.
Последующие снимаемые изобра-
жения записываются в выбранную
папку.
291
Наименьший номер файла
Число изображений в папке
Имя папки
Наибольший
номер файла
Папки
Например, в имени папки «100CANON» имя папки начинается с трех
цифр (номер папки), за которыми следуют пять алфавитно-цифровых
символов. Папка может содержать до 9999 изображений (номера
файлов 0001 – 9999). Когда папка заполнена, автоматически создается
новая папка с порядковым номером, увеличенным на единицу. Кроме
того, новая папка создается автоматически при выполнении ручного
сброса (стр. 294). Можно создавать папки с номерами от 100 до 999.
Создание папок с помощью ПК
При отображении на экране открытой карты памяти создайте новую
папку с именем «DCIM». Откройте папку DCIM и создайте необходимое
количество папок для сохранения и упорядочения изображений. Имя
папки должно соответствовать формату «100ABC_D». Первые три
цифры всегда соответствуют номеру папки от 100 до 999. Последние
пять символов могут быть комбинацией прописных или строчных букв
от A до Z, цифр и знака подчеркивания «_». Знак пробела использовать
нельзя. Кроме того, имена папок не могут содержать одинаковый трех-
значный номер, например «100ABC_D» и «100W_XYZ», даже если
последние пять символов имен различаются.
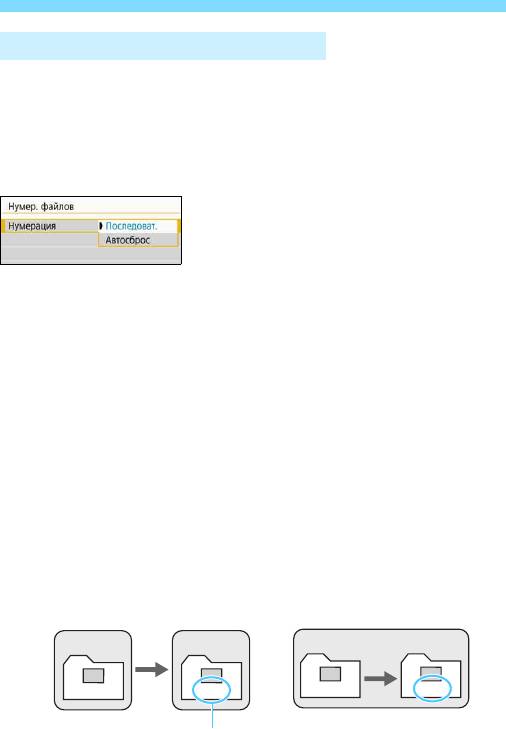
Полезные функции
3 Способы нумерации файлов
Файлам изображений присваиваются номера от 0001 до 9999
(порядок нумерации соответствует последовательности съемки),
затем файлы сохраняются в папке. Можно изменить способ при-
своения номеров файлам.
На компьютере отображается номер файла в следующем формате:
IMG_0001.JPG.
В пункте [Нумер. файлов] на вкладке
[51] выберите [Нумерация], затем
нажмите <0>. Доступные настройки
рассмотрены ниже. Выберите пара-
метр, затем нажмите кнопку <0>.
[Последоват.]: если требуется последовательная нумерация
файлов даже после замены карты памяти или создания
новой папки.
Даже после замены карты памяти или создания новой папки
сохраняется последовательная нумерация файлов до 9999. Это
удобно, если требуется хранить изображения с номерами в диа-
пазоне от 0001 до 9999 с нескольких карт памяти в одной папке
на компьютере.
Если карта, установленная взамен предыдущей, или сущест-
вующая папка уже содержит ранее записанные изображения,
нумерация файлов новых изображений может продолжиться,
начиная с последнего номера файла изображения, записанного
ранее на карту памяти или в папку. Если требуется использовать
последовательную нумерацию файлов, рекомендуется каждый
раз устанавливать вновь отформатированную карту памяти.
292
Нумерация файлов после
Нумерация файлов после
замены карты памяти
создания папки
Карта-1Карта-1 Карта-2
100 101
0051 0052 0051 0052
Следующий последовательный номер файла
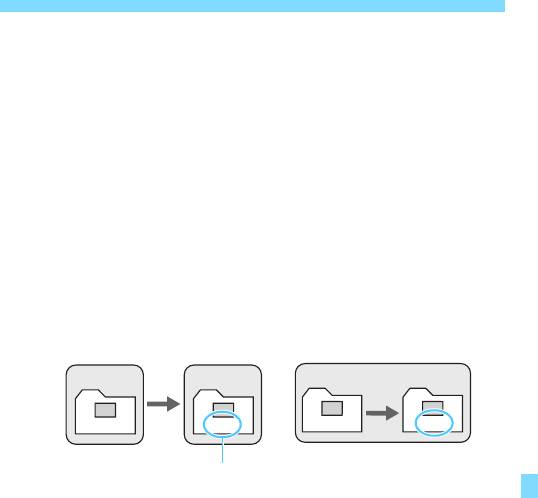
Полезные функции
[Автосброс]: если требуется начинать нумерацию файлов
заново с 0001 каждый раз при замене карты или создании
новой папки.
При замене карты или при создании папки нумерация файлов
начинается заново с 0001 для вновь сохраняемых изображений.
Это удобно, если изображения требуется систематизировать
по картам памяти или папкам.
Если карта, установленная взамен предыдущей, или сущест-
вующая папка уже содержит ранее записанные изображения,
нумерация файлов новых изображений может продолжиться,
начиная с последнего номера файла изображения, записанного
ранее на карту памяти или в папку. Если требуется сохранять
изображения с нумерацией файлов, начинающейся с 0001, исполь-
зуйте каждый раз заново отформатированную карту памяти.
293
Нумерация файлов после
Нумерация файлов после
замены карты памяти
создания папки
Карта-1 Карта-2
Карта-1
100 101
0051 0001 0051 0001
Нумерация файлов
сбрасывается
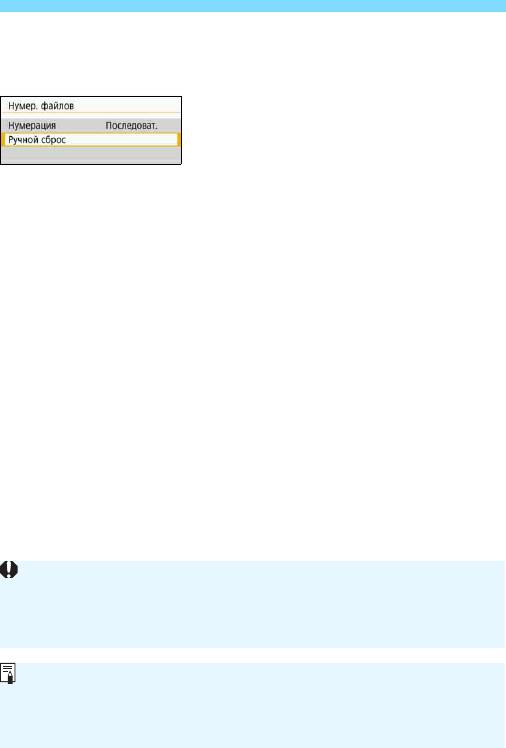
Полезные функции
[Ручной сброс]: если требуется сбросить нумерацию файлов
на 0001 вручную или начать нумерацию файлов в новой
папке с 0001.
В пункте [Нумер. файлов] на вкладке
[51] выберите [Ручной сброс], затем
выберите [OK] в окне запроса подтвер-
ждения.
При выполнении сброса нумерации файлов вручную автомати-
чески создается новая папка, и нумерация файлов изображений,
сохраняемых в этой папке, начинается с 0001.
Это удобно, если требуется, например, использовать отдельные
папки для изображений, снятых вчера и снятых сегодня. После
ручного сброса восстанавливается режим последовательной
нумерации файлов или автосброс. (Диалоговое окно подтвер-
ждения ручного сброса не отображается.)
294
Если номер файла в папке 999 достигает 9999, съемка невозможна,
даже если на карте памяти осталось свободное место. На ЖК-экран
выводится сообщение о необходимости замены карты памяти. Заме-
ните карту памяти.
Для изображений JPEG и RAW имя файла начинается с «IMG_».
Имена видеофайлов начинаются с «MVI_». Для изображений JPEG
используется расширение «.JPG», для изображений RAW — «.CR2»,
а для видеофайлов — «.MOV» или «.MP4».
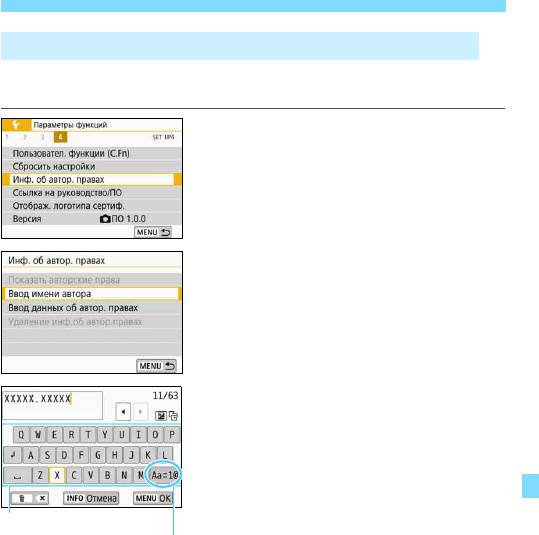
Полезные функции
3 Настройка информации об авторских правахN
Указанные данные об авторских правах добавляются к информации
Exif об изображении.
Выберите [Инф. об автор. правах].
1
На вкладке [54] выберите пункт
[Инф. об автор. правах], затем
нажмите кнопку <0>.
Выберите задаваемый параметр.
2
Выберите параметр [Ввод имени
автора] или [Ввод данных об
автор. правах], затем нажмите
кнопку <0>.
Введите текст.
3
Кнопками перемещения <V> или
диском <6> перемещайте n для
выбора требуемого символа. Затем
нажмите <0> для ввода этого
символа.
Можно ввести до 63 символов.
Для удаления символа нажмите
кнопку <L>.
Выбрав [E], можно изменить
режим ввода.
Для отмены ввода текста нажмите
кнопку <B>, затем выберите
[OK].
Выйдите из режима настройки.
4
После ввода текста нажмите кнопку
<M>, затем выберите [OK].
Заданная информация сохраняется.
295
Палитра символов
Режим ввода
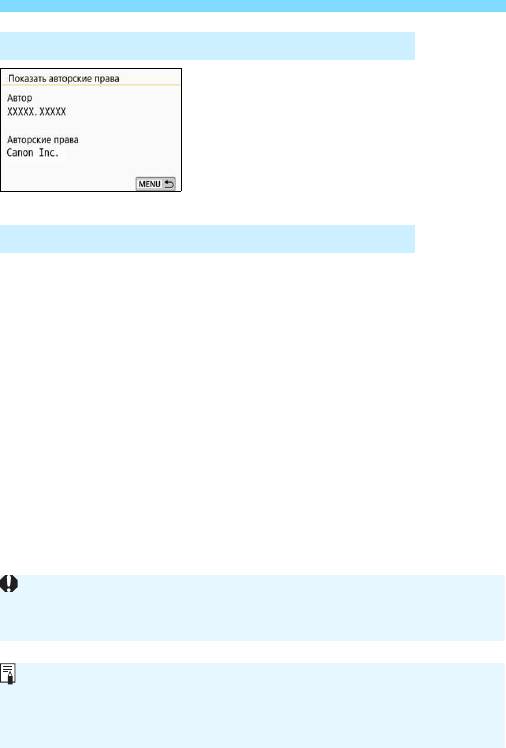
Полезные функции
Проверка информации об авторских правах
Выбрав на шаге 2 пункт [Показать
авторские права], можно проверить
введенную информацию в полях
[Автор] и [Авторские права].
Удаление информации об авторских правах
Выбрав на шаге 2 пункт [Удаление инф.об автор.правах], можно
удалить введенную информацию из полей [Автор] и [Авторские
права].
296
Если запись в полях «Автор» или «Авторские права» слишком длинная,
при выборе [Показать авторские права] она может отображаться
не полностью.
Если не удается ввести текст на шаге 3, нажмите кнопку <g>
и используйте палитру символов, когда появится синяя рамка.
Ввести или проверить информацию об авторских правах можно
также с помощью программы EOS Utility (ПО EOS, стр. 444).
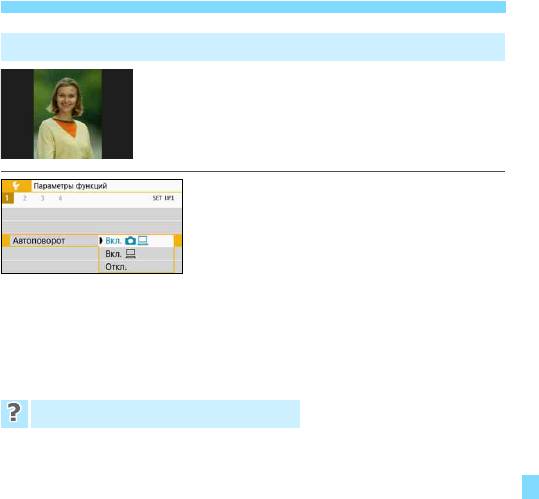
Полезные функции
3
Настройка автоповорота вертикально ориентированных изображений
Изображения, снятые в вертикальной ориентации,
автоматически поворачиваются в правильное
положение для просмотра, поэтому они не ото-
бражаются горизонтально при просмотре на
ЖК-экране камеры или на экране компьютера.
Можно изменить настройку этой функции.
На вкладке [51] выберите пункт [Авто-
поворот] и нажмите кнопку <0>.
Доступные настройки рассмотрены
ниже. Выберите параметр, затем
нажмите кнопку <0>.
[Вкл.
z
D
]
: Вертикально ориентированное изображение авто-
матически поворачивается при просмотре как на
ЖК-экране камеры, так и на экране компьютера.
[Вкл.D]:
Вертикально ориентированное изображение автомати-
чески поворачивается только на экране компьютера.
[Откл.] : Вертикально ориентированное изображение не пово-
рачивается автоматически.
Часто задаваемые вопросы
Вертикально ориентированное изображение не поворачи-
вается при просмотре сразу после съемки.
Нажмите кнопку <
x
> — отображаемое изображение будет повернуто.
Установлено значение [Вкл.zD], но при просмотре изоб-
ражение не поворачивается.
Функция автоповорота не работает с вертикально ориентированными
изображениями, снятыми, когда для параметра [
Автоповорот
] было
задано значение [
Откл.
]. Если при съемке вертикально ориентиро-
ванного кадра камера была направлена вниз или вверх, автомати-
ческий поворот во время просмотра изображения выполняться не
будет. В этом случае см. раздел «Поворот изображения» на стр. 316.
На ЖК-экране камеры требуется повернуть изображение,
снятое при установленном значении [Вкл.D].
Установите значение [Вкл.zD] и выведите изображение
на экран. Оно будет повернуто.
Вертикально ориентированное изображение не поворачи-
вается на экране компьютера.
Используемое программное обеспечение не совместимо с функцией
поворота изображения. Используйте программное обеспечение EOS.
297
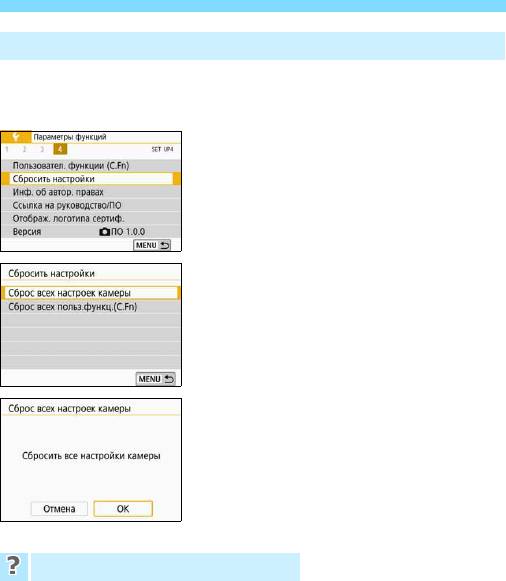
Полезные функции
3
Восстановление в камере настроек по умолчанию
N
Настройки функций съемки камеры и настройки меню можно вер-
нуть к значениям по умолчанию. Эта функция доступна в режимах
творческой зоны.
Выберите [Сбросить настройки].
1
На вкладке [54] выберите пункт
[Сбросить настройки], затем
нажмите кнопку <0>.
Выберите [Сброс всех настроек
2
камеры].
Выберите [Сброс всех настроек
камеры], затем нажмите кнопку
<0>.
Выберите [OK].
3
Выберите [OK], затем нажмите
<0>.
Для настроек камеры восстанав-
ливаются значения, показанные
на стр. 299–300.
Часто задаваемые вопросы
Сброс всех настроек камеры
Выполнив описанную выше процедуру, выберите пункт [Сброс
всех польз.функц.(C.Fn)] в меню [54: Сбросить настройки]
для сброса всех настроек пользовательских функций (стр. 364).
298
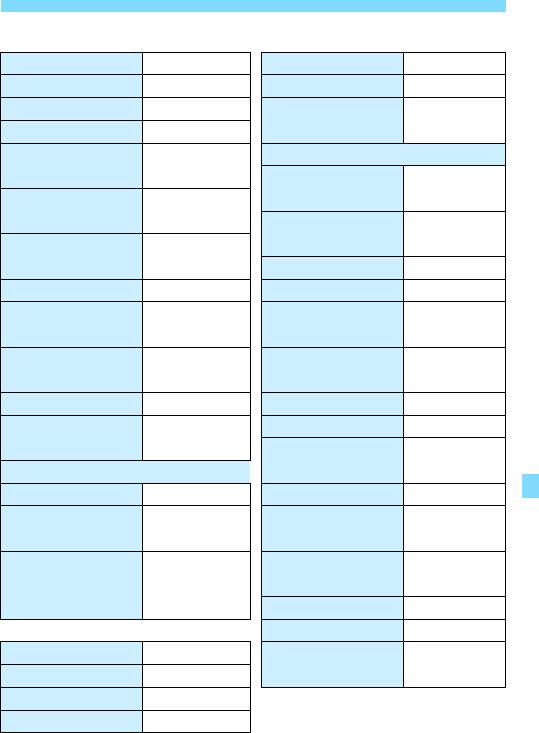
Полезные функции
Настройки функций съемки Настройки записи изображений
Режим <8> 2 (Портрет) Качество 73
Режим <v> G
(Зернистый Ч/Б)
Стиль изображения
Авто
Функция AF
Покадровый AF
Auto Lighting Optimizer
Стандартная
(Автокоррекция яркости)
Выбор точки AF
Автом. выбор
Коррекция аберрации объектива
Режим работы
u
(Покадровая
затвора
съемка)
Коррекция периферий-
Включить
ной освещенности
q
(Оценочный
Режим замера
замер)
Коррекция хромати-
Включить
ческой аберрации
zЧувствитель-
AUTO (Авто)
ность ISO
Коррекция искажений
Отключить
zISO авто
Максимум 6400
Коррекция дифракции
Включить
Компенсация
Ручная электрон-
Запрещена после
Отменена
экспозиции/AEB
ная фокусировка
покадр. AF
Компенсация экс-
Q
Авто: Прио-
Отменена Баланс белого
позиции вспышки
ритет атмосферы
Красные глаза Откл.
Ручной баланс белого
Отменен
Сдвиг баланса белого
Отменен
Пользовательские
Без изменений
функции
Брекетинг баланса
Отменен
белого
Управление вспышкой
Вспышка Разрешена
Цветовое пространство
sRGB
Режим вспышки
Оценочный экспо-
Шумоподавление при
Откл.
E-TTL II
замер вспышки
длительной выдержке
Шумоподавление при
Выдержка син-
Стандартное
высоких значениях ISO
хронизации
Авто
вспышки в Av
Нумерация файлов
Последовательно
Настройка уровня отображения Автоочистка Разрешить
Экран съёмки С указаниями
Данные для
Удалены
удаления пыли
Отображение меню
С указаниями
Указатель режима Разрешено
Руководство Разрешено
299
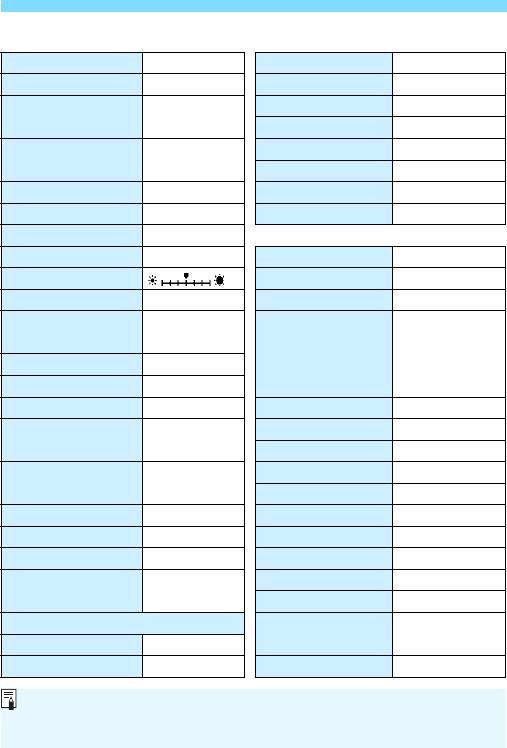
Полезные функции
Настройки камеры
Параметры съемки в режиме Live View
Автоотключение 10 c/30 с
Видоис.реал.врем.
Разрешена
Звуковое подтверждение
Вкл.
Соотношение сторон
3 : 2
Метод AF u+Слежение
Спуск затвора
Разрешен
без карты
Функция AF X
Съемка при касан.
Выкл.
Время просмотра
2 с
изображения
Таймер замера 8 с
Индикация точки AF
Запрещено
Отображение сетки
Откл.
Гистограмма Яркость
Художеств. фильтры
Запрещены
Переход с/6 e
(10 изображений)
Параметры видеосъемки
Автоповорот Вкл.zD Режим <v> l (Сон)
Яркость ЖКД Метод AF u+Слежение
Упр. откл. ЖКД Спуск Видео Servo AF Включить
Дата/Время/
Без изменений
NTSC:
Часовой пояс
Параметры
L6
(Стандарт)
видеозаписи
PAL:
Язык
Без изменений
L5
(Стандарт)
Настройки устройства GPS
Откл.
ТВ-стандарт
Без изменений
Цифровое увеличение
Отключить
k
Чувствительность ISO
AUTO (Авто)
Управление с помощью
Стандарт
сенсорного экрана
kISO авто
Максимум 12800
Запись звука Авто
Информация об
Без изменений
авторских правах
Фильтр ветра Авто
Управление HDMI Запрещено Аттенюатор Отключить
Передача Eye-Fi Выкл.
Отображение сетки
Откл.
Настроить: Мое меню
Без изменений
Функ. кнопки V a/-
Видеофрагменты Отключить
Отображение
Нормальное
меню
отображение
Интерв. съёмка Отключено
Настройки беспроводной связи
Съемка с дистанци-
Запрещено
онным управлением
Wi-Fi Отключить
Функция Bluetooth
Отключить
Художеств. фильтры
Запрещены
300
Порядок сброса всех настроек пользовательских функций см. на стр. 364.
Описание настроек беспроводной связи см. в «Инструкции по эксп-
луатации функции Wi-Fi (беспроводная связь)».
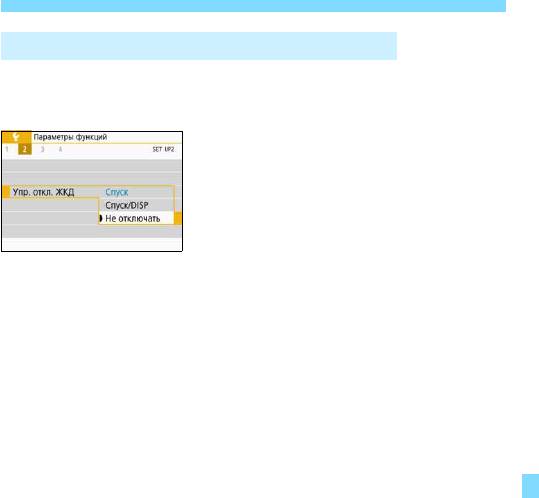
Полезные функции
3 Отключение и включение ЖК-экрана
Можно настроить камеру так, чтобы ЖК-экран не выключался и не
включался при нажатии наполовину кнопки спуска затвора камера
(или при нажатии кнопки <A>/кнопки просмотра глубины резкости).
На вкладке [52] выберите пункт [Упр.
откл. ЖКД], затем нажмите кнопку
<0>. Доступные настройки рас-
смотрены ниже. Выберите параметр,
затем нажмите кнопку <0>.
[Спуск] : При нажатии наполовину кнопки спуска затвора
экран выключается. При отпускании кнопки
спуска затвора экран включается.
[Спуск/DISP] : При нажатии наполовину кнопки спуска затвора
экран выключается. Экран останется выключен-
ным даже если опустить кнопку спуска затвора.
Чтобы включить экран, нажмите кнопку <U>.
[
Не отключать
]
: Экран остается включенным даже при нажатии
кнопки спуска затвора наполовину. Чтобы отклю-
чить экран, нажмите кнопку <U>.
301
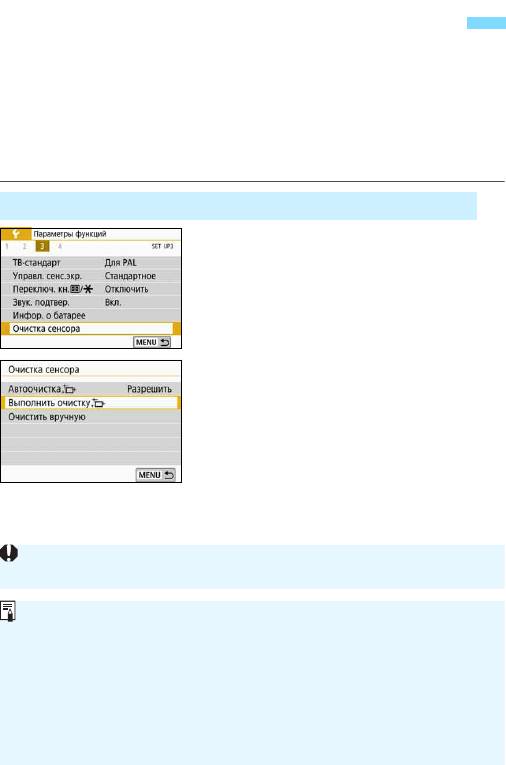
f Автоматическая очистка датчика
изображения
Каждый раз при установке переключателя питания в положение
<1> или <2> блок самоочистки датчика изображения автома-
тически стряхивает пыль с передней поверхности датчика изобра-
жения. Как правило, нет необходимости обращать внимание на эту
операцию. Однако можно выполнить очистку датчика вручную или
отключить устройство очистки, как указано ниже.
Включение очистки датчика изображения вручную
Выберите [Очистка сенсора].
1
На вкладке [53], выберите [Очистка
сенсора] и нажмите <0>.
Выберите [Выполнить очистку
f
].
2
Выберите пункт [
Выполнить очистку
f
] и нажмите кнопку <
0
>.
Выберите [
OK
], затем нажмите <
0
>.
На экран выводится индикатор выпол-
нения очистки датчика изображения.
(Может быть слышен негромкий шум.)
Хотя во время очистки слышен меха-
нический звук срабатывания затвора,
съемка не производится.
302
Если задано шумоподавление при серийной съемке, вариант [Выпол-
нить очисткуf] недоступен.
Для достижения оптимальных результатов выполняйте очистку
датчика изображения, когда камера находится в устойчивом поло-
жении на столе или другой поверхности.
При повторной очистке датчика изображения заметного улучшения
результатов не происходит. Сразу после завершения очистки датчика
изображения пункт [Выполнить очисткуf] некоторое время
недоступен.
Если на датчик изображения попадает космическое излучение и т. п.,
на изображениях могут появляться светлые точки. Выбрав пункт
[Выполнить очисткуf], их можно уменьшить (стр. 426).
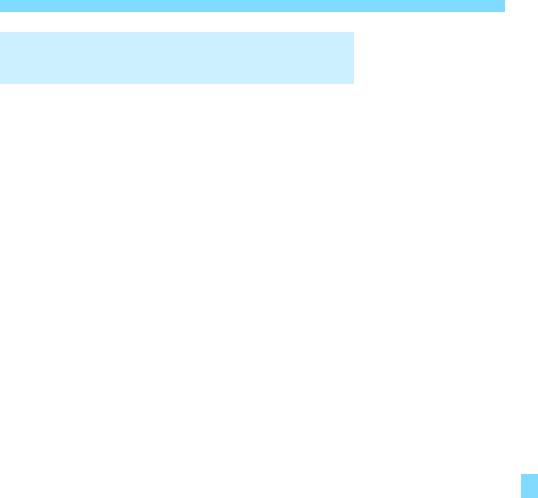
f Автоматическая очистка датчика изображения
Отключение автоматической очистки
датчика изображения
На шаге 2 выберите пункт [Автоочисткаf] и установите для
него значение [Запретить].
Теперь при установке переключателя питания в положение <1>
или <2> очистка датчика изображения больше производиться
не будет.
303
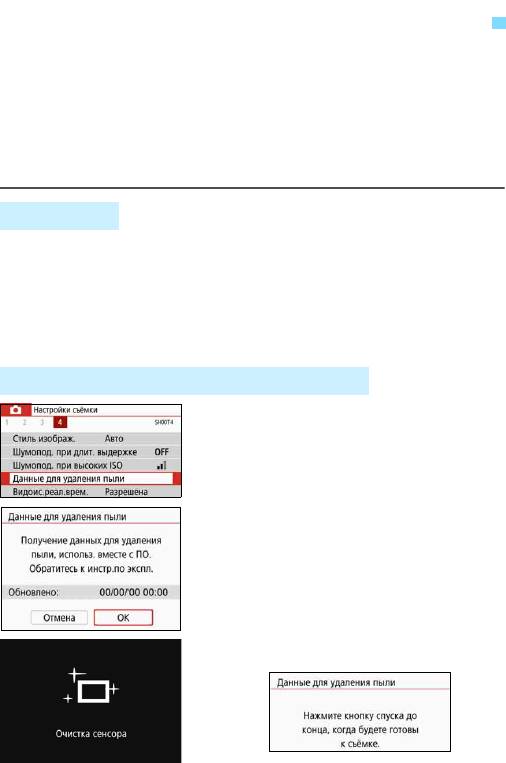
3
Добавление данных для удаления пыли
N
Обычно блок самоочистки датчика изображения удаляет большую
часть пыли, которая может быть видна на снятых изображениях.
Однако если на снимках все же видна оставшаяся пыль, можно
добавить данные для удаления пыли в изображение для последу-
ющего удаления следов пыли. Данные для удаления пыли исполь-
зуются программой Digital Photo Professional (ПО EOS, стр. 444)
для автоматического удаления следов пыли.
Подготовка
Подготовьте полностью белый объект, например лист белой бумаги.
Установите фокусное расстояние объектива 50 мм или более.
Установите переключатель режима фокусировки объектива в поло-
жение <
MF
>, затем установите фокус на бесконечность (
u
). Если
на объективе отсутствует шкала расстояний, поверните камеру к
себе и вращайте кольцо фокусировки до упора по часовой стрелке.
Получение данных для удаления пыли
Выберите пункт [Данные для
1
удаления пыли].
На вкладке [z4] выберите пункт
[Данные для удаления пыли],
затем нажмите кнопку <0>.
Выберите [OK].
2
После выбора [
OK
] и нажатия кнопки
<
0
> выполняется автоматическая
чистка датчика изображения, затем
появляется сообщение. Хотя во время
очистки слышен механический звук
срабатывания затвора, съемка
не производится.
304
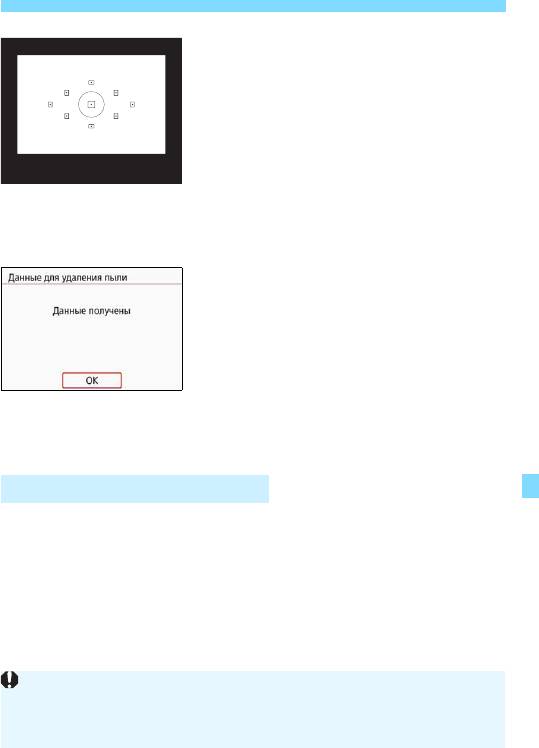
3 Добавление данных для удаления пылиN
Сфотографируйте полностью
3
белый объект.
Расположите однородный белый
объект на расстоянии 20–30 см,
чтобы он заполнял весь видоис-
катель, и произведите съемку.
Съемка производится в режиме AE
с приоритетом диафрагмы с диа-
фрагмой f/22.
Так как сохранение изображения
не производится, данные могут
быть получены даже при отсутст-
вии в камере карты памяти.
После завершения съемки камера
начинает сбор данных для удаления
пыли. После получения данных для
удаления пыли появляется сообщение.
Выберите [OK], после чего снова
появится меню.
Если не удается получить данные,
отображается сообщение об ошибке.
Выполните инструкции из раздела
«Подготовка» на предыдущей стра-
нице, затем выберите [OK]. Выпол-
ните повторную съемку изображения.
Данные для удаления пыли
После получения данных для удаления пыли они добавляются
ко всем снимаемым после этого изображениям JPEG и RAW.
Перед тем как сделать важный снимок, рекомендуется заново
получить данные для удаления пыли.
Подробные сведения об использовании программы Digital Photo
Professional (ПО EOS) для автоматического удаления пыли см. в
документе «Инструкция по эксплуатации Digital Photo Professional».
Объем данных для удаления пыли, добавляемых к изображению,
столь мал, что практически не влияет на размер файла изображения.
305
Обязательно используйте равномерно белый объект, например лист белой
бумаги. Если на объекте имеется какой-либо узор или рисунок, он может
быть распознан как данные для удаления пыли, что повлияет на точность
удаления следов пыли с помощью программного обеспечения EOS.
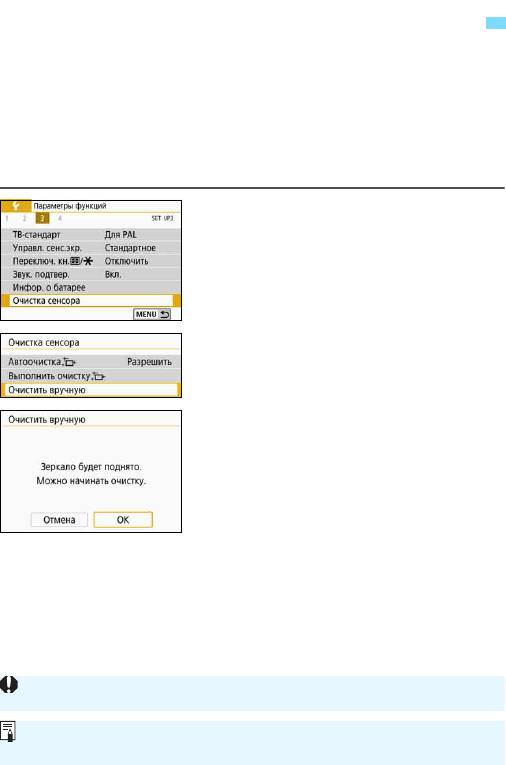
3
Очистка датчика изображения вручную
N
Пыль, оставшуюся после автоматической очистки датчика изобра-
жения, можно удалить вручную с помощью груши и т. п. (продается
отдельно). Перед очисткой датчика изображения снимите объектив
с камеры.
Датчик изображения легко повреждается. Если требуется
непосредственная ручная очистка датчика изображения,
рекомендуется обратиться в сервисный центр Canon.
Выберите [Очистка сенсора].
1
На вкладке [
5
3
], выберите [
Очистка
сенсора] и нажмите <0>.
Выберите [Очистить вручную].
2
Выберите пункт [
Очистить вручную
],
затем нажмите кнопку <
0
>.
Выберите [OK].
3
Выберите [OK], затем нажмите
<0>.
Зеркало сразу же фиксируется
в верхнем положении, и откры-
вается затвор.
Выполните чистку датчика
4
изображения.
Завершите очистку.
5
Установите переключатель питания
в положение <2>.
306
При использовании аккумулятора убедитесь, что он полностью заряжен.
Рекомендуется использовать дополнительные принадлежности для
питания от электросети (продаются отдельно, стр. 381).
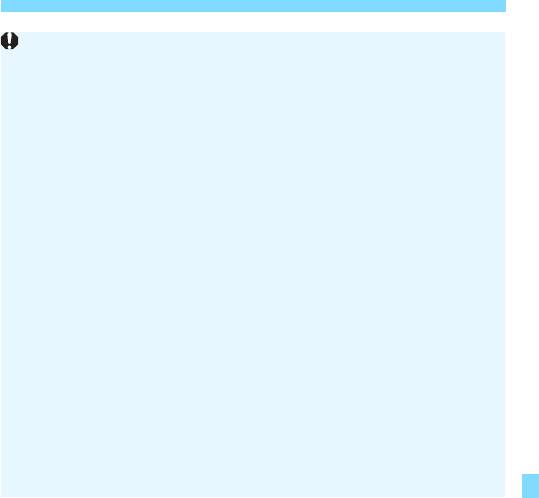
3 Очистка датчика изображения вручнуюN
307
Если задано шумоподавление при серийной съемке, вариант
[Очистить вручную] недоступен.
Во время очистки датчика изображения выполнение перечис-
ленных ниже действий запрещено. При отключении питания
затвор закроется, что может привести к повреждению шторок
затвора или датчика изображения.
• Установка переключателя питания в положение <2>.
• Извлечение и установка аккумулятора.
Поверхность датчика изображения легко повреждается. При очистке
датчика изображения соблюдайте осторожность.
Используйте простую грушу для чистки объектива, без каких-либо
щеток. Щетка может поцарапать датчик.
Не вводите наконечник груши внутрь камеры глубже крепления
объектива. При отключении питания затвор закроется, что может
привести к повреждению шторок затвора или зеркала.
Ни в коем случае не используйте для очистки датчика изображения
сжатый воздух или газ. Сжатый воздух может повредить датчик изо-
бражения, а распыляемый газ может намерзнуть на датчике и поца-
рапать его.
Если уровень заряда аккумулятора снижается во время чистки датчика
изображения, раздается предупредительный звуковой сигнал. Пре-
кратите очистку датчика изображения.
При наличии остатков смазки, которые невозможно удалить с помощью
груши, рекомендуется обратиться в сервисный центр Canon для
очистки датчика изображения.

308
Оглавление
- Начало работы и основные операции с камерой
- Основные операции съемки и просмотра изображений
- Выбор режимов AF и режимов работы затвора
- Настройки изображений
- Дополнительные операции для получения фотоэффектов
- Съемка со вспышкой
- Съемка с просмотром изображения на ЖК-экране (Съемка в режиме Live View)
- Видеосъемка
- Полезные функции
- Просмотр изображений
- Последующая программная обработка изображений
- Пользовательская настройка камеры
- Справочная информация
- Вводное руководство по программному обеспечению/загрузка изображений в компьютер





