Canon EOS 200D: Настройки изображений
Настройки изображений: Canon EOS 200D
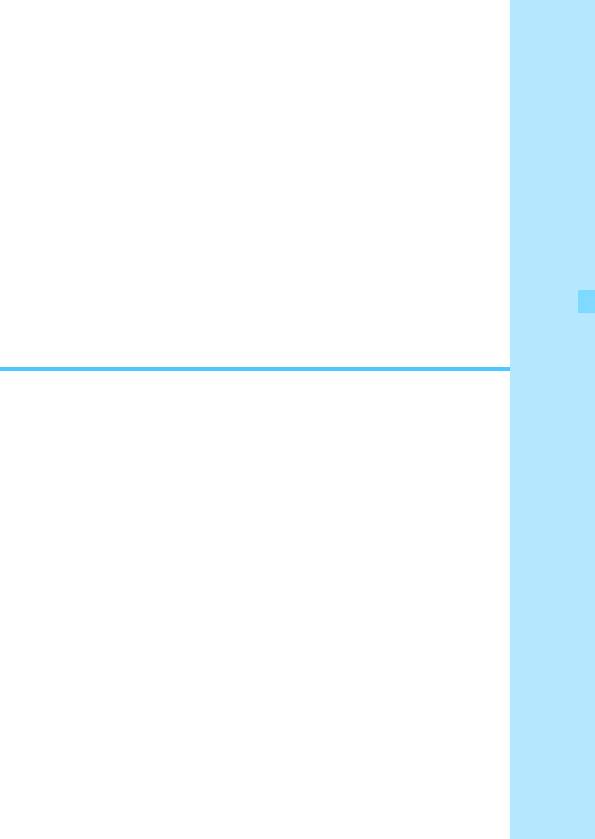
4
Настройки изображений
В этой главе описываются настройки функций,
связанных с изображением, таких как качество
записи изображений, чувствительность ISO, стиль
изображения, баланс белого, Auto Lighting Optimizer
(Автокоррекция яркости), шумоподавление, коррек-
ция аберрации объектива и другие функции.
Значок O в верхней части страницы справа от заголовка
указывает, что функция доступна только в режимах твор-
ческой зоны (стр. 31).
127
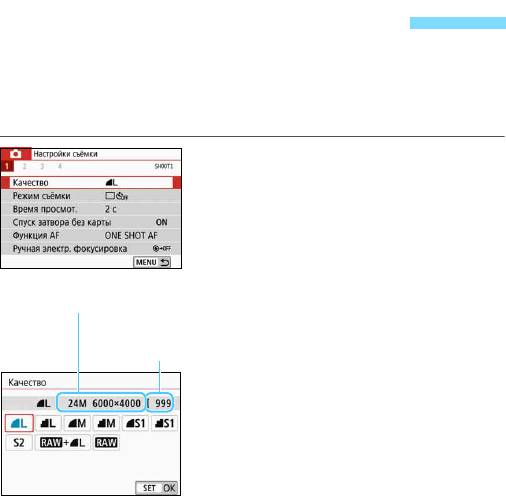
3 Установка качества записи
изображений
Можно выбрать количество пикселов и качество изображения.
Предлагается девять уровней качества записи изображений:
73, 83, 74, 84, 7a, 8a, b, 1+73, 1.
Выберите уровень качества
1
записи изображений.
На вкладке [z1] выберите пункт
[Качество], затем нажмите кнопку
<0>.
Появится экран [Качество].
Количество записываемых
Задайте качество записи
пикселов (число пикселов)
2
изображений.
Возможное
Выберите качество записи изо-
количество
снимков
бражений, контролируя на экране
количество пикселов и возможное
число снимков для соответствую-
щего качества, затем нажмите
кнопку <0>.
128
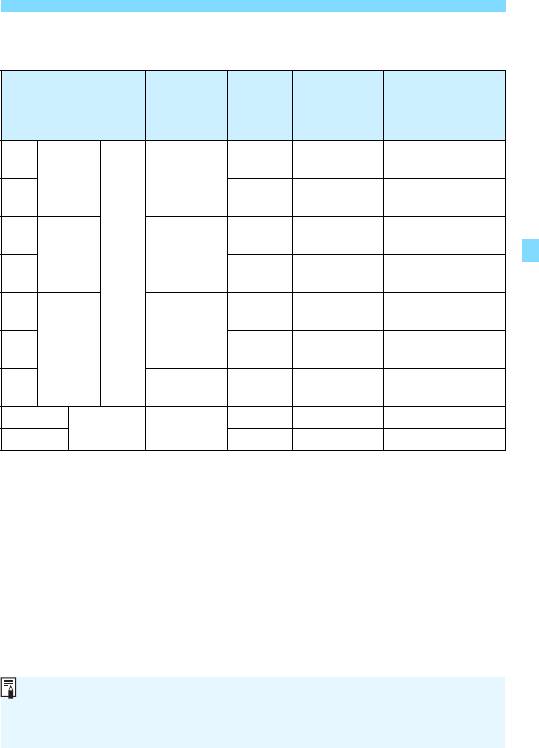
3 Установка качества записи изображений
Рекомендации по установкам уровня качества записи изображений
(прибл.)
Количество
Размер
Возможное
Качество
записы-
Максимальная
файла
количество
изображения
ваемых
длина серии
(МБ)
снимков
пикселов
До заполнения
73
7,6 950
(До заполнения)
Высокое
24M
качество
До заполнения
83 3,9 1840
(До заполнения)
До заполнения
74
4,1 1790
(До заполнения)
Среднее
11M
качество
До заполнения
84 2,0 3480
JPEG
(До заполнения)
До заполнения
7a
2,6 2730
(До заполнения)
5.9M
Низкое
До заполнения
8a 1,3 5260
качество
(До заполнения)
До заполнения
b 3.8M 1,8 3810
(До заполнения)
1+73
29,4+7,6 170 6 (6)
Высокое
24M
качество
1 29,4 210 6 (6)
* Размер файла, количество возможных кадров и максимальная длина серии
определяются на основании стандартов тестирования Canon (соотношение
сторон 3:2, ISO 100 и стандартный стиль изображения) с картой памяти
емкостью 8 ГБ. Эти значения зависят от объекта съемки, марки карты
памяти, соотношения сторон, чувствительности ISO, стиля изображе-
ния, использования пользовательских функций и других настроек.
* Данные в скобках относятся к карте памяти класса UHS-I емкостью 16 ГБ,
соответствующей принятым в компании Canon условиям тестирования.
«До заполнения» означает, что съемка возможна, пока на камере не закон-
чится свободное место (карта заполнена).
129
Даже при использовании карты класса UHS-I индикатор максимальной
длины серии не изменяется. Вместо этого используется максимальная
длина серии, приведенная в скобках в таблице.
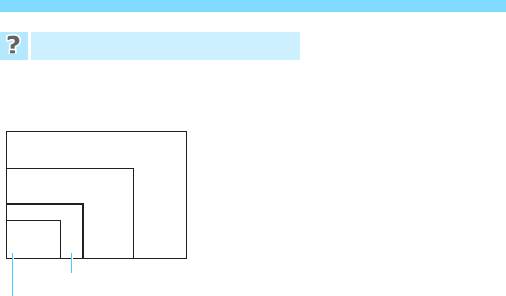
3 Установка качества записи изображений
Часто задаваемые вопросы
Требуется выбрать качество записи изображений
в соответствии с размером бумаги для печати.
При выборе качества записи изобра-
жений воспользуйтесь диаграммой
слева. Если необходимо обрезать изо-
бражение, рекомендуется выбирать
более высокое качество (большее
количество пикселов), например 73,
83, 1+73 или 1.
b подходит для отображения изобра-
жений на цифровой фоторамке.
В чем отличие между
7 и 8?
Данные настройки указывают на различные уровни качества
изображения, которые зависят от степени сжатия. Настройка
7
позволяет получить более высокое качество изображения при
сохранении прежнего разрешения. Хотя при выборе настройки
8
качество изображения несколько снижается, данная настройка
позволяет сохранить на карту памяти большее число изображе-
ний. Для b устанавливается 7 (высокое качество).
Количество сделанных снимков превышает указанное
возможное количество снимков.
В зависимости от условий съемки количество сделанных снимков
может быть больше указанного. С другой стороны, оно может
также быть меньше. Выводимое возможное количество снимков
является приблизительным.
Показывает ли камера максимальное число кадров в серии?
Максимальная длина серии отображается в видоискателе с пра-
вой стороны. Поскольку индикатор имеет только один разряд 0 – 9,
любое число больше 8 будет показано как «9». Заметьте, что это
число отображается и в том случае, когда карта памяти не уста-
новлена. Будьте внимательны, не производите съемку без карты.
Когда следует использовать
1?
Изображения
1 должны обрабатываться на компьютере.
Подробные сведения см. в разделах «1» и «1+73»
на следующей странице.
130
73
83
1
+
73
74
1
84
7a
b
8a
Размер бумаги
A2 (59,4 x 42 см)
A3 (42 x 29,7 см)
A4 (29,7 x 21 см)
12,7 x 8,9 см
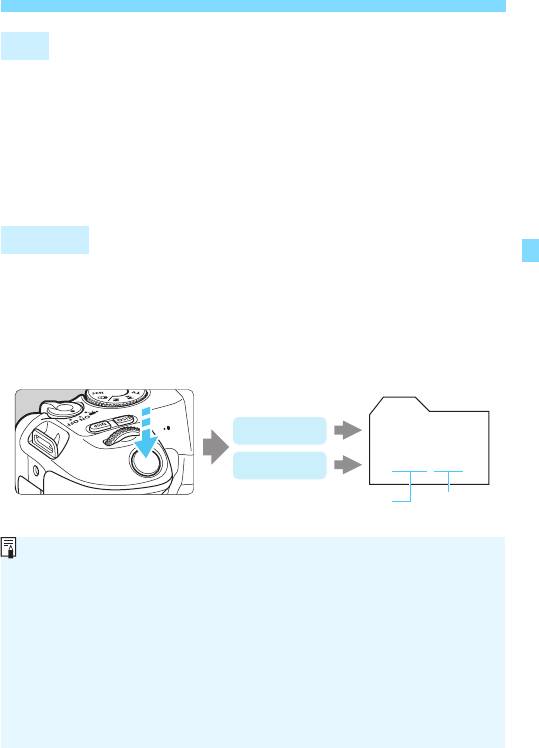
3 Установка качества записи изображений
1
1
— это необработанные выходные данные с матрицы, использу-
емые для получения изображений типа
73
или изображений других
типов. Изображения
1
невозможно просмотреть на компьютере без
использования программного обеспечения, например Digital Photo
Professional (ПО EOS, стр. 444). При этом для данных изображений
допускается применение различных регулировок, которые недоступны
для других изображений, таких как
73
. Использование изображения
типа
1
эффективно, если вы предполагаете обрабатывать фото-
графию вручную или снимаете важный сюжет.
1+73
При установке настройки
1
+
73
во время съемки одного кадра запи-
сывается как изображение
1
, так и изображение
73
. На карте памяти
сохраняются два изображения. Эти два изображения сохраняются в одной
и той же папке в виде файлов с одинаковым номером (с расширением
.JPG для JPEG и .CR2 для RAW). Изображения
73
можно просмотреть
или даже распечатать с помощью компьютера, на котором не установ-
лено программное обеспечение EOS.
131
Изображение
1
0001 . CR2
Изображение
73
0001 . JPG
№ файла Расширение
файла
Программное обеспечение для обработки изображений RAW
Для просмотра изображений RAW на компьютере рекомендуется
использовать программу Digital Photo Professional (далее DPP,
ПО EOS) (стр. 444).
Предыдущие версии DPP 4.х не поддерживают обработку снимков RAW,
сделанных этой камерой. Если на компьютер установлена предыдущая
версия DPP 4.x, выполните обновление, получив с веб-сайта Canon новей-
шую версию программы DPP и установив ее. (Предыдущая версия будет
перезаписана.) Обратите внимание, что программа DPP версии 3.x
и ранее не поддерживает изображения RAW, снятые этой камерой.
Доступное на рынке программное обеспечение может не поддерживать
работу с изображениями RAW, снятыми данной камерой. Для получе-
ния информации о совместимости обращайтесь к производителю ПО.
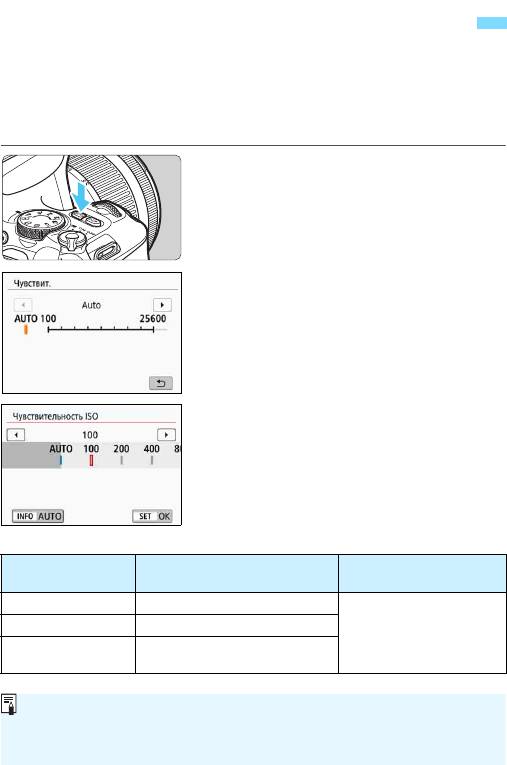
g: Установка чувствительности ISO
для фотографийN
Установите чувствительность ISO (чувствительность датчика изображения
к свету) в соответствии с уровнем внешней освещенности. В режимах базо-
вой зоны чувствительность ISO устанавливается автоматически. Сведения
о чувствительности ISO во время видеозаписи см. на стр. 236 и 239.
Нажмите кнопку <g> (9).
1
Установите чувствительность ISO.
2
Следя за индикацией в видоиска-
теле или на ЖК-экране, кнопками
<Y> <Z> или диском <6> выбе-
рите требуемую чувствительность
ISO, затем нажмите кнопку <0>.
Чувствительность ISO может зада-
ваться в диапазоне ISO 100 – 25600.
Если выбрано значение [AUTO],
чувствительность ISO устанавли-
вается автоматически (стр. 133).
На экране [z2: zЧувствитель-
ность ISO] (показан слева) чувст-
вительность ISO [AUTO] можно
задавать кнопкой <B>.
Рекомендации по установке чувствительности ISO
Чувствительность
Условия съемки
Дальность действия
ISO
(без вспышки)
вспышки
ISO 100 – ISO 400 Вне помещения в солнечный день
Чем выше чувствительность
ISO 400 – ISO 1600 В пасмурный день или вечером
ISO, тем больше эффектив-
ная дальность действия
ISO 1600 – ISO 25600,
В помещении при слабом
вспышки (стр. 182).
H
освещении или ночью
* При высоких значениях чувствительности ISO может увеличиться зернистость изображений.
132
Задание также возможно с помощью пункта [
z
2:
z
Чувствительность ISO
].
Если в разделе [54: Пользовател. функции (C.Fn)] в параметре
[2: Расширение диапазона ISO] выбрано значение [1:Вкл.], можно
также выбрать значение «H» (эквивалент ISO 51200) (стр. 366).
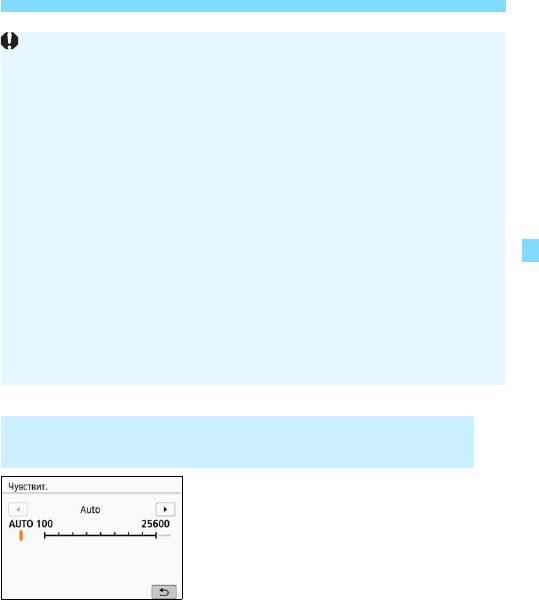
g: Установка чувствительности ISO для фотографийN
Автоматическая настройка чувствительности ISO:
ISO [AUTO]
Если для чувствительности ISO
задано значение [AUTO], при
наполовину нажатой кнопке спуска
затвора в видоискателе и на ЖК-
экране отображается фактическое
значение чувствительности ISO.
При установке [AUTO] чувствитель-
ность ISO отображается с шагом
в 1 ступень. Однако фактически
чувствительность ISO устанавли-
вается более точно. Вследствие
этого в информации о съемке
(стр. 349) можно встретить такие
значения чувствительности, как
ISO 125 или ISO 640.
133
Если в меню [54: Пользовател. функции (C.Fn)] в параметре
[4: Приоритет светов] выбрано значение [1:Разрешен], выбрать
чувствительность ISO 100 и «H» (эквивалент ISO 51200) невоз-
можно (стр. 367).
Съемка при высокой температуре может привести к повышенной
зернистости изображений. Длительные выдержки также могут
привести к появлению неправильных цветов на изображении.
Если съемка производится при высоких значениях чувствитель-
ности ISO, на изображении могут стать заметными шумы (полосы,
световые точки и т. п.).
Съемка объекта на близком расстоянии с использованием вспышки
при высокой чувствительности ISO может привести к переэкспони-
рованию.
При съемке в условиях, способствующих возникновению большого
количества шумов, таких как сочетание высокой чувствительности
ISO, высокой температуры и длительной выдержки, изображения
могут не записываться должным образом.
Поскольку «H» (эквивалент ISO 51200) является расширенным
значением чувствительности ISO, становятся более заметными
шумы (световые точки, полосы и т. п.) и нарушения цветопередачи,
и разрешение будет ниже, чем при стандартной настройке.
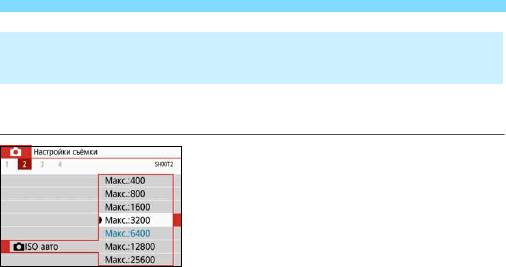
g: Установка чувствительности ISO для фотографийN
3 Установка максимальной чувствительности ISO
для режима [AUTO]N
Для режима «ISO авто» можно задать максимальную чувствитель-
ность ISO в диапазоне 400–25600.
На вкладке [z2] выберите пункт
[zISO авто], затем нажмите кнопку
<0>. Выберите чувствительность
ISO и нажмите кнопку <0>.
134
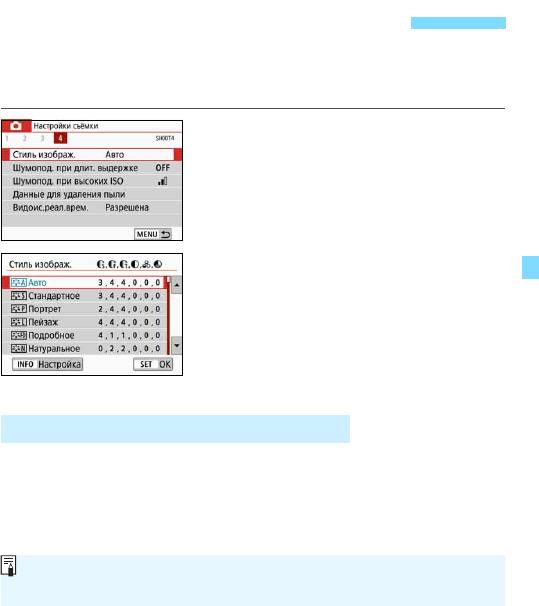
A Выбор стиля изображенияN
Просто выбирая заранее заданный стиль изображения, можно полу-
чать эффекты, хорошо соответствующие задуманному настроению
фотографии или объекту съемки.
Выберите пункт [Стиль изображ.].
1
На вкладке [z4] выберите пункт
[Стиль изображ.] и нажмите кнопку
<0>.
Появится экран выбора стиля изо-
бражения.
Выберите стиль изображения.
2
Выберите стиль изображения, затем
нажмите кнопку <0>.
Будет установлен стиль изображения.
Характеристики стилей изображения
D Авто
Цветовые тона автоматически корректируются в зависимости
от сюжета. Цвета голубого неба, зелени и закатов станут более
насыщенными, особенно при съемке сцен на природе, на откры-
том воздухе и на закате.
P Стандартное
Изображение выглядит ярким, резким и четким. Это универ-
сальный стиль изображения, подходящий для большинства
сюжетов.
135
Если желаемого цветового тона не удалось достигнуть при выборе
[Авто], используйте другой стиль изображения.
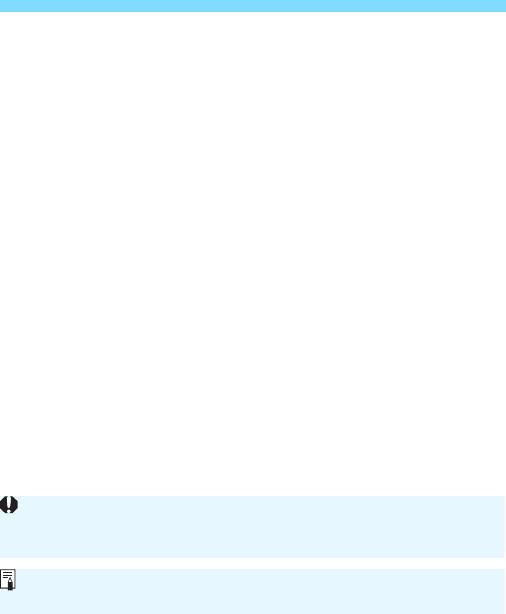
A Выбор стиля изображенияN
Q Портрет
Для получения красивых оттенков кожи. Изображение выглядит
смягченным. Подходит для съемки портретов крупным планом.
Изменяя параметр [Цветовой тон] (стр. 139), можно настроить
оттенок кожи.
R Пейзаж
Обеспечивает яркие синие и зеленые цвета, а также очень
резкие и четкие изображения. Эффективен для съемки впе-
чатляющих пейзажей.
u Подробное
Подходит для детальной передачи контуров и текстур объекта.
Яркость цветов немного увеличивается.
S Натуральное
Предназначен для пользователей, которые предпочитают обра-
батывать изображения при помощи компьютера. Обеспечивает
естественные цвета с приглушенными тонами и умеренными
яркостью и насыщенностью.
U Точное
Предназначен для пользователей, которые предпочитают обра-
батывать изображения при помощи компьютера. Если объект
снят при естественном освещении при цветовой температуре
5200 K, производится колориметрическая настройка цвета в соот-
ветствии с цветом объекта. Обеспечивает приглушенные тона
с умеренными яркостью и насыщенностью.
V Монохромное
Служит для создания черно-белых изображений.
W Пользов. 1–3
Можно зарегистрировать один из базовых стилей, например
[Портрет], [Пейзаж], файл стиля изображения и т. п., и настроить
его в соответствии со своими предпочтениями (стр. 141). Для
любого еще не настроенного пользовательского стиля изобра-
жения съемка производится с теми же настройками, что наст-
ройки по умолчанию для стиля [Авто].
136
Черно-белые изображения JPEG невозможно преобразовать в цветные.
Когда снова потребуется снимать цветные фотографии, обязательно
убедитесь, что настройка [Монохромное] отключена.
Можно задать, чтобы в видоискателе камеры отображался значок <i>,
если установлен стиль [Монохромное] (стр. 369).
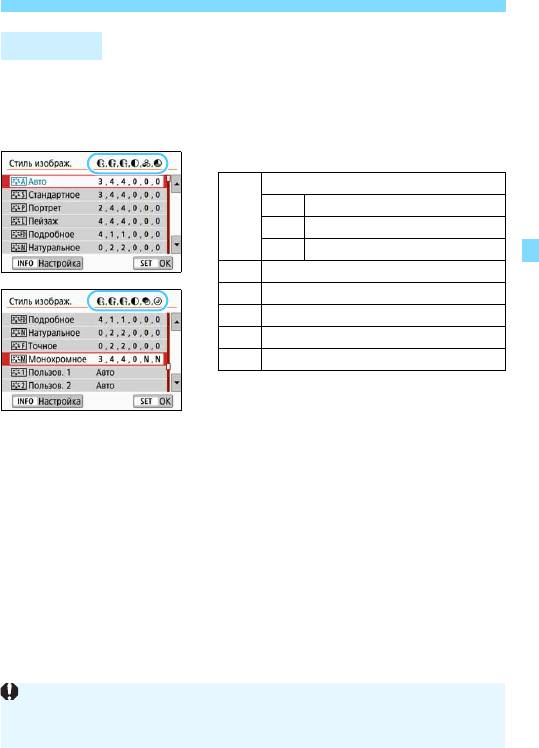
A Выбор стиля изображенияN
Символы
На экране выбора стиля изображения имеются значки параметров
[Степень], [Четкость] или [Порог. знач.] (для настройки [Резкость]),
а также [Контрастность] и других параметров. Числа указывают
значения этих параметров для соответствующего стиля изображения.
Символы
Резкость
J
Степень
g
K
Четкость
L Порог. знач.
h Контрастность
i
Насыщенность
j Цветовой тон
k
Эффект фильтра (Монохромное)
l
Тонирование (Монохромное)
137
При видеосъемке для обоих параметров [Четкость] и [Порог. знач.]
в пункте [Резкость] отображается « * ». Параметры [Четкость]
и[Порог. знач.] не применяются к видеозаписям.
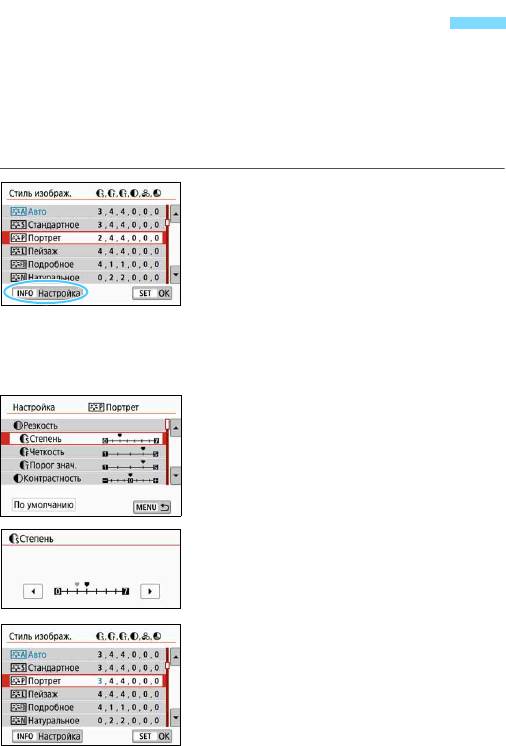
A Настройка стиля изображенияN
Можно настроить стиль изображения. Можно изменять или настраи-
вать заданные по умолчанию значения параметров стилей изображе-
ний, таких как [Степень], [Четкость] или [Порог. знач.] для настройки
[Резкость], а также [Контрастность] и других параметров. Для про-
верки получаемых эффектов сделайте пробные снимки. Порядок
настройки стиля [Монохромное] см. на стр. 140.
Выберите пункт [Стиль изображ.].
1
На вкладке [z4] выберите пункт
[Стиль изображ.] и нажмите кнопку
<0>.
Появится экран выбора стиля изо-
бражения.
Выберите стиль изображения.
2
Выберите стиль изображения,
затем нажмите кнопку <B>.
Выберите параметр.
3
Выберите задаваемый параметр
(например, [Степень] для настройки
[Резкость]), затем нажмите <0>.
Настройки и эффекты см. на стр. 139.
Задайте значение параметра.
4
Кнопками <Y> <Z> настройте
эффект параметра, затем нажмите
кнопку <0>.
Для сохранения настроенных зна-
чений параметров нажмите кнопку
<M>. Снова отображается экран
выбора стиля изображения.
Значения настроек параметров,
отличающиеся от значений по умол-
чанию, отображаются синим цветом.
138
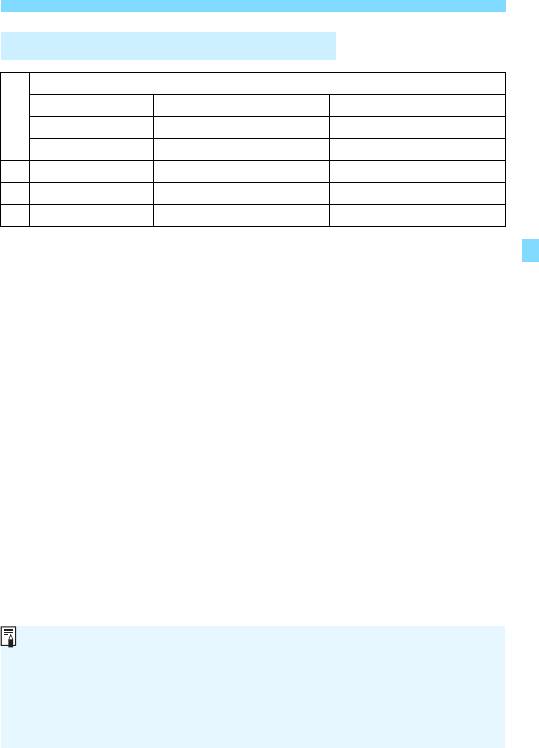
A Настройка стиля изображенияN
Значения параметров и их влияние
Резкость
J Степень
0: Слабое выделение контуров
7: Сильное выделение контуров
g
*1
K Четкость
1: Высокая 5: Зернистая
*2
L Порог. знач.
1: Низкое 5: Высокое
h Контрастность -4: Низкая контрастность
+4: Высокая контрастность
i Насыщенность -4: Низкая насыщенность
+4: Высокая насыщенность
j Цветовой тон
-4: Красноватый оттенок кожи +4: Желтоватый оттенок кожи
*1: Задает четкость выделяемых контуров. Чем меньше значение, тем мельче
выделяемые контуры.
*2: Задает степень выделения контуров на основе разности контрастности
объекта и окружающей области. Чем меньше число, тем больше степень
выделения контуров при небольшом различии контрастности. Однако при
низких значениях более заметны шумы.
139
Для видеосъемки задание параметров [Четкость] и [Порог. знач.]
для настройки [Резкость] невозможно (они не отображаются).
Выбрав на шаге 3 пункт [По умолчанию], можно восстановить наст-
ройки по умолчанию для соответствующего стиля изображения.
Для съемки с измененным стилем изображения выберите этот стиль
и произведите съемку.
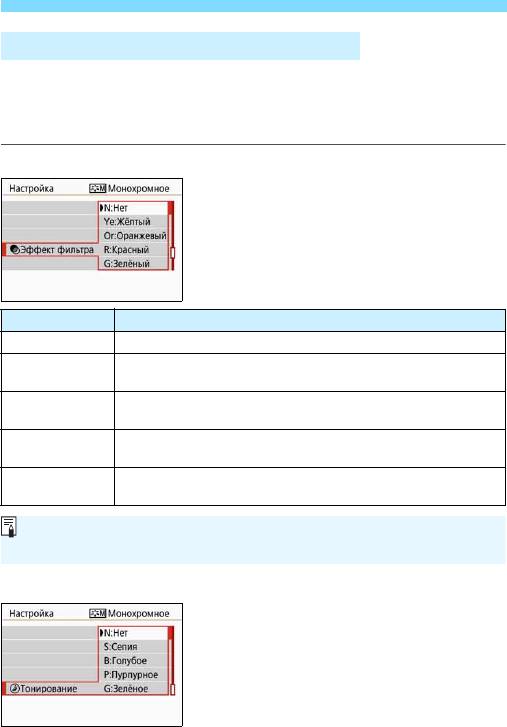
A Настройка стиля изображенияN
V Настройка стиля «Монохромное»
Помимо рассмотренных на предыдущей странице эффектов, таких
как [Контрастность] или [Степень], [Четкость] и [Порог. знач.]
настройки [Резкость], можно также задать [Эффект фильтра]
и[Тонирование].
kЭффект фильтра
Применяя к монохромному изображе-
нию эффект фильтра, можно выделить
белые облака или зеленые деревья
сильнее, чем на исходном изображении.
Фильтр Пример эффекта
N: Нет Обычное черно-белое изображение без эффекта фильтра.
Голубое небо выглядит более естественным, а белые
Ye: Жёлтый
облака — более воздушными.
Синее небо выглядит немного более темным. Закат
Or: Оранжевый
выглядит более ярким.
Синее небо выглядит темным. Осенние листья выглядят
R: Красный
более четкими и яркими.
Цвет кожи и губ будет приглушенным. Зеленая листва
G: Зелёный
выглядит более четкой и яркой.
lТонирование
Применяя тонирование, можно создать
монохромное изображение выбранного
цвета. Полезно для создания более
эффектных изображений.
Предусмотрены следующие значения:
[N:Нет], [S:Сепия], [B:Голубое],
[P:Пурпурное] или [G:Зелёное].
140
С увеличением настройки [Контрастность] эффект фильтра становится
более выраженным.
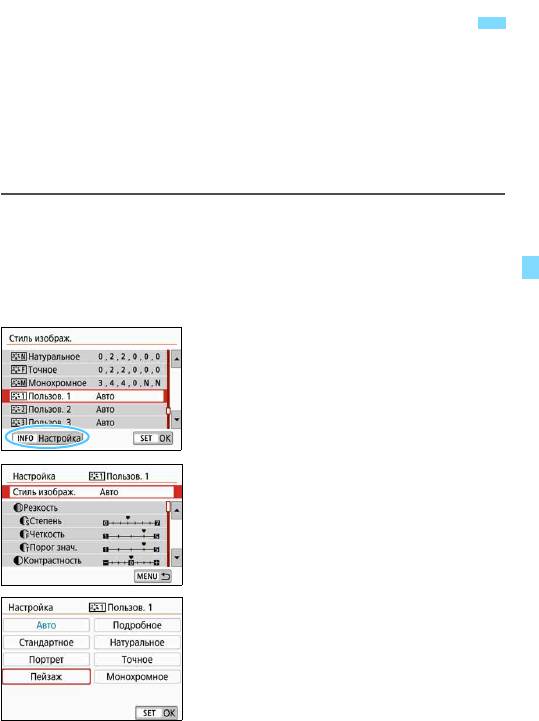
A Регистрация стиля изображенияN
Можно выбрать базовый стиль изображения, например [Портрет]
или [Пейзаж], настроить его параметры в соответствии с собствен-
ными потребностями и зарегистрировать в качестве стиля [
Пользов. 1
],
[Пользов. 2] или [Пользов. 3]. Это удобно, если требуется заранее
задать несколько стилей изображения с разными настройками.
Здесь также можно настроить параметры стиля изображения,
зарегистрированного в камере с помощью программы EOS Utility
(ПО EOS, стр. 444).
Выберите пункт [Стиль изображ.].
1
На вкладке [z4] выберите пункт
[Стиль изображ.] и нажмите кнопку
<0>.
Появится экран выбора стиля изо-
бражения.
Выберите [Пользов. *].
2
Выберите [Пользов. *], затем
нажмите кнопку <B>.
Нажмите кнопку <0>.
3
Выбрав [Стиль изображ.], нажмите
кнопку <0>.
Выберите базовый стиль
4
изображения.
Выберите базовый стиль изображе-
ния, затем нажмите кнопку <0>.
Чтобы настроить параметры стиля
изображения, зарегистрированного
в камере с помощью программы
EOS Utility (ПО EOS), выберите
здесь стиль изображения.
141
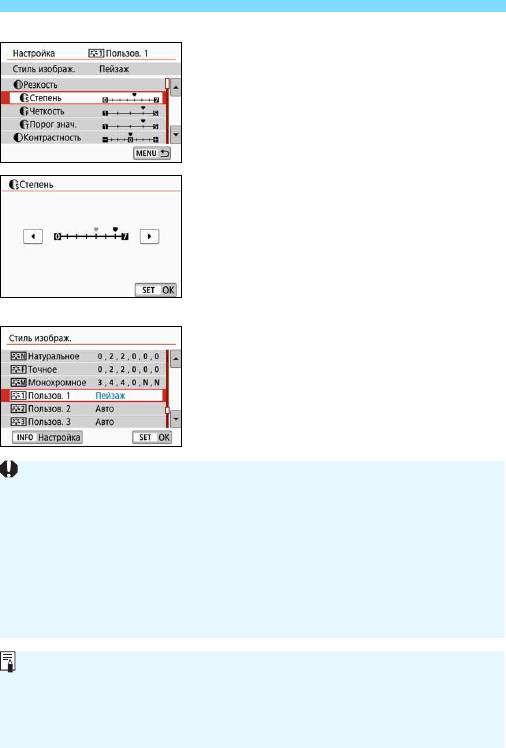
A Регистрация стиля изображенияN
Выберите параметр.
5
Выберите задаваемый параметр
(например, [Степень] для наст-
ройки [Резкость]), затем нажмите
<0>.
Задайте значение параметра.
6
Кнопками <Y> <Z> настройте
эффект параметра, затем нажмите
кнопку <0>.
Подробные сведения см. в разделе
«Настройка стиля изображения»
(стр. 138–140).
Для регистрации настроенных зна-
чений параметров нажмите кнопку
<
M
>. Снова отображается экран
выбора стиля изображения.
Базовый стиль изображения отобра-
жается справа от пункта [
Пользов. *
].
142
Если для варианта [Пользов. *] уже зарегистрирован стиль изображе-
ния, при изменении на шаге 4 базового стиля изображения настройки
параметров зарегистрированного ранее пользовательского стиля
изображения сбрасываются.
При выполнении команды [Сброс всех настроек камеры] в меню
[54: Сбросить настройки] (стр. 298) для всех стилей и настроек
пунктов [Пользов. *] восстанавливаются значения по умолчанию.
Для стилей изображения, зарегистрированных в камере с помощью
программы EOS Utility (ПО EOS), значения по умолчанию восстанав-
ливаются только для измененных параметров.
Для съемки с зарегистрированным стилем изображения выберите
в соответствии с указаниями шага 2 на стр. 135 пункт [Пользов. *],
затем произведите съемку.
Описание процедуры регистрации файла стиля изображения в камере
см. в документе «EOS Utility Инструкция по эксплуатации».
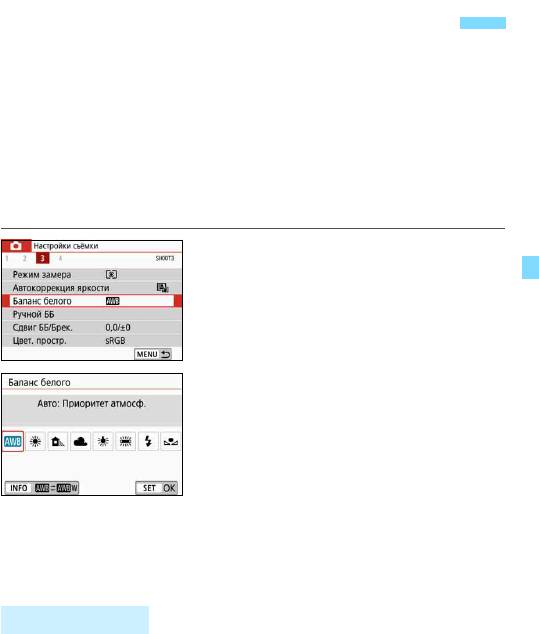
B: Соответствие источнику светаN
Баланс белого (ББ) обеспечивает белый цвет белым областям.
Обычно настройка Авто [Q] (Приоритет атмосферы) или [Qw]
(Приоритет белого) обеспечивают правильный баланс белого. Если
при настройке «Авто» не удается получить естественные цвета,
можно выбрать баланс белого в соответствии с источником света
или настроить его вручную, произведя съемку белого объекта.
В режимах базовой зоны автоматически задается значение [Q]
(Приоритет атмосферы). (В режиме <P> устанавливается значе-
ние [Qw] (Приоритет белого).)
Выберите [Баланс белого].
1
На вкладке [z3] выберите пункт
[Баланс белого] и нажмите кнопку
<0>.
Откроется экран [Баланс белого].
Выберите настройку баланса
2
белого.
Выберите настройку, затем нажмите
кнопку <0>.
На экране для выбранного баланса
белого <W>, <E>, <R>, <Y>
и<
U
> отображается «Около ****K» —
это соответствующая устанавливае-
мая цветовая температура в граду-
сах Кельвина.
Баланс белого
Для человеческого глаза белый объект выглядит белым независимо
от типа освещения. В случае цифровых камер белый цвет для
базовой цветокоррекции определяется в зависимости от цветовой
температуры освещения; затем цвета настраиваются программно,
чтобы белые области выглядели белыми. С помощью этой функции
можно снимать изображения с естественными цветовыми оттенками.
143
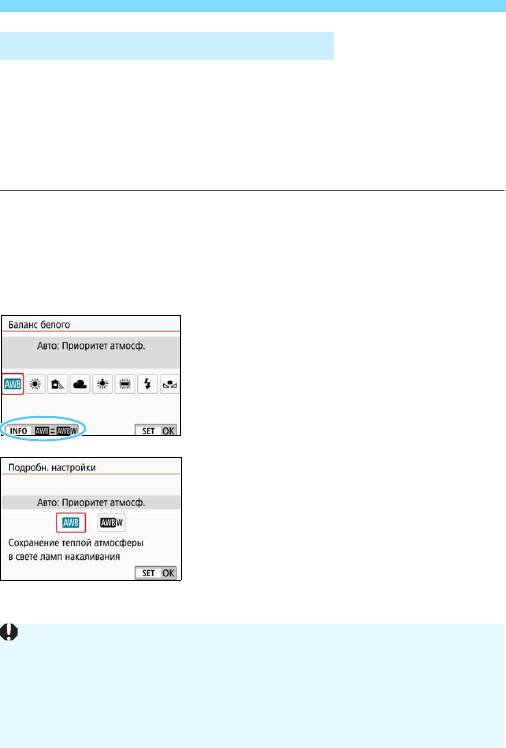
B: Соответствие источнику светаN
Q Автоматический баланс белого
Настройка [Q] (Приоритет атмосферы) позволяет увеличить интен-
сивность теплых оттенков при съемке с освещением лампами
накаливания. Выбрав настройку [Qw] (Приоритет белого), можно
уменьшить интенсивность теплых цветовых оттенков изображения.
Для соответствия автоматическому балансу белого предыдущих
моделей камер EOS выбирайте вариант [
Q
] (Приоритет атмосферы).
Выберите [Баланс белого].
1
На вкладке [z3] выберите пункт
[Баланс белого] и нажмите кнопку
<0>.
Откроется экран [Баланс белого].
Выберите [Q].
2
При выбранном значке [Q]
нажмите кнопку <B>.
Выберите требуемый вариант.
3
Выберите значение [Авто:
Приоритет атмосф.] или
[Авто: Приоритет белого],
затем нажмите кнопку <0>.
Q : Авто: Приоритет атмосферы
Qw : Авто: Приоритет белого
144
Предупреждения для настройки [Qw] (Приоритет белого)
Теплый цветовой оттенок объектов может выцветать.
Если на экране имеются несколько источников света, возможно,
что теплый цветовой оттенок изображения не будет ослаблен.
При использовании вспышки цветовой тон будет таким же, как
и в случае [Q] (Приоритет атмосферы).
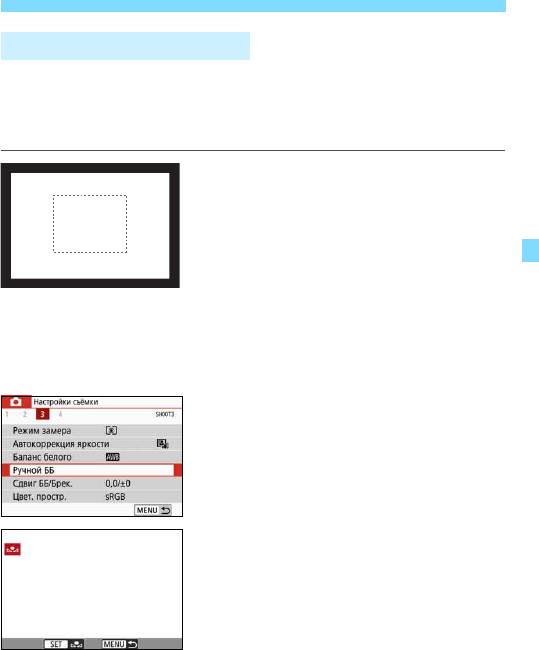
B: Соответствие источнику светаN
O Ручной баланс белого
С помощью ручного баланса белого можно задать баланс белого
для конкретного источника освещения на месте съемки. Обяза-
тельно выполняйте эту процедуру с тем же источником освещения,
что и на фактическом месте съемки.
Сфотографируйте объект
1
белого цвета.
Глядя в видоискатель, направьте
пунктирный прямоугольник (изобра-
женный на рисунке) на полностью
белый объект.
Сфокусируйтесь вручную и выпол-
ните съемку со стандартной экспо-
зицией для белого объекта.
Можно использовать любые наст-
ройки баланса белого.
Выберите пункт [Ручной ББ].
2
На вкладке [z3] выберите пункт
[Ручной ББ], затем нажмите кнопку
<0>.
Появляется экран выбора ручного
баланса белого.
Импортируйте данные баланса
3
белого.
Выберите изображение, снятое
на шаге 1, затем нажмите кнопку
<0>.
В открывшемся диалоговом окне
выберите [OK], после чего будет
выполнен импорт данных.
При повторном появлении меню
закройте его, нажав кнопку <M>.
145
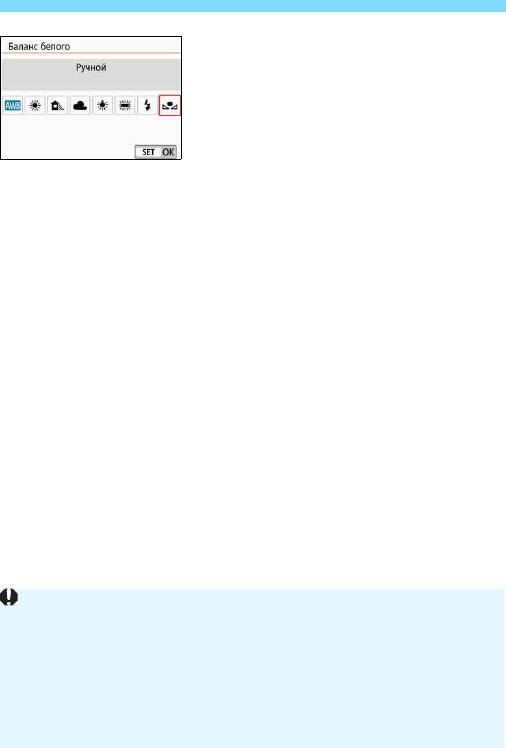
B: Соответствие источнику светаN
Выберите настройку [
O
(Ручной)].
4
На вкладке [z3] выберите пункт
[Баланс белого] и нажмите кнопку
<0>.
Выберите настройку [O (Ручной)],
затем нажмите кнопку <0>.
146
Если экспозиция, полученная на шаге 1, значительно отличается
от стандартной, возможно, что правильный баланс белого получен
не будет.
На шаге 3 невозможно выбрать следующие изображения: изобра-
жения, снятые со стилем изображения [Монохромное] (стр. 136),
снятые с художественным фильтром, обработанные с художест-
венным фильтром после съемки, кадрированные и снятые другой
камерой.
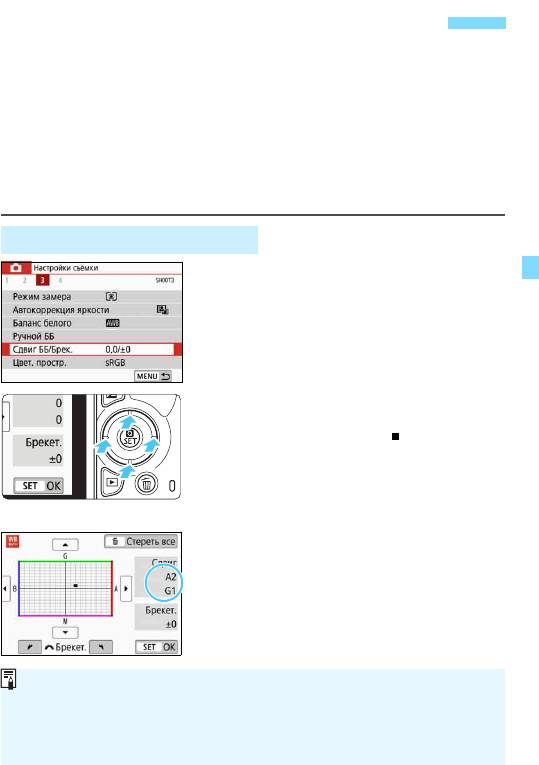
u Регулировка цветового тона для
источника светаN
Можно скорректировать установленный баланс белого. Эта коррек-
ция будет иметь тот же эффект, что и использование имеющихся
в продаже фильтров преобразования цветовой температуры или
фильтров цветокомпенсации. Коррекция каждого цвета предусмат-
ривает его установку на один из девяти уровней.
Эта функция предназначена для пользователей, имеющих опыт
работы с фильтрами преобразования цветовой температуры
ицветокомпенсации.
Коррекция баланса белого
Выберите [Сдвиг ББ/Брек.].
1
На вкладке [z3] выберите пункт
[Сдвиг ББ/Брек.] и нажмите кнопку
<0>.
Появится экран коррекции баланса
белого/брекетинга баланса белого.
Установите коррекцию баланса белого.
2
Кнопками <W> <X> или <Y> <Z>
переместите метку « » в требуемое
положение.
B обозначает синий цвет, А —
янтарный, М — пурпурный и G —
зеленый. Цветовой баланс изобра-
жения изменяется в сторону цвета,
к которому смещена точка.
Справа на экране индикатор «
Сдвиг
»
показывает направление сдвига и
величину коррекции соответственно.
При нажатии кнопки <L> все наст-
ройки [
Сдвиг ББ/Брек.
] отменяются.
Нажмите кнопку <
0
>, чтобы выйти из
режима настройки и вернуться в меню.
147
Пример настройки: A2, G1
В камере можно задать, чтобы в видоискателе и на ЖК-экране отобра-
жался значок <i>, если задана коррекция баланса белого (стр. 369).
Один уровень коррекции синего/желтого цветов эквивалентен прибл.
5 майредам фильтра преобразования цветовой температуры. (Майред:
единица измерения цветовой температуры, используемая, например,
для плотности фильтров преобразования цветовой температуры.)
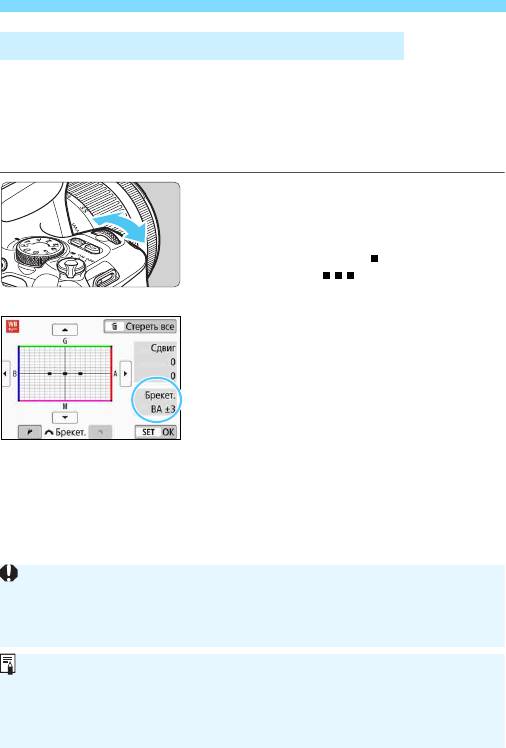
u Регулировка цветового тона для источника светаN
Автоматический брекетинг баланса белого
Сделав один снимок, можно одновременно записать три изображения
с различными цветовыми тонами. На основе цветовой температуры
текущего баланса белого производится съемка с вилкой в направле-
ниях синий/янтарный и пурпурный/зеленый. Эта функция называется
брекетингом баланса белого (ББ-Брек.). Брекетинг баланса белого
возможен до ±3 ступеней с шагом одна ступень.
Установите величину брекетинга
баланса белого.
На шаге 2 процедуры коррекции
баланса белого при повороте диска
<6> вид метки « » на экране изме-
няется на « » (3 точки).
Поворотом диска по часовой стрелке
устанавливается брекетинг B/A, а пово-
ротом против часовой стрелки —
брекетинг M/G.
Расположенный справа индикатор
«Брекет.» показывает направление
брекетинга и величину коррекции.
При нажатии кнопки <L> все наст-
ройки [
Сдвиг ББ/Брек.
] отменяются.
Нажмите кнопку <
0
>, чтобы выйти из
режима настройки и вернуться в меню.
Порядок брекетинга
Брекетинг изображений организован в следующей последователь-
ности: 1. стандартный баланс белого, 2. сдвиг в сторону синего (B)
и 3. сдвиг в сторону янтарного (A) или 1. стандартный баланс белого,
2. сдвиг в сторону пурпурного (M) и 3. сдвиг в сторону зеленого (G).
148
Сдвиг B/A, ±3 уровня
В режиме брекетинга баланса белого уменьшается максимальная
длина серии, а возможное количество снимков уменьшается приб-
лизительно до 1/3 от обычного количества.
Поскольку для каждого снимка записываются три кадра, запись
на карту занимает больше времени.
В сочетании с брекетингом баланса белого можно также задать
коррекцию баланса белого и AEB. Если в сочетании с брекетингом
баланса белого задать AEB, во время съемки одного кадра записы-
вается в сумме девять изображений.
Во время съемки в режиме Live View значок баланса белого мигает.
«Брек.» обозначает брекетинг.
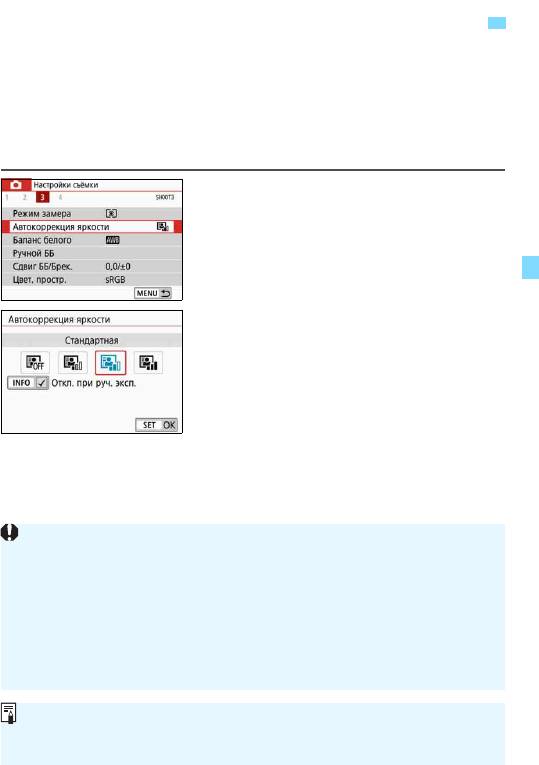
3
Автокоррекция яркости и контрастности
N
Если изображение получается темным, или контрастность изо-
бражения низкая, контрастность и яркость изображения можно
исправить автоматически. Эта функция называется Auto Lighting
Optimizer (Автокоррекция яркости). Настройка по умолчанию —
[Стандартная]. Для изображений JPEG коррекция выполняется
в момент съемки изображения. В режимах базовой зоны автома-
тически устанавливается значение [Стандартная].
Выберите [Auto Lighting Optimizer/
1
Автокоррекция яркости].
На вкладке [z3] выберите пункт
[Auto Lighting Optimizer/Автокор-
рекция яркости], затем нажмите
кнопку <0>.
Выберите значение.
2
Выберите настройку, затем нажмите
кнопку <0>.
Произведите съемку.
3
Изображение записывается с яркостью
и контрастностью, скорректированными
требуемым образом.
149
Если в меню [54: Пользовател. функции (C.Fn)] для параметра
[4: Приоритет светов] задано значение [1:Разрешен], для пара-
метра [Auto Lighting Optimizer/Автокоррекция яркости] автома-
тически устанавливается значение [Запрещена].
Если установлено любое другое значение, кроме [Запрещена],
и используется компенсация экспозиции или компенсация экспози-
ции вспышки для получения более темного снимка, изображение
все равно может получиться светлым. Чтобы уменьшить экспози-
цию, установите для этого параметра значение [Запрещена].
В зависимости от условий съемки возможно увеличение шумов.
Если при выполнении шага 2 была нажата кнопка <B> и снят флажок
[X] для значения [Откл. при руч. эксп.], функция Auto Lighting Optimizer
(Автокоррекция яркости) может быть установлена в режиме <a>.
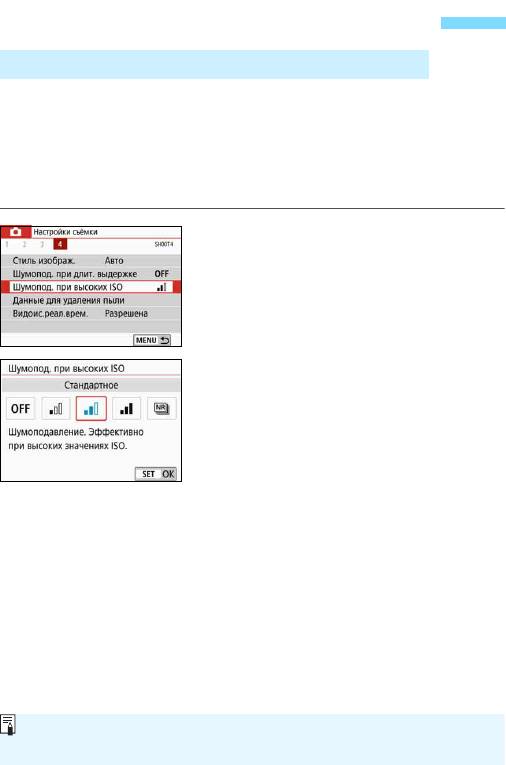
3 Настройка шумоподавленияN
Шумоподавление при высоких значениях ISO
Данная функция уменьшает шумы, возникающие на изображении.
Хотя шумоподавление применяется при любых значениях чувстви-
тельности ISO, оно особенно эффективно при больших значениях
чувствительности ISO. При съемке с низкими значениями чувстви-
тельности ISO возможно еще большее уменьшение шумов в тенях.
Измените параметры в соответствии с уровнем шума.
Выберите [Шумопод. при
1
высоких ISO].
На вкладке [z4] выберите
[Шумопод. при высоких ISO]
и нажмите <0>.
Установите уровень.
2
Выберите требуемый уровень
шумоподавления и нажмите
<0>.
[M: Шумопод.при серийн.съёмке]
Применяется шумоподавление с качеством изображения выше,
чем [Сильное]. Для съемки одной фотографии делается серия
из четырех кадров, которые затем совмещаются и объединяются
в одно изображение JPEG.
Если задано качество записи изображений 1 или 1+73,
невозможно установить значение [
Шумопод.при серийн.съёмке
].
Произведите съемку.
3
Изображение будет записано с при-
менением шумоподавления.
150
Можно задать, чтобы в видоискателе камеры отображался значок <i>,
если задано шумоподавление при серийной съемке (стр. 369).
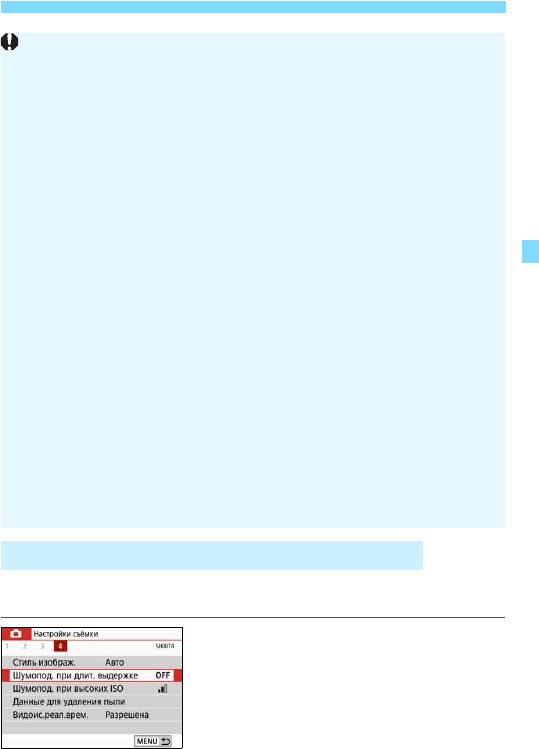
3 Настройка шумоподавленияN
Шумоподавление при длительной выдержке
Шумоподавление возможно для изображений, снятых с выдержкой
в 1 с и более.
Выберите [Шумопод. при длит.
1
выдержке].
На вкладке [z4] выберите
[Шумопод. при длит. выдержке]
и нажмите <0>.
151
Если задана настройка [Шумопод. при серийн.съёмке]
При существенном сдвиге изображения в результате сотрясения
камеры эффект шумоподавления может снижаться.
Для предотвращения сотрясения камеры держите ее неподвижно.
Рекомендуется использовать штатив.
В случае съемки движущегося объекта за ним могут появиться
остаточные следы.
Объединение может не произойти должным образом при съемке
повторяющихся рисунков (решеток, полос и т. д.) или плоских одно-
тонных изображений.
Если при съемке серии из четырех кадров яркость объекта изменя-
ется, это может привести к неправильной экспозиции снимка.
После съемки может потребоваться заметное время для записи
изображения на карту после обработки с целью уменьшения шумов
и объединения изображений. Во время обработки изображения в видо-
искателе отображается сообщение «buSY», и до завершения обра-
ботки сделать другой снимок невозможно.
Невозможно использовать автоматический брекетинг экспозиции
(AEB) и брекетинг баланса белого.
Если заданы [
z
4: Шумопод. при длит. выдержке
], AEB или брекетинг
баланса белого, задать [
Шумопод.при серийн.съёмке
] невозможно.
Для параметра [Искажение] автоматически устанавливается значе-
ние [Отключить].
Съемка со вспышкой невозможна. Однако подсветка для AF будет
включаться в соответствии с настройкой параметра [5: Включение
лампы помощи AF] в меню [54: Пользовател. функции (C.Fn)].
Для длительных ручных выдержек невозможно задать режим
[Шумопод.при серийн.съёмке].
При выключении питания, а также при переключении в режим базовой
зоны, режим длительной ручной выдержки или режим видеосъемки
значение данного параметра автоматически изменится на [
Стандартное
].
[z4: Данные для удаления пыли] установить невозможно.
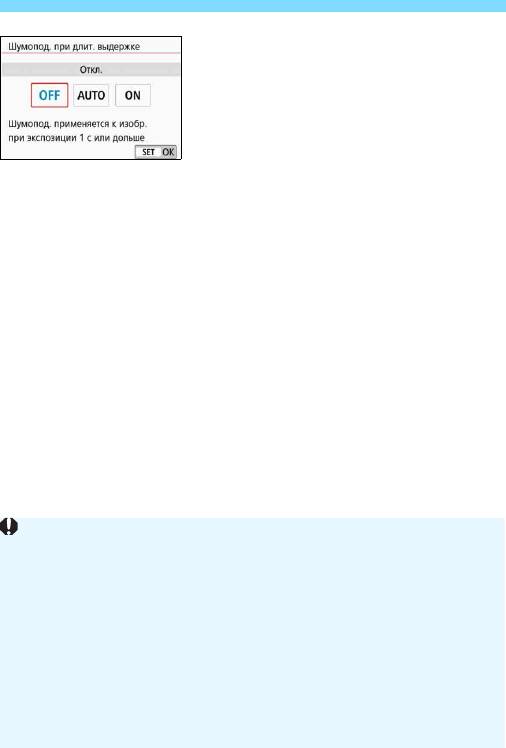
3 Настройка шумоподавленияN
Задайте требуемое значение.
2
Выберите настройку, затем нажмите
кнопку <0>.
[Авто]
Для выдержек длительностью 1 с и более шумоподавление произ-
водится автоматически при обнаружении шумов, характерных
для длительных выдержек. Настройка [Авто] достаточно эффек-
тивна в большинстве случаев.
[Вкл.]
Шумоподавление производится для всех выдержек длитель-
ностью 1 с и более. Настройка [Вкл.] позволяет уменьшить шум,
который не мог быть обнаружен при настройке [Авто].
Произведите съемку.
3
Изображение будет записано с при-
менением шумоподавления.
152
Если задано значение [
Авто
] или [
Вкл.
], процесс шумоподавления
после съемки может занимать столько же времени, сколько само
экспонирование. Съемка следующего изображения до завершения
процесса шумоподавления невозможна.
Изображения, снятые при чувствительности ISO 1600 или выше,
могут выглядеть более зернистыми при настройке [Вкл.], чем при
настройке [Откл.] или [Авто].
Если задано значение [Авто] или [Вкл.], и используется длительная
выдержка с отображением изображения в режиме Live View, во время
выполнения шумоподавления отображается значок «BUSY». Изобра-
жение в режиме Live View не появится, пока не завершится процедура
шумоподавления. (Съемка следующего изображения невозможна).
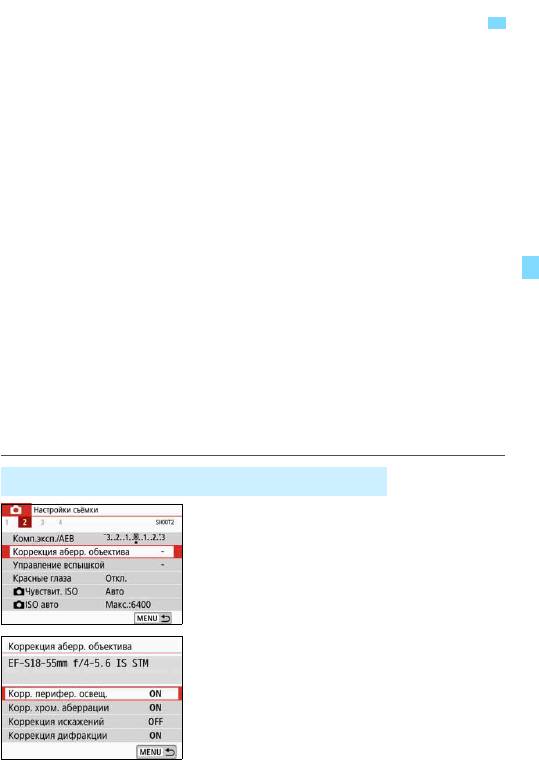
3
Коррекция аберрации объектива, связанной
с оптическими характеристиками
N
Падение освещенности на периферии — это оптическая характе-
ристика объективов, приводящая к затемнению углов изображения.
Образование цветной полосы вдоль очертаний объекта съемки
называется хроматической аберрацией. Искажения изображения,
возникающие из-за оптических характеристик объектива, назы-
ваются искажениями. Уменьшение резкости изображения из-за
диафрагмы называется дифракцией. Такие аберрации объектива
могут быть исправлены.
По умолчанию для параметров [Корр. перифер. освещ.], [Корр.
хром. аберрации] и [Коррекция дифракции] задано значение
[Включить], а для параметра [Коррекция искажений] задано
значение [Отключить].
Если данные для коррекции искажений объектива зарегистрированы
(сохранены) в камере, коррекция периферийной освещенности,
коррекция хроматической аберрации и коррекция дифракции при-
меняются даже в режимах базовой зоны.
Если на экране настройки отображается сообщение [Данные для
коррекции недоступны] или значок [F], значит в камере не заре-
гистрированы данные коррекции для соответствующего объектива.
См. раздел «Данные для коррекции искажений объектива» на стр. 157.
Коррекция периферийной освещенности
Выберите [Коррекция аберр.
1
объектива].
На вкладке [z2] выберите
[Коррекция аберр. объектива],
затем нажмите <0>.
Выберите [Корр. перифер. освещ.].
2
153
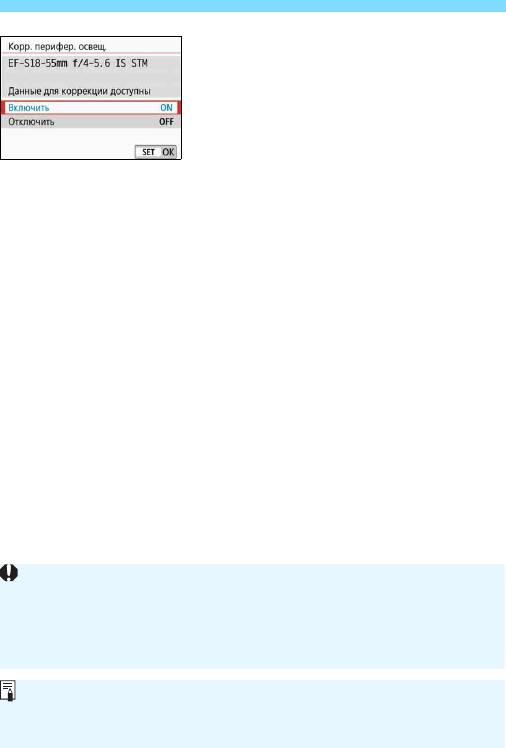
3 Коррекция аберрации объектива, связанной с оптическими
Выберите [Включить].
3
Убедитесь в том, что на экране для
установленного объектива отобра-
жается сообщение [Данные для
коррекции доступны].
Выберите значение [Включить],
затем нажмите <0>.
Произведите съемку.
4
Изображение будет записано со
скорректированной периферийной
освещенностью.
154
В зависимости от условий съемки на периферии изображения могут
появляться шумы.
Чем выше чувствительность ISO, тем меньше величина коррекции.
При использовании увеличения во время съемки в режиме Live View
коррекция периферийной освещенности на экране не отражается.
Применяемая величина коррекции будет немного ниже максимальной
величины коррекции, которую можно применить с помощью программы
Digital Photo Professional (программное обеспечение EOS, стр. 444).
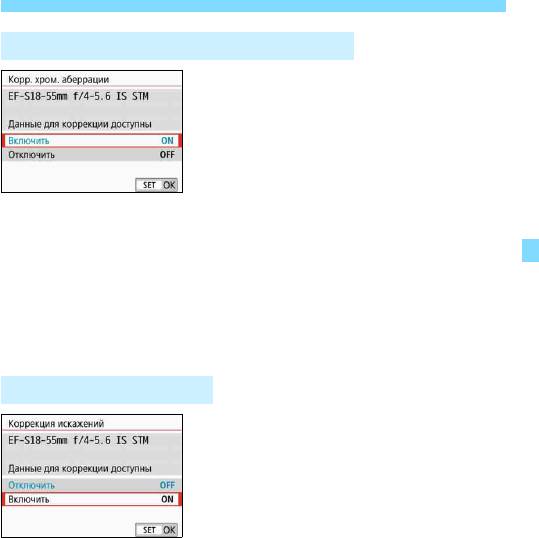
3 Коррекция аберрации объектива, связанной с оптическими
Коррекция хроматической аберрации
Выберите [Корр. хром. аберрации].
1
Выберите [Включить].
2
Убедитесь в том, что на экране для
установленного объектива отобра-
жается сообщение [Данные для
коррекции доступны].
Выберите значение [Включить],
затем нажмите <0>.
Произведите съемку.
3
Изображение будет записано со
скорректированной хроматической
аберрацией.
Коррекция искажений
Выберите [Коррекция искажений].
1
Выберите [Включить].
2
Убедитесь в том, что на экране для
установленного объектива отобра-
жается сообщение [Данные для
коррекции доступны].
Выберите значение [Включить],
затем нажмите <0>.
Произведите съемку.
3
Изображение будет записано со
скорректированным искажением.
155
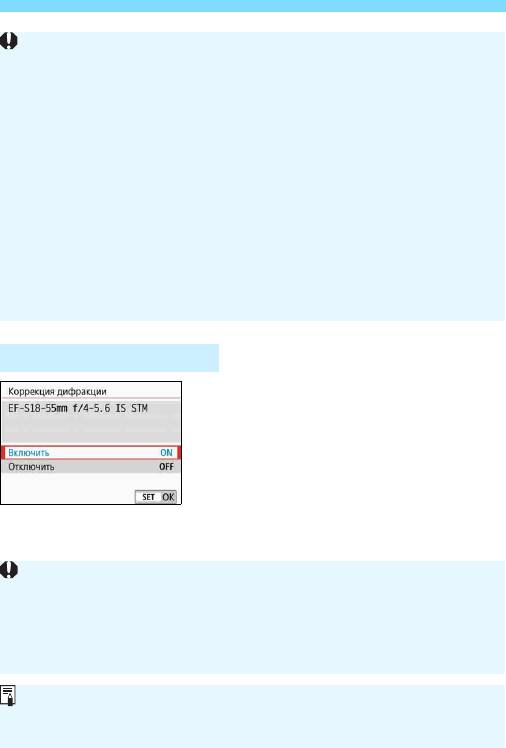
3 Коррекция аберрации объектива, связанной с оптическими
Коррекция дифракции
Выберите [Коррекция дифракции].
1
Выберите [Включить].
2
Выберите значение [Включить],
затем нажмите <0>.
Произведите съемку.
3
Изображение записывается с кор-
рекцией дифракции.
156
Так как применяется коррекция искажений, камера записывает
более узкую область изображения, чем та, которая отображается
в видоискателе. (Изображение немного обрезается по периферии,
и разрешение выглядит немного сниженным.)
Коррекция искажений отражается в записанном изображении,
но не видна в видоискателе во время съемки.
Коррекцию искажений невозможно задать при видеосъемке или
в случае использовании шумоподавления при серийной съемке.
Использование коррекции искажений при съемке в режиме Live View
слегка меняет угол обзора.
При увеличении изображения во время съемки в режиме Live View
коррекция искажений не применяется к отображаемому изображению.
Поэтому при увеличении периферийной части изображения могут
отображаться части изображения, которые не будут записаны.
К изображениям с примененной коррекцией искажений не добавля-
ются данные для удаления пыли (стр. 304). Кроме того, при просмотре
изображений не отображаются точки AF (стр. 349).
В зависимости от условий съемки при коррекции возможно усиление
шумов.
Чем выше чувствительность ISO, тем меньше величина коррекции.
Коррекция дифракции не применяется к изображению в режиме Live View.
Для видеосъемки параметр [Коррекция дифракции] не отобража-
ется. (Коррекция невозможна.)
Функция «коррекция дифракции» помимо дифракции также корректирует
снижение разрешения из-за фильтра нижних частот и т. п. Поэтому кор-
рекция эффективна даже при почти полностью открытой диафрагме.

3 Коррекция аберрации объектива, связанной с оптическими
Данные для коррекции искажений объектива
Данные для коррекции искажений объектива регистрируются
(сохраняются) в камере. Если выбрано значение [Включить],
коррекция периферийной освещенности, коррекция хроматической
аберрации, коррекция искажений и коррекция дифракции приме-
няются автоматически.
С помощью программы EOS Utility (программное обеспечение
EOS, стр. 444) можно проверить, по каким объективам в камере
зарегистрированы данные для коррекции. Кроме того, можно заре-
гистрировать данные для коррекции для незарегистрированных
объективов. Подробные сведения см. в «EOS Utility Инструкция
по эксплуатации».
Если данные для коррекции содержатся в объективе, регистриро-
вать эти данные в камере не требуется.
157
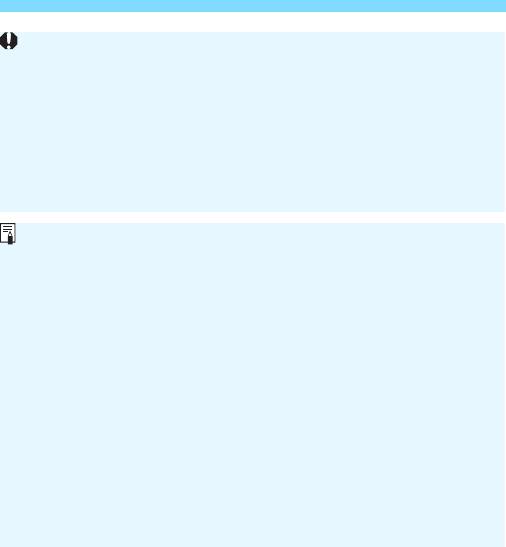
3 Коррекция аберрации объектива, связанной с оптическими
158
Общие предупреждения по коррекции аберрации объектива
Коррекцию периферийной освещенности, хроматической аберра-
ции, искажений и дифракции невозможно применить к уже снятым
изображениям JPEG.
В случае объективов других производителей (не Canon) для коррек-
ций рекомендуется задавать настройку [
Отключить
], даже если ото-
бражается сообщение [Данные для коррекции доступны].
Величина коррекции уменьшается (кроме коррекции дифракции), если
для используемого объектива нет информации о расстоянии съемки.
Общие примечания по коррекции аберрации объектива
Эффект коррекции аберрации объектива зависит от используемого
объектива и условий съемки. Кроме того, в зависимости от исполь-
зуемого объектива, условий съемки и т. п. эффект может быть мало
заметен.
Если эффект коррекции не виден, увеличьте изображение после
съемки и проверьте снова.
Коррекцию можно применять даже при установленном экстендере
или конвертере Life Size Converter.
Если в камере не зарегистрированы данные для коррекции, относя-
щиеся к установленному объективу, результат будет тот же, что и при
задании для коррекции значения [Отключить] (кроме коррекции
дифракции).
В режимах базовой зоны коррекция периферийной освещенности,
коррекция хроматической аберрации и коррекция дифракции при-
меняются автоматически. Коррекция искажений автоматически
применяется только в режиме <q>.
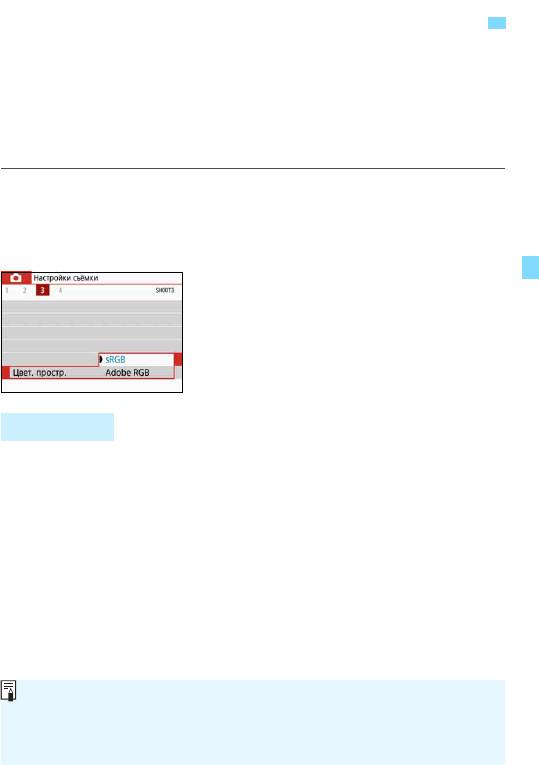
3
Установка диапазона воспроизведения цветов
N
Диапазон воспроизводимых цветов называется «цветовым прост-
ранством». В этой камере для отснятых изображений можно уста-
новить цветовое пространство sRGB или Adobe RGB. Для обычной
съемки рекомендуется устанавливать пространство sRGB.
В режимах базовой зоны пространство [sRGB] задается автома-
тически.
Выберите [Цвет. простр.].
1
На вкладке [z3] выберите пункт
[Цвет. простр.] и нажмите кнопку
<0>.
Задайте требуемое цветовое
2
пространство.
Выберите [sRGB] или [Adobe RGB],
затем нажмите кнопку <0>.
Adobe RGB
Это цветовое пространство в основном используется для коммер-
ческой печати и других производственных целей. Не рекомендуется
использовать эту установку, если вы не знакомы с технологией обра-
ботки изображений, пространством Adobe RGB и правилами Design
rule for Camera File System 2.0 (Exif 2.21 или выше). На компьюте-
рах с профилем sRGB и принтерах, не поддерживающих стандарт
Design rule for Camera File System 2.0 (Exif 2.21 или выше), изобра-
жение будет выглядеть очень блеклым. Поэтому необходима после-
дующая программная обработка изображений.
159
Если фотография была снята в цветовом пространстве Adobe RGB,
первым символом имени файла будет символ подчеркивания «_».
Профиль ICC не добавляется. Описание профилей ICC см. в доку-
менте «Digital Photo Professional Инструкция по эксплуатации».

160
Оглавление
- Начало работы и основные операции с камерой
- Основные операции съемки и просмотра изображений
- Выбор режимов AF и режимов работы затвора
- Настройки изображений
- Дополнительные операции для получения фотоэффектов
- Съемка со вспышкой
- Съемка с просмотром изображения на ЖК-экране (Съемка в режиме Live View)
- Видеосъемка
- Полезные функции
- Просмотр изображений
- Последующая программная обработка изображений
- Пользовательская настройка камеры
- Справочная информация
- Вводное руководство по программному обеспечению/загрузка изображений в компьютер





