Dell Latitude D830 – page 6
Manual for Dell Latitude D830
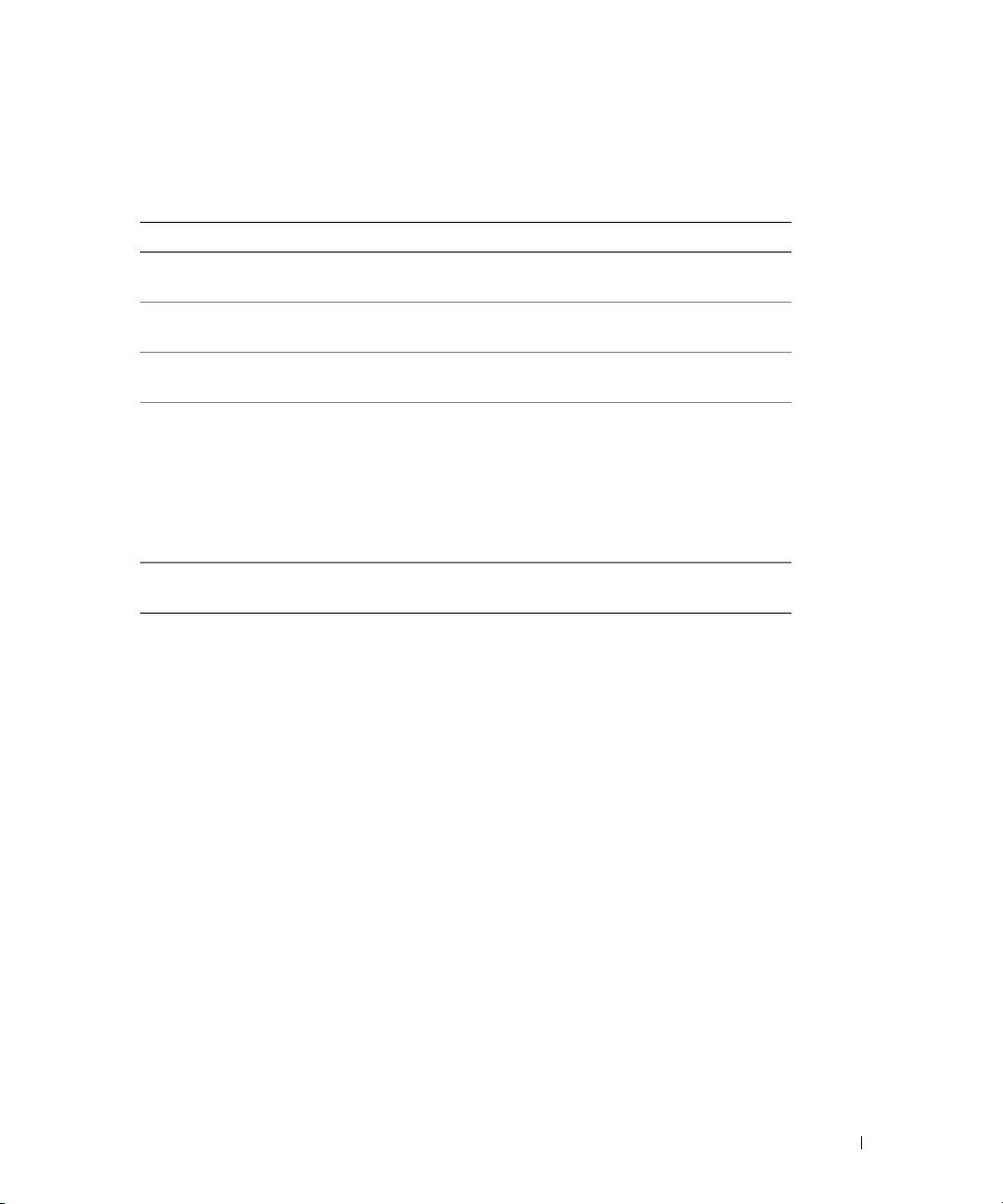
4
Jos teet testin käyttämällä
Custom Test
(Mukautettu testi)- tai
Symptom Tree
(Ilmenemispuu) -vaihtoehtoa, saat lisätietoja napsauttamalla seuraavassa taulukossa kuvattuja
välilehtiä.
Välilehti: Toiminto:
Results
Näyttää testin tulokset ja havaitut virhetilanteet.
(Tulokset)
Errors
Näyttää havaitut virhetilanteet, virhekoodit ja ongelman
(Virheet)
kuvauksen.
Help
Sisältää kuvauksen testistä ja saattaa ilmoittaa testin
(Ohje)
suorittamiseen liittyviä vaatimuksia.
Configuration
Näyttää valitun laitteen laitteistokokoonpanon.
(Kokoonpano)
Dell-diagnostiikkaohjelma saa kaikkien laitteiden
kokoonpanotiedot järjestelmän asennusohjelmasta, muistista ja
sisäisistä testeistä. Kaikki tiedot näytetään vasemmassa reunassa
olevassa laiteluettelossa. Laiteluettelossa ei välttämättä ole
kaikkien tietokoneeseen asennettujen komponenttien tai
tietokoneeseen liitettyjen laitteiden nimiä.
Parameters
Voit mukauttaa testiä muuttamalla testiasetuksia.
(Parametrit)
5
Kun testit on tehty, palaa
Päävalikkoon
sulkemalla testinäyttö. Voit lopettaa
Dell-diagnostiikkaohjelman käytön ja käynnistää tietokoneen uudelleen sulkemalla
päävalikkonäytön
.
6
Poista Dell
Drivers and Utilities
-levy asemasta (jos se on käytössä).
Pikaopas 101

102 Pikaopas
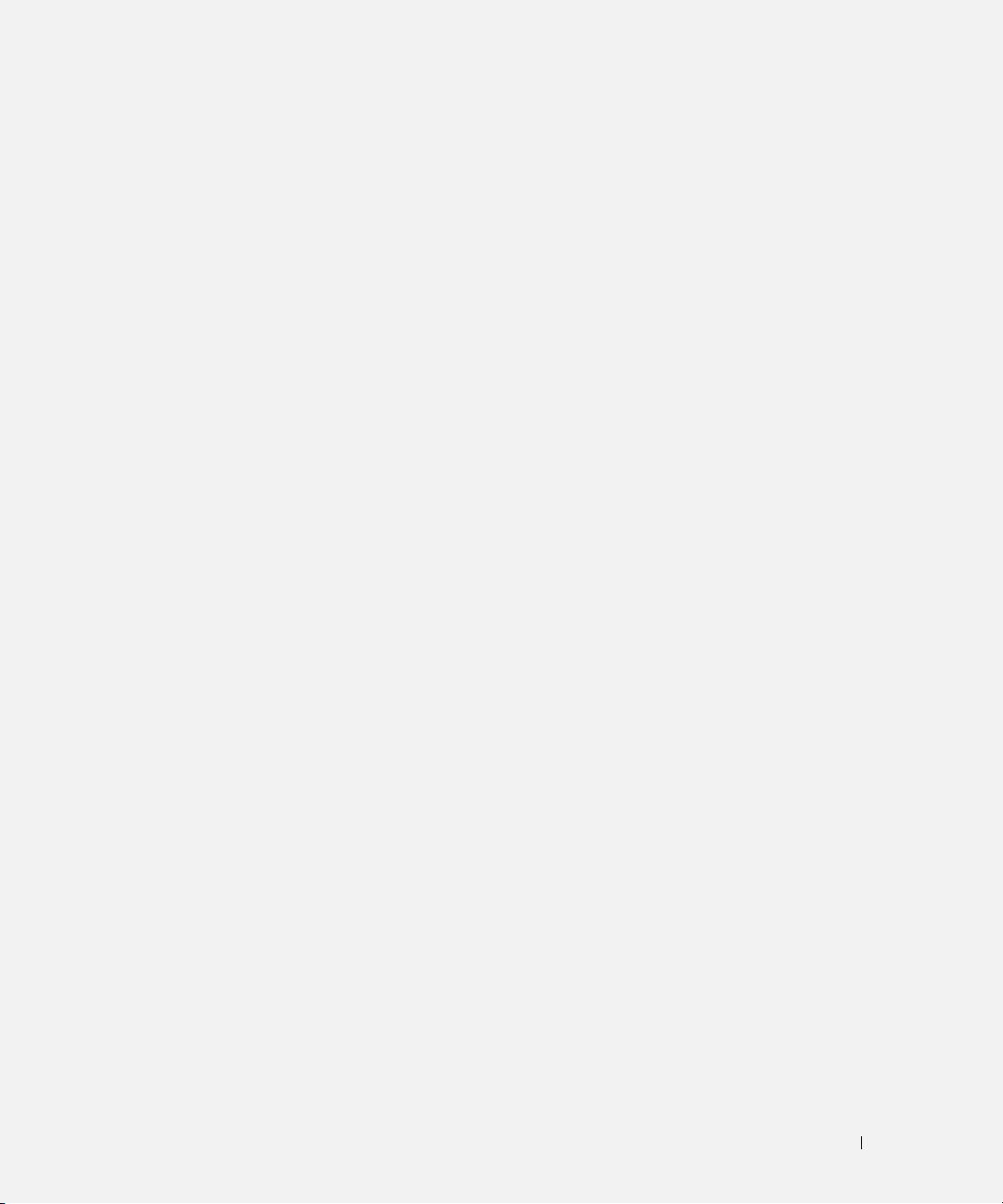
Hakemisto
A
H
Ohjattu ohjelman
yhteensopivuuden
akku
Huoltomerkki, 84
varmistaminen, 97
akkumittari, 92
Ohje- ja tukikeskus, 86
irrottaminen, 95
lataaminen, 95
J
ohjeet
latauksen tarkistus, 92
ergonomia, 83
järjestelmänäkymät
latausmittari, 92
käyttöoikeussopimus, 83
edestä, 88
säilytys, 96
käyttöopas, 84
oikea puoli, 89
suoritusteho, 91
online, 85
pohja, 90
säädökset, 83
takaa, 90
takuu, 83
vasen puoli, 89
C
Tuotetieto-opas, 83
turvallisuus, 83
CD- ja DVD-levyt
ohjelma
Drivers and Utilities, 83
K
ongelmat, 97
CD-/DVD-levyt
käyttöjärjestelmä
ohjelmat
käyttöjärjestelmä, 86
asentaminen uudelleen, 86
tietokoneen hidas toiminta, 98
levy, 86
ohjelmisto
käyttöoikeussopimus, 83
D
ongelmat, 98
käyttöopas, 84
Dell-diagnostiikka, 98
ohjetiedosto
Windowsin Ohje- ja
Dell-tukisivusto, 85
tukikeskus, 86
diagnostiikka
L
ongelma
Dell, 98
laitteisto
tietokone kaatuu, 97
Drivers and Utilities -levy, 83
Dell-diagnostiikka, 98
ongelmat
Dell-diagnostiikka, 98
lepotila, 94
Dell-diagnostiikka, 98
lukitukset, 97
ohjelma, 97
E
O
ohjelma kaatuu, 97
ergonomiatiedot, 83
ohjelma lakkaa toimimasta, 97
ohjatut toiminnot
ohjelmat, 97
Hakemisto 103

104 Hakemisto
ohjelmien ja Windowsin
vianmääritys
yhteensopivuus, 97
Dell-diagnostiikka, 98
ohjelmisto, 97-98
Ohje- ja tukikeskus, 86
sininen näyttö, 97
virta
tietokone ei käynnisty, 97
lepotila, 94
tietokone kaatuu, 97
valmiustila, 93
tietokone lakkaa
toimimasta, 97
vakoiluohjelma, 98
W
Windows XP
Q
asentaminen uudelleen, 86
lepotila, 94
QuickSet-ohje, 86
Ohjattu ohjelman
yhteensopivuuden
varmistaminen, 97
T
Ohje- ja tukikeskus, 86
valmiustila, 93
takuutiedot, 83
tarrat
Huoltomerkki, 84
Microsoft Windows, 84
tiedot säädöksistä, 83
tietokone
hidas toiminta, 98
kaatumiset, 97
lakkaa vastaamasta, 97
tukisivusto, 85
Tuotetieto-opas, 83
turvallisuusohjeet, 83
V
vakoiluohjelma, 98
valmiustila
tietoja, 93
104 Hakemisto
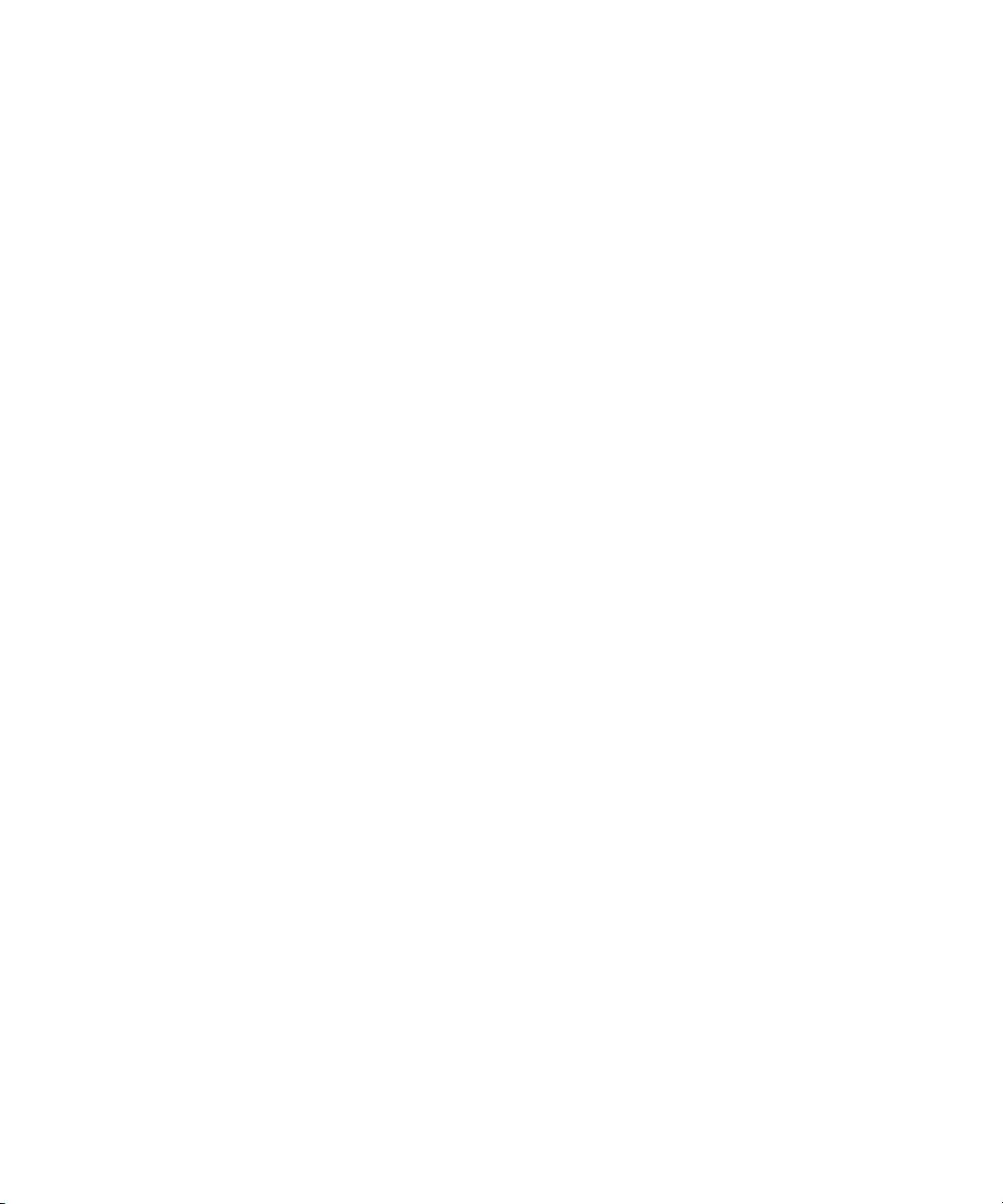
Dell™ Latitude™ D830
Σύντοµος Οδηγός Αναφοράς
Μοντέλο PP04X
www.dell.com | support.dell.com
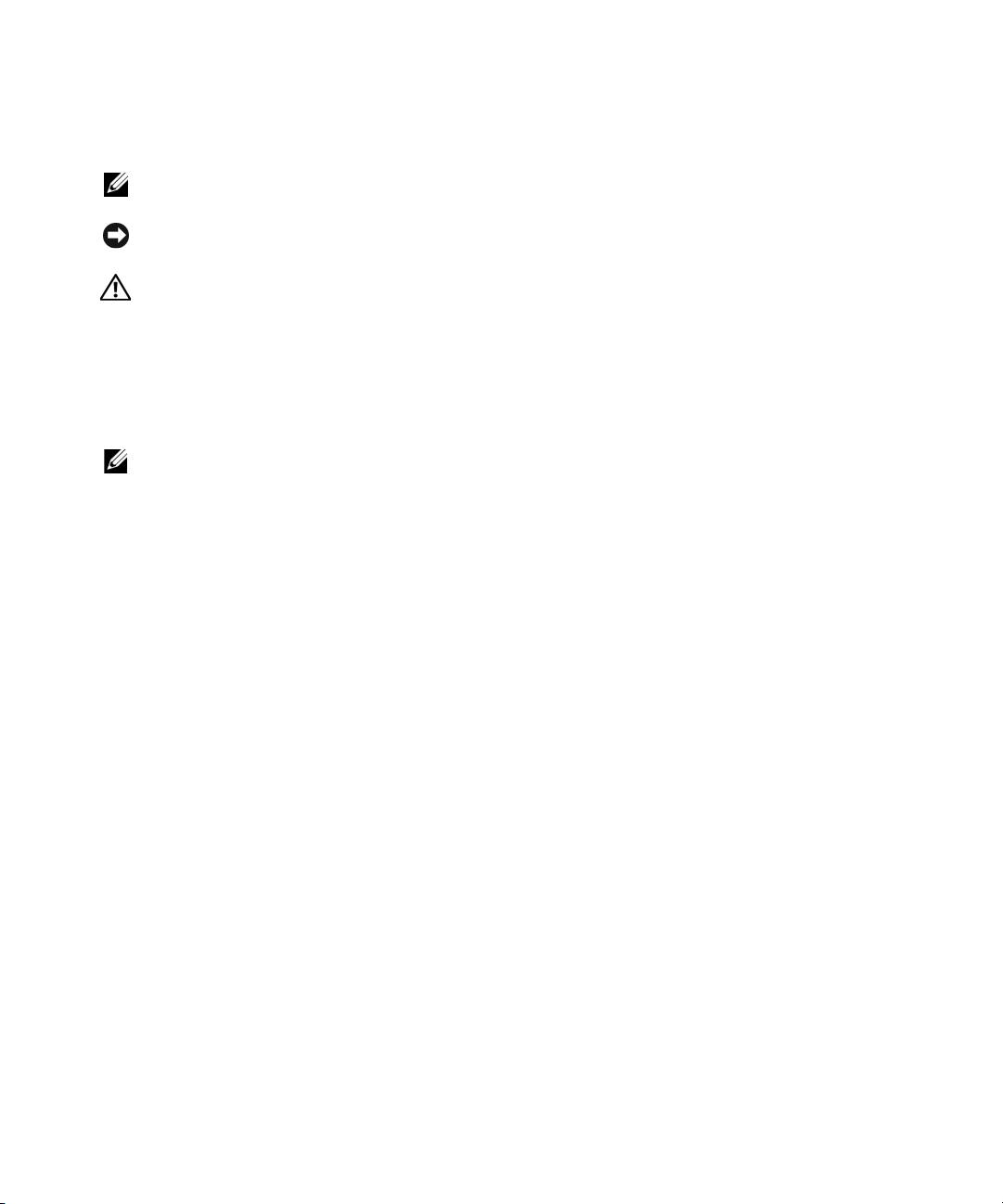
Σηµείωση, ειδοποίηση και προσοχή
ΣΗΜΕΙΩΣΗ:
Η ΣΗΜΕΙΩΣΗ υποδεικνύει σηµαντικές πληροφορίες που σας βοηθούν να χρησιµοποιείτε καλύτερα τον
υπολογιστή σας.
ΕΙ∆ΟΠΟΙΗΣΗ:
Η ΕΙ∆ΟΠΟΙΗΣΗ υποδηλώνει είτε δυνητική βλάβη υλικού είτε απώλεια δεδοµένων και υποδεικνύει τον
τρόπο µε τον οποίο µπορείτε να αποφύγετε το πρόβληµα.
ΠΡΟΣΟΧΗ:
Η ΠΡΟΣΟΧΗ επισηµαίνει κίνδυνο βλάβης υλικού, τραυµατισµού ή θανάτου.
Συντοµεύσεις και ακρωνύµια
Για µια πλήρη λίστα συντοµεύσεων και ακρωνυµίων, ανατρέξτε στο Γλωσσάρι στον
Οδηγό χρήσης.
Εάν αγοράσατε έναν υπολογιστή Dell™ της σειράς n, τυχόν αναφορές του παρόντος σε λειτουργικά συστήµατα
®
®
Microsoft
Windows
δεν ισχύουν.
ΣΗΜΕΙΩΣΗ:
Ορισµένες λειτουργίες ή µέσα µπορεί να είναι προαιρετικά και µπορεί να µην αποστέλλονται µε τον
υπολογιστή σας. Ορισµένες λειτουργίες ή µέσα µπορεί να µην είναι διαθέσιµα σε ορισµένες χώρες.
____________________
Οι πληροφορίες αυτού του εγγράφου µπορεί να αλλάξουν χωρίς προειδοποίηση.
© 2007 Dell Inc. Με επιφύλαξη παντός δικαιώµατος.
Απαγορεύεται αυστηρά η αναπαραγωγή µε οποιονδήποτε τρόπο χωρίς τη γραπτή άδεια της Dell Inc.
Εµπορικά σήµατα που χρησιµοποιούνται στο παρόν: Οι ονοµασίες Dell, το λογότυπο DELL, τα Latitude, και ExpressCharge είναι εµπορικά
σήµατα της Dell Inc. Η ονοµασία Intel είναι
σήµα κατατεθέν της Intel Corporation. Η ονοµασία Microsoft, Outlook, και Windows είναι σήµατα
κατατεθέντα της Microsoft Corporation.
Άλλα εµπορικά σήµατα και εµπορικές ονοµασίες µπορεί να χρησιµοποιούνται στο παρόν έγγραφο αναφερόµενα είτε στους κατόχους των
σηµάτων και των ονοµάτων είτε στα προϊόντα τους. Η Dell Inc. παραιτείται από κάθε δικαίωµα σε
εµπορικά σήµατα και εµπορικές ονοµασίες
τρίτων.
Μοντέλο PP04X
Απρίλιος 2007 P/N GU783 Αναθ. A00
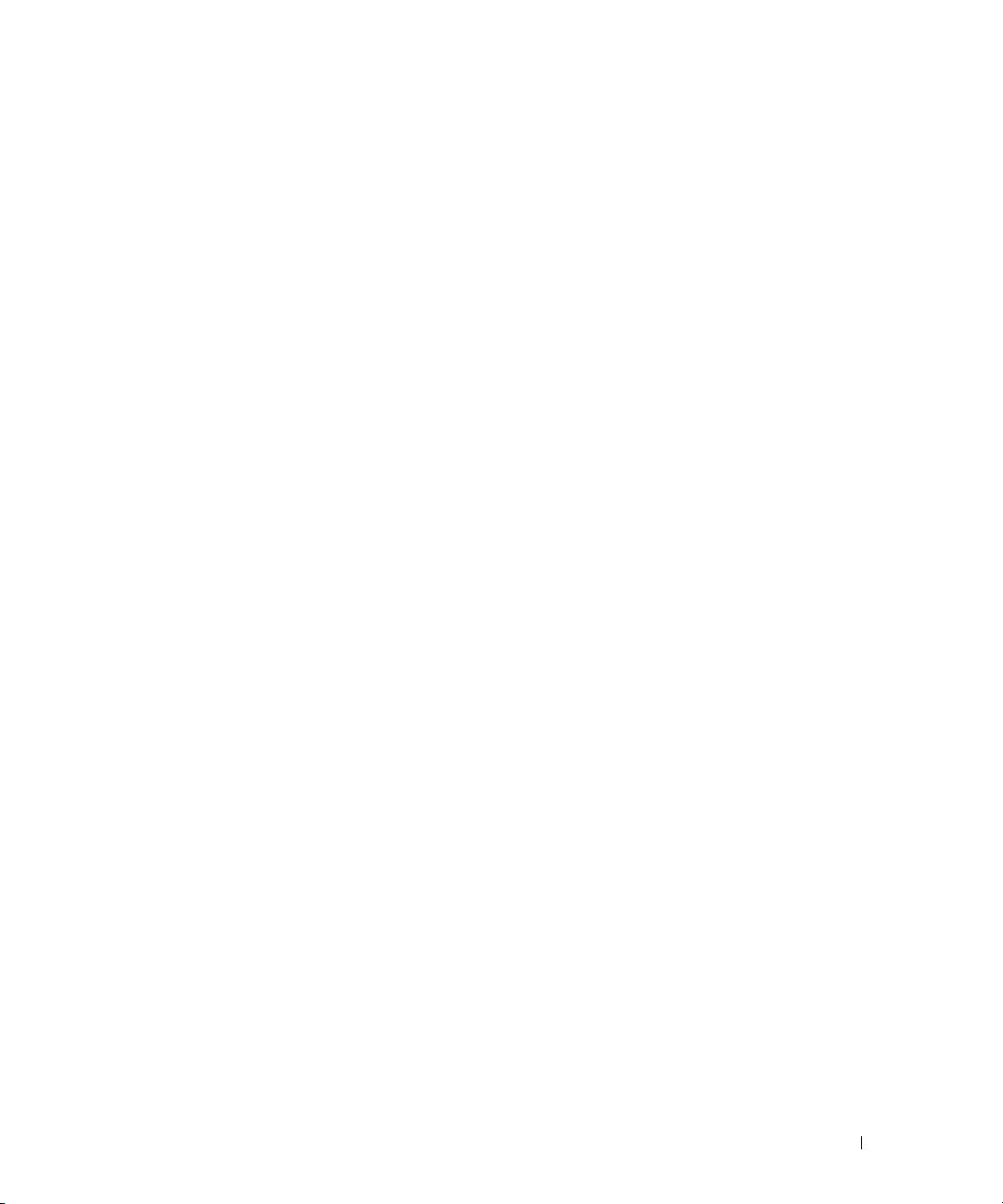
Περιεχόµενα
Εύρεση πληροφοριών
. . . . . . . . . . . . . . . . . . . . . . . . . . . .
109
Ρύθµιση του υπολογιστή σας
. . . . . . . . . . . . . . . . . . . . . . . .
113
Πληροφορίες για τον υπολογιστή σας
. . . . . . . . . . . . . . . . . . .
114
Μπροστινή όψη
. . . . . . . . . . . . . . . . . . . . . . . . . . . . . .
114
Αριστερή όψη
. . . . . . . . . . . . . . . . . . . . . . . . . . . . . . .
115
∆εξιά όψη
. . . . . . . . . . . . . . . . . . . . . . . . . . . . . . . . .
115
Πίσω όψη
. . . . . . . . . . . . . . . . . . . . . . . . . . . . . . . . .
116
Κάτω όψη
. . . . . . . . . . . . . . . . . . . . . . . . . . . . . . . . .
116
Χρήση της µπαταρίας
. . . . . . . . . . . . . . . . . . . . . . . . . . . .
117
Απόδοση µπαταρίας
. . . . . . . . . . . . . . . . . . . . . . . . . . .
117
Έλεγχος του φορτίου της µπαταρίας
. . . . . . . . . . . . . . . . . . .
118
∆ιατήρηση ισχύος µπαταρίας
. . . . . . . . . . . . . . . . . . . . . . . .
119
Καταστάστεις διαχείρισης ενέργειας
. . . . . . . . . . . . . . . . . . . .
119
Κατάσταση αναµονής
. . . . . . . . . . . . . . . . . . . . . . . . . . .
119
Λειτουργία αδρανοποίησης
. . . . . . . . . . . . . . . . . . . . . . . .
120
∆ιαµόρφωση των ρυθµίσεων διαχείρισης ενέργειας
. . . . . . . . . . .
121
Φόρτιση της µπαταρίας
. . . . . . . . . . . . . . . . . . . . . . . . . . .
121
Αντικατάσταση της µπαταρίας
. . . . . . . . . . . . . . . . . . . . . .
122
Αποθήκευση της µπαταρίας
. . . . . . . . . . . . . . . . . . . . . . .
123
Αντιµετώπιση προβληµάτων
. . . . . . . . . . . . . . . . . . . . . . . .
124
Προβλήµατα κλειδώµατος και λογισµικού
. . . . . . . . . . . . . . . .
124
∆ιαγνωστικό πρόγραµµα της Dell
. . . . . . . . . . . . . . . . . . . . . .
125
Πότε να χρησιµοποιήσετε το διαγνωστικό πρόγραµµα της Dell
. . . . .
125
Έναρξη του διαγνωστικού προγράµµατος της Dell από τον
σκληρό σας δίσκο
. . . . . . . . . . . . . . . . . . . . . . . . . . . . .
126
Έναρξη του διαγνωστικού προγράµµατος της Dell από το
CD/DVD Προγράµµατα οδήγησης και βοηθητικές εφαρµογές
. . . . . .
126
Κύριο µενού διαγνωστικού προγράµµατος της Dell
. . . . . . . . . . .
127
Ευρετήριο
. . . . . . . . . . . . . . . . . . . . . . . . . . . . . . . . . . . .
131
Περιεχόµενα
107
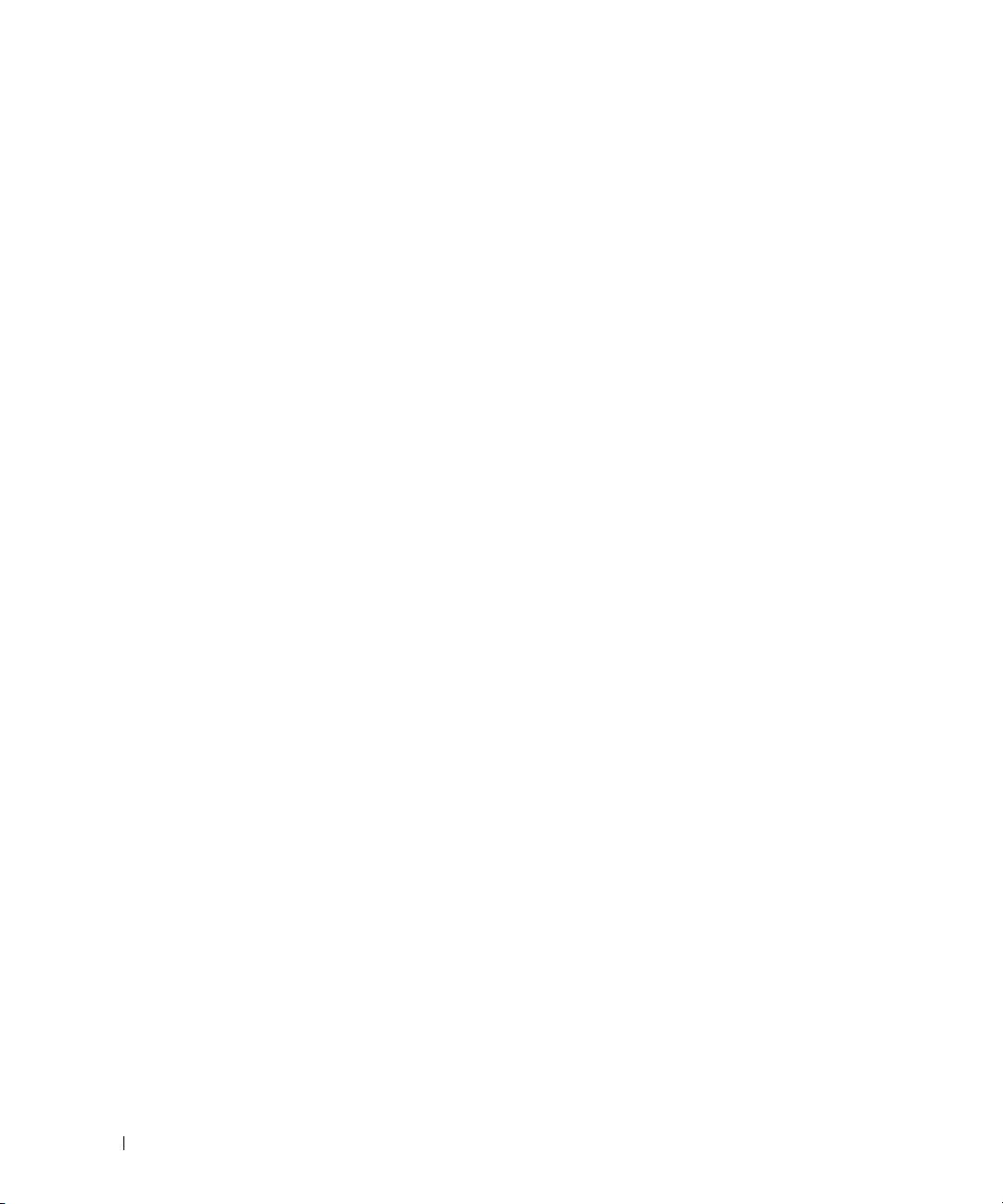
108
Περιεχόµενα

Εύρεση πληροφοριών
ΣΗΜΕΙΩΣΗ:
Ορισµένες λειτουργίες ή µέσα µπορεί να είναι προαιρετικά και µπορεί να µην αποστέλλονται µε τον
υπολογιστή σας. Ορισµένες λειτουργίες ή µέσα µπορεί να µην είναι διαθέσιµα σε ορισµένες χώρες.
ΣΗΜΕΙΩΣΗ:
Πρόσθετες πληροφορίες µπορούν να αποσταλούν µαζί µε τον υπολογιστή σας.
Τι ψάχνετε Βρείτε το εδώ
• Ένα διαγνωστικό πρόγραµµα για τον υπολογιστή µου
Προγράµµατα οδήγησης και βοηθητικές εφαρµογές
• Προγράµµατα οδήγησης για τον υπολογιστή µου
CD/DVD
• Τεκµηρίωση της συσκευής µου
ΣΗΜΕΙΩΣΗ:
Το CD/DVD Προγράµµατα
οδήγησης
και
βοηθητικές
εφαρµογές είναι προαιρετικό και µπορεί να µην
• Λογισµικό συστήµατος φορητού υπολογιστή (NSS)
αποσταλεί µε τον υπολογιστή σας.
Η τεκµηρίωση και τα προγράµµατα οδήγησης είναι ήδη
εγκατεστηµένα στον υπολογιστή σας. Μπορείτε να
επανεγκαταστήσετε το CD/DVD µε τα προγράµµατα
οδήγησης (δείτε «Επανεγκατάσταση Προγράµµατα οδήγησης
και βοηθητικές εφαρµογές» στον online Οδηγό χρήσης) ή να
εκτελέσετε τα ∆ιαγνωστικό πρόγραµµα της Dell (δείτε
«∆ιαγνωστικό πρόγραµµα της Dell» στη σελίδα 125).
Τα αρχεία Readme ενδέχεται
να περιλαµβάνονται στο
CD/DVD για
να παρέχουν τις
πιο πρόσφατες ενηµερώσεις
σχετικά µε τεχνικές αλλαγές
στον υπολογιστή σας ή
εξελιγµένο υλικό αναφοράς
τεχνικού περιεχοµένου για
έµπειρους χρήστες ή
τεχνικούς.
ΣΗΜΕΙΩΣΗ:
Προγράµµατα οδήγησης και ενηµερώσεις
τεκµηρίωσης θα βρείτε στη διεύθυνση
support.dell.com
.
• Πληροφορίες εγγύησης
Οδηγός πληροφοριών προϊόντος Dell™
• Όροι και συνθήκες (µόνο για ΗΠΑ)
• Οδηγίες ασφαλείας
• Πληροφορίες κανονισµών
• Πληροφορίες εργονοµίας
• Άδεια Χρήσης Τελικού Χρήστη
Σύντοµος οδηγός αναφοράς
109
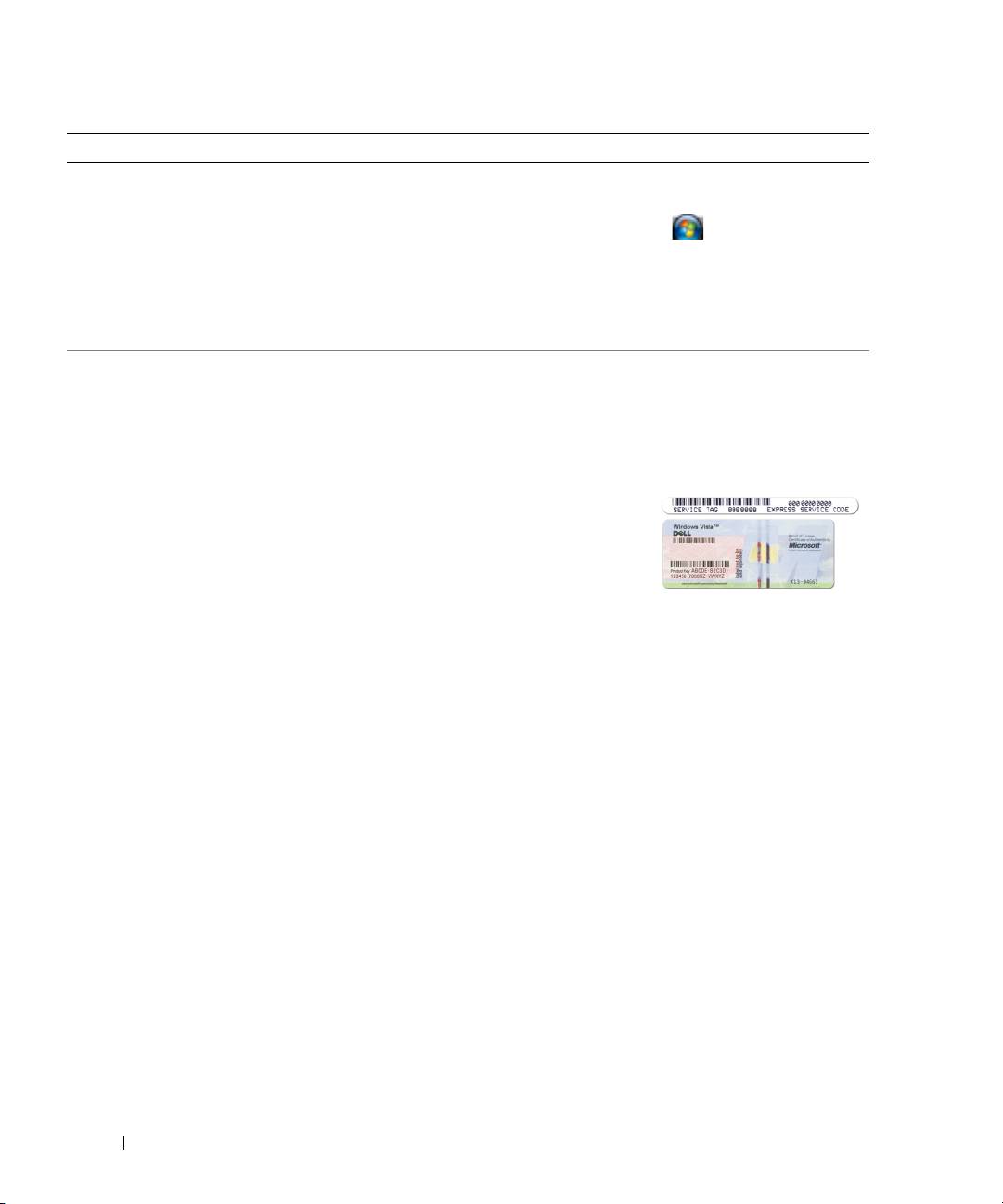
Τι ψάχνετε Βρείτε το εδώ
• Αποµάκρυνση και αντικατάσταση τµηµάτων
Dell™ Latitude™ - Οδηγός χρήσης
• Προδιαγραφές
Κέντρο Βοήθειας και υποστήριξης των Microsoft Windows
• ∆ιαµόρφωση των ρυθµίσεων του συστήµατος
1
Κάντε κλικ στο
Start
(Έναρξη)
→
Help and Support
• Τρόπος αντιµετώπισης και επίλυσης προβληµάτων
(Βοήθεια και υποστήριξη)
→
Dell User and System Guides
(Οδηγοί χρήστη και συστήµατος Dell)
→
System Guides
(Οδηγοί συστήµατος).
2
Κάντε κλικ στο
System Guide
(Οδηγός χρήσης) για τον
υπολογιστή σας.
®
®
• Ετικέτα εξυπηρέτησης και κωδικός ταχείας
Ετικέτα εξυπηρέτησης και Άδεια των Microsoft
Windows
εξυπηρέτησης
Οι ετικέτες αυτές βρίσκονται επάνω στον υπολογιστή σας.
• Ετικέτα Άδειας των Microsoft Windows
• Χρησιµοποιήστε την ετικέτα εξυπηρέτησης για την
αναγνώριση της συσκευής σας όταν χρησιµοποιείτε τη
διεύθυνση
support.dell.com
ή έρχεστε σε επαφή µε την
υποστήριξη.
• Χρησιµοποιήστε τον
κωδικό ταχείας
εξυπηρέτησης όταν έρθετε
σε επαφή µε την
υποστήριξη.
ΣΗΜΕΙΩΣΗ:
Η ετικέτα Άδειας των Microsoft Windows έχει
σχεδιαστεί εκ νέου µε µια οπή ή «security portal», ως µέτρο
αυξηµένης ασφάλειας.
110
Σύντοµος οδηγός αναφοράς
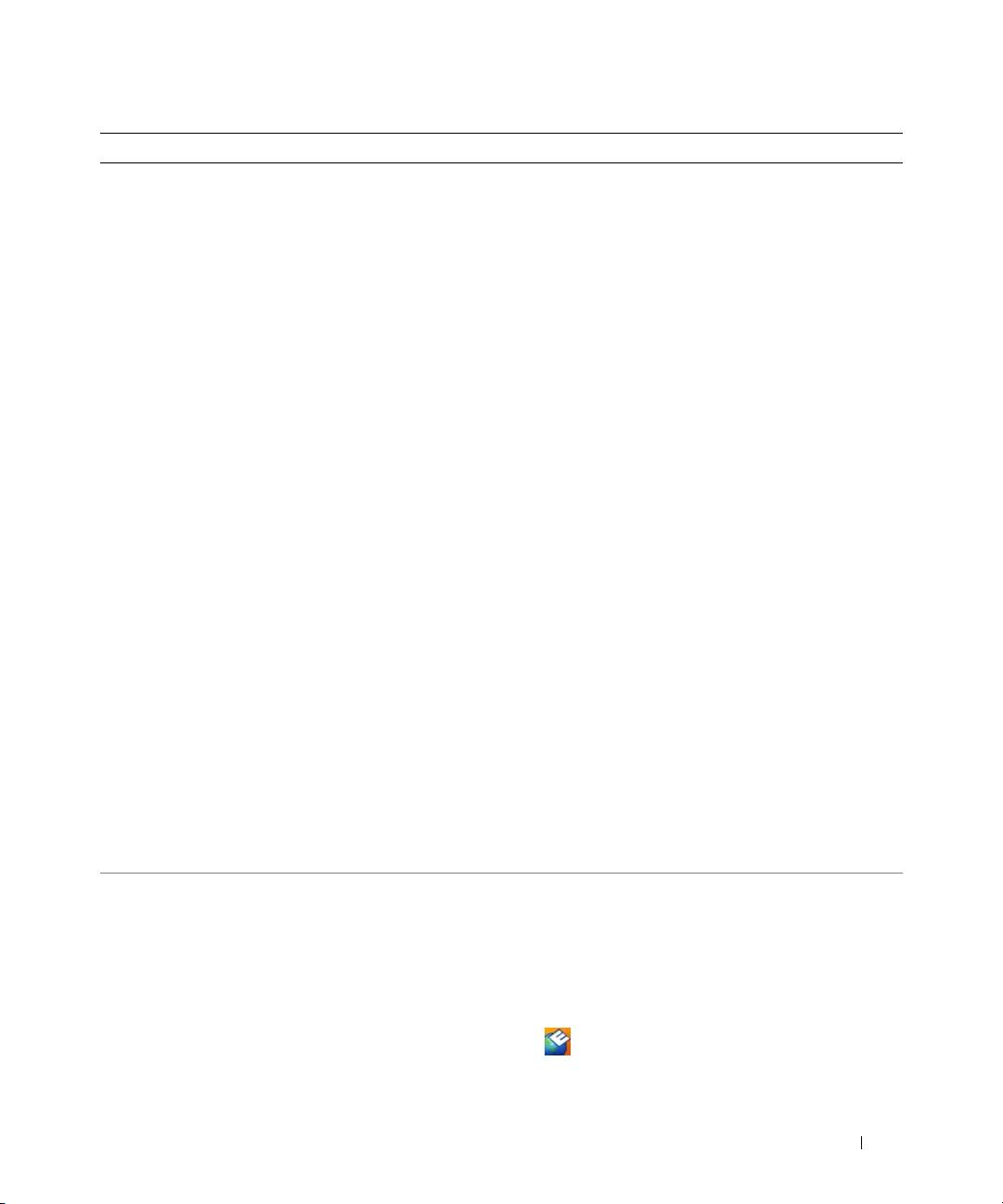
Τι ψάχνετε Βρείτε το εδώ
• Λύσεις — Οδηγίες και συµβουλές αντιµετώπισης
Ιστοχώρος υποστήριξης της Dell — support.dell.com
προβληµάτων, άρθρα από τεχνικούς, online
ΣΗΜΕΙΩΣΗ:
Επιλέξτε την περιοχή σας για να εµφανίσετε την
µαθήµατα, και συχνές ερωτήσεις
αντίστοιχη τοποθεσία υποστήριξης.
• Φόρουµ επικοινωνίας — Online συζητήσεις µε
άλλους πελάτες της Dell
• Αναβαθµίσεις — Πληροφορίες αναβάθµισης για
συστατικά στοιχεία όπως η µνήµη, η µονάδα
σκληρού δίσκου και το λειτουργικό σύστηµα.
• Εξυπηρέτηση Πελατών — Πληροφορίες επαφών,
κλήση σέρβις και παραγγελίες, εγγύηση και
πληροφορίες επισκευών
•
Σέρβις και υποστήριξη — Κλήση σέρβις και
ιστορικό υποστήριξης, online συζητήσεις µε την
τεχνική υποστήριξη
• Παραποµπές — Εγχειρίδια υπολογιστή, αναλυτικά
στοιχεία για τη διαµόρφωση του υπολογιστή µου,
προδιαγραφές προϊόντος και επίσηµα έγγραφα
• Λήψη αρχείων — Πιστοποιηµένα προγράµµατα
οδήγησης, αναβάθµισης και ενηµέρωσης λογισµικού
• Notebook System Software (NSS) — Σε περίπτωση
που χρειαστεί να εγκαταστήσετε ξανά το λειτουργικό
Για λήψη του NSS (Notebook System Software - λογισµικό
σύστηµα στον υπολογιστή σας
, θα πρέπει επίσης να
συστήµατος φορητού υπολογιστή):
εγκαταστήσετε ξανά το βοηθητικό πρόγραµµα NSS.
1
Επισκεφθείτε τη διεύθυνση
support.dell.com
, επιλέξτε την
Το NSS παρέχει σηµαντικές ενηµερώσεις για το
αντίστοιχη περιοχή ή τµήµα, και πληκτρολογήστε την ετικέτα
λειτουργικό σας σύστηµα και υποστήριξη για
εξυπηρέτησης.
µονάδες δισκέτας USB 3,5 ιντσών της Dell™,
®
επεξεργαστές Intel
, µονάδες οπτικών δίσκων και
2
Επιλέξτε
Drivers & Downloads
(Προγράµµατα οδήγησης &
συσκευές USB. Το NSS είναι απαραίτητο για τη
λήψεις) και κάντε κλικ στο
Go
(Μετάβαση).
σωστή λειτουργία του υπολογιστή Dell. Το
3
Κάντε κλικ στο λειτουργικό σας σύστηµα και κάντε
λογισµικό εντοπίζει αυτόµατα τον υπολογιστή σας
αναζήτηση για
Notebook System Software
.
και το λειτουργικό σύστηµα και εγκαθιστά τις
ΣΗΜΕΙΩΣΗ:
Το περιβάλλον του
support.dell.com
απαραίτητες ενηµερώσεις για τη δική σας
ενδεχοµένως να διαφέρει ανάλογα µε τις επιλογές σας.
διαµόρφωση.
• Συµβουλές για αναβαθµίσεις λογισµικού και
Βοηθητική εφαρµογή υποστήριξης της Dell
αντιµετώπιση προβληµάτων — Συχνές ερωτήσεις,
Η βοηθητική εφαρµογή υποστήριξης της Dell είναι ένα
σηµαντικά θέµατα, και γενική κατάσταση του
αυτοµατοποιηµένο σύστηµα αναβάθµισης και ειδοποίησης που
συστήµατος του υπολογιστή σας
είναι εγκατεστηµένο στον υπολογιστή σας. Παρέχει ελέγχους
του συστήµατός σας σε πραγµατικό χρόνο, ενηµερώσεις
λογισµικού, και σχετικές πληροφορίες αυτο-υποστήριξης.
Ανοίξτε τη βοηθητική εφαρµογή υποστήριξης της Dell από το
εικονίδιο
στη γραµµή εργασιών. Για περισσότερες
πληροφορίες, δείτε «Bοηθητική εφαρµογή υποστήριξης της
Dell» στον
Οδηγό χρήσης
.
Σύντοµος οδηγός αναφοράς
111
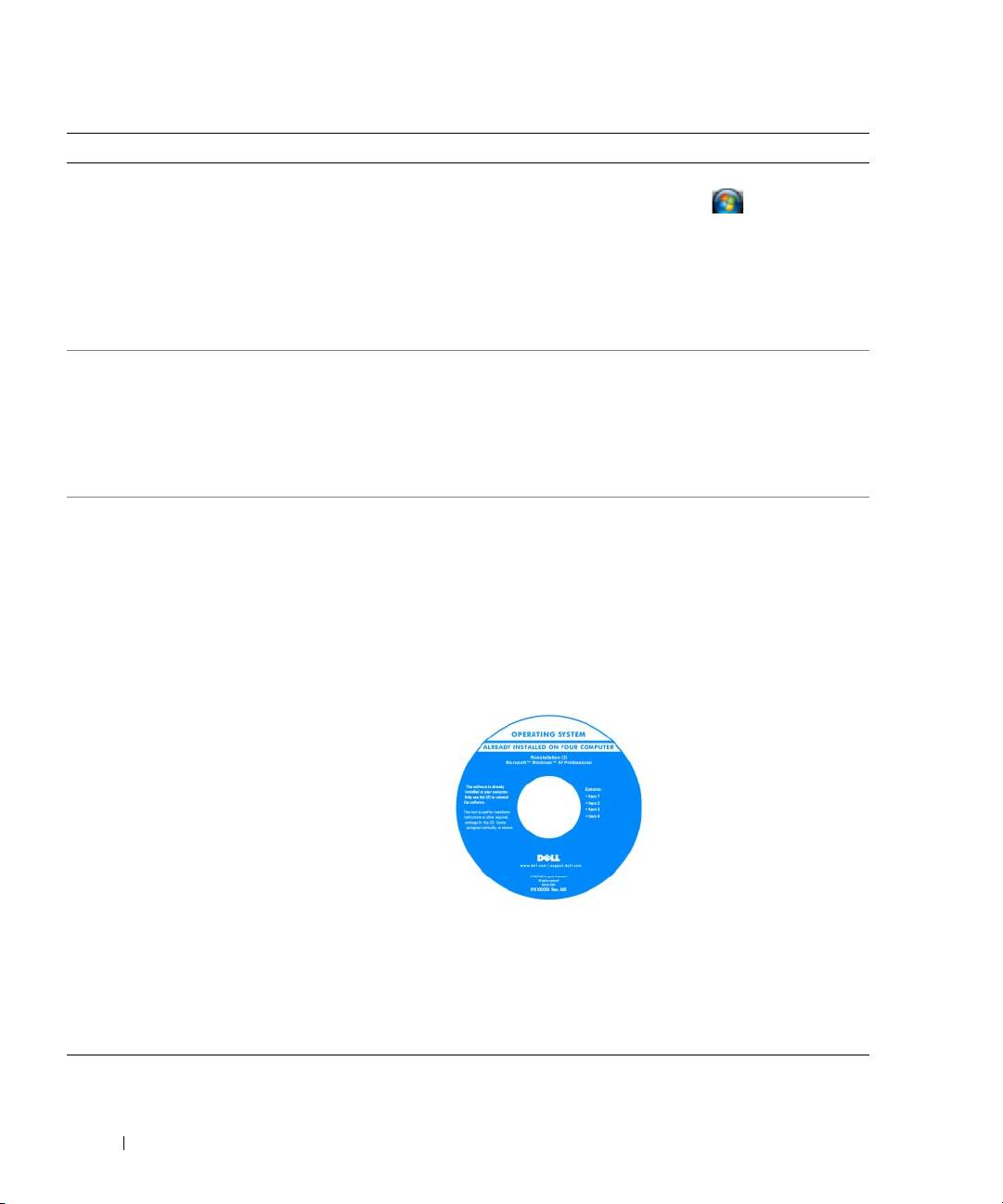
Τι ψάχνετε Βρείτε το εδώ
• Χρήση των Windows XP
Κέντρο Βοήθειας και υποστήριξης των Windows
• Εργασία µε προγράµµατα και αρχεία
1
Κάντε κλικ στο
Start
(Έναρξη) ή στο
→
Help and
• Προσαρµογή της επιφάνειας εργασίας
Support
(Βοήθεια και Υποστήριξη).
2
Πληκτρολογήστε µια λέξη ή φράση που περιγράφει το
πρόβληµα και κάντε κλικ στο εικονίδιο του βέλους.
3
Κάντε κλικ στα θέµατα που περιγράφουν το πρόβληµα που
αντιµετωπίζετε.
4
Ακολουθήστε τις οδηγίες στην οθόνη.
• Πληροφορίες για δραστηριότητα δικτύου, ο οδηγός
Βοήθεια για το Dell QuickSet
διαχείρισης ενέργειας, πλήκτρα λειτουργιών, και
Για πρόσβαση στο
Dell QuickSet Help
,
κάντε δεξί κλικ στο
άλλα στοιχεία που ελέγχονται από το Dell QuickSet
®
εικονίδιο QuickSet στη γραµµή εργασιών των Microsoft
®
Windows
.
Για περισσότερες πληροφορίες για το Dell QuickSet, δείτε
«Dell™ QuickSet» στον online Οδηγό χρήσης.
• Επανεγκατάσταση του λειτουργικού συστήµατος
CD/DVD Λειτουργικό σύστηµα
ΣΗΜΕΙΩΣΗ:
Το CD/DVD Λειτουργικό
σύστηµα µπορεί να είναι
προαιρετικό και µπορεί να µην αποσταλεί µε τον υπολογιστή
σας.
Το λειτουργικό σύστηµα είναι ήδη εγκατεστηµένο στον
υπολογιστή σας. Για να εγκαταστήσετε ξανά το λειτουργικό
σας σύστηµα, χρησιµοποιήστε το CD/DVD Λειτουργικό
σύστηµα. Ανατρέξτε «Επαναφορά του λειτουργικού σας
συστήµατος» στον online Οδηγό χρήσης.
Αφού εγκαταστήσετε ξανά το
λειτουργικό σας σύστηµα,
χρησιµοποιήστε το
προαιρετικό CD/DVD
Προγράµµατα οδήγησης και
βοηθητικές εφαρµογές για να
εγκαταστήσετε ξανά τους
οδηγούς
για τις συσκευές που
συµπεριλαµβάνονταν στον
υπολογιστή σας.
Η ετικέτα για το κλειδί
προϊόντος του λειτουργικού
σας συστήµατος βρίσκεται
επάνω στον υπολογιστή σας.
ΣΗΜΕΙΩΣΗ:
Το χρώµα του CD ή του DVD σας ποικίλει
ανάλογα µε το λειτουργικό σύστηµα που παραγγείλατε.
112
Σύντοµος οδηγός αναφοράς
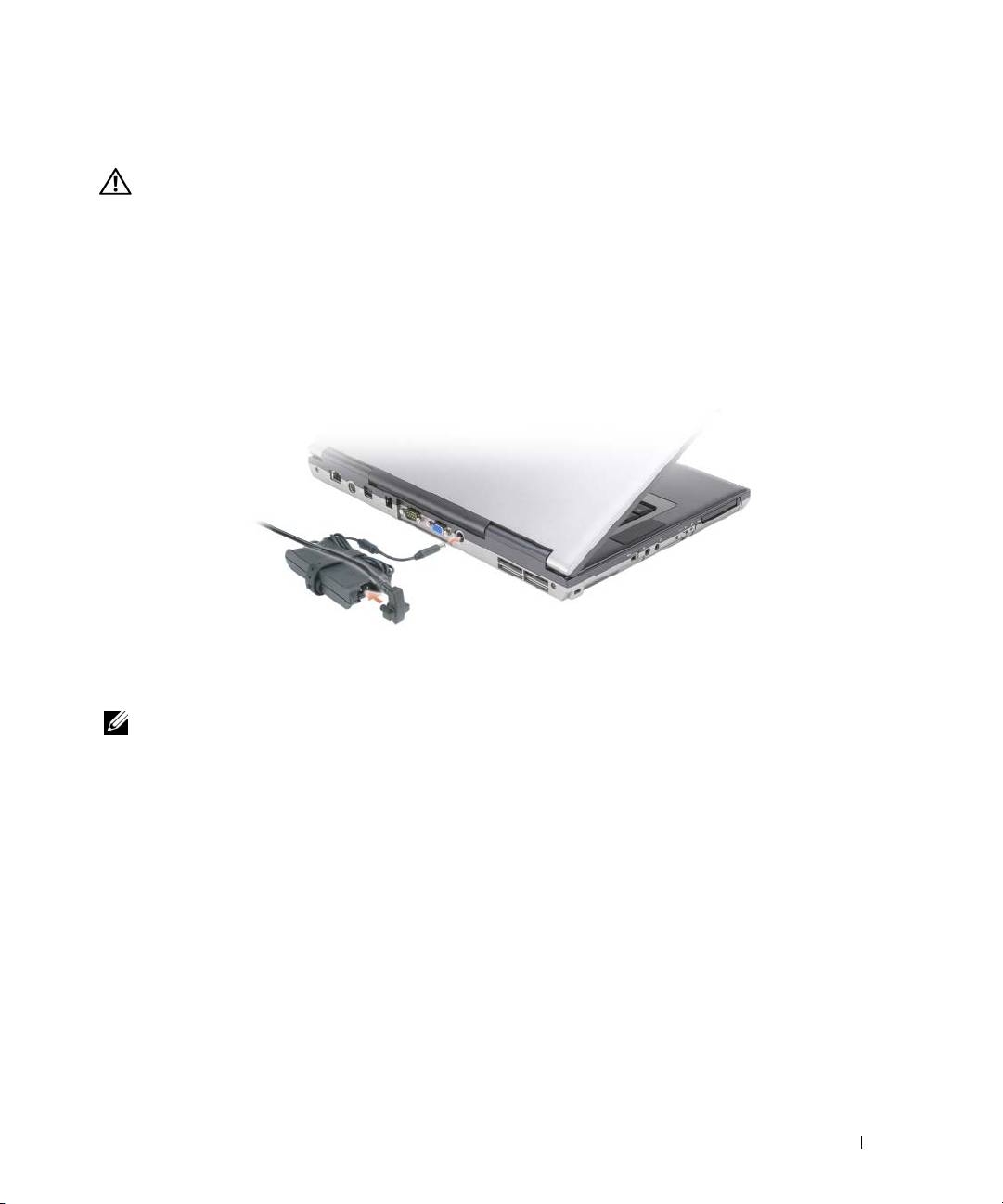
Ρύθµιση του υπολογιστή σας
ΠΡΟΣΟΧΗ:
Πριν ξεκινήσετε οποιαδήποτε από τις διαδικασίες που αναφέρονται σε αυτή την ενότητα,
ακολουθήστε τις οδηγίες ασφαλείας που βρίσκονται στον Οδηγό
πληροφοριών
προϊόντος.
1
Αφαιρέστε τη συσκευασία των εξαρτηµάτων.
2
Φυλάξτε τα περιεχόµενα της συσκευασίας των εξαρτηµάτων που διατίθενται ξεχωριστά, τα οποία θα
χρειαστείτε για να ολοκληρώσετε την προετοιµασία του υπολογιστή σας.
Στη συσκευασία περιλαµβάνεται επίσης η τεκµηρίωση χρήσης και τυχόν λογισµικό ή πρόσθετος υλικός
εξοπλισµός (κάρτες PC, µονάδες δίσκου ή µπαταρίες) που παραγγείλατε.
3
Συνδέστε το µετασχηµατιστή AC µε την αντίστοιχη υποδοχή στον υπολογιστή και σε µια πρίζα.
4
Ανοίξτε την οθόνη του υπολογιστή και πατήστε το κουµπί λειτουργίας για να ενεργοποιήσετε τον
υπολογιστή (δείτε «Μπροστινή όψη» στη σελίδα 114).
ΣΗΜΕΙΩΣΗ:
Συνιστάται να ενεργοποιήσετε και να απενεργοποιήσετε τον υπολογιστή σας τουλάχιστον µία φορά
πριν εγκαταστήσετε κάρτες ή συνδέσετε τον υπολογιστή σε µια συσκευή σύνδεσης ή άλλη εξωτερική συσκευή,
όπως π.χ. εκτυπωτή.
Σύντοµος οδηγός αναφοράς
113

Πληροφορίες για τον υπολογιστή σας
Μπροστινή όψη
1
2
3
13
12
4
11
10
5
9
6
8
7
1
ασφάλεια οθόνης
2
οθόνη
3
κουµπί λειτουργίας
4
λυχνίες κατάστασης
5
ηχεία (2)
6
πληκτρολόγιο
συσκευών
7
επιφάνεια αφής
8
κουµπιά επιφάνειας αφής/track stick
9
προεξοχές αναγνώρισης
10
λυχνίες κατάστασης
11
κουµπιά ελέγχου έντασης
12
κουµπί σίγασης
πληκτρολογίου
13
αισθητήρας φωτισµού
περιβάλλοντος
114
Σύντοµος οδηγός αναφοράς
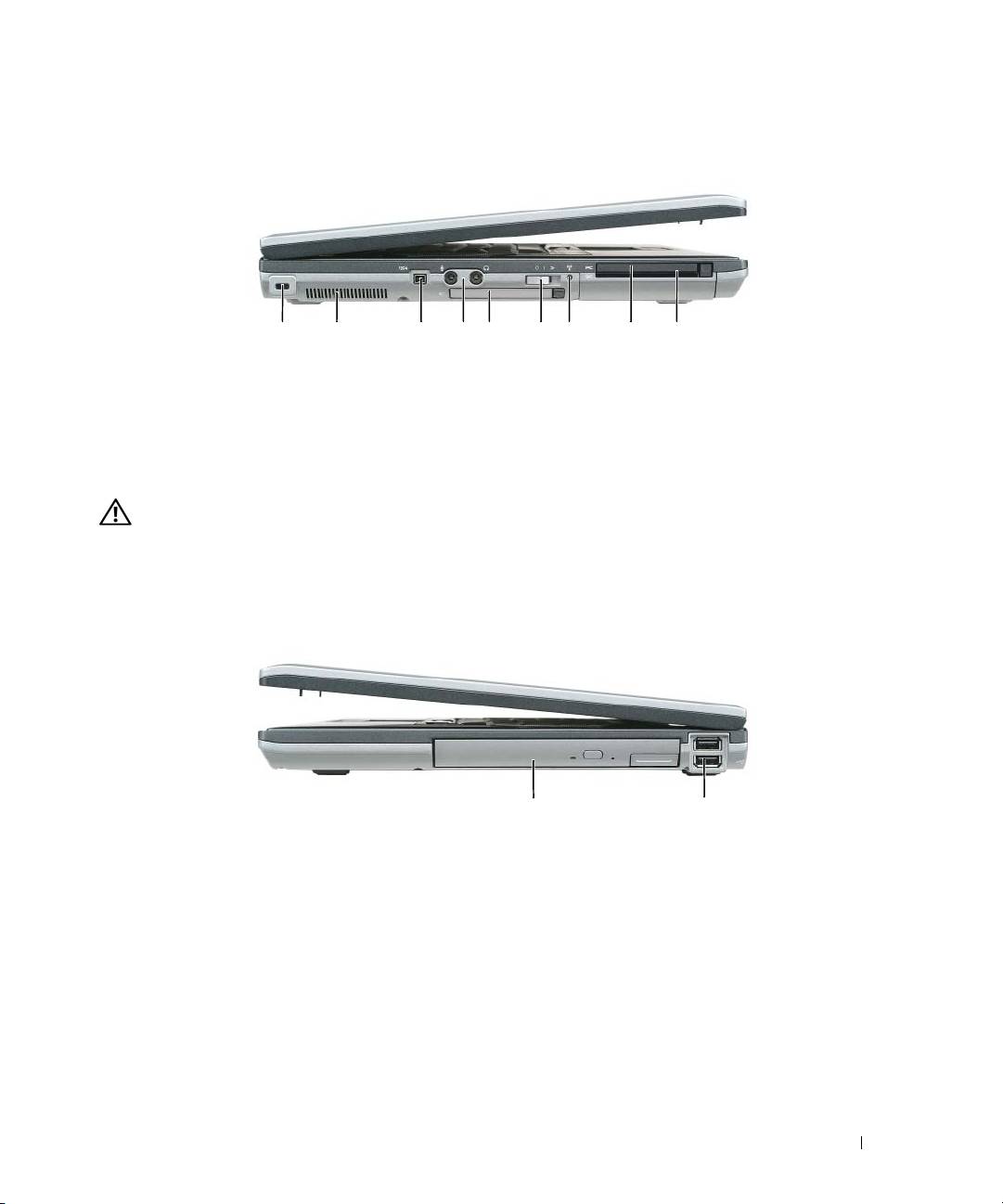
Αριστερή όψη
1 2 3 4 65 7 8 9
1
υποδοχή καλωδίου ασφαλείας
2
θυρίδες εξαερισµού
3
θύρα IEEE 1394
4
υποδοχές ήχου
5
υποδοχή ExpressCard
6
ασύρµατος διακόπτης
7
λυχνία Wi-Fi Catcher™
8
υποδοχή κάρτας PC
9
υποδοχή έξυπνης κάρτας
∆εξιά όψη
ΠΡΟΣΟΧΗ:
Μην εµποδίζετε, εισάγετε αντικείµενα ή επιτρέπετε τη συσσώρευση σκόνης στους
αεραγωγούς. Μην αποθηκεύετε τον υπολογιστή σας σε περιβάλλον χαµηλής ροής αέρα, όπως, για
παράδειγµα, σε χαρτοφύλακα, ενώ λειτουργεί. Ο περιορισµός της ροής αέρα µπορεί να προκαλέσει βλάβη
στον υπολογιστή ή πυρκαγιά.
1
2
1
τµήµα µέσων
2
θύρες USB (2)
Σύντοµος οδηγός αναφοράς
115

Πίσω όψη
1 2 63 4 75 8
1
θύρα δικτύου (RJ-45)
2
θύρα S-video TV-out
3
θύρα USB µε ρεύµα
4
θύρα µόντεµ (RJ-11)
5
σειριακή θύρα
6
θύρα βίντεο
7
θύρα µετασχηµατιστή AC
8
θυρίδες εξαερισµού
Κάτω όψη
ΠΡΟΣΟΧΗ:
Μην εµποδίζετε, εισάγετε αντικείµενα ή επιτρέπετε τη συσσώρευση σκόνης στους
αεραγωγούς. Μην αποθηκεύετε τον υπολογιστή σας σε περιβάλλον χαµηλής ροής αέρα, όπως, για
παράδειγµα, σε χαρτοφύλακα, ενώ λειτουργεί. Ο περιορισµός της ροής αέρα µπορεί να προκαλέσει βλάβη
στον υπολογιστή ή πυρκαγιά.
1
2
6
5
4
3
1
ασφάλειας της θήκης
2
µπαταρία
3
κάλυµµα µονάδας µνήµης
µπαταρίας
4
υποδοχή συσκευής σύνδεσης
5
αεραγωγοί ανεµιστήρα
6
µονάδα σκληρού δίσκου
116
Σύντοµος οδηγός αναφοράς
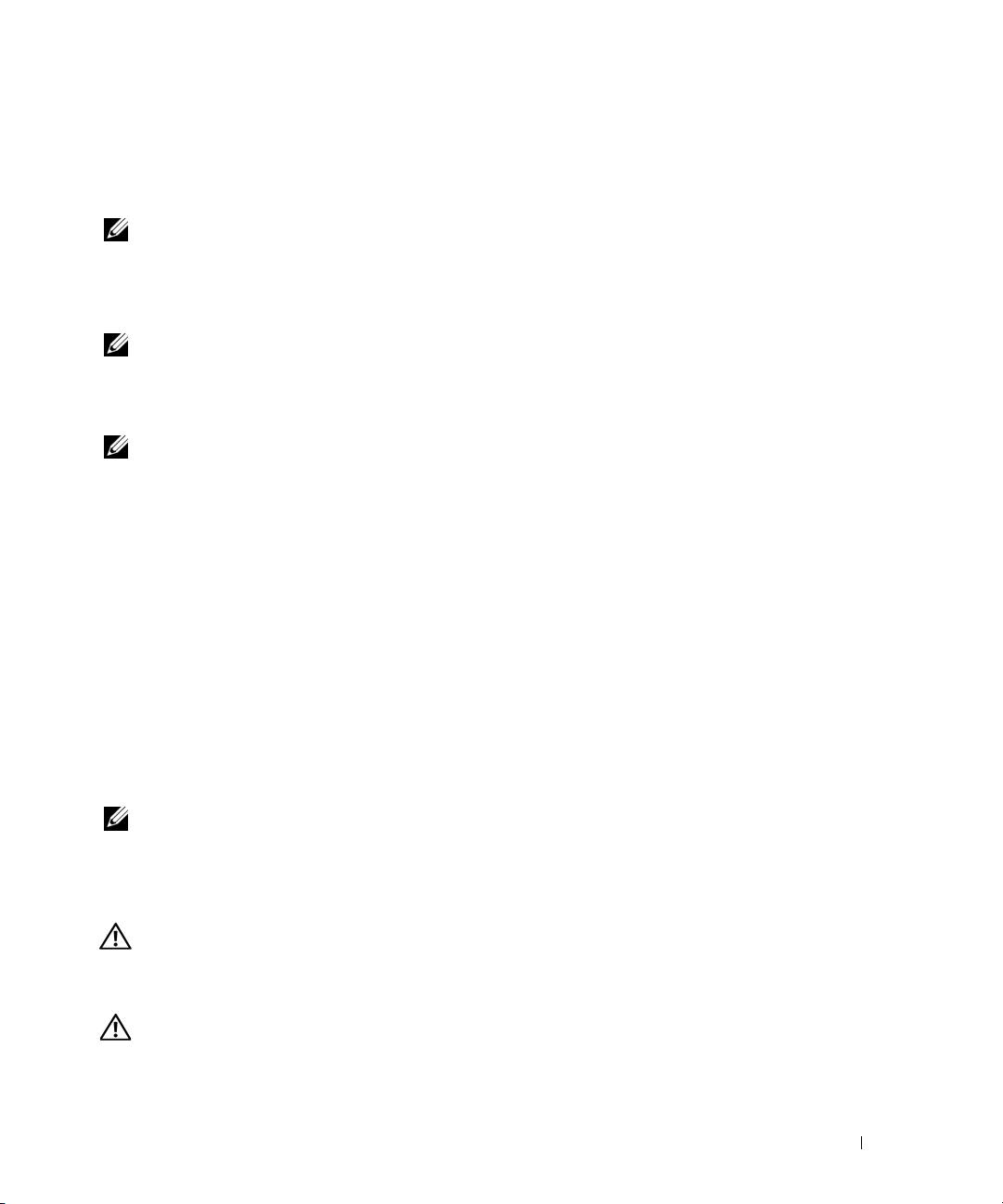
Χρήση της µπαταρίας
Απόδοση µπαταρίας
ΣΗΜΕΙΩΣΗ:
Για πληροφορίες σχετικά µε την εγγύηση της Dell για τον υπολογιστή σας, ανατρέξτε στον Οδηγό
πληροφοριών
προϊόντος
ή στο ξεχωριστό έντυπο εγγύησης που αποστέλλεται µαζί µε τον υπολογιστή σας.
Για τη βέλτιστη απόδοση του υπολογιστή και για να µπορείτε να διατηρείτε τις ρυθµίσεις BIOS,
χρησιµοποιείτε το φορητό υπολογιστή σας Dell™ µε εγκατεστηµένη την κύρια µπαταρία κάθε φορά. Μία
µπαταρία παρέχεται ως στάνταρ εξοπλισµός στη θήκη µπαταρίας.
ΣΗΜΕΙΩΣΗ:
Επειδή η µπαταρία µπορεί να µην είναι πλήρως φορτισµένη, χρησιµοποιήστε το µετασχηµατιστή AC
για να συνδέσετε τον νέο υπολογιστή σας σε µια ηλεκτρική πρίζα κατά την πρώτη χρήση του υπολογιστή. Για
καλύτερα αποτελέσµατα, λειτουργείτε τον υπολογιστή µε το µετασχηµατιστή AC έως ότου η µπαταρία φορτιστεί
πλήρως. Για να δείτε την κατάσταση φόρτισης της
µπαταρίας, στον
Control Panel
(Πίνακας Ελέγχου)
→
Power
Options Properties
(Επιλογές ενέργειας) κάντε κλικ στην καρτέλα
Power Meter
(Μετρητής ισχύος).
ΣΗΜΕΙΩΣΗ:
Ο χρόνος λειτουργίας της µπαταρίας (ο χρόνος κατά τον οποίο µπορεί να διατηρήσει ένα φορτίο)
µειώνεται µε τον καιρό. Ανάλογα µε το πόσο συχνά χρησιµοποιείται η µπαταρία και ανάλογα µε τις συνθήκες υπό τις
οποίες χρησιµοποιείται, µπορεί να χρειαστεί να αγοράσετε καινούρια µπαταρία κατά τη διάρκεια ζωής του
υπολογιστή σας.
Ο χρόνος λειτουργίας της µπαταρίας ποικίλλει ανάλογα µε τις συνθήκες λειτουργίας. Μπορείτε να
εγκαταστήσετε µια προαιρετική δεύτερη µπαταρία στο τµήµα µέσων, ώστε να αυξήσετε σηµαντικά το
χρόνο λειτουργίας.
Ο χρόνος λειτουργίας µειώνεται σηµαντικά όταν εκτελείτε εργασίες που, µεταξύ άλλων,
συµπεριλαµβάνουν:
• Χρήση µονάδων οπτικού δίσκου
• Χρήση συσκευών ασύρµατης επικοινωνίας, καρτών PC, ExpressCards, καρτών µνήµης µέσων, ή συσκευών
USB
• Χρήση ρυθµίσεων οθόνης µε υψηλή φωτεινότητα, προστασίας οθόνης µε τρισδιάστατα σχέδια ή άλλων
προγραµµάτων που απαιτούν µεγάλη ισχύ, όπως παιχνίδια µε τρισδιάστατες εικόνες
• Λειτουργία του υπολογιστή σε κατάσταση µέγιστης απόδοσης (δείτε «∆ιαµόρφωση των ρυθµίσεων
διαχείρισης
ενέργειας» στη σελίδα 121)
ΣΗΜΕΙΩΣΗ:
Συνιστάται η σύνδεση του υπολογιστή σας σε µια ηλεκτρική πρίζα, όταν εγγράφετε CD ή DVD.
Μπορείτε να ελέγξετε το φορτίο της µπαταρίας πριν τοποθετήσετε την µπαταρία στον υπολογιστή (δείτε
«Έλεγχος του φορτίου της µπαταρίας» στη σελίδα 118). Μπορείτε επίσης να ρυθµίσετε τις επιλογές
διαχείρισης ενέργειας, ώστε να σας ειδοποιούν όταν το φορτίο της µπαταρίας είναι χαµηλό (δείτε
«∆ιαµόρφωση των ρυθµίσεων διαχείρισης ενέργειας» στη σελίδα 121).
ΠΡΟΣΟΧΗ:
Η χρήση ασύµβατης µπαταρίας µπορεί να δηµιουργήσει κίνδυνο πυρκαγιάς ή έκρηξης.
Αντικαταστήστε την µπαταρία µόνο µε µια συµβατή µπαταρία από την Dell. Η µπαταρία ιόντων λιθίου είναι
σχεδιασµένη για να χρησιµοποιείται µαζί µε τον υπολογιστή Dell. Μην χρησιµοποιείτε µπαταρία από
άλλους υπολογιστές για το δικό σας υπολογιστή.
ΠΡΟΣΟΧΗ:
Μην απορρίπτετε τις µπαταρίες µε τα οικιακά απορρίµµατα. Όταν η µπαταρία σας δεν έχει
πλέον φορτίο, µπορείτε να απευθυνθείτε στον τοπικό φορέα διάθεσης απορριµµάτων ή περιβαλλοντικό
φορέα, που θα σας συµβουλεύσουν σχετικά µε τη διάθεση µπαταριών ιόντων λιθίου. Ανατρέξτε στην
ενότητα «Απόρριψη µπαταρίας» στον Οδηγό
πληροφοριών
προϊόντος.
Σύντοµος οδηγός αναφοράς
117
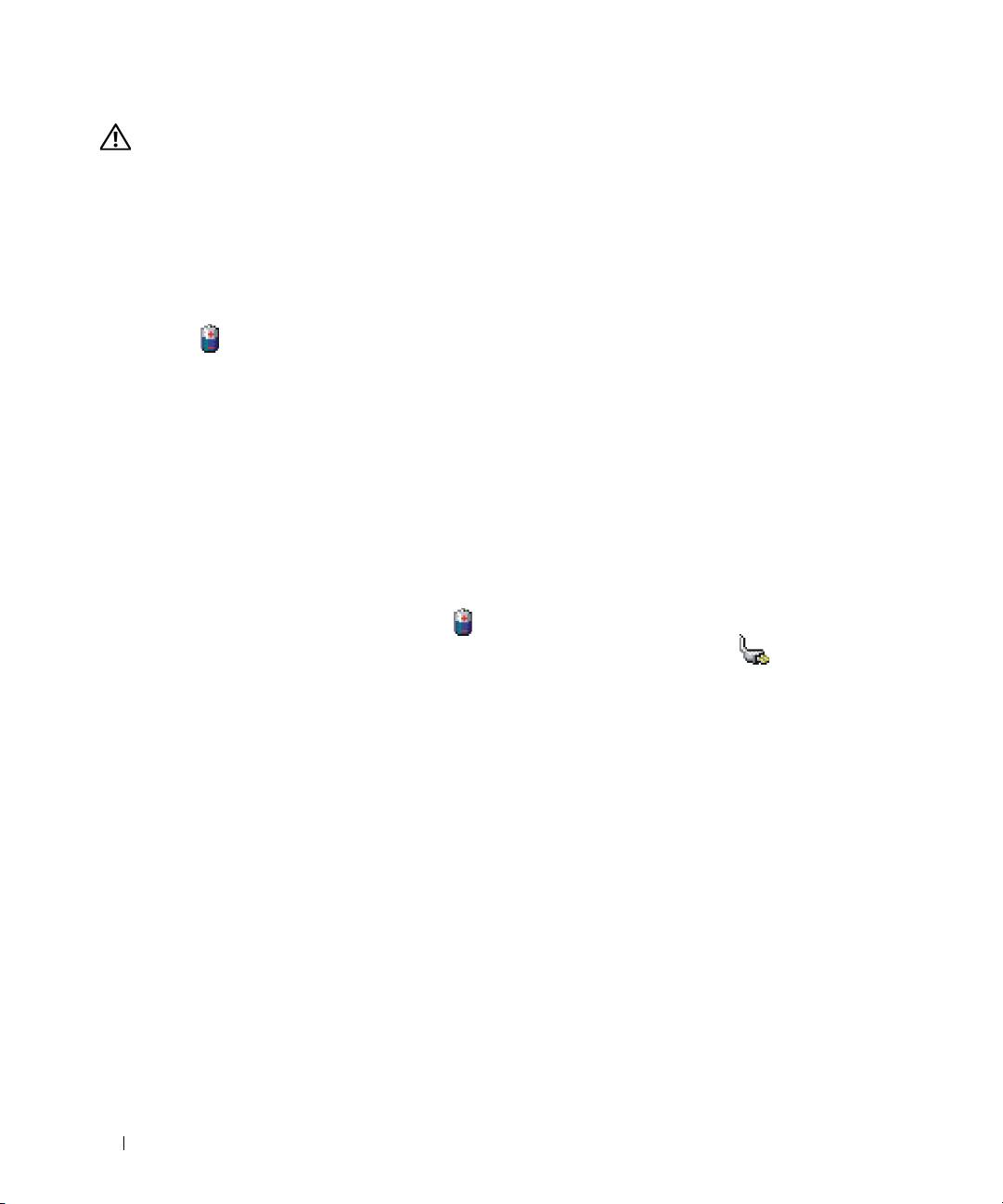
ΠΡΟΣΟΧΗ:
Η κακή χρήση της µπαταρίας µπορεί να αυξήσει τον κίνδυνο πυρκαγιάς ή χηµικού
εγκαύµατος. Αποφύγετε τη διάτρηση, την καύση, την αποσυναρµολόγηση ή την έκθεση της µπαταρίας σε
θερµοκρασίες µεγαλύτερες από 65°C (149°F). Φυλάσσετε την µπαταρία µακριά από τα παιδιά. Ο χειρισµός
κατεστραµµένων µπαταριών ή µπαταριών µε διαρροή πρέπει να γίνεται µε ιδιαίτερη προσοχή
. Στις
κατεστραµµένες µπαταρίες µπορεί να υπάρχει διαρροή και να προκληθεί έτσι τραυµατισµός κάποιου
προσώπου ή ζηµιά σε συσκευή.
Έλεγχος του φορτίου της µπαταρίας
Ο µετρητής µπαταρίας του Dell QuickSet, το Power Meter (Μετρητής ισχύος) των Microsoft Windows και
το εικονίδιο , ο µετρητής φορτίου µπαταρίας και ο µετρητής καλής κατάστασης, καθώς και η
προειδοποίηση χαµηλής µπαταρίας παρέχουν πληροφορίες σχετικά µε το φορτίο της µπαταρίας.
Μετρητής µπαταρίας Dell™ QuickSet
Αν ο µετρητής Dell QuickSet είναι εγκατεστηµένος, πιέστε <Fn> <F3> για να εµφανίσετε στην οθόνη το
µετρητή µπαταρίας QuickSet. Το παράθυρο του µετρητή µπαταρίας εµφανίζει την κατάσταση, το επίπεδο
φόρτισης και το χρόνο ολοκλήρωσης φόρτισης για την µπαταρία του υπολογιστή σας.
Για περισσότερες πληροφορίες για το QuickSet, κάντε κλικ στο εικονίδιο QuickSet στη γραµµή εργαλείων
®
®
των Microsoft
Windows
, και κάντε κλικ στο Help (Βοήθεια).
®
®
Μετρητής ισχύος των Microsoft
Windows
Ο Μετρητής ισχύος των Windows δείχνει το φορτίο που αποµένει στην µπαταρία. Για να ελέγξετε το
µετρητή ισχύος, κάντε δεξί κλικ στο εικονίδιο στη γραµµή εργασιών.
Αν ο υπολογιστής είναι συνδεδεµένος σε ηλεκτρική πρίζα, εµφανίζεται ένα εικονίδιο .
∆είκτης φορτίου
Πατώντας µία φορά ή πατώντας και κρατώντας πατηµένο το κουµπί κατάστασης στο δείκτη φορτίου στην
µπαταρία, µπορείτε να ελέγξετε:
• Το φορτίο της µπαταρίας (ελέγξτε πατώντας και
αφήνοντας
το κουµπί κατάστασης)
• Την καλή κατάσταση της µπαταρίας (ελέγξτε πατώντας και
κρατώντας πατηµένο
το κουµπί κατάστασης)
Ο χρόνος λειτουργίας της µπαταρίας προσδιορίζεται κατά κύριο λόγο από το πόσες φορές έχει γίνει
φόρτιση. Μετά από εκατό κύκλους φόρτισης και αποφόρτισης, οι µπαταρίες χάνουν σε κάποιο βαθµό τη
χωρητικότητά τους ή — την καλή τους κατάσταση. Στην περίπτωση αυτή, µια µπαταρία µπορεί να φαίνεται
«φορτισµένη» αλλά η φόρτισή της
να είναι µειωµένη.
Έλεγχος φόρτισης της µπαταρίας
Για να ελέγξτε τη φόρτιση µιας µπαταρίας, πατήστε και αφήστε το κουµπί κατάστασης του µετρητή
φόρτισης µπαταρίας και θα ανάψουν οι λυχνίες για το επίπεδο φόρτισης. Κάθε λυχνία εκφράζει το 20 τοις
εκατό περίπου του συνολικού φορτίου µπαταρίας. Για παράδειγµα, αν στην µπαταρία αποµένει το 80 τοις
εκατό του φορτίου της, τότε ανάβουν
τέσσερις από τις λυχνίες αυτές. Αν δεν ανάβει καµία, αυτό σηµαίνει
ότι η µπαταρία δεν έχει φορτίο.
118
Σύντοµος οδηγός αναφοράς

Έλεγχος κατάστασης της µπαταρίας
ΣΗΜΕΙΩΣΗ:
Μπορείτε να ελέγξετε την καλή κατάσταση της µπαταρίας µε δύο τρόπους: χρησιµοποιώντας το
δείκτη φορτίου στην µπαταρία όπως περιγράφεται παρακάτω και χρησιµοποιώντας το µετρητή µπαταρίας στο Dell
QuickSet. Για πληροφορίες σχετικά µε το QuickSet, κάντε δεξί κλικ στο εικονίδιο QuickSet στη γραµµή εργαλείων
®
®
των Microsoft
Windows
, και κάντε κλικ στο
Help
(Βοήθεια).
Για να ελέγξετε την καλή κατάσταση της µπαταρίας χρησιµοποιώντας το µετρητή φορτίου, πατήστε και
κρατήστε πατηµένο το δείκτη φορτίου µπαταρίας για 3 δευτερόλεπτα τουλάχιστον. Αν δεν ανάψει καµία
λυχνία, αυτό σηµαίνει ότι η µπαταρία βρίσκεται σε καλή κατάσταση και ότι διατηρεί τη χωρητικότητά της
σε ποσοστό µεγαλύτερο από 80 τοις εκατό. Κάθε µία
λυχνία εκφράζει µια σταδιακή υποβάθµιση. Αν
ανάψουν πέντε λυχνίες, τότε η χωρητικότητα είναι µικρότερη από το 60 τοις εκατό και θα πρέπει να
φροντίσετε για την αντικατάσταση της µπαταρίας. Ανατρέξτε στην ενότητα «Προδιαγραφές» στον online
Οδηγό χρήσης για περισσότερες πληροφορίες σχετικά µε το χρόνο λειτουργίας της µπαταρίας.
Προειδοποίηση χαµηλής µπαταρίας
ΕΙ∆ΟΠΟΙΗΣΗ:
Για να αποφευχθεί τυχόν απώλεια ή καταστροφή δεδοµένων, αποθηκεύστε την εργασία σας
αµέσως µόλις δείτε την προειδοποίηση. Κατόπιν συνδέστε τον υπολογιστή στην πρίζα. Αν η µπαταρία αποφορτιστεί
τελείως, τότε αρχίζει αυτόµατα η κατάσταση αδρανοποίησης.
Από προεπιλογή, ένα αναδυόµενο παράθυρο σας προειδοποιεί όταν το φορτίο της µπαταρίας έχει µειωθεί
κατά 90 τοις εκατό. Μπορείτε να αλλάξετε τις ρυθµίσεις για τους συναγερµούς της µπαταρίας στο QuickSet
ή στο παράθυρο Power Options Properties (Επιλογές ενέργειας). ∆είτε «∆ιαµόρφωση των ρυθµίσεων
διαχείρισης ενέργειας» στη σελίδα 121 για πληροφορίες σχετικά µε την πρόσβαση στο QuickSet ή στο
παράθυρο Power Options Properties (Επιλογές ενέργειας).
∆ιατήρηση ισχύος µπαταρίας
Εκτελέστε τις παρακάτω ενέργειες για να διατηρήσετε την ισχύ της µπαταρίας σας:
• Συνδέστε τον υπολογιστή σε µια ηλεκτρική πρίζα, αν είναι δυνατόν, διότι η ζωή της µπαταρίας
καθορίζεται σε µεγάλο βαθµό από τον αριθµό που αδειάζει και φορτίζεται η µπαταρία.
• Θέτετε τον υπολογιστή σε κατάσταση αναµονής ή αδρανοποίησης όταν τον αφήνετε χωρίς επίβλεψη για
παρατεταµένα χρονικά διαστήµατα (δείτε «Καταστάστεις διαχείρισης ενέργειας» στη
σελίδα 119).
• Χρησιµοποιήστε τον Οδηγό διαχείρισης ενέργειας για να επιλέξετε ενέργειες για την καλύτερη δυνατή
χρήση ενέργειας του υπολογιστή σας. Οι επιλογές αυτές µπορούν επίσης να ρυθµιστούν ώστε να
αλλάζουν όταν πατάτε το κουµπί λειτουργίας, κλείνετε την οθόνη, ή πατάτε <Fn> <Esc>.
ΣΗΜΕΙΩΣΗ:
∆είτε «Καταστάστεις διαχείρισης ενέργειας» στη σελίδα 119 για πληροφορίες σχετικά µε τη
διατήρηση της ισχύος της µπαταρίας.
Καταστάστεις διαχείρισης ενέργειας
Κατάσταση αναµονής
Η κατάσταση αναµονής εξοικονοµεί ενέργεια απενεργοποιώντας την οθόνη και τον σκληρό δίσκο µετά από
ένα προκαθορισµένο χρονικό διάστηµα αδράνειας. Όταν ο υπολογιστής εξέλθει από την κατάσταση
αναµονής, επιστρέφει στην κατάσταση που βρισκόταν πριν εισέλθει στην κατάσταση αναµονής.
Σύντοµος οδηγός αναφοράς
119

ΕΙ∆ΟΠΟΙΗΣΗ:
Αν ο υπολογιστής αποσυνδεθεί από την ισχύ AC και µπαταρίας ενώ βρίσκεται σε κατάσταση
αναµονής, µπορεί να υπάρχει απώλεια δεδοµένων.
Για είσοδο στην κατάσταση αναµονής:
• Κάντε κλικ στο
Start
(Έναρξη) ή στο
→
Shut Down
(Τερµατισµός λειτουργίας)
→
Stand by
(Αναµονή).
ή
• Ανάλογα µε τις ρυθµίσεις για τη διαχείριση ενέργειας στο παράθυρο
Power Options Properties
(Επιλογές ενέργειας) ή στον Οδηγό διαχείρισης ενέργειας QuickSet, χρησιµοποιήστε µία από τις
παρακάτω µεθόδους:
– Πατήστε το κουµπί λειτουργίας.
– Κλείστε την οθόνη.
– Πατήστε <Fn> <Esc>.
Για έξοδο από την κατάσταση αναµονής, πατήστε το κουµπί λειτουργίας ή ανοίξτε την οθόνη, ανάλογα µε
τις ρυθµίσεις που έχετε κάνει για τη διαχείριση ενέργειας. Ο υπολογιστής δεν εξέρχεται από την κατάσταση
αναµονής µε το πάτηµα ενός πλήκτρου ή το άγγιγµα της επιφάνειας αφής ή του track stick.
Λειτουργία αδρανοποίησης
Η κατάσταση αδρανοποίησης εξοικονοµεί ενέργεια αντιγράφοντας δεδοµένα σε µια δεσµευµένη περιοχή
στον σκληρό δίσκο και στη συνέχεια απενεργοποιώντας τελείως τον υπολογιστή. Όταν ο υπολογιστής
εξέρχεται από την κατάσταση αδρανοποίησης, επιστρέφει στην κατάσταση στην οποία βρισκόταν πριν.
ΕΙ∆ΟΠΟΙΗΣΗ:
Σε κατάσταση αδρανοποίησης δεν µπορείτε να αφαιρέσετε συσκευές ή να αποσυνδέσετε τον
υπολογιστή.
Ο υπολογιστής σας εισέρχεται σε κατάσταση αδρανοποίησης αν το επίπεδο φόρτισης της µπαταρίας
χαµηλώσει πολύ.
Για µη αυτόµατη είσοδο σε κατάσταση αδρανοποίησης:
• Κάντε κλικ στο
Start
(Έναρξη)
ή
→
Turn off computer
(Σβήσιµο του υπολογιστή), πατήστε και
κρατήστε πατηµένο το <Shift>, και κατόπιν
Hibernate
(Αδρανοποίηση).
ή
• Ανάλογα µε τις ρυθµίσεις για τη διαχείριση ενέργειας στο παράθυρο
Power Options Properties
(Επιλογές
ενέργειας) ή στον Οδηγό διαχείρισης ενέργειας QuickSet, χρησιµοποιήστε µία από τις παρακάτω µεθόδους
για να εισέλθετε στην κατάσταση αδρανοποίησης:
– Πατήστε το κουµπί λειτουργίας.
– Κλείστε την οθόνη.
– Πατήστε <Fn> <Esc>.
ΣΗΜΕΙΩΣΗ:
Ορισµένες κάρτες PC ή ExpressCards µπορεί να µην λειτουργούν σωστά µετά την έξοδο του
υπολογιστή από την κατάσταση αδρανοποίησης. Αφαιρέστε και τοποθετήστε ξανά την κάρτα (δείτε «Εγκατάσταση
κάρτας PC ή Express Card» στον online Οδηγό
χρήσης) ή απλά επανεκκινήστε τον υπολογιστή σας.
120
Σύντοµος οδηγός αναφοράς

