Dell Latitude D830 – page 11
Manual for Dell Latitude D830

Информацию по замене дополнительного аккумулятора, расположенного в отсеке для внешних
накопителей, см. в разделе «Использование мультимедиа» в интерактивном рук оводстве
пользователя.
Для извлечения аккумулятора:
1
Если компьютер подключен к стыковочному устройству, отстыкуйте его. Инструкции см. в
документации, поставляемой со стыковочным устройством.
2
Выключите компьютер.
3
Сдвиньте до щелчка защелку отсека для аккумулятора на нижней панели компьютера.
4
Извлеките за язычок аккумулятор из компьютера.
2
3
1
1
язычок аккумулятора
2
аккумулятор
3
защелка аккумулятора
Чтобы установить аккумулятор, поместите его в отсек и нажмите на него до щелчка защелки.
Хранение аккумулятора
Если компьютер не используется в течение длительного времени, извлеките аккумулятор. При
длительном хранении аккумулятор разряжается. Прежде чем использовать аккумулятор после
длительного периода хранения, полностью зарядите его (см. «Зарядка аккумулятора» на стр. 200).
Краткий справочник
201

Поиск и устранение неисправностей
Блокировки и неполадки программного обеспечения
ПРЕДУПРЕЖДЕНИЕ.
Перед тем как приступить к выполнению операций данного раздела, выполните
указания по безопасности, описанные в
Информационном руководстве по продуктам
.
Компьютер не запускается
Убедитесь, что адаптер переменного тока надежно подключен к компьютеру и
электрической розетке.
Компьютер не отвечает
ВНИМАНИЕ.
Если не удастся завершить работу операционной системы с помощью меню кнопки «Пуск»,
данные могут быть утеряны.
Выключите компьютер.
Если компьютер не реагирует на нажатие клавиш на клавиатуре или перемещение
мыши, нажмите кнопку питания не менее чем на 8-10 секунд, пока компьютер не выключится. Затем
перезагрузите компьютер.
Программа не отвечает, или постоянно возникают сбои
ПРИМЕЧАНИЕ.
Инструкции по установке программы обычно содержатся в документации к этой
программе, на дискете, компакт*диске или DVD*диске.
Завершение программы.
1
Нажмите одновременно клавиши <Ctrl> <Shift> <Esc>.
2
Выберите
Диспетчер задач
.
3
Перейдите на вкладку
Приложения
.
4
Выберите программу, которая не отвечает на запросы.
5
Нажмите кнопку
Снять задачу
.
Обратитесь к документации по программе.
Если необходимо, удалите и заново установите программу.
®
®
Программа, разработанная для более ранних версий операционной системы Microsoft
Windows
Запустите мастер совместимости программ.
Мастер совместимости программ настраивает программу
таким образом, чтобы она работала в операционных системах, отличных от Windows XP.
1
Нажмите кнопку
Пуск
→
Все программы
→
Стандартные
→
Мастер совместимости программ
→
Далее
.
2
Следуйте инструкциям на экране.
Появляется сплошной синий экран
Выключите компьютер.
Если компьютер не реагирует на нажатие клавиш на клавиатуре или перемещение
мыши, нажмите кнопку питания не менее чем на 8-10 секунд, пока компьютер не выключится. Затем
перезагрузите компьютер.
202
Краткий справочник
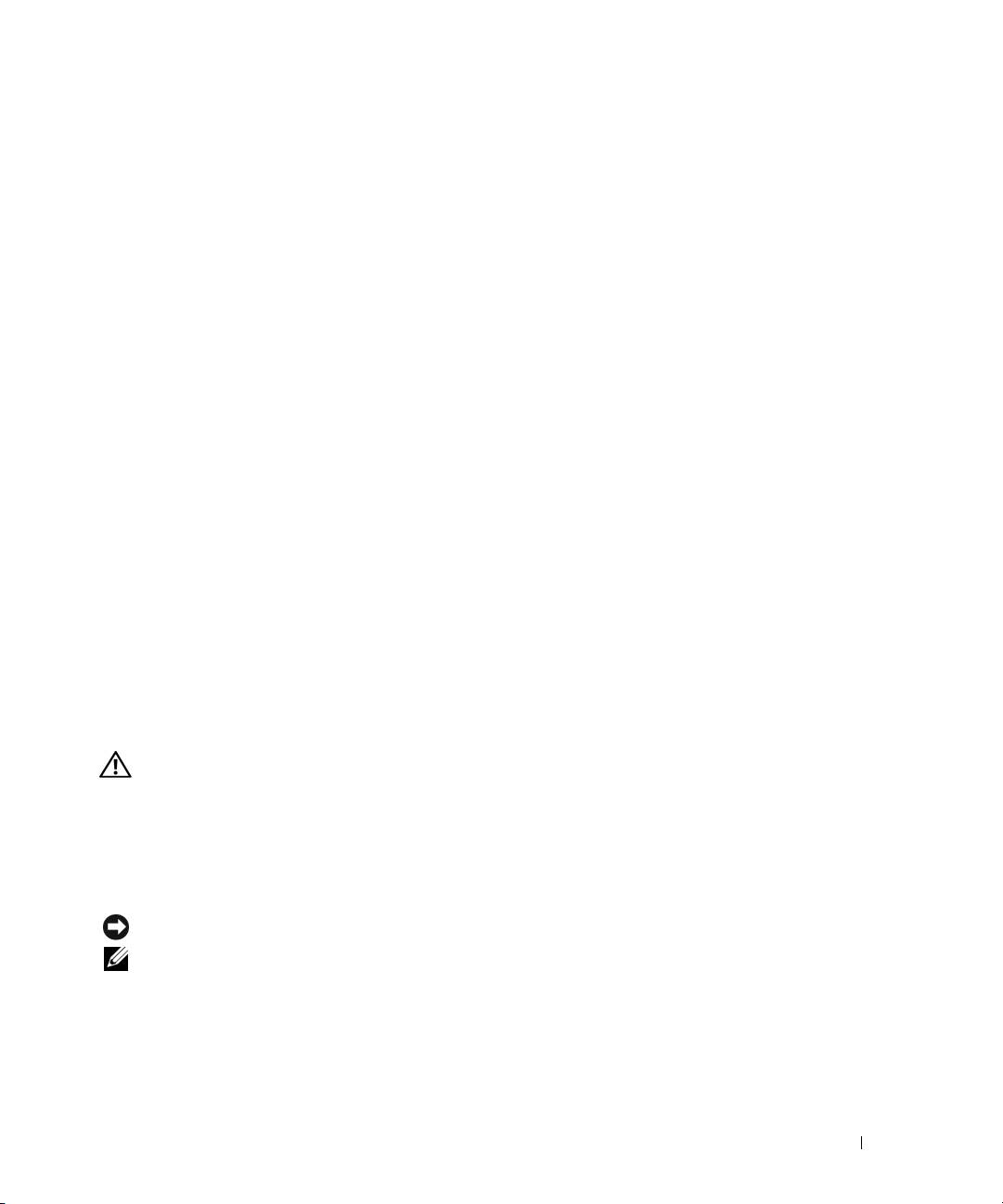
Другие неполадки программ
Обратитесь к документации по программе или обратитесь к изготовителю программы для
получения сведений по устранению неисправностей.
•
Убедитесь, что программа совместима с операционной системой, установленной на компьютере.
•
Убедитесь, что компьютер соответствует минимальным требованиям к оборудованию,
необходимым для запуска программного обеспечения. Информацию см. в документации по
программе.
•
Убедитесь, что программа была правильно установлена и настроена.
•
Убедитесь, что драйверы устройств не конфликтуют с программой.
•
Если необходимо, удалите и заново установите программу.
Сразу же создайте резервные копии файлов
Используйте антивирусное программное обеспечение для проверки жестких дисков, дискет,
компактдисков и DVDдисков
Сохраните и закройте все открытые файлы или программы, а затем завершите работу
компьютера с помощью меню Пуск
Сканирование компьютера для поиска шпионского программного обеспечения.
Если
производительность компьютера ухудшилась, на экране часто появляются окна с рекламой или имеются
проблемы подключения к Интернету, то, вероятно, компьютер заражен шпионским программным обеспечением.
Воспользуйтесь антивирусной программой, в которую входит защита от шпионского программного обеспечения
(может потребоваться обновление программы), чтобы выполнить сканирование компьютера и удалить
шпионские программы. Для получения дополнительной
информации посетите веб-узел support.dell.com и
выполните поиск по ключевому слову spyware.
Запустите программу Dell Diagnostics.
См. раздел «Dell Diagnostics» на стр. 203. Если все тесты
пройдены успешно, ошибка связана с программным обеспечением.
Dell Diagnostics
ПРЕДУПРЕЖДЕНИЕ.
Перед тем как приступить к выполнению операций данного раздела, выполните
указания по безопасности, описанные в
Информационном руководстве по продуктам
.
Когда использовать программу Dell Diagnostics
Если при работе на компьютере возникают неполадки, прежде чем обращаться в службу технической
поддержки Dell за консультацией, запустите программу Dell Diagnostics.
Перед началом работы рекомендуется распечатать процедуры из этого раздела.
ВНИМАНИЕ.
Программа Dell Diagnostics работает только на компьютерах марки Dell™.
ПРИМЕЧАНИЕ.
Компакт*диск
Drivers and Utilities
(Драйверы и утилиты) является дополнительным и может
не поставляться с этим компьютером.
Войдите в программу настройки системы, просмотрите сведения о конфигурации компьютера и
убедитесь, что устройство, которое необходимо проверить, отображается в программе настройки и
является активным.
Запустите программу диагностики Dell Diagnostics с жесткого диска или с компакт-диска Drivers and
Utilities (Драйверы и утилиты).
Краткий справочник
203
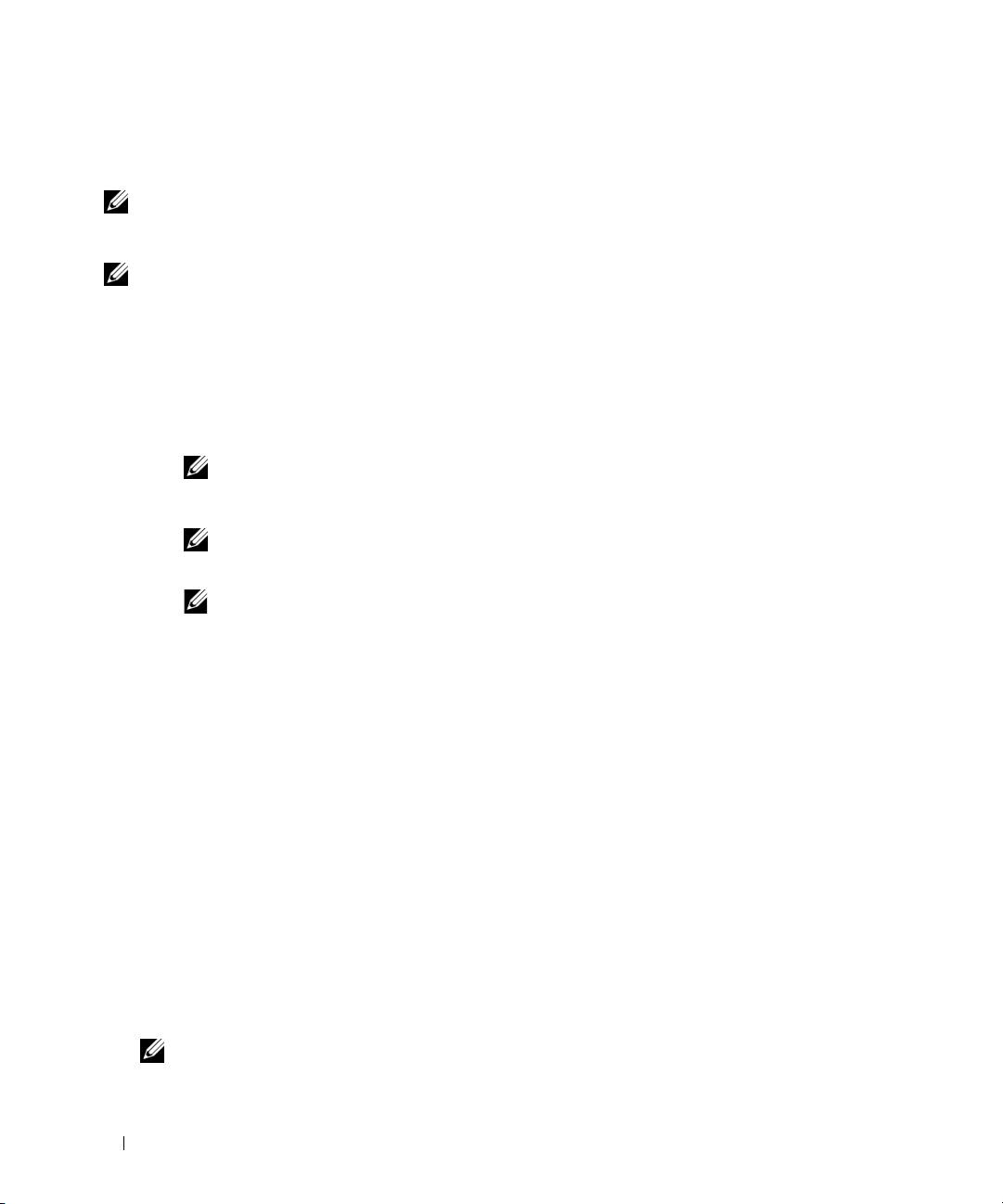
Запуск программы Dell Diagnostics с жесткого диска
Программа Dell Diagnostics находится в скрытом разделе Diagnostic Utility жесткого диска.
ПРИМЕЧАНИЕ.
Если на дисплее компьютера отсутствует изображение, обратитесь в компанию Dell
(дополнительную информацию см. в разделе «Обращение в Dell» в интерактивном
руководстве
пользователя
).
ПРИМЕЧАНИЕ.
Если компьютер подключен к стыковочному устройству, отстыкуйте его. Инструкции см. в
документации, поставляемой со стыковочным устройством.
1
Убедитесь, что компьютер подключен к исправной электророзетке.
2
Включите (или перезагрузите) компьютер.
3
Запустите программу диагностики Dell Diagnostics одним из следующих способов.
a
Когда появится логотип DELL™, немедленно нажмите клавишу <F12>. Выберите пункт
Diagnostics (Диагностика) в загрузочном меню и нажмите клавишу <Enter>.
ПРИМЕЧАНИЕ.
Если вы не успели нажать эту клавишу и появился экран с логотипом
®
®
операционной системы, дождитесь появления рабочего стола Microsoft
Windows
, затем
выключите компьютер и повторите попытку.
ПРИМЕЧАНИЕ.
Перед использованием варианта B компьютер необходимо выключить.
b
Нажмите и удерживайте нажатой клавишу <Fn> во время включения питания компьютера.
ПРИМЕЧАНИЕ.
Если получено сообщение о том, что раздел Diagnostics Utility не найден,
запустите программу Dell Diagnostics с компакт*диска
Drivers and Utilities
(Драйверы и утилиты).
Компьютер запустит тест системы перед загрузкой, серию начальных тестов системной платы,
клавиатуры, монитора, карты памяти, жесткого диска и т.д.
•
Во время проверки отвечайте на вопросы, отображаемые на экране.
•
Если при проведении теста системы перед загрузкой будут обнаружены неполадки, запишите
коды ошибки, см. раздел «Обращение в Dell» в интерактивном
руководстве пользователя
.
Если тест системы перед загрузкой выполнен успешно, появится сообщение
«Booting Dell
Diagnostic Utility Partition.Press any key to continue»
(Загрузка раздела
Dell Diagnostic Utility. Нажмите любую клавишу для продолжения).
4
Нажмите любую клавишу, чтобы запустить программу Dell Diagnostics из раздела средств
диагностики жесткого диска.
Запуск программы Dell Diagnostics с компакт#диска Drivers and Utilities (Драйверы и утилиты)
1
Вставьте компакт-диск
Drivers and Utilities
(Драйверы и утилиты).
2
Выключите и перезагрузите компьютер.
При появлении логотипа DELL™ сразу нажмите <F12>.
ПРИМЕЧАНИЕ.
Если вы не успели нажать эту клавишу и появился экран с логотипом операционной
®
®
системы, дождитесь появления рабочего стола Microsoft
Windows
, затем выключите компьютер и
повторите попытку.
204
Краткий справочник

ПРИМЕЧАНИЕ.
Последующие шаги изменяют последовательность загрузки только на один раз. В
следующий раз загрузка компьютера будет выполняться в соответствии с устройствами, указанными
в программе настройки системы.
3
При появлении списка загрузочных устройств выделите пункт
CD/DVD/CD-RW
и нажмите
кнопку <Enter>.
4
В появившемся меню выберите пункт
Boot from CD-ROM
(Загрузка с компакт-диска) и нажмите
клавишу <Enter>.
5
Введите
1
, чтобы открыть меню компакт-диска, и нажмите клавишу <Enter> для продолжения.
6
В нумерованном списке выберите
Run the 32 Bit Dell Diagnostics
(Запуск 32-разрядной программы
Dell Diagnostics). Если в списке имеется несколько версий, выберите подходящую для вашего
компьютера.
7
Когда появится экран
Main Menu
(Главное меню) программы Dell Diagnostics, выберите тест для
запуска.
Главное меню Dell Diagnostics
1
После загрузки программы Dell Diagnostics и появления окна
Main
Menu
(Главное меню) нажмите
кнопку для выбора нужного параметра.
ПРИМЕЧАНИЕ.
Рекомендуется выбрать
Test System
(Тестировать систему) для запуска детальной
проверки компьютера.
Параметр Функция
Test Memory
Запуск автономной проверки памяти
(Тестировать память)
Test System
Запуск диагностики системы
(Тестировать систему)
Exit Выход Выход из программы Dell Diagnostics
2
После выбора в главном меню параметра
Test System
(Тестировать систему) откроется
следующее меню.
ПРИМЕЧАНИЕ.
Рекомендуется выбрать
Extended Test
(Расширенный тест) в меню ниже для
запуска детальной проверки устройств компьютера.
Параметр Функция
Express Test
Выполнение быстрой проверки устройств системы. Обычно для этого
(Экспресс-тест)
требуется 10 - 20 минут.
Extended Test
Выполнение тщательной проверки устройств системы. Обычно для этого
(Расширенный тест)
требуется 1 час или более.
Custom Test
Тестирование определенных устройств
или настройка тестов для запуска.
(Настраиваемый тест)
Symptom Tree
С помощью этого параметра можно выбрать тесты на основе симптомов
(Дерево симптомов)
неисправности. Этот параметр предоставляет список наиболее часто
встречающихся неисправностей.
Краткий справочник
205
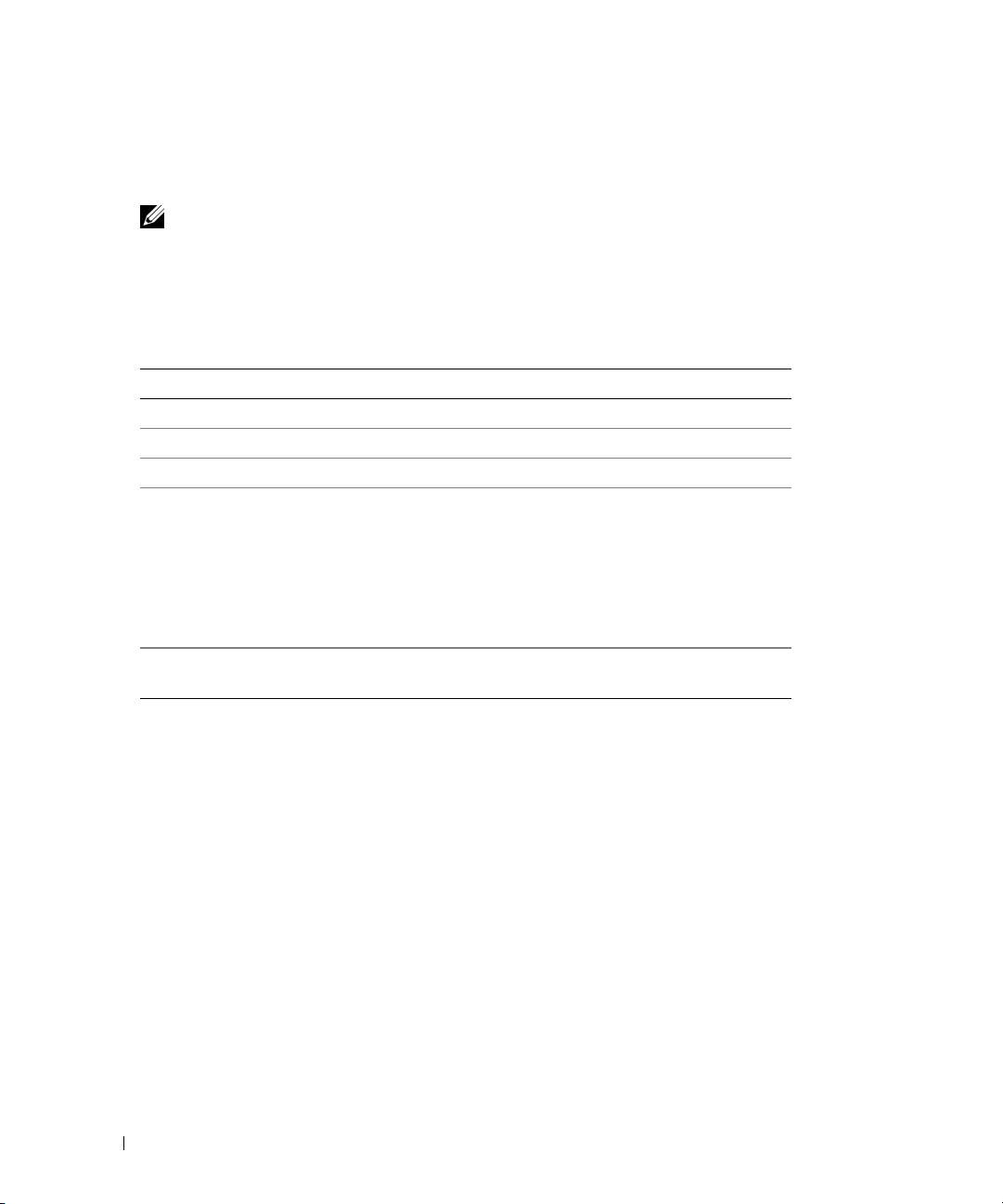
3
Если во время теста возникла проблема, появится сообщение с кодом ошибки и описанием
проблемы. Запишите код ошибки, описание неисправности и обратитесь в корпорацию Dell (см.
раздел «Обращение в Dell» в интерактивном
руководстве пользователя
).
ПРИМЕЧАНИЕ.
Метка производителя (Service Tag) компьютера отображается в верхней части экрана
каждого теста. При обращении в корпорацию Dell служба технической поддержки потребует от вас
указать метку производителя.
4
Если запущены тесты
Custom Test
(Настраиваемый тест) или
Symptom Tree
(Дерево
симптомов), подробную информацию можно получить на соответствующих вкладках, описание
которых приведено в следующей таблице.
Вкладка Функция
Results (Результаты) Результаты тестов и выявленные ошибки.
Errors (Ошибки) Выявленные ошибки, их коды и описание проблемы.
Help (Справка) Описание тестов и требования для их запуска.
Configuration
Аппаратная конфигурация выбранного устройства.
(Конфигурация)
Программа Dell Diagnostics получает информацию о
конфигурации всех устройств из программы настройки системы,
памяти и различных внутренних тестов, а затем отображает
ее
как список устройств в левой части экрана. В списке устройств
могут отсутствовать имена некоторых компонентов компьютера
или подключенных к нему устройств.
Parameters
Позволяет настраивать тест путем изменения настроек теста.
(Параметры)
5
Когда все тесты выполнены, закройте окно теста, чтобы вернуться в
Main
Menu
(Главное меню).
Чтобы выйти из программы Dell Diagnostics и перезагрузить компьютер, закройте окно
Main
Menu
(Главное меню).
6
Извлеките компакт-диск Dell
Drivers and Utilities
(Драйверы и утилиты) (при наличии).
206
Краткий справочник

Указатель
А
документация
Drivers and Utilities (Драйверы
регулятивный, 187
и утилиты), 187
аккумулятор
эргономика, 187
операционная система, 191
зарядка, 200
безопасность, 187
компьютер
извлечение, 200
информационное руководство
компьютер не отвечает, 202
индикатор заряда, 197
по продуктам, 187
сбой,202
индикатор питания, 197
лицензионное соглашение
низкая
проверка заряда, 197
конечного
производительность, 203
работа, 196
пользователя, 187
сбой, 202
хранение, 201
гарантия, 187
Руководство
пользователя, 188
л
В
электронная, 189
лицензионное соглашение
веб-узел поддержки, 189
конечного
веб-узел поддержки Dell, 189
пользователя, 187
И
виды системы
инструкции по технике
левая сторона, 194
безопасности, 187
правая сторона, 194
M
сзади, 195
информационное
мастера
руководство по
снизу, 195
Мастер совместимости
продуктам, 187
спереди, 193
программ, 202
информация о гарантии, 187
Метка производителя, 188
информация о соответствии
Д
метки
стандартам, 187
метка производителя, 188
диагностика
информация об
Microsoft Windows, 188
Dell, 203
эргономике, 187
K
Компакт-диск Drivers and
Utilities, 187
Компакт-диски и DVD-диски
Указатель
207
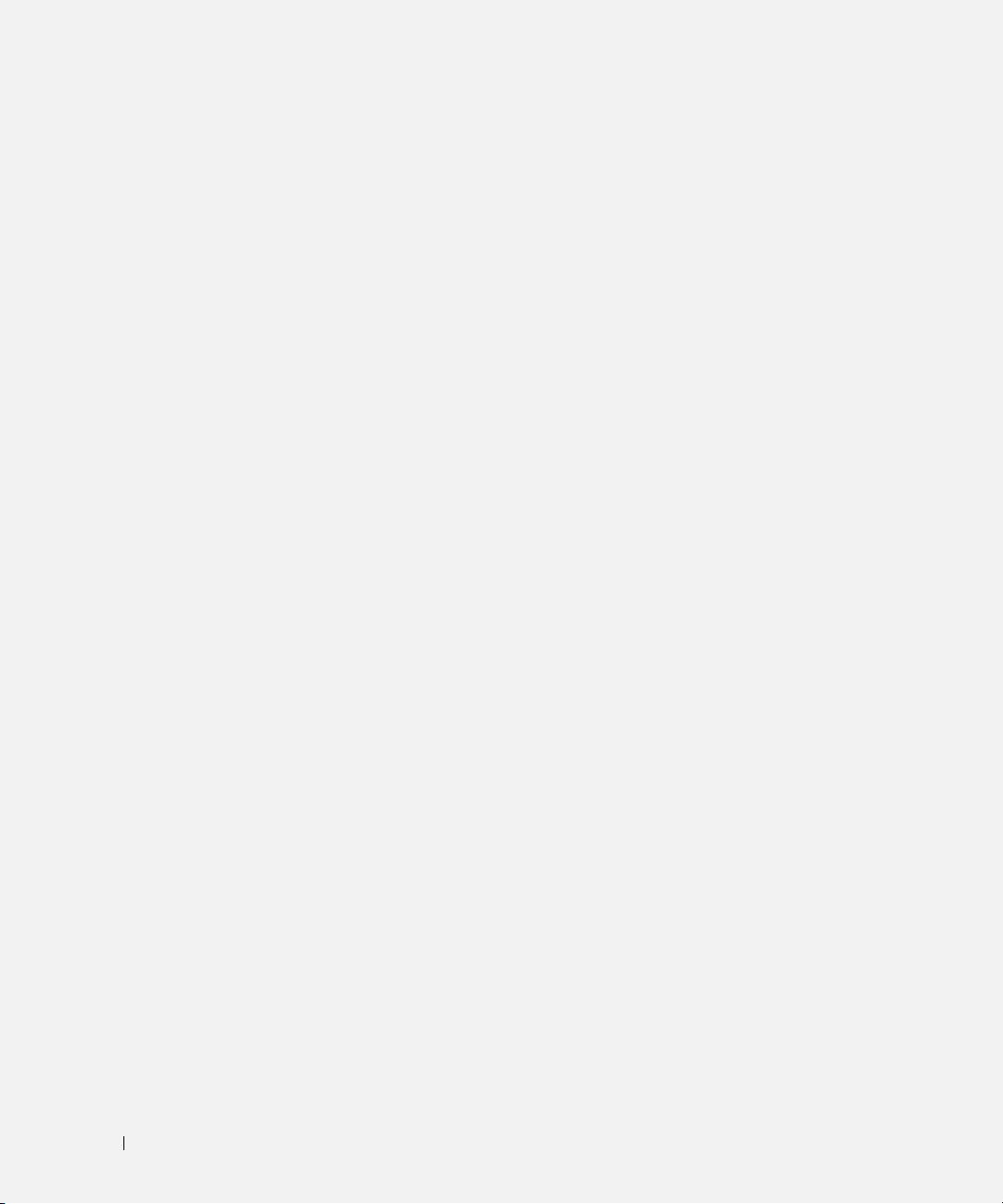
208
Указатель
н
проблемы
ф
Dell Diagnostics, 203
неполадки
файл справки
низкая производительность
программное
Центр справки и поддержки
компьютера, 203
обеспечение, 202
Windows, 190
шпионское программное
программное обеспечение и
обеспечение, 203
совместимость с
Windows, 202
программное обеспечение
D
сбой компьютера, 202
неполадки, 202
Dell Diagnostics, 203
блокировки, 202
программное обеспечение
компьютер не
неполадки, 203
запускается, 202
компьютер не отвечает, 202
W
компьютер сбой, 202
Р
Windows XP
программа, 202
режим ожидания, 198
программа не отвечает, 202
режим ожидания
спящий режим, 199
программное
сведения, 198
Центр справки и
обеспечение, 203
Руководство
поддержки, 190
сбои в программе, 202
пользователя, 188
переустановка, 191
синий экран, 202
Мастер совместимости
программ, 202
C
O
Справка QuickSet, 190
операционная система
спящий режим,199
переустановка, 191
компакт-диск, 191
Ц
П
Центр справки и
поддержки, 190
питание
режим ожидания, 198
спящий режим, 199
Ш
поиск и устранение
шпионское программное
неисправностей
обеспечение, 203
Центр справки и
поддержки, 190
Dell Diagnostics, 203
208
Указатель
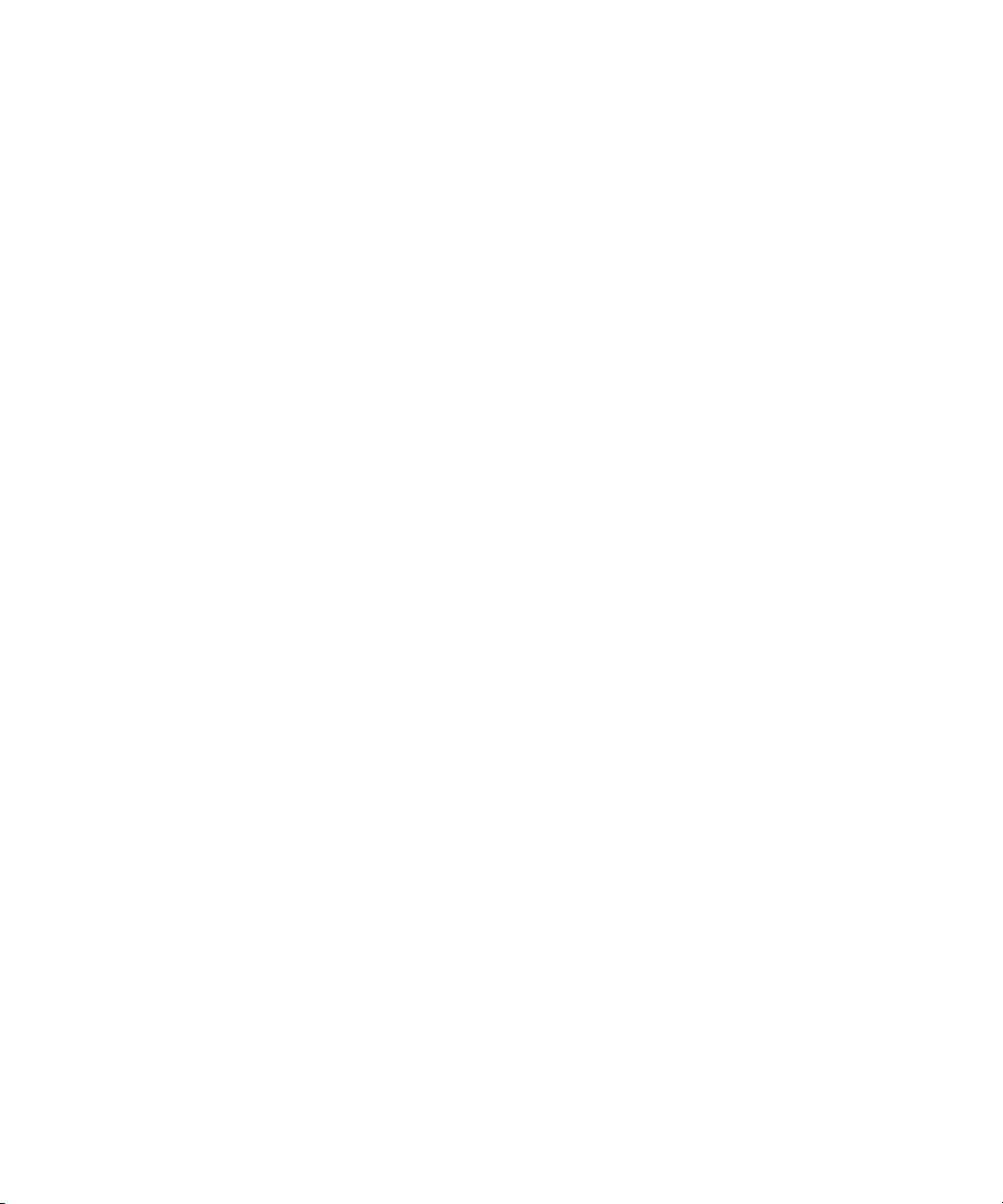
Dell™ Latitude™ D830
Snabbreferensguide
Modell PP04X
www.dell.com | support.dell.com

Varningar och upplysningar
OBS! Detta meddelande innehåller viktig information som kan hjälpa dig att få ut mer av datorn.
ANMÄRKNING: En anmärkning anger antingen risk för skada på maskinvara eller förlust av data och förklarar hur du kan
undvika problemet.
VARNING! En varning signalerar risk för skada på egendom eller person eller livsfara.
Förkortningar och akronymer
En fullständig lista över förkortningar och akronymer finns i ordlistan i
Användarhandbok
online.
Om du har köpt en Dell™ n Series-dator gäller inte den information i detta dokument som rör operativsystemet
®
®
Microsoft
Windows
.
OBS! Vissa funktioner eller media kan vara tillval och medföljer inte alla datorer. Vissa funktioner är inte tillgängliga i
alla länder.
____________________
Information i dokumentet kan ändras utan föregående meddelande.
© 2007 Dell Inc. Med ensamrätt.
Återgivning i någon form utan skriftligt tillstånd från Dell Inc. strängt förbjuden.
Varumärken som förekommer i dokumentet: Dell, DELL-logotypen, Latitude och ExpressCharge är varumärken som tillhör Dell Inc.; Intel är
ett registrerat varumärke som tillhör Intel Corporation; Microsoft och Windows är registrerade varumärken som tillhör Microsoft Corporation.
Andra varumärken och varunamn kan förekomma i dokumentet och hänvisar då antingen till respektive ägares märken och märkesnamn eller
produkter. Dell Inc. frånsäger sig allt ägarintresse av andra varumärken än sina egna.
Modell PP04X
April 2007 Artikelnummer GU783 Rev. A00
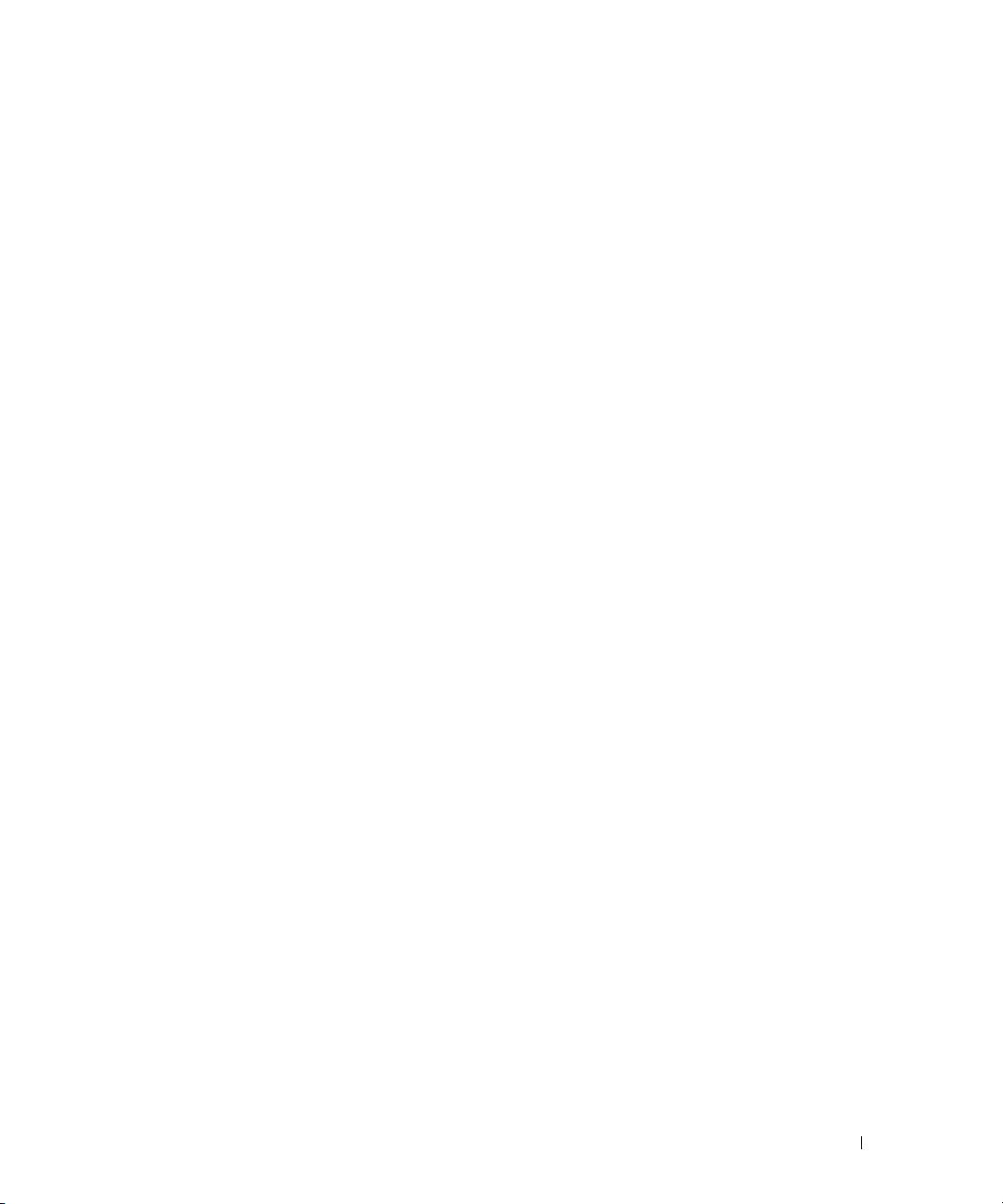
Innehåll
Söka efter information . . . . . . . . . . . . . . . . . . . . . . . . . . . . . 213
Konfigurera datorn
. . . . . . . . . . . . . . . . . . . . . . . . . . . . . . . 217
Om datorn
. . . . . . . . . . . . . . . . . . . . . . . . . . . . . . . . . . . 218
Framsida
. . . . . . . . . . . . . . . . . . . . . . . . . . . . . . . . . 218
Vänster sida
. . . . . . . . . . . . . . . . . . . . . . . . . . . . . . . . 219
Höger sida
. . . . . . . . . . . . . . . . . . . . . . . . . . . . . . . . . 219
Baksida
. . . . . . . . . . . . . . . . . . . . . . . . . . . . . . . . . . 219
Undersida
. . . . . . . . . . . . . . . . . . . . . . . . . . . . . . . . . 220
Använda batteriet
. . . . . . . . . . . . . . . . . . . . . . . . . . . . . . . 220
Batteriprestanda
. . . . . . . . . . . . . . . . . . . . . . . . . . . . . 220
Kontrollera batteriladdningen
. . . . . . . . . . . . . . . . . . . . . . 221
Spara på batteriet
. . . . . . . . . . . . . . . . . . . . . . . . . . . . . . . 223
Energisparlägen
. . . . . . . . . . . . . . . . . . . . . . . . . . . . . . . . 223
Vänteläge
. . . . . . . . . . . . . . . . . . . . . . . . . . . . . . . . . 223
Viloläge
. . . . . . . . . . . . . . . . . . . . . . . . . . . . . . . . . . 223
Konfigurera inställningar för strömhantering
. . . . . . . . . . . . . . . . . 224
Ladda batteriet
. . . . . . . . . . . . . . . . . . . . . . . . . . . . . . . . . 224
Byta ut batteriet
. . . . . . . . . . . . . . . . . . . . . . . . . . . . . . 225
Förvara batteriet
. . . . . . . . . . . . . . . . . . . . . . . . . . . . . 226
Felsökning
. . . . . . . . . . . . . . . . . . . . . . . . . . . . . . . . . . . 226
Låsnings- och programproblem
. . . . . . . . . . . . . . . . . . . . . 226
Dell Diagnostics
. . . . . . . . . . . . . . . . . . . . . . . . . . . . . . . . 228
När ska man använda Dell Diagnostics?
. . . . . . . . . . . . . . . . . 228
Starta Dell Diagnostics från hårddisken
. . . . . . . . . . . . . . . . . 228
Starta Dell Diagnostics från skivan Drivers and Utilities
. . . . . . . . . 229
Dell Diagnostics huvudmeny
. . . . . . . . . . . . . . . . . . . . . . . 229
Index . . . . . . . . . . . . . . . . . . . . . . . . . . . . . . . . . . . . . . . . 231
Innehåll 211
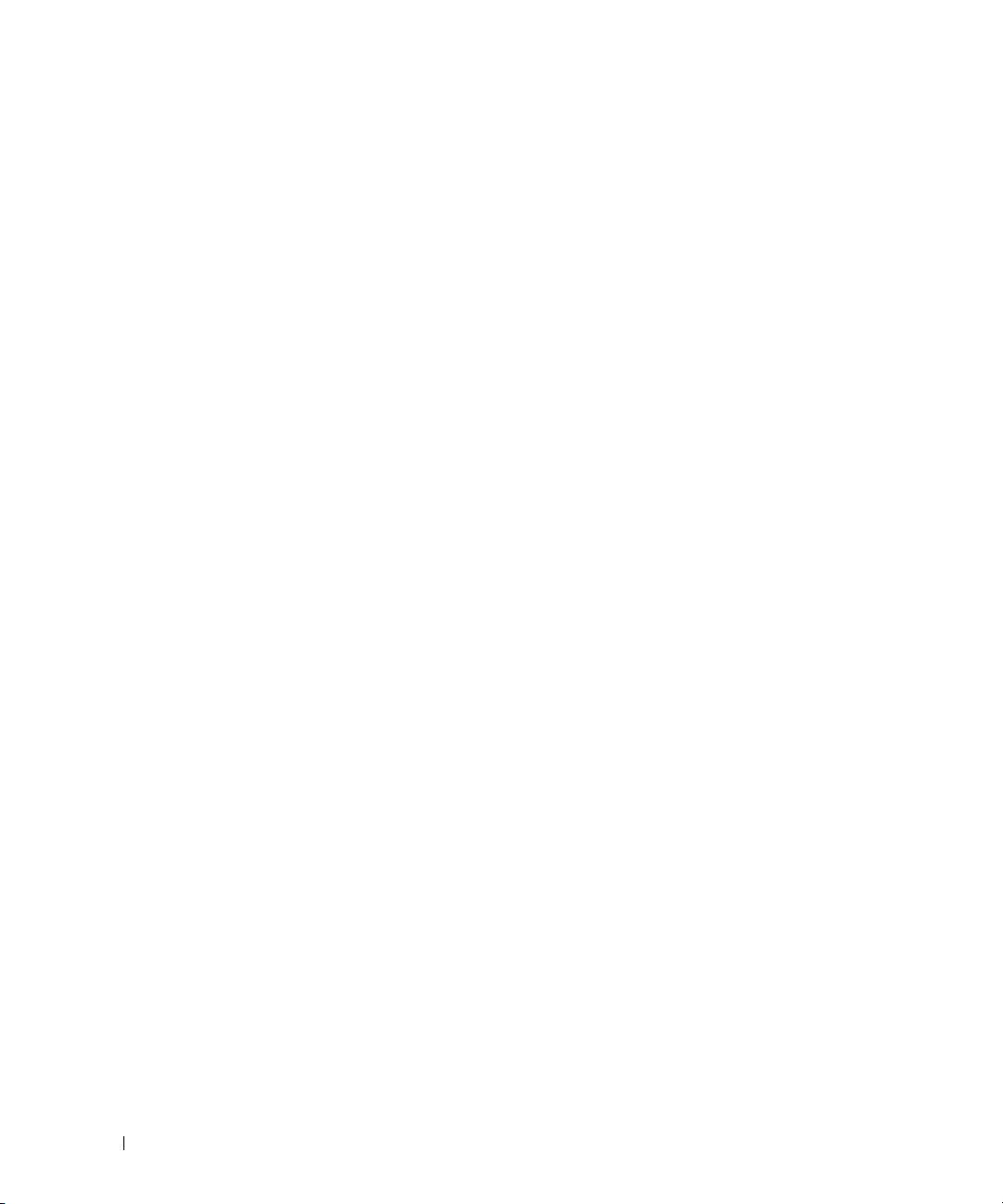
212 Innehåll
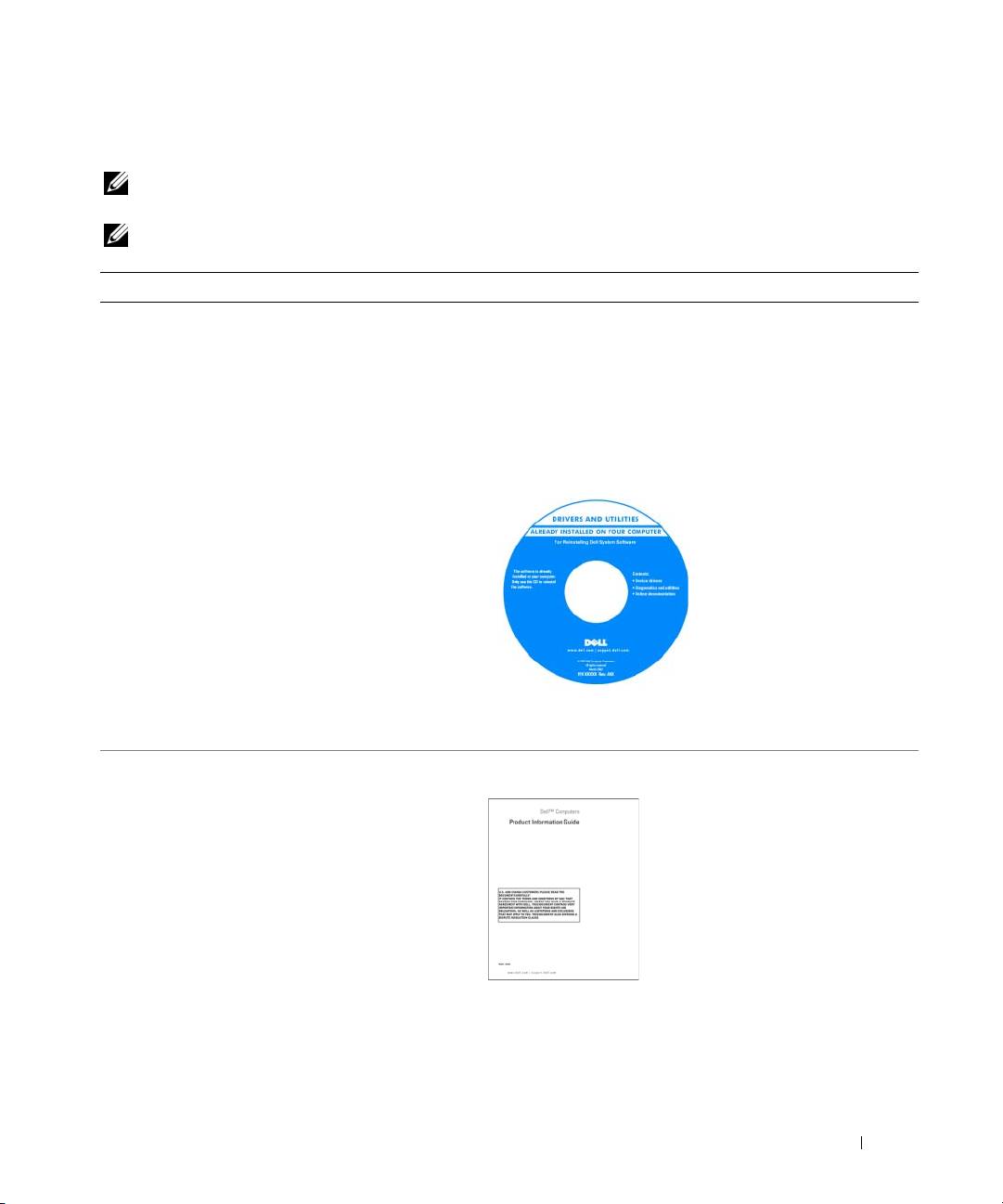
Söka efter information
OBS! Vissa funktioner eller media kan vara tillval och medföljer inte alla datorer. Vissa funktioner är inte
tillgängliga i alla länder.
OBS! Ytterligare information kan medfölja datorn.
Vad söker du efter? Här hittar du det
• Ett diagnostikprogram för datorn
Skivan Drivers and Utilities
• Drivrutiner för datorn
OBS! Skivan Drivers and Utilities kan vara ett tillval och
• Dokumentation om min enhet
medföljer eventuellt inte din dator.
• Systemprogram för en bärbar dator (NSS)
Dokumentationen och drivrutinerna är redan installerade på
datorn. Du kan använda skivan om du vill installera om
drivrutiner (se ”Installera om drivrutiner och verktyg” i
Användarhandbok online) eller köra Dell Diagnostics (se
”Dell Diagnostics” på sidan 228).
Det kan finnas filer som
heter Readme eller Viktigt på
skivan. De innehåller
rykande färsk information
om tekniska ändringar av
datorn eller avancerat
tekniskt referensmaterial för
tekniker och erfarna
användare.
OBS! Uppdateringar av drivrutiner och dokumentation finns på
support.dell.com
• Information om garantier
Dell™ Produktinformationsguide
• Villkor (Endast USA)
• Säkerhetsanvisningar
• Information om gällande bestämmelser
• Ergonomi
• Licensavtal för slutanvändare
Snabbreferensguide 213

Vad söker du efter? Här hittar du det
• Ta bort och byta ut delar
Dell™ Latitude™ Användarhandbok
• Specifikationer
Microsoft Windows Hjälp- och supportcenter
• Konfigurera systeminställningar
1
Klicka på
Start
eller
→
Hjälp och support
→
Dell User
• Felsökning och problemlösning
and System Guides
(Dells användar- och
systemhandböcker)
→
System Guides
(systemhandböcker).
2
Klicka på
Användarhandbok
om din dator.
®
®
• Servicekod och expresskod
Servicenummer och licens för Microsoft
Windows
• Licensetikett för Microsoft Windows
Etiketterna sitter på datorn.
• Använd servicekoden för att identifiera datorn när du
besöker
support.dell.com
eller kontaktar supporten.
• Använd expresskoden för
att komma till rätt
avdelning när du kontaktar
support.
OBS! Licensetiketten för Microsoft Windows har fått ett nytt
utseende. Det finns ett hål eller en ”säkerhetsport” på det, vilket
är ett utökat skydd.
214 Snabbreferensguide
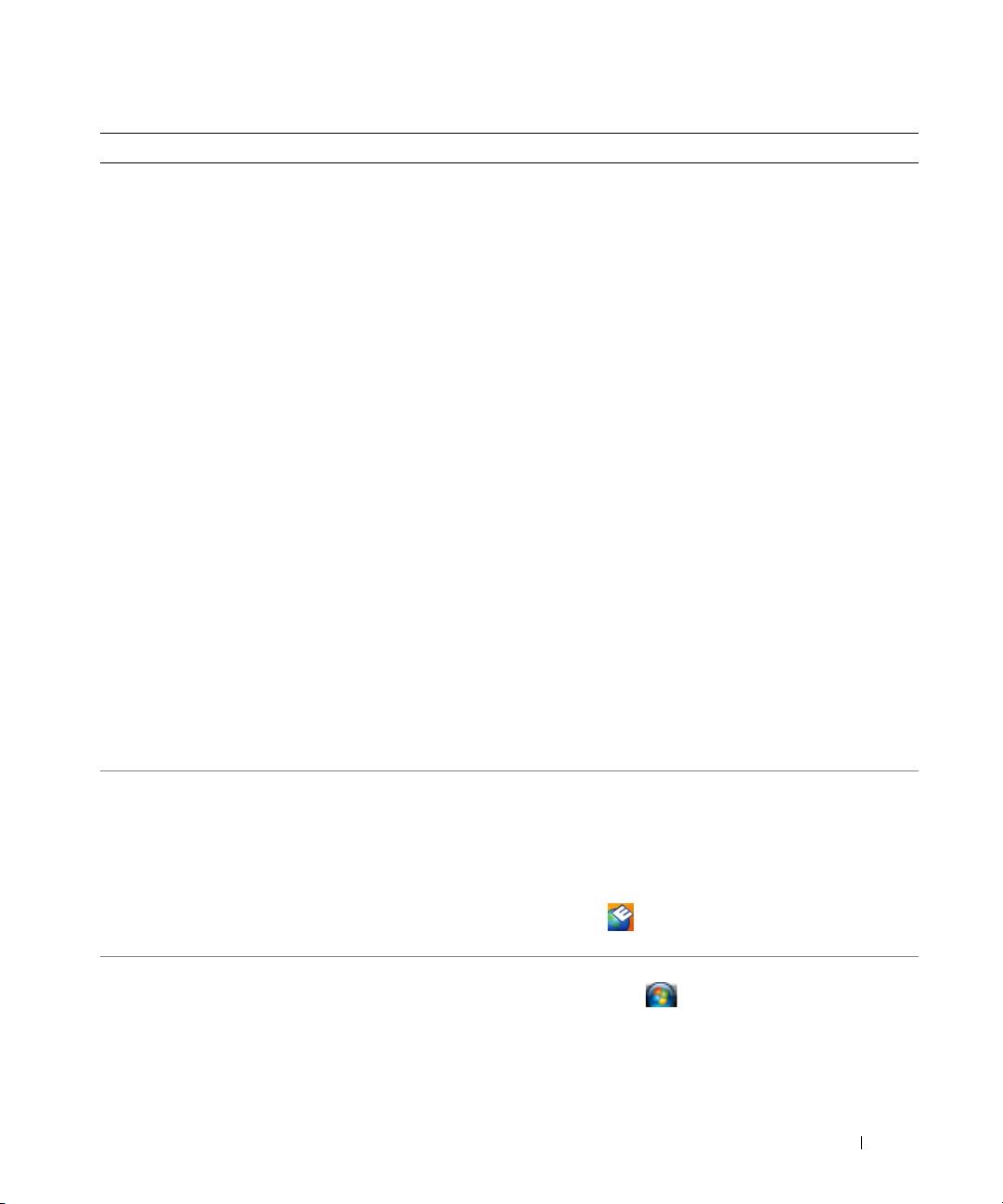
Vad söker du efter? Här hittar du det
• Lösningar — Felsökningstips, artiklar från tekniker,
Dells supportwebbplats — support.dell.com
onlinekurser och vanliga frågor
OBS! Välj ditt område eller företagssegment för att komma till
• Gruppforum — Online-diskussion med andra Dell-
lämplig supportplats.
kunder
• Uppgraderingar — Uppgraderingsinformation för
olika komponenter, till exempel minnen, hårddiskar
och operativsystem
• Kundtjänst — Kontaktinformation, servicesamtal och
orderstatus, garanti och reparationsinformation
• Service och support — Status på servicejobb och
supporthistorik, servicekontrakt, onlinediskussioner
med teknisk support
• Referens — Datordokumentation, detaljer om min
datorkonfiguration, produktspecifikationer och
vitbok
• Nedladdningsbara filer — Certifierade drivrutiner,
korrigeringar och programuppdateringar
• Systemprogram för bärbara datorer (NSS) — Om du
installerar om datorns operativsystem bör du även
Så här hämtar du NSS-programmet:
installera om NSS-programmet. NSS tillhandahåller
1
Gå till
support.dell.com
, välj ditt område eller
viktiga uppdateringar av operativsystemet och stödjer
®
företagssegment och ange din servicekod.
Dells™ 3,5--tums USB-diskettenheter, Intel
2
Välj
Drivers & Downloads
(Drivrutiner & nedladdningsbara
Pentium® M-processorer, optiska enheter och USB-
filer) och klicka på
Go
(Gå).
enheter. NSS behövs för att din Dell-dator ska
fungera korrekt. Datorn och operativsystemet
3
Klicka på ditt operativsystem och sök efter nyckelordet
identifieras automatiskt av programmet, som
Notebook System Software
.
dessutom installerar uppdateringar som är lämpliga
OBS! Webbplatsen support.dell.com kan se ut på olika sätt
för din konfiguration.
beroende på vad du har valt.
• Uppgraderingar för programvara och
Dells supportverktyg
felsökningstips — Vanliga frågor, aktuella ämnen och
Dells supportverktyg är ett automatiserat uppgraderings- och
allmänt tillstånd i din datormiljö.
aviseringssystem som finns installerat i din dator. I detta
supportverktyg ingår tillståndsanalys av datormiljön,
uppdateringar av program och relevant information om
automatisk support. Starta Dells supportverktyg genom att
klicka på ikonen
i aktivitetsfältet. Mer information finns i
avsnittet ”Dells supportverktyg” i
Användarhandbok
.
• Använda Windows XP
Hjälp- och supportcenter
• Arbeta med program och filer
1
Klicka på
Start
eller
→
Hjälp och support
.
• Anpassa skrivbordet
2
Skriv ett ord eller en fras som beskriver problemet och klicka
på pilen.
3
Klicka på ämnet som beskriver problemet.
4
Följ instruktionerna på skärmen.
Snabbreferensguide 215
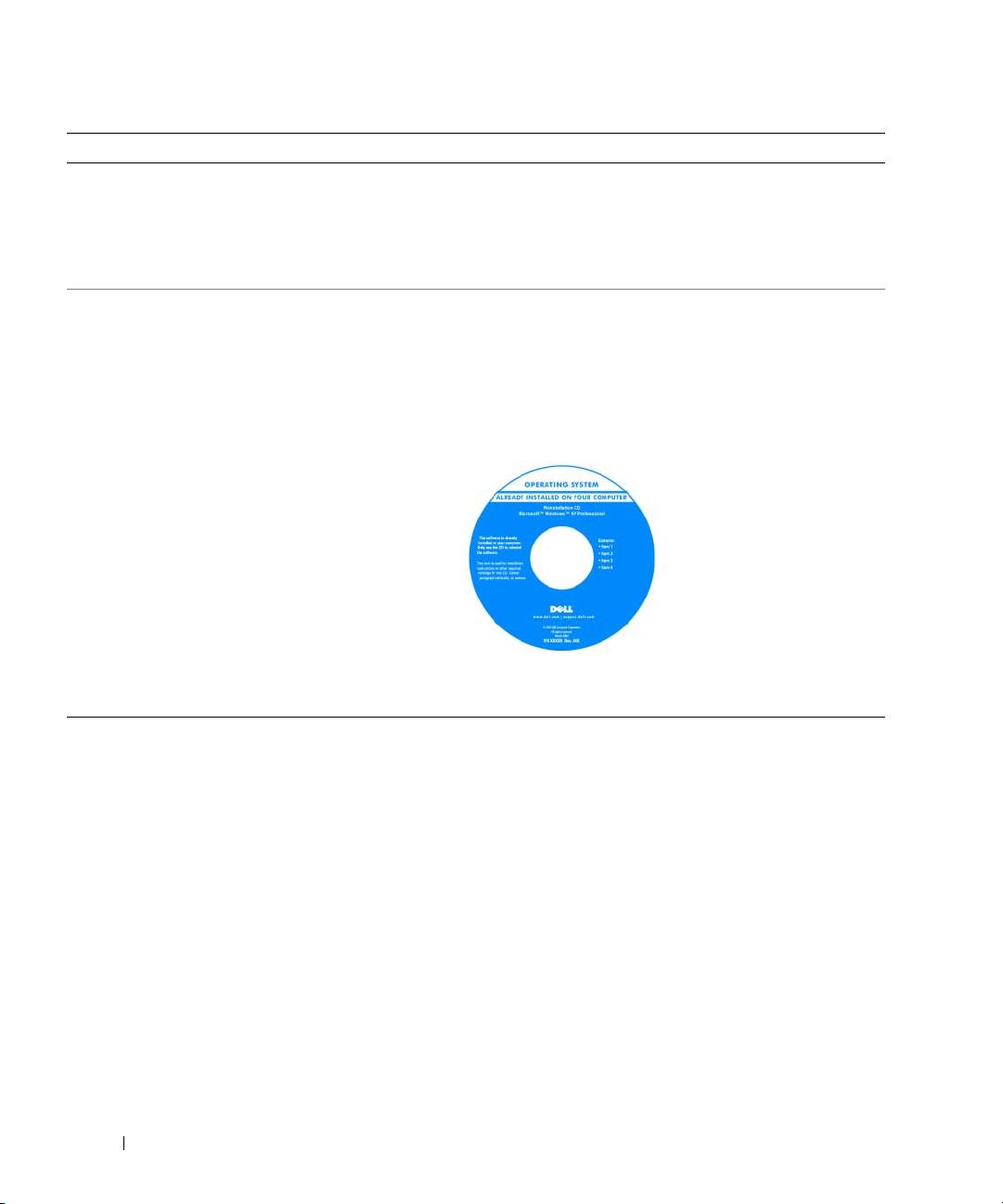
Vad söker du efter? Här hittar du det
• Information om nätverksaktivitet, energisparguiden
Hjälp för Dell QuickSet
och annat som sköts genom Dell QuickSet.
Om du vill läsa
Hjälp om Dell QuickSet
ska du högerklicka på
®
®
ikonen QuickSet i aktivitetsfältet i Microsoft
Windows
.
Mer information om Dell QuickSet finns under ”Dell™
QuickSet” i Användarhandbok online.
• Installera om operativsystemet
Skivan Operating System
OBS! Skivan Operating System kan vara ett tillval och medföljer
eventuellt inte din dator.
Operativsystemet är redan installerat på datorn. Om du
behöver installera om operativsystemet ska du använda skivan
Operating System. Se ”Återställa operativsystemet” i
Användarhandbok online.
När du har installerat om
operativsystemet ska du
använda skivan Drivers and
Utilities för att installera om
drivrutinerna till de enheter
som medföljde datorn.
Etiketten med
operativsystemets
produktnyckel sitter på
datorn.
OBS! Cd- eller dvd-skivan färg varierar beroende på vilket
operativsystem du beställde.
216 Snabbreferensguide
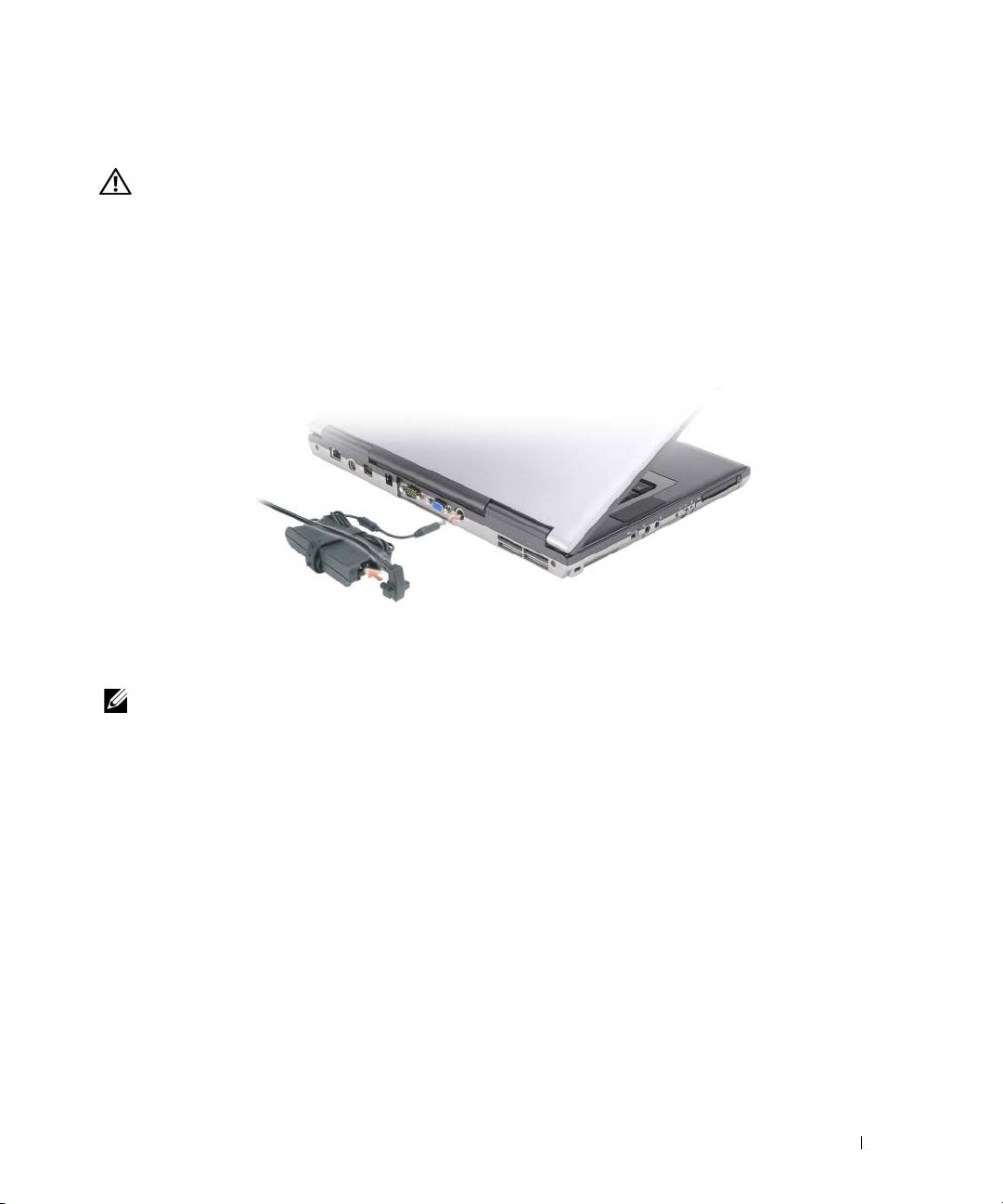
Konfigurera datorn
VARNING! Innan du utför någon a v åtgärderna i det här avsnittet ska du läsa igenom och följa instruktionerna i
Produktinformationsguiden.
1
Packa upp tillbehörslådan.
2
Lägg innehållet i tillbehörslådan åt sidan. Det behöver du för att slutföra installationen senare.
Tillbehörslådan innehåller även dokumentation och eventuell programvara eller ytterligare maskinvara
(till exempel pc-kort, drivrutiner och batterier) som du har beställt.
3
Anslut nätadaptern till datorns nätadapterkontakt och till eluttaget.
4
Öppna datorns bildskärm och tryck på strömbrytaren för att sätta på datorn (se ”Framsida” på
sidan 218).
OBS! Vi rekommenderar att du sätter på och stänger av datorn åtminstone en gång innan du sätter i eventuella
kort eller ansluter datorn till en dockningsstation eller en annan extern enhet, till exempel en skrivare.
Snabbreferensguide 217

Om datorn
Framsida
1
2
3
13
12
4
11
10
5
9
6
8
7
1
Bildskärmslås
2
Bildskärm
3
Strömbrytare
4
Lampor för enhetsstatus
5
Högtalare (2)
6
Tangentbord
7
Styrplatta
8
Knappar för styrspak och
9
Styrspak
styrplatta
10
Statusindikatorer för
11
Volymknappar
12
Knappen Mute (Ljud
tangentbord
av)
13
Ljussensor
218 Snabbreferensguide

Vänster sida
1 2 3 4 65 7 8 9
1
Säkerhetskabeluttag
2
Ventiler
3
IEEE 1394-uttag
4
Ljudkontakter
5
ExpressCard-plats
6
Trådlös omkopplare
7
Lampa för Wi-Fi Catcher™
8
Pc-kortplats
9
Smartkortplats
Höger sida
VARNING! Du får inte blockera ventilerna eller stoppa in främmande föremål i dem. Du bör också undvika att
damm samlas i dem. Förvara inte datorn i miljöer med begränsad luftcirkulation, t.ex. i en stängd portfölj, medan
den är igång. Om luftcirkulationen hindras kan datorn skadas eller fatta eld.
1
2
1
mediefack
2
USB-portar (2)
Baksida
1 2 63 4 75 8
1
Nätverksport (RJ-45)
2
S-Video TV-kontakt
3
Strömsatt USB-port
4
Modemport (RJ-11)
5
Seriell port
6
Bildskärmskontakt
7
Nätadapterkontakt
8
Ventiler
Snabbreferensguide 219
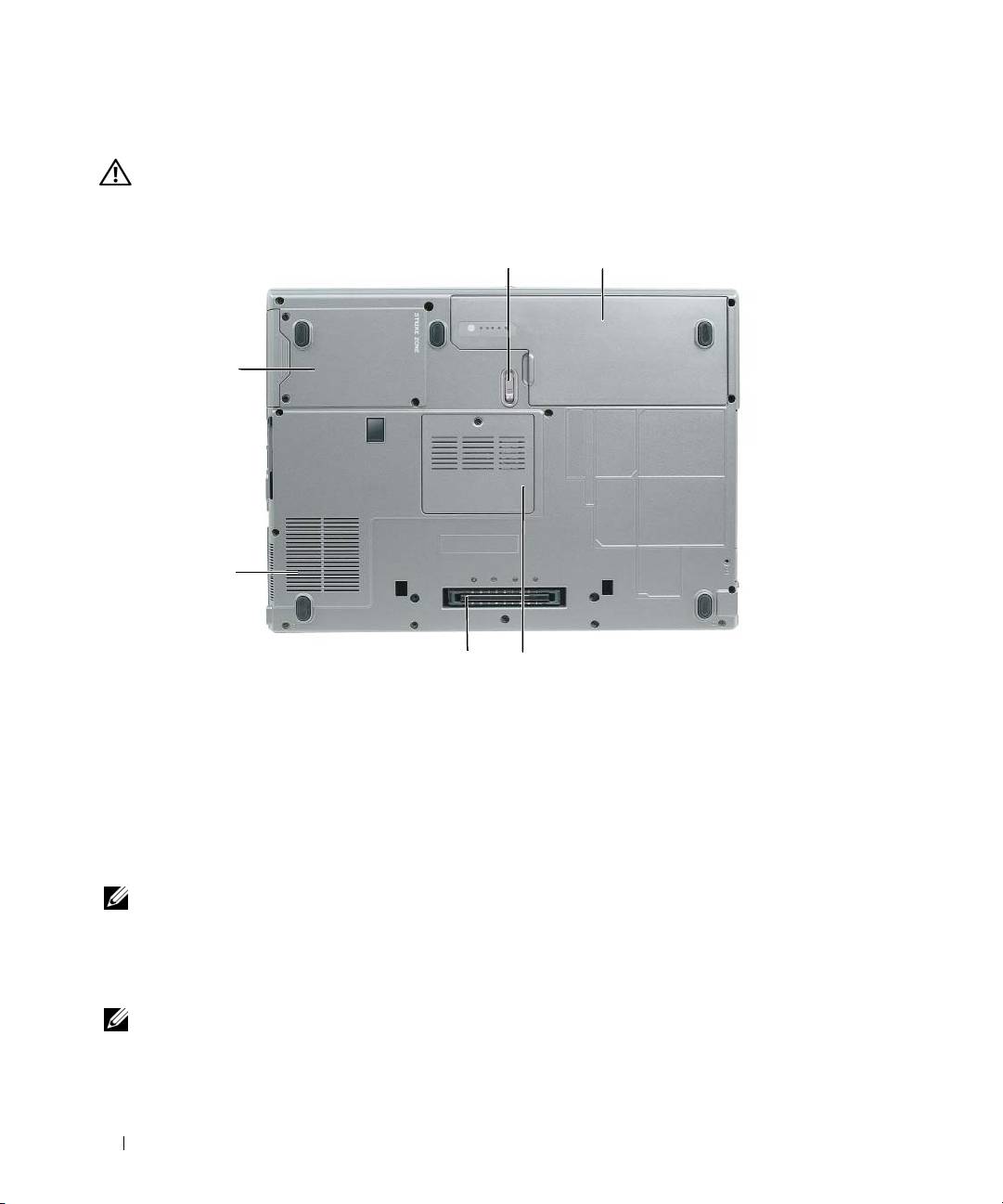
Undersida
VARNING! Du får inte blockera luftintagen eller stoppa in främmande föremål i dem. Du bör också undvika att
damm samlas i uttagen. Förvara inte datorn i miljöer med begränsad luftcirkulation, som t.ex. i en stängd portfölj,
medan den är igång. Om luftcirkulationen hindras kan datorn skadas eller fatta eld.
1
2
6
5
4
3
1
Frigöringsspak för
2
Batteri
3
Minnesmodullucka
batterifacket
4
Dockningsenhetens kontakt
5
Fläktventiler
6
Hårddisk
Använda batteriet
Batteriprestanda
OBS! Information om Dell-garantin för din dator finns i Produktinformationsguiden eller i ett separat tryckt
garantidokument som medföljde datorn.
För att din dator ska fungera så bra som möjligt och för att BIOS-inställningarna ska sparas bör
huvudbatteriet alltid sitta i din bärbara Dell™-dator. Ett batteri medföljer som standard och är vid
leverans monterat i batterifacket.
OBS! Eftersom batteriet kanske inte är fulladdat bör du ansluta nätadaptern till datorn och ett eluttag den första
gången du använder datorn. Låt nätadaptern sitta i tills batteriet är helt laddat. Det ger bäst resultat. Kontrollera
batteristyrkan genom att öppna Kontrollpanelen
→
Energialternativ och klicka på fliken Energimätare.
220 Snabbreferensguide

