Dell Latitude D830 – page 4
Manual for Dell Latitude D830

Opstilling af computeren
FORSIGTIG: Før udførelse af nogle af procedurerne i dette afsnit skal sikkerhedsinstruktionerne i
Produktinformationsguiden følges.
1
Åbn æsken med tilbehør, og tag delene ud.
2
Tag de dele fra, som du skal bruge til opsætning af din computer.
Æsken med tilbehør indeholder også brugerdokumentation, programmer og ekstra hardware (f.eks. PC
Cards, drev eller batterier), som du har bestilt.
3
Tilslut vekselstrømsadapteren til vekselstrømsadapterstikket på computeren og til stikkontakten.
4
Tænd for computerskærmen, og tryk på tænd/sluk-knappen for at tænde computeren (se "Visning
forfra" på side 62).
OBS! Det anbefales, at du tænder og slukker computeren mindst en gang, før du installerer nogen kort eller
tilslutter computeren til en docking-station eller anden ekstern enhed, som f.eks. en printer.
Hurtig Referenceguide 61

Om computeren
Visning forfra
1
2
3
13
12
4
11
10
5
9
6
8
7
1
skærmpal
2
skærm
3
tænd/sluk-knap
4
enhedstatuslys
5
højttalere (2)
6
tastatur
7
pegeplade
8
knapper til berøringsplade/
9
trackstick
pegepind
10
tastaturstatuslamper
11
lydstyrkeknapper
12
lydløs-knap
13
omgivende lysføler
62 Hurtig Referenceguide

Visning fra venstre
1 2 3 4 65 7 8 9
1
stik til sikkerhedskabel
2
lufthuller
3
IEEE 1394-stik
4
audiokonnektorer
5
ExpressCard -rille
6
trådløs kontakt
7
Wi-Fi Catcher™-lys
8
stik til PC Card
9
chipkortstik
Visning fra højre
FORSIGTIG: Undgå at blokere, skubbe genstande ind i eller lade støv samle sig i ventilationshullerne. Opbevar
ikke computeren et sted med lav-luftgennemstrømning, f.eks. en lukket mappe, når den er tændt. Dette kan
beskadige computeren eller forårsage brand.
1
2
1
mediebås
2
USB-stik (2)
Visning bagfra
1 2 63 4 75 8
1
netværksstik (RJ-45)
2
S-video TV-out-stik
3
strømdrevet USB-stik
4
modemstik (RJ-11)
5
seriel port
6
skærmstik
7
vekselstrømsadapterstik
8
lufthuller
Hurtig Referenceguide 63

Visning af bunden
FORSIGTIG: Undgå at blokere, skubbe genstande ind i eller lade støv samle sig i ventilationshullerne. Opbevar
ikke computeren et sted med lav-luftgennemstrømning, f.eks. en lukket mappe, når den er tændt. Dette kan
beskadige computeren eller forårsage brand.
1
2
6
5
4
3
1
frigørelseshåndtag til
2
batteri
3
dæksel til hukommelsesmodul
batterirum
4
stik til docking-enhed
5
blæser lufthuller
6
harddisk
Anvendelse af et batteri
Batteriydelse
OBS! For oplysninger om Dell-garanti for computeren, se afsnittet i Produktinformationsvejledning eller det
separate garantidokument, der blev fremsendt sammen med computeren.
For optimal computerydelse og hjælp til bevaring af BIOS-opsætning og betjening af din Dell™ bærbare
computer, skal du altid bruge den sammen med det installerede batteri. Der medfølger et batteri som
standardudstyr i batterirummet.
64 Hurtig Referenceguide
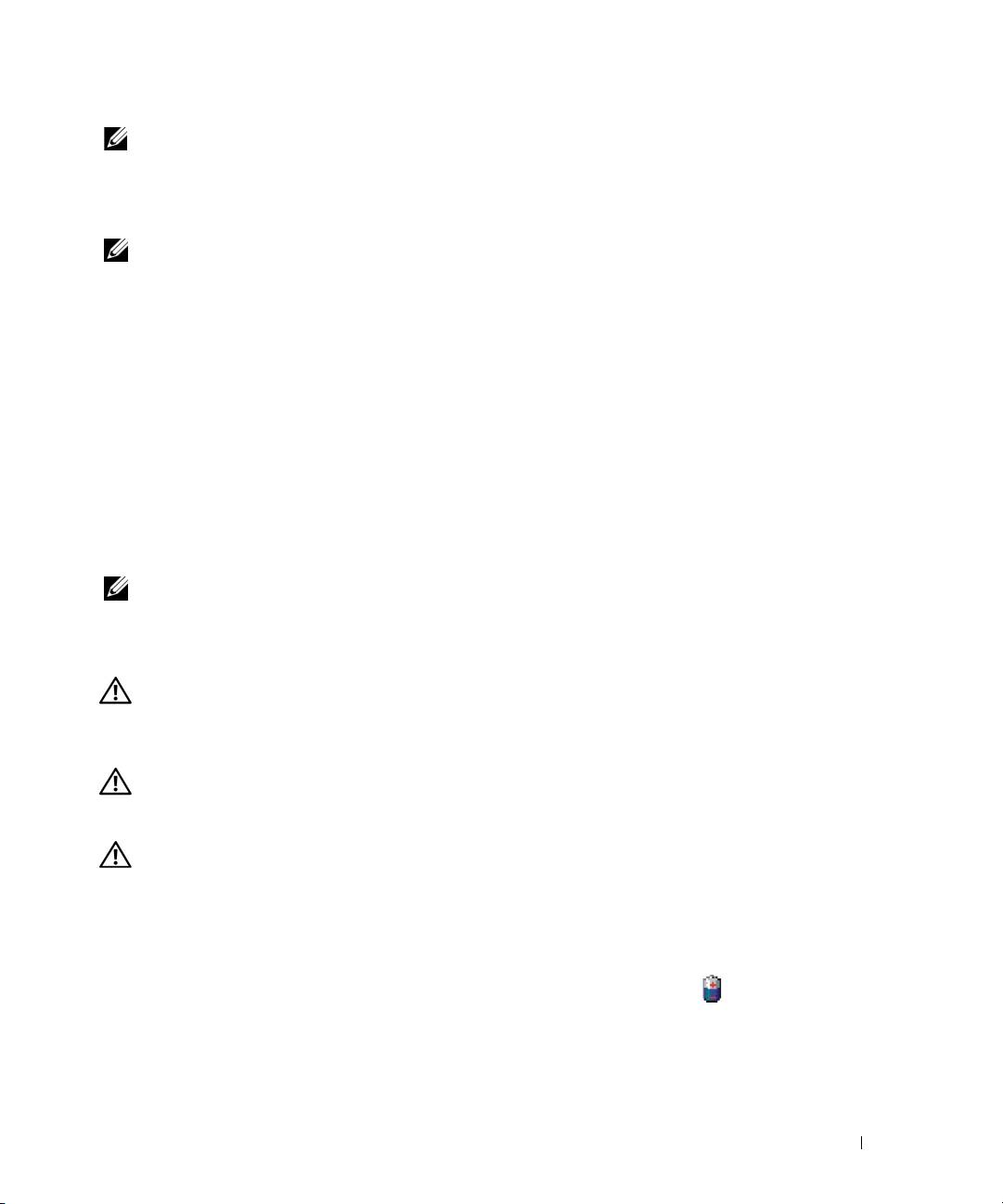
OBS! Da batteriet måske ikke er fuldt opladet, skal du bruge vekselstrøms-adapteren til at tilslutte din nye
computer til en elektrisk stikkontakt, første gang du skal bruge computeren. For bedste resultater, så brug
computeren med vekselstrømsadapteren, indtil batteriet er fuldt opladet. For at se batteriets opladningsstatus, skal
du gå til Control Panel (Kontrolpanel)
→
Power Options (Strømstyring) og derefter klikke på fanebladet Power
Meter (Spændingsmåler).
OBS! Batterilevetiden (den tid som et batteri kan fungere på en opladning) falder med tiden. Afhængig af, hvor ofte
batteriet bruges og de betingelser, hvorunder det bruges, kan du få brug for at købe et nyt batteri i løbet af
computerens levetid.
Batterilevetid varierer alt afhængig af vilkårene for anvendelsen. Du kan installere et ekstra batteri i
mediebåsen for at øge driftstiden væsentligt.
Brugstiden reduceres væsentligt, hvis du bruger den til noget, der indebærer og ikke blot begrænses til
følgende:
• Brug af optiske drev
• Brug af trådløse kommunikationsenheder, PC Cards, ExpressCards, hukommelseskort eller USB-enheder
• Bruger en skærmopsætning med høj lysstyrke, 3-d pauseskærme og andre strømkrævende programmer,
som f.eks. 3-d-spil
• Bruger computeren i maximal ydelsesfunktion (se "Konfiguration af strømstyringsindstillinger" på
side 68)
OBS! Det anbefales, at computeren tilsluttes en stikkontakt, når der skrives til en cd eller dvd.
Du kan kontrollere batteriopladningen, før du sætter batteriet i computeren (se "Kontrol af
batteriopladning" på side 65). Du kan også indstillie valgmuligheder for strømstyring, så de advarer dig,
når batteriopladningen er lav (se "Konfiguration af strømstyringsindstillinger" på side 68).
FORSIGTIG: Anvendelse af et inkompatibelt batteri kan øge risikoen for brand eller eksplosion. Udskift kun
batteriet med et kompatibelt batteri købt af Dell. Lithium-ion-batteriet er beregnet til at fungere sammen med din
Dell-computer. Udskift kun batteriet med et kompatibelt batteri, der er købt hos Dell, der er beregnet til brug
sammen med Dell-computeren.
FORSIGTIG: Batterier bør ikke bortskaffes sammen med køkkenaffald. Når dit batteri ikke længere holder
opladningen, skal du kontakte din lokale renovatør eller genbrugsstation for råd vedrørende bortskaffelse af et
Lithium-ion-batteri. Se "Bortskaffelse af batterieri" i Produktionformationsguiden.
FORSIGTIG: Misbrug af batteriet kan øge risikoen for brand eller kemisk forbrænding. Punktér, brænd eller
adskil ikke batteriet, eller udsæt det for temperaturer over 65°C (149°F). Batteriet opbevares utilgængeligt for
børn. Håndtér beskadigede eller lækkende batterier med ekstrem omhu. Beskadigede batterier kan lække og
medføre personskade eller skade på udstyr.
Kontrol af batteriopladning
Dell QuickSet batterimåler, vinduet Microsoft Windows Spændingsmåler og ikonet,
batteriopladningsmåler og batteritilstand samt advarsel om lavt batteri giver oplysning om
batteri opladningen.
Hurtig Referenceguide 65

Dell™ QuickSet-batterimåler
Hvis Dell QuickSet er installeret, trykkes på <Fn><F3> for at få vist QuickSet Battery Meter.
Batterimåleren viser status, batteritilstand, opladningsniveau og tid for opladningsafslutning på din
computer.
®
®
For mere information om QuickSet, klik på ikonet QuickSet i Microsoft
Windows
proceslinje og klik
på Help (Hjælp).
®
®
Microsoft
Windows
Power Meter
Windows Power Meter viser den resterende batteriopladning. For at kontrollere Power Meter,
dobbeltklikkes på -ikonet på menubjælken.
Hvis computeren er tilsluttet en stikkontakt, vises et -ikon.
Opladningsmåler
Ved enten at trykke en gang eller ved at trykke og holde på statusknappen på opladermåleren på batteriet
kan du kontrollere:
• Batteriopladning (kontroller ved at trykke og
udløse
statusknappen)
• Batteritilstand (kontroller ved at trykke og
holde
på statusknappen)
Batteriets funktionstid er stort set bestemt af det antal gange det oplades. Efter hundredvis af op- og
afladningscyklusser mister batterier noget opladningskapacitet—eller batteritilstand. Det vil være f.eks.
hvis et batteri viser status "opladet", men opretholder en nedsat opladningskapacitet (tilstand).
Kontrol af batteriopladning
For at kontrollere batteriopladningen skal du trykke på og udløse statusknappen på
batteriopladningsmåleren for at tænde lysene med opladningsniveauet. Hvert lys repræsenterer ca. 20 %
af total batteriopladning. Hvis batteriet f.eks. har 80 % af opladningen tilbage, vil fire lys være tændt.
Hvis ingen lys vises, er batteriet ikke opladet.
Kontrol af batteritilstand
OBS! Du kan kontrollere batteritilstanden på en af to følgende måder: ved at bruge opladningsmåleren på batteriet
som beskrevet nedenfor og ved at bruge batterimåleren i Dell QuickSet. For information om QuickSet, højreklik på
®
®
ikonet QuickSet i Microsoft
Windows
proceslinje og klik på Help (Hjælp).
For at kontrollere batteritilstanden vha. opladningsmåleren, skal du trykke og holde på statusknappen på
batteriopladningsmåleren i mindst 3 sekunder. Hvis der ikke vises nogen lys, fungerer batteriet fint, og
mere end 80 % af dens oprindelige opladningskapacitet er tilbage. Hvert lys viser en trinvis forringelse.
Hvis fem lys vises, er mindre end 60 % af opladningskapaciteten tilbage, og du bør overveje at udskifte
batteriet. Se "Specifications" (Specifikationer) i online Brugervejledning for nærmere oplysning om
batteribrugstid.
66 Hurtig Referenceguide
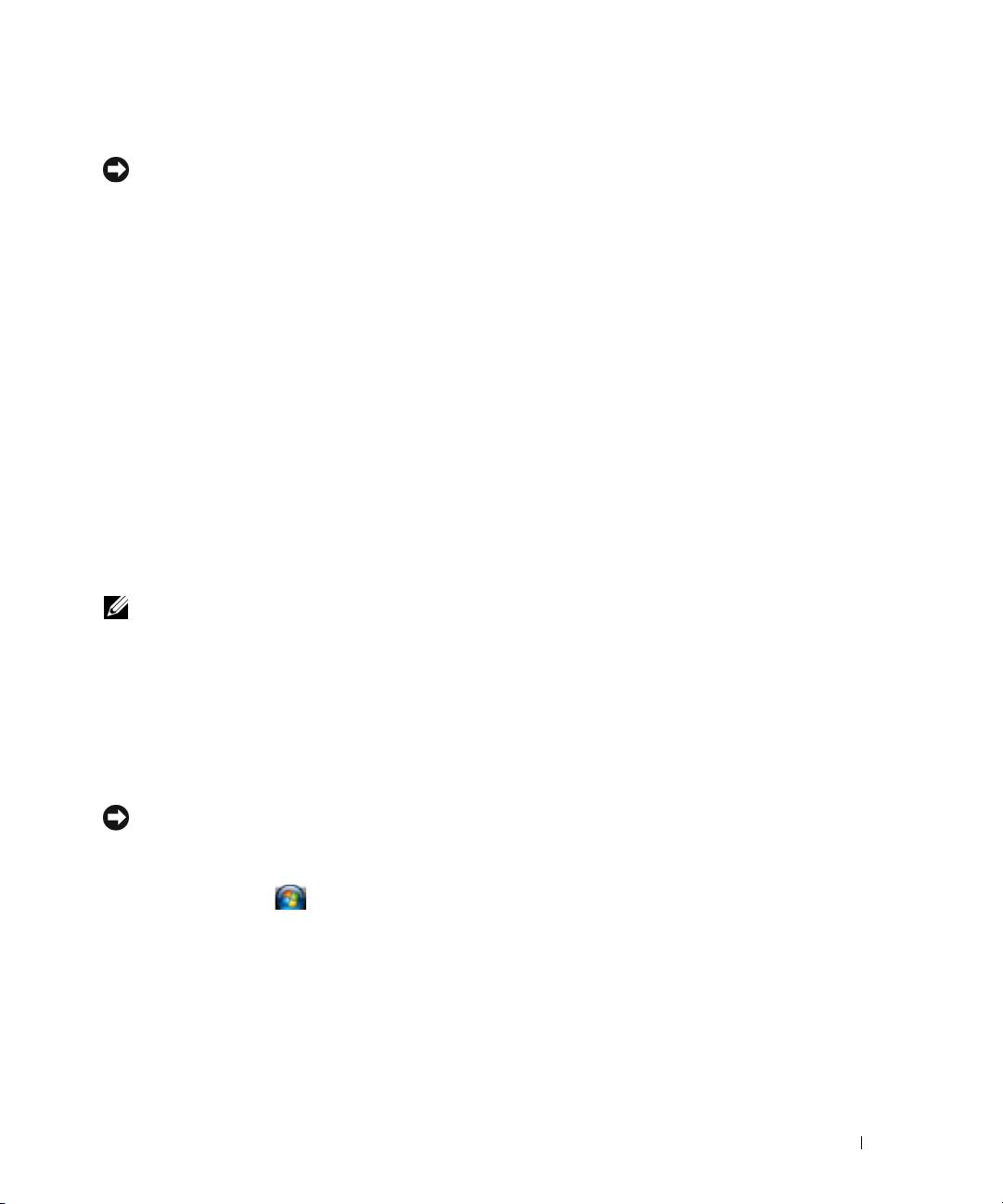
Advarsel om lavt batteri
BEMÆRK: For at undgå at miste eller ødelægge data, så gem dit arbejde straks efter en advarsel om lavt batteri.
Tilslut derefter computeren til en stikkontakt. Hvis batteriet løber helt tør for strøm, så begynder nedluknings-
funktionen automatisk.
Som standard vises et pop-up-vindue, når batteriladningen er ca. 90 % brugt. Du kan ændre instillinger
for batterialarmer i QuickSet eller i vinduet Egenskaber for strømstyring. Se for nærmere oplysninger om
adgang til QuickSet eller vinduet "Konfiguration af strømstyringsindstillinger" på side 68 Egenskaber for
strømstyring.
Sådan sparer du batteristrøm
Udfør følgende handlinger for at spare batteristrøm:
• Tilslut computeren til en stikkontakt, når det er muligt, da batterilevetiden bestemmes af antal gange,
som batteriet bruges op genoplades.
• Sæt computeren i standby-funktion ellerdvalefunktion, når du efterlader computeren uden opsyn i
længere tid (se "Strømstyringsfunktioner" på side 67).
• Brug guiden Strømstyring
til at vælge indstillinger til optimering af computerens strømforbrug. Disse
muligheder kan også indstilles til at skifte, når du trykker på strømknappen, lukker skærmen eller
trykker på <Fn><Esc>.
OBS! Se "Strømstyringsfunktioner" på side 67 for nærmere oplysninger om hvordan du sparer batteristrøm.
Strømstyringsfunktioner
Standbyfunktion
standby sparer strøm ved at slukke for skærmen og harddisken efter en forudangiven periodes inaktivitet
(time-out). Når computeren forlader standby, skifter den til samme samme driftstatus, som den var i, før
den gik i standby.
BEMÆRK: Hvis din computer mister vekselstrøm og batteristrøm, mens den står i standbyfunktion, kan den miste
data.
Sådan sættes den i standby:
• Klik på
Start
eller
→
Luk computeren
→
Standby
.
eller
• Afhængig af hvordan du har opsat strømstyringen i vinduet
Egenskaber for strømstyring
eller
QuickSet strømstyringsguiden, skal du bruge en af følgende metoder:
– Tryk på tænd/sluk-knappen.
– Luk skærmen.
– Tryk på <Fn><Esc>.
Hurtig Referenceguide 67
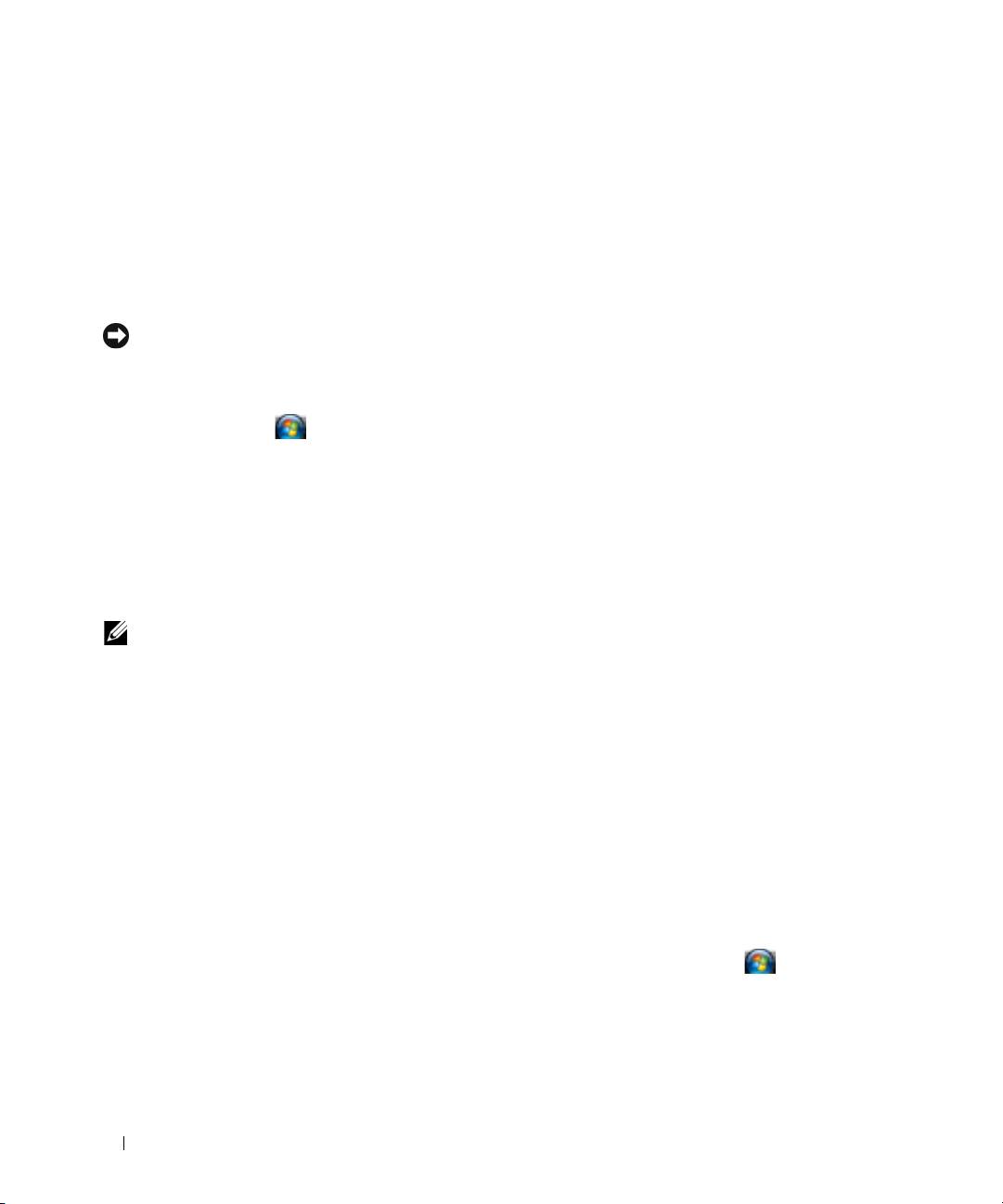
For at forlade standbyfunktionen skal du trykke på tænd/sluk-knappen eller åbne skærmen, afhængig af
hvordan du har indstilling strømstyringen. Du kan ikke få computeren til at gå ud af standby ved at
trykke på en tast eller ved at røre på berøringspladen eller pegepinden.
Dvalefunktion
Dvalefunktion sparer strøm ved at kopiere systemdata til et reserveret område på harddisken og derefter
fuldstændig slukke for computeren. Når computeren forlader dvalefunktionen, vender den tilbage til
samme driftstatus som den var, før den gik i dvalefunktion.
BEMÆRK: Du kan ikke fjerne enheder eller låse din computer op, mens din computer er i dvalefunktion.
Computeren går i dvalefunktion, hvis batteriladningen er nået et kritisk lavt niveau.
Sådan kan du manuelt gå i dvalefunktion:
• Klik på
Start
eller
→
Luk computeren
, tryk og hold på <Shift>, og klik derefter på
Dvale
.
eller
• Afhængig af hvordan du har opsat strømstyringen i vinduet
Egenskaber for strømstyring
eller QuickSet
strømstyringsguiden, skal du bruge en af følgende metoder til at gå i dvalefunktion:
– Tryk på tænd/sluk-knappen.
– Luk skærmen.
– Tryk på <Fn><Esc>.
OBS! Nogle PC-kort eller ExpressCards fungerer måske ikke korrekt, når computeren går ud af dvalefunktionen.
Fjern og sæt kortet i igen (se "Installing a PC Card or Express Card" (Installation af et pc-kort eller Express-kort) i
online Brugervejledning) eller genstart computeren.
For at forlade dvalefunktionen skal du trykke på tænd/sluk-knappen. Det kan tage lidt tid, før
computeren forlader dvalefunktionen. Du kan ikke få computeren til at gå ud af dvalefunktionen ved at
trykke på en tast eller ved at røre på berøringspladen eller pegepinden. For nærmere oplysninger om
dvalefunktionen, se den dokumentation, der fulgte med operativsystemet.
Konfiguration af strømstyringsindstillinger
Du kan bruge vinduet QuickSet-strømstyringsguiden eller Windows egenskaber for strømstyring til at
konfigurere strømstyringsindstillingerne på din computer.
®
®
• For adgang til guiden QuickSet Strømstyring, dobbeltklik på ikonet
QuickSet i Microsoft
Windows
proceslinjen
. For mere information om QuickSet, klik på knappen
Hjælp
i guiden Strømstyring.
• For adgang til vinduet
Egenskaber for Strømstyring
skal der klikkes på
Start
eller
→
Kontrolpanel
→
Ydelse og vedligeholdelse
→
Strømstyring
. For nærmere oplysninger om felterne i
vinduet
Egenskaber for strømstyring
skal du klikke på spørgsmålstegnet på den lille bjælke i det
område, hvor du ønsker oplysninger.
68 Hurtig Referenceguide
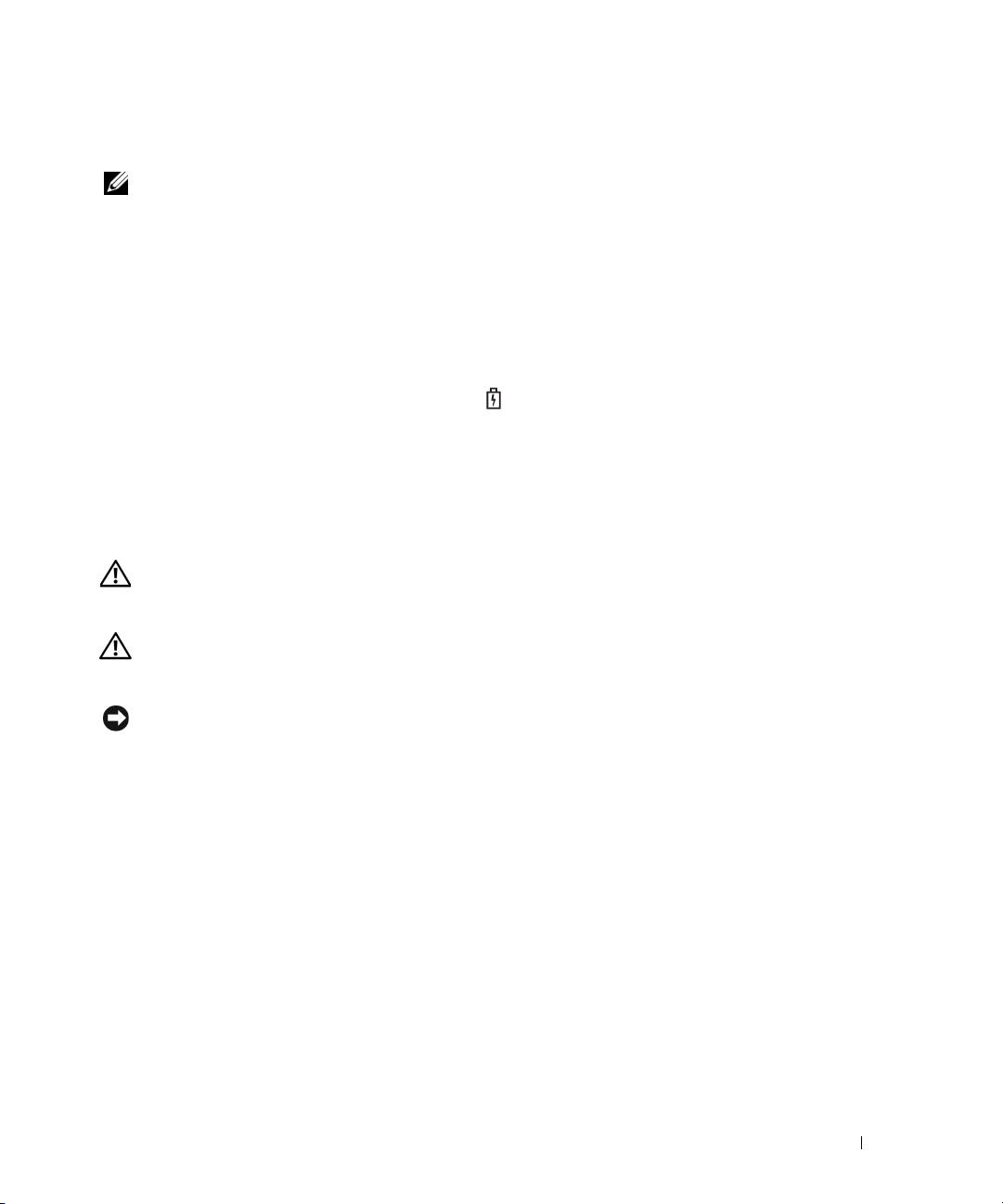
Opladning af batteri
OBS! Med Dell™ ExpressCharge™, når der er slukket for computeren, kan vekselstrøms-adapteren oplade et fuldt
afladet batteri til 80 procent på ca. 1 time og til 100 procent på ca. 2 timer. Opladningstiden er længere, når
computeren er tændt. Du kan lade batteriet sidde i computeren, så længe du vil. Batteriets interne kredsløb
forhindrer, at batteriet bliver overbelastet.
Når du tilslutter din computer til en stikkontakt eller isætter et batteri, mens computeren er tilsluttet til
en stikkontakt, vil computeren kontrollere batteriopladning og temperatur. Om nødvendigt vil
vekselstrømsadapteren oplade batteriet og opretholde batteriopladningen.
Hvis batteriet er varmt efter at være brugt i din computer eller anvendes i varme omgivelser, kan det ske,
at batteriet ikke oplades, når du tilslutter computeren til en stikkontakt.
Batteriet er for varmt til at starte opladning, hvis -lampen blinker skiftevis grønt og orange. Fjern
computeren fra stikkontakten, og lad computer og batteri afkøle til stuetemperatur. Tilslut derefter
computeren til en stikkontakt for at fortsætte opladning.
For mere information om løsning af problemer med et batteri, se "Power Problems" (Strømproblemer) i
online Brugervejledning.
Udskiftning af batteriet
FORSIGTIG: Før du udfører disse procedurer skal du slukke for computeren, fjerne vekselstrømsadapteren fra
stikkontakten og computeren, fjerne modemmet fra vægstikket og computeren, og fjerne alle eksterne kabler fra
computeren.
FORSIGTIG: Anvendelse af et inkompatibelt batteri kan øge risikoen for brand eller eksplosion.Udskift kun
batteriet med et kompatibelt batteri købt af Dell. Batteriet er beregnet til din Dell™-computer. Udskift kun
batteriet med et kompatibelt batteri, der er købt hos Dell, der er beregnet til brug sammen med Dell-computeren.
BEMÆRK: Du skal fjerne alle eksterne kabler fra computeren for at undgå risiko for beskadigelse af stikkene.
For information om udskiftning af det andet batteri, som er placeret i mediebåsen, se "Using
Multimedia" (Brug af multimedie) i online Brugervejledning.
Fjernelse af batteri:
1
Hvis computeren er tilsluttet til en docking-enhed, skal du tage den ud af enheden. Se den
dokumentation, der fulgte med docking-enheden, hvis du ønsker yderligere oplysninger.
2
Sørg for, at computeren er slukket.
3
Glid batterirummets frigørelseshåndtag i bunden af computeren til frigørelsesanordningen klikker.
4
Tag batteriet ud af computeren ved hjælp af fligen på batteriet.
Hurtig Referenceguide 69
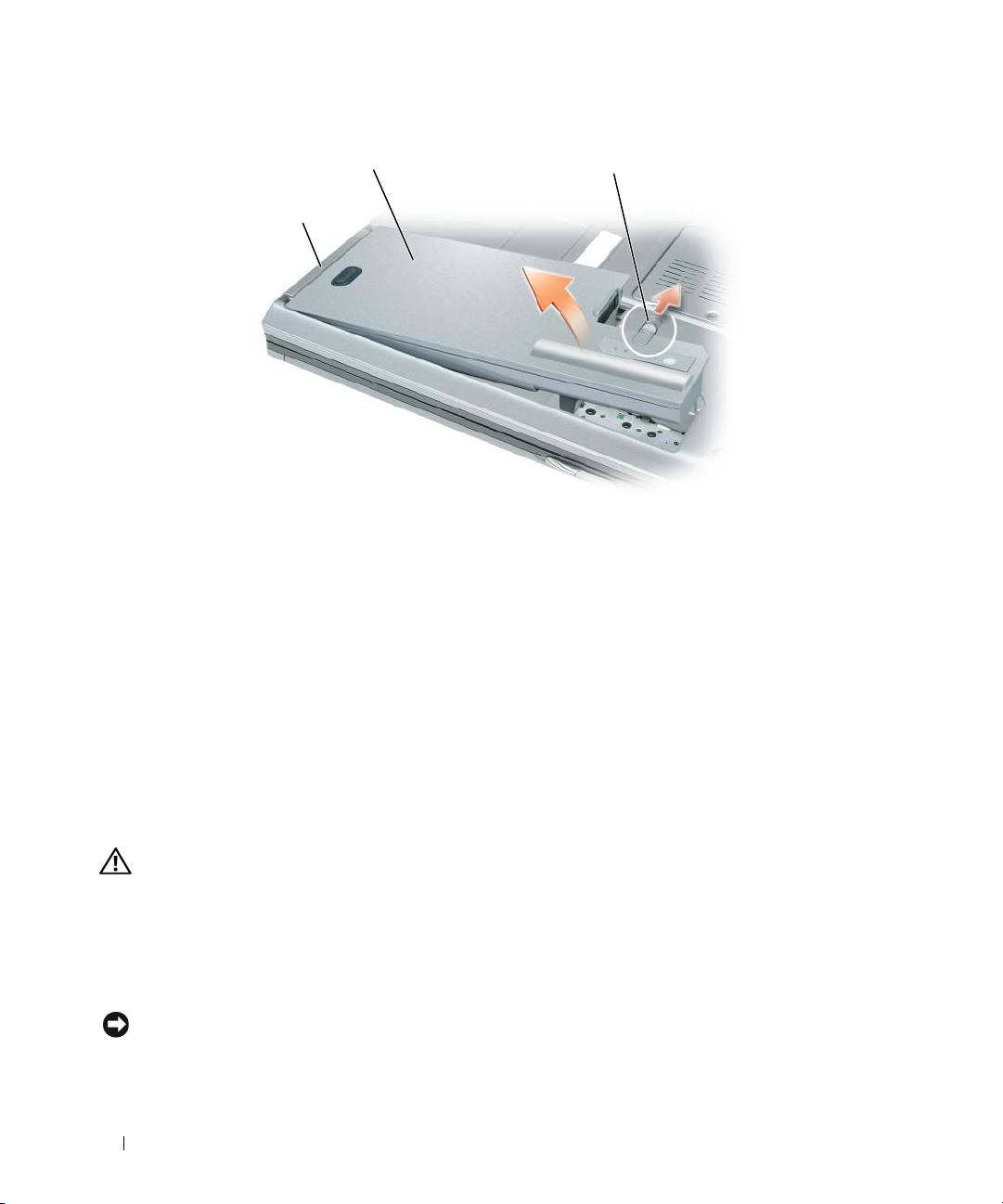
2
3
1
1 batteriflig 2 batteri 3 frigørelseshåndtag til batterirum
For at udskifte batteriet, sættes batteriet i båsen og trykkes ned, til batterirummets frigørelseshåndtag
klikker.
Opbevaring af batteri
Fjern batteriet, når du skal opbevare din computer i en længere periode. Et batteri aflades under
længerevarende opbevaring. Efter en lang opbevaringsperiode skal batteriet oplades helt, før du bruger
det (se "Opladning af batteri" på side 69).
Problemløsning
Hængnings- og softwareproblemer
FORSIGTIG: Før udførelse af nogle af procedurerne i dette afsnit skal sikkerhedsinstruktionerne i
Produktinformationsguiden følges.
Computeren starter ikke op
KONTROLLER, AT VEKSELSTRØMSADAPTEREN ER KORREKT TILSLUTTET TIL COMPUTEREN OG STIKKONTAKTEN
Computeren reagerer ikke
BEMÆRK: Du kan miste data, hvis du ikke kan udføre en nedlukning af styresystemet.
S
LUK FOR COMPUTEREN — Hvis du ikke er i stand til at få svar ved at trykke på en tast på tastaturet eller ved at
bevæge musen, skal du trykke og holde på strømforsyningsknappen i 8-10 sekunder, indtil computeren slukkes.
Genstart derefter din computer.
70 Hurtig Referenceguide

Et program svarer ikke eller lukker ned gentagne gange
OBS! Software inkluderer som regel installationsinstruktioner i den medfølgende dokumentation eller på en
diskette, cd eller dvd.
A
FSLUT PROGRAMMET —
1
Tryk <Ctrl><Shift><Esc> samtidigt.
2
Klik på
Jobliste
.
3
Klik på
Programmer
.
4
Klik på det program, der ikke længere svarer.
5
Klik på
Afslut
.
KONTROLLER SOFTWARE-DOKUMENTATION — Om nødvendigt afinstalleres og geninstalleres programmet.
®
®
Et program er beregnet til en tidligere udgave af Microsoft
Windows
-operativsystem
KØR GUIDEN PROGRAMKOMPATIBILITET — Guiden Programkompatibilitet konfigurerer et program, så det kører i
et miljø, der er lig med ikke-Windows XP-styresystemmiljøer.
1
Klik på
Start
→
All Programs
(Alle programmer)
→
Accessories
(Tilbehør)
→
Program Compatibility
Wizard
(Programkompabilitet)
→
Next
(Næste).
2
Følg vejledningen på skærmen.
En hel blå skærm kommer frem
SLUK FOR COMPUTEREN — Hvis du ikke er i stand til at få svar ved at trykke på en tast på tastaturet eller ved at
bevæge musen, skal du trykke og holde på strømforsyningsknappen i 8-10 sekunder, indtil computeren slukkes.
Genstart derefter din computer.
Andre softwareproblemer
SE I SOFTWAREDOKUMENTATION, ELLER KONTAKT SOFTWAREFABRIKANTEN FOR FEJLFINDINGS
INFORMATION —
• Kontroller, at programmet er kompatibelt med det styresystem, der er installeret på din computer.
• Kontroller, at computeren opfylder de nødvendigie minimumskrav, der behøves til at køre softwaren Se
i softwaredokumentationen for oplysninger.
• Kontroller, at programmet er installeret og konfigureret rigtigt.
• Undersøg, at enhedsdriverne ikke er i konflikt med programmet.
• Om nødvendigt afinstalleres og geninstalleres programmet.
LAV STRAKS BACK-UP AF DINE FILER
BRUG ET VIRUSSCANNINGSPROGRAM TIL AT KONTROLLERE HARDDISKEN, DISKETTER, CD'ER OG DVD'ER
GEM OG LUK ALLE ÅBNE FILER ELLER PROGRAMMER OG LUK NED FOR COMPUTEREN VIA Start-MENUEN
Hurtig Referenceguide 71
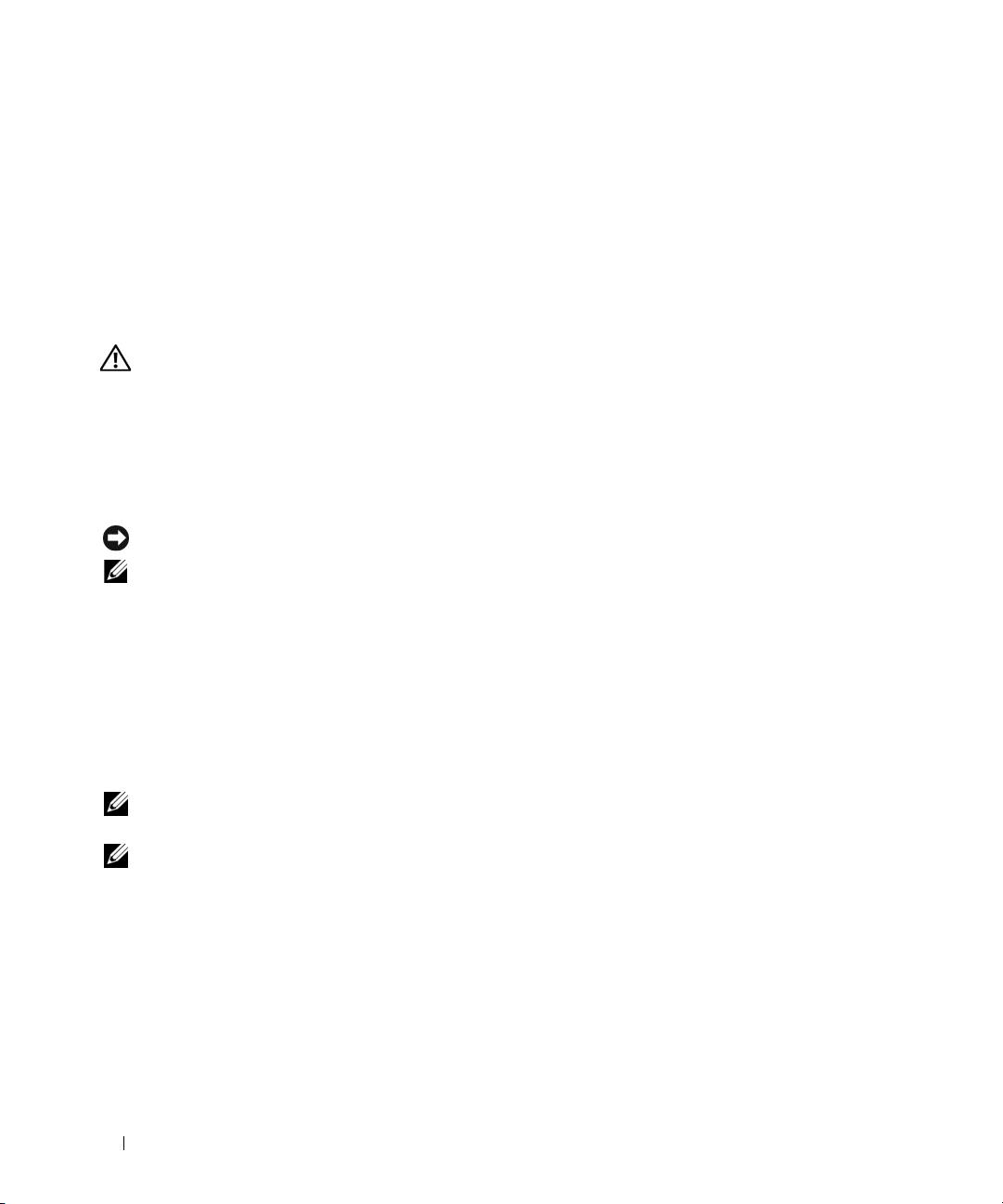
SCAN COMPUTEREN FOR SPYWARE — Hvis du oplever langsom computerydeevne, ofte modtager pop-up-reklamer,
eller hvis du har problemer med at koble dig på internettet, kan din computer være inficeret med spyware. Brug et
anti-virus-program, der indeholder beskyttelse mod anti-spyware (det er muligt, at dit program skal opgraderes) for
at scanne computeren og fjerne spyware. For flere oplysninger, gå til support.dell.com, og søg efter nøgleordet
spyware.
K
ØR DELL-DIAGNOSTICERING — Se "Dell diagnostik" på side 72 Hvis alle testerne kører korrekt, skyldes
fejltilstanden et softwareproblem.
Dell diagnostik
FORSIGTIG: Før udførelse af nogle af procedurerne i dette afsnit skal sikkerhedsinstruktionerne i
Produktinformationsguiden følges.
Hvornår Dell-diagnosticering skal anvendes
Hvis du kommer ud for et problem med computeren, skal du køre Dell Diagnostics (Dell diagnostik), før
du kontakter Dell for teknisk assistance.
Det anbefales at udskrive disse procedurer, før du begynder.
BEMÆRK: Dell-diagnosticering fungerer kun på Dell™-computere.
OBS! Mediet Drivers and Utilities (Drivere og hjælpeværktøjer) kan være ekstra og sendes muligvis ikke med
computeren.
Gå i systemets opsætning, gennemse informationen om computerens konfiguration og sørg for, at
enheden, som du vil teste, vises i systemets opsætning og er aktiv.
Start Dell Diagnostics (Dell diagnostik) fra harddisken eller fra mediet Drivers and Utilities (Drivere og
hjælpeværktøjer).
Start af Dell Diagnostics (Dell diagnostik) fra harddisken
Dell-diagnosticering findes på en skjult partition med diagnosticeringsværktøjer på harddisken.
OBS! Hvis computeren ikke kan vise et skærmbillede, kontaktes Dell (se "Contacting Dell" (Kontakt Dell) i
computerens online Brugervejledning for detaljer).
OBS! Hvis computeren er tilsluttet til en docking-enhed, skal du tage den ud af enheden. Se den dokumentation,
der fulgte med docking-enheden, hvis du ønsker yderligere oplysninger.
1
Sørg for at computeren er sat i en stikkontakt, som fungerer korrekt.
2
Tænd (eller genstart) din computer.
72 Hurtig Referenceguide
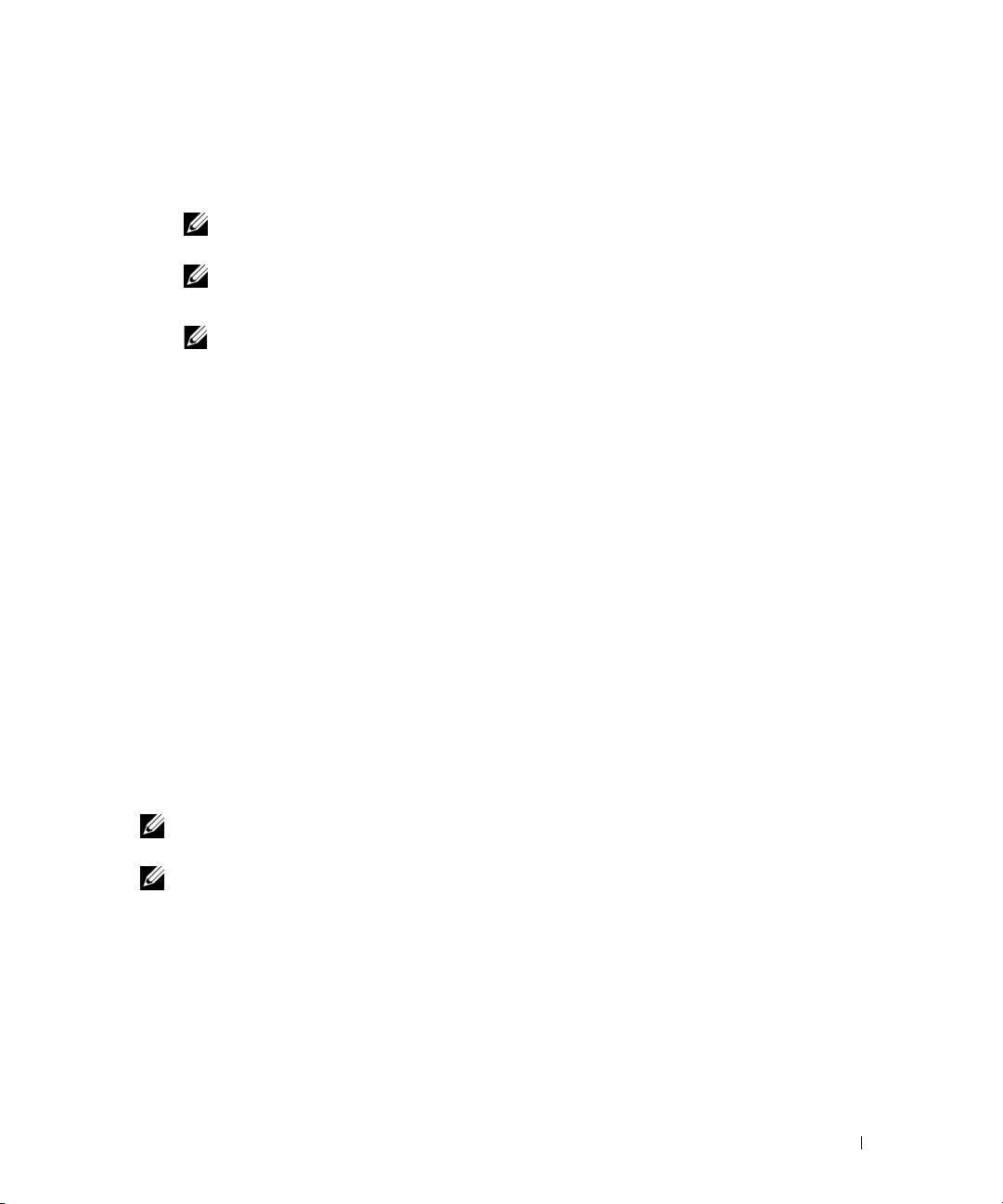
3
Start the Dell Diagnostics (Dell diagnostik) på én af to måder:
a
Når DELL™-logoet vises, skal du trykke <F12> med det samme. Vælg Diagnostics (Diagnoser)
fra bootmenuen og tryk på <Enter>.
OBS! Hvis du venter for længe, og styresystemets logo vises, skal du fortsætte med at vente, indtil du
®
®
ser Microsoft
Windows
-skrivebordet, og derefter skal du lukke ned for computeren og forsøge igen.
OBS! Computeren skal være slukket helt, før mulighed B forsøges.
b
Tryk og hold på tasten <Fn>, mens du tænder for computeren.
OBS! Hvis du ser en meddelelse, der viser, at der ikke blev fundet en partition med
diagnosticeringsværktøjet, skal du køre Dell Diagnostics (Dell diagnostik) fra mediet Drivers and
Utilities (Drivere og hjælpeværktøjer).
Computeren kører en vurdering af systemet før start, dvs. en række tests af systemkortet, tastaturet,
skærmen, hukommelsen, harddisken, osv.
• Besvar eventuelle spørgsmål, der stilles under testen.
• Hvis der registreres fejl under en vurdering af systemet før start, skal du notere
fejlkoden/fejlkoderne ned og "Contacting Dell" (Kontakt Dell) i online
Brugervejledning
.
Hvis vurdering af systemet bliver færdig, modtager du meddelelsen
"Booting Dell
Diagnostic Utility Partition.Press any key to continue"
(Genstarter Dell
diagnostik partition. Tryk på en vilkårlig tast for at fortsætte).
4
Tryk på en vilkårlig tast for at starte Dell-diagnosticering fra partitionen med diagnosticeringsværktøjet
på harddisken.
Start af Dell Diagnostics (Dell diagnostik) fra mediet Drivers and Utilities (Drivere og
hjælpeværktøjer)
1
Sæt mediet
Drivers and Utilities
(Drivere og hjælpeværktøjer) i.
2
Luk computeren, og genstart den.
Når DELL-logoet vises, skal du trykke på <F12> med det samme.
OBS! Hvis du venter for længe, og styresystemets logo vises, skal du fortsætte med at vente, indtil du ser
®
®
Microsoft
Windows
-skrivebordet, og derefter skal du lukke ned for computeren og forsøge igen.
OBS! De næste trin ændrer kun boot-sekvensen denne ene gang. Ved den næste opstart starter computeren
op i overensstemmelse med enhederne, der er angivet i systemets opsætningsprogram.
3
Når listen med boot-enheder vises, fremhæves
CD/DVD/CD-RW
og tryk på <Enter>.
4
Vælg optionen
Boot from CD-ROM
(Boot fra cd-rom) fra den menu, der vises, og tryk på <Enter>.
5
Skriv
1
for at starte cd-menuen og tryk på <Enter> for at fortsætte.
6
Vælg
Run the 32 Bit Dell Diagnostics
(Kør 32 bit Dell Diagnosticering) fra den nummererede liste.
Hvis der er anført flere versioner, vælges versionen, som er passende for computeren.
7
Når Dell Diagnostics
Main Menu
(Hovedmenu for Dell diagnostik) vises, vælges den test, som du vil
køre.
Hurtig Referenceguide 73
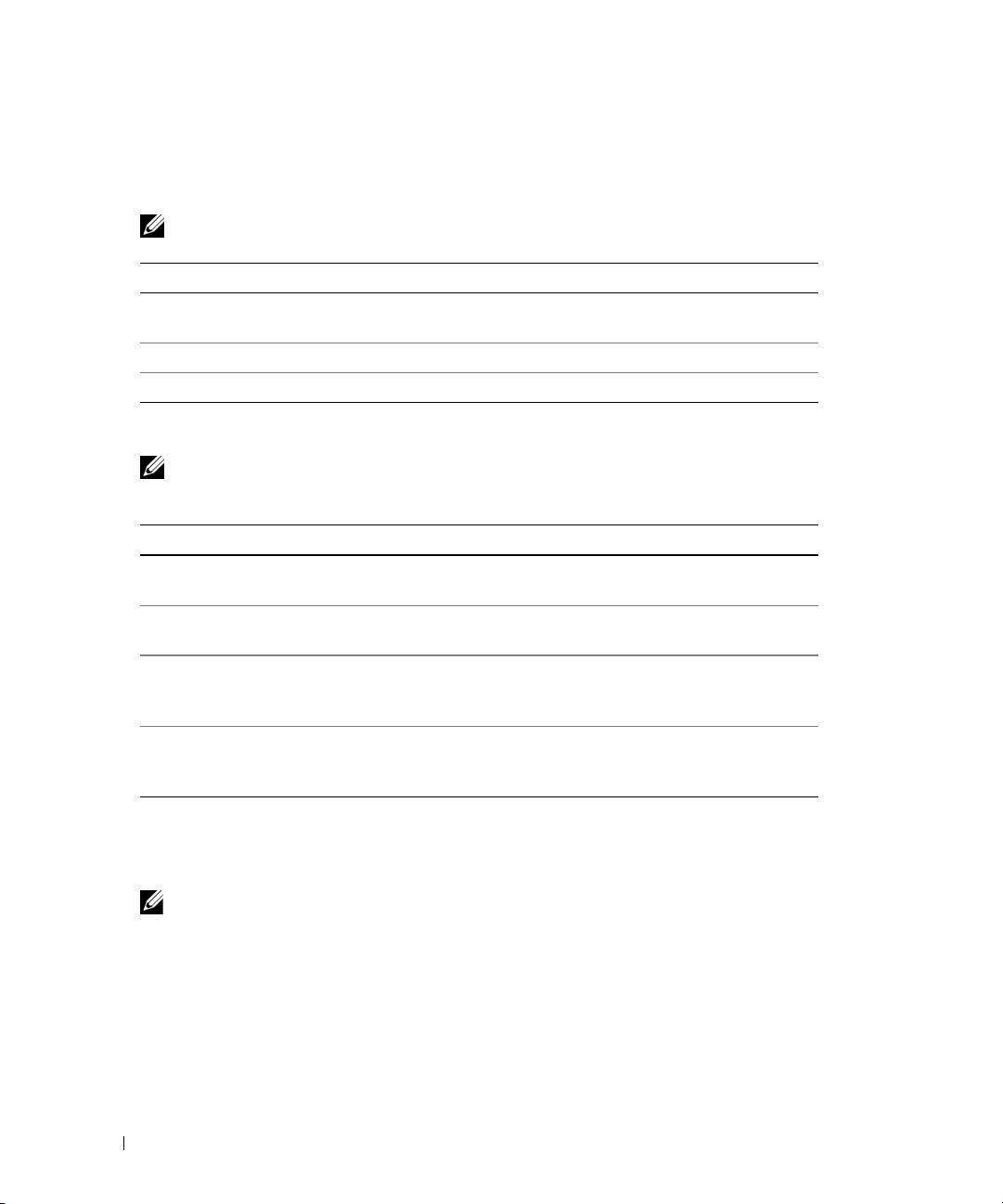
Hovedmenu for Dell-diagnocering
1
Når Dell Diagnostics (Dell Diagnosticering) er indlæst, og skærmbilledet
Main
Menu
(Hovedmenu)
vises, skal du klikke på knappen for den ønskede indstilling.
OBS! Det anbefales, at du vælger Test System (Test system) for at gøre en test færdrig på computeren.
Option Funktion
Test Memory
Kør den separate hukommelsestest
(Test hukommelse)
Test System Kør Systemdiagnosticering
Exit (Afslut) Afslut Diagnosticering
2
Når du har valgt indstillingen
Test system
fra hovedmenuen, bliver den følgende menu vist.
OBS! Det anbefales, at du vælger Udvidet test fra menuen nedenfor for at køre en grundigere kontrol af
enhederne, som er sat i denne computer.
Option Funktion
Express Test
Udfører en hurtig test af enheder i systemet. Dette varer som regel
(Ekspresstest)
10-20 minutter.
Udvidet test
Foretager en grundigt kontrol af enheder i systemet. Dette varer som
(Extended Test)
regel en timer eller mere.
Custom Test
Brug til at test en specifik enhed eller tilpas testerne, som skal køres.
(Brugerdefineret
test)
Symptom Tree
Med denne funktion kan du vælge testerne baseret på et symptom i
(Liste over
computeren. De mest almindelige symptomer vises i denne mulighed.
symptomer)
3
Hvis der opdages et problem under en test, vises der en meddelelse med en fejlkode og en beskrivelse
af problemet. Notér fejlkoden og beskrivelse af problemet og kontakt Dell (se "Contacting Dell"
(Kontakt Dell) i online
Brugervejledning
.
OBS! Servicemærket til computeren findes øverst på hver testskærm. Hvis du kontakter Dell, vil Teknisk
Support bede om servicemærket.
74 Hurtig Referenceguide
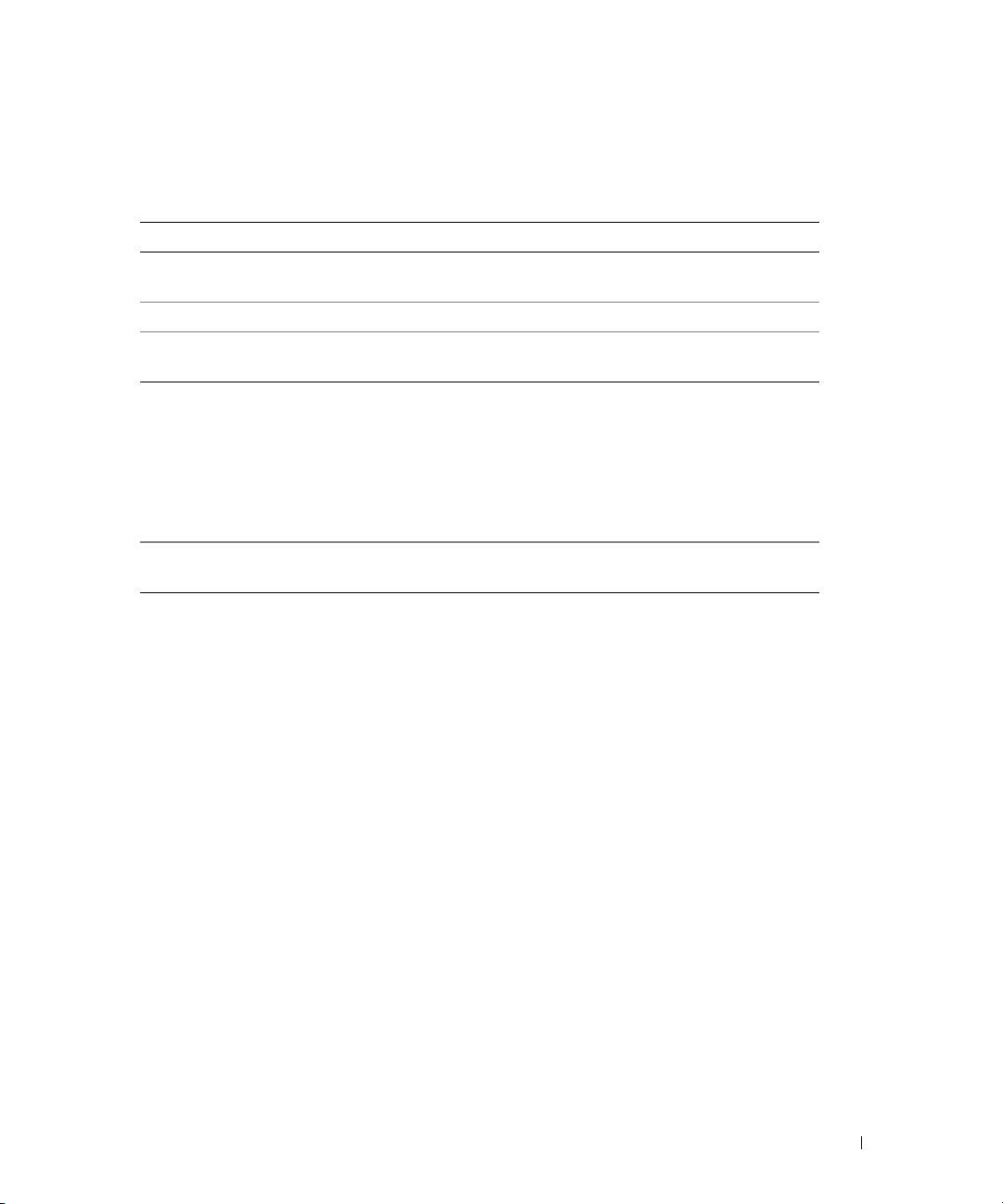
4
Hvis du kører en test via indstillingen
Custom Test
(Brugerdefineret test) eller via
Symptom
Tree
(Liste over symptomer), skal du klikke på den relevante fane, som er beskrevet i nedenstående
tabel, for at få yderligere oplysninger.
Fane Funktion
Results
Her vises testresultaterne og eventuelle fejl, som opstod.
(Resultater)
Errors (Fejl) Her vises, hvilke fejl der opstod, fejlkoder og beskrivelser af problemet.
Help (Hjælp) Her får du en beskrivelse af testen og evt. hvilke krav, der stilles til
udførelse af testen.
Konfiguration
Her vises hardwarekonfigurationen for den valgte enhed.
(Configuration)
Dell-diagnosticering henter konfigurationsoplysningerne for alle
enheder fra systemets installation, hukommelse og forskellige interne
tests samt viser oplysningerne i enhedslisten i den venstre rude på
skærmen. Det er ikke sikkert, at alle komponenter, som er installeret på
computeren eller alle enheder, som er tilsluttet til computeren, vises på
listen over enheder.
Parameters
Giver dig mulighed for at tilpasse testen ved at ændre
(Parametre)
testindstillingerne.
5
Når testerne er færdige, skal du lukke testskærmen for at vende tilbage til skærmen
Hovedmenu
. For at
forlade Dell Diagnostics (Dell Diagnosticering) og genstarte computeren, luk skærmen
Main
Menu
(Hovedmenu).
6
Fjern mediet Dell
Drivers and Utilities
(Drivere og hjælpeværktøjer(hvis det er gældende).
Hurtig Referenceguide 75
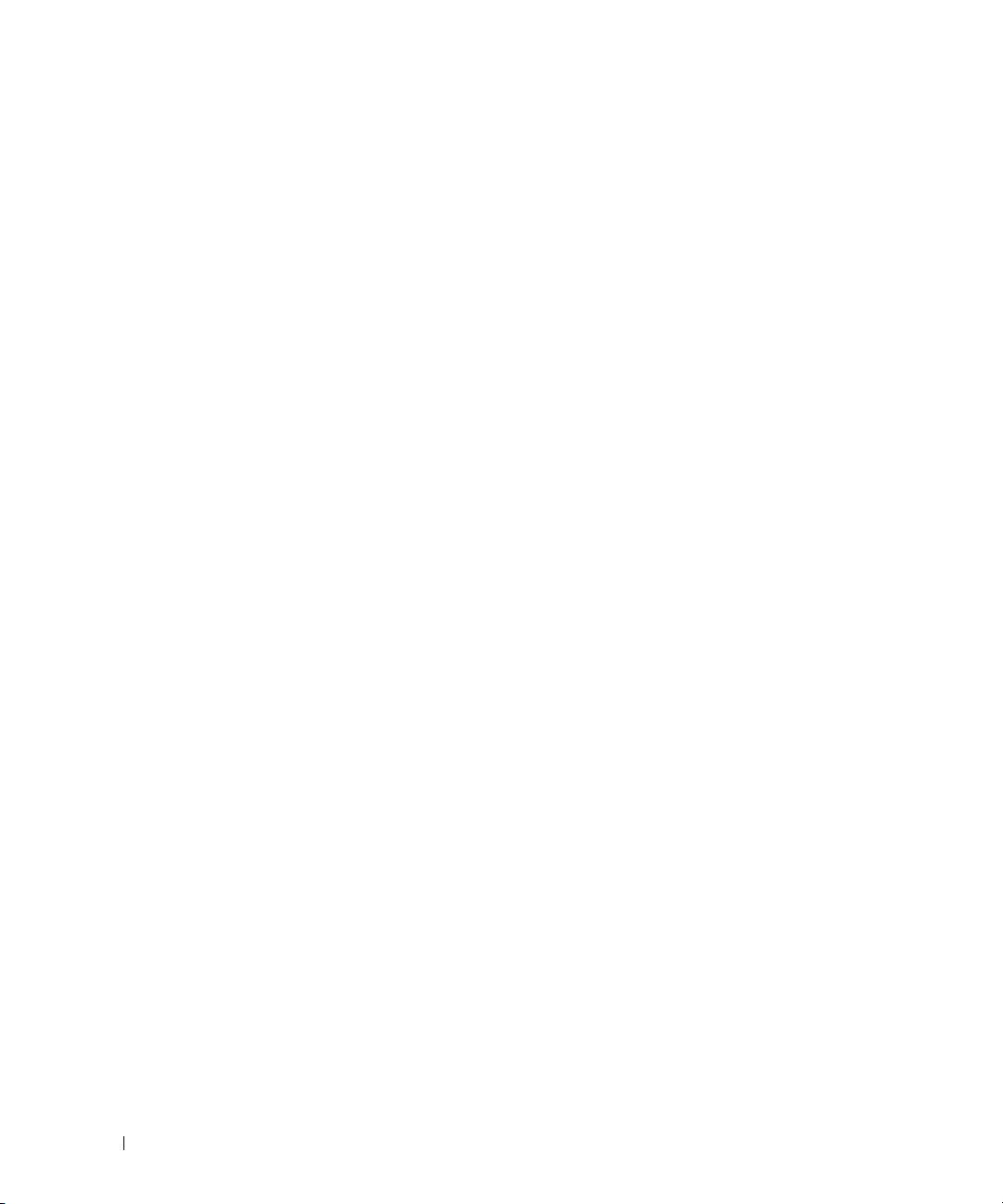
76 Hurtig Referenceguide
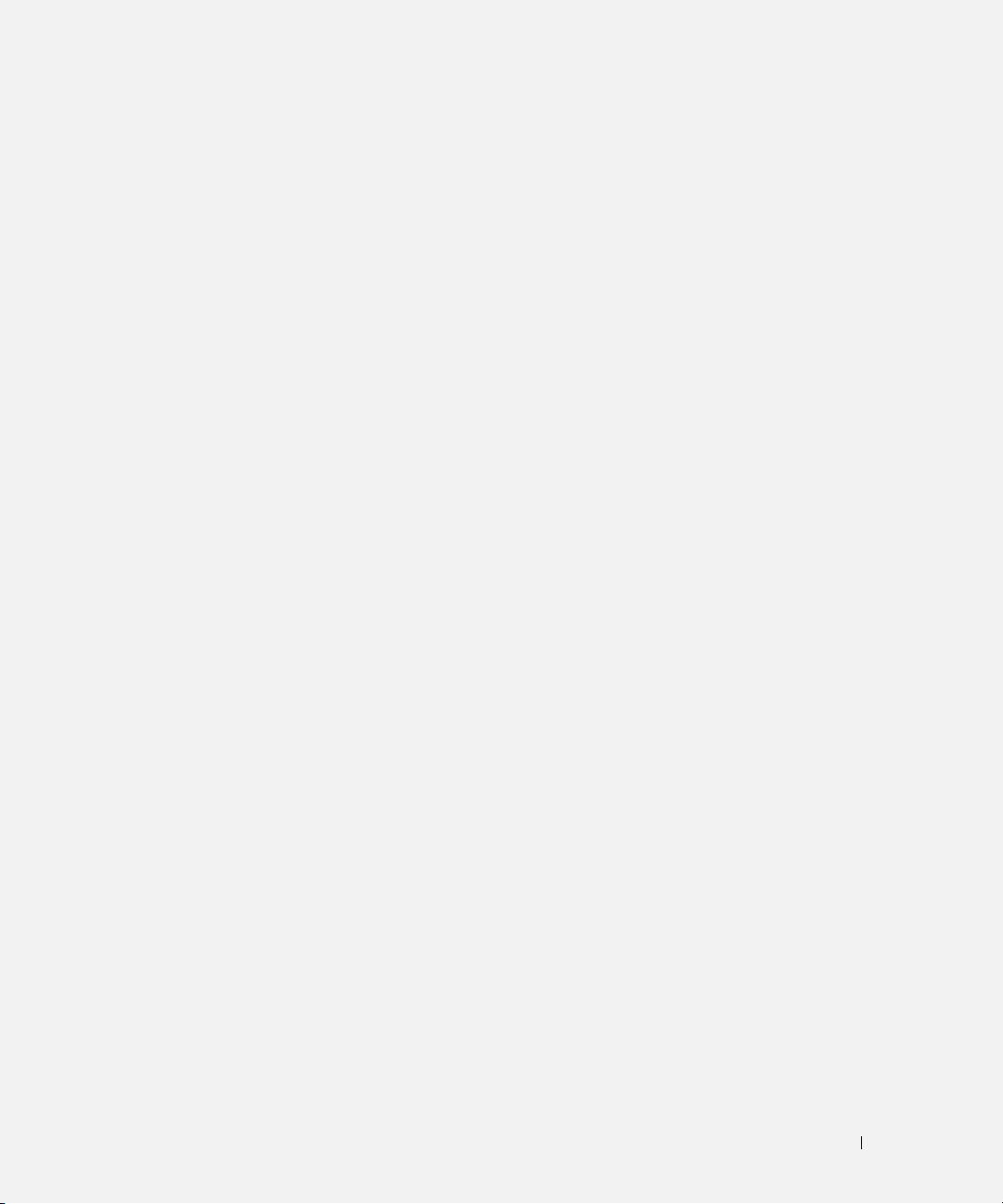
Indeks
B
dokumentation
H
Brugervejledning, 58
batteri
hardware
ergonomi, 57
fjernelse, 69
Dell diagnostik, 72
garanti, 57
opbevaring, 70
Help and Support Center
Licensaftale for
opladning, 69
(Hjælp og
slutbrugere, 57
opladningsmåler, 66
supportcenter), 60
online, 59
spændingsmåler, 66
Produktinformationsvejledning
,
hjælpefil
ydelse, 64
57
Windows Help and Support
Batterikontrolkontrol af
regulerende, 57
Center (Hjælp og
batteriopladning, 65
sikkerhed, 57
supportcenter), 60
Brugervejledning, 58
dvalefunktion, 68
L
C
E
Licensaftale for
slutbrugere, 57
Cd'er/dvd'er
ergonomi-information, 57
Drivers and Utilities (Drivere
og hjælpeværktøjer), 57
operativsystem, 60
M
F
computer
mærker
fejlfinding
går ned, 70-71
Microsoft Windows, 58
Dell diagnostik, 72
langsom ydeevne, 72
Servicemærke, 58
Help and Support Center
reagerer ikke, 70
(Hjælp og
Mediet Drivers and Utilities
supportcenter), 60
(Drivere og
hjælpeværktøjer), 57
D
mediet Drivers and Utilities
Dell diagnostik, 72
G
(Drivere og
hjælpeværktøjer)
Dell-supportside, 59
garantiinformation, 57
Dell diagnostik, 72
diagnostik
guider
Dell, 72
Program Compatibility Wizard
(Programkompabilitet),
71
Indeks 77
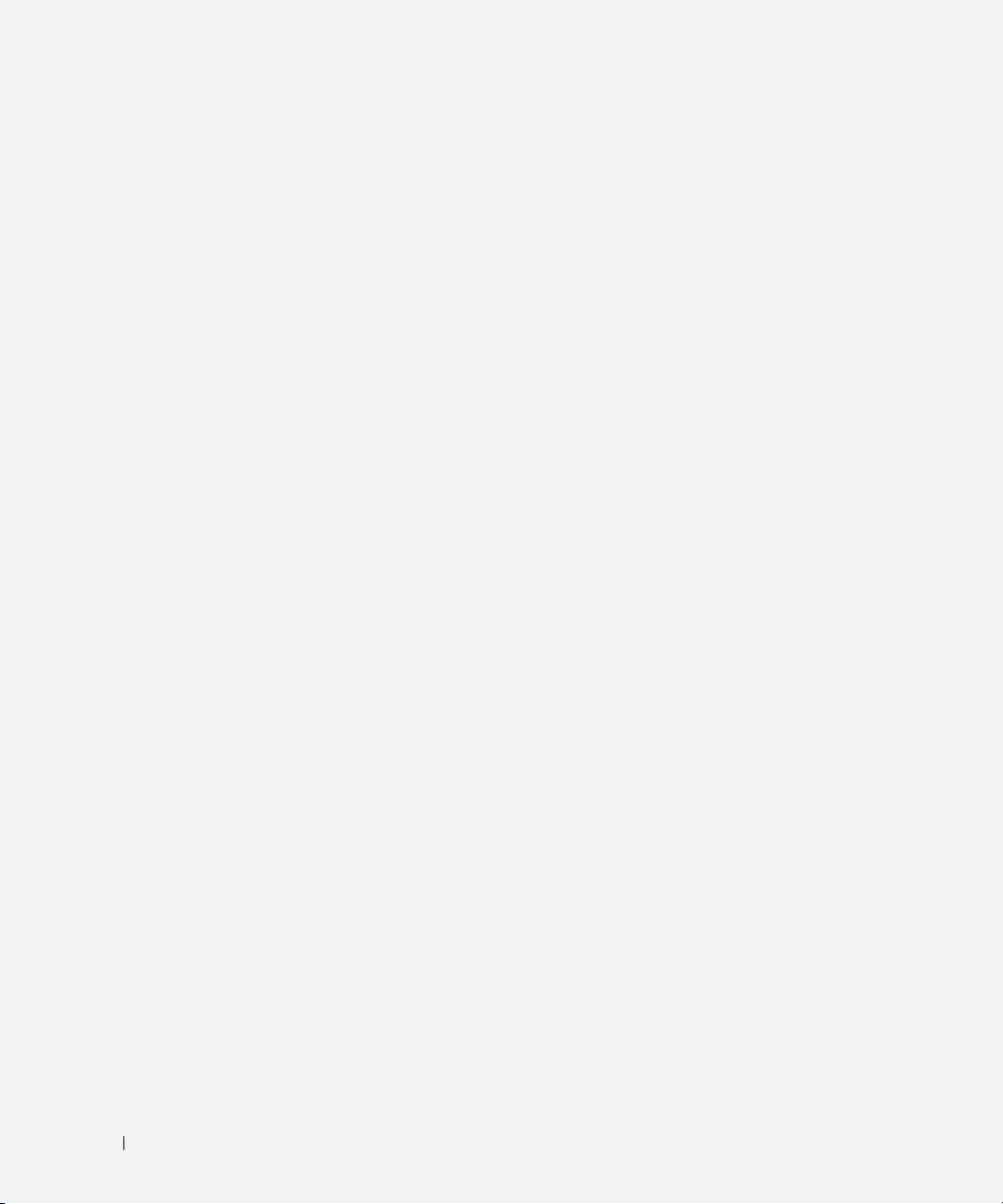
78 Indeks
O
sikkerhedsinstrukser, 57
operativsystem
software
geninstallation, 60
problemer, 71
medie, 60
spyware, 72
standbyfunktion
om, 67
P
strøm
problemer
dvalefunktion, 68
blå skærm, 71
standbyfunktion, 67
computer går ned, 70-71
support-website, 59
computeren reagerer ikke, 70
computeren starter ikke op, 70
systemvisninger
Dell diagnostik, 72
bagfra, 63
hængninger, 70
bunden, 63-64
langsom computerydeevne, 72
forfra, 62
program lukker ned, 71
højre side, 63
program svarer ikke, 71
venstre side, 63
programmer og Windows-
kompatibilitet, 71
software, 70-71
W
spyware, 72
Windows XP
Produktinformationsvejledning,
dvalefunktion, 68
57
geninstallation, 60
Help and Support Center
(Hjælp og
Q
supportcenter, 60
Program Compatibility Wizard
QuickSet-hjælp, 60
(Programkompabilitet),
71
standbyfunktion, 67
R
regulerende information, 57
S
Servicemærke, 58
78 Indeks

Dell™ Latitude™ D830
Pikaopas
Malli PP04X
www.dell.com | support.dell.com
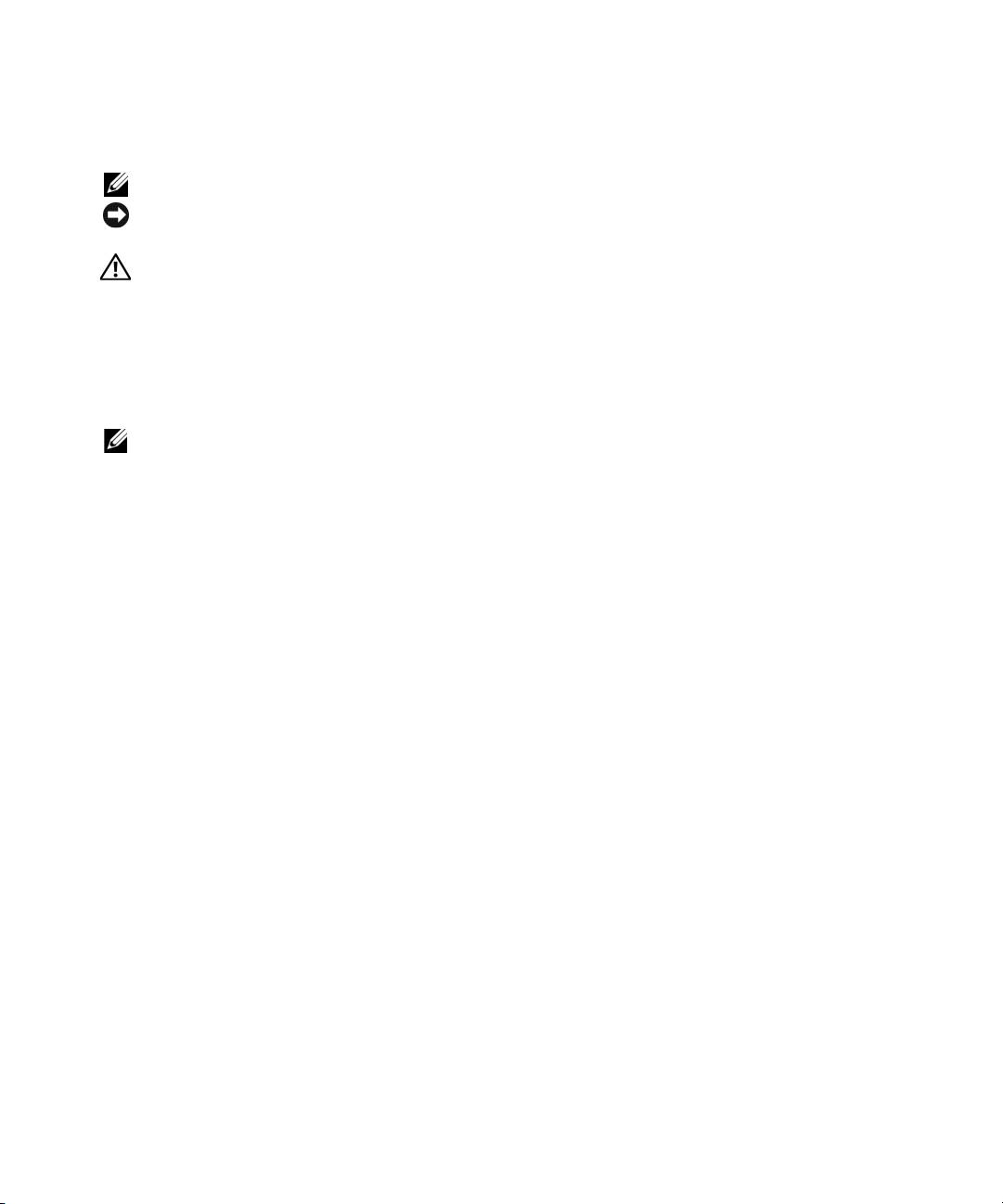
Huomautukset, varoitukset ja vaarat
HUOMAUTUS: HUOMAUTUKSET ovat tärkeitä tietoja, joiden avulla voit käyttää tietokonetta entistä paremmin.
VAROITUS: VAROITUKSET ovat ilmoituksia tilanteista, joissa laitteisto voi vahingoittua tai joissa tietoja voidaan menettää.
Niissä kerrotaan myös, miten nämä tilanteet voidaan välttää.
VAARA: VAARAT kertovat tilanteista, joihin saattaa liittyä omaisuusvahinkojen, loukkaantumisen tai kuoleman vaara.
Lyhenteet
Täydellinen luettelo lyhenteistä on online-
Käyttöopas
sanastossa.
®
Jos ostit Dellin™ n-sarjan tietokoneen, mitkään tässä asiakirjassa esitettävät viittaukset Microsoft
®
Windows
-käyttöjärjestelmiin eivät koske sinua.
HUOMAUTUS: Jotkin ominaisuudet tai levyt voivat olla valinnaisia, eikä niitä välttämättä toimiteta tietokoneen mukana.
Jotkin ominaisuudet eivät ehkä ole käytettävissä tietyissä maissa.
____________________
Tämän asiakirjan tiedot voivat muuttua ilman erillistä ilmoitusta.
© 2007 Dell Inc. Kaikki oikeudet pidätetään.
Tämän tekstin kaikenlainen kopioiminen ilman Dell Inc:n kirjallista lupaa on ehdottomasti kielletty.
Tekstissä käytetyt tavaramerkit: Dell, DELL-logo, Latitude ja ExpressCharge ovat Dell Inc:n tavaramerkkejä; Intel on Intel Corporationin
rekisteröity tavaramerkki; Microsoft ja Windows ovat Microsoft Corporationin rekisteröityjä tavaramerkkejä.
Muut tekstissä mahdollisesti käytetyt tavaramerkit ja tuotenimet viittaavat joko merkkien ja nimien haltijoihin tai näiden tuotteisiin. Dell Inc.
kieltää omistusoikeuden muihin kuin omiin tavaramerkkeihinsä ja tuotenimiinsä.
Malli PP04X
Huhtikuu 2007 Tuotenro GU783 Versio A00

