Canon legria hf-g40: Сохранение/совместное использование записей
Сохранение/совместное использование записей: Canon legria hf-g40
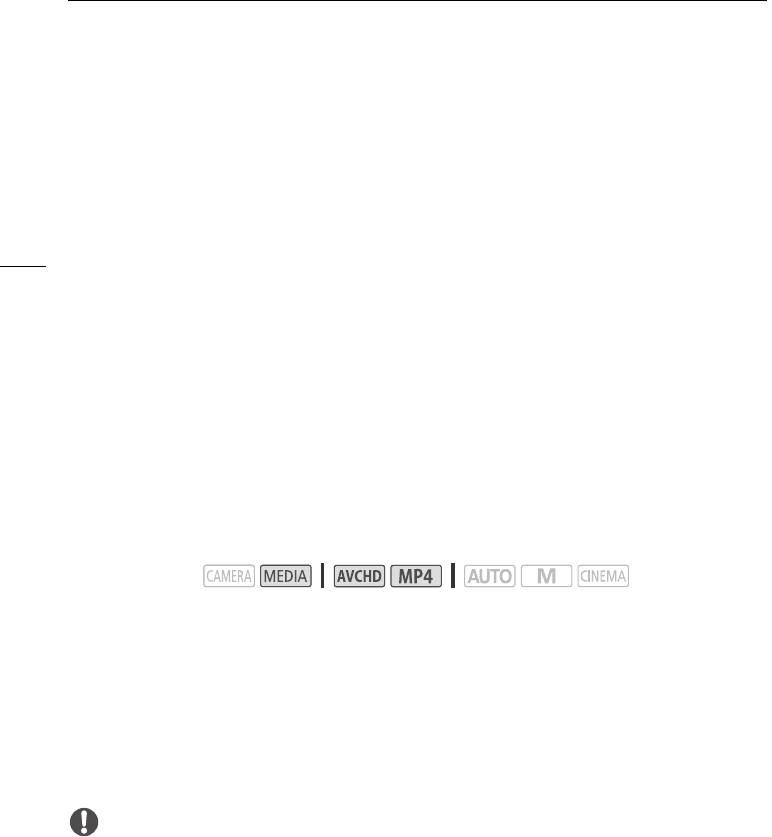
Сохранение видеофильмов в компьютере
Сохранение/совместное использование
записей
8
Сохранение/совместное использование записей
Сохранение видеофильмов в компьютере
Программное обеспечение Data Import Utility обеспечивает следующие возможности.
- Сохранение эпизодов на компьютер (все эпизоды/только новые эпизоды).
114
- Объединение эпизодов (в формате AVCHD или MP4), записанных со сменой носителя на
разные карты памяти (A 47), и сохранение их в качестве единого эпизода.
- Объединение нескольких потоковых видеофайлов одного эпизода (в формате AVCHD или
MP4), разделенного в связи с ограничением на максимальный размер файлов 4 Гбайта, и
сохранение таких файлов в виде единого эпизода.
Прежде чем устанавливать программное обеспечение, посетите веб-сайт компании PIXELA,
указанный ниже, для получения сведений о требованиях к системе и новейшей информации о
данном программном обеспечении.
http://www.pixela.co.jp/oem/canon/e/index_c.html
Само программное обеспечение можно бесплатно загрузить с веб-сайта компании PIXELA (на
шаге 1 приведенной ниже процедуры). Сведения об использовании программного обеспечения
см. в Руководстве по программному обеспечению (PDF-файл, устанавливаемый вместе с
программным обеспечением).
• Для установки программного обеспечения требуется подключение к Интернету.
Режимы работы:
Установка
1 Загрузите сжатый файл с веб-сайта PIXELA.
• Перейдите на следующий веб-сайт, чтобы загрузить сжатый файл установки.
http://pixela.jp/ediu23_dl
2 Распакуйте файл.
3 Следуйте инструкциям на веб-сайте компании PIXELA, чтобы выполнить установку
программного обеспечения.
ВАЖНО
• Перед сохранением эпизодов в компьютер с помощью программы Data Import Utility с
использованием устройства чтения карт памяти или гнезда для карт памяти в компьютере
не обращайтесь к файлам и не производите с ними никакие операции с помощью другого
программного обеспечения. Несоблюдение этого требования может привести к
невозможности сохранения файлов в компьютере.
• Когда видеокамера подключена к компьютеру:
- Не открывайте крышку сдвоенного гнезда карт памяти;
- Не изменяйте и не удаляйте какие-либо папки или файлы видеокамеры непосредственно с
компьютера, поскольку это может привести к безвозвратной потере данных.
- Не переводите компьютер в режим ожидания или спящий режим (Windows) и не
активируйте функцию сна (Mac OS).
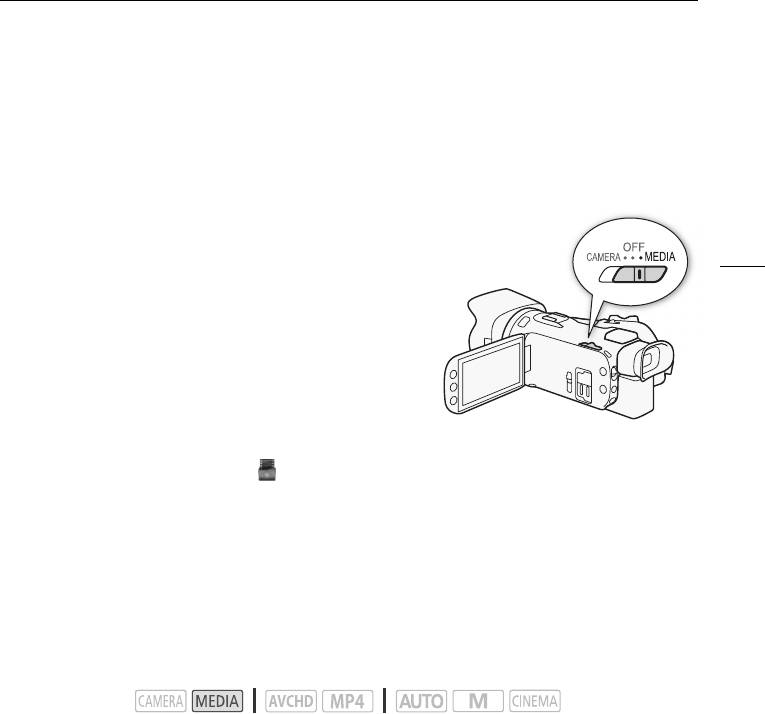
Сохранение видеофильмов в компьютере
• При использовании записей на компьютере предварительно сделайте их копии. В
дальнейшем используйте копии файлов, а исходные файлы сохраните.
Передача видеофильмов в компьютер
После установки программного обеспечения Data Import
Utility можно сохранять видеофильмы в компьютер.
115
1 Видеокамера: для питания видеокамеры
подключите к ней компактный блок питания.
2 Видеокамера: установите переключатель питания в
положение MEDIA.
3 Видеокамера: откройте требуемый индексный экран
видеофильмов (A 99).
4 Подсоедините видеокамеру к компьютеру с
помощью прилагаемого USB-кабеля.
5 Видеокамера: нажмите [Все (тол. для ПК)].
6 Компьютер: щелкните значок на рабочем столе, чтобы запустить программу Data
Import Utility.
7 Компьютер: с помощью программы Data Import Utility сохраните видеофильмы в
компьютере.
• Следуйте выводимым на экран инструкциям и инструкциям руководства по программному
обеспечению Data Import Utility (PDF-файл).
Сохранение фотографий в компьютере
Для сохранения фотографий в компьютере используйте программу CameraWindow.
Режимы работы:
Установка
Программу CameraWindow (в составе пакета программного обеспечения CAMCORDER) можно
бесплатно загрузить со следующего веб-сайта Canon. На этом сайте также приведены
требования к системе, последняя информация о программном обеспечении, инструкции о том,
как открыть пакет программного обеспечения и как запустить установщик. Для загрузки и
установки программного обеспечения выберите свою страну или регион и следуйте
инструкциям на экране. Сайт:
www.canon.com/icpd
После загрузки следуйте приведенным на экране инструкциям, чтобы установить программное
обеспечение.
• Для установки программного обеспечения требуется подключение к Интернету.
• Для пользователей Windows: при появлении окна «Контроль учетных записей
пользователей» следуйте инструкциям.
• Когда отображается экран последнего шага, программа правильно установлена. Нажмите
кнопку Завершить, чтобы закрыть программу установки.
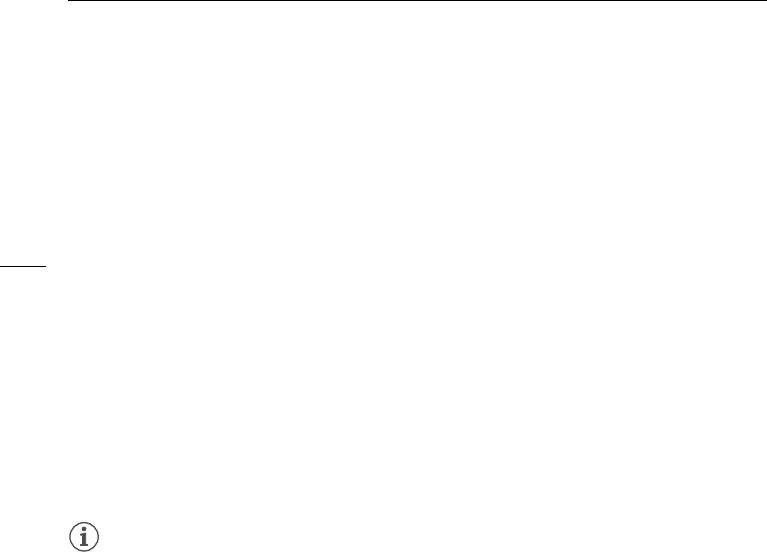
Сохранение видеофильмов в компьютере
Передача фотографий в компьютер
1 Видеокамера: для питания видеокамеры подсоедините компактный блок питания.
2 Видеокамера: yстановите переключатель питания в положение MEDIA.
3 Видеокамера: oткройте индексный экран фотографий (A 110).
4 Видеокамера: подсоедините видеокамеру к компьютеру с помощью прилагаемого
USB-кабеля.
116
5 Компьютер: автоматически запускается программа CameraWindow, и отображается
главный экран.
• Windows: если вместо этого появляется диалоговое окно «Автозапуск» нажмите кнопку
Загрузка изображений из камеры Canon, чтобы запустить программу CameraWindow.
• Mac OS: если появляется окно выбора устройства, выберите название модели своей
видеокамеры из списка и нажмите OK.
6 Компьютер: на главном экране программы CameraWindow нажмите кнопку «Импорт
изображений из камеры», а затем нажмите кнопку «Импорт непереданных
изображений».
• Сохраняются фотографии, которые еще не были перенесены в компьютер.
• Для прерывания переноса во время его выполнения нажмите Отмена.
• По завершении переноса нажмите OK и закройте программу CameraWindow.
ПРИМЕЧАНИЯ
• Удаление программы CameraWindow:
- Windows: в панели управления выберите пункт Установка и удаление программ.
Выберите Canon Utilities CameraWindow DC 8, щелкните Удалить/изменить и следуйте
инструкциям.
- Mac OS: перетащите и отпустите следующую папку на значок Корзина.
/Applications/Canon Utilities/CameraWindow
• В некоторых компьютерах программа может работать неправильно.
• Если питание видеокамеры осуществляется только от аккумулятора, заряд аккумулятора в
области сведений о видеокамере на экране программы CameraWindow (Емкость
аккумулятора) всегда отображается как полный независимо от фактически оставшегося
заряда аккумулятора.
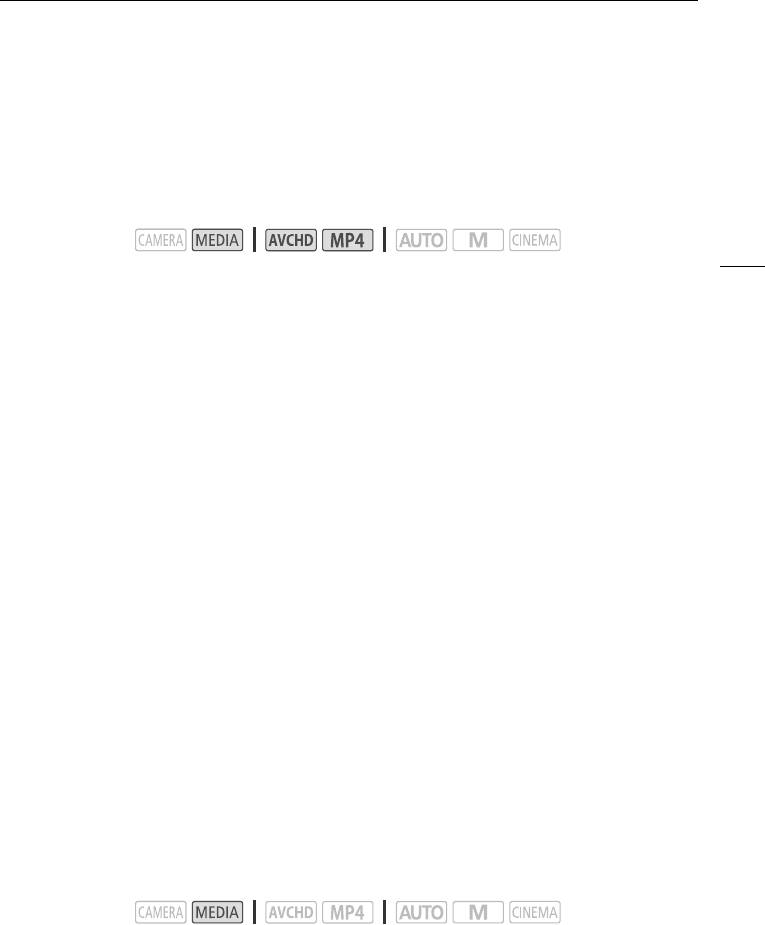
Копирование записей с одной карты памяти на другую
Копирование записей с одной карты памяти на другую
Можно скопировать записи с одной карты памяти на другую.
Копирование эпизодов с помощью индексного экрана видеофильмов
Режимы работы:
117
1 Откройте требуемый индексный экран видеофильмов (A 99).
• Для копирования всех эпизодов, записанных в определенный день, проводите пальцем
влево/вправо до тех пор, пока не появится эпизод, который требуется скопировать.
2 Откройте экран для копирования эпизодов.
[FUNC.] > [Копировать (6'7)] или [Копировать (7'6)]
3 Выберите требуемый вариант, затем нажмите [Да].
• Если выбран вариант [Выбор], прежде чем нажимать [Да], выберите отдельные эпизоды,
которые требуется скопировать, в соответствии со следующими инструкциями.
• Для прерывания операции во время ее выполнения нажмите [Стоп].
4Нажмите [OK].
Выбор отдельных эпизодов
1 Прикоснитесь к отдельным эпизодам, которые требуется скопировать.
• У выбираемых эпизодов появляется флажок !. Рядом со значком " отображается
общее количество выбранных эпизодов.
• Для снятия флажка нажмите выбранный эпизод. Для одновременного снятия всех
флажков нажмите [Удалить все] > [Да].
2 Выбрав все требуемые эпизоды, нажмите [Выполнить].
Варианты
[дата/имя папки] Копирование всех эпизодов, записанных в определенный день. Для
видеофильмов AVCHD дата отображается на кнопке управления. Для видеофильмов MP4 на
кнопке управления отображается имя папки (A 100), четыре последние цифры которого
обозначают месяц и число месяца.
[Выбор] Выбор отдельных эпизодов для копирования.
[Все эпизоды] Копирование всех эпизодов.
Копирование одной фотографии
Режимы работы:
1 В режиме отображения одной фотографии выберите фотографию, которую
требуется скопировать.
2 Для отображения элементов управления воспроизведением прикоснитесь к экрану.
3 Откройте экран для копирования фотографий.
[FUNC.] > [Копировать (6'7)] или [Копировать (7'6)]
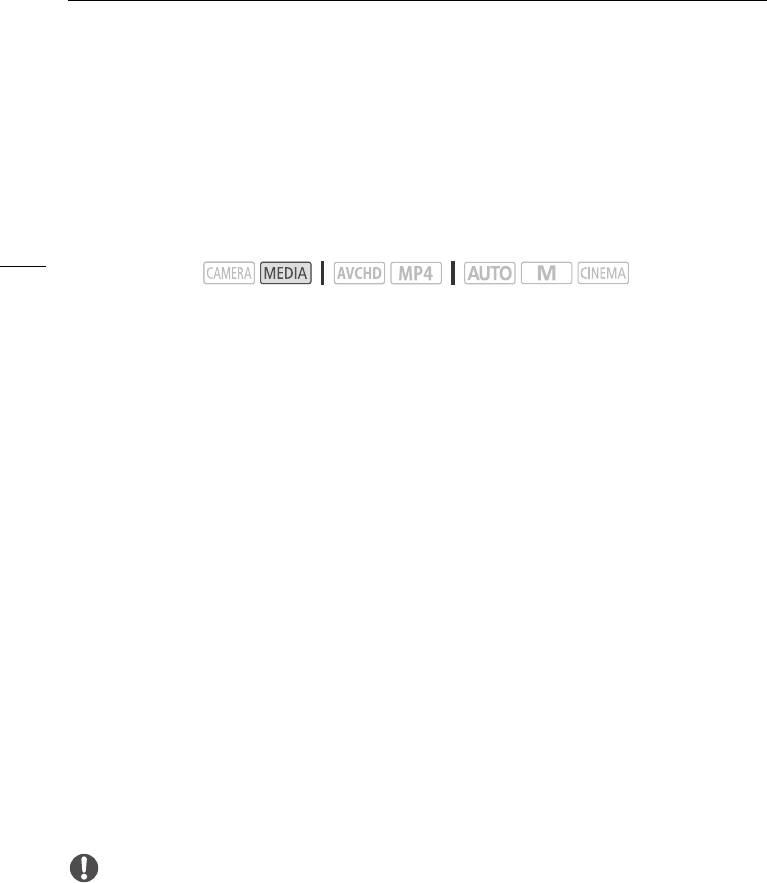
Копирование записей с одной карты памяти на другую
4Нажмите [¨ Выполнить], затем нажмите [Да].
• Фотография копируется.
5 Проведите пальцем влево или вправо, чтобы выбрать другую фотографию для
копирования, или нажмите [X].
Копирование фотографий с помощью индексного экрана
118
Режимы работы:
1 Откройте требуемый индексный экран фотографий (A 110).
2 Откройте экран для копирования фотографий.
[FUNC.] > [Копировать (6'7)] или [Копировать (7'6)]
3 Выберите требуемый вариант, затем нажмите [Да].
• Если выбран вариант [Выбор], прежде чем нажимать [Да], выберите отдельные
фотографии, которые требуется скопировать, в соответствии со следующими
инструкциями.
• Для прерывания операции во время ее выполнения нажмите [Стоп].
• Выбранные фотографии копируются.
4Нажмите [OK].
Выбор отдельных фотографий
1 Прикоснитесь к отдельным фотографиям, которые требуется скопировать.
• У выбираемых фотографий появляется флажок !. Рядом со значком " отображается
общее количество выбранных фотографий.
• Для снятия флажка нажмите на выбранную фотографию. Для одновременного снятия
всех флажков нажмите [Удалить все] > [Да].
2 Выбрав все требуемые фотографии, нажмите [Выполнить].
Варианты
[имя папки] Копирование всех фотографий, снятых в определенный день. Имя папки
(A 100) отображается на кнопке управления, при этом последние четыре цифры обозначают
месяц и число месяца.
[Выбор] Выбор отдельных фотографий для копирования.
[Все снимки] Копирование всех фотографий.
ВАЖНО
• Когда индикатор обращения к памяти ACCESS горит или мигает, соблюдайте
перечисленные ниже меры предосторожности; при несоблюдении этого требования
возможна безвозвратная потеря данных:
- не открывайте крышку сдвоенного гнезда карт памяти;
- не отсоединяйте источник питания и не выключайте видеокамеру;
- не изменяйте режим работы видеокамеры.
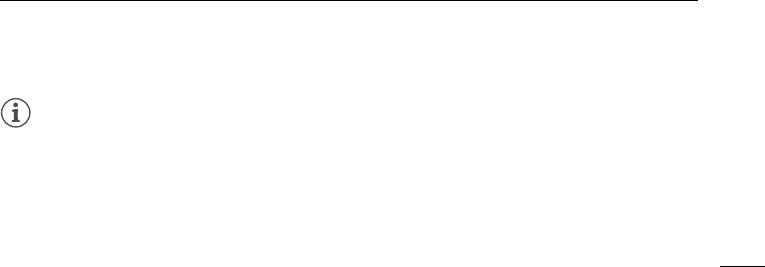
Копирование записей с одной карты памяти на другую
ПРИМЕЧАНИЯ
• В перечисленных ниже случаях скопировать записи на карту памяти невозможно:
- открыто сдвоенное гнездо карт памяти;
- переключатель LOCK на карте памяти установлен в положение защиты от записи;
- невозможно создать номер файла (
A 156), так как количество папок и файлов на карте
памяти достигло максимального значения.
• Если на карте памяти недостаточно свободного места, копируется максимально возможное
119
количество фотографий, после чего операция прерывается.
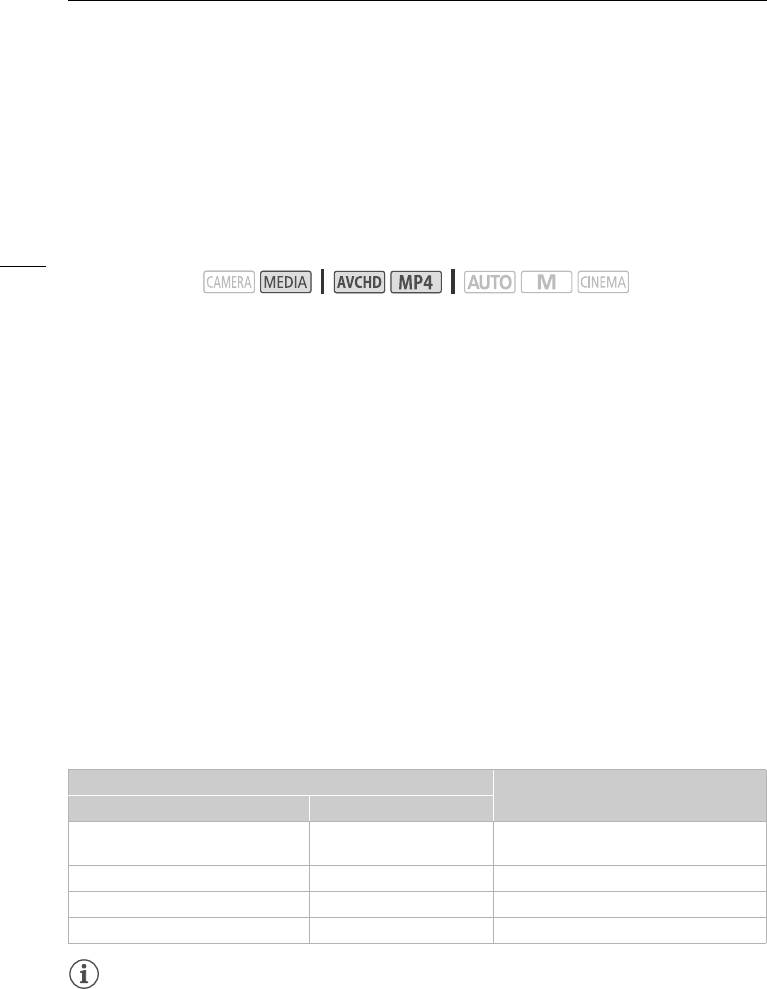
Преобразование видеофильмов в формат MP4
Преобразование видеофильмов в формат MP4
Видеофильмы AVCHD можно преобразовывать в видеофильмы MP4. Можно также
преобразовывать видеофильмы MP4 в видеофильмы MP4 меньшего размера. Это удобно,
например, при размещении видеофильмов MP4 в Интернете. При преобразовании
видеофильмов с одной карты памяти они сохраняются на другой карте памяти. При
преобразовании видеофильмов видеокамера может применять кинофильтр к
преобразованным видеофильмам.
120
Режимы работы:
1 Откройте требуемый индексный экран видеофильмов (A 99).
2 Откройте экран для преобразования эпизодов.
[FUNC.] > [Конвертир. в MP4 (6'7)] или [Конвертир. в MP4 (7'6)] > [OK] >
Требуемое качество видеоизображения (разрешение и скорость потока данных)
преобразованных видеофильмов*
* Перед выбором качества видео можно нажать [Соедин. эпизодов], чтобы объединить
преобразованные видеофильмы в один.
• При преобразовании видеофильмов частота кадров преобразованного видеофильма MP4
будет равна 25.00P.
3 Нажмите отдельные эпизоды, которые требуется преобразовать.
• У выбираемых эпизодов появляется флажок !. Рядом со значком " отображается
общее количество выбранных эпизодов.
• Для снятия флажка нажмите выбранный эпизод. Для одновременного снятия всех
флажков нажмите [Удалить все] > [Да].
4 Выбрав все требуемые эпизоды, нажмите [OK], затем нажмите [Далее].
• Для добавления кинофильтров (A 51): нажмите [FILTER 1], затем выберите требуемый
фильтр. Снова нажмите эту кнопку для отключения фильтра.
5 Нажмите [START] для преобразования эпизода.
• Для прерывания операции во время ее выполнения нажмите [STOP].
6Нажмите [OK].
Режим записи до преобразования
Варианты качества видео
AVCHD MP4
28 Мб/с LPCM (50.00P),
35 Мб/с (50.00P) Преобразование невозможно
28 Мб/с (50.00P)
24 Мб/с LPCM, 17 Мб/с, 5 Мб/с 24 Мб/с, 17 Мб/с 24 Мб/с, 17 Мб/с, 4 Мб/с, 3 Мб/с
– 4 Мб/с 4 Мб/с, 3 Мб/с
– 3 Мб/с 3 Мб/с
ПРИМЕЧАНИЯ
• При преобразовании видеофильмов видео- и аудиосигналы не выводятся на разъемы
видеокамеры.
• При добавлении кинофильтра во время преобразования видеофильма эффект может
отличаться от эффекта, получаемого при съемке видеофильма.
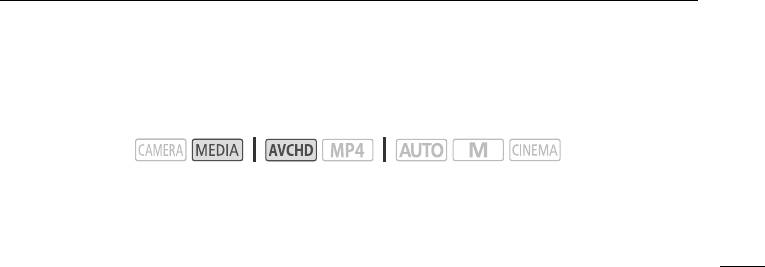
Копирование записей на внешнее устройство видеозаписи
Копирование записей на внешнее устройство видеозаписи
Режимы работы:
С высокой четкостью
Используйте для подсоединения видеокамеры к устройствам видеозаписи Blu-ray и другим
121
AVCHD-совместимым цифровым устройствам видеозаписи прилагаемый кабель USB для
получения копий своих видеозаписей с высокой четкостью. Если внешнее цифровое
устройство видеозаписи оснащено гнездом карт памяти SD*, видеофильмы можно копировать
с карты памяти, не подключая видеокамеру.
* Убедитесь, что внешнее устройство совместимо с картами памяти используемого типа.
Подключение
1 Для питания видеокамеры подключите к ней компактный блок питания.
2 Откройте требуемый индексный экран видеофильмов AVCHD (A 99).
3 Соедините видеокамеру с цифровым устройством видеозаписи с помощью USB-
кабеля из комплекта поставки.
4 Выберите карту памяти, содержащую эпизоды, которые требуется скопировать.
• Выберите любой вариант, кроме [Все (тол. для ПК)].
• Видеокамера: при успешной установке соединения на экране отображается сообщение
[USB-соединение].
Запись
Конкретный порядок работы зависит от используемого устройства, поэтому обязательно
ознакомьтесь с инструкцией по эксплуатации цифрового устройства видеозаписи.
Со стандартной четкостью
Видеофильмы можно скопировать, подключив видеокамеру к видеомагнитофону или
цифровому устройству видеозаписи с помощью аналоговых аудио-/видеовходов. Выходной
видеосигнал имеет стандартную четкость, даже если исходные эпизоды сняты с высокой
четкостью.
Подключение
Подключите видеокамеру к видеомагнитофону с помощью прилагаемого стереофонического
видеокабеля STV-250N. См. раздел Схемы подключения (
A 107).
Запись
1 Видеокамера: для питания видеокамеры подключите к ней компактный блок
питания.
2 Внешнее устройство видеозаписи: загрузите чистую кассету или диск и установите
устройство видеозаписи в режим ожидания записи.
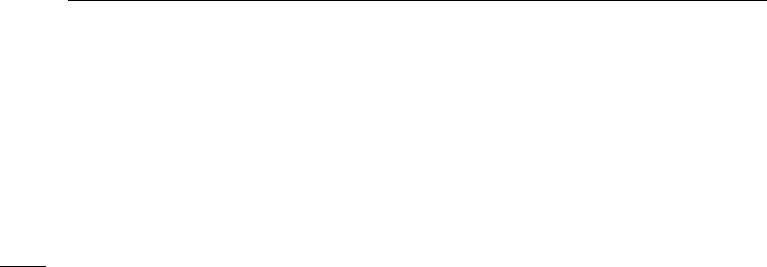
Копирование записей на внешнее устройство видеозаписи
3 Видеокамера: откройте требуемый индексный экран видеофильмов (A 99).
• Убедитесь, что для параметра q > [Выходной разъем] задано значение [Ò AV
OUT].
4 Видеокамера: найдите копируемую сцену и приостановите воспроизведение сразу
перед этой сценой.
5 Видеокамера: возобновите воспроизведение.
• По умолчанию в выходной видеосигнал встраивается код данных. Это можно изменить с
122
помощью параметра s > [Вид информации].
6 Внешнее устройство видеозаписи: запустите запись при появлении эпизода,
который требуется скопировать; остановите запись после его завершения.
7 Видеокамера: остановите воспроизведение.
Оглавление
- Введение
- Подготовка
- Съемка
- Настройка
- Воспроизведение
- Внешние соединения
- Фотографии
- Сохранение/совместное использование записей
- Функции Wi-Fi
- Дополнительная информация






