Canon legria hf-g40: Функции Wi-Fi
Функции Wi-Fi: Canon legria hf-g40
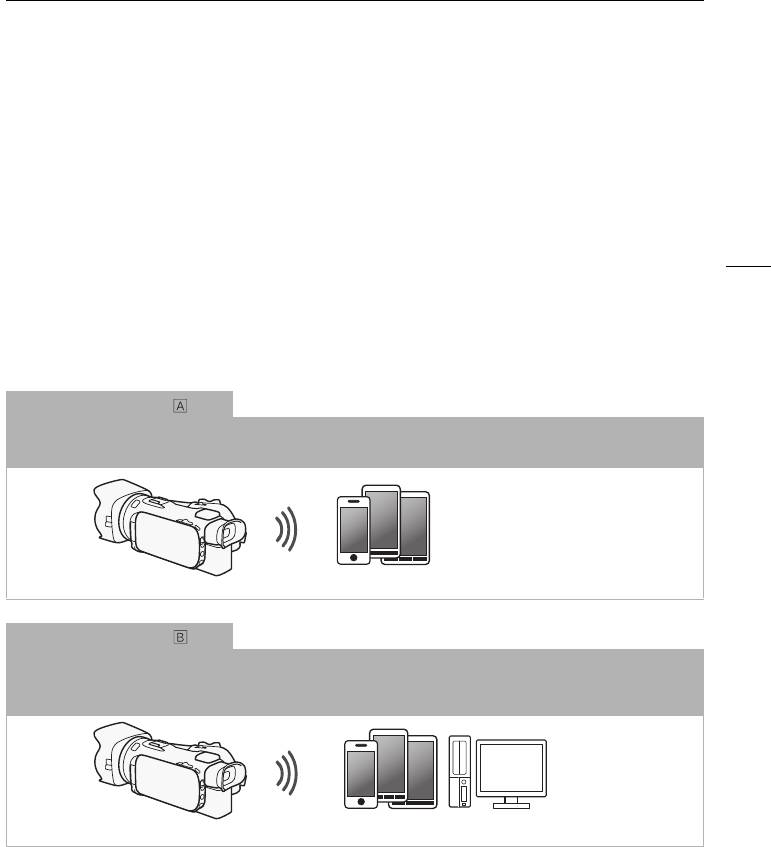
Введение в Wi-Fi
Функции Wi-Fi
9
Функци и Wi-Fi
Введение в Wi-Fi
При использовании предусмотренной в видеокамере функции Wi-Fi для подключения к
смартфону или планшетному компьютеру, можно сохранять, воспроизводить и отправлять
записи по беспроводному соединению. Можно даже использовать смартфон или планшетный
123
1
компьютер (устройство iOS или Android
) в качестве пульта ДУ и производить съемку с
помощью веб-браузера на этом устройстве. Определение терминов, часто встречающихся в
этом тексте, см. в разделе Глоссарий (A 149).
1
Термин «устройство iOS» используется в этом документе для обозначения устройств iPhone,
iPod и iPad с поддержкой Wi-Fi, а термин «устройство Android» означает смартфоны и
планшетные компьютеры с поддержкой Wi-Fi, работающие под управлением ОС Android.
Подключение Wi-Fi
С помощью приложения «Дист. через браузер» можно использовать устройство iOS или Android для
дистанционного управления видеокамерой и съемкой (A 127).
Устройство iOS или Android
Подключение Wi-Fi
По беспроводному соединению подключите видеокамеру к устройству iOS, устройству Android или к
2
компьютеру
и с помощью веб-браузера этого устройства просматривайте записи из видеокамеры (A 134).
2
Можно также использовать компьютер, подключенный через точку доступа.
Устройство iOS, Android и т. п.
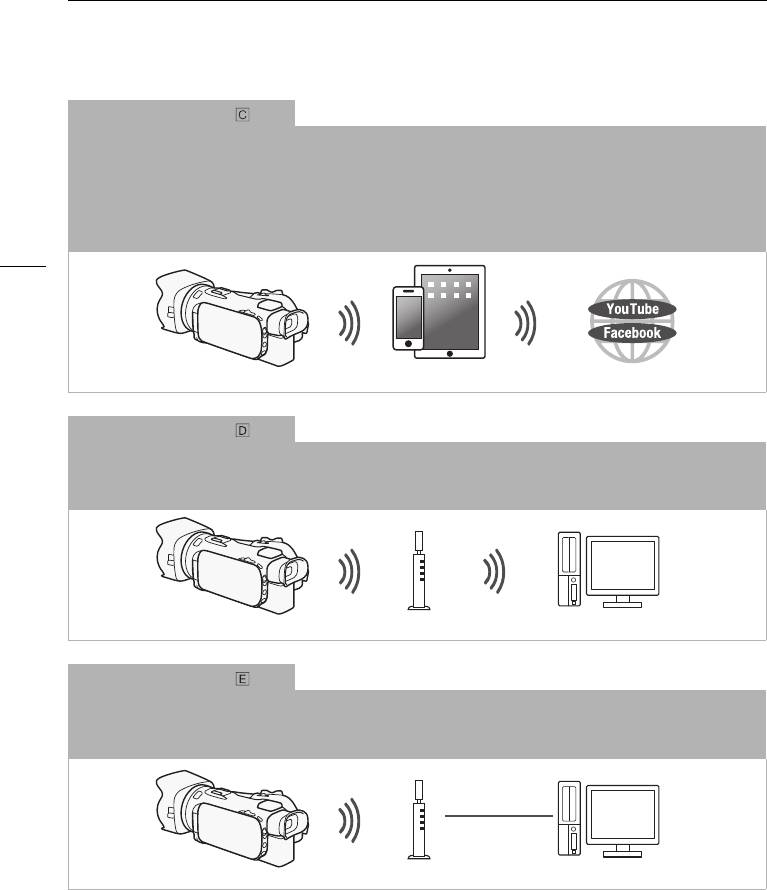
Введение в Wi-Fi
Подключение Wi-Fi
3
После загрузки приложения Movie Uploader
подключите видеокамеру по беспроводному соединению к
устройству iOS (A 136) для сохранения, воспроизведения и отправки своих записей. С помощью
соединения этого типа можно даже публиковать видеозаписи на сайтах YouTube и Facebook, находясь вне
дома.
3
Приложение Movie Uploader, предоставляемое компанией PIXELA, бесплатно и доступно на
сайте App Store.
124
Устройство iOS
Подключение Wi-Fi
По беспроводной сети подключите видеокамеру к беспроводному маршрутизатору (точке доступа) сети Wi-Fi
(A 145). Используйте это соединение, если планируется сохранять записи в компьютере или на FTP-
сервере (A 140).
Точка доступа Компьютер
Подключение Wi-Fi
Подключите видеокамеру к сети по беспроводному соединению, используйте функцию сервера мультимедиа
и воспроизводите свои записи на устройстве, подключенном к сети с помощью кабеля локальной сети
(A 138).
Кабель локальной
сети
Точка доступа
Компьютер
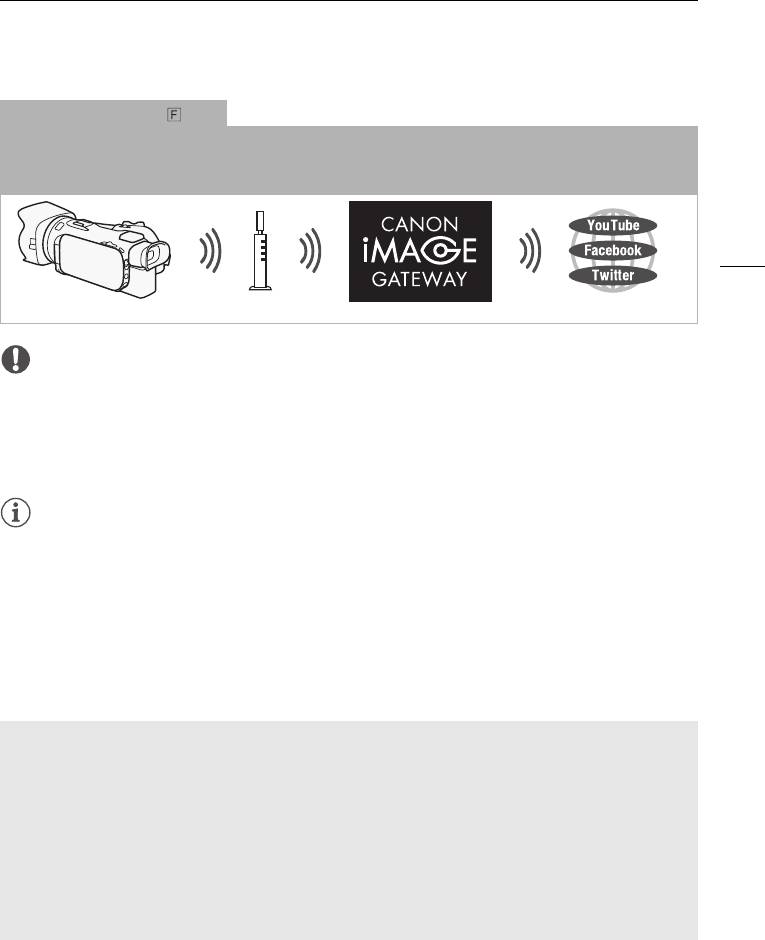
Введение в Wi-Fi
Подключение Wi-Fi
По беспроводной сети подключите видеокамеру к беспроводному маршрутизатору (точке доступа) сети Wi-Fi.
Используйте это соединение, если планируется подключение к порталу CANON iMAGE GATEWAY (A 142).
После этого можно даже публиковать видеофильмы на сайтах YouTube и Facebook.
125
Точка доступа
ВАЖНО
• При использовании незащищенной сети Wi-Fi доступ к Вашим файлам и данным могут
получить неуполномоченные сторонние лица. Учитывайте связанные с этим риски.
• Использование функций Wi-Fi вне помещений при работе видеокамеры в диапазоне 5 ГГц
может быть запрещено – это зависит от законодательства страны или региона, где вы
находитесь.
ПРИМЕЧАНИЯ
• При использовании любых других функций Wi-Fi, кроме дистанционного управления
видеокамерой с помощью приложения «Дист. через браузер», не открывайте крышку
сдвоенного гнезда карт памяти.
• При использовании любых других функций Wi-Fi, кроме дистанционного управления
видеокамерой с помощью приложения «Дист. через браузер», функция автоматического
выключения питания видеокамеры отключается.
• Если используются функции Wi-Fi, настройка q > [Автоотключение питания]
недоступна.
Перед использованием функций Wi-Fi
С помощью этой функции видеокамера будет устанавливать беспроводное соединение с
устройством, поддерживающим Wi-Fi (например, смартфоном), или напрямую с сетью Wi-Fi
через точку доступа (беспроводной маршрутизатор)*. Выбрав функцию, которую требуется
использовать, следуйте указаниям на экране для подключения видеокамеры.
* В зависимости от производителя, точка доступа может называться иначе, например
беспроводной маршрутизатор локальной сети или беспроводной сетевой маршрутизатор.
• Убедитесь, что к видеокамере не подключен дополнительно приобретаемый
беспроводной микрофон WM-V1. Если подключен этот микрофон, функции Wi-Fi
недоступны.
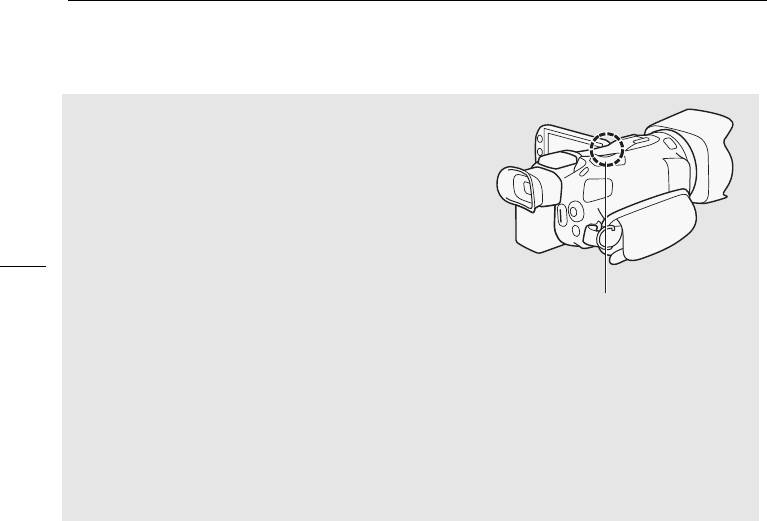
Введение в Wi-Fi
Об антенне Wi-Fi
При использовании функций Wi-Fi видеокамеры не
закрывайте область антенны Wi-Fi рукой или каким-
либо предметом. Закрытие этой области может
создавать помехи прохождению беспроводных
сигналов.
126
Антенна Wi-Fi
О стандарте Wi-Fi видеокамеры
Ниже приведены характеристики стандарта Wi-Fi видеокамеры.
Протокол Wi-Fi, рабочая частота: IEEE 802.11b/g/n-совместимый, 2,4 ГГц
IEEE 802.11a/n-совместимый, 5 ГГц
Максимальная скорость передачи данных: 11 Мб/с (IEEE 802.11b)
54 Мб/с (IEEE 802.11a/g)
150 Мб/с (IEEE 802.11n)
Это теоретические значения скорости передачи данных, которые могут отличаться от
фактических.
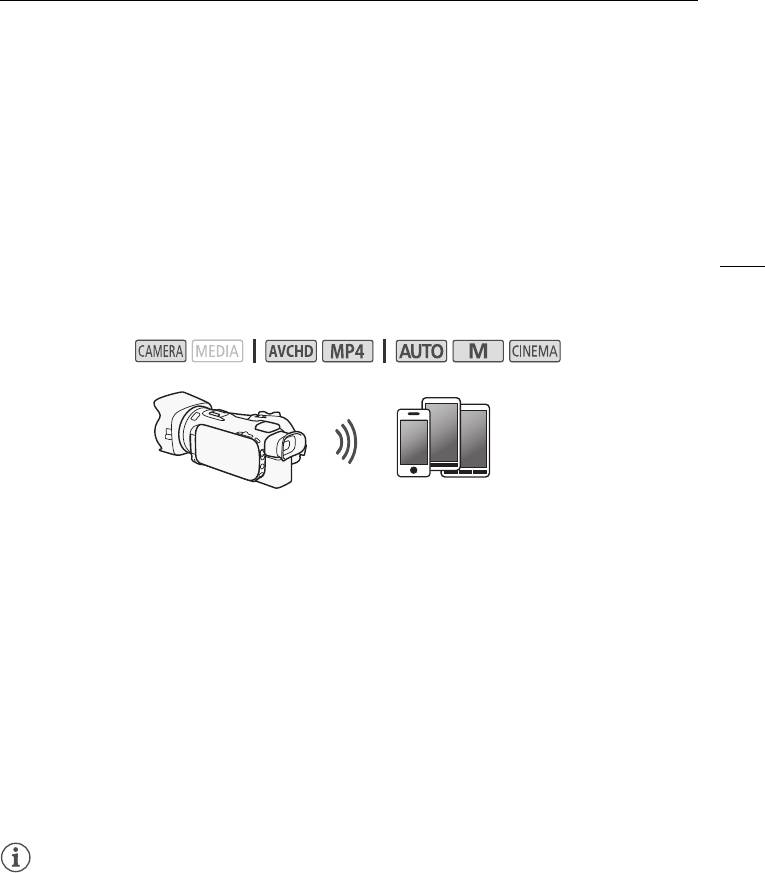
Дистанционное управление с помощью приложения «Дист. через браузер»
Дистанционное управление с помощью приложения «Дист.
через браузер»
Видеокамерой можно дистанционно управлять с помощью приложения «Дист. через браузер».
Это приложение работает в веб-браузере и доступно из веб-браузера* устройств,
совместимых с сетями Wi-Fi**. Приложение «Дист. через браузер» позволяет контролировать
изображения в режиме реального времени, запускать и останавливать съемку, а также
дистанционно управлять режимом съемки, экспозицией, балансом белого, диафрагмой,
127
усилением, выдержкой затвора, фокусировкой и зумированием.
* Требуется веб-браузер с поддержкой JavaScript и файлов cookie.
** Подробные сведения о совместимых устройствах, операционных системах, веб-браузерах и
т. п. см. на местном веб-сайте Canon.
Режимы работы:
Устройство iOS или Android
Установка пароля видеокамеры
Для функций Wi-Fi, в которых используется устройство iOS или Android, необходимо задать
пароль видеокамеры. После того как пароль введен, его не потребуется вводить снова (пока
параметры видеокамеры не будут сброшены или перезаписаны).
1 Откройте экран [Парам. подкл. к смартфону].
[FUNC.] > [MENU] > p/s* > [Wi-Fi] > [Парам. подкл. к смартфону]
* Нажмите s для воспроизведения с помощью функций «Воспроизведение в браузере» и
«Сервер мультимедиа».
2 Нажмите пароль видеокамеры.
3 Введите пароль длиной 8 символов и нажмите [OK].
• Для ввода пароля используйте виртуальную клавиатуру (A 141).
4Нажмите [K], затем [X].
ПРИМЕЧАНИЯ
• После задания пароля видеокамеры он не отображается на экране для проверки. Запишите
пароль, чтобы не забыть его. Для изменения пароля снова выполните эту процедуру.
Дистанционное управление видеокамерой
1 Видеокамера: откройте экран [Дист. через браузер].
[FUNC.] > [„ Дист. через браузер]

Дистанционное управление с помощью приложения «Дист. через браузер»
2 Видеокамера: нажмите [ON].
• Отображаются имя SSID видеокамеры (имя сети) и URL-адрес, который требуется вводить
в веб-браузере.
• Видеокамера будет готова для соединения с устройством.
3 Устройство iOS/Android: включите Wi-Fi на экране настройки.
• Отображаются имена сетей для обнаруженных точек доступа.
4 Устройство iOS/Android: нажмите точку доступа с тем же именем SSID, что и на
128
шаге 2.
• Если эта процедура уже выполнялась ранее и пароль видеокамеры не изменялся,
соединение будет установлено автоматически.
5 Устройство iOS/Android: введите ранее заданный пароль видеокамеры.
6 Устройство iOS/Android: введите в веб-браузер отображаемый на экране
видеокамеры URL-адрес, чтобы запустить приложение «Дист. через браузер».
• Открывается экран приложения «Дист. через браузер».
• Если настройки порта не изменялись, URL-адрес остается постоянным, поэтому может
быть удобно занести его в закладки.
7 Видеокамера: нажмите [X].
• После установления подключения на экране видеокамеры отображается значок „.
Если устройство iOS или Android не подключено, этот значок отображается желтым
цветом.
8 Устройство iOS/Android: управляйте просмотром изображений с видеокамеры на
экране смартфона.
9 Видеокамера: нажмите [FUNC.] > [Дист. через браузер], затем нажмите [Откл]
после завершения работы.
• Работа приложения «Дист. через браузер» завершается.
Элементы управления и индикация на экране приложения «Дист. через
браузер»
В приложении «Дист. через браузер» предусмотрены расширенные элементы управления для
устройств с большими экранами и основные элементы управления для устройств с меньшими
экранами. Подробнее о каждой из функций см. на странице, указанной в скобках после
названия функции.
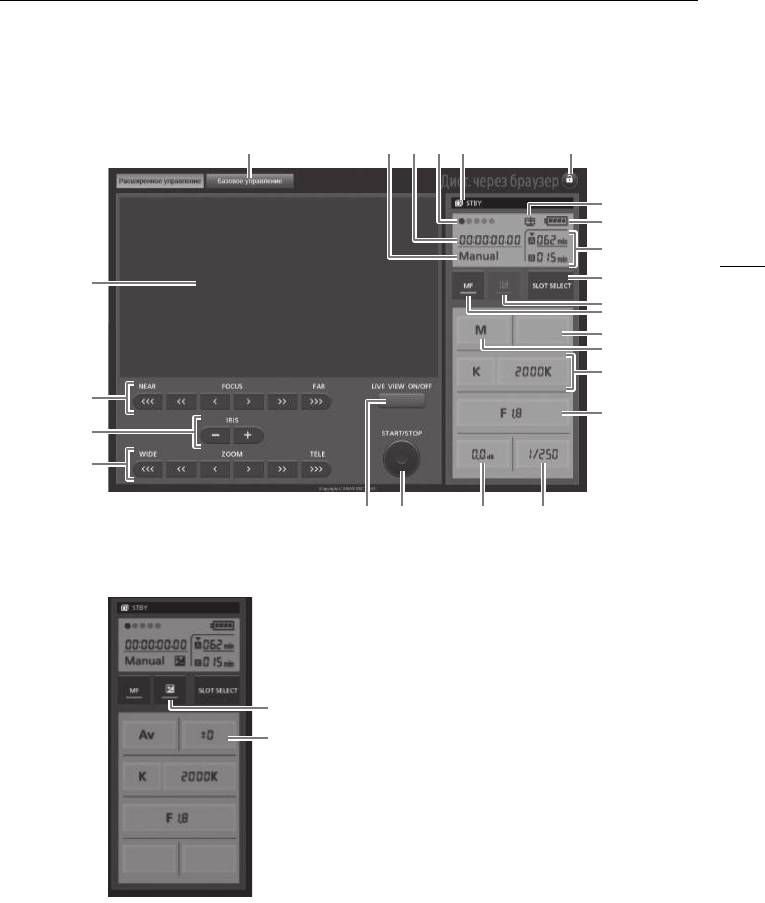
Дистанционное управление с помощью приложения «Дист. через браузер»
Расширенные элементы управления
54321
6
7
8
9
129
10
23
11
12
13
2
14
22
15
21
20
16171819
Если установлена программа съемки [“ АЭ, пр-т диафр.]:
11
13
1 Вкладка выбора экрана: переключение между расширенными и базовыми элементами
управления.
2 Программа съемки (A 38, 42, 51)
3 Временной код (A 76)
4 Состояние подключения приложения «Дист. через браузер»
5 Операция (A 164)
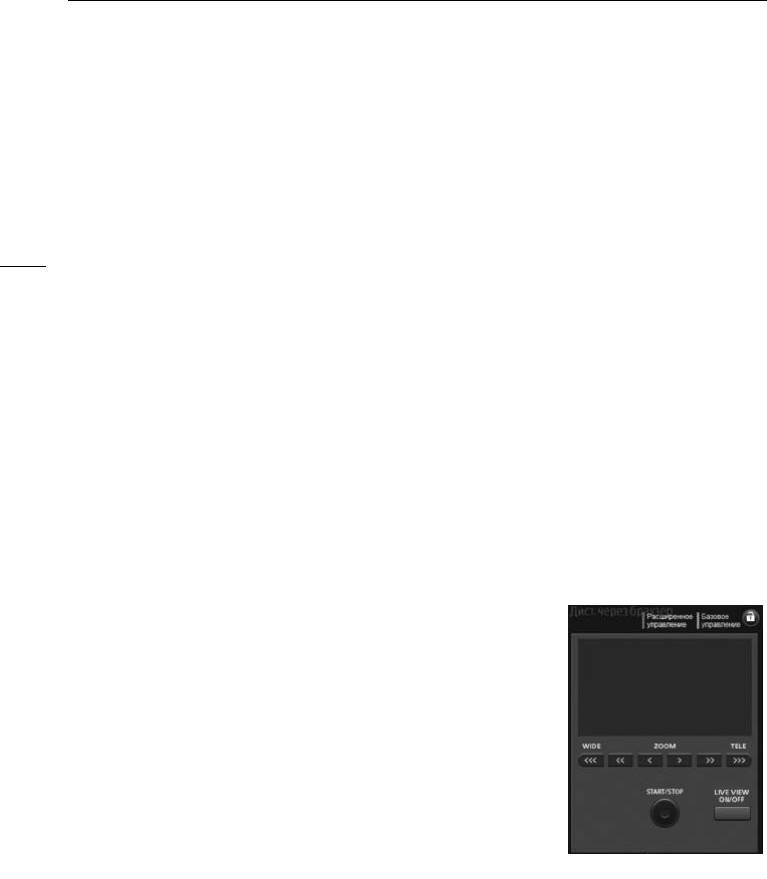
Дистанционное управление с помощью приложения «Дист. через браузер»
6 D (блокировка кнопок): нажмите, чтобы заблокировать все элементы управления на
экранах приложения. Когда эта кнопка нажата, цвет значка меняется на оранжевый, а весь
экран становится серым.
7 Значок, обозначающий эпизод, снятый с типом отображения [Эффекты изобр.] > [Виды]
> [Приор. выс.ярк.].
8 Оставшийся уровень заряда аккумулятора (A 164)
9 Состояние карты памяти/оставшееся время съемки: над текущим выбранным гнездом
карты памяти отображается значок Î.
130
Aq Кнопка SLOT SELECT (выбор гнезда карты памяти)
Aa Кнопка режима экспозиции (A 68)
As Кнопка MF (ручная фокусировка) (A 53)
Ad Кнопка компенсации величины экспозиции (A 68)
Af Режим баланса белого и кнопки настройки (A 70)
Ag Кнопка диафрагмы (A 65, 67)
Ah Выдержка затвора (A 65, 67)
Aj Усиление (A 67)
Ak Кнопка START/STOP (A 37)
Al Кнопка LIVE VIEW ON/OFF (вкл./выкл. изображение в режиме реального времени)
Sq Кнопки ZOOM (настройка зумирования) (A 58)
Sa Кнопки IRIS (настройка диафрагмы) (A 65, 67)
Ss Кнопки FOCUS (настройка фокусировки) (A 53)
Sd Область изображения в режиме реального времени
Базовые элементы управления
Используйте базовые элементы управления при работе
приложения на устройствах с экранами небольшого размера.
Базовые элементы управления поддерживают следующие
функции: включение и выключение изображения в режиме
реального времени, запуск и остановка съемки, зумирование и
блокировка кнопок.
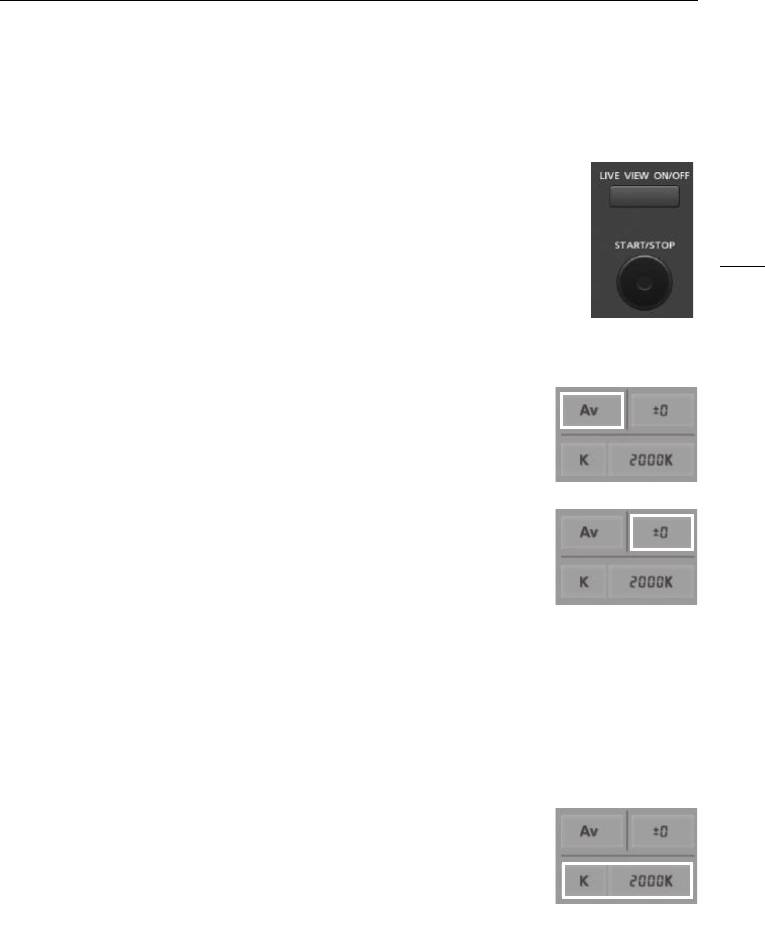
Дистанционное управление с помощью приложения «Дист. через браузер»
Дистанционное управление с помощью программы «Дист. через
браузер»
Съемка видеофильмов
1 Нажмите кнопку [LIVE VIEW ON/OFF] для отображения изображения
с видеокамеры в режиме реального времени на экране приложения
«Дист. через браузер».
131
2 Для начала съемки нажмите кнопку [START/STOP].
• На экране приложения «Дист. через браузер» индикатор записи
изменяется с [STBY] на [REC], цвет центральной части кнопки START/
STOP изменяется на красный и начинается отсчет временного кода.
• Для приостановки съемки нажмите кнопку [START/STOP] еще раз.
Выбор программы съемки
1 Нажмите кнопку программы съемки.
• Отображаются программы съемки.
2 Выберите требуемую программу съемки
Настройка величины компенсации экспозиции
1Нажмите [y].
2 Нажмите кнопку величины компенсации экспозиции.
• Открывается экран компенсации экспозиции.
3 Выберите требуемое значение компенсации экспозиции.
• Выбранное значение отображается на экране приложения «Дист. через браузер» и
применяется к видеокамере.
Настройка баланса белого
1 Нажмите кнопку режима баланса белого.
• Отображаются режимы баланса белого.
2 Выберите требуемый режим баланса белого.
Если выбран вариант [È]:
3 Нажмите цветовую температуру и выберите требуемое
значение из списка.
• Выбранное значение отображается на экране приложения
«Дист. через браузер» и применяется к видеокамере.
Если выбран вариант [Å]:
3 Наведите видеокамеру на белый объект таким образом, чтобы он занимал весь
экран.
• Используйте те же условия освещения, что и планируется использовать при съемке.
• Следите, чтобы белый объект заполнял экран до завершения процедуры.
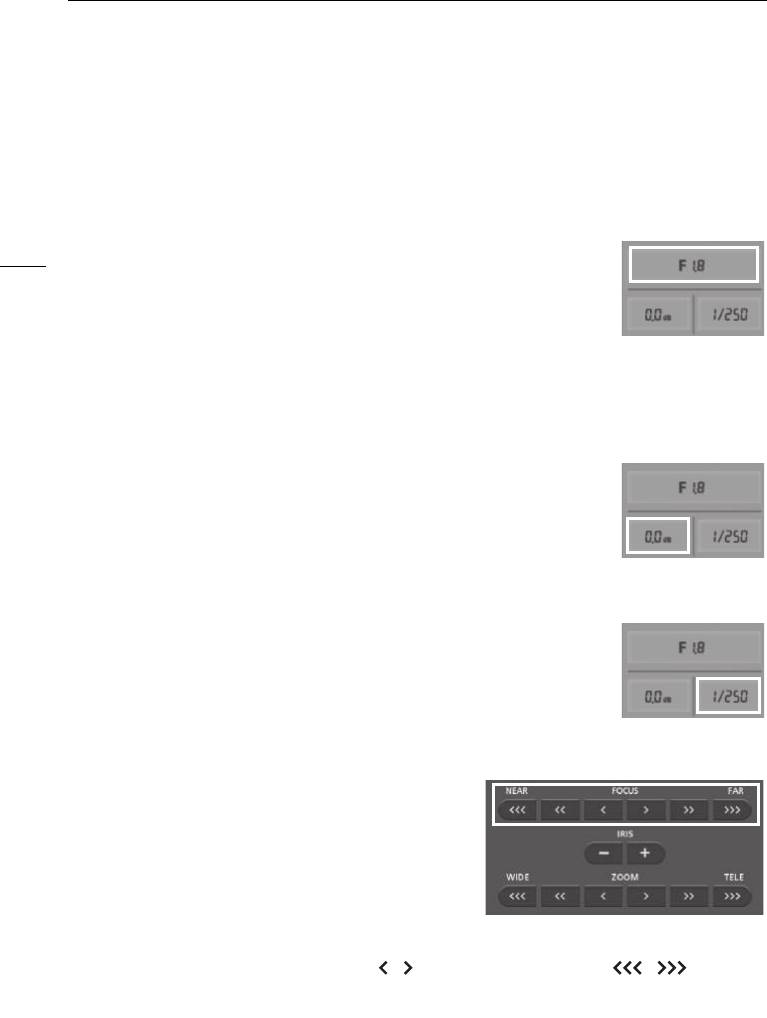
Дистанционное управление с помощью приложения «Дист. через браузер»
4Нажмите [Å].
• Если пользовательский баланс белого еще не сохранен, значок [Å] мигает с низкой
частотой.
• Во время выполнения этой операции значок [Å] часто мигает. Когда мигание
прекратится, это означает, что процедура завершена и настройка применена к
видеокамере.
132
Настройка диафрагмы
1 Нажмите кнопку диафрагмы.
• Отображаются доступные значения диафрагмы.
2 Выберите требуемое значение диафрагмы.
• Можно также нажать кнопку IRIS [+] для открытия или кнопку
IRIS [-] для закрытия диафрагмы с шагом 1/4 ступени. (На экране отображается величина
диафрагмы, округленная до ближайшего значения, кратного 1/3 ступени.)
• Выбранное значение отображается на экране приложения «Дист. через браузер» и
применяется к видеокамере.
Настройка усиления
1 Нажмите кнопку усиления.
• Отображаются доступные значения усиления.
2 Выберите требуемое значение усиления.
• Выбранное значение отображается на экране приложения
«Дист. через браузер» и применяется к видеокамере.
Настройка выдержки затвора
1 Нажмите кнопку выдержки затвора.
• Отображаются доступные значения выдержки затвора.
2 Выберите требуемое значение выдержки затвора.
• Выбранное значение отображается на экране приложения
«Дист. через браузер» и применяется к видеокамере.
Настройка фокусировки
1Нажмите MF.
2 Для требуемой настройки фокусировки
нажмите один из элементов управления
зумированием.
• Нажмите один из элементов управления со стороны
[NEAR], чтобы сфокусироваться на более близкую
точку, или со стороны [FAR], чтобы сфокусироваться на более удаленную точку.
• Предусмотрено три уровня настройки: [ ]/[ ] – это самый мелкий шаг, [ ]/[ ] – самый
крупный.
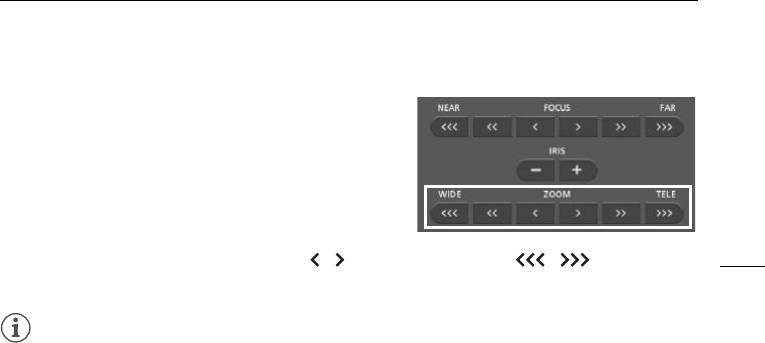
Дистанционное управление с помощью приложения «Дист. через браузер»
Настройка зума
Для требуемой настройки положения
зумирования нажмите один из элементов
управления зумированием.
• Нажимайте один из элементов управления со
стороны [WIDE] для отъезда видеокамеры или со
стороны [TELE] для наезда видеокамеры.
133
• Предусмотрено три уровня настройки: [ ]/[ ] – самый мелкий шаг, [ ]/[ ] – самый
крупный.
ПРИМЕЧАНИЯ
• В зависимости от настройки и состояния сети возможна задержка при просмотре
изображения в режиме реального времени и при настройке параметров.
• Когда отображаются цветные полосы, обновление изображения в режиме реального
времени останавливается.
• Если активировано приложение «Дист. через браузер», пункты q > [Часовой пояс/
Летнее вр.], [Дата/время] и [Автокорр. времени GPS] недоступны. Если для параметра
[Автокорр. времени GPS] ранее было задано значение [Автом. обновление], автоматически
устанавливается значение [Отключить], которое не может быть изменено. При выключении
приложения «Дист. через браузер» восстанавливается исходное значение.
• Одновременно к видеокамере может быть подключено только одно устройство.
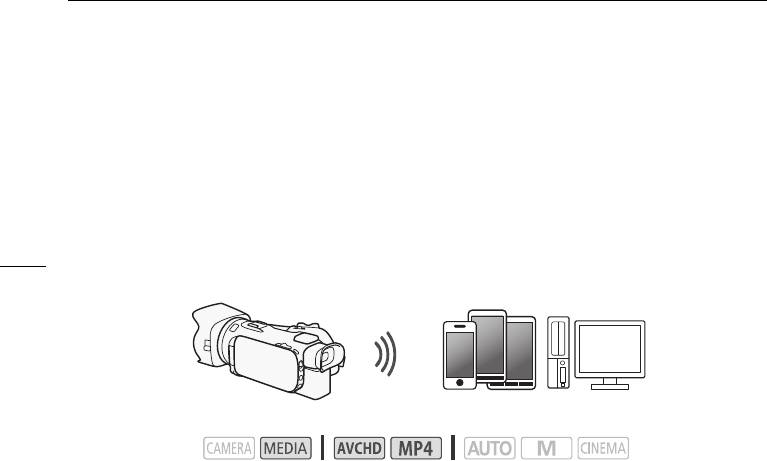
Воспроизведение в браузере: просмотр записей с помощью веб-браузера на устройстве iOS
Воспроизведение в браузере: просмотр записей с
помощью веб-браузера на устройстве iOS или Android
С функцией «Воспроизведение в браузере» можно использовать веб-браузер устройства iOS,
устройства Android, компьютера или аналогичного устройства для просмотра списка записей в
видеокамере, их воспроизведения и даже их загрузки.* Это удобно для просмотра записей вне
дома.
134
* В зависимости от устройства, операционной системы, браузера, формата видеофильмов и
режима записи воспроизведение или загрузка записей может оказаться невозможной. Для
получения более подробных сведений посетите местный веб-сайт Canon.
Устройство iOS, Android и т. п.
Режимы работы:
1 Видеокамера: откройте требуемый индексный экран (A 99).
2 Видеокамера: откройте экран [Воспроизвед. в браузере].
[MENU] > s > [Wi-Fi] > [Воспроизвед. в браузере]
• Отображается имя SSID (имя сети).
• Видеокамера будет готова для соединения с устройством.
• Чтобы задать или изменить пароль видеокамеры, выполните процедуру из раздела
Установка пароля видеокамеры (A 127), начиная с шага 2.
3 Устройство iOS/Android: включите Wi-Fi на экране настройки.
• Отображаются имена сетей для обнаруженных точек доступа.
4 Устройство iOS/Android: нажмите точку доступа с тем же именем SSID, что и на
шаге 2.
• Если эта процедура уже выполнялась ранее и пароль видеокамеры не изменялся,
соединение будет установлено автоматически.
5 Устройство iOS/Android: введите ранее заданный пароль видеокамеры.
• На экране видеокамеры отображается сообщение [Соединение установлено.], и
устанавливается соединение.
6 Устройство iOS/Android: запустите веб-браузер.
7 Устройство iOS/Android: введите URL-адрес, отображаемый на экране
видеокамеры, в адресную строку веб-браузера.
• Открывается экран воспроизведения в браузере.
• Если настройки порта не изменялись, URL-адрес остается постоянным, поэтому может
быть удобно занести его в закладки.
8 Устройство iOS/Android: нажмите [6·] в левом верхнем углу экрана и откройте
требуемый индексный экран. Затем нажмите требуемую запись.
• В случае видеофильмов для запуска воспроизведения нажмите значок воспроизведения.
В случае фотографий отображается фотография.
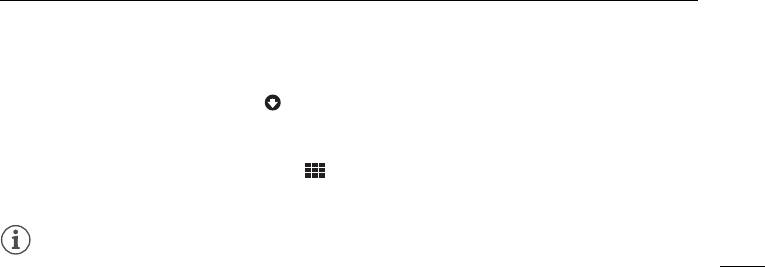
Воспроизведение в браузере: просмотр записей с помощью веб-браузера на устройстве iOS
9 Устройство Android: нажмите [ ], чтобы сохранить запись в устройстве.
• На устройствах iOS показанный выше значок не отображается. Для сохранения записей с
помощью устройства iOS используйте приложение Movie Uploader (A 136).
10 Устройство iOS/Android: нажмите [ ] для возврата на индексный экран.
11 Видеокамера: после завершения нажмите [Кнц] > [OK].
ПРИМЕЧАНИЯ
135
• Следующие типы эпизодов MP4 распознаются на других устройствах как несколько файлов.
- Эпизоды размером более 4 Гбайт.
- Эпизоды, записанные со скоростью потока данных 35 Мб/с, длительность которых
превышает 30 мин.
- Эпизоды, записанные с качеством видео, отличным от 35 Мб/с, длительность которых
превышает 1 ч.
• Одновременно к видеокамере может быть подключено только одно устройство.
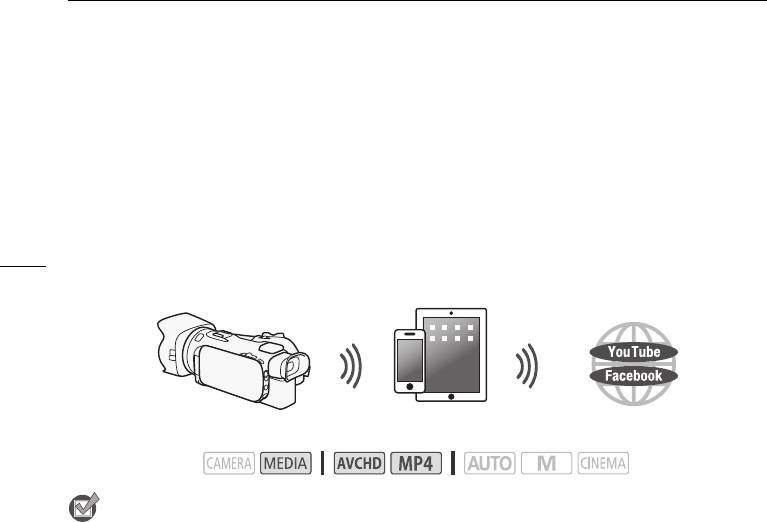
Отправка записей с помощью устройства iOS
Отправка записей с помощью устройства iOS
С помощью приложения Movie Uploader* для устройств iOS можно по беспроводному
соединению подключить видеокамеру к устройству и отправлять видеофильмы на веб-сайт
YouTube или видеофильмы и фотографии на веб-сайт Facebook, даже находясь вдали от своей
домашней сети. На устройстве iOS можно даже сохранять** и воспроизводить видеофильмы
MP4 и фотографии.
* Приложение Movie Uploader, предоставляемое компанией PIXELA, бесплатно и доступно на
136
сайте App Store.
**В зависимости от устройства эта функциональная характеристика может быть недоступна для
видеофильмов MP4, записанных с качеством 35
Мб/с.
Устройство iOS
Режимы работы:
ЧТО СЛЕДУЕТ ПРОВЕРИТЬ
• Перед первым выполнением этой процедуры установите на свое устройство iOS
приложение Movie Uploader. Это приложение доступно для бесплатной загрузки со
следующего сайта.
http://appstore.com/movieuploader
1 Видеокамера: откройте требуемый индексный экран видеофильмов (A 99).
2 Видеокамера: откройте экран [Movie Uploader].
[MENU] > s > [Wi-Fi] > [Movie Uploader]
• Отображается имя SSID (имя сети).
• Видеокамера будет готова для соединения с устройством iOS.
• Чтобы задать или изменить пароль видеокамеры, выполните процедуру из раздела
Установка пароля видеокамеры (A 127), начиная с шага 2.
3 Устройство iOS: включите Wi-Fi на экране настройки.
• Отображаются имена сетей для обнаруженных точек доступа.
4 Устройство iOS: нажмите точку доступа с тем же именем SSID, что и на шаге 2.
• Если эта процедура уже выполнялась ранее и пароль видеокамеры не изменялся,
соединение будет установлено автоматически.
5 Устройство iOS: введите ранее заданный пароль видеокамеры.
• На экране видеокамеры отображается сообщение [Соединение установлено.], и
устанавливается соединение.
6 Устройство iOS: используйте приложение Movie Uploader для отправки
видеофильмов (и фотографий, если применимо) из видеокамеры.
• Можно также воспроизводить или сохранять видеофильмы MP4.
7 Видеокамера: после завершения нажмите [Кнц] > [OK].
• После завершения соединения отображается индексный экран.
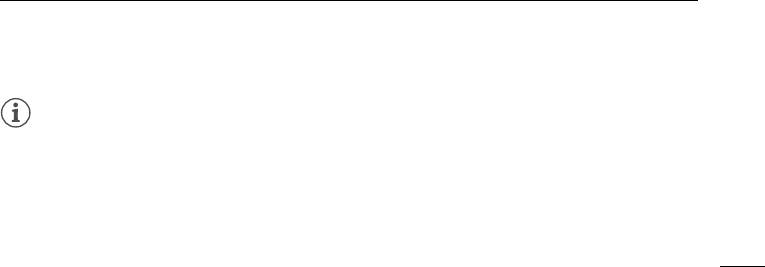
Отправка записей с помощью устройства iOS
ПРИМЕЧАНИЯ
• В зависимости от таких факторов, как состояние беспроводной сети, отправка
видеофайлов может занимать заметное время.
• Приведенная выше процедура может отличаться в зависимости от используемой версии
операционной системы iOS.
• Подробные сведения о приложении Movie Uploader см. на веб-сайте PIXELA.
http://www.pixela.co.jp/oem/canon/e/movieuploader/ (только на английском языке)
137
• Следующие типы эпизодов MP4 распознаются на других устройствах как несколько файлов.
- Эпизоды размером более 4 Гбайт.
- Эпизоды, записанные со скоростью потока данных 35 Мб/с, длительность которых
превышает 30 мин.
- Эпизоды, записанные с качеством видео, отличным от 35 Мб/с, длительность которых
превышает 1 ч.
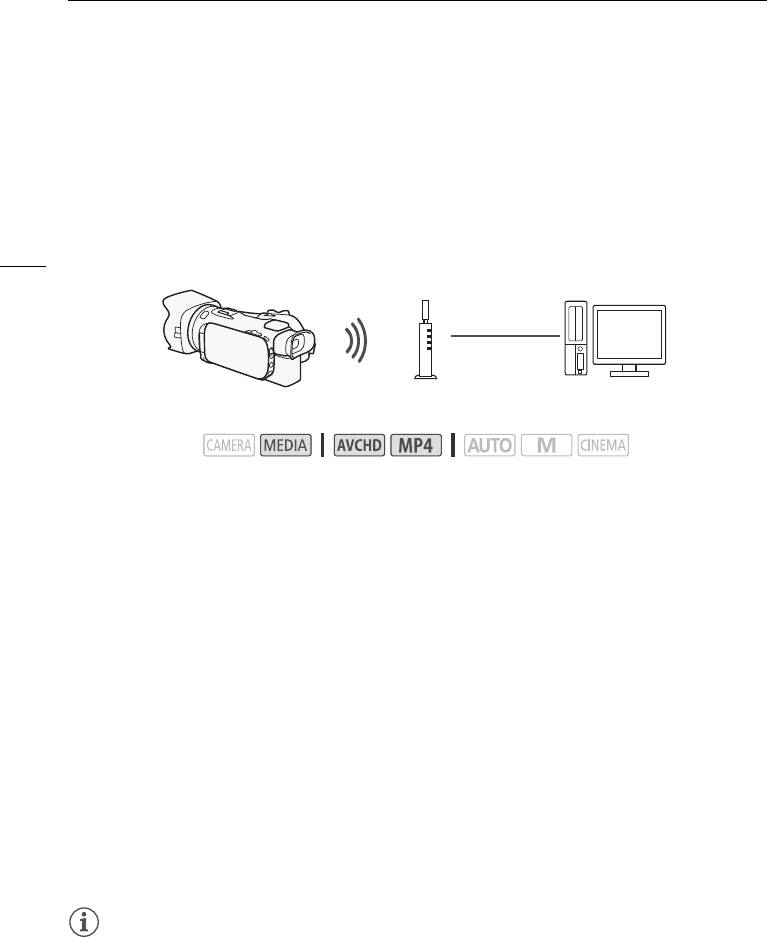
Воспроизведение на компьютере
Воспроизведение на компьютере
С помощью функции «Сервер мультимедиа» можно по беспроводному соединению
просматривать видеофильмы и фотографии на компьютере или аналогичном устройстве. Для
этого требуется точка доступа, подключенная к домашней сети, а на компьютер должно быть
установлено программное обеспечение, способное воспроизводить видеофильмы и
фотографии с сервера мультимедиа. Компьютер рекомендуется подключать к точке доступа с
помощью одного из имеющихся в продаже кабелей локальной сети. Также см. инструкции по
138
эксплуатации компьютера, программного обеспечения и точки доступа.
Кабель
локальной сети
Точка доступа
Компьютер
Режимы работы:
1 Видеокамера: откройте требуемый индексный экран видеофильмов (A 99).
2 Видеокамера: откройте экран [Сервер мультимедиа].
[MENU] > s > [Wi-Fi] > [Сервер мультимедиа]
3 Видеокамера: нажмите [OK].
• Видеокамера подключается к точке доступа, настроенной в разделе Подключение Wi-Fi с
помощью точки доступа (A 145).
• Если в видеокамере отсутствуют сохраненные подключения к точкам доступа, на экране
отображается сообщение [Сохранение точки доступа]. Перед продолжением этой
процедуры нажмите [OK], чтобы настроить и сохранить подключение к новой точке
доступа (A 145).
• На экране видеокамеры отображается сообщение [Соединение установлено.], и
устанавливается соединение.
• После установления соединения можно нажать [Просмотр сведений] для просмотра SSID
точки доступа, протокола соединения, а также IP- и MAC-адреса видеокамеры. Можно
также выбрать точку доступа, к которой будет подключаться видеокамера.
4 Компьютер: выберите из списка серверов номер модели видеокамеры.
5 Компьютер: выберите папку для требуемой карты памяти и запустите
воспроизведение видеофильмов и фотографий.
6 Видеокамера: после завершения нажмите [Кнц] > [OK].
ПРИМЕЧАНИЯ
• В зависимости от параметров и возможностей точки доступа воспроизведение может
начинаться с задержкой или возможно нарушение его плавности. Подробные сведения см. в
разделе Устранение неполадок (A 165).
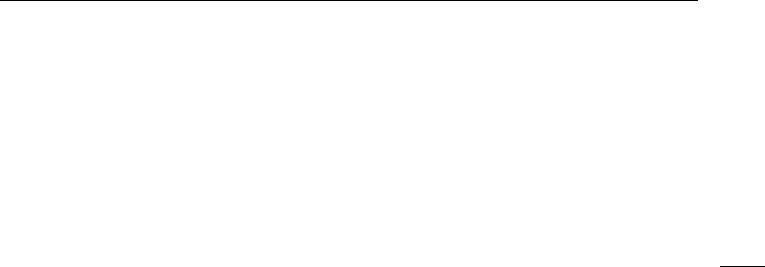
Воспроизведение на компьютере
• Следующие типы эпизодов MP4 распознаются на других устройствах как несколько файлов.
- Эпизоды размером более 4 Гбайт.
- Эпизоды, записанные со скоростью потока данных 35 Мб/с, длительность которых
превышает 30 мин.
- Эпизоды, записанные с качеством видео, отличным от 35 Мб/с, длительность которых
превышает 1 ч.
139
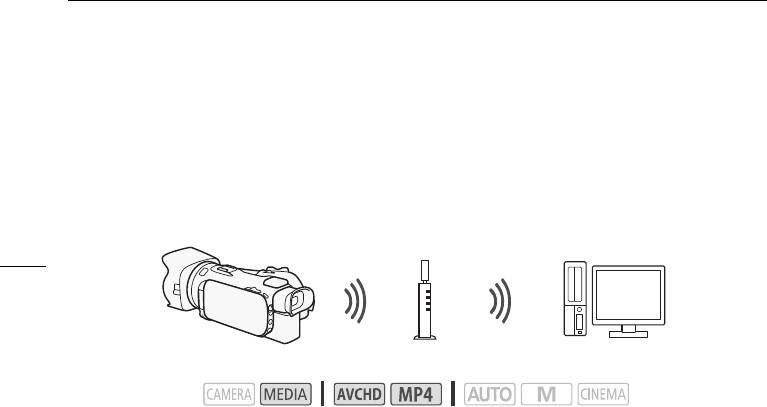
Передача файлов на компьютер или FTP-сервер
Передача файлов на компьютер или FTP-сервер
Предусмотрена возможность беспроводной передачи файлов (записей) напрямую в
компьютер или на FTP-сервер. Во время процедуры ручной настройки потребуется ввести IP-
адрес FTP-сервера, порт, имя пользователя, пароль и место назначения для передачи файлов
(место, в которое будут передаваться файлы).
Для ввода текста в различных параметрах пользуйтесь виртуальной клавиатурой (A 141).
140
Точка доступа
Компьютер
Режимы работы:
1 Видеокамера: откройте требуемый индексный экран видеофильмов (A 99).
2 Откройте экран [Передача по FTP].
[MENU] > s > [Wi-Fi] > [Передача по FTP] > [OK]
3 Введите IP-адрес FTP-сервера для параметра [FTP-сервер] и номер порта для
параметра [Порт].
4 Нажмите [Далее].
5 Введите имя пользователя и пароль, затем нажмите [Далее].
6 Введите папку назначения, которую требуется использовать, в пункте [Папка
назначения], а затем нажмите [OK].
• В зависимости от параметров FTP-сервера необходимые значения для номера порта и
конечной папки могут различаться. Проверьте параметры на FTP-сервере.
• Видеокамера подключается к точке доступа, настроенной в разделе Подключение Wi-Fi с
помощью точки доступа (A 145).
• Если в видеокамере отсутствуют сохраненные подключения к точкам доступа, на экране
отображается сообщение [Сохранение точки доступа]. Перед продолжением этой
процедуры нажмите [OK], чтобы настроить и сохранить подключение к новой точке
доступа (A 145).
7 Нажмите требуемую карту памяти, затем нажмите [OK].
• Можно выбрать обе карты памяти.
• Нажмите кнопку [Все файлы], чтобы передать все записи, или [Новые файлы], чтобы
передать только записи, которые не были переданы ранее.
• После подключения начинается беспроводная передача.
• Нажав [Стоп], затем [X], можно остановить выполняющуюся беспроводную передачу.
Однако, в зависимости от момента остановки операции, некоторые файлы будут
переданы.
8Нажмите [OK].
• Беспроводная передача завершается.
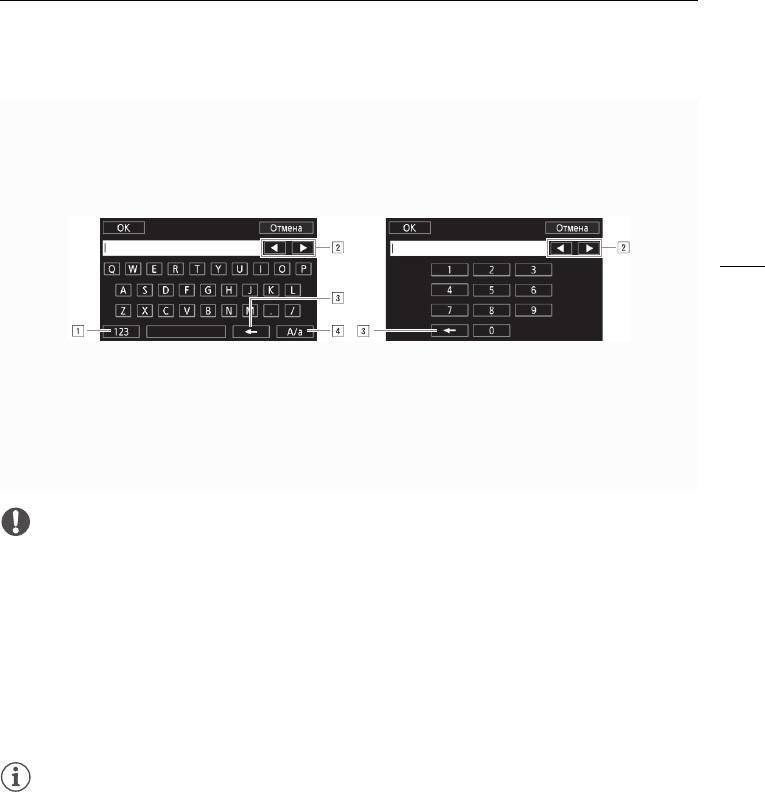
Передача файлов на компьютер или FTP-сервер
Использование виртуальной клавиатуры
Если для различных настроек требуется ввод текста, после нажатия текстового поля на
экране появляется виртуальная клавиатура. Для работы с виртуальной клавиатурой
необходимо пользоваться сенсорным экраном. На приведенных ниже рисунках показаны
различные доступные клавиши.
141
! Переключение между буквами и цифрами/специальными символами.
" Изменение положения курсора.
# Удаление символа слева от курсора (удаление слева).
$ Фиксация верхнего регистра. Нажатие [#%?] при отображении цифровой
клавиатуры приводит к переключению между наборами 1 и 2 специальных
символов.
ВАЖНО
• При передаче файлов соблюдайте следующие меры предосторожности. Нарушение этих
требований может привести к прерыванию передачи, а в месте назначения передачи могут
остаться неполные файлы.
- не открывайте крышку сдвоенного гнезда карт памяти;
- не отсоединяйте источник питания и не выключайте видеокамеру;
• Если передача файла была прервана, выберите пункт [Новые файлы] и повторите передачу
файла.
• Если в месте назначения передачи остались неполные версии файлов, перед удалением
этих файлов поверьте их содержимое и убедитесь в том, что файлы можно безопасно
удалить.
ПРИМЕЧАНИЯ
• Для передачи файлов может потребоваться определенное время, зависящее от настроек и
возможностей точки доступа.
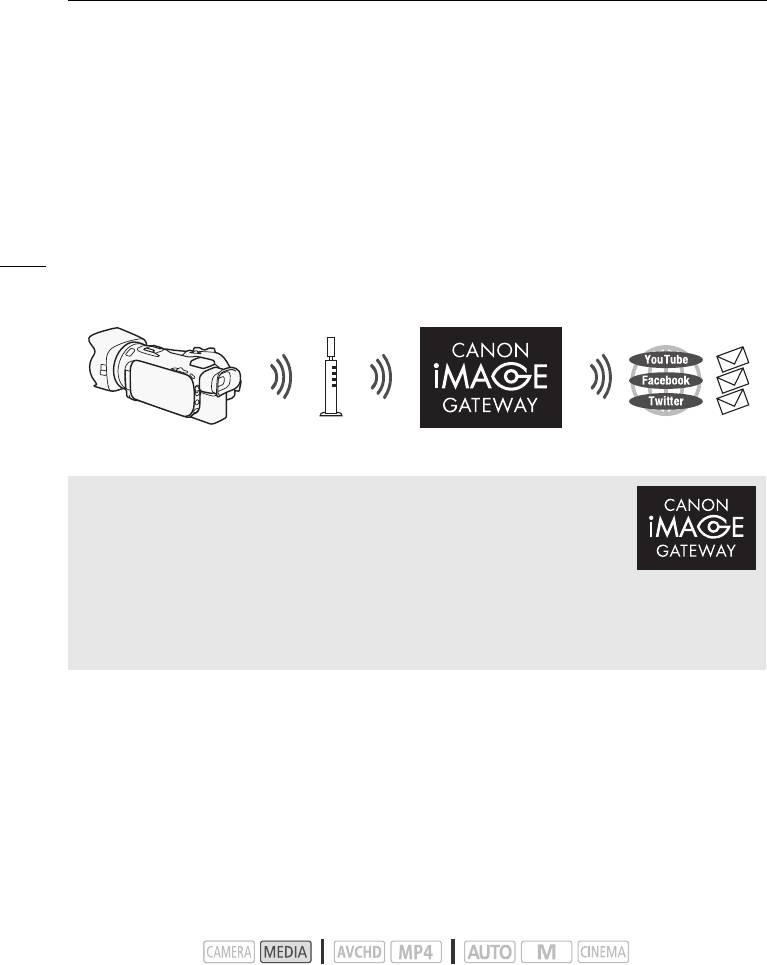
Совместное использование записей с помощью портала CANON iMAGE GATEWAY
Совместное использование записей с помощью портала
CANON iMAGE GATEWAY
После регистрации на портале CANON iMAGE GATEWAY* открывается доступ к различным
веб-службам**. Можно отправлять видеофильмы и фотографии в интернет-альбомы,
публиковать альбомы на сайте Twitter, отправлять видеофильмы на сайты Facebook и YouTube,
отправлять ссылки на свои интернет-альбомы друзьям и членам семьи, а также многое другое!
142
Для использования этой функции требуется точка доступа с выходом в Интернет.
* Доступность зависит от региона.
** Термин «веб-службы» используется в этом тексте для обозначения различных интернет-служб,
поддерживаемых порталом CANON iMAGE GATEWAY.
Беспроводной
маршрутизатор
(точка доступа)
CANON iMAGE GATEWAY
Портал CANON iMAGE GATEWAY – это сайт, предоставляющий
различные связанные с фотографией услуги владельцам
соответствующих продуктов Canon. После бесплатной интернет-
регистрации вы сможете пользоваться различными интернет-службами,
создавать фотоальбомы и многое другое. Для получения информации о
регистрации, странах и регионах, в которых можно пользоваться этой
службой, посетите веб-сайт компании Canon.
www.canon.com/cig
Общие требования
• Установите на компьютер приложение CameraWindow (A 115).
• Пройдите бесплатную регистрацию на портале CANON iMAGE GATEWAY.
• Настройте соответствующие параметры своей учетной записи (укажите имя пользователя,
пароль и т. д.), чтобы воспользоваться всеми планируемыми службами (YouTube, Facebook и
т. д.). Доступность служб может различаться в зависимости от страны или региона.
Задание требуемых веб-служб в видеокамере
С помощью программы CameraWindow выполните вход на портал CANON iMAGE GATEWAY и
задайте веб-службы, которые требуется использовать.
Режимы работы:
1 Откройте индексный экран фотографий (A 110).
2 Подсоедините видеокамеру к компьютеру с помощью прилагаемого USB-кабеля.
3 Компьютер: автоматически запустится приложение CameraWindow и появится
основной экран.
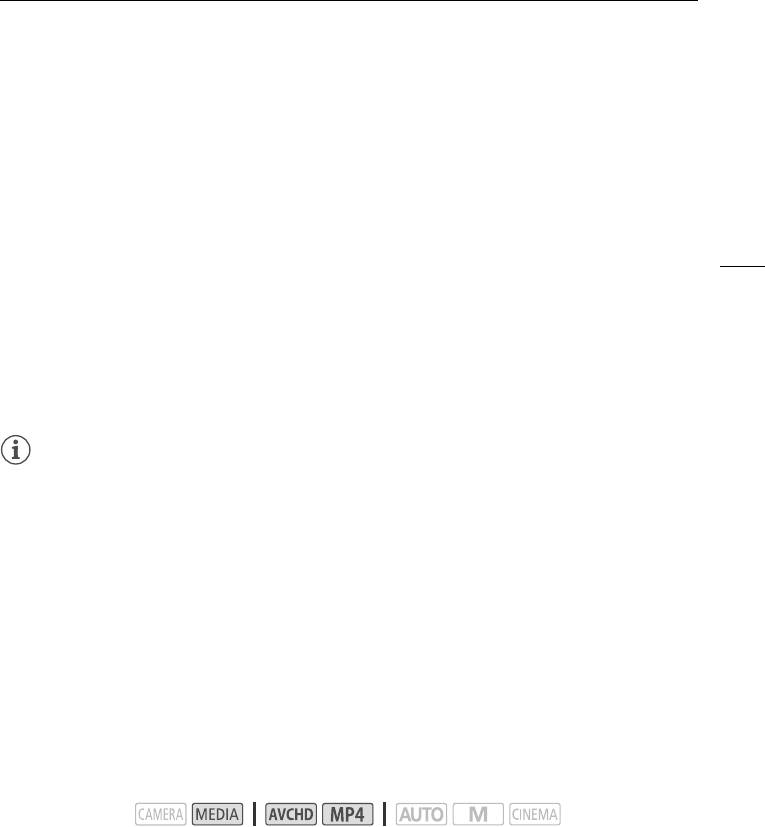
Совместное использование записей с помощью портала CANON iMAGE GATEWAY
• Windows: при появлении диалогового окна «Автозапуск» нажмите кнопку Загрузка
изображений из камеры Canon, чтобы
запустить программу CameraWindow.
• Mac OS: при появлении окна выбора устройства выберите название модели используемой
видеокамеры и нажмите кнопку OK.
4 Компьютер: щелкните «Настройки камеры» > «Настроить веб-службы».
5 Компьютер: выполните вход в портал CANON iMAGE GATEWAY и завершите
143
процесс установки.
• Следуйте выводимым на экран инструкциям для регистрации требуемых служб. Для
регистрации некоторых служб потребуются сведения об учетной записи (имя
пользователя, пароль и т. д.).
• CANON iMAGE GATEWAY и все другие выбранные веб-службы задаются в видеокамере, и
отображается экран меню программы CameraWindow.
6 Компьютер: закройте программу CameraWindow и завершите соединение между
видеокамерой и компьютером.
ПРИМЕЧАНИЯ
• Доступность веб-служб зависит от страны или региона и время от времени может
изменяться. Последние сведения о доступных службах и условиях использования см. на
местном веб-сайте CANON iMAGE GATEWAY.
• Если в видеокамере установлена неправильная дата, она не сможет подключиться к порталу
CANON iMAGE GATEWAY. Перед попыткой установления соединения проверьте
правильность даты.
• После того как в видеокамере будет задано максимальное число веб-служб, настройка
дополнительных служб станет невозможной. Удалите ненужные веб-службы, затем задайте
требуемую веб-службу.
• Задание нескольких учетных записей для любых веб-служб, кроме электронной почты,
невозможно.
Совместный доступ к записям с помощью веб-служб
Веб-службы обеспечивают удобный доступ к записям для членов семьи и друзей.
Режимы работы:
1 Oткройте экран [К веб-услуге].
[MENU] > s > [Wi-Fi] > [К веб-услуге]
• Видеокамера подключается к точке доступа, настроенной в разделе Подключение Wi-Fi с
помощью точки доступа (A 145).
• Если в видеокамере отсутствуют сохраненные подключения к точкам доступа, на экране
отображается сообщение [Сохранение точки доступа]. Перед продолжением этой
процедуры нажмите [OK], чтобы настроить и сохранить подключение к новой точке
доступа (A 145).
• После успешного установления беспроводного соединения на экране видеокамеры
отображается экран [К веб-службе].
2 Выберите требуемую веб-службу.
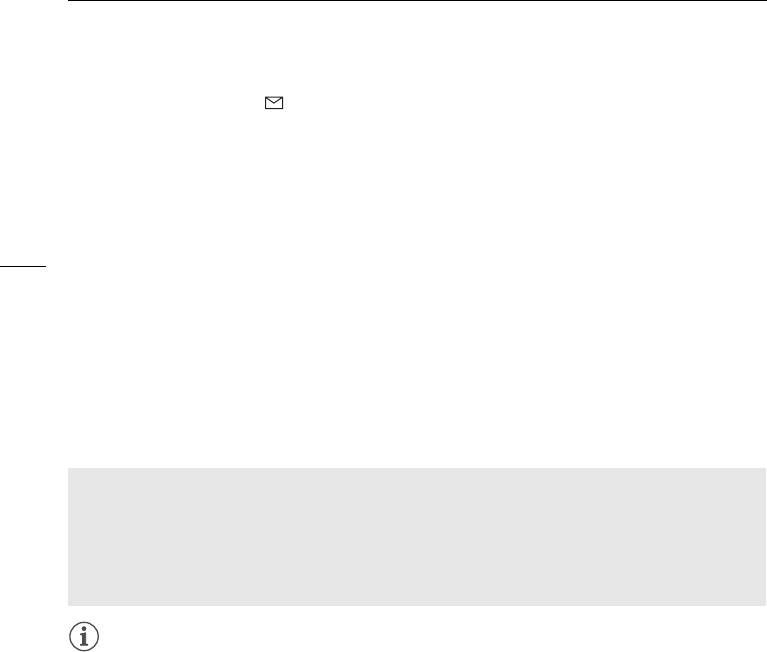
Совместное использование записей с помощью портала CANON iMAGE GATEWAY
• Если выбран вариант (электронная почта), отображается список зарегистрированных
адресов электронной почты. Выберите адреса электронной почты, на которые требуется
отправлять уведомления.
3 Выберите тип записей, которыми хотите поделиться, а также память для
считывания.
• Типы записей, которые можно отправить, зависят от веб-службы.
4 Нажмите эпизод или фотографию(и) для загрузки.
144
• При загрузке фотографий можно коснуться до 10 фотографий для единовременной
загрузки.
Чтобы отменить выбор, еще раз нажмите выбранную фотографию. Для одновременной
отмены всех выбранных элементов нажмите [Удалить все] > [Да].
• Завершив выбор фотографий, нажмите [OK].
• При отправке на сайт YouTube внимательно ознакомьтесь с соглашением сайта YouTube,
затем в случае согласия нажмите кнопку [Принимаю].
• Отправка начнется автоматически.
• Для отмены беспроводной передачи во время ее выполнения можно нажать [Стоп].
5Нажмите [OK].
Проверка отправленных материалов с помощью библиотеки CANON iMAGE
GATEWAY
На экране библиотеки CANON iMAGE GATEWAY можно посмотреть отправленные
видеофильмы и фотографии. Можно также проверить, какие файлы были отправлены, а
также различные параметры для веб-служб. Подробные сведения о портале CANON
iMAGE GATEWAY см. в модуле справки (правый верхний угол экрана).
ПРИМЕЧАНИЯ
• Видеофильмы можно отправлять по одному за раз; фотографии – до 10 за раз.
• Максимальная длительность или размер отправляемого файла зависят от веб-службы.
• Для отправки файлов может потребоваться определенное время, зависящее от настроек и
возможностей точки доступа (беспроводного маршрутизатора).
• Адреса электронной почты должны состоять из однобайтовых символов. В видеокамере
можно задавать адреса электронной почты, содержащие не более 16 символов перед
символом @.
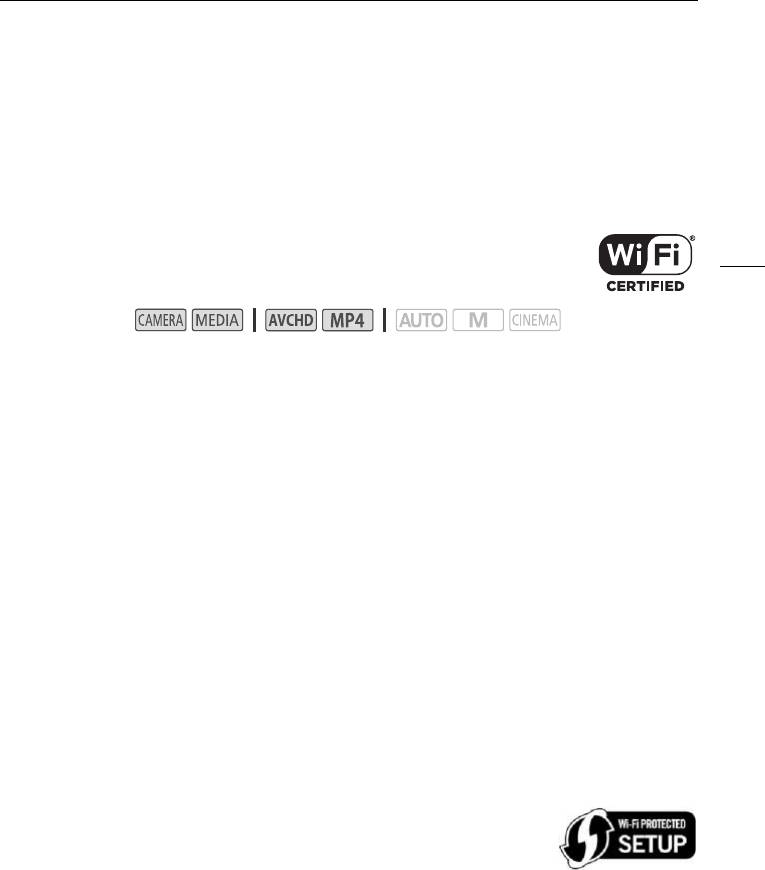
Подключение Wi-Fi с помощью точки доступа
Подключение Wi-Fi с помощью точки доступа
Видеокамера может подключаться к сети Wi-Fi с использованием беспроводного
маршрутизатора (точки доступа) и даже запоминать настройки для 4 последних
использовавшихся точек доступа.
Общие требования
• Правильно настроенный беспроводной маршрутизатор, совместимый с
145
протоколом 802.11a/b/g/n и имеющий сертификат Wi-Fi (с показанным
справа логотипом), и домашняя сеть.
Режимы работы:
Выберите требуемый способ подключения.
Варианты
[WPS: кнопка]* Просто нажмите кнопку WPS на точке доступа и удерживайте ее нажатой,
затем нажмите на экран видеокамеры. Это самый простой способ, если используется WPS-
совместимый маршрутизатор. Подробные сведения см. в разделе Функция безопасной
настройки WPS (A 145).
[WPS: PIN-код]* Откройте экран настройки точки доступа в своем веб-браузере.
Видеокамера выдаст PIN-код, который требуется ввести в браузере. Требуется WPS-
совместимый маршрутизатор и подключенный к нему компьютер или другое устройство.
Подробные сведения см. в разделе Функция безопасной настройки WPS (A 145).
[Поиск точек доступа] В соответствии с инструкциями на экране видеокамеры требуется
выбрать точку доступа из списка обнаруженных SSID и ввести пароль. Подробные сведения
см. в разделе Поиск точек доступа (A 146).
[Ручная настройка] Требуется вручную ввести имя SSID точки доступа, пароль и другие
параметры сети. Этот способ рекомендуется для опытных пользователей сетей Wi-Fi.
Подробные сведения см. в разделе Ручная настройка (A 146).
* WPS (от английского Wi-Fi Protected Setup – защищенная настройка Wi-Fi) представляет собой
стандарт, упрощающий подключение к точке доступа.
Функция безопасной настройки WPS
Если точка доступа WPS-совместима (имеет показанный справа логотип),
подключить к ней видеокамеру очень просто. Стандарт WPS позволяет
использовать способ [WPS: кнопка] или [WPS: PIN-код] (см. описание в
предыдущем разделе). Если не удается успешно подключить видеокамеру
с использованием функции WPS, попробуйте способ [Поиск точек доступа]. См. также
инструкцию по эксплуатации маршрутизатора.
1 Способ [WPS: кнопка]
Нажмите кнопку WPS на точке доступа и удерживайте ее нажатой.
• Необходимо время может зависеть от модели точки доступа.
• Убедитесь, что функция WPS маршрутизатора включилась.
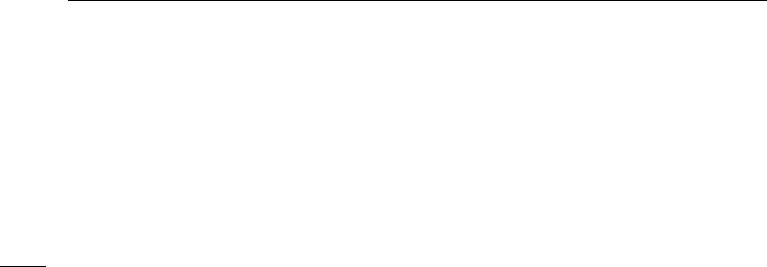
Подключение Wi-Fi с помощью точки доступа
Способ [WPS: PIN-код]
С компьютера или аналогичного устройства, подключенного к точке доступа, с помощью
веб-браузера откройте экран настроек WPS маршрутизатора. После появления на экране
видеокамеры 8-значного PIN-кода введите его на экране настроек WPS маршрутизатора.
2 Не позднее чем через 2 мин нажмите [OK] на экране видеокамеры.
• Видеокамера подключится к точке доступа.
• Нажав [Стоп], а затем [OK], можно прервать уже выполняющуюся настройку WPS (Wi-Fi
146
Protected Setup).
• После установления соединения продолжайте использовать ранее использовавшуюся
функцию. Подробные сведения см. в процедурах из раздела Воспроизведение на
компьютере (A 138), Передача файлов на компьютер или FTP-сервер (A 140),
Совместный доступ к записям с помощью веб-служб (A 143) или Просмотр и изменение
параметров Wi-Fi (A 148), в зависимости от того, что необходимо.
Поиск точек доступа
Видеокамера автоматически обнаруживает находящиеся поблизости точки доступа. После
выбора требуемой точки доступа для подключения видеокамеры нужно просто ввести пароль
(ключ шифрования).
Для ввода текста в различных параметрах пользуйтесь виртуальной клавиатурой (A 141).
1 Запишите сетевое имя (SSID) и ключ шифрования точки доступа.
2 После появления списка обнаруженных точек доступа, нажмите [OK].
• Для просмотра списка обнаруженных точек доступа нажимайте [Í] и [Î].
3 В поле [Ключ шифрования] введите ключ шифрования, затем нажмите [OK].
• Если у точки доступа, выбранной на шаге 2, отсутствует значок [C], выполнять этот шаг не
требуется.
4 Дважды нажмите [OK].
• После установления соединения продолжайте использовать ранее использовавшуюся
функцию. Подробные сведения см. в процедурах из раздела Воспроизведение на
компьютере (A 138), Передача файлов на компьютер или FTP-сервер (A 140),
Совместный доступ к записям с помощью веб-служб (A 143) или Просмотр и изменение
параметров Wi-Fi (A 148), в зависимости от того, что необходимо.
Ручная настройка
Выполните эту процедуру для ручной настройки параметров беспроводного соединения. Это
может потребоваться, например, если сетевое имя (SSID) точки доступа не может быть
обнаружено, так как включена функция скрытого режима. Ручная настройка предназначена
для опытных пользователей сетей Wi-Fi.
Для ввода текста в различных параметрах пользуйтесь виртуальной клавиатурой (A 141).
1 В поле [SSID] введите имя SSID, затем нажмите [OK] > [Далее].
2 В поле [Метод аутентификации/шифрования] нажмите [Откр., без шифр.], затем
нажмите требуемый метод.
• Если выбран вариант [Открытое, с WEP], индекс WEP равен 1.
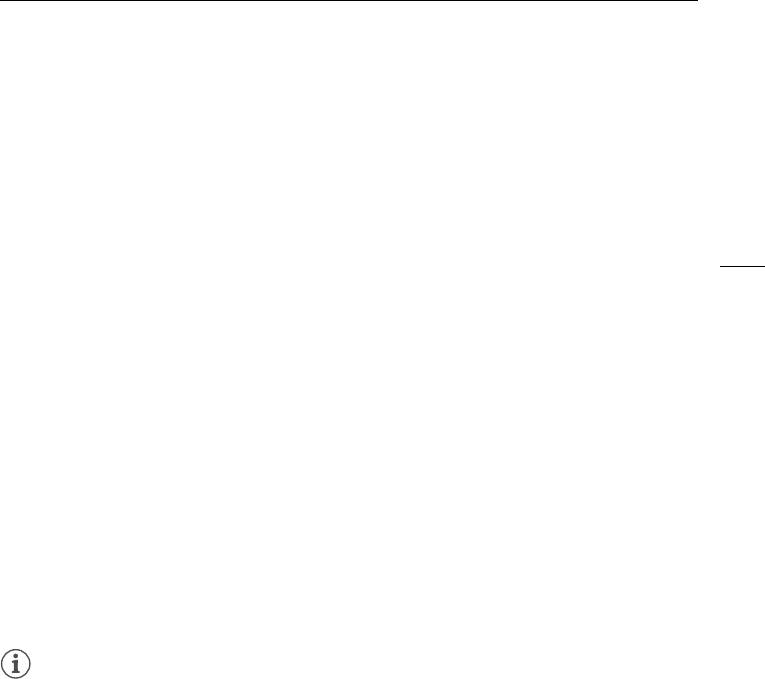
Подключение Wi-Fi с помощью точки доступа
3 В поле [Ключ шифрования] введите ключ шифрования, затем нажмите [OK] >
[Далее].
• Если на шаге 2 выбрано значение [Откр., без шифр.], вводить ключ шифрования не
требуется.
4 Нажмите [Автоматич.] или [Ручной], чтобы выбрать способ получения IP-адреса.
• Если выбран вариант [Автоматич.], переходите к шагу 11.
5 Для полей [IP-адрес] и [Маска подсети] нажмите [0.0.0.0], измените значение,
147
нажимая [Í]/[Î], затем нажмите [Далее].
• Нажмите следующее поле и установите в нем требуемое значение.
6 Нажмите [Далее].
7 В поле [Шлюз по умолчанию] нажмите [0.0.0.0], измените значение, нажимая
[Í]/[Î], затем нажмите [Далее].
• Нажмите следующее поле и установите в нем требуемое значение.
8 Нажмите [Далее].
9 Для полей [Первичный сервер DNS] и [Вторичный сервер DNS] нажмите [0.0.0.0],
измените значение, нажимая [Í]/[Î], затем нажмите [Далее].
• Нажмите следующее поле и установите в нем требуемое значение.
10 Нажмите [Далее].
11 Нажмите [OK].
• После установления соединения продолжайте использовать ранее использовавшуюся
функцию. Подробные сведения см. в процедурах из раздела Воспроизведение на
компьютере (A 138), Передача файлов на компьютер или FTP-сервер (A 140),
Совместный доступ к записям с помощью веб-служб (A 143) или Просмотр и изменение
параметров Wi-Fi (A 148), в зависимости от того, что необходимо.
ПРИМЕЧАНИЯ
• Доступные функции Wi-Fi и используемые способы настройки зависят от спецификаций и
характеристик требуемой сети Wi-Fi.
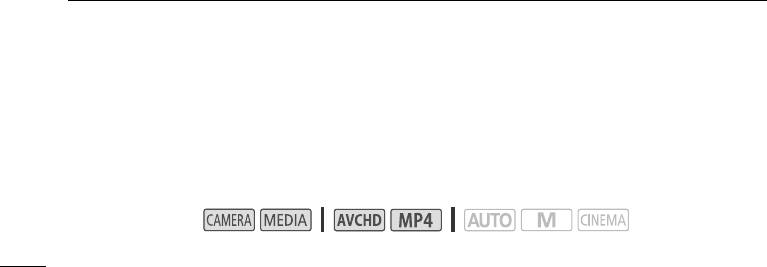
Просмотр и изменение параметров Wi-Fi
Просмотр и изменение параметров Wi-Fi
Когда видеокамера подключена к точке доступа или устройству с поддержкой Wi-Fi, можно
просмотреть параметры Wi-Fi-соединения и даже, при необходимости, изменить их.
Для ввода текста в различных параметрах пользуйтесь виртуальной клавиатурой (A 141).
Режимы работы:
148
1 Откройте экран [Wi-Fi].
[MENU] > s > [Wi-Fi]
Просмотр параметров подключения к смартфону
2 Нажмите [Парам. подкл. к смартфону].
• Отображаются имя SSID видеокамеры.
• Для просмотра дополнительной информации нажимайте [Í] и [Î].
• Можно изменить пароль видеокамеры, порт и рабочую частоту (2,4 или 5 ГГц).
Просмотр параметров подключения точки доступа
2 Нажмите [Парам. подкл. точки дост.].
• Отображаются хранящиеся в памяти видеокамеры параметры имени SSID 4 точек
доступа.
• Чтобы добавить точку доступа, нажмите [Не настроено], затем выполните процедуру из
раздела Подключение Wi-Fi с помощью точки доступа (A 145). После этого снова
отображается экран из данного шага.
3 Нажмите значок [w] рядом с именем SSID точки доступа, параметры которой
требуется просмотреть.
• Отображаются параметры этой точки доступа.
• Для просмотра дополнительной информации нажимайте [Í] и [Î].
• Чтобы удалить параметры, нажмите [Редактир.] > [Удалить] > [Да].
4 Если требуется, нажмите [Редактир.] > [Ручная настройка], чтобы изменить
настройки, затем выполните процедуру из раздела Ручная настройка (A 146).
Просмотр параметров подключения к FTP-серверу
2 Нажмите [Параметры FTP-сервера].
• Отображаются параметры FTP-сервера.
• Для просмотра дополнительной информации нажимайте [Í] и [Î].
3 Если требуется, нажмите [Редактир.], чтобы изменить настройки.
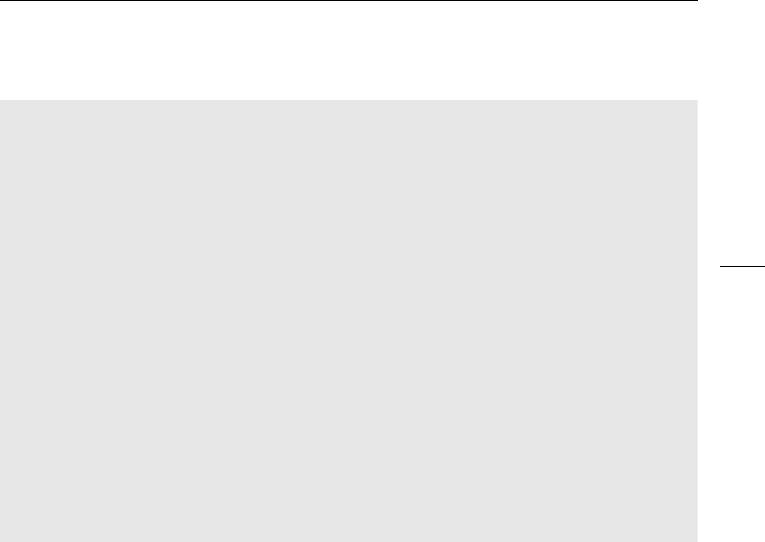
Просмотр и изменение параметров Wi-Fi
Глоссарий
Ниже приведен глоссарий некоторых основных терминов, часто используемых в этой
главе. В документации точки доступа также может содержаться полезный глоссарий.
FTP-сервер
FTP-сервер представляет собой работающее на компьютере приложение, позволяющее
пользователям передавать файлы на компьютер и с компьютера.
149
IP-адрес
Эксклюзивный номер, назначаемый каждому подключенному к сети устройству.
SSID
Сокращение от английского Service Set Identifier (идентификатор набора сетевых служб).
Это просто открытое имя сети Wi-Fi.
WPS
Сокращение от английского Wi-Fi Protected Setup (безопасная настройка Wi-Fi). Стандарт
для простой и безопасной настройки сетей Wi-Fi, разработанный альянсом Wi-Fi.
Точка доступа
Беспроводная точка доступа (WAP) представляет собой устройство, позволяющее другим
беспроводным устройствам (например, видеокамере) подключаться к проводной сети
(включая Интернет) с использованием стандарта Wi-Fi. В большинстве случаев это будет
беспроводной маршрутизатор.






