Canon i-SENSYS MF244dw – страница 7
Инструкция к Лазерному МФУ Canon i-SENSYS MF244dw
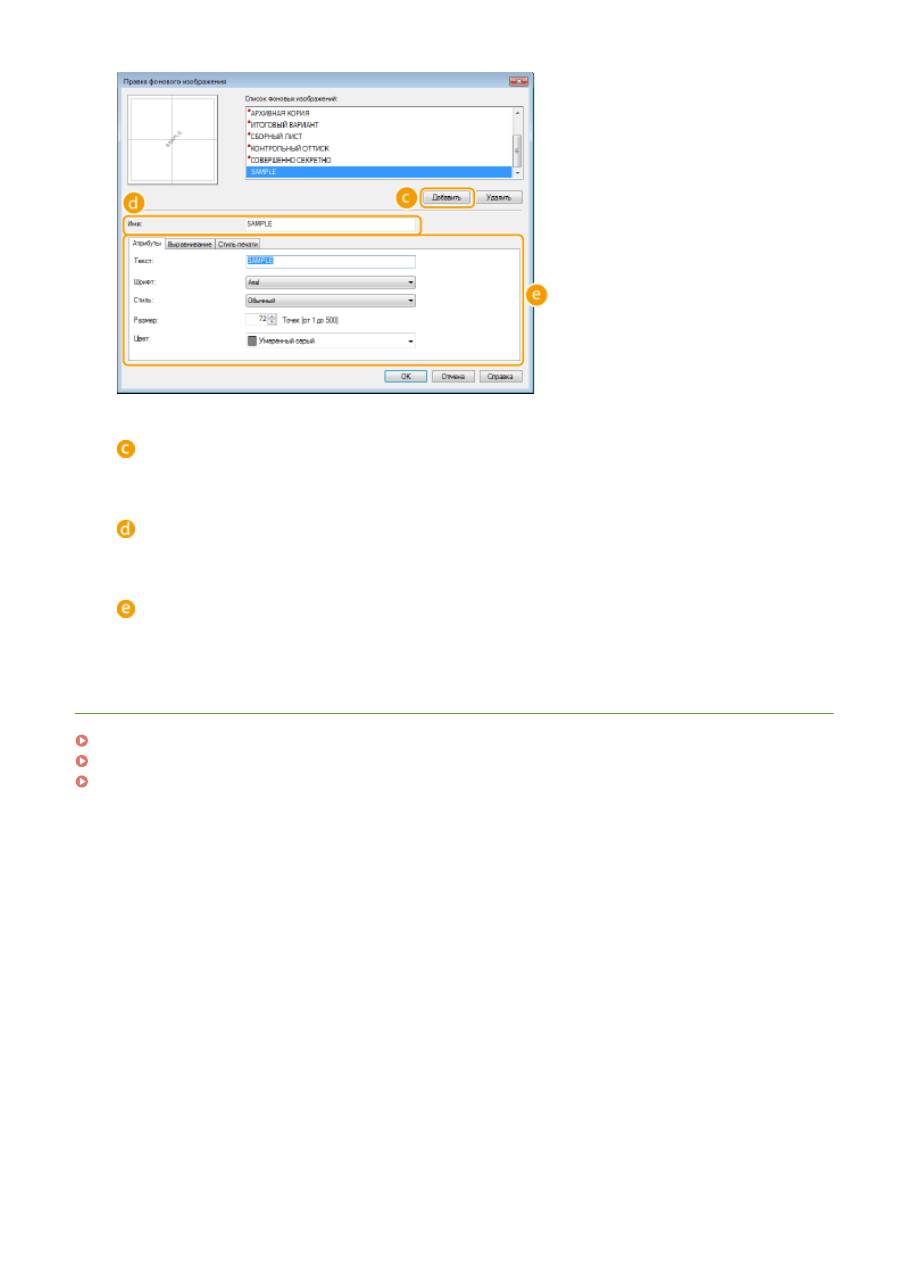
[Добавить]
Щелкните, чтобы создать новый водяной знак. Можно зарегистрировать до 50 водяных знаков.
[Имя]
Введите имя нового водяного знака.
[Атрибуты]/[Выравнивание]/[Стиль печати]
Щелкните каждую вкладку, чтобы указать текст, цвет и расположение водяного знака. Чтобы получить
более подробную информацию, щелкните пункт меню [Справка] на экране драйвера принтера.
ССЫЛКИ
Печать документа(P. 89)
Печать кромок(P. 111)
Печать дат и номеров страниц(P. 112)
Использование аппарата в качестве принтера
115
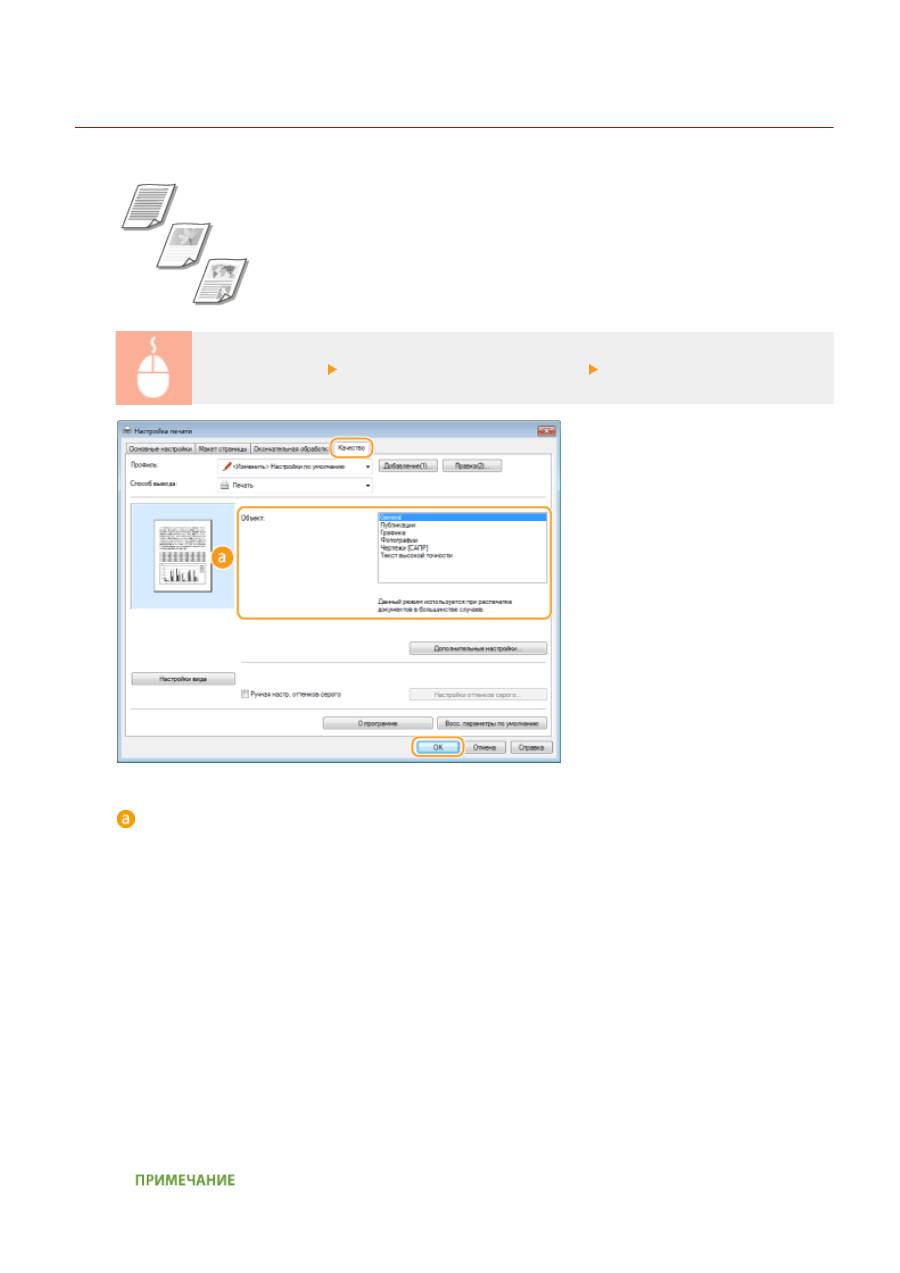
Выбор типа документа
189L-029
Можно указать тип документа для получения оптимального качества
изображения. Для фотодокументов, документов с таблицами и графиками и
документов с проектными чертежами и тонкими линиями предусмотрены
различные настройки.
Вкладка [Качество] Выберите тип документа в [Объект] [ОК]
[Объект]
Выберите опцию, которая соответствует типу документа и цели печати. Например, выберите [Общие
положения] для обычной печати или [Фотографии] для печати фотоизображений оптимального
качества.
[Общие положения]
Универсальный параметр, который подходит для печати большинства документов.
[Публикации]
Подходит для печати документов, содержащих одновременно фотоизображения, схемы и графики.
[Графика]
Подходит для печати документов, содержащих схемы или графики.
[Фотографии]
Подходит для печати фотоизображений.
[Чертежи [САПР]]
Подходит для печати рабочих чертежей с множеством тонких линий.
[Текст высокой точности]
Подходит для печати документов, содержащих мелкие символы.
Использование аппарата в качестве принтера
116
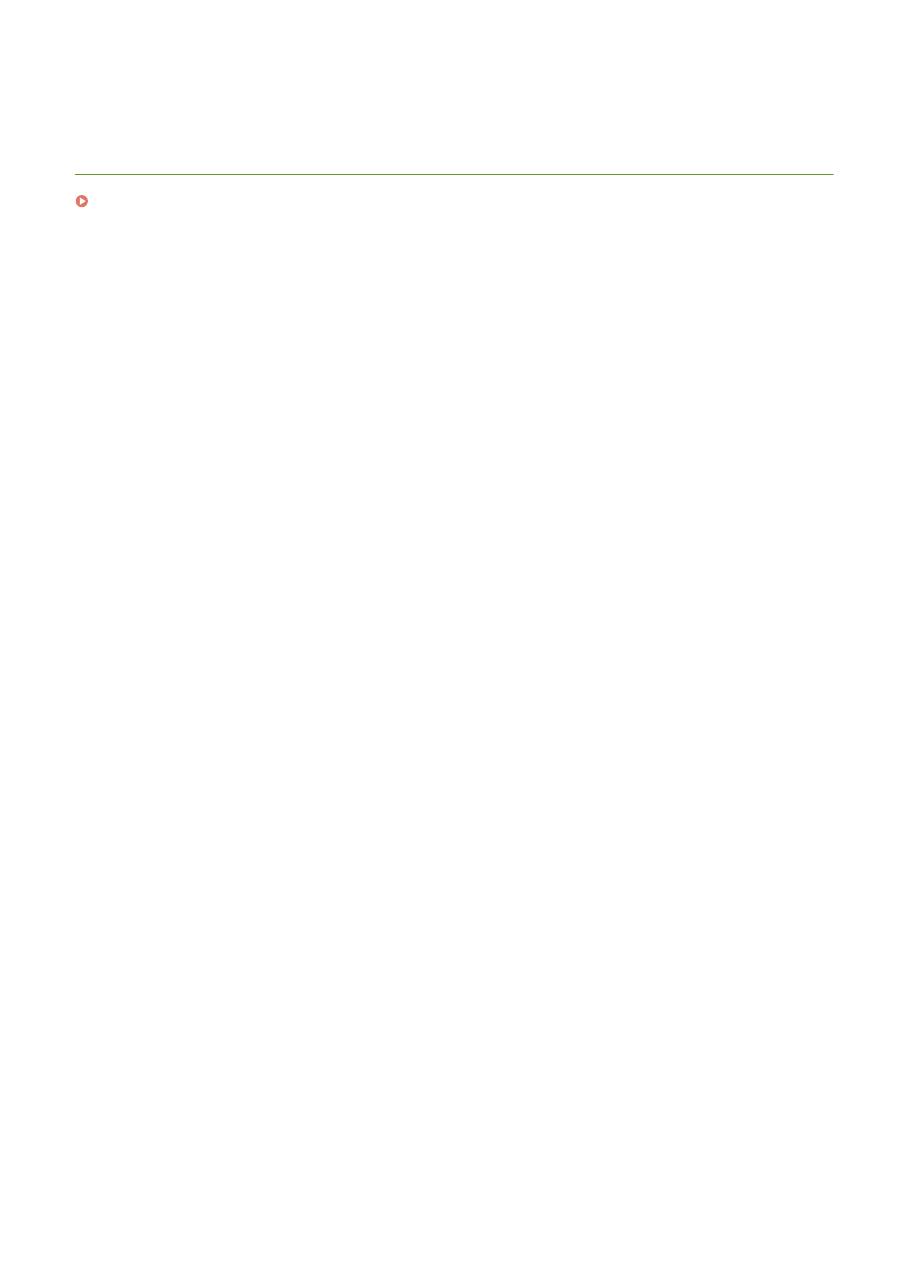
●
Чтобы указать подробные настройки для каждого выбранного пункта в [Объект], щелкните
[Дополнительные настройки]. Чтобы получить более подробную информацию, щелкните пункт
меню [Справка] на экране драйвера принтера.
ССЫЛКИ
Печать документа(P. 89)
Использование аппарата в качестве принтера
117
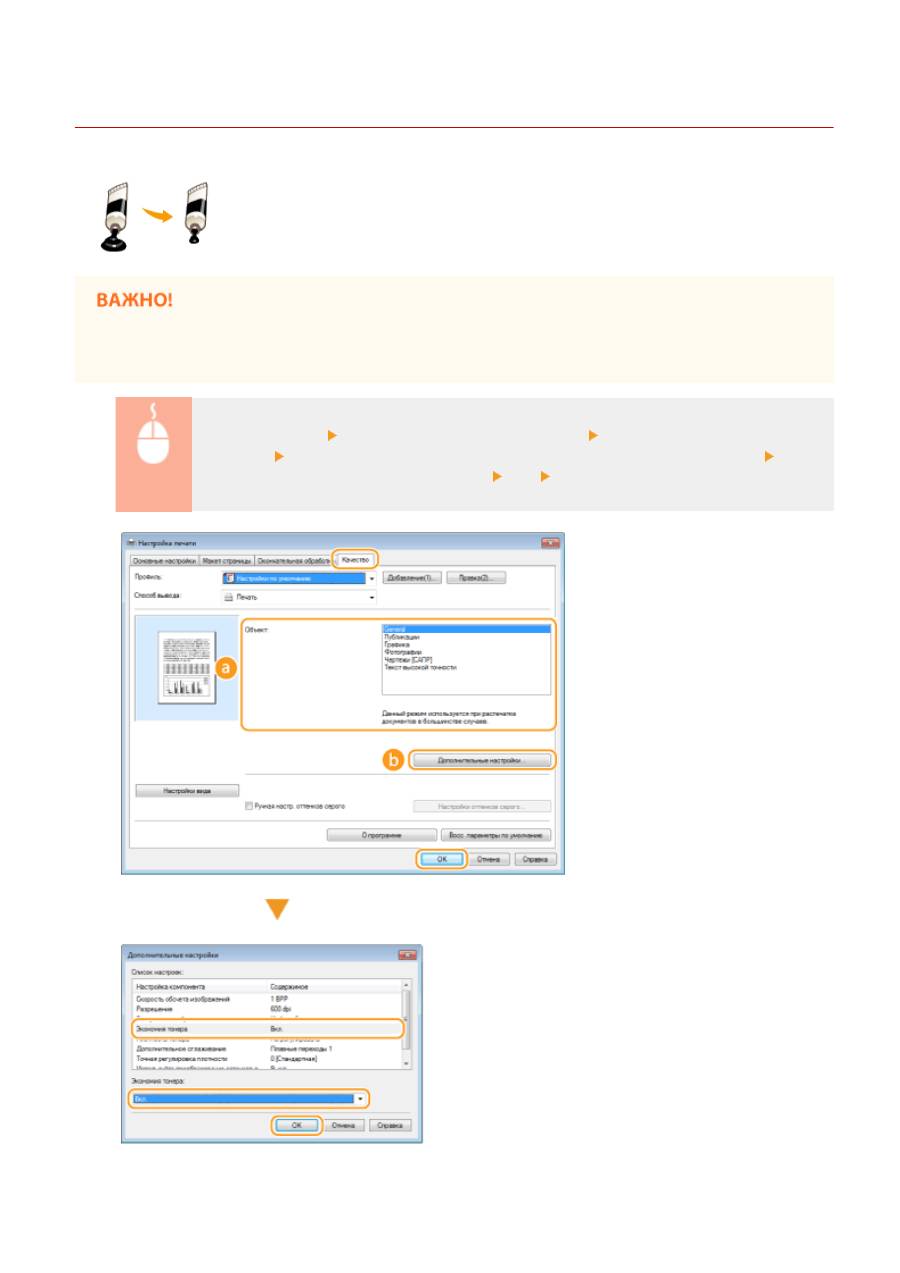
Экономия тонера
189L-02A
Можно настроить драйвер принтера на печать документов при сниженных затратах
тонера.
●
При включении функции экономии тонера тонкие линии и более светлые участки могут оказаться
размытыми.
Вкладка [Качество] Выберите тип документа в [Объект] Нажмите [Дополнительные
настройки] Выберите [Экономия тонера] на экране [Дополнительные настройки]
Выберите [On] из раскрывающегося списка [ОК] [ОК]
Использование аппарата в качестве принтера
118
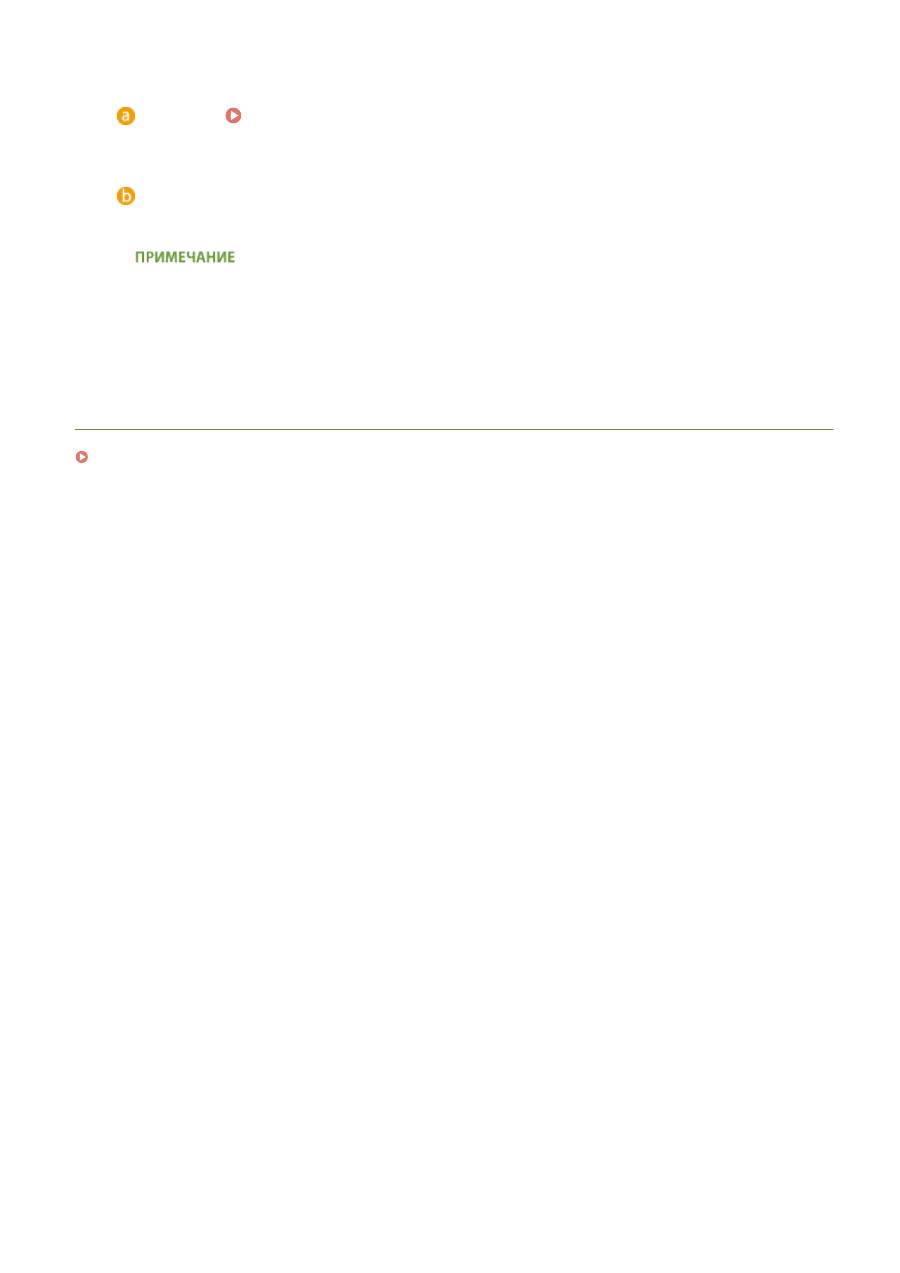
[Объект] Выбор типа документа(P. 116)
Выберите тип документа, для которого необходимо включить функцию экономии тонера.
[Дополнительные настройки]
Появится экран с параметрами. Щелкните [Экономия тонера] и выберите [On] в раскрывающемся
списке внизу экрана.
●
Для каждого типа документа можно указать, включать ли функцию экономии тонера. Задайте
настройку экономии тонера для каждого типа документов в списке [Объект].
●
На экране [Дополнительные настройки] можно задать разные настройки печати помимо настроек
экономии тонера. Чтобы получить более подробную информацию, щелкните пункт меню [Справка]
на экране драйвера принтера.
ССЫЛКИ
Печать документа(P. 89)
Использование аппарата в качестве принтера
119

Объединение и печать нескольких документов
189L-02C
Используя Canon PageComposer, можно объединить несколько документов в
одно задание печати и выполнить это задание с указанными настройками
печати. Эта функция, например, позволяет объединять документы, созданные в
разных приложениях, и печатать все страницы этих документов на бумаге
одного формата.
1
Откройте документ с помощью приложения, чтобы отобразить диалоговое
окно печати.
●
Отображение диалогового окна печати варьируется для различных приложений. Дополнительные
сведения см. в руководстве по работе с используемым приложением.
2
Выберите драйвер данного аппарата и щелкните [Настройки] или [Свойства].
3
Выберите [Правка и предварительный просмотр] в [Способ вывода].
●
Нажмите кнопку [OК] на всплывающем экране [Информация].
●
Щелкните [ОК] в нижней части экрана.
Использование аппарата в качестве принтера
120
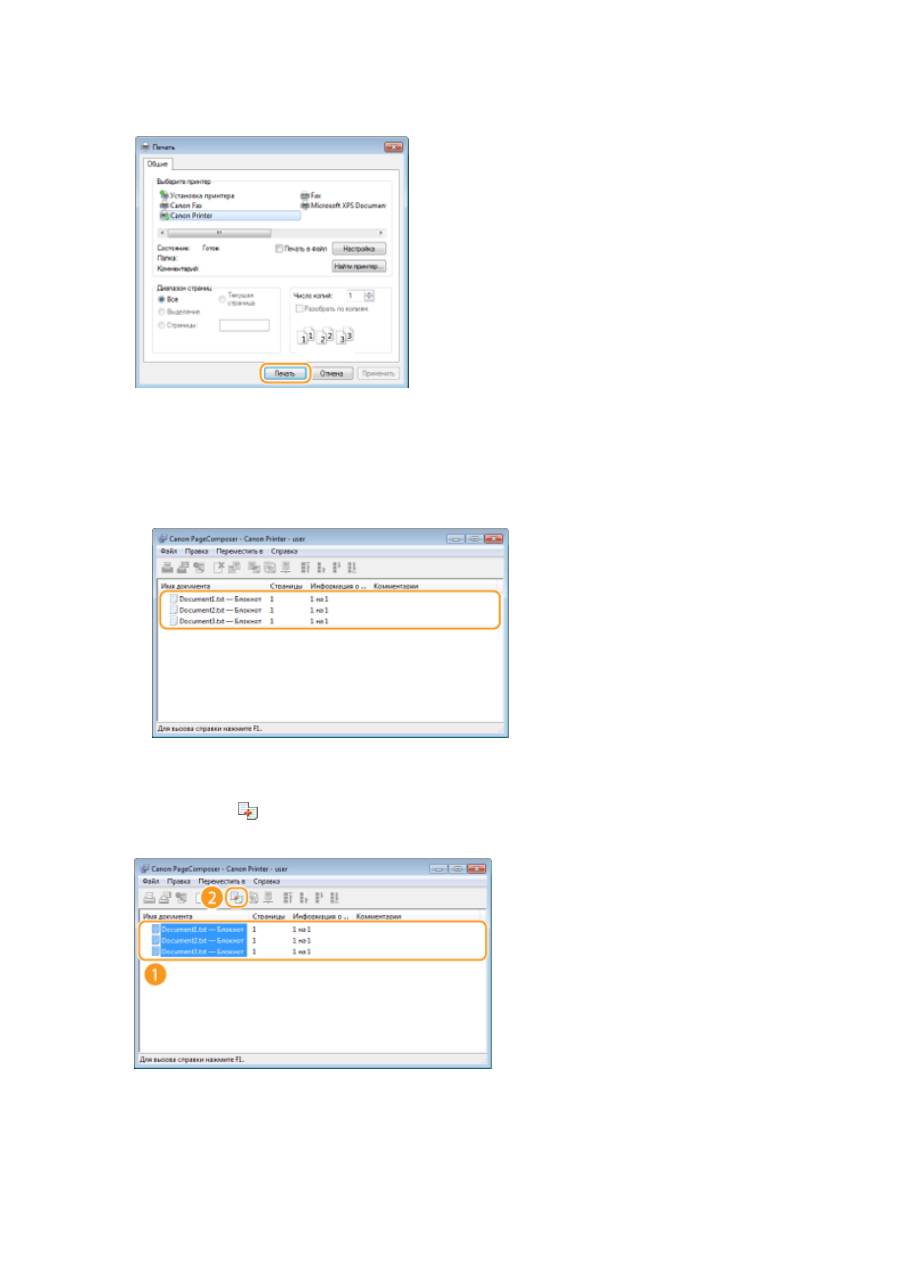
4
Щелкните [Печать] или [OК].
➠
Запустится программа Canon PageComposer. На этом этапе печать не начнется.
5
Для документов, которые необходимо объединить, повторите действия 1-4.
➠
Документы добавятся в Canon PageComposer.
6
Из списка [Имя документа] выберите документы, которые нужно объединить,
и нажмите
.
●
Чтобы выбрать несколько документов, щелкните по ним, удерживая кнопку [SHIFT] или [CTRL].
7
При необходимости измените настройки и щелкните [Объединение].
●
Документы, выбранные в ходе шага 6, объединяются.
Использование аппарата в качестве принтера
121
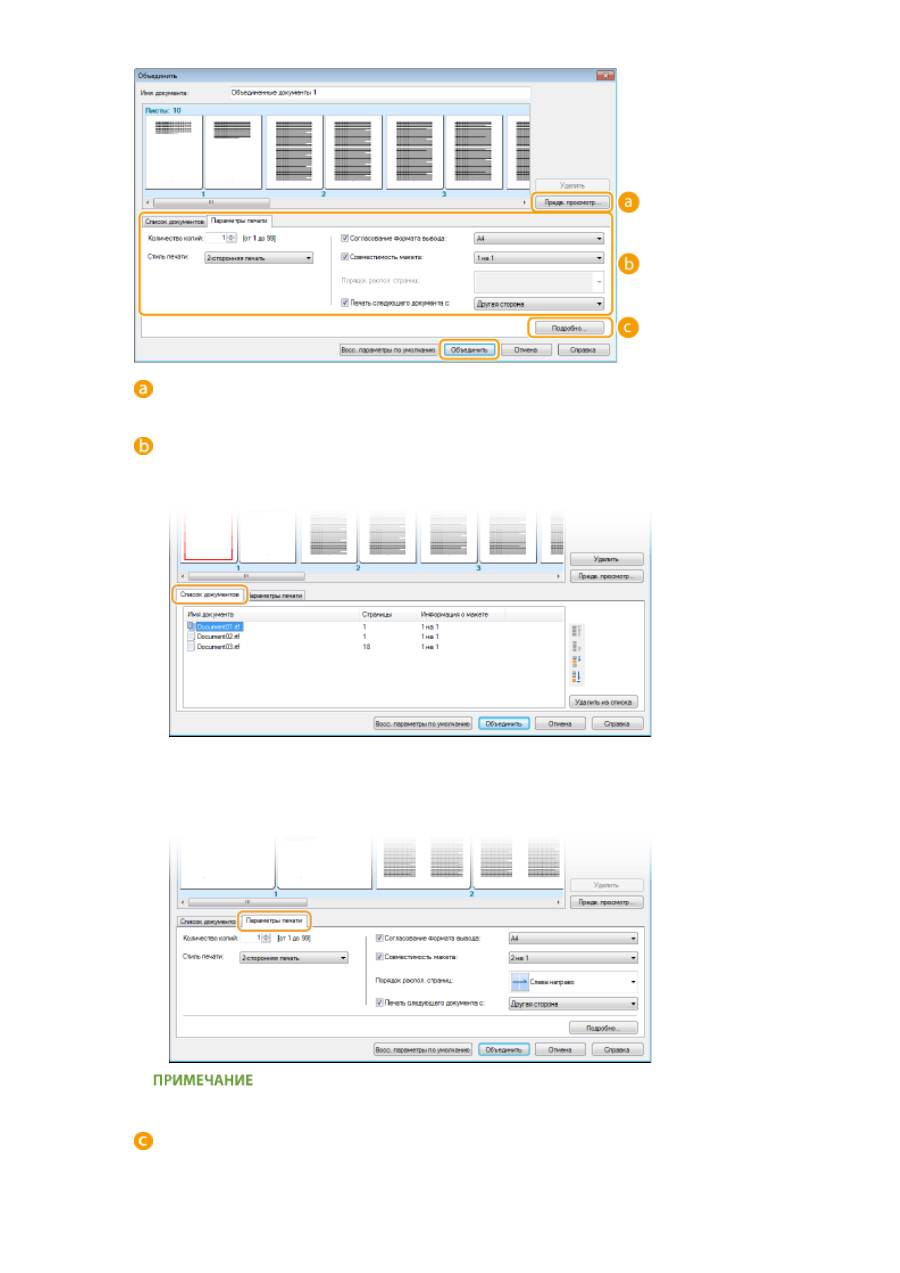
[Просмотр перед печатью]
Печатаемый документ отображается для предварительного просмотра.
[Список документов]/[Параметры печати]
●
Щелкните на вкладке [Список документов] для отображения документов, добавленных на шагах с
1 по 4. Можно удалить документы, выбрав их в списке и нажав [Удалить из списка].
●
Щелкните вкладку [Параметры печати], чтобы отобразить окно настройки параметров печати,
например количество копий, 1-сторонняя/2-сторонняя печать. Заданные параметры будут
применяться ко всему заданию печати.
●
Дополнительные сведения см. в разделе [Справка] программы Canon PageComposer.
[Подробно]
Отображается экран параметров печати драйвера принтера. Доступно меньше параметров, чем
при использовании обычных методов печати.
Использование аппарата в качестве принтера
122
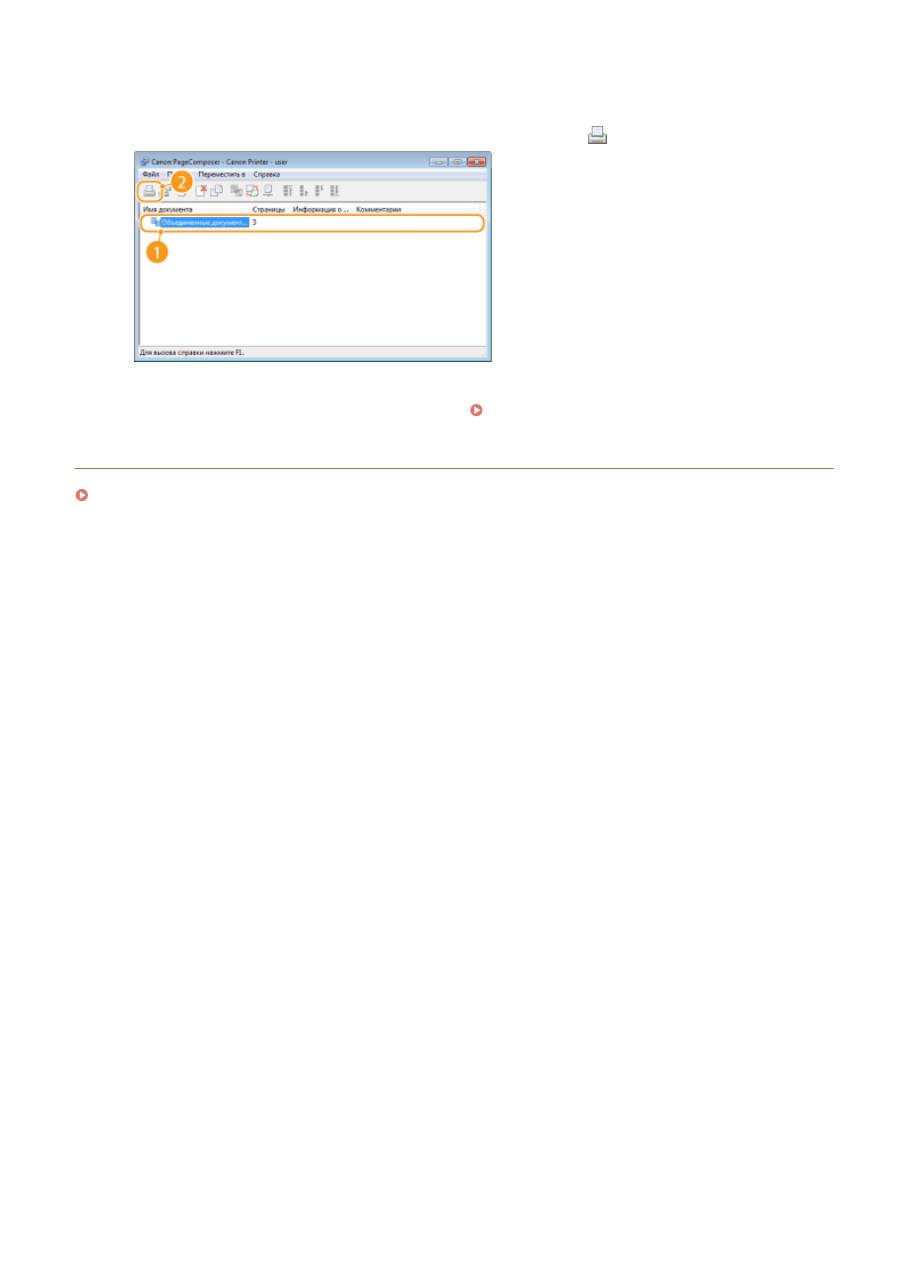
8
В списке [Имя документа] выберите задание на печать объединенного
документа, который нужно напечатать, и нажмите
.
➠
Начнется печать.
●
Инструкции по отмене печати см. в разделе
Отмена печати(P. 93)
.
ССЫЛКИ
Печать документа(P. 89)
Использование аппарата в качестве принтера
123
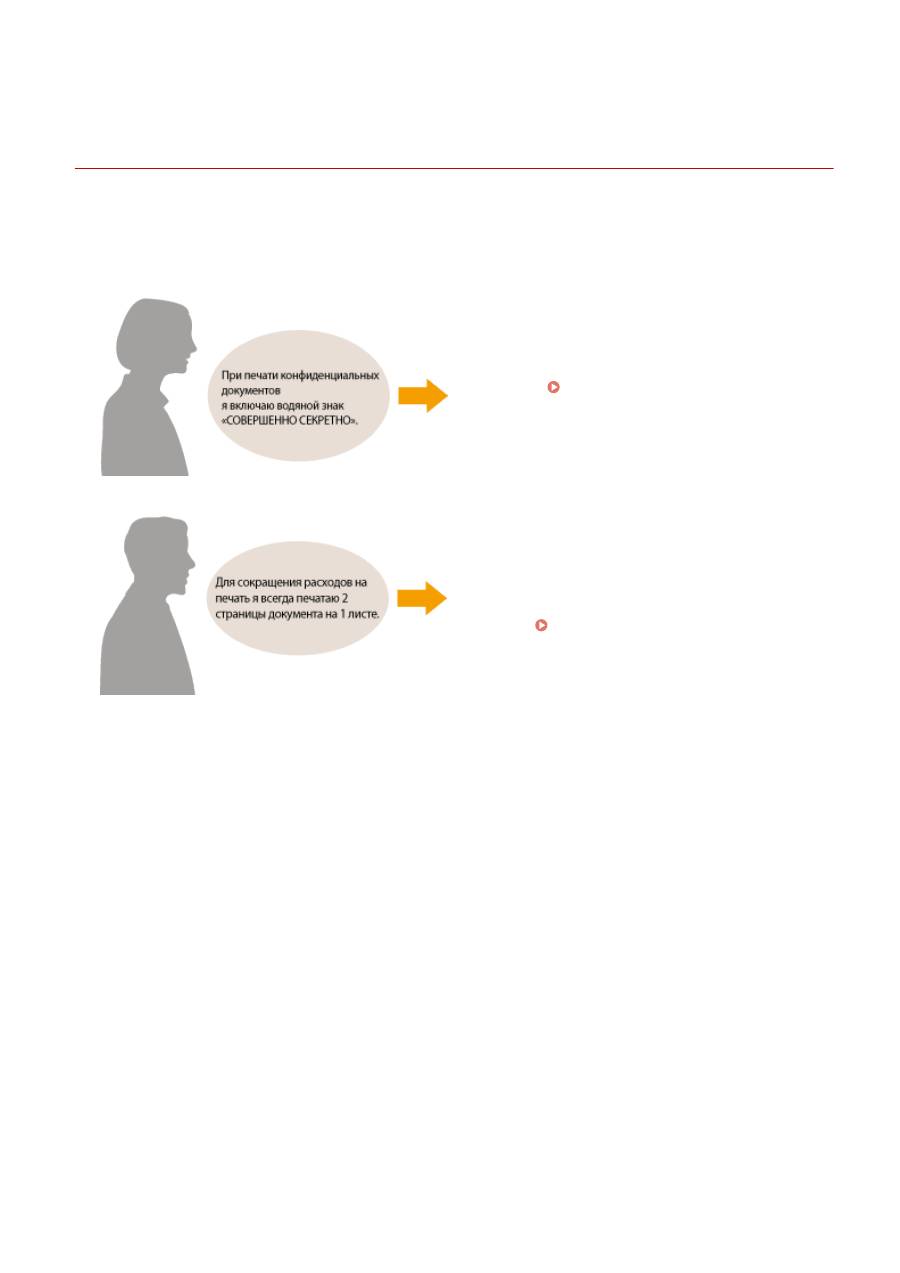
Настройка параметров печати под потребности
пользователя
189L-02E
Комбинации параметров добавляются в виде профилей для использования в различных видах печати. Часто
используемые параметры также можно добавить в качестве настроек по умолчанию. После того как настройки
по умолчанию установлены, они автоматически появляются на экране драйвера принтера, чтобы вы могли
пропустить настройку и приступить к печати немедленно.
Задайте «СОВЕРШЕННО СЕКРЕТНО» в качестве
водяного знака и зарегистрируйте его как «Профиль».
При необходимости просто выберите этот
«Профиль».
Регистрация комбинаций часто
используемых настроек печати(P. 125)
В драйвере принтера укажите настройку [2 на 1] как
значение по умолчанию для пользователя. Во всех
последующих заданиях на печать каждые две
страницы будут уменьшаться и печататься на одной
странице.
Изменение параметров по
умолчанию(P. 127)
Использование аппарата в качестве принтера
124
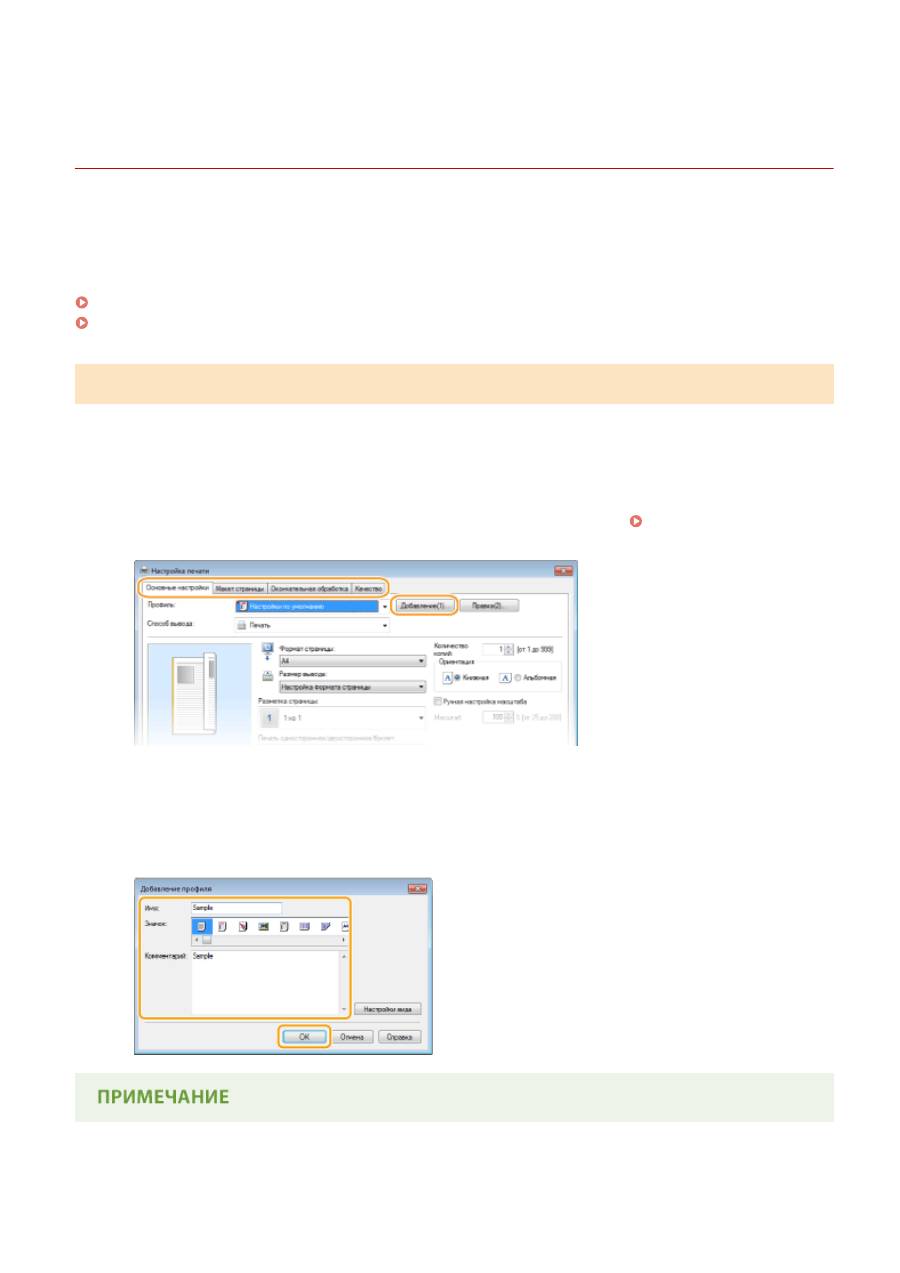
Регистрация комбинаций часто используемых
настроек печати
189L-02F
Необходимость каждый раз указывать параметры печати, например «Односторонняя печать на бумаге
формата A4 в альбомной ориентации», занимает много времени. Если зарегистрировать часто используемые
комбинации параметров в качестве «профилей», то для настройки печати необходимо будет выбрать только
профиль из списка. В этом разделе описана процедура регистрации профилей и их использование.
Регистрация профиля(P. 125)
Выбор профиля(P. 126)
Регистрация профиля
1
Измените настройки, которые нужно зарегистрировать в качестве профиля, и
щелкните [Добавление].
●
Щелкните вкладку [Основные настройки], [Макет страницы], [Окончательная обработка] или
[Качество] и укажите необходимые настройки печати на каждом экране.
Различные параметры
печати(P. 97)
2
Введите имя профиля в поле [Имя], выберите значок, затем щелкните [ОК].
●
При необходимости добавьте комментарии к профилю в поле [Комментарий].
●
Щелкните [Настройки вида], чтобы просмотреть настройки для регистрации.
Использование аппарата в качестве принтера
125
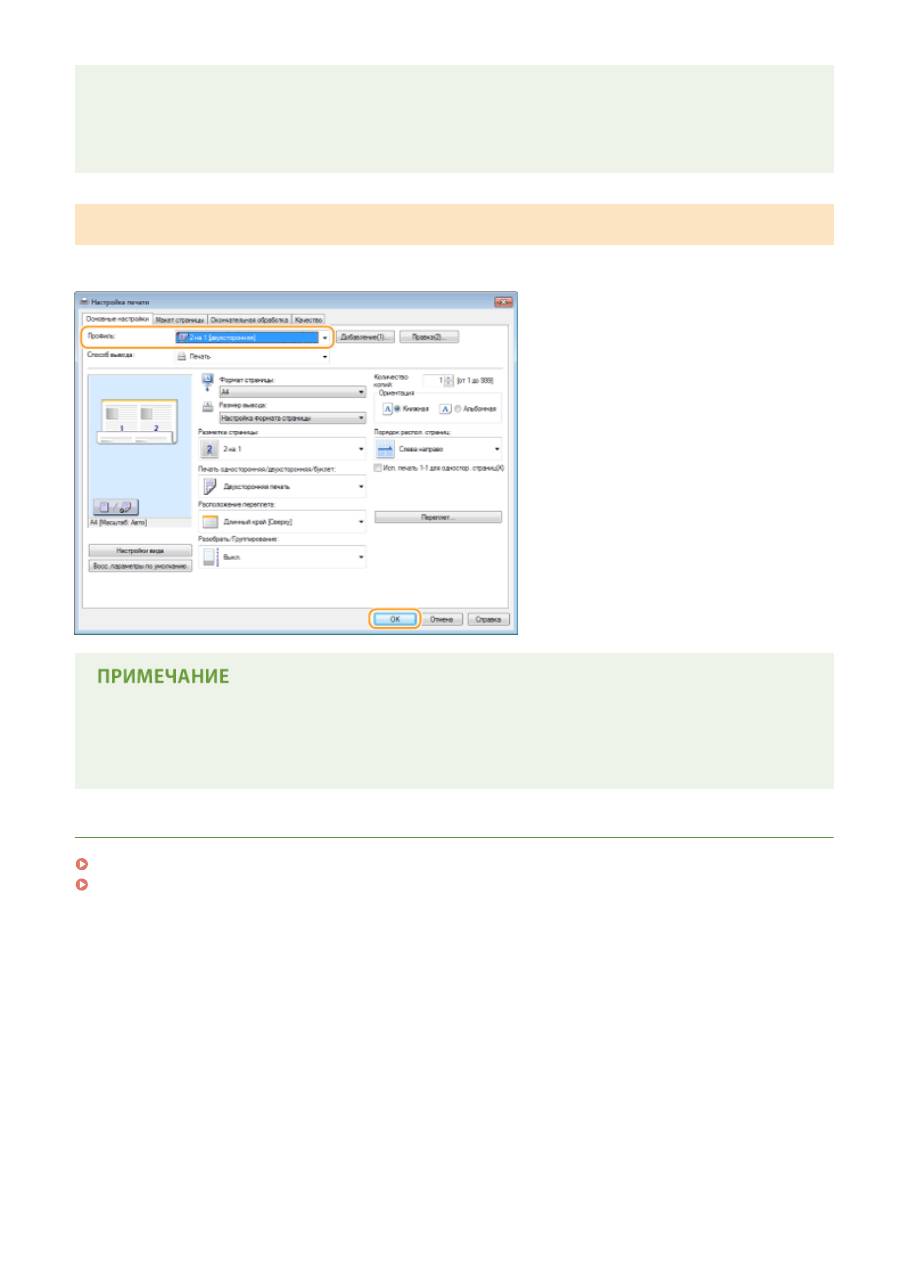
Изменение профиля
●
Щелкнув [Правка] справа от кнопки [Добавление] на экране, показанном на шаге 1, можно изменить
имя, значок или комментарий ранее зарегистрированного профиля. Можно также редактировать
предварительно зарегистрированные профили.
Выбор профиля
Выберите нужный профиль и нажмите [ОК].
Изменение параметров выбранного профиля
●
Можно изменить параметры профиля. Кроме того, измененные параметры можно сохранить в
качестве нового профиля.
ССЫЛКИ
Печать документа(P. 89)
Изменение параметров по умолчанию(P. 127)
Использование аппарата в качестве принтера
126
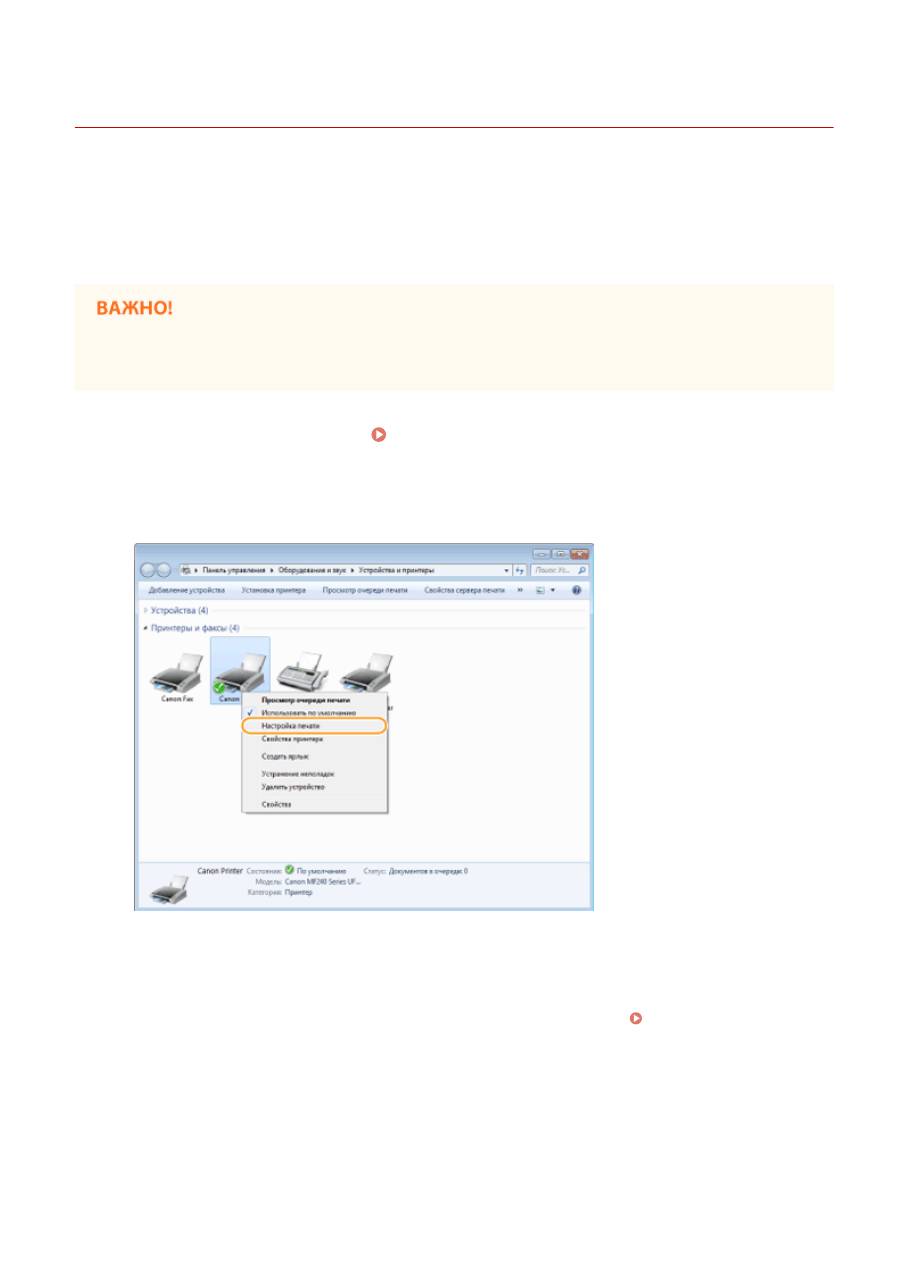
Изменение параметров по умолчанию
189L-02H
Параметры по умолчанию — это параметры, которые отображаются при первом открытии экрана драйвера
принтера. Эти параметры могут быть изменены. Например, если вы хотите печатать все документы по две
страницы на листе в уменьшенном размере, укажите [2 на 1] в качестве пользовательского параметра по
умолчанию для макета страницы. Начиная со следующего раза драйвер принтера будет открываться с
параметра [2 на 1], заданного в качестве настройки макета страницы, поэтому каждый раз при печати не
придется изменять настройки.
●
Для выполнения следующей процедуры необходимо войти в систему компьютера с правами
администратора.
1
Откройте папку принтера. Отображение папки принтера(P. 444)
2
Щелкните правой кнопкой мыши значок драйвера принтера для этого
аппарата и выберите пункт [Настройка печати].
3
Измените параметры на экране настроек печати и нажмите [ОК].
●
Щелкните вкладку [Основные настройки], [Макет страницы], [Окончательная обработка] или
[Качество] и укажите необходимые настройки печати на каждом экране.
Различные параметры
печати(P. 97)
Использование аппарата в качестве принтера
127
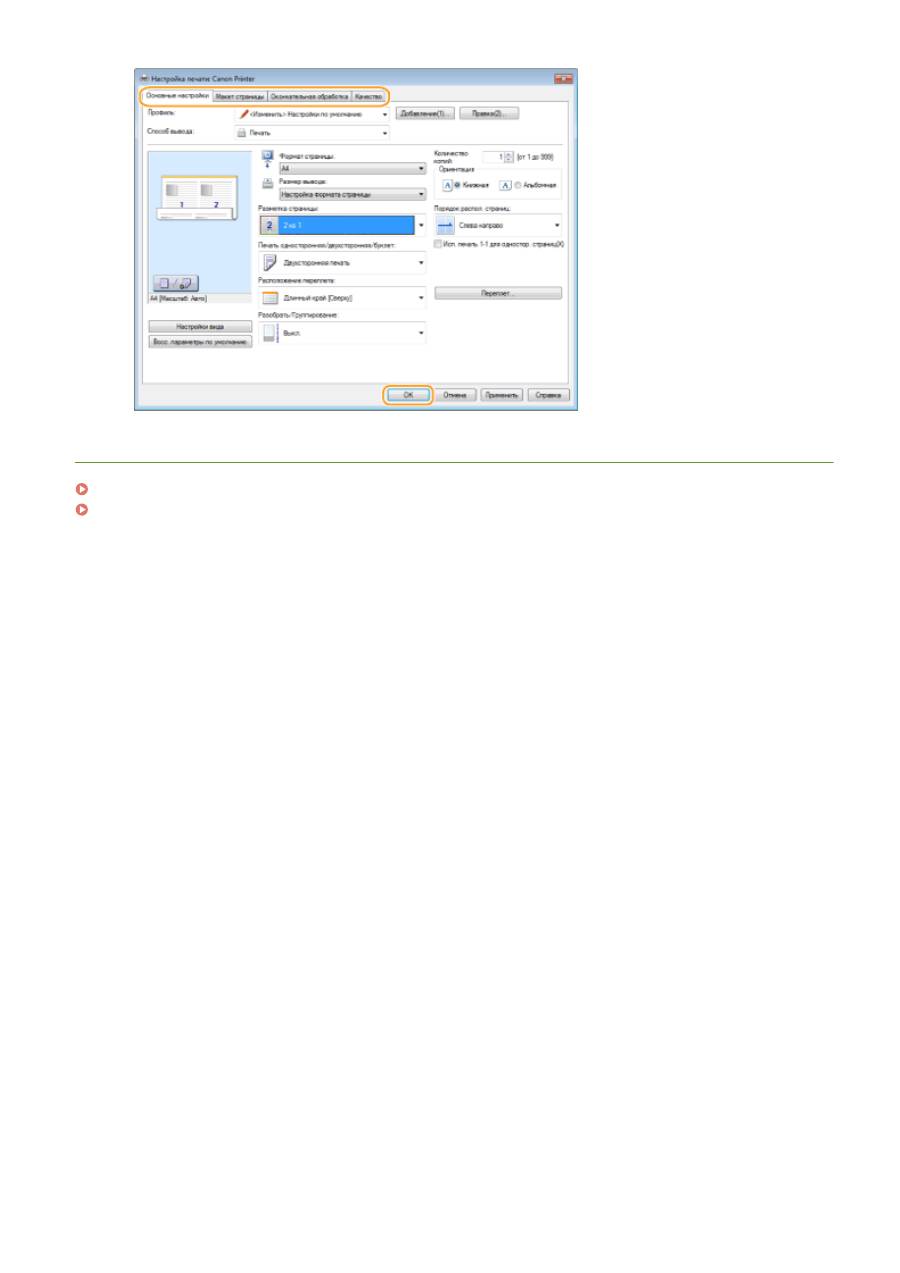
ССЫЛКИ
Печать документа(P. 89)
Различные параметры печати(P. 97)
Использование аппарата в качестве принтера
128
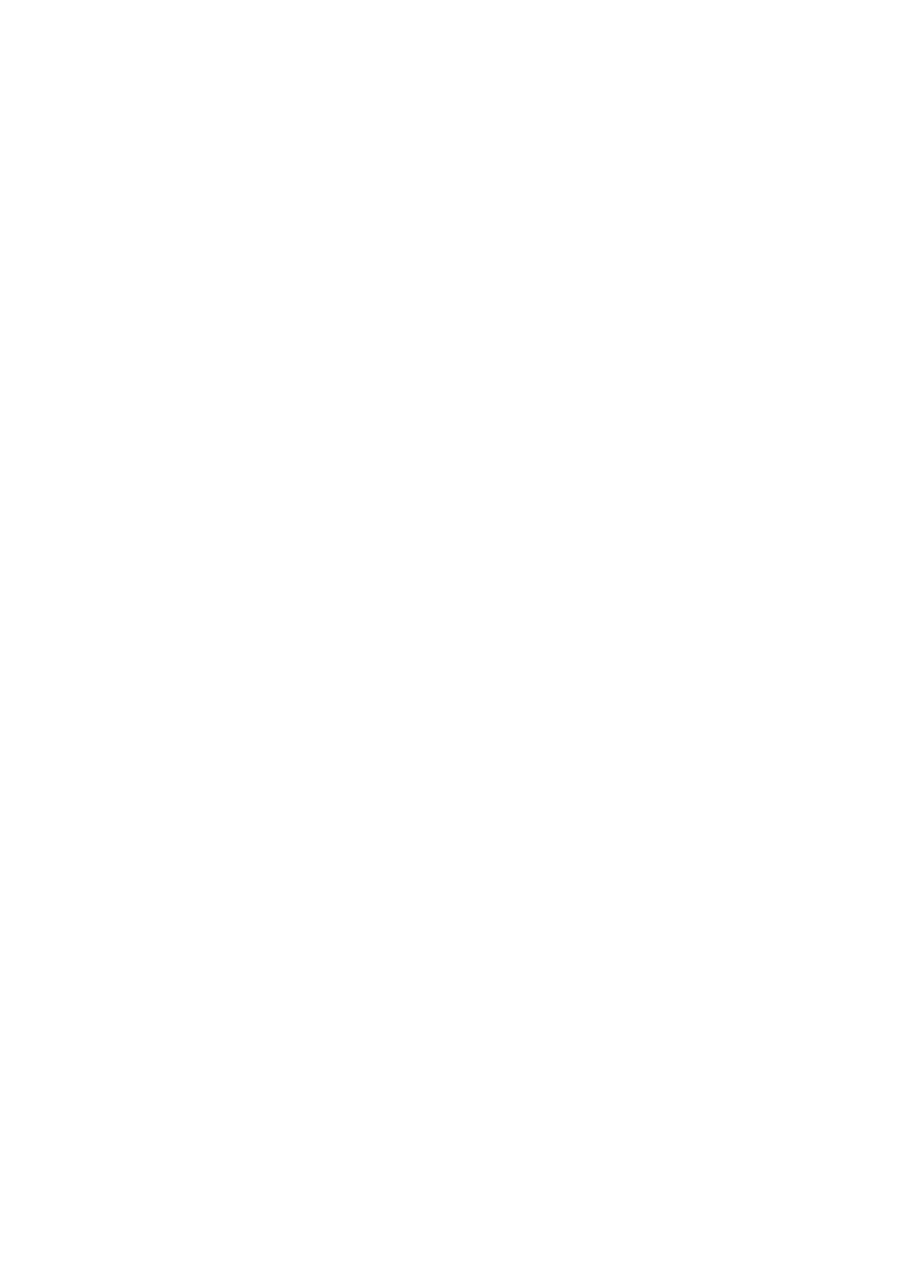
Использование устройства в качестве сканера
Использование устройства в качестве сканера
................................................................... 130
Подготовка к использованию аппарата в качестве сканера (MF244dw/MF232w)
................................. 132
Сканирование на аппарате
........................................................................................................................... 133
Сканирование с помощью клавиши [Scan -> PC]
...................................................................................... 136
Сканирование на компьютере
...................................................................................................................... 140
Сканирование с помощью приложения
................................................................................................... 141
Настройки параметров сканирования в ScanGear MF
.............................................................................. 143
Использование устройства в качестве сканера
129
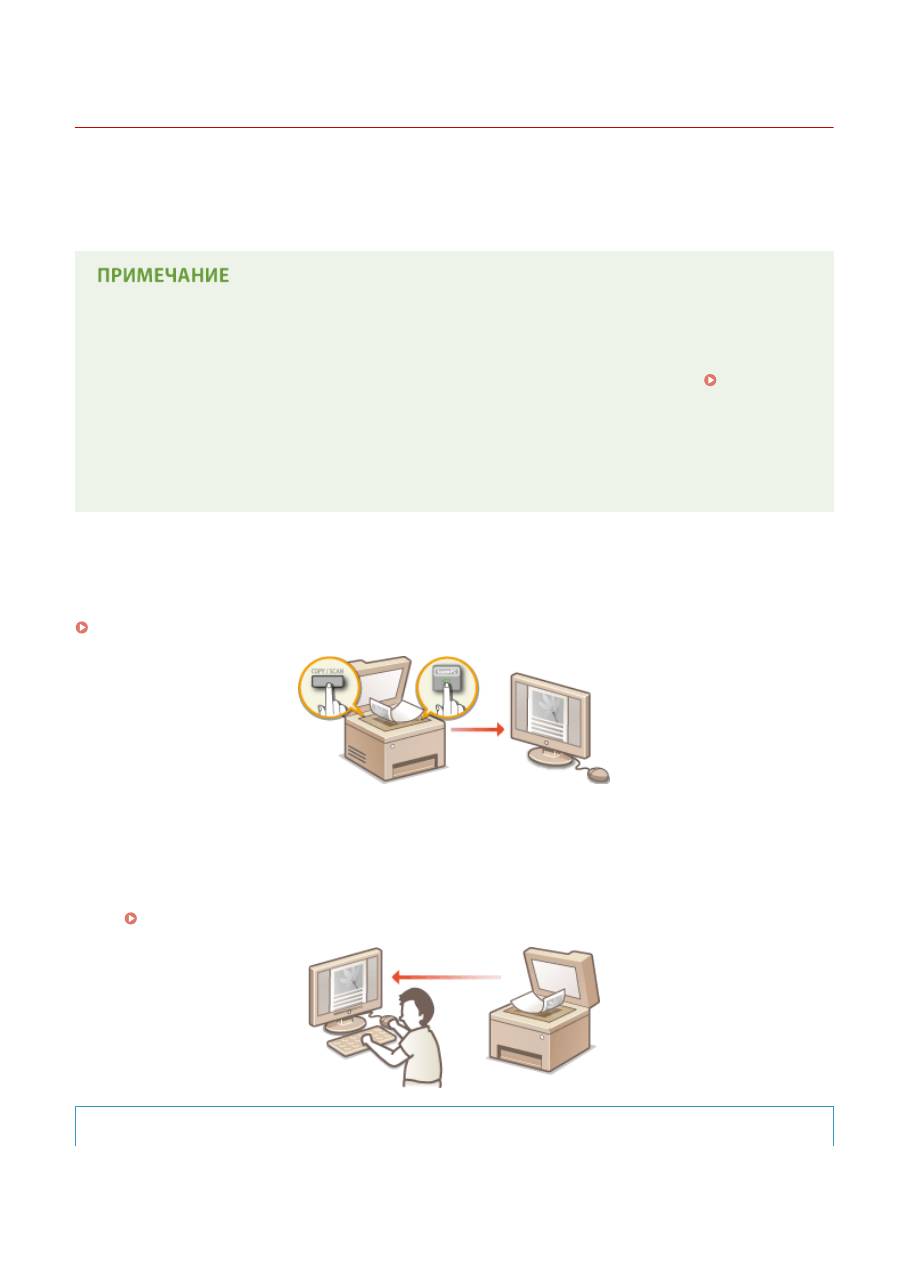
Использование устройства в качестве сканера
189L-02J
Оригинальные документы можно сканировать с помощью панели управления аппарата или приложения на
компьютере. Независимо от способа сканированные документы преобразуются в электронный формат,
например, PDF. Воспользуйтесь функцией сканирования для преобразования больших документов в файлы,
чтобы с ними было проще работать.
●
Чтобы использовать функцию сканера данного аппарата, заранее выполните всю подготовку,
включая установку программного обеспечения на компьютер. Более подробные сведения см. в
разделе Руководство по установке драйверов MF. Чтобы подключить аппарат к компьютеру через
сеть, необходимо зарегистрировать его в установленном программном обеспечении.
Подготовка
к использованию аппарата в качестве сканера (MF244dw/MF232w)(P. 132)
●
Если вы работаете с Mac OS, указания по установке программного обеспечения и использованию
функций сканирования см. в документе Руководство для пользователя для ScanGear MF.
●
В зависимости от операционной системы и версии используемого драйвера сканера или
приложений, экраны в этом руководстве могут отличаться от отображаемых для вас экранов.
◼
Сканирование на аппарате
Для простого сохранения отсканированных документов на компьютере можно воспользоваться панелью
управления аппарата.
Сканирование на аппарате(P. 133)
◼
Сканирование на компьютере
Документы, размещенные в аппарате, можно сканировать с помощью компьютера. Сканированные документы
сохраняются на компьютере. Сканирование можно выполнять с помощью Утилита сканирования MF
(прилагается к аппарату) или других приложений, например приложения для обработки изображений или
текста.
Сканирование на компьютере(P. 140)
Сканирование с мобильных устройств (MF244dw/MF232w)
Использование устройства в качестве сканера
130

●
Подключив к аппарату мобильное устройство, например смартфон или планшет, можно быстро и
легко сканировать документы, заданные на данном аппарате.
Удобное использование с
мобильным устройством (MF244dw/MF232w)(P. 145)
Использование устройства в качестве сканера
131
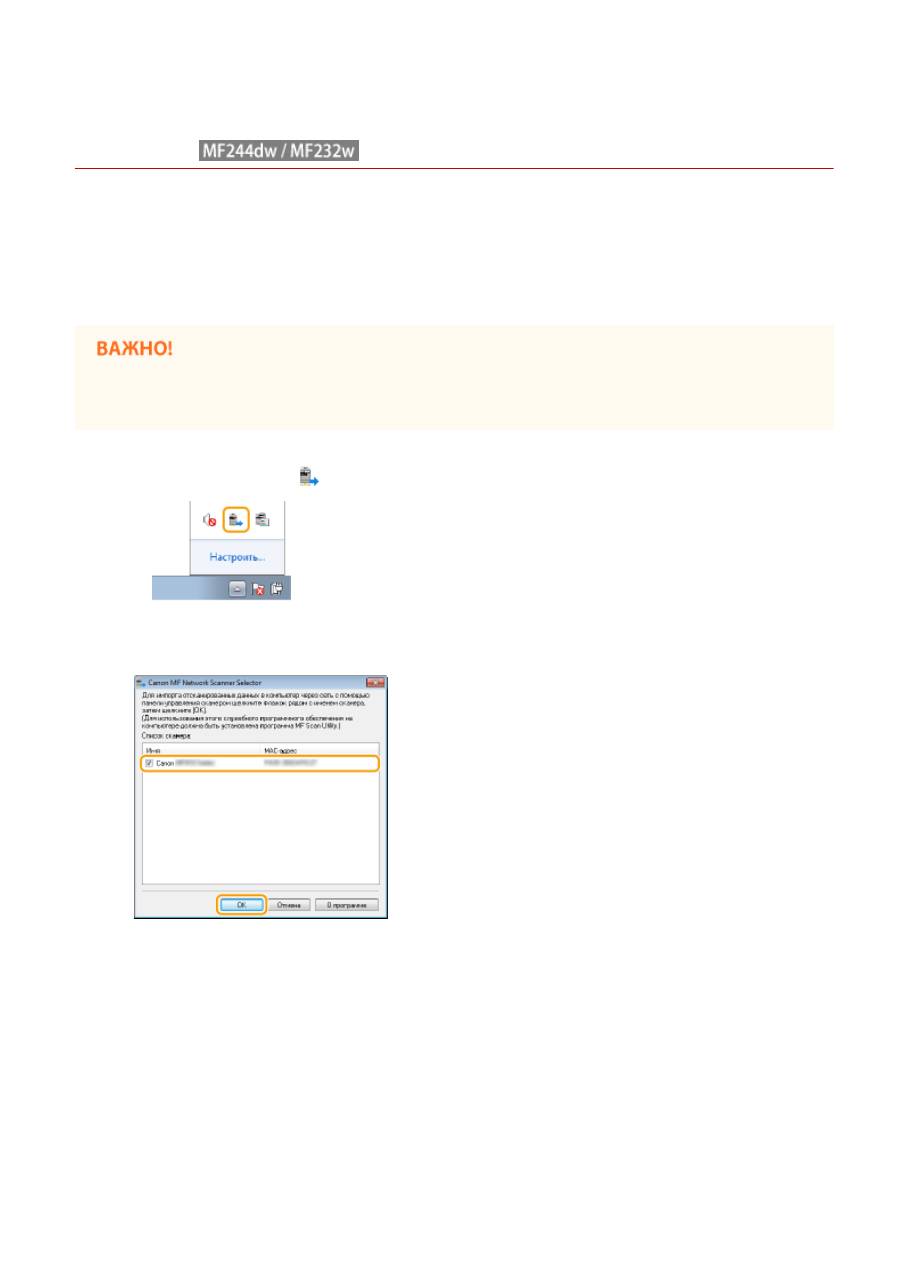
Подготовка к использованию аппарата в качестве
сканера
189L-02K
Убедитесь, что аппарат и ваш компьютер подключены друг к другу, и все необходимые компоненты
программного обеспечения установлены. Процедура проверки приводится в руководстве Руководство по
установке драйверов MF. Чтобы установить беспроводное или проводное соединение по локальной сети,
аппарат необходимо зарегистрировать в Селектор сетевого сканера MF. Зарегистрируйтесь, выполнив
следующие действия. Эта процедура не требуется, если аппарат подключен к компьютеру посредством кабеля
USB.
Функция сканирования недоступна, если аппарат подключен к компьютеру в среде IPv6. Используйте
сеть IPv4 или подключение по USB.
1
Щелкните значок
на панели задач.
2
Поставьте флажок напротив устройства, затем нажмите кнопку [ОК].
●
К продукту (сканеру) можно подключить до десяти компьютеров одновременно.
Использование устройства в качестве сканера
132
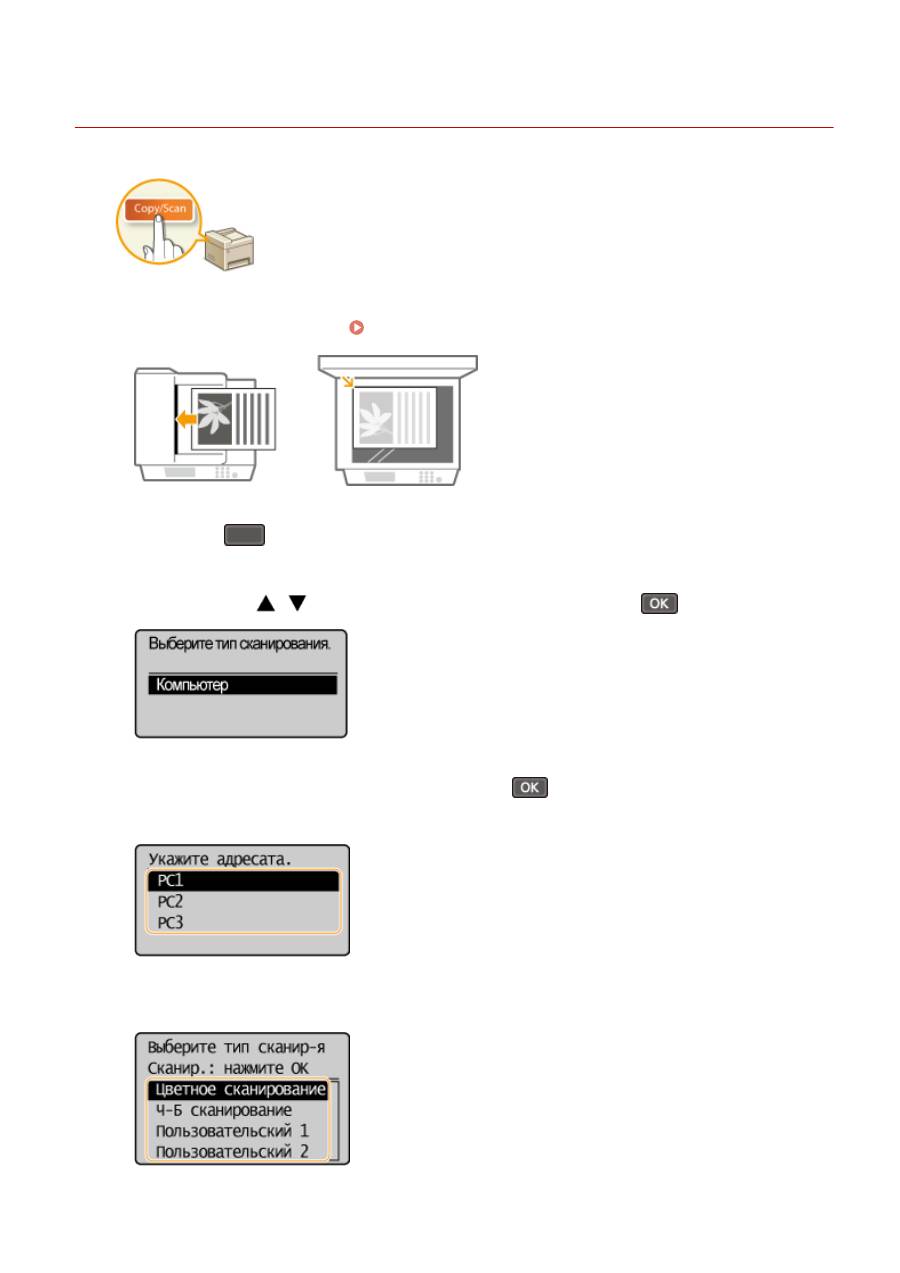
Сканирование на аппарате
189L-02L
Последовательность «сканирования документа и сохранения его на
компьютере» может полностью выполняться на аппарате. Сканирование с
указанием компьютера, на котором будут сохранены документы; следует ли
сканировать документы в цвете или нет; в каком формате сохранять документы
— PDF или JPEG; и прочие настройки.
1
Разместите документы. Размещение документов(P. 39)
2
Нажмите
(COPY/SCAN) для включения экрана режима копирования.
3
Используйте
/
для выбора <Компьютер> и нажмите
.
4
Выберите целевой компьютер и нажмите
.
●
Этот экран не отображается, если компьютер подключен к аппарату с помощью кабеля USB.
5
Выберите тип сканирования.
Использование устройства в качестве сканера
133
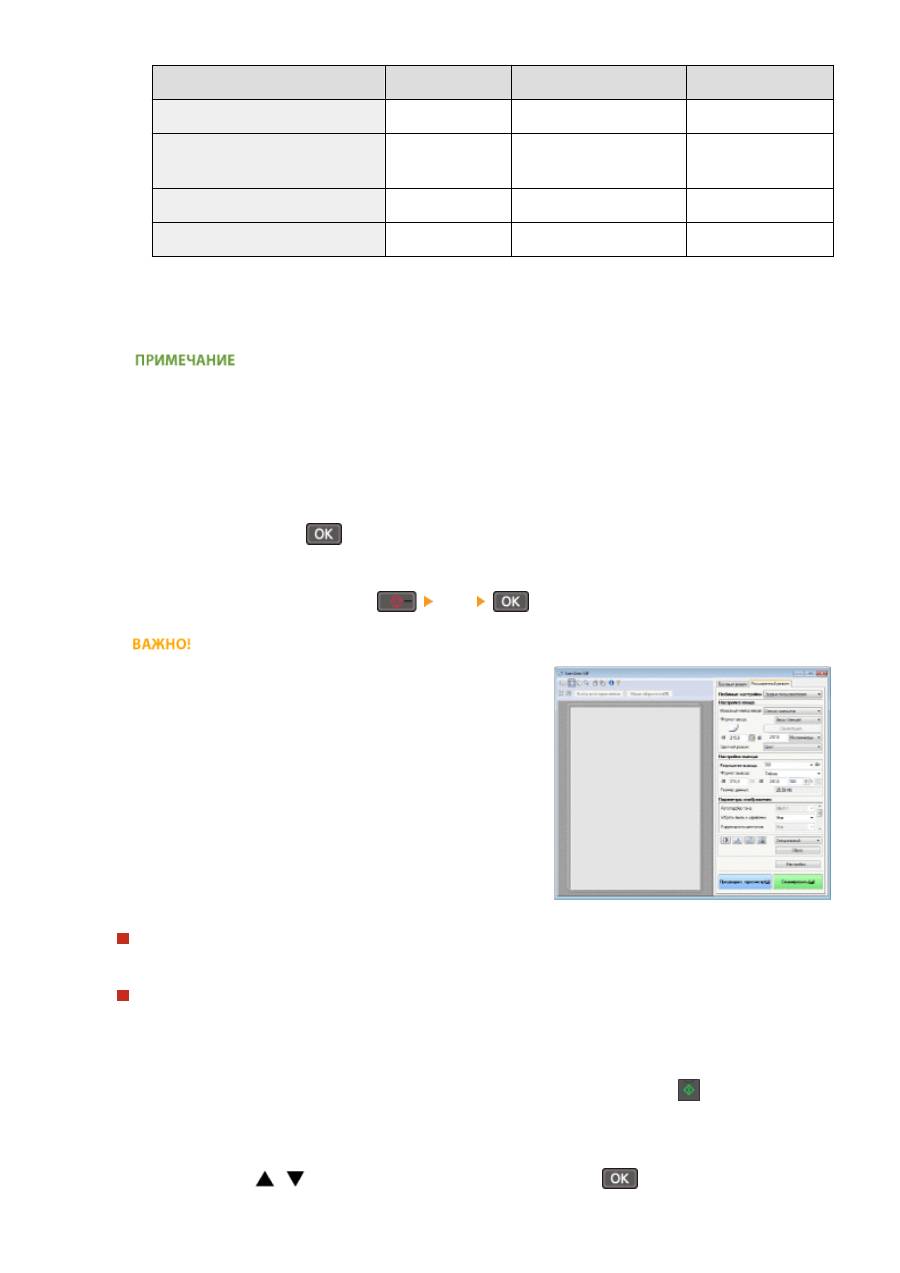
Тип сканирования
Цветная
Разрешение
Формат файла
<Цветное сканирование>
Цветная
300 точек на дюйм
JPEG (Exif)
<Ч-Б сканирование>
Черно-белое
*1
300 точек на дюйм
PDF (доступен для
поиска
*2
)
<Пользовательский 1>
Цветная
300 точек на дюйм
JPEG (Exif)
<Пользовательский 2>
Цветная
300 точек на дюйм
JPEG (Exif)
*1
Документы сканируются только в черно-белом режиме без промежуточных оттенков серого.
*2
Формат PDF, в котором символы документа сканируются как текстовые данные, а поиск по тексту можно выполнять с
помощью компьютера.
Изменение настроек
●
Все настройки, приведенные выше в таблице, являются заводскими настройками по умолчанию.
Настройки можно изменить с помощью Утилита сканирования MF. Более подробные сведения см. в
разделе [Инструкции] в Утилита сканирования MF.
●
Пользователям Mac OS нужно ознакомиться с «Руководством пользователя для ScanGear MF».
6
Нажмите клавишу
.
●
Начнется сканирование.
●
Для отмены копирования нажмите
<Да>
.
Сканирование невозможно, пока отображается ScanGear
MF. Закройте этот экран перед выполнением
сканирования.
При размещении документов в податчике на шаге 1 (MF244dw)
После завершения сканирования на компьютере отображается папка с сохраненными документами.
При размещении документов на стекле экспонирования (см. шаг 1)
По завершении сканирования выполните приведенную далее процедуру (если формат файла — PDF).
1
При наличии дополнительных страниц документов, которые необходимо отсканировать,
поместите следующий документ на стекло экспонирования и нажмите
.
●
Выполняйте этот шаг до тех пор, пока не закончите сканировать все страницы.
●
Если нужно отсканировать только одну страницу, перейдите к следующему шагу.
2
Используйте
/
для выбора <Заверш. скан.> и нажмите
.
Использование устройства в качестве сканера
134






